Как сохранить видео с ютуба на айфон в фотопленку: Как скачать видео с YouTube на iPhone и сохранить в «Фотопленку»
Как загрузить видео с YouTube в галерею iOS
Количество опубликованных на крупнейшем мировом хостинге YouTube видео растет в геометрической прогрессии. У Google есть собственный клиент YouTube, который прекрасно справляется с просмотром на мобильных устройствах. Но функцию загрузки видео разработчики умышленно не предусмотрели.
Интернет есть не всегда, да и палить трафик в стриминге не очень хочется. Выход есть — загружать ролики в обход клиента YouTube. Сейчас расскажем как.
Наглядная видеоинструкция
Примечание: Ранее уже публиковались две инструкции (раз, два), которые помогают загружать видео с YouTube на iPhone или iPad, но Google постоянно меняет что-то в политике распространения контента и актуальность описанных способов сегодня под вопросом.
Загружаем видео с YouTube на iPhone и iPad
1. Первым дело загрузите бесплатную утилиту Documents 5 [Скачать из App Store].
2. Итак, у вас есть ссылка на ролик, размещенный в YouTube, или вы самостоятельно решили его найти — делаем все строго в браузере Safari.
При попытке открыть YouTube-ссылку, iOS выдаст предложение воспроизвести видео через фирменное приложение. Нажмите Отмена и повторно введу ссылку.
3. После того, как видео начнет воспроизводиться, нажмите паузу и откройте адресную строку. Перед youtube.com допишите две английских буквы «SS». В результате, адрес будет иметь следующий вид: m.ssyoutube.com/. Нажмите Enter.
4. Откроется страница сервиса SaveFrom.net. Выберите желаемое качество видео (максимально — 720p). Ваше видео откроется на новой странице.
5. В браузере Safari тапните по меню Поделиться (прямоугольник со стрелкой) и выберите Скопировать. Ссылка отправлена в буфер обмена.
Ссылка отправлена в буфер обмена.
6. Откройте Documets 5 и перейдите в режим браузера. Добавьте скопированную ссылку в адресную строку. Выберите имя и нажмите Save.
Загруженное видео попадет в папку Загрузки. В Documents 5, в режиме файлового менеджера, откройте эту папку, тапните на видео с удержанием и переместите в папку Фото.
Отправляйтесь в Галерею iOS (приложение Фото), ваш ролик будет там.
🤓 Хочешь больше? Подпишись на наш Telegram. … и не забывай читать наш Facebook и Twitter 🍒 В закладки iPhones.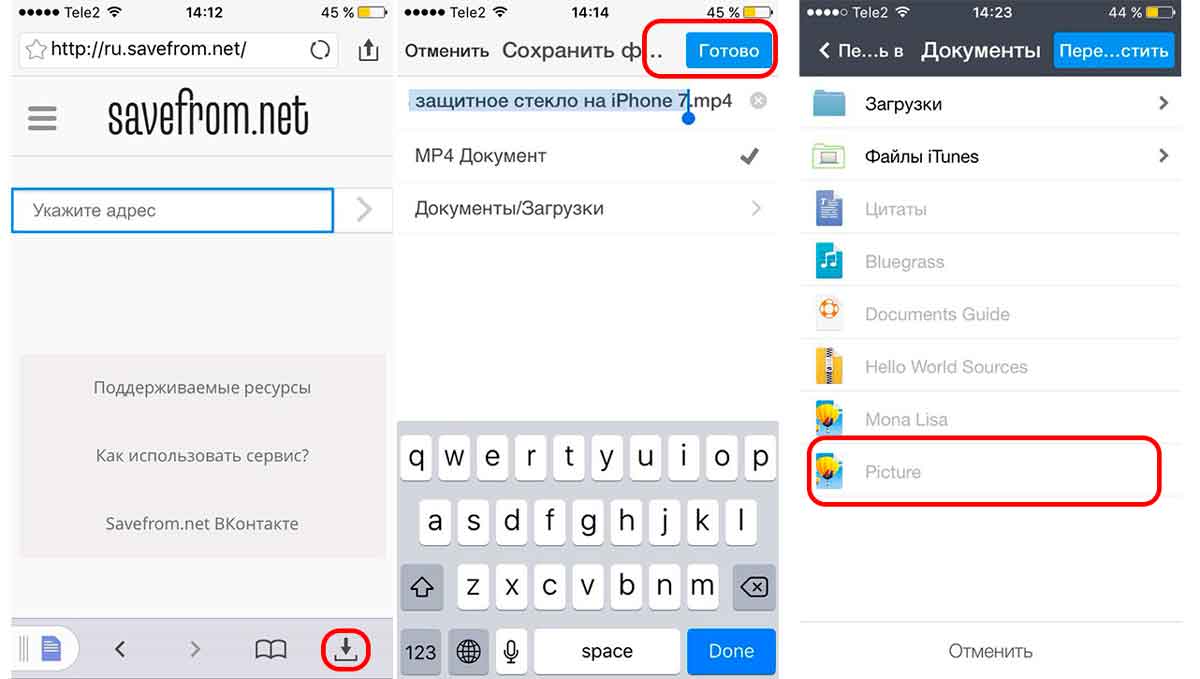
- До ←
Apple распродала почти все Apple Watch
- После →
Prisma или Vinci — кто лучше портит фотографии?
Как сохранить видео с YouTube, Instagram на iPhone в приложение «Фото»
Самый удобный способ.
Мы неоднократно писали о различных способах загрузки видео с YouTube на iPhone или iPad. Однако в предыдущих инструкциях просмотр загруженных видео был доступен только в сторонних приложениях, что устраивало далеко не всех. К счастью, существует простой и удобный в использовании способ, позволяющий скачивать видео с YouTube и Instagram прямо в приложение «Фото», причем знают об этом способе единицы.
Важно! Способ предусматривает использование приложения «Documents от Readdle» (полностью бесплатное), но в итоге видео с YouTube или Instagram крайне простым образом будут сохранены в приложение «Фото».
Как сохранить видео с YouTube, Instagram на iPhone в приложение «Фото»
Шаг 1. Загрузите бесплатное приложение «Documents от Readdle» из App Store.
Шаг 2. Запустите Documents и перейдите во встроенный браузер.
Шаг 3. Перейдите на этот сайт.
Шаг 4. На открывшейся странице выберите сайт, с которого вы хотите скачать видео, например, YouTube.
Шаг 5. Вставьте ссылку на видео с поле Enter the video link и нажмите на кнопку загрузки.
Шаг 6. Пролистайте новую страницу до раздела Download Video with Sound и нажмите на кнопку Download напротив желаемого разрешения видео, например, 720p.
Шаг 7. На открывшейся странице нажмите «Сохранить». Здесь же вы можете дать загружаемому видео название.
Шаг 8. Вернитесь на главную страницу приложения Documents и выберите папку «Загрузки».
Шаг 9. Нажмите на иконку с изображением трех синих точек в правом нижнем углу скачанного ролика. Выберите «Переместить», укажите путь сохранения видео «Документы» → «Все фото» и нажмите «Переместить в „Все фото“».
Готово! После выполнения этих несложных шагов, вы сохранили видео с YouTube прямо в приложение «Фото». Найти загруженный ролик проще всего в альбоме «Видео».
Поделиться ссылкой
Поставьте 5 звезд внизу статьи, если нравится эта тема. Подписывайтесь на нас Telegram, ВКонтакте, Instagram, Facebook, Twitter, YouTube.
Загрузка…
Как скачивать видео с ютуба на айфон
Интересно, как скачать видео с YouTube на свой iPhone? Здесь вы найдете ответы на то, как сохранить видео YouTube в фотопленку iPhone и многое другое.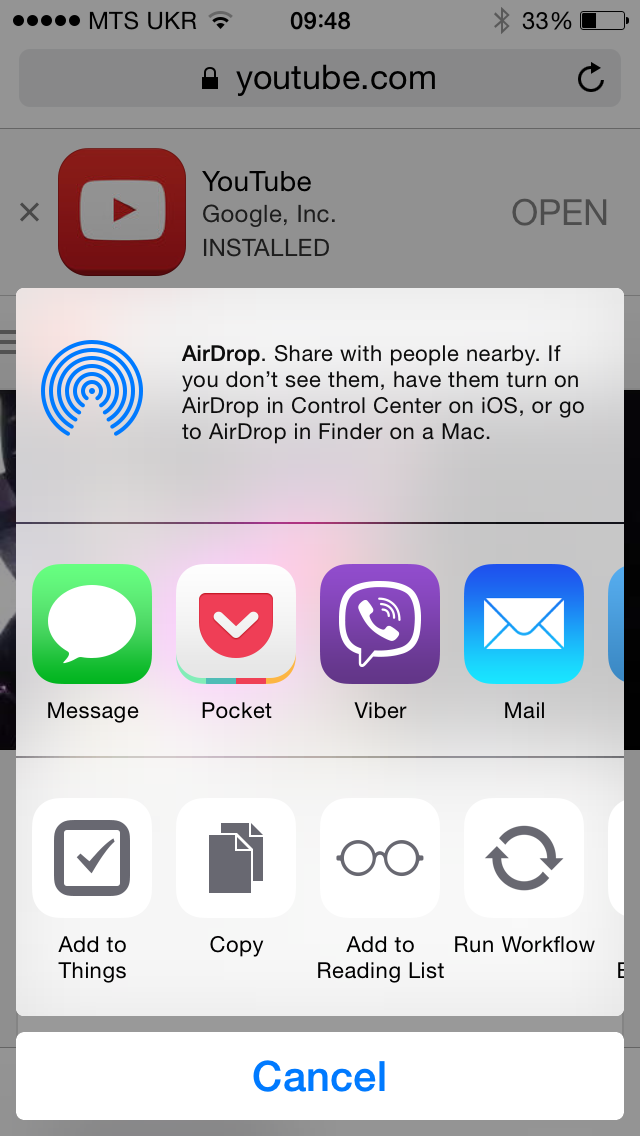
Поскольку YouTube содержит так много данных, сохранение видео YouTube на вашем iPhone – это хорошая идея. Но смотреть офлайн – это сложный процесс. Если вы не возражаете платить, вы можете подписаться на YouTube Premium, чтобы смотреть без рекламы и скачивать видео для автономного просмотра.
Но для этого все равно нужно смотреть видео в приложении YouTube. Что делать, если вы хотите сохранить видео и посмотреть их в своей фотопленке? Мы покажем вам, как это сделать, и это не требует джейлбрейка или чего-то еще сомнительного.
Как скачать видео с YouTube на фотопленку IPhone
К сожалению, приложения для iPhone, которые позволяют загружать видео с YouTube напрямую, не работают долго. К счастью, это все еще довольно легко с небольшим обходным путем.
Во – первых, установите бесплатное приложение Documents by Readdle. Это файловый менеджер со встроенным веб-браузером, который позволяет легко загружать и передавать видео с YouTube.
Затем перейдите к видео на YouTube, которое вы хотите загрузить. Для этого вы можете использовать официальное приложение YouTube – откройте видео, нажмите Поделиться, а затем выберите Копировать ссылку.
Для этого вы можете использовать официальное приложение YouTube – откройте видео, нажмите Поделиться, а затем выберите Копировать ссылку.
Как только у вас появится ссылка, вернитесь в приложение “Документы”. Нажмите на значок в правом нижнем углу, чтобы открыть встроенный браузер. Перейдите на веб-сайт, который может загружать видео с YouTube, например BitDownloader.
Сохранение видео с YouTube на ваш iPhone
Длительное нажатие внутри поля введите ссылку на видео и выберите “Вставить”, чтобы добавить ссылку на ваше видео YouTube. Затем нажмите кнопку “Загрузить.”
Через некоторое время сайт сгенерирует ссылки для скачивания вашего видео. Прокрутите вниз (будьте внимательны, чтобы избежать рекламы, которая выглядит как кнопки загрузки), пока не увидите заголовок загрузки видео со звуком. Нажмите кнопку загрузки рядом с качеством, которое вы хотите сохранить.
Далее вы увидите запрос на сохранение файла. Если хотите, измените название на что-нибудь более короткое или содержательное.
Перемещение Видео На Фотопленку
Отсюда вам просто нужно переместить видео в папку Camera Roll. Нажмите на значок папки в левом нижнем углу приложения, чтобы выйти из веб-браузера и вернуться к файловому менеджеру.
Затем откройте папку Загрузки. Нажмите значок с многоточием под только что загруженным файлом, а затем выберите переместить. На странице “перейти на страницу” вы должны увидеть папку “фотографии” в разделе “Мои файлы”. Нажмите фотографии, чтобы проверить это, а затем нажмите кнопку Переместить в правом верхнем углу.
Готово! Откройте приложение “Фотографии” на своем телефоне, и вы увидите свое новое видео. Он появится рядом с вашими последними фотографиями.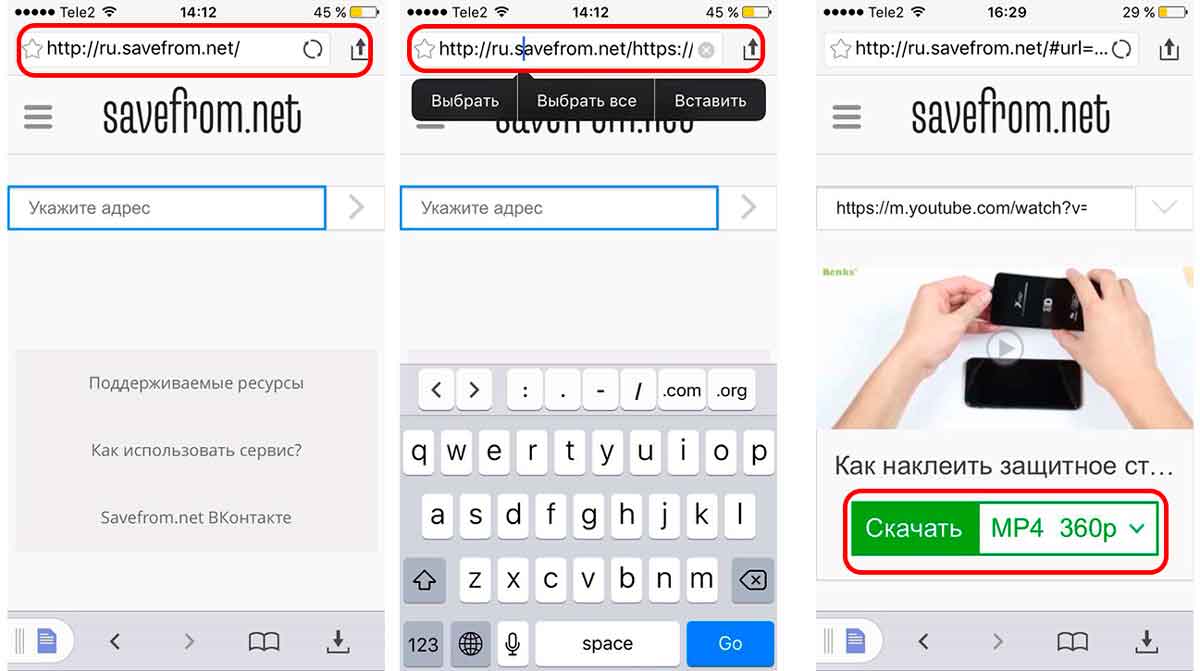
Другие Способы Загрузки Видео С YouTube На Ваш IPhone
Мы рассмотрели метод Camera Roll выше, потому что многие люди хотят сохранить видео YouTube прямо в эту папку. Но это не единственный способ загрузить видео с YouTube на свой iPhone или iPad.
Как мы уже упоминали ранее, YouTube Premium имеет несколько преимуществ. Одним из самых больших является то, что вы можете загружать видео в автономном режиме, чтобы смотреть в любое удобное для вас время. Если вы регулярно смотрите видео в автономном режиме на своем iPhone, ежемесячная стоимость того стоит для удобства. Кроме того, это официальный метод, так что вы не рискуете нарушать правила.
Если вы не хотите платить, вы можете использовать массовый загрузчик YouTube на своем рабочем столе и передавать файлы на свой iPhone по USB-кабелю или с помощью беспроводных методов.
В противном случае вы можете использовать неудобный, но рабочий обходной путь записи экрана вашего iPhone при воспроизведении видео. Однако это требует, чтобы вы воспроизводили все видео целиком, что не идеально.
Однако это требует, чтобы вы воспроизводили все видео целиком, что не идеально.
Скачивайте Видео С youtube И Смотрите В Любом Месте
С помощью этих методов вы можете сохранять видео YouTube на свой iPhone. Метод фотопленки лучше всего подходит для большинства людей, так как он делает их легко доступными, и вам не нужно передавать какие-либо файлы.
Однако прежде чем вы сделаете это, вы должны рассмотреть законность загрузки видео с YouTube. Как слушать музыку на андроид без интернета ищите у нас на сайте.
Загрузка видео на iPhone из браузера или ВК
09 Янв 2020
Лилия Панарина
Отправляетесь в поездку и хотите смотреть видео без подключения к интернету? Такое возможно. Чтобы не скучать в путешествии, заранее скачайте на свой смартфон необходимые видео для досуга.
Чтобы не скучать в путешествии, заранее скачайте на свой смартфон необходимые видео для досуга.
Приложения для скачивания видео на iPhone
Для этого:
- Зайдите в App Store и введите в поиске «Downloader».
- Поиск даст вам несколько вариантов программ, которые позволят загружать видео из Вконтакте и не только.
- Скачайте приложение, которое вам понравится по отзывам и оценкам пользователей. На данный момент хорошо работает DManager.
- После скачивания откройте программу. В меню есть такие пункты: браузер, загрузки, папки.
В меню браузера вы можете в поиске ввести любой фильм, который хотите скачать. Выберите сайт, где можно просмотреть фильм и нажмите «воспроизвести», после этого появится кнопка «скачать», нажав на которую вы сможете сохранить фильм себе на смартфон. Скачанные файлы будут отображаться в пункте «Загрузки».
Как скачать видео из ВК
Скачиваем видео из Вконтакте:
Зайдите Вконтакте.
- В поиске найдите видео, которое хотите скачать и нажмите три точки справа возле видео.
- Появится всплывающее окно, в котором необходимо нажать «Скопировать ссылку».
- После этого, зайдите в DManager и в строке поиска браузера нажмите вставить ссылку.
- Нажмите перейти, далее запустите просмотр видео и кликните «Скачать».
- В пункте «Загрузки» вы будете видеть процесс скачивания файла.
Вот так легко и просто можно скачивать видеофайлы на свой iPhone и смотреть их в поездках без подключения к сети. Это очень удобно, так как в путешествии часто сеть слабая и нет возможности посмотреть видео онлайн.
Остались вопросы?
Поделиться:
сохранять видео с YouTube прямо в фотопленку вашего iPhone
Загрузка видео с YouTube для офлайн-просмотра и последующего просмотра всегда была проблематичной задачей.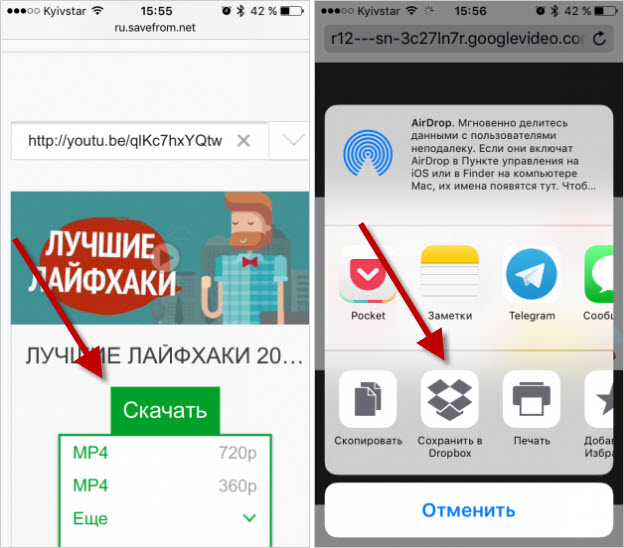 Выделенные сторонние приложения недолго хранятся в App Store, веб-конвертеры не очень работают на мобильных устройствах, а мошеннические приложения за пределами App Store сложно загрузить неопубликованными и открыть возможность уязвимостей. Но это не значит, что у вас по-прежнему нет нескольких хороших вариантов.
Выделенные сторонние приложения недолго хранятся в App Store, веб-конвертеры не очень работают на мобильных устройствах, а мошеннические приложения за пределами App Store сложно загрузить неопубликованными и открыть возможность уязвимостей. Но это не значит, что у вас по-прежнему нет нескольких хороших вариантов.
Мы опишем все способы, прошлые и настоящие, которыми вы можете сохранять видео YouTube прямо в фотографиях вашего iPhone приложение. Некоторые из этих методов даже загружают видео прямо в альбом по вашему выбору, и есть один метод, который, в частности, мы рекомендуем, прежде всего, поскольку он не полагается на сторонние инструменты или службы для выполнения работы, вместо этого, захват видео из API YouTube.
Метод 1. Сохранение видео прямо с YouTube с помощью ярлыка
Безусловно, самое простое и надежное решение дольше всего просуществует использование нового приложения Shortcuts в iOS 12 и выше или приложения Workflow в iOS 11 и старше.
Используя этот инструмент, который позволяет автоматизировать задачи на вашем iPhone, вы можете создать ярлык/рабочий процесс, который будет искать и использовать файл MP4, расположенный в коде с веб-страницы видео YouTube. Google встраивает эту информацию в API YouTube, поэтому она, вероятно, останется там в обозримом будущем, а это означает, что этот метод должен работать очень долго.
Google встраивает эту информацию в API YouTube, поэтому она, вероятно, останется там в обозримом будущем, а это означает, что этот метод должен работать очень долго.
Ознакомьтесь с нашим полным руководством по использованию Download YouTube ярлык для справки по настройке. Самым большим преимуществом этого метода является то, что вы не полагаетесь на каких-либо теневых посредников, поскольку он извлекает видео прямо из источника. Кроме того, вы даже можете настроить альбом, в который будет сохраняться видео в приложении «Фото», помимо альбомов «Фотопленка» или «Все фотографии» и «Видео».
- Полное руководство: этот ярлык позволяет загружать видео с YouTube на свой iPhone
Метод 2. Сохранение видео из приложения YouTube
Google настаивает на удалении сторонних приложений, разрешающих загрузку видео YouTube из магазина приложений iOS, поскольку они хотят, чтобы пользователи смотрели на их платформе, а не из их бортовой памяти. Жесткие меры стали более продуктивными с тех пор, как Google начал предлагать премиум-сервис для YouTube, который позволяет вам смотреть видео в автономном режиме на вашем iPhone.
Жесткие меры стали более продуктивными с тех пор, как Google начал предлагать премиум-сервис для YouTube, который позволяет вам смотреть видео в автономном режиме на вашем iPhone.
По этой причине мы предлагаем просто укусить пулю и придерживаться премиальной версии YouTube сервис, объединяющий YouTube Red и YouTube Music. Единственная проблема заключается в том, что видео сохраняются в приложении YouTube, а не в приложении «Фото».
Если вы никогда раньше не подписывались на YouTube Premium, вы можете получить бесплатную 30-дневную пробную версию. . После пробной версии это будет стоить 11,99 долларов США в месяц только для вас или 17 долларов США.. 99/месяц для шести пользователей в вашей семье. Это не самая дешевая услуга, но она выполняет свою работу. А если вы не против немного поработать каждый месяц, вы можете каждый месяц использовать другую учетную запись Google, чтобы продолжать получать бесплатные 30-дневные пробные версии.
YouTube Premium не будет сохранять видео в ваших приложениях для фотографий. , как упоминалось ранее. Чтобы сохранить ваши инвестиции в YouTube, все загруженные видео для офлайн-использования будут содержаться в приложении YouTube, поэтому вам придется смотреть их оттуда.
, как упоминалось ранее. Чтобы сохранить ваши инвестиции в YouTube, все загруженные видео для офлайн-использования будут содержаться в приложении YouTube, поэтому вам придется смотреть их оттуда.
Чтобы попробовать, откройте YouTube, убедитесь, что вы вошли в свою учетную запись, затем нажмите значок своего профиля, чтобы открыть меню боковой панели. Оттуда нажмите «Получить YouTube Premium». На следующей странице нажмите «Попробовать бесплатно», чтобы начать пробную версию, затем подтвердите свою «покупку».
Затем найдите на YouTube видео, которое вы хотите смотреть в автономном режиме, затем нажмите новую кнопку «Загрузить» под ним. Выберите качество загрузки, нажмите «ОК» и дождитесь завершения. Кнопка «Загрузить» изменится с «Загрузка» на «Загружено».
Оттуда вы можете нажать на «Загружено», чтобы перейти прямо на вкладку «Библиотека» на YouTube, или выйти из видео и нажать на саму вкладку «Библиотека». На этой странице вы увидите загруженные вами видео в разделе Доступно в автономном режиме . Нажмите «Загрузки», чтобы увидеть их все. Эти видео будут оставаться на вашем iPhone, пока вы являетесь участником YouTube Premium и подключаете YouTube к Интернету не реже одного раза в 30 дней.
Нажмите «Загрузки», чтобы увидеть их все. Эти видео будут оставаться на вашем iPhone, пока вы являетесь участником YouTube Premium и подключаете YouTube к Интернету не реже одного раза в 30 дней.
Загрузки будут храниться в самом приложении YouTube, и вы можете проверить, сколько места YouTube использует на вашем iPhone, перейдя в приложение «Настройки». Оттуда нажмите «Общие», затем «Хранилище iPhone». Когда список приложений загрузится, вы увидите, сколько места занимает YouTube. Нажав на нее, вы увидите, сколько места занимают автономные видео в точке «Документы и данные».
После использования YouTube Premium, если если вы не хотите, чтобы с вас взималась плата после окончания пробного периода, вы можете отказаться от подписки и отменить пробную версию, что позволит вам использовать YouTube Premium до конца пробного периода. Просто потом он не будет автоматически выставлять вам счет.
Если вы нажмете на значок своего профиля на YouTube, вы увидите новую опцию «Платное членство».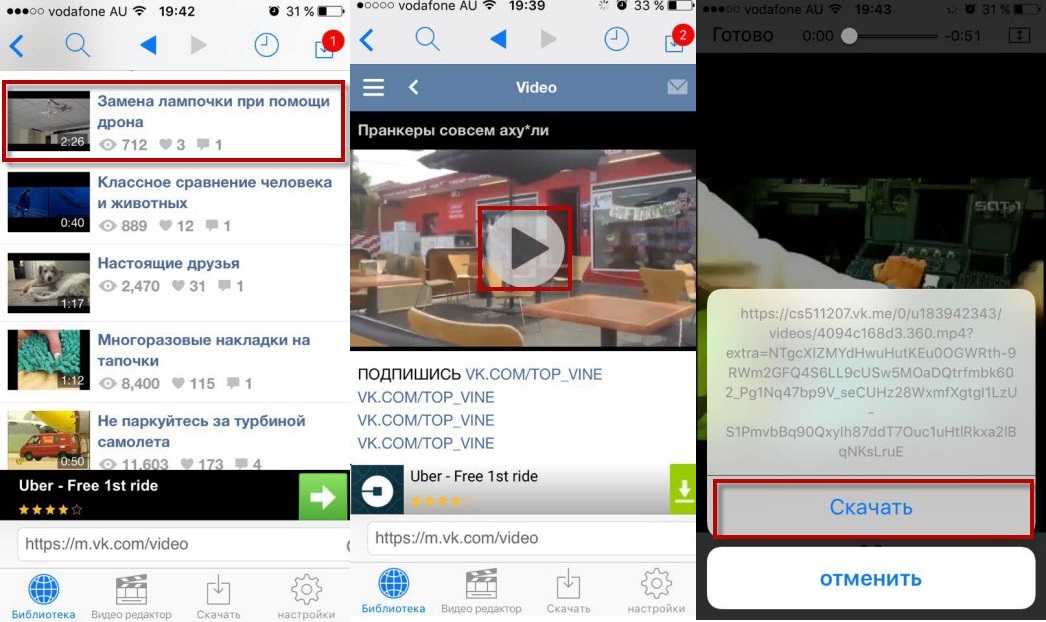 Коснитесь этого, затем прокрутите вниз следующую страницу и выберите «Управление подписками Apple». После аутентификации вы перейдете прямо к параметрам подписки YouTube в приложении iTunes, где вы можете нажать «Отменить пробную версию».
Коснитесь этого, затем прокрутите вниз следующую страницу и выберите «Управление подписками Apple». После аутентификации вы перейдете прямо к параметрам подписки YouTube в приложении iTunes, где вы можете нажать «Отменить пробную версию».
Хотя это, вероятно, не тот вариант, на который вы надеялись, когда открывали эту статью, это наиболее стабильный вариант, поскольку это платная услуга прямо от Google. Если вы не хотите платить, опробуйте пробную версию для нескольких учетных записей Google, хотя разгон денег также дает вам доступ к потоковой передаче музыки, оригинальным программам YouTube, без рекламы и фоновому воспроизведению.
Метод 3. Сохранение видео из YouTube ++
Те из вас, кому не нравится идея ярлыков или оплаты услуг Google, могут загрузить неофициальное приложение, такое как как YouTube ++ на ваш iPhone, что позволит вам загружать видео в альбомы «Фотопленка» или «Все фотографии» в приложении «Фото». Однако вы никогда не сможете полностью доверять подобным приложениям, поскольку они обходят правила App Store, которые помогают защитить вас от спама и вредоносных угроз.
- Подробнее: Как сделать Установите YouTube ++ на свой iPhone — джейлбрейк не требуется
Метод 4. Сохранение видео из стороннего приложения
Из-за ограничений, установленных Google, различные приложения в iOS App Store, такие как Video Downloader, Free Video Downloader и Video Downloader Browser, больше не работают при попытке сохранить видео с YouTube.
В предыдущих версиях этой статьи мы приводили инструкции по использованию различных приложений, подобных этим, которые можно найти в App Store, которые появлялись здесь и там, но просуществовали недолго. Хотя подобные приложения будут время от времени появляться в App Store в течение ограниченного времени, они не являются реальным решением этой проблемы. Если вы можете найти тот, который работает, установите его, пока можете, потому что окно будет очень ограниченным. Однако мы рекомендуем использовать метод 1, описанный выше, поскольку он самый простой.
Метод 5.
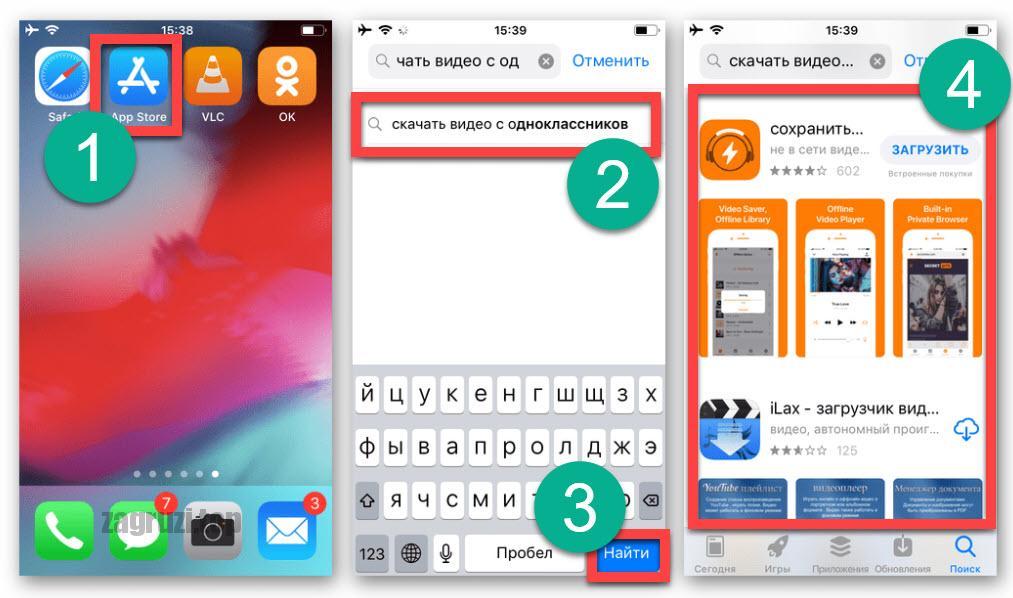 Сохранение видео из Веб-инструмент
Сохранение видео из Веб-инструментСайты онлайн-конвертеров видео в вашем мобильном браузере не будут работать на iOS, так как вы не сможете загрузить видео в приложение «Фото», поэтому на самом деле это не стоит усилий. . Некоторые позволят вам загрузить их в облачные службы, но вам придется отказаться от своих учетных данных, что, мягко говоря, рискованно.
Мы не будем рекомендовать здесь какие-либо службы, потому что только что обсужденных вопросов, но не стесняйтесь изучать варианты самостоятельно. Однако мы предлагаем вам просто использовать метод 1, описанный выше, поскольку он бесплатный, извлекает видео из источника, не требует посредников и, вероятно, прослужит некоторое время.
Обеспечьте безопасность подключения без ежемесячного счета . Получите пожизненную подписку на VPN Unlimited для всех своих устройств при единовременной покупке в новом магазине Gadget Hacks Shop и смотрите Hulu или Netflix без региональных ограничений, повышайте безопасность при просмотре в общедоступных сетях и многое другое.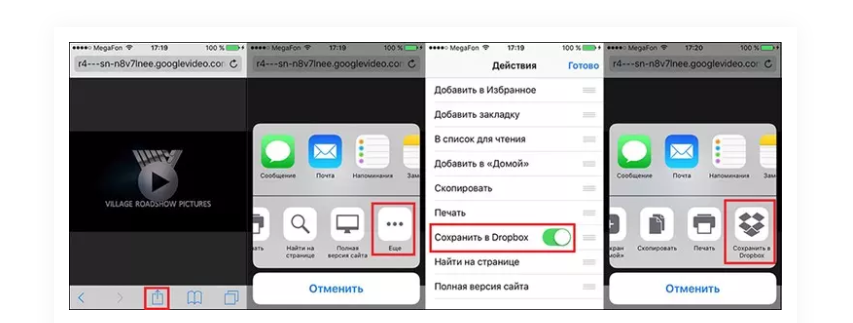
раздел>
Как перенести видео с компьютера на iPhone Фотопленка
Как перенести видео с компьютера на iPhone камеры ролл с ITunes
Первый способ , который можно передавать видео с компьютера на iPhone это с помощью Itunes. Как уже упоминалось выше, общий способ синхронизации с помощью ITunes не будет сохранять фотографии и видео в Camera Roll. Тем не менее, некоторые приложения, такие как документы 5 , позволяют импортировать файлы с компьютера на его локальное хранилище через ITunes с помощью функции совместного доступа к документам. Указанные ниже Следующие шаги помогут вам передавать файлы с компьютера на локальное хранилище приложения документов . Чтобы сделать это, выполните следующие действия.
Шаг 1 Установите документы 5 приложение для вашего iPhone или IPad для передачи видео с компьютера на Фотопленка iPhone.
Шаг 2 Откройте ITunes на вашем компьютере, и убедитесь, что это последняя версия.
Шаг 3 Возьмите кабель USB и использовать его для подключения iPhone к компьютеру. Вам необходимо будет ввести пароль или доверять компьютеру.
Шаг 4 Теперь переходим к компьютеру и нажмите на кнопку iPhone в верхнем левом углу окна Itunes ..
Шаг 5 Перейдите на Apps вкладку, и прокрутите вниз до общего доступа к файлам раздела.
Шаг 6 Выделите список приложений на левой стороне и выберите Документы. Список файлов, сохраненных в локальном хранилище отображается на правой панели.
Шаг 7 Перетащите фото и видео с компьютера на правой панели , содержащей список файлов. Кроме того , вы можете нажать кнопку « … Добавить файл » кнопку и найдите фото и видео файл , который вы хотите передать в Фотопленку iPhone.
Таким образом, выбранные фотографии и видео будут переданы местным хранение документов приложения. Далее, нам нужно сохранить те же фото / видео с камеры Roll ( «Недавно добавленные» 8 IOS) папку.
Шаг 1 Откройте приложение Документы на устройстве IOS и перейдите в папку, где вы сохранили отдельные фотографии и видео.
Шаг 2 Нажмите на Edit кнопку в правом верхнем углу, и выберите файлы , которые вы хотите передать в Фотопленка .
Шаг 3 Нажмите Копировать значок в левом нижнем углу. Разрешить Документы для доступа к фотографии. Откроется список доступных папок.
Шаг 4 Откройте фото папку и нажмите Копировать кнопку в правом верхнем углу. Это позволит передавать выбранные видео в iPhone Фотопленка .
Как загрузить видео из Facebook в фотопленку вашего iPhone [No Jailbreak Required]
Facebook – одна из самых популярных социальных сетей. Это место, где вы можете быстро общаться с друзьями и семьями, обмениваться фотографиями и забавными мемами, смотреть видео, отправлять и получать сообщения и делать многое другое. Хотя на Facebook можно смотреть множество различных типов видео, от забавных роликов до трейлеров к фильмам, одним из основных недостатков является то, что вы не можете загрузить их на свой iPhone.
Facebook, возможно, никогда не добавит возможность загрузки видео на свою платформу, но на самом деле есть обходной путь, позволяющий обойти это ограничение без необходимости даже делать джейлбрейк. Есть сторонние веб-браузеры в App Store, которые позволяют загружать файлы из Интернета. Это в сочетании с онлайн-загрузчиком Facebook под названием BitDownloader позволит вам загружать любые видео с Facebook и сохранять их на свой iPhone.
Метод довольно прост и позволяет загружать видео с Facebook за считанные минуты. В этом руководстве мы покажем вам, как это можно сделать. Как только вы освоитесь, будет очень легко и удобно загружать любое видео с Facebook, которое вы хотите. Руководство разделено на две части. В первой части мы покажем вам, как скопировать ссылку на видео Facebook, а во второй части вы узнаете, как загрузить его на свой iPhone или iPad и сохранить в Camera Roll с помощью веб-сайта под названием BitDownloader.
Шаг 1: Открой Facebook приложение на вашем устройстве.
Шаг 2: Откройте видео, которое вы хотите сохранить на свое устройство.
Шаг 3: Нажмите на доля в правом нижнем углу, затем нажмите Копировать ссылку. Ссылка на видео будет сохранена в буфере обмена вашего iPhone.
Как скачать и сохранить видео из Facebook на свой iPhone Шаг 1: Из App Store загрузите и установите приложение для просмотра веб-страниц под названием Браузер и файловый менеджер для документов.Шаг 2: Откройте приложение, как только оно будет установлено на вашем iPhone.
Шаг 3: В верхней части браузера вы найдете адресную строку. Нажмите на него и введите следующую ссылку: BitDownloader. Этот веб-сайт позволяет загружать видео с Facebook, Instagram, YouTube и других сайтов.
Шаг 4: Как только страница сайта загрузится, нажмите на Facebook из списка поддерживаемых сайтов.
Шаг 5: Вставьте ссылку на видео в белое поле поиска, затем нажмите кнопку загрузки.
Шаг 6: Страница перезагрузится, и отобразится ссылка для скачивания. Прокрутите страницу вниз и вы найдете кнопку загрузки. Нажмите и удерживайте и выберите Скачать из всплывающего меню.Шаг 7: Приложение начнет загрузку видео. Чтобы увидеть, как идет загрузка, перейдите в Загрузки таб.
Шаг 8: После завершения загрузки переключитесь на Файлы таб. Здесь вы найдете все файлы, которые вы скачали. Нажмите на значок с точками рядом с видео, которое вы только что скачали. В открывшемся меню выберите Открыть в.
Шаг 9: Отображается общий лист iOS. Нажать на Сохранить видео чтобы сохранить его в приложении «Фото» на iPhone.
Теперь, когда вы сохранили видео, вы можете просмотреть его в альбоме Camera Roll в приложении Photos. Как видите, процесс довольно простой и может быть выполнен за считанные минуты. После того, как вы сохранили видео, вы можете легко поделиться им с друзьями в других приложениях, таких как Telegram, Instagram, WhatsApp и т. Д. Вы даже можете использовать этот метод для загрузки видео, которые вы хотите посмотреть позже в автономном режиме.
Вы также можете прочитать:
Если у вас возникнут проблемы, сообщите нам об этом в комментариях ниже.
Этот пост последний раз обновлялся 12 августа 2020 г.
Полное руководство по сохранению видео с YouTube в фотопленку — Dr.Fone
«Я хотел загрузить видео с YouTube на свой iPad, но не вижу функции загрузки в приложении YouTube или на youtube.com в Safari. Как мне загрузить видео с YouTube в Фотопленку моего iPad?»
Кто не смотрит свои любимые видео на YouTube, верно? Тем не менее, бывают случаи, когда пользователи хотят загрузить видео с YouTube в фотопленку, чтобы посмотреть их потом или перенести на любое другое устройство.Несмотря на то, что YouTube предоставляет возможность смотреть видео в автономном режиме, эти видео нельзя загрузить в фотопленку или перенести на любое другое устройство.
Таким образом, пользователи iPhone в основном ищут разные альтернативы, чтобы научиться сохранять видео с YouTube в фотопленку. Если вы тоже переживаете ту же неудачу, не волнуйтесь. В этом руководстве мы научим вас, как без проблем загружать видео с YouTube в фотопленку iPhone.
Часть 1: Зачем сохранять видео с YouTube в фотопленку?
YouTube имеет одну из самых обширных коллекций видео в сети.От образовательных видеороликов и игр до музыкальных клипов и многого другого — вы называете это, и оно будет доступно на YouTube. У него есть специальное приложение для пользователей iOS, где они могут смотреть неограниченное количество видео, вообще ничего не платя.
Тем не менее, бывают случаи, когда пользователи хотят смотреть видео без подключения к Интернету. Для этого вам необходимо подписаться на YouTube Red, специальный сервис без рекламы, который позволяет пользователям сохранять видео в автономном режиме. Тем не менее, чтобы получить эту подписку, нужно заплатить определенную сумму.Кроме того, YouTube Red доступен только в некоторых странах.
Даже после сохранения видео в автономном режиме вы не можете перенести его в фотопленку. Если вы хотите посмотреть видео без подключения к приложению YouTube, вам потребуется сторонний инструмент. Кроме того, вы не можете перенести эти видео со своего устройства iOS на любое другое устройство, не сохранив их в фотопленке. Чтобы это стало возможным, вам нужно научиться загружать видео с YouTube в фотопленку iPhone.
Не волнуйтесь! Мы здесь чтобы помочь вам. В следующем разделе мы познакомим вас с двумя различными способами загрузки видео с YouTube в фотопленку.
Часть 2: Как сохранить видео с YouTube в фотопленку
Сохранить видео с YouTube в фотопленку довольно просто. Существуют специальные браузеры и сторонние приложения, которые могут помочь вам загружать видео с YouTube в фотопленку. Тем не менее, при этом следует проявлять осторожность. Не каждый метод безопасен, и вы узнаете, как сохранять видео с YouTube в фотопленку.Вы можете нанести вред своему устройству. Чтобы упростить вам задачу, мы перечислили два безопасных способа сделать это. Все, что вам нужно сделать, это выполнить следующие действия, чтобы узнать, как загружать видео с YouTube в фотопленку iPhone.
# 1 Браузер загрузчика видео
С помощью этого браузера вы можете загружать любое видео с YouTube, не прибегая к помощи встроенного приложения YouTube.
Шаг 1: Установите приложение
Для начала загрузите браузер Video Downloader из магазина приложений.Установите его в своей системе, и всякий раз, когда вы захотите загрузить видео с YouTube в камеру, просто запустите приложение.
Шаг 2: Откройте YouTube
Он будет иметь интерфейс, аналогичный интерфейсу любого другого ведущего браузера. Поскольку вы не можете загружать видео из собственного приложения YouTube, вам необходимо открыть веб-сайт YouTube из приложения Video Downloader Browser для iOS. Просто откройте YouTube в интерфейсе приложения и просматривайте его обычным способом. Чтобы найти видео, укажите его название (или любую другую деталь) в строке поиска.
Шаг 3: Сохраните видео
Как только видео будет загружено, приложение выдаст всплывающее окно, чтобы помочь вам сохранить видео, которое вы смотрите. Нажмите на опцию « Сохранить в память », чтобы загрузить соответствующее видео. Как только вы нажмете кнопку, активируется красный значок. Это будет означать, что видео загружается с YouTube.
Шаг 4: Сохранить в фотопленку
На данный момент видео будет храниться только в папке приложения.Если вы хотите сохранить его в фотопленке вашего телефона, перейдите в раздел сохраненного видео и щелкните значок информации («i»). Отсюда просто нажмите на опцию «Сохранить в фотопленку». В кратчайшие сроки выбранное видео будет сохранено в фотопленке.
Теперь, когда вы знаете, как сохранять видео с YouTube в фотопленку, вы можете смотреть эти видео в любое время. Кроме того, вы можете перенести их на любое другое устройство.
# 2 Dr.Fone-Phone Manager
Предположим, вы загрузили видео с YouTube на ПК и думаете, как посмотреть их на своем телефоне.Тогда вам следует попробовать самую простую программу Dr.Fone — Phone Manager (iOS), позволяющую напрямую передавать ваши фотографии, музыку, видео, контакты, сообщения и т. Д. Между компьютером и iPhone.
Dr.Fone — менеджер телефона (iOS)
Перенос файлов с iPhone на любые другие устройства
- Передача, управление, экспорт / импорт музыки, фотографий, видео, контактов, SMS, приложений и т. Д.
- Сделайте резервную копию вашей музыки, фотографий, видео, контактов, SMS, приложений и т. Д. На компьютер и легко восстановите их.
- Переносите музыку, фотографии, видео, контакты, сообщения и т. Д. С одного смартфона на другой.
- Передача медиафайлов между устройствами iOS и iTunes.
- Полностью совместим с iOS 7, iOS 8, iOS 9, iOS 10, iOS 11, iOS 12, iOS 13 и iPod.
3981454 человек скачали
Шаг 1: Для начала установите Dr.Fone на ваш Mac или ПК с Windows и запустите его. Выберите модуль «Диспетчер телефона» на главном экране, чтобы начать процесс.
Шаг 2: Подключите iPhone к компьютеру с помощью кабеля. Если вы получили приглашение «Доверять этому компьютеру», просто примите его, нажав «Доверять».
Шаг 3: Диспетчер телефона автоматически обнаружит ваш телефон и перейдет на вкладку Видео.
Шаг 4: Это отобразит все видео, которые уже хранятся на ваших устройствах. В дальнейшем они будут разделены на разные категории, которые вы можете посетить с левой панели.
Шаг 5: Чтобы передать видео, загруженное с ПК YouTube на iPhone, перейдите к параметру «Импорт» на панели инструментов. Отсюда вы можете выбрать импорт файла или всей папки.
Шаг 6: Просто нажмите «Добавить файл» или «Добавить папку», чтобы открыть окно браузера. Просто перейдите в место, где хранятся ваши видео, и откройте их.
Таким образом, выбранные вами видео будут автоматически перемещены на ваш iPhone, и вы сможете смотреть видео прямо на вашем телефоне.
Попробовать бесплатно Попробовать бесплатно
№ 3 Документы 5
Если описанный выше метод не сработает, не волнуйтесь. Вы все еще можете загрузить видеороликов YouTube в камеру с помощью Documents 5. Это программа для чтения PDF-файлов, файловый менеджер и веб-браузер с множеством дополнительных функций. Если вы хотите узнать, как загружать видео с YouTube в фотопленку iPhone с помощью Documents 5, выполните следующие действия.
Шаг 1: Установите приложение и откройте веб-сайт.
Для начала загрузите Documents 5 со страницы магазина приложений. Запустите приложение, когда захотите скачать видео. Он будет иметь интерфейс, аналогичный интерфейсу любого браузера. Теперь откройте веб-сайт « savefromnet » в браузере, чтобы продолжить.
Шаг 2: Получите ссылку на видео YouTube
На другой вкладке откройте веб-сайт YouTube в браузере и получите URL-адрес видео, которое вы хотите загрузить. Переключите вкладки и скопируйте эту ссылку в интерфейс Savemefromnet.
Шаг 3: Скачать видео
Как только вы предоставите ссылку на видео YouTube, интерфейс будет активирован. Это позволит вам узнать о различных форматах, в которых видео можно загрузить в кратчайшие сроки. Просто нажмите на кнопку «Загрузить», чтобы сохранить желаемое видео.
Шаг 4: Переместить в фотопленку
После того, как загрузка будет завершена, вы можете переместить его в рулон камеры. Для этого зайдите в папку «Загрузки» в приложении и нажмите и удерживайте видео, которое хотите переместить.Отсюда вы получите возможность переместить его в другую папку. Выберите фотопленку и переместите видео в фотопленку вашего телефона.
Вот и все! Выполнив эти шаги, вы сможете узнать, как сохранять видео с YouTube в фотопленку с помощью Documents 5.
Теперь, когда вы знаете два разных способа загрузки видео с YouTube в фотопленку, вы можете просто выбрать предпочтительный вариант. Попробуйте и узнайте, как загружать видео с YouTube в фотопленку iPhone на ходу.Если вы столкнетесь с какими-либо неудачами в промежутке, не стесняйтесь сообщить нам об этом в комментариях ниже.
Как сохранить видео с YouTube в фотопленку
Что нужно знать
- В iOS установите Documents by Readdle, затем перейдите на y2mate.com , найдите нужное видео YouTube и нажмите Загрузить видео .
- На Android откройте Chrome, затем перейдите на y2mate.com , найдите нужное видео YouTube и нажмите Загрузить видео .
- После загрузки видео с YouTube в фотопленку вы можете редактировать его, делиться с друзьями и загружать на другой веб-сайт или в другое приложение.
В этой статье объясняется, как сохранить видео с YouTube в фотопленку. Инструкции относятся к устройствам iOS и Android.
Как сохранить видео с YouTube в Camera Roll на iOS
Чтобы сохранить видео с YouTube на iPhone, iPad или iPod touch для просмотра в автономном режиме, вам необходимо установить приложение под названием Documents by Readdle. Это приложение имеет встроенный веб-браузер, способный сохранять видеофайлы на ваше устройство, чего не могут сделать обычные приложения для веб-браузера iOS.
После того, как вы загрузили и установили Documents by Readdle на свое устройство iOS, откройте его.
Коснитесь значка компаса в правом нижнем углу экрана.
В адресной строке вверху экрана перейдите на y2mate.com и нажмите синюю кнопку Go . В приложении откроется веб-сайт y2mate.
На сайте y2mate будет строка поиска. Вы можете использовать это, чтобы найти видео YouTube, которое вы хотите сохранить, введя целевую фразу или слово и нажав кнопку с красной стрелкой.Результаты поиска могут отображаться по мере ввода.
Под строкой поиска появятся несколько видеороликов YouTube. Нажмите зеленую кнопку Загрузить видео под видео, которое вы хотите загрузить.
Используйте кнопку вкладки в правом нижнем углу приложения, чтобы найти и выбрать только что открытую вкладку.
Все это нужно сделать из приложения Documents by Readdle. Ни в коем случае не выходите из приложения во время этого процесса.
Во втором окне браузера прокрутите вниз, пока не увидите зеленые кнопки Загрузить и список разрешений видео на диаграмме. После того, как вы решили, какое разрешение вы хотите, нажмите зеленую кнопку Загрузить видео справа от него.
Используйте только эти зеленые кнопки загрузки. Любая другая ссылка или изображение на этой странице с надписью «Загрузить», скорее всего, является рекламой, пытающейся вас обмануть. Взаимодействие с этой рекламой может установить вредоносное ПО на ваше устройство или увидеть кражу вашей личной информации.
Нажмите Загрузить .mp4 во всплывающем окне и укажите имя файла. При желании вы также можете выбрать другое место для загрузки.
Нажмите Готово вверху, чтобы начать загрузку видео с YouTube.
Коснитесь значка папки в нижнем левом углу.
Tap Загрузки .
Вы должны увидеть загруженное вами видео.Если загрузка завершена, коснитесь трех маленьких точек под ним.
Нажмите Копировать .
Коснитесь Фото . Вам будет предложено предоставить Documents by Readdle доступ к фотографиям вашего устройства. Подтвердите этот доступ.
Нажмите Копировать. Теперь ваше видео будет доступно в приложении iOS Photos на вашем устройстве.
Как сохранить видео с YouTube в фотопленку на Android
Чтобы скачать видео с YouTube на свое устройство Android, вам не нужно устанавливать никаких дополнительных приложений.
Откройте веб-браузер Google Chrome на своем устройстве Android.
Зайдите на y2mate.com.
В строке поиска на этом веб-сайте найдите видео YouTube, которое хотите загрузить. По мере ввода результаты поиска должны автоматически появляться под строкой поиска.
Когда вы увидите видео, которое хотите загрузить, нажмите зеленую кнопку Загрузить под ним.
Откроется новая вкладка браузера со встроенным видео YouTube и несколькими вариантами загрузки под ним для разных размеров разрешения.Как правило, чем выше значение разрешения, тем лучше качество изображения и тем больше будет размер файла.
Нажмите зеленую кнопку Загрузить рядом с версией, которую хотите загрузить.
Нажмите Скачать .mp4 . Теперь видео будет сохранено на вашем устройстве.
Чтобы найти файл, откройте приложение «Файлы».
Tap Загрузки . Вы должны увидеть свое видео в этой папке.Теперь вы можете поделиться им в социальных сетях, отправить по электронной почте другу или посмотреть, когда вы не в сети.
Почему вы должны сохранять видео с YouTube в альбоме «Фотопленка»
Загрузка видео с YouTube на устройство iOS или Android дает несколько преимуществ:
- Вы можете смотреть видео в автономном режиме. Это здорово во время путешествий.
- При просмотре видео вы не увидите никакой рекламы.
- Вы можете легко отправить видео другим пользователям для просмотра по электронной почте или в приложении.
- Вы можете редактировать загруженное видео для создания коротких клипов из определенных кадров или сцен.
Почему не следует загружать видео с YouTube в фотопленку
Есть несколько вещей, которые вы можете рассмотреть перед загрузкой видео с YouTube:
- Многие видеоролики YouTube защищены авторским правом, и их загрузка запрещена. Вы можете проверить статус авторских прав на видео в его описании на YouTube.
- Когда вы загружаете видео, вы не увидите никакой рекламы, то есть ни один из ваших просмотров не окажет финансовой поддержки создателю видео.
- Если вы планируете загрузить загруженное видео с YouTube на другой веб-сайт, имейте в виду, что это часто не одобряется и может привести к аннулированию вашего членства на этом конкретном сайте.
Спасибо, что сообщили нам!
Расскажите, почему!
Другой Недостаточно подробностей Сложно понятьКак загрузить видео с YouTube на камеру iPhone
Поскольку YouTube использует очень много данных, сохранение видео с YouTube на iPhone — хорошая идея.Но смотреть YouTube офлайн — дело непростое.
Если вы не против платить, вы можете подписаться на YouTube Premium, чтобы смотреть без рекламы и загружать видео для просмотра в автономном режиме. Но для этого вам по-прежнему необходимо смотреть видео в приложении YouTube.
Что делать, если вы хотите сохранить видео с YouTube и посмотреть их в Camera Roll вашего iPhone? Мы покажем вам, как это сделать, и это не требует взлома или чего-то еще сомнительного.
Как загрузить видео с YouTube в фотопленку iPhone
К сожалению, любые приложения для iPhone в App Store, которые позволяют напрямую скачивать видео с YouTube, не работают долго.Вам следует избегать использования каких-либо из них, поскольку Apple скоро их удалит. См. Наше обсуждение законности загрузки видео с YouTube для получения дополнительной информации.
К счастью, загрузить видео с YouTube на iPhone по-прежнему довольно просто. Это просто требует небольшого обходного пути с использованием браузера.
Сначала установите бесплатное приложение Documents от Readdle. Это файловый менеджер со встроенным веб-браузером, который позволяет загружать видео с YouTube и переносить их в папку Camera Roll.
Затем перейдите к видео YouTube, которое вы хотите загрузить. Для этого вы можете использовать официальное приложение YouTube; просто откройте видео, нажмите Поделиться , затем выберите Копировать ссылку .
изображение галерея (2 изображения)После того, как вы скопировали ссылку, перейдите в приложение «Документы».Вам, вероятно, придется пройти через краткое введение в первый раз, когда вы его используете, и можете пропустить предложение перейти на премиум-версию приложения.
Как только вы войдете в Документы, коснитесь значка Safari в правом нижнем углу, чтобы открыть встроенный браузер приложения. Затем перейдите на веб-сайт, который может загружать видео с YouTube, например YT1. Эти сайты могут появляться и исчезать, поэтому поищите в Google и найдите аналогичный, если эта страница перестает работать.
Сохранение видео с YouTube на iPhone
На сайте загрузки нажмите внутри Search или вставьте ссылку YouTube сюда , затем выберите Paste , чтобы добавить ссылку на ваше видео YouTube.Нажмите кнопку Convert , чтобы начать.
Через мгновение сайт сгенерирует ссылки для скачивания вашего видео. Коснитесь раскрывающегося меню видео MP4 , чтобы просмотреть доступные параметры и их размеры. В нашем примере видео 1080p занимает около 95 МБ , а версия 480p составляет всего 20 МБ . Вы также увидите заголовок MP3 , если хотите загрузить только аудио.
Нажмите Получить ссылку , когда будете удовлетворены, затем нажмите Загрузить , когда все будет готово.Появится всплывающее окно «Документы» с сохранением настроек.
Если хотите, измените Имя на что-то более короткое или информативное. Местоположение по умолчанию Мои файлы / Загрузки подходит, если вы не хотите переместить его в другое место. И вы можете снять отметку с ползунка Спрашивать меня каждый раз , если вы хотите автоматически сохранять будущие загрузки в ту же папку.
Нажмите Готово , чтобы загрузить видео с YouTube на свой iPhone.Если вы хотите проверить его прогресс, нажмите кнопку Загрузки на нижней панели инструментов приложения «Документы».
изображение галерея (2 изображения)Перемещение видео с YouTube в фотопленку
Теперь вам просто нужно переместить загруженное видео в папку Camera Roll.Приложение «Документы» также упрощает эту задачу.
Коснитесь значка Папка в нижнем левом углу приложения, чтобы выйти из веб-браузера и вернуться в файловый менеджер. Затем откройте папку Downloads , которая должна появиться под основным заголовком My Files .
Нажмите значок Ellipsis под только что загруженным файлом, затем выберите Move . На странице Move to вы должны увидеть папку Photos в папке My Files .Нажмите Фото , чтобы проверить это. Из-за функций конфиденциальности в современных версиях iOS вам будет предложено предоставить Документам доступ к вашим фотографиям. Нажмите Разрешить доступ ко всем фотографиям для правильной работы.
Когда это будет сделано, нажмите кнопку Move в правом верхнем углу, чтобы завершить процесс.
изображение галерея (2 изображения)Вы успешно загрузили видео с YouTube в свою Фотопленку.Чтобы просмотреть его, откройте на телефоне приложение « Photos ». Ваше новое видео появится в папке Недавние на вкладке Альбомы , а также в опции Видео в разделе Типы мультимедиа внизу. Это также будет самый новый элемент в Библиотека> Все фотографии .
Если хотите, вы также можете открыть видео в приложении «Документы» для получения дополнительных опций.
изображение галерея (2 изображения)Другие способы сохранить видео с YouTube на iPhone
Мы рассмотрели метод Camera Roll выше, потому что многие люди хотят сохранять видео YouTube прямо в эту папку.Но это не единственный способ загружать видео с YouTube на свой iPhone или iPad.
Как мы упоминали ранее, YouTube Premium имеет несколько преимуществ. Одна из самых больших — вы можете скачивать видео в офлайн-режиме и смотреть в любое удобное для вас время. Если вы регулярно смотрите видео в офлайн-режиме на своем iPhone, ежемесячная плата стоит того для удобства. Кроме того, это официальный метод, поэтому вы не рискуете нарушением правил.
С YouTube Premium вам просто нужно нажать Скачать на любом видео в приложении.Он сохранит все загруженные вами видео в одном месте для удобного просмотра. Однако вы не можете экспортировать их для просмотра за пределами приложения YouTube, и они истекут, если вы отмените подписку YouTube Premium.
Если вы не хотите платить за Премиум, вы можете использовать массовый загрузчик YouTube на своем рабочем столе, что быстрее. После преобразования видео на компьютер перенесите файлы на iPhone через USB-кабель или с помощью беспроводных методов.
В противном случае вы можете использовать неуклюжий, но выполнимый обходной путь записи экрана iPhone при воспроизведении видео.Однако для этого необходимо просмотреть все видео, что не идеально. Это также не дает наилучшего качества видео.
Загрузите видео с YouTube на iPhone и смотрите где угодно
С помощью этих методов вы можете сохранять видео с YouTube на свой iPhone, чтобы не зависеть от приложения или сервиса YouTube для их просмотра. Метод Camera Roll лучше всего подходит для большинства людей, так как он делает их легко доступными, и вам не нужно передавать какие-либо файлы.
На YouTube есть что посмотреть, поэтому следите за обновлениями на лучших каналах YouTube, если не знаете, что скачать.
15 лучших каналов YouTube, которые стоит посмотреть ДалееНа YouTube так много контента, что трудно понять, с чего начать.Вот лучшие каналы YouTube для следующего просмотра.
Читать далее
Об авторе Бен Штегнер (Опубликовано 1713 статей)Бен — заместитель редактора и менеджер по адаптации в MakeUseOf.Он оставил свою работу в сфере ИТ, чтобы писать полный рабочий день в 2016 году, и никогда не оглядывался назад. В качестве профессионального писателя он освещал технические руководства, рекомендации по видеоиграм и многое другое уже более семи лет.
Более От Бена СтегнераПодпишитесь на нашу рассылку новостей
Подпишитесь на нашу рассылку, чтобы получать технические советы, обзоры, бесплатные электронные книги и эксклюзивные предложения!
Нажмите здесь, чтобы подписаться
Как загрузить видео с YouTube на камеру iPhone
Просмотр видео на YouTube на ходу может показаться отличной идеей, пока вы не поймете, сколько данных потребляют эти видео.Вместо того, чтобы транслировать весь свой лимит данных, вы можете вместо этого загрузить видео с YouTube на свой iPhone, прежде чем отправиться в путь.
Вы не только избежите проблем с буферизацией и низким качеством видео, но также сможете сохранить данные для более важных целей. Подписчики YouTube Premium могут загружать видео в приложении YouTube, но вы можете предпочесть загружать видео с YouTube в фотопленку iPhone, полностью минуя приложение.
Законно ли скачивать видео с YouTube?Прежде чем вы поспешите загружать видео с YouTube на свой iPhone, вам, вероятно, следует знать о законности этого действия.Технически загрузка видео с YouTube вне приложения YouTube является нарушением условий обслуживания.
Это означает, что теоретически YouTube может принять меры против вас, если вы решите выполнить следующие действия. Это в основном сделано для защиты контента YouTube, особенно видео с защищенными правами на мультимедиа, но также для того, чтобы побудить пользователей подписаться на его сервис YouTube Premium, который позволяет пользователям загружать видео на свои устройства.
Однако нет сообщений о том, что YouTube когда-либо принимал меры против отдельных пользователей, загружающих видео (за пределами YouTube Premium).Были приняты меры против сайтов, которые автоматизируют этот процесс, но не против отдельных пользователей.
Вам также следует принять во внимание местные законы против нарушения авторских прав в вашей стране или регионе, чтобы определить, можете ли вы сделать это без нарушения закона.
Как скачать видео с YouTube на iPhoneК сожалению, нет приложения, которое позволяет быстро загружать видео с YouTube на устройства iPhone. Нет абсолютно нулевого шанса, что что-то подобное будет одобрено Apple для загрузки из App Store, учитывая потенциальный риск злоупотреблений.
Имея это в виду, вам нужно будет использовать обходной путь. Существуют такие сайты, как SaveTheVideo, которые берут ссылку на видео YouTube, анализируют ее, а затем позволяют конвертировать и загружать видео оттуда.
- Сначала вам нужно получить прямую ссылку на видео YouTube. В приложении YouTube найдите видео, которое хотите загрузить, затем нажмите Поделиться> Копировать ссылку , чтобы скопировать ссылку в буфер обмена.
- Сохранив ссылку, вам нужно будет установить приложение Documents by Readdle на свой iPhone.Это приложение для просмотра файлов позволяет открывать веб-ссылки во встроенном браузере, что позволяет взаимодействовать с веб-сайтом SaveTheVideo.
- После установки Documents by Readdle откройте приложение и коснитесь значка компаса в правом нижнем углу. В меню браузера перейдите на savethevideo.com .
- На веб-сайте SaveTheVideo нажмите и удерживайте Введите ссылку на видео здесь текстовое поле , затем вставьте свое видео YouTube и нажмите Enter. Когда будете готовы начать загрузку файла, нажмите Загрузить (MP4) .Это может занять некоторое время.
- Приложение Downloads by Readdle попросит вас подтвердить, как вы хотите сохранить файл. На этом этапе вы можете переименовать видео, нажав текстовое поле Имя . Нажмите Готово , чтобы начать загрузку видео, когда будете готовы.
- Затем вам нужно переместить видео в папку «Фотографии». В приложении «Документы» откройте папку « Загрузки, », нажмите значок меню с тремя точками рядом с загруженным видеофайлом, затем нажмите « Переместить».
- В меню Переместить в коснитесь папки Фото , затем коснитесь Переместить , чтобы переместить видеофайл. Это позволит видео появиться в фотопленке вашего iPhone в приложении «Фото».
На этом этапе должно начаться скачивание видео. После завершения загрузки вы сможете запустить приложение Photos и воспроизводить видео оттуда, как будто вы сделали его сами.
Альтернативные методы загрузки видео с YouTubeЕсли вы ищете другой способ загрузки видео с YouTube на iPhone, вам, вероятно, потребуется другое устройство, например ПК или Mac.Вы можете, например, копировать видео с YouTube с помощью VLC, что позволит вам загружать их на свой компьютер, прежде чем загружать их на свой iPhone или iPad.
Конечно, лучший способ — использовать YouTube Premium. Подписка YouTube Premium стоит 12 долларов в месяц, при этом для новых пользователей доступна бесплатная пробная версия на один месяц, а также планы со скидкой для студентов и семей. Он предлагает варианты воспроизведения без рекламы и фонового воспроизведения, но также позволяет загружать видео на ходу.
Это полностью поддерживается YouTube, поэтому вам не о чем беспокоиться.Вы можете использовать его на любом устройстве по своему усмотрению, а также он дает вам доступ к YouTube Music, новому сервису потоковой передачи музыки от Google.
Единственное ограничение — как долго вы можете сохранять видео. Подписка YouTube Premium позволяет загружать музыку и видеоконтент, но вы можете хранить их только 30 дней без подключения к Интернету. Это необходимо для обеспечения соблюдения прав собственности на видео, т. Е. YouTube может отключить контент в случае жалобы на нарушение авторских прав или если видео было удалено или удалено владельцем видео.
Чтобы загрузить видео с YouTube с активной премиальной подпиской YouTube, просто нажмите кнопку Загрузить на видео в приложении YouTube. Эти шаги применимы как для iPhone, так и для устройств Android.
Вы можете выбирать между различными качествами видео — выберите Full HD, High, Medium, или Low , затем нажмите OK для сохранения. После этого загруженные вами видео с YouTube будут доступны в разделе Загрузки вашей библиотеки YouTube .
Просмотр контента YouTube на iOSЕсли вы загрузите видео с YouTube на свой iPhone, вы сможете смотреть их и наслаждаться ими в максимальном качестве. Вы также сохраните их для будущего использования, не беспокоясь о том, что Google отслеживает ваши личные данные и привычки потоковой передачи в процессе.
Вы даже можете загружать целые плейлисты YouTube за один раз, позволяя просматривать несколько видео одновременно, или уменьшить использование данных YouTube, чтобы продолжать потоковую передачу на ходу, если хотите.Сообщите нам, как вы предпочитаете наслаждаться своим контентом на YouTube, в комментариях ниже.
2 способа загрузки видео с YouTube на iPhone [How-to 2021]
Anyutube
Недавно я поискал в Google , как загрузить видео с YouTube на iPhone . К сожалению, я обнаружил, что решения, предлагаемые некоторыми известными блогами, такими как Tom’s Guide, Gadget Hacks и Tech Radar, либо устарели, либо не работают в 2021 году.
Вот почему я пишу эту статью.
Это полное руководство по , как загрузить видео с YouTube на iPhone в 2021 году.
Я покажу вам 2 способа, которые доказали свою эффективность:
Метод 1 . Как скачать видео с YouTube на iPhone онлайн
Метод 2 . Как скачать видео с YouTube в приложение для iPhone
Итак, если вы ищете способы скачать видео с YouTube на свой iPhone, вы попали в нужное место.
Начнем прямо сейчас!
Метод 1. Как скачать видео с YouTube на iPhone в Интернете
Этот раздел посвящен конкретному руководству по загрузке видео с YouTube на iPhone с помощью Documents от Readdle и бесплатного загрузчика YouTube с AmoyShare.
Скачать видео с YouTube на iPhone Online
Это два инструмента, которые я использую и рекомендую, потому что они довольно простые и эффективные.
Каждый — это , незаменимый , чтобы сделать загрузку возможной.
Documents от Readdle — это бесплатный и безопасный файловый менеджер для iOS со встроенным браузером и загрузчиком. Зайдите в App Store и загрузите документы.
Free YouTube Downloader — это бесплатный веб-сервис для загрузки видео с YouTube.
AnyUTube
Универсальный загрузчик и конвертер YouTube
- для Windows 10/8/7
- для Mac OS X 14+
- для Android
Пора углубиться в подробности руководства:
- Откройте браузер. В Документах легко найти кнопку браузера. Он находится в правом нижнем углу, а значок выглядит как компас .
- Найдите видео на YouTube. Есть 2 способа найти видео на YouTube — по ключевым словам или по URL.Начнем с Method 1 . Сначала , нажмите значок компаса в документах, чтобы использовать браузер. Введите https://www.amoyshare.com/free-youtube-downloader/ в адресной строке . Во-вторых, введите несколько слов о видео YouTube в строке поиска и нажмите «Искать» для получения результата. Все отображаемые результаты соответствуют введенным вами словам. В качестве ключевых слов можно использовать песню, исполнитель или тексты песен. Этот метод предназначен для грубого поиска. Это удобно, потому что вы получите широкий выбор результатов.Это также избавит вас от проблем при копировании ссылки с YouTube. Если вам просто нужен точный результат, вы можете скопировать ссылку с YouTube. Метод 2 предназначен для этой цели. Скопируйте URL-адрес видео из приложения YouTube на свой iPhone. Повторно введите Free YouTube Downloader в Документы и вставьте URL-адрес в поле поиска . Коснитесь Поиск видео на YouTube.
- Шаг 3. Загрузите видео с YouTube на iPhone . Нажмите кнопку «Загрузить» с раскрывающимся списком.Вы найдете несколько вариантов качества звука и видео. Выберите параметр качества видео и нажмите кнопку «Загрузить» справа. Здесь всплывающее окно попросит вас переименовать файл. Коснитесь строки «Сохранить в:», чтобы при необходимости изменить сохраненный путь. После его нажатия вам будет предложено несколько вариантов сохранения файла. Вы можете сохранить его в iTunes Files, Downloads of Documents или Documents — iCloud. Вы также можете расширить диапазон, создав новую папку. Выберите или создайте папку и вернитесь в интерфейс сохранения файла.Нажмите «Готово» в правом верхнем углу, чтобы начать загрузку, и файл будет сохранен в заданном вами целевом файле. Вот и все. Перейдите в Мои файлы в нижнем левом углу Документов. Коснитесь файла, чтобы посмотреть видео на YouTube. Например, я только что выбрал iTunes Files, поэтому мне нужно найти загруженное видео в iTunes Files.
Вывод:
Я показал шаги на своем iPhone 7. Это руководство о том, «как загружать видео с YouTube на iPhone», одинаково применимо ко всем моделям iPhone:
iPhone 6 / iPhone 7 / iPhone 8 / iPhone 8 Plus / iPhone XR /
iPhone X / iPhone XS / iPhone XS Max / iPhone 11 / iPhone 11 Pro
Другие будущие модели iPhone…
То есть, если кому-то понадобится руководство по загрузке видео с YouTube на iPhone 11, он поймет суть этого сообщение.
То есть, если кому-то понадобится руководство по загрузке видео с YouTube на iPhone 11, он поймет суть этого поста.
Здесь я хотел бы поделиться с вами бонусом : как сохранять видео с YouTube в фотопленку iPhone. Было бы здорово, если бы видео с YouTube хранилось в альбомах вашего iPhone.
Как сохранить видео с YouTube на iPhone Camera Roll?
Это почти готово в методе 1. Осталось скопировать файл в альбом камеры iPhone.Так что без лишних слов, следуйте за мной сейчас!
- Снова войдите в «Документы»> «Мои файлы» и, , перейдите в «Мои файлы» .
- Откройте файлы iTunes. Коснитесь многоточия в файле . Выберите Копировать.
- Выберите «Фотографии » в интерфейсе «Копировать в». Нажмите Копировать в правом верхнем углу. Ты сделал это!
- Откройте Мои альбомы на вашем iPhone . Здесь есть загруженный вами видеофайл. Вы можете смотреть видео в автономном режиме где угодно.
Это единственный метод, который работает для сохранения видео с YouTube в фотопленку iPhone в 2020 году.
Метод 2. Как загрузить видео с YouTube в приложение для iPhone
Вы узнали, как загружать видео с YouTube на iPhone с помощью упомянутых выше документов.
В этом разделе я расскажу, как загружать видео с YouTube на iPhone с помощью приложения. Требуются два настольных приложения.
Один из них — iTunes , медиаплеер и библиотека, разработанные Apple.
Другой — AnyUTube , приложение-загрузчик YouTube для Windows и Mac.
Если вы предпочитаете работать на компьютере и копировать загруженный файл на свой iPhone, этот раздел — именно то, что вам нужно.
Прежде всего, установите AnyUTube на свой компьютер.
AnyUTube
Универсальный загрузчик и конвертер YouTube
- для Windows 10/8/7
- для Mac OS X 14+
- для Android
После установки AnyUTube доступ к приложению.
Если кнопка не работает, вы все равно можете установить настольное приложение из AmoyShare YouTube Downloader. Откройте веб-браузер. Введите amoyshare.com/anyutube/ в адресную строку и нажмите Enter.Нажмите кнопку «Бесплатная загрузка», чтобы установить.
Затем установите iTunes , если у вас его нет. Скачайте iTunes прямо сейчас!
А теперь приступим к делу.
- Введите ключевые слова для поиска нужного видео YouTube . Кроме того, вы можете вставить URL-адрес для поиска.
- Нажмите кнопку MP4 видео, чтобы начать загрузку. Во время загрузки на кнопке «Загрузка» слева будет красная точка.Красная точка исчезнет после завершения загрузки. Примечание. Когда вы выбираете MP3 или MP4 слева от More, это означает, что вы получите MP3 со скоростью 128 кбит / с или MP4 с 360p по умолчанию. Если вам нужны HD-видео, нажмите кнопку «Еще».
- Скопируйте файл . Найдите файл в «Библиотека»> «Видео»> «Открыть папку». Щелкните файл правой кнопкой мыши и скопируйте его.
- Вставьте файл в iTunes. Перейдите на этот компьютер> Музыка> iTunes Media> Автоматически добавлять в iTunes. Откройте «Автоматически добавлять в iTunes».Щелкните правой кнопкой мыши пустое поле и выберите «Вставить», чтобы вставить файл в эту папку.
- Затем вернитесь в «Этот компьютер»> «Музыка»> «iTunes Media». В этой папке вы найдете новую папку с именем Home Videos. Откройте его, и видеофайл там.
- Отправьте файл на iPhone. Откройте iTunes и войдите в систему с той же учетной записью, которую вы используете для своего iPhone. Подключите ваш iPhone к компьютеру с помощью кабеля USB. Вам будет предложено доверять этому компьютеру на вашем iPhone. Выберите Доверие.Между тем, iTunes на вашем ПК требует, чтобы вы разрешили этому компьютеру доступ к информации на вашем iPhone. Щелкните Продолжить. Найдите видео в разделе «Библиотека»> «Фильмы»> «Домашние видео». Щелкните видео правой кнопкой мыши и выберите «Добавить на устройство», чтобы отправить видео на свой iPhone.
- Синхронизируйте видео с iPhone. Вернитесь в библиотеку, щелкните значок iPhone в левой части библиотеки. Выберите «Фильмы» в настройках. Установите флажок «Синхронизировать фильмы и видео». Щелкните по кнопке Sync. Ты получил это! Откройте Apple TV на своем iPhone.Синхронизированное видео находится в разделе «Библиотека»> «Домашние видео». Наслаждаться!
Примечание. Apple сортирует все объекты, импортированные в iTunes, созданные в iTunes и приобретенные в iTunes, в аудио- и видеофайлы. Вы можете найти файлы в Apple Music и Apple TV соответственно.
В частности, если вы загружаете видео с YouTube в MP3 и импортируете аудиофайл в iTunes, вы должны найти его в Apple Music на своем iPhone. Если вы загружаете видео в формате MP4, наслаждайтесь им в приложении Apple TV.
Заключение
Теперь ваша очередь следовать приведенным выше инструкциям на , как загружать видео с YouTube на iPhone , онлайн или с помощью настольного приложения , а также как сохранять видео с YouTube на iPhone Camera Roll.
Это проще простого, если ты знаешь, как это сделать.
Не забудьте поделиться этим постом с другими друзьями, если это поможет!
Эти темы могут вас заинтересовать
Как загружать видео на iPhone с YouTube и не только.
Вы когда-нибудь пытались посмотреть видео в Интернете, только чтобы понять, что у вас плохое подключение к Интернету, и видео на самом деле не воспроизводится? Или, может быть, вы ехали в метро и потеряли интернет-соединение.Что ж, с небольшой дальновидностью и с помощью этой статьи вы можете загружать видео из Интернета прямо на свой iPhone. Таким образом, они всегда будут у вас, и вы сможете смотреть их вне зависимости от того, онлайн вы или нет.
Можно ли легально загружать видео на свой iPhone?
Прежде чем загружать видео из любого места в Интернете, вы должны помнить, что это может быть незаконным или этичным. Если вы загружаете видео, которое вы лично загрузили на такой сайт, как YouTube или Facebook, вы не нарушаете законы об авторских правах.Но если вы загружаете чье-то видео, вам нужно сначала обратиться к первому загрузчику и получить разрешение.
Как загрузить видео из Safari на iPhone
К счастью, iOS 13 позволяет загружать файлы прямо в Safari. Итак, если видео загружается непосредственно на сайт, вы можете выполнить следующие шаги, чтобы сохранить видео, используя только Safari.
- Нажмите и удерживайте ссылку на видео.
- Во всплывающем меню нажмите «Загрузить связанный файл».
Но если видео встроено на веб-сайт через такой ресурс, как Vimeo или YouTube, что имеет место на большинстве веб-сайтов, тогда вам понадобится помощь стороннего сайта, такого как DownVids. сеть.
Чтобы загрузить встроенное видео из Safari, выполните следующие действия:
- Скопируйте URL-адрес видео.
- В Safari перейдите на DownVids.net.
- Вставьте URL-адрес в поле.
- Установите тип файла .mp4, а качество видео — Full HD (1080p).
- Нажмите «Загрузить».
- Нажмите «Загрузить это видео»> «Загрузить».
Это все, что вам нужно сделать! Вы должны увидеть значок загрузки в правом верхнем углу с индикатором выполнения под ним.
Где взять скачанное видео?
Все, что вы загружаете в Safari, будет сохранено в приложении «Файлы». По умолчанию приложение хранит файлы либо в папке «Загрузки» на вашем iCloud Drive, либо непосредственно на вашем iPhone.Вы можете выбрать другую папку в приложении «Файлы» для сохранения загрузок, выбрав «Настройки»> «Safari»> «Скачать».
Как загрузить видео из Facebook на свой iPhone
Нет возможности загружать видео прямо в приложении Facebook. Поэтому, если вы хотите сохранить видео с Facebook, вам понадобится помощь DownVids.net, чтобы сохранить видео на свой телефон. Начните загрузку видео с Facebook, выполнив следующие действия:
- Найдите видео, которое хотите загрузить, в приложении Facebook.
- Нажмите «Поделиться»> «Копировать ссылку».
- Откройте Safari и перейдите на DownVids.net.
- Вставьте URL-адрес.
- Установите тип файла .mp4 и качество Full HD (1080p).
- Нажмите «Загрузить».
- Нажмите «Загрузить это видео».
- Откроется новая страница. Снова нажмите Загрузить.
Куда уходит загруженное видео?
Поскольку вы используете Safari для загрузки, вы найдете видео в приложении «Файлы» в папке по умолчанию, которую вы установили.
Как скачать видео с YouTube на свой iPhone
Если на YouTube есть видео, которое вы хотите сохранить, выполните следующие действия, чтобы быстро загрузить его на свой iPhone.
- В приложении YouTube найдите видео, которое хотите сохранить.
- Коснитесь трех вертикальных точек рядом с названием видео.
- Нажмите «Поделиться»> «Копировать ссылку».
- Переключитесь в Safari и перейдите на DownVids.net.
- Дважды коснитесь поля, чтобы вставить URL-адрес.
- Убедитесь, что установлен тип файла.mp4 и качество до 1080p.
- Нажмите «Загрузить».
- Затем нажмите «Загрузить это видео».
- Откроется новое окно. Для завершения нажмите «Загрузить».
Где найти загруженное видео
Вы сможете найти только что загруженное видео, где бы вы ни установили Safari для хранения файлов. Обычно он находится в приложении «Файлы», но если вы не знаете, где он находится, вы можете:
- Коснитесь значка загрузки в правом верхнем углу окна Safari
- Ударьте лупой рядом с названием видео
Как сохранить видео из Instagram
Поскольку в Instagram нет возможности загружать видео прямо в приложение (или сохранять фотографии из Instagram, если на то пошло), вам необходимо использовать Safari и веб-сайт DownVids.сеть. Выполните следующие действия, чтобы загрузить видео из Instagram:
- Найдите видео, которое хотите сохранить, в приложении Instagram.
- Коснитесь многоточия прямо над видео.
- Нажмите «Копировать ссылку».
- В Safari перейдите на DownVids.net.
- Вставьте ссылку Instagram в поле.
- В раскрывающихся меню выберите тип файла .mp4, а качество — Full HD (1080p).
- Нажмите «Загрузить»> «Загрузить это видео».
- Откроется новое окно, и вам будет предложено нажать «Загрузить».
Где сохраняется видео?
В правом верхнем углу окна Safari вы увидите значок загрузки. Вы можете нажать эту кнопку, а затем нажать на увеличительное стекло рядом с именем файла, чтобы найти, где сохранено видео.
После того, как вы загрузите видео с любого из этих веб-сайтов и приложений, вы увидите, насколько это просто. И хорошая новость в том, что вам больше никогда не придется оставаться без видео. Загрузите свои видео в Instagram и YouTube, потому что теперь вы можете загружать их снова, когда они вам понадобятся.
Как скачать видео с YouTube на iPhone Camera Roll в 2021 году
У всех есть любимые видео, и иногда хочется их посмотреть по несколько раз. Но при прямом просмотре YouTube это почти сложно. Для этого требуется большое количество данных. Вот почему этот блог предлагает решение о том, как загрузить собственное видео с YouTube в фотопленку iPhone и использовать загрузчик видео MP4 HD, чтобы сохранить их в галерее.
Зачем загружать видео с YouTube на iPhone Camera Roll?Прежде чем мы продолжим, давайте разберемся с идеей загрузки ваших видео на телефон.Конечно, провайдеры YouTube не допускают этого. И хотя они предлагают просмотр видео в офлайн-режиме, это не утоляет жажды многократного просмотра.
Итак, зачем их скачивать и смотреть без подключения к приложению YouTube? В основе этого лежит несколько преимуществ.
Сюда входят; — возможность смотреть видео в автономном режиме в любое время и в любом месте, отслеживая интересные, сохраняя данные и избегая многочисленных рекламных объявлений, которые появляются при просмотре видео в Интернете.
Кроме того, вы можете отправлять видео с Android на iPhone, чтобы редактировать их и создавать подходящие короткие клипы из подходящих частей.
Важно понять законность действия, прежде чем его совершать. Это нарушение условий обслуживания, то есть может повлечь за собой следствие.
YouTube защищает свой контент, особенно тот, который имеет права на использование медиа, и поэтому поощряет подписку Premium. Тем не менее, нет сообщений о том, что они предпринимали какие-либо действия против отдельных пользователей.
Как скачать видео с YouTube на iPhone Camera Roll?Давайте теперь обсудим, как перенести нужные видео из приложения YouTube в офлайн-хранилище на фотопленке iPhone. Маловероятно, что вы найдете какое-либо утвержденное приложение для такой роли в Apple Store. Тем не менее, вы все еще можете найти способ выполнить эту задачу. Ниже приведены методы, которые могут вам эффективно помочь:
Использование приложений для сохранения видео с YoutubeВы можете использовать различные приложения для загрузки клипов Twitch или видео с YouTube на iPhone или любое другое устройство. Documents от Readdle — одно из таких приложений, которое вы можете получить в магазине приложений.
Это приложение для просмотра файлов, которое позволяет открывать веб-ссылки и взаимодействовать с сайтом «Savefrom.net» во встроенном браузере. Следуйте приведенным ниже инструкциям по его использованию.
Шаг 1: Установите приложение Documents by Readdle из магазина и запустите его. Вы можете продолжить отсюда, открыв его, когда будете готовы загрузить видео с YouTube.Интерфейс ничем не отличается от интерфейса других приложений или веб-сайтов.
Шаг 2: После открытия коснитесь значка сафари в правом нижнем углу и выберите Savefrom.net в меню браузера.
Далее перейдите на веб-сайт или в приложение YouTube и получите прямую ссылку на предпочитаемое видео. Найдите видео, выберите поделиться> скопировать ссылку. Ссылка скопируется в буфер обмена.
Шаг 3: Теперь вернитесь в Savefrom web и нажмите и удерживайте текстовое поле, чтобы вставить ссылку YouTube.Когда будете готовы, нажмите Enter и загрузите. Приложение запросит подтверждение о том, как сохранить файл.
Использование стороннего приложения на компьютереТаким образом можно скачать видео с YouTube или переименовать его. Для загрузки может потребоваться время. После загрузки в выбранную папку в следующем разделе будет обсуждаться, как сохранить видео YouTube в альбоме камеры.
Вы можете использовать различные доступные приложения для загрузки видео с YouTube на компьютер.Некоторые из них бесплатны, а другие платные. Скачав видео, вы можете перенести их на телефон.
Примером стороннего приложения является ClipGrab , которое является бесплатным. Следующие шаги:
Шаг 1: Загрузка и установка ClipGrab .
После этого найдите нужные видео с помощью вкладки поиска приложения. В этом вам поможет ввод ключевых слов.
Шаг 2: Выберите элемент из результатов поиска и измените его на формат MPEG4 с помощью раскрывающегося значка.Этот формат позволит вам просматривать его на iPhone.
Сделав выбор, нажмите Захватить этот клип для загрузки.
Видео будет доступно на вашем рабочем столе, и использование нескольких опций Apple может помочь перенести его на iPhone.
Dr. Fone-Phone Manager — еще одно подходящее программное обеспечение, которое позволяет напрямую передавать фотографии, видео, музыку и многое другое между компьютером и iPhone. Используемые шаги почти аналогичны шагам ClipGrab .
Премиум-подписка YouTube Для загрузки видео на iPhoneПодписка на премиум-подписку YouTube — лучший законный способ сохранить ваши любимые видео для будущего использования без необходимости использования данных. Это сервис, который позволяет скачивать видео за 16 долларов в месяц. С его помощью вы можете смотреть их даже в офлайн-режиме. Для этой услуги предоставляется бесплатная пробная версия в течение одного месяца.
В отличие от просмотра видео на YouTube стандартным способом, но с бесконечной рекламой, премиум-пакет не содержит рекламы и также предлагает альтернативы фонового воспроизведения.Он также позволяет использовать его на любом устройстве и получить доступ к YouTube Music.
Даже в этом случае срок хранения ограничен 30 днями, если вы можете хранить видео без подключения к Интернету. После этого YouTube может их отключить.
Шаги, применимые для загрузки видео по активной премиальной подписке, аналогичны как для гаджетов Android, так и для iPhone; нажмите на видео кнопку «Загрузить». Вы можете загружать файлы различного качества, такие как низкое, среднее или полное HD. Загруженные видео будут доступны в разделе загрузок на панели навигации.
Запись экрана iPhone2017 — iOS 11 версии позволяет записывать экран iPhone и захватывать все, что может воспроизводиться, включая видео на YouTube. Это бесплатный и простой способ загрузить избранные видео на свой iPhone.
Все, что вам нужно сделать, очень просто; откройте приложение YouTube и получите любимое видео, которое вам нужно. Установите альбомную ориентацию экрана. Используя центр управления на устройстве, нажмите кнопку «Запись» и воспроизведите нужное видео.Когда все закончится, нажмите «Стоп»; он будет сохранен в фотопленке iPhone.
Как сохранить видео с YouTube на фотопленке iPhone?Теперь, когда мы узнали, как загружать видео с YouTube на iPhone с помощью различных средств, следующим шагом будет их добавление в фотопленку. За исключением двух последних методов, подписки премиум-класса и записи экрана, первые два потребуют знания этого раздела.
Видео, загруженные на YouTube по премиальной подписке, никогда не будут сохранены в фотопленке, в то время как видео из записи экрана сохраняются и сохраняются напрямую.
Сохранение видео, загруженных с помощью приложенийЭто видео, загруженные с помощью программного обеспечения, такого как Documents by Readdle . После выполнения действий, описанных в предыдущем разделе, ваши видео будут загружены на iPhone в папку для сохранения по умолчанию Загрузки , но не сохранятся в фотопленке. Сохранение их в фотопленке очень просто и требует меньше действий.
- Откройте приложение «Документы» или файловый менеджер и коснитесь папки загрузки.
- После его открытия щелкните значок меню с многоточием (трех точек) под загруженным файлом и выберите Переместить .
- Вы должны увидеть папку фотографий в папке Мои файлы , когда вы нажмете кнопку «Переместить в».
- Нажмите на папку с фотографиями, а затем на кнопку «Переместить» в правом верхнем углу.
Хорошо! Закончилось. Видео с YouTube будет сохранено в фотопленке, и когда вы проверите приложение для фотографий на iPhone, вы увидите его.Вы можете использовать этот метод для получения даже полного списка воспроизведения и хранения нескольких видео в одной папке.
Сохранение видео, загруженных с помощью сторонних приложенийЕсли вы решите использовать сторонние приложения на компьютере, например ClipGrab , помните, что видео будут на компьютере. Вам нужно будет перенести их в фотопленку iPhone, где они вам понадобятся.
Apple предлагает встроенное программное обеспечение для Mac, которое позволяет передавать видео с YouTube на iPhone.Вы можете выбрать некоторые из доступных опций, например AirDrop или Finder .
AirDrop — самый простой способ.
- Во-первых, убедитесь, что вы включили AirDrop на Mac и iPhone.
- На компьютере щелкните правой кнопкой мыши значок видео и выберите Поделиться> AirDrop.
- Нажмите на него, и видео будет отправлено прямо в фотопленку iPhone.
- Вы также можете перетащить видео на значок AirDrop Mac.
Вы можете загружать видео с YouTube с помощью любого из нескольких доступных приложений, большинство из которых не находятся в Appstore. Есть приложения для Android и для iPhone.
VidMate. Лучшее приложение для загрузки видео с YouTube, которое позволяет использовать более одной учетной записи, которую вы можете использовать, переключаясь между ними, когда это необходимо. Если есть доступ к облаку, вы можете смотреть офлайн-видео на любом устройстве.Это мощный и простой в использовании.
Видеоплеер с начала года . С помощью этого приложения вы можете легко перемещаться и находить нужные видео. Он высоко оценен и любим многими пользователями, поэтому вы не ошибетесь.
Менеджер видео . Он содержит различные форматы и качества. Вы можете загружать несколько видео с YouTube одновременно. Кроме того, в приложении есть встроенный проигрыватель, который позволяет вам проверить, воспроизводятся ли видео сразу после загрузки.
DownloadMate . Это приложение станет идеальным партнером для загрузки видео в Интернете. Он позволяет загружать видеофайлы с YouTube и выбирать путь для их сохранения. Вы также можете отслеживать процесс загрузки.
QWE . Это еще один прорыв в области технологий, который может помочь удовлетворить потребности владельцев iPhone. С помощью этого приложения вы можете легко управлять файлами и хранить их в безопасности с помощью защиты паролем.
Загрузчик видео HD с YouTube в MP4Давайте наконец обсудим загрузчик YouTube в mp4 HD и посмотрим, что он делает и как работает.Это одно из важнейших программ, которые вам могут потребоваться для загрузки видео с YouTube на iPhone.
Это конвертер, который преобразует видео с YouTube в высококачественный формат mp4. Это позволяет пользователям быстро и качественно скачивать видео.
Большинство людей ищут видео в формате mp4, потому что они самые лучшие, а иногда YouTube не предоставляет этого. Итак, им нужен конвертер, который даст им качество высокой четкости и файл MP4 HD.
Некоторые из них доступны для использования, и у каждого из них есть одна или несколько функций.Прежде чем соглашаться на какой-либо, уместно изучить его и узнать лучше.
Y2mate — это пример загрузчика YouTube mp4 HD, который вы можете использовать. Известно, что это идеальный конвертер, который позволяет загружать и конвертировать видео YouTube в желаемом качестве.
Чтобы начать работу с любым из загрузчиков YouTube mp4 HD, посетите этот сайт. Затем скопируйте ссылку на видео YouTube для загрузки и вставьте ее в «поле вставки» на главной странице загрузчика mp4.
Вы можете нажать на кнопку «Пуск» и загрузить видео в видеоформате iPhone или Android по вашему выбору. Скачивание завершится через несколько секунд. Все очень просто, и у вас есть видео для просмотра в лучшем качестве.
Заключение:Действительно, тот факт, что мы можем загружать видео с YouTube, чтобы сохранять их на наши iPhone, означает, что мы можем ограничить расходы и другие ограничения.
