Как сохранить на айфон видео с почты на – Как прикреплять файлы (фото, видео) к электронному письму (E-mail) на iPhone и iPad
Как сохранить видео с почты на iphone и ipad, чтобы сохранить локально 2020
Рекомендуем, 2020
- Главная
- Data Centers
- Os-x
- Firefox os
- IFA
- JAVA
- Карьера
- CES
- 2-В-1-Ноутбуки
- Аксессуары
- Экшен-Камера
- Все-В-Один-Принтеры
- Av-Ресиверы
- Детка
- Беби-Носители
- Беби-Мониторы
- Bbqs
- Красота
- Спальная Комната
- Blu-Ray-Плееры
- Bluetooth-Колонки
- Хлебные Производители
- Мост-Камера
- Широкополосный
- Камкордеры
- Машины
- Chromebooks
- Одежда
- Облачное Хранилище
- Кофе-Машина
- Компактные Цифровые Камеры-
- Компактные Системные Камеры
- Процессоры
- Кататься На Велосипеде
- Цифровые Фотоаппараты
- Цифровая Фото-Кадры
- Зеркалок
- Dvdblu-Ray-Диски
- Для Чтения Книг
- Внешние Жесткие Диски
- Фанаты
- Фитнес-Оборудование
- Еда, Напиток
- Гаджеты
- Игры
- Графика-Карты
- Наушники
- Гарнитуры
- Охраны Здоровья И Ухода
- Главная
- Дом-Техник
- Домашний Кинотеатр-Система
- Струйные Принтеры-
- Внутренние Жесткие Диски
- Интернет-Безопасность
- Ip-Камера
- Клавишные
- Кухня
- Ноутбуки
- Лазерные Принтеры-
- Матрасы
- Медиа-Стримеров
- Мышей
- Микроволны
- Мобильные Телефоны
- Материнские Платы
- Mp3-Плееры
- Nas-Накопители
- Сети
- Новости
- Нинтендо 3Ds-Игры
- Нинтендо Выключатели Игры
- Операционные Системы
- На Открытом Воздухе
- Пк-Кейсы
- Пк-Игры
- Пк-Мониторы
- Пк-Колонки
- Пк-Система
- Штук
- Домашние Питомцы
- Фоторедактирование
- Powerline-Сети
- Принтеры
- Проекторы
- Пс-Вита-Игры
- Ps3-Игры
- Ps4-Игры
- Psus
- Pvrs
- Спутниковая Навигация
- Сканеры
- Смарт-Колонки
- Smartwatches
- Программного Обеспечения
ru.computer-clans.com
Использование программы «Файлы» на iPhone, iPad или iPod touch
Просматривайте свои файлы и управляйте ими с любого iPhone, iPad или iPod touch. Программа «Файлы» упрощает поиск нужных файлов независимо от того, где они сохранены и какое устройство вы используете.
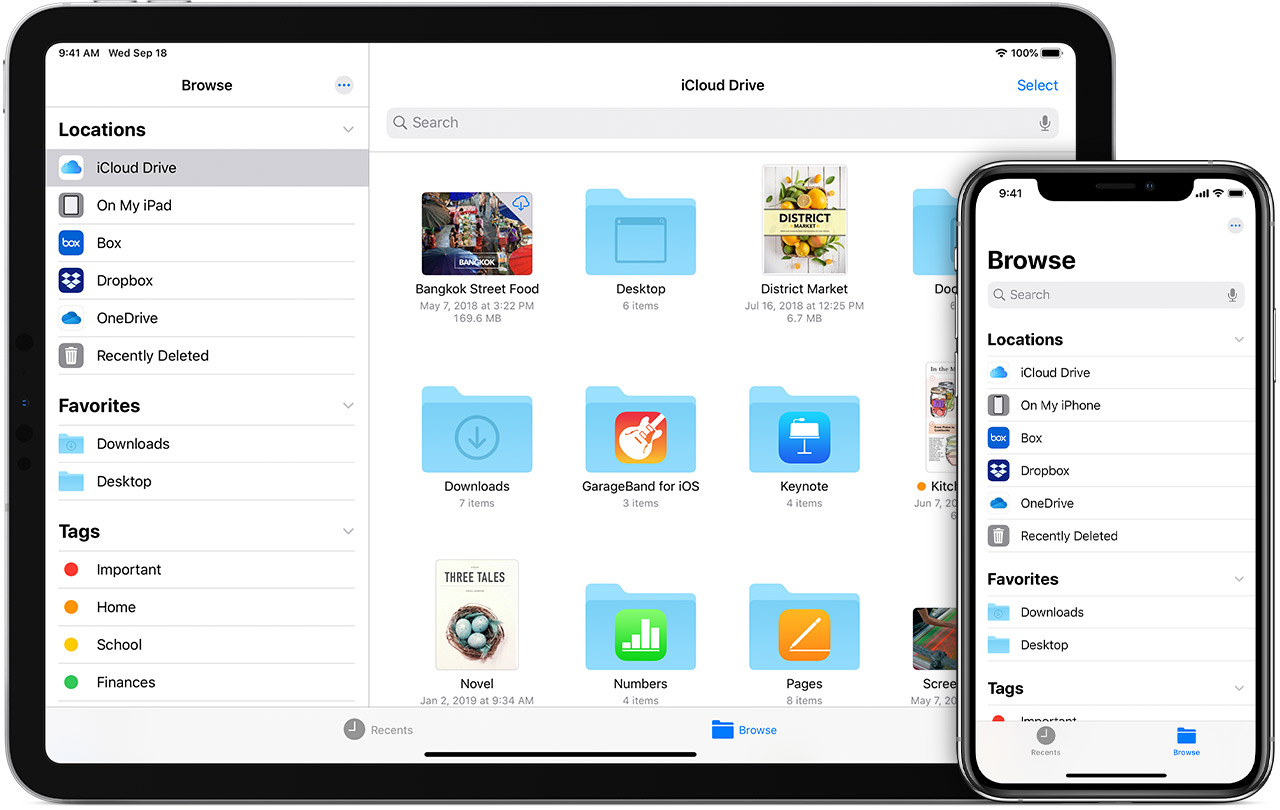
Программа «Файлы» собирает вместе все ваши файлы. Здесь очень удобно просматривать, искать и упорядочивать свои файлы, расположенные не только на устройстве, используемом в данный момент, но и в программах, в хранилище iCloud Drive и в других облачных службах.

Поиск файлов
Для доступа к файлам откройте программу «Файлы» и выберите расположение нужного файла.
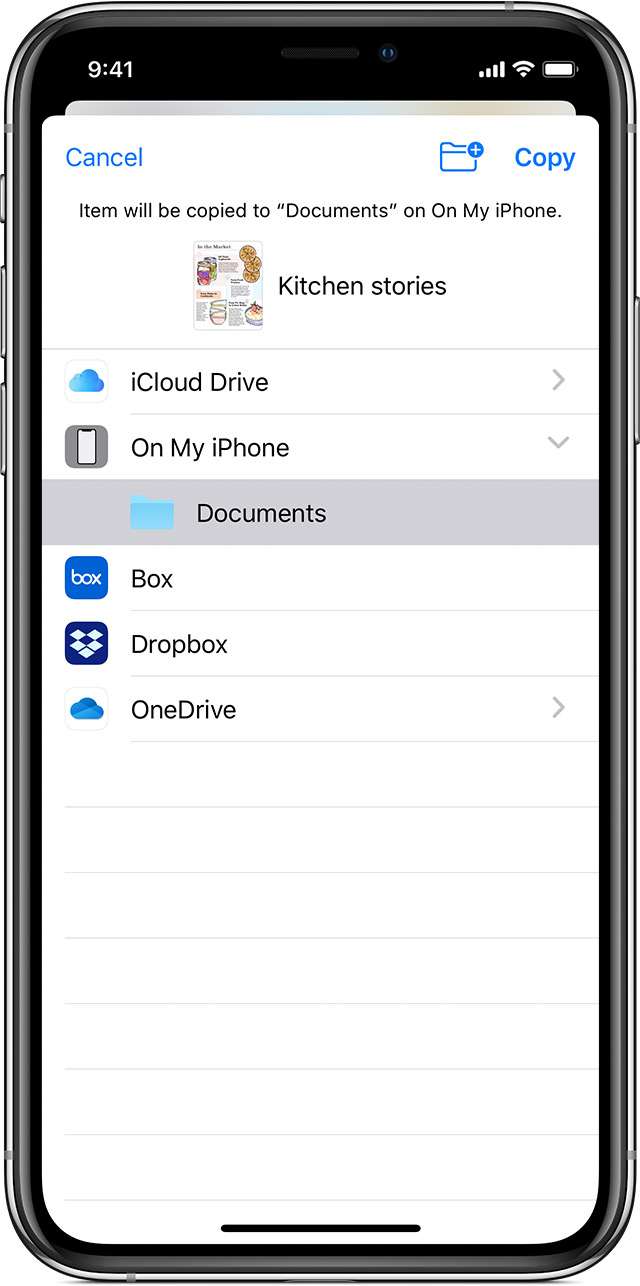
Сохранение локальной копии файла
Файлы, хранящиеся локально, находятся в папке «На [устройстве]» на экране «Места». Чтобы сохранить файлы непосредственно на своем iPad, просто перетащите их в папку «На iPad». Чтобы сохранить файл локально на iPhone или iPod touch, выполните следующие действия.
- Перейдите к файлу, который требуется сохранить на устройстве.
- Нажмите «Выбрать» > имя файла > «Разместить»
 .
. - В папке «На [устройстве]» выберите папку или нажмите «Новая папка»

- Нажмите «Скопировать».
Также можно использовать длительное нажатие на файл, затем выбрать команду «Переместить» и папку, в которую требуется скопировать файл.
В iOS 12 или более ранней версии нажмите нужный файл и выберите «Переместить». Затем в папке «На [устройстве]» выберите Numbers, Keynote или Pages и нажмите «Скопировать».
![]()
Перемещение файлов из iCloud Drive
- Перейдите к файлу, который требуется переместить.
- Нажмите «Выбрать», затем выберите файл.
- Нажмите «Разместить»
 .
. - В папке «На [устройстве]» выберите папку или нажмите «Новая папка»
 , чтобы создать новую.
, чтобы создать новую. - Нажмите «Переместить».
Также можно использовать длительное нажатие на файл, затем выбрать команду «Переместить» и папку, в которую требуется скопировать файл.
Просмотр файлов на других устройствах
Выполните действия для соответствующего устройства.

Упорядочение файлов
Упорядочить все файлы, хранящиеся в iCloud Drive, включая документы Pages, Numbers и Keynote, совсем не трудно. При внесении изменений на одном устройстве правки автоматически синхронизируются на всех устройствах, где используется iCloud Drive.
Можно создавать свои папки. При нажатии с усилием можно переименовывать существующие файлы и папки.
Создание новых папок
- Перейдите на экран «Места».
- Нажмите iCloud Drive, «На [устройстве]» или имя сторонней облачной службы, в которой будет храниться новая папка.
- Смахните вниз на экране.
- Нажмите «Еще»
 .
. - Выберите «Новая папка».
- Введите имя новой папки. Затем нажмите «Готово».
В iOS 12 или более ранней версии нажмите «Новая папка» ![]() . Если значок «Новая папка»
. Если значок «Новая папка» ![]() не отображается или затенен, значит используемая сторонняя облачная служба не поддерживает создание новых папок.
не отображается или затенен, значит используемая сторонняя облачная служба не поддерживает создание новых папок.
Программа позволяет сортировать файлы по имени, дате, размеру или добавленным вручную тегам. Благодаря цветным и настраиваемым меткам файлам можно присваивать любые теги. Это значит, что вы всегда сможете быстро найти нужный проект или документ.
Добавление тега
- Нажмите «Выбрать».
- Нажмите файл, к которому требуется добавить тег.
- Нажмите «Поделиться»
 > «Добавить теги»
> «Добавить теги»  .
. - Выберите тег, который требуется добавить.
Переименование тега
- Перейдите на экран «Места».
- Нажмите «Еще»
 > «Правка».
> «Правка». - Нажмите имя существующего тега.
- Введите имя нового тега.
- Нажмите «Готово».
Удаление файлов
Выберите файлы, которые вам больше не нужны, и нажмите «Удалить» ![]() . Файлы, удаляемые из папки iCloud Drive на одном устройстве, удаляются также и с других устройств. Служба iCloud Drive удаляет файлы со всех устройств, где выполнен вход с использованием того же идентификатора Apple ID.
. Файлы, удаляемые из папки iCloud Drive на одном устройстве, удаляются также и с других устройств. Служба iCloud Drive удаляет файлы со всех устройств, где выполнен вход с использованием того же идентификатора Apple ID.
Файлы, удаленные из папки iCloud Drive или «На [устройство]», помещаются в папку «Недавно удаленные». Если вы удалили файл случайно или передумали, то его можно восстановить в течение 30 дней. Перейдите в меню «Места» > «Недавно удаленные». Выберите файл, который хотите сохранить, и нажмите «Восстановить». По истечении 30 дней файлы удаляются из папки «Недавно удаленные».
Также можно выполнить вход на веб-сайт iCloud.com с компьютера Mac или PC, затем перейти в iCloud Drive и проверить папку «Недавно удаленные».

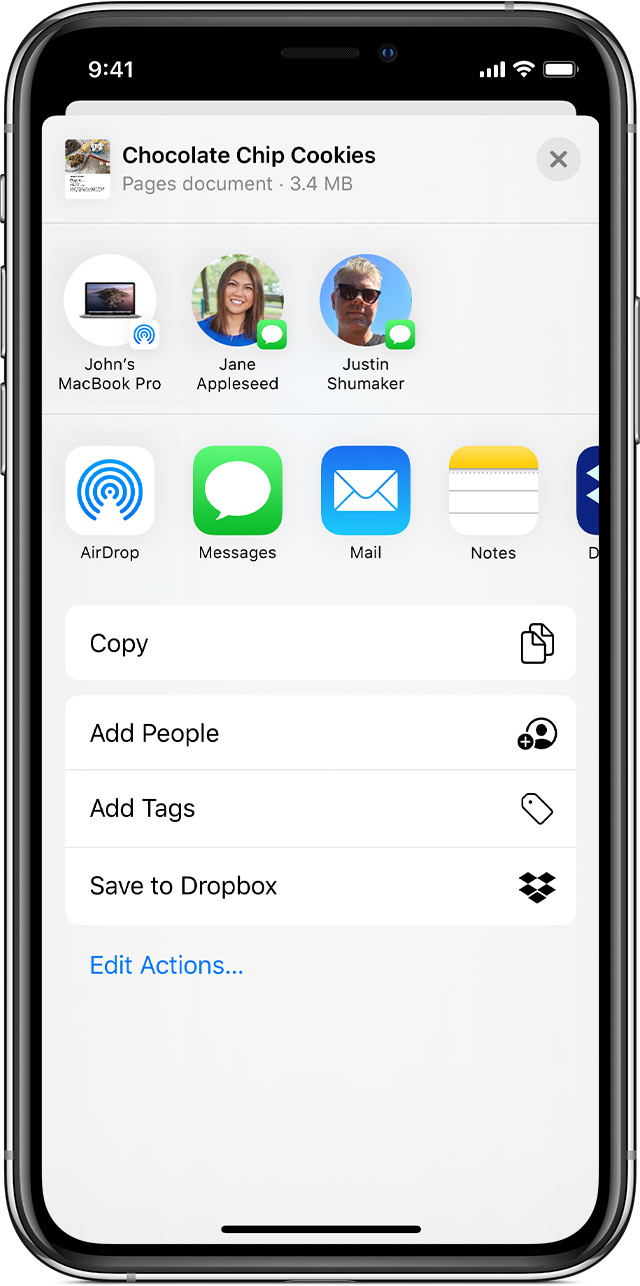
Обмен файлами и совместная работа над ними
Хотите поделиться документом с другом или коллегой? Отправьте ему ссылку на любой файл, который хранится в iCloud Drive, прямо из программы «Файлы». Выберите файл, нажмите «Поделиться» ![]() и выберите «Добавить людей». Также можно делиться копиями файлов с помощью программ AirDrop, «Сообщения», «Почта», делиться заметками и не только.
и выберите «Добавить людей». Также можно делиться копиями файлов с помощью программ AirDrop, «Сообщения», «Почта», делиться заметками и не только.
Не исключено, что вы хотите совместно работать над проектом в режиме реального времени. Программа «Файлы» обеспечивает и такую возможность для документов Pages, Numbers и Keynote. Выберите файл и нажмите «Поделиться» или ![]() > «Добавить людей»
> «Добавить людей» ![]() . Пользователей можно пригласить к совместной работе через программы «Сообщения» и «Почта», а скопировав и вставив ссылку. Ваши участники имеют цветную кодировку. Таким образом, вы увидите, когда каждый из них будет находиться в режиме онлайн и активно работать над общим документом.
. Пользователей можно пригласить к совместной работе через программы «Сообщения» и «Почта», а скопировав и вставив ссылку. Ваши участники имеют цветную кодировку. Таким образом, вы увидите, когда каждый из них будет находиться в режиме онлайн и активно работать над общим документом.

Использование программ сторонних разработчиков в программе «Файлы»
Программа «Файлы» позволяет добавлять облачные службы сторонних разработчиков, такие как Box, Dropbox, OneDrive, Adobe Creative Cloud, Google Drive и другие, чтобы у вас всегда был доступ ко всем вашим файлам на всех ваших устройствах. Файлы, хранящиеся в iCloud Drive, отображаются в программе «Файлы» автоматически, но для доступа к файлам в других облачных службах потребуется дополнительная настройка.
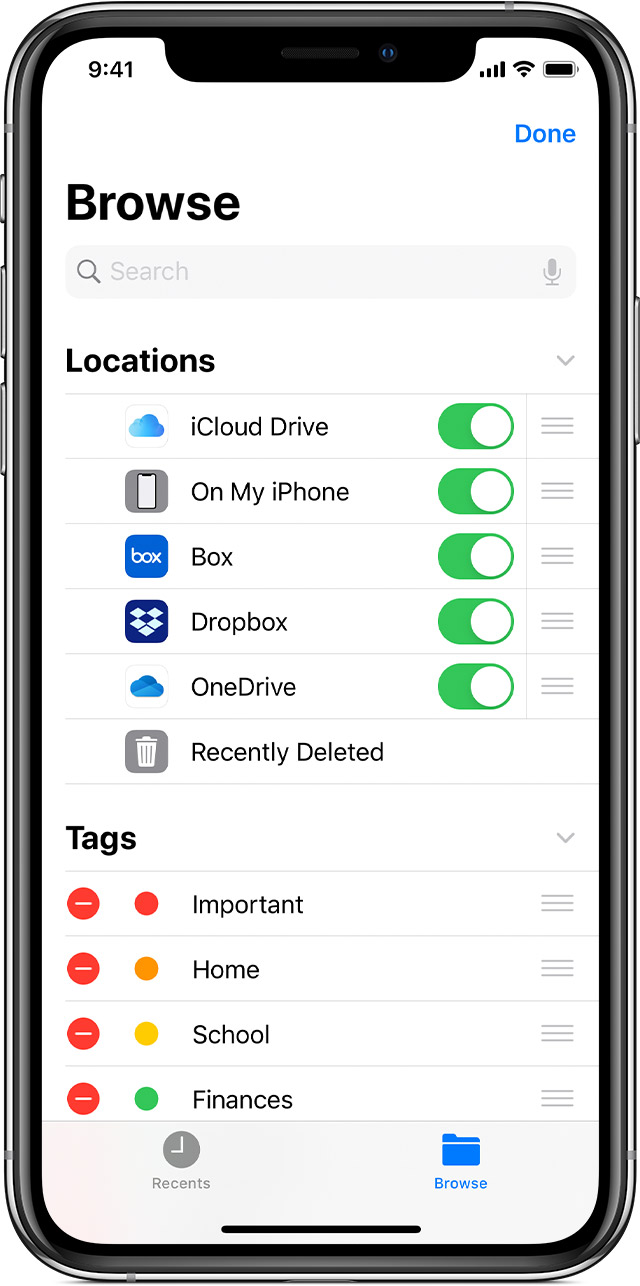
Добавление программ сторонних разработчиков
- Загрузите и настройте программу для доступа к облачной программе стороннего разработчика.
- Откройте программу «Файлы».
- Перейдите на вкладку «Обзор».
- Нажмите «Еще»
 > «Правка».
> «Правка». - Включите программы сторонних разработчиков, которые требуется использовать в программе «Файлы».
- Нажмите «Готово».
В iOS 12 или более ранней версии откройте программу «Файлы», затем нажмите «Места» > «Правка», чтобы добавить программы сторонних разработчиков.
Если в программе «Файлы» отсутствует какая-либо из сторонних облачных служб, обратитесь за помощью к соответствующему разработчику.
![]()
Перемещение файлов из облачных служб сторонних разработчиков
- Откройте файл, который нужно переместить.
- Нажмите «Поделиться»
 > «Скопировать».
> «Скопировать». - Откройте папку, в которую нужно переместить файл.
- Нажмите на экран с усилием.
- Нажмите «Вставить».

![]()
Информация о продуктах, произведенных не компанией Apple, или о независимых веб-сайтах, неподконтрольных и не тестируемых компанией Apple, не носит рекомендательного характера и не рекламируются компанией. Компания Apple не несет никакой ответственности за выбор, функциональность и использование веб-сайтов или продукции сторонних производителей. Компания Apple также не несет ответственности за точность или достоверность данных, размещенных на веб-сайтах сторонних производителей. Помните, что использование любых сведений или продуктов, размещенных в Интернете, сопровождается риском. За дополнительной информацией обращайтесь к поставщику. Другие названия компаний или продуктов могут быть товарными знаками соответствующих владельцев.
Дата публикации:
support.apple.com
Как скачивать видео и любые файлы на iPhone

Уровень сложности: для продвинутых. Несмотря на постепенное появление в мобильной ОС компании Apple таких функций, как сторонние клавиатуры или виджеты панели уведомлений, iOS всё ещё остаётся довольно закрытой операционной системой. Это касается, в том числе, возможностей скачивания файлов. Если с сохранением изображений или документов проблем, как правило, не возникает, то архив или видеоролик на iPhone или iPad уже так просто не загрузить. В этом материале мы расскажем о том, как скачивать видео и другие файлы на iPhone без джейлбрейка.
Скачивание с помощью ассоциированных приложений
Ряд приложений для iOS, в первую очередь — офисных, автоматически ассоциирует с собой определённые типы файлов. К примеру, если вы открыли в любом браузере текстовый документ, в верхней панели появится специальная кнопка, позволяющая загрузить файл и работать с ним без подключения к Интернету. Рассмотрим загрузку файла в формате «.docx» при установленном пакете Polaris Office.
1. Откройте браузер и перейдите на страницу, на которой находится ссылка на нужный файл.
2. Нажмите на ссылку. В браузере откроется предварительный просмотр документа.
 Как скачивать видео и любые файлы на iPhone
Как скачивать видео и любые файлы на iPhone3. Во всплывающей панели сверху нажмите «Открыть в Polaris Office».
 Как скачивать видео и любые файлы на iPhone
Как скачивать видео и любые файлы на iPhoneФайл будет сохранён в память устройства и станет доступен в приложении, где его позже можно будет просматривать, редактировать и экспортировать в облачное хранилище.
Скачивание произвольных файлов
Файлы бывает нужно скачать не только для работы с ними непосредственно на устройстве, но и для последующей передачи на ПК. В iOS это можно делать стандартными средствами, даже если речь идёт о неподдерживаемых расширениях.
1. Откройте браузер и перейдите на страницу, на которой находится ссылка на нужный файл.
2. Нажмите на ссылку. Затем, во всплывающей панели сверху, нажмите на кнопку «Открыть в…».
 Как скачивать видео и любые файлы на iPhone
Как скачивать видео и любые файлы на iPhone3. Выберите приложение «Заметки».
 Как скачивать видео и любые файлы на iPhone
Как скачивать видео и любые файлы на iPhone4. При необходимости, добавьте в заметку текст, а затем нажмите кнопку «Сохранить».
 Как скачивать видео и любые файлы на iPhone
Как скачивать видео и любые файлы на iPhone5. Если у вас настроена синхронизация с iCloud, то файл можно будет скачать на ПК или другое устройство с сайта облачного сервиса, войдя под своим Apple ID.
 Как скачивать видео и любые файлы на iPhone
Как скачивать видео и любые файлы на iPhoneТем же способом файлы можно загружать и в другие облачные сервисы, например, Dropbox или Evernote. Для этого достаточно вместо программы «Заметки» в пункте 3 выбрать другое нужное приложение. Недостаток этого способа — двойная трата трафика: сначала при скачивании файла на устройство, а затем — при его загрузке в облако. Это неудобно в случае с большими файлами и лимитированным подключением к Интернету.
Скачивание с помощью файлового менеджера и работа с архивами
Загружать файлы на iOS-устройство можно и без облачных сервисов, но для этого из App Store придётся установить один из файловых менеджеров. Для наших целей подойдёт бесплатное приложение File Manager.
1. Откройте браузер и перейдите на страницу, на которой находится ссылка на нужный файл, затем нажмите на неё.
2. В панели сверху выберите пункт «Открыть в…», а затем — «Скопировать в File Manager».
 Как скачивать видео и любые файлы на iPhone
Как скачивать видео и любые файлы на iPhoneЕсли вы загрузили архив, то распаковать его и посмотреть содержимое можно прямо на устройстве.
1. Откройте File Manager и выберите загруженный архив.
 Как скачивать видео и любые файлы на iPhone
Как скачивать видео и любые файлы на iPhone2. Подтвердите желание распаковать архив кнопкой Unzip.
 Как скачивать видео и любые файлы на iPhone
Как скачивать видео и любые файлы на iPhoneРядом с архивом будет создана папка с тем же названием, в которой окажутся распакованные файлы. Их можно просмотреть и экспортировать в нужное приложение для дальнейшей работы.
 Как скачивать видео и любые файлы на iPhone
Как скачивать видео и любые файлы на iPhoneПомимо загрузки и работы с архивами, файловые менеджеры позволяют передавать загруженные файлы на ПК через iTunes.
1. Откройте iTunes и щёлкните по иконке устройства в верхней панели навигации.
2. Перейдите в раздел «Программы» и прокрутите вниз до пункта «Общие файлы».
3. Выберите File Manager из списка программ слева, а затем — нужный файл из списка сохранённых документов справа.
 Как скачивать видео и любые файлы на iPhone
Как скачивать видео и любые файлы на iPhone4. Нажмите кнопку «Сохранить в…» и укажите папку на ПК, в которую будет сохранён файл.
Скачивание видео
Даже если на интернет-странице видеозапись размещена в виде прямой ссылки на файл, браузер в iOS не даст возможности её скачать — только позволит посмотреть. Для преодоления этого ограничения снова потребуется стороннее приложение, например, бесплатная программа Video Lite.
1. Откройте Video Lite.
2. Введите в адресной строке приложения ссылку на веб-страницу, на которой находится видео.
 Как скачивать видео и любые файлы на iPhone
Как скачивать видео и любые файлы на iPhone3. Нажмите кнопку «Сохранить» в панели задач приложения и подтвердите своё действие нажатием на кнопку «Сохранить в память» во всплывающем окне.
 Как скачивать видео и любые файлы на iPhone
Как скачивать видео и любые файлы на iPhone4. Перейдите во вкладку «Загрузки». После завершения скачивания видеозаписи её можно будет просматривать офлайн прямо в приложении. Чтобы экспортировать ролик в приложение «Фото» для последующей работы с ним или синхронизации с ПК, нажмите кнопку «i» справа от названия файла, а затем — на зелёную кнопку с пиктограммой фотокамеры.
 Как скачивать видео и любые файлы на iPhone
Как скачивать видео и любые файлы на iPhone Как скачивать видео и любые файлы на iPhone
Как скачивать видео и любые файлы на iPhoneОтметим, что приложение стабильно работает с видеохостингом YouTube, но с другими сервисами иногда возникают проблемы.
По сравнению с более старыми версиями iOS, в iOS 9 большинство файлов можно скачивать с помощью встроенных инструментов, однако для некоторых форматов всё ещё необходимы сторонние приложения. Будем надеяться, что Apple и в дальнейшем будет поддерживать курс на либерализацию операционной системы, а пользователи получат широкие возможности по работе с файлами при помощи нативных средств.
www.playground.ru
Как прикреплять файлы (фото, видео) к электронному письму (E-mail) на iPhone и iPad
Даже не смотря на всю простоту операционной системы iOS, у новичков могут возникнуть проблемы с некоторыми аспектами. Одним из таких слабых мест стал файл-менеджмент, а если быть более точным — отправка файлов штатным почтовым клиентом. В этом материале мы расскажем как отправлять фотографии, видеоролики, документы и прочие файлы используя электронную почту на iPhone и iPad.

Где располагаются файлы?
Так как iOS является закрытой файловой системой, то даже расположение тех или иных типов файлов может вызывать вопросы. Всё дело в том, что документ, фото или видеоролик могут располагаться в совершенно разных местах. Например, фотографии и видео в приложении «Фото», а документы или прочие файлы в iCloud Drive или каком-нибудь стороннем облачном хранилище, вроде Dropbox или Яндекс.Диск. Поэтому при отправке разных типов файлов подход будет несколько отличаться.
ПО ТЕМЕ: iPhone как МЧС: Экстренный вызов — SOS, Медкарта и еще 4 функции, которые могут спасти вам жизнь.
Прикрепление фото или видео к письму E-mail на iPhone или iPad
Сделать это можно двумя способами.
Способ 1 (приложение «Фото»):
1. Откройте приложение «Фото».
2. Во вкладках «Альбомы» или «Фото» выберите одну или несколько (до 5 штук) фотографий или видео.
3. Нажмите кнопку «Поделиться».
4. Выберите почтовый клиент Почта.


В случае, если вы пользуетесь сторонним почтовым клиентом, например, Spark, повторите пункты 1-3 инструкции выше, а затем в меню Поделиться нажмите кнопку Еще…, установите переключатель напротив напротив почтовой программы в положение Включено, а затем выберите его в главном меню Поделиться.

Способ 2 (приложение «Почта» (Mail)):
1. Откройте приложение «Почта» (Mail).
2. Создайте новое письмо (иконка располагается в правом нижнем углу).
3. Сделайте долгий тап по телу письма в том месте, где должна быть фотография или видеоролик, в появившемся окошке нажмите стрелочку вправо и выберите пункт «Вставить фото/видео».

4. Выберите интересующий вас альбом, а затем фото или видео.
5. В правом нижнем углу нажмите кнопку «Выбрать».

ПО ТЕМЕ: Диктовка, или как перевести речь в текст на iPhone и iPad без ошибок и со знаками препинания.
Как отправить файлы из iCloud Drive через почту на iPhone или iPad
Каждый владелец iPhone, iPod touch или iPad после регистрации персонального Apple ID получает 5 ГБ бесплатного облачного пространства. Оно может использоваться не только для бэкапов данных или хранения фото/видео, но и различных документов и прочих файлов.
1. Откройте приложение «Почта».
2. Создайте новое письмо (иконка располагается в правом нижнем углу).
3. Сделайте долгий тап по телу письма и в появившемся окошке дважды нажмите на стрелочку вправо, а затем тапните по пункту «Добавить вложение».

4. Отыщите интересующий вас документ в iCloud Drive (или в другом облачном хранилище) и тапните по нему.

5. Отправьте письмо с прикреплённым файлом.
Смотрите также:
yablyk.com
Как перенести видео с компьютера на iPhone Фотопленка
Как перенести видео с компьютера на iPhone камеры ролл с ITunes
Первый способ , который можно передавать видео с компьютера на iPhone это с помощью Itunes. Как уже упоминалось выше, общий способ синхронизации с помощью ITunes не будет сохранять фотографии и видео в Camera Roll. Тем не менее, некоторые приложения, такие как документы 5 , позволяют импортировать файлы с компьютера на его локальное хранилище через ITunes с помощью функции совместного доступа к документам. Указанные ниже Следующие шаги помогут вам передавать файлы с компьютера на локальное хранилище приложения документов . Чтобы сделать это, выполните следующие действия.
Шаг 1 Установите документы 5 приложение для вашего iPhone или IPad для передачи видео с компьютера на Фотопленка iPhone.
Шаг 2 Откройте ITunes на вашем компьютере, и убедитесь, что это последняя версия.
Шаг 3 Возьмите кабель USB и использовать его для подключения iPhone к компьютеру. Вам необходимо будет ввести пароль или доверять компьютеру.
Шаг 4 Теперь переходим к компьютеру и нажмите на кнопку iPhone в верхнем левом углу окна Itunes ..
Шаг 5 Перейдите на Apps вкладку, и прокрутите вниз до общего доступа к файлам раздела.
Шаг 6 Выделите список приложений на левой стороне и выберите Документы. Список файлов, сохраненных в локальном хранилище отображается на правой панели.
Шаг 7 Перетащите фото и видео с компьютера на правой панели , содержащей список файлов. Кроме того , вы можете нажать кнопку « … Добавить файл » кнопку и найдите фото и видео файл , который вы хотите передать в Фотопленку iPhone.
Таким образом, выбранные фотографии и видео будут переданы местным хранение документов приложения. Далее, нам нужно сохранить те же фото / видео с камеры Roll ( «Недавно добавленные» 8 IOS) папку.
Шаг 1 Откройте приложение Документы на устройстве IOS и перейдите в папку, где вы сохранили отдельные фотографии и видео.
Шаг 2 Нажмите на Edit кнопку в правом верхнем углу, и выберите файлы , которые вы хотите передать в Фотопленка .
Шаг 3 Нажмите Копировать значок в левом нижнем углу. Разрешить Документы для доступа к фотографии. Откроется список доступных папок.
Шаг 4 Откройте фото папку и нажмите Копировать кнопку в правом верхнем углу. Это позволит передавать выбранные видео в iPhone Фотопленка .
global.drfone.biz
