Как сохранить видео в телеграмм: как скачать и сохранить Telegram video – Как сохранить видео из Телеграма: пошаговая инструкция
Как выгрузить историю и файлы из переписки или каналов Telegram
Знали ли вы, что в Telegram есть возможность выгрузить в архив всю вашу переписку с кем-то или историю канала? Я узнал совсем недавно и, оказалось, сделать это не так-то просто.
Зачем это нужно? У каждого пользователя должна быть возможность в любой момент собрать о себе все данные и начать пользоваться чем-то другим. Либо вы хотите экспортировать куда-то все посты своего канала. Рассказываем, как это можно сделать.
Функция доступна исключительно в приложении Telegram Desktop. Скачать можно на официальной странице (открывать с включённым VPN), либо в магазине приложений для вашей ОС.

После того, как скачали и установили программу, решаем, что вам нужно — переписка или ваши данные. От этого зависят шаги.
Экспорт переписки или истории постов в канале
1. Выбираем нужный чат или канал.
2. Нажимаем на три вертикальные точки в верхнем правом углу диалога/канала.
3. Нажимаем на «Экспорт истории чата/канала»
4. Выбираем что хотим получить: фото, видео, аудио и видеосообщения, стикеры, гифки и файлы.
5. Устанавливаем ограничение на размер файла (до 1,5 ГБ).

6. Нажимаем экспорт.
7. Система безопасности потребует подтверждения вашей личности или подождать 24 часа. Подтвердить запрос можно в любом другом клиенте, в котором вы уже залогинились.

8. После подтверждения проделываем заново пункты 1–6 и ждём завершения процесса. Папка в файлами будет в загрузках.
Экспорт данных о себе
1. Зайдите в настройки, там выберите пункт «Продвинутые настройки», а в нём «Экспорт данных из Telegram»

2. Из обширного списка нужно выбрать какие данные вам нужны: информация о себе, контакты, чаты, файлы, активные сеансы, а также путь для сохранения и формат.
3. Нажимаем экспорт и ждём полученную информацию. Если вы делаете это впервые, служба безопасности также может запросить подтверждение, как это сделать — читай в предыдущем разделе.
Теперь вы готовы ко всему, даже если вдруг захотите переехать из Telegram в Там-Там или ещё куда. Ну или если просто захотите удалиться со всех соцсетей, но нужно сохранить переписку и файлы перед этим.
Как записывать видео в кружочке в Телеграмме (видеосообщение)
Как записывать видео в кружочке в Телеграмме и делиться с собеседниками моментами жизни? Реализована ли такая опция разработчиками мессенджера? Читайте наш обзор – вы узнаете ответы на все вопросы и научитесь записывать интересные и информативные видеоролики в кружочке с помощью штатных функций приложения!
Инструкция для смартфона
Видеосообщение в Телеграмме – классная возможность поделиться с собеседниками визуальным сообщением! Если вы хотите сделать «живое» селфи, записать историю или поделиться окружающей обстановкой – эта опция для вас, давайте познакомимся с ней поближе.
На Андроид
Хотите упростить общение и использовать возможности мессенджера на максимум? Нужно знать, как правильно записать видеосообщение в Телеграмме на телефоне! Давайте начнем с инструкции для устройств, работающих на базе операционной системы Андроид:
- Откройте мессенджер;
- Нажмите на кнопку «Чаты»;
- Найдите нужную беседу и откройте ее;
- Ищите значок микрофона в поле для ввода текста;
- Нажмите один раз, чтобы переключиться на режим записи видео в кружочке;
- Удерживайте палец на иконке, чтобы вручную остановить фиксацию ролика;
- Нажмите и сделайте свайп вверх, чтобы поставить запись в автоматический режим. Если захотите остановиться, кликайте на квадратик.
Вы записали ролик? Чтобы отправить круглое видео в Телеграмме, нужно сделать следующее:
- Сообщение, записанное вручную, отправится автоматически;
- Месседж, который вы записывали с помощью системы, можно отправить нажатием голубой кнопки с самолетиком.
Скажем пару слов об управлении функцией:
- Если вы хотите отменить загрузку ролика в кружочке, нажмите на кнопку отмены на нижней панели или сделайте свайп влево;
- Для переключения с фронтальной камеры на обычную, кликайте на значок стрелочки в левом нижнем углу.
Также советуем вам узнать, как в Телеграм записать голосовое сообщение в другой нашей статье!
На Айфон
С Андроидом все ясно, пора поговорить о том, как записать видео в Телеграмме в кружочке на Айфоне!
- Войдите в мессенджер Телеграмм;
- Перейдите к разделу «Чаты» и найдите нужную беседу или группу;
- Кликните на название, чтобы войти в чат;
- Ищите кнопку микрофона в строке ввода текста;
- Кликните по ней, чтобы переключиться между режимами и начать записывать видео.

На экране появился маленький значок камеры? Пора приступать к тому, как в Телеграмме записать видео в кружочке:
- Нажмите на иконку камеры и немного подержите;
- Продолжайте удерживать палец, чтобы снимать ролик;

- Задержите палец и сделайте свайп вверх (до появления замочка), чтобы поставить запись в автоматический режим;
- Проведите по строке записи влево, чтобы отменить фиксацию видео;
- По умолчанию запись ведется на фронтальную камеру – чтобы переключиться на основную, нажмите на значок фотоаппарата со стрелкой.
А теперь пару слов о том, как отправлять круглые видео в Телеграмме правильно:
- Если вы записывали ролик вручную, он будет отправлен собеседнику автоматически;
- Если вы пользовались кнопкой удержания, щелкните по голубой стрелке, которая появится в строке ввода текста.
Как снимать видео в Telegram в кружочке на смартфонах вы уже знаете – согласитесь, все очень просто! Напомним, максимальная длина сообщения ограничена и составляет одну минуту.
Попробуем разобраться, можно ли отправлять видеосообщения в Телеграмме в кружочке на компьютере?
Десктопная версия
К сожалению, на данный момент подобная опция отсутствует – мессенджер не поддерживает возможность записи видео в кружочке на компьютере. Возможно, в ближайшем будущем разработчики порадуют пользователей классной возможностью.
Пока же можно довольствоваться встроенным функционалом – отправляйте видеоролики из памяти компьютера или ноутбука:
- Войдите в мессенджер Телеграмм;
- Найдите беседу в меню с левой стороны экрана;
- Откройте чат и найдите кнопку в виде скрепки на нижней панели;

- Выберите раздел «Видео»;
- Откроется внутренняя память устройства – выбирайте файл и нажимайте на него;
- После прикрепления документа нажимайте на синий самолетик в правом нижнем углу;
- Готово, месседж улетел собеседнику.
Мы в деталях обсудили, как записать видеосообщение в кружочке и отправить его другому пользователю или скинуть в группу. Теперь вы сможете делиться роликами в любой момент – щелкайте на нужные кнопки, запоминайте инструкции и реализуйте свой потенциал общения на максимум!
Как пользоваться видео сообщениями в Телеграм? Ниже есть инструкция как пользоваться короткими видео съёмками которую можно отправить собеседнику в Telegram
 На днях вышла новая версия Telegram 4.0 для Android, iOS и WP, одним из главных новшеств которого оказалось появление коротких видео-сообщений. В данной статье пойдет речь о том, что такое видеосообщения, для чего это нужно и как их можно отправить собеседнику. 18 мая текущего года разработчиками Telegram была выпущена обновленная версия мобильного приложения 4.0, у которого появилось сразу три новые крутые функции: отправка коротких видеосообщений и внедрение видеоплатформы Telescope, позволяющая владельцам каналов снимать ролики и делиться им за пределами приложения,
На днях вышла новая версия Telegram 4.0 для Android, iOS и WP, одним из главных новшеств которого оказалось появление коротких видео-сообщений. В данной статье пойдет речь о том, что такое видеосообщения, для чего это нужно и как их можно отправить собеседнику. 18 мая текущего года разработчиками Telegram была выпущена обновленная версия мобильного приложения 4.0, у которого появилось сразу три новые крутые функции: отправка коротких видеосообщений и внедрение видеоплатформы Telescope, позволяющая владельцам каналов снимать ролики и делиться им за пределами приложения,  Итак, начнем с того, что подразумевается под видеосообщениями в Телеграмм. Видеоосообщения в Telegram — это короткие видеоролики длительностью до 60 секунд, которые отображаются в небольшом круглом окошке в диалоговом окне мессенджера. Для того, чтобы снять и отправить видеосообщение, вам необходимо перейдите в любой чат (диалоговое окно) в Телеграмм Онлайн и легким движением один раз нажать на значок микрофона в правом нижнем углу, чтобы переключиться в режим видеокамеры. Теперь все, что вам нужно сделать, — это нажать и удерживать значок камеры и записать видеосообщение. Для тех, кому удерживать кнопку для записи видео кажется неудобным, есть возможность с легкостью зафиксировать запись видео, нажав на всплывшую кнопочку блокировки в виде замка (это также работает с голосовыми сообщениями). Кстати, видео можно снимать как с фронтальной камеры устройства, так и с основной (есть возможность непрерывного переключения режима съемки при помощи кнопки в нижней левой части окна записи). Когда вы закончите снимать, просто отпустите кнопку записи, чтобы отправить ваше видеосообщение, — и оно будет доставлено в мгновение ока.
Итак, начнем с того, что подразумевается под видеосообщениями в Телеграмм. Видеоосообщения в Telegram — это короткие видеоролики длительностью до 60 секунд, которые отображаются в небольшом круглом окошке в диалоговом окне мессенджера. Для того, чтобы снять и отправить видеосообщение, вам необходимо перейдите в любой чат (диалоговое окно) в Телеграмм Онлайн и легким движением один раз нажать на значок микрофона в правом нижнем углу, чтобы переключиться в режим видеокамеры. Теперь все, что вам нужно сделать, — это нажать и удерживать значок камеры и записать видеосообщение. Для тех, кому удерживать кнопку для записи видео кажется неудобным, есть возможность с легкостью зафиксировать запись видео, нажав на всплывшую кнопочку блокировки в виде замка (это также работает с голосовыми сообщениями). Кстати, видео можно снимать как с фронтальной камеры устройства, так и с основной (есть возможность непрерывного переключения режима съемки при помощи кнопки в нижней левой части окна записи). Когда вы закончите снимать, просто отпустите кнопку записи, чтобы отправить ваше видеосообщение, — и оно будет доставлено в мгновение ока. Примечательно, что данные видеосообщения в Телеграмм Онлайн передаются мгновенно за счет сжатия их уже во время съемки. Видеосообщения автоматически загружаются и автоматически запускаются по умолчанию. Вы также можете изменить это в настройках, если вы находите это неудобным для вас.
Примечательно, что данные видеосообщения в Телеграмм Онлайн передаются мгновенно за счет сжатия их уже во время съемки. Видеосообщения автоматически загружаются и автоматически запускаются по умолчанию. Вы также можете изменить это в настройках, если вы находите это неудобным для вас.Многие пользователи популярного месседжера уже опробовали и оценили новую версию Телеграмм 4.0. Обновитесь и вы! Сделать это можно, воспользовавшись следующей ссылкой официального сайта Telegram: https://telegram.org/apps. Где вы можете найти обновленную версию Телеграмм Онлайн 4.0 необходимую для вашего устройства, будь то мобильная версия (по выбору: Android, iPhone и iPad, WP, Firefox OS), версия для ПК (Windows/Mac/Linux и macOS) или Веб версия Телеграмм (Web-version и Chrome app).
О том, как пользоваться видеосообщениями в Телеграмм Онлайн вы также можете узнать, посмотрев следующий очень подробный и наглядный видеоролик:
В Telegram появились короткие видеосообщения
Команда мессенджера Telegram в очередной раз радует нас новыми полезными функциями. Теперь речь идёт о возможности отправки коротких видеосообщений.
Функция отправки коротких роликов, записанных фронтальной камерой устройства, уже появилась в бета-версии Telegram. Опробовать её прямо сейчас может любой желающий. Для этого вам необходимо найти в мессенджере канал Telegram Beta Blog (ищите по названию tgrambeta) и вступить в число его участников.
После этого найдите в ленте ссылку на последнюю бета-версию приложения, скачайте и установите её. Тестовая версия и стабильная совершенно независимы и могут работать на одном устройстве, не мешая друг другу.


Для отправки видеосообщения нажмите один раз на кнопку с микрофоном. Она изменит свой значок на видеокамеру, и появится служебное сообщение о переходе в режим видеозахвата. Для записи удерживайте кнопку. Как только вы её отпустите, запись остановится и сообщение будет отправлено. Длина видео не должна превышать одной минуты.
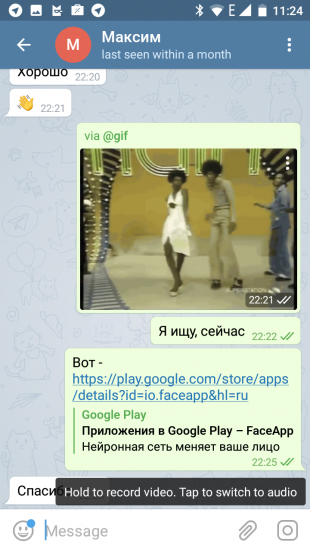
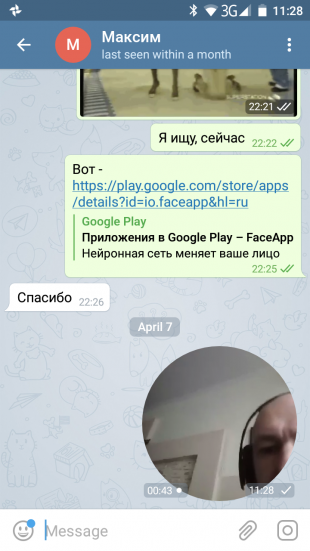
Сообщения отображаются в ленте в круглой рамке примерно так же, как это выглядит в Viber. Для просмотра ролика достаточно просто прикоснуться к нему в ленте.
У нас пока нет сведений, когда эта функция появится в стабильной версии приложения. Надеемся, что это произойдёт быстро, причём не только для устройств под управлением Android, но и для всех других платформ.

Цена: Бесплатно

Цена: Бесплатно
Как отключить автозагрузку медиа в Telegram
В Telegram есть функция «автозагрузка медиа». Когда собеседник присылает фото, картинку, видео, гифку или голосовое сообщение, мессенджер автоматически скачивает их в память устройства. Это удобно, но только когда у вашего гаджета достаточно ресурсов. Если ваши друзья и родственники любят засыпать вас всякими «весёлыми» мемами, папка мессенджера очень быстро начнёт разбухать до неприличных размеров. Кроме того, автозагрузка медиафайлов в Telegram съедает мобильный трафик.
К счастью, эту функцию можно отключить или настроить так, чтобы она не вызывала проблем.
Telegram для Windows
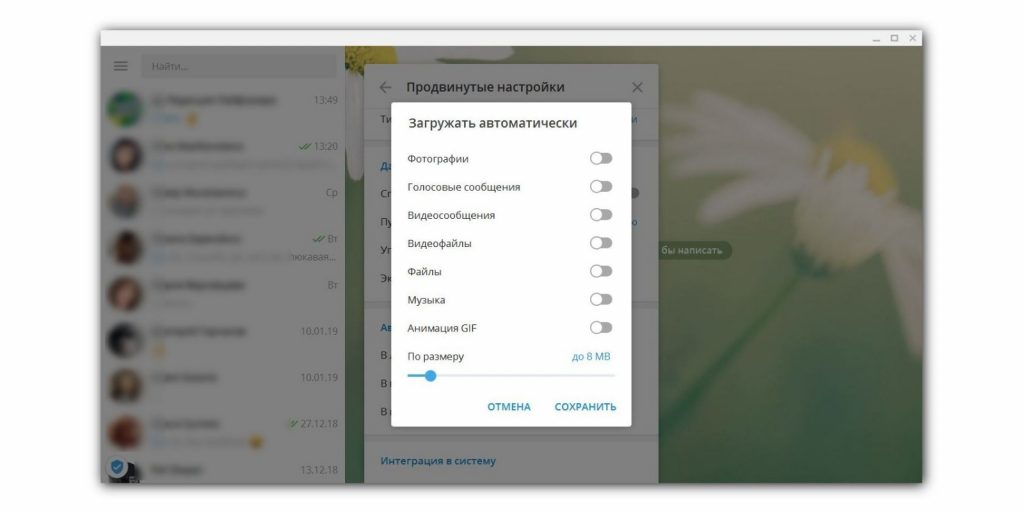
Откройте боковую панель Telegram и перейдите в «Настройки» → «Продвинутые настройки». Отыщите раздел «Автозагрузка медиа». Здесь есть три пункта: «В личных чатах», «В группах» и «В каналах». Открыв любой из них, вы сможете выбрать, какие именно файлы следует загружать автоматически, а какие нет. Тут же можно установить лимит на размер. В первую очередь стоит отключить загрузку тяжёлых файлов: видео, аудио и GIF-анимаций.
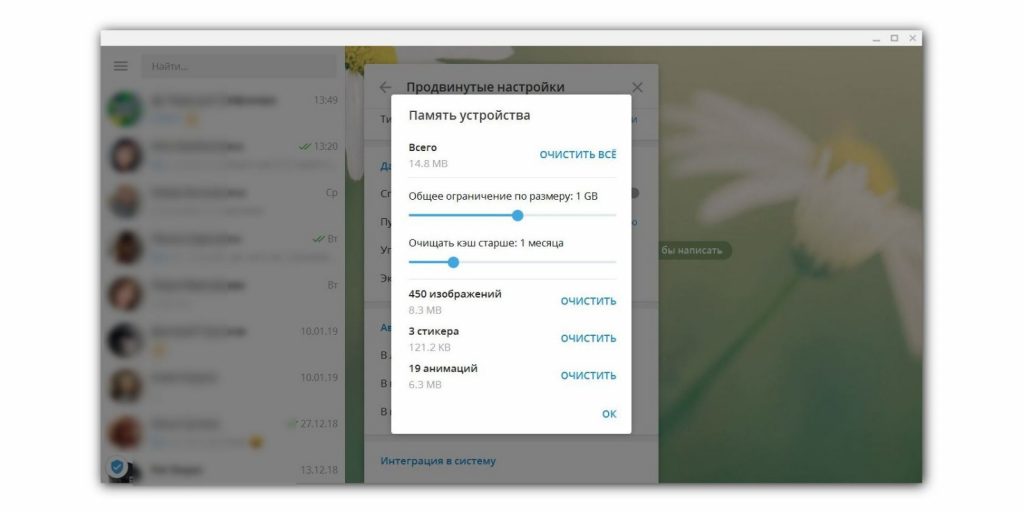
Также полезно заглянуть в раздел «Данные и память» → «Управление памятью устройства». Здесь можно настроить ограничение для кеша сохраняемых медиафайлов и установить, с какой периодичностью его очищать.
Telegram для macOS

Нажмите на значок с шестерёнкой под списком контактов Telegram. В открывшихся настройках выберите пункт «Данные и память». Здесь нас интересуют два раздела: «Использование памяти» и «Автозагрузка медиа».
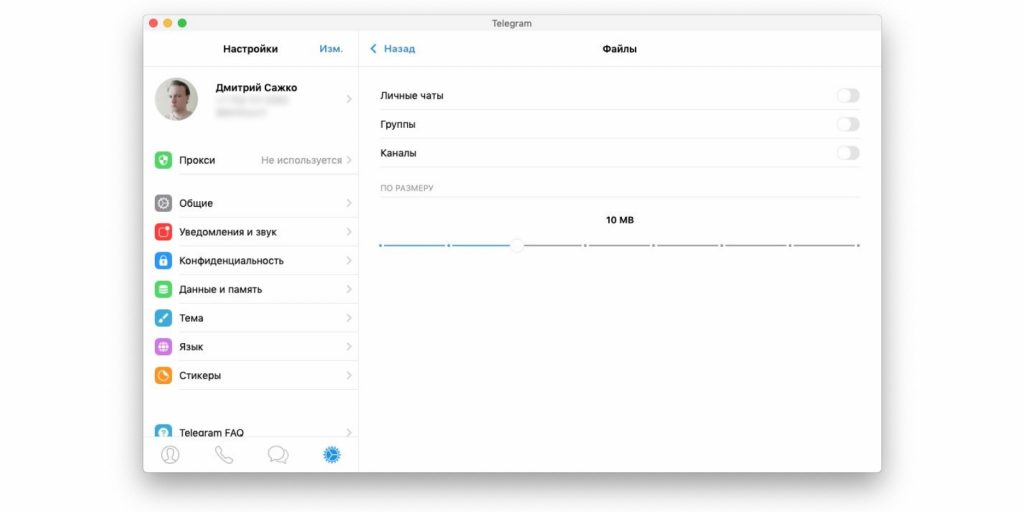
В «Автозагрузке» выберите, какой контент в каких чатах загружать или нет. Нелишним будет установить лимит на размер скачиваемых файлов. А можете и вовсе выключить автозагрузку.
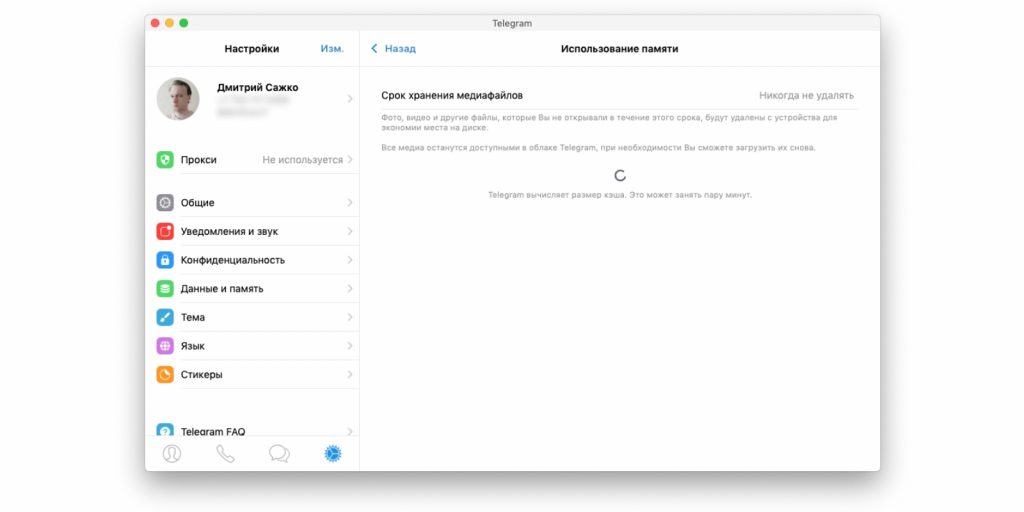
В разделе «Использование памяти» можно настроить срок хранения медиафайлов. При нехватке ресурсов выберите параметр на «1 месяц» или даже «1 неделя». Это облегчит жизнь обладателям MacBook с 128 ГБ.
Telegram для Android

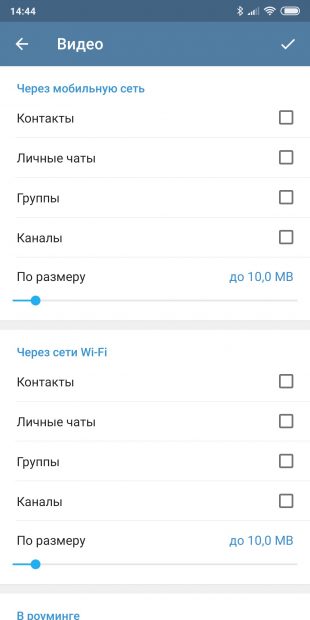
Откройте боковую панель Telegram и выберите «Настройки» → «Данные и память». Как и в десктопных версиях мессенджера, здесь вы найдёте два интересных пункта: «Автозагрузка медиа» и «Использование памяти».
Выберите, какие типы файлов стоит автоматически загружать, и настройте для них лимиты по размеру. Затем включите автоматическую очистку кеша, чтобы сохранённые картинки долго не пылились в памяти смартфона.
Telegram для iOS
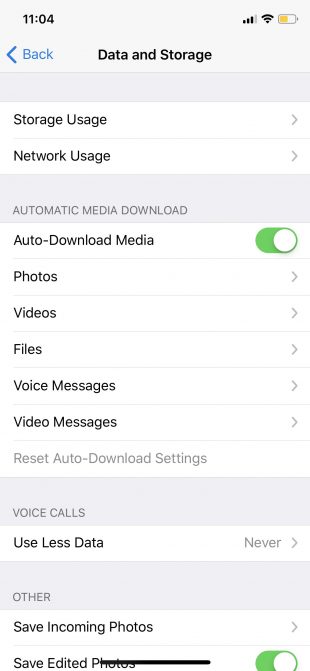
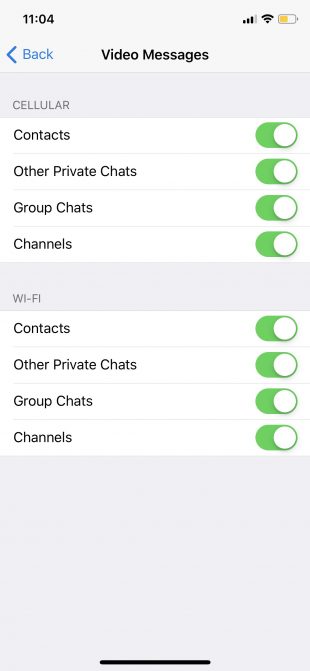
Откройте «Настройки» → «Данные и память» → «Автозагрузка медиа». Можно либо полностью отключить автозагрузку, либо ограничить её только для отдельных типов файлов. Заодно не помешает включить автоматическую очистку кеша в разделе «Использование памяти».
Telegram →

Цена: Бесплатно

Цена: Бесплатно
