Как создать аккаунт гугл на айфоне: Sorry, this page can’t be found.
Добавление учетной записи электронной почты на устройство iPhone, iPad или iPod touch
Существует два способа настроить учетную запись электронной почты на устройстве iOS с помощью приложения «Почта»: автоматически и вручную. Узнайте, какой способ вам больше подходит.
Автоматическая настройка учетной записи электронной почты
Если вы пользуетесь такими почтовыми сервисами, как iCloud, Google или Yahoo, приложение «Почта» может автоматически настроить учетную запись после ввода адреса электронной почты и пароля. Вот как использовать эту функцию:
Вот как использовать эту функцию:
- Перейдите в раздел «Настройки» > «Почта», затем нажмите «Учетные записи».
- Нажмите «Новая учетная запись» и выберите почтовый сервис.
- Введите адрес электронной почты и пароль.
- Нажмите «Далее» и дождитесь окончания проверки учетной записи приложением «Почта».
- Выберите сведения в своей учетной записи электронной почты, например контакты или календари.
- Нажмите «Сохранить».
Если нужный сервис отсутствует в списке, нажмите «Другое», чтобы добавить учетную запись вручную.
Настройка учетной записи электронной почты вручную
Чтобы настроить учетную запись электронной почты вручную, понадобятся настройки электронной почты, используемые для вашей учетной записи.
- Перейдите в раздел «Настройки» > «Почта», затем нажмите «Учетные записи».
- Нажмите «Новая учетная запись», «Другое» и «Новая учетная запись».
- Введите свое имя, адрес электронной почты, пароль и описание учетной записи.
- Нажмите «Далее». Приложение «Почта» предпримет попытку найти нужные настройки электронной почты и завершить настройку учетной записи. Если нужные настройки электронной почты найдены, нажмите кнопку «Готово», чтобы завершить настройку учетной записи.
Настроена ли ваша учетная запись электронной почты? Узнайте больше об использовании приложения «Почта» на iPhone, iPad или iPod touch.
Ввод настроек учетной записи вручную
Если приложению «Почта» не удастся найти настройки электронной почты, необходимо будет ввести их вручную. Нажмите кнопку «Далее» и выполните следующие действия.
Нажмите кнопку «Далее» и выполните следующие действия.
- Выберите тип новой учетной записи — IMAP или POP. Если вы не уверены, какой тип следует выбрать, обратитесь к представителям почтового сервиса.
- Заполните поля «Сервер входящей почты» и «Сервер исходящей почты». Затем нажмите кнопку «Далее». Если эти данные неизвестны, попробуйте найти их.
- Если введенные настройки верны, нажмите кнопку «Сохранить» для завершения. Если настройки электронной почты неверны, будет предложено изменить их.
Если настроить учетную запись электронной почты или сохранить настройки все же не удается, обратитесь к представителю почтового сервиса.
Другие возможности приложения «Почта»
Информация о продуктах, произведенных не компанией Apple, или о независимых веб-сайтах, неподконтрольных и не тестируемых компанией Apple, не носит рекомендательного или одобрительного характера.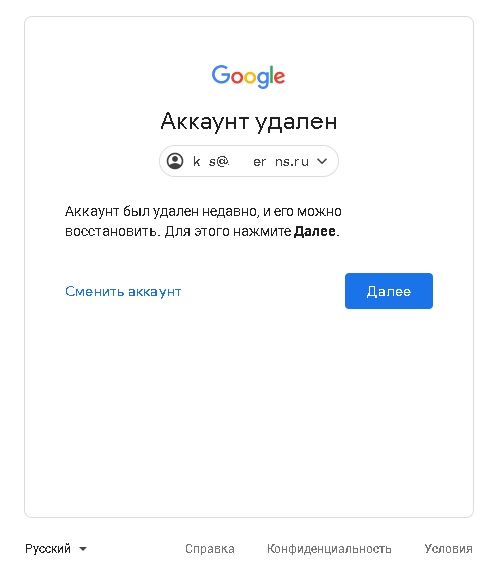 Компания Apple не несет никакой ответственности за выбор, функциональность и использование веб-сайтов или продукции сторонних производителей. Компания Apple также не несет ответственности за точность или достоверность данных, размещенных на веб-сайтах сторонних производителей. Обратитесь к поставщику за дополнительной информацией.
Компания Apple не несет никакой ответственности за выбор, функциональность и использование веб-сайтов или продукции сторонних производителей. Компания Apple также не несет ответственности за точность или достоверность данных, размещенных на веб-сайтах сторонних производителей. Обратитесь к поставщику за дополнительной информацией.
Дата публикации:
Как создать аккаунт Google на iPhone?
У изнасилования не должно быть срока давности
Во Франции бывшие модели требуют изменить закон о сроке давности по преступлениям сексуального характера. В юности они подверглись харассменту со стороны модельных агентов, но сейчас уже не могут отстоять свои права.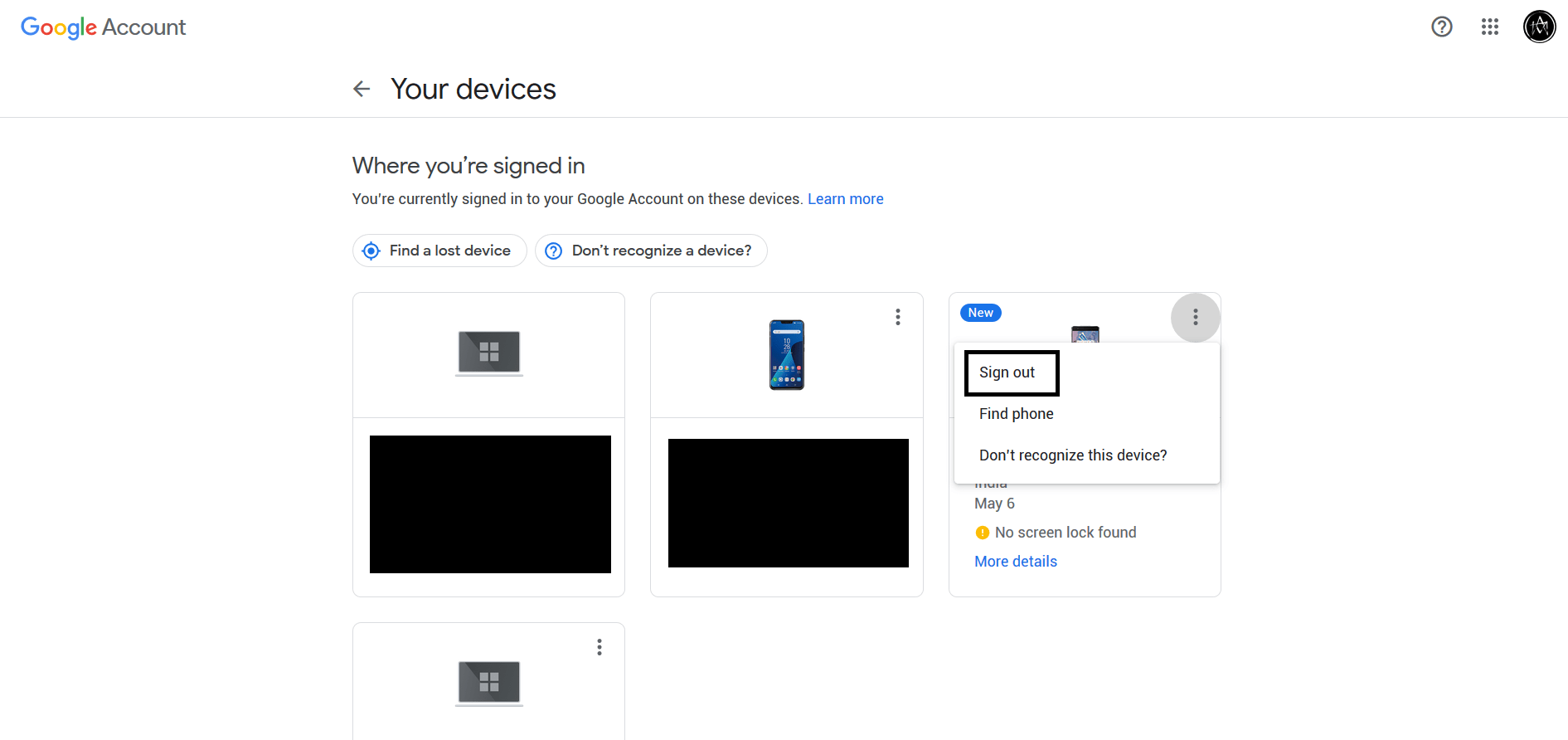 Далее…
Далее…
В Армении предположили «достигнутые» в Москве договорëнности между Ереваном и Баку
Несколько дней в Москве находилась делегация во главе с министром обороны Армении, по официальной версии, она наблюдала за участием военных республики в стратегических учениях «Запад-2021» Далее…
В России подведены итоги губернаторских выборов
В этом году избирались главы Чечни, Тувы, Мордовии, Тульской, Тверской, Ульяновской, Белгородской, Пензенской областей и Хабаровского края.Читать далее Далее…
Партия прямой демократии набирает 6,78% на выборах в Заксобрание ЕАО
«Справедливая Россия — За правду», «Коммунисты России» и «Родина» не набрали 5%. Читать далее Далее…
Землетрясение в Китае уничтожило более 200 тонн водки
В юго-западной провинции Китая Сычуань из-за мощного землетрясения магнитудой шесть баллов произошла утечка более 200 тонн байцзю — традиционного китайского алкогольного напитка, наиболее близкого к водке.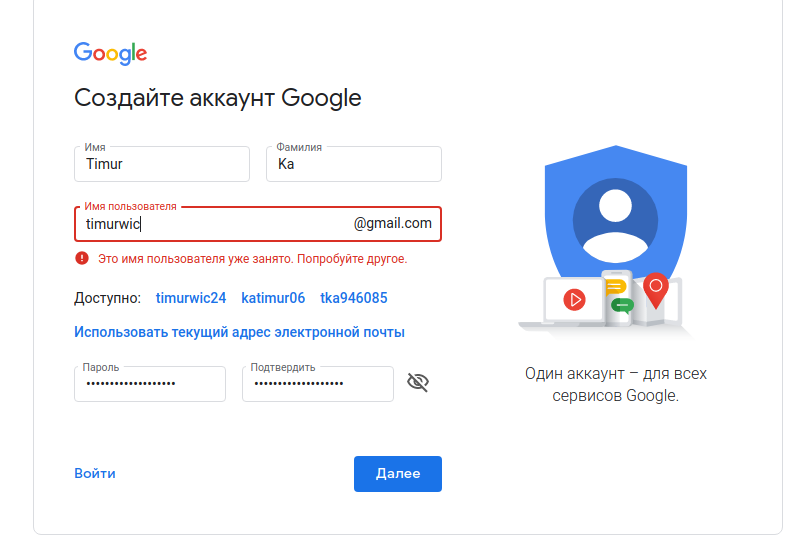 Об этом сообщает The Paper. Далее…
Об этом сообщает The Paper. Далее…
«Идёт война торговая»: Вашингтон и Пекин сворачивают инвестиционные программы
Торговая война и пандемия нанесли сокрушительный урон инвестиционному сотрудничеству Вашингтона и Пекина. Взаимные инвестиции США и КНР в целом в период с 2016 по 2020 год сократились на 75%, а в технологическом секторе падение достигло 96% Далее…
МИД Британии: Нам выборы в России тоже не понравились — не было плюрализма
МИД Британии не понравились прошедшие в России выборов в Государственную думу. В Лондоне решили, что Москва якобы не соблюдала собственные международные обязательства при проведении голосования Далее…
Афганцы, выжившие после удара американского беспилотника, требуют от США наказания виновных
В пятницу генерал морской пехоты США Фрэнк Маккензи назвал этот удар «трагической ошибкой» Далее. ..
..
США призвали Россию разблокировать продление мандата миссии ОБСЕ на границе с Украиной
Ранее украинский МИД выступил с решительным осуждением решения России Далее…
Оставьте хотя бы борщ: почему суповой набор может исчезнуть
Стоимость борщевого набора продолжает снижаться, об этом рапортуют Росстат и Минпромторг. Во многом сейчас на него оказывает влияние сезонный фактор. Отпускные цены на овощи тоже пошли вниз по мере сбора и поступления на рынок нового урожая. Насколько релевантным считается использование в России индекса борща и не пора было бы полностью заменить его, чтобы эффективнее рассчитывать покупательскую способность россиян, — в материале Газеты.Ru . Далее…
В МЧС рассказали о звонках в ведомство после стрельбы в вузе в Перми
В пресс-службе МЧС по Пермскому краю рассказали о поступивших в ведомство звонках после стрельбы в вузе в Перми. Читать далее Далее…
Читать далее Далее…
В Гвинее столкнулись два грузовых состава, принадлежащие концерну «Русал»
По меньшей мере, один человек погиб Далее…
В России началось производство вакцины AstraZeneca
Российская фармацевтическая компания «Р-Фарм» начала производство вакцины против COVID-19 по лицензии Оксфордского университета и компании AstraZeneca. Препарат выпускается исключительно на экспорт. Об этом сообщил журналистам первый замглавы Минпромторга Василий Осьмаков в пятницу, 17 сентября. Далее…
В Пермском государственном университете открыли стрельбу. Есть погибшие
Студенты выпрыгивают из окон университета. По предварительным данным, стрельбу устроил 18-летний Тимур Бекмансуров. Далее…
Виртуальная реальность как альтернатива очным занятиям для студентов-стоматологов
Два профессора разработали тренажер, который помогает будущим дантистам получать профессиональные навыки Далее. ..
..
Вблизи эстонско-российской границы проходит вакцинация лесных животных
Эстонский Департамент сельского хозяйства и продовольствия (PTA) приступил к вакцинации против бешенства лесных животных на северо-востоке и юго-востоке страны, пишет err Далее…
Настройки приватности Google на iPhone
Зачем: чтобы максимально защититься от утечки.
Диспетчер паролей Google позволяет хранить и автоматически подставлять данные для входа в сторонние аккаунты. Благодаря синхронизации функция доступна всех устройствах, где выполнен вход аккаунт. Кроме того, эта функция позволяет проверить, насколько надежны ваши пароли, сохраненные в учетной записи Google.
Это важная мера защиты, поскольку если вы используете одинаковые пароли на разных сайтах, кража или утечка одной комбинации может закончиться взломом сразу нескольких аккаунтов.
Чтобы запустить проверку:
- Нажмите на изображение своего профиля в правом верхнем углу главного экрана приложения.

- Выберите Аккаунт Google.
- Перейдите в раздел Безопасность и вход.
- Прокрутите страницу вниз и нажмите Диспетчер паролей.
- Нажмите Перейти на страницу Проверки паролей
- Введите пароль от аккаунта.
- После завершения проверки вы можете просмотреть, изменить или удалить украденные, повторяющиеся и слишком простые пароли.
Несмотря на то что хранилище защищено, всегда существует риск утечки. Чтобы снизить его, можно удалить свои пароли из аккаунта. Для этого:
- Нажмите на изображение своего профиля в правом верхнем углу главного экрана приложения.
- Выберите Аккаунт Google.
- Перейдите в раздел Безопасность и вход.
- Прокрутите страницу вниз и нажмите Диспетчер паролей.
- В нижней части страницы вы увидите список ресурсов, к которым у вас сохранены пароли.
- Для каждого из сайтов в списке выполните следующие действия:
- Нажмите на название веб-ресурса.

- При необходимости введите пароль или подтвердите графический ключ к своему смартфону.
- Нажмите кнопку Удалить.
- В открывшемся диалоговом окне выберите Удалить.
Обратите внимание, что помимо «Диспетчера паролей» вы могли сохранять учетные данные и в других сервисах, например в браузере. Там они по-прежнему будут доступны.
В этом случае вам придется каждый раз вручную вводить пароль на сайтах и в приложениях. Чтобы избежать неудобств, вы можете установить менеджер паролей с надежной системой защиты и шифрования данных.
Как создать аккаунт Гугл на компьютере, телефоне, планшете Андроид, Айфоне, Айпад? Создание аккаунта Гугл, электронной почты gmail.com: регистрация через компьютер, телефон. Google | Гугл: как зарегистрироваться создать аккаунт, с какого возраста можно? Можно ли создать аккаунт Google | Гугл без номера телефона? Как создать 2 аккаунта, много аккаунтов Google
Обзор учётной записи Google и её сервисов. Подробное руководство по созданию аккаунта через компьютер, смартфон и планшет.
Подробное руководство по созданию аккаунта через компьютер, смартфон и планшет.
Практически каждый современный человек, который активно пользуется интернетом, имеет несколько учетных записей на разнообразных интернет-ресурсах. Будь то социальная сеть, почтовый ящик или файловое хранилище, все они управляются пользователем через так называемые аккаунты. Сегодня одним из самых популярных аккаунтов является учетная запись Google, по средствам которой пользователь получает доступ к большому ассортименту интересных и полезных сервисов.
В этой статье мы постараемся подробно рассказать об учётной записи Google, для чего она нужна и как её создать.
Что такое аккаунт Google, для чего он нужен и к каким сервисам открывает доступ?
Что такое аккаунт Google, для чего он нужен и к каким сервисам открывает доступ?
- Аккаунт Google можно сравнить с персональной страницей в таких социальных сетях как Facebook или ВКонтакте, но с одним большим отличием.
 Кроме того, что аккаунт Google даёт возможность пользователю размещать в профиле информацию о себе, общаться с людьми, делиться фотографиями и другим контентом, он открывает ему доступ к многочисленным сервисам известной на весь мир компании и служит единой панелью управления. Также с помощью учётной записи Google пользователи могут проходить авторизацию на многих сайта, избавляя себя от необходимости регистрироваться на них.
Кроме того, что аккаунт Google даёт возможность пользователю размещать в профиле информацию о себе, общаться с людьми, делиться фотографиями и другим контентом, он открывает ему доступ к многочисленным сервисам известной на весь мир компании и служит единой панелью управления. Также с помощью учётной записи Google пользователи могут проходить авторизацию на многих сайта, избавляя себя от необходимости регистрироваться на них.
Рассмотрим наиболее популярные сервисы, ради которых стоит создавать себе учётную запись Google:
YouTube
Рисунок 1. Что такое аккаунт Google, для чего он нужен и к каким сервисам открывает доступ?- Наиболее популярным сервисом компании Google является знаменитый во всём мире видеохостинг YouTube. Данный ресурс содержит миллионы различных видеоматериалов, начиная от трёхминутных смешных роликов и заканчивая полнометражными фильмами. Отдельная регистрация на видеохостинге отсутствует и управление учётной записью YouTube осуществляется через аккаунт Google.
 Зарегистрированные пользователи не только получают доступ к закрытым видеоматериалам сервиса, но и имеют уникальную возможность создать свой собственный канал на YouTube, делиться на нём интересными видео с общественностью, вести прямые трансляции, собирать поклонников и зарабатывать на всём этом неплохие деньги.
Зарегистрированные пользователи не только получают доступ к закрытым видеоматериалам сервиса, но и имеют уникальную возможность создать свой собственный канал на YouTube, делиться на нём интересными видео с общественностью, вести прямые трансляции, собирать поклонников и зарабатывать на всём этом неплохие деньги.
Почтовый ящик Gmail
Рисунок 2. Что такое аккаунт Google, для чего он нужен и к каким сервисам открывает доступ?
- Ещё один популярный сервис, ради которого миллионы пользователей регистрируют себе аккаунт Google – это персональный почтовый ящик. Его основными отличиями от других популярных почтовых хостингов являются: качество защиты писем и личных данных, удобство чтения и сортировки писем, большой объём бесплатного дискового пространства для хранения писем и файлов (15 ГБ), надёжная защита от спама, узнаваемый во всём мире домен @gmail.com. При создании аккаунта Google пользователю автоматически предлагается бесплатно создать почтовый ящик Gmail.

Google Диск
Рисунок 3. Что такое аккаунт Google, для чего он нужен и к каким сервисам открывает доступ?
- Наверняка многие слышали такое понятие, как файлообменник. Этот сервис Google является виртуальным хранилищем, куда пользователь может загружать фотографии, видео и любые другие файлы с целью освободить место на своём жестком диске. Под хранение файлов пользователю бесплатно выделяется 15 ГБ памяти, но, по желанию, её можно увеличить, заплатив небольшие деньги. Кроме того, Google Диск поддерживает режим облачного хранилища и синхронизацию файлов на различных устройствах, подключенных к аккаунту.
Google Play
Рисунок 4. Что такое аккаунт Google, для чего он нужен и к каким сервисам открывает доступ?
- Сервис, который знаком каждому пользователю операционной системы Android. Приложение Play Market, через которое осуществляется покупка и скачивание разнообразных игр, фильмов и программного обеспечения на смартфонах и планшетах на платформе Android, требует иметь в наличие учётную запись Google.
 С помощью аккаунта пользователь не только получает возможность скачивать приложения из магазина, но и синхронизировать их с другими подключенными к нему устройствами. Также в профиле Google сохраняются игровые процессы, благодаря чему можно продолжить игру с того места, на котором Вы остановились, с другого смартфона или планшета.
С помощью аккаунта пользователь не только получает возможность скачивать приложения из магазина, но и синхронизировать их с другими подключенными к нему устройствами. Также в профиле Google сохраняются игровые процессы, благодаря чему можно продолжить игру с того места, на котором Вы остановились, с другого смартфона или планшета.
Google Now
Рисунок 5. Что такое аккаунт Google, для чего он нужен и к каким сервисам открывает доступ?
- По примеру компании Apple, которая первая придумала и реализовала голосового помощника «Siri» на платформе iOS, специалисты Google создали собственного говорящего гида и назвали его Google Now. Это особый сервис, недоступный незарегистрированным пользователям, который собирает информацию о владельце устройства и на её основе в дальнейшем предоставляет пользователю интересную ему информацию. Это могут быть новости, которыми Вы интересуетесь, информация о выходе долгожданного фильма или выступлении любимой музыкальной группы.

Другие сервисы Google
Рисунок 6. Что такое аккаунт Google, для чего он нужен и к каким сервисам открывает доступ?
- Кроме того, аккаунт Google предоставляет доступ к таким сервисам, как Google Карты, Google Календарь, Google Music, Google Переводчик и многим другим… Данные сервисы более мелкие, по сравнению с выше перечисленными, однако не менее полезные. Например, сервис Google Карты позволяет легко сориентироваться на незнакомой местности даже в режиме оффлайн, а Google Переводчик всегда поможет понять человека, разговаривающего на незнакомом Вам языке.
Условия создания аккаунта Google
С какого возраста можно зарегистрировать аккаунт Google?
С какого возраста можно зарегистрировать аккаунт Google?
- Как и на многих других ресурсах, пользоваться сервисами Google разрешено только с определённого возраста.
 Эти ограничения у всех стран разные. В Испании и Южной Корее регистрация аккаунта Google разрешена с четырнадцати лет, в Нидерландах с шестнадцати, а в США и других странах, включаю Россию, с тринадцати.
Эти ограничения у всех стран разные. В Испании и Южной Корее регистрация аккаунта Google разрешена с четырнадцати лет, в Нидерландах с шестнадцати, а в США и других странах, включаю Россию, с тринадцати. - В том случае, если на одном из сервисов Google будет указана дата рождения, которая не соответствует установленным нормам, учётная запись Google будет заблокирована. Если дата рождения была неверно указана по случайности, то Вы можете восстановить свой аккаунт Google, обратившись в службу поддержки.
- Кроме того, некоторые видеоматериалы на сервисе YouTube имеют ограничения по возрасту 18+. Если пользователю нет восемнадцати лет, то при попытке воспроизвести такой видеоролик, он увидит сообщение о том, что для просмотра видео выставлены возрастные ограничения. Сервисы Google Кошелёк, AdSense, и AdWords также доступны исключительно с восемнадцати лет.

Можно ли зарегистрировать аккаунт Google без номера телефона?
Можно ли зарегистрировать аккаунт Google без номера телефона?
- Зарегистрировать аккаунт Google и почту Gmail без привязки к номеру телефону можно. Для этого во время регистрации необходимо оставить поле с номером телефона пустым. Однако делать это настоятельно не рекомендуется. Дело в том, что привязка к номеру телефона существует для того, чтобы обезопасить Вашу учётную запись. Если Ваш аккаунт Google взломают или Вы случайно забудете пароль, то с помощью мобильного телефона его можно будет легко восстановить.
Как создать аккаунт Google на компьютере?
Процедура регистрации в Google через компьютер предельно проста. От Вас потребуется всего лишь заполнить небольшую форму с минимальной личной информацией, придумать пароль и указать почтовый ящик. Начнём по порядку:
- Шаг 1. Перейдите на главную страницу поисковика Google и в верхнем правом углу нажмите на кнопку «Войти».
 Перед Вами появится окно с запросом ввода логина и пароля, а ниже можно увидеть кнопку «Создать аккаунт». Нажмите на неё.
Перед Вами появится окно с запросом ввода логина и пароля, а ниже можно увидеть кнопку «Создать аккаунт». Нажмите на неё.
Рисунок 1. Как создать аккаунт Google на компьютере?
- Шаг 2. На открывшейся странице Вы увидите форму для заполнения. В первых двух полях необходимо указать Ваши фамилию и имя, которые в дальнейшем будут отображаться в профиле. Далее укажите дату рождения. Если Вы хотите пользоваться всеми сервисами Google без ограничений, ставьте возраст старше 18 лет.
- Ниже Вам предлагают придумать название почтового ящика на сервисе Gmail. Если Вы не хотите его регистрировать, можете указать уже существующий e-mail.
- Завершающим этапом будет указание пола, номера мобильного телефона и запасного ящика электронной почты. Если Вы не хотите привязывать к аккаунт Google свою SIM-карту, оставьте поле с телефоном пустым. Для завершения регистрации нажмите «Далее».

Рисунок 2. Как создать аккаунт Google на компьютере?
- Шаг 3. На указанный Вами почтовый ящик будет выслано автоматическое письмо со ссылкой, перейдя по которой Вы подтвердите регистрацию в системе Google и сможете пользоваться всеми её сервисами.
Рисунок 3. Как создать аккаунт Google на компьютере?
Как создать аккаунт Google на iPhone, iPad и на телефоне или планшете с операционной системой Android?
Регистрация аккаунта Google через мобильный телефон или планшет на платформе Android происходит немного другим образом. Для этого Вам не придётся открывать браузер и заходить на сайт. Вся процедура осуществляется через настройки мобильного устройства. Проделайте следующие шаги:
- Шаг 1. Зайдите в настройки вашего гаджета и найдите в них раздел «Аккаунты». Открыв раздел, нажмите на кнопку «Добавить аккаунт». Перед Вами появится список приложений, для которых можно создать учётную запись.
 Выберите среди них «Google».
Выберите среди них «Google».
Рисунок 1. Как создать аккаунт Google на телефоне или планшете с операционной системой Android?
- Шаг 2. В открывшемся окне Вам будет предложено добавить уже существующий аккаунт или создать новый. Выберите пункт «Новый». Далее потребуется ввести имя и фамилию, которые в дальнейшем будут отображены в Вашем профиле Google. Введите их в соответствующие поля и нажмите на стрелку для продолжения.
Рисунок 2. Как создать аккаунт Google на телефоне или планшете с операционной системой Android?
- Шаг 3. Следующим пунктом будет ввод имени почтового ящика. К сожалению, при регистрации аккаунта Google через смартфон или планшет нет возможности ввести уже существующий адрес электронной почты, потому придётся создавать новый на хостинге Gmail. Придумайте уникальное имя почтовому ящику и нажмите на стрелку для продолжения.

Рисунок 3. Как создать аккаунт Google на телефоне или планшете с операционной системой Android?
- Шаг 4. На следующем этапе Вам предложат ввести номер мобильного телефона или указать дополнительный почтовый ящик для восстановления пароля. Вы можете сделать это сразу, нажав кнопку «Настроить параметры», или пропустить шаг кнопкой «Не сейчас» и ввести их позже. В следующем окне необходимо установить галочку напротив «Резервное копирование данных», чтобы в случае форматирования устройства их можно было восстановить из облака. Для продолжения нажмите на стрелочку.
Рисунок 4. Как создать аккаунт Google на телефоне или планшете с операционной системой Android?
- Шаг 5. На последнем этапе необходимо будет согласиться с условиями использования сервиса и указать номер кредитной или дебетовой карты для быстрой и удобной оплаты покупок в приложении Play Market.
 Делать это вовсе не обязательно, так что шаг можно пропустить и по необходимости прикрепить карту позже.
Делать это вовсе не обязательно, так что шаг можно пропустить и по необходимости прикрепить карту позже.
Рисунок 5. Как создать аккаунт Google на телефоне или планшете с операционной системой Android?
ВАЖНО: Создание аккаунта Google и вход в него на iPhone и iPad осуществляется точно таким же образом. Зайдите в настройки, нажмите «Добавить аккаунт» и выберите из списка «Google«.
На этом регистрация в системе Google завершена. Теперь Вам доступны все её сервисы. Не забудьте позже зайти в свой профиль Google и указать возраст для снятия всех ограничений.
Как создать два или больше аккаунтов Google?
Многих интересует вопрос: «Можно ли создать много аккаунтов Google?». Конечно можно. Создание учётных записей с одного IP-адреса и устройства не ограничено количеством, но одновременно пользоваться можно только одним аккаунтом. Чтобы создать или добавить второй аккаунт Google, проделайте следующее:
Чтобы создать или добавить второй аккаунт Google, проделайте следующее:
- Шаг 1. Перейдите на официальную страницу поисковика Google и как обычно нажмите кнопку «Войти» в верхнем правом углу. Если у Вас уже существует аккаунт Google, на странице отобразится его адрес почты и аватарка. Чтобы добавить другой аккаунт нажмите, кнопку «Добавить аккаунт».
Рисунок 1. Как создать два или больше аккаунтов Google?
- Шаг 2. На открывшейся странице Вам будет предложено найти уже созданный аккаунт по адресу электронной почты или номеру телефона. Если Вы не имеет других учётных записей и хотите создать новую, то нажмите кнопку «Создать аккаунт» и снова пройдите регистрацию.
Рисунок 2. Как создать два или больше аккаунтов Google?
Добавления второго аккаунта Google на телефоне или планшете происходит точно так же, как и добавление первого.
ВИДЕО: Создание аккаунта Google
Как создать email почту на Gmail
Google Gmail – один из самых популярных бесплатных сервисов электронной почты, предлагающий большое количество удобных функций, в том числе объемное хранилище, систему блокировки спама и пр. Если вы прежде никогда не имели дела с Gmail, в инструкции ниже мы расскажем, как создать учетную запись в сервисе, изменить пароль или удалить ненужные сообщения.
Как зарегистрироваться в Gmail.com и создать новый почтовый ящик электронной почты E-mail
1. Откройте страницу создания учетной записи Google.
2. В форме введите имя и фамилию.
3. Придумайте логин (имя пользователя), например, мы создали yablykfake@gmail.com (см. скриншот ниже). Логин должен включать по меньшей мере шесть символов. Уже существующий адрес, принадлежащий другому пользователю, использовать нельзя.
Логин должен включать по меньшей мере шесть символов. Уже существующий адрес, принадлежащий другому пользователю, использовать нельзя.
4. Установите надежный пароль. В идеале пароль должен содержать не менее 8 символов. Используйте в пароле прописные (большие) и строчные (малые) буквы латинского алфавита, цифры и другие символы.
ПО ТЕМЕ: Как правильно придумывать сложные пароли и не забывать их — совет от хакера.
5. При необходимости укажите текущий электронный адрес для восстановления аккаунта (необязательно). Нажмите «Далее».
6. Введите действующий номер телефона, а также дату рождения и пол. Нажмите «Далее».
7. Подтвердите номер телефона. Нажмите кнопку «Отправить», после чего Google отправит на этот номер телефона SMS с кодом.
8. Введите полученный код в соответствующее поле и нажмите «Подтвердить».
9.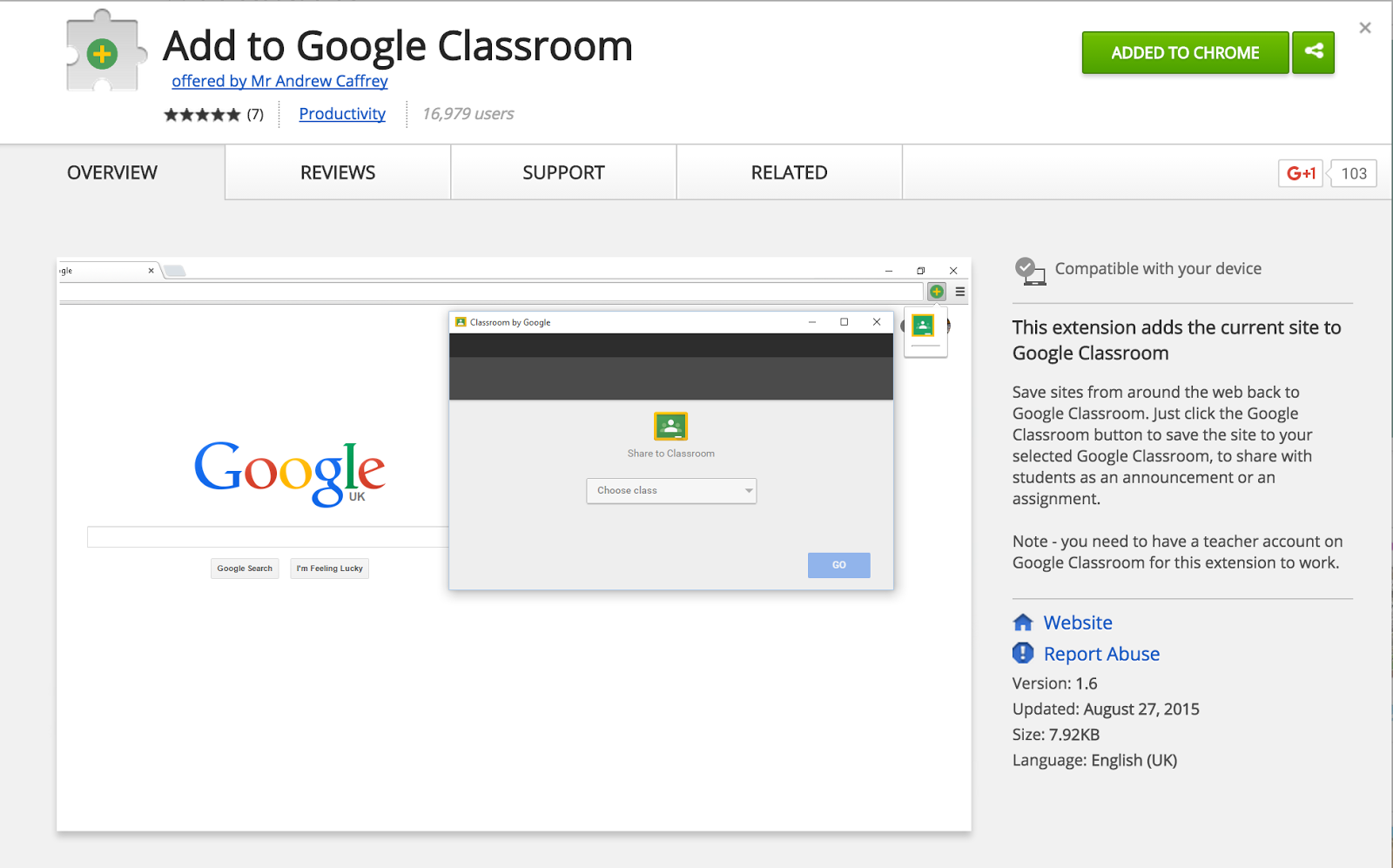 При желании добавьте номер телефона в аккаунт для использования в других сервисах Google (не обязательно).
При желании добавьте номер телефона в аккаунт для использования в других сервисах Google (не обязательно).
10. Ознакомьтесь с условиями использования, пролистайте страницу в самый низ и нажмите кнопку Принимаю.
После выполнения требуемых действий, вы получите доступ к своему новому почтовому ящику Gmail.
♥ ПО ТЕМЕ: Как визуально изменить e-mail адрес в Gmail, но продолжать получать на него письма: 3 способа.
Как изменить пароль ящика электронной почты в Gmail
1. Авторизуйтесь в Gmail и откройте свой электронный ящик.
2. Нажмите на значок с изображением шестеренки в верхнем правом углу и в выпадающем меню выберите пункт «Настройки».
3. Откройте вкладку «Аккаунты и импорт» → «Изменить пароль».
4. Введите новый пароль. Для обеспечения безопасности своего аккаунта следует устанавливать надежные пароли.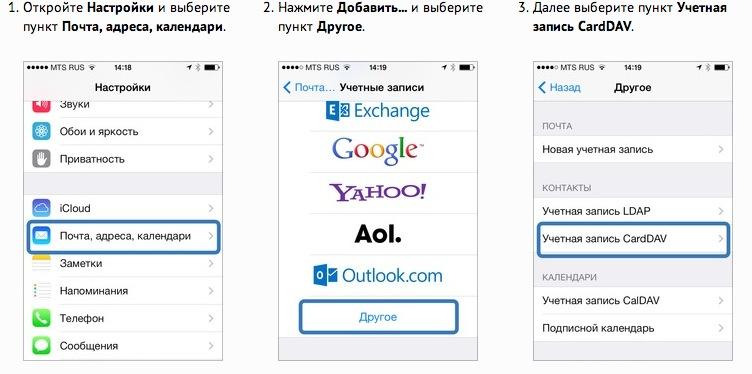 Рекомендуемая минимальная длина пароля – 8 символов. Google советует использовать в паролях буквы, цифры и другие символы и не включать в них личные данные и общеупотребительные слова.
Рекомендуемая минимальная длина пароля – 8 символов. Google советует использовать в паролях буквы, цифры и другие символы и не включать в них личные данные и общеупотребительные слова.
♥ ПО ТЕМЕ: Gmail-мастер, или как навести порядок в почтовом ящике Google: 5 советов.
Как удалить электронные письма в Gmail
1. В почтовом ящике поставьте галочку в поле рядом с сообщением, которое нужно удалить.
2. Нажмите на значок корзины.
3. Для того чтобы удалить несколько писем одновременно, поставьте флажки рядом с каждым из них и нажмите на значок корзины.
4. Удаленные сообщения можно просмотреть на вкладке «Корзина».
Для того чтобы открыть вкладку «Корзина», нажмите «Еще» в левой колонке.
Чтобы удалить одно сообщение, нажмите «Удалить навсегда», если вы хотите удалить все сообщения, нажмите «Очистить корзину». После переноса письма в корзину у вас есть 30 дней, чтобы его восстановить. По истечении этого срока письма будут удалены автоматически.
После переноса письма в корзину у вас есть 30 дней, чтобы его восстановить. По истечении этого срока письма будут удалены автоматически.
Смотрите также:
Метки: iFaq.Как правильно совмещать контакты Google и iCloud на iPhone
Apple и Google предлагают пользователям хранить контакты на своих серверах. Владельцы iOS могут пользовать как iCloud, так и Gmail аккаунты для синхронизации, в то время, как Android юзеры ограничены решением от Google. Если номера хранятся в обоих сервисах, иногда возникает путаница и вопросы по работе с учетными записями. Мы разобрались, с какими проблемами можно столкнуться и написали, как их решать.
Если пользуешься iCloud и iOS устройствами, но по работе или другим причинам не можешь отказаться от Google контактов, возникает вопрос, как уживаются оба сервиса на одном девайсе, какие нюансы возникают при работе и синхронизации и т.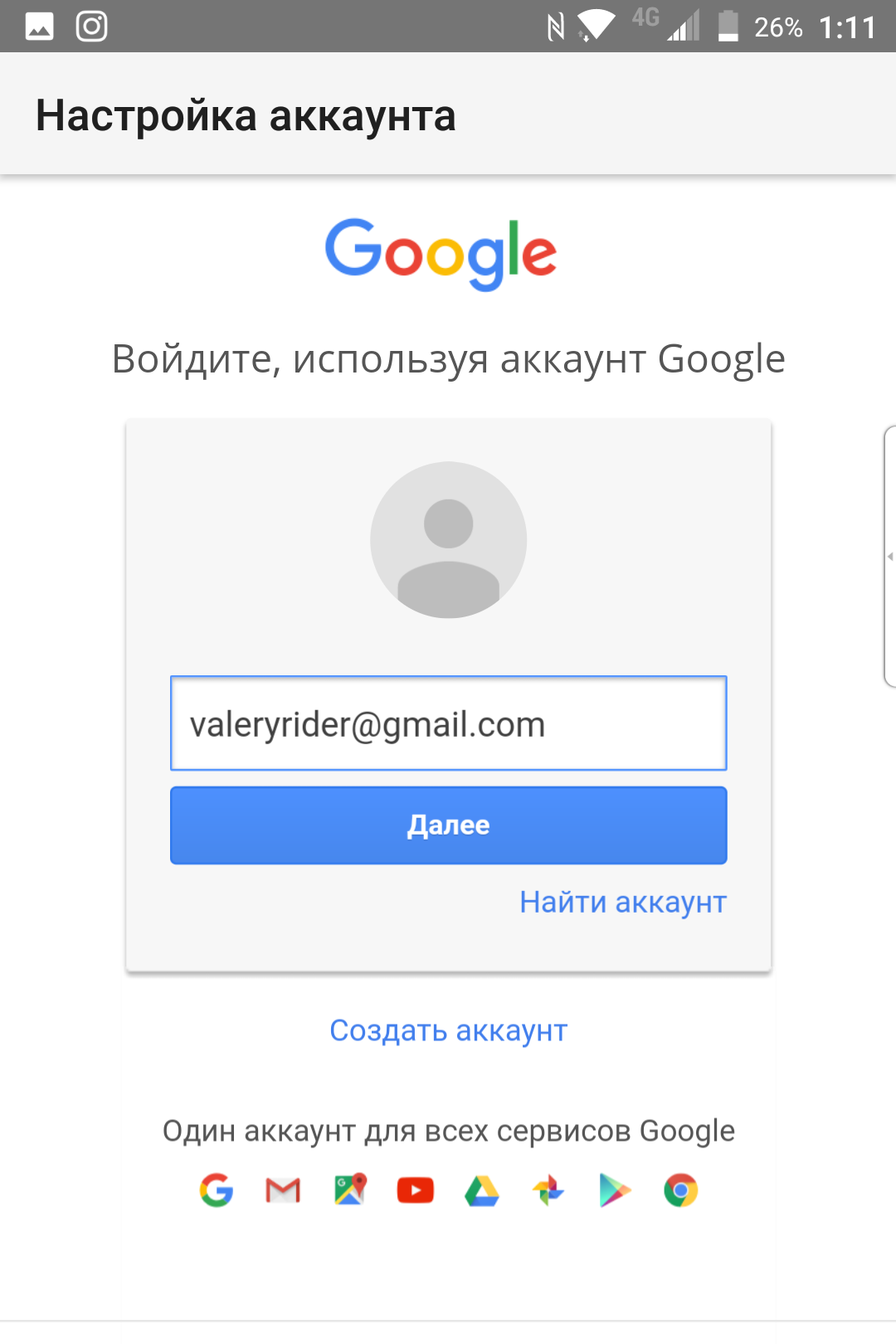 д.
д.
Добавление учетных записей iCloud и Gmail
Меню добавления аккаунтов iCloud и Google находятся в разных местах.
Для облачного сервиса Apple предусмотрен отдельный раздел с соответствующим названием. Открыв его, ты найдешь пункт Контакты, нажми на переключатель для синхронизации.
Добавление учетной записи Google происходит через меню «Почта, адреса, календари».
Далее заходи в параметры аккаунтов и нажимай на переключатель в строке Контакты.
Синхронизация
При наличии двух учеток, контакты синхронизируются без критичных проблем, но с неочевидными нюансами.
Если приложение находит контакт одного человека сразу в двух службах, она объединяет его в один, но при этом оставляет доступ к формам этого контакта в каждом из сервисов. Они в самом низу записи.
При объединении программа Контакты на iPhone, iPad и Mac ориентируются на совпадение имен. Поэтому, к примеру, если в iCloud у тебя контакты записаны кириллицей, а в Gmail латиницей, то связывать их придется вручную. Для этого войди в режиме редактирования контакта, прокрути вниз и нажми на пункт «связать контакты» с иконкой плюса. Выбери из появившегося списка нужного человека и подтвердите данные для объединения.
Для этого войди в режиме редактирования контакта, прокрути вниз и нажми на пункт «связать контакты» с иконкой плюса. Выбери из появившегося списка нужного человека и подтвердите данные для объединения.
При синхронизации контактов я заметил лишь одну брешь, с адресами. Они дублируются без всякой логики. С этой проблемой придется справляться вручную, удаляя каждый адрес.
Группы контактов
Если ты сортируешь контакты Google по группам, то на iPhone будь готов, что они не синхронизируются. Приложение от Apple этого не поддерживает, но в iCloud можно создавать свои группы. Перенести в них контакты из Gmail можно вручную или с помощью специальной программы.
Это инструмент для управления синхронизацией контактов iCloud и Gmail. В разделе «счета» нужно залогиниться под своей учетной записью Google, а потом открыть меню «синхронизация». Выбери пункт Gmail->iCloud. Учти, что бесплатная версия программы синхронизирует лишь 40 контактов. Для снятия лимита нужно заплатить $2. 99.
99.
После синхронизации, в iCloud появятся твои группы из Gmail. Но без программы они не будут синхронизироваться.
Если платить не вариант, а перенести группы хочется, то все действия придется совершать через компьютер, потому что работать с группами на iPhone нельзя.
На Mac открой приложение Контакты и создай группу из пункта Файл в верхнем меню, а затем перенеси туда выбранные номера.
На Windows зайди на iCloud.com, открой Контакты и в нижней панели нажми на + для создания группы. Затем выдели контакты и перенеси их в созданную группу.
На iPhone появится надпись группы в левом верхнем углы, добавляй/снимай галочки возле каждой для сортировки.
Добавление и синхронизация
При создании контакта, он не будет синхронизироваться с двумя сервисами, а лишь с тем, который установлен по умолчанию.
Чтобы выбрать нужный, зайди в знакомый по предыдущим пунктам раздел «Почта, адреса, календари», прокрути вниз до меню Контакты и открой пункт «Стандартная уч.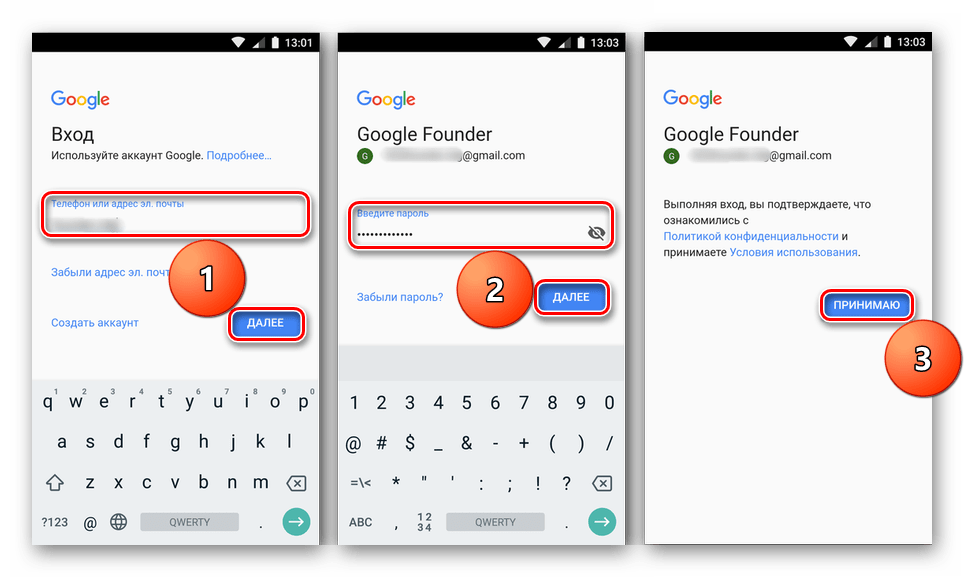 зап.».
зап.».
Для синхронизации контактов iCloud и Gmail между собой понадобится программа, с которой мы настраивали группы. Во соответствующем разделе зайдите во вкладку Автоматически и включите двухстороннюю синхронизацию.
Дублированные контакты
Во время добавления и синхронизации контакты могут ошибочно продублироваться. К счастью в App Store присутствует много программ, избавляющих от необходимости удалять лишние контакты вручную. Одна из них Simpler Contacts — инструмент, который найдет не только повторяющиеся контакты, но записи без номеров, электронной почты и т. д.
Не удается войти в Pinterest
Вот несколько причин, по которым при входе на сайт Pinterest могут возникнуть проблемы. Найдите причину, актуальную в вашем случае, и придерживайтесь инструкций.
Забыли свой адрес электронной почты
Если вы забыли свой адрес электронной почты, вы можете получить подсказку, которая поможет его вспомнить. Для получения дополнительной информации узнайте, как найти адрес электронной почты вашего аккаунта.
Забыли свой пароль
Если вы не можете вспомнить пароль, его можно сбросить. Для получения дополнительной информации узнайте, как сбросить пароль.
Примечание. Чтобы сбросить пароль, вам потребуется доступ к электронной почте, подключенной к вашему аккаунту Pinterest.
Мы защищаем ваш аккаунт
Если в вашем аккаунте будет замечена подозрительная активность, мы вышлем вам сообщение электронной почты, сбросим ваш пароль и принудительно выведем из системы всех пользователей аккаунта (включая вас), чтобы защитить ваш аккаунт. Чтобы снова получить доступ к Pinterest, необходимо сбросить пароль. Если ваш аккаунт связан с Google, Facebook или Apple и вы уже входили, используя эти платформы, выполните вход с помощью Google, Facebook или Apple.
Мы заблокировали ваш аккаунт
Если ваш аккаунт временно заблокирован, то при попытке входа появится сообщение об ошибке. Это могло произойти, если вы нарушили наши Правила сообщества. Если вы уверены, что ваш аккаунт заблокирован незаслуженно, сообщите нам об этом.
Не можете войти с помощью Facebook или Google
Если у вас не получается войти в Pinterest через Facebook, Google или Apple, может потребоваться изменение настроек приложения Facebook, аккаунтов Google или Apple.
Случайно создали другой аккаунт
Если ваши пины и доски пропали или вы недавно сменили смартфон, и теперь все выглядит по-другому, возможно, вы случайно создали еще один аккаунт. Выйдите из системы и найдите свой исходный аккаунт.
Добавление учетной записи Google на ваш iPhone или iPad
Добавление учетной записи Google в iOS на вашем iPhone или iPad
Независимо от того, есть ли у вас iPhone или iPad, добавление учетной записи Google практически одинаково … Однако, есть два разных способа добавления учетной записи в зависимости от того, как вы собираетесь ее использовать:
Использование Gmail для синхронизации со службами iOS
Если вы используете свое собственное устройство и хотите синхронизировать службы Google с вашим iDevice или чтобы синхронизировать службы Apple вашей учетной записи с Google, вы воспользуетесь этой опцией:
На этом этапе вы также можете при желании переименовать новую учетную запись Google, поскольку она по умолчанию будет называться Gmail.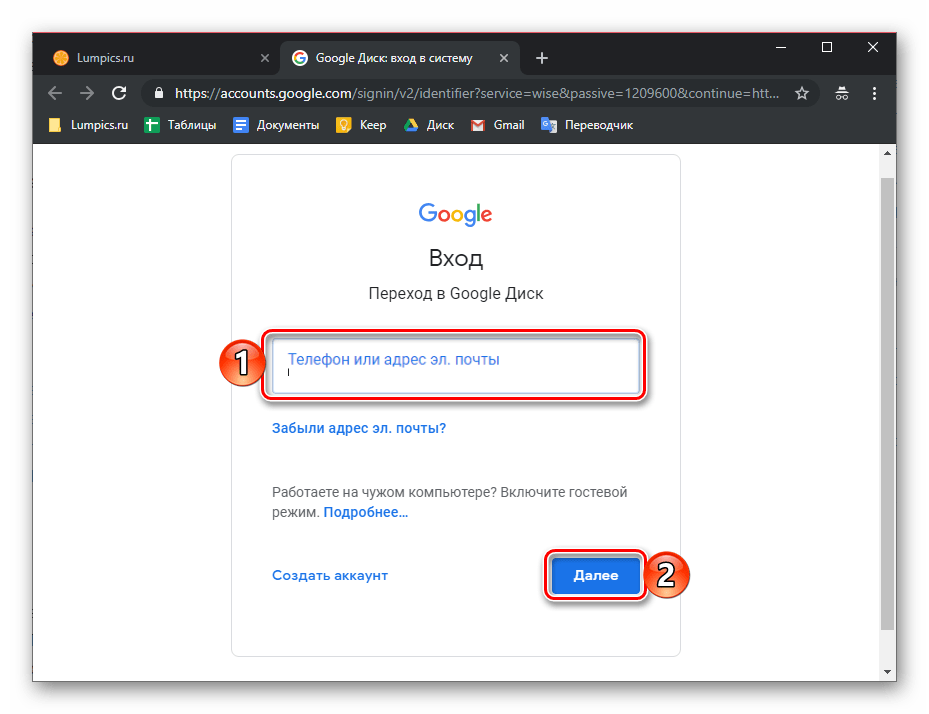 На том же экране («Настройки»> «Пароли и учетные записи»):
На том же экране («Настройки»> «Пароли и учетные записи»):
- Выберите вновь созданную учетную запись.
- Нажмите на свой адрес электронной почты вверху экрана.
- Измените свое имя (то, что люди увидят, что вас зовут, если вы отправите электронное письмо) и описание (в настоящее время Gmail), измените на что-то более информативное.
Использование Google с официальными приложениями Google (Gmail, Диск, Таблицы, Документы и т. Д.)
Если вас действительно интересуют только официальные приложения Google или вы используете общую учетную запись по ряду причин, вы можете добавьте учетную запись в одном из этих приложений.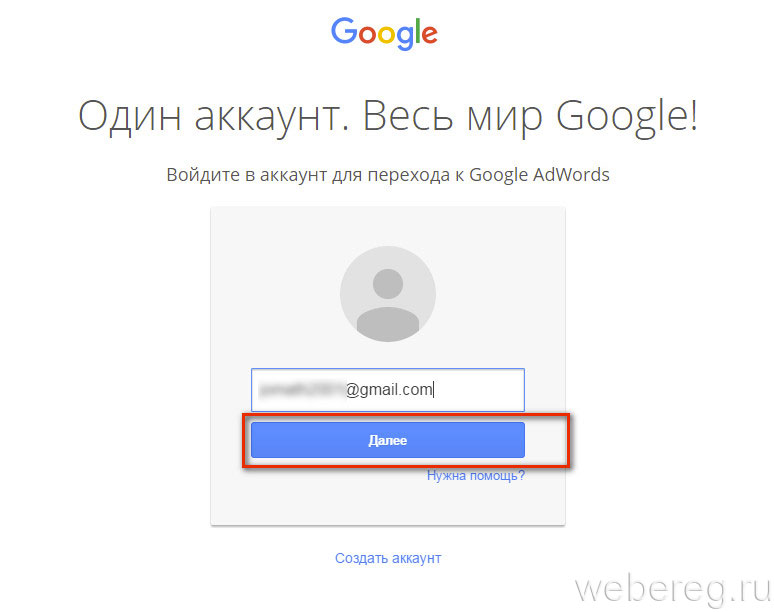 Мы предполагаем, что вы используете приложение Gmail:
Мы предполагаем, что вы используете приложение Gmail:
На этом этапе ваша учетная запись будет доступна в качестве [дополнительной] учетной записи для всех ваших приложений Google, которые вы устанавливаете на свое iDevice. Чтобы переключаться между ними, найдите свой смайлик (свое лицо или первый инициал) и выберите другой.
Добавьте учетную запись электронной почты на свой iPhone, iPad или iPod touch
Существует два способа настроить учетную запись электронной почты в приложении «Почта» на устройстве iOS — автоматически или вручную.Узнайте, какой вариант лучше всего подходит для вас.
Как настроить электронную почту автоматически
Если вы используете провайдера электронной почты, например iCloud, Google или Yahoo, Mail может автоматически настроить вашу учетную запись электронной почты, указав только ваш адрес электронной почты и пароль. Вот как:
Вот как:
- Перейдите в «Настройки»> «Почта», затем нажмите «Учетные записи».
- Нажмите «Добавить учетную запись», затем выберите поставщика услуг электронной почты.
- Введите свой адрес электронной почты и пароль.
- Нажмите «Далее» и дождитесь, пока Mail подтвердит вашу учетную запись.
- Выберите информацию из своей учетной записи электронной почты, например «Контакты» или «Календари».
- Нажмите «Сохранить».
Если вы не видите своего провайдера электронной почты, нажмите «Другой», чтобы добавить свою учетную запись вручную.
Как настроить учетную запись электронной почты вручную
Если вам нужно настроить учетную запись электронной почты вручную, убедитесь, что вы знаете настройки электронной почты для своей учетной записи. Если вы их не знаете, вы можете найти их или связаться с поставщиком услуг электронной почты. Затем выполните следующие действия:
Если вы их не знаете, вы можете найти их или связаться с поставщиком услуг электронной почты. Затем выполните следующие действия:
- Перейдите в «Настройки»> «Почта», затем нажмите «Учетные записи».
- Нажмите «Добавить учетную запись», нажмите «Другое», затем нажмите «Добавить учетную запись электронной почты».
- Введите ваше имя, адрес электронной почты, пароль и описание вашей учетной записи.
- Нажмите Далее. Mail попытается найти настройки электронной почты и завершить настройку вашей учетной записи. Если Mail обнаружит ваши настройки электронной почты, нажмите Готово, чтобы завершить настройку учетной записи.
Настроена ли ваша учетная запись электронной почты? Узнайте больше об использовании приложения «Почта» на iPhone, iPad или iPod touch.
Ввести настройки учетной записи вручную
Если Почта не может найти ваши настройки электронной почты, вам необходимо ввести их вручную. Нажмите Далее, затем выполните следующие действия:
Нажмите Далее, затем выполните следующие действия:
- Выберите IMAP или POP для своей новой учетной записи. Если вы не уверены, какой из них выбрать, обратитесь к поставщику услуг электронной почты.
- Введите информацию для сервера входящей почты и сервера исходящей почты. Затем нажмите «Далее». Если у вас нет этой информации, попробуйте найти ее.
- Если настройки электронной почты верны, нажмите «Сохранить» для завершения. Если настройки электронной почты неверны, вам будет предложено отредактировать их.
Если вам по-прежнему не удается настроить учетную запись электронной почты или сохранить настройки электронной почты, обратитесь к поставщику услуг электронной почты.
Информация о продуктах, произведенных не Apple, или о независимых веб-сайтах, не контролируемых и не проверенных Apple, предоставляется без рекомендаций или одобрения. Apple не несет ответственности за выбор, работу или использование сторонних веб-сайтов или продуктов. Apple не делает никаких заявлений относительно точности или надежности сторонних веб-сайтов. Свяжитесь с продавцом для получения дополнительной информации.
Apple не несет ответственности за выбор, работу или использование сторонних веб-сайтов или продуктов. Apple не делает никаких заявлений относительно точности или надежности сторонних веб-сайтов. Свяжитесь с продавцом для получения дополнительной информации.
Дата публикации:
Что делать, если ваш iPhone не добавляет вашу учетную запись Google
Для многих учетная запись Google и iPhone являются родословными, обеспечивающими бесперебойный рабочий процесс.Добавление учетной записи Google на ваш iPhone позволяет синхронизировать важные данные между различными службами, такими как электронная почта, документы Google и другие. Но что произойдет, если учетная запись Google просто не синхронизируется с вашим iPhone?
Но что произойдет, если учетная запись Google просто не синхронизируется с вашим iPhone?
Эта проблема обычно ограничивается Gmail, в то время как другие приложения, такие как Google Drive, должны работать нормально. В любом случае, есть несколько вещей, которые вы можете сделать, чтобы решить эту проблему. Ознакомьтесь с рекомендуемыми методами устранения неполадок ниже.
Оповещения веб-сайта GmailПрежде чем вы начнете изменять фактические настройки, вы должны проверить, есть ли какие-либо оповещения.Поскольку у вас проблемы с телефоном, лучше всего сделать это через ПК или Mac, хотя этот метод также работает как шарм в версии Safari для iOS.
- Запустите браузер по вашему выбору, перейдите на gmail.com и войдите в свою учетную запись, используя свой адрес электронной почты и пароль.
- После входа в систему появится предупреждающее сообщение, которое вы ищете, вроде «Мы заблокировали попытку входа» или «Кто-то знает ваш пароль».
- Если вы видите подобное предупреждение, нажмите кнопку That Was Me или Review Your Devices Now и следуйте инструкциям на экране, чтобы решить проблему.
Примечания: Если вы входите в Gmail через мобильный браузер Safari или Chrome, вам будет предложено использовать приложение. Однако на этот раз лучше всего использовать любой мобильный браузер по вашему выбору. Предупреждения появятся в небольшом красном кружке в правом верхнем углу.
Сброс CAPTCHAСброс CAPTCHA — это хитрый трюк, который разблокирует определенные функции безопасности в вашей учетной записи Google. Это может быть действительно полезно, если вы изо всех сил пытаетесь добавить учетную запись на свой новый iPhone.Если быть точным, разблокированные функции безопасности упрощают подключение новых устройств к Google.
- Чтобы инициировать сброс, перейдите на страницу Google Display Unlock CAPTCHA. Вы получите сообщение безопасности, информирующее вас о дополнительных действиях по входу, которые могут потребоваться.
- Нажмите Продолжить , чтобы продолжить сброс и предоставить доступ к своей учетной записи.
- Затем войдите в систему со своим именем пользователя и паролем и попробуйте добавить учетную запись Google на свое мобильное устройство.Вы должны знать, что лучше получить доступ к странице CAPTCHA на вашем компьютере, а не на смартфоне.
IMAP — это протокол, разработанный для обеспечения беспрепятственной синхронизации между автономными программами чтения электронной почты и Gmail. Однако он может быть не включен по умолчанию на вашем iPhone, что делает невозможным добавление учетной записи.
Для более старых версий iOS- Чтобы включить IMAP, запустите Settings , выберите Mail и нажмите Add Account .
- Теперь выберите Other и выделите вкладку IMAP .
- Используйте imap.gmail.com в качестве имени хоста и добавьте свой полный адрес электронной почты под именем пользователя. Что касается SMTP (сервера исходящей почты), используйте smtp.gmail.com и нажмите Сохранить , когда закончите.
Если ваш iPhone работает под управлением iOS 11 или более поздней версии, процесс намного проще.
- Откройте Настройки , выберите Пароли и учетные записи и нажмите Добавить учетную запись .
- Выберите Google в следующем окне и следуйте инструкциям на экране, чтобы завершить процесс. После этого протокол IMAP будет включен по умолчанию.
При попытке добавить учетную запись Google или войти в систему с нескольких устройств дополнительные попытки могут быть временно заблокированы. Обычно вы получаете электронное письмо о блокировке, но если оно отсутствует, вы можете найти предупреждение в разделе Действия устройства и уведомления .
- Перейдите на https://myaccount.google.com/ и проверьте вкладку Недавние события безопасности для получения уведомлений. В разделе Ваши устройства также перечислены все устройства, которые связаны с вашей учетной записью.
- Если есть предупреждение под Недавние события безопасности , сообщите Google, что это вы пытались подключиться к учетной записи.
- После этого вы можете продолжить и попробовать добавить свою учетную запись еще раз.
В крайнем случае удалите учетную запись Google со своего телефона и попробуйте настроить ее снова.Чтобы прояснить ситуацию, при добавлении учетной записи ваш телефон запоминает большую часть данных, но проблемы начинаются, когда вы хотите войти в систему. Кажется, что учетная запись существует, но она полностью не отвечает, даже если вы попробовали все предыдущие методы. .
В этом случае лучше всего удалить учетную запись и попытаться добавить ее снова.
- Нажмите Настройки , перейдите к Учетные записи и пароли и выберите вкладку Gmail .
- Нажмите кнопку Удалить учетную запись и подтвердите свой выбор в следующих окнах.Перед повторным добавлением учетной записи рекомендуется перезагрузить iPhone.
Хотя IMAP в значительной степени заменил старый протокол POP, у некоторых пользователей все еще может быть электронная почта, использующая POP. После подключения учетной записи к своему iPhone она может быть автоматически удалена с сервера. Это происходит только в том случае, если вы используете протокол POP, а не по общему правилу.
Как всегда, лучше перестраховаться.Вам следует войти в свой Gmail на другом устройстве, чтобы убедиться, что электронная почта доступна в Интернете. Если вы не можете это проверить, лучше не продолжать с Удалить учетную запись .
Привет, Google, это яВ большинстве случаев Google отправляет вам электронное письмо с информацией о новом устройстве, которое вы пытаетесь добавить. Не игнорируйте эти электронные письма, поскольку они позволяют выполнять быструю аутентификацию устройства. Также рекомендуется добавить свой номер телефона в качестве дополнительной меры безопасности и воспользоваться преимуществом двухэтапной авторизации с помощью кода текстового сообщения.
Вы готовы поделиться своим номером телефона с Google? А у какой модели iPhone проблемы с аккаунтом Google? Поделитесь своими мыслями и опытом в разделе комментариев ниже.
Как настроить Gmail на вашем iPhone
Настройте Gmail на своем iPhone, чтобы получить мгновенный доступ к своей электронной почте.
Независимо от того, есть ли у вас одна или несколько учетных записей Gmail, вы можете настроить их на своем iPhone несколькими способами.Это позволит вам легко получить доступ к своей учетной записи Gmail в любое время, без необходимости многократно вводить пароль.
Вы можете настроить свою учетную запись Gmail через приложение Gmail для iPhone или приложение iOS Mail. Также доступны другие почтовые клиенты, такие как Spark, Unibox и Edison, но мы не будем вдаваться в подробности об этих приложениях здесь.
Как настроить учетную запись Gmail в приложении iOS Mail
Выполните следующие действия, чтобы добавить учетную запись Gmail в приложение Почта:
- Перейдите в настройки > Пароли и учетные записи , затем нажмите Добавить учетную запись .
- В списке поставщиков услуг электронной почты выберите Google .
- Нажмите Продолжить .
- На новом всплывающем экране введите свой адрес электронной почты и нажмите Далее . Если у вас нет учетной записи Gmail, вместо этого нажмите Создать учетную запись .
- Введите свой пароль и нажмите Далее .
- Вы автоматически перейдете к Gmail Settings . Убедитесь, что переключатель рядом с Mail включен.
Как настроить учетную запись Gmail в приложении Gmail для iOS
Если вы предпочитаете использовать приложение Gmail, а не приложение «Почта», выполните следующие действия, чтобы добавить свою учетную запись:
- После загрузки приложения Gmail из App Store откройте его и коснитесь Войти .
- Появится всплывающая страница с именем Добавить учетную запись . Выберите Google из списка поставщиков услуг электронной почты и нажмите Продолжить .
- Введите свой адрес электронной почты и нажмите Далее .
- Выберите Create Account , если у вас еще нет учетной записи Gmail.
- Введите пароль и нажмите Далее .Выберите Сохранить пароль , если вы хотите, чтобы iPhone запомнил вашу учетную запись.
Как добавить несколько учетных записей Gmail в приложение Gmail для iOS
Если вы используете несколько учетных записей Gmail, следуйте этим инструкциям, чтобы добавить их все:
- Откройте приложение Gmail и нажмите значок с инициалом в правом верхнем углу экрана.
- Выберите Добавить другую учетную запись и повторите вышеупомянутый процесс.
В приложении Gmail есть множество функций, в том числе возможность добавления нескольких учетных записей Gmail.Все, что вам нужно сделать, это нажать на ранее добавленную учетную запись Gmail, чтобы открыть и переключиться.
В приложении Gmail есть еще одна полезная функция для быстрого доступа к нескольким учетным записям Gmail: вы можете просматривать ящики входящих сообщений для всех добавленных учетных записей электронной почты вместе в одном ящике. Нажмите на значок меню в верхнем левом углу и выберите Все папки «Входящие» , чтобы просматривать свои электронные письма вместе.
изображение галерея (2 изображения)Вы также можете синхронизировать все свои контакты iPhone с учетной записью Gmail.
Сделайте Gmail легко доступным на вашем iPhone
Gmail — один из самых популярных провайдеров электронной почты во всем мире. Доступность приложения Gmail и приложения iOS Mail значительно упростила доступ к учетным записям Gmail и их использование с вашего iPhone, хотя существуют и другие почтовые приложения iPhone, которые помогут вам организовать свой почтовый ящик.
Настройка учетной записи Gmail — это быстрый и простой процесс, и несколько нажатий позволят мгновенно запустить ваши учетные записи Gmail на вашем iPhone.
IMAP vs.POP3: В чем разница? Какой из них использовать?Что означают POP и IMAP для вашей электронной почты и как выбирать между ними? Наше сравнение POP и IMAP объяснит и поможет вам принять решение.
Читать далее
Об авторе Hiba Fiaz (Опубликовано 41 статья)Хиба — штатный писатель MUO.Помимо получения степени в области медицины, она проявляет невероятный интерес ко всему, что связано с технологиями, и сильное желание оттачивать свои навыки и постоянно расширять свои знания.
Более От Хиба ФиазаПодпишитесь на нашу рассылку новостей
Подпишитесь на нашу рассылку, чтобы получать технические советы, обзоры, бесплатные электронные книги и эксклюзивные предложения!
Нажмите здесь, чтобы подписаться
Как настроить учетную запись Gmail в Android и iOS
Одно из первых действий, которое большинство людей делают при покупке нового смартфона, — это добавление учетной записи Google.Давайте посмотрим правде в глаза: Gmail, вероятно, является наиболее часто используемой почтовой платформой на планете, и у многих из нас даже есть несколько адресов, по которым можно отделить работу от личной жизни.
По умолчанию большинство телефонов Android требуют, чтобы вы входили в учетную запись Google, чтобы использовать службы Google, которые переносятся на Gmail, Календарь Google и т. Д. На устройствах Apple необходимо вручную добавить учетную запись в настройках для доступа к этим службам через собственные приложения. Если вы этого не сделаете, вы можете просто войти в систему через отдельное приложение Gmail.
В этом руководстве показано, как настроить учетную запись Gmail в Android и iOS, используя системные настройки и приложение Gmail.
Добавить учетную запись Google в iOS и iPadOS
На устройствах Apple вы можете добавить учетную запись Google для доступа к его службам в собственных приложениях, таких как Почта, Контакты и т. Д. Это отличается от установки приложения Gmail и входа в свою учетную запись Google. Следующие инструкции применимы к первому.
Шаг 1: Нажмите, чтобы открыть приложение Настройки .
Шаг 2: Прокрутите вниз и коснитесь Почта .
Шаг 3: Нажмите Учетные записи на следующем экране.
Шаг 4: Нажмите Добавить учетную запись .
Шаг 5: Нажмите на большой красочный логотип Google . Вы не можете его пропустить.
Шаг 6: Нажмите Продолжить во всплывающем окне, чтобы разрешить приложению «Настройки» доступ к google.com.
Шаг 7: Введите адрес своей учетной записи Google или номер телефона, а затем нажмите Далее .
Шаг 8: Введите пароль своей учетной записи Google , а затем нажмите Далее .
Шаг 9: Включите и отключите все, что вы хотите синхронизировать, а затем нажмите Сохранить в правом верхнем углу.
Если вы просто хотите получить доступ к своей учетной записи Gmail, не добавляя службы Google на свое устройство Apple, используйте вместо этого автономное приложение. Просто войдите в свою учетную запись Google, и все готово. Если вам нужно добавить вторую учетную запись Google в приложение Gmail, прокрутите вниз до последнего набора инструкций.
Добавить вторую учетную запись Google в Android
Ситуация с Android такова, что, в отличие от iPhone, не все устройства имеют одинаковые интерфейсы. Это играет роль в красоте и проклятии платформы с открытым исходным кодом, допускающей персонализацию. Это означает, что любые предлагаемые нами направления и инструкции могут отличаться от того, что вы видите на своем устройстве. По этой причине мы предоставляем инструкции для стандартного Android 11 (телефоны Pixel) и телефонов Samsung с Android 10.
Поскольку мы должны полагать, что ваш телефон Android уже вошел в вашу основную учетную запись Google, при условии, что этот шаг является обязательным при настройке устройства, мы научим вас, как добавить дополнительную учетную запись в настройках устройства.По завершении урока мы откроем приложение Gmail и добавим вторую учетную запись, если вы не решили добавить ее с помощью метода настроек устройства.
Стоковая Android 11
Шаг 1: Проведите пальцем сверху вниз, чтобы полностью развернуть Notification Shade , а затем коснитесь значка Cog . Откроется панель настроек Android.
Шаг 2: Прокрутите вниз и коснитесь Учетные записи .
Шаг 3: Нажмите Добавить учетную запись на следующем экране.
Шаг 4: Нажмите Google .
Шаг 5: Подтвердите свою личность с помощью лица, пальца или PIN-кода.
Шаг 6: Введите адрес своей учетной записи Google и нажмите Далее .
Шаг 7: Введите пароль своей учетной записи Google и нажмите Далее .
Шаг 8: Нажмите I Примите на экране «Условия использования Google».
Шаг 9: При появлении запроса добавьте кредитную карту для покупок или нажмите Нет, спасибо .
По завершении вы вернетесь в раздел «Учетные записи» в настройках. Если вы хотите увидеть добавленные учетные записи или удалить их, просто нажмите Google .
Телефоны Samsung (Android 10)
Шаг 1: Проведите пальцем сверху вниз, чтобы полностью развернуть Notification Shade , а затем коснитесь значка Cog . Откроется панель настроек Android.
Шаг 2: Нажмите Учетные записи и резервное копирование .
Шаг 3: Нажмите Аккаунты .
Шаг 4: Нажмите Добавить учетную запись .
Шаг 5: Коснитесь параметра Google в списке.
Шаг 6: Введите свой PIN-код, если будет предложено.
Шаг 7: Введите адрес своей учетной записи Google и нажмите Далее .
Шаг 8: Введите пароль своей учетной записи Google и нажмите Далее .
Шаг 9: Нажмите I Примите на экране «Условия использования Google».
Шаг 10: При появлении запроса добавьте кредитную карту для покупок или нажмите Нет, спасибо .
По завершении вы вернетесь в раздел «Учетные записи» в настройках. Если вы хотите увидеть добавленные учетные записи или удалить их, просто нажмите Google .
Используйте приложение Gmail
Эти инструкции применимы только к вам, если вы добавили вторую учетную запись Google на устройство Android, но она не отображается в приложении Gmail. Следующие инструкции также применимы к устройствам Apple, если пользователи предпочитают не добавлять вторую учетную запись Google через настройки устройства, но все же хотят войти в свой Gmail.
В этом случае мы предполагаем, что вы ранее загрузили приложение, вошли в свою основную учетную запись Google и вам необходимо присоединиться к другой учетной записи.
Шаг 1: Нажмите, чтобы открыть приложение Gmail .
Шаг 2: Коснитесь значка учетной записи Google в правом верхнем углу.
Шаг 3: Нажмите Добавить другую учетную запись в раскрывающейся панели.
Шаг 4: Нажмите Google на следующем экране.
Шаг 5: Нажмите Продолжить во всплывающем окне, чтобы разрешить приложению доступ к google.com.
Шаг 6: Введите адрес или номер телефона своей учетной записи Google, а затем нажмите Далее .
Шаг 7: Введите пароль своей учетной записи Google и нажмите Далее .
Шаг 8: Нажмите I Примите на экране «Условия использования Google».
Шаг 9: При появлении запроса добавьте кредитную карту для покупок или нажмите Нет, спасибо .
Рекомендации редакции
Как создать Apple ID или учетную запись Google Play? — Xplor
Для того, чтобы загрузить и обновить Playground и Home, вы должны войти в свое устройство с соответствующим типом учетной записи пользователя.
Для устройств Apple (iPhone, iPad, iPod)
Создайте Apple ID здесь: https://appleid.apple.com/account#!&page=create
- Чтобы создать Apple ID, у вас должен быть существующий адрес электронной почты.Если у вас его еще нет, вы можете создать бесплатную учетную запись Gmail (или любую почтовую службу по вашему выбору). После этого вы можете щелкнуть ссылку выше, чтобы зарегистрироваться.
- Вам не нужно вводить какие-либо платежные реквизиты при создании Apple ID по веб-ссылке.
Для устройств Android
Создайте учетную запись Gmail здесь: https://accounts.google.com/SignUp?hl=en
- В отличие от Apple ID, электронная почта Gmail совпадает с вашей учетной записью Google, поэтому это всего лишь одноэтапный процесс.
Часто задаваемые вопросы
1. Нужно ли мне создавать по одному для каждого преподавателя?
Нет, вам нужен только один для каждой услуги.
2. Что мне вводить для даты рождения?
Это зависит от службы, но мы обычно рекомендуем использовать дату начала работы службы или случайную дату, например, 1 января 1970 года.
3. Что мне вводить для имени и фамилии?
В этом поле можно использовать имя службы.
4. Нужно ли мне платить, чтобы получить один из этих счетов?
Нет, использование Apple ID и учетной записи Google Play бесплатное. Возможно, вам придется заплатить комиссию, если вы загрузили платное приложение с помощью учетной записи.
5. Что будет, если я забыл пароль к аккаунту?
Вам придется сбросить пароль на соответствующих веб-сайтах. Мы не можем помочь в этом, поскольку не храним ваши учетные данные Apple и Google.
6.Могу ли я использовать свой личный Apple ID или учетную запись Google Play для входа на домашнее устройство?
Да, можно, но не рекомендуется.
7. Сколько учетных записей Apple ID или Google Play я могу создать?
Вы можете создать столько, сколько захотите, однако, если вы создадите слишком много учетных записей подряд, ваш IP-адрес может быть помечен Apple / Google как спам.
8. Может ли служба поддержки создать для меня учетную запись?
По соображениям безопасности и конфиденциальности мы не предлагаем эту услугу нашим клиентам.Однако будьте уверены, что процесс довольно прост (см. Выше).
Как настроить учетную запись Google на Android и iPhone 2019
Облачный сервис мог бы сыграть гораздо большую роль в вашей жизни, если бы вы знали, как им пользоваться. Еще не поздно. Одна из основных особенностей облачного сервиса заключается в том, что он позволяет сожалеть. Когда вы будете готовы перейти на облачный сервис, Google определенно станет одним из лучших вариантов, доступных для вас.Вы можете синхронизировать данные телефона, такие как почта, контакты, календарь, закладки, фотографии и т. Д., С Google и получить к ним доступ на любом устройстве. Более того, все больше и больше приложений и игр позволяют пользователям синхронизировать данные с аккаунтом Google. Давайте узнаем, как настроить учетную запись Google / Gmail на Android и iPhone.
Как настроить учетную запись Google на Android
Аккаунт Google / Gmail широко и отлично используется на устройствах Android. Убедитесь, что ваш телефон подключен к Интернету.
1. На своем устройстве, например HTC One M8, нажмите «Настройки».
2. Коснитесь «Аккаунты и синхронизация».
3. Коснитесь «Добавить учетную запись» или «+».
4. Коснитесь «Существующие».
5. Введите свою учетную запись Google / Gmail и пароль и нажмите «Войти» или стрелку вправо. Затем следуйте инструкциям на экране.
6. Когда отобразится экран «Вход в учетную запись выполнен успешно», появится список всех возможных элементов Google, которые вы можете синхронизировать для этой учетной записи. Вы можете отмечать и снимать отметки с пунктов по своему желанию.
Как настроить учетную запись Google на iPhone
Вы также можете использовать учетную запись Google для синхронизации данных с устройств iOS, таких как iPhone и iPad.Прежде чем начать, убедитесь, что ваш телефон подключен к Интернету.
Если вы используете iOS 7 или новее:
1. На iPhone нажмите «Настройки».
2. Прокрутите вниз и нажмите «Почта, контакты, календари».
3. Нажмите «Добавить учетную запись».
4. Выберите «Google».
5. Введите данные своей учетной записи и нажмите «Далее».
6. После успешного входа вы увидите четыре элемента: «Почта», «Контакты», «Календари» и «Заметки».
7. Нажимайте кнопки, чтобы включить / выключить синхронизацию.Вы можете изменить элементы в любое время, нажав на учетную запись Google.
Если вы используете iOS 5 или iOS 6, выполните шаги с 1 по 3, как указано выше, затем:
1. После «Добавить учетную запись» нажмите «Другое».
2. Нажмите «Добавить учетную запись CardDAV» в каталоге «КОНТАКТЫ».
3. Заполните необходимую информацию.
Сервер : введите «google.com»
Имя пользователя : ваш полный адрес электронной почты Google
Пароль : пароль вашего аккаунта Google
Описание : введите описание для руководства, например «Google Контакты» или что-то в этом роде.
4. Нажмите «Далее».
5. В разделе «Календарь» нажмите «Добавить учетную запись CalDAV». Затем введите ту же информацию, что и в шаге 3.
Примечание. Если вы хотите, чтобы настройки работали на вашем iPhone, вы должны установить учетную запись по умолчанию.
Фактическое выполнение каждого шага может отличаться от телефона к телефону, но в целом оно должно быть аналогично приведенному выше руководству. Если у вас возникли проблемы с синхронизацией Google, вы можете попробовать Gihosoft Mobile Phone Transfer. С его помощью вы можете передавать контакты, текстовые сообщения, календарь, журналы вызовов, фотографии, музыку, видео и т. Д., между Android и iPhone.
Примечания:
1. Дважды подумайте, прежде чем удалять или изменять данные в облаке, иначе операцию невозможно будет восстановить. Если вы потеряете локальные данные, настоятельно рекомендуется использовать Gihosoft Android Recovery, чтобы как можно скорее восстановить потерянные данные.
2.



 Кроме того, что аккаунт Google даёт возможность пользователю размещать в профиле информацию о себе, общаться с людьми, делиться фотографиями и другим контентом, он открывает ему доступ к многочисленным сервисам известной на весь мир компании и служит единой панелью управления. Также с помощью учётной записи Google пользователи могут проходить авторизацию на многих сайта, избавляя себя от необходимости регистрироваться на них.
Кроме того, что аккаунт Google даёт возможность пользователю размещать в профиле информацию о себе, общаться с людьми, делиться фотографиями и другим контентом, он открывает ему доступ к многочисленным сервисам известной на весь мир компании и служит единой панелью управления. Также с помощью учётной записи Google пользователи могут проходить авторизацию на многих сайта, избавляя себя от необходимости регистрироваться на них. Зарегистрированные пользователи не только получают доступ к закрытым видеоматериалам сервиса, но и имеют уникальную возможность создать свой собственный канал на YouTube, делиться на нём интересными видео с общественностью, вести прямые трансляции, собирать поклонников и зарабатывать на всём этом неплохие деньги.
Зарегистрированные пользователи не только получают доступ к закрытым видеоматериалам сервиса, но и имеют уникальную возможность создать свой собственный канал на YouTube, делиться на нём интересными видео с общественностью, вести прямые трансляции, собирать поклонников и зарабатывать на всём этом неплохие деньги.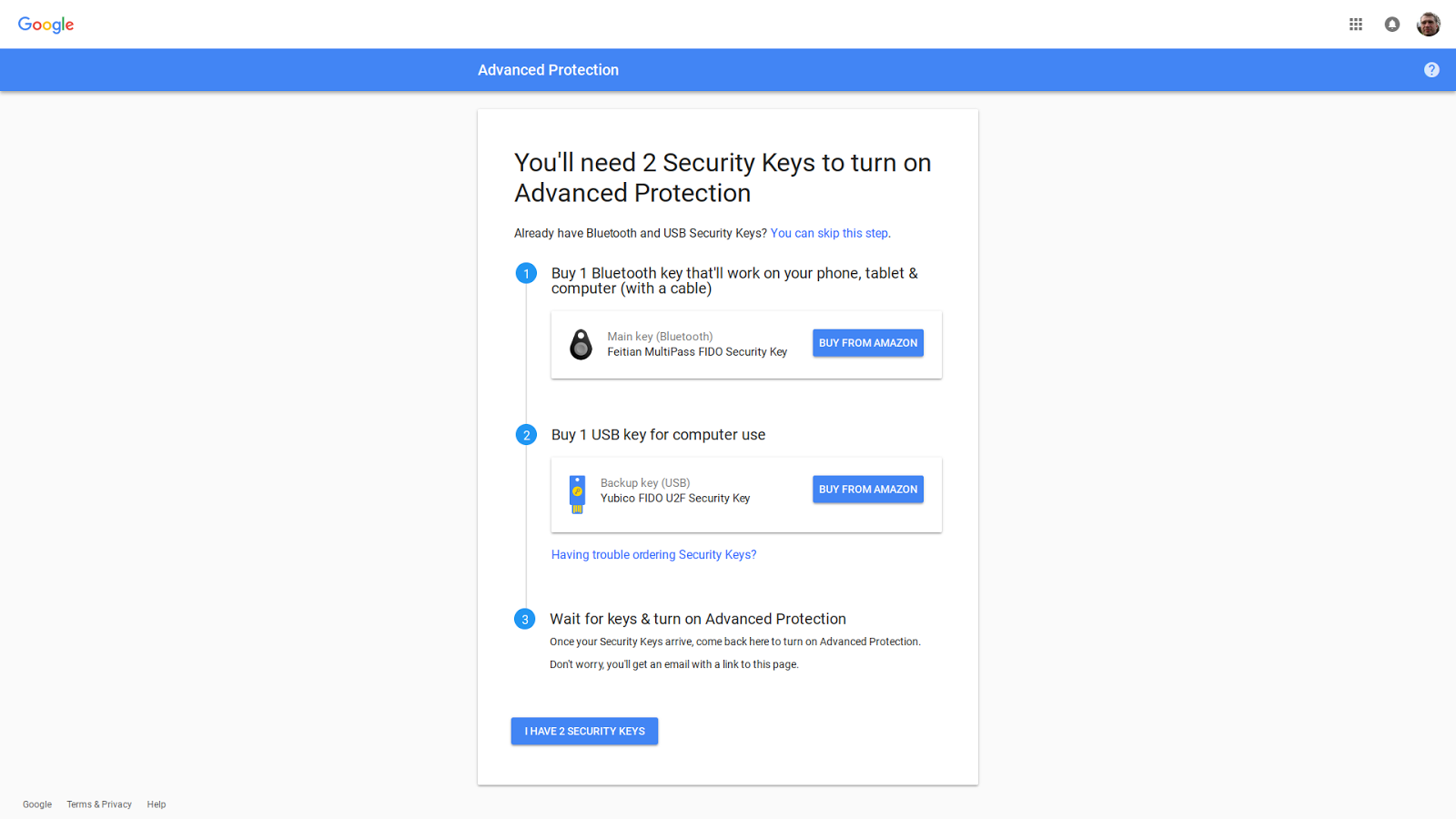
 С помощью аккаунта пользователь не только получает возможность скачивать приложения из магазина, но и синхронизировать их с другими подключенными к нему устройствами. Также в профиле Google сохраняются игровые процессы, благодаря чему можно продолжить игру с того места, на котором Вы остановились, с другого смартфона или планшета.
С помощью аккаунта пользователь не только получает возможность скачивать приложения из магазина, но и синхронизировать их с другими подключенными к нему устройствами. Также в профиле Google сохраняются игровые процессы, благодаря чему можно продолжить игру с того места, на котором Вы остановились, с другого смартфона или планшета.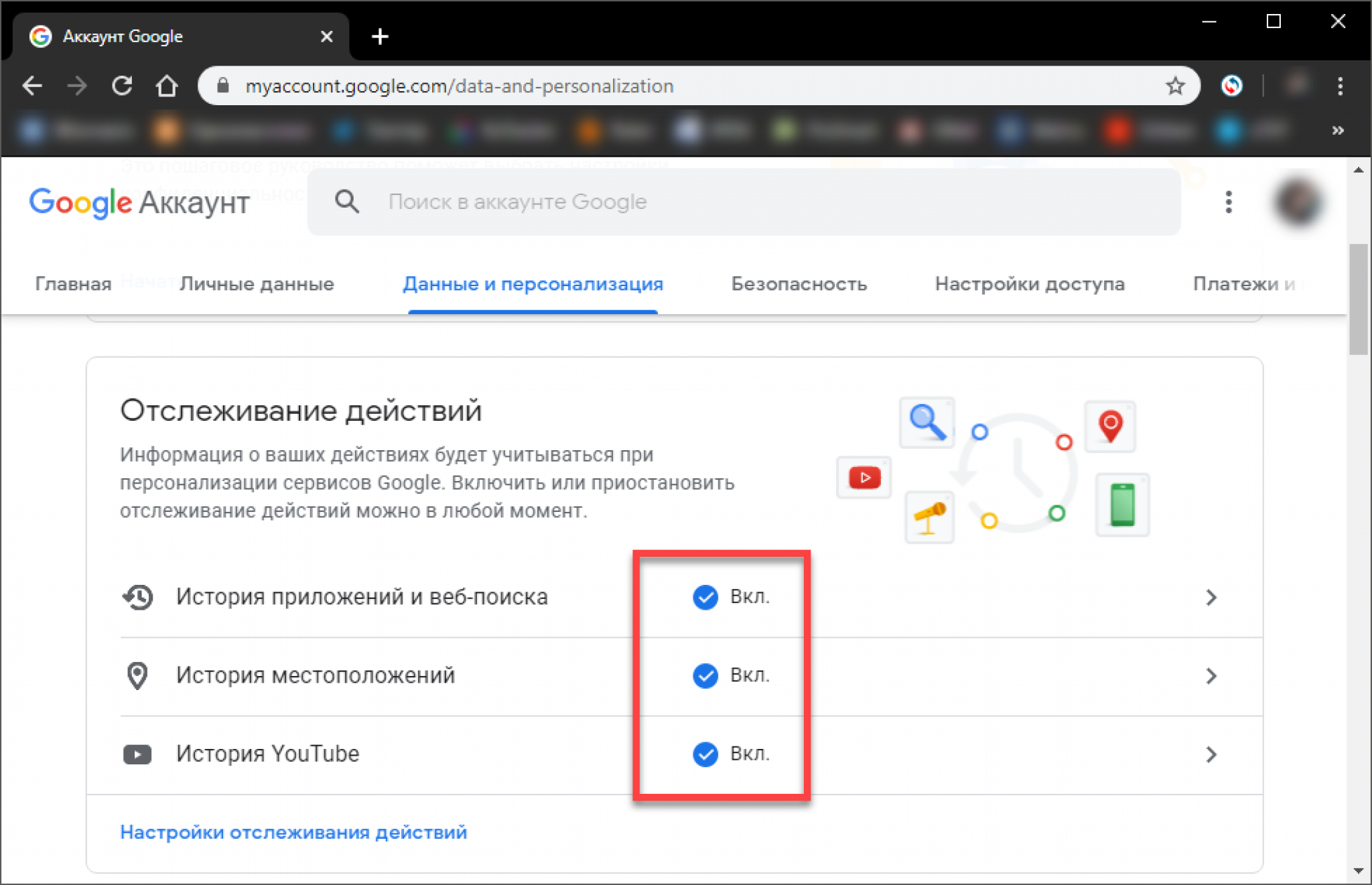
 Эти ограничения у всех стран разные. В Испании и Южной Корее регистрация аккаунта Google разрешена с четырнадцати лет, в Нидерландах с шестнадцати, а в США и других странах, включаю Россию, с тринадцати.
Эти ограничения у всех стран разные. В Испании и Южной Корее регистрация аккаунта Google разрешена с четырнадцати лет, в Нидерландах с шестнадцати, а в США и других странах, включаю Россию, с тринадцати.
 Перед Вами появится окно с запросом ввода логина и пароля, а ниже можно увидеть кнопку «Создать аккаунт». Нажмите на неё.
Перед Вами появится окно с запросом ввода логина и пароля, а ниже можно увидеть кнопку «Создать аккаунт». Нажмите на неё.
 Выберите среди них «Google».
Выберите среди них «Google».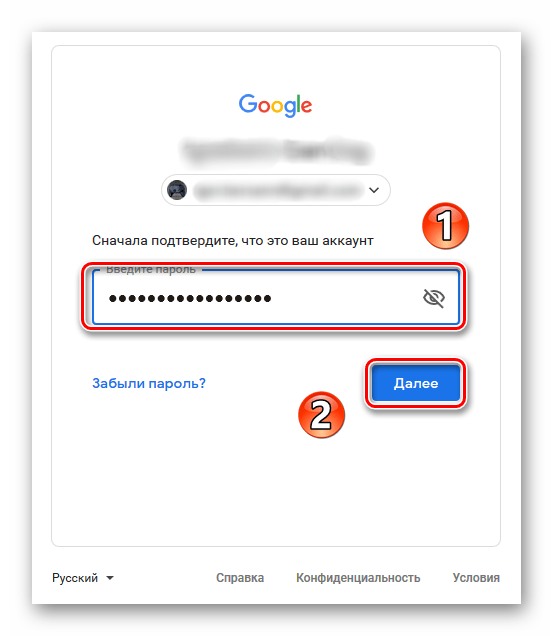
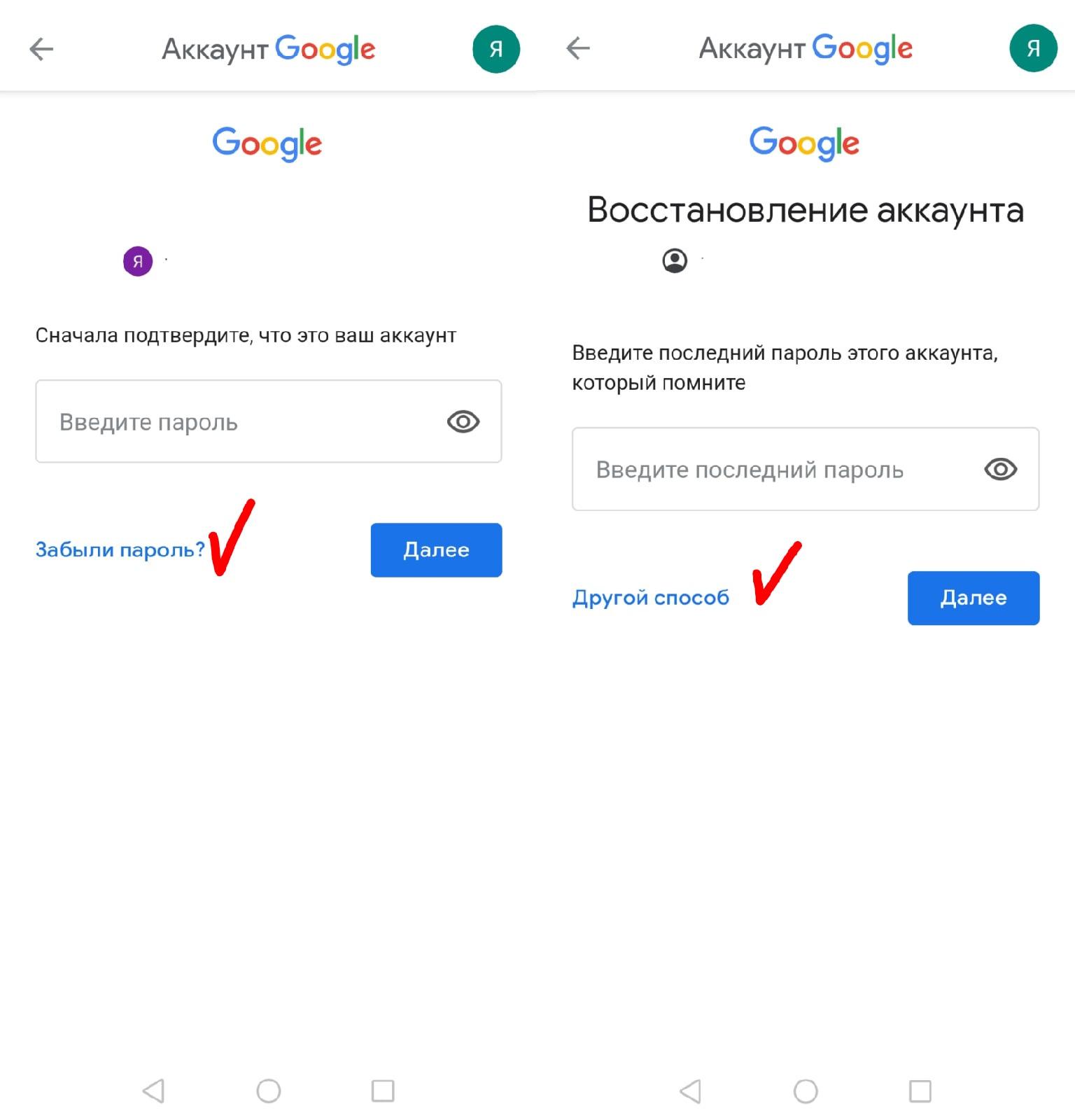 Делать это вовсе не обязательно, так что шаг можно пропустить и по необходимости прикрепить карту позже.
Делать это вовсе не обязательно, так что шаг можно пропустить и по необходимости прикрепить карту позже.