Как создать аккаунт на андроид – Как создать аккаунт Google на Samsung Galaxy
Как создать аккаунт Гугл на телефоне Андроид?

Давайте сразу уясним одну важную деталь: аккаунт Google используется для всех сервисов интернет-гиганта, поэтому, создав его, вы можете использовать этот профиль в таких сервисах, как YouTube, Play Market, Gmail, Google Диск и т.д. Если единожды вы добавите аккаунт Гугл в своем смартфоне Android, то авторизация в установленных приложениях Google произойдет автоматически. Сделано это, разумеется, для удобства пользователя — не нужно вводить одну и ту же информацию по 10 раз.
Способов создать аккаунт Google на смартфоне — несколько. Рассмотрим наиболее простые и удобные.
Создание аккаунта Гугл с помощью Play Market
Пожалуй, наиболее простой способ.
Подключитесь к сети интернет. Лучше — к безлимитному Wi-Fi.

Откройте Play Market.

Нажмите кнопку «Войти».

Далее — «Создать аккаунт».

Возможен выбор между аккаунтом для себя и ребенка. Если создаете для себя, выберите первый вариант.

Укажите имя и фамилию, нажмите «Далее».

Укажите пол и дату рождения. Реальные или нет, решать вам.

Придумайте и укажите уникальный логин. Если он уже используется, вы увидите соответствующее сообщение.

Если все сделано верно и логин оказался уникальным, вам предложат ввести пароль. Укажите его два раза и запомните!

На следующей страничке вам предложат добавить номер телефона. Делать это не обязательно, на данном этапе этот шаг можно пропустить. Стоит ли это делать, решать вам. Мы добавление номера в нашем примере пропустим, тем более что его можно привязать к аккаунту позже.


Читаете информацию про конфиденциальность и условия использования. Если все устраивает, принимаете.

Аккаунт создан. Здесь же указано, что вы можете использовать его в других сервисах Google. Нажмите «Далее».

Указываете, нужно ли копировать данные на Google Диск.

Также может появиться окно для добавления платежных данных. Можете пропустить этот шаг — данные для оплаты можно будет добавить в любой момент позже.

Готово — Play Market открылся. А это значит, что аккаунт создан.

Можете проверить, аккаунт Google появился в разделе «Аккаунты» настроек вашего смартфона.

Настройки смартфона
Та же самая операция возможна и через настройки смартфона — на случай, если Play Market не установлен на смартфоне.
Подключитесь к интернету, зайдите в настройки.

Выберите раздел «Аккаунты».

Нажмите «Добавить аккаунт».

Выберите аккаунт Google.

Ну а дальше проделайте ровно то же самое, что написано в первой части статьи.
Создание аккаунта Гугл через браузер
Подключаетесь к сети интернет, открываете любимый браузер, например:

В адресной строке указываете Gmail.com и заходите на сайт. Здесь нажимаете «Создать аккаунт».

На следующей странице указываете имя, фамилию, придумываете уникальное имя пользователя, пароль два раза.

Указываете номер телефона для подтверждения.

Вводите код подтверждения, который пришел на телефон.

Далее указываете пол и дату рождения.

Принимаете условия пользования и конфиденциальности.

Аккаунт создан, можете использовать его в сервисах и приложениях Google.

Этим способом можно зарегистрировать аккаунт Гугл на компьютере. Потом можете использовать его на телефоне.
siteproandroid.ru
Как создать аккаунт Гугл на Андроид?
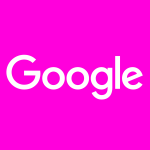
Хотите полноценно пользоваться смартфоном на базе Android? Без аккаунта Google делать это, скажем так, не очень удобно. Почему? К аккаунту можно привязывать телефонные номера, синхронизировать данные, пользоваться приложениями от Google, в том числе Play Market. Если у вас еще нет аккаунта Гугл, обязательно его создайте с помощью этой простой инструкции.
Создание аккаунта Google через настройки системы
Первым делом включите интернет, иначе ничего не получится.
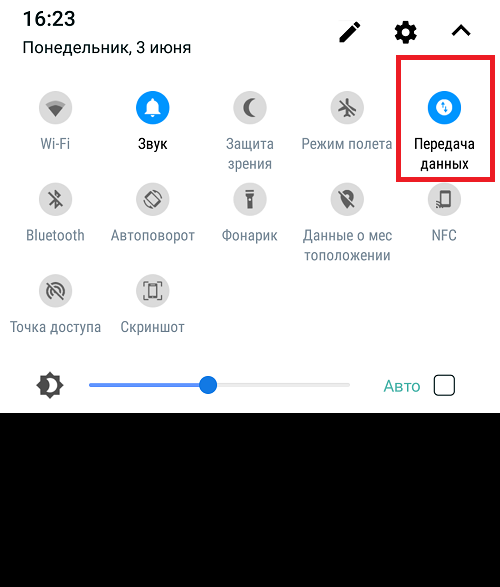
Затем зайдите в «Настройки» с помощью одноименного приложения на рабочем столе.
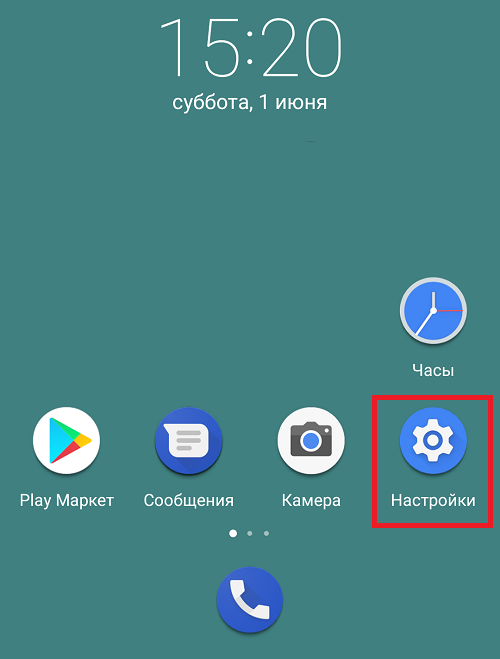
Найдите и откройте раздел с добавленными на устройстве аккаунтами.
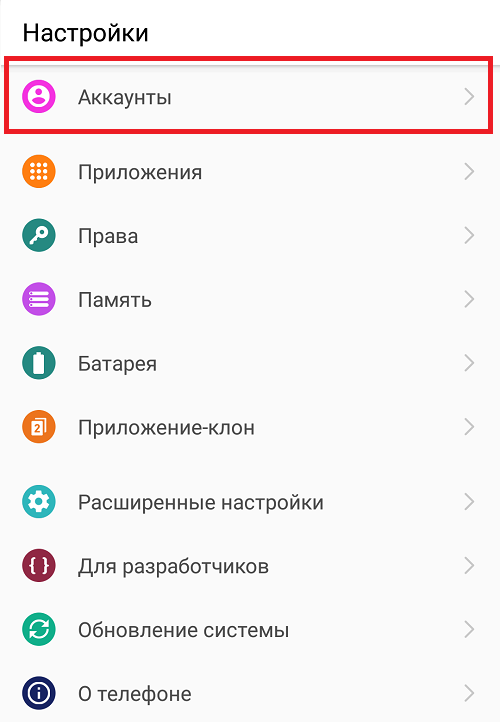
Список может быть пуст, у нас же уже есть пара добавленных аккаунтов. Добавляем новый аккаунт, нажав на кнопку.
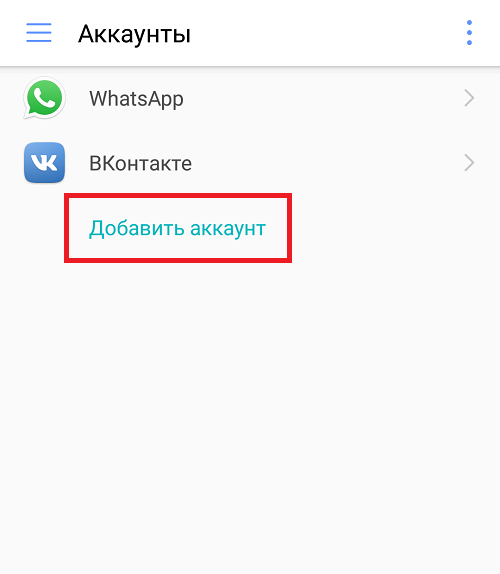
В списке аккаунтов выбираем Google.
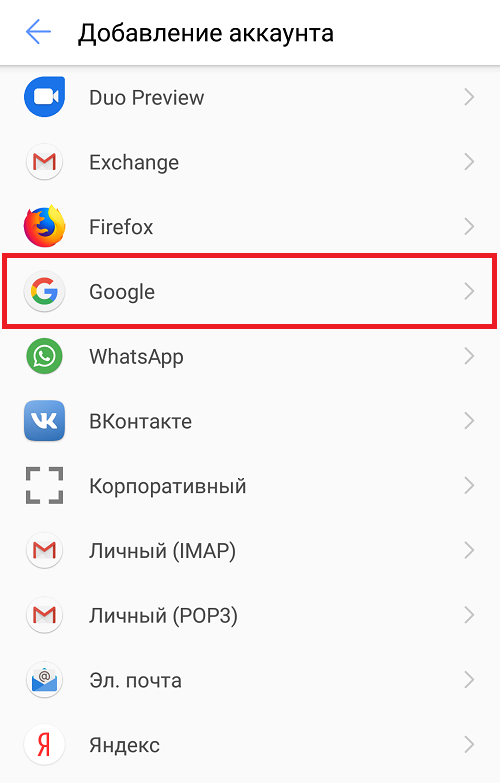
Жмем на не особо приметную кнопку «Создать аккаунт».
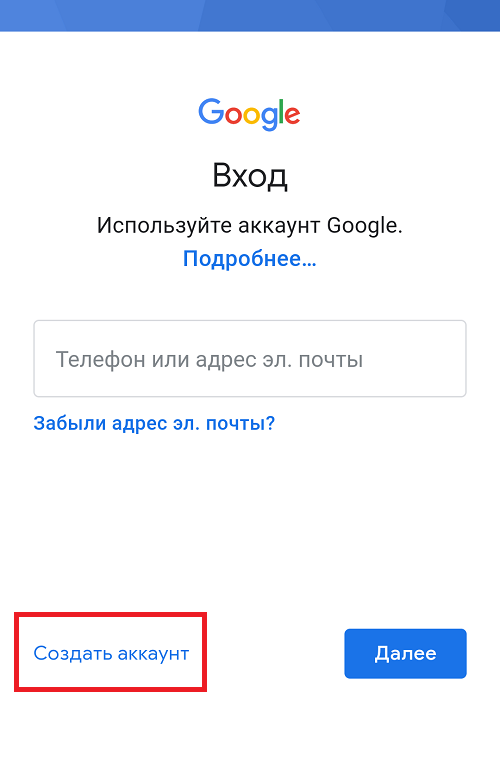
Выбираем для кого — себя или ребенка.
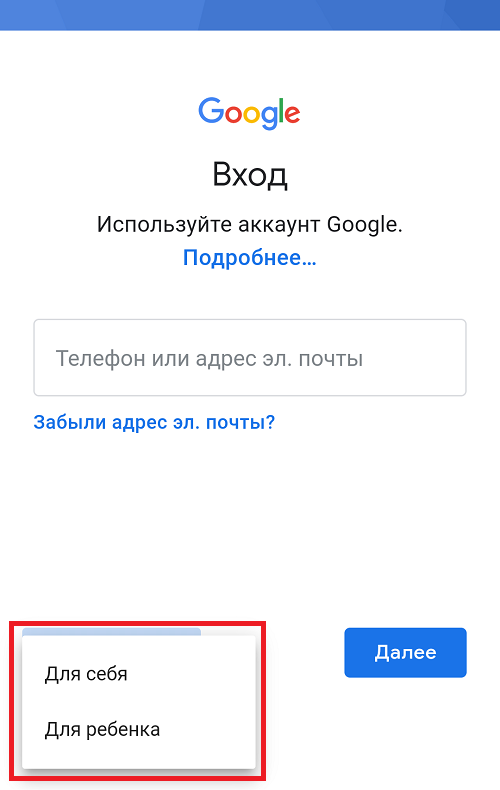
Указываем имя и фамилию.
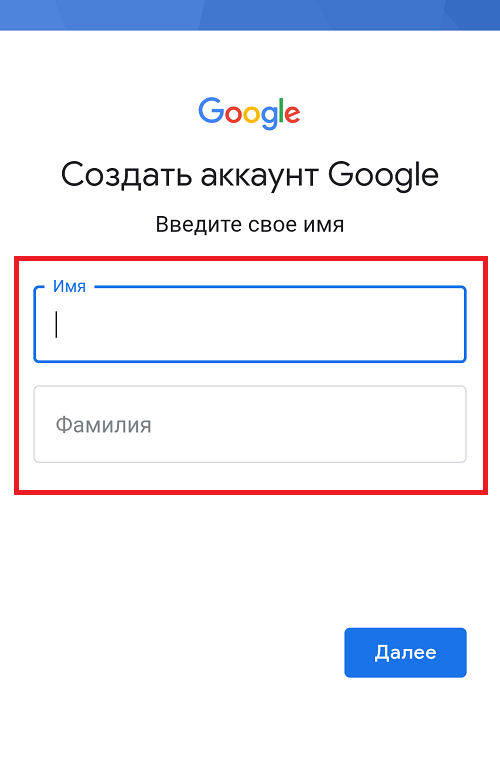
Дату рождения и пол.
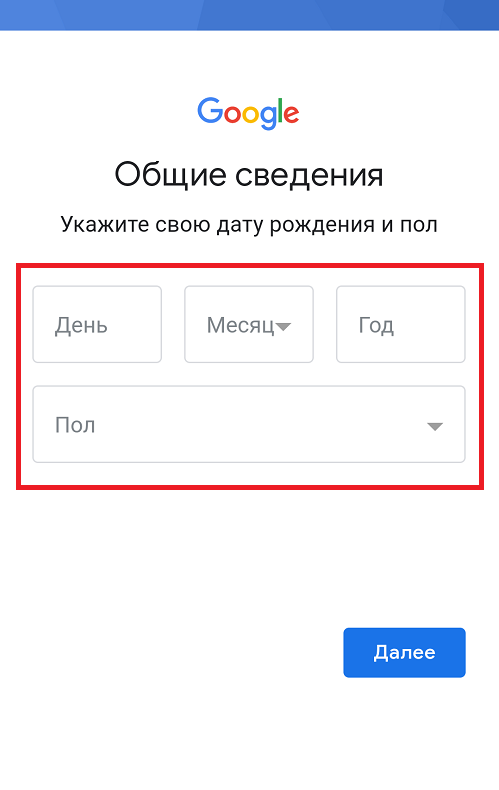
Придумываем адрес электронной почты. Он должен быть уникальным, иначе система его не примет — если таковой уже используется.
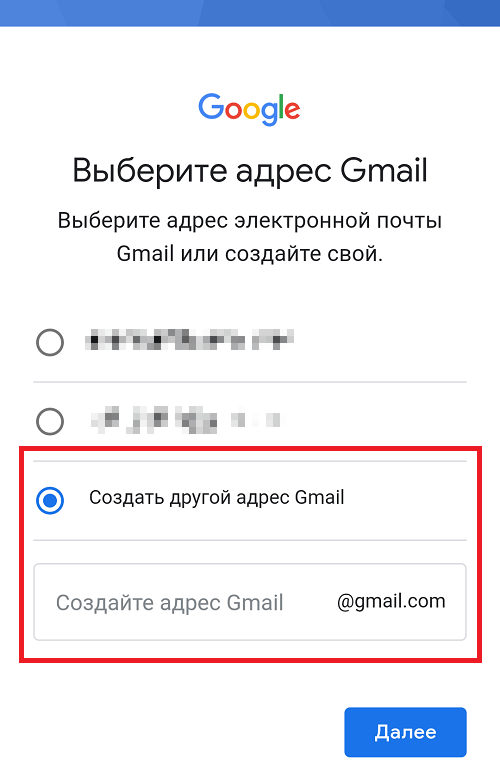
Если система приняла логин, придумайте и укажите пароль 2 раза.

Прочтите условия использования аккаунта. Если вас они устроили, примите их (кнопка находится внизу, надо скроллить).
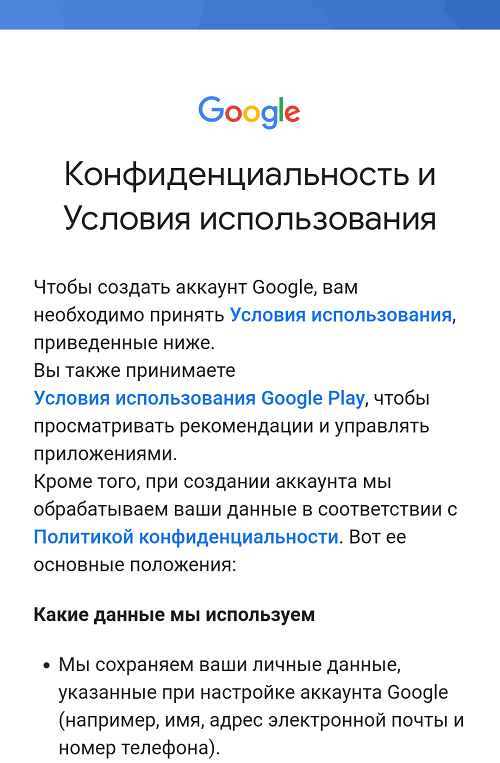
Аккаунт был создан.
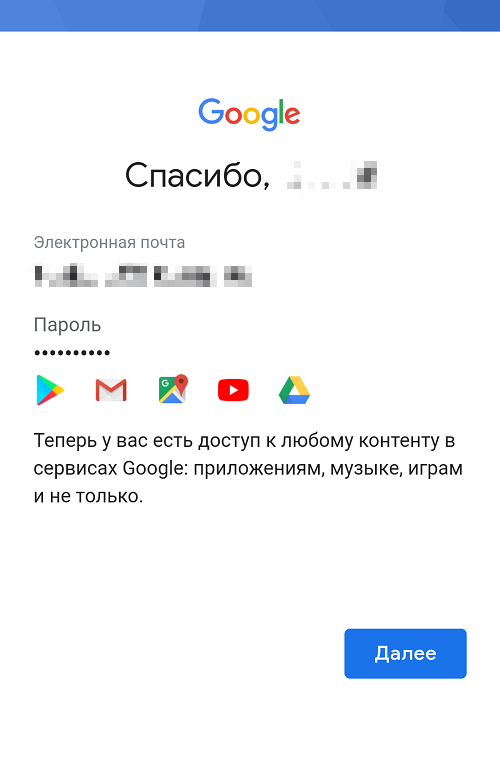
Укажите, нужно ли сохранять резервную копию на диске.
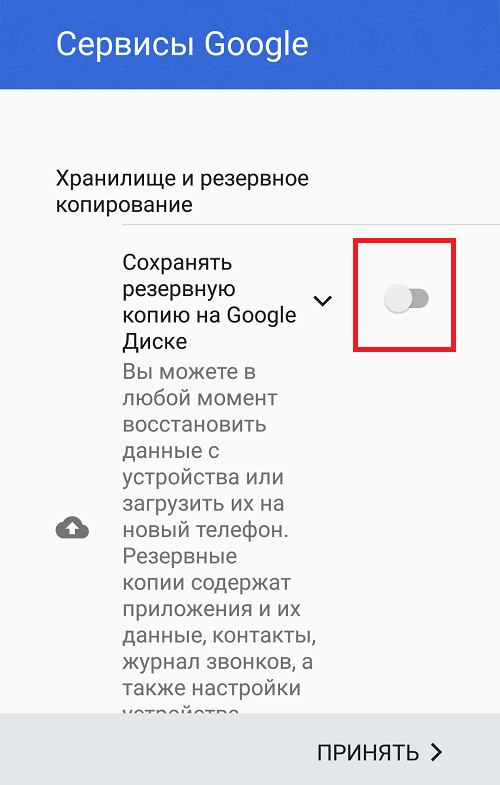
Аккаунт был успешно добавлен в систему.

Создание аккаунта Google через Play Market
Есть другой вариант создания аккаунта, быть может, для кого-то даже удобнее и проще.
Зайдите в приложение Play Market.

Нажмите на кнопку «Войти».
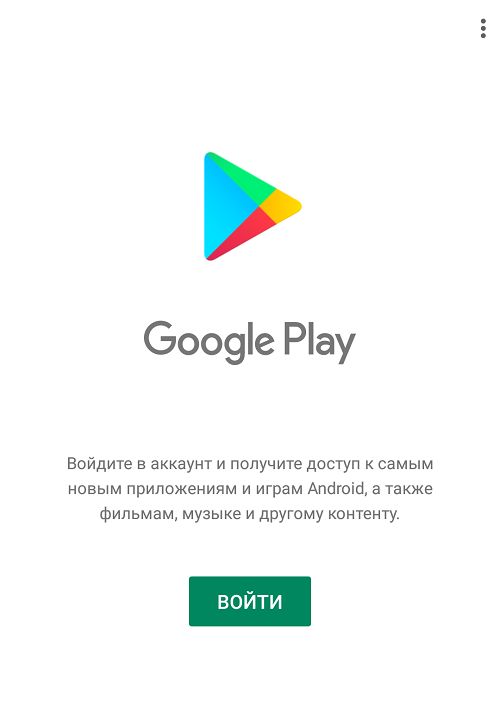
Тапните по строке «Создать аккаунт».
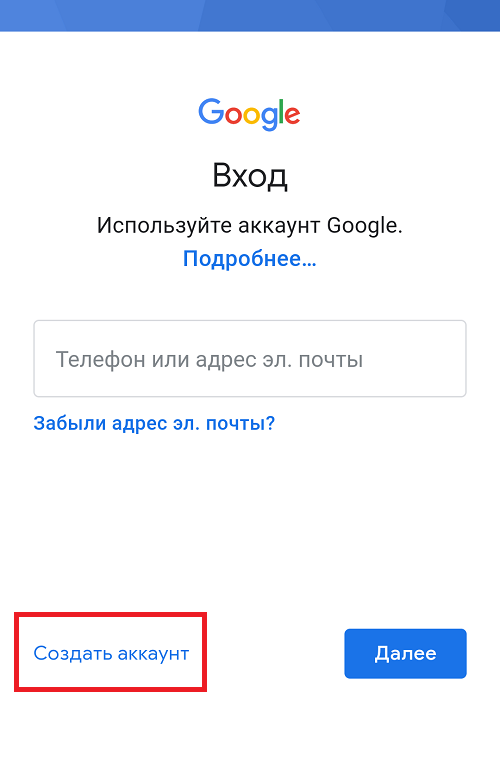
Выберите, для себя или для ребенка.
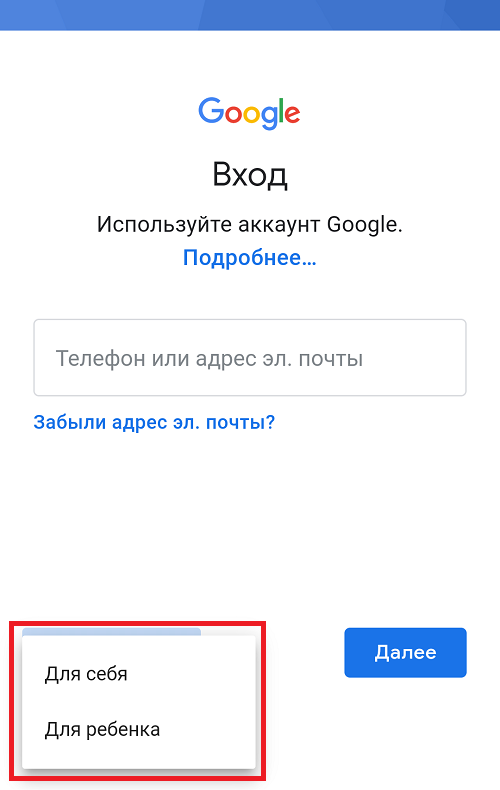
Укажите свои данные — имя и фамилию.
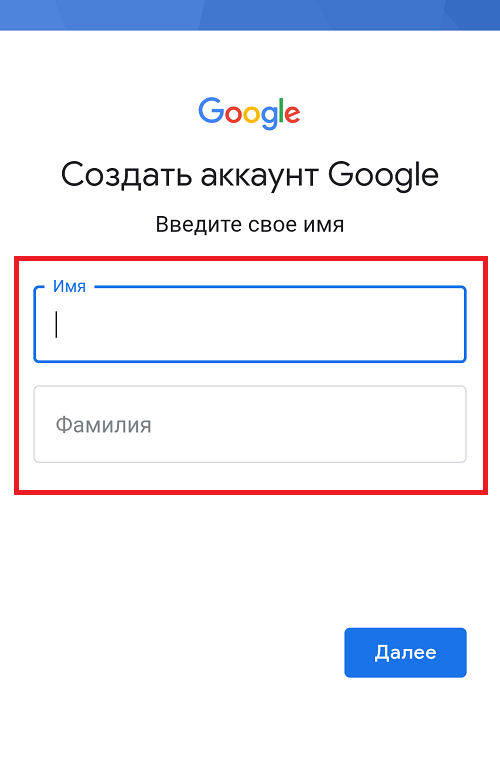
Теперь — пол и дату рождения.
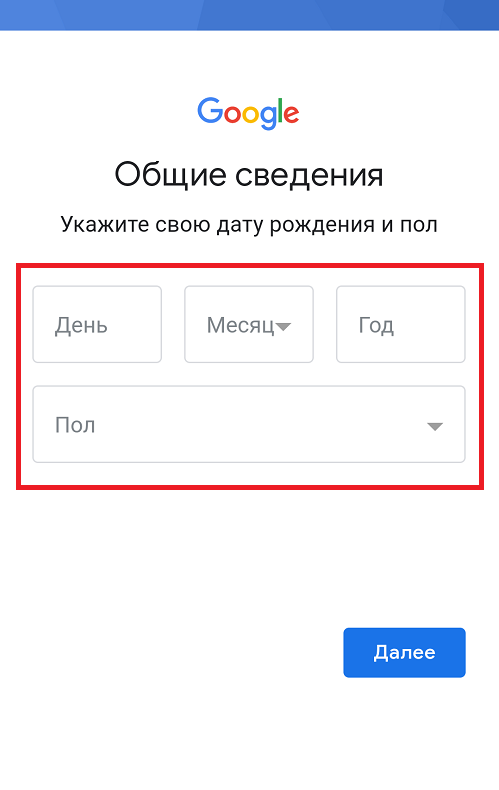
Создайте уникальный адрес электронной почты.
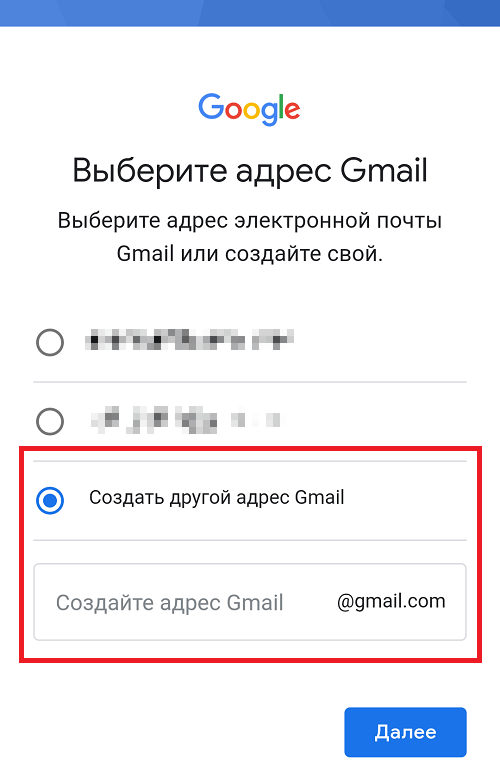
Придумайте пароль и укажите его два раза. Пароль запомните или запишите куда-нибудь, но так, чтобы доступ к нему был только у вас.

Прочитайте условия пользования аккаунтом. Если вас все устроит, примите эти условия.
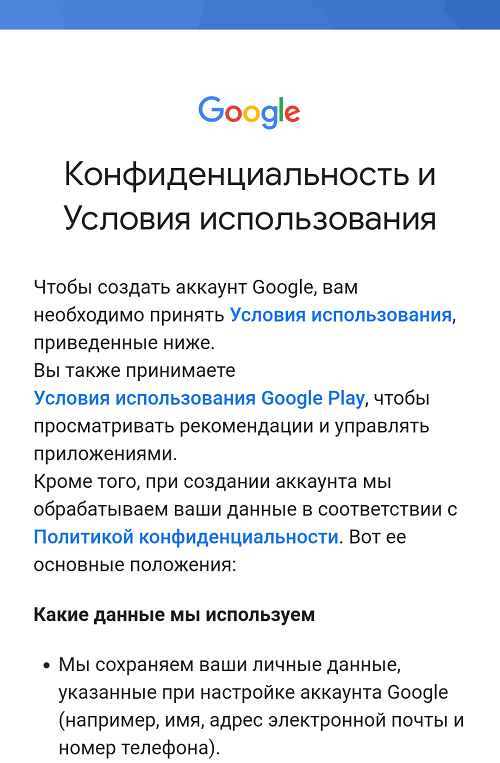
Аккаунт был создан.
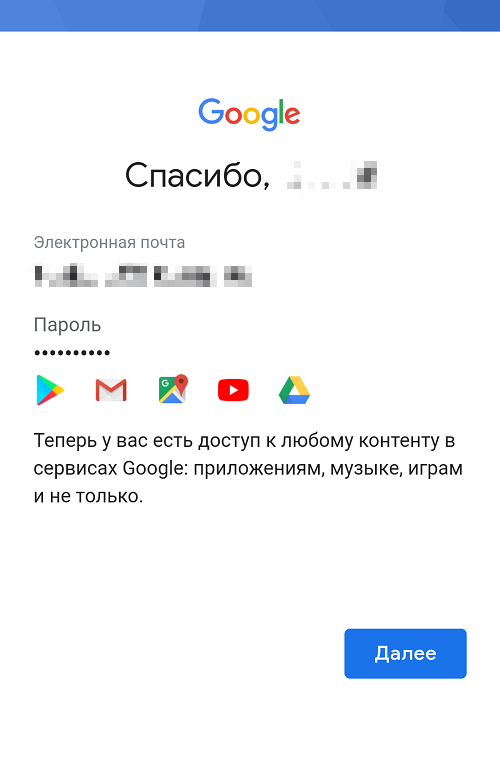
Укажите, надо ли делать резервное копирование.
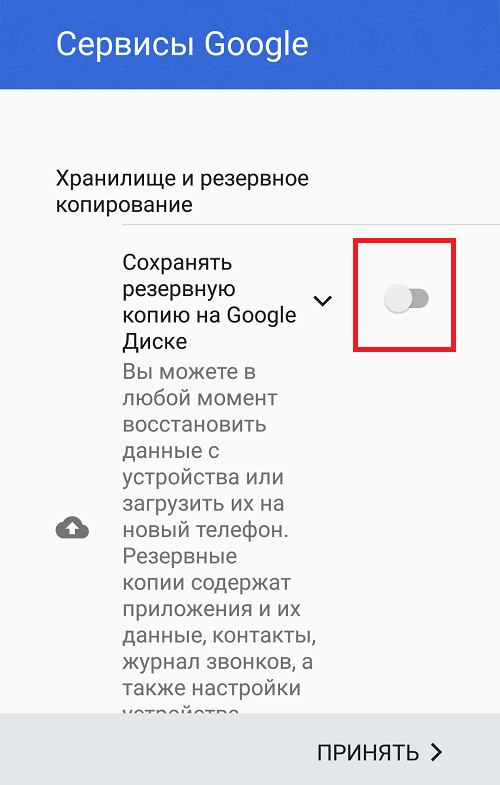
Прочтите и примите условия использования Play Market.
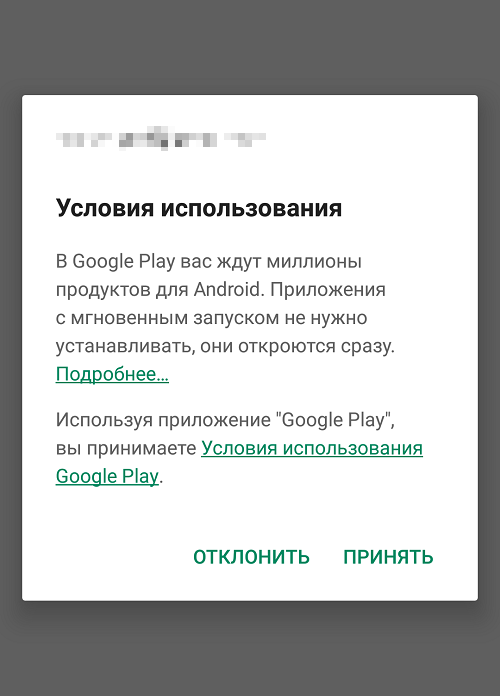
Главная страница Play Market с приложениями говорит о том, что аккаунт был успешно создан.
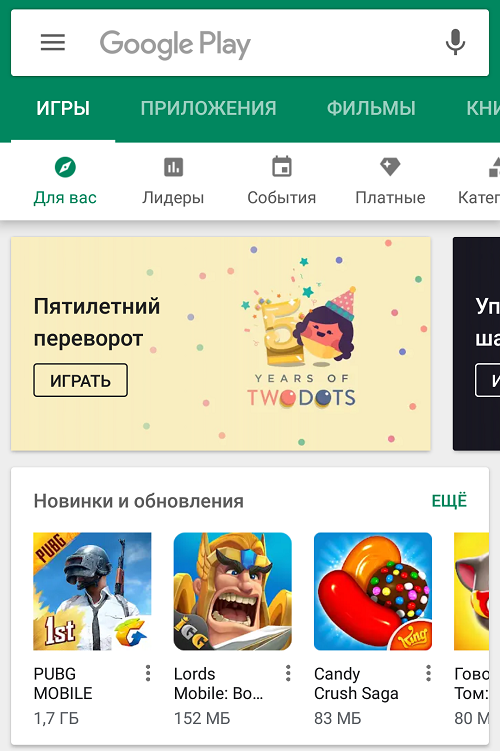
И привязан к вашему смартфону.
androidnik.ru
Android для «чайников». Пилотный выпуск. Регистрация Google-аккаунта — android.mobile-review.com
17 июля 2014
Евгений Вильдяев
Вконтакте
Google+
Друзья, мы в редакции решили начать новую еженедельную рубрику «Android для чайников». В ее рамках я (а возможно и другие авторы) буду рассказывать нашим читателям, которые только начинают использовать свой Android-смартфон, об особенностях этой операционной системы, и о том, с чего же начать использование.
Введение
Я долго думал с какой же из тем начать, ведь у начинающих пользователей есть множество вопросов: от эффективности использования антивируса до особенностей работы мобильного интернета. В итоге, на мой взгляд, оптимальным вариантом будет начать с самых основ и постепенно двигаться к более сложным темам. Сегодня мы поговорим о первичной настройке вашего Android-смартфона и создании Gmail-ящика. «Что тут рассказывать?» — спросят наши опытные читатели и окажутся не правы. Вы будете смеяться, но я несколько раз видел людей, у которых в Android-смартфонах даже не была произведена авторизация в Google-аккаунте!
Первое включение
После того, как вы первый раз включили ваш новый смартфон, вам нужно выбрать язык, установить SIM-карту (если вы не сделали этого заранее) и подключиться к Wi-Fi сети. При отсутствии Wi-Fi смартфон предложит вам использовать мобильные данные для подключения (я настоятельно рекомендую подключить базовую опцию мобильного интернета у вашего оператора, это БИТ у МТС, Интернет XS у Мегафон или «Хайвей 1 ГБ» у Билайн).
Создание Google-аккаунта
После этого, система попросит зайти в существующий Google-аккаунт или создать новый. Если у вас нет аккаунта, то я настоятельно рекомендую его создать. В нем будет храниться информация о ваших настройках, а также все ваши контакты. При покупке другого смартфона, вам будет достаточно использовать свой логин и пароль, чтобы все ваши данные из старого телефона перенеслись в новый, это очень удобно. Также настоятельно рекомендую записать зарегистрированный адрес электронной почты (который и является Google-аккаунтом) и пароль в каком-нибудь ежедневнике, в общем, где-нибудь где вы его точно не потеряете, при этом доступ к нему не получат третьи лица.
Завершение настройки
Оставшиеся настройки посвящены определению местоположения и настройке часов (как правило время определяется автоматически, а вам нужно выбрать только часовой пояс). Снимать галочки с двух пунктов геопозиционирования не стоит, они нужны для корректной работы Google Карт и более быстрого определения местоположения.
Для чего нужно регистрировать Google-аккаунт
Помимо синхронизации ваших контактов и других данных, с помощью Google-аккаунта вы можете заходить в Play Маркет — магазин приложений Android и устанавливать сторонние программы. Клиент для Вконтакте или Одноклассников, Skype или новая игрушка, всё это становится вам доступно только после регистрации аккаунта.
Заключение
В зависимости от вашего смартфона, интерфейс стартового экрана может немного отличаться, не удивляйтесь, если это так.
В следующем выпуске я подробнее расскажу о мобильном интернете и особенностях его использования, а затем речь пойдет уже о самой операционной системе Android.
Уважаемые продвинутые читатели. В статьях этого цикла будет особо строгая модерация, поэтому попытки поупражняться в остроумии могут закончиться для вас баном.
Евгений Вильдяев
Остались вопросы? Смело пишите мне на почту: [email protected]
android.mobile-review.com
Как создать аккаунт Google на Android?
При первом включении любое Android-устройство попросит создать или авторизоваться в аккаунте Google.
Как можно догадаться, варианта два: либо у вас есть учетная запись, либо ее нет. В первом случае авторизуйтесь и радуйтесь жизни, во втором следуйте простой инструкции, которую мы тщательно подготовили для неопытных пользователей.
Зачем нужен аккаунт Google?
Для начала расскажем, зачем нужна учетная запись, и почему без ее создания не обойтись. В первую очередь, это необходимо, чтобы авторизовать в Google Play и скачивать там приложения и игры. Во-вторых, у Google есть множество полезных сервисов: YouTube, Gmail, Карты, Облачное хранилище и другие. Чтобы упростить пользователю доступ к ним, создается один аккаунт.
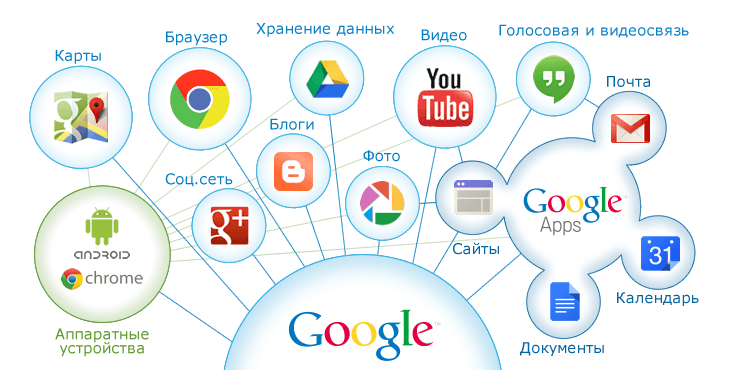
Это действительно удобно и безопасно: все сервисы, включая магазин приложений и почту, работают на смартфоне при подключении к одной учетной записи.
Как создать аккаунт на Андроиде?
Как говорилось выше, это придется сделать либо при первом включении устройства, либо через Настройки > Аккакунты > Добавить аккаунт. В обоих случаях порядок действий одинаковый. Расскажем о каждом шаге подробно.
1. Нажмите «Создать аккаунт». В открывшемся окне можно ввести адрес электронной почты уже существующей учетной записи или создать новую. Мы рассматриваем второй случай.
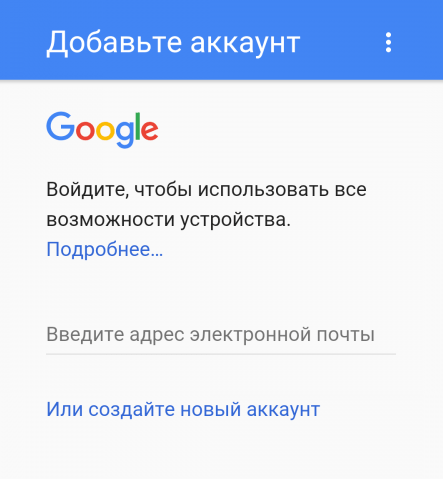
2. Введите имя и фамилию, нажмите «Далее».
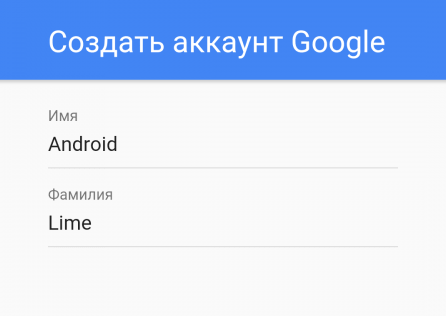
3. Придумайте имя пользователя. Оно должно содержать только латинские буквы и цифры. Именно это имя будет указано перед @gmail.com. Например, если вы выбрали ник AndroidLime, то почтовый адрес будет выглядеть следующим образом: [email protected].
Обратите внимание, что многие ники уже заняты — скорее всего, вам придется перебрать разные варианты, чтобы найти свободный.

4. Следующий шаг — придумывание пароля. Рекомендуем использовать в нем буквы разного регистра и цифры.
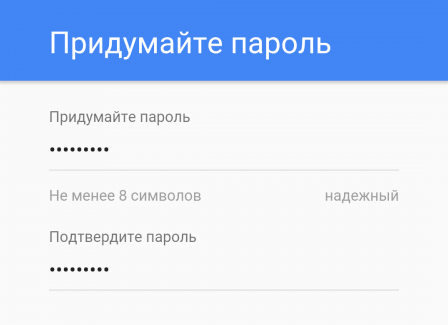
5. Теперь можно привязать номер телефона к аккаунту. Рекомендуем воспользоваться этой возможностью — с помощью номера телефона можно сбрасывать пароль и входить в учетную запись.
Введите ваш номер телефона. На него придется SMS-сообщение с кодом, который нужно ввести для подтверждения.
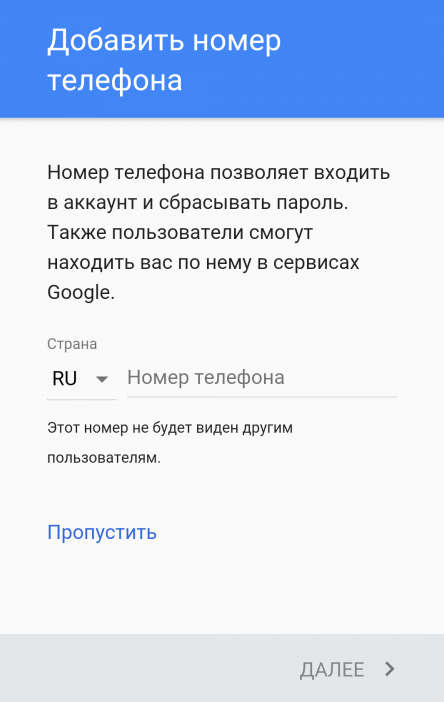
6. Примите условия конфиденциальности и использования.
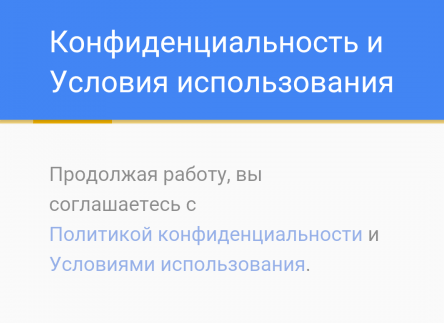
7. Появится окно с созданной электронной почтой, паролем (он скрыт точками) и информацией, что теперь вы получили «доступ ко всему в наших сервисах».
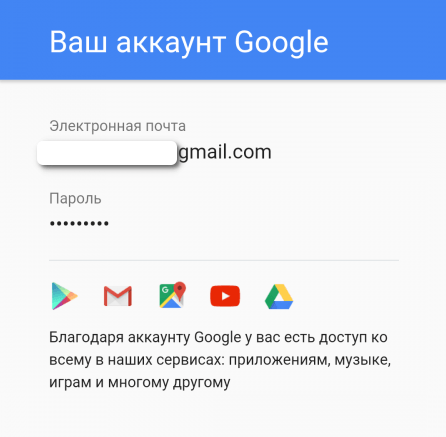
8. Окно под названием «Сервисы Google». Рекомендуем оставить галочку напротив пункта «Храните резервную копию приложений, данных, настроек и т.д.», так как это обезопасит вас от потери важных данных путем их резервного копирования. Галочку напротив пункта «Получать рассылку» поставьте по своему усмотрению.
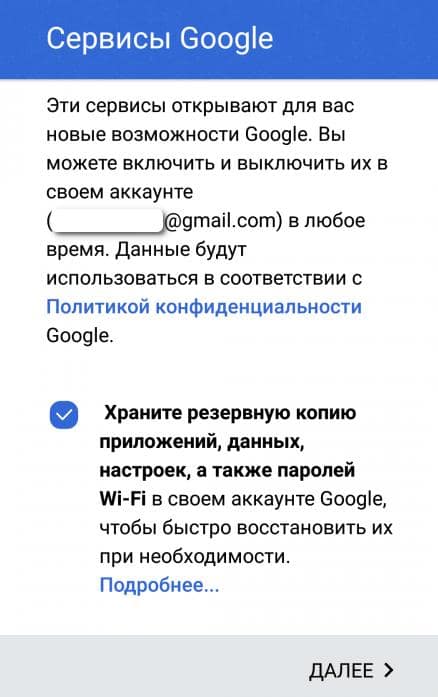
9. Последний шаг — указание платежных данных. Если вы не собираетесь покупать контент, пропустите этот шаг, выбрав пункт «Нет, спасибо». В обратном случае укажите платежные данные и подтвердите их.
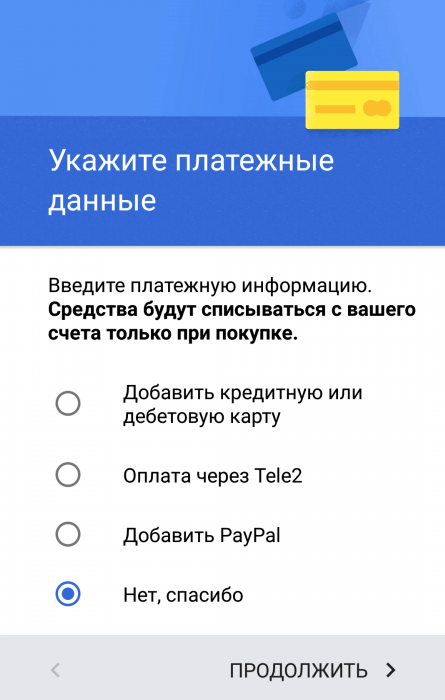
На этом создание Google-аккаунта для Android завершено. Теперь у вас есть полный доступ ко всем сервисам: качайте игры из Google Play, пользуйтесь почтой Gmail, смотрите видео в YouTube и храните фотографии в Google Фото.
 Загрузка…
Загрузка…androidlime.ru
Как создать аккаунт Гугл на Андроид

Google – всемирно известная корпорация, владеющая множеством продуктов и сервисов, в числе которых как собственные разработки, так и приобретенные. К последним относится и операционная система Android, под управлением которой работает большая часть смартфонов, представленных на современном рынке. Полноценное использование этой ОС возможно лишь при условии наличия учетной записи Гугл, о создании которой мы и расскажем в данном материале.
Как создать аккаунт Гугл на Андроид
Содержание — Как создать аккаунт Гугл на Андроид:
Создаем аккаунт Google на мобильном устройстве
Все что потребуется для создания учетной записи Гугл непосредственно на смартфоне или планшете – это наличие подключения к интернету и активной SIM-карты (опционально). Последняя может быть установлена как в используемый для регистрации гаджет, так и в обычный телефон. Итак, приступим.
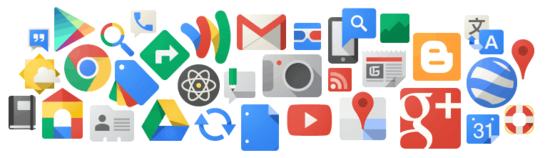
Примечание: Для написания нижеизложенной инструкции использовался смартфон под управлением Android 8.1. На устройствах предыдущих версий названия и расположение некоторых элементов может отличаться. Возможные варианты будут указаны в скобках либо отдельными примечаниями.
1. Зайдите в «Настройки» своего мобильного устройства, воспользовавшись одним из доступных методов. Для этого можно тапнуть по значку на главном экране, найти его же, но в меню приложений, или же просто нажать по шестеренке из развернутой панели уведомлений (шторка).
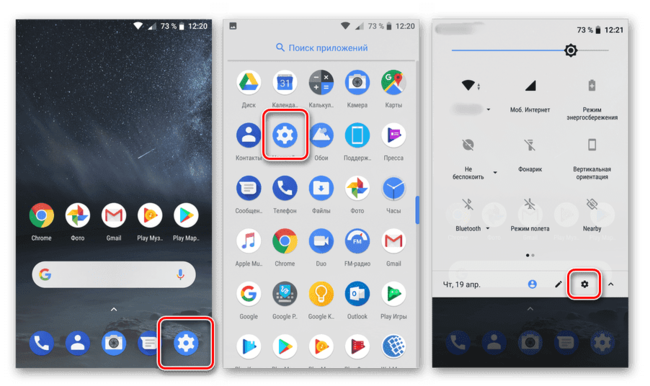
2. Оказавшись в «Настройках», найдите там пункт «Пользователи и аккаунты».
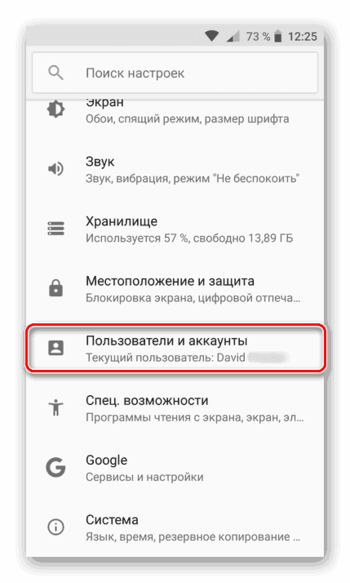
Примечание: На разных версиях ОС этот раздел может носить разное наименование. В числе возможных вариантов «Аккаунты», «Другие аккаунты», «Учетные записи» и т.д., поэтому ищите близкие по смыслу названия.
3. Отыскав и выбрав необходимый раздел, перейдите в него и найдите там пункт «+ Добавить учетную запись». Тапните по нему.
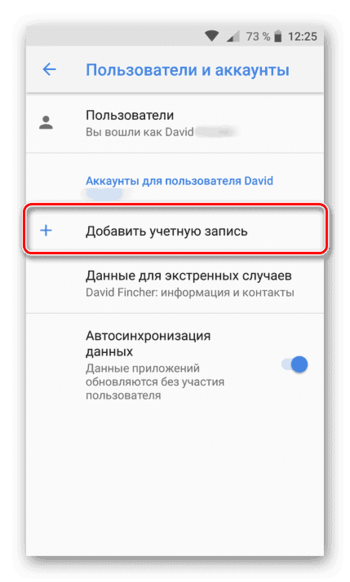
4. В списке предложенных к добавлению учетных записей найдите Google и нажмите по этому наименованию.
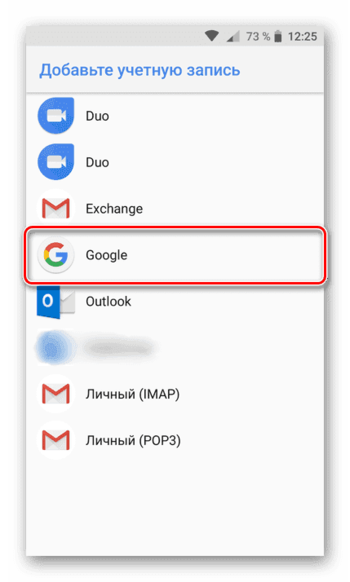
5. После небольшой проверки на экране появится окно авторизации, но так как учетную запись нам только предстоит создать, нажмите по расположенной под полем ввода ссылке «Создать аккаунт».
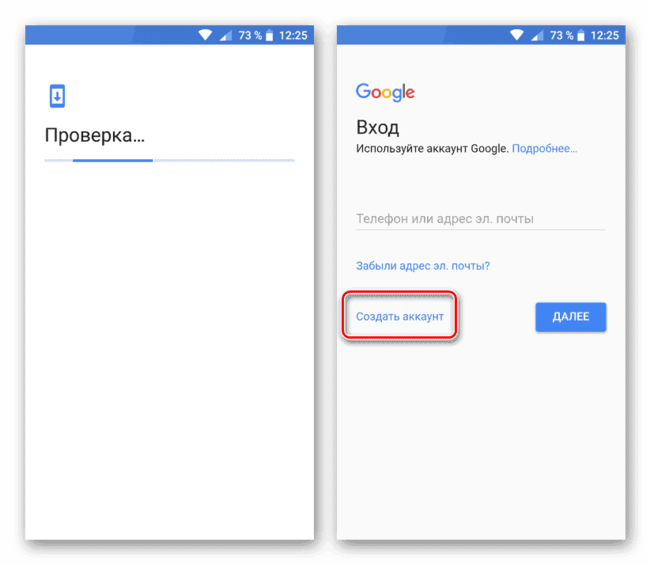
6. Укажите свое имя и фамилию. Отнюдь не обязательно вводить настоящие сведения, можно использовать псевдоним. Заполнив оба поля, нажмите «Далее».
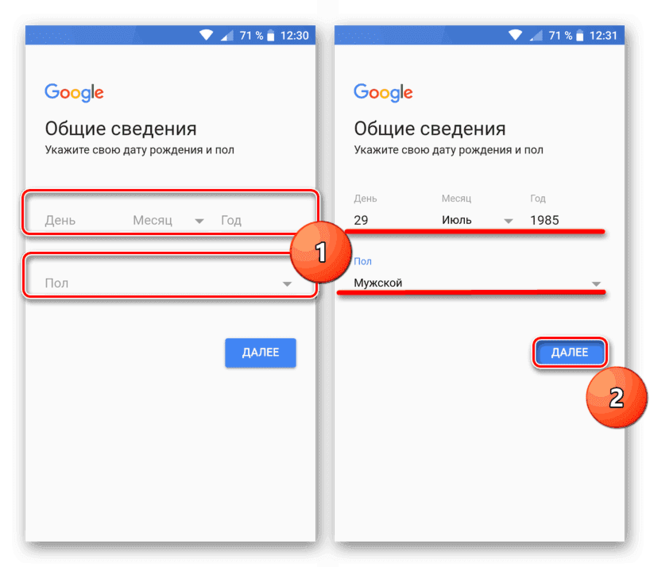
7. Теперь необходимо ввести общие сведения – дату рождения и пол. Опять же, не обязательно указывать правдивую информацию, хотя это и желательно. Касательно возраста важно помнить одно – если вам менее 18 лет и/или вы указали такой возраст, то и доступ к сервисам Гугл будет несколько ограниченным, точнее, адаптированным под несовершеннолетних пользователей. Заполнив эти поля, нажмите «Далее».
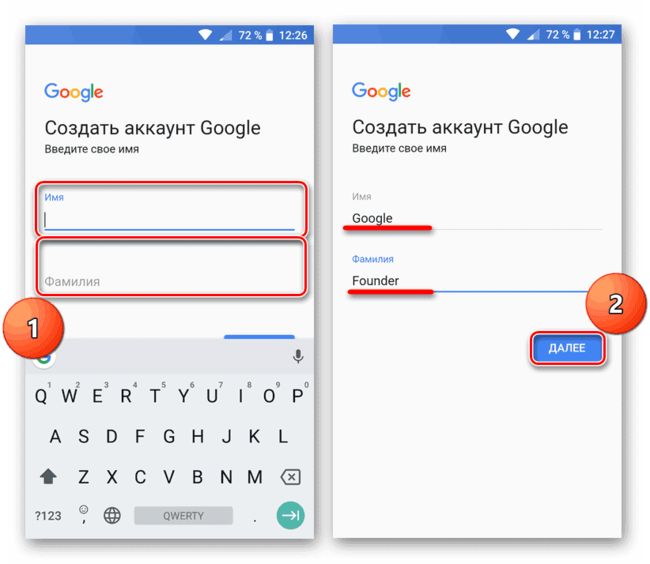
8. Теперь придумайте название для своего нового почтового ящика на Gmail. Помните, что именно эта почта и будет выступать логином, необходимым для авторизации в учетной записи Google.
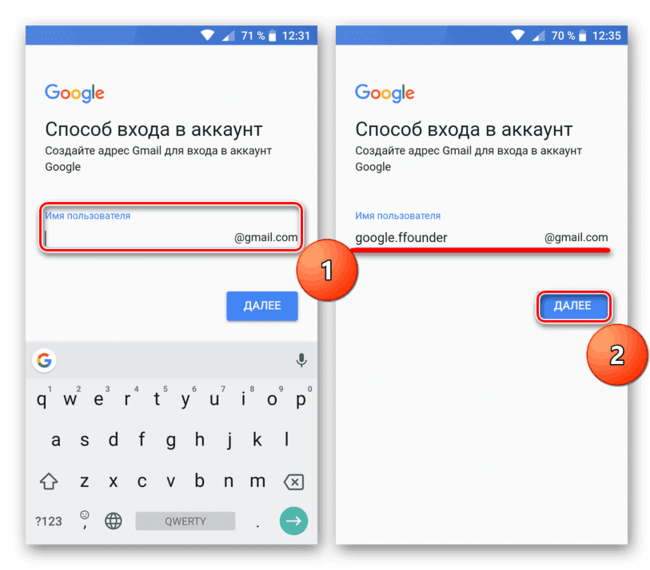
Так как почта Gmail, как и все сервисы Google, широко востребованы у пользователей со всего мира, вполне вероятно, что создаваемое вами название почтового ящика уже будет занято. В таком случае можно лишь порекомендовать придумать другой, несколько измененный вариант написания, либо же выбрать подходящую подсказку.
Придумав и указав адрес электронной почты, нажмите кнопку «Далее».
9. Самое время придумать сложный пароль для входа в учетную запись. Сложный, но при этом такой, который вы точно сможете запомнить. Можно, конечно, и просто его куда-то записать.
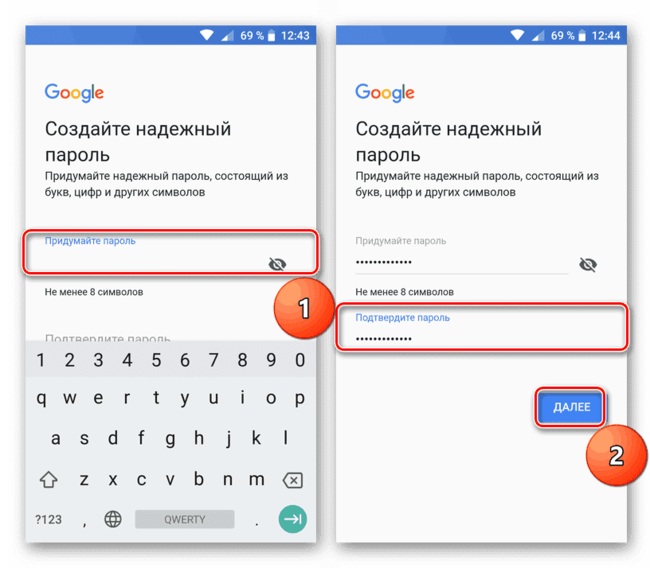
Стандартные меры безопасности: Пароль должен состоять не менее, чем из 8 символов, содержать латинские буквы верхнего и нижнего регистра, цифры и допустимые символы. Не используйте в качестве паролей дату рождения (в любой форме), имена, никнеймы, логины и прочие целостные слова и фразы.
Придумав пароль и указав его в первом поле, продублируйте во второй строке, а затем нажмите «Далее».
10. Следующий этап – привязка номера мобильного телефона. Страна, как и ее телефонный код, будут определены автоматически, но при желании или необходимости все это можно изменить вручную. Указав номер мобильного, нажмите «Далее». Если же на данном этапе вы не желаете этого делать, нажмите расположенную слева ссылку «Пропустить». В нашем примере как раз будет этот второй вариант.
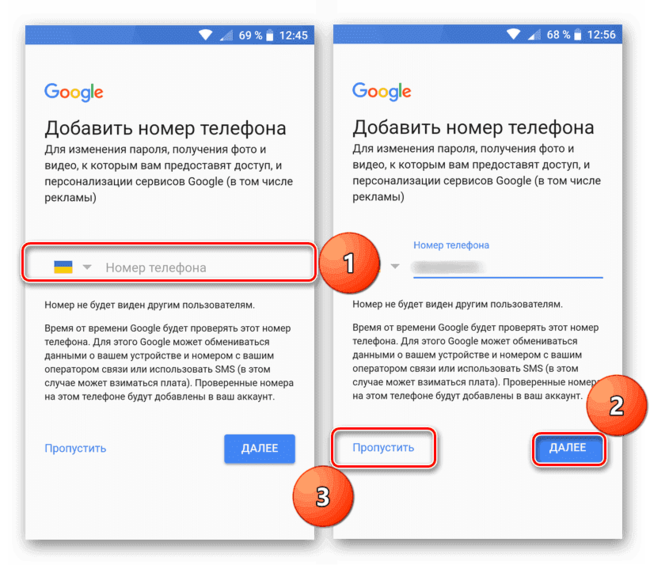
11. Ознакомьтесь с виртуальным документом «Конфиденциальность и условия использования», пролистав его до конца. Оказавшись в самом низу, нажмите кнопку «Принимаю».
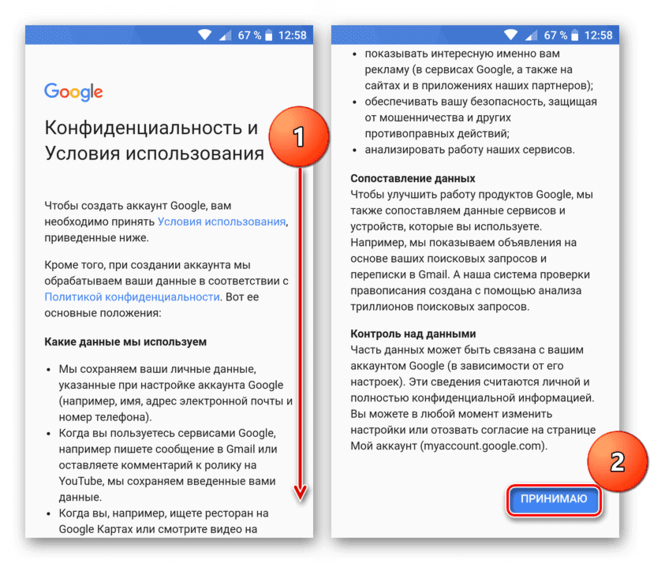
12. Учетная запись Google будет создана, за что «Корпорация добра» скажет вам «Спасибо» уже на следующей странице. На ней же будет указана созданная вами электронная почта и автоматически введен пароль от нее. Нажмите «Далее» для авторизации в аккаунте.
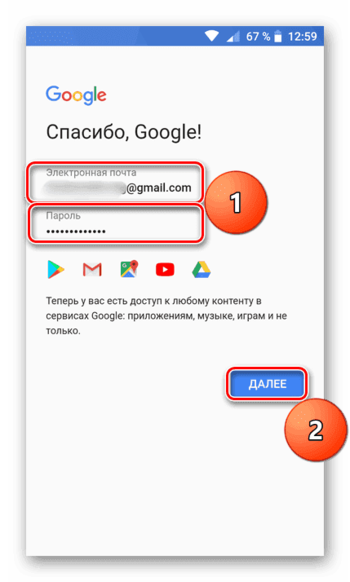
13. После небольшой проверки вы окажетесь в «Настройках» своего мобильного устройства, непосредственно в разделе «Пользователи и аккаунты» (или «Аккаунты»), где будет указана ваша учетная запись Google.
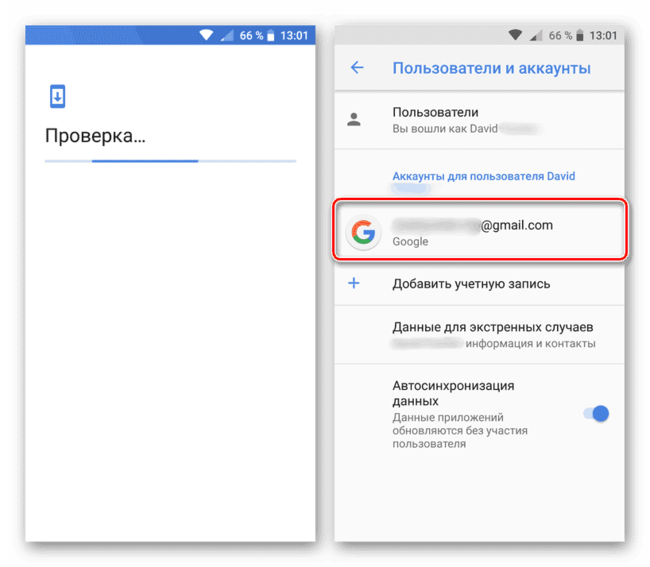
Теперь можете выходить на главный экран и/или заходить в меню приложений и приступать к активному и более комфортному использованию фирменных сервисов компании. Например, можете запустить Play Маркет и установить свое первое приложение. Читайте также: Установка приложений на Android
На этом процедура создания Гугл-аккаунта на смартфоне с Андроид завершена. Как видите, эта задача совсем не сложная и не отняла у нас с вами много времени. Прежде чем приступить к активному использованию всех функциональных возможностей мобильного устройства, рекомендуем убедиться в том, что на нем настроена синхронизация данных – это убережет вас от потери важных сведений. Подробнее: Включение синхронизации данных на Android
upgrade-android.ru
Как создать аккаунт на Андроиде
Корпорация Google, являясь владельцем операционной системы Android, не навязывает создание аккаунта для входа в устройство, предоставляя пользователю выбор: использовать телефон независимо от Google или пользоваться всеми сервисами, которые может предоставить компания. К самым популярным сервисам относятся: онлайн синхронизация контактов, доступ к электронной почте, работа с календарем и облачным хранилищем. Но самое важное – это доступ к сервису GooglePlay, который позволяет устанавливать сотни и тысячи приложений и игр на ваш смартфон.
Если вы решились, но не знаете, как создать аккаунт на Андроиде, рекомендуется сделать следующее:
Проверяем, есть ли подключение к интернету и переходим к регистрации. Для этого заходим в настройки системы и нажимаем на пункт “Аккаунт”, где выбираем пункт “Google”.
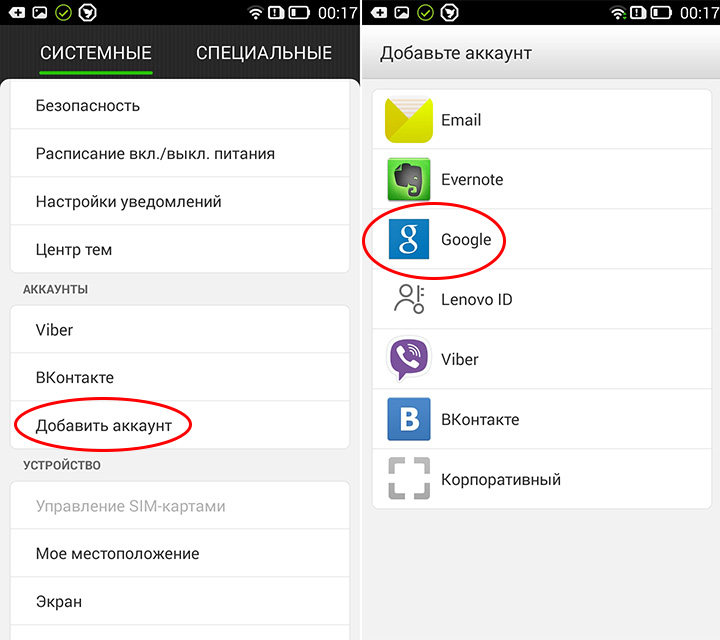
В случае, если у вас уже есть аккаунт Google – нажимаем кнопку “Существующий”, а если регистрируетесь впервые – “Новый”, после чего вводим ваши фамилию и имя и переходим далее.
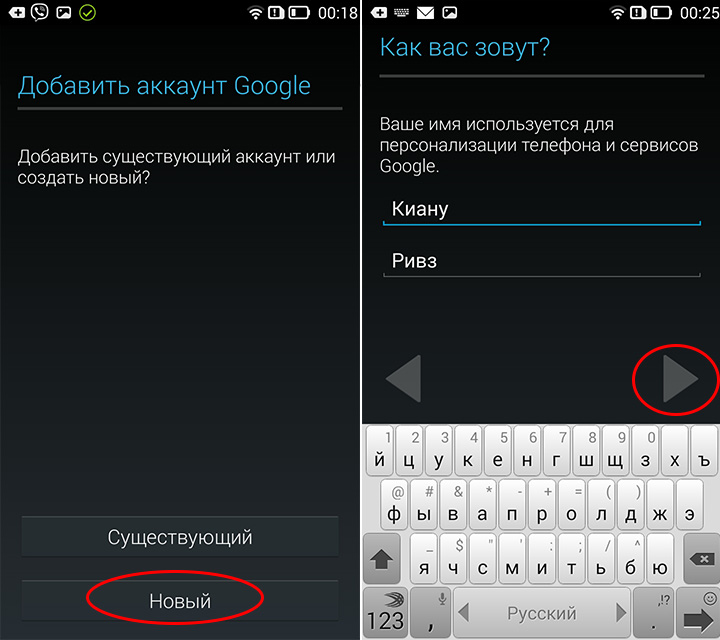
Вам будет необходимо придумать уникальный логин для входа в аккаунт и пароль к нему.
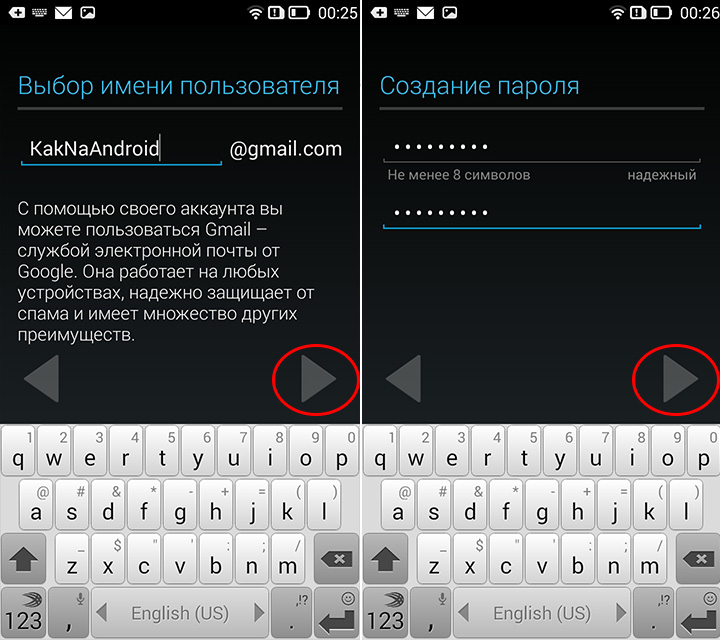
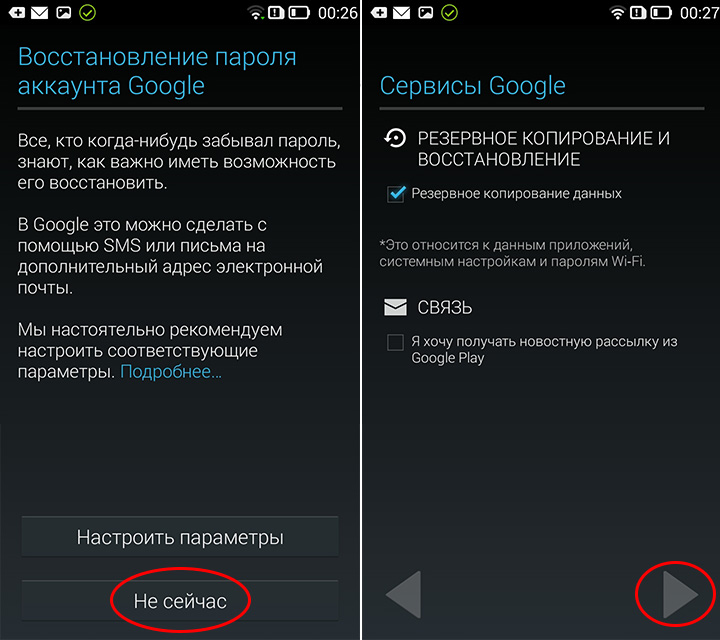
В конечном счете будет предложено ввести данные кредитной карты, что можно пропустить или ввести при необходимости позже.
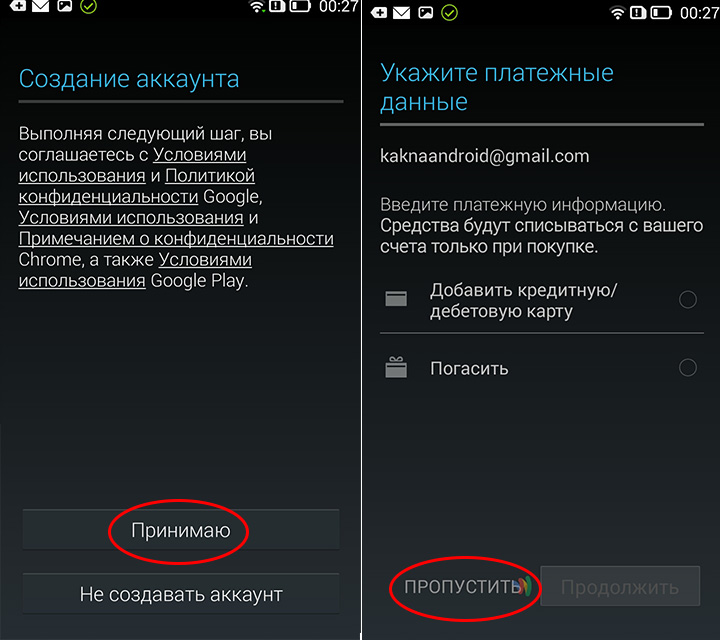
На этом создание аккаунта для Android можно считать завершенным.
Вы можете добавить произвольное количество аккаунтов на свое устройство и использовать их по мере необходимости. Также можно использовать один аккаунт на всех ваших смартфонах и планшетах. Это позволит с легкостью синхронизировать огромное количество данных, хранящихся в сервисах Google, между вашими устройствами.
Вам помогло? Оцените статью: Loading…
Loading…kak-na-android.ru
Как создать или добавить аккаунт Google на смартфоне с Андроид
Как создать аккаунт google на андроиде и для чего это нужно? Для того, чтобы можно было полноценно использовать смартфон: скачивать приложения с Play Market, пользоваться облачным хранилищем Google Photo для синхронизации и хранения фото и видео с вашего смартфона, и другие полезные функции, нам необходимо создать Google аккаунт. А иначе для чего покупать такое устройство? Ведь смартфон — это по сути карманный компьютер с телефоном и видеокамерой. Аккаунт это почтовый ящик к которому будут привязаны все ваши сервисы и приложения Гугл.
В наше время любой успешный человек просто обязан уметь пользоваться смартфоном и иметь аккаунт в google. Вот поэтому мы и создадим его на своем устройстве с операционной системой android.
Как создать аккаунт google на смартфоне Samsung

На любом смартфоне имеется возможность создания своего аккаунта. Возможно, у вас уже есть свой аккаунт в гугле, которым вы пользуетесь на компьютере, тогда вам просто необходимо зарегистрировать его еще и на смартфоне.
Давайте создадим аккаунт на примере смартфона Samsung J510FN. Думаю, что на других телефонах эта процедура мало чем отличается.
- Включаем свое андроид-устройство, находим иконку «Меню»

и открываем его. Находим иконку «Google»

и открываем эту папку. Находим иконку «Google» и жмем её.

Если у вас нет такой иконки, то перейдите в папку «Настройки» и откройте вкладку «Google».
- Если у вас уже есть аккаунт, то жмем на иконку вверху справа.

- Выбираем пункт «Добавить аккаунт».

- Следующим шагом жмем «Создать аккаунт».

- На следующей странице вводим свое имя и фамилию и ниже жмем кнопку «Далее».

- На следующей странице прописываем дату рождения и пол. Потом опять жмем кнопку «Далее».

- Можно выбрать почтовый ящик из предложенных системой или создать свой. Жмем «ОК».

- Теперь необходимо придумать пароль не менее 8-ми символов, и прописать его дважды для подтверждения. Жмем кнопку «Далее».

Пароль пишите английской раскладкой и сразу запишите его себе в блокнотик.
- На следующей странице читаем соглашение и жмем кнопку «Принимаю».
- На следующем шаге нас благодарят за созданный аккаунт, и пишут, что теперь у нас есть доступ к любому контенту в сервисе Google: приложениям, музыке, играм и не только. Жмем кнопку «Далее».
- На конечном этапе идет проверка созданного аккаунта и в меню (если до этого не было) появится папка «Google».
Видео о том, как создать или добавить аккаунт Гугл на смартфоне Samsung:
Это тоже интересно!
Понравилась статья — нажмите на кнопки:
moydrygpk.ru

