Как создать аккаунт на андроид: Sorry, this page can’t be found.
Как создать аккаунт Google на Android?
При первом включении любое Android-устройство попросит создать или авторизоваться в аккаунте Google.
Как можно догадаться, варианта два: либо у вас есть учетная запись, либо ее нет. В первом случае авторизуйтесь и радуйтесь жизни, во втором следуйте простой инструкции, которую мы тщательно подготовили для неопытных пользователей.
Зачем нужен аккаунт Google?
Для начала расскажем, зачем нужна учетная запись, и почему без ее создания не обойтись. В первую очередь, это необходимо, чтобы авторизовать в Google Play и скачивать там приложения и игры. Во-вторых, у Google есть множество полезных сервисов: YouTube, Gmail, Карты, Облачное хранилище и другие. Чтобы упростить пользователю доступ к ним, создается один аккаунт.
Это действительно удобно и безопасно: все сервисы, включая магазин приложений и почту, работают на смартфоне при подключении к одной учетной записи.
Как создать аккаунт на Андроиде?
Как говорилось выше, это придется сделать либо при первом включении устройства, либо через Настройки > Аккакунты > Добавить аккаунт.
1. Нажмите «Создать аккаунт». В открывшемся окне можно ввести адрес электронной почты уже существующей учетной записи или создать новую. Мы рассматриваем второй случай.
2. Введите имя и фамилию, нажмите «Далее».
3. Придумайте имя пользователя. Оно должно содержать только латинские буквы и цифры. Именно это имя будет указано перед @gmail.com. Например, если вы выбрали ник AndroidLime, то почтовый адрес будет выглядеть следующим образом: [email protected].
Обратите внимание, что многие ники уже заняты — скорее всего, вам придется перебрать разные варианты, чтобы найти свободный.
4. Следующий шаг — придумывание пароля. Рекомендуем использовать в нем буквы разного регистра и цифры.
5. Теперь можно привязать номер телефона к аккаунту. Рекомендуем воспользоваться этой возможностью — с помощью номера телефона можно сбрасывать пароль и входить в учетную запись.
Введите ваш номер телефона. На него придется SMS-сообщение с кодом, который нужно ввести для подтверждения.
6. Примите условия конфиденциальности и использования.
7. Появится окно с созданной электронной почтой, паролем (он скрыт точками) и информацией, что теперь вы получили «доступ ко всему в наших сервисах».
8. Окно под названием «Сервисы Google». Рекомендуем оставить галочку напротив пункта «Храните резервную копию приложений, данных, настроек и т.д.», так как это обезопасит вас от потери важных данных путем их резервного копирования. Галочку напротив пункта «Получать рассылку» поставьте по своему усмотрению.
9. Последний шаг — указание платежных данных. Если вы не собираетесь покупать контент, пропустите этот шаг, выбрав пункт «Нет, спасибо». В обратном случае укажите платежные данные и подтвердите их.
Загрузка…На этом создание Google-аккаунта для Android завершено. Теперь у вас есть полный доступ ко всем сервисам: качайте игры из Google Play, пользуйтесь почтой Gmail, смотрите видео в YouTube и храните фотографии в Google Фото.
Как создать новый аккаунт Google на устройстве Android
Создать аккаунт Google очень просто. Не знаете как это делается? Не волнуйтесь! Сегодняшний урок поможет вам создать новый аккаунт Google. Ниже вы найдете пошаговую инструкцию с скриншотами.
Прежде чем приступить. Аккаунт может зарегистрировать только пользователь которому исполнилось 13 лет и 18 лет для добавления банковской карты. Почему надо добавить банковскую карту в аккаунт? Потом ее можно использовать для покупки игр и приложений в Play Store, оформить подписку Play Музыка и оплачивать другие услуги Google.
Но поскольку большинство сервисов Google бесплатные, в том числе Gmail, Документы, Диск и Фото, можно обойтись без банковской карты, без большого ущерба в функциональности.
Создание аккаунта в Гугл займет несколько минут. Возьмите свой телефон Андроид, откройте «Настройки» и выберите «Пользователи и аккаунты». Дальше нажмите «Добавить аккаунт» в нижней части экрана и нажмите «Google».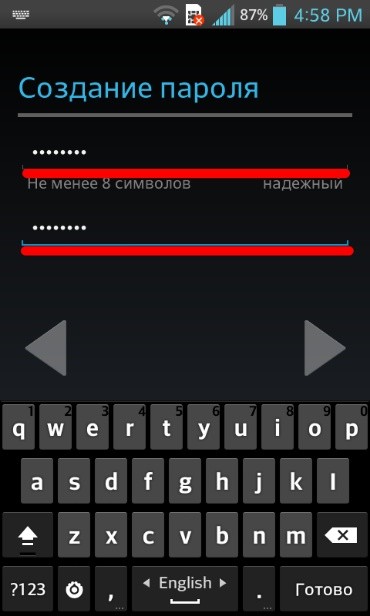
Появиться страница, где можно войти в уже существующий аккаунт Google или создать новый. Выберите «Дополнительные параметры», а затем нажмите «Создать аккаунт». После чего следуйте инструкции на экране, введя свою личную информацию, выберите имя пользователя и пароль, завершите процесс согласившись с условиями Google.
Как создать аккаунт в Google на телефоне:
- Зайдите в настройки вашего устройства.
- Прокрутите вниз и нажмите на «Учетные записи».
- Нажмите на опцию «Добавить учетную запись» внизу экрана.
- Выберите «Google».
- Нажмите на «Создать учетную запись».
- Следуйте инструкциям на экране, введя свою личную информацию, выбрав имя пользователя и т. д.
- Нажмите кнопку «Я согласен», чтобы создать учетную запись Google.
Если вы все сделали по этой инструкции, то теперь вы знаете, как создать аккаунт в Google — даже больше, теперь у вас есть аккаунт! Теперь вы можете создавать документы в Интернете, отправлять электронные письма , хранить фотографии в облаке и многое другое. Все эти услуги доступны как на вашем Android-устройстве, так и на компьютере.
Все эти услуги доступны как на вашем Android-устройстве, так и на компьютере.
Как создать аккаунт на телефоне [инструкция для Андроида и Айфона]
Полный функционал мобильного телефона, работающего на операционной системе Android, становится доступным вместе с регистрацией Google-аккаунта. Аккаунт идентифицирует пользователя, синхронизируя данные всех устройств. Однако случается, что люди используют свои смартфоны без регистрации аккаунта, что лишает их значительной части функционала современных гаджетов. Ниже представлена подробная инструкция для регистрации Google-аккаунта и IOS.
Что такое Гугл-аккаунт?
Гаджет, работающей на Android, нуждается в персонификации параметров. Для этого необходим аккаунт-Гугл.
Функционал с аккаунтом:
- Синхронизация персональных данных и облака Гугл.
- Синхронизация и запоминание персонифицированных настроек.
- Перенос данных на любое другое устройство, привязанное к аккаунту.

- Учетная запись в сервисах Ютьюб, Google Play, Books, Музыка.
- Учетная запись в сервисе Google+
Таким образом, замена смартфона или планшета не становится причиной ломать голову над тем, как перенести свои данные, сохранится и успешно вместе с вашим аккаунтом перенесется даже внутри игровой процесс.
Создание аккаунта на смартфоне или планшете Android
Включив устройство, зайдите в «настройки-Учетные записи», затем кликните на значок Гугла. Всплывет окошко, где необходимо выбрать «Создать новый аккаунт».
Вам нужно будет:
- Придумать и ввести логин и пароль.
- Указать фамилию и имя.
- Ввести дату рождения.
- Указать гендер.
- Ввести номер мобильного телефона.
- Указать страну проживания.
ВАЖНО! При покупке нового планшета или смартфона при старте устройства возможно создание аккаунта.
После регистрации аккаунта, электронная почта и остальные возможные сервисы автоматически привяжутся к вашему аккаунту.
Создание идентификатора Apple ID (для IOS)
Принцип работы идентификатора на IOS примерно аналогичен Андройду, то есть доступ к всевозможным службам Apple возможен лишь через идентификатор. Кроме того, идентификатор создает единую облачную базу данных вашего аккаунта, которая сохранится при смене устройств. Далее следует подробная инструкция создания идентификатора Apple ID.
При старте нового гаджета от Apple, появится окно для ввода идентификатора Apple ID (его также можно открыть в разделе «настроек»).
- Открываем Апстор и кликаем по синему значку.
- Кликаем «Создать новый Apple ID».
- Вводим адрес электронной почты, придумываем трудной, но запоминающийся лично для вас пароль.
- Указываем страну, привязанную к вашей банковской карте.
Важно! Указанный эл. адрес – ваш идентификатор Эпл ID.
- Указываем имя, фамилию, год и день рождения.

- Указываем данные банковской карты (Доступен вариант «Нет»).
- Кликаем «ГОТОВО».
- Процесс подтверждения мобильного номера.
- Открыть полученное на эл. Почту письмо от Apple, проследовать указанным в нем инструкциям по подтверждению эл. почты.
После завершения всех пунктов инструкции вам открывается доступ ко всевозможным сервисам от Apple, которые позволят не только пользоваться актуальными приложениями, но и настроить устройство специально «под себя».
С идентификатор ID перед вами открываются возможности использования Itunes, где без лишних проблем, вы сможете найти подходящую для вас музыку, приобрести целый альбом любимой группы или отдельную их песню. App Store позволит скачать и приобрести не только игры, но и полезные приложения. А самое главное – все ваши данные синхронизированы на Apple ID и без труда перенесутся на другое устройство от Apple.
Как создать GOOGLE аккаунт на Андроид (1 видео)
Все иллюстрации этой статьи (6 фото)
Как создать аккаунт на планшете
Речь пойдет о добавлении существующего аккаунта Google или создания нового.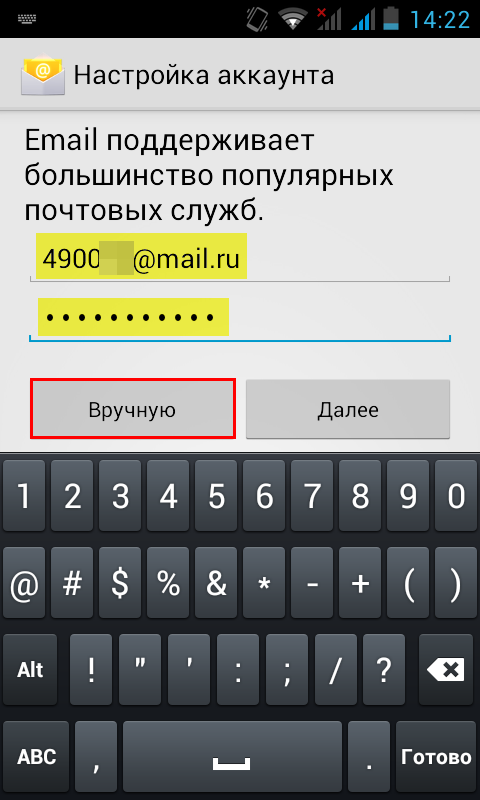 Добавление гугловского аккаунта — процесс очень легкий, но необходимый. Может кто не знает, без аккаунта вы не сможете проверять почту, синхронизировать данные, которые можно открыть на компьютере в браузере (заметки, контакты, фотографии, и т.д.). И наконец, без активного аккаунта вы не сможете даже приложение или игру из Google Play скачать.
Добавление гугловского аккаунта — процесс очень легкий, но необходимый. Может кто не знает, без аккаунта вы не сможете проверять почту, синхронизировать данные, которые можно открыть на компьютере в браузере (заметки, контакты, фотографии, и т.д.). И наконец, без активного аккаунта вы не сможете даже приложение или игру из Google Play скачать.
Если вы не сделали этого при первом включении планшета — самое время сделать сейчас. Хитрые продавцы могут впарить покупателю планшет с “нулевым” аккаунтом, чтобы человек включил планшет, и начал сразу пользоваться, не тратя время на настройку.
1. Заходим в настройки, и в разделе “Аккаунты” ищем значок “+” и слова Добавить аккаунт. Туда и жмем.
2. Нас спросят, какой именно аккаунт вы хотели бы добавить, нам нужен Google.
3. Жмем “Существующий”
4. Вводим адрес гугловской электронной почты (gmail).
5. Жмем на треугольник в правом нижнем углу дисплея, в появившемся окне соглашаемся с условиями использования путем нажатия “Ок”.
6. Через пару минут аккаунт будет подключен. Если вы ввели неправильный логин или пароль, вам сообщат, что “Вход не выполнен”. В таком случае нужно еще раз внимательно повторить процедуру, или попробовать создать новый аккаунт.
Создание нового аккаунта и его добавление
Если вы раньше не создавали аккаунт в гугле — не беда. Повторяем первые два пункта, описанных выше, и вместо “Существующий” жмем “Новый”. Далее вам предстоит заполнить некоторые данные о себе. Вы можете сделать этот как прямо на планшете, так и в браузере на компьютере, перейдя по этой ссылке. Обязательно запишите где-то свой новый электронный адрес и пароль.
Если вам вдруг понадобится добавить любой другой аккаунт (не гугл), просто зайдите в настройки, нажмите “Добавить аккаунт”, и выберите, какой именно.
Работа с несколькими аккаунтами одновременно
Часто спрашивают, можно ли использовать два и более аккаунта одновременно на одном планшете. Конечно можно! Добавляйте новые аккаунты по схеме, как описано выше.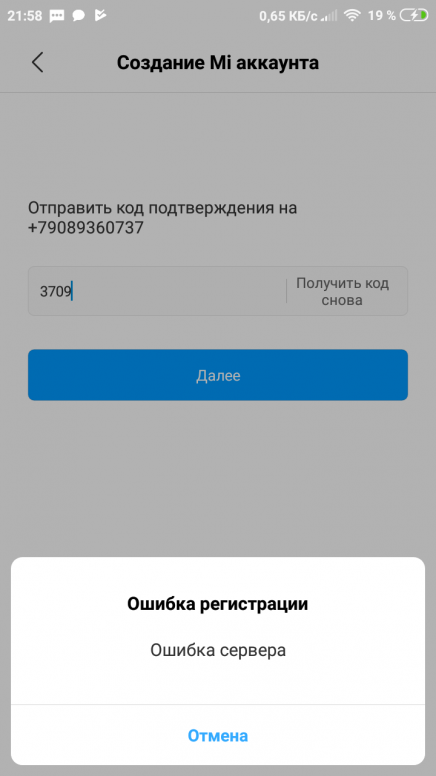 Практическое применение: к примеру, чтобы попасть в приложение Google Диск нужно авторизоваться в нем. Если вы добавите несколько аккаунтов через настройки, вам не придется каждый раз выходить из одного аккаунта в Гугл Диске и вводить пароль от другого. Достаточно будет выбрать нужный аккаунт из списка, и нажать “Войти”, после чего вы получите доступ к файлам на другом аккаунте.
Практическое применение: к примеру, чтобы попасть в приложение Google Диск нужно авторизоваться в нем. Если вы добавите несколько аккаунтов через настройки, вам не придется каждый раз выходить из одного аккаунта в Гугл Диске и вводить пароль от другого. Достаточно будет выбрать нужный аккаунт из списка, и нажать “Войти”, после чего вы получите доступ к файлам на другом аккаунте.
Такую фишку давно используют люди, которые активно пользуются облачными хранилищами, и не хотят платить за дополнительное место на диске. Достаточно создать еще один аккаунт Гугл, и у вас появится еще 10 ГБ дополнительного облачного пространства. Это лишь один из примеров использования нескольких аккаунтов, на практике это применимо для всех сервисов Google. Например, таким образом можно на один планшет получать электронные письма из нескольких почтовых ящиков гугла.
Как создать аккаунт Гугл | Startpack
Создание Google-аккаунта
В наше время иметь учетную запись Google необходимо, т. к. она дает доступ сразу ко всем сервисам данной компании, таким как YouTube, почта Gmail, Google Disk, Play Market и т .д., позволяет синхронизировать данные вашего устройства и обеспечивает безопасность пребывания в сети.
к. она дает доступ сразу ко всем сервисам данной компании, таким как YouTube, почта Gmail, Google Disk, Play Market и т .д., позволяет синхронизировать данные вашего устройства и обеспечивает безопасность пребывания в сети.
Зарегистрироваться в Google можно через любой браузер на компьютере или на мобильном устройстве. Рассмотрим подробнее процесс регистрации на ПК в браузере Google Chrome.
Откройте веб-обозреватель и перейдите на главную страницу Гугл. Нажмите на «Войти».
Под формой входа кликните на «Создать аккаунт». При этом выберите, профиль будет использован в личных целях или для ведения дел.
Заполните форму регистрации. Придумайте уникальный адрес электронной почты и надежный пароль, затем щелкните по кнопке «Далее».
В обязательном порядке происходит подтверждение через телефон. Введите тот номер, который еще не привязан к другому аккаунту в Google, чтобы на него был отправлен код.
После подтверждения в окне приветствия заполните остальные сведения об учетной записи, ознакомившись с формой.
Обладатели мобильных устройств на ОС Android обычно создают профиль в Google при первом же включении устройства. Там от юзера требуется только следовать отобразившимся на экране инструкциям. Если нужно добавить новый аккаунт уже во время использования девайса, сделать это можно так:
Перейдите в настройки устройства.
Откройте категорию «Google» или «Аккаунты», что зависит от установленной оболочки.
В списке выбора профилей переходите к добавлению нового.
Тапните по надписи «Создать аккаунт».
Заполните те же формы, о которых мы уже говорили выше, затем проверьте данные аккаунта и завершите регистрацию.
Шаг 2: Авторизация в профилеПосле регистрации авторизация в аккаунте происходит автоматически. Однако иногда аккаунт приходится сменять, переключаясь на другие. Тогда процесс повторного входа будет следующим:
Тогда процесс повторного входа будет следующим:
В браузере Google Chrome на главной странице справа вы увидите значок профиля. Щелкните по нему, чтобы переключиться на другую учетную запись. Если вход в какой-либо аккаунт не выполнен, вместо этого будет кнопка «Войти».
Нажмите на «Сменить аккаунт» или сразу же введите авторизационные данные.
В первом поле укажите привязанный номер телефона либо адрес электронной почты, который был создан при регистрации.
Задайте пароль для подтверждения входа.
На экране появятся подсказки от Google или сразу же произойдет переход на главную страницу. Это значит, что авторизация выполнена успешно.
У обладателей мобильных устройств авторизация проходит немного иначе. В меню настроек вы видите, какой сейчас профиль выбран по умолчанию. Дополнительно вход во все привязанные профили тоже выполнен. Однако, если вы ранее создали аккаунт на другом телефоне или компьютере, подключить его нужно так, как это было показано в Шаге 1 про создание учетной записи.
Теперь можно приступить к основным настройкам аккаунта. Через полную версию сайта, открытую в браузере на компьютере, переместитесь в «Управление аккаунтом Google».
Здесь вы видите разделение всего меню на вкладки. В разделе «Главная» отображаются основные рекомендации от разработчиков по конфигурированию профиля. Ознакомьтесь с информацией на плитках, чтобы понять, как работают опции безопасности, конфиденциальности и персонализации. Советуем подключить хранилище на Диске, чтобы загружать свои файлы в облако и быть уверенным в том, что они никуда не пропадут, например, при поломке жесткого диска.
Во вкладке «Личные данные» вы можете изменить номер телефона, редактировать имя, дату рождения и добавлять некоторые пользовательские сведения.
В «Данные и персонализация» присутствуют настройки Гугл-аккаунта, отвечающие за автоматическое сохранение истории поиска, местоположений и других действий, связанных с аккаунтом в Google.
Уделите внимание и безопасности. Если вы переживаете, что аккаунт может быть взломан, включите двухэтапную аутентификацию по номеру телефона или через резервный адрес электронной почты, чтобы при входе с нового устройства нужно было вводить код подтверждения. Дополнительно здесь же выбирается метод подтверждения личности.
Во вкладке «Настройки доступа» задаются разрешения для сервисов от Гугл. Например, вы можете запретить отслеживать ваше местоположение, синхронизировать контакты и подбирать рекомендации новостей, отталкиваясь от историй поиска и интересов.
На мобильных устройствах все те параметры, о которых говорилось ранее, настраиваются точно так же, но переход к ним осуществляется через меню «Настройки», где нужно выбрать профиль и тапнуть по кнопке «Управление аккаунтом Google».
Рассмотрим дополнительные настройки аккаунта, доступные только обладателям смартфонов на Android. В меню «Google» вы найдете целый ряд разных разделов.
В разделе «Безопасность» есть два пункта.
Первый — опция «Найти устройство». Она помогает отыскать ваш телефон, запустив на нем звуковой сигнал с максимальной громкостью.
Второй — Google Play Защита. Она функционирует в автоматическом режиме и сканирует устанавливаемые приложения на наличие потенциальных угроз.
Активируйте «Автозаполнение кодов подтверждения», если хотите, чтобы в разных приложениях полученные для проверки коды заполнялись автоматически. В некоторых программах это может не работать из-за специфики реализации.
Резервное копирование файлов будет активировано автоматически. Вы можете редактировать этот параметр, изменяя состояние ползунка «Загружать на Google Диск».
Функция «Родительский контроль» позволит отслеживать действия на устройстве вашего ребенка и обезопасить его от нежелательного контента. Вся информация по поводу работы технологии отображается во время ее настройки, что позволит быстрее разобраться в ней.
Решение возможных проблем при регистрацииНе всегда регистрация нового аккаунта Google заканчивается успешно. Существует ряд факторов, вызывающих ошибки при создании. Разберем популярные из них:
Существует ряд факторов, вызывающих ошибки при создании. Разберем популярные из них:
- Использование одного и того же номера телефона для двух аккаунтов — самая частая проблема. В Google нет ограничений по количеству создаваемых профилей, но они должны быть привязаны к разным номерам. Если номер уже используется, во время регистрации вы получите соответствующее предупреждение.
- Проблемы с адресом почты. Зачастую при регистрации появляется уведомление о том, что выбранное вами «Имя пользователя» уже занято. Однако иногда аккаунты с адресами могут быть уже удалены, а также возникают неполадки на сервере, из-за чего уведомление не показывается, но при этом и завершить создание аккаунта не получается. Тогда мы советуем просто поменять адрес.
- Подключение через VPN. Сервисы от Google всегда используют технологии для определения местоположения пользователя. Это нужно в первую очередь для безопасности. Если при регистрации вы используете VPN или Proxy, настоятельно рекомендуем отключить виртуальную сеть на время создания аккаунта.
 Это поможет избежать неожиданных трудностей.
Это поможет избежать неожиданных трудностей.
Сразу же по завершении регистрации вы можете перейти к использованию фирменных сервисов от Гугл. Детальнее о них читайте в других материалах на нашем сайте.
Появились вопросы? Пишите в комментариях и мы обязательно поможем.
📲 Как создать аккаунт на телефоне в Google и других системах
Аккаунт Google на телефоне Android
Зачастую личный кабинет на смартфоне с настройками по умолчанию создаётся сразу после покупки устройства. Как правило, данные в аккаунте сохраняются постоянно и дополняются в процессе эксплуатации и синхронизации с электронной почтой.
Для чего создают аккаунт Гугл на телефоне
Имея синхронизированный личный кабинет в известном поисковом сервисе Google, пользователь автоматически становится обладателем следующих возможностей:
- использование интернет-магазина Play Market для скачивания интересующих программ и инструментов;
- синхронизация данных между несколькими смартфонами с одного аккаунта;
- возможность передачи данных при помощи облачного хранилища, которым можно пользоваться с телефоне и ПК;
- использование почтового клиента «gmail»;
- обмен фотографиями, видео, текстовыми документами и контактами.

В случае покупки нового телефона, нет необходимости заново сохранять всю информацию о себе, к тому же, вы не потеряете ни одной фотографии и контакта. Разумеется, все функции остаются доступными при условии, что пароль не потерян.
Как создать аккаунт на телефоне Android
В данном разделе научимся создавать кабинет для личного пользования в системе Google. Как правило, этот аккаунт можно зарегистрировать на момент первого запуска смартфона. Если этого вы не сделали ранее, то можно активировать его в процессе использования. Когда личный кабинет уже неоднократно запускался, то достаточно ввести логин и пароль к нему. В противном случае, начнём все действия сначала:
- Перейдите в блок «Настройки», затем нажмите на пункт «Учётные записи».
- Выберите во вкладке «Добавить учётную запись». После этого выбираете тип Google. Обычно он располагается первым в списке доступных.
- Операционная система сама выдвинет приложение авторизации.
 Если у пользователя отсутствует аккаунт, его необходимо зарегистрировать, действуя по подсказкам.
Если у пользователя отсутствует аккаунт, его необходимо зарегистрировать, действуя по подсказкам. - Обязательно следует указать действующий номер сотового. С его помощью можно будет восстановить доступ к личному кабинету системы в случае утери персональных данных.
- После этого на смартфон придет код, который необходимо ввести в соответствующее окно. Далее остаётся только подтвердить соглашение и начать пользоваться аккаунтом.
Для более детальной информации по настройке аккаунта в сервисе Гугл, обязательно посмотрите видео по ссылке ниже.
Особенности создания учётной записи на телефонах разных марок
В зависимости от бренда мобильника, разработчик предлагает свои встроенные инструменты для создания учётной записи.
- В устройстве Samsung, чтобы активировать брендовый аккаунт, необходимо войти в меню настроек смартфона и нажать на блок «Учётные записи».
 Нажимаем «Добавить новую», подтверждаем создание и вводим все необходимые данные для успешного сохранения информации.
Нажимаем «Добавить новую», подтверждаем создание и вводим все необходимые данные для успешного сохранения информации. - Аккаунт Meizu. Для поиска возможности открытия личного кабинета необходимо посетить меню настроек. Затем выбрать пункт в учётной записи «my Flyme». Нажимаем на кнопку «Регистрация», затем заполняем все необходимые поля, включая имя пользователя и пароль с подтверждением. Выполнить активацию учётной записи можно при помощи электронной почты, на которую придёт письмо со ссылкой.
- Аккаунт на Xiaomi. Личный кабинет создаётся посредством инструмента Mi-аккаунт. Необходимо, первым делом, перейти по ссылке https://account.xiaomi.com/pass/register. Далее, вводим адрес электронной почты и страну проживания. Создаём и запоминаем пароль. На адрес электронной почты приходит сообщение о подтверждении со ссылкой. Далее можно пользоваться аккаунтом полноценно, как личным кабинетом.
Теперь на смартфонах отсутствуют любые ограничения для использования всевозможных опций, они предоставляют множество интересных возможностей и делают смартфон универсальным хранилищем.
К сведению!Если вам пришлось сбросить все настройки до заводских, то данные аккаунта нужно будет вводить снова, однако личная информация не потеряется.
Как создать аккаунт Google на телефоне при помощи ПК
Как ни удивительно, но, чтобы пользоваться аккаунтом на смартфоне, его можно зарегистрировать при помощи компьютера. Рассмотрим, как это сделать.
- Переходим в поисковую систему Google, затем нажимаем на ссылку «Почта», где выбираем пункт «Создать аккаунт».
- Заполняем все имеющиеся поля достоверными данными. Если укажете вымышленную информацию, то в случае утери доступа, вернуть учётную запись не удастся. Затем нажимаете кнопку «Далее».
- Переходим на новую страницу и также заполняем все поля. Обязательно указываем действующий номер мобильника.
- Обязательно подтверждаем номер сотового путем нажатия на кнопку «Отправить», однако, на тот случай, если необходимо быстро воспользоваться аккаунтом, это действие можно произвести позже.
- Читаем условия, после нажимаем кнопку «Принимаю». Далее можно пользоваться всеми имеющимися средствами сервиса, включая почту и облачное хранилище.
- Затем нажимаем кнопку «Установите приложение gmail» на телефон.
- После чего выберите один из подходящих способов для синхронизации. В дальнейшем можете осуществлять полноценное пользование сервисом прямо со своего смартфона.
В рамках данной учётной записи пользователь может выполнять импорт контактов телефонной книги или синхронизировать данные из разных мобильных устройств между собой.
Аккаунт в AppStore на смартфоне iPhone
Учётная запись на смартфонах и планшетных ПК Apple необходима для того, чтобы неограниченно пользоваться функциями местного интернет магазина приложений. У многих пользователей возникают проблемы при первом создании аккаунта. Наши эксперты согласились разобрать эту проблему пошагово, чтобы зарегистрировать кабинет iCloud можно было с первого раза.
- Переходим в пункт «Настройки», затем открываем вкладку iTunesStore и AppStore.
- Нажимаем «Создать новый Apple ID».
- Заполняем необходимые данные, создаем индивидуальный адрес электронной почты. Затем нажимаем кнопку «Далее».
- Следующим шагом заполняем паспортные данные.
- Даём ответы на контрольные вопросы, подтверждаем адрес электронной почты и с удовольствием пользуемся средством iCloud.
Более подробно о настройках учетной записи на телефонах Apple можно узнать в этом видео:
Создать аккаунт на смартфоне iOS можно посредством захода в AppStore. Если учётная запись не отрыта, пользователю будет автоматически предложено выполнить вход или зарегистрировать учётную запись.
Создание кабинета во время первой настройки смартфона
При запуске устройства в магазине и после вставки SIM-карты с какими-то сохранёнными контактами, система сразу предложит пользователю создать учётную запись на iCloud. Все действия выполняются точно так же, как и в предыдущем способе, только вход в меню «Настройки» не обязателен.
Создание аккаунта через сайт учётной записи Apple
Создать учётную запись можно при помощи компьютера. Потом её можно синхронизировать со смартфоном или iPad. Для этого необходимо заполнить единственную форму данных, где ответить на все поставленные вопросы. В результате, подтверждаете капчу и пользуетесь аккаунтом совершенно бесплатно хоть с ПК, хоть с мобильника.
В обязательном порядке указывается, какие данные будут храниться в личном кабинете, например, «Анонсы», «Приложения», «Музыка». В результате, пользоваться всеми средствами хранения со смартфона можно в том случае, если произведена авторизация в аккаунте.
Авторизация и регистрация с помощью iTunes
Создавать личный кабинет для ранения информации на средствах Apple можно не только со смартфона, но и с компьютера. Причём, необязательно, чтобы платформа последнего была Mac. Скачиваем программу iTunes и создаём аккаунт:
- Запускаем программу, затем нажимаем кнопку «Войти».
- Делаем клик по записи «Создать Apple ID».
- В появившемся окне нажимаем кнопку «Продолжить».
- Принимаем условия соглашения, затем, в появившейся форме с пустыми полями заполняем необходимые данные.
- Вносим платёжную информацию, затем выполняем подтверждение аккаунта.
- Переходим по ссылке в электронной почте и активируем работу личного кабинета.
Регистрация iCloud с использованием компьютера
Чтобы открыть личную учётную запись, действующую на смартфонах iOS, при помощи компьютера, достаточно просто перейти на официальный сайт и зарегистрироваться на нём. Также на помощь придёт сторонняя программа iTunes, посредством которой потом можно скачивать музыку и видео, а так же синхронизировать её со смартфоном. Таким образом, два предыдущих способа регистрации осуществляются строго через ПК, работающих на OS Mac или Windows.
Для чего используется аккаунт на iPhone
Аккаунт в Apple позволяет пользователю без опаски хранить любые данные, включая личные видео, фотоснимки и любую другую информацию. Также для хранения допускаются текстовые документы. Посредством iCloud пользователь смартфона может делать следующее:
- совершать покупку контента и бесплатно скачивать его;
- выступать в качестве разработчика;
- играть в игры для нескольких пользователей;
- смотреть платные фильмы первым;
- общаться в iChat;
- слушать интернет-радио.
Без использования облачного хранилища полноценно общаться в мессенджерах и социальных сетях невозможно. Кроме того, становится недоступной служба поддержки Apple.
Учётная запись для телефона Windows Phone
Обладатель смартфона, работающего на операционной системе Windows, может использовать массу функций, но только в том случае, если он имеет авторизированную учётную запись Microsoft. Чтобы её создать, необходимо для начала уяснить, что именно даёт пользователю личный кабинет.
Для чего необходим аккаунт на телефоне Windows
Для пользования всеми преимуществами смартфона, необходимо активировать учётную запись Microsoft. В результате, пользователю открываются такие возможности:
- магазин программ и приложений;
- сервис облачного хранилища;
- Xbox, Xbox Music;
- поиск телефона.
Если телефон был приобретён в магазине, а вы уже неоднократно скачивали программы со сборника приложений, значит, запись уже активирована.
Как создать учётную запись в Windows Phone
Существует два варианта создания аккаунта для телефонов, сотрудничающих с компанией Microsoft. Каждый из них по-своему удобен и практичен. Например, на смартфоне с небольшим экраном, вводить данные неудобно, соответственно владелец телефона прибегает к помощи ПК, с него и начнём.
Активация учётной записи через компьютер:
- Переходим на страницу входа в учётную запись. Открываем её стандартно, через браузер.
- В поле «Создать» вводим существующий номер телефона.
- Создаём пароль и вводим его в поле. Затем нажимаем кнопку «Далее».
- Вводим код подтверждения в соответствующее поле и жмём кнопку «Далее».
Здесь можно настроить профиль пользователя, добавить фото и воспользоваться дополнительными возможностями, доступными для ОС Windows.
Открываем аккаунт через мобильный телефон
Для создания аккаунта на смартфонах windows Phone существует только одна инструкция. Познакомиться с ней поближе можно по ссылке, расположенной ниже. В этом видео собраны все основные моменты, которые необходимо соблюдать при регистрации нового личного кабинета.
Уважаемые читатели, если у вас есть вопросы по созданию аккаунтов в разных операционных системах, задавайте их в комментариях под статьёй. Наша команда оперативно свяжется с вами.
Установка аккаунта на андроид. Как создать аккаунт GOOGLE на телефоне: Подробное руководство
Как и у большинства из вас, у меня есть несколько учетных записей Google. Одну я использую для личных нужд, а второй я пользуюсь в рабочих целях. Причем оба аккаунта я могу использовать одновременно на одном и том же Android устройстве, что позволяет мне принимать почту из всех почтовых ящиков, и пользоваться под разными именами такими сервисами, как Picasa, Google Play и прочими.
Однако, как показал опрос моих знакомых, многие изних не знают об этой полезной возможности, несмотря на то, что являются обладателями Android планшета или телефона уже не первый год. Поэтому сегодня я хочу рассказать вам о том, как можно добавить несколько аккаунтов Google на ваше Android устройство.
Это, кстати, поможет и тем, у кого планшет используется несколькими членами семьи одновременно. В этом случае на устройство можно добавить учетную запись каждого члена семьи, что очень удобно в некоторых случаях.
Как добавить несколько аккаунтов Google на планшет или телефон:
1. Откройте меню настроек вашего планшета или телефона
2. В пункте «Аккаунты» выберите «добавить аккаунт»
Откроется окно, на котором вам будет предложено выбрать тип аккаунта, который вы хотите добавить. Величина списка будет зависеть от количества установленных приложений для работы с различными сервисами.
3. Выберите нужный тип аккаунта, например Google
4. Если у вас уже есть дополнительный аккаунт, вам нужно будет просто добавить имя пользователя и пароль и войти в новый аккаунт
Теперь у вас есть вторая учетная запись Google на вашем устройстве, которую вы можете использовать для другого пользователя Google Play Маркета или других целей.
Альтернативный способ добавления нового аккаунта Google:
1. Запустите приложение Play Маркет
2. Откройте меню настроек приложения
3. Выберите пункт «Аккаунты»
4. Вы увидите свой аккаунт, под которым будет кнопка «Добавить аккаунт»
5. Нажмите на кнопку и введите данные новой учетной записи, которую хотите добавить на свой планшет или телефон.
Все, теперь вы можете работать с несколькими учетными записями на одном устройстве.
Похожие материалы:
После приобретения нового устройства на базе Андроид, сброса настроек или переустановки системы многие пользователи телефонов задаются вопросом — как создать аккаунт на телефоне, чтобы иметь возможность использовать дополнительные преимущества, которые предоставляет Гугл зарегистрированным пользователям.
Какие возможности предоставляет регистрация в Гугл, и нужно ли вообще создавать профиль расскажет эта статья.
Зачем создавать аккаунт в телефоне?
Регистрация в Google позволяет использовать дополнительные возможности в системе Андроид, такие как:
- Почтовый ящик.
- Сохранение и управление файлами в Гугл диск.
- Синхронизация информации с телефона и возможность переноса ее на другое устройство, в том числе контакты и сообщения электронной почты.
Кроме того, создание профиля на телефоне Андроид позволяет авторизоваться на сторонних ресурсах, использующих API Гугл.
Создаем аккаунт в Google?
Прежде чем создать профиль, убедитесь что на телефоне есть доступ в сеть интернет , без него регистрацию осуществить невозможно. После этого открываем меню «настройки» и находим подменю «аккаунты».
Жмем «Добавить аккаунт» и в открывшемся меню выбираем «Google».
Указываем свои данные, имя и фамилию, это можно сделать на русском или английском языке. Учтите, что по умолчанию они будут отображаться в письмах у получателей ваших электронных писем в качестве данных отправителя.
Поменять данные можно будет позже в настройках сервиса Google на сайте или в телефоне.
Теперь необходимо придумать сочетание символов для вашего профиля, использовать следует только латинские символы, цифры точки или тире.
Придумайте такое сочетание, которое вы сможете легко запомнить, а также чтобы оно понравилось вам, например, ваши имя и фамилию, разделив их точкой и т.д.
После непродолжительного ожидания, в течение которого Google будет проверять, свободен ли придуманный вами логин, вам будет предложен один из вариантов:
- Придумать новый логин, так как указанный уже кем-то используется.
Совет! Чтобы не перебирать варианты логинов большое количество раз, используйте оригинальные сочетания символов. Учтите, что пользователей Google уже сотни миллионов, и шанс, что придуманное вами сочетание символов уже используется, очень велик. Используйте вместе с буквами цифры в различных комбинациях, чтобы логин стал более уникальным.
Когда ваш оригинальный логин будет найден, придумываем уникальный пароль, и вводим в соответствующее поле. Пароль должен состоять из символов латинского алфавита и цифр. Чем сложнее пароль, тем более защищенным будет ваш профиль.
Старайтесь указывать не слишком короткий пароль, чередуйте буквы с цифрами и используйте разные регистры букв. Повторяем пароль еще раз, чтобы убедиться, что вы его хорошо запомните, и жмем стрелочку «далее».
После этого вам будет предложено настроить параметры восстановления пароля. Можно пропустить этот шаг, но лучше потратить немного времени и обезопасить себя от потери пароля и риска потерять все свои данные из-за простой забывчивости. Жмем «настроить параметры».
Принимаем с условия использования и политику конфиденциальности компании.
На следующем шаге, возможно, потребуется ввести символы для защиты от автоматической регистрации. Набираем буквы и жмем стрелку «далее».
После обмена данными с сервером, программа установки предложит вам установить платежные реквизиты.
Следует заметить, что платежи через сервисы Google достаточно безопасны, однако после привязки карты появляется риск случайной оплаты контента, который вам будут предлагать рекламные баннеры в программах и броузере .
Чтобы избежать неприятной ситуации этот шаг лучше пропустить. Тем более что к нему всегда можно вернуться позже. Жмем «нет, спасибо».
Следующий шаг – отметить информацию, которую вы хотели бы перенести из хранилища данных на новое устройство. Так как вам нужно создать новый профиль, синхронизировать пока что нечего, поэтому просто жмем стрелку «далее».
Теперь создание аккаунта на телефоне Андроид завершено, вы можете беспрепятственно пользоваться сервисами Гугл, синхронизировать контакты, почту и данные, а также использовать другие преимущества зарегистрированного пользователя Google.
Данная инструкция подходит для всех устройств на базе Андроид, в том числе позволяет создать профиль на телефонах и планшетах Самсунг.
Запишите свой логин и пароль от профиля на листе в месте, где он не сможет попасть в руки посторонним и при необходимости вы сможете восстановить все свои данные на новое устройство или при сбросе настроек операционной системы Андроид до заводских.
Видео на тему:
Android: Как создать аккаунт google для android и установить программу на телефон
Как создать аккаунт GOOGLE на телефоне: Подробное руководство
Большинство пользователей мобильных устройств на Адроид используют возможности, предоставляемые интернет. Поэтому многих из них интересует вопрос о том, как добавить аккаунт google на телефоне. Это позволит владельцам смартфонов Lenovo и других производителей получить доступ к своей учетной записи ко многим сервисам и социальным сетям.
Созданный аккаунт намного упрощает доступ к любому из этих сервисов. Кроме того, пользоваться будет безопасно и удобно.
Этапы создания аккаунта
В каждом смартфоне, работающем на операционной системе Андроид, имеется магазин приложений под названием «PlayMarket». Если пользователь еще не зарегистрировался, следует воспользоваться этим магазином или зайти на специализированный сайт, на котором следует заполнить определенную форму, создать профиль, получить доступ к почтовому ящику Gmail.Перед тем, как создать аккаунт в телефоне андроид,необходимо проверить доступ к сети, в противном случае зарегистрироваться не получится. После этого нужно последовательно сделать такие шаги:
- Запустить PlayMarket.
- Зайти в настройки, найти в меню строку — добавить аккаунт или учетную запись.
- Нажать на эту запись, в открывшемся окне следует выбрать Google.
- После этого в меню следует выбрать «Новый», ввести в строку имя и фамилию. Если возникнет необходимость поменять данные, сделать это можно в любое время на смартфоне Lenovo, через настройки Google или на сайте.
- Далее необходимо придумать логин и пароль, используя буквы латинского алфавита, цифры, тире, точки. Придумать их желательно перед тем, как создать свой аккаунт в телефоне, и записать в блокнот, который всегда находится под рукой. Не рекомендуется придумывать очень короткий пароль. Чем он сложнее, тем более защищен будет аккаунт. Сразу после его ввода пользователю поступит предложение о настройке параметров для восстановления пароля. Желательно его принять, чтобы в дальнейшем не пропали личные данные.
После этого нужно согласиться или отказаться от рассылок Google. Для этого нужно убрать или установить соответствующую галочку, согласившись на условия конфиденциальности.
- Устанавливать платежные реквизиты или нет — владелец аппарата решает сам. Некоторые потребители пользуются подобной услугой, считая ее безопасной. Но имеется вероятность того, что после привязки банковской карточки, случайно проплачивается контент, предлагаемый рекламными компаниями. Поэтому этот этап можно пропустить.
- Далее пользователю предложат отметить информацию, данные которой он хочет перенести в хранилище. Поскольку их там просто не может быть, так как аккаунт впервые устанавливается на аппарат, следует нажать «Далее».
Установка Googleв телефоне, работающем на операционной системе Андроид, завершена. Это даст возможность в любое время пользоваться сервисом. Сделав эти простые шаги, станет понятно, как создать новый аккаунт на телефоне.
Вновь созданный аккаунт используют при идентификации игроков, сохраняя в нем свои достижения. При покупке нового мобильного устройства, нет необходимости вводить вручную свои данные. Почта, фотографии, контакты, в том числе телефонная книга и другая информация хранится в облачном сервисе. Поэтому для того чтобы перенести необходимые контакты понадобиться всего несколько минут. Самыми популярными сервисами считаются:
- электронная почта:
- синхронизация контактов;
- работа с данными, находящимися в облачном хранилище;
- использование GooglePlay — сервиса, с помощью которого можно устанавливать самые различные приложения и игры на смартфон.
Несмотря на то, операционная программа Андроид является детищем корпорации Google, владелец телефона сам решает принимать ему сервисы, предоставляемые компанией или пользоваться телефоном без них.
Большинство пользователей, когда только начинают изучать новые мобильные устройства, встречаются с вопросом о том, как создать аккаунт на «Андроиде». И многие не знают, как им обзавестись и для чего он вообще нужен. Хочется отметить, что зарегистрированный личный аккаунт позволяет (и в этом его главное преимущество) получить доступ ко многим сервисам Google, которые дают возможность не только хранить информацию, но и помогают нам на работе и в жизни. Итак, вкратце расскажем, как создать аккаунт на «Андроиде».
Инструкция
Для регистрации не потребуется много времени и особых знаний. Следуйте простым инструкциям, и задача будет решена легко. Обязательно потребуется подключение к интернету. Не стоит беспокоиться за трафик, т. к. в данном случае он будет минимальный. Найти решение вопроса о том, как создать аккаунт на «Андроиде», можно используя различные варианты настройки — при первом запуске устройства или с помощью приложения сервиса Google, которым вы хотите воспользоваться. При первом включении и после того, как на экране появится оригинальная страничка для регистрации, нажимаем кнопку «Создать». Далее необходимо вписать своё ФИО и затем почты Gmail. Стоит обратить особое внимание на псевдоним, сделать его читаемым и запоминающимся. После того как данная текстовая форма будет заполнена, нажимаем «далее». На следующей странице нужно будет ввести пароль, который должен состоять из одной цифры и не менее чем восьми букв. Этот код следует ещё раз повторить и подтвердить.
Безопасность
Чтобы создать аккаунт на «Андроиде» и быть спокойным в случае взлома или потери пароля, предусмотрена функция секретного вопроса, которую предложат в следующем окне. Секретный вопрос можно выбрать из выпадающего списка или придумать оригинальный на своё усмотрение. Не забудьте вписать и запомнить ответ. Также для полной безопасности можно добавить другой адрес действующей электронной почты или верифицировать номер сотового телефона, это поможет восстановить учётную запись. Обязательно принимаем условие соглашения от Google, для этого достаточно кликнуть кнопку «Принимаю». Затем вводим код для подтверждения, что вы являетесь реальным человеком, и повторяем его. После этого, если всё правильно сделали, вы поймёте, что создание аккаунта на «Андроиде» оказалось действительно лёгким делом. Удивительно, как просто и грамотно продумана система регистрации и аутентификации.
О том, как добавить аккаунт на «Андроиде»
Многие из нас используют несколько аккаунтов Google. Это удобно, так как позволяет применять другие учётные записи под разные нужды, например, одни для личных целей, другие — исключительно для работы, для переписки и расширенного пользования сервисами. Операционная система «Андроид» позволяет пользоваться на одном устройстве множеством учётных записей. Для этого достаточно добавить новый аккаунт в настройках вашего устройства. Также это может быть полезно людям, у которых единственный девайс на определённое количество пользователей. В данном случае придётся только лишь переключать аккаунты. Добавление дополнительных учетных записей особенно подойдёт для тех, кто использует Google.Диск, ведь это даёт возможность расширить и увеличить облачное пространство.
Как восстановить аккаунт на «Андроиде»? Легко и просто
Бывают случаи, что нет возможности зайти в свою учётную запись, чтобы воспользоваться уникальными сервисами Google. К примеру, забыли пароль, логин или возникли другие проблемы с входом. Восстановить профиль можно используя стандартную схему. Следуя простым алгоритмам, система предложит вам различные варианты для вашего аккаунта. В редком случае, если это сделать будет невозможно, остаётся только один способ — это создать новый профиль, а как это сделать, вы уже узнали из этой статьи. Теперь вам известно, как создать аккаунт на «Андроиде» и для чего он может быть полезен.
Если вы приобретаете Android-смартфон, то работу с данным устройством при первом же включении необходимо начать с подключения учётной записи Google. Для этого вам понадобится адрес электронной почты Gmail. Почта Gmail является и учётной записью Google, поэтому если вы уже имеете таковую, то просто введите её. Чтобы вам было немного проще подключить учётную запись, для вас предлагается пошаговая инструкция.
Вам потребуется:
- Наличие смартфона на основе операционной системы Android;
- Подключенная сим-карта произвольного оператора мобильной связи;
- Выход в Мобильный интернет или подключение к сети Wi-Fi.
Подключение и настройка учётной записи Google
Для начала необходимо зайти в меню «Приложения ».
Перейти в меню «Учётные записи »/«Аккаунты и синхронизация »:
Выбираем Google :
На экране высветится вопрос: «Добавить существующий аккаунт или создать новый ?» Если вы уже зарегистрированы на Gmail, то выбирайте: «Существующий », если же нет – нажимайте кнопку «Новый ».
Перед вами появятся поля для заполнения имени и фамилии , которые станут вашей подписью в письмах:
Теперь нужно ввести имя ящика . Если выбранное вами название будет уже кем-либо занято, тогда придётся придумать ещё одно или же выбрать один из вариантов, которые предложит программа.
Указав имя ящика электронной почты, нажмите кнопку «Далее «:
Вам необходимо придумать пароль , длина которого должна быть не менее 8 символов . Также ваш пароль должен включать цифры и буквы различных регистров (заглавные и строчные), только так надёжность его может быть гарантированной.
Вам предложат выбрать подходящий вариант вопроса и указать ответ , чтобы в случае утраты пароля вы смогли восстановить учётную запись .
Вы можете присоединиться к числу пользователей социальной сети «Google+ » или же пропустить этот шаг (вы сможете подключиться позже).
Теперь нужно настроить историю веб-поиска, а также определиться, нужно ли вам включать уведомления о новостях от Google на созданный вами почтовый ящик.
На этом этапе вас попросят ввести предложенную фразу с изображения.
Нужно решить, стоит ли привязывать вашу кредитную карту к аккаунту для осуществления приобретений в дальнейшем (этот шаг также вы можете отложить на потом).
Теперь, после успешного входа в аккаунт, вы попадете в раздел «Синхронизация », где вам необходимо поставить везде галочки.
На этом процесс вашей регистрации успешно завершён.
Теперь вы сможете в любое время при подключении к интернету пользоваться созданной почтой и контактами Gmail, просматривать карты Google Maps, участвовать в чате Google Talk, заходить на YouTube и смотреть видеоролики, скачивать различные приложения из Play Market, пользоваться поисковой системой Google и синхронизировать записи календаря на вашем смартфоне с Google Calendar.
Если у Вас остались вопросы, воспользуйтесь формой комментариев! Спасибо!
Администрация сайта сайт выражает благодарность за статью автору Lileya .
Как создать и настроить новую учетную запись Google
Создать учетную запись Google очень просто. Не знаете, как это сделать? Без проблем! Вот как без проблем создать учетную запись Google. Ниже вы найдете пошаговые инструкции и снимки экрана.
Прежде чем приступить к делу, имейте в виду, что гражданам США должно быть не менее 13 лет, чтобы иметь учетную запись Google, и 18 лет, чтобы добавить кредитную карту. Почему вы хотите добавить кредитную карту к своей учетной записи? Вы можете использовать его для покупки приложений и игр в Play Store, подписки на YouTube Music и оплаты других услуг, предлагаемых Google.
Но поскольку большинство сервисов Google бесплатны, в том числе Gmail, Документы, Диск и Фото, добавление кредитной карты не является обязательным, и отказ от них не будет проблемой.
Создание новой учетной записи Google занимает всего несколько минут. Возьмите свое устройство Android, откройте «Настройки» и выберите «Учетные записи». Следующим шагом будет нажать «Добавить учетные записи» в нижней части экрана, а затем выбрать «Google».
Появится страница, на которой вы можете войти в свою учетную запись или создать новую.Выберите вариант «Создать учетную запись», а затем следуйте инструкциям на экране, введя свою личную информацию, выбрав имя пользователя и пароль и завершив процесс, приняв условия обслуживания Google.
Как создать учетную запись Google на телефоне Android:
- Зайдите в настройки вашего устройства.
- Прокрутите вниз и нажмите на «Учетные записи».
- Нажмите на опцию «Добавить учетную запись» внизу экрана.
- Выберите «Google.”
- Нажмите «Создать учетную запись».
- Следуйте инструкциям на экране, введя свою личную информацию, выбрав имя пользователя и т. Д.
- Нажмите кнопку «Я согласен», чтобы создать учетную запись Google.
Если вы следовали этим инструкциям, теперь вы должны знать, как настроить учетную запись Google — даже лучше, теперь вы должны быть зарегистрированы! Теперь вы можете создавать документы в Интернете, отправлять электронные письма, хранить фотографии в облаке и многое другое. Все эти услуги доступны как на вашем Android-устройстве, так и на ПК.
Как создать новую учетную запись пользователя на Android
Все, что вам нужно знать, чтобы создать новую учетную запись пользователя на вашем устройстве Android.
Вход в систему с учетной записью Google Android дает вам доступ к множеству замечательных функций и услуг. Вы можете покупать и загружать игры, фильмы и музыку из магазина Google Play, получать доступ к Gmail, входить на YouTube, создавать резервные копии файлов на Google Диске и многое другое.
Если вы только что купили новый смартфон или планшет Android и у вас нет учетной записи Google или вы хотите добавить новую учетную запись пользователя на свое устройство, вот как это сделать.
Создание первой учетной записи
Во-первых, вероятно, стоит упомянуть, что учетные записи Google и Android — это одно и то же. В зависимости от того, какое у вас устройство Android, во время процесса начальной настройки вас могут спросить, хотите ли вы скопировать свою учетную запись Google с другого устройства Android, войти в систему или создать новую учетную запись.
Связанные: Лучшие телефоны Android
Если на старом телефоне нет учетной записи Android, которую можно было бы скопировать, выберите «Нет, спасибо» и перейдите к следующему меню, где вам будет предложено войти в систему или создать новую учетную запись Google.
Если ваш телефон уже настроен и вы хотите добавить учетную запись Google, откройте приложение «Настройки» и прокрутите вниз до «Учетные записи». Внизу списка нажмите «Добавить учетную запись» и выберите «Google».
Если у вас уже есть учетная запись Google, вы можете ввести свой адрес электронной почты и войти в систему или, если вы хотите создать новую, нажмите «Создать новую учетную запись».
Связанный: Android 6.0 Marshmallow
Имя и имя пользователя
Создание учетной записи Google занимает всего пару минут. Начните с ввода своего имени и фамилии, нажмите «Далее» и добавьте имя пользователя. Он будет использоваться для создания адреса электронной почты @ gmail.com, с которым вы можете войти в систему. Если выбранное вами имя пользователя уже использовалось, Google предложит несколько альтернатив. Когда вы будете довольны своим именем пользователя, нажмите «Далее», чтобы продолжить.
Связанные: Лучшие приложения для Android
Пароль, телефон и конфиденциальность
Следующее задание — ввести пароль.Google требует минимум 8 символов, но чем длиннее и сложнее вы его сделаете, тем безопаснее он будет.
Связанные: Лучшие смартфоны
В следующем меню спрашивается, хотите ли вы добавить номер телефона, который можно использовать для входа в систему, сброса настроек и помощи другим людям в соединении с вами через Google. Если вы не хотите давать Google свой номер телефона, можете пропустить эту часть.
Одна вещь, которую нельзя пропустить, если вам нужен аккаунт Google, — это их конфиденциальность и условия.«Прочтите» условия, и когда дойдете до конца, нажмите «Принимаю», чтобы продолжить.
Сервисы и платежи Google
Мы почти у цели! Теперь вы должны увидеть сводную информацию о вашей учетной записи Google (адрес электронной почты и пароль) и список значков приложений, с которыми вы можете использовать свою учетную запись.
В следующем меню спрашивается, хотите ли вы быть в курсе новостей и предложений из Google Play Store. По сути, это просто информационная рассылка, поэтому не стесняйтесь отказаться.
Наконец, вы хотите ввести платежную информацию? Выбор за вами, но если вы хотите брать фильмы напрокат или покупать игры в Play Маркете, вам потребуется настроить способ оплаты. Вы можете использовать дебетовую или кредитную карту, PayPal, погасить код или добавить любые расходы в счет вашей сети / оператора связи.
Промыть и повторить
Вы можете добавить несколько учетных записей Google Android на устройство, поэтому просто повторите этот процесс, если вы хотите добавить учетные записи друзей или членов семьи на телефон или планшет.
Как создать учетную запись Samsung
Что нужно знать
- Перейдите на веб-страницу учетной записи Samsung в любом браузере и выберите Создать учетную запись .
- На телефоне Samsung перейдите в Настройки > Облако и учетные записи > Учетные записи > Добавить учетную запись > Учетная запись Samsung > Создать учетную запись .
- С учетной записью Samsung вы можете удаленно находить, стирать, блокировать и разблокировать свой телефон, а также выполнять резервное копирование данных и использовать эксклюзивные приложения.
В этой статье объясняется, как создать учетную запись Samsung в веб-браузере или на любом смартфоне Samsung.
Как создать учетную запись Samsung на вашем компьютере
Вы можете создать учетную запись Samsung во время процесса настройки на телефоне, но вы также можете сделать это онлайн через компьютер.
Перейдите на веб-страницу учетной записи Samsung в любом браузере и выберите Создать учетную запись .
Прочтите Условия и положения, Условия обслуживания и Политику конфиденциальности Samsung на следующей странице и выберите AGREE .
Заполните форму регистрации, указав свой адрес электронной почты, выбрав пароль и заполнив некоторую информацию профиля, затем выберите ДАЛЕЕ .
Зачем настраивать учетную запись Samsung?
Многие производители смартфонов рекомендуют вам создавать учетные записи пользователей, которые часто добавляют дополнительные функции и услуги. Когда вы настраиваете учетную запись Samsung, у вас есть не только простой способ доступа к различным службам Samsung, но также быстрый и простой способ найти, выключить или даже стереть данные с телефона, если он когда-либо был потерян или украден.
Как добавить учетную запись Samsung на свой телефон
Добавьте учетную запись Samsung на свой смартфон из раздела Добавить учетную запись основных настроек.
Интерфейс вашего телефона Samsung может отличаться от приведенных ниже снимков экрана, но шаги по активации учетной записи Samsung одинаковы для всех устройств.
Откройте на телефоне главное приложение «Настройки».
Прокрутите вниз и коснитесь Облако и учетные записи > Учетные записи .
Если вашему телефону уже назначена учетная запись Samsung, вы должны удалить ее перед добавлением новой.
Выберите Добавить счет .
Вы увидите список всех учетных записей, которые можно настроить на вашем телефоне. Рядом с активными учетными записями будет зеленая точка, а рядом с неактивными учетными записями — серая точка. Выберите Аккаунт Samsung .
Для продолжения необходимо подключение к Wi-Fi или сети передачи данных.
На экране учетной записи Samsung выберите Создать учетную запись .
Чтобы добавить существующую учетную запись Samsung, например, созданную на вашем компьютере, введите данные своей учетной записи и коснитесь Войти .
Нажмите Далее , чтобы принять Условия использования.
Введите запрошенную информацию, включая адрес электронной почты, пароль и ваше имя, затем выберите Создать .
Чтобы получить доступ к информации своей учетной записи, перейдите в Настройки > Облачные учетные записи > Учетные записи и коснитесь своей учетной записи Samsung .
После настройки учетной записи не забудьте установить для нее значение Автоматическая синхронизация данных в разделе Учетные записи .
Что можно делать со своей учетной записью Samsung?
С активной учетной записью Samsung вы можете делать все следующее и многое другое:
- Найдите свой телефон.
- Удаленное стирание, блокировка и разблокировка телефона.
- Используйте эксклюзивные приложения для своего телефона, такие как Samsung Pay, Bixby, Samsung Health и Samsung Pass (биометрия).
- Сделайте резервную копию ваших данных и фотогалереи.
Создав учетную запись Samsung, вы можете пользоваться всеми услугами Samsung без необходимости создавать дополнительные учетные записи или входить в них.
Любой телефон Android потребует от вас создания учетной записи Google. Ваша учетная запись Samsung полностью отличается от этой и предлагает функции, к которым вы не можете получить доступ в другом месте.
Основные характеристики учетной записи Samsung
Настройка учетной записи Samsung позволит использовать несколько функций для вашего телефона в дополнение к дополнительным функциям для совместимых телевизоров, Samsung Gear, компьютеров и т. Д.
Найди мой мобильный
Это одна из самых полезных функций вашей учетной записи Samsung. «Найти мой мобильный» позволяет зарегистрировать телефон, чтобы найти его, если он окажется потерянным. Отслеживая потерянный телефон, дистанционно заблокируйте его, заставьте телефон звонить (если вы думаете, что он потерян, но находится поблизости) и даже установите номер, на который можно переадресовывать звонки на потерянный мобильный телефон.
Если вы считаете, что ваш телефон не будет возвращен вам, вы также можете удаленно стереть данные с телефона, чтобы удалить все конфиденциальные или личные данные.
Samsung Облако
Если вы делаете миллион фотографий и никогда не забываете загружать их на свой компьютер, не переживайте. Samsung Cloud время от времени автоматически выполняет резервное копирование. Настройте устройство на синхронизацию:
- Календарь событий и задач
- Контакты, адреса электронной почты и визитки
- Фотографии, видео и рассказы
- Интеллектуальные текстовые данные
- Голосовые заметки, изображения и задачи
- Напоминания
- Закладки, сохраненные страницы и открытые вкладки из Samsung Internet
- Информация для входа в Samsung Pass
- Альбомы, изображения, скриншоты и веб-адреса
- S Note: заметки, избранное и категории
Samsung Здоровье
Samsung Health — это ваш центр здоровья.Помимо помощи в отслеживании тренировок и потребления воды, он также может синхронизироваться с запущенными приложениями, чтобы собрать всю необходимую информацию в одном месте. В этом приложении много всего происходит, но его цель — дать вам возможность контролировать свое здоровье.
PENUP
Приложение Samsung PENUP — это действительно социальная сеть для художников, которые любят делиться своими работами с другими. Используйте S-Pen, чтобы рисовать потрясающие произведения искусства прямо на вашем телефоне.
Спасибо, что сообщили нам!
Расскажите, почему!
Другой Недостаточно подробностей Сложно понятьКак создать учетную запись YouTube на телефоне Android — BestusefulTips
Последнее обновление: 7 марта 2021 г., автор: Bestusefultips
Создать новую учетную запись в приложении YouTube для мобильных устройств? Вы можете создать учетную запись YouTube на устройствах Android, используя свою учетную запись Gmail.Просто откройте приложение YouTube и войдите на YouTube, используя свой идентификатор Gmail и пароль. Вы можете добавить существующий идентификатор учетной записи Gmail или создать новую учетную запись на YouTube. Youtube — # 1 лучшая видеоплатформа для показа ваших любимых видеороликов, фильмов, обучающих видеороликов и других развлекательных видеороликов. После создания учетной записи YouTube вы можете загружать видеоролики на свой собственный канал, если они созданы, а также сохранять и комментировать видеоролики.
Вы можете добавить одну или несколько учетных записей YouTube на свой телефон или планшет с Android.А также удалите добавленную учетную запись YouTube, используя настройки учетной записи телефона. В этом уроке я покажу вам, как войти в учетную запись YouTube на мобильном телефоне или планшете Android.
Читайте также:
Как войти в YouTube с помощью учетной записи Gmail Телефон AndroidШаг 1: Откройте приложение Youtube и войдите в со своей учетной записью Google.
Шаг 2: Нажмите на значок «Профиль» .
Вы можете видеть ниже экрана на вашем устройстве Android.
Шаг 3: Нажмите «Имя учетной записи».
Шаг 4: Щелкните значок «+» перед счетами .
Нарисуйте графический ключ для разблокировки экрана, если он установлен на вашем телефоне или планшете Android.
Шаг 5: Введите свой адрес электронной почты и нажмите «Далее» в правом нижнем углу.
Шаг 6: Введите пароль , который вы установили, и нажмите «Далее».
Шаг 7: Нажмите «Принять» снизу экрана.
Теперь добавлен новый аккаунт в ваши аккаунты на YouTube. Вы можете легко использовать обе учетные записи YouTube в качестве альтернативы, используя настройки учетной записи YouTube.
Если у вас есть одна или несколько учетных записей YouTube и вы не используете их регулярно, вы можете удалить любую существующую учетную запись , используя указанные ниже настройки на своих устройствах Android.
Как удалить учетную запись YouTube на устройствах AndroidВыйдите из своей учетной записи Google, и ваша учетная запись YouTube будет удалена с вашего устройства.
Шаг 1: Перейдите к настройкам .
Шаг 2: Нажмите на учетных записей.
Шаг 3: Нажмите на Электронная почта.
Шаг 4: Нажмите на свой Электронный адрес , чтобы удалить его.
Шаг 5: Нажмите Три вертикальные точки (Подробнее).
Шаг 6: Нажмите Удалить учетную запись .
Вот и все. Добавить или удалить аккаунт YouTube на телефоне или планшете Android очень просто.
Если у вас есть какие-либо вопросы относительно создания Android-устройства с учетной записью YouTube, не стесняйтесь, дайте мне знать в поле для комментариев ниже. Было бы приятно помочь вам. Свяжитесь с нами для получения ежедневных последних обновлений.
Добавить учетную запись Google на моем Android TV
ВАЖНО: Эта статья применима только к определенным продуктам и / или операционным системам.Для получения подробной информации см. «» Применимые продукты и категории «».
Перед началом работы
- Убедитесь, что устройство Android TV ™ подключено к Интернету.
- Подготовьте учетную запись Google ™ с зарегистрированным адресом электронной почты и паролем. Если у вас его нет, создайте учетную запись Google.
- Вы можете использовать только одну учетную запись Google одновременно для телевизоров с операционной системой (ОС) Android ™ 6.0 Marshmallow или более ранней версии.
- Вы можете зарегистрировать несколько учетных записей Google одновременно для телевизоров с Android 7.0 Nougat OS или новее.
- Отображение Настройки на вашем телевизоре зависит от версии ОС.
- Если вы хотите войти в другую учетную запись Google, удалите ее и добавьте новую.
Добавить аккаунт Google
Действия различаются в зависимости от версии ОС вашего телевизора. Следуйте инструкциям соответственно.
- На прилагаемом пульте дистанционного управления нажмите кнопку HOME .
- Выберите значок.
- Шаги различаются в зависимости от меню вашего телевизора.
- Выберите учетную запись и войдите в систему → Добавить учетную запись → Войдите или Google .
- Выбрать Добавить счет .
- Введите свой адрес электронной почты и выберите ДАЛЕЕ .
- Используйте кнопки навигации для использования экранной клавиатуры и нажмите центральную кнопку для выбора.
Введите свой пароль и выберите ДАЛЕЕ .
- Если вы успешно вошли в систему, адрес электронной почты, который вы использовали, появится рядом со значком Google .
- Шаги различаются в зависимости от меню вашего телевизора.
- Android 7.0 Nougat OS или более ранняя версия
- Нажмите кнопку HOME .
- Выберите Настройки .
- В категории Учетные записи выберите Добавить учетную запись .
- На экране Выберите тип учетной записи выберите Google .
- Выберите Используйте свой пароль .
- Введите свой адрес электронной почты и выберите ДАЛЕЕ .
- Используйте кнопки навигации для использования экранной клавиатуры и нажмите центральную кнопку для выбора.
- Введите свой пароль и выберите ДАЛЕЕ .
- Появится экран Signing in and Success , и учетная запись будет добавлена.
- Вход в систему прошел успешно, когда использованный адрес электронной почты отображается рядом со значком Google .
Связанная информация
Синхронизируйте свою учетную запись Google с Android TV
Как создать новый Apple ID
Используйте один и тот же Apple ID, чтобы пользоваться всеми услугами Apple.Все, что вам нужно, это ваше полное имя, дата рождения, адрес электронной почты и номер телефона.
Не уверены, есть ли у вас Apple ID, или забыли, что это такое? Чтобы найти свой Apple ID, введите свое имя и адрес электронной почты на iforgot.apple.com.
Создайте Apple ID на своем iPhone, iPad или iPod touch
Создайте Apple ID при настройке устройства
- Нажмите «Забыли пароль или нет Apple ID?».
- Нажмите «Создать бесплатный Apple ID».
- Выберите день рождения и введите свое имя. Коснитесь Далее.
- Нажмите «Использовать текущий адрес электронной почты» или нажмите «Получить бесплатный адрес электронной почты iCloud.»
- При появлении запроса следуйте инструкциям на экране, чтобы подтвердить свой адрес электронной почты и настроить двухфакторную аутентификацию. Если вы решите пропустить этот шаг, вам будет предложено сделать это позже в настройках.
Создайте Apple ID с помощью App Store на своем устройстве
- Откройте App Store и нажмите кнопку входа.
- Нажмите «Создать новый Apple ID». Если вы не видите этот параметр, убедитесь, что вы вышли из iCloud.
- Следуйте инструкциям на экране. Указанный вами адрес электронной почты будет вашим новым идентификатором Apple ID. *
- Введите свою кредитную карту и платежную информацию, затем нажмите «Далее». Вы также можете выбрать «Нет». Узнайте, что делать, если «Нет» не отображается или вы не можете его выбрать. С вас не будет взиматься плата, пока вы не совершите покупку.
- Подтвердите свой номер телефона. Это может помочь подтвердить вашу личность и при необходимости восстановить вашу учетную запись. Коснитесь Далее.
- Проверьте свою электронную почту, чтобы получить письмо с подтверждением от Apple, и подтвердите свой адрес электронной почты.
После подтверждения своего адреса электронной почты вы можете использовать свой Apple ID для входа в iTunes Store, App Store и другие службы Apple, такие как iCloud.
* В континентальном Китае вам может потребоваться предоставить номер телефона +86 для вашего Apple ID. Вы можете изменить номер позже или изменить свою страну или регион на место, где это не требуется. Этот номер используется только для проверки.
Создайте Apple ID на вашем Mac
Вы можете создать новый Apple ID в App Store или в настройках вашего устройства.
- Откройте App Store.
- Нажмите «Войти», затем нажмите «Создать Apple ID». Если вы не видите этот параметр, убедитесь, что вы вышли из iCloud.
- Следуйте инструкциям на экране. Указанный вами адрес электронной почты будет вашим новым идентификатором Apple ID. *
- Введите свою кредитную карту и платежную информацию, затем нажмите «Продолжить». Вы также можете выбрать «Нет» и узнать, что делать, если «Нет» не отображается или вы не можете его выбрать. Мы будем взимать плату только при совершении покупки.
- Проверьте свою электронную почту, чтобы получить письмо с подтверждением от Apple, и подтвердите свой адрес электронной почты.
После подтверждения своего адреса электронной почты вы можете использовать свой новый Apple ID для входа в App Store и другие службы Apple, такие как iCloud.
* В континентальном Китае вам может потребоваться предоставить номер телефона +86 для вашего Apple ID. Вы можете изменить номер позже или изменить свою страну или регион на место, где это не требуется. Этот номер используется только для проверки.
Создайте Apple ID на ПК с Windows
- Откройте iTunes для Windows.Убедитесь, что у вас последняя версия.
- В строке меню в верхней части экрана компьютера или в верхней части окна iTunes выберите «Учетная запись»> «Войти». Затем нажмите «Создать новый Apple ID».
- Следуйте инструкциям на экране. Указанный вами адрес электронной почты будет вашим новым идентификатором Apple ID. *
- Введите свою кредитную карту и платежную информацию, затем нажмите «Продолжить». Вы также можете выбрать «Нет» и узнать, что делать, если «Нет» не отображается или вы не можете его выбрать. Мы будем взимать плату только при совершении покупки.
- Проверьте свою электронную почту, чтобы получить письмо с подтверждением от Apple, и подтвердите свой адрес электронной почты.
* В континентальном Китае от вас могут потребовать предоставить номер телефона +86 для вашего Apple ID. Вы можете изменить номер позже или изменить свою страну или регион на место, где это не требуется. Этот номер используется только для проверки.
Создайте Apple ID на другом устройстве
Чтобы создать Apple ID на Apple TV, устройстве Android, Smart TV или потоковом устройстве, вы обычно можете следовать инструкциям на экране и ввести свое полное имя, дату рождения, адрес электронной почты или номер телефона и способ оплаты. .Если вы настроили приложение Apple TV на своем Smart TV, вы можете быть перенаправлены на activate.apple.com для создания своего Apple ID. Вы также можете использовать следующие шаги, чтобы создать свой Apple ID в Интернете.
Создайте Apple ID в Интернете
- Перейдите на страницу учетной записи Apple ID и нажмите «Создать свой Apple ID».
- Следуйте инструкциям на экране. Предоставленный вами адрес электронной почты будет вашим новым идентификатором Apple ID.*
- Введите номер телефона, к которому у вас всегда есть доступ.
- Установите флажки, чтобы подписаться на обновления Apple, если хотите. Это позволит вам быть в курсе последних новостей, программного обеспечения, продуктов и услуг Apple.
- Нажмите «Продолжить».
- Следуйте инструкциям на экране, чтобы подтвердить свой адрес электронной почты и номер телефона.
После подтверждения своего адреса электронной почты вы можете использовать свой новый Apple ID для входа в iTunes Store и другие службы Apple, такие как iCloud.
* В континентальном Китае вам может потребоваться предоставить номер телефона +86 для вашего Apple ID. Вы можете изменить номер позже или изменить свою страну или регион на место, где это не требуется. Этот номер используется только для проверки.
Если вы видите сообщение о том, что вам необходимо войти в iTunes
Если вы создали новый Apple ID в Интернете и видите сообщение о том, что вам необходимо войти в iTunes, выполните следующие действия для своего устройства:
- На iPhone, iPad или iPod touch: откройте «Настройки», затем нажмите «Войти на устройство» и войдите со своим Apple ID.
- На Mac: выберите меню «Apple» > «Системные настройки», затем выберите «Apple ID» и войдите в систему, используя свой Apple ID.
- На Apple TV: войдите в App Store, iTunes Store или Apple Music, используя свой Apple ID.
- На ПК: войдите в iTunes, используя свой Apple ID.
- На устройстве Android: войдите в Apple Music на Android, используя свой Apple ID.
зависят от страны или региона.
Дата публикации:
Создать сервисный аккаунт | Android Management API | Разработчики Google
Проводник API позволяет напрямую вызывать Android Management API.Чтобы вызвать API из сервер, вам необходимо включить Android Management API для своего проекта и создать сервисный аккаунт.
Включение Android Management API
Включите Android Management API для своего проекта.
Войдите в консоль Google API.
Выберите или создайте проект.
Перейти на страницу проектов
Щелкните Включить API .
Найдите и выберите Android Management API в библиотеке API.
Перейти на страницу библиотеки API
Щелкните Включить .
Создайте свой сервисный аккаунт
Войдите в консоль Google API.
Откройте Страница учетных данных. При появлении запроса выберите проект, в котором включен Android Management API.
Щелкните Создать учетные данные > Ключ служебной учетной записи .
В раскрывающемся меню выберите Новая учетная запись службы .Введите имя для ваш сервисный аккаунт.
Выберите предпочитаемый тип ключа и нажмите Create . Ваш новый публичный / приватный пара ключей создается и загружается на ваш компьютер и является единственной копией этот ключ. Вы несете ответственность за его надежное хранение.
Откройте страницу IAM. Если После запроса выберите проект, в котором включен Android Management API.
Щелкните Добавить .
Добавьте учетную запись службы, которую вы только что создали в качестве участника, и выберите роль. Пользователь управления Android .
Нажмите Сохранить .
(Необязательно, но настоятельно рекомендуется) Добавить дополнительных владельцев проекта предоставление роли владельца существующим участникам проекта.
Роли и разрешения
Для доступа к Android Management API вашей служебной учетной записи требуется androidmanagement.


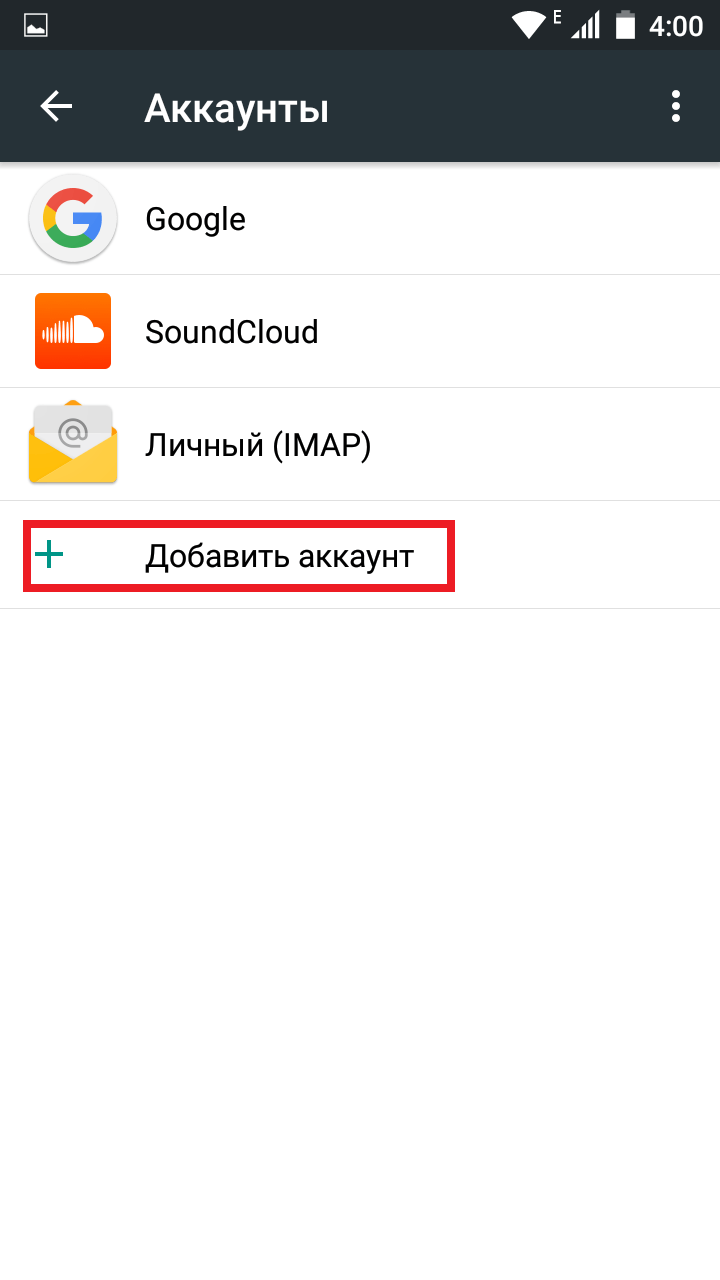

 Это поможет избежать неожиданных трудностей.
Это поможет избежать неожиданных трудностей.
 Если у пользователя отсутствует аккаунт, его необходимо зарегистрировать, действуя по подсказкам.
Если у пользователя отсутствует аккаунт, его необходимо зарегистрировать, действуя по подсказкам. Нажимаем «Добавить новую», подтверждаем создание и вводим все необходимые данные для успешного сохранения информации.
Нажимаем «Добавить новую», подтверждаем создание и вводим все необходимые данные для успешного сохранения информации.