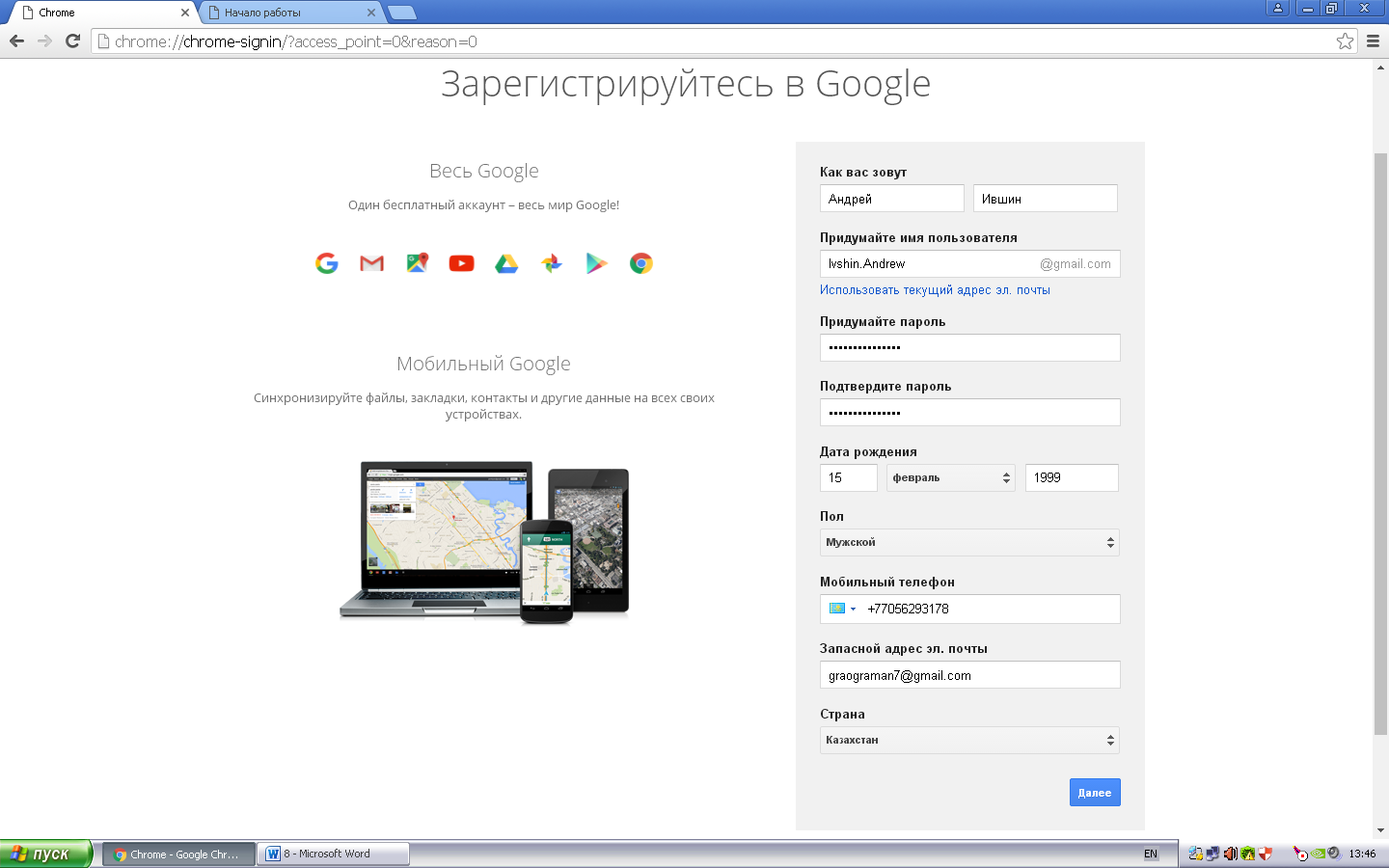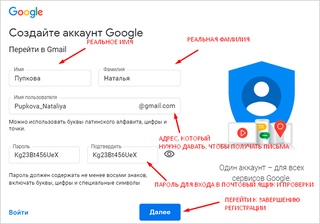Как создать аккаунт в гугл в телефоне: Sorry, this page can’t be found.
Как создать детский аккаунт Google
Мобильный телефон в руках ребенка сегодня уже не просто дорогая игрушка и повод похвастаться перед одноклассниками. Гаджеты позволяют родителям поддерживать связь с детьми, помогают школьникам учиться и развиваться в ногу со временем. О плюсах и минусах смартфона у ребенка (а также о том, как выбрать подходящее устройство) мы написали отдельный пост.
Однако купить чаду телефон (или отдать свой старый) — это только полдела. Гаджет нужно как следует настроить, и делать это лучше вам самим. В первую очередь потребуется завести ребенку учетную запись. На устройстве с Android это аккаунт Google — без него полноценно пользоваться телефоном не получится. Рассказываем, как его создать.
Как создать Google-аккаунт для ребенка на телефоне
В России пользоваться полностью отдельным аккаунтом Google можно только с 13 лет. Конечно, несложно обмануть систему, указав неправильную дату рождения. Но это не лучшее решение — таким образом вы нарушите правила использования сервисов Google, и если это обнаружится, аккаунт ребенка могут заблокировать.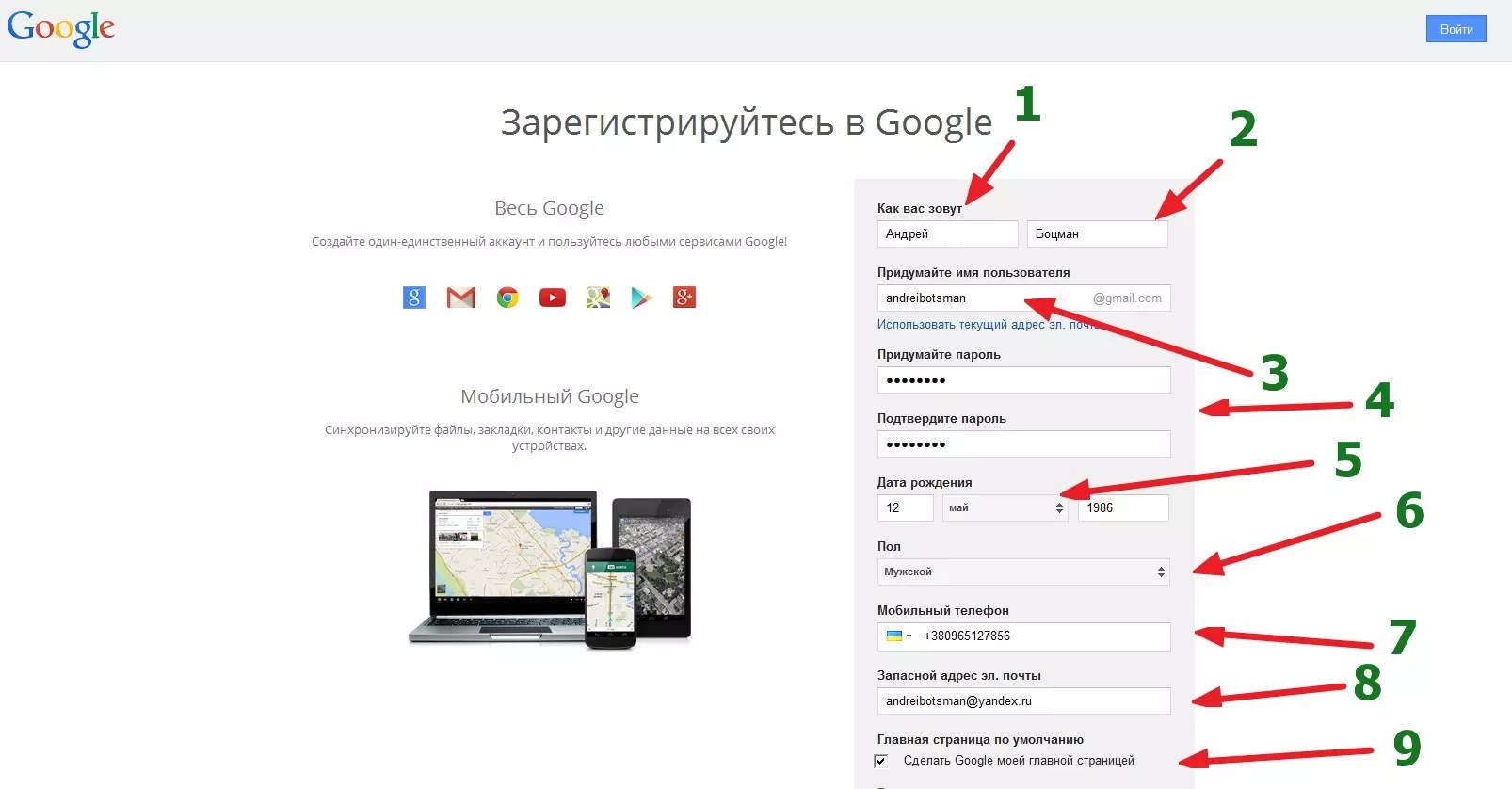
Кроме того, создание отдельной детской учетной записи, привязанной к вашей, — это действительно удобно. Так у чада будет доступ ко всем необходимым сервисам, а управлять его аккаунтом будете вы.
Подготовка бывшего в употреблении смартфона
Если собираетесь отдать ребенку свой старый смартфон, то удобнее всего будет перед этим сбросить его к заводским настройкам. Во-первых, в этом случае на нем не останется ничего такого, чему не стоит попадать в детские руки. Во-вторых, память почистится. Для сброса надо сделать следующее:
- Откройте Настройки.
- Найдите пункт Система (обычно в самом конце списка).
- Внутри нажмите на Дополнительно.
- В развернувшемся списке выберите Сброс настроек.
- Нажмите Удалить все данные (сброс к заводским настройкам) .
- Подтвердите удаление и далее следуйте указаниям системы.
Если вы почему-то не хотите сбрасывать смартфон, то сначала необходимо удалить с него вашу учетную запись.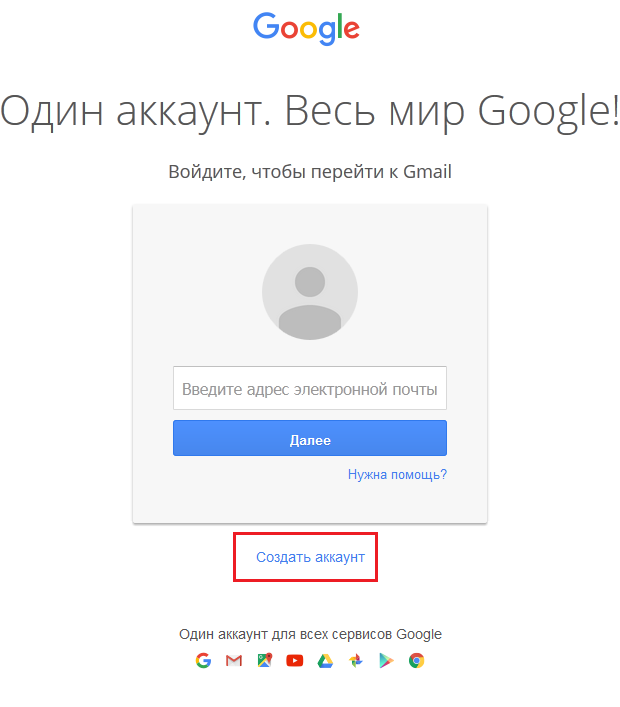 Хотя Android поддерживает несколько аккаунтов, на детском устройстве не должно быть никаких других учеток.
Хотя Android поддерживает несколько аккаунтов, на детском устройстве не должно быть никаких других учеток.
Если вы попытаетесь завести ребенку аккаунт Google на телефоне, где уже есть ваш, система выдаст соответствующее предупреждение и не даст продолжить. Так что удалить со смартфона все имеющиеся аккаунты Google в любом случае придется. Чтобы это сделать:
- Откройте Настройки.
- Выберите Аккаунты.
- Нажмите на свой аккаунт в списке и выберите Удалить аккаунт.
- Подтвердите удаление.
Создание нового аккаунта Google для ребенка
Теперь можно создать детский Google-аккаунт. Чтобы создать детскую учетку
- Откройте Настройки.
- Перейдите в раздел Аккаунты и нажмите Добавить аккаунт.
- Выберите Google.
Новый смартфон (или сброшенный до заводских настроек) вам достаточно включить и подключить к мобильной сети или Wi-Fi.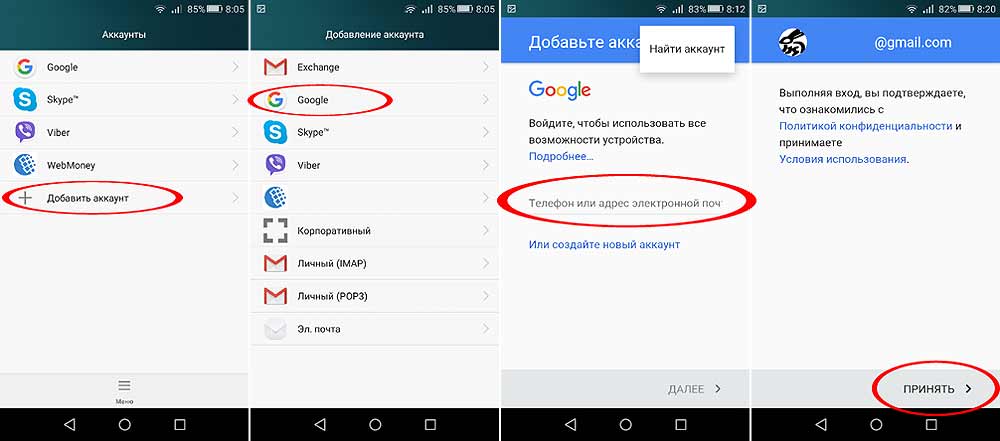 После того как система обновится, вам предложат синхронизировать данные (этот шаг лучше просто пропустить) и войти в аккаунт Google.
После того как система обновится, вам предложат синхронизировать данные (этот шаг лучше просто пропустить) и войти в аккаунт Google.
Дальнейшие шаги будут одинаковы и для нового, и для подержанного устройства. На странице входа в аккаунт Google:
- Нажмите Создать аккаунт.
- В выпадающем меню выберите Для ребенка.
- Нажмите Продолжить.
- Введите имя и фамилию ребенка и нажмите Далее.
- Укажите дату рождения и пол ребенка и нажмите Далее.
- Создайте для ребенка адрес электронной почты или введите уже существующий e-mail.
- Нажмите Далее.
- Задайте надежный уникальный пароль для детского аккаунта и нажмите Далее.
- Введите свой адрес электронной почты или телефон и нажмите Далее.
- Прочитайте условия использования сервисов Google, поставьте галочки, подтверждающие, что вы их принимаете и согласны на обработку данных, и нажмите Принимаю.

- Введите пароль от своего аккаунта, чтобы система убедилась, что учетку ребенку создаете действительно вы. После этого Google проверит ваши данные — на это может потребоваться некоторое время. Также вас могут попросить создать семейную группу, если у вас ее еще нет.
Готово! Теперь у ребенка есть аккаунт Google. Он может пользоваться им без ограничений, а вы сможете контролировать, что происходит с аккаунтом ребенка. Например, вы будете получать оповещения на почту, если кто-то войдет в детскую учетку с незнакомого устройства, попытается сбросить пароль и так далее.
Кроме того, с помощью семейной группы можно будет управлять покупками ребенка и делиться с ним играми, книгами и сериалами. О том, как правильно настроить семейную группу и другие важные функции на телефоне ребенка, у нас есть отдельный подробный пост.
Защищайте смартфон ребенка
Ну и, конечно, надо защитить устройство с помощью надежного мобильного антивируса и установить на нем приложение для родительского контроля.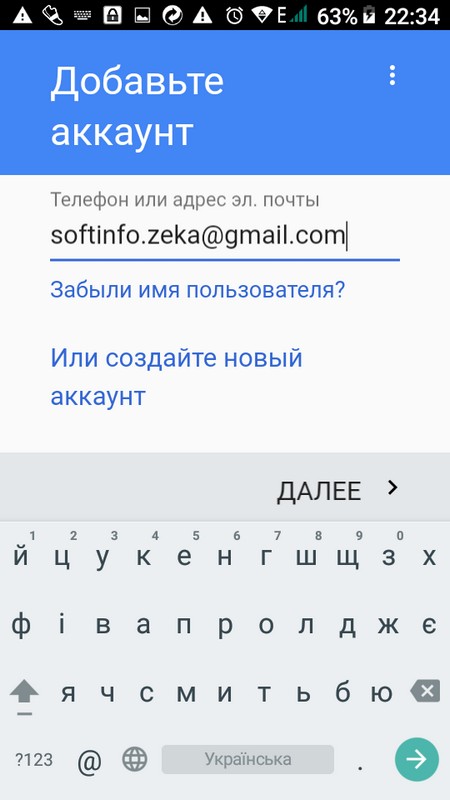 Если вы хотите с помощью одного приложения контролировать и смартфон ребенка, и его активность на компьютере, вам нужно универсальное решение, например Kaspersky Safe Kids.
Если вы хотите с помощью одного приложения контролировать и смартфон ребенка, и его активность на компьютере, вам нужно универсальное решение, например Kaspersky Safe Kids.
Как создать аккаунт в Google в 2021
Google аккаунт — это личный кабинет, где предоставляется возможность создать почту gmail.com, управлять рекламным кабинетом, сайтом или подключать другие инструменты поисковика.
Создание Гугл аккаунта и почты GmailПосле посещения страницы регистрации (accounts.google.com) потребуется нажать на кнопку «Создать аккаунт Google».
На странице регистрации заполняем следующие поля:
- Имя;
- Фамилия;
- Имя пользователя. Не должно быть занято другим пользователем (система оповещает об этом). Именно к нему будет приписано gmai.com. Например, если выбрать seopulses, то будет создан аккаунт [email protected];
- Пароль;
- Подтверждение пароля.
Нажимаем на кнопку «Далее»
Для завершения регистрации следует:
- Ввести дату рождения (число, месяц, год)
- Пол
Также можно указать (необязательно) дополнительные данные для повышения безопасности аккаунта и его восстановления:
- Номер мобильного телефона.
 Для подтверждения
будет отправлена СМС с кодом;
Для подтверждения
будет отправлена СМС с кодом; - Резервный адрес электронной почты. На нее придет письмо с уведомлением об использовании в качестве резервной почты.
Теперь видим перед собой «Конфиденциальность и Условия использования», которые потребуется принять.
Все готово.
Создание Гугл аккаунта на базе доменной почтыЕсли Вы используете доменную почту yandex, google, mail.ru или хранящуюся на сервер то можно использовать ее в качестве логина для аккаунта. Для этого на странице регистрации потребуется выбрать пункт «Использовать текущий адрес электронной почты».
Теперь можно ввести адрес своей основной почты для регистрации, например, [email protected], заполнить оставшиеся поля и нажать на «Далее».
Теперь следует заполнить оставшиеся поля, как и в случае №1 и кликнуть на «Далее».
Принимаем условия конфиденциальности и идем далее.
Все готово.
Используя этот метод:
- Вы не получаете возможности использовать gmail, а все письма будут приходить на основной адрес электронной почты;
- Пользователь получает те же права, что и другие владельцы Google аккаунта, например, 15 Гб на диске.

Для этого потребуется на этапе ввода логина нажать на клавишу «Забыли адрес эл. Почты?»
После ввести контактные данные, например, номер телефона.
Теперь нужно подтвердить, что аккаунт принадлежит именно Вам, введя имя и фамилию, которые введены в аккаунте при регистрации.
Если данные были введены корректно, то Гугл предложит отправить смс на указанный номер для подтверждения.
Введя корректную СМС Вы получите наименование логин на экране.
Все готово.
Если не известен пароль (Способ №2)После ввода логина нужно нажать на «Забыли пароль?»
Далее вводим последний пароль, который помните, или же кликаем на «Другой способ».
Теперь вводим код из СМС-сообщения.
Все готово, можно ввести новый пароль и использовать его при входе.
Возможности Google аккаунтаПосле регистрации Вам будут доступны следующие сервисы:
Полный список сервисов можно узнать посетив страницу https://about.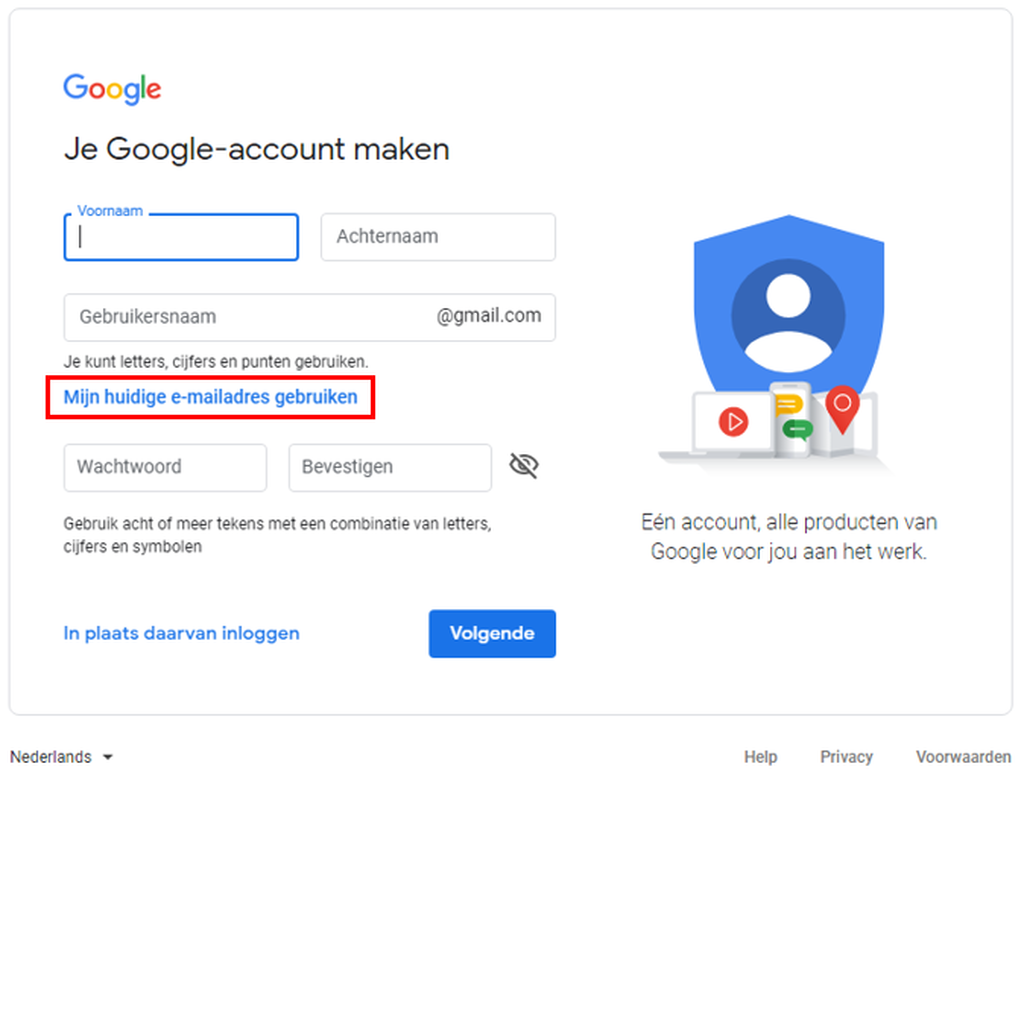 google/intl/ru/products/.
google/intl/ru/products/.
Как создать аккаунт в Google на Android с телефона или планшета
Без аккаунта Гугл невозможно получить доступ ко всему функционалу телефона Андроид. Далее мы детально рассмотрим, как создать на телефоне аккаунт Google.
Данная статья подходит для всех брендов, выпускающих телефоны на Android 10/9/8/7: Samsung, HTC, Lenovo, LG, Sony, ZTE, Huawei, Meizu, Fly, Alcatel, Xiaomi, Nokia и прочие. Мы не несем ответственности за ваши действия.
Внимание! Вы можете задать свой вопрос специалисту в конце статьи.
Создаем аккаунт Google после покупки телефона
На новых гаджетах система Андроид ни разу не запускалась. Вы будете делать это впервые, поэтому вам будет предложено сразу создать аккаунт Гугл.
Инструкция:
Процесс создания аккаунта завершен. Теперь вы можете пользоваться всем функционалом системы Android.
На Android не включается синхронизация аккаунта Google
Создаем аккаунт на работающем телефоне
Пропустив процесс создания аккаунта при первом включении телефона, вы не сможете пользоваться Плей Маркетом и иными сервисами Гугл. Также система будет постоянно предлагать вам провести регистрацию.
Также система будет постоянно предлагать вам провести регистрацию.
Инструкция по созданию аккаунта:
Как удалить второй аккаунт Google на телефоне Android
В зависимости от используемой версии Андроид названия определенных элементов могут изменяться. Например, раздел «Google» может находиться в низу списка. При нажатии на него открывается информация с текущим аккаунтом. Вам следует нажать на адрес e-mail, после чего указать «Добавить аккаунт».
Если на телефоне установлен пароль, то нужно будет подтвердить процесс входа. После этого будет отображена страница для ввода логина и пароля для текущего аккаунта или создания новой учетной записи.
После этого у вас будет доступ к сервисам Плей Маркет, Gmail, Ютуб и многим другим.
АвторМастер Николай
Инженер по ремонту мобильной и компьютерной техники в специализированном сервисном центре, г. Москва. Непрерывный опыт работы с 2010 года.
Есть вопросы? Задавайте в комментариях к статье. Отвечать стараюсь максимально быстро вам на указанную почту. Каждый случай индивидуален и поэтому очень важно, чтобы вы максимально расписали свою проблему и какая у вас модель устройства.
Отвечать стараюсь максимально быстро вам на указанную почту. Каждый случай индивидуален и поэтому очень важно, чтобы вы максимально расписали свою проблему и какая у вас модель устройства.
Как создать аккаунт для Google Play | NASTROYKA.zp.ua
Учетная запись от Google открывает перед пользователем много возможностей, так как предоставляет доступ ко всем сервисам, которые есть у корпорации Google — почта Gmail, Документы, Календарь, Контакты, Диск, социальная сеть Google+, YouTube и другие. Но самой главной особенностью аккаунта Google является доступ к магазину приложений Google Play для Android, а это означает, что можно без проблем установить любую понравившуюся программу или игру.
Зарегистрировать аккаунт Google не составляет труда, мы рассмотрим:
Если у вас уже есть электронная почта Gmail, то значит Вы давно имеете аккаунт Google и вам не нужно его создавать. Просто используйте свой логин и пароль от почты для входа в аккаунт
Способ №1Создание учетной записи Google на компьютере Mac или PC
Шаг 1 Переходим на сайт Google и в верхнем правом углу нажимаем на кнопку Войти
Шаг 2 Теперь кликаем на ссылку Создать аккаунт
Шаг 3 Перед нами появляется форма регистрации, поля которой нужно будет заполнить
Вводим свое имя и фамилию, указываем имя пользователя, которое будет адресом вашей электронной почты и придумываем пароль (должен быть не короче 8 символов)
Не придумывайте слишком легкий пароль, чтобы им не могли завладеть злоумышленники, создайте его сложным и надежным. Используйте заглавные и строчные буквы, цифры, а также спец.символы, такие как !, #, $, & и др. Не применяйте распространенные пароли qwerty, password, 1234567890, а также свою дату рождения
Используйте заглавные и строчные буквы, цифры, а также спец.символы, такие как !, #, $, & и др. Не применяйте распространенные пароли qwerty, password, 1234567890, а также свою дату рождения
Шаг 4 После заполнения всех полей нажимаем кнопку Далее , Google проверит пароль и указанное имя пользователя на доступность, если оно будет кем-то занято, у Вы получите сообщение: «Это имя пользователя уже занято. Попробуйте другое». В таком случае у вас будет несколько вариантов:
- использовать варианты предложенные самим Google;
- добавить в имя цифры;
- придумать другое имя пользователя.
Внесите коррективы, если нужно и снова нажмите кнопку Далее
Шаг 5 Для проверки личности вас могут попросить указать номер мобильного телефона, на него придет проверочный код, который нужно будет указать в соответствующем поле. Данная мера безопасности появляется не всегда, она нужна для подтверждения, что Вы человек, а не робот.
Шаг 6 Указываем пол и дату рождения. Поле с мобильным телефоном и резервным email является необязательным, но их лучше заполнить, чтобы защитить аккаунт на случай, если вдруг Вы забудете пароль или же к нему получат доступ третьи лица. С помощью этих данных восстановить доступ к учетной записи будет легко. Как только заполните все поля нажимайте Далее
Шаг 7 Перед вами появится страница с условиями использования и политикой конфиденциальности Google, если Вы с ними согласны жмите Принимаю и Вы будете перенаправлены на главную страницу Google
Вот и все! Учетная запись Google создана. Теперь у вас есть аккаунт для Play Market
Способ №2Создание учетной записи Google на Android смартфоне или планшете
Для регистрация этим способом вам нужно непосредственно устройство с операционной системой Android. Данное руководство будет полезно для тех, у кого еще нет аккаунта Google в магазине приложений.
Android 4.4 и ниже
Шаг 1 Открываем приложение Google Play (оно же Play Маркет) и нажимаем на кнопку Новый
Шаг 2 Заполняем поля с именем и фамилией, жмем кнопку Далее (стрелочка вправо)
Шаг 3 Придумываем имя пользователя, которое будет нашим логином к аккаунту, а по совместимости и почтой Gmail.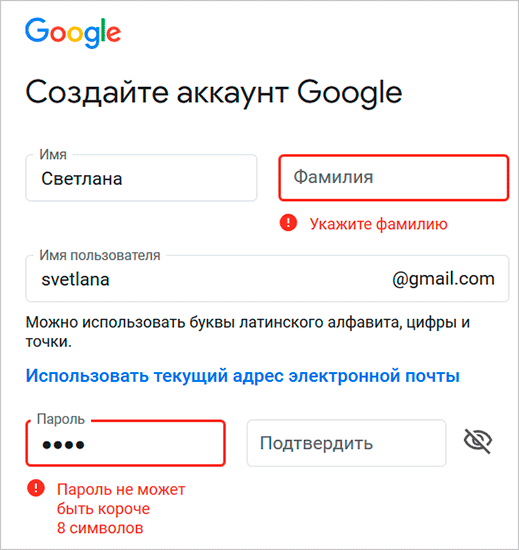 Жмем Далее
Жмем Далее
Шаг 4 Придумываем сложный, но легко запоминаемый пароль и нажимаем Далее
Шаг 5 Теперь мы можем привязать к нашему аккаунту номер мобильного телефона и резервную почту, которые нужны в случаи, если Вы забудете пароль. Если хотим это сделать нажимаем Настроить параметры , если же нет — Не сейчас
Шаг 6 Если Вы хотите получать новостную рассылку от Google ставим галочку и жмем Далее
Шаг 7 Принимаем условия пользования Google
Шаг 8 Вводим текст с картинки для аутентификации (подтверждения личности)
Шаг 9 После того, как аутентификация будет пройдена, вас попросят добавить к своему аккаунту кредитную карту. Вы можете этого не делать, если не собираетесь осуществлять покупки в магазине, в противном случаи — это можно будет сделать позже нажав на кнопку Не сейчас . После произойдет сохранение аккаунта
Android 5.0 и выше
Шаг 1 Запускаем магазин Google Play и нажимаем на кнопку Войти
Шаг 2 Для создания новой учетной записи нажимаем на ссылку Или создайте новый аккаунт
Шаг 3 Вводим свое имя и фамилию, жмем кнопку Далее
Шаг 4 Указываем день, месяц и год рождения, выбираем пол
Шаг 5 Придумываем имя пользователя, которое будет нашей почтой Gmail и жмем Далее
Шаг 6 Придумываем надежный пароль (минимум 8 символов) и переходим далее, нажав одноименную кнопку
Шаг 7 Для безопасности аккаунта Вы можете привязать к нему номер мобильного телефона, он пригодится если Вы забудете пароль. Если хотите это сделать, тогда выбирайте страну, вводите номер и жмите Далее , если же нет — опускаемся вниз страницы и нажимаем Пропустить
Если хотите это сделать, тогда выбирайте страну, вводите номер и жмите Далее , если же нет — опускаемся вниз страницы и нажимаем Пропустить
Шаг 8 Завершающим шагом регистрации будет принятие условий использования, прокрутите страницу до конца с помощью кнопки Еще и нажмите Принимаю
Шаг 9 После того, как аккаунт зарегистрирован, вас попросят войти в него указав почту и пароль, а после нажать Далее
Шаг 10 Если Вы хотите в будущем совершать покупки в магазине, то вам нужно будет привязать свою банковскую карту, в противном случаи выберите Нет, спасибо и нажмите на кнопку Продолжить
После выполнения всех описанных выше шагов, Вы попадете в магазин приложений Google Play — ваш аккаунт успешно создан. Поздравляем вас!
Вот теперь Вы знаете, как можно легко и быстро создать учетную запись Google используя компьютер или же свой телефон и планшет с ОС Android. Выбирайте более удобный для вас метод.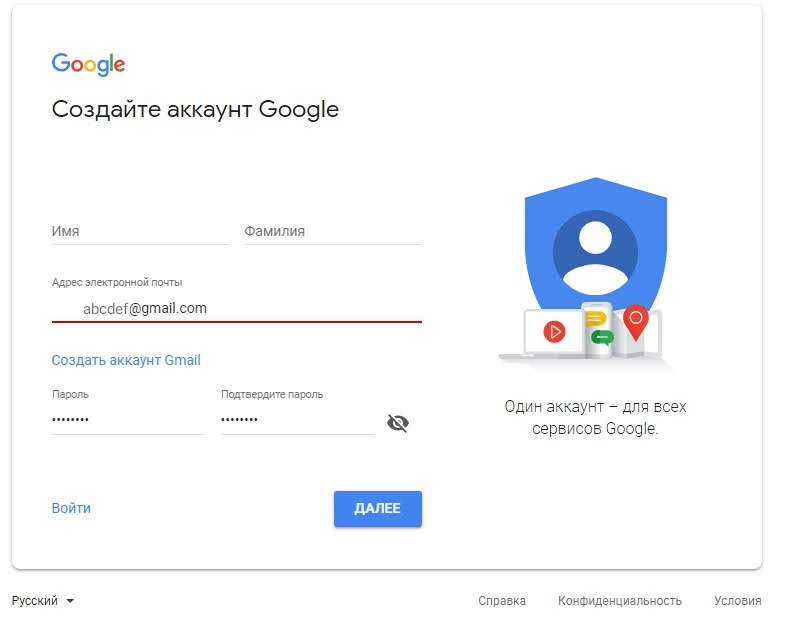
Надеемся статья была познавательной. Добавляйте ее себе в закладки и делитесь с друзьями, а также подписывайтесь на наши сообщества в социальных сетях, где Вы сможете найти еще много полезной информации
Как создать аккаунт на Андроид (зарегистрироваться в Плей Маркете)
Использование современного смартфона, функционирующего под управлением Android, немыслимо без аккаунта Google. Ведь только при его наличии у вас будет работать интернет-магазин Google Play. К слову, об установке этого клиента нами написана отдельная статья. Без этого сервиса вам пришлось бы скачивать приложения из сторонних ресурсов, устанавливая их на свой страх и риск. Нужно ли говорить о том, что это неудобно и небезопасно? Также создать аккаунт стоит хотя бы ради того, чтобы затем облегчить авторизацию и регистрацию в других сервисах.
Создание аккаунта Google сразу после покупки смартфона
Новенькие устройства радуют тем, что на них ещё ни разу не запускалась операционная система.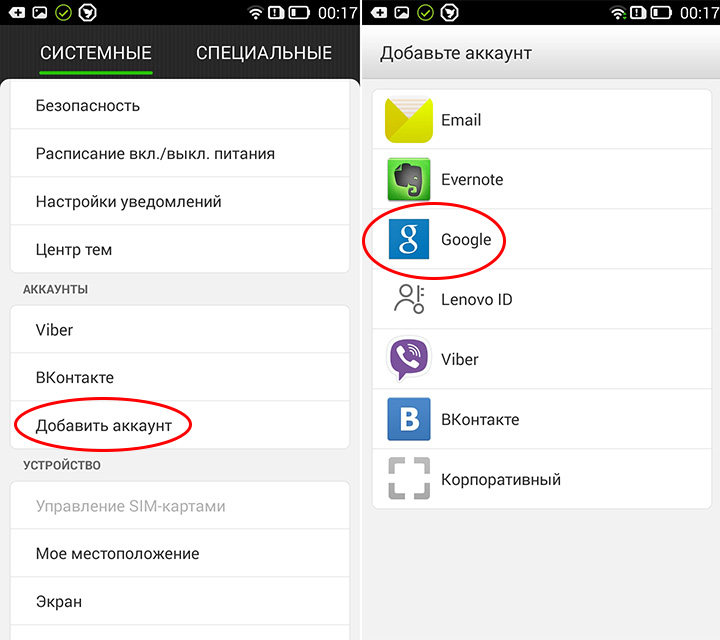 Вы понимаете, что именно вы будете являться первым владельцем девайса. А ещё это заметно облегчает процесс создания аккаунта, так как сделать это предлагается уже через минуту-другую после первого запуска смартфона. Вам даже не нужно будет копаться в настройках. Итак, вам предстоит совершить следующие действия, дабы успешно и быстро создать аккаунт Гугл на Андроид:
Вы понимаете, что именно вы будете являться первым владельцем девайса. А ещё это заметно облегчает процесс создания аккаунта, так как сделать это предлагается уже через минуту-другую после первого запуска смартфона. Вам даже не нужно будет копаться в настройках. Итак, вам предстоит совершить следующие действия, дабы успешно и быстро создать аккаунт Гугл на Андроид:
Шаг 1. Включите девайс, удержав несколько секунд кнопку питания.
Шаг 2. Выберите язык прошивки и совершите прочие действия, которые требует смартфон.
Шаг 3. Подключитесь к Wi-Fi сети. Этот шаг не обязателен, если вы уже вставили в аппарат SIM-карту. Нажмите кнопку «Далее».
Шаг 4. Постепенно вы попадете на стандартную страничку, посвященную аккаунту Google. Здесь необходимо перейти по ссылке «Или создайте новый аккаунт».
Шаг 5. Введите свои имя и фамилию, после чего нажмите кнопку «Далее».
Шаг 6. Укажите ваш пол и дату рождения. Последняя требуется для того, чтобы не предоставлять вам доступ для тех игр, которые предназначены для людей более старшего возраста. Нажмите кнопку «Далее».
Шаг 7. Введите уникальное имя пользователя латинскими буквами. Так вы создадите свой e-mail на почтовом сервисе Gmail. Нажмите «Далее».
Шаг 8. Придумайте пароль, повторив его в нижней строке, после чего смело жмите на кнопку «Далее».
Шаг 9. Далее вы можете привязать к аккаунту номер телефона, обезопасив его. В дальнейшем вы сможете при помощи этого номера восстановить пароль. Этот шаг можно пропустить, хотя делать этого не рекомендуется.
Шаг 10. Примите правила использования аккаунта. Делается это путем чтения правил до конца — лишь после этого на экране отобразится кнопка «Принимаю».
На этом основные действия завершены! Поздравляем, вам удалось создать аккаунт на Андроид!
Создание аккаунта на уже работающем смартфоне
Если после покупки гаджета вы пропустили пункт о создании аккаунта Google, то в плей маркете вы ничего купить не сможете, да и бесплатно скачать из него приложения тоже.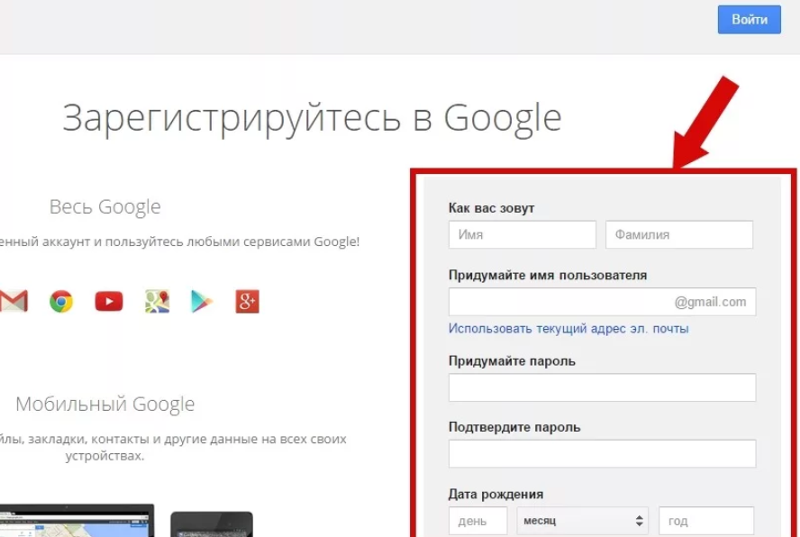 Система настойчиво будет предлагать зарегистрироваться. Не мешкайте с этим делом, так как завести аккаунт можно без особого труда:
Система настойчиво будет предлагать зарегистрироваться. Не мешкайте с этим делом, так как завести аккаунт можно без особого труда:
Шаг 1. Перейдите в меню устройства. В нашем примере все приложения рассортированы по алфавиту. Не пугайтесь этому, у вас может быть другая сортировка — суть останется той же.
Шаг 2. Выберите пункт «Настройки».
Шаг 3. Найдите в этом разделе пункт «Аккаунты» или «Учетные записи».
Шаг 4. В этом подразделе нужно нажать кнопку «Добавить учетную запись» или «Добавить аккаунт».
Шаг 5. В предоставленном списке выберите Google.
Шаг 6. Затем совершите все те действия, которые были описаны выше. То есть, нажмите на ссылку «Или создайте новый аккаунт», введите имя и фамилию, придумайте пароль и т.д.
На смартфонах с актуальной версией Android порядок действий будет отличаться.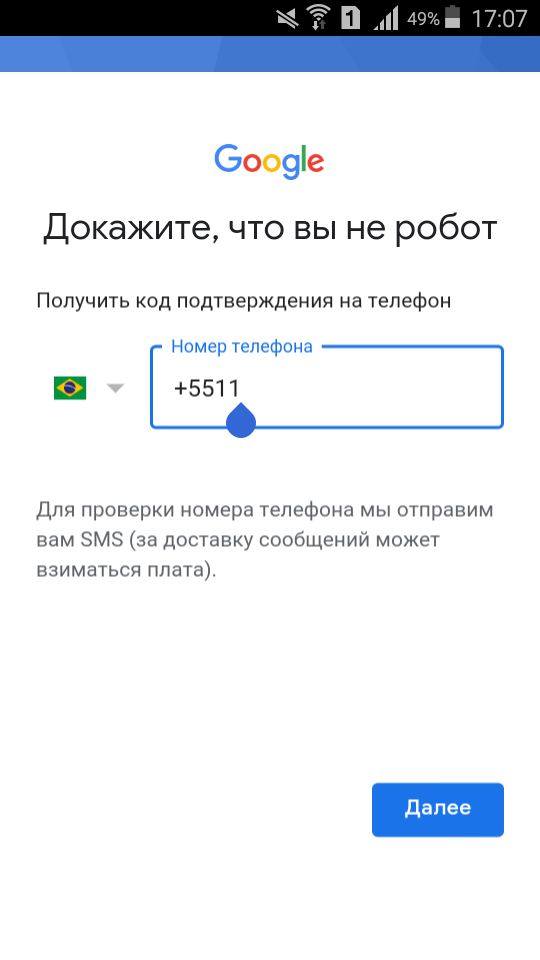 Названия и расположение некоторых элементов могут иметь другие названия или находиться в разных подразделах. Инструкция:
Названия и расположение некоторых элементов могут иметь другие названия или находиться в разных подразделах. Инструкция:
Шаг 1. В настройках выберите пункт «Google». Как правило, он находится в самом низу списка. Откроется страница с данными текущего Google-аккаунта. Здесь нажмите на адрес электронной почты и в новом окне выберите «Добавить аккаунт».
Шаг 2. Если на устройстве стоит защита (PIN-код, графический ключ, вход по отпечатку пальца), то необходимо будет подтвердить вход. После этого откроется страница, на которой можно ввести данные учетной записи уже существующего аккаунта Google, или создать новый.
Всегда ли нужен новый аккаунт?
Если вы уже не в первый раз используете смартфон на базе Android, то вам незачем заводить совершенно новый аккаунт. Воспользуйтесь старым. Для этого нужно лишь ввести адрес электронной почты Gmail и свой пароль. Эти действия позволят вам перенести контакты со старого смартфона, а также быстро загрузить те приложения, которыми вы уже пользовались.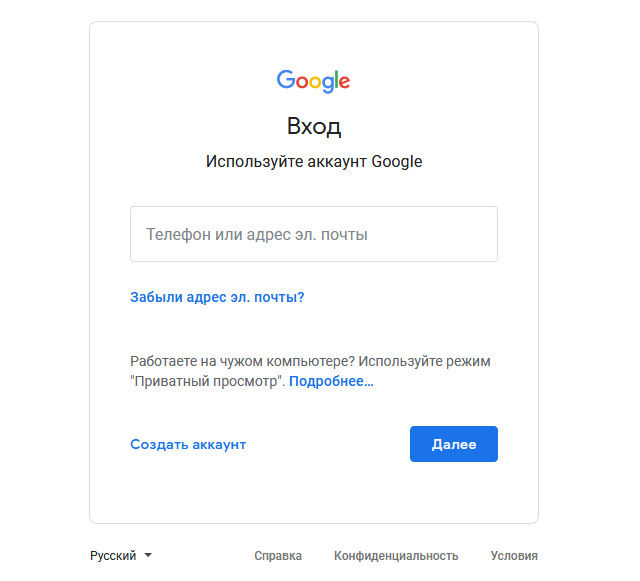
Как создать аккаунт Google без номера телефона
Что нужно знать
Можно ли создать аккаунт Google без номера телефона
Да. Google не закрыла возможность создания учётных записей без ввода телефона. Завести аккаунт без привязки номера по‑прежнему можно. Необходимость подтверждения личности через отправку кода по СМС или с помощью звонка возникает не всегда, а лишь в некоторых случаях.
Почему система просит ввести телефон и как этого избежать
Обычно это происходит, если пользователь регистрировал слишком много аккаунтов, часто вводил неправильный пароль или входит с IP‑адресов, проявляющих подозрительную активность.
Есть несколько хитростей, которые повысят шансы на успех. Если не получается завести учётную запись без привязки номера, попробуйте сделать следующее:
- Перед созданием нового аккаунта выйдите из текущего.
- Подключайтесь через мобильный интернет или другую сеть, отличную от вашей обычной.
- Используйте другой компьютер или Android‑устройство.

- Укажите при регистрации возраст 15 лет или младше.
- Создавайте учётную запись не с главной страницы Google, а из раздела «Аккаунт» по этой ссылке.
Как создать аккаунт Google без номера телефона
Зарегистрировать учётную запись Google без номера телефона можно из браузера на компьютере или смартфоне, а также через настройки любого Android‑устройства. Алгоритм действий во всех случаях мало чем различается.
Как создать аккаунт Google без номера телефона в браузере на компьютере или смартфоне
Перейдите по ссылке и кликните кнопку «Создать аккаунт».
Заполните имя и фамилию, выберите имя пользователя и пароль, а затем нажмите «Далее».
Впишите резервный адрес своей почты, чтобы при необходимости иметь возможность восстановить доступ к аккаунту, если забудете пароль. Укажите дату рождения, пол и снова кликните по кнопке «Далее».
Ознакомьтесь с условиями использования и согласитесь с ними, нажав кнопку «Принимаю».
После этого аккаунт должен быть готов к работе. Возможно, при повторном входе Google напомнит, что вы не указали номер, и спросит, хотите ли продолжить без него. Тогда просто нажмите «Подтвердить».
Если же запрос номера появится при регистрации, придётся ввести его или отменить создание аккаунта .
Сейчас читают 🔥
Как создать аккаунт Google без номера телефона на Android‑устройстве
Перейдите в системные настройки и откройте раздел «Аккаунты» или «Аккаунты и синхронизация» (в разных версиях название может отличаться). Выберите пункт «Добавить аккаунт».
Выберите Google, а затем нажмите «Создать аккаунт».
Выберите тип «Для себя» или «Для управления бизнесом. Введите имя и фамилию, коснитесь кнопки «Далее» для продолжения.
Укажите возраст, выберите один из предложенных адресов для ящика или создайте свой. Снова нажмите «Далее».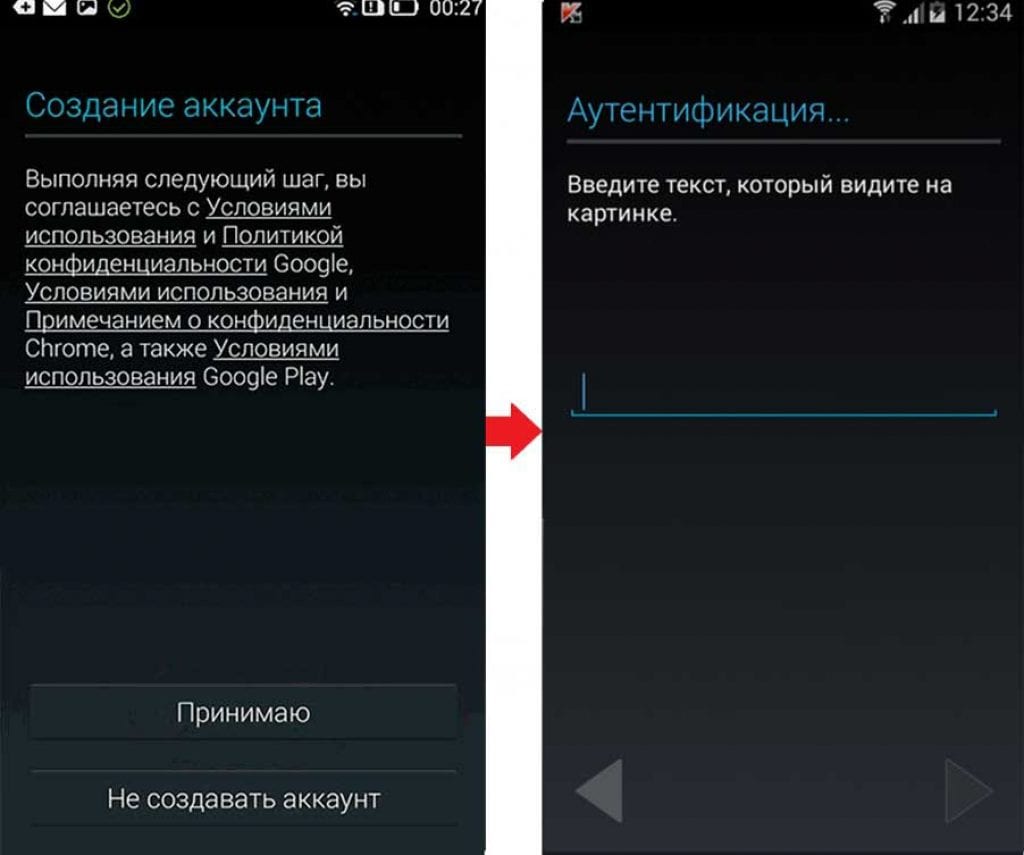
Задайте и повторите пароль. На экране ввода телефона выберите «Пропустить».
Проверьте, всё ли указано верно, и нажмите «Далее». Прочитайте и примите условия использования, нажав одонимённую кнопку.
Как защитить аккаунт Google без номера телефона
У аккаунта без подтверждённого номера есть недостатки. Например, вы не сможете восстановить забытый пароль через телефон. Поэтому нужно обязательно добавить в настройках учётной записи резервную почту, на которую будет приходить ссылка для сброса пароля.
Чтобы полноценно защитить новый аккаунт, включите двухфакторную аутентификацию. Получать код через СМС без привязки номера телефона вы не сможете. Вместо этого используйте приложение Google Authenticator — в нём будут отображаться одноразовые коды, необходимые для входа в профиль.
Этот материал впервые был опубликован в апреле 2018 года. В декабре 2020‑го мы обновили текст.
Читайте также 💻📲📩
Как создать аккаунт в Google на компьютере и телефоне
Google – это всемирная организация, которая охватывает такие сервисы как YouTube, Gmail, Google Maps, Google Play и многое другое. Благодаря тому, что гугл связывает многое, можно создать единый аккаунт и подключиться ко всем инструментам с помощью одной учетной записи.
Благодаря тому, что гугл связывает многое, можно создать единый аккаунт и подключиться ко всем инструментам с помощью одной учетной записи.
Это безусловно упрощает использование сервисов для пользователей, а также не дает базе данных засориться лишней информацией.
Если вам по какой-либо причине потребовалось зарегистрироваться в сервисах гугл, то читайте сегодняшнюю статью. Далее мы поговорим о том, как создать аккаунт в Google.
Какие сервисы станут доступны после регистрации
После успешной регистрации вам будут доступны все сервисы гугл, то есть вам не потребуется создавать новый аккаунт, если к примеру нужно будет авторизоваться в гугл почте.
Ознакомьтесь с продуктами Google, которыми вы можете пользоваться:
И вот еще:
Рекомендации для имени пользователя и пароля
Важно знать некоторые правила, которые использует гугл при создании нового аккаунта:
- Имя пользователя должно быть уникальным.
 Это значит, что если в базе данных уже есть имя «Ivanpetrov», то вы не сможете создать аккаунт с таким логином.
Это значит, что если в базе данных уже есть имя «Ivanpetrov», то вы не сможете создать аккаунт с таким логином. - Название должно содержать только английские буквы без использования пробелов и символов, подобных %, *, ? и т.д. Но вместе с буквами вы можете также использовать цифры и даже точку.
- Пароль должен содержать минимум шесть знаков без использования кирилицы и пробелов. Удачным паролем является использование цифр и символов – так вы сможете надежнее себя защитить от взлома.
Как зарегистрировать новый аккаунт
Регистрация во всех сервисах гугл выполняется через главный сайт https://www.google.ru, который вы можете открыть в любом удобном вами браузере. Давайте посмотрим процесс создания аккаунта на:
На компьютере
- Открываем главную страницу google.com и в верхнем правом углу кликаем по кнопке «Войти».
- В отобразившемся окне выбираем «Создать аккаунт».

- Далее выбираем для кого будет создан аккаунт: «Для себя» или «Для управления бизнесом». Для примера выберем первую функцию, то есть создадим аккаунт для своего личного использования.
- Заполняем все необходимые данные: имя, фамилия, наименование почты, пароль, и идем дальше.
- Вводим еще некоторые данные: дата рождения, пол и телефон по желанию. В завершении кликаем по кнопке «Далее».
- Соглашаемся с условиями конфиденциальности и нажимаем на кнопку «Принимаю».
- В результате вы увидете иконку с определенным фоном – это будет говорить о том, что вы уже авторизованы в своем профиле Google, а значит аккаунт успешно создан. Теперь вы можете авторизоваться с помощью учетной записи в любом сервисе Google.
А если у вас нет компьютера, чтобы пройти регистрацию, то вы можете это сделать на телефоне. Речь об этом пойдет уже в следующем разделе.
Речь об этом пойдет уже в следующем разделе.
На телефоне
Регистрация в сервисах гугл на мобильном устройстве также происходит в браузере – вы можете выбрать любой удобный обозреватель. Мы же будем выполнять процедуру в браузере Google Chrome. Что ж, приступим.
Инструкция как создать аккаунт в Google на телефоне:
- Открываем в браузере страницу google.com и в верхнем правом углу кликаем по кнопке «Войти».
- В отобразившемся окне выбираем «Создать аккаунт».
- Выбираем для кого будет создан аккаунт: «Для себя» или «Для управления бизнесом».
- Следующим шагом вводим пользовательские данные (имя, фамилия, имя пользователя и пароль).
- Заполняем еще некоторые данные: номер телефона (при необходимости), резервный адрес электронной почти (при необходимости), дата рождения и пол.
 Затем в нижнем правом углу нажимаем на кнопку «Далее».
Затем в нижнем правом углу нажимаем на кнопку «Далее».
- В завершении подтверждаем условия конфиденциальности путем нажатия на кнопку «Принимаю» в нижней части отобразившейся страницы.
- Готово! Теперь у вас есть акканут в сервисах Google, в котором вы уже авторизованы на главной странице. Об этом свидетельствует иконка с выбранным фоном в верхнем правом углу.
Теперь вы знаете как создать аккаунт в сервисах Google на телефоне и компьютере. Напомним, что сделать это можно через любой браузер, достаточно только иметь доступ к странице https://www.google.com. Спасибо за внимание!
Как управлять несколькими учетными записями Google на телефоне Android
Если у вас есть несколько учетных записей Google, вы, возможно, задавались вопросом, можете ли вы использовать их одновременно на своем телефоне Android. Да, вы можете, и я покажу вам, как их настроить, чтобы вы могли управлять несколькими учетными записями Google в одном профиле.
Все приведенные ниже инструкции будут работать на стандартном Android. Для скриншотов мы использовали телефон OnePlus под управлением OxygenOS 9.0.6. Мы проверили, что все шаги идентичны на Android 11.
Как добавить дополнительные учетные записи Google
Предположим, вы уже создали одну учетную запись Google и хотите добавить вторую.
Добавьте аккаунт Google
На главном экране устройства Android перейдите в «Настройки »> «Учетные записи » и нажмите «» Добавить учетную запись внизу. Выберите Google из списка. Возможно, вам придется подтвердить пароль устройства или отпечаток пальца.
Затем войдите в свою учетную запись Google, указав свой адрес электронной почты, пароль и код двухфакторной аутентификации, если вы это настроили.Вам также может потребоваться подтвердить свою учетную запись, используя резервный адрес электронной почты или номер телефона, который вы указали при настройке.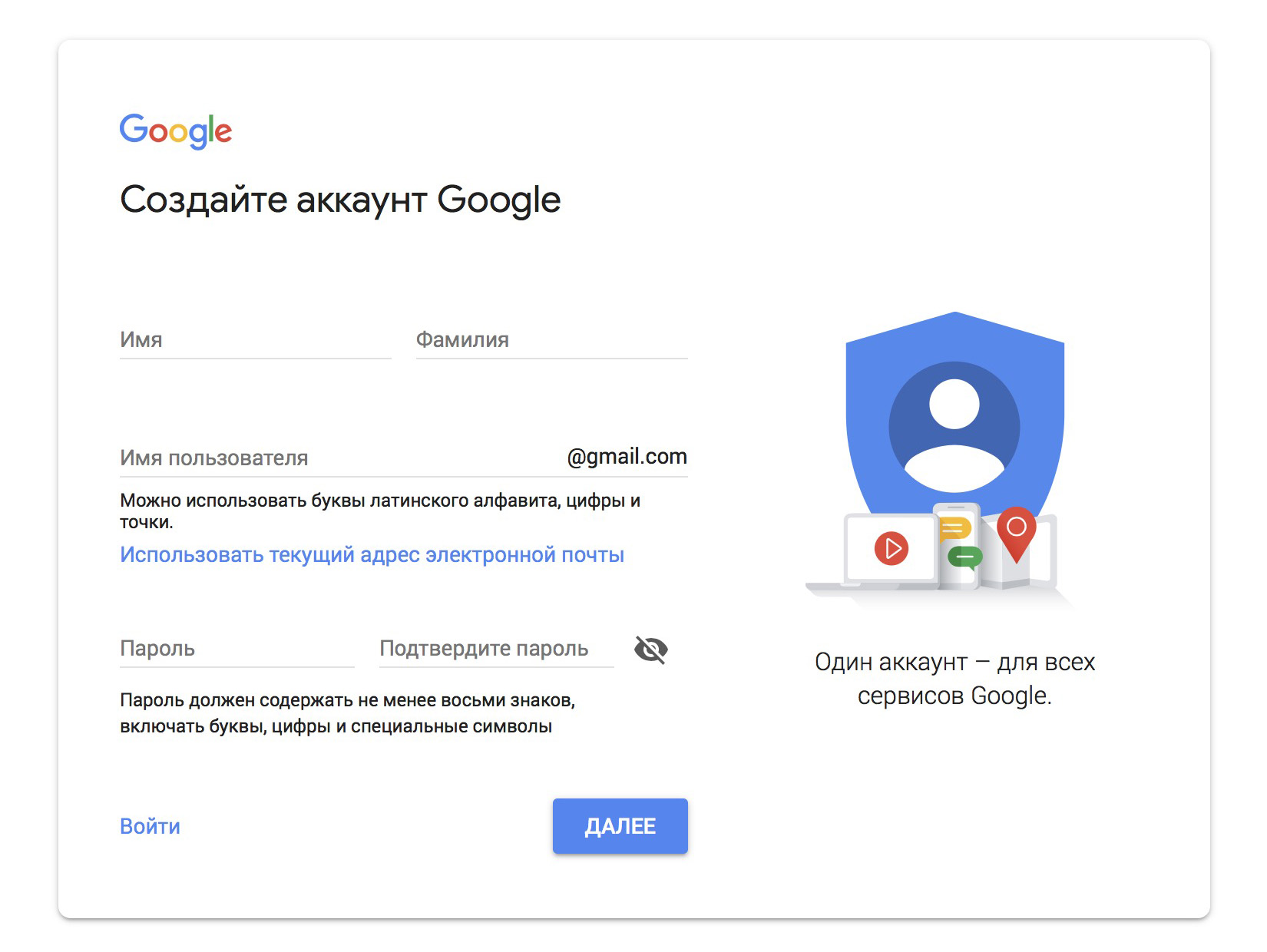 Вы даже можете создать новую учетную запись на начальном экране входа в систему.
Вы даже можете создать новую учетную запись на начальном экране входа в систему.
После успешного входа в систему Android автоматически настроит вашу новую учетную запись Google.
Создайте новую учетную запись Google
Чтобы настроить данные учетной записи, которые синхронизирует Android, вернитесь в «Настройки »> «Учетные записи », затем нажмите Google и учетную запись, которой вы хотите управлять.В Account sync вы можете переключать различные службы Google.
Чтобы удалить учетную запись, нажмите кнопку Удалить учетную запись .
Этот процесс также работает для аккаунтов Google Apps for Work.
На какие приложения это влияет и как?
Параметры синхронизации, показанные выше, показывают, что добавление учетной записи Google влияет на несколько приложений. Ваша учетная запись Google подключается к следующим приложениям и функциям:
Ваша учетная запись Google подключается к следующим приложениям и функциям:
- Календарь
- Хром
- Контакты
- Документы
- Привод
- Gmail
- Данные Google Fit
- Новости Google
- Гугл игры
- Google TV
- Вести заметки
- Детали людей
- Play Игры Сохранить в облаке
- Таблицы
- Задачи в календаре
- и, возможно, больше, в зависимости от установленных вами приложений.

Кроме того, вы увидите изменения в любых других приложениях, поддерживающих вход в систему Google.Посмотрим, как это повлияет на некоторые стандартные приложения.
Gmail
Если вы выбрали синхронизацию своей учетной записи Gmail, теперь вы увидите две или более учетных записи, перечисленных в приложении Gmail. Чтобы переключаться между почтовыми ящиками, коснитесь значка профиля в правом верхнем углу.
Вы можете настроить параметры почтового ящика и уведомлений через меню настроек учетной записи. Открыв Gmail, коснитесь значка гамбургера в верхнем левом углу, затем прокрутите вниз до самого низа списка ярлыков и коснитесь Настройки .Выберите учетную запись, для которой вы хотите настроить параметры, и внесите изменения.
изображение галерея (2 изображения) Если у вас возникнут проблемы, их легко исправить.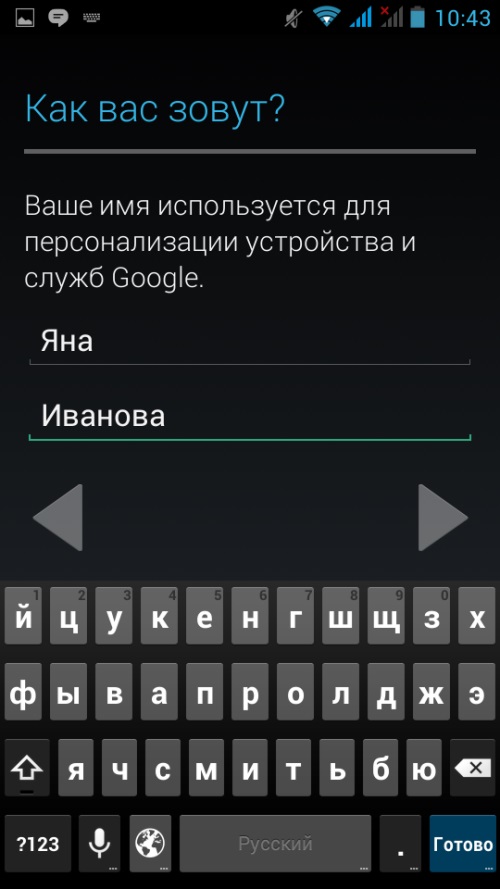
Хром
В Chrome вы можете синхронизировать только одну учетную запись за раз. Коснитесь трехточечного значка в правом верхнем углу, перейдите к Settings и коснитесь Sync , чтобы просмотреть настройки синхронизации. Вернувшись на экран настроек, вы увидите список всех своих учетных записей, когда вы коснетесь основной учетной записи , но вы не можете переключаться между ними или выполнять индивидуальные настройки.
Чтобы использовать несколько профилей Chrome на Android, вам придется использовать такой инструмент, как Parallel Space.Однако вы можете выбрать, с какой учетной записью синхронизировать Chrome.
Перейдите в Настройки , коснитесь Синхронизация и выберите Выйти и выключить синхронизацию . Проверка параметра на Также очистить данные Chrome с этого устройства необязательно.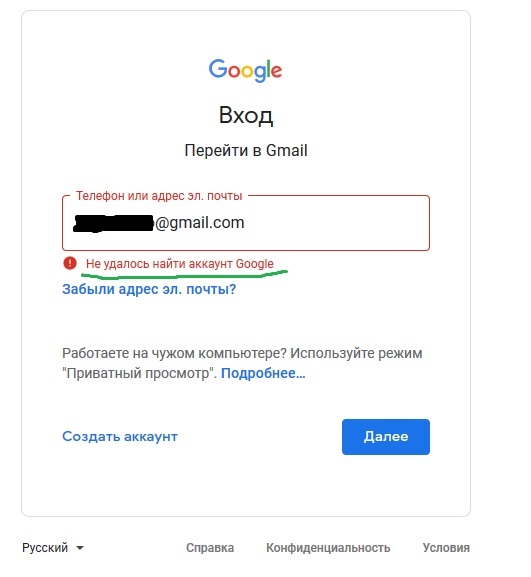
Когда вы снова включите синхронизацию , вы можете выбрать другую учетную запись для своего браузера Chrome. Когда вы сделаете это и не очистили данные ранее, вас спросят, хотите ли вы объединить свои данные или хранить их отдельно.
Что полезно знать, так это то, что на протяжении всего этого процесса вы не потеряете открытые вкладки браузера.
Встречайте
Meet заменяет Hangouts на видеовстречи. И это один из самых простых инструментов Google для переключения учетных записей. Просто откройте приложение, коснитесь значка профиля в правом верхнем углу, выберите нужную учетную запись и присоединитесь к встрече с ней.
Дуэт
Duo — еще одна альтернатива Hangouts, позволяющая общаться в видеочатах в стиле FaceTime между пользователями Android и iPhone.Хотя Hangouts поддерживает несколько учетных записей (см.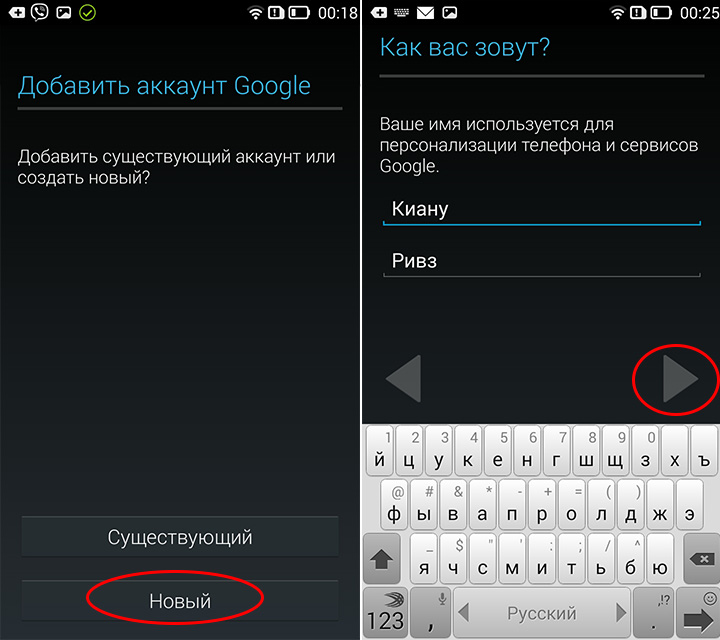 Ниже), Duo привязан к вашему номеру телефона, и вы можете одновременно связать его только с одной учетной записью Google. Однако вы можете переключать учетные записи.
Ниже), Duo привязан к вашему номеру телефона, и вы можете одновременно связать его только с одной учетной записью Google. Однако вы можете переключать учетные записи.
Чтобы сменить учетную запись в Duo , откройте приложение и коснитесь меню с тремя точками в правом верхнем углу. Выберите Настройки , нажмите Учетная запись и выберите Удалить учетную запись Google из Duo . Теперь вернитесь к Настройки и нажмите Добавить учетную запись .Если у вас несколько учетных записей, вы увидите раскрывающийся список со всеми учетными записями, которые вы можете добавить. Выберите один, Согласен , и все готово.
Hangouts
Как и Gmail, приложение Hangouts покажет вам список ваших учетных записей, чтобы вы могли управлять несколькими личностями.
Через Настройки вы можете сделать индивидуальный выбор для каждой учетной записи. Например, вы можете выбрать получение вибрационных и звуковых уведомлений для одной учетной записи, но только вибрацию для другой.
Например, вы можете выбрать получение вибрационных и звуковых уведомлений для одной учетной записи, но только вибрацию для другой.
Календарь
В вашем календаре могут отображаться события из нескольких источников.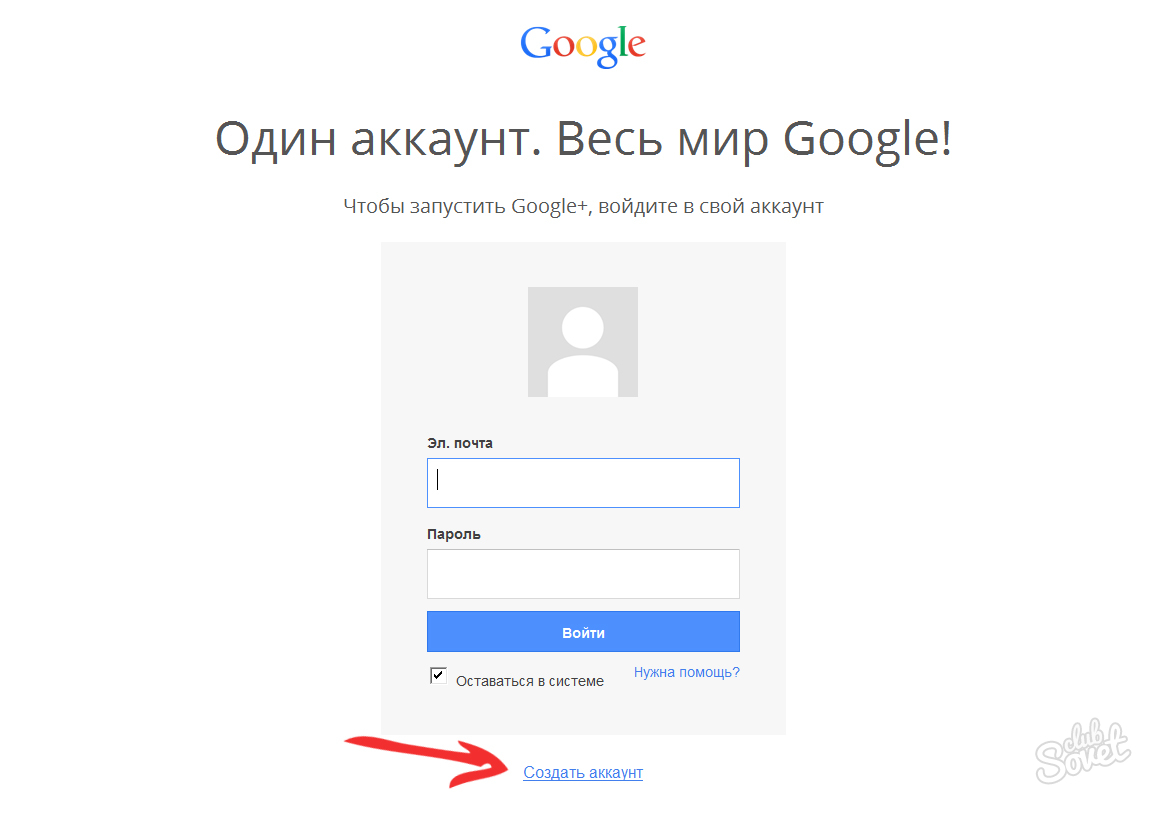 Вы можете не только управлять несколькими календарями в одной учетной записи, но и управлять ими из нескольких учетных записей.
Вы можете не только управлять несколькими календарями в одной учетной записи, но и управлять ими из нескольких учетных записей.
Откройте приложение, коснитесь значка гамбургера и просмотрите список календарей в каждой из ваших учетных записей Google. Хотя вы не можете отключить здесь целые учетные записи (вам придется сделать это в настройках учетной записи Google Android, как описано выше), вы можете отменить выбор всех календарей, перечисленных в определенном профиле.
Прокрутив вниз до конца и коснувшись Настройки , вы можете выбрать каждый календарь и изменить его индивидуальные настройки, такие как цвет или уведомления по умолчанию.
изображение галерея (2 изображения)Магазин игр
Play Store также поддерживает несколько учетных записей.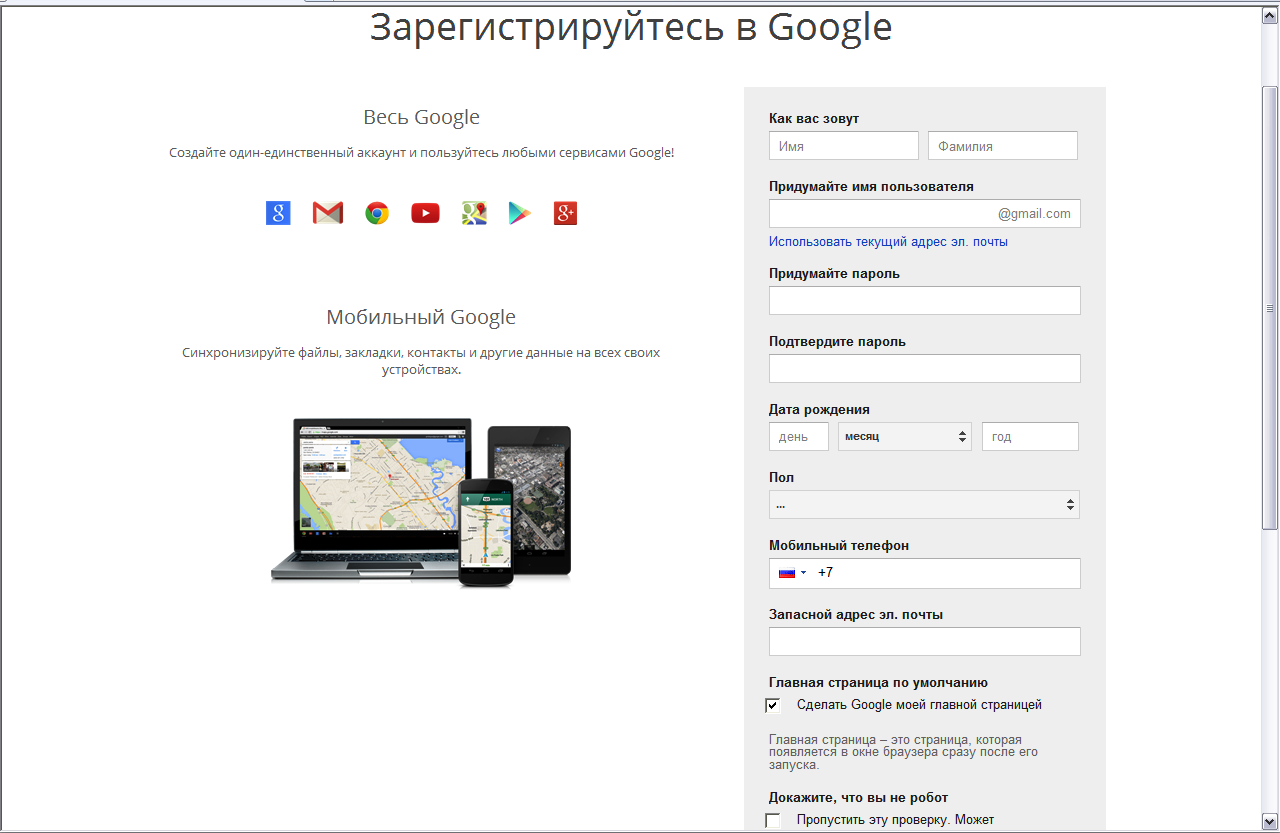 Коснитесь значка профиля в правом верхнем углу, чтобы увидеть параметры своей учетной записи. Здесь вы можете переключаться между учетными записями, используя раскрывающийся список.
Коснитесь значка профиля в правом верхнем углу, чтобы увидеть параметры своей учетной записи. Здесь вы можете переключаться между учетными записями, используя раскрывающийся список.
Перейдите в «Управление приложениями и устройством»> «Управление », чтобы просмотреть все приложения, которые вы когда-либо устанавливали в любой учетной записи; просто переключитесь между «Установлено» и «Не установлено». Это интересная функция Google Play, когда вы используете одну и ту же учетную запись на двух разных устройствах или перемещаете учетную запись на новое устройство.
Чтобы удалить приложения из этого списка, установите флажок справа и щелкните значок корзины в правом верхнем углу.
Таким образом, здесь вы можете найти приложения, которые вы использовали в прошлом, возможно, на другом устройстве, и установить их. К сожалению, вы больше не можете массово устанавливать приложения с этого экрана.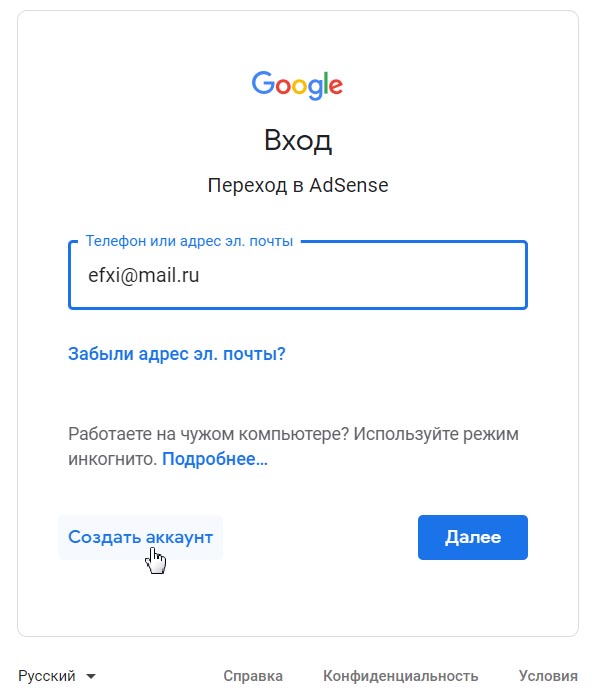
Другие приложения
Управление несколькими учетными записями в Google Drive, Keep и других приложениях Google очень похоже на то, что мы описали выше.Контакты из всех ваших учетных записей Google и других учетных записей сторонних разработчиков, таких как Facebook и WhatsApp, должны автоматически синхронизироваться с вашим приложением «Контакты».
А если вам интересно, узнайте, как установить одну учетную запись Google по умолчанию для входа в приложения.
Могу ли я сделать то же самое для других учетных записей?
Да, но не для многих. Например, Facebook, Skype, Twitter, WhatsApp и Dropbox допускают использование только одного идентификатора пользователя для каждого устройства.Вы можете настроить дополнительные учетные записи для других почтовых клиентов, и другие приложения также могут поддерживать несколько идентификаторов.
Однако вы можете запустить несколько копий одного и того же приложения на Android с помощью стороннего приложения под названием Parallel Space. Затем вы можете связать каждое приложение с другой учетной записью пользователя.
Затем вы можете связать каждое приложение с другой учетной записью пользователя.
Как вы управляете своими приложениями для Android?
Довольно часто иметь несколько учетных записей или учетных записей электронной почты, связанных с разными проектами или вакансиями.К счастью, Google упростил управление всеми вашими личными данными на одном устройстве.
Как использовать Android без Google: все, что вам нужно знать Хотите использовать Android без Google? Вот полное руководство по отказу от Google на вашем устройстве Android, чтобы восстановить контроль над конфиденциальностью.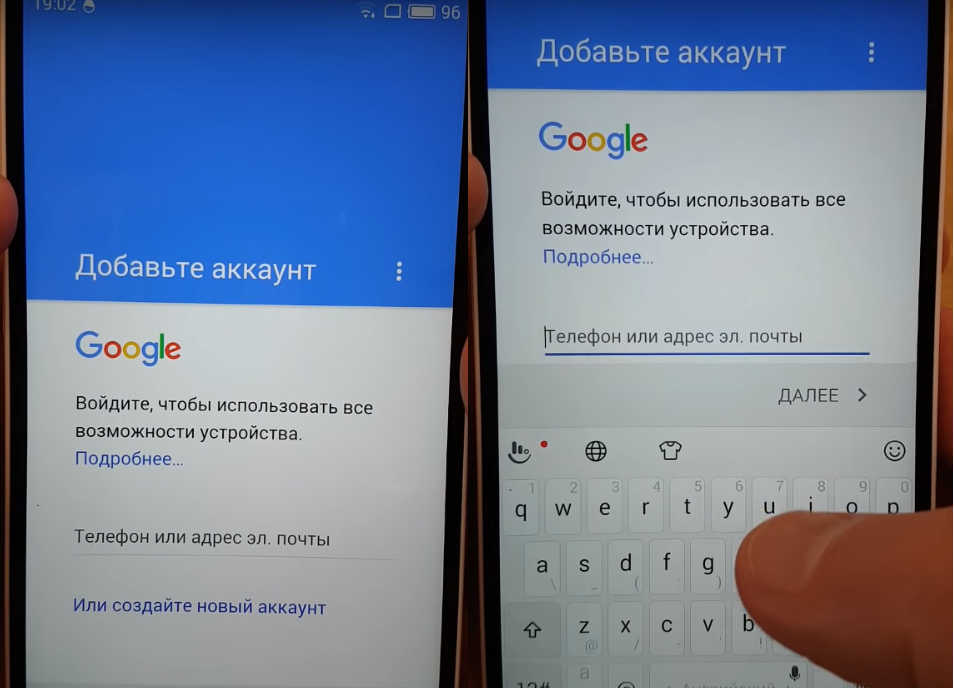
Читать далее
Об авторе Тина Зибер (Опубликовано 830 статей)Получив докторскую степень, Тина начала писать о потребительских технологиях в 2006 году и никогда не останавливалась.Теперь также редактор и специалист по оптимизации, вы можете найти ее в Твиттере или прогуляться по близлежащей тропе.
Более От Тины ЗиберПодпишитесь на нашу рассылку новостей
Подпишитесь на нашу рассылку, чтобы получать технические советы, обзоры, бесплатные электронные книги и эксклюзивные предложения!
Нажмите здесь, чтобы подписаться
Создание учетной записи Gmail
Урок 2.
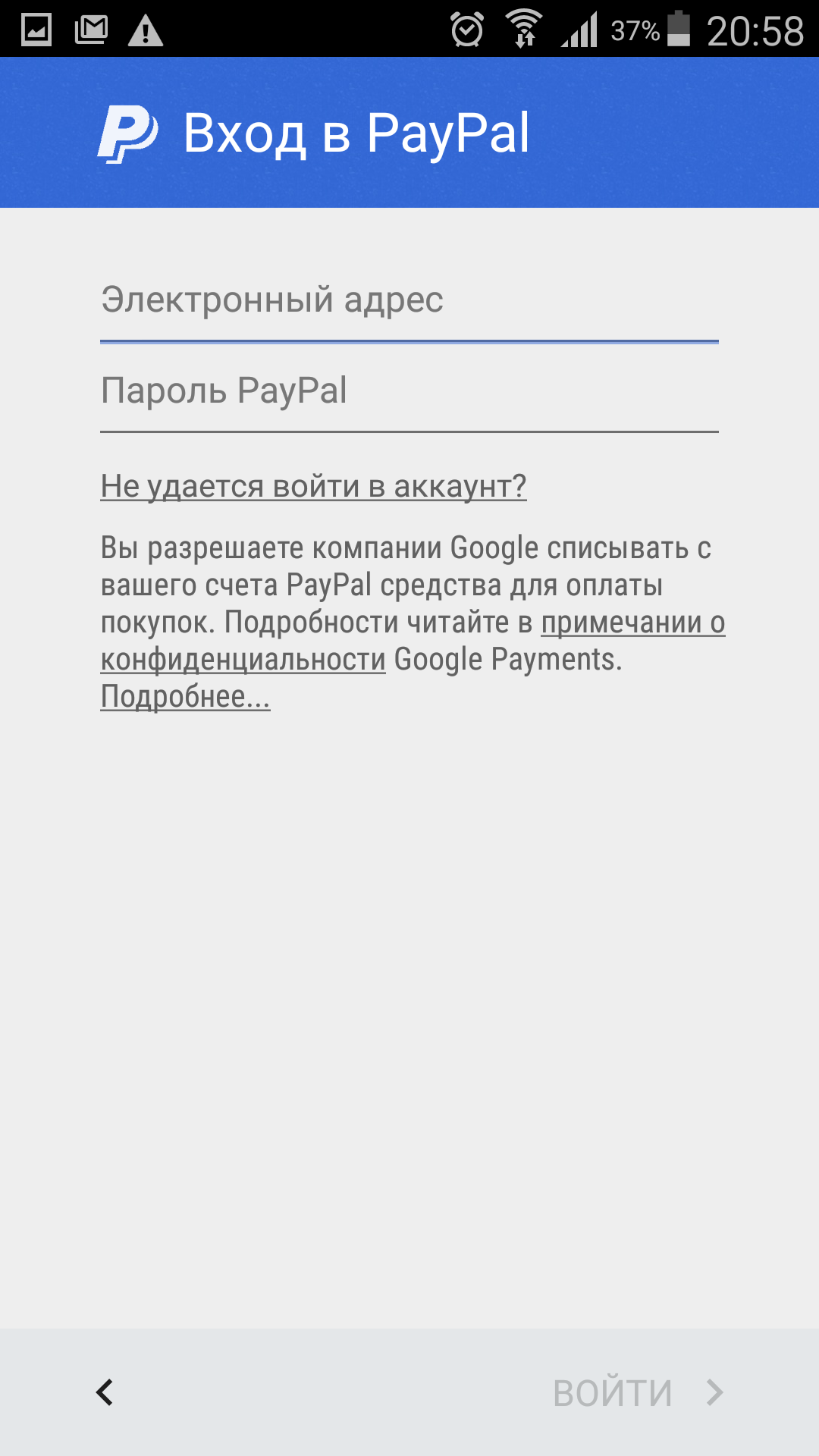 Настройка учетной записи Gmail
Настройка учетной записи Gmail/ ru / gmail / Introduction-to-gmail / content /
Введение
Создать учетную запись Gmail очень просто.Вы начнете с создания учетной записи Google, а в процессе быстрой регистрации вы выберете имя своей учетной записи Gmail. В этом уроке мы покажем вам, как настроить свою учетную запись Google для Gmail , добавить и отредактировать контактов и отредактировать настройки почты .
Настройка учетной записи Gmail
Чтобы создать адрес Gmail , вам сначала необходимо создать учетную запись Google . Gmail перенаправит вас на страницу регистрации учетной записи Google.Вам нужно будет предоставить некоторую основную информацию, такую как ваше имя , дата рождения , пол и местоположение . Вам также нужно будет выбрать имя для вашего нового адреса Gmail.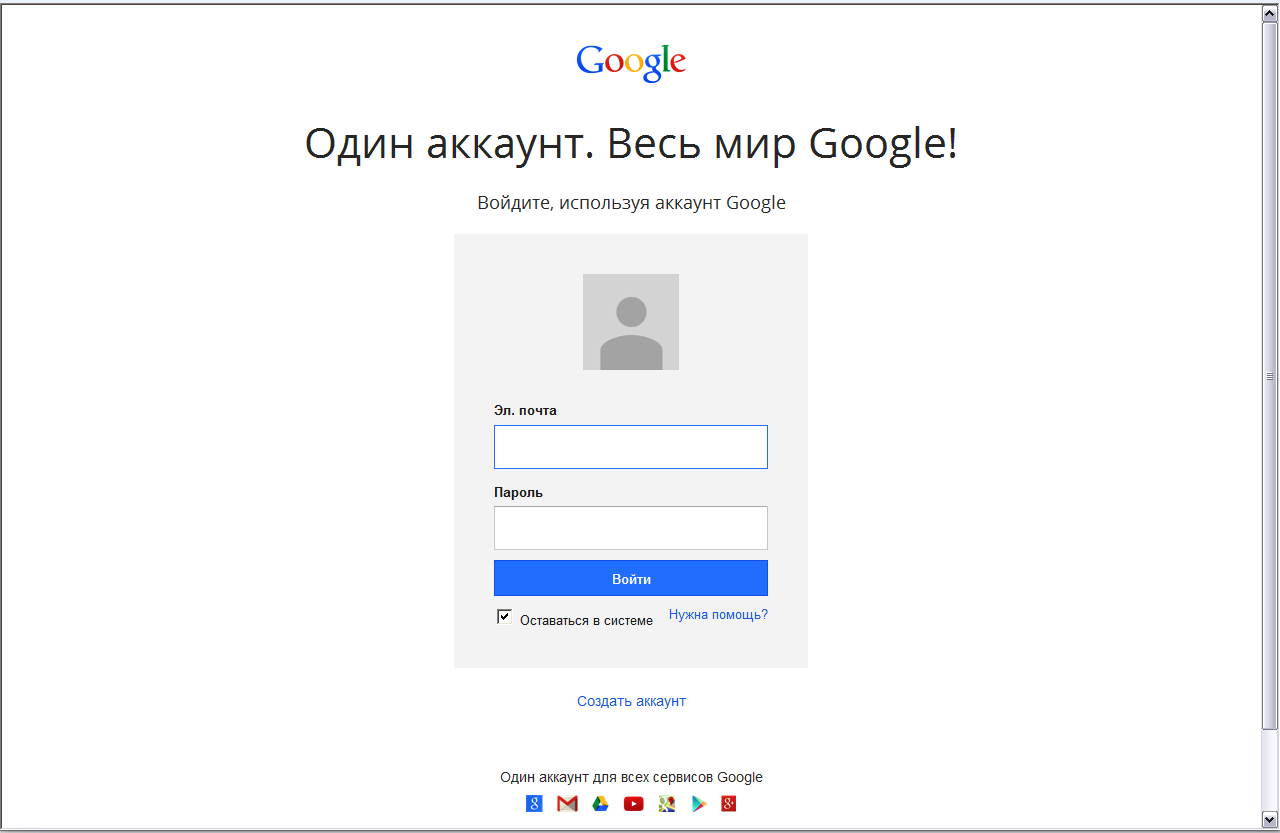 После создания учетной записи вы сможете начать добавлять контактов и настраивать свои настройки почты .
После создания учетной записи вы сможете начать добавлять контактов и настраивать свои настройки почты .
Для создания учетной записи:
- Перейдите на www.gmail.com.
- Нажмите Создать учетную запись.
- Появится форма регистрации .Следуйте инструкциям, введя необходимую информацию.
- Затем введите свой номер телефона , чтобы подтвердить свою учетную запись. Google использует двухэтапный процесс проверки для вашей безопасности.
- Вы получите текстовое сообщение от Google с кодом подтверждения . Введите код для завершения проверки учетной записи.
- Затем вы увидите форму для ввода некоторых ваших личных данных, таких как ваше имя и день рождения.
- Просмотрите Условия использования и Политику конфиденциальности Google, затем нажмите Принимаю .
- Ваша учетная запись будет создана.

Как и в случае с любой другой онлайн-службой, важно выбрать надежный пароль — другими словами, такой, который трудно угадать кому-то другому. Для получения дополнительной информации просмотрите наш урок по созданию надежных паролей.
Вход в личный кабинет
Когда вы впервые создаете учетную запись, вы автоматически войдете в систему. Однако в большинстве случаев вам потребуется войти, войти в свою учетную запись и выйти из , когда вы закончите с этим.Выход из системы особенно важен, если вы используете общий компьютер (например, в библиотеке или в офисе ), потому что он не позволяет другим просматривать ваши электронные письма.
Для входа:
- Перейдите на www.gmail.com.
- Введите свое имя пользователя (ваш адрес электронной почты) и пароль , затем нажмите Далее .

Для выхода:
В правом верхнем углу страницы найдите кружок с вашим первым инициалом (если вы уже выбрали изображение аватара, вместо него будет отображаться изображение).Чтобы выйти, щелкните кружок и выберите Выйти .
Настройки почты
Иногда вам может потребоваться внести изменения в внешний вид Gmail или поведение . Например, вы можете создать подпись или ответ отпуска , отредактировать ярлыки или изменить тему . Эти настройки могут быть сделаны из вашего настроек почты .
Для доступа к настройкам почты:
- Щелкните значок шестеренки в правом верхнем углу страницы, затем выберите Настройки .
- Отсюда вы можете щелкнуть любую из категорий вверху, чтобы изменить нужные настройки.
Добавление контактов
Как и все основные поставщики услуг электронной почты, Gmail позволяет хранить адресную книгу из контактов и , поэтому вам не нужно запоминать адреса электронной почты каждого. Вы также можете добавить другую контактную информацию, например номера телефонов , дни рождения и физические адреса .
Вы также можете добавить другую контактную информацию, например номера телефонов , дни рождения и физические адреса .
Для добавления контакта:
- Нажмите кнопку Google apps .
- Нажмите кнопку Контакты в раскрывающемся меню.
- Появится экран контактов. Нажмите кнопку Добавить новый контакт в правом нижнем углу.
- Введите контактную информацию, затем нажмите Сохранить .
Для редактирования контакта:
- В раскрывающемся меню приложений Google выберите Контакты .
- Найдите контакт, который нужно отредактировать, затем щелкните Изменить контакт .
- Теперь вы можете внести любые изменения в контакт.
По умолчанию, когда вы отправляете электронное письмо на новый адрес, Gmail добавляет адрес в ваши контакты.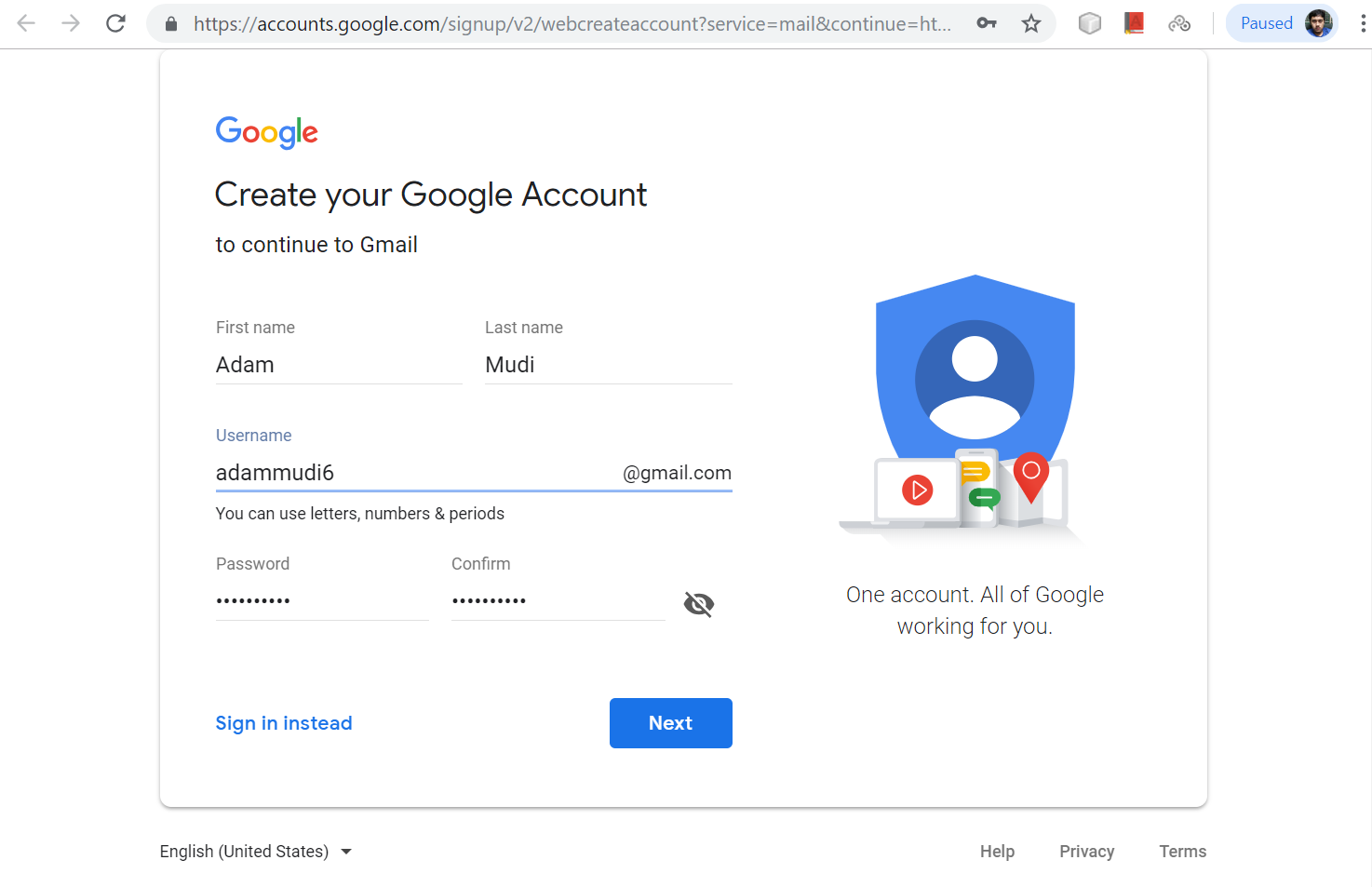 Затем вы можете перейти к своим контактам по адресу , отредактировать информацию о человеке по мере необходимости.
Затем вы можете перейти к своим контактам по адресу , отредактировать информацию о человеке по мере необходимости.
Импорт почты и контактов
Возможно, у вас уже есть список контактов с другого адреса электронной почты, и потребуется много работы, чтобы повторно ввести всю эту информацию вручную. Gmail позволяет импортировать контакты из другой учетной записи электронной почты, и вы даже можете импортировать все сообщения электронной почты из этой учетной записи.Поддерживаются несколько провайдеров электронной почты, включая Yahoo! , Hotmail и AOL .
Для добавления других учетных записей:
- Щелкните значок шестеренки в правом верхнем углу страницы, затем выберите Настройки .
- Перейдите к Учетные записи и щелкните Добавить учетную запись электронной почты . Затем вы можете следовать инструкциям на экране, чтобы импортировать почту.

Вызов!
- Если у вас еще нет учетной записи Gmail, создайте ее .
- Откройте Gmail.
- Перейдите в настройки Gmail.
- Задайте свои предпочтения в настройках Gmail.
- Добавить новый контакт . Вы можете либо добавить уже знакомый, либо, если хотите, создать его со следующей информацией:
Имя : Джулия Филлори
Электронная почта : [электронная почта защищена]
/ ru / gmail / отправка-электронная почта / content /
Как использовать Gmail без номера телефона
Если вы хотите создать новую учетную запись Gmail, Google может попросить вас подтвердить номер телефона.Раньше это было необязательно, но недавно Google сделал это обязательным. Если вы не хотите, чтобы он был у Google, или, может быть, вы просто не хотите делиться своим номером телефона. Вероятно, вы ищете другой способ создать учетную запись, в которой ваш номер телефона не будет отображаться в сетке Google.
Если вам нужны другие руководства по Gmail, они доступны здесь.
К счастью для вас, есть еще много способов обойти это и создать новый Gmail без использования вашего номера телефона. Итак, если по какой-то причине вы не хотите вводить свой номер телефона, вы можете использовать одно из этих решений.
Имейте в виду, мы протестировали эти методы в январе 2021 года и смогли создать учетные записи Gmail без номеров телефонов.
Как я могу создать учетную запись Gmail без подтверждения?
Есть несколько способов создать учетную запись Gmail без подтверждения. Один из самых простых способов сделать это — через приложение Gmail, потому что независимо от того, как вы регистрируетесь, вы можете отказаться от предоставления номера телефона для проверки. Другой способ — указать возраст 15, поскольку Gmail предполагает, что у вас еще нет собственного номера телефона.
Имейте в виду, что, хотя эти действия действительно работают, иногда при входе в систему на другом компьютере или при повторном входе приложение запрашивает у вас номер телефона. Чтобы избежать этого, добавьте еще один адрес электронной почты для проверки перед повторным входом , чтобы он мог запросить этот адрес электронной почты. Добавьте еще один адрес электронной почты с возрастом 15 — и готово!
Когда ничего не помогает, вы можете использовать программу для дублирования телефонных номеров. Таким образом, у Gmail будет чужой номер телефона.
Ниже приведены шаги, которые можно использовать для регистрации в Gmail без номера телефона.
Создайте Gmail на своем устройстве Android или IOSЕсли у вас есть устройство Android или iPhone, вы можете создать новую учетную запись Gmail через приложение «Настройки». Таким образом, вы можете обойти Google, запрашивающий ваш номер телефона.
Для iOS:
- Перейдите в приложение Settings с главного экрана.
- Найдите раздел Mail .
- Нажмите на Аккаунты .
- Выберите Добавить учетную запись .
- Нажмите Google .
- Нажмите Создать учетную запись .
- Следуйте подсказкам и введите свою информацию. Когда он попросит ваш номер телефона, прокрутите вниз и нажмите пропустить .
- После этого он попросит вас проверить данные вашей учетной записи. Убедитесь, что все в порядке, а затем нажмите , затем .
- Наконец, примите условия использования
Для Android:
- Перейдите в приложение Settings .
- Найдите меню Accounts .
- Выберите Добавить учетную запись .
- Выберите Google .
- Введите свою информацию, и когда вы дойдете до подсказки с запросом вашего номера телефона, прокрутите вниз и выберите пропустить .
- Затем он попросит вас проверить информацию о вашей учетной записи. Если все в порядке, нажмите , затем .
- Наконец, примите условия.
После этого вам не нужно добавлять дополнительную информацию.Вы можете использовать свой новый адрес электронной почты, и вам не нужно будет подтверждать номера телефонов.
Установите возраст на 15Это еще один полезный трюк для обхода проверки телефона. Если вам 15 лет или меньше, Google предположит, что у вас все еще нет собственного мобильного телефона. Вам просто нужно указать другой год рождения. Для этого вам необходимо:
ПРИМЕЧАНИЕ: Этот параметр будет работать, только если вы выйдете из других учетных записей g-mail. Если вы этого не сделаете, он не будет запрашивать ваш день рождения и будет считать, что ваш день рождения совпадает с вашим предыдущим электронным письмом.Вы также можете использовать другой браузер.
- Откройте браузер.
- Зайдите в Gmail.
- Щелкните опцию Create account внизу экрана.
- Выберите Для себя или Для бизнеса .
- Введите данные своей учетной записи и новый адрес электронной почты и нажмите Далее .
- Установите год своего рождения на 15 лет раньше текущего. Например, если сейчас 2021 год, вы должны установить 2006 год своего рождения.
- Оставьте строку мобильного телефона пустой и щелкните Далее .
- Согласен с условиями.
Примечание: Если вы видите экран с просьбой ввести номер телефона без возможности его обойти, вам не нужно ничего вводить в это поле. Вместо этого заполните дополнительный адрес электронной почты , добавьте свой день рождения и щелкните параметр, чтобы продолжить.
Это работает, но убедитесь, что вам не исполнилось 18 лет, иначе они могут попросить у вас номер телефона в будущем.Кроме того, если вы хотите добавить параметр безопасности, например еще одно электронное письмо, создайте еще одно электронное письмо, где вам меньше 15 лет, и добавьте его вместо него.
Используйте фиктивный номерФиктивный номер — это онлайн-сервис, который вы можете использовать для проверки своих учетных записей по номеру мобильного телефона. Вы можете использовать один из телефонных номеров этих веб-сайтов вместо своего собственного.
Затем Gmail отправит проверочный ключ на этот номер, и вы сможете прочитать его и ввести.
Вот некоторые из этих веб-сайтов:
Имейте в виду, что вы сможете использовать этот телефон номер только один раз.Таким образом, если вы установите свой номер телефона в качестве единственного варианта восстановления, вы можете навсегда потерять свою учетную запись электронной почты.
Можно ли использовать один и тот же номер телефона для нескольких учетных записей Gmail?
Да. Если вы регистрируетесь с реальным номером, вы можете использовать его несколько раз для подписки на разные учетные записи Gmail. Если вы используете одну из упомянутых выше тактик подделки, возможно, вы не сможете использовать этот номер телефона несколько раз.
Устранение неполадок
Хотя добавление номера телефона в учетную запись Gmail имеет ряд преимуществ, если у вас возникли проблемы с выполнением вышеперечисленных шагов, попробуйте попробовать несколько вещей.
Предполагая, что у вас есть номер телефона, но вы не хотите, чтобы он был привязан к вашему Gmail, вы можете удалить его в настройках после настройки учетной записи —
- Зайдите в настройки своей учетной записи и щелкните значок своего профиля в правом верхнем углу. -ручный уголок. Нажмите «Управление учетной записью Google», затем нажмите «Личная информация» слева. Оказавшись там, вы можете щелкнуть мусорное ведро и удалить свой номер телефона.
Убедитесь, что ваше имя и имя пользователя действительны —
- Google ввел проверку номера телефона, чтобы роботы и спамеры не могли создавать аккаунты.Если вы используете Imarobot123 в качестве имени пользователя, перечисленные выше тактики могут не сработать.
Убедитесь, что вы выполняете перечисленные выше шаги —
- Многие пользователи сообщают, что эти методы у них не работают. Это может быть так же просто, как прокрутка вниз и выбор «Пропустить» на странице номера телефона.
Добавление номера телефона в учетную запись Gmail повышает безопасность, и Google не продает вашу личную информацию. Если у вас нет номера телефона или вы не хотите его использовать, эти варианты вам подойдут.
Часто задаваемые вопросы
Требуется ли номер телефона для создания учетной записи Gmail?
Нет. Поскольку Google позволяет более молодым пользователям создавать учетные записи электронной почты, им не требуется номер телефона. Возможно, вам потребуется создать дополнительный адрес электронной почты для кодов подтверждения и защиты своей учетной записи, что вы можете сделать в процессе настройки или в настройках после создания учетной записи. U003cbru003e
Могу ли я защитить свой адрес электронной почты без номера телефона?
Совершенно верно! Но вам понадобится дополнительный адрес электронной почты, который также будет безопасным, чтобы правильно защитить свою учетную запись.Вы также можете запросить коды подтверждения и безопасно сохранить их для входа на неизвестные устройства. U003cbru003eu003cbru003e Наконец, если вы используете адрес электронной почты на устройстве и пытаетесь войти в систему с нового устройства, Google отправит на устройство запрос на доступ к учетной записи. с вашей учетной записью Gmail.
Создание личной учетной записи Google Voice
Примечание. Вы можете переадресовать свой служебный телефон Wellesley на личную учетную запись Google Voice (или на любой номер телефона) только тогда, когда вы или ваш коллега находитесь в вашем офисе и можете нажимать клавиши на стационарный телефон.Переадресация вашего телефона не может быть сделана удаленно, и это не может быть выполнено сотрудниками LTS. Существуют разные направления для переадресации вашего телефона, в зависимости от того, какой у вас однолинейный (обычно бежевый) или многолинейный (обычно черный).
Телефонная линия для переадресации вызовов
Многоканальная телефонная линия для переадресации вызовов на черных телефонах.
Многоканальная телефонная линия для переадресации звонков на бежевых телефонах.
1.Создайте личную учетную запись Google, если у вас ее еще нет
Если у вас еще нет личной учетной записи Google, например, адреса электронной почты, заканчивающегося на gmail.com, например [email protected], вам необходимо ее создать.
Перейдите на страницу создания учетной записи Google — https://accounts.google.com/SignUp.
Введите имя, фамилию. Создайте имя пользователя (возможно, вам потребуется использовать буквы, цифры и / или точки). Придумайте пароль и подтвердите его. Щелкните синюю кнопку Далее.При желании для безопасности учетной записи вы можете ввести номер телефона и / или дополнительный адрес электронной почты. Введите свой день рождения и пол. Прочтите «Конфиденциальность и условия», а затем нажмите «Я согласен».
———————————————————
2. Создайте личную учетную запись Google Voice
Убедитесь, что вы вошли в свою личную учетную запись Google @ gmail.com, а не в учетную запись Google Wellesley
.Перейдите на voice.google.com, нажмите «Получить Google Voice» и выберите «Интернет». * Примечание: при появлении запроса будет показан низкий голос .google.com для отображения предупреждений . Нажмите «Продолжить», чтобы принять Условия использования и Политику конфиденциальности
.Выберите номер Google Voice. Выберите любой номер из ближайшего города, если вы добавите аббревиатуру MA, например, Natick, MA; Довер, Массачусетс; Вэйланд, Массачусетс; Садбери, Массачусетс; Нидхэм, Массачусетс; Уэлсли, Массачусетс.
Введите свой личный номер смартфона для ссылки. Вы можете удалить этот связанный номер на более позднем этапе, поэтому вам не нужно беспокоиться о конфиденциальности вашего смартфона и Google.
Нажмите зеленую кнопку «Отправить код».Введите шестизначный код, отправленный на ваш смартфон, затем нажмите кнопку «Подтвердить», чтобы завершить настройку. Вы увидите сообщение «xxx-xxx-xxxx все ваше». Щелкните Готово.
При появлении запроса разрешите Google Voice использовать ваш микрофон.
Нажмите на значок шестеренки в правом верхнем углу, чтобы просмотреть настройки Google Voice. Прокрутите вниз до Связанные номера. Удалите связанный номер, который вы создали ранее, щелкнув x. Это функция, которая не понадобится 99% пользователей Wellesley (если вы привяжете номер, звонки, идущие прямо на ваш номер Google Voice, также будут звонить на ваш связанный номер.)
———————————————————
Инструкции по совершению и приему звонков в Google Voice.
Вы можете использовать свою новую личную учетную запись Google Voice в веб-браузере на своем ноутбуке, и / или вы можете установить приложение Google Voice на свой iPhone (откройте эту ссылку на своем iPhone) или приложение Voice на своем телефоне Android, чтобы использовать его. там.
Как настроить учетную запись Google на Android
Настройка учетной записи Google на Android необходима, если вы хотите получить доступ к службам и приложениям Google из магазина Play Store .Android полагается на вашу учетную запись Google для доступа к множеству функций и приложений, поэтому мы рекомендуем использовать одно из них. Будь то устройство, которое вы только что получили, или добавление новых учетных данных к старому смартфону, которым вы владеете, в этом руководстве показано, как настроить учетную запись Google на Android:
ПРИМЕЧАНИЕ. Это руководство применимо как к Android 10, так и к Android 9 Pie. Если вы не знаете свою версию Android, прочтите статью Как проверить версию Android на своем смартфоне или планшете.Процедуры добавления учетной записи Google одинаковы для всех устройств под управлением Android, хотя некоторые из них могут включать дополнительные шаги настройки в зависимости от их производителя.
Как создать учетную запись Google на новом устройстве Android
Когда вы получаете новый смартфон или планшет Android или сбрасываете Android до заводских настроек по умолчанию, вам необходимо выполнить несколько шагов настройки. После выбора языка, который использует Android, подключения к Интернету через мобильные данные или беспроводную сеть и принятия решения о копировании данных со старого устройства, вам будет предложено подключиться и настроить учетную запись Google, которую вы хотите использовать.Вы можете создать учетную запись Google, если у вас ее еще нет. Чтобы войти в существующую учетную запись Google, введите «Электронная почта или телефон» , связанный с ней, в соответствующее поле, а затем нажмите кнопку Далее .
Введите адрес электронной почты или телефон, связанный с вашей учетной записью Google.На следующем экране Android попросит вас ввести пароль учетной записи Google. Введите его в поле «Введите пароль» , а затем нажмите Далее . Нажмите на значок глаза справа, чтобы пароль был виден, если вы хотите его перепроверить.
Введите пароль своего аккаунта GoogleЕсли вы используете двухэтапную аутентификацию для своей учетной записи Google, вас попросят ввести код подтверждения. В зависимости от настроек безопасности вы можете получить этот код из приложения Google Authenticator, через SMS-сообщение или другим способом.
Выберите способ подтверждения своей учетной записиВведите защитный код и нажмите Далее . Наш смартфон автоматически получает код и вводит его за нас.
Подтверждение учетной записи с помощью SMSЕсли двухэтапная аутентификация не включена, вас могут попросить ввести номер телефона для ее активации, или этот экран может вообще не отображаться.Найдите время, чтобы настроить это сейчас, или Пропустите к следующему шагу.
Добавьте номер для безопасности или пропустите егоЗатем Google просит вас согласиться с его Условиями использования и Политикой конфиденциальности . Нажмите кнопку Я согласен , чтобы настроить учетную запись Google на устройстве Android.
Согласие с Условиями использования и Политикой конфиденциальностиПросмотрите Службы Google и нажмите переключатель рядом с каждым параметром, чтобы выбрать настройки, используемые, когда дело доходит до Резервное копирование и хранилище , Местоположение и Обслуживание устройства .Когда вы закончите, нажмите Принять .
Определитесь с используемыми услугами и нажмите Принять.Если вам интересно узнать о Google Assistant , теперь вы можете просмотреть, что он делает, а затем включить его, нажав Включить . В противном случае нажмите кнопку Нет, спасибо .
Выбор, включать ли Google AssistantСОВЕТ: Если вы случайно включили Google Assistant или хотите удалить его позже, ознакомьтесь с нашим руководством по отключению Google Assistant на Android.
Затем вы должны получить сообщение о том, что Google Assistant встроен в ваш новый телефон и предлагает популярные варианты использования. Нажмите Продолжить .
Предложения по использованию Google AssistantЗатем вас спросят, хотите ли вы настроить Что-нибудь еще? . Найдите время, чтобы сделать это сейчас, или нажмите Нет, спасибо внизу.
Вы можете изменить или добавить дополнительные настройкиВ зависимости от вашего смартфона или планшета и установленной на нем версии Android вам может потребоваться выполнить несколько дополнительных шагов по настройке.Например, подсказка «Защитите свой телефон» в конце процесса установки побуждает вас включить какой-либо способ блокировки устройства Android.
Защитите свой телефон, заблокировав егоНаконец, вы получите сообщение о том, что ваше устройство готово к использованию. Нажмите Готово , и вы закончите настройку учетной записи Google на вашем Android.
Нажмите Готово, чтобы завершить настройку.Теперь вы можете пользоваться всеми преимуществами, связанными с использованием учетной записи Google на своем новом устройстве Android.
СОВЕТ: Если вы только что приобрели новое устройство, было бы неплохо узнать все о настройке главного экрана Android за 6 простых шагов.
Как подключить учетную запись Google к уже установленному Android
Для работы устройства не обязательно добавлять учетную запись Google. Однако, если вы пропустили настройку своей учетной записи Google при запуске нового Android или удалили учетную запись, подключенную к вашему смартфону, вы можете заметить, что некоторые вещи сложно обойтись, например, использование Google Play Store для установки приложений и игр для Android. .
К счастью, вы можете настроить учетную запись Google на своем Android в любой момент из его Настройки . Процесс такой же, если вы хотите настроить дополнительную учетную запись Google на своем устройстве поверх уже подключенной. Чтобы получить доступ к настройкам, проведите вверх по главному экрану или нажмите кнопку Все приложения , если она доступна.
Проведите вверх по главному экрану, чтобы открыть Все приложения.На экране Все приложения войдите в Настройки .
Коснитесь приложения «Настройки», чтобы открыть его.На панели настроек прокрутите вниз и нажмите Учетные записи или Пользователи и учетные записи .
Доступ к учетным записямНа следующем экране отображаются все настроенные учетные записи на вашем устройстве. Если учетная запись Google уже активна на вашем Android, вы можете увидеть ее здесь. В список также могут входить учетные записи Facebook, учетные записи Microsoft и другие, в зависимости от используемых вами приложений и того, как они настроены. Чтобы подключить (другую) учетную запись на вашем устройстве Android, нажмите на опцию + Добавить учетную запись .
Добавление учетной записи на AndroidНа следующем экране перечислены типы учетных записей, которые вы можете настроить на своем устройстве, в зависимости от установленных приложений и типа учетных записей, которые они используют. Чтобы создать учетную запись Google, нажмите Google .
Выбор создания учетной записи GoogleНа следующем экране вы можете создать учетную запись Google. Чтобы войти в существующую учетную запись, введите «Электронная почта или телефон» , связанный с вашей учетной записью Google, а затем нажмите Далее .
Вход в свою учетную запись GoogleВведите свой пароль Google в соответствующее текстовое поле и нажмите Далее , чтобы продолжить.
Введите свой пароль и нажмите ДалееЕсли вы используете двухэтапную аутентификацию для своей учетной записи Google, здесь вас попросят подтвердить свою личность. Подтвердите, что это вы, или введите проверочный код, чтобы продолжить.
При необходимости подтвердите свою личность с помощью двухэтапной аутентификации.Чтобы завершить настройку учетной записи, Google необходимо ваше согласие с Условиями использования и Политикой конфиденциальности .Если хотите, познакомьтесь с ними, а затем нажмите . Я согласен, .
Примите Условия использования и Политику конфиденциальности GoogleЗатем вам может быть предложено просмотреть некоторые из Google Services , которые вы хотите использовать. Когда вы закончите, нажмите Принять .
Нажмите «Принять», чтобы продолжить.Вы вернетесь к экрану Аккаунты , где вы увидите учетную запись Google, которую вы только что настроили на своем устройстве, в списке доступных учетных записей.
Ваша учетная запись Google отображается в разделе «Учетные записи».Вот и все! Теперь вы можете использовать учетную запись Google, которую вы только что настроили на своем устройстве Android.
Сколько учетных записей Google вы используете и почему?
Хотя большинство из нас предпочитают использовать одну учетную запись Google, возможность доступа к большему количеству учетных записей с одного и того же устройства полезна, если вы используете разные данные для работы или если вам нравится держать семью и друзей отдельно и иметь вторую личную учетную запись. Вы также можете использовать дополнительную учетную запись, если хотите перезапустить любимую игру без потери достигнутого прогресса.Прежде чем отправиться в другие уголки Интернета, сообщите нам, сколько учетных записей Google вы используете в настоящее время на своем устройстве Android и почему. Оставьте комментарий со своим ответом ниже.
Как настроить новый телефон Android
Здравствуйте, телефон Android. Будь то Galaxy S20 или Google Pixel 5, процесс начала работы с Android в основном одинаков и, к счастью, прост.
После того, как вы включите свое устройство, вам будет предложен ряд рутинных действий по настройке.Здесь вы устанавливаете языковые предпочтения, подключаетесь к домашней сети Wi-Fi, а затем вводите данные своей учетной записи Google. Это то же самое, что и ваш адрес Gmail и пароль — и да, вам понадобится учетная запись Google, чтобы использовать телефон Android. Наконец, настройте свои функции безопасности, такие как пароль для разблокировки устройства и функцию разблокировки отпечатком пальца, если ваш телефон ее поддерживает.
Вход в свою учетную запись Google позволяет легко настроить новый телефон оттуда, особенно если у вас ранее было устройство Android.Такие вещи, как любые контакты, календари и электронные письма, привязанные к вашей учетной записи Google — независимо от того, храните ли вы их там из Интернета или со своего старого телефона Android — должны автоматически перетекать на новое устройство, как только вы войдете в систему.
Если вы у вас был телефон Android до этого, просто убедитесь, что у старого телефона есть резервная копия. Перейдите в Настройки > Резервное копирование и сброс . Там вы увидите параметры для Резервное копирование моих данных (включите на , если это не так) и Автоматическое восстановление (переключите это на на ).Эти две настройки гарантируют, что ваши контакты, календари и почтовый ящик Gmail станут доступны на вашем новом телефоне. Кроме того, все ваши приложения и их различные настройки тоже должны измениться.
Есть способы получить доступ к вашим фотографиям на вашем новом телефоне, но лучше всего использовать облачный сервис Google, Google Фото, который предустановлен на устройствах Android. Это также место, где ваши фотографии автоматически сохраняются каждый раз, когда вы выполняете резервное копирование фотографий на телефон Android. (Если вы слишком часто обнаруживаете, что в вашей учетной записи Google не хватает места, ознакомьтесь с нашим руководством о том, как освободить место.) Если вы еще не используете Google фото, ничего страшного. Возьмите свой старый телефон и сделайте резервную копию всех своих фотографий в облаке Google Фото, открыв приложение и нажав на маленький круглый значок пользователя в верхнем левом углу. Выберите Создать резервную копию сейчас и дождитесь синхронизации фотографий. После этого ваши фотографии должны быть доступны для просмотра и загрузки на ваш новый телефон Android, а также в Интернете и на любом устройстве iOS, на которое вы загрузили приложение Google Фото.
После того, как вы синхронизируете все данные, доступные из вашей учетной записи Google, вам нужно будет связать некоторые из своих учетных записей с телефоном для беспрепятственной интеграции в дальнейшем.Просто зайдите в Настройки > Учетные записи , выберите Добавить учетную запись и введите свои данные для Facebook, Twitter, Dropbox, Skype и всего остального, на что вы полагаетесь регулярно.
Вот и все! Вы можете повозиться с настройками или полностью настроить телефон по своему усмотрению — в конце концов, это Android, — но по большей части это просто личные предпочтения.
Последний совет? Следите за Google Assistant, личным помощником, встроенным в Android, который будет учиться на вашем поиске и истории местоположений, чтобы предоставлять своевременную информацию и статьи.Вы можете в любой момент просмотреть персонализированные новостные статьи, выбранные Ассистентом, проведя пальцем вправо по главному экрану.
Чтобы убедиться, что Ассистент включен, перейдите в «Настройки »> «Google»> «Поиск », где вы можете настроить тип отображаемых карточек, уведомления, которые вы получаете, и какой тип голосовой активации вы предпочитаете, если таковой имеется.
Это руководство по установке было обновлено в декабре 2020 года.
Как настроить все свои новые технологии
У вас есть классный гаджет! Ты счастливая утка.Теперь вам нужно его настроить. Бедняжка. Главное руководство WIRED может помочь.
Создать учетную запись Gmail без подтверждения номера телефона
Эпоха смартфонов сделала для нас социальной нормой передавать личную информацию различным веб-сайтам. Если вы хотите воспользоваться услугами какой-либо компании, вам необходимо зарегистрироваться. Для этого вам нужно будет предоставить им определенную личную информацию.
Компании обычно требуют, чтобы вы указали свое полное имя, дату рождения и номер телефона.Google предъявляет аналогичные требования, если вы хотите создать учетную запись Gmail.
Почему компании просят подтвердить номер телефона?
Компании запрашивают подтверждение номера телефона по разным причинам, наиболее распространенными из которых являются:
- Доказательство того, что вы не робот
- Легкий доступ для связи с вами, если с вашей учетной записью происходит какая-либо подозрительная активность
- Предоставляет вам простой способ входа в свою учетную запись в случае, если вы забыли свой пароль
Приложениям и различным поставщикам услуг требуется ваш номер телефона для вашей защиты .Gmail, например, использует номер вашего мобильного телефона, чтобы подтвердить, что это вы, а не кто-то еще, всякий раз, когда обнаруживает попытку входа с неизвестного устройства.
Если вы давно не пользовались своей учетной записью электронной почты и забыли пароль, Gmail не сможет отправить на вашу почту ссылку для сброса пароля, как этот почтовый сервис для других приложений. В этом случае полезно иметь резервный номер телефона.
Не всем нравится делиться чем-то настолько личным, как номер телефона.Вы можете избежать этого шага несколькими способами, но не все варианты одинаково эффективны.
Как создать учетную запись Gmail без подтверждения по телефону
Gmail требует, чтобы вы указали свое полное имя и дату рождения, но решать, хотите ли вы также поделиться своим номером телефона, остается только за вами. Создание учетной записи Gmail без подтверждения номера телефона включает следующие шаги:
- Посетите Создайте учетную запись Google страница
- Введите ваше имя и фамилию
- Создайте электронную почту, набрав все, что хотите, до @gmail.com
- Введите новый пароль и подтвердите его
- Нажмите Далее
- Укажите свой день рождения
- Заполните необязательные поля , если хотите (номер телефона, дополнительный адрес электронной почты и пол)
- Нажмите Далее
- Согласитесь с их условиями для создания учетной записи
Если вы нажмете на ссылку Почему мы просим эту информацию , Gmail сообщит, что вся информация необходима для повышения вашей безопасности.
Сколько учетных записей Gmail можно подтвердить с помощью одного номера телефона?
Если вы решите подтвердить свою учетную запись Gmail, предоставив им свой номер телефона, вы можете задаться вопросом, сколько раз вы можете использовать один и тот же аккаунт для одного и того же действия. Вы можете использовать один номер для нескольких разных учетных записей, если быть точным, шесть.
Помните, вам совсем не обязательно сообщать им свой номер телефона, но если вы хотите, чтобы у вас была подстраховка и вы не заблокировали свою учетную запись, вы можете предоставить им эту личную информацию.
Способы избежать подтверждения номера телефона
Если вы хотите зарегистрироваться и создать учетную запись в других компаниях, но не хотите сообщать им свой номер телефона, вы можете сделать это несколькими способами. Это одни из самых популярных:
| Что вам нужно | Требования и недостатки |
Горелка Телефон |
|
Чужой телефон |
|
Поддельные номера телефонов От Google |
|
DoNotPay может помочь вам подписаться на любую услугу без подтверждения по телефону
Исследование показало, что до 80% американцев не чувствуют себя в безопасности при обмене личными данными с приложениями и различными поставщиками услуг. Если вы один из тех людей, которые не желают делиться каждой небольшой личной информацией с компаниями, вы можете использовать DoNotPay, чтобы помочь вам решить эту проблему без проблем.
Найдите и воспользуйтесь функцией Burner Phone , чтобы получить временный номер телефона и пропустить этап проверки телефона для многочисленных подписок и услуг. Вам потребуется всего:
- Откройте DoNotPay в своем браузере
- Найдите горелку Телефон секция
- Введите название компании, для которой вы хотите использовать эту услугу для
- Нажмите Создать временный номер
Мы предоставим вам временный номер телефона, по которому вы сможете подписаться на любую услугу.Вы также получите текстовое сообщение с кодом подтверждения для этой услуги. Помните, что вы можете использовать полученный номер только один раз. Он будет деактивирован, и сообщение будет удалено через десять минут.
Самое приятное то, что вы можете получать другой временный номер телефона несколько раз в месяц в рамках нашей ежемесячной подписки. Любой другой вариант дороже — например, вам придется отдать около 50 долларов за телефон с записывающим устройством, и вы получите только один номер по этой цене.
Вы также можете использовать нашу карту Free Trial Card , если компании также требуется номер вашей карты.
Лучшее в фальшивом номере телефона DoNotPay — его универсальность
Многие приложения и сервисы требуют подтверждения номера телефона. Хотя двухэтапная аутентификация — отличный способ гарантировать, что никто другой не сможет войти в вашу учетную запись, вы не всегда можете чувствовать себя комфортно, отдавая что-то столь же личное, как ваш номер телефона, крупным корпорациям.
Если вы хотите протестировать услугу, но не хотите указывать свой фактический номер телефона, вы можете использовать вместо этого случайно сгенерированный DoNotPay номер телефона.Вот несколько случаев, когда DoNotPay может помочь вам обойти проверку по телефону:
Используйте виртуальную кредитную карту DoNotPay для подачи заявки на бесплатные пробные версии без риска
DoNotPay поможет вам избежать списания средств после окончания бесплатного пробного периода с помощью нашей виртуальной кредитной карты . Процедура работает аналогично нашей опции Burner Phone. Если вы хотите подписаться на бесплатную пробную версию, а компания запрашивает номер вашей кредитной карты, вы можете использовать тот, который мы сгенерировали для вас.
Они не знают разницы между поддельным и настоящим номером, поэтому вы можете без проблем подать заявку на услугу. Когда закончится бесплатная пробная версия, вы откажетесь от подписки на услугу, потому что компания не сможет взимать с вас плату, если на карте нет денег.
Не сообщайте различным компаниям конфиденциальную информацию, например номер вашей кредитной карты, которой можно легко воспользоваться. С виртуальной кредитной картой DoNotPay вы можете пользоваться бесплатными пробными версиями без лишнего стресса.Вы можете использовать генератор виртуальных кредитных карт DoNotPay, чтобы быстро создать новую кредитную карту, которую вы можете использовать один раз, и забыть об этих досадных нежелательных платежах.
Нужна помощь с другими административными задачами? DoNotPay может вам помочь
Если у вас возникли другие проблемы с Gmail, DoNotPay может предложить свою помощь. Возможно, вы хотите избавиться от спама или заблокировать электронную почту в Gmail? Мы знаем самый простой способ избавиться от беспорядка в вашем почтовом ящике.
Мы можем объяснить, почему ваши электронные письма продолжают попадать в папку для спама, и расскажем, как проверить, было ли письмо доставлено в Gmail.
Если вы больше не хотите использовать Boomerang для Gmail, мы можем отключить подписку на это расширение браузера в течение нескольких минут.
DoNotPay предлагает множество других способов помочь вам справиться с повседневными задачами.


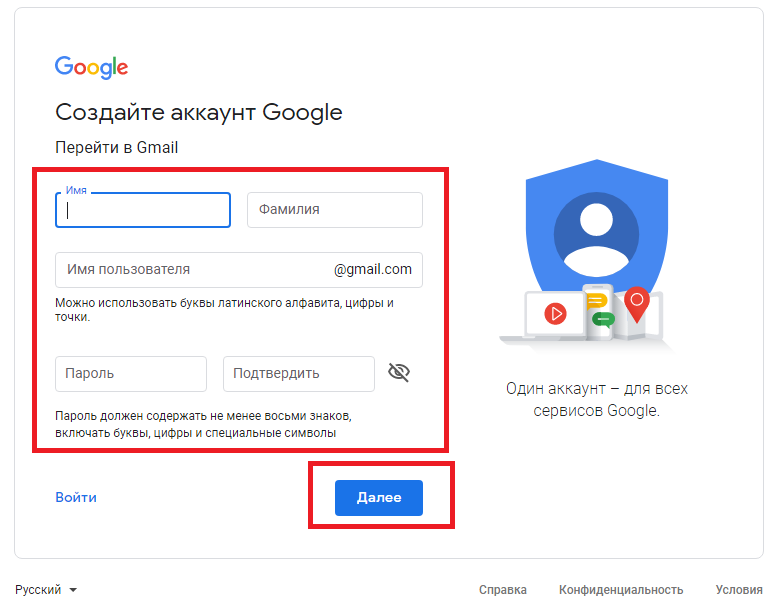 Для подтверждения
будет отправлена СМС с кодом;
Для подтверждения
будет отправлена СМС с кодом;

 Это значит, что если в базе данных уже есть имя «Ivanpetrov», то вы не сможете создать аккаунт с таким логином.
Это значит, что если в базе данных уже есть имя «Ivanpetrov», то вы не сможете создать аккаунт с таким логином.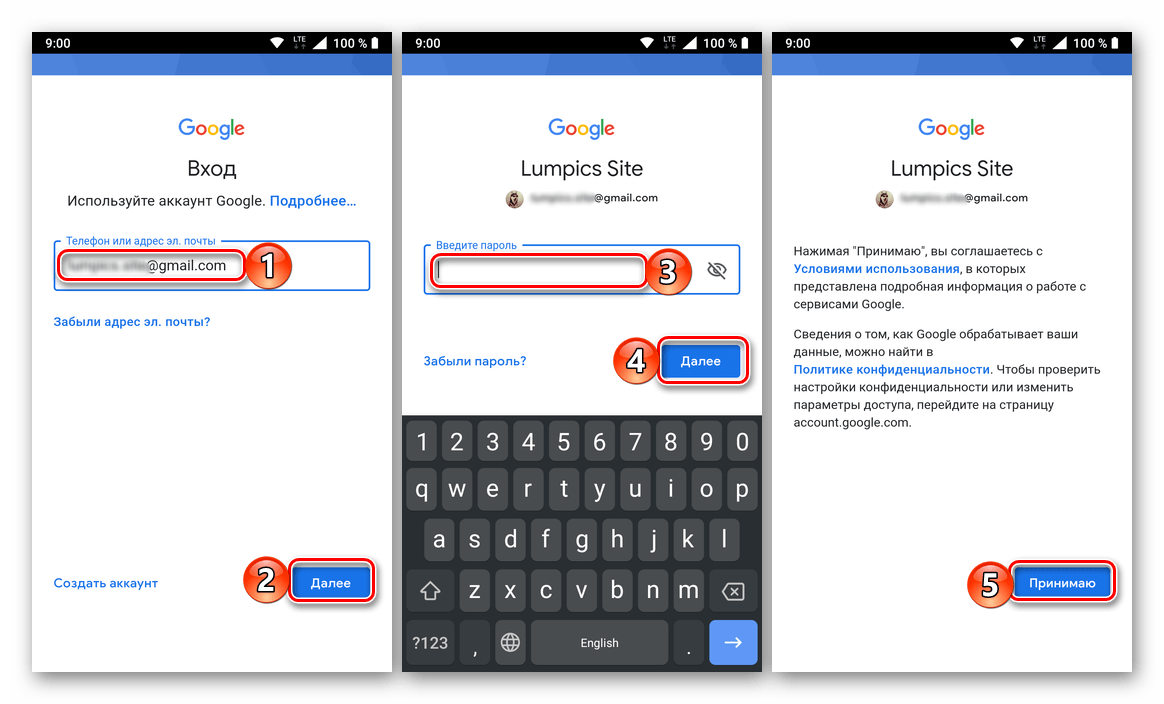
 Затем в нижнем правом углу нажимаем на кнопку «Далее».
Затем в нижнем правом углу нажимаем на кнопку «Далее».