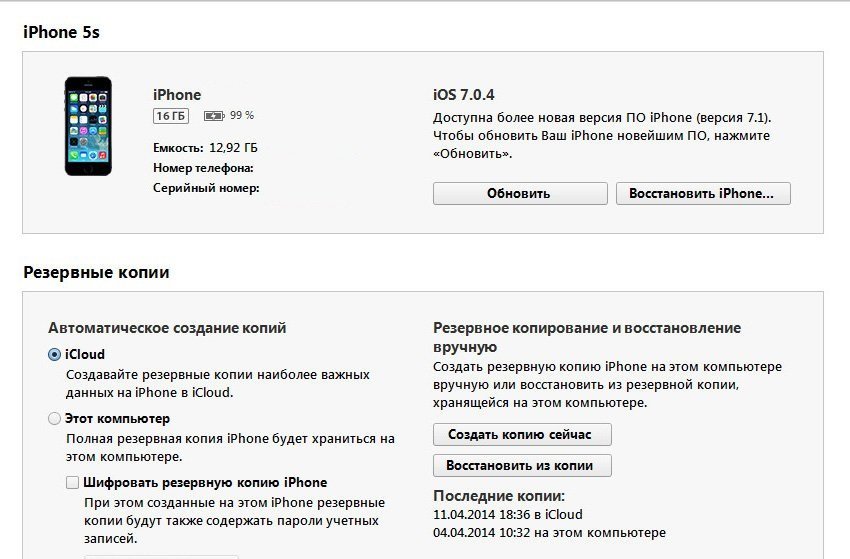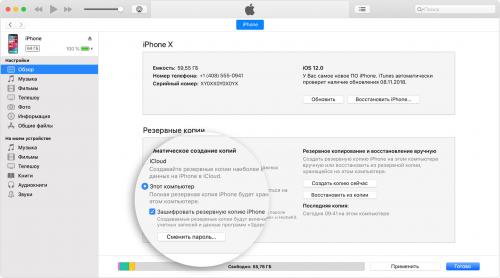Как создать резервную копию айфон на компьютере: Резервное копирование данных на iPhone, iPad или iPod touch в iTunes на ПК
Как сделать резервную копию iphone на компьютер через itunes
iPhone — это не только устройство, благодаря которому мы можем свободно звонить, писать сообщения, просматривать интернет или фотографировать.
Это на самом деле карманный компьютер, на котором мы храним много информации и данных о нас, только эти данные мы можем легко потерять.
Потеря или кража iPhone может случиться с нами в любое время. Хотя есть способы отслеживать наше устройство и удалять данные удаленно, никто не будет их вам возвращать. Вот почему хорошо сделать резервную копию.
Примечание! Инструкция пошагово ниже подходит для всех устройств Apple: айфоне 5s, айфоне 6, айфоне 5, айфоне 7, айфоне 4s, айфоне 4, айфон 6s, айфона se … .
Резервное копирование через ITunes
Создание копии нашего iPhone — это вопрос нескольких или десятков минут — зависит от количества содержимого.
Если вы хотите создать резервную копию iPhone локально на своем компьютере, то лучше всего сделать это через приложение iTunes на OS X или Windows.
Благодаря локальному архиву вы можете сохранить все данные, находящиеся на устройстве, независимо от их происхождения. Используя iTunes, вы также сможете их восстановить.
Используя iTunes, вы не только установите игру или послушаете музыку, но и сделаете архив данных с возможностью быстро все восстановить.
Что вам понадобится для создания резервной копии iPhone на компьютер с windows
Прежде чем приступить к работе, вам нужно знать, какие данные будут заархивированы.
Это будут: фотографии, почта, контакты, календари, напоминания, сафари, заметки, паспорт, документы и данные, куча прочего. Кроме этого, чтобы сделать копию, вам понадобятся:
- Компьютер с достаточным дисковым пространством для хранения данных с устройства.
- Кабель, который позволяет подключать устройство к компьютеру.
- ITunes установлен на вашем компьютере.
Как сделать резервную копию в iTunes компьютер c windows — пошагово
Шаг первый: подключаем iPhone к компьютеру с помощью USB-кабеля, а затем запускаем iTunes.
Шаг второй: находим в программе значок в форме iPhone и нажимаем на него. Программа выведет нас на экран устройства.
Шаг третий: находим раздел «Резервные копии». Среди перечисленных опций выберите этот компьютер.
Шаг четвертый: нажмите кнопку «Создать копию сейчас».
После получения авторизации начнется процесс создания архива (вы должны увидеть, как крутится кружок рис. ниже).
В зависимости от емкости iPhone время может занимать до нескольких десятков минут (обычно меньше десяти).
В разделе «Резервное копирование» вы можете восстановить архивное резервное копирование на своем устройстве.
Примечание! По умолчанию айтюнс записывает архив на диск с, но вы можете через командную строку изменить путь на диск d.
Шифрование резервной копии в iTunes
До или после создания архива вашего iPhone через iTunes вы можете дополнительно защитить ее шифрованием.
Шифрование защищает ваши данные, если по какой-либо причине вы потеряете свой компьютер или жесткий диск, на котором находится копия. Как это сделать?
Как это сделать?
Подключаем айфон к компьютеру с помощью USB-кабеля, а затем запускаем iTunes.
Далее находим в программе значок в форме iPhone и нажимаем на него. Теперь просто ставим птичку напротив строки «Шифровать резервную копию iphone».
Теперь вводим и повторяем пароль, который позже будем использовать для дешифрования архива.
Удаление с компьютера резервной копии iTunes
Если вы хотите удалить резервную копию iPhone с данного компьютера, то сделать это очень просто.
Первым шагом входим в настройки iTunes и выбираем вкладку «Устройства». Затем выберите копию из списка и нажмите кнопку «Удалить резервную копию».
ITunes отображает все сделанные нами резервные копии, позволяя удалить их, только помните это безопасность наших данных».
Резервная копия также полезна при смене айфона на новый
Создание резервной копии iPhone — один из лучших вариантов защиты данных, которые он содержит.
Это полезно не только, когда ваш телефон потерян или украден, но также, когда мы меняем устройство на более новое или просто хотим восстановить предыдущую версию.
Вот почему стоит помнить о периодическом копировании. В интернете доступно множество посторонних программ, но бесплатных инструментов, предоставляемых Apple, вполне достаточно.
Использование их также гарантирует совместимость и снижает риск повреждения данных. Успехов.
Невозможность создания резервной копии данных iPhone, iPad или восстановления из резервной копии в iTunes
При создании резервной копии данных на iPhone, iPad или восстановления из резервной копии в программе iTunes могут возникнуть предупреждения, сообщающие о невозможности создания резервной копии данных или восстановления из неё. Указанные при этом причины могут быть различного содержания:- «…так как произошла ошибка»;
- «…так как произошла неизвестная ошибка –1»;
- «…так как не удалось сохранить резервную копию на этом компьютере»;
- «…так как произошел сбой сеанса резервного копирования»;
- «…так как сеанс не мог быть запущен»;
- «…
 так как запрос отклонен iPhone»;
так как запрос отклонен iPhone»; - «…так как недостаточно свободного места».
Где хранятся резервные копии iPhone или iPad
- Mac: ~/Библиотеки/Application Support/MobileSync/Backup/
- Windows XP: \Documents and Settings\(имя_пользователя)\Application Data\Apple Computer\MobileSync\Backup\
Или можно попробовать самостоятельно отыскать папку Application Data, открыв «Пуск» и выбрав команду «Выполнить». В появившемся поле для ввода необходимо ввести строку %appdata% и нажать «ок». Таким образом вы получите доступ к папке Application Data, из которой можно проделать дальнейший путь \Application Data\Apple Computer\MobileSync\Backup\ - Windows Vista, Windows 7 и Windows 8:
\Пользователи/(имя_пользователя)\AppData\Roaming\Apple Computer\MobileSync\Backup\
Альтернативный способ: откройте меню «Пуск», в строке поиска введите %appdata% и нажмите клавишу «Ввод». Затем проделайте остальной путь AppData\Roaming\Apple Computer\MobileSync\Backup\
Затем проделайте остальной путь AppData\Roaming\Apple Computer\MobileSync\Backup\
Не удалось создать резервную копию данных iPhone, iPad в iTunes
Возможные варианты устранения проблем связанных с невозможностью создания резервной копии данных iOS-устройств в программе iTunes:- Во-первых, перезагрузитесь: перезагрузите компьютер и iPhone или iPad, после чего вновь попробуйте выполнить резервное копирование данных вашего устройства.
- Обновитесь. Обновите программное обеспечивание: загрузите последнюю версию iTunes, установите все необходимые обновления для своего Mac, обновите iOS.
- Проверьте наличие свободного места на жестком диске. Нехватка свободного места может стать причиной невозможности создания резервной копии.
- Проверьте настройки безопасности. Вероятно придется обновить ваше программное обеспечение безопасности или на время отключить его. После этого вновь попробуйте создать резервную копию данных iPhone, iPad в программе iTunes.

- Отключите ваш iPhone, iPad от компьютера и выполните сброс папки Lockdown. Подробная инструкция по сбросу находится здесь. Затем вновь подключите мобильное устройство к компьютеру и повторите процедуру создания резервной копии.
- Если ничего не помогло, обратитесь в службу поддержки Apple.
Не удалось восстановиться из резервной копии iPhone, iPad в iTunes
Возможные варианты устранения проблем связанных с невозможностью восстановления из резервной копии данных iPhone, iPad в программе iTunes:- Перезагрузите компьютер и iPhone или iPad, после чего вновь попробуйте выполнить резервное копирование данных вашего устройства.
- Обновите программное обеспечивание: загрузите последнюю версию iTunes, установите все необходимые обновления для своего Mac, обновите iOS.
- Проверьте наличие свободного места у вашего iPhone или iPad. Нехватка свободного места у мобильного устройства может стать причиной невозможности восстановления из резервной копии.
 В этом случае зайдите в «Настройки» на вашем iPhone или iPad и перейдите в «Основные» > «Сброс» > «Стереть контент и настройки». Затем попробуйте восстановить данные из резервной копии.
В этом случае зайдите в «Настройки» на вашем iPhone или iPad и перейдите в «Основные» > «Сброс» > «Стереть контент и настройки». Затем попробуйте восстановить данные из резервной копии. - Проверьте настройки безопасности. Вполне возможно будет необходимо обновить ваше программное обеспечение безопасности или отключить его на время. После этого вновь попробуйте выполнить восстановление из резервной копии iPhone или iPad в iTunes.
- Отключите ваш iPhone, iPad от компьютера и выполните сброс папки Lockdown. Подробная инструкция по сбросу находится здесь. Затем вновь подключите мобильное устройство к компьютеру и повторите процедуру восстановления из резервной копии.
- Попробуйте выполнить восстановление из резервной копии на другом компьютере. Предварительно скопируйте резервную копию в папку резервного копирования на новом компьютере. Где хранятся резервные копии данных – указано выше. Также, возможно, будет необходимо создать папку Backup или MobileSync.
- Если ничего не помогло, обратитесь в службу поддержки Apple.

Если вы не нашли ответа на свой вопрос или у вас что-то не получилось, а в комментаряих ниже нет подходящего решения, задайте вопрос через нашу форму помощи. Это быстро, просто, удобно и не требует регистрации. Ответы на свой и другие вопросы вы найдете в данном разделе.
К слову, следите за новостями app-s.ru через нашу группу Вконтакте или в Telegram. У нас чертовски интересная лента новостей.
Порядок вывода комментариев: По умолчаниюСначала новыеСначала старые
Как сделать резервную копию iPhone, iPad или iPod в программе iTunes
Сегодня я расскажу вам – как сделать резервную копию iPhone, если вы используете планшет iPad или плеер iPod, то тоже можете применять эту инструкцию по созданию бэкапа.
Резервное копирование (он же бэкап) периодически делать нужно, особенно если в вашем устройстве имеется ценная для вас информация, которую потерять нельзя. К примеру, отснятые фотографии, записи диктофона, контакты, заметки и прочее.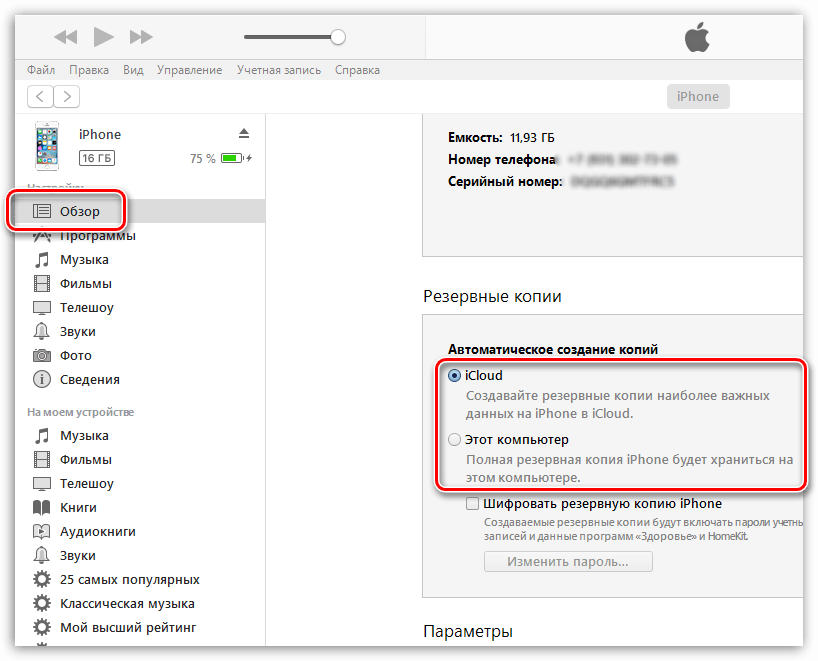
Я научу вас – как создать резервную копию iPhone и сохранить её в компьютер при помощи программы iTunes, если вы еще не установили эту программу, то держите – «Инструкция по установке iTunes».
Создание резервной копии iPhone
Для начала запускаем программу iTunes и при помощи кабеля мы подключаем наш iPhone к компьютеру. Программа iTunes может использовать в качестве хранилища для резервной копии не только компьютер, но и облачный сервис iCloud.
Но сегодня в «облака» мы лезть не станем, поэтому выберем в качестве носителя – Этот компьютер (находится: iPhone – вкладка Обзор – раздел Резервные копии). В основном такая настройка используется по умолчанию.
Теперь приступаем к созданию резервной копии iPhone, начать резервное копирование можно несколькими способами. Способ первый: Контекстное меню Файл – Устройства – Создать резервную копию.
Второй и третий способ: В левой панели iTunes, в разделе «Устройства» жмем на iPhone правой кнопкой мыши и выбираем – Создать резервную копию.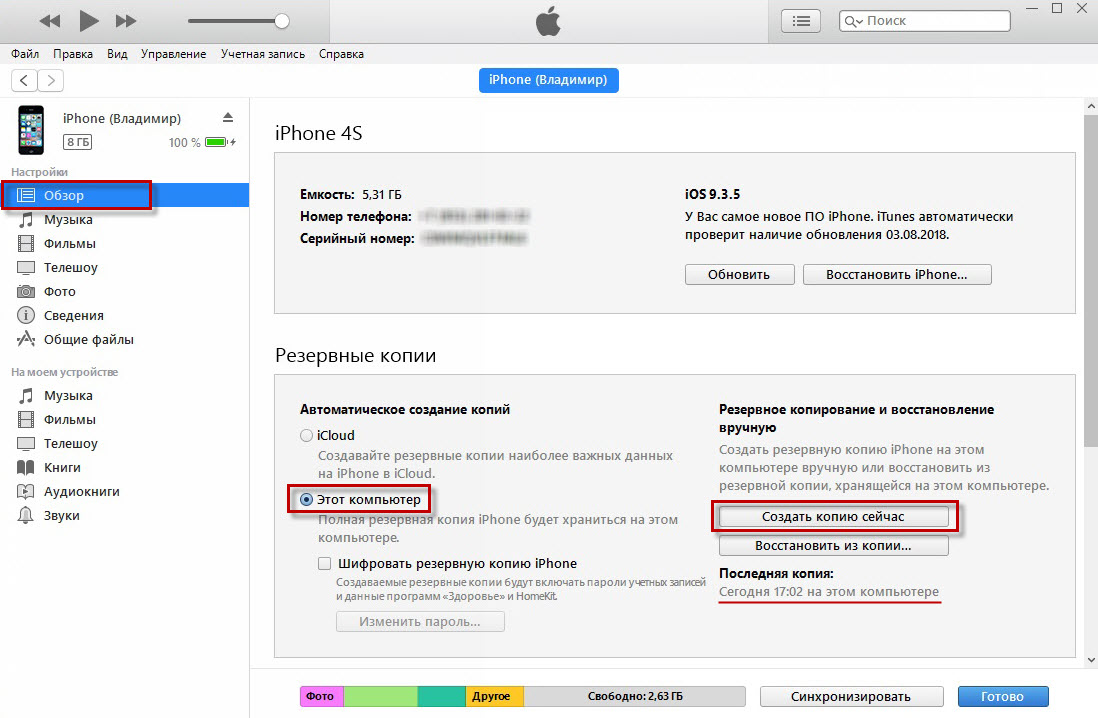 Если вы пока не включили боковую панель iTunes, то можно выбрав iPhone зайти во вкладку Обзор и в разделе Резервные копии, нажать кнопку – «Создать копию сейчас».
Если вы пока не включили боковую панель iTunes, то можно выбрав iPhone зайти во вкладку Обзор и в разделе Резервные копии, нажать кнопку – «Создать копию сейчас».
За процессом создания резервной копии нашего iPhone можно наблюдать в верхней части программы iTunes. Программа шаг за шагом поэтапно выполняет процесс резервного копирования.
Что имеется в резервной копии iPhone
Не знаю хорошо это или плохо, но созданная в программе iTunes резервная копия содержит в себе не всю полностью информацию, имеющуюся в телефоне. Если у вас установлены сотни приложений, то это даже хорошо, ведь если бы резервная копия iPhone хранила в себе полностью всю информацию, то процесс создания бэкапа занимал бы больше времени, к тому же сама резервная копия занимала бы в компьютере не мало дискового пространства, особенно если вы часто создаете бэкап. Резервная копия хранит в себе:
- Все содержимое приложения Заметки
- Настроенные аккаунты приложения Mail (Почта)
- Контакты
- Из приложение Фото только Фотопленку
- События, отмеченные в приложении Календарь
- Сделанные ранее закладки в приложении Safari
- Сообщения и истории звонков
- Записи диктофона
- Все настройки телефона, профили и сетевые настройки
- Встроенные покупки
В обычную резервную копию iPhone не входят:
- Игры и приложения
- Музыкальные и видео файлы
- Рингтоны
Как удалить резервную копию iPhone
Для того чтобы узнать, какие резервные копии уже имеются на нашем компьютере, можно заглянуть в настройки программы iTunes: Правка – Настройки (или в Windows: «Ctrl» + «,»).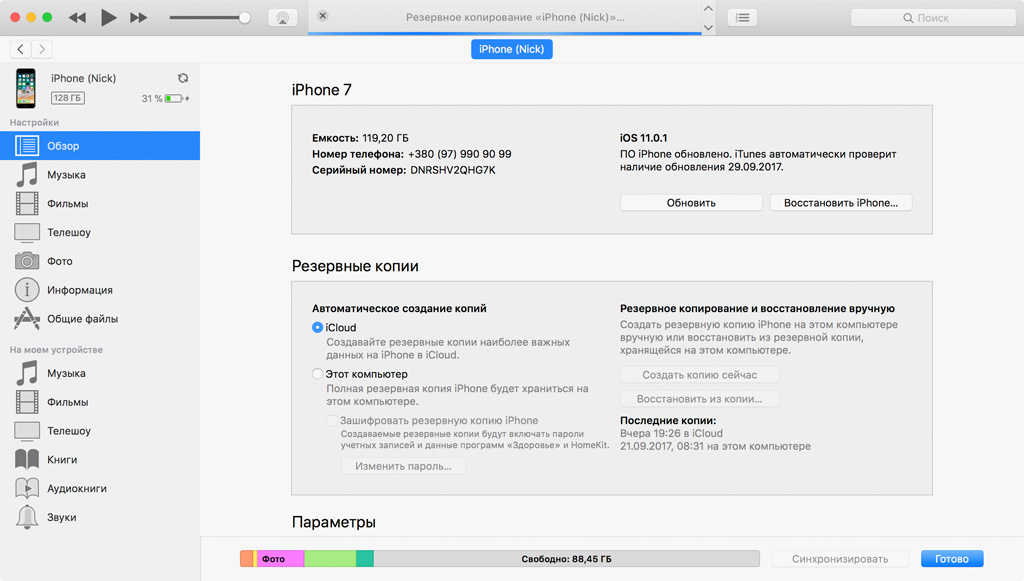
Все эти созданные резервные копии хранятся в памяти компьютера, поэтому если ваша операционная система сообщает о недостаточном месте на диске C, а вы не можете понять, что так забивает память компьютера, то возможно это резервные копии ваших Айфонов и Айпадов. Для удаления лишней резервной копии, её необходимо выделить и воспользоваться кнопкой – Удалить резервную копию.
Если в вашем компьютере установлен не один, а два и более iTunes, то периодическую чистку резервных копий нужно выполнять под каждой учетной записью операционной системы.
Кстати, еще есть одна удобность для обладателей нескольких Айфонов или Айпадов. Для того чтобы не запутаться в резервных копиях и не ошибиться, перед удалением наведите курсор мыши на резервную копию, и вы увидите серийный номер устройства, с которого и делался бэкап.
Где искать резервную копию iPhone на компьютере
Бывает, что в программе iTunes вроде бы удалил все резервные копии iPhone и iPod touch, но память жесткого диска не освобождается, тогда можно найти файлы резервных копий и удалить их вручную. Ниже представлены пути для разных операционных систем, где находятся файлы резервных копий:
Ниже представлены пути для разных операционных систем, где находятся файлы резервных копий:
- Windows XP – \Documents and Settings\ Имя учетной записи\Application Data\Apple Computer\MobileSync\Backup\
- Windows 7, 8 и Vista – \Учетные записи\ Имя учетной записи\AppData\Roaming\Apple Computer\MobileSync\Backup\
- Mac OS – Папка пользователя\Библиотеки\Application Support\MobileSync\Backup\
Теперь вы знаете куда сохраняется резервная копия вашего iPhone и iPad’а. Можете пройти по пути указанному выше и посмотреть на нее, ну или скопировать.
Apple рекомендует использовать один iTunes для одного iPhone, только тогда при создании резервной копии сохранится все, ведь информация не входящая в резервную копию может находится только в вашем единственном iTunes. Но раз уж мы сегодня говорим о резервировании информации, то возможно вам будут полезны следующие материалы:
Эти инструкции помогут вам, если по воле обстоятельств у вас новый пустой iTunes, а загруженную когда-то в iPhone информацию терять не хочется, вот и приходится изощряться. В завершении хочу скачать, что существуют и другие программы для работы с резервными копиями ваших iPhone и iPad. Одна из таких – iBackupBot, которая работает совместно с iTunes и предоставляет некоторые интересные возможности.
В завершении хочу скачать, что существуют и другие программы для работы с резервными копиями ваших iPhone и iPad. Одна из таких – iBackupBot, которая работает совместно с iTunes и предоставляет некоторые интересные возможности.
Как создать резервную копию iPhone при помощи iTunes
Доброго дня! Мы с Вами уже рассмотрели, как использовать сервис iCloud для того чтобы не потерять информацию. Однако, этот способ сохранения подойдет не всем, ведь если компьютер или ноутбук есть у каждого, то вот сеть Wi-Fi дома у некоторых людей отсутствует. Да и многие предпочитают не доверять свои данные каким-то там новомодным облачным хранилищам (ишь, чего выдумали!) предпочитая всё свое хранить при себе — на жестком диске домашнего ПК.
Именно для таких людей и предназначена сегодняшняя подробная инструкция — как сделать резервную копию iPhone при помощи iTunes (без регистрации, смс и прочей новомодной ерунды). Приготовились? Давайте начинать — поехали!
Важный момент! Данный способ спасти свою информацию подойдет не только владельцам телефонов от компании Apple, но и для счастливых обладателей планшетов iPad и плееров iPod.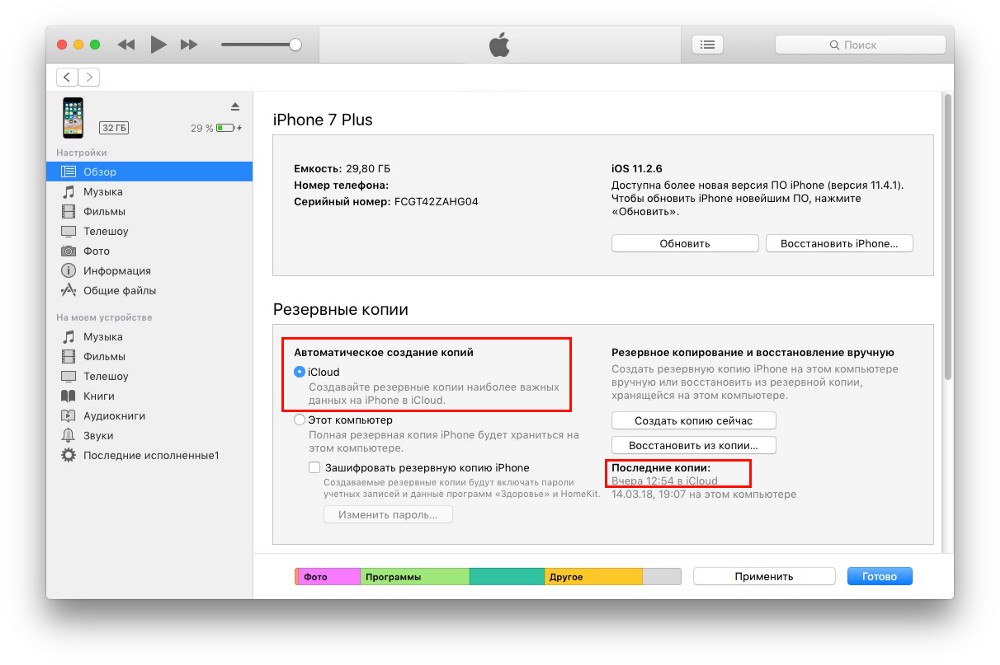
Стартуем с того, что загружаем программу iTunes. Ничего сложного в этом нет, но если затруднения все-таки возникают, то ответы на все вопросы можно найти здесь и тут.
После этого, подсоединяем Ваше устройство к ноутбуку или компьютеру и запускаем эту мощную программу по управлению содержимым iOS-устройства. Открывается окно, где в верхней части показываются данные о Вашем гаджете — такие как модель, серийный номер, объем памяти. Кстати, в этом же меню, можно заодно обновить версию прошивки.
А вот ниже находиться именно то, что нам нужно. Это отдельный блок по управлению резервными копиями на iPhone. Разберем его подробней.
В левой части представлены параметры формирования в автоматическом режиме, выбираете либо в «облаках», то есть в iCloud, либо на этом компьютере. Переносим взгляд в правую сторону и видим две кнопки:
- Создать резервную копию.
- Или же, восстановить из нее.
Соответственно, название говорит само за себя.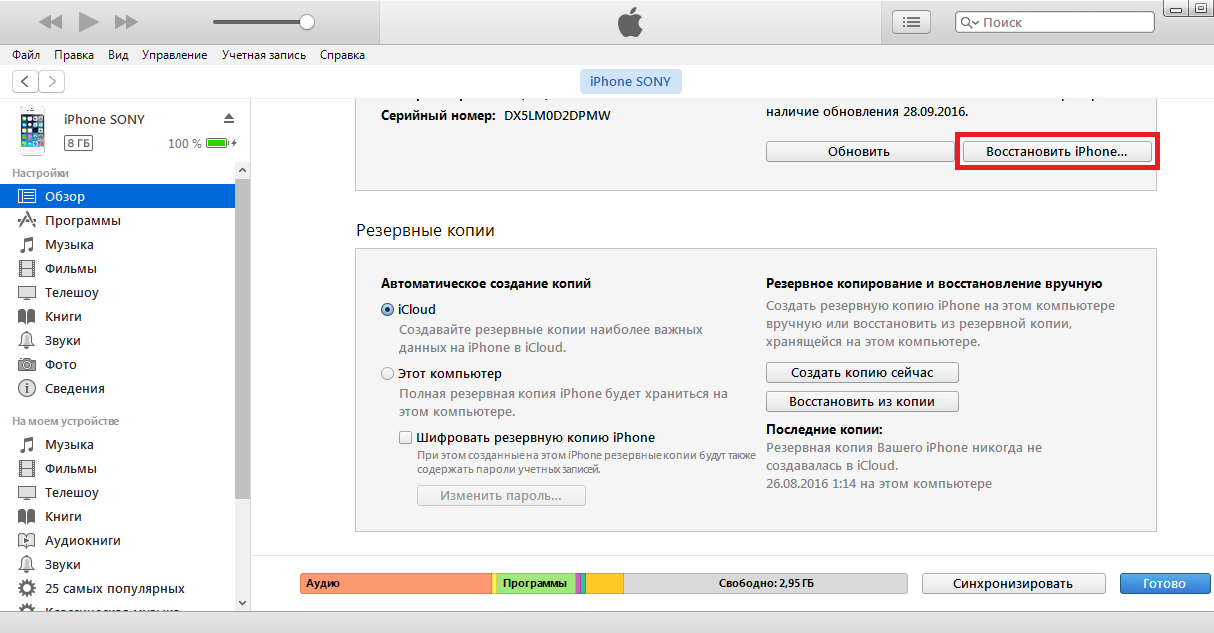 Нажимаем первый пункт меню и… ждем. В зависимости от количества (объема) данных на вашем телефоне, создание резервных копий iPhone занимает от одной минуты до бесконечности.
Нажимаем первый пункт меню и… ждем. В зависимости от количества (объема) данных на вашем телефоне, создание резервных копий iPhone занимает от одной минуты до бесконечности.
На самом деле, были случаи ожидания до 12 часов — потом компьютер выключался. Это связано с некоторыми ошибками при синхронизации. Если у Вас они возникают – поделитесь в комментариях, постараюсь помочь.
Собственно, вот и все. Резервная копия iPhone на компьютере создана – можно безболезненно и бесстрашно обновлять прошивку, а также проводить разные эксперименты над своим гаджетом – Ваши данные надежно сохранены (узнайте, где именно они находятся!). И вернуть их не составит никакого труда.
Напоследок, я дам очень банальный, но полезный совет — сохраняйте данные как можно чаще. Это действие убережет от многих проблем!
P.S. Ставьте «лайки» и жмите на кнопки социальных сетей (те которые внизу под статьей!)! Зачем? Для того чтобы резервные копии в iTunes создавались без ошибок. Не верите? Вы просто попробуйте — это действительно работает!:)
Как самостоятельно создать резервную копию iPhone в iCloud или на компьютере – Apps4Life
Хотите вы того или нет, но делать резервные копии информации в телефоне – жизненно необходимо.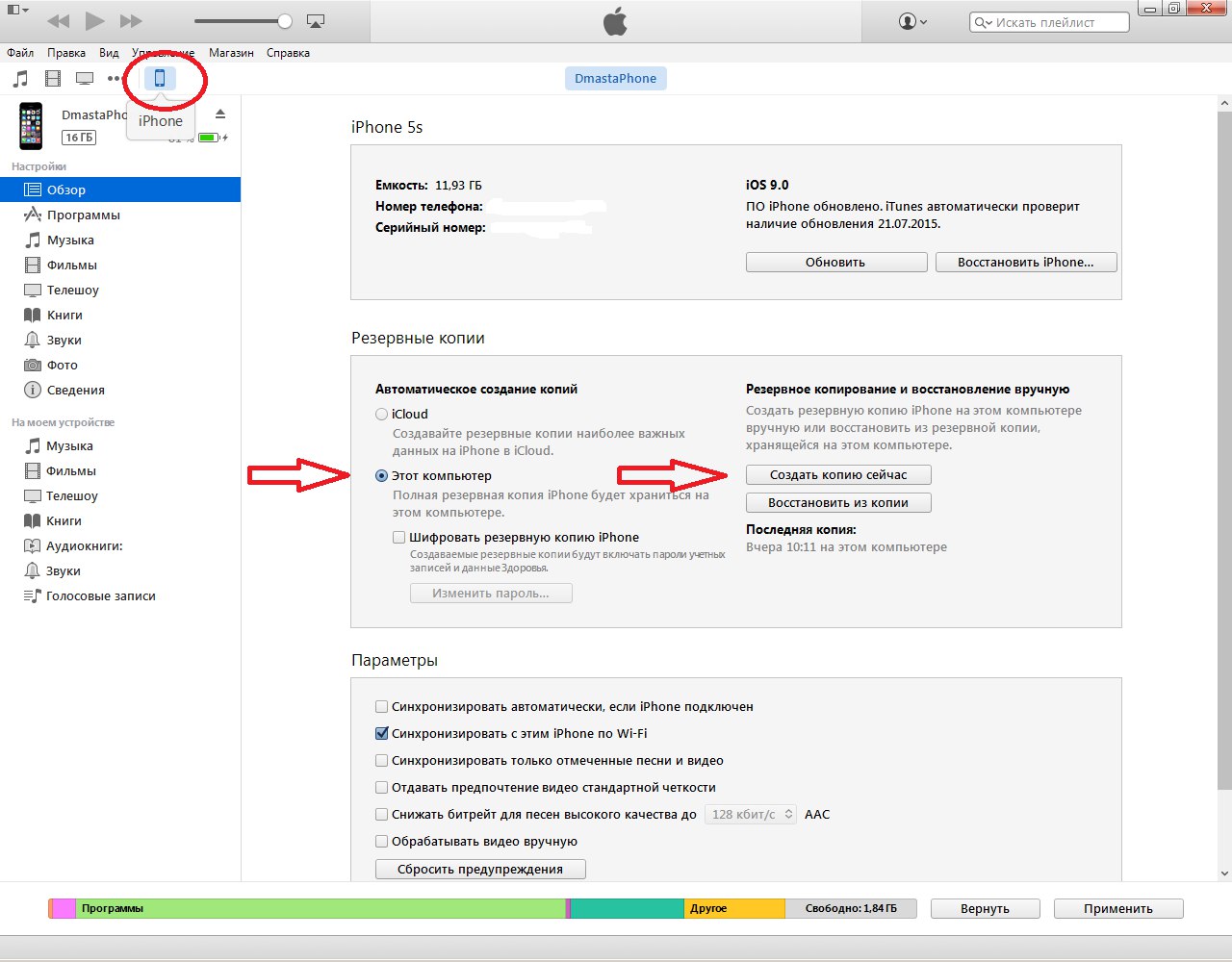 Почему? Телефоны теряются, меняются, покупаются новые, разбиваются и другие радости. Для того, чтобы восстановить информацию – контакты, заметки, телефоны, адресную книгу, фото и видео, необходимо ее сначала сохранить. Создать резервную копию iPhone можно сделать либо в облаке iCloud, либо на компьютере через iTunes, причем не имеет значения, Mac у вас или компьютер на Windows. Каждый из двух способ одинаково рабочий, только вам решать каким воспользоваться, рассмотрим детальнее, как самостоятельно сделать резервную копию телефона iPhone в iCloud или через iTunes.
Почему? Телефоны теряются, меняются, покупаются новые, разбиваются и другие радости. Для того, чтобы восстановить информацию – контакты, заметки, телефоны, адресную книгу, фото и видео, необходимо ее сначала сохранить. Создать резервную копию iPhone можно сделать либо в облаке iCloud, либо на компьютере через iTunes, причем не имеет значения, Mac у вас или компьютер на Windows. Каждый из двух способ одинаково рабочий, только вам решать каким воспользоваться, рассмотрим детальнее, как самостоятельно сделать резервную копию телефона iPhone в iCloud или через iTunes.
Этот мануал подходит для всех версий iPhone. Я давал скриншоты из iOS11, вполне может быть, что в низших версиях будут несколько иные настройки. Но это актуально для всех новых телефонов вроде iPhone X или iPhone 8, 8 Plus и конечно же для iPhone 7, 7 Plus, iPhone 6, 6 Plus.
Создание резервной копии iPhone через iCloud
В первую очередь, ваш телефон должен быть с Apple ID. Это идентификатор Apple, который нужен, чтобы регистрироваться во всех предоставляемых сервисах, а так же для покупок в App Store.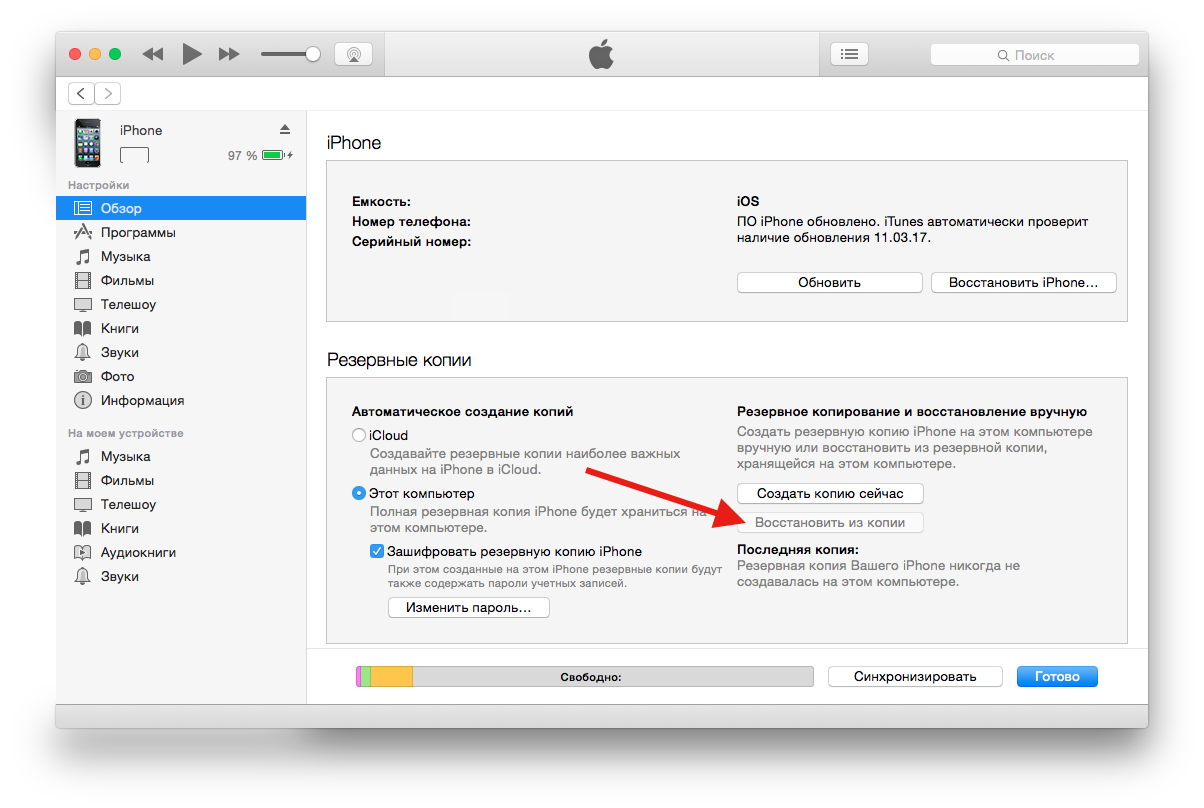 Предполагаем, что он у вас есть, и так же активирован iCloud.
Предполагаем, что он у вас есть, и так же активирован iCloud.
Сначала необходимо проверить, включена ли возможность делать бекап в iCloud. Для этого заходим в Настройки — Apple ID (самая первая строка, над Авиарежимом) — iCloud и смотрим, чтобы была включена функция “Резервная копия в iCloud” и iCloud Drive – был зелененький (включен).
Теперь, для того, чтобы создать копию, нужно зайти в Настройки — Apple ID (самая первая строка, над Авиарежимом) — iCloud и нажать на “Резервная копия в iCloud“, прямо там будет кнопка “Создать резервную копию”.
Чтобы управлять резервные копиями, нужно заходим в Настройки — Apple ID (самая первая строка, над Авиарежимом) — iCloud и нажать “Управление хранилищем” — “Резервные копии”. Можно посмотреть, что будет или уже в бекапе, когда был создан в последний раз или удалить его.
Читайте о том, как сбросить настройки iPhone до заводских. Это нужно при продаже телефона.
Создание резервной копии iPhone на компьютере через iTunes
Нет нужды рассказывать, что такое iTunes, в простонародье – “Тунец”, все кто имеют iPhone так или иначе с ней должны сталкиваться.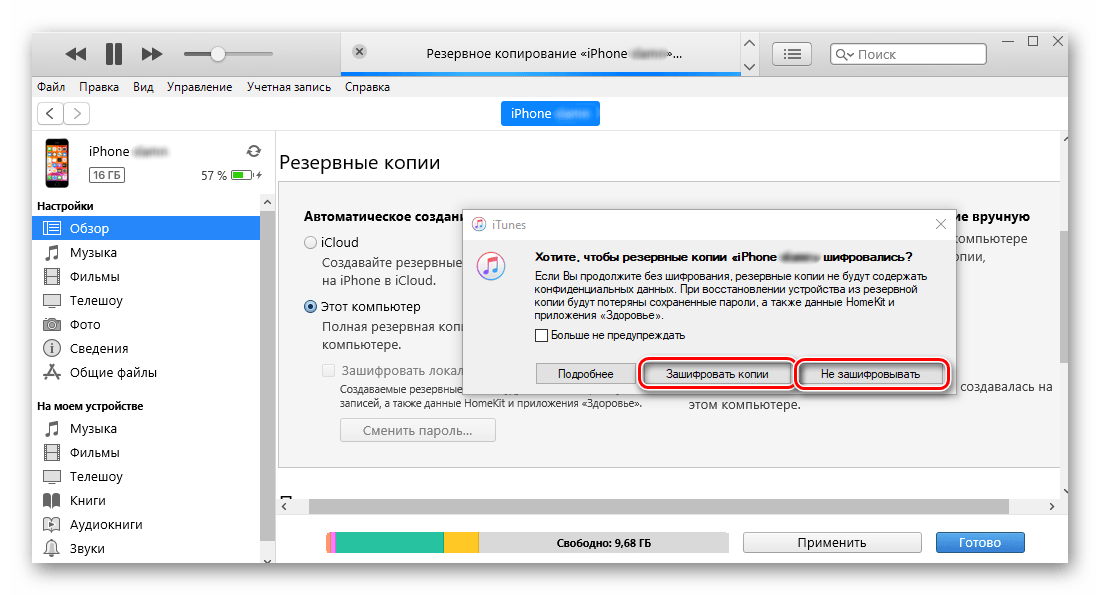 Ведь по сути, это единственное связующее звено между файлами на компьютере и в телефоне. Только через iTunes можно скопировать музыку или видео на телефон. Можно сделать и резервную версию информации на телефоне. В первую очередь, программа iTunes должна быть установлена. Если не установлена, тогда можете забрать с сайта Apple.
Ведь по сути, это единственное связующее звено между файлами на компьютере и в телефоне. Только через iTunes можно скопировать музыку или видео на телефон. Можно сделать и резервную версию информации на телефоне. В первую очередь, программа iTunes должна быть установлена. Если не установлена, тогда можете забрать с сайта Apple.
Резервные копии хранятся в компьютерах по такому адресу.
Mac OS: */ -> Библиотеки -> Application Support -> MobileSync -> Backup
XP: */ -> Documents and Settings -> Пользователь -> Application Data ->Apple Computer -> MobileSync -> Backup
В Windows 7 все аналогично, как и в XP, только вместо Application Data ищем AppData -> Roaming
При создании бекапа, он накладывается на предыдущий. В отличие от iCloud, где можно хранить несколько разных копий.
Подключаем iPhone напрямую к компьютеру через шнур.
Запускаем iTunes.
Заходим в телефон уже в iTunes.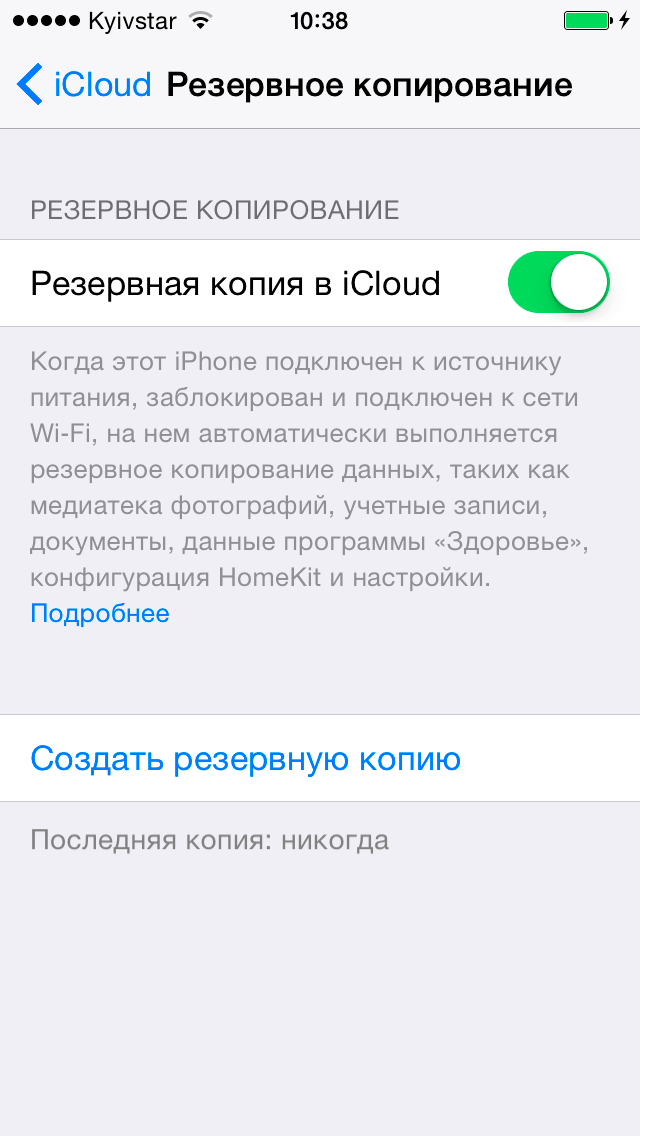 И все. Прямо на главной странице можно увидеть несколько вариантов для бекапа: в iCloud (да, можно и тут, а не через телефон) или выбрать “На этом компьютере” и тогда бекап сохраниться у вас на компе.
И все. Прямо на главной странице можно увидеть несколько вариантов для бекапа: в iCloud (да, можно и тут, а не через телефон) или выбрать “На этом компьютере” и тогда бекап сохраниться у вас на компе.
Важно!
Делайте бэкапы хотя бы 1 раз в месяц. Так вы обезопасите себя от слез и разочарования, когда с телефоном потеряются воспоминания, фото, заметки и многие дорогие сердцу вещи. Делайте бэкапы чаще, не забывайте.
Привет. Я основатель и владелец проекта Apps4Life. Все начиналось как хобби, а сейчас это большой классный проект, который помогает выбирать приложения и находить новые игры.
Как сделать резервную копию iPhone в iTunes
Железные продукты компании Apple уникальны тем, что позволяют делать полный бэкап данных, которые в случае необходимости всегда можно восстановить или перенести на другое устройство. В этой статье мы расскажем о том, как создать резервную копию iPhone, iPad или iPod.
Создание резервной копии iPhone, iPad или iPod
Создать резервную копию несложно, причем сделать это можно не только через программу iTunes, но и на самом Apple-устройстве, а данные могут быть сохранены как на компьютер, так и в облачное хранилище iCloud.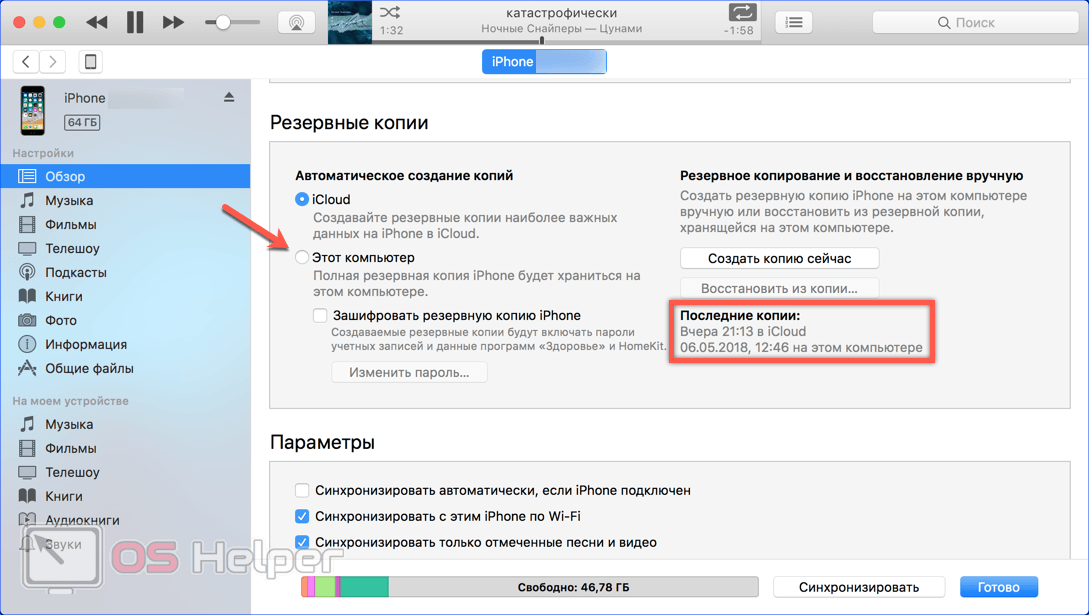
Вариант 1: iTunes
Прежде чем приступить к созданию бэкапа, выполните запуск программы iTunes и подключите свое устройство к компьютеру с помощью комплектного USB-кабеля.
Читайте также: Как подключить iPhone к компьютеру по USB
- Как только iTunes определит подключенный девайс (в нашем примере это iPhone), нажмите по его значку в левом верхнем углу.
- Пролистайте содержимое окна до блока «Резервные копии» и выберите предпочтительное место для хранения данных:
- iCloud;
- Этот компьютер.
Значение каждого из них не нуждается в объяснении. Для обеспечения дополнительной безопасности рекомендуем также поставить галочку напротив пункта «Зашифровать локальную копию». Определившись с выбором, нажмите по расположенной справа кнопке «Создать копию сейчас».
Примечание: Бэкап, сохраненный в iCloud, можно будет восстановить и без iTunes, непосредственно с мобильного устройства (по Wi-Fi).
 Если же сохранять данные на компьютер, то для восстановления потребуется использовать и его, и программу.
Если же сохранять данные на компьютер, то для восстановления потребуется использовать и его, и программу. - Даже если вы не выбирали вариант с шифрованием резервной копии, iTunes все равно предложит это сделать. Нажмите подходящую кнопку и,
если потребуется, придумайте и дважды введите пароль для защиты данных.
Сразу же после этого начнется создание бэкапа, за ходом которого можно наблюдать в верхней области окна программы (заполняющаяся шкала).
Этот процесс не займет много времени, а по его завершении вы сразу получите возможность «Восстановить из копии» и, если есть такая необходимость, «Сменить пароль», при условии, что он устанавливался.
Вот так просто можно создать резервную копию iPhone, iPad или iPod с помощью программы iTunes. Рекомендуем сохранять данные сразу в двух местах, то есть делать подряд два бэкапа – один на компьютер, второй в iCloud.
Вариант 2: iOS-девайс
Возможность использования компьютера и iTunes для создания резервной копии есть далеко не всегда и не у всех. Компания Apple позаботилась об этом и реализовала в iOS возможность сохранения данных с девайса в iCloud.
Компания Apple позаботилась об этом и реализовала в iOS возможность сохранения данных с девайса в iCloud.
Важно: Для формирования резервной копии таким образом необходим доступ в интернет, поэтому если у вас лимитированный трафик, рекомендуем подключиться к Wi-Fi. Также потребуется наличие достаточного количества свободного места в iCloud.
- Откройте «Настройки» мобильного устройства и коснитесь имени своего профиля (Apple ID).
- В открывшемся разделе тапните по пункту «iCloud».
- Пролистайте содержимое следующей страницы немного вниз и выберите «Резервная копия».
- Нажмите на надпись «Создать резервную копию».
- Дождитесь завершения процедуры – это не займет много времени.
Как видите, сделать бэкап данных на iOS-девайсе еще проще, чем в программе iTunes для ПК.
Заключение
Регулярно создавая резервные копии iPhone, iPad или iPod, вы обезопасите себя от возможной потери важных данных, так как всегда будете иметь к ним доступ и в случае необходимости сможете все восстановить.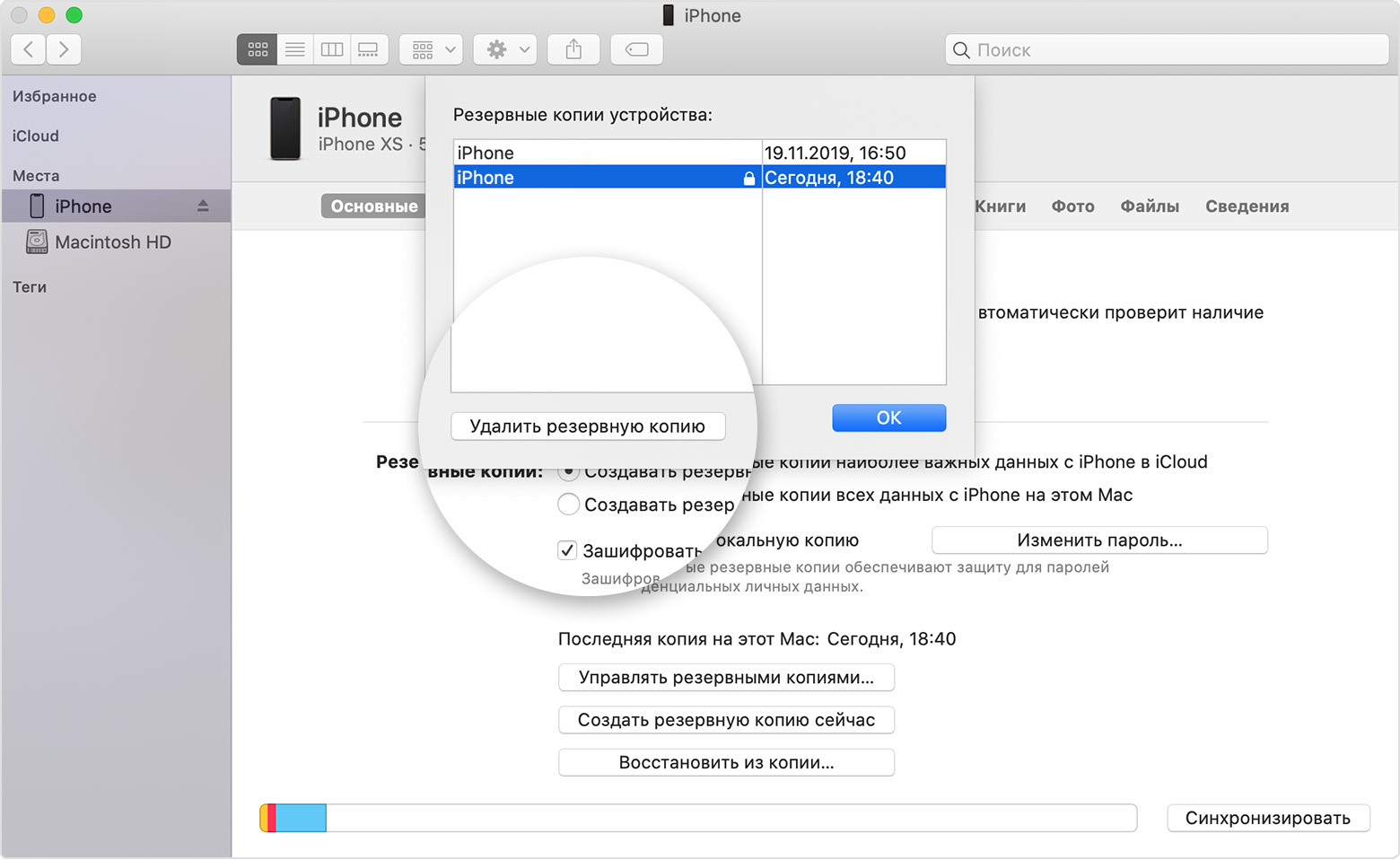
Опишите, что у вас не получилось. Наши специалисты постараются ответить максимально быстро.
Помогла ли вам эта статья?
ДА НЕТДелаем резервную копию SMS и iMessage на компьютер
Текстовые сообщения являются неотъемлемой частью общения в современном мире. Но если вы не имеете простого и удобного способа хранить ваши данные, то грош — цена таким технологиям. Пользователи iPhone, конечно, имеют возможность создать резервную копию в iTunes или же сослаться на то, что все данные хранятся в iCloud, но и эта система не идеальна. Сегодня я расскажу вам, как безопасно создать резервную копию данных iPhone, а затем найти специальный файл, в котором хранятся все ваши SMS. С помощью этого файла вы можете сохранить копию в безопасное место или просмотреть SMS-сообщение через веб-сайт.
Как уже говорилось выше, вы можете сделать резервную копию вашего iPhone в iCloud, но, к сожалению, вам не удастся извлечь нужный файл на вашем компьютере.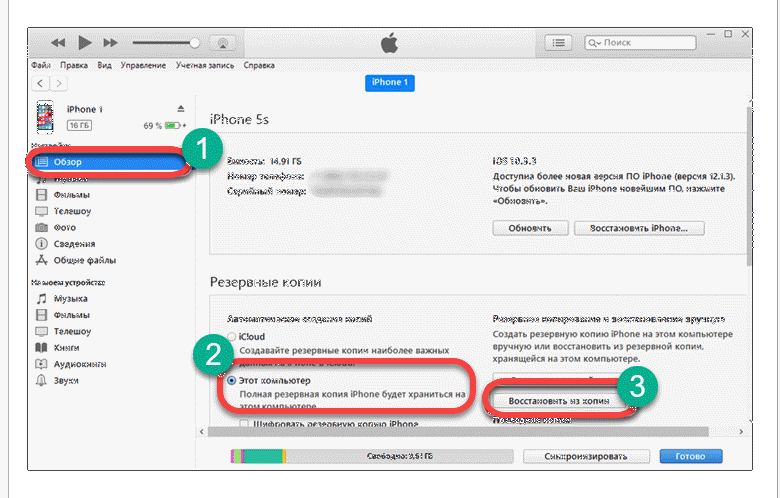 Но есть способ сделать копию ваших SMS и iMessages вручную. Обратите внимание, что данный способ требует наличие iTunes на компьютере, а также прийдется порыться в некоторых скрытых каталогах. Если вас устраивает это, давайте начнем.
Но есть способ сделать копию ваших SMS и iMessages вручную. Обратите внимание, что данный способ требует наличие iTunes на компьютере, а также прийдется порыться в некоторых скрытых каталогах. Если вас устраивает это, давайте начнем.
Начнем с полного резервного копирования вашего устройства в iTunes. Далее наш путь лежит в место, где наши копии сохранились. Наша цель — это файл с именем 3d0d7e5fb2ce288813306e4d4636395e047a3d28, расположенный в следующем пути (в зависимости от версии операционной системы).
Windows XP или ниже
Файл находится: OS жестком диске> Документы и Настройки> [ваше имя пользователя]> Data Application> Apple Computer> MobileSync> Backup.
Windows 7 Или 8
Файл находится: OS жесткий диск> Пользователи> [ваше имя пользователя]> AppData> Роуминг> Apple Computer> MobileSync> Backup.
Mac OS X
Файл находится: User> Library> Application Support> MobileSync> Backup.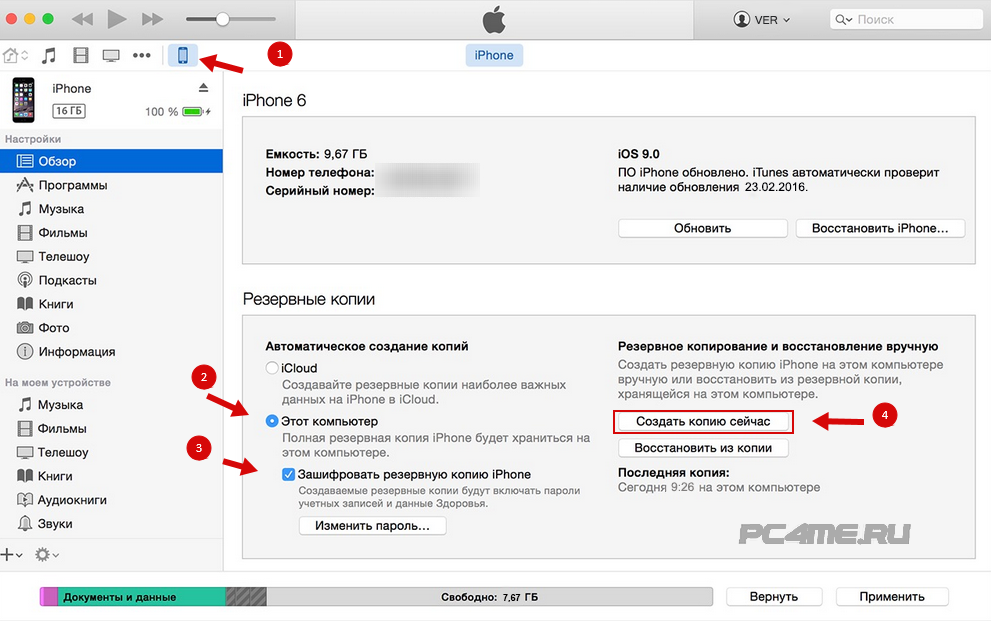
Открываем папку резервного копирования и видим одну или несколько папок со случайными цифрами и буквами. Выберем папку, которая была изменена самой последней, в ней и находится самая свежая резервная копия под именем 3d0d7e5fb2ce288813306e4d4636395e047a3d28.
Осталось, пожалуй, самое главное — как же просмотреть вашим SMS? В этом вам поможет данный сайт, куда вы можете загрузить свой файл и экспортировать его в Microsoft Office Excel, HTML или PDF. Вот, в общем-то, и все. Ваши SMS будут отображаться в виде списка с датой, контактом и пометкой отправленное или полученное сообщение. Все данные расположены в порядке убывания и сортированы по дате и времени сообщения.
Заключение
Таким образом, независимо от того, что происходит с вашим iPhone, ваши сообщения всегда будут с вами, хранящиеся в безопасном месте. Это не легкий, но вполне действенный способ сохранить свои данные.
Вернуть настройки iPhone к значениям по умолчанию
Вы можете вернуть настройки к значениям по умолчанию, не стирая содержимое.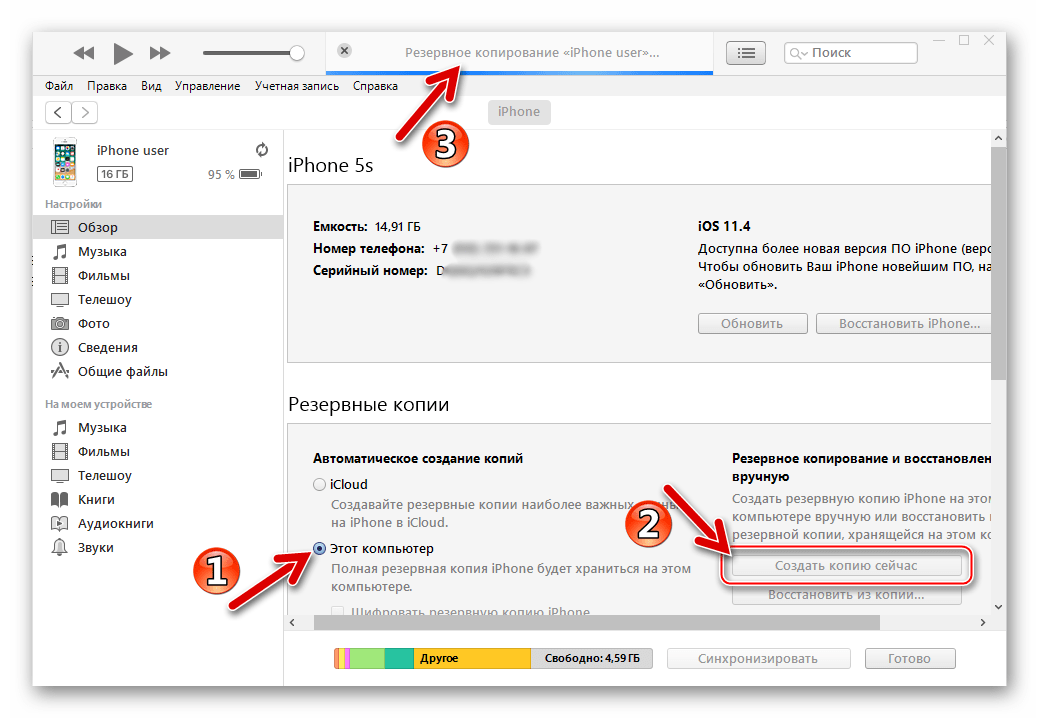
Если вы хотите сохранить настройки, сделайте резервную копию iPhone, прежде чем возвращать их к значениям по умолчанию. Например, если вы пытаетесь решить проблему, но возврат настроек к значениям по умолчанию не помогает, вы можете восстановить свои предыдущие настройки из резервной копии.
Выберите «Настройки»> «Основные»> «Перенести или сбросить iPhone»> «Сброс».
Выберите вариант:
ПРЕДУПРЕЖДЕНИЕ: Если вы выберете опцию «Стереть все содержимое и настройки», все содержимое будет удалено. См. Очистить iPhone.
Сбросить все настройки: Все настройки, включая настройки сети, словарь клавиатуры, макет главного экрана, настройки местоположения, настройки конфиденциальности и карты Apple Pay, удаляются или сбрасываются до значений по умолчанию. Никакие данные или носители не удаляются.
Сбросить настройки сети: Все сетевые настройки удалены.Кроме того, имя устройства, назначенное в «Настройки»> «Основные»> «О программе», сбрасывается на «iPhone», а доверенные вручную сертификаты (например, для веб-сайтов) заменяются на ненадежные.

Роуминг сотовой передачи данных также может быть отключен. (См. Просмотр или изменение настроек сотовой передачи данных на iPhone.)
Сброс настроек сети: Все настройки сети удалены. Кроме того, имя устройства, назначенное в> Общие> О программе, сбрасывается на «iPhone», а доверенные вручную сертификаты (например, для веб-сайтов) меняются на ненадежные.
При сбросе настроек сети удаляются ранее использовавшиеся сети и настройки VPN, которые не были установлены с помощью профиля конфигурации или управления мобильными устройствами (MDM). Wi-Fi отключается, а затем снова включается, отключая вас от любой сети, в которой вы находитесь. Настройки Wi-Fi и запроса на подключение к сетям остаются включенными.
Чтобы удалить настройки VPN, установленные профилем конфигурации, перейдите в «Настройки»> «Основные»> «Профили и управление устройством», выберите профиль конфигурации, затем нажмите «Удалить профиль».Это также удаляет другие настройки и учетные записи, предоставленные профилем.
 См. Раздел Установка или удаление профилей конфигурации на iPhone в этом руководстве.
См. Раздел Установка или удаление профилей конфигурации на iPhone в этом руководстве.Чтобы удалить сетевые настройки, установленные MDM, перейдите в «Настройки»> «Основные»> «Профили и управление устройством», выберите управление, затем нажмите «Удалить управление». Это также удаляет другие настройки и сертификаты, предоставленные MDM. См. «Управление мобильными устройствами (MDM)» в Справочнике по развертыванию iOS.
Сброс словаря клавиатуры: Вы добавляете слова в словарь клавиатуры, отклоняя слова, предлагаемые iPhone при вводе.При сбросе словаря клавиатуры удаляются только добавленные слова.
Сброс макета главного экрана: Возвращает встроенным приложениям их исходное расположение на главном экране.
Сбросить местоположение и конфиденциальность: Сбрасывает настройки служб определения местоположения и конфиденциальности до значений по умолчанию.
Если вы хотите полностью стереть данные с iPhone, см.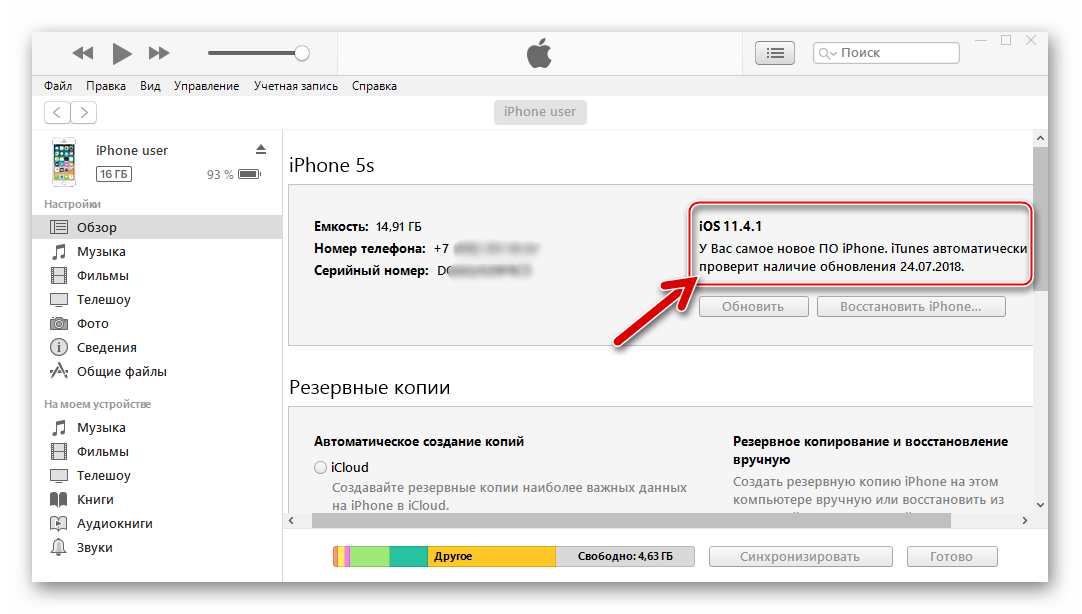 Удаление всего содержимого и настроек с iPhone. Если вы хотите или вам нужно использовать компьютер для стирания данных с iPhone, см. Раздел Использование компьютера для стирания всего содержимого и настроек с iPhone.
Удаление всего содержимого и настроек с iPhone. Если вы хотите или вам нужно использовать компьютер для стирания данных с iPhone, см. Раздел Использование компьютера для стирания всего содержимого и настроек с iPhone.
3 способа резервного копирования iPhone без iTunes
Существует три способа резервного копирования iPhone без iTunes. Вы также можете применить один из них для резервного копирования вашего iPad или iPod Touch.
Необходимо создать резервную копию iPhone, iPad или iPod Touch, если вы не хотите потерять ценные данные на устройстве iOS или когда вам нужно перенести данные на новый iPhone путем резервного копирования и восстановления.
Говоря о резервном копировании iPhone, сначала вам может прийти в голову iTunes, поскольку это официальное решение Apple для создания резервных копий данных вашего iPhone.Однако некоторым из вас может не понравиться использование iTunes по разным причинам. Если вы из числа пользователей, которые предпочитают создавать резервную копию iPhone без iTunes, прочтите и узнайте, как создать резервную копию iPhone без iTunes тремя способами.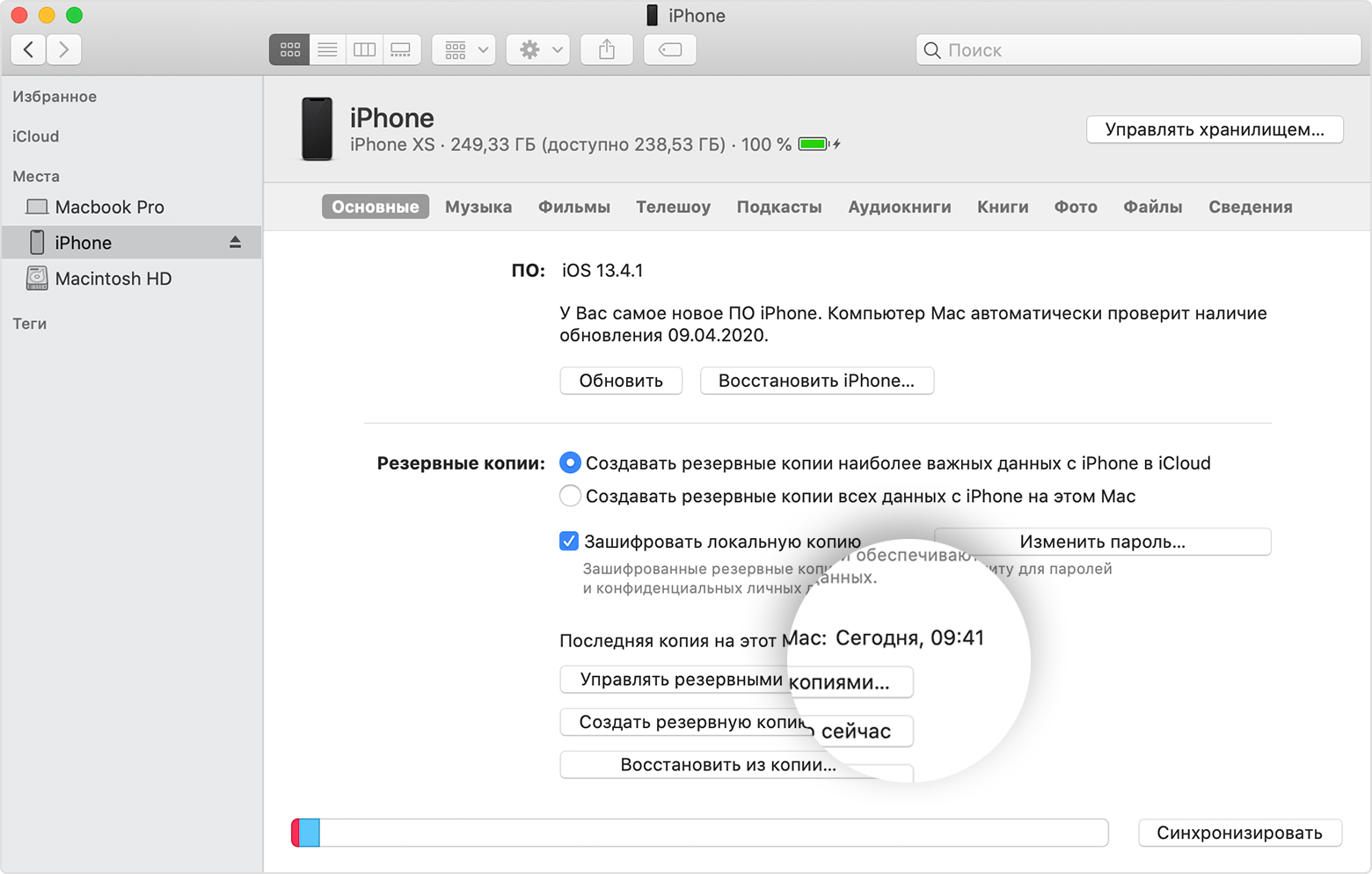
Метод 1. Как сделать резервную копию iPhone без iTunes с помощью iOS Content Manager
Иногда создание резервной копии с помощью iCloud и Finder занимает много времени. Таким образом, если вы можете упростить процесс резервного копирования и восстановления с помощью стороннего инструмента резервного копирования, почему бы и нет?
Если хотите, попробуйте это программное обеспечение для резервного копирования iPhone — EaseUS MobiMover.С его помощью вы можете создавать резервные копии всего iPhone или передавать нужные файлы между iPhone и Mac или Mac в любое время. После того, как вы скопируете это содержимое на свой компьютер, вы сможете свободно восстанавливать все или отдельные файлы с компьютера на свое устройство, когда вам это нужно.
Для резервного копирования вашего iPhone на компьютер:
Шаг 1. Подключите iPhone к компьютеру под управлением системы Windows с помощью кабеля USB> Выберите «Диспетчер резервного копирования» на левой панели> выберите «Резервное копирование», чтобы продолжить.
Шаг 2. Установите флажок «Выбрать все», чтобы создать резервную копию всех файлов с iPhone на компьютер> Задайте место назначения на компьютере> Нажмите «Резервное копирование в один клик», чтобы начать процесс резервного копирования.
Шаг 3. MobiMover немедленно начнет резервное копирование файлов iPhone на ваш компьютер, не требуя iTunes. Терпеливо подождите, пока он не закончит.
Метод 2. Как сделать резервную копию iPhone без iTunes с помощью iCloud
Apple предоставляет вам два метода резервного копирования: один — использовать iTunes для резервного копирования вашего iPhone на компьютер, а другой — использовать iCloud для резервного копирования данных вашего iPhone в хранилище iCloud.Таким образом, если вы не хотите использовать iTunes для создания резервной копии iPhone, альтернативным способом является создание резервной копии iPhone с помощью службы iCloud.
iCloud позволяет создавать резервную копию вашего iPhone без компьютера через Wi-Fi, а резервная копия iCloud включает почти все данные и настройки вашего устройства. Однако вы не сможете получить доступ к резервной копии iCloud, если не восстановите с ее помощью iPhone, iPad или iPod, что очень похоже на использование iTunes.
Однако вы не сможете получить доступ к резервной копии iCloud, если не восстановите с ее помощью iPhone, iPad или iPod, что очень похоже на использование iTunes.
Убедитесь, что у вас достаточно хранилища iCloud для сохранения данных iPhone и подключения iPhone к стабильной и надежной сети.После этого выполните следующие действия, чтобы создать резервную копию вашего iPhone с помощью iCloud.
Для резервного копирования iPhone без iTunes:
Шаг 1. Подключите iPhone к сети Wi-Fi.
Шаг 2. Выберите «Настройки»> «iCloud»> «Резервное копирование».
Шаг 3. Активируйте «Резервное копирование iCloud».
Шаг 4. Подключитесь к Wi-Fi и выберите «Создать резервную копию сейчас».
Шаг 5. Вы можете проверить это, выбрав «Настройки»> «iCloud»> «Хранилище»> «Управление хранилищем».«
Если ваша резервная копия iCloud не удалась, узнайте, как это исправить, из руководства.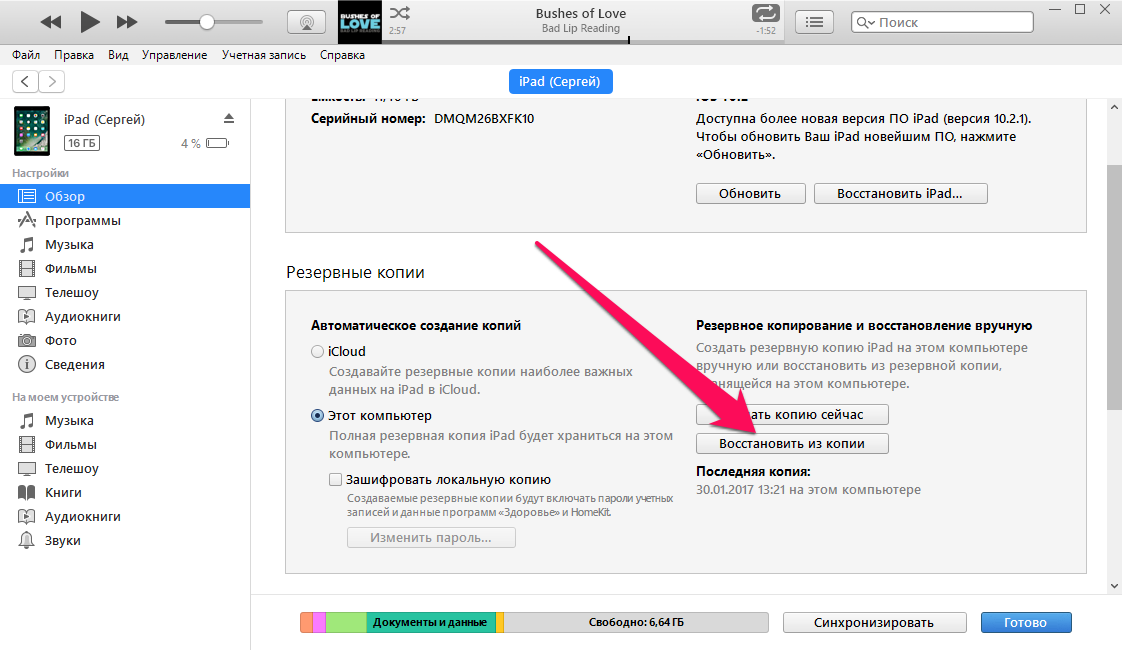 Кроме того, если вам нужно просмотреть и получить доступ к своему контенту в резервной копии, выберите восстановление iPhone из резервной копии iCloud во время процесса настройки iPhone и выберите одну из резервных копий для выполнения восстановления.
Кроме того, если вам нужно просмотреть и получить доступ к своему контенту в резервной копии, выберите восстановление iPhone из резервной копии iCloud во время процесса настройки iPhone и выберите одну из резервных копий для выполнения восстановления.
Метод 3. Как сделать резервную копию iPhone на компьютер без iTunes через Finder
iTunes больше не доступен, так как macOS Catalina и Finder заменяют его для резервного копирования устройства. Таким образом, если вы используете Mac под управлением macOS Catalina и хотите сделать резервную копию iPhone на компьютер, Finder — это решение.
Точно так же, хотя вы можете просматривать или получать доступ к содержимому из резервной копии, содержимое обычно сохраняется в формате, который вы не можете прочитать. И единственный официальный способ извлечь файлы из резервной копии — восстановить из нее iPhone.
Для резервного копирования iPhone на компьютер без iTunes:
Шаг 1. Подключите устройство iOS к компьютеру и откройте Finder.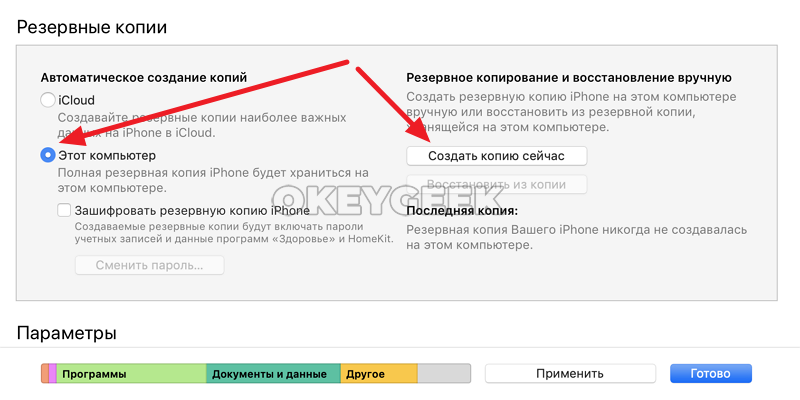
Шаг 2. Разблокируйте телефон и доверяйте компьютеру. При необходимости введите пароль iPhone, чтобы продолжить.
Шаг 3. Щелкните [имя вашего iPhone] в разделе «Местоположения».
Шаг 4. Нажмите «Создать резервную копию сейчас», чтобы начать резервное копирование вашего iPhone на компьютер без iTunes.
При необходимости вы можете получить доступ к местоположению резервной копии вашего iPhone, выбрав «Finder»> [ваше устройство]> «Общие»> «Управление резервными копиями». Затем вы можете щелкнуть резервную копию правой кнопкой мыши и выбрать «Показать в Finder».
Стоит отметить, что вы не должны редактировать, перемещать, переименовывать или извлекать содержимое из резервной копии, иначе файлы могут испортиться.
Если вы создали резервную копию своего iPhone одним из двух описанных выше способов, вы можете следовать руководству Apple, чтобы узнать, как восстановить iPhone, iPad или iPod Touch из резервной копии.
Итог
Это три способа резервного копирования iPhone без iTunes.
- Если вам нравится использовать стороннюю программу, например EaseUS MobiMover, обратите внимание, что она сотрет данные с вашего устройства при восстановлении резервной копии.
- Если вы предпочитаете делать резервную копию по беспроводной сети с помощью iCloud, убедитесь, что у вас достаточно хранилища iCloud для сохранения всех данных и настроек iPhone.
- Если вы хотите создать резервную копию iPhone на компьютере с помощью Finder, вы не можете прочитать содержимое резервной копии и вам необходимо восстановить iPhone, чтобы повторно получить доступ к содержимому.
Выполните наиболее подходящий способ резервного копирования iPhone без iTunes за несколько простых щелчков мышью.
Как сделать резервную копию iPhone на компьютер с Windows с помощью iTunes
Хранение полной резервной копии iPhone или iPad на ПК с Windows является хорошей защитой от потери данных.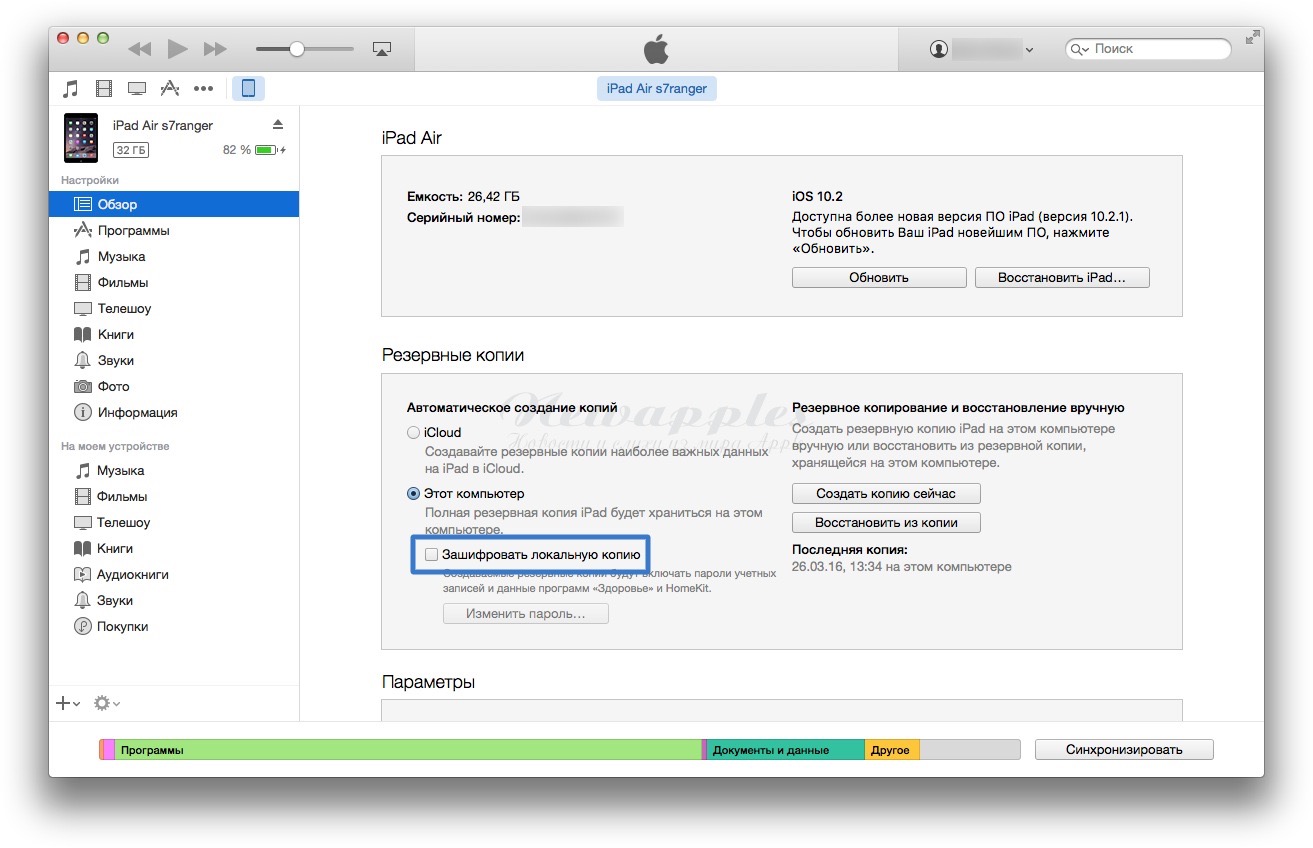 Ниже вы найдете инструкции по резервному копированию iPhone на компьютер с Windows 10 с помощью iTunes.
Ниже вы найдете инструкции по резервному копированию iPhone на компьютер с Windows 10 с помощью iTunes.
Резервное копирование iPhone на компьютер с Windows
Хотя автоматическое резервное копирование iCloud легко настроить на iPhone, их нельзя рассматривать как полную резервную копию iPhone.
Резервные копии iCloud не включают сообщения iMessages, фотографии iCloud, заметки, календари и другие данные, доступные в iCloud.
Кроме того, iPhone не сможет выполнить резервное копирование всех своих данных в iCloud, если у вас закончится место для хранения в бесплатной учетной записи iCloud (5 ГБ).
В таком случае вам придется либо освободить место для хранения iCloud, либо купить дополнительное пространство для хранения iCloud, подписавшись на ежемесячный план хранения iCloud от Apple.
Для сравнения: резервные копии iTunes можно загрузить в локальное хранилище на вашем компьютере с Windows, и они содержат почти все данные, доступные на вашем iPhone.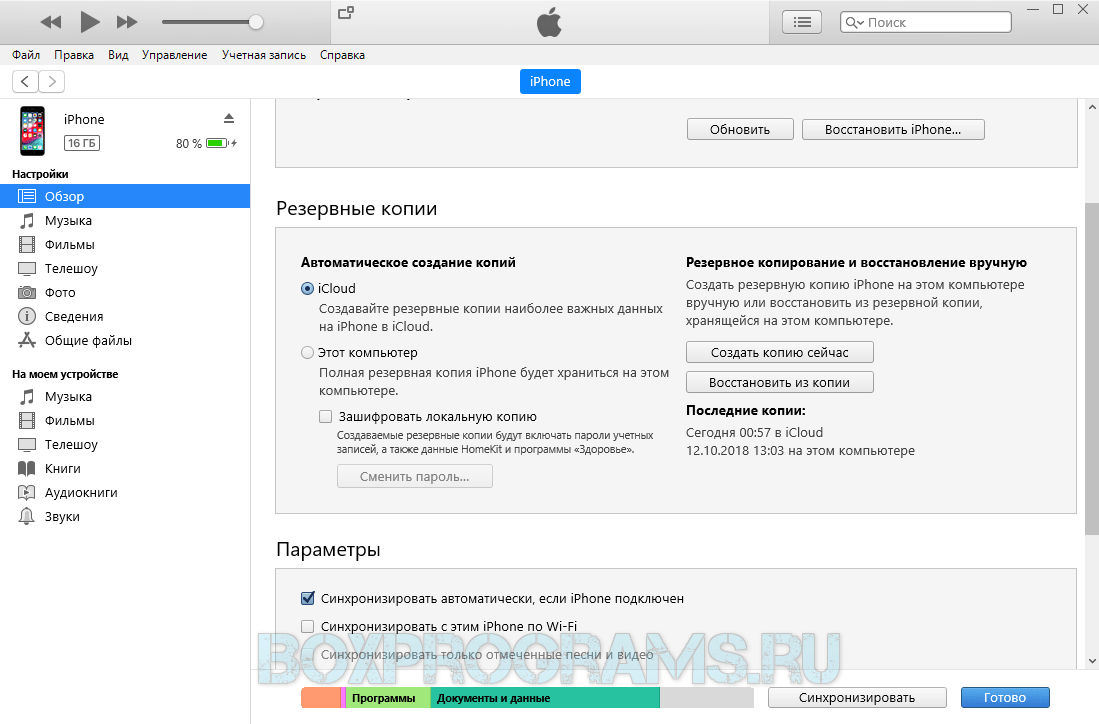
1. Резервное копирование iPhone на компьютер с Windows с помощью iTunes
Загрузите и установите последнюю версию iTunes на свой компьютер (если она еще не установлена) и выполните следующие действия для резервного копирования iPhone на компьютер с Windows 10 с помощью iTunes.
1. Откройте iTunes на своем компьютере.
2. Подключите iPhone к USB-порту компьютера с помощью прилагаемого кабеля Lightning-USB.
3. Затем щелкните значок «Телефон» в том виде, в каком он отображается на экране вашего компьютера.
Связано: Что делать, если iPhone не отображается в iTunes
4. На следующем экране щелкните вкладку «Сводка» на левой панели. На правой панели выберите параметр «Этот компьютер» и нажмите кнопку «Создать резервную копию».
Вы можете установить флажок «Зашифровать резервную копию iPhone», если вы также хотите сделать резервную копию паролей, данных о состоянии и активности.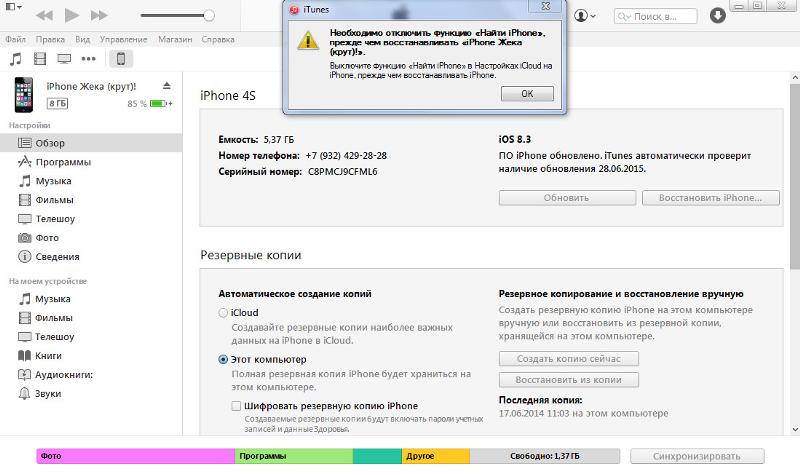
Если вы выберете вариант «Зашифрованное резервное копирование», вам будет предложено установить пароль для доступа к зашифрованному резервному копированию.
Убедитесь, что вы помните и запишите этот пароль в надежном месте. Вы не сможете получить доступ к зашифрованной резервной копии без ввода этого пароля.
5. После того, как вы нажмете кнопку «Создать резервную копию сейчас», iTunes начнет процесс создания полной резервной копии вашего iPhone и сохранит файл резервной копии на вашем компьютере.
Время завершения процесса резервного копирования будет зависеть от объема данных, доступных на вашем iPhone.Ход процесса резервного копирования будет обозначаться индикатором выполнения и сообщениями, появляющимися в iTunes.
Что входит в iTunes Backup?
Типичная резервная копия iPhone в iTunes включает почти все данные, доступные на вашем устройстве, включая все фотографии, видео, сообщения, контакты, календарь, приложения и данные о состоянии здоровья.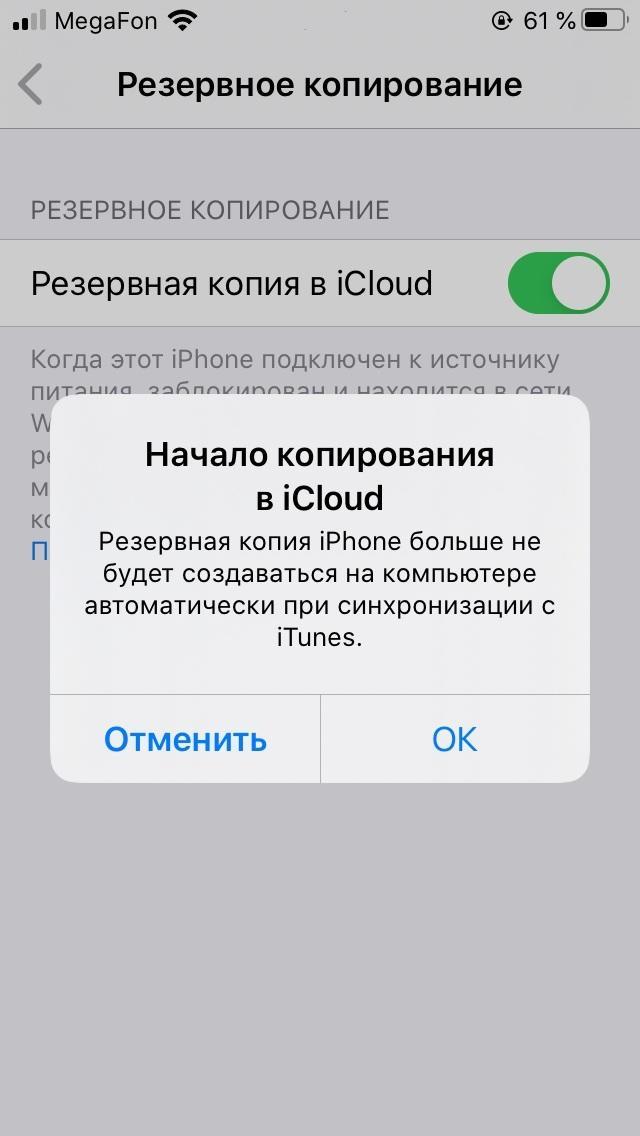
Приложения, музыка, фильмы, подкасты, рингтоны и книги не включены в резервную копию iTunes, поскольку их можно легко загрузить из App Store.
Однако вы можете легко перенести объекты, приобретенные в iTunes и App Store, на iPhone, выполнив следующие действия.
1. Откройте iTunes на своем компьютере.
2. Подключите iPhone к USB-порту компьютера с помощью прилагаемого кабеля Lighting to USB.
3. Когда ваш iPhone появится в iTunes, нажмите «Файл»> «Устройства»> «Перенести покупки с iPhone».
4. Все покупки будут перенесены на ваш iPhone.
Надеюсь, это дало вам хорошее представление о двух различных методах резервного копирования вашего iPhone или iPad.
Связанные
Лучшие методы 3 для резервного копирования iPhone X на компьютер с / без iTunes
С тех пор, как выпущена серия iPhone X, многие поклонники Apple спешат приобрести новый iPhone XS Max / XS, iPhone XR или iPhone X. После использования iPhone X в течение определенного периода времени вам лучше сделать резервную копию iPhone X на компьютере, чтобы избежать непредвиденная проблема, например, iPhone X не включается или iPhone X завис в режиме восстановления. Учитывая это обстоятельство, мы перечисляем лучшие методы 3 для резервного копирования iPhone X на компьютер с помощью iTunes или без iTunes и делимся ими с вами.
После использования iPhone X в течение определенного периода времени вам лучше сделать резервную копию iPhone X на компьютере, чтобы избежать непредвиденная проблема, например, iPhone X не включается или iPhone X завис в режиме восстановления. Учитывая это обстоятельство, мы перечисляем лучшие методы 3 для резервного копирования iPhone X на компьютер с помощью iTunes или без iTunes и делимся ими с вами.
Метод 1. Как сделать выборочную резервную копию iPhone X на компьютер без iTunes
Как известная альтернатива iTunes, iOS Data Manager — Free iPhone Backup играет важную роль в резервном копировании iPhone на компьютер без iTunes, особенно в резервном копировании iPhone X на Mac, потому что iTunes будет отключен на macOS Catalina. Это программное обеспечение объединяет несколько функций для управления, резервного копирования, восстановления и ремонта ваших устройств Apple. Преимущества функции резервного копирования iPhone X:
- Поддержка выборочного резервного копирования iPhone X на ПК или Mac.

- Поддержка доступа к файлу резервной копии iPhone и извлечения файлов из резервной копии.
- В отличие от iTunes, который хранит только последний файл резервной копии, этот инструмент резервного копирования хранит все файлы резервных копий и позволяет восстанавливать из резервной копии без ограничений iTunes.
- Гарантирует отсутствие ошибок резервного копирования.
- Он поддерживает резервное копирование WhatsApp на iPhone отдельно.
- Функция резервного копирования на 100% бесплатна
Давайте посмотрим, как быстро выполняется резервное копирование iPhone XR на компьютер. Во-первых, скачайте, установите и запустите эту программу на любой доступный компьютер с Windows / Mac.Подключите свой iPhone X к этому компьютеру через USB-кабель.
Скачать бесплатно Для ПК Безопасная загрузка Скачать бесплатно Для Mac Безопасная загрузка КУПИ СЕЙЧАС КУПИ СЕЙЧАСШаг 1 На главном экране выберите функцию «Резервное копирование и восстановление» в верхней строке меню.

Шаг 2 Вы увидите разные типы файлов. Выберите файлы, для которых вы хотите создать резервную копию iPhone XS на компьютере. Например, если вы хотите сделать резервную копию фотографий с iPhone X на компьютер, вы можете установить флажок «Фотографии» и снять флажки с других файлов.На компьютер будут сохранены только фотографии.
Шаг 3 Нажмите «Резервное копирование», и эта программа начнет резервное копирование iPhone X на компьютер Windows.
Шаг 4 Время резервного копирования зависит от размера и количества файлов. Обычно этот процесс происходит намного быстрее, чем резервное копирование iPhone X с помощью iTunes.
Совет. Если вы решите выборочно переносить и создавать резервные копии файлов iPhone 10 на компьютер, другим вариантом станет функция «Диспетчер» в UltFone iOS Data Manager.Теперь к поддерживаемым файлам относятся контакты, музыка, видео, фотографии, приложения, закладки, заметки, календари и iBooks. Просто нажмите кнопку «Экспорт», чтобы добиться этого.
Просто нажмите кнопку «Экспорт», чтобы добиться этого.
Метод 2. Как сделать резервную копию iPhone X в iTunes
Большинство из нас понимают, что есть резервная копия iTunes для всех пользователей iPhone. С помощью iTunes вы можете сделать полную резервную копию вашего устройства iPhone, и она будет сохранена на компьютере.Шаги довольно просты, сделайте это так:
- Убедитесь, что на вашем компьютере установлена последняя версия iTunes.
- Подключите iPhone X к машине через USB-порт.
- iTunes загрузится автоматически.
- Нажмите на значок телефона и выберите «Сводка».
- С правой стороны вы можете проверить, разрешаете ли вы резервное копирование данных в «iCloud» или «Этот компьютер» автоматически.
- Вы также можете нажать «Создать резервную копию сейчас» с правой стороны, чтобы вручную создать резервную копию данных на iPhone 10.

Примечание. Если вы прокрутите полосу прокрутки вниз, вы можете настроить резервное копирование iPhone X на компьютер через Wi-Fi (не iCloud) автоматически и регулярно, просто нажмите «Синхронизировать с этим iPhone через Wi-Fi», а затем нажмите Кнопка «Применить».
Метод 3. Другой способ резервного копирования iPhone на компьютер
UltFone iOS Data Recovery — это лучшая и быстрая мера, чем iTunes, для резервного копирования или экспорта файлов iPhone на компьютер без потери данных. Как удаленные, так и существующие данные на вашем iPhone, iPad или iPod touch могут быть восстановлены на компьютере Win / Mac.Вы могли увидеть, как его использовать, как показано ниже:
1. Получите эту программу и установите ее на любой компьютер PC / Mac. Дважды щелкните ярлык значка и откройте это программное обеспечение.
Скачать бесплатно Для ПК Безопасная загрузка Скачать бесплатно Для Mac Безопасная загрузка КУПИ СЕЙЧАС КУПИ СЕЙЧАС2.
 Подключите iPhone 10 к компьютеру и выберите данные для резервного копирования. Параметр по умолчанию — «Выбрать все». Нажмите кнопку «Сканировать» и продолжайте.
Подключите iPhone 10 к компьютеру и выберите данные для резервного копирования. Параметр по умолчанию — «Выбрать все». Нажмите кнопку «Сканировать» и продолжайте.3.Все выбранные данные будут предварительно просмотрены после сканирования. Вам просто нужно подтвердить их и нажать кнопку «Восстановить».
- 4. Выберите путь на компьютере для хранения файлов.
После резервного копирования iPhone XR на компьютер вы можете передавать данные между устройствами и не беспокоиться о потере данных.
Итог
В этой статье перечислены традиционные методы резервного копирования iPhone X в iTunes на компьютере, а также два других способа резервного копирования iPhone X на компьютер без iTunes.iOS Data Manager — лучший альтернативный метод iTunes для резервного копирования iPhone X на Mac, особенно когда поддержка iTunes в macOS Catalina будет прекращена.
Управляйте своим iPhone так, как хотите
- Бесплатное резервное копирование iPhone на компьютер одним щелчком мыши.

- Выборочное восстановление резервной копии на iPhone / iPad.
- Свободная передача файлов с iPhone / iPad / iPod на / с компьютера без ограничений
- Экспорт фотографий на компьютер в один клик
Как сделать резервную копию вашего iPhone на вашем компьютере
У вас, вероятно, есть незаменимые вещи на вашем iPhone, от памятных картинок до текстовых разговоров, которые всегда заставят вас улыбнуться.Во многом именно данные, хранящиеся на вашем iPhone, делают его таким ценным. И тем не менее, вы, вероятно, все еще не выполняете резервное копирование данных на своем телефоне, хотя вам лучше это знать.
Но ничего страшного, продолжайте читать. Эта статья расскажет вам о нескольких различных способах резервного копирования вашего iPhone на ПК с Windows и даст вам некоторое спокойствие относительно данных на вашем телефоне.
Перед резервным копированием iPhone на компьютер
Всегда лучше провести быструю инвентаризацию того, что у вас есть на телефоне, прежде чем создавать резервную копию. Чем больше у вас данных, тем больше времени потребуется для резервного копирования. И нет смысла делать резервные копии файлов, которые вы все равно удалите.
Чем больше у вас данных, тем больше времени потребуется для резервного копирования. И нет смысла делать резервные копии файлов, которые вы все равно удалите.
Хорошее место для начала — ваша фото-библиотека. Вы можете найти скриншоты, похожие фотографии и другие изображения, которые не хотите оставлять. Приложение для iPhone, такое как Gemini Photos, просканирует вашу библиотеку и покажет вам эти фотографии, что позволит быстрее и проще избавиться от них.
Как сделать резервную копию вашего iPhone на компьютер
Существует несколько различных методов резервного копирования данных с iPhone на компьютер.Первое, о чем мы поговорим, — это использование собственного приложения Apple iTunes, а второе — использование специализированного приложения для резервного копирования под названием iMazing.
Способ 1. Резервное копирование iPhone на ПК с помощью iTunes
Использовать iTunes довольно просто и должно быть знакомо, если вы использовали какие-либо другие приложения Apple.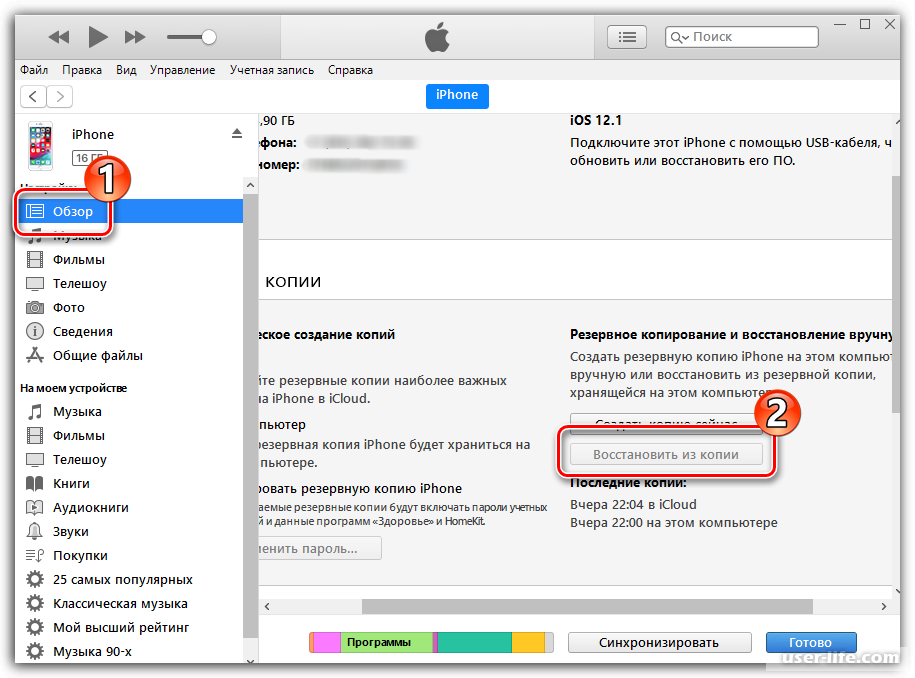
Для резервного копирования iPhone на компьютер:
- Подключите iPhone к компьютеру.
- Если вы получите всплывающее окно с запросом пароля вашего устройства или того, доверяете ли вы этому компьютеру, введите пароль или нажмите «Доверять».
- Выберите свой iPhone, когда он появится в iTunes.
- Щелкните Сводка на боковой панели.
- В разделе «Автоматическое резервное копирование» установите флажок «Этот компьютер».
- Затем нажмите «Создать резервную копию сейчас».
Самое замечательное в использовании iTunes заключается в том, что он делает снимок вашего iPhone, делая резервную копию большей части данных и настроек устройства. С другой стороны, у вас мало доступа к резервной копии iTunes или управления ею. Файл скрыт в файлах библиотеки iTunes, и даже если вы его найдете, вы не сможете легко увидеть его содержимое.
Способ 2. Используйте программу резервного копирования iPhone
Если вы ищете способ сделать полную резервную копию вашего iPhone, а не только данных и настроек приложения, вам стоит взглянуть на стороннее приложение, такое как iMazing. Это очень удобно и решает некоторые проблемы, связанные с резервным копированием с помощью iTunes, например невозможность увидеть, что вы зарезервировали.
Это очень удобно и решает некоторые проблемы, связанные с резервным копированием с помощью iTunes, например невозможность увидеть, что вы зарезервировали.
После установки и открытия iMazing:
- Подключите iPhone к компьютеру.
- Подтвердите, что доверяете компьютеру.
- Должен открыться экран с предложением немедленно создать резервную копию вашего iPhone.
- Нажмите «Создать резервную копию сейчас».
После того, как резервное копирование будет выполнено, в отличие от iTunes, вы сможете просмотреть его и убедиться, что все, что вы надеетесь сохранить в безопасности с телефона, перенесено на ваш компьютер.
Резервное копирование iPhone: часто задаваемые вопросы
Сколько времени нужно, чтобы создать резервную копию моего iPhone на моем компьютере?
Время, необходимое для резервного копирования вашего iPhone, зависит от того, сколько данных у вас на нем.Опять же, чем меньше у вас будет беспорядка, тем быстрее будет ваше резервное копирование. Так что попробуйте Gemini Photos, и пусть приложение поможет вам найти и удалить ненужные фотографии с телефона.
Так что попробуйте Gemini Photos, и пусть приложение поможет вам найти и удалить ненужные фотографии с телефона.
Могу ли я сделать резервную копию двух iPhone на одном компьютере?
Независимо от того, используете ли вы iTunes или такое приложение, как iMazing, вы можете создать резервную копию любого количества iPhone на одном компьютере. Сложнее всего синхронизировать ваш iPhone.
В отличие от резервного копирования, синхронизация означает, что все приложения на вашем iPhone начинают обмениваться информацией с приложениями на вашем компьютере.При этом вы должны синхронизировать только один iPhone с одним компьютером, но сделайте резервную копию столько телефонов, сколько захотите.
Надеюсь, что чтение этой статьи и то, как легко сделать резервную копию вашего iPhone, вдохновило вас на то, чтобы научиться делать резервные копии ваших данных лучше. Так чего же вы ждете ?! Начните создавать резервные копии своего iPhone, чтобы все ваши драгоценные и незаменимые данные были в безопасности.
Как сделать резервную копию вашего iPhone на iTunes в первый раз
Apple предоставляет 2 различных способа резервного копирования ваших iDevices — резервное копирование iTunes и резервное копирование iCoud.Если вы заинтересованы в использовании резервного копирования iCloud, вы можете проверить следующую статью. iCloud предоставляет варианты резервного копирования даже без использования Wi-Fi или компьютера.
Однако, если вы хотите сделать резервную копию своего iDevice в первый раз с помощью iTunes, выполните действия, описанные в следующем разделе.
Перед началом работыУбедитесь, что на вашем компьютере установлена последняя версия iTunes.
- Если у вас уже установлен iTunes, проверьте, обновлен ли он до последней версии.
- Windows:
- Запустите iTunes .
- Щелкните «Справка » в строке меню в верхней части iTunes.
- В раскрывающемся меню выберите Проверить наличие обновлений .

- Следуйте инструкциям, для установки последней версии.
- Mac:
- Запустите App Store.
- Щелкните Обновления вверху окна.
- Если есть обновления iTunes или macOS, нажмите «Установить».
- Windows:
- Если у вас нет iTunes на вашем Mac или ПК, перейдите на apple.com. Теперь загрузите и установите оттуда последнюю версию .
Примечание : для последней версии iTunes требуется Windows 7 или новее или Mac OS X 10.9.5 или новее. Если у вас более старая версия ОС, вам нужно сначала ее обновить.
Шаги по созданию резервной копии вашего iPhone в iTunes в первый разШаг № 1 : Перед подключением iPhone к компьютеру, запустите iTunes , go to Preferences и Отключите автоматическую синхронизацию устройств .Это предотвратит перезапись компьютером хранилища вашего iDevice.
- Windows: Щелкните на Изменить в строке меню в верхней части iTunes и выберите «Настройки ».
- Mac: щелкните на iTunes в строке меню Mac и выберите «Настройки ».
Теперь, откройте вкладку «Устройства » и установите флажок поле Запретить автоматическую синхронизацию iPod, iPhone и iPad .
Шаг № 2 : После завершения настройки iTunes, подключите свой iPhone (или iPad или iPod Touch) к компьютеру с помощью оригинального USB-кабеля Lightning . Теперь ваше устройство должно появиться в iTunes.
Примечание: Если ваше iDevice не отображается в iTunes, попробуйте использовать другие порты USB (не используйте концентраторы USB), а убедитесь, что вы используете сертифицированный USB-кабель Lightning .
Шаг № 3 : Когда значок вашего iDevice появится в iTunes, щелкните его и выберите раздел «Сводка» на боковой панели.
Шаг № 4 : В разделе Ручное резервное копирование и восстановление щелкните Создать резервную копию сейчас и дождитесь завершения процесса.
Для тех из вас, кто хочет создавать резервные копии своих устройств в будущем автоматически, вы можете выбрать тип резервного копирования, который вы хотите. Здесь вы также можете включить возможность шифрования резервных копий iDevice.
У вас есть вопросы по поводу этой процедуры? Дайте нам знать в разделе комментариев ниже.
Как сделать резервную копию iPhone: полное руководство
Нет времени читать статью полностью? Щелкните здесь, чтобы получить краткую информацию! Как сделать резервную копию вашего iPhone: краткое описаниеВажно защищать информацию на вашем iPhone с помощью регулярных резервных копий.Вы можете сохранить свои данные в iCloud, на Mac или ПК. Чтобы создать резервную копию в iCloud , выполните следующие действия:
- Подключите iPhone к сети Wi-Fi.
- Перейти к настройкам > Ваше имя .
- Нажмите iCloud .
- Прокрутите вниз и коснитесь Резервное копирование iCloud .
- Убедитесь, что для резервного копирования iCloud установлено значение ON (зеленый).
- Нажмите Создать резервную копию сейчас .
Если вы не хотите сохранять данные в облаке, есть другие способы сделать резервную копию вашего iPhone.Прочтите полную статью ниже, чтобы узнать все «как» и «почему» резервного копирования вашего iPhone.
В наши дни мы воспринимаем наши телефоны как должное. В конце концов, они с нами 24 часа в сутки, 7 дней в неделю, редко вне досягаемости. Для многих наши смартфоны — одна из самых больших инвестиций, и мы часто сосредотачиваемся на защите самого телефона. Но как насчет информации внутри вашего дорогого устройства?
Сохранение данных на телефоне очень важно. Вот где в игру вступают стратегии резервного копирования iPhone.
Где сделать резервную копию вашего iPhone?
Когда дело доходит до резервного копирования iPhone, у вас есть несколько вариантов.Вы можете отправить свои данные в облако (iCloud) или сохранить копию в целости и сохранности в более приземленном месте (на вашем компьютере) . Некоторые люди сохраняют резервную копию в обоих местах . Эта избыточность обеспечивает душевное спокойствие и возможность восстанавливать данные практически при любых обстоятельствах.
Как сделать резервную копию iPhone в iCloud
Для резервного копирования вашего iPhone в iCloud у вас должна быть учетная запись iCloud, привязанная к Apple ID. Если да, то вот как сделать резервную копию:
- Подключите iPhone к сети Wi-Fi.
- Перейти к настройкам > Ваше имя .
- Нажмите iCloud .
- Прокрутите вниз и коснитесь Резервное копирование iCloud .
- Убедитесь, что резервное копирование iCloud переключено на ВКЛ (зеленый).
- Нажмите Создать резервную копию .
Имейте в виду, что вам необходимо оставаться подключенным к Wi-Fi в течение всего процесса резервного копирования, иначе ваши данные могут храниться неправильно или полностью.Вам также потребуется достаточно места в хранилище iCloud для файла резервной копии.
Резервное копирование iCloud: плюсы и минусы
Выбор резервного копирования iPhone в iCloud имеет свои преимущества, но также имеет некоторые недостатки. Мы перечислили их в таблице ниже.
| Плюсы | Минусы |
|---|---|
| Вы можете выполнять резервное копирование и восстановление через Wi-Fi в любом месте и в любое время — компьютер не требуется. | Вы ограничены 5 ГБ дискового пространства с бесплатной учетной записью iCloud.Если вам нужно больше места, вам придется покупать ежемесячную подписку на хранилище. |
| Ваша резервная копия автоматически зашифровывается. | Отправка данных в облачное хранилище создает больше рисков для данных и конфиденциальности, чем их локальное хранение. |
Как создать резервную копию iPhone на компьютере
Помимо сохранения файлов в облаке, вы также можете хранить их локально, на собственном устройстве. Если у вас Mac, есть два возможных способа сделать резервную копию iPhone на вашем компьютере, в зависимости от версии вашей операционной системы.Если у вас есть ПК, есть только один вариант.
- Mac под управлением OS Catalina 10.15 или более поздней версии : используйте функцию Finder для резервного копирования iPhone.
- Mac под управлением OS Mojave 10.14 или более ранней версии : используйте iTunes для резервного копирования вашего iPhone.
- ПК : используйте приложение iTunes для Windows.
Ниже мы опишем процессы для Finder и iTunes.
Как создать резервную копию iPhone на Mac с помощью Finder
Если вы используете OS Catalina 10.15 или более поздней версии, вы можете использовать Finder для резервного копирования вашего iPhone на ваш Mac.
- Подключите iPhone к компьютеру с помощью USB-кабеля .
- Откройте Finder и выберите свой iPhone на боковой панели слева под Locations .
- Щелкните Общие в верхней части окна Finder.
- Выберите Создайте резервную копию всех данных с вашего iPhone на этом Mac .
- Выберите Шифровать локальную резервную копию , чтобы добавить дополнительный уровень безопасности к вашим данным.Вам будет предложено добавить пароль.
- Щелкните Создать резервную копию .
Теперь у вас есть резервная копия данных iPhone на компьютере Mac.
Как создать резервную копию iPhone с помощью iTunes
Если ваш Mac работает под управлением OS Mojave 10.14 или более ранней версии, используйте iTunes для резервного копирования вашего iPhone . Если вы делаете резервную копию на ПК, используйте iTunes для Windows. Вы можете скачать его в магазине Microsoft. Процесс практически одинаков как для Mac, так и для Windows.
- Подключите iPhone к компьютеру с помощью USB-кабеля .
- Открыть iTunes .
- Щелкните значок iPhone в верхнем левом углу окна iTunes.
- Перейдите к настройкам > Сводка .
- Если вы хотите зашифровать свои резервные копии, отметьте Шифрование локальных резервных копий . Вам будет предложено добавить пароль.
- Щелкните Создать резервную копию .
Копия данных вашего iPhone будет храниться локально на вашем компьютере.
Резервное копирование компьютера: за и против
Если резервное копирование на компьютер кажется предпочтительным, обязательно взвесьте преимущества и затраты.
| Плюсы | Минусы |
|---|---|
| Резервное копирование и восстановление данных выполняется быстрее. | Для резервного копирования и восстановления данных у вас должен быть компьютер и iPhone. Если вы потеряете телефон, когда у вас нет компьютера, для восстановления данных на новый телефон придется подождать, пока вы снова не получите доступ к компьютеру. |
| Вы будете ограничены только размером жесткого диска вашего компьютера. | Если ваш компьютер украден или жесткий диск выходит из строя, ваша резервная копия исчезнет. Один из способов снизить этот риск — скопировать файл резервной копии в службу облачного хранилища, которую вы, возможно, уже используете, например Dropbox, Google Drive или OneDrive. * |
* Обычно эти службы предоставляют больший объем хранилища данных. чем доступно через вашу бесплатную учетную запись iCloud.
Другие способы резервного копирования iPhone
Хотя параметры резервного копирования, предоставляемые Apple, бесплатны и наиболее просты в использовании, существуют также варианты от сторонних производителей приложений .Эти приложения могут предоставлять такие функции, как резервное копирование контактов, восстановление удаленных данных и возможность просмотра данных резервных копий.
К популярным примерам этих приложений относятся iMazing, Phone Rescue и iBackup Viewer. К сожалению, большинство из них имеют высокую цену , чтобы получить полную функциональность. Однако для пользователей, готовых платить, дополнительное удобство и функции этих приложений делают их привлекательными.
Почему следует делать резервную копию своего iPhone
Тот факт, что каждый год 31 марта отмечается Всемирный день резервного копирования, показывает, что многие люди считают важным регулярно создавать резервные копии своих данных.Это не без причины: хранение копий самой последней информации «на всякий случай» может сэкономить вам много стресса. Существует несколько веских причин, по которым следует регулярно создавать резервные копии вашего iPhone. Вот пара ситуаций, в которых вы будете рады получить резервную копию ваших данных.
Вы защищены, если ваш iPhone утерян, украден или поврежден
Фотографии и видео незаменимы. Сообщения и голосовая почта не могут быть воспроизведены. Это всего лишь несколько важных вещей, которые будут потеряны , когда ваш телефон сломается или исчезнет.
Оставляете ли вы его в кузове Uber, украдете карманник или случайно уроните на неумолимый кафельный пол, есть много способов, которыми ваш телефон может неожиданно уйти из вашей жизни.
В то время как заменить ваш iPhone будет легко (не считая вмятины в кармане), замена ваших изображений и сообщений — нет. Без текущей резервной копии данных вашего телефона вся информация в вашем старом телефоне, вероятно, исчезнет навсегда .
Данные вашего телефона объединены в один файл резервной копии
Если вы не разбираетесь в технических вопросах, то как и где хранятся ваши данные, может вас запутать.Календари Gmail, контакты iCloud, сообщения WhatsApp — все обещает храниться в безопасном месте «в облаке». Но кибер-небо заполнено облаками, и ваши резервные копии разбросаны среди них.
Что еще более сбивает с толку, так это то, что вообще не вся информация, которую вы сохраняете в своем телефоне, передается в облако . Некоторые данные хранятся только на вашем телефоне — если вы не создадите их резервную копию.
Регулярное резервное копирование вашего iPhone объединяет почти все данные вашего телефона в одном месте, упрощает восстановление данных вашего телефона быстро и с меньшими нагрузками.
Ваши данные более защищены от киберпреступлений
Хотя никто не хочет верить, что они могут стать целью киберпреступников, шансы не так малы, как вы можете себе представить. В то время как огромные инциденты, как правило, попадают в новости, человек также могут стать жертвами киберпреступности .
Будь то фишинг, вредоносное ПО или программы-вымогатели, ваше мобильное устройство не является надежным . Если ваш телефон замешан в киберпреступной атаке, наличие резервной копии ваших важных настроек и данных, хранящихся в другом месте, может быть спасением.
Как восстановить iPhone из резервной копии
Если произошло немыслимое и вам нужно заменить iPhone , выполните следующие действия, чтобы восстановить данные вашего телефона из резервной копии.
Восстановление iPhone из iCloud
- Включите новый iPhone.
- На экране Hello следуйте инструкциям на экране, пока не увидите экран Приложения и данные . Если вы ранее настраивали устройство, вам придется полностью стереть все содержимое и начать с нуля.
- Коснитесь Восстановить из резервной копии iCloud .
- Войдите в свою учетную запись iCloud, используя свой Apple ID.
- Выберите резервную копию, которую хотите использовать.
- Следуйте инструкциям, чтобы восстановить все покупки и приложения.
- Должен появиться индикатор выполнения. Дождитесь его завершения перед отключением от Wi-Fi.
После завершения загрузки резервной копии вы можете начать пользоваться новым телефоном. Однако восстановление некоторого содержимого будет продолжаться в фоновом режиме.Это может занять несколько часов или даже дней, в зависимости от объема данных. Он будет восстанавливать только тогда, когда вы подключены к Wi-Fi и включите , поэтому рекомендуется выполнять восстановление, когда ваш телефон будет иметь постоянный доступ к обоим.
Восстановить iPhone с компьютера
На Mac с ОС Catalina 10.15 или более поздней версии откройте Finder. Для компьютеров Mac с более ранней ОС и для всех ПК откройте iTunes.
- Подключите телефон к компьютеру с помощью кабеля USB .
- Выберите свое устройство, когда оно появится в iTunes или в окне Finder (в Locations ).
- Выберите Восстановить резервную копию…
- Выберите наиболее подходящий файл резервной копии.
- Щелкните Восстановить и дождитесь загрузки данных.
- Не выключайте телефон, пока он не перезагрузится и не завершит синхронизацию с компьютером.
Защитите свои данные Apple
Скорее всего, когда-нибудь вам понадобится восстановить резервную копию на вашем iPhone.Лучше потратить время на создание регулярной программы резервного копирования, чем жалеть об этом, когда будет слишком поздно. Потратьте несколько минут на то, чтобы обезопасить вашу важную информацию на своем iPhone сегодня .
Пока вы настроены на резервное копирование, не забудьте также защитить и сделать резервную копию данных на Mac и iPad. Если вы хотите защитить свои данные и конфиденциальность от других, сейчас также хорошее время, чтобы просмотреть настройки конфиденциальности на вашем iPhone. Как только вы настроите все в соответствии с вашими предпочтениями, вы сможете лучше спать по ночам, зная, что важные данные вашего телефона защищены .
Резервное копирование вашего iPhone: часто задаваемые вопросы
Не нашли то, что искали в статье? У вас есть еще вопросы? Ознакомьтесь с нашими часто задаваемыми вопросами ниже. Если вы все еще не можете найти то, что вам нужно, оставьте комментарий к этой статье. Мы всегда рады помочь.
У вас есть несколько вариантов резервного копирования вашего iPhone. Вы можете выполнить резервное копирование в iCloud (требуется Apple ID) или на свой ПК или Mac.
Если у вас есть компьютер, вам необходимо загрузить iTunes для Windows.Для пользователей Mac вы должны использовать либо Finder (OS Catalina 10.15 или более поздняя версия), либо iTunes (OS Mojave 10.14 или более ранняя версия).
Прочтите нашу полную статью, чтобы узнать, как сделать каждый тип резервного копирования.
Если у вас нет или вы не хотите иметь учетную запись iCloud, вы можете создать резервную копию своего iPhone на Mac или ПК:
- Если вы используете Mac и используете OS Catalina 10.15 или новее, вы можете использовать функцию Finder.
- Для более старых версий macOS рекомендуется использовать iTunes.
- Все ПК используют iTunes для Windows для резервного копирования iPhone.
Инструкции по резервному копированию для каждого из них подробно описаны в нашей полной статье.
Да и сделать это несложно. Сначала вам нужно скачать приложение iTunes для Windows.
- Подключите iPhone к компьютеру с помощью кабеля USB.
- Открыть iTunes .
- Щелкните значок iPhone в верхнем левом углу окна iTunes.
- Перейти к настройкам > Сводка .
- Если вы хотите зашифровать свои резервные копии, отметьте Шифрование локальных резервных копий .Вам будет предложено добавить пароль.
- Щелкните Создать резервную копию .
Есть два способа сделать резервную копию iPhone на Mac. Какой из них вы будете использовать, будет зависеть от операционной системы, установленной на вашем Mac.
- macOS Catalina 10.15 и новее — используйте Finder для резервного копирования iPhone.
- macOS Mojave 10.14 или более ранней версии — используйте iTunes для резервного копирования iPhone.
Пошаговые инструкции по выполнению каждого типа резервного копирования можно найти в нашей полной статье.
Для резервного копирования iPhone в iCloud вам понадобится Apple ID. Каждый Apple ID включает бесплатную учетную запись iCloud с 5 ГБ памяти.
- Подключите iPhone к сети Wi-Fi.
- Перейти к настройкам > Ваше имя .
- Нажмите iCloud .
- Прокрутите вниз и коснитесь Резервное копирование iCloud .
- Убедитесь, что для резервного копирования iCloud установлено значение ON (зеленый).
- Нажмите Создать резервную копию сейчас .
Если размер файла резервной копии превышает объем хранилища, имеющийся в вашей учетной записи iCloud, вам необходимо приобрести подписку на хранилище в Apple.

 так как запрос отклонен iPhone»;
так как запрос отклонен iPhone»;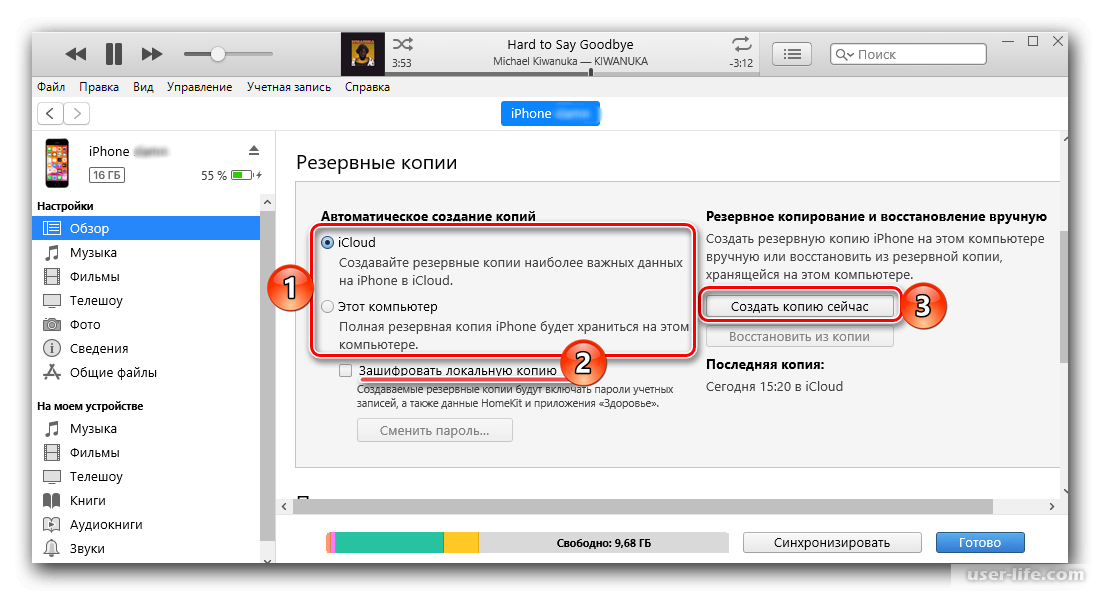 Затем проделайте остальной путь AppData\Roaming\Apple Computer\MobileSync\Backup\
Затем проделайте остальной путь AppData\Roaming\Apple Computer\MobileSync\Backup\
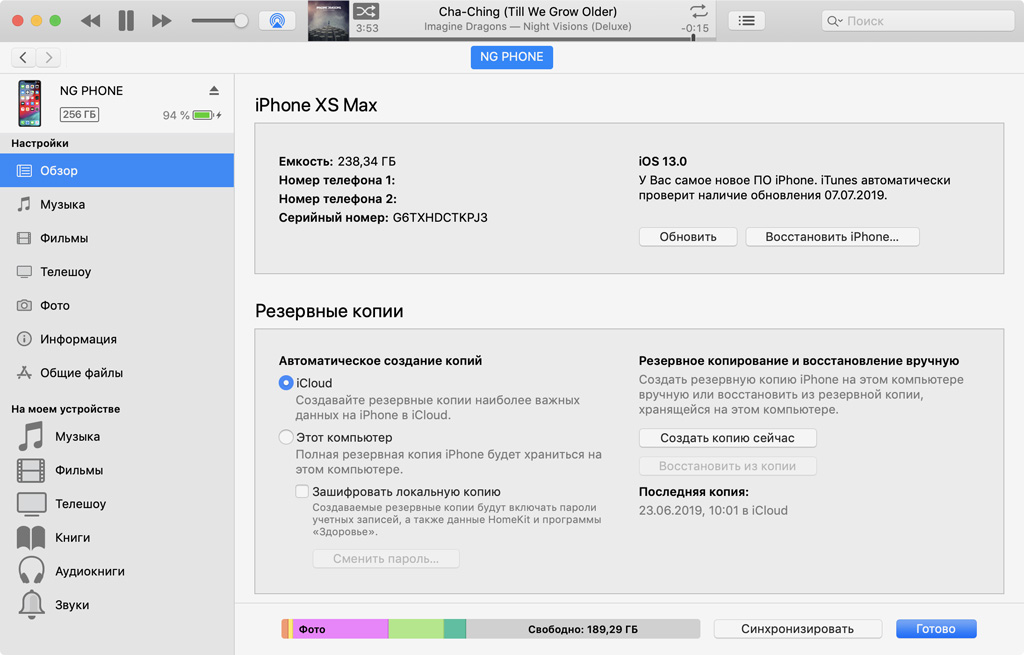 В этом случае зайдите в «Настройки» на вашем iPhone или iPad и перейдите в «Основные» > «Сброс» > «Стереть контент и настройки». Затем попробуйте восстановить данные из резервной копии.
В этом случае зайдите в «Настройки» на вашем iPhone или iPad и перейдите в «Основные» > «Сброс» > «Стереть контент и настройки». Затем попробуйте восстановить данные из резервной копии.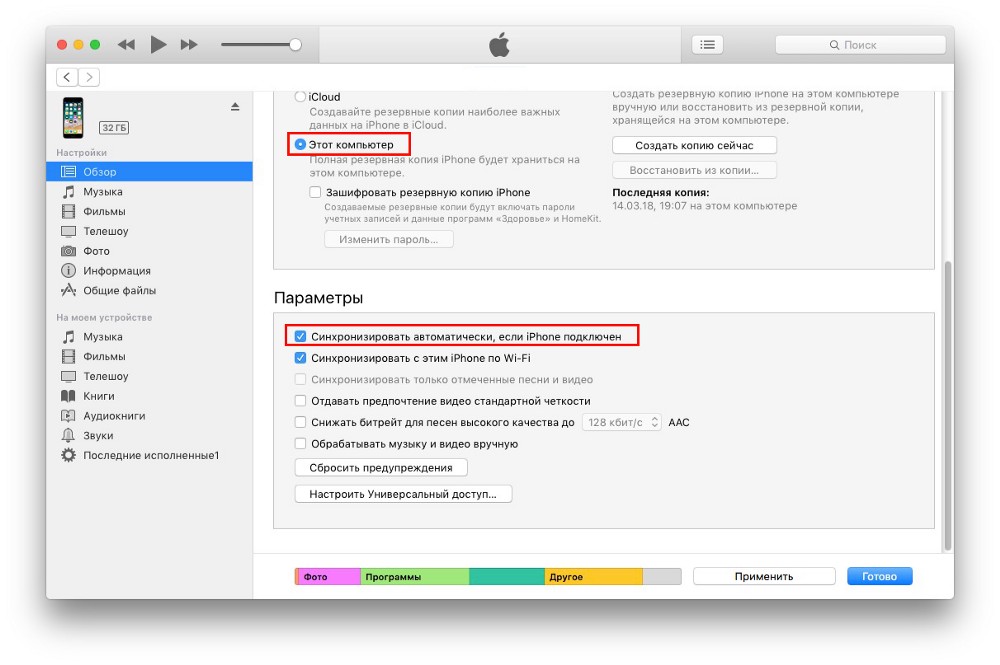
 Если же сохранять данные на компьютер, то для восстановления потребуется использовать и его, и программу.
Если же сохранять данные на компьютер, то для восстановления потребуется использовать и его, и программу.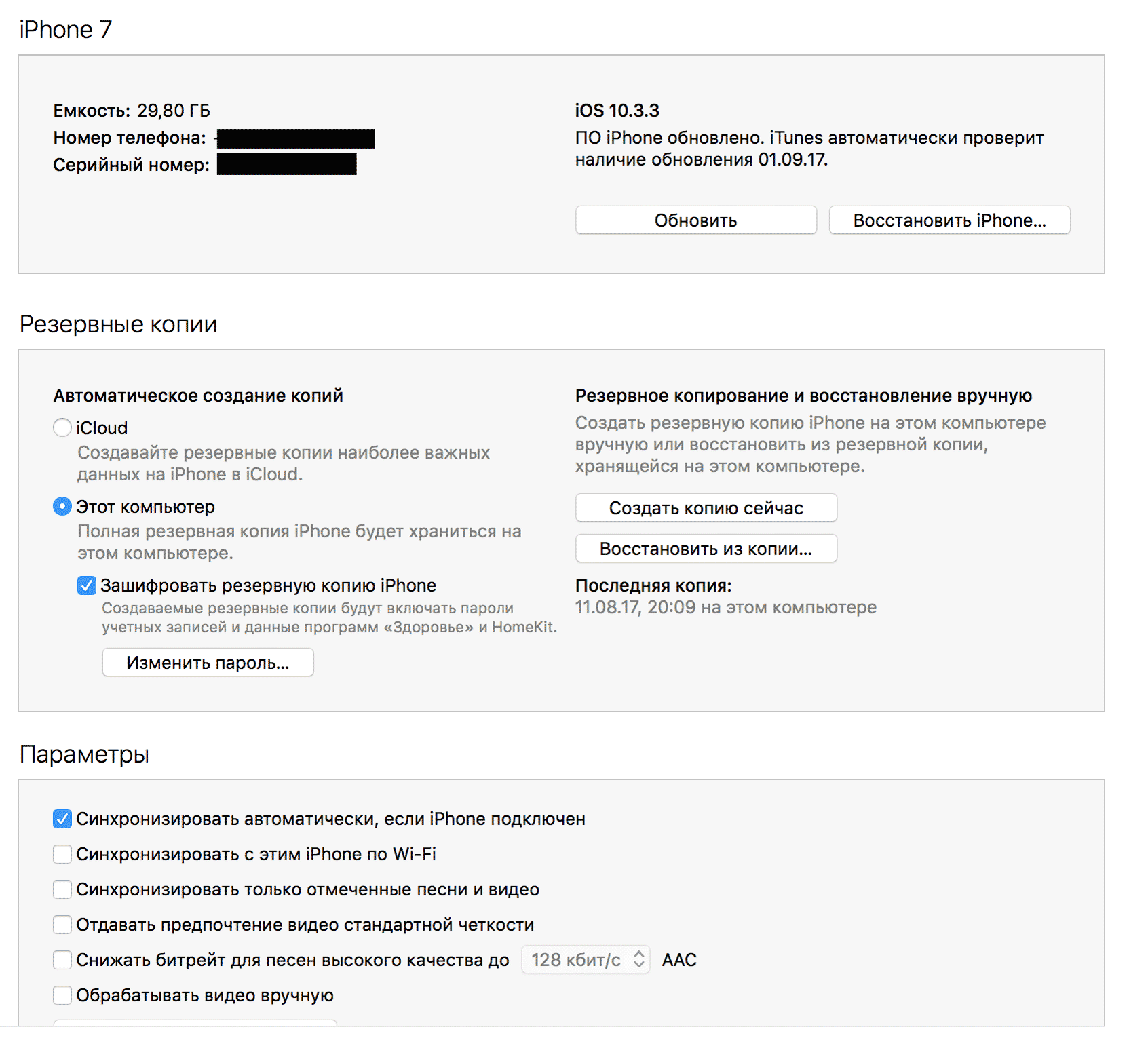
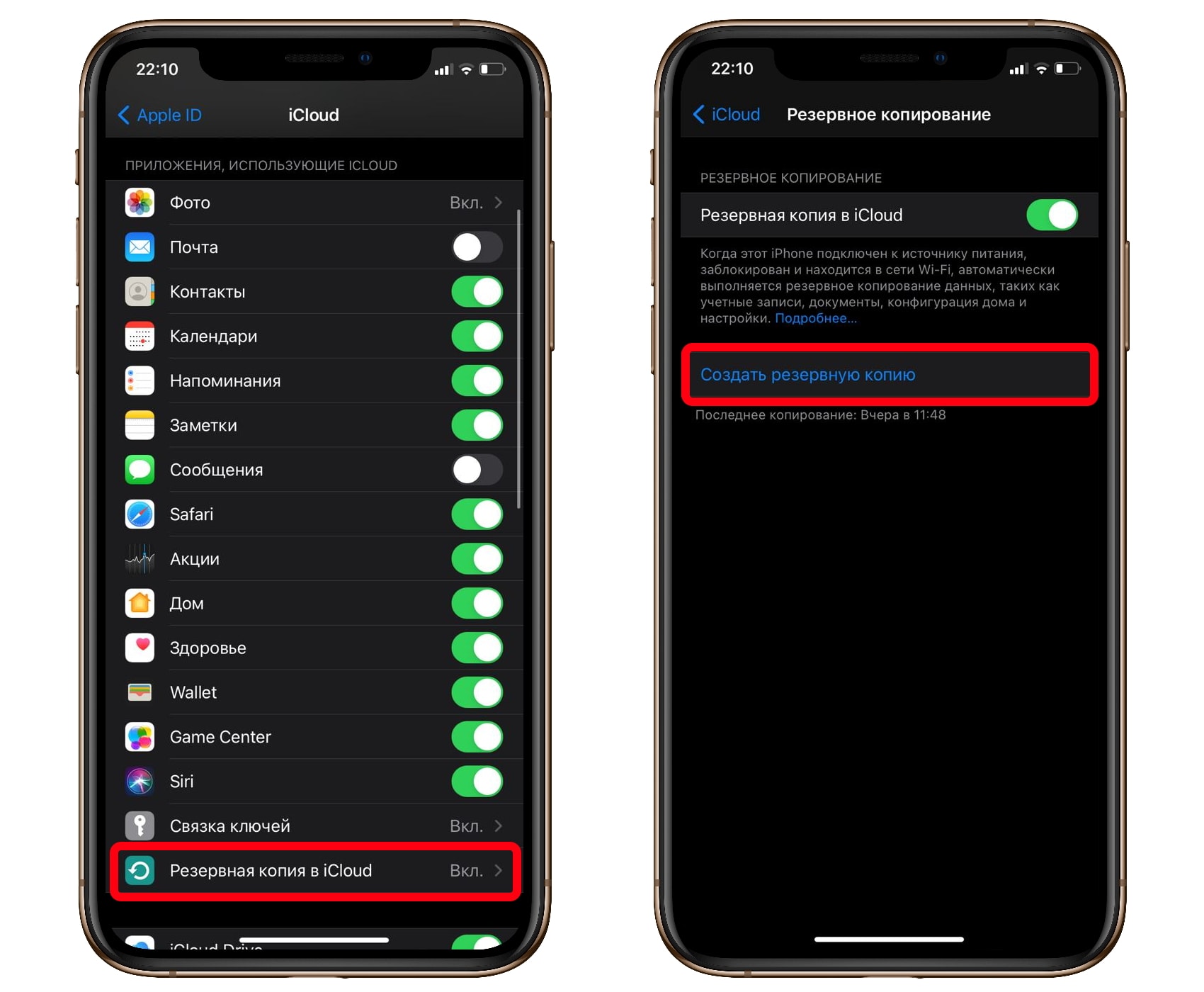 См. Раздел Установка или удаление профилей конфигурации на iPhone в этом руководстве.
См. Раздел Установка или удаление профилей конфигурации на iPhone в этом руководстве.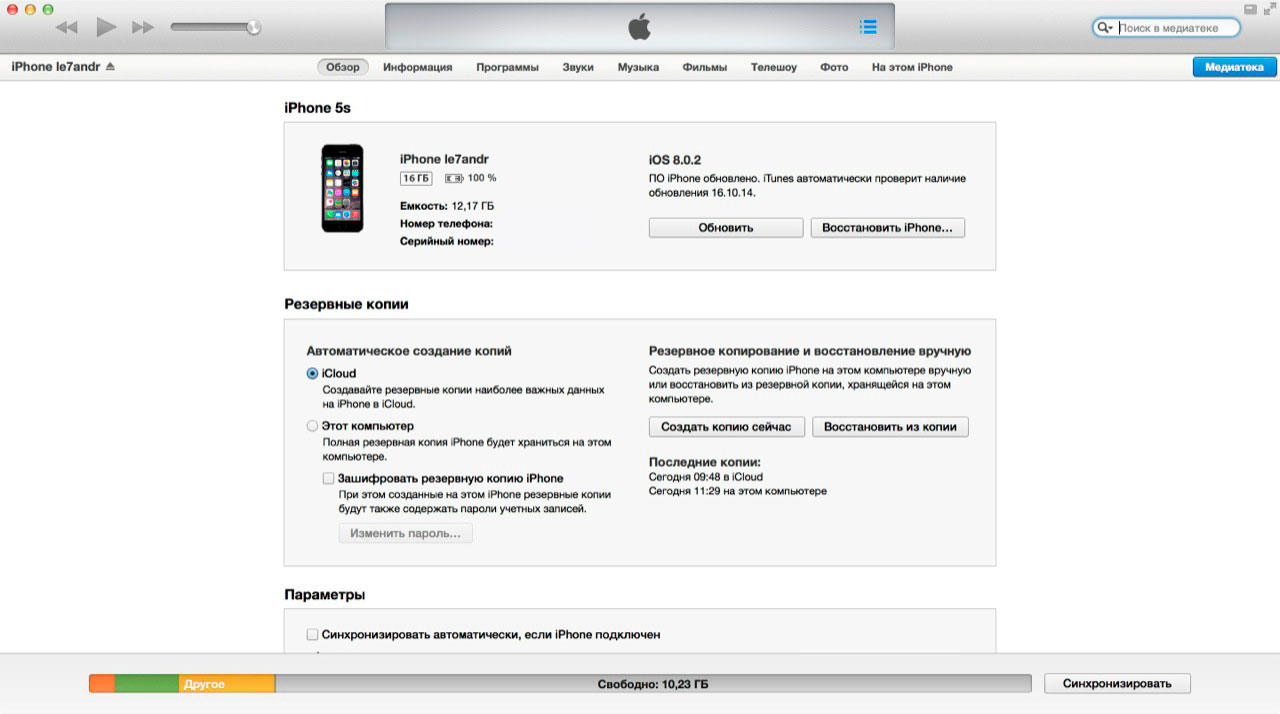
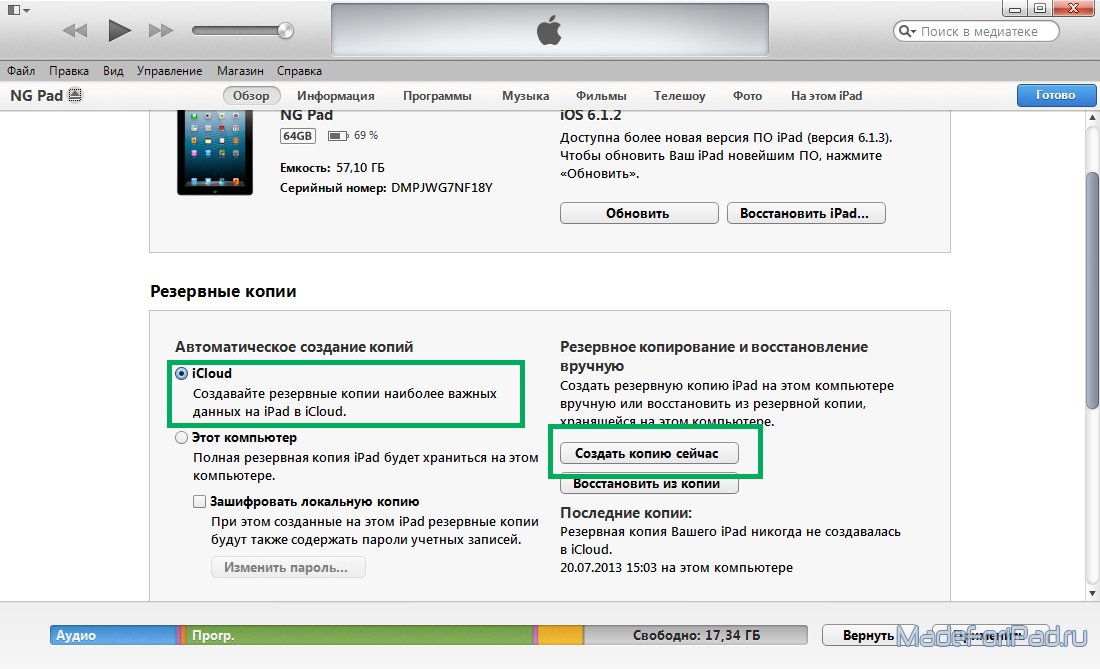
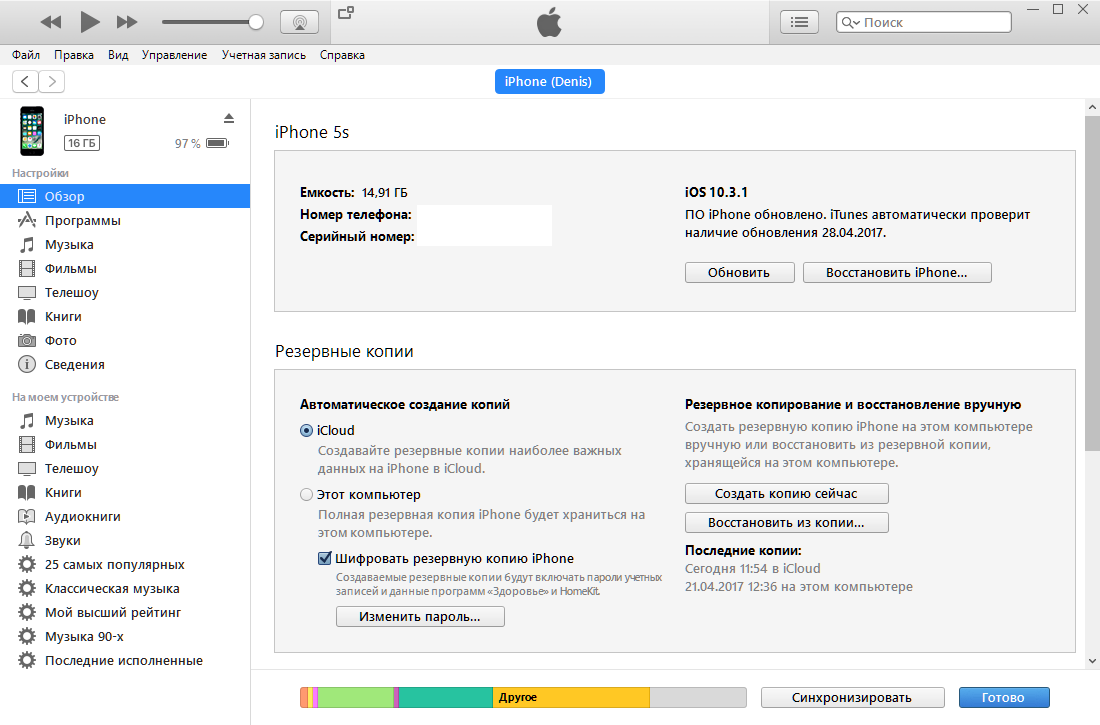
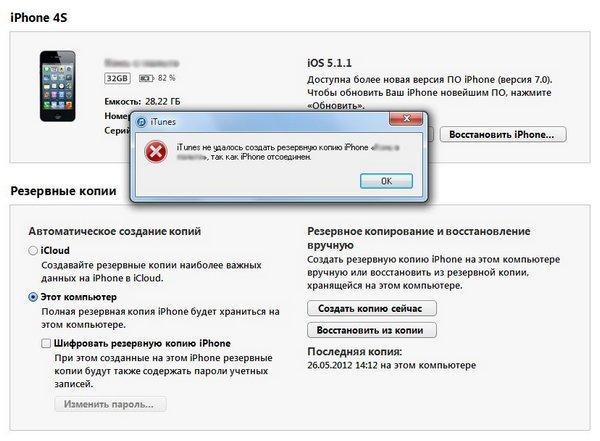 Подключите iPhone 10 к компьютеру и выберите данные для резервного копирования. Параметр по умолчанию — «Выбрать все». Нажмите кнопку «Сканировать» и продолжайте.
Подключите iPhone 10 к компьютеру и выберите данные для резервного копирования. Параметр по умолчанию — «Выбрать все». Нажмите кнопку «Сканировать» и продолжайте.