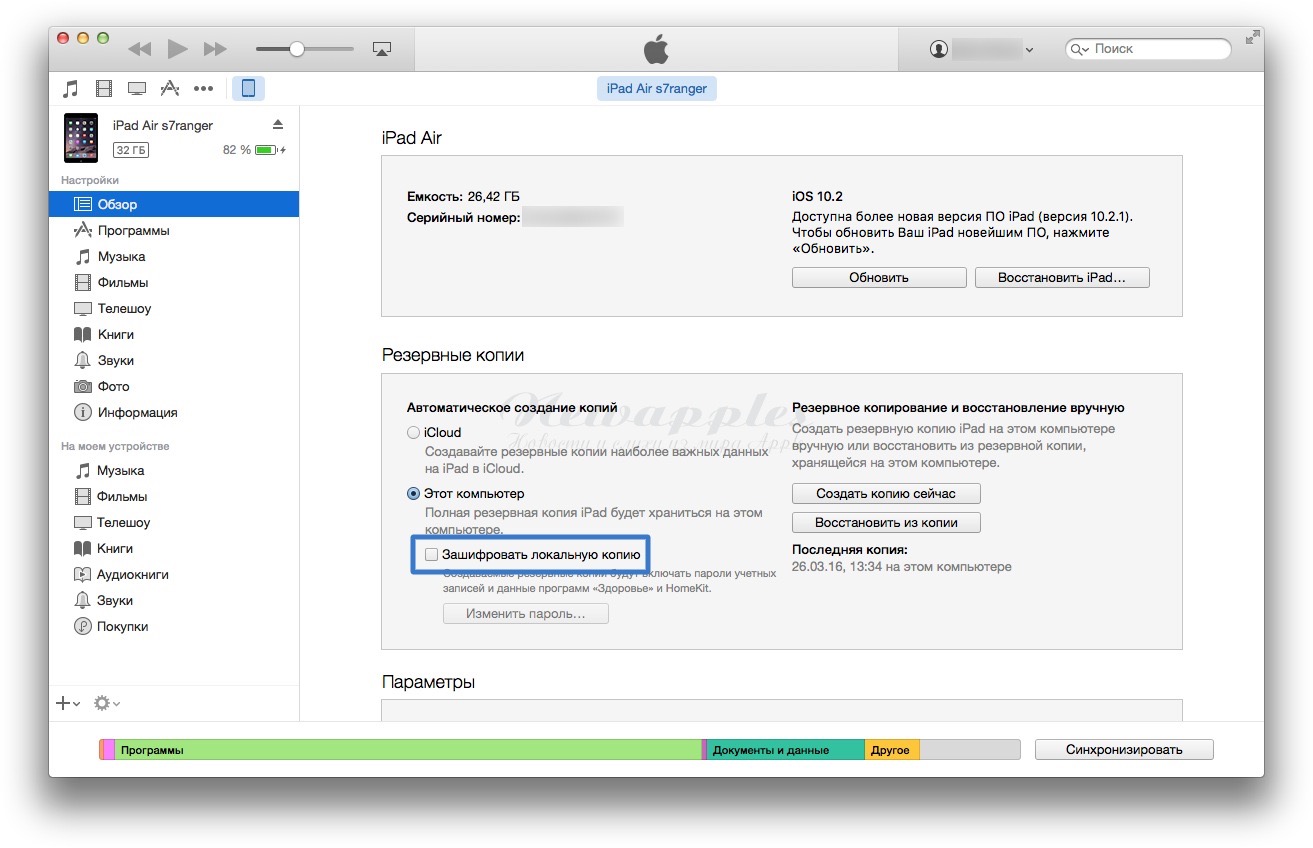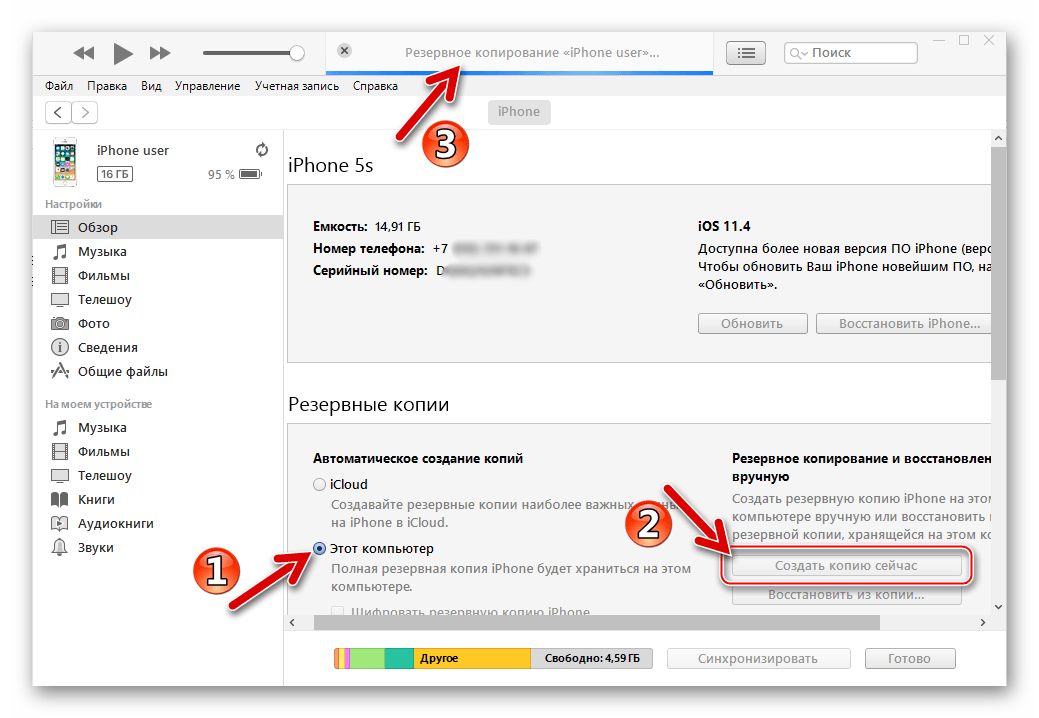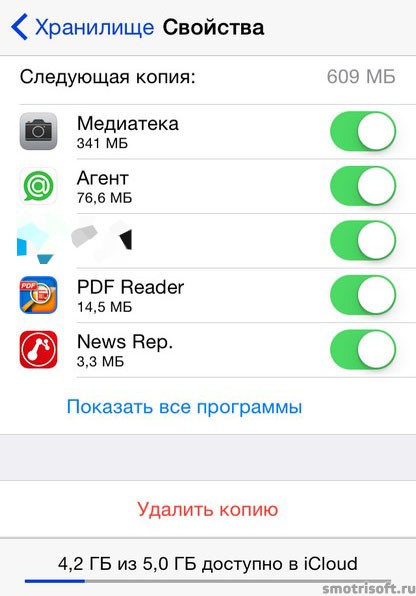Как создать резервную копию айфона в icloud на телефоне 7: Резервное копирование iPhone — Служба поддержки Apple
Как сделать резервную копию iPhone
Что такое резервная копия?
Резервная копия — это прямая копия всех важных данных на вашем iPhone (подробнее: что хранится в резервной копии iPhone или iCloud? ). Вы можете использовать резервную копию для защиты ваших данных в случае, если вы потеряете или сломаете свой iPhone.
Мне действительно нужно сделать резервную копию моего iPhone?
Если вы храните важные данные на вашем iPhone, то вам необходимо сохранить резервную копию ваших данных. Если вы потеряете или сломаете iPhone без резервного копирования, вы также можете потерять свои фотографии, контакты и историю сообщений. Резервное копирование вашего телефона предотвращает потерю этих данных навсегда.
Резервное копирование вашего iPhone является простым, и есть три метода, которые вы можете использовать для резервного копирования вашего устройства. В этой статье рассказывается об использовании iTunes, Finder и iPhone Backup Extractor для создания резервных копий iPhone или iCloud.
Остерегайтесь перезаписи предыдущих резервных копий
Прежде чем мы подробно рассмотрим каждый из этих методов, имейте в виду, что создание новой резервной копии перезаписывает уже существующую. Поэтому, если вы хотите восстановить данные с вашего устройства, не спешите создавать новую резервную копию, пока вы не изучите существующую.
Как сделать резервную копию вашего iPhone без iTunes
iPhone Backup Extractor может создавать резервные копии вашего iPhone на Windows или MacOS через Wi-Fi или USB-соединение — без необходимости устанавливать iTunes. Вы также можете использовать этот метод для доступа к информации внутри вашей резервной копии.
Чтобы создать резервную копию с помощью iPhone Backup Extractor, выполните следующие действия:
- Скачайте , установите и запустите iPhone Backup Extractor.
- Подключите ваш iPhone или iPad к компьютеру через USB.
- Выберите ваше устройство в меню слева.

Выберите
Utilitiesили нажмитеBackup.Кнопка «Резервное копирование» в iPhone Backup Extractor
Нажмите
Start. iPhone Backup Extractor предложит вам установить пароль на резервную копию, чтобы ваши данные были в безопасности.Мастер создания резервной копии iPhone Backup Extractor
Описание: Использование iPhone Backup Extractor для резервного копирования вашего iPhone выполняется быстро и бесплатно и позволяет получить доступ к данным в резервной копии, но вам потребуется доступ к Mac или ПК.
Как сделать резервную копию вашего iPhone с помощью iTunes или Finder
Вам нужно будет использовать компьютер для резервного копирования вашего телефона в iTunes или Finder, но вы можете использовать столько свободного места, сколько у вас есть на вашем компьютере.
Apple удалила iTunes из macOS 10.15, теперь ее функции резервного копирования доступны прямо в Finder.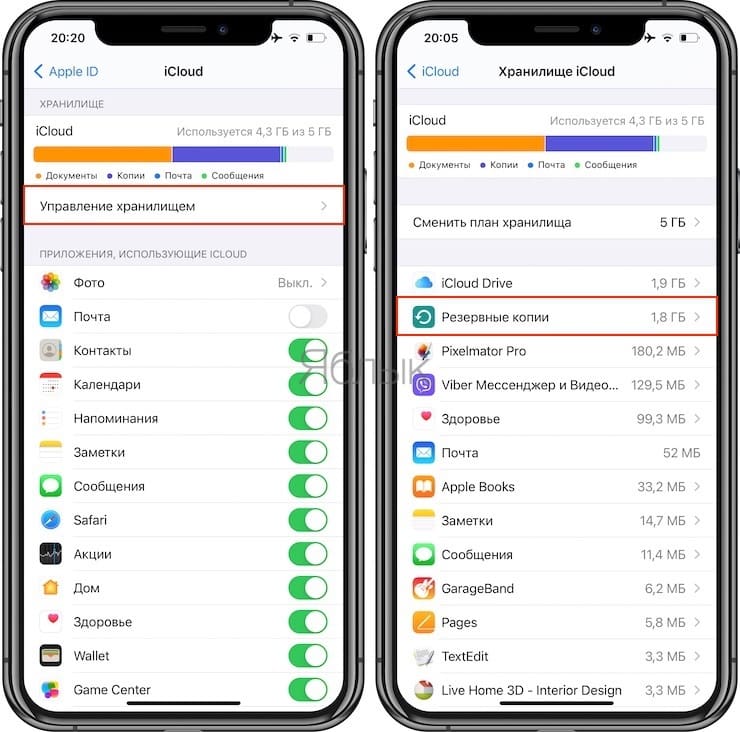 Поэтому, если у вас Mac под управлением MacOS 10.15 или более поздней версии, вы должны использовать Finder для резервного копирования вашего iPhone, а если у вас Windows PC или Mac под управлением более ранней версии macOS, используйте самую последнюю версию iTunes .
Поэтому, если у вас Mac под управлением MacOS 10.15 или более поздней версии, вы должны использовать Finder для резервного копирования вашего iPhone, а если у вас Windows PC или Mac под управлением более ранней версии macOS, используйте самую последнюю версию iTunes .
Интерфейс резервного копирования MacOS Finder для iOS
Вот как создать резервные копии, работающие с iTunes или Finder, в три этапа:
Подключите ваш iPhone или iPad к компьютеру через USB, найдите и выберите свой
iPhoneв iTunes или Finder.Убедитесь, что
This computerявляется резервной копией, а неiCloud.Если вы хотите зашифровать свои данные, установите флажок шифрования и выберите пароль для резервного копирования. Мы рекомендуем сделать это, поскольку это обеспечивает лучшую защиту вашей информации. Без установки пароля любой, кто имеет доступ к вашему компьютеру, может получить доступ к любой информации, хранящейся в резервной копии вашего iPhone.

В качестве дополнительного бонуса, если ваши резервные копии зашифрованы, Apple включит в них даже больше данных, чем они могли бы: например, информацию о здоровье и сохраненные пароли в вашей цепочке для ключей.
Нажмите кнопку «Создать резервную копию сейчас» в iTunes или Finder, и резервное копирование должно быть выполнено через Wi-Fi. (Не обязательно сначала нажимать «Синхронизация».)
Создание свежей резервной копии в iTunes
Дождитесь окончания резервного копирования и не отсоединяйте USB-кабель до тех пор. Первое резервное копирование может занять довольно много времени, особенно для iPhone с большим количеством данных на них. Последующее резервное копирование будет выполняться быстрее, поскольку каждый раз в резервную копию необходимо добавлять только новые файлы. Продолжайте читать, чтобы узнать, как сделать резервную копию вашего iPhone на ночь.
Конфигуратор Apple?
Если вы используете Apple Configurator , вы можете создавать и восстанавливать резервные копии непосредственно в его интерфейсе.
Описание: Использование iTunes для резервного копирования вашего iPhone может предоставить вам больше свободного места для хранения, чем iCloud, но запуск iTunes может замедлить работу вашего компьютера.
(Связано: узнайте, как ускорить медленное резервное копирование iPhone )
Как включить беспроводное резервное копирование iPhone
Чтобы настроить iPhone или iPad для резервного копирования по Wi-Fi, необходимо выполнить следующие шаги:
- Подключите ваш iPhone или iPad к компьютеру через USB и откройте раздел
iPhoneв iTunes или Finder. - Tick
Sync with this iPhone over Wi-FiПараметры резервного копирования iTunes для резервного копирования Wi-Fi - Нажмите
Doneв нижней части окна. - Отсоедините USB-кабель от телефона.
- Убедитесь, что ваш iPhone подключен к той же сети Wi-Fi, что и компьютер.
 Если это так, панель iPhone все еще должна быть доступна в iTunes или Finder.
Если это так, панель iPhone все еще должна быть доступна в iTunes или Finder. - Нажмите на
Back Up Nowкнопку в iTunes или Finder, и резервное копирование должно быть сделано через Wi-Fi. Создание свежей резервной копии в iTunes
Как получить автоматическое резервное копирование iPhone
Ваш iPhone может автоматически выполнять резервное копирование каждую ночь в iCloud или iTunes, если вы удовлетворяете критериям автоматического резервного копирования. Эти:
- Устройство должно быть заблокировано
- Устройство должно быть включено
- Устройство должно быть подключено к сети Wi-Fi.
Если ваш телефон настроен на резервное копирование в iTunes через Wi-Fi, то ваш ПК или Mac должны быть включены и подключены к той же сети Wi-Fi.
Как сделать резервную копию вашего iPhone с iCloud
Многие люди предпочитают использовать iCloud, опцию Apple по умолчанию, для резервного копирования данных iPhone, поскольку резервное копирование данных можно выполнять непосредственно с телефона, хотя вы также можете создать резервную копию iCloud на ПК, используя iTunes или Mac, используя Finder.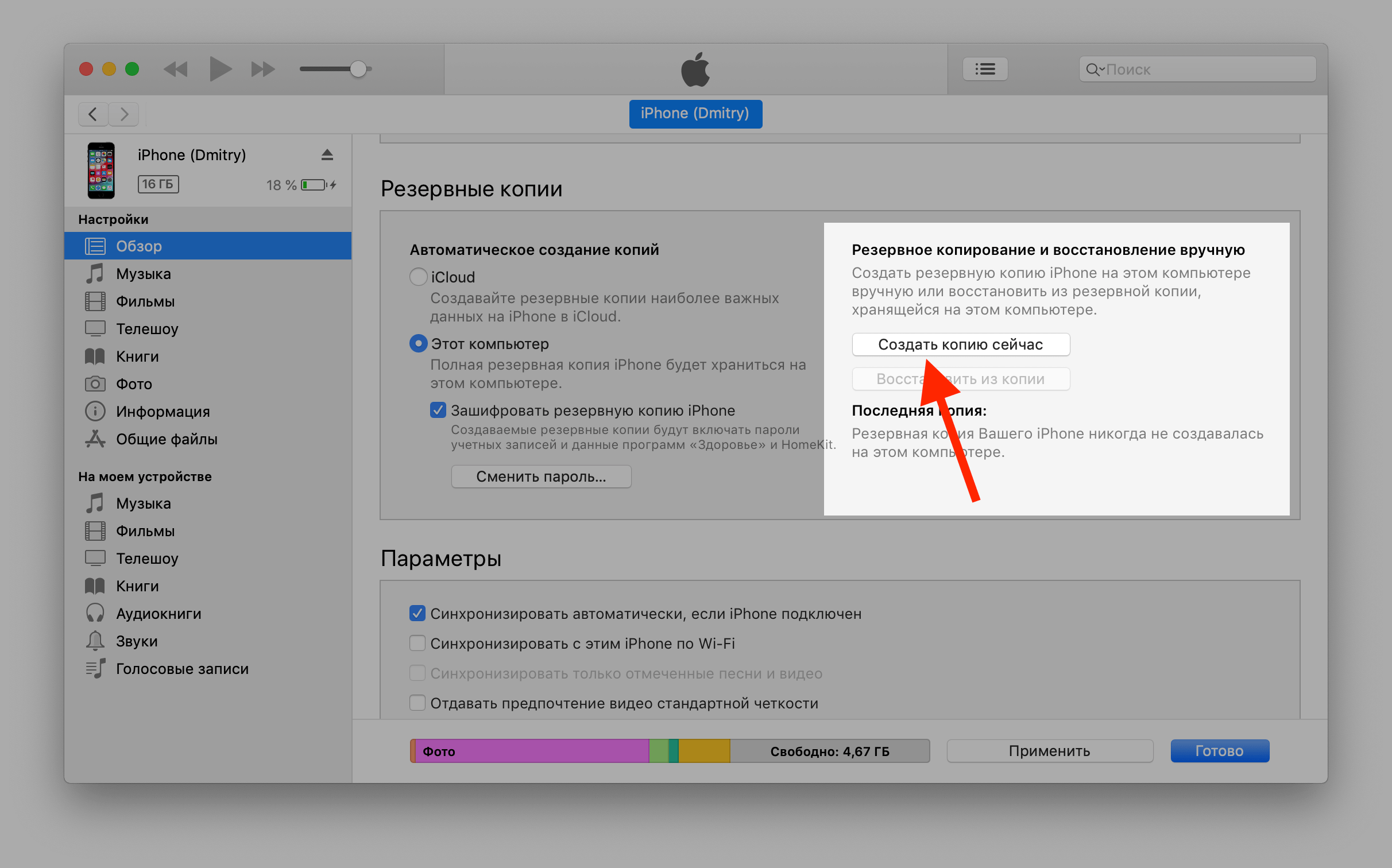
Вариант А. Вот как создать резервную копию iCloud прямо с вашего iPhone или iPad:
- На вашем iPhone зайдите в
Settings - Выберите
[your name](в самом верху экрана) - Выберите
iCloud Выберите
iCloud Backup. Вы также можете управлять своим хранилищем iCloud из того же меню.Сделайте резервную копию на iCloud
Вариант Б. Вот как создать резервную копию iCloud с помощью iTunes:
Если вы не хотите создавать резервную копию iCloud по беспроводной сети, вы также можете использовать iTunes для создания и сохранения резервной копии в iCloud.
Подключите ваш iPhone или iPad к вашему ПК или Mac через USB и откройте последнюю версию iTunes.
Выберите свой iPhone в верхнем левом углу iTunes и перейдите к разделу резервного копирования.
Выберите свое устройство в iTunes
Выберите iCloud и нажмите кнопку «Создать резервную копию сейчас» — для создания и сохранения резервной копии iCloud потребуется несколько минут.

Создайте резервную копию iCloud с iTunes
К сожалению, iCloud предоставляет только 5 ГБ свободного места для хранения, поэтому вам придется платить ежемесячную плату, если вам нужно сделать резервную копию большего количества данных.
Хотите знать, сколько места вам нужно? Последние iPhone от Apple предоставляют до 512 ГБ дискового пространства, или в 100 раз больше дискового пространства, чем iCloud, для резервного копирования бесплатно. Объем хранилища, необходимый для резервного копирования, будет зависеть от вашего устройства и способа его использования, но вещи, которые обычно занимают больше места, это:
- Ваша библиотека фотографий iCloud. Это может вырасти до размера, превышающего объем памяти на вашем телефоне, так как не все должны быть одновременно установлены на телефоне.
- Все данные вашего приложения и любые файлы, которые вы храните на устройстве. Приложения, которые содержат много изображений, видео или звуковых файлов (таких как Pinterest, Netflix и Spotify), будут занимать большие объемы памяти.

(Узнайте, как освободить хранилище iCloud здесь.)
Резюме: вы можете использовать iCloud для резервного копирования данных прямо с телефона, но вам придется заплатить, чтобы защитить более 5 ГБ данных, а резервное копирование происходит медленно.
Стоит отметить, что с пространством хранения iCloud его можно разделить между членами семьи, настроенными на iCloud. Если у вас есть партнер или дети, вы можете объединить пространство между вами. Так что, если вы обновите свою учетную запись, возможно, им это не понадобится.
(Ошибка резервного копирования iCloud iPhone? Узнайте, как это исправить )
Какой метод резервного копирования я должен выбрать?
К сожалению, вы не можете выбрать резервное копирование в iTunes и iCloud одновременно, но вы можете переключаться между ними без удаления старых резервных копий.
Вот некоторые вещи, которые нужно учитывать при выборе между резервным копированием iTunes и iCloud:
| Особенность | резервные копии iTunes | резервные копии iCloud |
|---|---|---|
| Продолжительность жизни | Навсегда на вашем компьютере | Apple удаляет резервные копии iCloud через 180 дней |
| Место для хранения | Так же, как жесткий диск на вашем компьютере.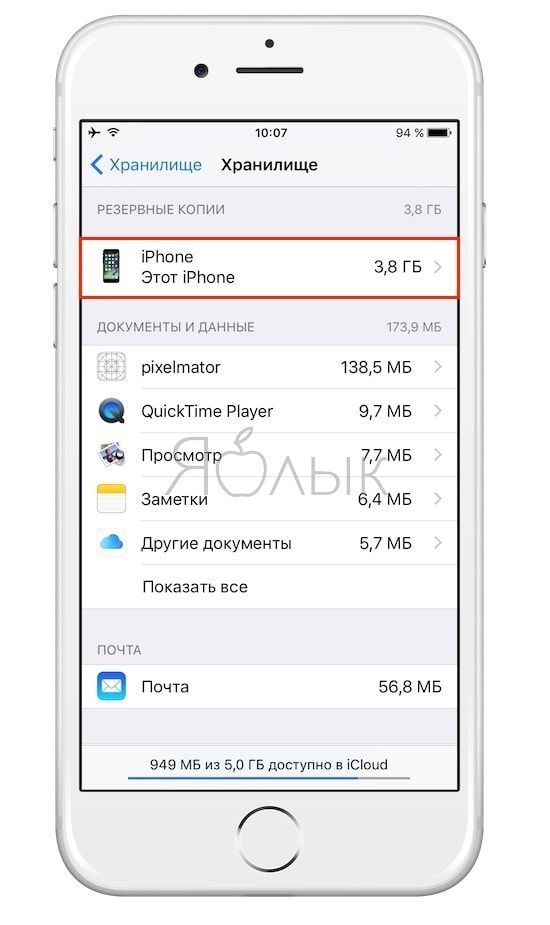 | Ограничено 5 ГБ без платного обновления хранилища. |
| Требуется хранение | Не больше, чем емкость вашего устройства iOS. | Размер вашей библиотеки фотографий iCloud с дополнительным содержимым, потенциально близким к размеру вашего устройства. Поскольку снимки резервной копии хранятся с потенциально дублирующимися данными, резервная копия устройства может занимать больше места, чем общая емкость устройства. |
| Безопасность | Надежный, если выбран безопасный резервный пароль. | Надежный, если выбран безопасный пароль учетной записи iCloud. |
| скорость | Очень быстрый, так как облачный доступ не требуется. Очень быстро при доступе через USB 3. | Скорость зависит от производительности вашего Wi-Fi, вашего интернет-соединения и производительности серверов iCloud в данный момент. |
Учитывая преимущество, которое обеспечивает резервное копирование iTunes по скорости доступа, мы рекомендуем сделать резервную копию iTunes на локальном компьютере перед обновлением iOS. Вы не хотите в конечном итоге ждать часов для восстановления резервной копии iCloud!
Вы не хотите в конечном итоге ждать часов для восстановления резервной копии iCloud!
Как восстановить iPhone из iTunes
Создав резервную копию, вы можете использовать ее для восстановления ваших данных в случае, если ваш iPhone потерян или поврежден, или если вы хотите добавить данные на второй iPhone.
Вот как можно переключать айфоны, используя резервную копию iTunes:
- Подключите компьютер к iPhone, который вы хотите использовать.
- Откройте iTunes (или Finder, если вы используете macOS Catalina 10.15)
- Выберите свой iPhone из списка слева.
Нажмите «
Restore Backup…(будьте осторожны, чтобы не нажать «Restore iPhone).Восстановить резервную копию iPhone
Выберите нужную резервную копию из выпадающего списка.
Выберите правильную резервную копию
Введите пароль для резервной копии, если резервная копия зашифрована, и нажмите «
Restore.
- Держите iPhone подключенным, пока восстановление резервной копии не будет завершено.
Как сделать резервную копию iPhone: сохраняем фото, сообщения и многое другое
Делать резервные копии просто и в то же время очень важно. Три совета, которые мы можем дать пользователям iPhone: делайте, делайте и еще раз делайте бэкапы. В этой статье расскажем все способы сделать резервную копию iPhone.
Зачем делать резерную копию iPhone
iPhone — ценное имущество, и даже опуская тот факт, сколько он стоит, для владельца он — хранилище воспоминаний, будь то фото с событий, которые уже никогда не повторятся, или ценные документы. Поэтому важно убедиться, что все эти данные надежно защищены от утери, кражи или случайного повреждения.
Кроме того, несколько раз в год Apple выпускает обновления для iOS, и мы настоятельно рекомендуем делать резервные копии перед обновлением на случай, если что-то пойдет не так. Ну и если вы приобретаете новую модель телефона, резервная копия — лучший способ перенести данные со старого устройства на свежекупленное.
Ну и если вы приобретаете новую модель телефона, резервная копия — лучший способ перенести данные со старого устройства на свежекупленное.
Есть много способов создать резервную копию для iPhone, как на локальном ПК или Mac, так и онлайн — при помощи различных облачных сервисов, от официальных iTunes и iCloud до многочисленных сторонних.
Для того чтобы чувствовать свои данные по-настоящему защищенными, мы рекомендуем использовать как минимум два доступных способа. Если произойдет самое худшее, и бэкап окажется поврежденным, то у вас будет запасной.
Для одного iPhone лучше иметь по два бэкапаКак сделать резервную копию в iCloud
Один из простейших способов резервного копирования данных с iPhone — использование собственной службы iCloud от Apple.
Каждый владелец Apple ID имеет доступ к хранилищу данных объемом 5 ГБ, в котором вы можете хранить закладки, контакты, календари, документы iCloud, почтовые сообщения, заметки и свою библиотеку фотографий.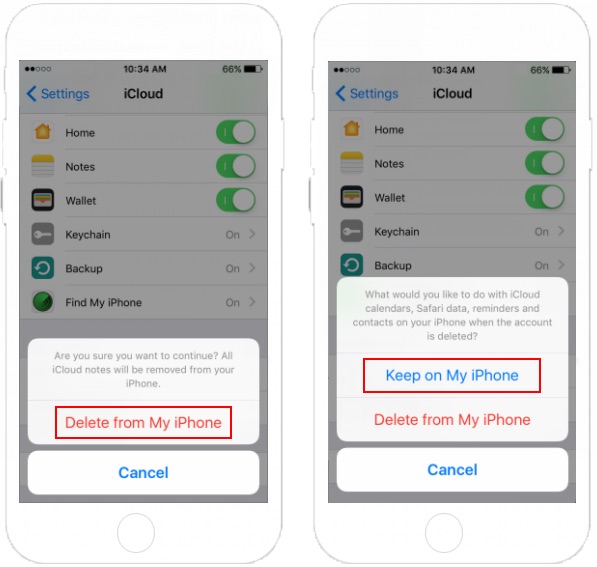 Если вы снимаете много фото и видео, возможно, объем придется увеличить, так как он будет заполняться довольно быстро.
Если вы снимаете много фото и видео, возможно, объем придется увеличить, так как он будет заполняться довольно быстро.
На данный момент Apple предлагает 50 ГБ за $0,99 в месяц, 200 ГБ за $2,49 в месяц и 2 ТБ за $6,99 в месяц. Кажется довольно-таки несправедливым, что распределение свободного места привязано к Apple ID, а не увеличивается по мере того, как вы покупаете больше устройств.
Несмотря на то, что резервные копии iCloud очень удобны, их лучше всего использовать в сочетании с iTunes, чтобы охватить все возможные данные. Резервные копии iCloud могут создаваться в фоновом режиме каждый раз, когда ваше устройство подключено к Wi-Fi-соединению.
Для создания и использования резервных копий iCloud вам потребуется учетная запись iCloud; она обычно создается при первичной настройке iPhone.
На устройстве Apple откройте Настройки. Вы увидите свое имя и картинку наверху. Коснитесь ее и выберите iCloud, а на следующем экране прокрутите вниз длинный список Приложения, использующие iCloud и выберите последнюю запись — Резервное копирование.
Передвиньте ползунок вправо, чтобы включить резервное копирование в iCloud. Как только вы это сделаете, ваш телефон автоматически будет создавать резервные копии ваших данных без вашего участия.
Резервное копирование в iCloud занимает всего несколько минутЛокальная резервная копия хороша тем, что вы можете управлять ей сами, а не передавать всю власть всемогущему облаку. Создавать локальные бэкапы iPhone очень просто благодаря iTunes.
Несмотря на все неудобства, которые iTunes создает любителю музыки, для резервного копирования эта программа как раз-таки очень хороша. С ней вы можете получить полный бэкап данных со своего устройства Apple всего за несколько минут.
Для этого, во-первых, необходимо подключить iPhone к ПК или Mac. В iTunes, в верхнем левом углу, под кнопками управления проигрыванием, вы увидите небольшую иконку с изображением своего телефона. Нажмите на нее и перейдите в меню устройства. На панели слева выберите Обзор. Отобразится вкладка, в нижней части которой будет секция Резервные копии.
Отобразится вкладка, в нижней части которой будет секция Резервные копии.
В ней есть две опции — копирование в iCloud и локальное копирование. Обычно по умолчанию данные синхронизируются c iCloud. Но если вы предпочитаете локальные бэкапы, выберите Этот компьютер, чтобы данные с iPhone автоматически сохранялись на ПК каждый раз, как вы подключаете к нему смартфон.
Справа от выбора опций резервного копирования есть кнопка Создать копию сейчас. Она позволяет вручную запустить резервное копирование с iPhone на ваш компьютер в любой момент времени. Кнопка Восстановить из копии позволяет восстановить данные на устройстве — новом, после перепрошивки или обновления.
В резервную копию будут включены: все фотографии на устройстве, контакты, записи календаря, закладки Safari, заметки, история вызовов, а также некоторые другие данные. Не копируются: музыка, фильмы и другой контент, купленный в iTunes. Их iPhone скачает заново, когда вы будете восстанавливать данные из резервной копии. Полный список того, что копируется и не копируется, можно почитать на официальном сайте технической поддержки Apple.
Их iPhone скачает заново, когда вы будете восстанавливать данные из резервной копии. Полный список того, что копируется и не копируется, можно почитать на официальном сайте технической поддержки Apple.
Как сделать резервную копию, если у вас Apple Watch
В iTunes дополнительно доступна опция шифрования резервной копии. Если на вашем смартфоне хранятся сугубо конфиденциальные данные, или вы просто озабочены безопасностью, вы можете воспользоваться этой опцией, чтобы дополнительно зашифровать свой бэкап при помощи пароля.
Зашифрованная копия данных делается так же, как и обычная локальная копия (вручную или автоматически), но с установленной галочкой Зашифровать резервную копию iPhone. При первом копировании вам будет предложено установить пароль. Следует помнить, что пароль будет известен только вам — Apple не хранит его. Поэтому, если вы забудете его, то не сможете восстановить, и резервная копия станет бесполезной.
Зато в зашифрованную копию включаются некоторые данные, которые нельзя скопировать с iPhone просто так.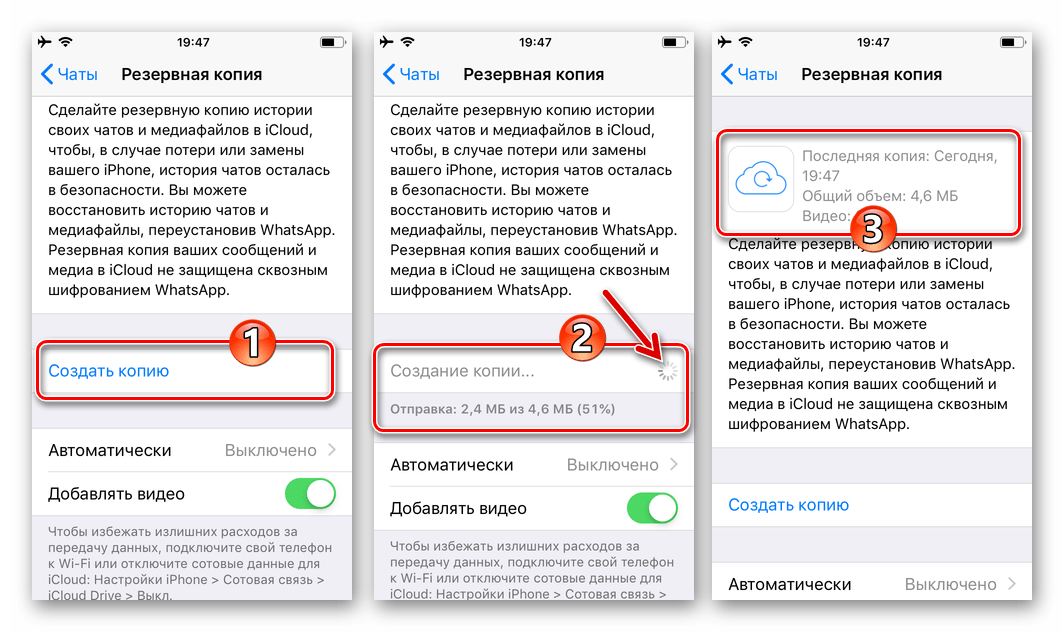 В частности, это ваши пароли, данные приложения Apple Health, а также все данные, собранные при помощи умных часов Apple Watch, включая ваш прогресс в различных видах физической активности. Причина этому проста — это сугубо персональные данные. Так что если вы пользуетесь фитнес-трекером от Apple, все ваши бэкапы должны быть зашифрованными.
В частности, это ваши пароли, данные приложения Apple Health, а также все данные, собранные при помощи умных часов Apple Watch, включая ваш прогресс в различных видах физической активности. Причина этому проста — это сугубо персональные данные. Так что если вы пользуетесь фитнес-трекером от Apple, все ваши бэкапы должны быть зашифрованными.
Как сделать бэкап iPhone на стороннем сервисе
У специалистов по безопасности есть мудрая поговорка: «Если у вас всего один бэкап, у вас нет бэкапа». Создание нескольких копий данных — единственный способ гарантировать, что они не потеряются, даже если произойдет стихийное бедствие.
Регистрация бесплатных учетных записей на Dropbox, Flickr, Google Drive, OneDrive и множестве других сервисов позволяет без особых усилий создавать резервные копии ваших фотографий и документов. Практически все они предлагают автоматическую синхронизацию, и это не будет мешать iCloud.
Поэтому загрузите одно или несколько приложений такого рода и следуйте инструкциям, и у вас будет еще как минимум один «запасной аэродром», работающий в фоновом режиме. Однако, следует обязательно проверить настройки каждого приложения и снять флажок Использовать мобильные данные, иначе может получиться неприятный сюрприз, когда придет время платить за сотовую связь.
Как сделать резервную копию iPhone на Google Drive
Google не так давно добавила новую фишку в приложение Google Drive для iOS, введя возможность создавать резервные копии ваших контактов, календаря и фотогалереи в облаке.
В этом есть некоторое лукавство, так как эта возможность поощряет пользователей iPhone переходить на Android. Если вы создадите бэкап в Google Drive, то при приобретении Android-смартфона данные с iPhone будут быстро восстановлены на нем. Конечно, к примеру, ваша музыкальная коллекция останется в iTunes.
Впрочем, Apple не отстает: у нее давно есть приложение под названием Move to iOS, которое делает примерно то же самое при переходе с Android на iOS.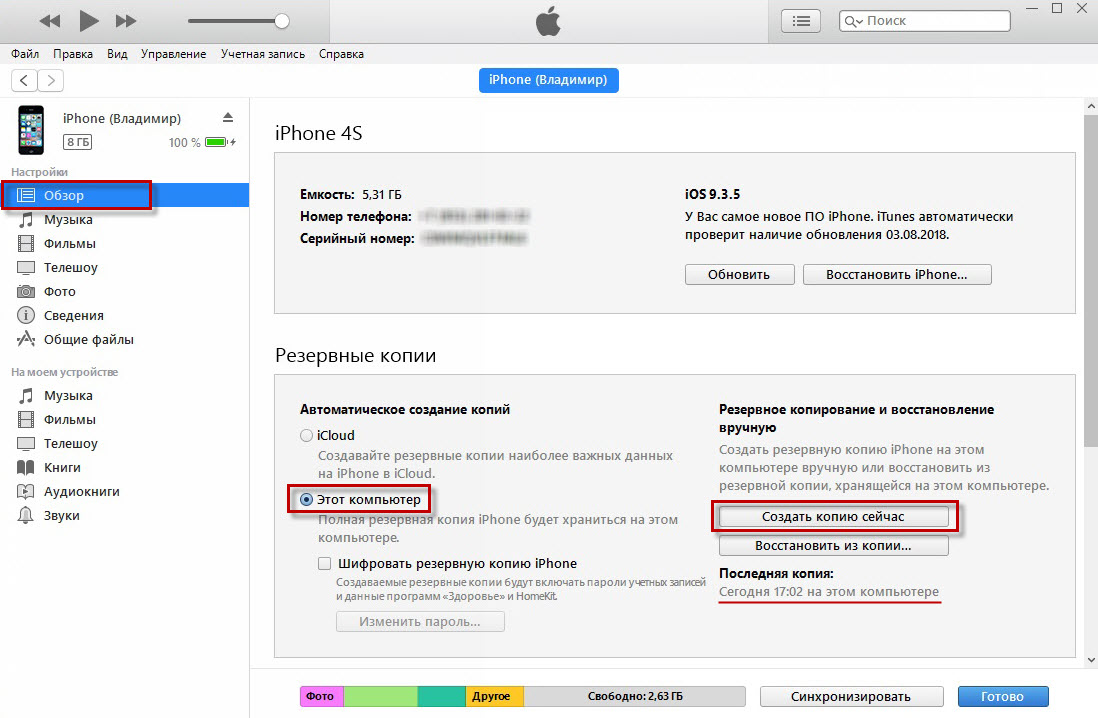 Такой вот симметричный ответ.
Такой вот симметричный ответ.
Читайте также:
Фото: авторские, pixabay.com
Легко и Обеспеченные iPhone 7/7 Plus методы резервного копирования
- 1 Резервное копирование iPhone
- 2 Восстановление iPhone
- 3 Резервное копирование и восстановление IPAD
iPhone 7/7 Plus являются новичками, выпущенные в год 2016. Он доступен в 128GB и 256 ГБ версии. Так что, если вы планируете перейти на новый iPhone 7, то это очень важно знать, как сделать резервную копию iPhone 7 данные, такие как контакты, видео, картинки, музыка и т.д. Основные причины резервного копирования вашего iPhone 7 включают IOS обновления системы , iPhone обновление, заводские настройки, режим DFU, потерянные или сломанный телефон или забыли пароль. Не беспокойтесь о вашем iPhone 7, как мы можем помочь вам, предоставляя некоторые из лучших методов резервного копирования и восстановления для резервного копирования iPhone 7.
Не беспокойтесь о вашем iPhone 7, как мы можем помочь вам, предоставляя некоторые из лучших методов резервного копирования и восстановления для резервного копирования iPhone 7.
iPhone 7 приобрел свою популярность и стало одним из самых важных вещей для большинства из нас, и шанса потерять телефон больше в случае iPhone 7. Таким образом, это очень важно, чтобы узнать, как сделать резервную копию iPhone 7. Так, если вы iPhone и IPod пользователей убедитесь, чтобы узнать процедуру резервного копирования iPhone 7.
Часть 1: Как сделать резервную копию iPhone 7/7 Plus Использование ICloud
Резервное копирование iPhone 7/7 Plus омрачить с помощью ICloud ICloud это специальная платформа, разработанная специально для резервного копирования iPhone 7 в облаке. Он хранит все данные в облако, которое имеет общее хранение 2TB. Таким образом, если вы купили новый телефон, можно создавать резервные копии всех данных в новую iPhone7 с помощью активного подключения Wi-Fi.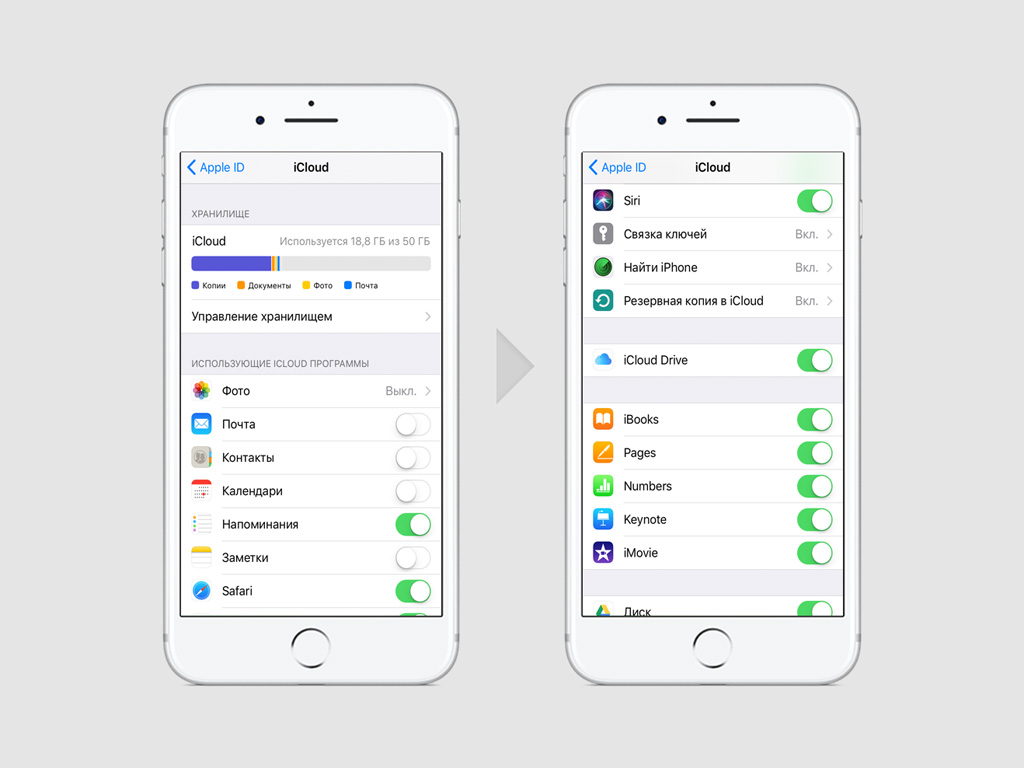
Шаги к резервной копии iPhone 7 через ICloud
- В вашем iPhone 7 перейдите в настройки и нажмите на ICloud
- Нажмите на архивном и нажмите Резервное копирование ICloud.
- Теперь вы можете увидеть опцию «Back Up Now», который вы должны нажать и ждать, пока телефон не будет полностью подкреплен.
- Чтобы убедиться в том, что резервное копирование завершено, вам необходимо зайти в настройки> ICloud> Хранение> Управление хранения.
Плюсы и минусы использования ICloud для резервного копирования iPhone 7/7 Plus
отождествлялась:
- ICloud является надежным и заслуживающим доверия вариант резервное копирование всех данных в iPhone 7
- Это облако основе хранения имеет все ваши данные синхронизируются в одном месте
- Она очень проста в использовании и понимании
- Вы получите 5 Гб бесплатного хранения
- Если Вы хотите остановиться в этом 5GB свободного резервного копирования, вы можете выбрать приложения и файлы, которые будут сохранены.

Cons-:
- Помимо профессионалов, существует серьезная проблема, связанная с конфиденциальностью и безопасностью файлов, резервное копирование с помощью ICloud.
- Очень медленно резервное копирование, как это резервное копирование облака
- Не удается сделать выборочное резервное копирование
- Файл резервной копии не является ни для чтения, ни доступны
Часть 2: Как сделать резервную копию iPhone 7/7 плюс Использование ITunes
Это эффективный вариант резервного копирования для iPhone 7/7 плюс, как он будет хранить данные на вашем Mac или PC. Хранения будут полностью зависеть от оставшейся емкости вашего компьютера или жесткого диска Mac. Таким образом, это идеальный вариант для резервного копирования iPhone 7/7 плюс, даже если вы не имеете стабильного подключения к Интернету.
Шаги к резервной копии iPhone 7 с помощью Itunes
- ITunes доступа на компьютер и подключить к iPhone с помощью кабеля
- Введите персонализированный код доступа, который вы получили
- Как ITunes распознает ваши устройства, поэтому выбрать вариант «iPhone 7»
- Теперь перейдите на вкладку сводки, где вы можете найти автоматически опцию резервного копирования, два варианта ICloud, или этот компьютер. На основе подключения к Интернету вы можете выбрать любого из этих вариантов.
- Шифрование резервной копии iPhone, проверяя возможность шифровать iPhone резервного копирования
- Выберите опцию Back Up Now
- Кроме того, можно проверить, поддерживается ли ваш телефон, идя в ITunes предпочтения> устройства и проверьте имя устройства вместе с датой и временем создания резервной копии.
Плюсы и минусы резервного копирования iPhone 7/7 Plus Использование ITunes
Pros
- Легко использовать
- Простое и безопасное резервное копирование данных
- Не требует стабильного подключения к интернету
- Нет и хранения ограничений
Cons
- ITunes не будет создавать резервные копии фильмов, музыки, подкасты и приложения.
- Нет Выборочное резервное копирование
- Резервное копирование файлов не может быть прочитан и доступным
Часть 3: Как сделать резервную копию iPhone 7/7 Plus для Mac или Windows?
Резервное копирование iPhone7 / 7 плюс очень важно , так как есть шанс , чтобы он был обновлен до более высокой версии. Эти телефоны разработаны с некоторыми из лучших функций , таких как лучшей камерой , которая обеспечивает оптическую стабилизацию изображения , чтобы сделать его лучшим источником принять некоторые из изображений и видео высокой четкости. dr.fone — Резервное копирование и восстановление данных IOS обеспечивает гибкое резервное копирование iPhone 7 к компьютеру и восстановлений данных IOS. Она обеспечивает резервное копирование iPhone 7 для MAC или Windows , с помощью всего одного клика.
dr.fone — Резервное копирование IOS данных и восстановление
Резервное копирование данных на iPhone и IPad Включает гибкие.
- Один клик для резервного копирования в целом IOS устройство к компьютеру.
- Разрешить просмотр и восстановить любой элемент из резервной копии на устройство.
- Нет потери данных на устройствах во время восстановления.
- Выборочное резервное копирование, восстановление или экспортировать любые данные, которые вы хотите.
- Поддерживаются все модели iPhone, IPad и IPod Touch
Как выборочно резервное копирование iPhone 7 с dr.fone
- Установите dr.fone — IOS резервного копирования данных и восстановления на вашем компьютере
- Запуск dr.fone инструментария на компьютере и выберите резервную копию данных IOS и восстановить опцию из списка инструментов
- Выберите различные типы файлов на вашем iPhone 7 и нажмите на кнопку Резервное копирование
- Вы можете выбрать файлы для экспорта или восстановления даже после завершения резервного копирования
Плюсы и минусы резервного копирования iPhone с dr.fone
отождествлялась:
- Позволяет просматривать данные перед резервной копией iPhone 7.
- Flexble iPhone резервного копирования данных.
- Никакие компромиссы в конфиденциальности и безопасности iPhone 7 Данные выздоровели
- Выборочно экспортировать считываемые данные на ваш Mac или Window.
- Восстановление данных на ваш iPhone без перезаписи данных.
Cons-:
- Это не бесплатно.
dr.fone инструментарий является идеальным инструментом, который помогает в легкой и безопасное восстановление данных, таких как контакты, сообщения, заметки и многих других важных файлов. Вышеуказанные шаги помогут дать идеальное решение вопроса «Как сделать резервную копию iPhone 7/7 Plus». Также доказано, что резервное копирование iPhone 7 с помощью ICloud является медленным резервным копированием, как она нуждается в стабильный и высокоскоростной доступе в Интернете. Резервное копирование iPhone 7/7 плюс к компьютеру с помощью ITunes является вся резервная копия, как она не нуждается в каких-либо стабильное подключение к Интернету и стандартную память. В то время как dr.fone — Резервное копирование и восстановление данных IOS обеспечивает гибкое резервное копирование iPhone 7 данных на MAC или Windows. Для больше запросов, связанных с вышеупомянутыми методами и нашей dr.fone в The инструментарии, пожалуйста, не стесняйтесь оставить комментарий, так что мы можем помочь вам.
Как сделать резервную копию iPhone
Бэкап на айфоне необходимо делать по разным причинам: перед продажей смартфона, на «черный день», чтобы перенести данные на другое устройство и прочее. В архиве сохраняются все настройки гаджета, файлы (фото, видео, документы), пароли, настройки программ и прочая важная информация. Давайте разберемся как сделать резервную копию iPhone, чтобы все данные корректно сохранились на внешнем носителе или сервере.
Способы
Существует 4-е основных способа создания резервной копии на смартфоне. Можно воспользоваться программой iTunes на ПК, скопировать данные с помощью iCloud на самом телефоне, установить сторонние программы для создания бэкапа. Рассмотрим каждый случай подробнее.
Через iCloud
Первый способ самый простой и распространенный. Каждый девайс компании Apple, по умолчанию создает «архив ОС» в облачный сервисе iCloud. Процесс происходит в автоматическом режиме, как только пользователь создает новый профиль Apple ID.
Смартфон создает архив при подключении к беспроводной сети Wi-Fi.
Обязательное условие: устройство должено быть подключено к питанию, чтобы во время копирования случайно не произошел обрыв соединения.
Пользователь может принудительно включить синхронизацию:
- Перейдите в «Настройки» гаджета, войдите в профиль «Имя пользователя». Тапните по «iCloud».
- В новом меню найдите строчку «Резервная копия iCloud». Войдите в данный пункт.
- Установите ползунок в положение «Включено», если он не активен.
- Тапните по «Создание копии», чтобы запустить процедуру создания бэкапа в принудительном режиме.
Для создания резервной копии в iCloud с ПК, войдите на сайт облачного сервиса Apple. Найдите настройки, далее перейдите в «синхронизация».
При создании первого бэкапа телефону потребуется от 1 до 2 часов времени, процесс идет долго, но придется подождать.
Смартфон скинет все данные в облако. Если система показывает в процессе ошибку, возможно на облаке закончилась память. По умолчанию, на бесплатном тарифе, Apple дает всего 5 Гб дискового пространства на сервере. Пользователь может докупить лишние Гб, чтобы расширить объем памяти, и освободить место в хранилище Айфона.
iTunes
Второй способ – передача файлов через фирменное программное обеспечение iTunes. Айтюнс ставят на Mac OS или на Windows. С его помощью можно полностью управлять смартфоном. В том числе, делать резервные копии. Архив в таком случае будет лежать в папке на накопителе ПК. Телефон подключают с помощью USB-кабеля или по Wi-Fi. Первый способ предпочтительней, так как шнур дает больше скорости и не теряет сигнал.
Бэкап через iTunes возможен только в принудительном порядке. Пользователь сам включает сохранение копии на смартфоне. Еще одна важная особенность – свободное место на ПК или ноутбуке. Из-за медиафайлов размер готового файла может превышать 50 Гб (весит прилично). Стоит заранее позаботиться о свободном месте на компьютере.
В автоматическом режиме сохраняются все файлы, которые есть на смартфоне, включая фотографии и видео.
Однако переброс медиа файлов можно отключить, если деактивировать соответствующую опцию в iTunes. Тем самым уменьшив полученный файл.
Пошаговый алгоритм:
- Установите фирменную программу iTunes на ПК. Дистрибутив лучше брать с официального сайта Apple.
- Подключите смартфон к ноутбуку или компьютеру с помощью кабеля или установите соединение через одну Wi-Fi сеть по роутеру.
- Зайдите в Айтюнс. Если все сделано верно, то на главном экране утилиты появится пиктограмма подключенного телефона. Кликните по ней.
- Перейдите в «Обзор». Нажмите на кнопку «Создать копию сейчас». В левом поле можно выбрать место сохранения – на данный ПК или в iCloud. Установите флажок в нужное положение.
- Если пользователю требуется сохранить в бэкапе пароли от Wi-Fi сети, данные приложений «Здоровье», «Homekit», «Активность», установите флажок напротив «Зашифровать локальную копию». Система попросит задать пароль – тем самым вы зашифруете данные, обезопасив себя от несанкционированного доступа.
- Дождитесь, пока система закончит процедуру.
- После завершения процедуры, можно перекинуть готовый файл в облако или на другой жесткий диск.
В некоторых случаях смартфон может показывать уведомление: «Доверять этому компьютеру?». Тапните по «Доверять», чтобы продолжить процесс создания архива.
Вручную
Самый простой способ – это перенести часть данных вручную. Для этого потребуется USB-кабель. Подключите девайс к ПК, после чего найдите аппарат в проводнике. Кликните правой клавишей мышки, выберите вкладку «Импорт изображений и видео».
Дополнительный способ копирования вручную – использования облачного сервиса Google Drive. Скачайте одноименное приложение из App Store себе на смартфон. Создайте нового пользователя в системе. Далее тапните по «Добавить» в программе, после чего по кнопке «Загрузить». Подтвердите выгрузку нужных файлов, запустите процесс выгрузки резервной копии. Позже бэкап можно скачать с любого компьютера или ноутбука, зайдя под собственным профилем в Google. Айклауд в этом случае не понадобится.
Сторонние программы
Пользователь может выбрать сторонний софт, чтобы создать резервную копию. Существует масса приложений и программ, которые можно скачать с сети. Рассмотрим три популярных утилиты.
iTools
Мощная утилита для работы с iOs. Позволяет управлять смартфоном, делать резервные копии, а также выполнять часть диагностических процедур. При верном подключении, пользователь увидит все файлы в виде списка. Можно создать отдельную группы файлов, которые уйдут на импорт. В iTools сохраняют контакты, фотоснимки, настройки и файлы приложений, пароли и прочие данные пользователя. Для сохранения контактов, нужно перейти в «Устройства», далее в «Информация» и задать настройку «Контакты».
С iTools можно вытащить данные с заблокированного, выключенного, сломанного iPhone или iPad. В том числе с разбитым экраном даже если просто горит яблоко.
iMazing
Очень простая программа, которую сравнивают по функционалу с iTunes, поможет извлечь фотографии, видео, контакты, системные настройки из готового архива. Через iMazing создают резервную копию буквально за несколько минут. Пользователю потребуется подключить Айфон или Айпад с помощью USB-кабеля, после чего зайти в утилиту iMazing, открыть доступ к внутренним приложениям iOs. Выбрать устройство, с которого будет сниматься резервная копия, после чего нажать по «Создать бэкап». Программу можно полностью «заточить» под алгоритмы iTunes, если переключить меню на «Стандартный» в новом поле, после нажатия по кнопке «Создать бэкап».
FoneLab
Еще одна программа для ПК, которая позволяет делать оперативные бэкапы на iPhone. В утилите предусмотрено 3 способа заливки готового файла:
- С iOs-устройства;
- Из резервной копии iTunes;
- Из облака iCloud.
Пользователю нужно установить FoneLab себе на ПК, подключить девайс при помощи USB-кабеля, после чего установить режим резервирования и начать процедуру создания бэкапа. При выборе каждого режима программа будет показывать подсказки. Юзер может выбрать, что именно он хочет установить из резервной копии, выбирая нужные пункты из левого меню. Восстановление начнется после нажатия кнопки «Recover».
FAQ
Разберем наиболее частые вопросы, которые возникают у наших читателей. Узнаем, что сохраняется в архиве, где он находится, и как удалить все файлы, которые были сохранены.
Зачем обязательно делать Backup
Существует как минимум три сценария, при которых пользователю пригодится бэкап:
- Продажа телефона. Все данные нужно сохранить в облаке или на жестком диске, чтобы потом перенести на новый гаджет.
- Потеря или кража телефона. В этом случае все фото, видео, заметки и контакты будут находиться в надежном месте.
- Поломка девайса. Даже если выйдет из строя чип памяти, вся информацию сохранится на стороннем сервере или внешнем накопителе.
- Чтобы сбросить настройки до заводских.
Наконец, архивирование помогает почистить память и кэш устройства, освободив кучу гигабайт. Например, слить архив фото и видео на жесткий диск, после чего почистить библиотеку фото и видео в телефоне.
Что сохраняется в бэкапе
Резервная копия сохраняет в себе «слепок» системы. Он состоит из разных вещей:
- Фото и видео файлы, скриншоты;
- Заметки пользователя, электронные книги, документы;
- Настройки профилей email;
- Адресная и телефонная книга, история голосовых вызовов;
- Настройки и отметки в календаре;
- История и настройки браузера: куки, просмотры, сессии, закладки;
- Сообщения: SMS и MMS, а также iMessage;
- Файлы записей диктофона;
- Настройки беспроводных сетей и VPN;
- Сведения о загруженных приложениях и играх из App Store;
- Встроенные покупки;
- Сведения и закладки приложения «Карты»;
- Обои рабочего стола.
В резервную копию могут попасть не все сведения и данные. В частности, через iTines, пользователь не увидит в бэкапе:
- Скачанных музыкальных треков из iTunes Store;
- Самих приложения и игр, которые ставили из App Store;
- Фотоснимков, которые попадали в раздел «Мой фотопоток».
- Медиатеки, которые прежде сохранялись в облаке;
- Настройки отпечатка пальца и Face ID;
- Настройки бесконтактной оплаты;
- Данные из приложений: «Активность», «Связка ключей», «Здоровье».
Как восстановить данные
Резервную копию устанавливают (разархивируют) на смартфон через iTunes или iCloud. Все зависит от того, где находится бэкап: в облаке или на ПК. Рассмотрим оба способа.
- С iTunes. Подключите смартфон к ПК, где сохранен архив. Кликните по пиктограмме смартфона в программе, после чего нажмите на «Восстановление из копии».
- С iCloud. Восстановление с облака актуально при настройке нового устройства. Гаджет сам предложит залить настройки из облачного сервиса. Также можно залить бэкап принудительно. Для этого нужно зайти в «настройки», после чего найти пункт «Восстановить из копии iCloud».
Чтобы извлечь фотографии, видео, контакты, системные настройки из готового архива, рекомендуем использовать iPhone Backup Extractor. Ссылки и описание чуть ниже. В ней же можно отключить шифрование резервной копии.
Такими способами восстановить информацию с реплики или китайского Айфона не получится, так как подделки работают на Android.
Как удалить резервную копию
Иногда пользователю требуется не сохранить или восстановить бэкап, а наоборот – стереть его. Например, когда заканчивается место на физическом носителе или подходит к концу лимит в 5 Гб на облаке. Рассмотрим методы удаления из разных программ.
Из iCloud
В этом случае потребуется только смартфон:
- Войдите в «Настройки» гаджета, после чего тапните по Apple ID.
- Здесь нужно найти пункт «iCloud». В нем перейти в «Управление хранилищем».
- Зайти в «Резервное копирование». Выбрать устройство, с которого нужно удалить бэкап.
- Подтвердите выбор по «Выключить и удалить».
Из iTunes
Этот способ подразумевает, что пользователь удаляет готовый архив с ПК:
- Откройте приложение, после чего войдите в раздел настроек.
- Кликните по идентификатору «Apple ID», далее по iCloud.
- Найдите пункт «Управление», нажмите на кнопку «Резервные копии».
- В новом окне откроется список всех ранее созданных бэкапов. Выберите самый объемный и сотрите его из памяти.
Как управлять резервными копиями
Пользователь может самостоятельно узнать сведения по установленному архиву. Для этого нужно:
- Зайти в «Настройки» гаджета, перейти в «iCloud».
- Найти пункт «Хранилище», войти в него. Здесь нажать на «Управлять».
- В «резервные копии» выбрать название устройства.
Система отобразит свойства актуальной версии: дата и время создания, размер в «Мб», а также другие сведения. Управление бэкапами осуществляется через iTunes.
Как отключить или включить функцию архивирования
Чтобы отключить опцию сохранения, перейдите в «Настройки» iPhone. Далее зайти в «ICloud», раздел «Хранилище». Здесь перейти в «Управлять». Тапнуть по «резервные копии». В новом меню нажмите «Отобразить все приложения».
Чтобы отключить ту или иную функцию, выберите нужный пункт, и сдвиньте ползунок в правую сторону. Подтвердите выбор, после чего девайс будет сохранять бэкапы в автоматическом режиме.
Можно ли достать переписку, СМС, контакты отдельные фотографии и прочие данные из архива
Развернуть (расшифровать) готовый архив, прочитать смс, посмотреть содержимое, возможно при помощи программы iPhone Backup Extractor. Ее можно скачать с официального сайта разработчика.
Алгоритм работы с Backup Extractor:
- Установите программу на ПК, запустите ее. Подключите смартфон к компьютеру. Он автоматически определится в iPhone Backup Extractor. Иногда программа не может подключиться к удаленному серверу. В этом случае нужно зайти через VPN.
- В разделе «iTunes Backup» выберите устройство. Введите пароль для доступа к нему.
- Спустя некоторое время программа отобразит разные сведения и данные, собранные по тематическим разделам из актуального бэкапа. Здесь же можно увидеть картинки, СМС, контакты и прочие данные, сохраненные в архиве.
- Найдите нужные файлы и перетащите их в отдельную папку.
Программа будет полезна для получения данных и информации со старых резервных копий или прочих аккаунтов пользователя, которые не подключены к данному Apple ID.
Где хранятся резервные копии
Каждая операционная система отводит специальное место под резервную копию iOs. Зная место расположения архива, пользователь может легко вытащить нужные ему сведения или затереть какую-либо информацию в бэкапе.
в Windows
Папка для хранения архива в Win 10 (8 – Vista): \Users\[USERNAME]\AppData\Roaming\Apple Computer\MobileSync\Backup. Также можно посмотреть в: %APPDATA%\Apple Computer\MobileSync.
на компьютере Mac
Папка для хранения бэкапа в Mac OS: /Users/[USERNAME]/Library/Application Support/MobileSync/Backup. Также можно посмотреть в: ~/Library/Application Support/MobileSync.
В iCloud
Папка в iCloud находится на удаленном доступе серверов компании Apple. Ее можно посмотреть через официальный сайт облачного сервиса. Войдите на ресурс под собственным логином и паролем в Apple ID.
Можно ли создать архив если написано «iPhone отключен подключитесь к itunes»
Это можно сделать двумя способами:
- Через программу «Локатор», если у пользователя на руках есть второй девайс, который прикреплен к этому же Apple ID. В приложении нужно воспользоваться приложением «Найти iPhone».
- Через iCloud (когда нет пароля к iPhone). Войдите в облачные сервис, после чего отройте раздел «Найти айфон», нажмите на «Стереть данные».
iTunes не удалось восстановить iPhone, резервная копия повреждена
Иногда резервная копия теряет данные, пользователь видит соответствующую ошибку. Достать информацию из такого бэкапа можно, если он не был зашифрован. Одной из самых распространенных причин повреждения архива – является работа со старой версией iTunes.
Также причиной сбоя может стать внезапное отключение смартфона от сети, нехватка памяти или иные ошибки в работе операционной системы. Попробуйте загрузиться с бэкапа по следующему алгоритму:
- Обновите iTunes до последней версии.
- Подключите смартфон к ПК, перезагрузите оба девайса. Смартфон нужно загрузить в режиме DFU.
Айфон предложит изучить инструкцию по самостоятельному устранению возникших ошибок.
Пишет не удалось создать резервную копию так как iPhone отсоединен, что делать
Возможно, провод на самом деле немного отошел от гнезда. Его нужно проверить как со стороны смартфона, так и со стороны ПК. Дополнительные способы диагностики:
- Поменяйте провод на другой кабель. Используйте оригинальные аксессуары от Apple.
- Повреждения на самом кабеле. Шнур может перетереться внутри, переломиться на сгибе. У него может погнуться или отломиться контактная группа внутри гнезда. Попробуй поставить другой кабель или проверить текущий на другом компьютере.
- Поломка внутри гнезда USB в ПК. Попробуйте подключить гаджет к другому разъёму.
- Переустановите iTunes на последнюю версию.
Также стоит просто перезагрузить компьютер либо попробовать загрузить бэкап с другого ПК или ноутбука.
Где взять пароль для защиты архива
Дополнительный пароль на защиту архива ставят для сохранения конфиденциальных данных: внутренних паролей, параметров беспроводных сетей, историй браузера, истории телефонных звонков.
Подобную опцию можно установить через создание бэкапа в iTunes. Обязательно сохраняйте данные пароль в надежном месте. Лучше выписать его на бумагу. Если он будет утерян, доступ к архиву откроется только после настроек в Apple ID.
Отключить шифрование архива (убрать пароль) с iPhone или iPad можно с помощью iPhone Backup Extractor.
Сколько времени занимает процесс
Временной интервал зависит от нескольких факторов:
- Если пользователь создает бэкап первый раз, на это уйдет очень большое количество времени. В среднем первичное резервирование занимает несколько часов.
- Размер архива. Естественно, 5 Гб сохранятся быстрее, чем 50 Гб.
- Скорости работы беспроводной сети. Резервная копия передается «по воздуху». Чтобы ускорить процесс, воспользуйтесь USB-кабелем или найдите сети с поддержкой LTE (5g).
- Выборочное или полное сохранение данных. Выберите только контакты и сообщения, чтобы ускорить процесс синхронизации.
В среднем, бэкап проходит за 5-15 минут, если пользователь уже создавал резервные копии ранее.
Как освободить место в памяти и хранилище
Пользователь может значительно сократить объем занимаемого бэкапа, если отключит синхронизацию фото и видео. Это позволяет высвободить до 90% от общего объема архива.
Готовый файл будет занимать не более 1-2 Гб информации, а в некоторых случаях размер файлика не превысит 500 Мб.
Иногда нужно просто почистить место на облачном сервисе, так как Apple дает пользователю всего 5 Гб дискового пространства. Их можно высвободить через веб-версию iCloud либо воспользоваться сторонним ПО. Также память чистят из настроек самого телефона. Для этого нужно войти в «Настройки», после чего тапнуть по пункту «Управление хранилищем». Найти «Резервные копии». В них отобразятся все архивы. Оставьте нужные бэкапы, а прочие – удалите.
Как быть, если разбит экран
Тут можно рассмотреть два варианта развития событий:
- Телефон работает, но матрица мертва. Попробуйте подключить смартфон к ПК, чтобы сделать бэкап через iTunes. Но тут есть одна загвоздка. Способ сработает, если пользователь нажимал ранее «Доверять данному компьютеру». В противном случае придется менять дисплей. Такая процедура не дает 100% гарантии. Однако это более простой путь сохранения резервной копии.
- Телефон полностью окирпичился. Придется искать ремонтную мастерскую, в которой выпаивают чипы памяти. Микросхему вставят в донорский Айфон, и скачают бэкап. Довольно дорогостоящая операция. Ее следует делать, если девайс не успел синхронизировать последние данные, которые очень дороги пользователю.
Как перекинуть данные на новый айфон
Чаще всего перенос файлов осуществляется при первом включении. Пользователь просто указывает данные Apple ID, к которому был привязан старый девайс. Новый айфон заливает все данные и настройки при первой синхронизации. Также это можно сделать при помощи сторонних программ.
Как настроить ежедневный автоматический запуск архивирования данных
Чтобы данные на айфоне не потерялись, а новые файлы копировались на внешний сервер, рекомендуем настроить регулярную синхронизацию. Данный параметр можно найти в настройках ICloud на самом смартфоне. По умолчания система сохраняет все данные в ночное время суток, при заряде батареи более 80%, а также наличии постоянного подключения по Wi-Fi.
Рекомендации
Советы, которые позволят сохранить нервы, а в некоторых случаях и финансы пользователя:
- Настройте автоматическую синхронизацию, чтобы смартфон сливал данные регулярно по расписанию. Лучше сделать это при первичной настройке девайса.
- Делайте архив в ручном режиме, если вы сохранили какую-либо сверхважную информацию. Например, при съемке видео материала на локации, куда вы позже уже не попадете.
- Делайте сразу два бэкапа: в iTunes и iCloud. Вероятность того, что вы потеряете доступ к обоим архивам меньше, чем вариант потери доступа, например, к Apple ID.
Итоги
Итак, мы разобрались как сделать резервную копию iPhone или iPad. Пользователь может создавать бэкап при помощи 4-х способов:
- через iTunes и ПК;
- из iCloud на самом смартфоне;
- вручную;
- с помощью сторонних программ.
Видео
Синхронизация с айклауд или резервные копии: какая разница и что лучше?
Несмотря на кажущуюся простоту, проблема весьма актуальна для многих владельцев iPhone и iPad. Зачастую, приобретая новое устройство, пользователь восстанавливает его из резервной копии, даже когда в этом нет необходимости. Перенести данные из старого iPhone на новый можно и без создания резервных копий.
Итак, чтобы понять, нужно ли производить резервное копирование или можно ограничиться синхронизацией через iCloud, следует разобраться с этими двумя понятиями, ведь, «Резервная копия в iCloud» и «Синхронизация с iCloud» – совершенно два разных процесса.
♥ ПО ТЕМЕ: Как закачать книги на iPhone и iPad бесплатно и без компьютера.
Резервное копирование на компьютере или в iCloud
Создать резервную копию iPhone можно двумя способами – на компьютере посредством приложения iTunes (Finder для macOS Catalina и новее) или беспроводным способом в iCloud. Рассмотрим оба способа.
В iTunes (Finder для macOS Catalina и новее)
Данная процедура проводится через приложение iTunes (или программы Finder для пользователей macOS Catalina и более новых версий ПО) на компьютере и, соответственно, требует проводного подключения устройств (инструкция).
При этом iTunes создает образ копируемого iPhone или iPad, сохраняя в него практически все пользовательские данные – Контакты, Историю звонков, SMS, Фото, Календари, Заметки, приложения из App Store (вместе с данными, например, переписку в Skype или WhatsApp), музыку и т.д.
Защитив резервную копию паролем, можно также перенести «Связку ключей», содержащую пароли Wi-Fi подключения, данные для авторизации на web-ресурсах, прочее.
Важный нюанс заключается в том, что полное копирование актуально только для восстановления однотипных устройств. То есть, при попытке восстановить iPhone из резервной копии iPad или iPod Touch (и наоборот), будут сохранены лишь приложения из App Store.
В iCloud
Аналогичным образом можно произвести резервное копирование данных через облако iCloud. Оно может производиться автоматически (для этого необходимо активировать соответствующую опцию в меню Настройки → Apple ID (Ваше имя и фамилия) → iCloud) либо в ручном режиме (кнопка «Создать резервную копию» в том же меню).
Следует учитывать, восстановить резервную копию из iCloud можно только лишь после первого запуска устройства, его перепрошивки или полного сброса iPhone до заводских настроек. Более того, создание резервных копий iCloud в автоматическом режиме не гарантирует сохранения всей информации в том случае, если исчерпан бесплатный лимит дискового пространства в облачном хранилище – 5 ГБ.
Ознакомиться с тарифами на дополнительное место в облачном хранилище Apple можно здесь.
Синхронизация через iCloud
Несмотря на довольно широкие возможности резервного копирования, пользователям обычно рекомендуют настраивать свежеприобретенный iPhone или iPad как «Новое устройство» (пункт «Не переносить ПО и данные»).
В этом случае также можно восстановить большую часть информации через облачный сервис iCloud посредством синхронизации данных, хранящихся в облачном хранилище вашей учетной записи.
Здесь стоит учесть, что информация, которая необходима для синхронизации должна быть загружена ранее в облако. Другими словами, если раздел iCloud на iOS-устройстве не использовался ранее, то естественно информации в облаке не будет.
Например, наличие контактов, напоминаний, календарей и т.д. в iCloud можно проверить на сайте icloud.com.
Для синхронизации доступны: Контакты, Заметки, фото и видео, Календари, Напоминания, закладки для браузера, электронная почта.
Главное преимущество метода заключается в его простоте, вам даже не понадобится подключать iДевайс к компьютеру. Достаточно перейти в меню Настройки → Apple ID (Ваше имя и фамилия) → iCloud и указать данные аккаунта Apple ID для синхронизации, после чего весь отмеченный контент появится на iOS-устройстве автоматически.
♥ ПО ТЕМЕ: «Экономия данных», или как на iPhone включить экономию мобильного трафика.
Какая разница между синхронизацией с iCloud и созданием резервных копий (на компьютере и iCloud)
Однако важно понимать разницу между резервным копированием и синхронизацией. В случае создания резервной копии пользователь переносит на новое устройство массу дополнительных данных, это может быть переписка в мессенджерах, прогресс в игровых приложениях, история посещений web-сайтов в браузере и т.д.
Синхронизация же затрагивает лишь ту информацию, которая была сохранена непосредственно штатными сервисами Apple – заметки, напоминания, контакты и т.д. При этом для синхронизации доступны лишь те данные, которые были добавлены непосредственно после активации аккаунта Apple ID в iCloud. Кроме того, практически все эти данные доступны в web-версии iCloud даже при отсутствии мобильного устройства.
Другими словами, не стоит пользоваться резервными копиями в случае, если вам, например, необходимо лишь перенести Контакты, Заметки и Напоминания со старого iPhone в новый.
Видео по теме:
Смотрите также:
Резервное копирование iPhone в iCloud [Best Way]
«Как сделать резервную копию iPhone 5C в iCloud? Мне нужно перенести все файлы на мой новый iPhone X».
«Есть ли надежный способ резервного копирования телефона в iCloud?»
Есть много причин, которые делают вас неожиданно потерять данные. Например, когда вы обновляете iPhone до iOS 11 или более поздних версий, сбрасываете iPhone на настройки по умолчанию или просто освобождаете место для хранения, ваш iPhone будет страдать от случайной потери данных. Так что очень важно резервное копирование iPhone в iCloud.
В результате вы можете восстановить iPhone с помощью резервных копий iCloud, чтобы легко восстановить удаленные или потерянные данные iOS. Кроме того, вы также можете перенести весь контент и настройки со старого устройства iOS на новый iPhone XS / XR / X без проводов. Иногда ваши данные iOS более ценны, чем сам iPhone. Таким образом, эта статья призвана показать вам как сделать резервную копию iPhone в iCloud с или без компьютера.
Часть 1, Что такое iCloud
Apple iCloud — это облачная служба хранения, которая позволяет пользователям создавать резервные копии и восстанавливать фотографии, музыку, документы и другие файлы. После того, как вы введете свой Apple ID на любом устройстве Apple, вы получите прямой доступ ко всему своему контенту iCloud. При первой регистрации учетной записи Apple ID вы можете получить 5 ГБ бесплатного хранилища iCloud для сохранения iPhone в файлы резервных копий iCloud.
iCloud позволяет пользователям создавать резервные копии iPhone в iCloud автоматически или вручную и делать восстановление iCloud после создания резервной копии. Таким образом, если вам нужно часто выполнять резервное копирование содержимого iPhone, вы можете включить резервное копирование iCloud для его запуска.
Нет необходимости подключать iPhone к вашему компьютеру. Поэтому, если на вашем компьютере не хватает места или у вас просто нет ПК с Windows или Mac, резервное копирование iPhone в iCloud было бы хорошим выбором. Единственное, что вам нужно проверить, это состояние вашей сети Wi-Fi. Плохое интернет-соединение может интерпретировать или даже испортить резервную копию iCloud.
Часть 2, Как включить резервное копирование iCloud на вашем iPhone или iPad
Чтобы настроить iCloud на вашем iPhone или iPad. Сначала проверьте, используете ли вы iOS 5 или более поздние версии. Нет необходимости устанавливать какие-либо другие приложения на вашем устройстве iOS. Вы можете открыть сайт iCloud на своем компьютере и использовать встроенные настройки iCloud для синхронизации данных iPhone между компьютерами и смартфонами. Для начала вам нужно получить доступ к настройкам iCloud на вашем iPhone или iPad заранее.
Шаг 1, Запустите iCloud на своем iPhone или iPad
Откройте приложение «Настройки» на вашем устройстве iOS. Если вы используете iOS 10.2 или более ранние версии, вы можете прокрутить вниз и выбрать «iCloud» ниже. Для пользователей iOS 11/12 вы должны выбрать свое имя и затем нажать опцию «iCloud». Вам может потребоваться войти в учетную запись iCloud со своим Apple ID, если он еще не был выполнен.
Шаг 2, Включить каждое содержимое iCloud для резервного копирования
Вы можете увидеть все доступные варианты удаленного резервного копирования iPhone в iCloud. Например, есть фотографии, почта, календари, заметки, Safari и другие варианты. Переместите ползунок в положение «Вкл.» (Зеленое состояние), если вы хотите включить соответствующую функцию. Прокрутите вниз и выберите внизу «Хранилище и резервное копирование». Включите параметр «Резервное копирование iCloud» или «Резервное копирование», если вы хотите сделать резервную копию iPhone в iCloud на телефоне.
Часть 3, Как сделать резервную копию iPhone в iCloud
Шаг 1, Подключитесь к Wi-Fi на iPhone или iPad
Откройте «Настройки» на вашем iPhone или iPad со значком шестеренки. Выберите «Wi-Fi» и переместите ползунок в состояние «Вкл.», Чтобы он стал зеленым. Выберите доступную сеть из списка «Выберите сеть». При необходимости введите пароль Wi-Fi.
Шаг 2, Включить резервное копирование iCloud
Настройте параметры резервного копирования iCloud, как указано выше. Найдите настройки iCloud и выберите типы данных iCloud для управления. Выберите «Резервное копирование iCloud», если вы используете iOS 10.2 или более ранние версии, в противном случае выберите «Резервное копирование». Просто убедитесь, что резервное копирование iCloud включено.
Шаг 3, Сделайте резервную копию iPhone или iPad с помощью iCloud
Нажмите кнопку «Создать резервную копию сейчас» в нижней части меню настроек резервного копирования iCloud. Резервное копирование iPhone в iCloud по беспроводной сети занимает несколько минут. Позже вы можете снова вернуться в раздел «Создать резервную копию сейчас», чтобы увидеть дату и время последней резервной копии iCloud.
Примечание. Чтобы включить iCloud для автоматического резервного копирования iPhone и iPad каждый день, просто продолжайте выполнять резервное копирование iCloud постоянно. Позже, когда ваше устройство iOS заблокировано, подключите продукт Apple к источнику питания и надежной сети Wi-Fi. В результате, iCloud может создавать резервные копии вашего iPhone автоматически и удаленно. Ну, не забудьте проверить оставленное место для хранения iCloud. Планы начинаются с 50 GB за $ 0.99 в месяц.
Таким образом, вы можете легко сделать резервную копию iPhone в iCloud. Что касается резервного копирования iCloud, вы не можете просматривать их напрямую, но с инструмент для извлечения резервных копий iCloud для просмотра деталей.
Бонусные Советы: Резервное копирование iPhone с помощью Apeaksoft iOS Data Backup & Restore
Существует одна универсальная программа, которая может создавать резервные копии и восстанавливать iPhone на ПК с Windows и Mac в один клик. Сравнивает с iTunes и iCloud, Резервное копирование и восстановление данных iOS позволяет пользователям просматривать после резервного копирования без хлопот. Поддерживаются все модели iOS, включая iPhone X / 8 Plus / 8 / 7 Plus / 7 / SE / 6S Plus / 6S / 6 Plus / 6 / 5S / 5C / 5 / 4S / 4, iPad Pro / Air / mini, iPad поколения и устройства iPod. Это может помочь вам резервное копирование iPhone на ноутбук легко.
- Один клик для резервного копирования и восстановления с iPhone на Windows / Mac PC
- Вывод того, что вы хотите из резервной копии, на ваш компьютер выборочно
- Предварительный просмотр данных после резервного копирования или до восстановления данных без хлопот
- Высокая совместимость с iOS 12 / 11 / 10.3 / 10 / 9 и предыдущими версиями
iCloud VS iTunes VS Apeaksoft Резервное копирование и восстановление данных iOS
| Резервное копирование iPhone в iCloud | Резервное копирование iPhone с помощью iTunes | Резервное копирование iPhone с помощью резервного копирования и восстановления данных iOS | |
|---|---|---|---|
| Поддержите все модели iOS | Да | Да | Да |
| Перезаписать предыдущие файлы резервных копий iPhone | Нет | Да | Нет |
| Предварительный просмотр данных после резервного копирования | Нет | Нет | Да |
| Резервное копирование данных с iPhone по беспроводной сети | Да | Нет | Нет |
| Сделать зашифрованную резервную копию | Нет | Да | Да |
| Восстановление данных резервного копирования на iPhone выборочно | Нет | Нет | Да |
Не пропустите: как резервное копирование голосовых заметок в iCloud
Поэтому, если вы хотите выполнить резервное копирование и подробный просмотр файлов iPhone, вам следует использовать iOS Data Backup & Restore. Вот и все, как сделать резервную копию iPhone в iCloud и его альтернативных программах. Если вы планируете купить iPhone X / 8 Plus / 8 или выполнить обновление до iOS 11, вы можете попробовать описанные выше способы быстрого и простого резервного копирования iPhone с iCloud или без него.
Как сделать резервную копию iPhone в iTunes или iCloud
Один из наиболее распространённых способов сохранения данных из памяти мобильного гаджета – систематическое создание резервных копий. Такая процедура является довольно простой, не требующая специальных знаний и навыков. Сегодняшняя статья поможет пользователям разобраться во всех тонкостях и особенностях осуществления процесса резервного копирования iPhone.
Функция создания резервных копий основных данных для iPhone появилась 9 лет назад. С её помощью можно сохранить на любом компьютере копию практически всех данных, которые сохраняются в памяти устройства. С недавнего времени стало возможным сохранение резервных копий не только на жёстком диске ПК, но и в облачном сервисе, который именуется как iCloud.
Что включает в себя резервная копия
- файлы из фотоальбома;
- номера телефонной книги и полная история звонков;
- входящие sms-сообщения;
- учётную запись для электронной почты;
- вся информация из приложения «Заметки»;
- все данные из программы «Календарь»;
- всё содержимое браузера «Сафари» – закладки, история, файлы cookie и прочее;
- формы автозаполнения для страничек в сети интернет;
- все аудиофайлы из приложения «Диктофон»;
- все настройки сетей и доступных подключений;
- скачанные картинки для установки на рабочий стол;
- настройки параметров устройства и данные установленных приложений;
- содержимое базы данных для веб-приложений;
- связки ключей;
- данные об установленных приложениях для «App Store»;
- содержимое и настройки для приложения «Карты»;
- данные о сопряжённых устройствах Bluetooth;
- полная информация о встроенных покупках.
Что не входит в резервную копию
- музыкальные файлы устройства;
- видеоролики, как скачанные, так и отснятые собственноручно;
- рингтоны мобильного телефона;
- скачанные игры и программы.
Процесс создания резервной копии данных iPhone
Самыми основными считаются всего лишь два метода создания резервных копий – с помощью программы iTunes и с помощью сервиса iCloud. При выборе первого способа требуется устойчивое подключение к персональному компьютеру, но зато появится возможность избрать место хранения требуемых копий. Второй же способ осуществляется напрямую с мобильного телефона, при котором разрешено установить сохранение в автоматическом режиме при соединении с устойчивой сетью Wi-Fi.
Непосредственное создание резервной копии:
- На первом шаге требуется перейти к настройкам телефона – пункт iCloud.
- На втором этапе нужно выбрать вкладку «Резервное копирование».
- Третий пункт предполагает активирование функции «Резервирование с помощью iCloud».
- После активирования функции копирования пользователю будет предложено создать резервное копирование собственноручно. Для этого нужно всего лишь нажать на кнопку «Создание копий в сервисе iCloud».
Данная функция позволяет любому смартфону или планшетному компьютеру бренда Apple создавать автоматические сохранения резервных копий главных данных, а также перезаписывать их содержимое при каждом подсоединении к персональному компьютеру с выходом в интернет.
Также настройки данного хранилища позволяют модифицировать содержание файла «Бэкап», который, по сути, и есть резервной копией – все настройки и даты восстановлений система предложит выставить по требованиям пользователя.
Так называемый «Облачный» сервис iCloud предоставляет любому пользователю 5 Гб пространства совершено бесплатно, что позволяет потребителям телефонов c ёмкостью 4 Гб хранить абсолютно всё содержимое своих устройств на надёжно защищённом сервисе. По своей сути, предоставленного пространства более чем достаточно всем любителям марки Apple, независимо от применения телефона или же планшета. Стоит отметить тот факт, что увеличенное дополнительное пространство сервиса может быть приобретено за символическую плату.
Как создать резервную копию с помощью сервиса iCloud через iTunes
- Шаг первый – непосредственный запуск приложения iTunes на личном компьютере.
- Соединение мобильного устройства через порт USB с ПК.
- Выбор подключённого устройства в списке выданных.
- Переход на страницу синхронизации.
- Во вкладке «Автоматическое создание» требуется выбрать пункт «создание в iCloud».
- В том случае, когда требуется, нужно задать защитный пароль, предотвращающий несанкционированный доступ к данным. Такой пароль будет запрашиваться при каждой попытке восстановления данных.
- Требуется подтверждение создания копии посредством нажатия кнопки «Создать сейчас».
Как создать копию через программу iTunes на ПК
Каждый пользователь имеет право хранить свои данные на Mac OS. Данный метод привлекателен тем, что не требует подключения к сети. Для его осуществления необходима всего лишь программа iTunes:
- Вначале требуется запустить приложение iTunes на своём ПК.
- Далее следует подключить требуемое устройство через гнездо USB к ПК.
- Во вкладке «Файл» требуется выбрать пункт «Создание резервной копии». Такой способ позволяет сделать сохранение «Бэкапа» даже на том компьютере, где ранее было выставлено автоматическое сохранение через сервис iCloud.
- Предлагается возможность сохранения копии, изменяя сервис iCloud на применяемый компьютер. Данная функция доступна в меню «Автоматическое создание копии».
Где хранятся «Бэкапы»
- OS Mac. Необходимо зайти на диск с операционной системой, далее выбрать папку «Имя…пользователя», затем вкладку «Библиотека», потом «Application Support», далее выбираем вкладку «Mobile Sync», и в окончании вкладку «Backup».
- OS Windows XP. Заходим в папку «Documents and Setting», далее выбираем вкладку «Имя…пользователя», затем пункт «Application Data», потом «Apple Computer», следующая вкладка «Mobile Sync», и в окончании папка «Backup».
- Windows 7 and 8. Требуется зайти в папку «Имя …пользователя», а затем во вкладку «App Data», потом в директорию «Roaming», далее в папку «Apple Computer», затем в «Mobile Sync», и в конце во вкладку «Backup».
Как удаляются резервные копии
Такая надобность требуется не так уж и часто, но всё же бывает. Потребность в данном процессе возникает в отдельных случаях, к примеру, при продаже личного iPhone:
- На первом шаге требуется запустить приложение iTunes.
- Далее следует перейти в пункт «Правка», а затем во вкладку «Настройки».
- В папке «Устройства» покажутся все версии резервных копий.
- В окончании требуется избрать устаревшую, ненужную вам версию резервной копии, и стереть её.
Как сделать резервную копию iPhone 7 в iCloud и iTunes
Что нужно знать
- Чтобы включить автоматическое резервное копирование, перейдите в Настройки > ваше имя > iCloud > iCloud Backup и переместите ползунок iCloud Backup на на / зеленый .
- Чтобы обновить пространство для хранения iCloud, перейдите в Настройки > ваше имя > iCloud > Управление хранилищем > Изменить план хранения .
- Для резервного копирования в iTunes подключите телефон к Mac, выберите значок iPhone , отметьте Этот компьютер , затем выберите Создать резервную копию .
В этой статье объясняется, как сделать резервную копию iPhone 7 в iCloud. Инструкции относятся к iOS 13, 12, 11 и 10.
Как сделать резервную копию iPhone 7 в iCloud
Сделать резервную копию вашего iPhone 7 в iCloud очень просто. Ваш iPhone может сделать это автоматически после того, как вы его настроите. Поскольку это автоматический режим, мы рекомендуем этот вариант.Все, что вам нужно, это учетная запись iCloud, которую вы, вероятно, создали при настройке iPhone, и соединение Wi-Fi. Предполагая, что у вас есть эти вещи, вот как сделать резервную копию iPhone 7 с помощью iCloud:
Убедитесь, что ваш iPhone вошел в iCloud и подключен к Wi-Fi.
Нажмите Настройки .
Коснитесь своего имени в верхней части экрана настроек.
Коснитесь iCloud .
Коснитесь Резервное копирование iCloud .
Переместите ползунок iCloud Backup в положение «включено» / «зеленый».
Когда этот ползунок включен, ваш iPhone 7 автоматически выполняет резервное копирование в iCloud всякий раз, когда ваш телефон подключен к Wi-Fi, подключен к источнику питания и заблокирован экран.
Нажмите «Создать резервную копию сейчас» , чтобы запустить резервное копирование данных на iPhone 7 вручную в iCloud. Количество данных для резервного копирования определяет, сколько времени это займет.
Если у вас есть Apple Watch, сопряженные с iPhone, для которого выполняется резервное копирование, данные о работоспособности и активности, собранные вашими часами, также копируются в iCloud.Больше ничего делать не нужно для резервного копирования этих данных.
Как обновить хранилище iCloud
Каждая учетная запись iCloud поставляется с 5 ГБ бесплатного хранилища. Для большинства людей этого недостаточно. В вашей учетной записи iCloud хранятся не только резервные копии. Его также можно использовать для хранения фотографий, контактов, календарей и документов. У вас довольно быстро останется более 5 ГБ данных на вашем iPhone, и вы не сможете выполнить резервное копирование, если в вашей учетной записи iCloud недостаточно свободного места. Apple упрощает и делает доступным обновление хранилища iCloud.Вот как:
Нажмите Настройки .
Коснитесь своего имени.
Коснитесь iCloud .
Коснитесь Управление хранилищем .
Нажмите Изменить план хранения .
Просмотрите варианты плана. На момент написания этой статьи планы варьировались от 50 ГБ за 0,99 долларов США в месяц до 2 ТБ за 9,99 долларов США в месяц.
Коснитесь плана, на который хотите перейти.Будет выставлен счет с кредитной карты, указанной в вашем Apple ID.
СкриншотНажмите Купить в правом верхнем углу.
При появлении запроса введите пароль Apple ID. Сообщение на экране сообщит вам, когда вы обновились.
Вы также можете перейти на более дешевый (или бесплатный) тарифный план, если хотите. Просто выполните те же действия и вместо этого коснитесь меню Понижение версии .
Как сделать резервную копию iPhone 7 в iTunes
Вы также можете сделать резервную копию iPhone 7 на компьютер с помощью iTunes.Это создает такую же резервную копию и дает вам тот же набор параметров для восстановления данных на новом телефоне. Есть два ключевых отличия:
- Вы должны сделать эту резервную копию вручную.
- Если что-то случится с компьютером, на котором была резервная копия, вы потеряете резервную копию.
Тем не менее, резервное копирование в iTunes может быть лучшим выбором для вас, особенно если у вас медленное соединение Wi-Fi, из-за которого резервное копирование iCloud занимает вечность. Вы также можете не захотеть доплачивать за обновленную учетную запись iCloud.
Чтобы сделать резервную копию iPhone 7 в iTunes, выполните следующие действия:
Подключите свой iPhone к компьютеру.
Если iTunes не открывается автоматически, откройте его.
Щелкните значок iPhone в верхнем левом углу, прямо под элементами управления воспроизведением музыки.
Вы попадете на главный экран управления iPhone. В разделе Резервные копии в центре экрана установите флажок Этот компьютер .
СкриншотЕсли у вас есть Apple Watch и вы хотите сохранить данные о состоянии и активности с этих часов, вы должны зашифровать резервную копию. Установите флажок Encrypt iPhone Backup и установите пароль.
Щелкните Создать резервную копию сейчас .
Сколько времени это займет, зависит от того, сколько данных вам нужно зарезервировать. Ожидайте, что это займет как минимум несколько минут.
Зачем делать резервную копию вашего iPhone 7?
Резервное копирование вашего компьютера — важный способ убедиться, что вы не потеряете ценные данные, такие как семейные фотографии, финансовые и медицинские записи, а также музыку.Компьютеры ломаются, жесткие диски выходят из строя и происходят другие бедствия, но если у вас есть резервная копия, вы защищены. Все это верно и для вашего iPhone 7.
В наших смартфонах полно важных данных. Фотографии, текстовые сообщения, электронные письма и музыка — это все, что вам нужно. Но смартфоны могут ломаться даже чаще, чем компьютеры — они определенно более подвержены риску падения, потери или кражи и других бедствий.
Однако, если вы сделали резервную копию своего iPhone 7, вам не о чем беспокоиться.Ваши данные будут в целости и сохранности, и их можно будет восстановить на новом телефоне, когда они вам понадобятся.
Почему вы должны делать резервную копию iPhone 7 как в iCloud, так и в iTunes
Теперь, когда вы знаете два способа резервного копирования вашего iPhone 7, вопрос в том, какой из них вам следует использовать. Ответ может вас удивить: и то, и другое.
Правильно, вы должны сделать резервную копию своего iPhone на , iCloud и iTunes.
Это может показаться бессмысленным и повторяющимся, но на самом деле это разумное поведение в области безопасности данных.Вообще говоря, всегда нужно иметь две резервные копии. Вам нужен тот, к которому легко получить доступ, и тот, который находится «вне офиса». Внешняя резервная копия — это резервная копия, которая находится не в том же месте, что и устройство, для которого выполняется резервное копирование.
Подумайте об этом: если вы выполняете резервное копирование только на компьютер, ваша резервная копия может быть потеряна, если что-то случится с вашим iPhone и вашим компьютером. Если жесткий диск компьютера выйдет из строя, ваша резервная копия iPhone будет утеряна. Если дом, в котором находится компьютер, сгорит, ваша резервная копия iPhone сгорит вместе с ним.
Вы можете использовать iCloud в качестве автономного резервного копирования, а iTunes — в качестве удобного резервного копирования. Скорее всего, вы не попадете в ситуацию, когда вам нужно иметь две резервные копии, но в случае аварии небольшой объем дополнительной работы, необходимой для создания двух резервных копий, окупится.
Спасибо, что сообщили нам!
Расскажите, почему!
Другой Недостаточно подробностей Сложно понятьКак сделать резервную копию вашего iPhone, iPad и iPod touch с помощью iCloud
Если вы создадите резервную копию своего iPhone, iPad или iPod touch, у вас будет копия вашей информации на случай, если ваше устройство когда-либо будет заменено, потеряно или повреждено.
- Подключите устройство к сети Wi-Fi.
- Перейдите в «Настройки»> [ваше имя] и нажмите iCloud.
- Нажмите «Резервное копирование iCloud».
- Нажмите «Создать резервную копию сейчас». Оставайтесь на связи с вашей сетью Wi-Fi, пока процесс не завершится.В разделе «Создать резервную копию сейчас» вы увидите дату и время последней резервной копии. Если вы получили предупреждение о том, что у вас недостаточно места в хранилище iCloud для завершения резервного копирования, следуйте инструкциям на экране, чтобы купить дополнительное пространство.
Автоматическое резервное копирование с помощью iCloud Backup
Выполните следующие действия, чтобы настроить iCloud Backup для ежедневного автоматического резервного копирования устройства:
- Убедитесь, что резервное копирование iCloud включено в разделе «Настройки»> [ваше имя]> iCloud> Резервное копирование iCloud.
- Подключите устройство к источнику питания.
- Подключите устройство к сети Wi-Fi.
- Убедитесь, что экран вашего устройства заблокирован.
- Если вы получили предупреждение о том, что у вас недостаточно места в хранилище iCloud для завершения резервного копирования, следуйте инструкциям на экране, чтобы купить дополнительное пространство.
Дата публикации:
Резервное копирование и восстановление: Apple iPhone и iPad на iOS 11
Узнайте, как создавать резервные копии и восстанавливать приложения, контакты, фотографии и данные на Apple iOS 11.Проверьте версию программного обеспечения с помощью «Версии программного обеспечения и обновления»: Apple iPhone и iPad на iOS 11.
Резервное копирование приложений
Требуется подключение к Wi-Fi и дополнительные требования. См. ICloud для получения дополнительной информации.
- На главном экране нажмите Настройки .
- Коснитесь своего Apple ID вверху списка.
- Если будет предложено, войдите в систему, используя свой Apple ID.
- Нажмите iCloud .
- Коснитесь ползунка рядом с нужными приложениями.
- Коснитесь приложения iCloud Backup внизу списка.
- Включите iCloud Backup , если он отключен.
- Нажмите Создать резервную копию сейчас и дождитесь завершения резервного копирования.
Резервные контакты
Требуется подключение к Wi-Fi и дополнительные требования. См. ICloud для получения дополнительной информации.
- На главном экране нажмите Настройки .
- Коснитесь своего Apple ID вверху списка.
- Если будет предложено, войдите в систему, используя свой Apple ID.
- Нажмите iCloud .
- Нажмите Контакты , чтобы включить ползунок .
- При появлении запроса выберите Объединить контакта с iCloud.
- Коснитесь приложения iCloud Backup внизу списка.
- Включите iCloud Backup , если он отключен.
- Нажмите Создать резервную копию сейчас и дождитесь завершения резервного копирования.
Резервное копирование носителей и изображений
С телефона
Требуется подключение к Wi-Fi и дополнительные требования.См. ICloud для получения дополнительной информации.
- На главном экране нажмите Настройки .
- Коснитесь своего Apple ID вверху списка.
- Если будет предложено, войдите в систему, используя свой Apple ID.
- Нажмите iCloud .
- Tap Фото .
- Коснитесь Библиотека фотографий iCloud , чтобы включить ползунок на .
- Нажмите iCloud , чтобы вернуться к предыдущему экрану.
- Коснитесь приложения iCloud Backup внизу списка.
- Включите iCloud Backup , если он отключен.
- Нажмите Создать резервную копию сейчас и дождитесь завершения резервного копирования.
С компьютера — ПК или Mac
Используйте iTunes для резервного копирования информации.
Восстановить приложения
Чтобы восстановить приложения из резервных копий, необходимо восстановить программное обеспечение и завершить процесс первоначальной настройки.
Восстановить контакты
Чтобы восстановить контакты из резервной копии, необходимо восстановить программное обеспечение и завершить процесс первоначальной настройки.
Восстановить медиа и изображения
С телефона
Чтобы восстановить резервные копии носителя и изображений, необходимо перезагрузить программное обеспечение и завершить процесс первоначальной настройки.
С компьютера — ПК или Mac
Используйте iTunes для восстановления вашей информации.
iPhone 7/7 Plus не выполняет резервное копирование в iCloud
Как исправить проблему с iPhone 7, которая не выполняет резервное копирование в iCloud? Это руководство покажет вам несколько возможных решений проблемы.
Советы и приемы резервного копирования iCloud
Удалить данные резервной копии iCloud
Устранение проблем резервного копирования iCloud
Недавно некоторые пользователи сообщили о новой проблеме: их новый iPhone 7 не выполняет резервное копирование в iCloud, и это также происходит с некоторыми пользователями iPhone 5s / 6 / 6s после обновления до iOS 10/10.1. Вы также можете увидеть эту ошибку резервного копирования «Последняя резервная копия не может быть завершена» при попытке выполнить ручное резервное копирование iCloud на вашем iPhone 7. Пожалуйста, следуйте пошаговой инструкции, приведенной ниже, чтобы решить эту проблему.
Также читайте: Как перенести контент на новый iPhone 7>
Как исправить iPhone 7/7 Plus, не выполняющий резервное копирование в iCloud Проблема
1. Если ваш iPhone 7 не выполняет автоматическое резервное копирование в iCloud ночью, вы можете: Убедитесь, что резервное копирование iCloud включено в «Настройки»> «iCloud»> «Резервное копирование».Подключите iPhone 7 к источнику питания и стабильной сети Wi-Fi, а затем убедитесь, что экран iPhone 7 заблокирован.
2. Убедитесь, что у вас достаточно свободного места в iCloud для резервного копирования: «Настройки»> «Основные»> «Хранилище и использование iCloud». Вы можете удалить предыдущие резервные копии iCloud, чтобы освободить хранилище iCloud.
3. Выйдите из iCloud и войдите: «Настройки»> «iCloud»> «Выйти» (все заметки iCloud будут удалены с вашего iPhone 7/7 Plus).
4.Повторно подключите Wi-Fi на вашем iPhone 7 или сбросьте настройки сети: «Настройки»> «Основные»> «Сброс»> «Сбросить настройки сети».
5. Перезагрузите iPhone 7 и попробуйте вручную создать резервную копию в iCloud.
Альтернативный способ резервного копирования iPhone 7/7 Plus без iCloud
Если упомянутые решения не работают или вы хотите более гибкий способ резервного копирования вашего iPhone 7/7 Plus, попробуйте AnyTrans. Это файловый менеджер iOS для всех устройств iOS. С его помощью вы можете легко создавать резервные копии музыки, фотографий, видео, контактов, заметок, сообщений и многого другого с iPhone 7 на компьютер в удобном для просмотра формате.AnyTrans также позволяет передавать данные со старого iPhone на новый iPhone 7, с iPhone 7 на iTunes и наоборот. Загрузить AnyTrans сейчас>
Шаг 1. Запустите AnyTrans и подключите свой iPhone. Диспетчер устройств позволяет выполнять резервное копирование данных с iPhone 7 в iTunes / компьютер одним щелчком мыши. Например, выберите Music , и вы можете перенести песни со своего iPhone 7 на компьютер в качестве резервной копии.
Альтернативный способ исправить iPhone 7, не выполняющий резервное копирование в проблему с iCloud — AnyTans
Шаг 2.Нажмите «Песни»> «Выбрать все» или выберите некоторые из них> Затем отправьте выбранные песни на ПК, в iTunes или другое устройство для резервного копирования.
Альтернативный способ исправить iPhone 7, не выполняющий резервное копирование в проблему с iCloud — AnyTans
Итог
В этом сообщении вы найдете несколько советов о том, как исправить iPhone 7/7 Plus, не выполняющий резервное копирование в iCloud, надеюсь, проблема на вашем iPhone может быть решена. Также был представлен альтернативный способ: AnyTrans может помочь вам перенести данные с вашего устройства на компьютер или другие устройства, не забудьте загрузить AnyTrans, чтобы быстро создать резервную копию вашего iPhone.
Роджер СмитРаботает в команде iMobie в течение 5 лет, а также как поклонник Apple, любит помогать большему количеству пользователей решать различные типы проблем, связанных с iOS или Android.
Как сделать резервную копию и восстановить ваш iPhone
(Источник: Shutterstock)Резервное копирование вашего iPhone — всегда хорошая идея. Возможно, ваш телефон плохо себя ведет, и вы надеетесь восстановить его до заводских условий, а затем применить последнюю резервную копию.Возможно, вы переходите на новый iPhone и хотите перенести все свои текущие данные. Или вы хотите создать резервную копию определенных данных или контента для безопасного хранения. Независимо от причины, вы можете создать резервную копию своего телефона и восстановить резервную копию, если и когда это необходимо, процесс, который вы можете выполнить на устройстве iOS или iPadOS.
Способ резервного копирования телефона зависит от платформы. Пользователи Windows могут создать резервную копию своего телефона через iTunes или iCloud. Если вы используете macOS Catalina или более поздней версии, откройте приложение Finder.Вы также можете полностью обойти свой компьютер, сделав резервную копию своего телефона в iCloud. Подписчики онлайн-сервиса Google One также могут создавать резервные копии определенных данных iPhone, таких как контакты, встречи в календаре и фотографии.
Облачное хранилище или локальное резервное копирование?
Кредит: Shutterstock
У каждого метода есть свои плюсы и минусы. Использование iTunes или Finder означает, что вам не нужно полагаться на облако, хотя это также означает, что вы можете восстановить резервную копию только из учетной записи Apple на вашем компьютере.Если ваш компьютер выйдет из строя, там будет ваша резервная копия. Хорошей новостью является то, что вы можете зашифровать резервную копию iTunes или Finder, если хотите создать резервную копию своих паролей, информации о состоянии здоровья и других конфиденциальных данных.
Если вместо этого вы используете iCloud, ваша резервная копия не будет зависеть от проблем с компьютером, будет автоматически зашифрована и доступна где угодно. Вы даже можете выполнить резервное копирование в iCloud и восстановить данные с самого телефона, поэтому вам не нужно использовать iTunes или Finder. К сожалению, если ваша резервная копия использует слишком много данных, вам может потребоваться перейти на платную учетную запись iCloud.
Apple бесплатно раздает 5 ГБ пространства iCloud. Платные планы дают вам 50 ГБ хранилища за 99 центов в месяц, 200 ГБ за 2,99 доллара в месяц или 2 ТБ за 9,99 доллара в месяц. Например, моему iPhone 12 объемом 512 ГБ и примерно 190 ГБ данных требовалось более 20 ГБ пространства в iCloud для резервного копирования, поэтому мне понадобился план хранилища на 50 ГБ, чтобы начать работу.
Google One — еще один вариант облачного хранилища, но он имеет некоторые ограничения для пользователей iPhone. Вы можете создавать резервные копии только контактов, календаря, фотографий и видео.Ваши приложения, настройки и другие элементы не будут включены. Также нет прямого способа восстановить эти данные через приложение Google One на вашем iPhone. Google One доступен бесплатно с 15 ГБ пространства или в виде платной подписки с объемом хранилища от 100 до 30 ТБ.
Резервное копирование и восстановление данных с помощью iTunes
Сначала подключите телефон к компьютеру и запустите iTunes. Щелкните значок своего телефона, затем убедитесь, что в разделе «Резервные копии» выбрана опция «. Этот компьютер ».Нажмите кнопку Создать резервную копию сейчас . iTunes синхронизирует и создает резервную копию вашего телефона на вашем компьютере. После завершения резервного копирования метка времени в разделе «Последнее резервное копирование» указывает дату и время последнего резервного копирования.
Если вы хотите создать резервную копию паролей, настроек Wi-Fi, истории веб-сайтов и данных о состоянии, вам необходимо зашифровать резервную копию. Установите флажок Зашифровать локальную резервную копию . Введите, а затем повторно введите пароль и нажмите Установить пароль . При включенном шифровании iTunes должна немедленно начать резервное копирование вашего телефона.Если нет, щелкните Создать резервную копию сейчас .
После завершения резервного копирования вы можете подтвердить, что оно было зашифровано. Нажмите Правка> Настройки в верхнем меню программы. В окне настроек устройств щелкните вкладку Devices . Значок замка рядом с резервной копией означает, что она была зашифрована. Пока у вас включена опция шифрования, все будущие резервные копии будут зашифрованы. Чтобы остановить зашифрованное резервное копирование, снимите флажок рядом с Зашифровать локальную резервную копию и подтвердите свой пароль шифрования.
Хорошо, теперь предположим, что вам нужно восстановить резервную копию iTunes либо на тот же телефон, либо на новый телефон. Прежде чем вы сможете восстановить резервную копию на iPhone, вам необходимо отключить функцию «Найти iPhone». На телефоне выберите «Настройки »> [Ваше имя]> «Найти меня»> «Найти iPhone ». Выключите «Найти iPhone», введите пароль и нажмите Выключить .
При выключенном Find My подключите телефон к компьютеру. Щелкните Восстановить резервную копию . Убедитесь, что выбрана правильная резервная копия по дате и времени.Если нет, щелкните раскрывающееся меню и выберите резервную копию, которую хотите восстановить. Щелкните Восстановить . Введите пароль шифрования, если резервная копия была зашифрована. iTunes начинает восстановление вашего телефона.
Войдите в свой телефон, когда будет предложено. После завершения восстановления войдите в систему еще раз. Возможно, вам придется подождать, пока все ваши приложения будут обновлены и станут доступными. Затем просмотрите главные экраны вашего телефона, чтобы убедиться, что все приложения и информация не повреждены.
Резервное копирование и восстановление данных с помощью Finder
Если у вас Mac под управлением macOS Catalina или более поздней версии, вы будете использовать Finder вместо iTunes для резервного копирования и восстановления вашего iPhone.Чтобы настроить это, подключите iPhone к Mac и откройте Finder. Щелкните Go> Computer в меню, затем щелкните свой телефон под списком местоположений. В первый раз нажмите кнопку Trust в Finder. Затем нажмите Trust на своем телефоне и введите свой пароль.
Следующие шаги аналогичны шагам в iTunes. На вкладке «Общие» в разделе «Резервные копии» выберите, хотите ли вы создать резервную копию данных в iCloud или на Mac. Вы также можете выбрать шифрование резервной копии.Когда вы будете готовы, нажмите Создать резервную копию сейчас .
Для обозначения резервного копирования кнопки в разделе «Резервное копирование» в Finder становятся серыми, а сообщение о состоянии и график внизу показывают, что выполняется резервное копирование вашего iPhone. Когда резервное копирование завершено, кнопки снова становятся доступными, а дата последнего резервного копирования на этом Mac будет указывать сегодня, а также отображать время.
Чтобы восстановить телефон из резервной копии, нажмите Восстановить резервную копию . Выберите правильную резервную копию из раскрывающегося меню и нажмите Восстановить .Дождитесь завершения восстановления, а затем снова войдите в свой телефон.
Резервное копирование и восстановление данных с помощью iCloud
Создайте резервную копию данных телефона прямо с iPhone с помощью iCloud. Откройте «Настройки »> [Ваше имя]> iCloud> iCloud Backup на вашем iPhone. Включите переключатель для резервного копирования iCloud и нажмите появившуюся кнопку Back Up Now . После этого выполняется резервное копирование вашего телефона в iCloud. После завершения резервного копирования вернитесь к предыдущему экрану, чтобы увидеть, сколько места в iCloud заняло резервное копирование.
После включения резервного копирования iCloud резервное копирование автоматически запускается каждые 24 часа после последнего успешного резервного копирования. Для этого ваш телефон должен быть включен и подключен к Интернету через Wi-Fi. Он также должен быть подключен к источнику питания, а ваш экран должен быть заблокирован или выключен.
Если вы снова подключите устройство к iTunes или Finder на своем компьютере, вы заметите, что для параметра Автоматическое резервное копирование теперь установлено значение iCloud.
Чтобы восстановить iPhone из резервной копии iCloud, перейдите в «Настройки »> «Основные»> «Сбросить » на своем устройстве.Нажмите Стереть все содержимое и настройки . Затем вас спросят, хотите ли вы обновить резервную копию iCloud перед удалением. Если вам нужно создать новую резервную копию, нажмите «Резервное копирование, затем стереть ». Если вы знаете, что у вас есть последняя резервная копия, вместо этого нажмите Стереть сейчас .
Чтобы стереть все, вам нужно будет ввести пароль. Затем дважды нажмите Стереть iPhone . Устройство выдает достаточное предупреждение о том, что при этом будут удалены все носители и данные, а также сброшены все настройки, чтобы вы не сделали это случайно.
После резервного копирования данных вы можете восстановить их в случае возникновения проблемы или использовать для настройки нового телефона. Следуйте инструкциям на экранах, чтобы настроить телефон вручную или автоматически с помощью другого устройства iOS. На экране «Приложения и данные» выберите «Восстановить из резервной копии iCloud», а затем войдите в iCloud со своим Apple ID и паролем. На экране «Выбрать резервную копию» коснитесь резервной копии, которую хотите восстановить.
Если вы его не видите, нажмите ссылку Показать все резервные копии и выберите один из списка.Затем выберите настройки, которые хотите восстановить. Ваш iPhone будет восстановлен из резервной копии и перезагружен. Войдите в систему и дождитесь, пока ваши приложения будут установлены и обновлены.
Резервное копирование и восстановление с помощью Google One
Вы также можете создать резервную копию своего iPhone с помощью службы Google One. Это создает резервные копии ваших контактов, календаря, фотографий и видео на Google Диске, Gmail и Google Фото. Сначала загрузите и установите приложение Google One из Apple App Store.
Откройте приложение и на главном экране нажмите Настроить резервное копирование данных .Затем выберите контент, резервную копию которого вы хотите создать, — Контакты, Календарь и Фото и видео. Решите, хотите ли вы создать резервную копию данных через сотовую связь. Нажмите Создать резервную копию сейчас , и ваши данные будут скопированы на серверы Google. Вы должны держать приложение открытым в это время, иначе резервное копирование будет приостановлено.
Вернитесь на главный экран и проведите пальцем вниз до раздела Хранилище или коснитесь значка Хранилище на нижней панели инструментов, чтобы увидеть, сколько места было использовано для резервных копий и другого содержимого.В приложении есть диаграмма, показывающая, как резервные копии были распределены между Google Диском, Gmail и Google Фото.
Проведите пальцем вниз, чтобы подтвердить, какие данные были скопированы с вашего текущего устройства. Вы можете нажать Настройки резервного копирования , чтобы изменить данные для резервного копирования в будущем.
Поскольку в приложении iPhone нет функции восстановления, вам придется посещать каждую отдельную службу, когда вы хотите просмотреть или потенциально восстановить данные. Откройте Google Диск, Gmail и Google Фото и найдите конкретные данные, к которым вы хотите получить доступ.
Этот информационный бюллетень может содержать рекламу, предложения или партнерские ссылки. Подписка на информационный бюллетень означает ваше согласие с нашими Условиями использования и Политикой конфиденциальности. Вы можете отказаться от подписки на информационные бюллетени в любое время.
[iPhone 7 Backup] Как сделать резервную копию iPhone 7 / iPhone 7 Plus в iCloud или iTunes
Если вы используете iPhone 7 или iPhone 7 plus, то, вероятно, этой осенью вам потребуется сделать резервную копию iPhone 7. Основная цель резервного копирования вашего iPhone 7 заключается в том, что в случае сбоя обновления iOS 11 (общие проблемы и исправления iOS 11) вы можете потерять некоторые важные данные или файлы на вашем iPhone 7.Регулярное резервное копирование на вашем iPhone может помочь вам оправиться от сбоев данных iOS.
Вторая цель резервного копирования iPhone 7 / iPhone 7 plus — на случай, если вы планируете перейти на iPhone 8 / iPhone 8 plus или iPhone X. С помощью резервной копии iPhone вы можете легко завершить настройку нового iPhone и наслаждаться ваше устройство своевременно. Итак, в этом руководстве мы расскажем, как создать резервную копию вашего iPhone 7 / iPhone 7 plus в iTunes и iCloud.
Читайте также: Восстановление удаленных текстовых сообщений на iPhone без компьютера>
Как сделать резервную копию iPhone 7 / iPhone 7 Plus в iCloud или iTunes
Краткое описание учебника:
Часть 1: Резервное копирование iPhone 7 в iCloud или iTunes? Как выбрать?
Новые клиенты Apple, как правило, сталкиваются с проблемами резервного копирования iPhone: как мне решить, какой метод лучше всего подходит для резервного копирования моего iPhone 7 (плюс)? Дело в том, что это не вопрос «да» или «нет».Как резервное копирование iCloud, так и резервное копирование iTunes могут создать полную и надежную копию содержимого iOS для вашего iPhone. Единственное, что вам нужно сделать, это лучше понять резервное копирование iCloud и резервное копирование iTunes, чтобы вы могли полностью контролировать архивирование и защиту данных iOS.
По данным службы поддержки Apple, эта таблица может помочь вам решить, какой метод резервного копирования лучше всего подходит для резервного копирования вашего iPhone 7 (плюс). Если вам когда-либо понадобится альтернативная резервная копия, вы можете сделать резервную копию в iCloud, а другую — в iTunes (Узнайте, что делает резервное копирование iCloud).
Резервное копирование iCloud- Сохраняет резервные копии iPhone 7 в iCloud по беспроводной сети.
- Предлагает до 2 ТБ памяти (первые 5 ГБ бесплатно). Уменьшите нагрузку на хранилище локального компьютера.
- Всегда шифрует резервные копии для вашего iPhone 7.
- Позволяет создавать резервные копии iPhone в iCloud и восстанавливать данные из резервных копий с помощью Wi-Fi по беспроводной сети.
- Проблема конфиденциальности: в соответствии с собственными правилами юридического процесса (PDF) Apple, компания может передавать iMessages, SMS / MMS-сообщения, фотографии, данные приложений и голосовую почту правоохранительным органам в виде резервной копии устройства iOS.
- Хранит резервные копии на вашем Mac или ПК.
- Хранилище зависит от доступного места на вашем Mac или ПК.
- Предлагает зашифрованные резервные копии для вашего iPhone 7 (по умолчанию отключено)
- Позволяет создавать и использовать резервные копии с вашего Mac или ПК.
Часть 2: Как сделать резервную копию iPhone 7 / iPhone 7 Plus в iCloud
Самая удобная часть резервного копирования вашего iPhone 7 с помощью iCloud заключается в том, что резервное копирование запускается автоматически и ежедневно.Чтобы гарантировать, что iCloud будет выполнять резервное копирование вашего устройства каждый день, проверьте следующие моменты.
- Убедитесь, что на вашем iPhone 7 (Plus) включено резервное копирование iCloud. Выберите «Настройки»> [ваше имя]> iCloud> Резервное копирование iCloud.
- Подключите iPhone 7 (Plus) к источнику питания.
- Подключите iPhone 7 (Plus) к стабильной сети Wi-Fi.
- Убедитесь, что экран вашего iPhone 7 (Plus) заблокирован.
- Убедитесь, что в iCloud достаточно свободного места для резервного копирования.
Вы можете выбрать резервную копию своего iPhone 7 (Plus) в iCloud в настройках вашего устройства iOS в iTunes при подключении или с самого устройства iOS. Вы можете выполнять резервное копирование автоматически или вручную. Также имейте в виду, что резервное копирование iCloud не создает резервные копии ваших приобретенных приложений, музыки, фильмов и книг, оно будет загружать их из магазина приложений, iTunes и iBook при восстановлении из резервной копии iCloud (изучите 4 простых метода для Получить мои фотографии из iCloud).Следуйте инструкциям ниже, чтобы сделать резервную копию вашего iPhone 7 (Plus) в iCloud.
шагов для резервного копирования iPhone 7 в iCloud:- Подключите iPhone 7 (Plus) к сети Wi-Fi.
- Перейдите в «Настройки»> [ваше имя] и нажмите iCloud.
- Нажмите «Резервное копирование iCloud».
- Нажмите «Создать резервную копию сейчас».Оставайтесь на связи с вашей сетью Wi-Fi, пока процесс не завершится.
шагов для резервного копирования iPhone 7 в iCloud
Часть 3: Как сделать резервную копию iPhone 7 / iPhone 7 Plus в iTunes
Пользователи привыкают обрабатывать данные своего iPhone без компьютера, но это не значит, что вам следует недооценивать создание резервной копии iPhone 7 в iTunes.Локальное резервное копирование iPhone 7 дает множество преимуществ. Например, конфиденциальность — определенно одна из причин использования локальных резервных копий; Если ваша зашифрованная резервная копия iPhone хранится на вашем зашифрованном ноутбуке, который сам защищен надежным паролем, очень мало шансов, что кто-либо без правильных учетных данных сможет получить доступ к чему-либо.
Читайте также: Как восстановить удаленные фотографии с iPhone без резервного копирования>
шагов для резервного копирования iPhone 7 в iTunes:- Откройте iTunes и подключите iPhone 7 (Plus) к компьютеру.
- Если в сообщении запрашивается пароль для вашего iPhone 7 (Plus) или «Доверять этому компьютеру», следуйте инструкциям на экране.
- Выберите свой iPhone 7 (Plus), когда он появится в iTunes (щелкните, если ваше устройство не отображается в iTunes).
- Щелкните «Создать резервную копию сейчас».
- Когда процесс завершится, вы можете увидеть, успешно ли завершилось резервное копирование, на экране «Сводка» в iTunes.Просто загляните в последнюю резервную копию, чтобы найти дату и время.
шагов для резервного копирования iPhone 7 в iTunes
Итог
Есть два типа вычислительных устройств: вышедшие из строя и вышедшие из строя. У всех возникают проблемы с цифровыми устройствами, даже с вашим аккуратным и стильным iPhone 7.Суть в том, чтобы всегда иметь надежные и жизнеспособные резервные копии, чтобы вы могли восстановиться после любого сбоя данных iOS.
Как перенести данные со старого телефона на новый iPhone
Источник: Кристин Ромеро-Чан / iMore
Теперь, когда лучшая линейка iPhone представлена iPhone 12 mini, iPhone 12, iPhone 12 Pro и iPhone 12 Pro Max, у вас в руках может быть новый блестящий iPhone. Однако вы хотите перенести данные, которые были на вашем предыдущем iPhone, на новый — но как это сделать? Есть несколько разных способов сделать это, независимо от того, хотите ли вы просто использовать iCloud или использовать проводное соединение с вашим Mac или ПК.Вот лучшие способы переноса данных на новый iPhone.
Продукты, использованные в этом руководстве
- Синхронизация через USB-C: кабель Apple Lightning-USB-C
- Выберите свой язык на своем новом iPhone или iPad с новыми и текущими устройствами поблизости.
Нажмите Продолжить на вашем iPhone или iPad во всплывающем окне с просьбой настроить новый iPhone или iPad с вашим Apple ID.
Источник: iMore- Используйте текущий iPhone или iPad для сканирования изображения, которое появляется на вашем новом iPhone или iPad.
- Введите пароль для текущего iPhone или iPad на новом iPhone или iPad.
Настройте Touch ID или Face ID на своем новом iPhone.
Источник: iMore- Выберите, восстанавливать ли ваш новый iPhone или iPad из последней совместимой резервной копии, если такая возможность есть.
Выберите восстановление вашего нового устройства из резервной копии iCloud или iTunes, настройте его как новый iPhone или iPad или перенесите данные с устройства Android.
Источник: iMore- Согласитесь с условиями.
Нажмите Продолжить в разделе Express Settings , чтобы использовать настройки Siri, «Найти iPhone», «Местоположение» и аналитики использования, которые были перенесены с вашего текущего iPhone и iPad.
Источник: iMore- Завершите процесс установки нового iPhone или iPad, как обычно.
- Откройте Settings на своем старом iPhone .
- Коснитесь баннера Apple ID .
Нажмите iCloud .
Источник: iMore- Нажмите Резервное копирование iCloud .
Нажмите Создать резервную копию сейчас .
Источник: iore- Выключите старый iPhone после завершения резервного копирования.
- Извлеките SIM-карту из своего старого iPhone или если вы собираетесь переместить ее на новый.
Дождитесь завершения резервного копирования, прежде чем продолжить.
Теперь вы можете отложить свой старый iPhone. Перед выполнением следующих действий убедитесь, что ваш новый iPhone выключен.
- Вставьте старую SIM-карту в новый iPhone, если вы хотите перемещать ее между устройствами.
- Включите свой новый iPhone .
- Сдвиньте вверх или нажмите кнопку «Домой» в зависимости от того, какое устройство вы настраиваете.
- Следуйте инструкциям, чтобы выбрать язык и настроить сеть Wi-Fi.
- Нажмите Восстановить из резервной копии iCloud .
- Войдите в свою учетную запись iCloud (это ваш Apple ID).
- Нажмите Далее .
- Tap Согласен .
- Нажмите Подтвердите еще раз.
- Выберите только что созданную резервную копию .
- Подключите старый iPhone к компьютеру Mac под управлением macOS Catalina.
- Щелкните значок Finder в Dock, чтобы открыть новое окно Finder.
Нажмите на свой iPhone под Locations .
Источник: iMore- Нажмите Доверяйте , если вас просят доверять своему iPhone.
- Установите флажок для Шифровать локальную резервную копию .
- Создайте пароль , если вы впервые настраиваете зашифрованные резервные копии.
Щелкните Создать резервную копию .
Источник: iMore- Пропустить Приложения резервного копирования , если потребуется. (Скорее всего, они все равно скачают заново.)
- По завершении отключите старый iPhone от сети.
- Выключите старый iPhone .
- Выньте SIM-карту из своего старого iPhone . (Если у вас нет новой или отдельной SIM-карты для вашего нового телефона.)
Дождитесь завершения резервного копирования, прежде чем продолжить.
- Вставьте SIM-карту в новый iPhone .(Если он не пришел с новой или другой SIM-картой.)
- Включите свой новый iPhone .
- Подключите новый iPhone к Mac.
- Слайд, чтобы настроить на iPhone .
- Следуйте инструкциям, чтобы выбрать язык и настроить сеть Wi-Fi.
- Выберите Восстановить с Mac или ПК .
- Щелкните свой новый iPhone в разделе Locations в окне Finder.
В Finder на Mac нажмите кнопку рядом с Восстановить из этой резервной копии .
Источник: iMore- Выберите последнюю резервную копию из раскрывающегося списка.
Щелкните Продолжить .
Источник: iMoreВведите свой пароль и нажмите Восстановить , если ваша резервная копия была зашифрована и Finder запросит.
Источник: iMore
- Убедитесь, что у вас установлена самая последняя версия iTunes.
- Подключите старый iPhone к Mac или ПК с Windows.
- Запустите iTunes .
- Щелкните значок iPhone в строке меню, когда он появится.
Щелкните Зашифровать резервную копию ; вам будет предложено добавить пароль, если вы впервые шифруете резервную копию.
Источник: iMoreЩелкните Создать резервную копию .
Источник: iMore- Пропустить Приложения резервного копирования , если потребуется.(Скорее всего, они все равно скачают заново.)
- По завершении отключите старый iPhone от сети.
- Выключите старый iPhone .
- Выньте SIM-карту из своего старого iPhone . (Если у вас нет новой или отдельной SIM-карты для вашего нового телефона.)
Дождитесь завершения резервного копирования, прежде чем продолжить.
- Вставьте SIM-карту в новый iPhone . (Если он не пришел с новой или другой SIM-картой.)
- Включите свой новый iPhone .
- Подключите новый iPhone к Mac или ПК с Windows.
- Слайд, чтобы настроить на iPhone .
- Следуйте инструкциям, чтобы выбрать язык и настроить сеть Wi-Fi.
- Выберите Восстановить из резервной копии iTunes .
- В iTunes на Mac или ПК с Windows выберите Восстановить из этой резервной копии .
Выберите из списка последнюю резервную копию .
Источник: iMore- Щелкните Продолжить .
Введите свой пароль , если ваша резервная копия была зашифрована, и он спросит.
Источник: iMore
Держите iPhone подключенным к iTunes до завершения передачи и к Wi-Fi до завершения всех повторных загрузок. В зависимости от того, сколько данных вам нужно повторно загрузить, включая музыку и приложения, это может занять некоторое время.
Купи свой новый iPhone
Конечно, для передачи данных на новый iPhone вам сначала понадобится новый iPhone.
Последний флагманский смартфон Apple оснащен новым OLED-дисплеем, новым дизайном с плоскими стенками и разнообразными красивыми цветами, а также самым мощным чипом Apple на сегодняшний день. Ночной режим теперь есть на каждой из камер iPhone, и теперь вы можете снимать видео в Dolby Vision HDR. Это один из лучших iPhone, который вы можете получить прямо сейчас. Если вам нужен меньший форм-фактор, обратите внимание на iPhone 12 mini. Если вам нужен телеобъектив, обязательно обратите внимание на iPhone 12 Pro или iPhone 12 Pro Max — лучшую камеру.
Бюджетный
iPhone SE (2020)
iPhone для тех, кто любит хорошую кнопку «Домой».
Трудно отказаться от недорогого iPhone SE по такой цене, особенно с учетом того, что у него самый быстрый процессор среди всех смартфонов на рынке, за исключением, конечно, iPhone 11 и iPhone 11 Pro.
iPhone SE — отличная модель iPhone начального уровня для тех, кто только хочет окунуться в экосистему Apple. Заходи, вода в порядке. По этой цене можно было купить даже два.
Дополнительное оборудование
Если вы хотите перенести данные на свой новый iPhone с помощью Mac с портами USB-C или Thunderbolt 3, вам следует пойти дальше и взять кабель USB-C-to-Lightning.
Кабель Apple Lighting-to-USB-C (От 19 долларов на Amazon)
Apple включает в комплект поставки iPhone кабель Lightning-to-USB-A, но он вам понадобится, если у вас Mac с USB-C / Thunderbolt 3.
Кабель Anker Powerline II Lighting-to-USB-C (13 долларов на Amazon)
Это отличная альтернатива официальному кабелю Apple.Powerline II от Anker теперь поставляется с опцией USB-C-to-Lightning.
Мы можем получать комиссию за покупки, используя наши ссылки. Выучить больше.
Всегда используйте защитуЗащитите экран своего iPhone 11 защитной пленкой!
Каждый раз, когда вы покупаете новый iPhone, лучше сразу надеть защитную пленку. Если ваша защитная пленка сломалась, не забудьте сразу заменить ее, если хотите избежать царапин и возможных поломок.
.


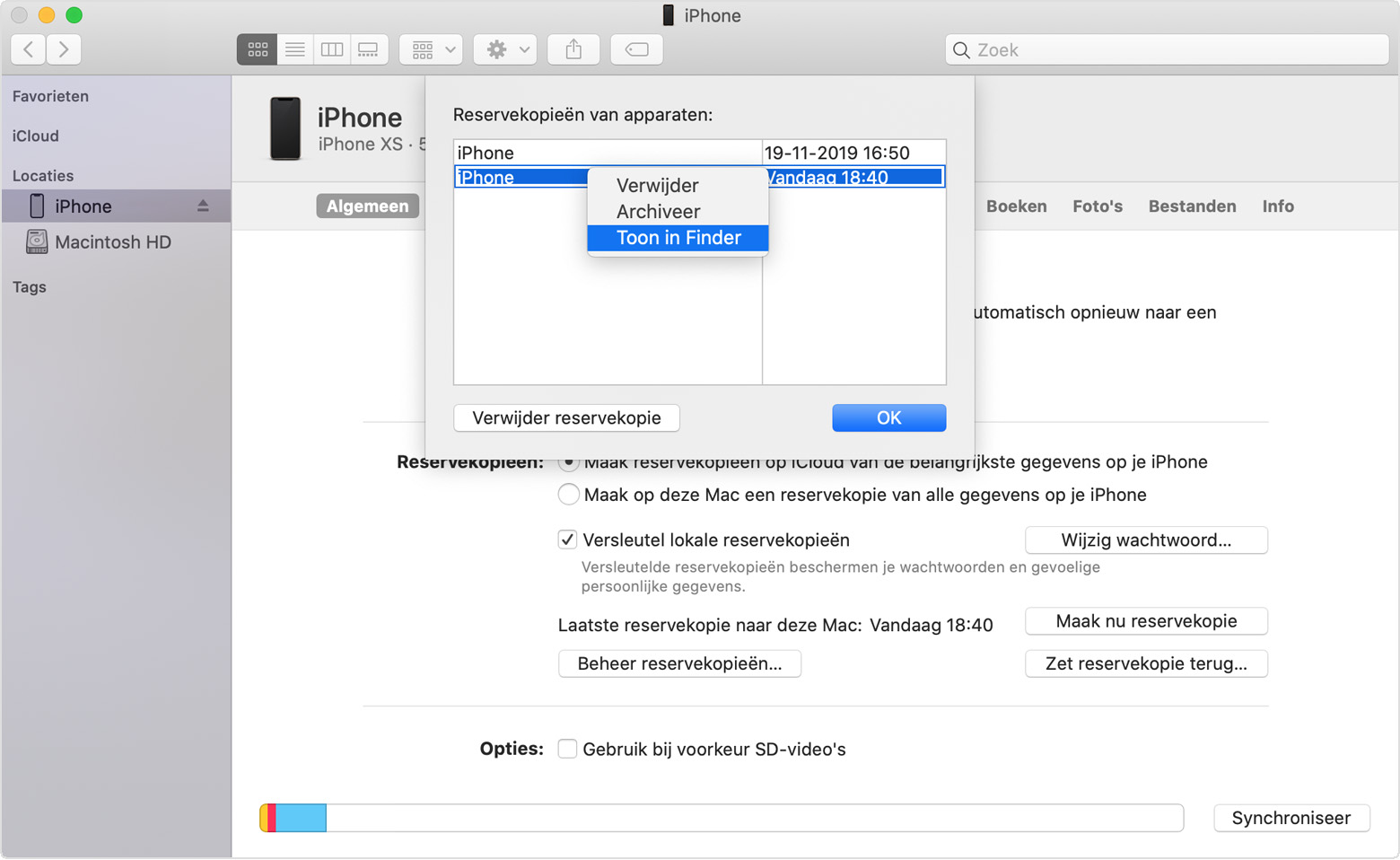 Если это так, панель iPhone все еще должна быть доступна в iTunes или Finder.
Если это так, панель iPhone все еще должна быть доступна в iTunes или Finder.