Как создать резервную копию iphone – содержимое копии iTunes и iCloud, 3 способа создания резервных копий и как ими управлять
Как сделать резервную копию iphone
Если телефон сломается, потеряется, Вы установите пароль, а потом забудете, информацию будет уже не восстановить, плюс еще придется платить не малые деньги за ремонт или вообще покупку нового телефона. Чтобы в неприятной ситуации оказаться с меньшей вероятностью и точно не потерять свои медиафайлы, необходимо регулярно создавать резервную копию.
Выбор метода резервного копирования
Существует два наиболее часто используемых метода создания резервной копии, которые при желании можно использовать по отдельности или для большей безопасности даже совместно. Оба предполагает использование функций iTunes и iCloud. Так как методы отличаются, то можно выбрать наиболее удобный и подходящий. Каждый имеет свои недостатки и преимущества.

Резервное копирование с помощью iCloud
Чтобы произвести резервное копирование данных в облачное хранилище Вам понадобиться:
- Подключить устройство к беспроводной сети Wi-Fi.
- Перейти в «Настройки» на смартфоне.
- Выберите имя Вашего устройства и нажмите не него
- Выберите iCloud.
- Нажмите «Резервная копия в iCloud».
- Выберите в меню «Создать резервную копию»
Помните, что нельзя отключаться от Wi-Fi в момент загрузки данных в хранилище, иначе это приведет к сбою и придется повторять процедуру снова. Кстати, чтобы узнать, когда была создана последняя резервная копия надо в облачном хранилище нажать «Резервная копия в iCloud». Под пунктом «Создать резервную копию» будет написано дата и время создания.

В iCloud можно настроить автоматическое копирование данных, которое будет производиться в определенное заданное время с определенной периодичностью. Только при установке автоматически выполняющегося резервного копирования данных с айфона необходимо помнить о том, что для выполнения операции каждый раз будет требоваться достаточное количество памяти. Если она закончится, то процесс не будет осуществляться. Не переживайте, смартфон уведомит Вам в случае, если свободное место будет заканчиваться и даст возможность купить дополнительное расширение памяти в необходимом объеме.

Резервное копирование с помощью iTunes
Этот метод подойдет тем, кто готов потратить немного больше времени на резервное копирование, которое предполагает подключение телефона к компьютеру. Для того, чтобы выполнить резервное копирование с помощью iTunes выполните следующие действия:
- Проверьте наличие последней версии iTunes на компьютере
- Откройте программу iTunes
- Подключите телефон к персональному компьютеру с помощью USB-кабеля
- Ведите пароль от смартфона и укажите, что компьютеру можно доверять, если потребуется
- Когда на экране появится меню, выберите из списка устройств iPhone

С помощью резервной копии можно сохранить информацию из таких приложений как «Здоровье» и «Активность» с телефона, который работает на платформе iOS. Для этого нужно создать шифр резервной копии. Делается это следующим образом: ставится флажок рядом с функцией «Шифровать резервную копию» и в поле вписывается пароль. В варианте, когда данные этих программ не нужны пользователю, отсутствует смысл создавать зашифрованную копию и этот шаг можно пропустить, выбрав «Создать копию сейчас».
Вывод
Резервное копирование данных – очень полезная вещь в условиях реальности, так как именно она помогает при любом раскладе не остаться без данных, сохраненных на смартфон.

Иногда поможет избавить Айфон от такой неприятной ситуации, как забытый пароль благодаря восстановлению последней сохраненной версии, созданной благодаря резервному копированию.
Как сделать резервную копию iphone? (1 видео)
Все иллюстрации статьи (5 фото)
Как сделать резервную копию iPhone на Mac: полное руководство
— «Кто-то сказал мне, что мне лучше сделать резервную копию iPhone перед обновлением до iOS 11 / 12. У меня есть MacBook, но я не знаю, как сделать резервную копию iPhone на моем компьютере Mac».
Несмотря на то, что некоторые люди могут придерживаться мнения, что резервное копирование iPhone — это трата времени, резервное копирование iPhone на Mac является хорошей идеей для обеспечения безопасности настроек iPhone, поскольку вы можете восстановить удаленные или потерянные данные iOS. И вы также можете передавать файлы со старого iPhone на новый без потери данных.
Единственная проблема, которую вам нужно выяснить, — какая программа может безопасно создавать резервные копии iPhone на Mac.
Прочтите эту статью и получите простые способы резервное копирование iPhone на Mac используя iTunes, iCloud и Apeaksoft iOS для резервного копирования и восстановления данных.

Часть 1. Как сделать резервную копию iPhone на Mac с помощью iTunes
Вы можете создать резервную копию iPhone с iTunes на компьютере Mac и, при необходимости, сделать зашифрованную резервную копию. На самом деле, iTunes предлагает пользователям два варианта резервного копирования iPhone на Mac по беспроводной сети или через USB-кабель. Прочитайте и выберите подходящее решение, чтобы сделать копию вашего iPhone, iPad или iPod.
Примечание. Перед созданием резервной копии iPhone через iTunes проверьте, обновили ли вы iTunes до последней версии.
Как сделать резервную копию iPhone на Mac без проводов
Шаг 1 Убедитесь, что iCloud выключен
Вы можете открыть приложение «Настройки» на своем iPhone с iOS 11 / 12. Выберите свое имя и нажмите «iCloud». Сдвиньте опцию «iCloud Backup», чтобы отключить ее. Если вы используете iOS 10.2 или более ранние версии, найдите «Настройки» и выберите «iCloud», чтобы отключить опцию «iCloud».
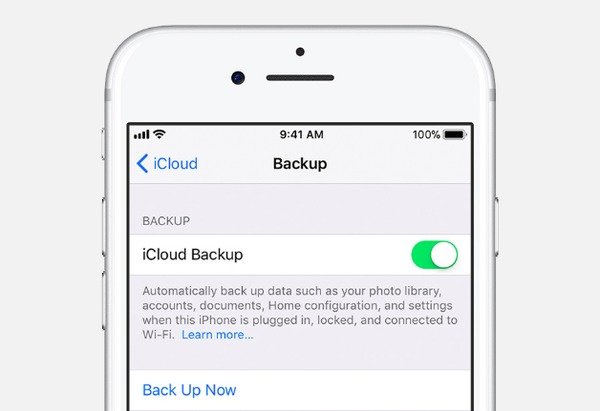
Шаг 2Включите синхронизацию Wi-Fi iTunes на вашем iPhone
Подключите iPhone и MacBook Pro / Air к одной сети Wi-Fi. Вернитесь в «Настройки». Выберите «Общие» и прокрутите вниз, чтобы нажать «iTunes Wi-Fi Sync». Он предложит вам подключить ваш iPhone к компьютеру.
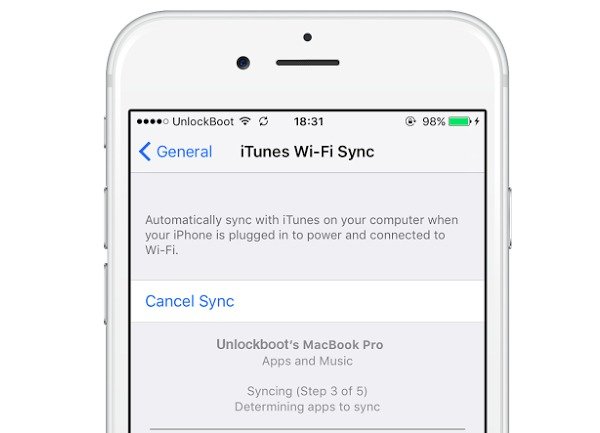
Шаг 3Резервное копирование iPhone на компьютер Mac без проводов
Войдите в учетную запись iTunes, используя свой Apple ID и пароль. Позже, нажмите значок, который представляет ваше устройство iPhone. Выберите «Сводка» и прокрутите вниз до раздела «Опции». Установите флажок «Синхронизировать с этим iPhone через Wi-Fi» и нажмите «Применить», чтобы сохранить настройки iTunes. Отключите iPhone от компьютера Mac, и вы сможете управлять файлами резервных копий iTunes по беспроводной сети.
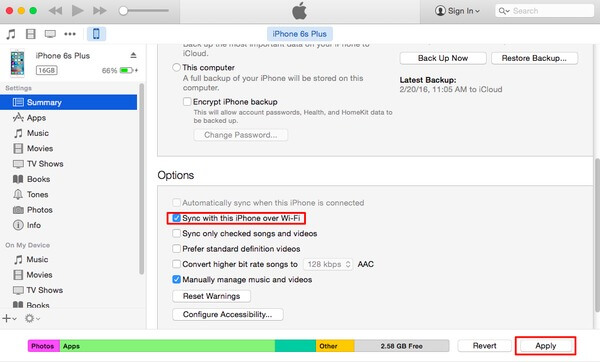
Как сделать резервную копию iPhone на Mac с помощью USB-кабеля
Шаг 1Подождите, пока iTunes не обнаружит ваш iPhone на Mac
Используйте USB-кабель для подключения iPhone к Mac. Запустите iTunes и найдите значок iPhone наверху. Если вы используете другой компьютер, вам потребуется ввести пароль iPhone и доверять этому компьютеру. Тогда iTunes автоматически обнаружит ваш iPhone. (iPhone не будет подключаться к iTunes?)

Шаг 2Резервное копирование iPhone на Mac с помощью iTunes
Найдите меню «Сводка» и выберите элементы, которые вы хотите создать резервную копию. На левой панели есть много категорий, включая музыку, фильмы, телешоу, подкасты, книги и фотографии. Например, вы можете поставить галочку «Вся музыкальная библиотека» или «Выбранные плейлисты, исполнители, альбомы и жанры», если вы хотите сделать резервную копию музыки iPhone на Mac с помощью iTunes. Нажмите «Применить» для подтверждения и резервного копирования выбранного содержимого iPhone на компьютер Mac.
После этого вы можете восстановить iPhone из резервной копии iTunes если тебе надо.
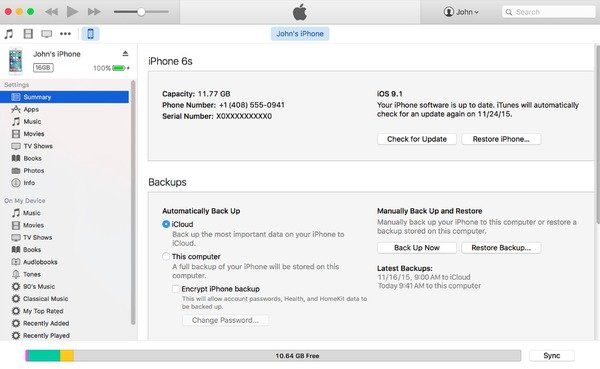
Минусы
1. Резервное копирование всех данных без выборочной опции для Mac.
2. Это сотрет все существующие данные на iPhone, восстанавливая.
Примечание: iTunes был заменен на MacOS Catalina, и вы будете найти iPhone в Finder на Mac.
Часть 2. Как сделать резервную копию iPhone на Mac с помощью iCloud
Если вы хотите сделать резервную копию iPhone на Mac без iTunes, тогда iCloud — ваша альтернативная программа. Apple iCloud позволяет пользователям создавать резервные копии iPhone в iCloud автоматически или вручную. И вы можете получить бесплатное облачное хранилище 5G для управления. Таким образом, не забудьте проверить, достаточно ли места для копирования.
Шаг 1Найдите настройки iCloud
Подключите ваш iPhone к сети. Если вы используете iOS 11 / 12, вы можете открыть «Настройки», выбрать свое имя и нажать «iCloud», чтобы получить доступ к вашей учетной записи iCloud. Для iOS 10.2 и более ранних пользователей нажмите «Настройки» и нажмите «iCloud».
Шаг 2Резервное копирование iPhone на Mac с iCloud
Включите «Резервное копирование iCloud» и переведите его в зеленое состояние. Это означает, что, как только ваш iPhone подключится к сети Wi-Fi, iCloud автоматически создаст резервную копию вашего iPhone на Mac. Нажмите кнопку «Создать резервную копию сейчас», чтобы начать резервное копирование iPhone по беспроводной сети.
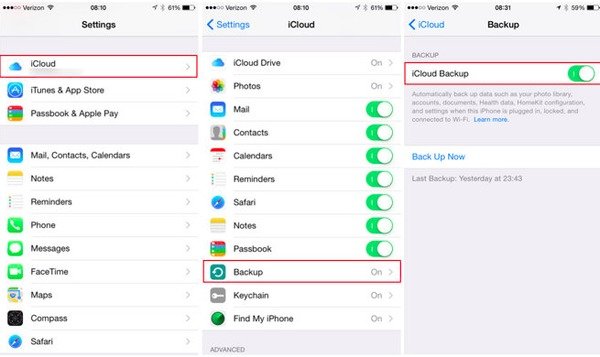
Тогда вам нужно загрузить iCloud на свой Mac, войти в учетную запись iCloud и загрузить iCloud backup на ваш Mac.
Минусы
2. Процесс резервного копирования очень длинный. (Почему и как долго резервная копия iCloud?)
1. Это сотрет все существующие данные на iPhone, восстанавливая.
Часть 3: Как сделать резервную копию iPhone на Mac без iTunes и iCloud
Лучший способ сделать резервную копию iPhone на Mac умно и профессионально, используя Apeaksoft Резервное копирование и восстановление данных iOS, Это комплексная программа резервного копирования iPhone, которая позволяет пользователям выполнять резервное копирование и восстановление iPhone в один клик. В отличие от официальных инструментов резервного копирования iTunes и iCloud Apple, вы можете просматривать данные после обновления или до восстановления.
Новый файл резервной копии iPhone не будет перезаписывать старый. Одним словом, вы не должны пропустить iOS Data Backup & Restore и сделать резервную копию iPhone на Mac без iTunes или iCloud.

4,000,000+ Загрузки
Один клик для резервного копирования iPhone на Windows / Mac PC
Предварительный просмотр данных резервного копирования iPhone без хлопот.
Восстановление iPhone из резервной копии данных выборочно и безопасно.
Совместимость с последними версиями iPhone X / 8 Plus / 8 / 7 / 6 / 5 / 4, iPad и т. Д.
Шаг 1Выберите опцию резервного копирования данных iOS
Запустите Apeaksoft iOS для резервного копирования и восстановления данных. Используйте USB-кабель для подключения iPhone к компьютеру. Затем вы можете нажать «Резервное копирование данных iOS».

Шаг 2Выберите стандартный или зашифрованный режим резервного копирования
Вы можете выбрать стандартный режим «Стандартное резервное копирование» после обнаружения iPhone. В противном случае вы также можете найти «Зашифрованное резервное копирование» для хранения частного содержимого iPhone. Нажмите кнопку «Пуск», чтобы двигаться дальше.
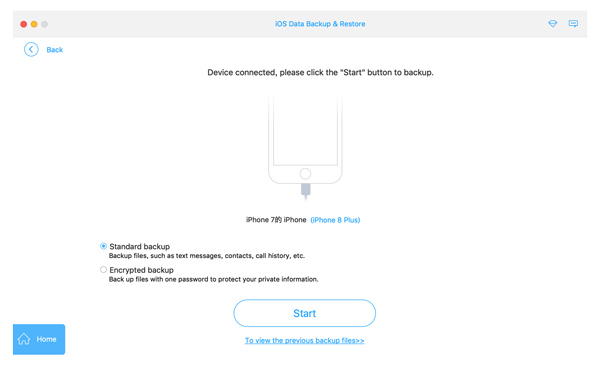
Шаг 3Выберите типы файлов
Отметьте галочкой перед каждым типом данных, который вы хотите сделать резервную копию. Таким образом, нет необходимости полностью выполнять резервное копирование данных iPhone на Mac.
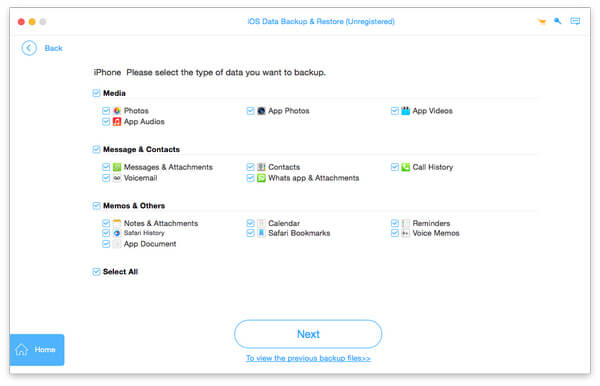
Шаг 4Резервное копирование iPhone на компьютер Mac
Нажмите кнопку «Далее» и подтвердите выходную папку. И тогда iOS Data Backup сделает резервную копию iPhone на Mac без хлопот.
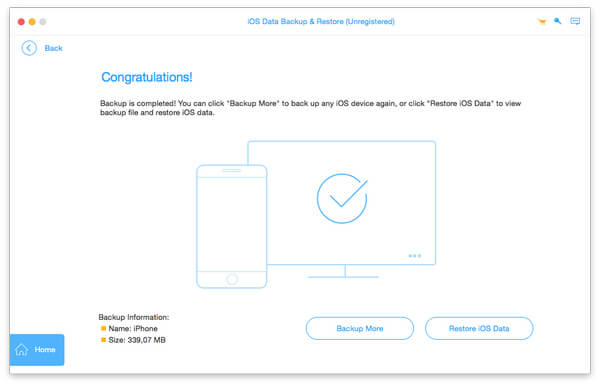
Минусы
Бесплатная пробная версия имеет ограниченное время и количество для резервного копирования данных.
Люди также читают:
Вывод
В целом, Apeaksoft iOS Backup and Restore — ваш лучший выбор для резервного копирования iPhone на компьютер Mac без iTunes или iCloud. Так почему бы не скачать его и попробовать? Вы можете сделать резервную копию или восстановить данные iPhone с молниеносной скоростью, которую вы никогда не испытывали.
Как сделать резервную копию iPhone?

Сохраните все данные на случай технической неопределенности.
Потерять свой смартфон или повредить его так сильно, что вы не сможете его использовать – технический кошмар. Но именно данные внутри телефона так важны для нас, а не его стекло / алюминий снаружи.
Если использовать iPhone правильно, практически невозможно потерять большую часть того, что вам дорого, будь то фотографии или сообщения. Тем не менее, вы всё равно должны научиться делать резервную копию, чтобы убедиться, что вы готовы к худшему.
Мы рассмотрим способы резервного копирования данных с помощью собственных мер от Apple, а также способы обеспечения безопасности ваших данных сторонними организациями.
КАК СДЕЛАТЬ РЕЗЕРВНУЮ КОПИЮ В ICLOUD?

Apple нравится делать жизнь проще, но есть важное «если»: если вы покупаете продукты Apple. Устройства компании взаимосвязаны между собой с помощью iCloud, онлайн-сервиса резервного копирования данных.
Технология встроена во все iPhon’ы и делает защиту данных настоящим блаженством.
Чтобы проверить, включено ли резервное копирование iCloud, перейдите в «Настройки» на своем устройстве, нажмите на имя в верхней части списка и выберите iCloud в верхней части системного меню. На этой странице вы увидите список всех приложений и сервисов, которые в настоящее время подключены к iCloud.

Фотографии – главная причина расхода памяти. Нажмите на раздел «Фотографии» на странице iCloud, и вы получите представление о том, как всё работает. Стандартом 2019 года для iPhone становится режим «Оптимизация хранилища iPhone».
Это решение загружает ваши фотографии в iCloud в полном разрешении, а когда на вашем iPhone заканчивается свободная память, без лишнего шума заменяет локальные фотографии (те, что на телефоне) мелкими копиями, менее подробными.
Game Center тоже играет важную роль. Он сохраняет ваш прогресс во многих играх, поэтому вам не придется начинать всё сначала, если вы обновите смартфон или потеряете его.
Но как работает резервное копирование iCloud? Ваш iPhone будет автоматически обновлять свою облачную резервную копию регулярно. Например, на момент написания статьи, в 9:46, iPhone показывает время последней резервной копии iCloud в 7:39.

Вы можете выполнить резервное копирование вручную. В разделе «Настройки» — «iCloud» — «Резервное копирование iCloud» вы увидите броский переключатель для резервной копии iCloud и возможность принудительного обновления содержимого iCloud.
iCloud свежий, простой и надежный. Но если вы используете функции этой системы недавно, очень скоро вы столкнетесь с подходом Apple. В стандартном плане вы получаете только 5 Гб онлайн-хранилища, что не слишком много для мобильных фотографов.
Перейдите в «Настройки» — «Управление хранением» — «Изменить план хранения», и вы сможете получить до 2 Тб свободного места, но вам придется заплатить.
КАКИЕ ЕЩЁ ЕСТЬ ВАРИАНТЫ?

GOOGLE PHOTO
Вы можете использовать сервис резервного копирования фотографий от Google, даже если у вас iPhone. Дело в том, что сервис предлагает бесплатно неограниченное хранилище изображений путем снижения качества, что является главной особенностью.
Ваши фотографии уменьшаются только по разрешению датчика, если превышают 16 Мп, поэтому для iPhone это не проблема. Но Google также применяет сжатие, чтобы фотографии занимали меньше места на сервере.
Вам нужно две вещи, чтобы начать работу с резервным копированием фотографий в Google Photo. Во-первых, приложение Google Photo, которое вы найдете в App Store.
Также вам потребуется учетная запись. У большинства из вас, вероятно, уже есть такая. Нет? Просто зарегистрируйтесь на gmail.com.
Google Photo не заставляет вас понижать качество фотографий. Вы можете загружать оригиналы. Как и в случае с iCloud, вы ограничены памятью, выделенной для вашей учетной записи. Тем не менее, Google немного щедрее Apple. Он предлагает 15 Гб в качестве стандарта, вместо 5 Гб.
Вы увидите возможность резервного копирования фотографий с помощью Google Photo при первом запуске приложения на iPhone.
РЕЗЕРВНОЕ КОПИРОВАНИЕ С ПОМОЩЬЮ ITUNES
Если вы сидите перед экраном своего ноутбука или телефона и задаетесь вопросом, почему в наши дни все так одержимы «облаками», есть другой способ. Вы также можете сделать резервную копию iPhone по старинке, используя iTunes.
Это решение позволяет загрузить весь контент с телефона на жесткий диск, чтобы получить более надежное резервное копирование, чем с iCloud.
Это довольно просто. Подключите свой iPhone к ноутбуку или настольному компьютеру с помощью зарядного кабеля и запустите iTunes. Если вы впервые подключаете оба устройства, вам следует выбрать на экране телефона «Доверять» этому устройству.
На вкладке «Сводка» iTunes вы должны увидеть окно резервного копирования. Это решение позволит вам переключиться с резервного копирования iCloud на локальную память и вручную создавать файлы резервной копии.
Для большинства пользователей это хороший вариант, когда у вас большой жесткий диск, а не твердотельная память MacBook. Твердотельные накопители MacBook’ов очень быстрые и дорогие, то есть каждый гигабайт стоит существенных средств, поэтому, возможно, не стоит тратить впустую гигабайты на резервную копию, которая будет лежать мертвым грузом.
СТОРОННИЕ ПРЕДЛОЖЕНИЯ

Есть также несколько сторонних приложений, которые предлагают лучший контроль, нежели собственные решения Apple. Когда вы создаете резервную копию с iTunes, вы получаете защищенный файл, который не сможете использовать, пока не придется применить его для восстановления нового iPhone.
Предложения, такие как iPhone BackUp Extractor несколько отличаются своим подходом. Здесь есть интерфейс, который позволяет просматривать содержимое резервной копии.
Это особенно удобно, если, скажем, ваш iPhone украден, а вы решили вместо этого переключиться на Android. В этом случае вы можете получить все свои фотографии, сохраненные в iCloud, без проблем, но другие виды данных достать будет крайне проблематично. Сторонние приложения резервного копирования помогут с этим.
iPhone BackUp Extractor позволяет извлекать ваши SMS-сообщения, iMessages, историю звонков, голосовые записи, чаты WhatsApp и Tinder, а также многое другое.
Как и в случае любого стороннего программного обеспечения, которое обрабатывает ваши данные, вы должны быть особенно осторожны в отношении того, каким приложениям вы доверяете. И именно поэтому вам действительно необходимо пользоваться признанными, старыми службами, такими как iPhone BackUp Extractor или iMazing, а не теми, что пообещают вам сохранить резервную копию бесплатно.
Бесплатная версия iPhone Backup Extractor позволяет вам извлечь четыре файла из резервной копии, чтобы проверить, как работает сервис, а также оценить эффективность интерфейса. За полную версию придется выложить 69,95$ (4500р). Бесплатный сервис iTunes, вероятно, становится гораздо привлекательнее в такой перспективе.
Как сделать резервную копию iPhone в iTunes на Windows и Mac
ITunes это инструмент, разработанный Apple. Он предоставляет пользователям Apple два способа резервного копирования. Он включает в себя проводные и беспроводные способы, которые будут подробно описаны ниже.
Первый: Как я могу сделать резервную копию iPhone в iTunes с помощью кабеля?
Шаг 1 Для начала запустите обновленную версию iTunes на вашем компьютере.
Шаг 2 Подключите iPhone к компьютеру с помощью кабеля и подождите некоторое время.
Шаг 3 Нажмите на значок телефона, как только iTunes обнаружит ваш iPhone.
Шаг 4 Нажать на Вывод Вкладка. Это на левой панели.
Шаг 5 Раздел резервного копирования появится. Отметьте Этот компьютер, Затем нажмите Резервное копирование сейчас, Начнется процесс резервного копирования. Полная резервная копия вашего iPhone будет храниться на этом компьютере.

Хотя данные могут быть эффективно сохранены таким способом, но вам очень неудобно использовать кабель. Но вам не нужно об этом беспокоиться, мы предоставим вам более удобный способ, как указано ниже.
Второй: Как сделать резервную копию iPhone / iPad в iTunes без проводов.
Таким образом, мы выполняем резервное копирование с помощью синхронизации Wi-Fi. Но не все версии для iOS и iTunes могут это сделать. Вот некоторые требования:
IOS По крайней мере, iOS 5 или позже.
ITunes По крайней мере, iTunes 10.5 или более новая версия.
Когда ваше оборудование отвечает всем этим условиям, мы можем начать.
Шаг 1 Запустите обновленную версию iTunes на вашем компьютере.
Шаг 2 Подключите устройство iOS к компьютеру с помощью кабеля и подождите некоторое время.
Шаг 3 Нажать на Вывод Вкладка. Далее выберите Синхронизация с этим iPhone через Wi-Fi вариант. Тогда сохраните свой выбор.

Шаг 4 После этого вы можете синхронизировать данные через iTunes, не подключая iPhone к компьютеру с помощью кабеля.
Шаг 5 Наконец, перейдите в настройки на вашем iPhone. Нажмите на Общие сведения→iTunes Wi-Fi Sync →Синхронизировать сейчас варианты подключения вашего устройства.
iTunes действительно хороший способ сделать резервную копию, но если вы хотите иметь больше вариантов. Вот другой способ.
