Как создать резервную копию на айфон 6 – How to back up your iPhone, iPad, and iPod touch
Как на iPhone 11/X(s/r)/8/7/6 сделать резервную копию в iCloud и удалить ее
Давайте разберемся как сделать резервную копию (бэкап) iPhone в iCloud стандартным функционалом и корректно настроить все. Так же рассмотрим сторонние приложения, которые помогут создавать бэкапы по расписанию.
Данная статья подходит для всех моделей iPhone 11/Xs(r)/X/8/7/6 и Plus на iOS 13. На более старых версиях могут отличаться или отсутствовать указанные в статье пункты меню и аппаратная поддержка.
СодержаниеПоказать
Зачем на iPhone делать резервное копирование?
Резервная копия состоит из всех данных с вашего гаджета, которые хранятся в зашифрованном виде в облачном хранилище или на компьютере. Резервная копия необходима для восстановления любых прежде имеющихся на Айфоне данных. Восстановление может понадобится в таких ситуациях:
- Покупка нового iPhone. Резервная копия позволит все настройки со старого устройства быстро переместить на новое. Будет скопированы все фотографии, приложения и иной контент.
- Возникновение проблем с iOS. Не всегда гладко проходит обновление iPhone. В редких ситуациях устройство после обновления просто не включается и требуется восстановление. Если преждевременно создать копию, то в процессе восстановления можно вернуть все его данные и работоспособность устройству.
- При поломке или потере Айфона. Если иметь заранее созданную резервную копию, то все данные можно восстановить на другом устройстве.
Что сохраняется в резервную копию?
В iCloud и в iTunes резервные копии создаются с таким содержанием:
- Информация об установленных приложениях, их настройках.
- Настройки устройства.
- Порядок расположения приложений, вид главного экрана.
- История текстовых сообщений и iMessage.
- Медиатека (видео и фото).
- Данные приложения «Здоровье».
- Настройки устройств HomeKit.
- История покупок из iBooks Store, iTunes Store и App Store.
- Рингтоны.
Попадают в копию не сами приложения, а только их настройки и информация о них. В противном случае резервные копии разрастались бы до больших размеров.
Читайте Как сделать резервную копию iPhone в iTunes
Создаем резервную копию iPhone в iCloud
Данный способ предполагает создание с Айфона резервной копии данных без использования проводов. Информация будет сохраняться на серверах Apple и иметь зашифрованный вид, поэтому не стоит переживать за сохранность файлов.
Создание резервной копии Айфона в iCloud может оказаться далеко не для всех подходящим решением. В iCloud бесплатно доступно только 5 Гб. Если в резервную копию сохраняется больший размер данных, то операционная система выдаст предупреждение, что копию создать невозможно.
Читайте Как удалить ненужные резервные копии (бэкапы) iPhone из iTunes
Для создания в iCloud резервной копии iPhone требуется наличие активного подключение к сети Wi-Fi. Выполняем инструкцию:
- На Айфоне переходим в меню «Настройки», выбираем «iCloud» и «Резервная копия». На гаджетах с системой iOS 10.3 или более новой, вкладку iCloud можно найти, если перейти на страницу управления учетной записью (она располагается над «Авиарежимом» в самом верху списка параметров).
- Активируем функцию «Резервная копия в iCloud». Запуск функции за собой повлечет отображение сообщения, что резервная копия гаджета больше на компьютере создаваться не будет. Нажимаем «ОК».
- Ожидаем запуска функции резервного копирования.
- Подключаем девайс к источнику питания, к сети Wi-Fi и блокируем его. Автоматически начнется резервное копирование.

Увеличить

Увеличить

Увеличить
Подобным простым методом запускается функция резервного копирования Айфона в iCloud. Процесс создания копии iOS будет начат только при условии, что устройство стоит на зарядке, заблокировано и подключено к Wi-Fi.
Создаем резервную копию iPhone в iCloud вручную
- Переходим на iPhone в меню «Настройки», выбираем «iCloud» и «Резервная копия».
- Нажимаем внизу страницы на «Создать резервную копию». Тут же начнется создание копии.

Увеличить
Никаких уведомлений про успешное создание резервной копии гаджета iOS не делает. В успехе операции можно убедиться, если перейти в меню «Настройки», затем «iCloud» и «Резервная копия». Там отображается информация о том, какое количество времени осталось до завершения создания копии, если процесс еще выполняется.

Увеличить
Создаем резервную копию Айфона в iTunes
При создании резервной копии Айфона в iTunes ее размер ограничен только объемом накопителя компьютера. Если на гаджете собрано много данных, к примеру, целые коллекции видео и фотографии, то именно через iTunes следует создавать его резервную копию.
Выполняем такие действия:
- Подключаем Айфон к компьютеру с помощью USB кабеля, запускаем iTunes. Если на компьютере Айтюнс не установлен, то загружаем его официальную версию с ресурса Apple http://www.apple.com/ru/itunes/download/.
- В окне iTunes выбираем гаджет.
- В разделе «Обзор» (открывается по умолчанию) необходимо поставить флажок возле пункта «Этот компьютер».
- Нажимаем «Создать копию сейчас», чтобы запустить создание резервной копии гаджета. Перед этим можно активировать функцию «Зашифровать локальную копию», которая позволяет на резервную копию устанавливать пароль. После этого важно не забыть введенный пароль, так как без него восстановление из копии станет невозможным.
- Ожидаем завершения создания резервной копии. Гаджет в ходе процедуры от компьютера нельзя отключать. Копия может создаваться довольно долго, особенно, если на Айфоне сохранено много контента.

Увеличить

Увеличить

Увеличить
Из вышеприведенной инструкции видно, что процесс создания в iTunes резервной копии сложностью не отличается. Кроме Айтюнс, создать резервную копию можно при помощи различных сторонних приложений.
Читайте Как отключить звук уведомления приложения на iPhone
Создание резервной копии Айфон сторонними приложениями
Эту функцию предлагает множество современный файловых менеджеров для устройств Apple, но они почти все платные. Среди бесплатных утилит можно выделить iTools и Tenorshare iCareFone.
Зачем в сторонних приложениях создавать резервные копии iPhone? Особой необходимости в их использовании нет. Некоторые пользователи хотят важные файлы обеспечить дополнительной безопасностью, к примеру, памятные фото или видеоролики. Для этих целей подойдут альтернативные методы создания бэкапов.
iTools
- Скачиваем и инсталлируем iTools.
- Запускаем утилиту и подключаем гаджет к компьютеру. На компьютере должен быть инсталлирован iTunes, в противном случае iTools просто не сможет определить Айфон.
- Когда гаджет отобразится в iTools, переходим в раздел «Инструменты».
- Нажимаем «Резервное копирование».
- В отобразившемся окне ставим флажки рядом с тем типом контента, который необходимо сохранить в резервной копии. Нажимаем «Далее».
- Ожидаем идентификации контента, затем нажимаем «Запустить».

Увеличить

Увеличить

Увеличить
Предварительно можно указать папку, где будет сохранена резервная копия. Для этого выбираем «Изменить».

Увеличить
По завершении процесса создания резервной копии, можно проверить результата. В отличие от iTunes и iCloud, данная утилита файлы не шифрует особым образом. Это позволяет получить доступ к фотографиям без использования дополнительного софта.
Данный инструмент отличается широким функционалом для оптимизации устройств на iOS. С помощью приложения можно применять глубокий или быстрый поиск, удалить все ненужные файлы на гаджете, заблокировать баннеры и рекламу в программах, починить системные неполадки после перегрузки, обновления и пр.
Еще утилита осуществляет резервное копирование, управление и восстановление данных системы без доступа к Айтюнс. Главное преимущество Tenorshare iCareFone заключается в том, что резервную копию можно делать, когда вы захотите. После этого можно восстанавливать данные из бэкапа.
Инструкция:
- Скачиваем утилиту для Айфона и компьютера с официального сайта https://www.tenorshare.com/ru/.
- Подключаем гаджет к компьютеру при помощи USB кабеля. Запускаем софт, нажимаем на «Резервная копия и восстановление» в основном интерфейсе.
- Теперь необходимо выбрать тип данных, которые следует восстановить. Нажимаем «Резервная копия».
- После завершения процесса можно просматривать все файлы. Выбираем файлы, которые следует восстановить, нажимаем «Экспорт на ПК» или «Восстановление на устройство», чтобы резервные копии сохранить на iPhone или компьютер.

Увеличить

Увеличить

Увеличить
При помощи утилиты Tenorshare iCareFone процесс восстановления из резервной копии отличается впечатляющей скоростью и универсальностью. Также приложение можно использоваться для восстановления ранее созданных резервных копий в iTunes.
Восстановление данных из резервной копии на Айфон
Восстановление девайсов на iOS возможен после полного сброса или при их первоначальной настройке. От пользователя требуется только следовать инструкции стартового руководства системы. На экране «Настройка iPhone» нужно выбрать тип восстановления или настройки, если гаджет новый.
Если ранее была создана в iCloud резервная копия, то выбираем раздел «Восстановить из копии iCloud». При работе с копией iTunes в меню следует выбрать «Восстановить из копии iTunes», после чего подключаем девайс к компьютеру и запускаем Айтюнс.
Удаление резервной копии iCloud
Ставшие ненужными бэкапы необходимо удалить, чтобы освободить место. Удаляются бэкапы по следующей инструкции:
- Переходим в раздел «Настройки», выбираем «iCloud».
- Указываем «Хранилище», затем «Управление».
- В меню «Резервные копии» выбираем копию гаджета, которую вы хотите удалить.
- Ожидаем идентификации резервной копии. Нажимаем «Удалить копию».
- Подтверждаем удаление.

Увеличить

Увеличить

Увеличить

Увеличить
Удаление резервной копии iTunes
- Запускаем iTunes.
- Переходим в раздел «Правка» и «Настройки».
- Там выбираем «Устройства».
- Указываем резервную копию, которую следует удалить и нажимаем «Удалить резервную копию».
- Подтверждаем удаление.

Увеличить

Увеличить

Увеличить
На Mac резервные копии удаляются почти идентично. Только выбрать в параметрах приложения необходимо меню «iTunes», затем «Настройки».
Как на iPhone 11/X(s/r)/8/7/6 сделать резервную копию в iCloud
4.8 (96%) 5 чел.Понравилось? Проголосуй!
myapplemaster.ru
2 Лучшие способы сделать резервную копию iPhone без iTunes
iTunes позволяет пользователям iPhone создавать резервные копии и восстанавливать данные. Но есть и некоторые ограничения в iTunes. Вы не можете создавать резервные копии определенных файлов на iPhone.
Некоторые люди жалуются, что они всегда получают уведомление «iTunes не распознает iPhone». Очень печально, что iTunes не может работать хорошо во время процесса резервного копирования. Итак, эта статья призвана показать вам как сделать резервную копию iPhone без iTunes.
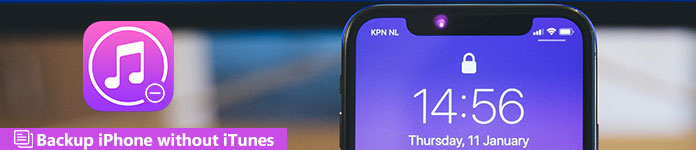
Часть 1, Резервное копирование и восстановление iPhone с iCloud
В большинстве случаев iCloud является первым альтернативным вариантом iTunes для бесплатного резервного копирования данных iPhone. Существует бесплатное облачное хранилище 5 GB, в котором вы можете сохранять файлы резервных копий iPhone. Кроме того, вы можете автоматически создавать резервные копии фотографий и других данных с iPhone в iCloud. Таким образом, это хороший выбор для резервного копирования и восстановления iPhone без iTunes, используя iCloud.
Шаг 1, Включить iCloud Backup
Подключите ваш iPhone к сети Wi-Fi. Если вы используете версии iOS 10.2 и iOS 11 / 12, откройте приложение «Настройки» на своем iPhone, выберите свое имя и нажмите «iCloud». Что касается iOS 10.2 и более ранних пользователей, перейдите в «Настройки» и вместо этого нажмите кнопку «iCloud». Прокрутите вниз, чтобы активировать опцию «iCloud Backup» или «Backup».
Шаг 2, Резервное копирование iPhone без iTunes бесплатно
Нажмите кнопку «Создать резервную копию сейчас». Для завершения процесса резервного копирования данных iPhone с помощью iCloud требуется некоторое время. Если вы хотите проверить, поддерживает ли iCloud ваш iPhone или нет, вернитесь в «Настройки» снова. Выполните вышеуказанные операции, чтобы выбрать свое имя, iCloud и iCloud Backup. Вы можете увидеть последний успешный файл резервной копии с точными данными и временем ниже.
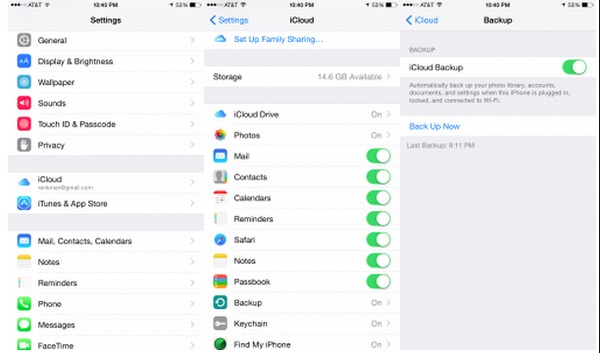
Советы: Если вы не отключите функцию резервного копирования iCloud, резервное копирование на iPhone будет автоматически выполнено после блокировки экрана с подключением к Wi-Fi и источником питания. В результате iCloud будет безопасно создавать резервные копии данных, включая вашу библиотеку фотографий, учетные записи, настройки, документы, данные о состоянии здоровья и домашнюю конфигурацию.
Часть 2, Резервное копирование и восстановление iPhone с Apeaksoft iOS Резервное копирование и восстановление данных
Apeaksoft iOS Резервное копирование и восстановление данных это лучшая альтернативная программа iTunes, которая может создавать резервные копии и восстановить данные iPhone в один клик. Сравнивая с iTunes, iOS Data Backup & Restore позволяет пользователям просматривать подробные данные после резервного копирования. Также поддерживается шифрование резервных копий iPhone для защиты личной информации. Что ж, новая резервная копия не будет перезаписывать старую. Поэтому безопасно использовать программу iOS Data Backup для резервного копирования iPhone без iTunes и iCloud.
Ключевые особенности iTunes Альтернатива резервному копированию iPhone в один клик
Резервное копирование и восстановление данных iOS
- Один клик для резервного копирования данных с вашего iPhone / iPad / iPod на ПК с Windows / Mac
- Создать зашифрованную резервную копию без перезаписи
- Предварительный просмотр данных после резервного копирования или до восстановления данных
- Восстановление данных из файлов резервных копий на компьютер без хлопот
- Поддержка iPhone XS / XR / X / 8 Plus / 8 / 7 Plus / 7 / SE / 6S Plus / 6S / 6 Plus / 6 / 5S / 5C / 5 / 4S / 4, iPad и iPod
Как сделать резервную копию iPhone без iTunes на Mac и Windows Computer
Шаг 1, Подключите iPhone к iOS для резервного копирования и восстановления данных
Загрузите и установите программу резервного копирования iPhone. Выберите режим «Резервное копирование и восстановление данных iOS» для резервного копирования iPhone без iTunes.
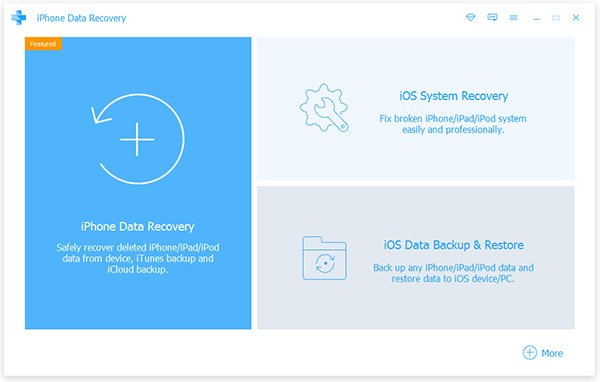
Шаг 2, Запустите iOS Data Backup
Выберите опцию «iOS Data Backup» в главном интерфейсе. Позже подключите iPhone к компьютеру с помощью USB-кабеля с молнией. Затем iOS Data Backup автоматически обнаружит ваш iPhone.
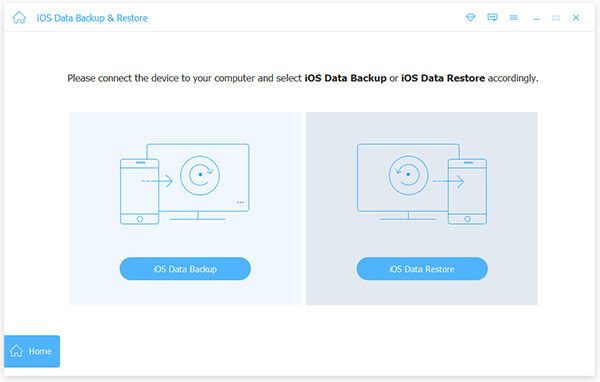
Шаг 3, Выберите типы файлов для резервного копирования iPhone
После этого iOS Data Backup требует от вас выбрать, какой тип файла вы хотите сделать резервную копию. Вы можете выбрать категории «Медиа», «Сообщения и контакты» и «Заметки и другие». Вы также можете положиться на это резервные голосовые заметки легко.
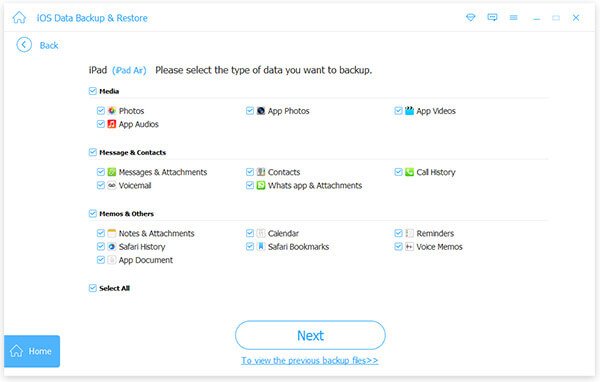
Вы также можете выбрать «Зашифрованная резервная копия» вместо стандартной «Стандартной резервной копии», чтобы создать зашифрованную резервную копию без iTunes.
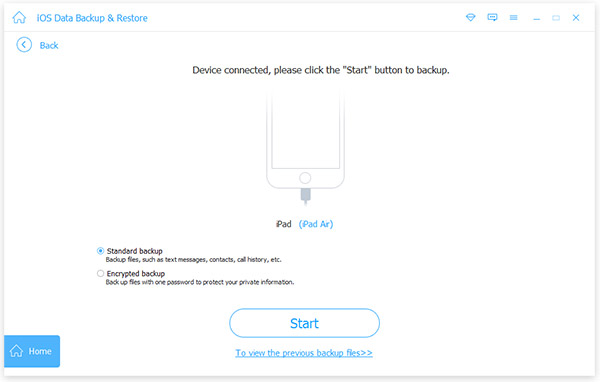
Запустите «Зашифрованное резервное копирование», а затем нажмите «Пуск», чтобы защитить вашу личную информацию, если это необходимо. Установите резервный пароль и затем нажмите «ОК», чтобы продолжить.
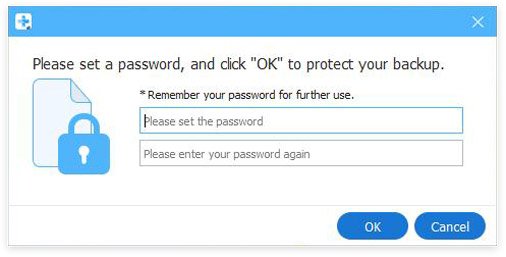
Шаг 4, Один клик для резервного копирования iPhone на компьютер
Нажмите кнопку «Далее» и подтвердите папку назначения. Нажмите «Резервное копирование», чтобы начать резервное копирование данных iPhone без iTunes на компьютере Mac или Windows.
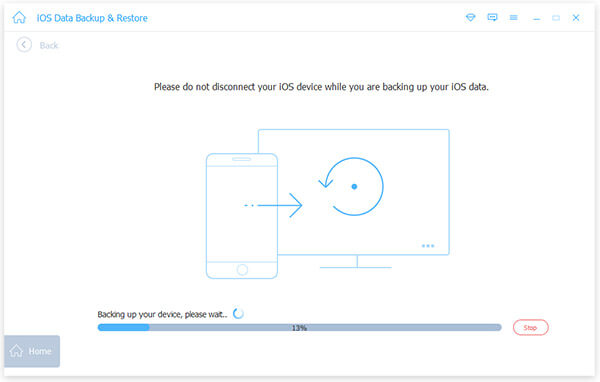
Теперь вы можете сканировать и просматривать файл резервной копии iPhone в деталях. Если вам нужно восстановить файл резервной копии на новый iPhone или по другим причинам, просто выберите «Восстановление данных iOS», чтобы продолжить. Это также позволяет вам резервное копирование iPhone без пароля.
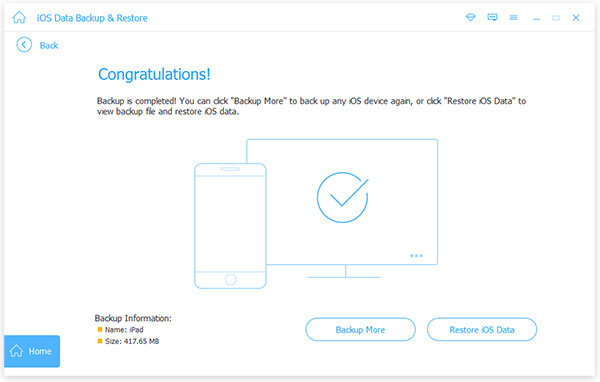
Часть 3: Советы и рекомендации по резервному копированию iPhone без iTunes
Вопрос 1: Какой инструмент резервного копирования данных iPhone может защитить личную информацию?
Ответ 1: Вы можете использовать iOS Data Backup для создания зашифрованного файла резервной копии, который может быть отсканирован только Apeaksoft. Самое главное, что шифрование iTunes и iCloud также может быть разблокировано другими инструментами.
Вопрос 2: Какой инструмент может создавать резервные копии данных iPhone быстрее?
Ответ 2: Это резервное копирование данных iOS, которое может создать резервную копию всех ваших файлов iPhone в один клик. если ты использовать iCloud для резервного копирования данных iPhone, плохое состояние Wi-Fi разрушит процесс. А для резервного копирования iPhone с помощью iTunes ваш компьютер будет работать медленнее, чем раньше.
Вопрос 3: Могу ли я просмотреть резервную копию iPhone?
Ответ 3: Да, iOS Data Backup позволяет пользователям просматривать ваши предыдущие файлы резервных копий после резервного копирования и перед восстановлением. Что касается iTunes и iCloud, вы не можете ничего просматривать.
В результате iOS Data Backup работает лучше, чем iCloud и iTunes. И это самый экономящий время и самый безопасный способ сделать резервную копию iPhone без iTunes или iCloud и не вызвать потери данных. Кроме того, iOS Data Backup предоставляет простой в использовании интерфейс без технических знаний. В общем, просто запустите iOS Data Backup & Restore для резервного копирования и восстановления данных iOS в один клик.
www.apeaksoft.com
Как настроить резервное копирование iPhone в iCloud

Резервное копирование данных на iPhone, iPad и iPod touch.
Многие новоиспеченные пользователи iPhone и iPad, в частности, перешедшие на технику Apple с устройств на других платформах, создают резервные копии своих гаджетов на компьютере при помощи iTunes. Этот процесс обычно связан с длительным ожиданием и многочисленными синхронизациями, которые могут по-настоящему раздражать. Общения с iTunes, впрочем, можно избежать, создав резервную копию iPhone и iPad в облачном сервисе iCloud. В этой инструкции мы подробно рассказали о том, как пользоваться данной функцией.
Как настроить резервное копирование iPhone в iCloud
Важно! Для создания резервной копии iPhone или iPad в iCloud необходимо иметь активное подключение к Wi-Fi.
Шаг 1. Перейдите в меню «Настройки» → iCloud.
Шаг 2. Выберите раздел «Резервная копия».
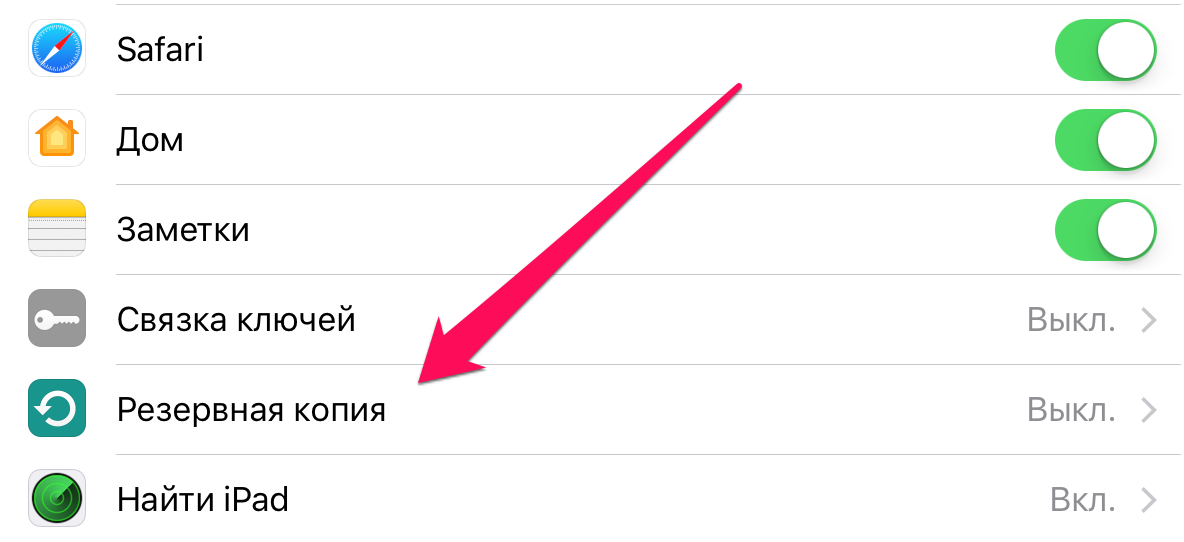 Шаг 3. Переведите переключатель «Резервная копия в iCloud» в активное положение.
Шаг 3. Переведите переключатель «Резервная копия в iCloud» в активное положение.
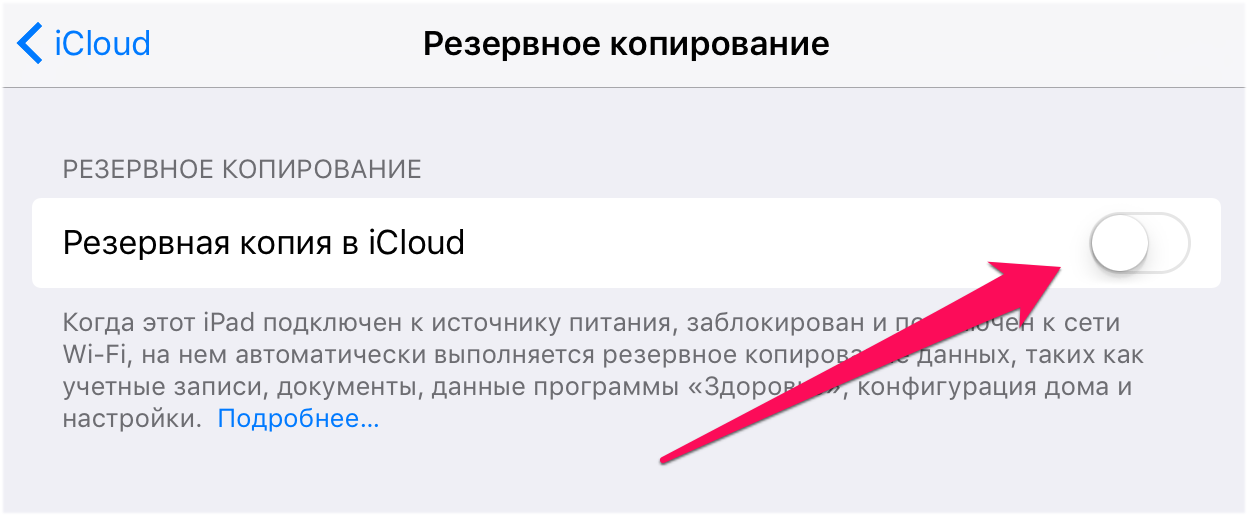 Появится предупреждение о том, что резервная копия вашего мобильного устройства больше не будет создаваться на компьютере при синхронизации с iTunes. Нажмите «ОК».
Появится предупреждение о том, что резервная копия вашего мобильного устройства больше не будет создаваться на компьютере при синхронизации с iTunes. Нажмите «ОК».
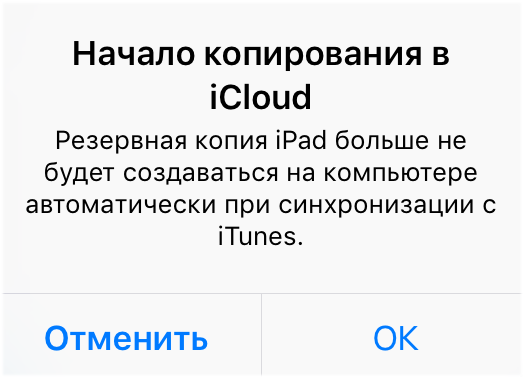 Шаг 4. Дождитесь включения функции резервного копирования.
Шаг 4. Дождитесь включения функции резервного копирования.
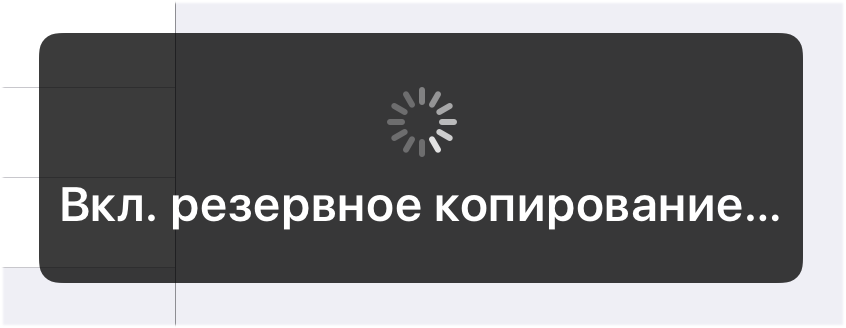 Готово! Вы настроили резервное копирование iPhone или iPad в iCloud. С настоящего момента, каждый раз, когда мобильное устройство будет заблокировано, подключено к источнику питания и иметь доступ к беспроводному подключению Wi-Fi, резервное копирование будет выполняться автоматически.
Готово! Вы настроили резервное копирование iPhone или iPad в iCloud. С настоящего момента, каждый раз, когда мобильное устройство будет заблокировано, подключено к источнику питания и иметь доступ к беспроводному подключению Wi-Fi, резервное копирование будет выполняться автоматически.
Создание резервной копии в iCloud возможно и без необходимости блокировать устройство и специально ставить его на зарядку.
Как создать резервную копию iPhone или iPad в iCloud вручную
Шаг 1. Перейдите в меню «Настройки» → iCloud.
Шаг 2. Выберите раздел «Резервная копия».
Шаг 3. Нажмите «Создать резервную копию».
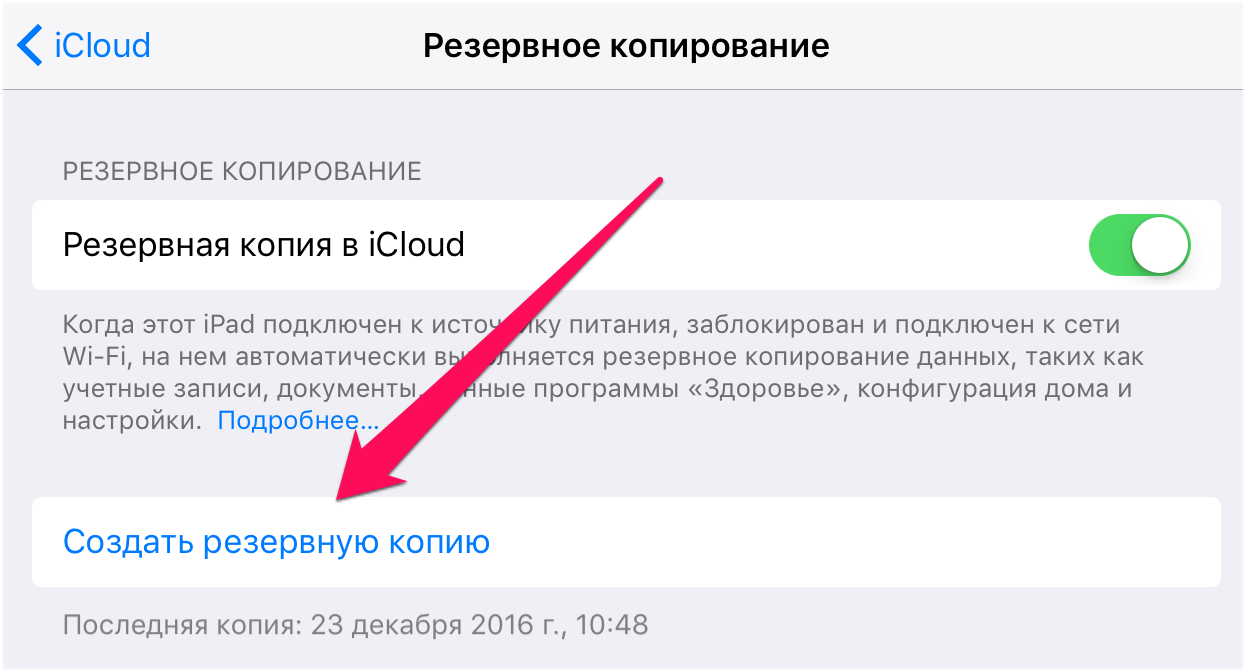 Сразу после этого начнется процесс создания резервной копии iPhone или iPad в iTunes. О том, сколько времени осталось до его завершения система уведомит все в том же разделе «Настройки» → iCloud → «Резервная копия».
Сразу после этого начнется процесс создания резервной копии iPhone или iPad в iTunes. О том, сколько времени осталось до его завершения система уведомит все в том же разделе «Настройки» → iCloud → «Резервная копия».
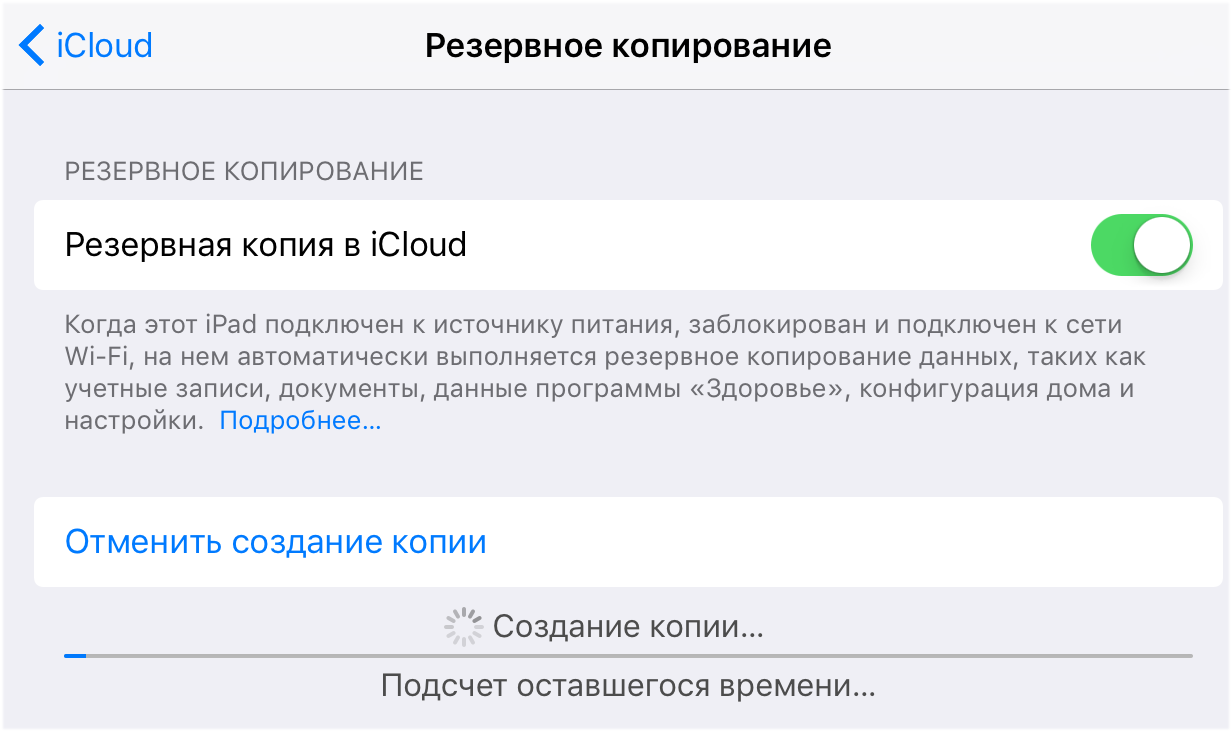
Что сохраняется в резервную копию iCloud
Некоторые пользователи iPhone и iPad считают, что резервная копия в iCloud не является полноценной и лучше создавать бэкапы при помощи iTunes. Это, к счастью, не так. В iCloud сохраняются весь тот же контент с вашего мобильного устройства, что и в iTunes. А именно:
- Настройки устройства.
- Данные об установленных приложениях и их настройках.
- История текстовых сообщений, включая iMessage. Важно! Для успешного восстановления iMessage, SMS- и MMS-сообщений требуется наличие SIM-карты, которая использовать при создании резервной копии.
- Вид главного экрана и порядок расположения приложений.
- Данные приложения «Здоровье».
- Медиатека (фото и видео).
- История покупок из App Store, iTunes Store и iBooks Store.
- Настройки устройств HomeKit.
- Рингтоны.
Как восстановить iPhone или iPad из резервной копии iCloud
Что же касается восстановления из резервной копии iCloud, то оно выполняется во время первоначальной настройки iPhone или iPad (при активации в случае с новыми устройствами). Для начала восстановления из облачной резервной копии вам необходимо на экране «Настройка iPhone» выбрать пункт «Восстановить из копии iCloud» и указать последнюю созданную резервную копию.
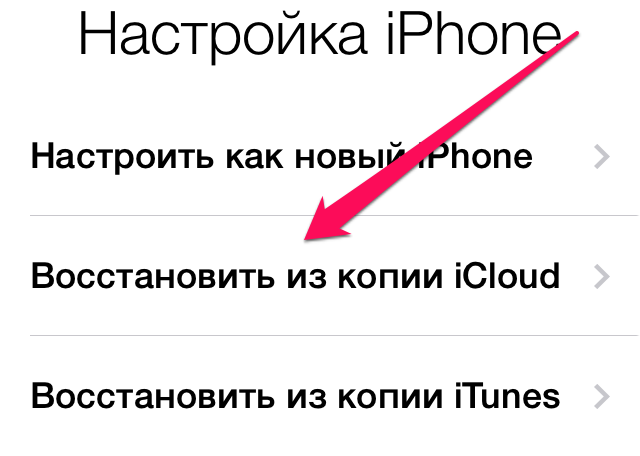 Помните о главном правиле — не забывайте пароль от своей учетной записи iCloud, и тогда процесс восстановления окажется простым и безболезненным. Кажется, что правило вполне очевидное, однако, как показывают многочисленные запросы о данной проблеме на нашем форуме и в группе во «ВКонтакте», знают о нем далеко не все.
Помните о главном правиле — не забывайте пароль от своей учетной записи iCloud, и тогда процесс восстановления окажется простым и безболезненным. Кажется, что правило вполне очевидное, однако, как показывают многочисленные запросы о данной проблеме на нашем форуме и в группе во «ВКонтакте», знают о нем далеко не все.
Смотрите также:
Поставьте 5 звезд внизу статьи, если нравится эта тема. Подписывайтесь на нас ВКонтакте, Instagram, Facebook, Twitter, Viber.
 Загрузка…
Загрузка…bloha.ru
Резервная копия iPhone 6 — что? Как? Зачем?
Если Вы недавно приобрели iPhone, советуем с самого начала его использования приучить себя выполнять регулярное копирование имеющейся на нём информации. Данная процедура не требует много времени, а доведённая до автоматизма — вообще необременительна. Это как чистить зубы – скучно, но просто надо это сделать и всё тут. Благо, современные программные наработки от производителя позволяют создать их даже без непосредственного участия владельца.
Резервное копирование – залог сохранности Ваших персональных данных.
Ведь никто не застрахован от кражи, потери или непреднамеренной порчи смартфона. И зачем, помимо досадных сожалений об утрате любимого дорогостоящего гаджета, горевать ещё о навсегда потерянных, милых сердцу фотографиях или контактах. Лучше перестраховаться и быть уверенным, что в случае необходимости у Вас будет бэкап.
Резервная копия iphone, пригодится и после непредвиденного неудачного обновления ПО. Когда единственным методом спасения будет сбросить настройки смартфона, и тогда придется удалить всё, что «нажито непосильным трудом». А с помощью бэкапа легко сделать восстановление недавней версии. Кроме того, очень удобно таким образом переносить сразу все важные личные данные с предыдущего устройства — на новое.
Чаще всего используются два ресурса – фирменное хранилище данных iCloud и компьютерный «компаньон» айфона – программа iTunes. С их помощью совсем несложно создать копии нужных Вам настроек и ресурсов.
iCloud – всегда актуален
Среди преимуществ первого ресурса — iCloud – удобство пользования, так как достаточно подключить iPhone к беспроводному Wi-Fi и копирование осуществляется автоматически. И так каждый день. Поэтому, благодаря ему, можно создать самые свежие, актуальные базы. Очень практично. Помимо этого, Вам будет просто сделать восстановление в любом удобном месте, где существуют беспроводные сети, и без каких — либо дополнительных гаджетов или проводов.
Активируется путём выбора в разделе настроек вкладки iCloud, далее в пункте «Резервная копия» следует нажать на предложение — создать резервную копию.
По мере заполнения облака, система может удалить ненужные, ставшие устаревшими базы. Это связано с ограниченным лимитом облака, предоставляемым Apple. Бесплатно выделяется ресурс, куда войдёт 5 Гб данных. Всё, что превышает 5 Гб — подлежит оплате.
В облаке обычно хранятся три последние, недавно добавленные копии. Сохраняются настройки iPhone, переписка и сообщения. Имейте в виду, если Вы на протяжении более чем 180 дней не делали свежих копий, то Apple может удалить их по окончанию этого срока, чтобы не сберегать на своих серверах огромные объёмы невостребованных данных. И прибегнуть к их помощи Вы уже будете не в состоянии.
iTunes
Софт iTunes – выбор человека, предпочитающего хранение приватных сведений только на компьютере или съёмных носителях. Перед подключением следует обязательно обновить до последней версии программу, иначе потом это может создать проблемы с распознаванием.
Подсоедините кабелем смартфон, и в запущенном приложении iTunes , во вкладке своего устройства, зайдите в «Обзор». Найдите там пункт «Резервные копии», перейдите по предложению выполнить это вручную и запустите процесс копирования.
Если Вы хотите освободить память ПК и удалить устаревшие копии, то из настроек зайдите во вкладку устройств, выберите уже ненужные давнишние файлы, и кликните «Удалить».
Чтобы не забывать о том, что подошло время сделать очередное копирование, поставьте соответствующую «напоминалку» на любой из своих гаджетов.
Ставьте пароль – не ленитесь!
Резервную копию вашего устройства крайне желательно запаролить, чтобы злоумышленники не смогли похитить ваши данные или удалить их. Для этого при её создании поставьте флажок на предложении «Зашифровать резервную копию», во вложении «Обзор». Рекомендуем его записать, чтобы наверняка не забыть, так как теперь пароль для разблокировки резервной копии iphone будет запрашиваться всякий раз при выполнении копирования.
Как же воспользоваться имеющейся копией?
Итак, мы разобрались как сделать бэкап. Теперь выясним как восстановить iphone из резервной копии с максимально сохранённым наполнением.
Непременно обновите всё ПО айфона до актуальной версии. Потом выберите в основных настройках пункт «Сброс», и инициируйте процесс стирания.
 Выберите пункт «Восстановить из копии iCloud», укажите нужный файл с копиями, введите свои идентификационные пароли.
Выберите пункт «Восстановить из копии iCloud», укажите нужный файл с копиями, введите свои идентификационные пароли.Чтобы провести восстановление iPhone из копии, созданной на авторизированном ПК в iTunes – подключите его кабелем именно к тому компьютеру, куда Вы заливали данные. Перед этим не забудьте временно деактивировать опцию «Найти iPhone».
Далее у Вас есть несколько вариантов: в меню выберите «Файл», затем «Устройства», и жмите на предложение о восстановлении из резервной копии; или аналогичные шаги можно сделать через раздел «Резервные копии», в нём есть похожая вкладка «Восстановить из копии».
Напоследок отметим, что самое удачное и надёжное сочетание – использование обоих ресурсов сразу. Фоновое копирование в iCloud, происходящее каждый день – обеспечит сохранность текущей информации малых объёмов (так как хранилище ограничено). А для ресурсоемких, объёмных файлов достаточно пару раз в месяц создать через iTunes копии, и заливать их в компьютер или на внешние носители. Это позволит в дальнейшем наиболее полно восстановить утраченные данные.
iphonebit.ru
Сколько времени занимает резервное копирование iPhone на iCloud и советы по ускорению 5
iCloud — отличный облачный сервис для резервного копирования данных iPhone без потерь.
Тем не менее, многие пользователи становятся немного сумасшедшими, когда видят, что оставшееся время оценки составляет четыре, дни, даже навсегда.
Сколько времени занимает резервное копирование iPhone в iCloud?
Ответы отличаются от пользователей в зависимости от подключения к Интернету, размера файла данных iPhone и других настроек iPhone.
Не беспокойтесь, мы объясним это в деталях и покажем бесплатные советы 5 ускорить резервное копирование iCloud.
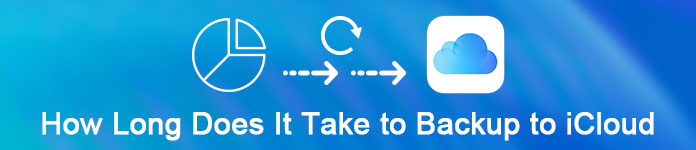
Часть 1. Сколько времени занимает резервное копирование iPhone в iCloud?
Сколько времени занимает резервное копирование в iCloud?
Расчетное время резервного копирования iCloud в основном зависит от размера данных iPhone и подключения к Интернету. Конечно, другие настройки на iPhone будут влиять на результат.
Мы проверили эту проблему, мы сделали тест на iPhone 7, со стабильным интернет-соединением (1 Мбит / с).
3 потребовалось несколько часов, чтобы создать резервную копию данных 1.5 GB на iPhone со следующими данными:
- Фото и видео в вашей камере Roll.
- Настройки устройства, такие как Избранное телефона, Обои и Почта, Контакты, Учетные записи календаря.
- Данные приложения.
- Домашний экран и организация приложений.
- iMessage, текстовые (SMS) и MMS сообщения.
- Мелодии.
- Визуальная голосовая почта.
Вау, так долго
Для тех, у кого есть дни 2 для резервного копирования iCloud, а оценочное время остается навсегда, это может быть катастрофой.
Так есть ли способ ускорить резервное копирование iCloud?
Да, точно.
Перейдите к следующей части, чтобы ускорить медленное резервное копирование iCloud.
Часть 2. Как сделать резервное копирование iCloud быстрее (бесплатные решения 5)?
Несмотря на то, что резервное копирование iPhone на iCloud занимает много времени, вы все равно можете следовать бесплатным советам 5 в этой части, чтобы ускорить медленное резервное копирование iCloud.
Давайте посмотрим больше информации об этих решениях 5.
Решение 1. Проверьте или выберите другое интернет-соединение
Одним из влияющих факторов является скорость вашего Интернета, потому что резервное копирование iCloud происходит с подключенным Wi-Fi. Таким образом, чем больше файлов вы хотите сделать резервную копию в iCloud, и тем ниже ваша скорость Wi-Fi, тем больше времени требуется для резервного копирования в iCloud.
Просто следуйте инструкциям ниже, чтобы получить настройки Интернета для повышения скорости резервного копирования iCloud.
Шаг 1. Сначала проверьте, не слишком ли много беспроводных устройств подключено к вашей сети Wi-Fi. Если это так, отключите эти ненужные.
Шаг 2. Вы также можете отключить рабочие приложения, которые используют Интернет на вашем устройстве iOS.
Шаг 3. Пробовать сбросить сеть на iPhoneи используйте его снова, чтобы переместить быстрое подключение к Интернету.
Шаг 4. Если это все еще медленно, вы можете изменить другое надежное и быстрое подключение к Интернету для резервного копирования iCloud.
Шаг 5. Более того, в случае, если у вас нет быстрого подключения к Интернету, вы можете связаться с вашим провайдером для резервного копирования.
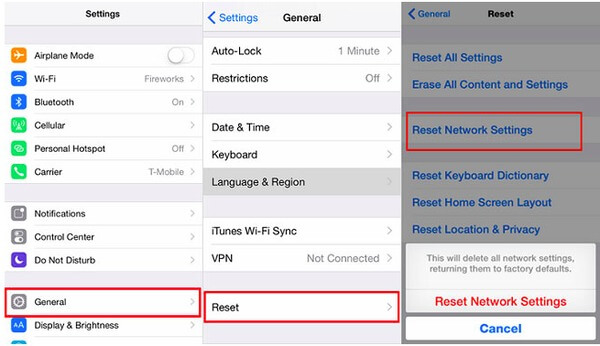
Решение 2. Отключить резервное копирование больших файлов
В большинстве случаев фотографии, видео, аудио и приложения имеют большой размер. Они займут основное пространство на вашем iPhone. В результате, резервное копирование всех этих файлов в iCloud займет много времени. Вы должны отменить резервное копирование этих больших файлов с помощью этих шагов. Возьмите отключение iCloud резервное копирование фотографий например
Шаг 1. Перейдите в «Настройки» iPhone, а затем нажмите «iCloud».
Шаг 2. Затем найдите кнопку «Фото» и нажмите на нее.
Шаг 3. В появившемся интерфейсе отключите загрузку серийных изображений или других медиа-файлов.
Если вы хотите сделать резервную копию фотографий iPhone, но они занимают большой размер файла, просто попробуйте перенести фотографии iPhone на ПК напрямую без iCloud.
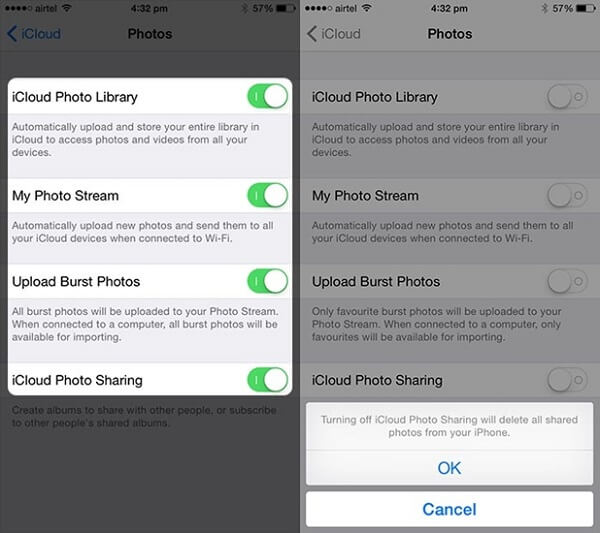
Решение 3. Отключить бесполезное резервное копирование
Элементы, которые iCloud автоматически создаст для резервного копирования, — это фотографии и видео в Camera Roll, настройки устройства, данные приложения, домашний экран и приложение.
Еще одним фактором, почему резервное копирование iCloud занимает так много времени, является размер файла данных iPhone.
Когда вы устанавливаете резервное копирование iCloud для всех данных, нет сомнений, что размер данных будет большим.
На самом деле, вы можете контролировать размер и данные iPhone, которые вы действительно хотите сделать резервную копию, и отключить эти бесполезные резервные копии, чтобы ускорить процесс резервного копирования.
Для этого вам просто нужно перейти в «Настройки»> «iCloud»> «Хранилище и резервное копирование»> «Управление хранилищем», а затем выбрать элементы, которые вы хотите сделать резервную копию. Как видите, iCloud поддерживает множество элементов. И размер файлов, которые вы хотите сделать резервную копию в iCloud, является одним из факторов, которые определяют, сколько времени требуется для резервного копирования в iCloud.
Для тех резервных копий iCloud, которые содержат часть важных данных, но вы хотите отключить их, просто используйте iCloud для резервного копирования чтобы получить доступ к важным данным в первую очередь.
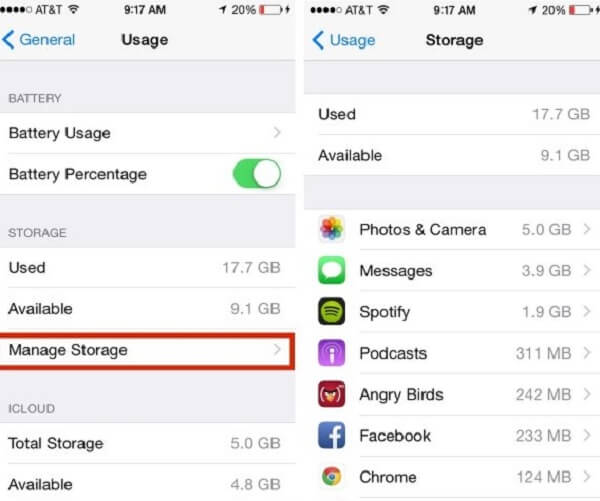
Решение 4. Резервное копирование файлов большого размера на компьютер (фотографии, видео и т. Д.) С альтернативой iCloud
В большинстве случаев фотографии и видео занимают много места на вашем iPhone, поэтому их резервное копирование в iCloud займет много времени. Тем не менее, фотографии и видео являются важными воспоминаниями для вас, и вы хотите хранить их хорошо. Затем вы можете сделать резервную копию их на свой компьютер с помощью iTunes, а не iCloud.
Вот конкретное руководство.
Шаг 1. Загрузите и установите iTunes на свой компьютер. Подключите ваш iPhone к компьютеру, и iTunes откроется автоматически.
Шаг 2. Нажмите «Устройство», а затем выберите «Сводка» в разделе «Настройки». Затем проверьте «Этот компьютер» и вкладку «Резервное копирование сейчас».
Шаг 3. Когда процесс резервного копирования завершен, вы можете проверить резервную копию, нажав «iTunes», выберите «Настройки» и выберите «Устройства».
Тогда вы сможете найти резервную копию iTunes на компьютере здесь, чтобы посмотреть детали ..
Решение 5. Очистите iPhone / iPad / iPod
Последнее решение для ускорения резервного копирования iCloud — очистка вашего устройства. Это связано с тем, что если ваше устройство кластеризовано и на нем много данных, процесс резервного копирования iCloud займет больше времени. Так как же очистить хранилище вашего устройства? Есть инструкции.
Шаг 1. Зайдите в «Настройки» вашего iPhone и нажмите кнопку «Общие».
Шаг 2. Выберите опцию «Управление хранилищем», и затем вы сможете увидеть различные приложения и типы данных, которые получили хранилище вашего устройства.
Шаг 3. Выберите приложения, которые вы хотите очистить, а затем удалите кеши этих приложений или просто удалите эти бесполезные приложения.
Люди также читают:
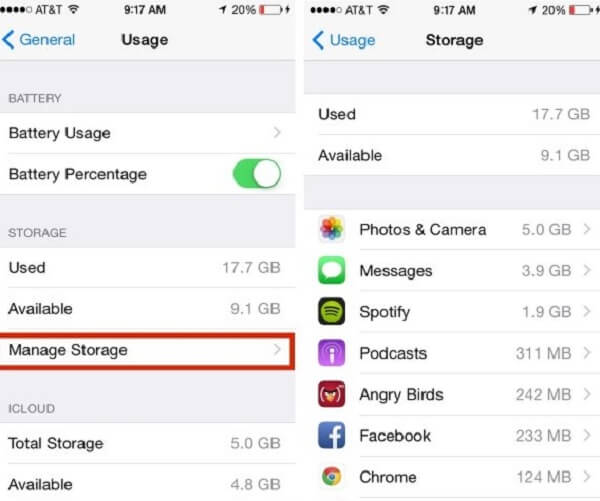
Часть 3. Лучший способ избавиться от долгого резервного копирования iCloud навсегда
Помимо решений 5, которые мы предложили выше для ускорения резервного копирования iCloud, существует лучший способ резервного копирования iPhone. Здесь мы будем использовать Резервное копирование и восстановление данных iOS
Это программное обеспечение, которое позволяет выборочно создавать резервные копии и восстанавливать все, что вы хотите с устройств iOS или для резервного копирования. Кроме того, это дает вам возможность шифровать резервную копию свободно и безопасно.

4,000,000+ Загрузки
Быстро запустить резервное копирование и восстановление данных iPhone одним щелчком мыши.
Резервное копирование данных iPhone на компьютер без хранения Wi-Fi или iCloud.
Резервное копирование выборочных данных, таких как фотографии, сообщения, видео, музыка и т. Д.
Совместим со всеми устройствами iOS, такими как iPhone XS / XR / X / 8 / 7 / 6 / 5, iPad Pro и т. Д.
Шаг 1. Скачайте iOS Data Backup & Restore и запустите его на своем компьютере. Нажмите на кнопку «Резервное копирование данных iOS» на интерфейсе.
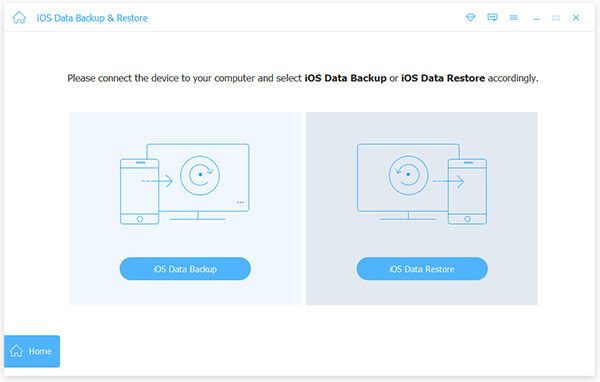
Шаг 2. Подключите ваше устройство к компьютеру, и программа автоматически обнаружит ваше устройство iOS.
Шаг 3. Выберите файлы, которые вы хотите сделать резервную копию, а затем нажмите кнопку «Резервное копирование», чтобы начать процесс резервного копирования.
Шаг 4. Когда процесс резервного копирования завершится, вы можете просмотреть все содержимое резервной копии, нажав кнопку «Просмотреть сейчас».
Вывод
На этой странице объясняется, сколько времени у вас занимает резервное копирование iPhone в iCloud, почему это занимает много времени, а также бесплатные решения 5 для ускорения медленного резервного копирования iCloud. Кроме того, чтобы избавиться от медленного резервного копирования iCloud, вы можете получить альтернативу, iOS Data Backup & Restore, для быстрого резервного копирования и восстановления с iPhone на компьютер.
www.apeaksoft.com
Как сделать резервную копию вашего iPhone и iPad
Что бы вы сделали, если бы завтра потеряли свой iPhone? Если ваш iPhone потерян навсегда, у вас есть два варианта: восстановить созданную резервную копию или начать заново.
Никто не любит терять важные данные, но это случается. Чем чаще вы создаете резервные копии важных данных, тем меньше данных вы потеряете, если произойдет худшее. Защитите свои личные данные, библиотеку фотографий, данные приложений и многое другое, создавая регулярные резервные копии на iPhone. Сегодня мы покажем вам, как сделать резервную копию вашего iPhone.
Зачем делать резервную копию вашего iPhone?

Ощущает ли себя немного больным мысль о потере iPhone? Стоимость нового устройства — сложная таблетка, но вы можете заменить оборудование. Незаменимые данные, которые живут на вашем смартфоне, гораздо ценнее.
Без резервной копии вы можете потерять все свои заветные картинки и видео, несинхронизированные заметки и другие данные, используемые вашими приложениями. Если вы создаете документы на ходу, которые не хранятся в iCloud, они также будут потеряны.
К счастью, многие сервисы включают облачное резервное копирование, например, приложение Apple Notes, и сторонние инструменты повышения производительности, такие как Evernote. Несмотря на это, настройка вашего устройства заново и загрузка каждого приложения вручную — непростая задача.
Вы можете избежать многих проблем, убедившись, что у вас есть актуальная резервная копия вашего iPhone. В случае потери или сбоя оборудования вы можете восстановить устройство с помощью созданной вами резервной копии.
Как восстановить ваш iPhone или iPad из резервной копии
Как восстановить ваш iPhone или iPad из резервной копии
Вот что вам нужно знать, когда пришло время восстановить ваш iPhone из резервной копии. Вот лучшие методы, советы и многое другое.
Прочитайте больше
, После восстановления ваш iPhone будет выглядеть и вести себя точно так же, как тот, который вы заменили. Можно даже сохранить ваши пароли Wi-Fi, историю посещений и личные настройки, такие как экран «Сегодня» и макет Центра управления.
Вы должны сделать резервную копию в iTunes или iCloud?
Как владелец iPhone, у вас есть два варианта резервного копирования: локальные резервные копии, сделанные на компьютере с iTunes, и онлайн-резервные копии прямо в Интернет через iCloud. Оба варианта имеют свои достоинства.
iCloud — это решение «закажи и забудь», обеспечивающее спокойствие, но вам нужно приобрести некоторое пространство для хранения iCloud, чтобы максимально использовать его. iTunes требует больше размышлений и действий, но это более удобная резервная копия, чтобы иметь в вашем распоряжении. Восстановление резервной копии iTunes намного быстрее, чем восстановление через iCloud.
Резервное копирование в iCloud
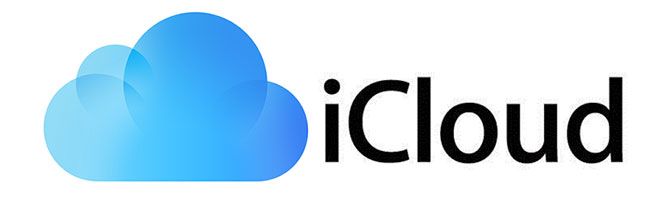
После включения резервное копирование iCloud происходит автоматически, когда телефон подключен к источнику питания, подключен к Wi-Fi и не используется в настоящее время. Для большинства людей это означает, что резервное копирование происходит в течение ночи, пока ваше устройство заряжается.
Ваша первоначальная резервная копия iCloud займет некоторое время, так как ваш iPhone должен загрузить все на сервер. Этот процесс обычно занимает несколько дней, в зависимости от скорости вашего соединения. Будущие резервные копии передают только новые или измененные данные, поэтому они занимают относительно мало времени.
Резервные копии iCloud покрывают следующее:
- Данные приложения
- Резервные копии Apple Watch
- настройки iOS
- Конфигурация HomeKit
- Содержание сообщений
- Фотографий библиотека
- Ваша история покупок
- Мелодии
- Визуальный голосовой пароль
Он не создает резервные копии ваших контактов, календарей, закладок, почты, заметок, голосовых заметок, общих фотографий, библиотеки фотографий iCloud, данных о работоспособности или истории вызовов, поскольку они уже хранятся в iCloud.
Резервное копирование в iTunes
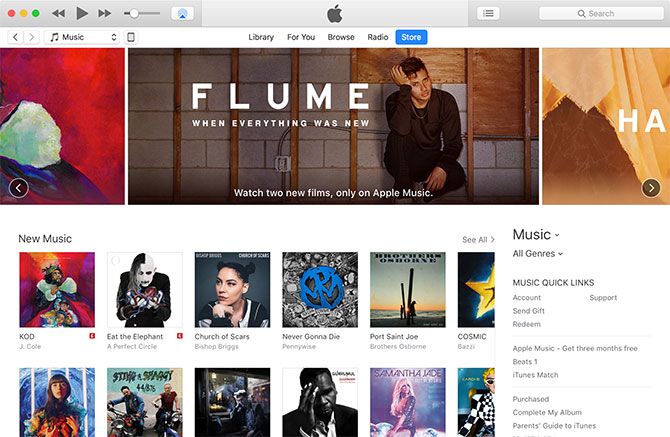
Резервное копирование iTunes выполняется с помощью приложения iTunes на компьютере Mac или Windows. Хотя вы можете выполнять резервное копирование по беспроводной сети при условии, что компьютер и iPhone находятся в одной сети, вместо этого быстрее и надежнее использовать кабель Lightning.
Эти резервные копии работают во многом так же, как iCloud: первоначальное резервное копирование огромно и занимает некоторое время, но в будущем резервное копирование не займет много времени. Самыми большими проблемами с использованием iTunes являются нехватка инициации резервного копирования и наличие целого пространства для хранения на устройстве.
iTunes создает резервные копии всего на вашем устройстве, кроме приложений (iTunes записывает, что установлено, а не копирует все файлы приложения), музыки, а также некоторых изображений и видео. Ваша Фотопленка (т.е. фотографии, которые вы лично сделали) будет сохранена при условии, что вы ее не отключили. Альбомы, которые вы вручную синхронизировали с устройством, необходимо будет снова синхронизировать, поскольку они исключены из резервной копии.
Как сделать резервную копию вашего iPhone вручную в iTunes
Если вы модернизируете свой iPhone до новой модели, это самый быстрый способ начать работу. Чтобы сделать резервную копию в iTunes:
- Загрузите iTunes для Windows или убедитесь, что вы обновили iTunes на своем Mac через App Store.
- Запустите iTunes и подключите ваш iPhone, iPad или другое устройство iOS.
- Нажмите на значок устройства в верхнем левом углу окна, когда он появится (см. Скриншот ниже), затем выберите свой iPhone, iPad или iPod Touch.
- На Резюме нажмите вкладку Резервное копирование сейчас и дождитесь завершения процесса.
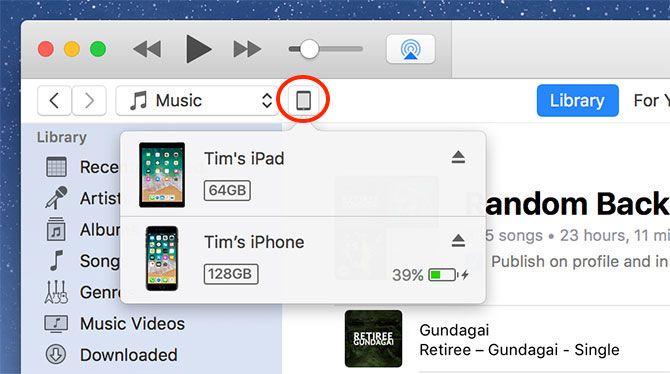
Если вы включите Зашифровать резервную копию iPhone Вариант, вам придется предоставить пароль, без которого вы не сможете восстановить резервную копию. С другой стороны, шифрование резервной копии означает, что вы сохраняете все сохраненные пароли, данные HealthKit и информацию о сети Wi-Fi.
Если вы полагаетесь на ноутбук или другой компьютер с ограниченным пространством для хранения, может быть невозможно сделать локальное резервное копирование. К счастью, есть хитрость, чтобы переместить вашу резервную копию на внешний диск или в сетевую папку
Переместите резервные копии, приложения и фотографии с MacBook, чтобы освободить место
Переместите резервные копии, приложения и фотографии с MacBook, чтобы освободить место
Если вы в отчаянии и не хотите платить больше за модернизацию твердотельного накопителя, вот несколько советов, как увеличить объем доступного хранилища на вашем MacBook.
Прочитайте больше
,
Как сделать резервную копию вашего iPhone онлайн с iCloud
Существует большая вероятность, что на вашем устройстве уже включено резервное копирование iCloud, но это легко проверить:
- Разблокируйте свой iPhone и отправляйтесь на Настройки> [Your Name] > iCloud,
- Прокрутите список вниз, пока не увидите iCloud Backup и нажмите на него.
- Удостовериться iCloud Backup является На, Примите к сведению любые предупреждения о месте хранения iCloud и о завершении последней резервной копии.
- Нажмите Резервное копирование сейчас чтобы заставить ваш iPhone инициировать резервное копирование, или просто подождите, пока позже.
Если вы видите сообщение о том, что ваш iPhone не может быть зарезервирован, потому что не хватает хранилища iCloud, вам нужно обновить свой план. Apple предоставляет только 5 ГБ бесплатно, что не очень далеко. Голова к Настройки> [Your Name] > iCloud> Управление хранилищем и нажмите Изменить план хранения купить больше.
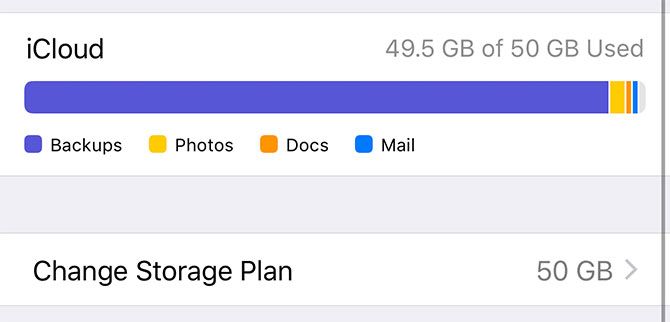
Если у вас небольшой iPhone и у вас мало фотографий, видео или игр, то 50GB план в $ 1 / месяц, вероятно, будет достаточно. Если вы хотите выполнить резервное копирование более чем одного устройства, поделиться хранилищем с членами семьи, или вы немного цифровой накопитель, 200GB вариант, вероятно, лучший выбор на $ 3 / месяц.
Можно настроить, под что резервное копирование вашего устройства Настройки> [Your Name] > iCloud> Управление хранилищем> Резервные копии, Нажмите на устройство, и вы увидите все элементы, настроенные для резервного копирования в iCloud. Переключить приложение на от чтобы исключить это.
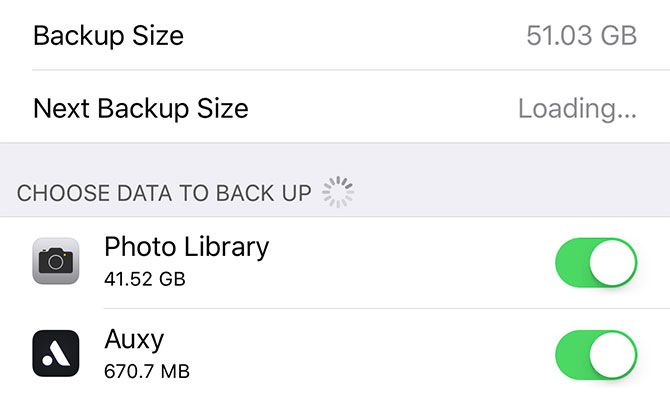
Вы можете использовать запасное хранилище iCloud с пользой
6 изящных способов использования запасного хранилища iCloud
6 изящных способов использования запасного хранилища iCloud
Есть больше места на iCloud, чем вы знаете, что делать? Вот несколько отличных способов получить больше от iCloud.
Прочитайте больше
включив библиотеку фотографий iCloud или сохранив файлы в iCloud Drive.
Какое лучшее решение для резервного копирования для iPhone?
Любое решение для резервного копирования лучше, чем отсутствие решения для резервного копирования, поэтому, если вы не хотите платить за хранилище iCloud, убедитесь, что вместо этого вы регулярно делаете резервные копии iTunes. Для полного спокойствия вы должны выполнять резервное копирование в iCloud и создавать резервные копии iTunes по мере необходимости.
Резервное копирование iCloud происходит незаметно, пока вы спите. Думайте о них как о защитном покрытии для ваших данных. Доллар в месяц кажется разумным для такого душевного спокойствия, но бывают моменты, когда резервное копирование iTunes лучше.
Если вы заменяете свой iPhone новой моделью и хотите быстро перенести данные, iTunes — это то, что вам нужно. Резервные копии iCloud могут восстанавливаться только с той скоростью, с которой позволяет ваше интернет-соединение, в то время как резервные копии iTunes связаны скоростью передачи данных через кабель Lightning.
Теперь, когда вы узнали, как выполнять резервное копирование iPhone и iPad, узнайте, как восстановить резервную копию из iTunes или iCloud.
Как восстановить ваш iPhone или iPad из резервной копии
Как восстановить ваш iPhone или iPad из резервной копии
Вот что вам нужно знать, когда пришло время восстановить ваш iPhone из резервной копии. Вот лучшие методы, советы и многое другое.
Прочитайте больше
,
Узнайте больше о: облачном резервном копировании, резервном копировании данных, iCloud, iPhone Tips, iTunes,.
Беспокоитесь о безопасности вашего iPhone? 7 способов сделать Face ID более безопасным
okdk.ru
Как сделать резервную копию iPhone в режиме восстановления
1.Fixing коррумпированной IOS начать свой iPhone в нормальном режиме
Если вы застряли iPhone в режиме восстановления, то, скорее всего , ваш iPhone имеет коррумпирована и должна быть исправлена. dr.fone — IOS Recovery System упрощает весь этот процесс, и вам просто нужно следовать инструкциям , шаг за шагом , приведенные ниже , чтобы получить работу с легкостью.
dr.fone — IOS Systerm Recovery
- Закрепить с различными системными проблемами IOS, как режим восстановления, белый логотип Apple, черный экран, обхвата на старте, и т.д.
- Только исправить ваши ИСНЫ нормально, без потери данных на всех.
- Поддерживает картинку 6s, iPhone 6s Plus, iPhone SE и последние IOS-полностью!
- Работа для всех моделей iPhone, IPad и IPod Touch.
1.Run dr.fone, в главном окне нажмите кнопку «Дополнительные инструменты» выберите IOS восстановления системы вариант.
2. Подсоедините ваш iPhonewith USB на компьютере, а затем нажмите Пуск кнопку , чтобы проверить номер модели вашего iPhone в.
3.При открывает следующее окно, проверьте номер модели вашего iPhone в.
4.Щелкните с Скачать кнопку скачать совместимую версию для вашего iPhone на локальный жесткий диск вашего компьютера.
Примечание: Если загрузка не работает , вы можете нажать Copy кнопку снизу, откройте ваш любимый веб — браузер, вставьте скопированный URL в адресной строке веб — браузера и нажмите Enter , чтобы загрузить IOS изображения для вашего iPhone вручную.
5.Прите скаченный закончено, dr.fone будет непрерывно начать ремонт вашего iPhone, чтобы получить ваш iPhone в обычном режиме. Весь процесс займет менее 10 минут.
После перезагрузки, вы можете следовать инструкциям ниже для резервного копирования данных на компьютер.
Преимущества использования dr.fone
Хотя вы можете использовать любой из доступных программ, чтобы выйти из режима восстановления или не поврежден КСН на вашем устройстве, есть несколько преимуществ, которые дают dr.fone дополнительные баллы:
- • При использовании dr.fone для загрузки и восстановления нового IOS изображения на iPhone, ваши данные по-прежнему остается неизменными и не удаляются.
- • dr.fone автоматически определяет модель iPhone и загружает совместимый IOS изображение для вас.
- • В случае, если вы не можете найти ваши данные в результатах сканирования в dr.fone, вы можете восстановить его из резервной копии ITunes или ICloud с помощью приложения.
- • В отличие от ITunes или ICloud, dr.fone позволяет выбрать отдельные объекты из резервных копий файлов и восстановить их на устройство или компьютер.
Вывод
Имея коррумпированные IOS, непрерывно используя ваш iPhone нормальная вещь. Благодаря Wondershare для разработки эффективного инструмента, как dr.fone, который способен сделать вашу жизнь проще, когда дело доходит до фиксации вашего iPhone и получить ваши данные обратно.
global.drfone.biz
