Как создать резервную копию на айфон 6: Резервное копирование iPhone — Служба поддержки Apple
Содержимое резервных копий iCloud — Служба поддержки Apple
- Данные приложений
- Резервные копии данных Apple Watch1
- Настройки устройств
- Вид экрана «Домой» и расположение значков приложений
- Сообщения iMessage, текстовые сообщения (SMS-сообщения) и MMS-сообщения2
- Фото и видео с iPhone, iPad и iPod touch2
- Историю покупок в службах Apple, например информацию о покупке музыки, фильмов, телешоу, приложений и книг3
- Рингтоны
- Пароль визуального автоответчика (требуется SIM-карта, которая использовалась в момент резервного копирования)
Резервные копии iPhone, iPad и iPod touch содержат только данные и настройки, которые хранятся на вашем устройстве. Они не содержат данные, которые уже хранятся в iCloud, такие как контакты, календари, закладки, заметки, напоминания, голосовые записи4, сообщения в iCloud, фото iCloud и общие фото. Некоторые данные не входят в состав резервной копии iCloud, но их можно добавить в iCloud и использовать на нескольких устройствах.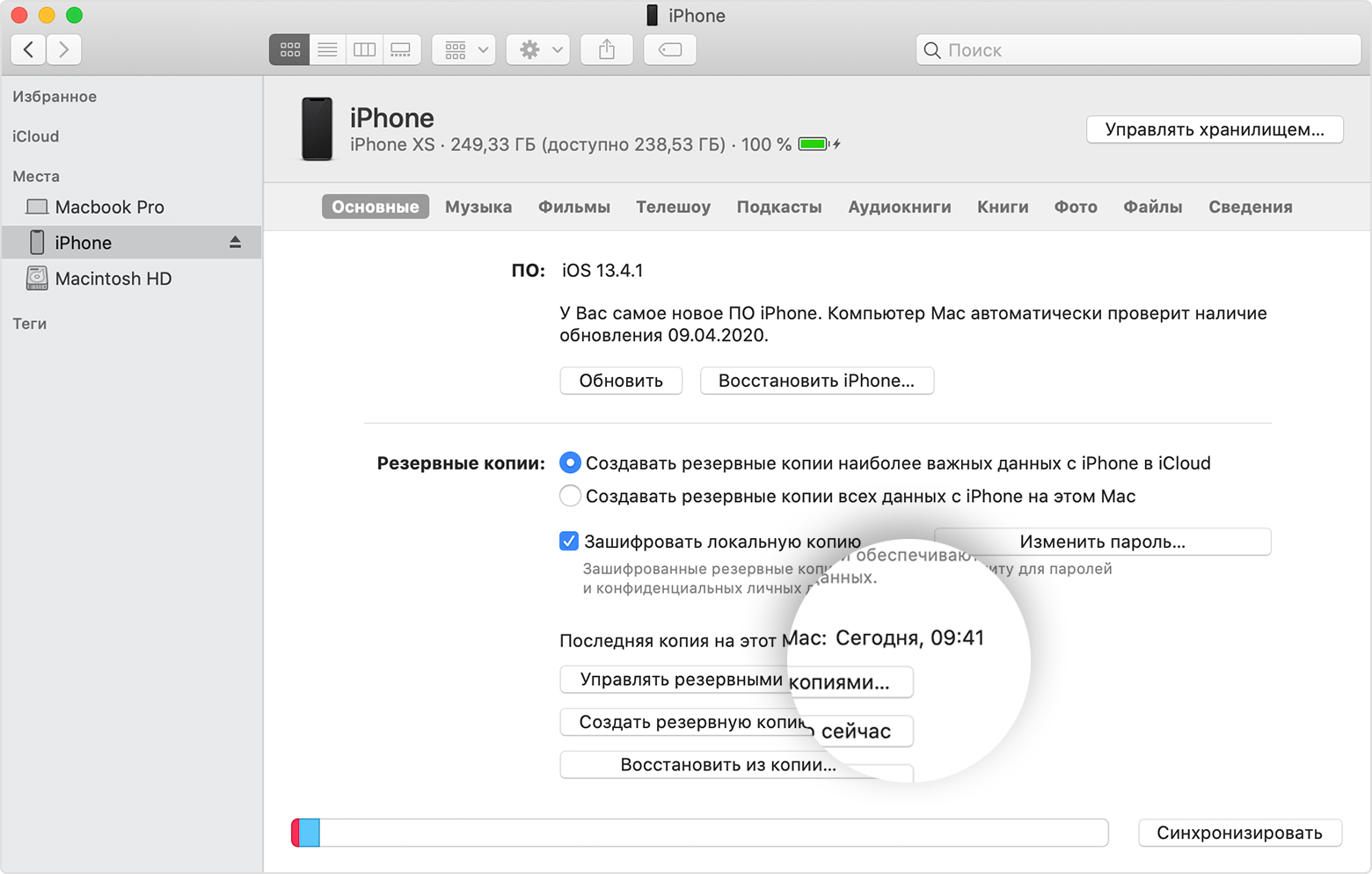
1. Если часы Apple Watch используются с функцией Семейная настройка, ваши часы Apple Watch не включаются в резервную копию iPhone, iPad или iPod touch.
2. Если используется приложение Сообщения в iCloud или включена функция Фото iCloud, содержимое автоматически сохраняется в iCloud. Это означает, что такое содержимое не включаются в резервную копию iCloud.
3. Резервная копия iCloud включает информацию о приобретенном содержимом, но не само содержимое. При восстановлении данных из резервной копии iCloud выполняется автоматическая повторная загрузка содержимого, приобретенного в магазинах iTunes Store, App Store или Apple Books. Некоторые виды содержимого не загружаются автоматически в определенных странах или регионах. Ранее приобретенное содержимое может быть недоступно, если его стоимость была возмещена или оно отсутствует в магазине. Узнайте, что можно повторно загрузить и приобрести в вашей стране или регионе.
4. Если используется iOS 11 или более ранних версий, голосовые записи включаются в резервную копию iCloud.
Как сделать резервную копию в IPhone и смартфоне на андроиде
Мы храним всю важную информацию в своем телефоне, потому что это удобно, но у всех устройств есть свой срок службы, и смартфон — не исключение. Главная сложность, когда ты переходишь с аппарата на аппарат, в том, чтобы перенести все данные. Как это сделать быстро и без нервов? Один из таких вариантов — активировать функцию резервного копирования. Все важные материалы сохранятся, и вам останется только ввести логин и пароль в новом смартфоне.
Как выполнить резервное копирование на андроид
Для резервного копирования на андроиде могут использоваться сервисы с разных оболочек, например, Mi Cloud у смартфонов Xiaomi. Но чаще всего пользователи доверяют резервные копии Google-аккаунту, поэтому рассмотрим именно его.
Все резервные копии в Google шифруются, для этого сервис использует пароль от аккаунта.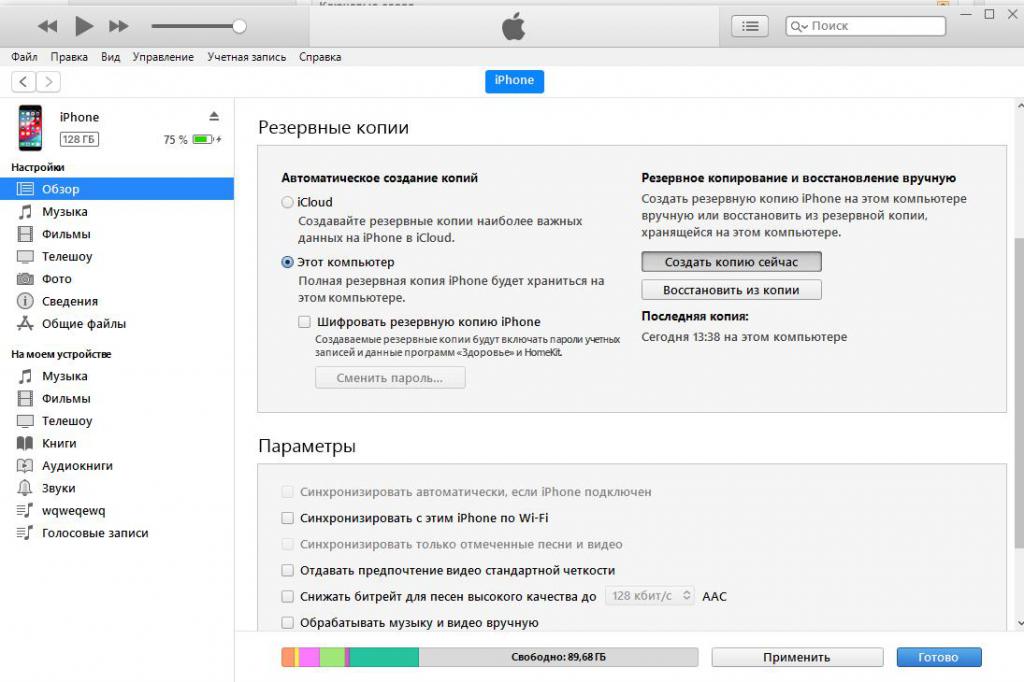 Некоторые данные закодированы с помощью пароля, установленного для разблокировки экрана.
Некоторые данные закодированы с помощью пароля, установленного для разблокировки экрана.
Какая информация копируется в Google-аккаунт:
-
Контакты
-
Календарь
-
Приложения от Google
-
Настройки и данные приложений, не разработанных в Google
-
Настройки дисплея, языка и способов ввода
-
СМС
-
Пароли от сетей Wi-Fi и сами сети
-
Настройки Gmail-аккаунта
О резервном копировании нужно знать пару вещей, прежде чем вы начнете его активировать:
-
Не все действия, которые будут здесь описаны, универсальны. Для некоторых нужно, чтобы смартфон был с Android 9
-
Восстановить можно не все файлы.
 Это зависит от версии ОС и самого устройства. Информацию с телефона с поздней версии Android нельзя восстановить на смартфоне со старой версией
Это зависит от версии ОС и самого устройства. Информацию с телефона с поздней версии Android нельзя восстановить на смартфоне со старой версией
Автоматическое резервное копирование на андроид
Чтобы настроить автоматическое копирование, нужно добавить на устройство аккаунт:
-
Открываем настройки
-
Проходим путь Система — Резервное копирование
-
Добавляем аккаунт или же выбираем аккаунт из тех, что уже есть в аппарате
-
Вводим пароль, если система потребует
-
Входим в аккаунт
Меню настроек в вашем смартфоне может быть другим. Если вы не можете найти путь из пункта 2 — ищите пункт, который связан с резервным копированием.
Теперь нужно включить автоматическое копирование:
-
Открываем настройки
-
Проходим Система — Резервное копирование.
Если у вас меню отличается — ищите в настройках подходящий пункт
-
Включаем резервное копирование
Для копирования можно использовать несколько аккаунтов. Чтобы переключаться между ними, достаточно пройти тот же путь Система — Резервное копирование, найти раздел с аккаунтами и выбрать нужный.
Аналогичным образом работает резервное копирование и в других оболочках.
Как выполнить резервное копирование на iOS
Резервное копирование для устройств на базе iOS бывает двух видов: копии iCloud и копии на компьютере.
В чем разница?
-
Для копирования в iCloud нужен только Wi-Fi — для копий на компьютере нужен ПК
-
Объем памяти в iCloud ограничен 2 ТБ — объем хранилища на компьютере зависит от самого компьютера
-
iCloud всегда шифрует копии — шифрование копий на компьютере стандартно отключено, но его можно настроить
Что не включается в резервные копии iCloud:
-
Данные, которые уже сохранены
-
Данные из других облаков
-
Данные почты Apple
-
Настройки Apple pay, Face ID, Touch ID
-
Содержимое из медиатеки iCloud и App Store
Что не включается в резервные копии на компьютере:
-
Данные, которые уже сохранены
-
Данные почты Apple
-
Настройки Apple pay, Face ID, Touch ID
-
Данные программ “Активность”, “Здоровье” и “Связка ключей”
-
Содержимое из магазинов iTunes и iTunes Store, App Store, Apple Books, Finder
Прежде, чем начать копирование, выберите удобный для вас вариант.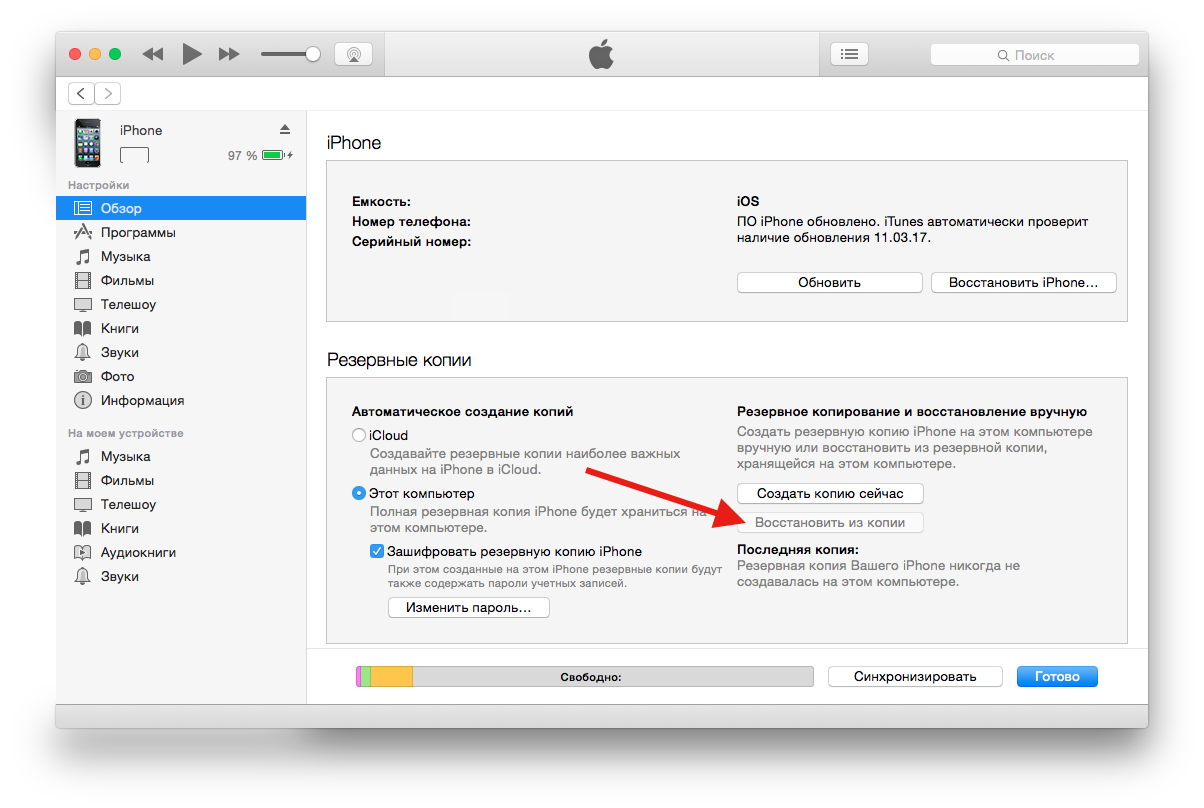
Резервное копирование в iCloud вручную
-
Подключиться к Wi-Fi
-
Перейти в Настройки — Имя — iCloud — Резервное копирование
-
Нажать на “Создать резервную копию”
За ходом копирования можно наблюдать. Под пунктом “Создать резервную копию” есть дата и время создания последней копии.
Автоматическое резервное копирование в iCloud
Можно настроить автоматическое копирование. Для этого нужно:
-
Проверить, включен ли пункт “Резервная копия в iCloud”
-
Подключить устройство к питанию и Wi-Fi
-
Проверить свободное место в iCloud
-
Заблокировать экран
Резервное копирование с помощью компьютера
Для этого вида копирования нужен PC или MAC. Совершаем следующие действия:
Совершаем следующие действия:
1. Установите на компьютер специальную программу. Для MAC с операционной системой macOS Catalina 10.15 это будет Finder. Для MAC с версией младше или для Windows подойдет iTunes
2. Подключите устройство к ПК
3. Следуйте инструкциям на экране. Если потребуется ввести пароль устройства — введите
4. Найдите ваше устройство в программе
5. Нажмите “Создать резервную копию сейчас”
5.1. Если вам нужно сохранить данные из приложений “Здоровье”, “Активность” — зашифруйте копию. Для этого нужно поставить флажок напротив “Зашифровать копию” и задать для нее пароль
6. Сохраните пароль — без него восстановить данные копии невозможно7. После окончания проверьте, успешно ли завершено копирование
Настроить резервное копирование на смартфоне или планшете несложно, а пользы от этого много. Особенно сильно это чувствуется, когда нужно перейти с устройства на устройство, а информации много.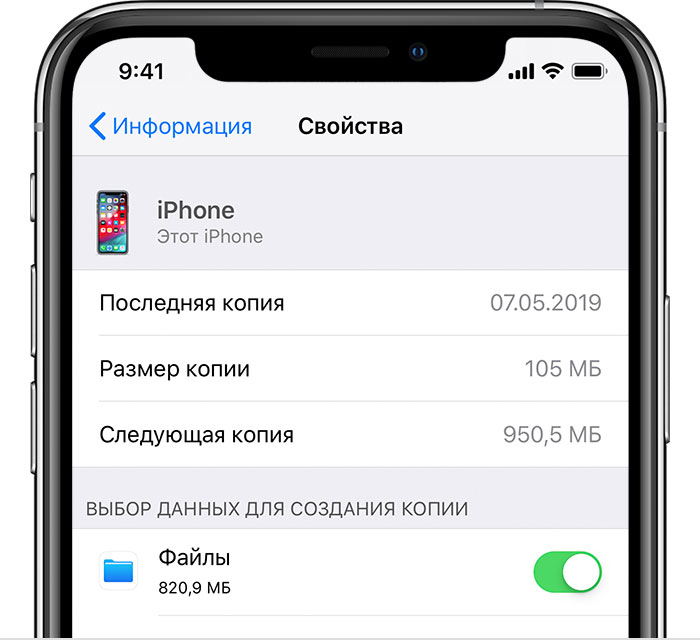 Если у вас еще не настроено резервное копирование — обязательно сделайте это.
Если у вас еще не настроено резервное копирование — обязательно сделайте это.
Лайк — лучшее спасибо! :)
Как сделать резервную копию iPhone/iPad
Для чего нужны резервные копии:
• В случае обновления – предполагают удобный переход на новое устройство, с переносом всех основных данных.
• В случае потери устройства – сохраняют данные, пароли и номера, поэтому можно быстро возобновить работу.
• В случае перепрошивки – также сохраняют данные, помогают быстро возобновить работу.
• В случае поломки — можно временно использовать одно устройство со всеми вашими данными, а после починки iPhone/iPad быстро перенести все на свое устройство.
Стало быть – главный плюс резервных копий в сохранности данных, удобстве и конфиденциальности, которую обещает нам Apple. Теперь разберемся, как создать резервные копии на айфоне и айпаде.
При наличии системной/технической неисправности iPhone/iPad, с которой вы можете справиться самостоятельно — обращайтесь в сервисный центр iLab.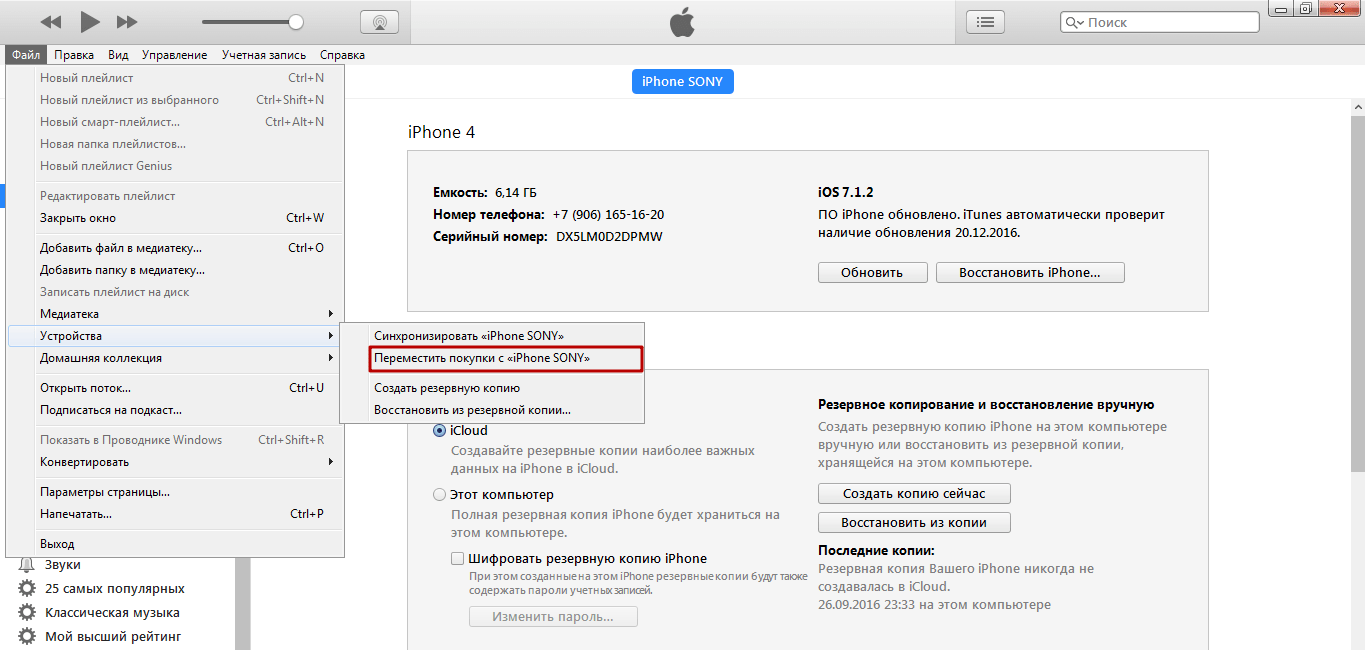
Создаем резервные копии на iPhone/iPad
Что в айфоне, что в айпаде процесс создания резервной копии простой и аналогичный.
Для того, чтобы создать резервную копию вам понадобится:
• iPhone/iPad
• Wi-Fi (не рекомендуем использовать мобильную сеть)
• MacBook (если хотите создать копию данных непосредственно на маке)
Способ 1: Создание резервной копии в iCloud
1. Включаем iPhone/iPad
2. Включаем Wi-Fi
3. Переходим в «Настройки»
4. Открываем вкладку «iCloud»
5. Нажимаем на «Создать резервную копию»
6. Ждем, пока ползунок дойдет до 100%
Важно! Здесь вы можете активировать автоматическое сохранение данных в iCloud. Это удобно, если у вас есть дополнительный тарифный план хранилища.
Обратите внимание! Можно настроить те данные, которые будут сохранятся в резервной копии.
Для этого нужно:
1. Перейти в «Настройки»
2. Открыть вкладку «iCloud»
3. Далее перейти в панель «Управление хранилищем»
4. Нажать на «Резервные копии»
Нажать на «Резервные копии»
5. Перейти в «Этот iPhone/iPad»
6. Выбрать нужные категории
Также в этом меню можно удалить резервную копию.
Способ 2: Создание резервной копии на MacBook
Также можно создать резервную копию iPhone/iPad непосредственно на MacBook. Удобно, если у вас недостаточно места или устройство повреждено.
1. Подключаем iPhone/iPad к маку с помощью кабеля
2. Открываем приложение iTunes (macOS Mojave 10.14 или ранее) или приложение Finder (macOS Catalina 10.15)
3. Входим в свой аккаунт в приложении
4. Выбираем свое устройство (копию которого будем делать)
5. В «Основных» (iTunes – «Обзор») нажимаем «Создать новую резервную копию»
6. Ждем окончания загрузки
Также в iTunes и Finder будет доступна информация про последнюю созданную резервную копию, объем памяти хранилища и версии iOS/iPadOS.
Как сделать резервную копию фотографий на iPhone
Рост количества фотографий с iPhone привел к необходимости увеличения объема памяти, что многие пытались заполнить, подписавшись на iCloud Photo Library, предполагая, что это позволит им освободить память на своем телефоне только для того, чтобы обнаружить, что удаление фотографий из их iPhone также удалит их из облака.
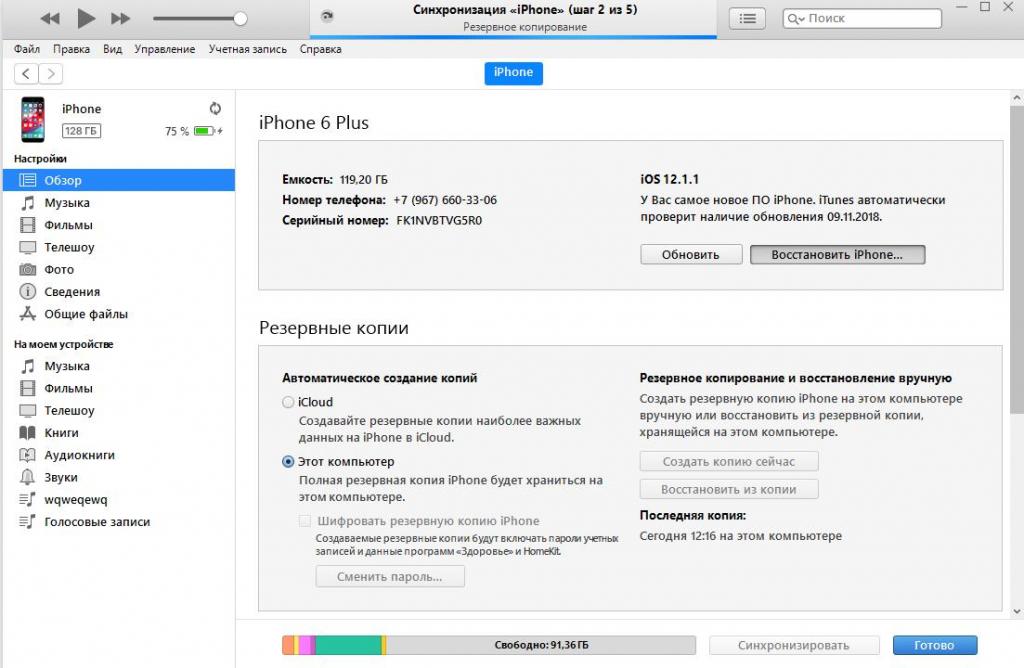
Эта статья о резервном копировании фотографий на вашем iPhone, если вы ищете решение для резервного копирования Mac или лучшего программного обеспечения для резервного копирования Mac, у нас есть отдельные статьи (нажмите на ссылки).
Как сделать резервную копию фотографий iPhone с помощью библиотеки фотографий iCloud
Как мы объясним, это не лучшее решение для резервного копирования ваших фотографий. Однако, поскольку это сервис Apple, и вы, вероятно, предполагаете, что он обеспечит решение для резервного копирования ваших фотографий, мы начнем с объяснения, почему это не так.
ICloud от Apple поставляется с iOS и, в общем, не разочаровывает; вы получаете 5 ГБ бесплатного хранилища, и это, по сути, означает, что если вы потеряете свой iPhone или iPad, вы можете просто восстановить старую резервную копию на новое устройство.
Вам может быть интересно, предоставляет ли iCloud средство для резервного копирования ваших фотографий — возможно, чтобы вы могли удалить их с устройства, на котором они хранятся.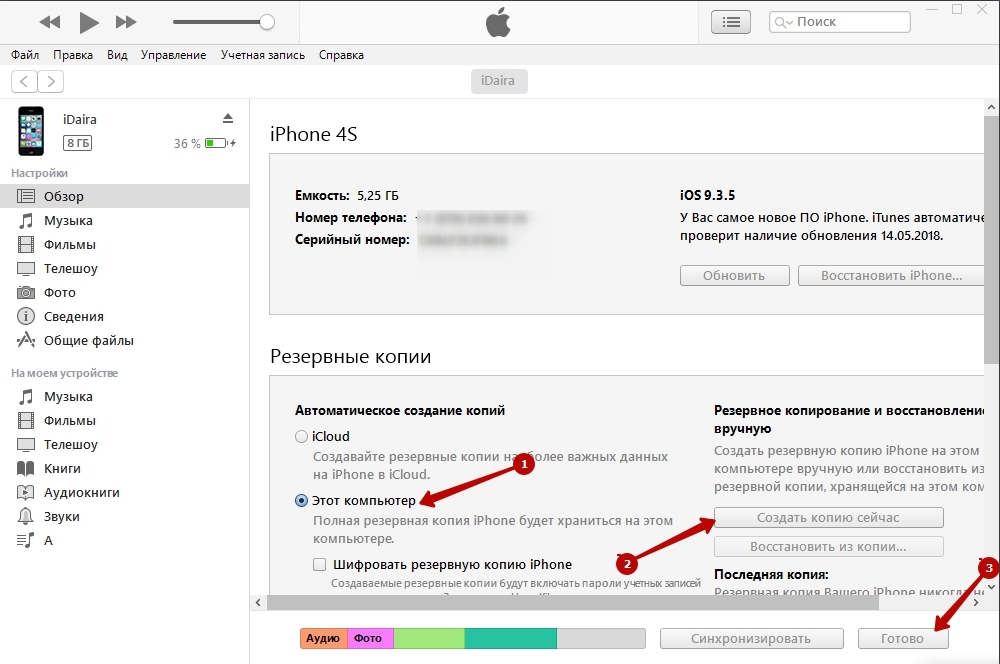
Именно здесь iCloud Photo Library может предоставить решение, но, к сожалению, нет.
Если вы зарегистрируетесь в iCloud Photo Library, все ваши фотографии будут доступны на всех ваших устройствах, и любые изменения, которые вы вносите в изображение, будут реплицироваться и на все устройства. Это также отличный способ защитить себя, если вы потеряете свой iPhone (или если он будет украден), потому что вы можете восстановить свои данные на новый телефон.
Однако, если вы попытаетесь удалить фотографию с iPhone, на котором вы ее сняли, например, вы увидите сообщение, что она будет удалена со всех ваших устройств и из iCloud. Нет возможности сохранить изображение в iCloud. По этой причине, это не решение для резервного копирования ваших изображений, если вы надеялись освободить место на вашем iPhone.
Вы можете загрузить изображение в полном разрешении в приложении «Фотографии» на своем Mac перед удалением: щелкните правой кнопкой мыши изображение и продублируйте его. Это должно сделать «резервную копию» изображения на вашем Mac, и позволит вам продолжить просматривать его на вашем iPhone. Но если вы удалите его со своего Mac, он будет потерян и из iCloud.
Это должно сделать «резервную копию» изображения на вашем Mac, и позволит вам продолжить просматривать его на вашем iPhone. Но если вы удалите его со своего Mac, он будет потерян и из iCloud.
Есть еще одна проблема с хранением ваших фотографий в iCloud: его безопасность была широко раскрыта в октябре 2014 года. Когда знаменитости обнаружили, что их учетные записи были взломаны, а личные фотографии (некоторые очень личные) были утечки.
Другим недостатком является то, что цены на iCloud не дешевые. Эти бесплатные 5 ГБ не очень-то важны, поэтому вам нужно будет обновить до 50 ГБ хранилища за 0,79 фунтов стерлингов / 0,99 долларов в месяц, но, скорее всего, вам придется платить за 200 ГБ хранилищ по 2,49 фунтов стерлингов / 2,99 долларов в месяц. или 2 ТБ хранилища за £ 6,99 / $ 9,99 в месяц.
Как сделать резервную копию фотографий iPhone с помощью iCloud Drive
Несмотря на то, что мы сказали выше, вы можете создавать резервные копии своих фотографий с помощью iCloud, но это потребует некоторого обходного пути.
Если вы зарегистрировались в хранилище iCloud, вы можете сохранить фотографии, которые вы не хотите потерять, в папку в разделе «Файлы». Вот как это делается:
- Нажмите на фото.
- Выберите «Сохранить в файлы» из появившихся вариантов.
- Выберите папку, в которую хотите сохранить, и нажмите «Добавить».
- Теперь эта фотография будет доступна для доступа к приложению «Файлы» на любом из ваших устройств iOS или из Finder на вашем Mac.
Кроме того, если у вас есть Mac, вы можете создать резервную копию своей библиотеки фотографий iCloud на своем Mac (или на внешнем диске, если на вашем Mac недостаточно места). Мы объясним, как это сделать, здесь: Как переместить вашу библиотеку фотографий (и библиотеку фотографий iCloud) на внешний диск.
Чтобы автоматически загрузить iPhoto Library на ваш Mac, сделайте следующее:
- Откройте фотографии на вашем Mac.
- Нажмите «Фото»> «Настройки».
- Нажмите iCloud.
- Выберите Загрузить оригиналы на этот Mac.

Теперь вам нужно только сделать резервную копию вашего Mac, и вы также будете создавать резервные копии всех ваших фотографий.
Однако, если из-за нехватки места на вашем Mac вы хотите перенести фотографию обратно на внешний диск, следуйте этим инструкциям.
- Выйти из фотографий — вы не сможете сделать это, если он работает.
- Найдите библиотеку фотографий в папке с изображениями и переместите ее на внешний диск (можно перетаскивать).
- После того, как он скопирован, нажмите клавишу «Option / Alt» и удерживайте его во время запуска «Фото».
- Выберите «Другая библиотека» и перейдите к папке на внешнем диске.
- Фотографии откроются, и ваша библиотека должна выглядеть как обычно.
- Затем нажмите «Основные»> «Настройки» и выберите «Использовать как системную библиотеку фотографий» (если вы этого не сделаете, ваша новая библиотека не будет работать с библиотекой фотографий iCloud).
- Откройте «Системные настройки»> «iCloud»> «Фото»> «Параметры» и выберите «Библиотека фотографий iCloud».

- Если вы довольны тем, что все работает правильно, вы можете удалить исходную библиотеку с вашего Mac.
Как сделать резервную копию фотографий iPhone с Dropbox
Dropbox, возможно, является эмблемой облачного хранилища, и легко понять, почему.
Сервис доступен кроссплатформенный, исключительно легко обмениваться ссылками на альбомы и использовать настольное программное обеспечение для перетаскивания файлов в. Кроме того, поддерживаются изображения в высоком разрешении, и в Dropbox Business нет ограничений по размеру файлов. Также очень быстро включить автоматическую загрузку фотографий (в том числе через Wi-Fi или сотовую связь при использовании мобильного приложения).
И хотя объем бесплатного хранилища (2 ГБ) невелик, вы можете пополнить его, отправив Dropbox друзьям (500 МБ на каждого друга, всего до 16 ГБ) или пройдя учебное пособие по началу работы (250 МБ). Загрузка фотографий автоматически добавляет еще 3 ГБ.
Если вам нужно больше места, чем это, вероятно, если вы заядлый фотограф, вы будете платить 6,58 фунтов в месяц за хранение 1 ТБ в DropBox Plus.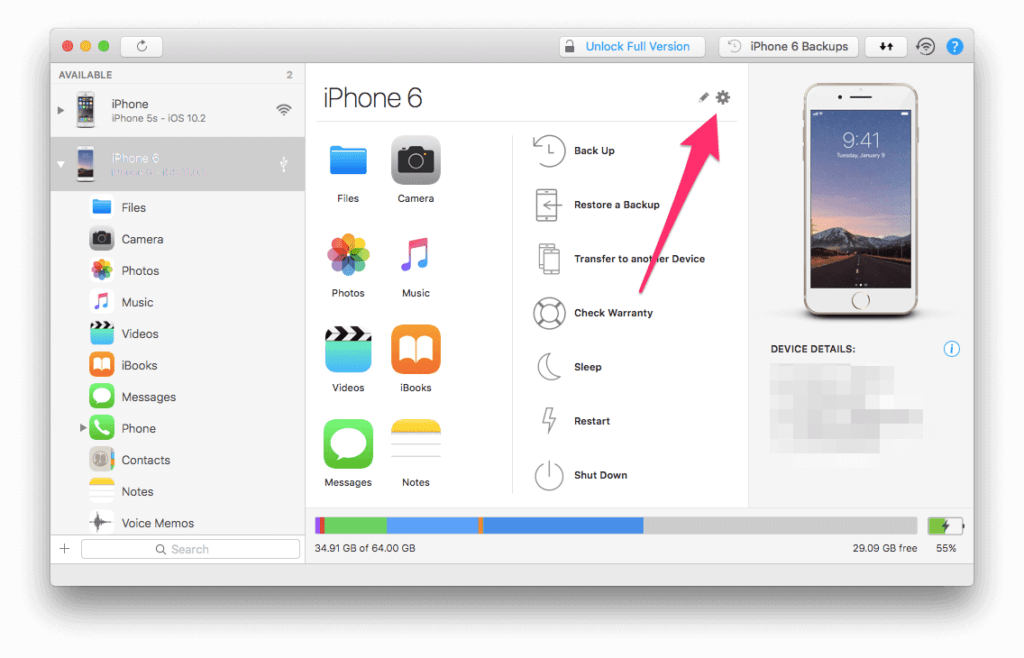
Вы можете разрешить загрузку камеры с вашего iPhone в DropBox, но вам нужно будет загрузить приложение DropBox и перейти на Dropbox Plus или Professional.
- Откройте приложение DropBox на вашем iPhone или iPad.
- Нажмите значок человека, чтобы получить доступ к настройкам учетной записи.
- Выберите загрузки камеры
- Включить загрузку камеры
Здесь вы можете выбрать один из нескольких вариантов, включая загрузку через сотовую связь или только через Wi-Fi. Вы также можете выбрать, загружать видео или нет.
Если вы хотите загрузить изображения вручную, инструкции немного отличаются:
- Откройте приложение DropBox на вашем iPhone или iPad.
- Нажмите +
- Нажмите Загрузить фото
- Найдите фотографии, которые вы хотите загрузить
- Нажмите Далее
- Выберите или создайте папку для загрузки фотографий в
- Нажмите Загрузить
Dropbox не идеален, особенно с учетом ограниченного количества бесплатных данных и неспособности контролировать способ представления файлов, но существует несколько облачных сервисов, обладающих такой гибкостью.
Как сделать резервную копию фотографий iPhone с OneDrive
Microsoft OneDrive может быть опорой для устройств Windows, но это сильный кроссплатформенный сервис с многочисленными преимуществами.
Каждый может получить 5 ГБ хранилища бесплатно, но есть вариант 50 ГБ за 1,99 фунтов стерлингов в месяц, или подписчики Office 365 Personal могут получить 1 ТБ хранилища OneDrive за 5,99 фунтов стерлингов в месяц.
Служба обещает полную резервную копию образа, которая будет доступна на всех ваших устройствах, и поддерживает двухфакторную аутентификацию (2FA), которая является дополнительным уровнем безопасности.
Вот как сделать резервную копию ваших фотографий с помощью OneDrive
Вам нужно скачать OneDrive для iOSapp из App Store здесь.
- Откройте приложение OneDrive
- Нажмите значок «Я» (выглядит как человек) в нижней части экрана.
- Нажмите Настройки.
- Нажмите «Загрузка камеры».
- Включите загрузку камеры — теперь ваш iPhone будет автоматически загружать фотографии и видео в OneDrive.

- Если вы хотите настроить свое устройство для загрузки изображений, когда вы используете другое приложение, нажмите Загрузить в фоновом режиме.
- Вы также можете загружать видео автоматически — для этого включите параметр «Включить видео».
Как сделать резервную копию фотографий iPhone с помощью Google Photos
Существует множество преимуществ использования Google Фото для резервного копирования фотографий iPhone. Он будет создавать резервные копии и синхронизировать все ваши фотографии iPhone, сохраняя копии ваших фотографий «высокого качества» (с уменьшенным размером файла). Лучше всего то, что вам нужно играть только для хранения, если вы хотите резервное копирование изображений в полном разрешении.
Вы получаете бесплатно 15 ГБ памяти от Google, в то время как Apple предоставляет только 5 ГБ свободного места в iCloud.
Следуйте этим инструкциям, чтобы автоматически синхронизировать фотографии iPhone с Google Фото.
Вам нужно скачать приложение Google Фото из App Store здесь.
- Откройте приложение Google Фото.
- Войдите в свой аккаунт Google.
- Выберите Резервное копирование. Синхронизация. (Если вы не видите опцию, нажмите Меню> Настройки> Резервное копирование синхронизации).
- Приложение начнет резервное копирование ваших фотографий (если их много, это может занять некоторое время!)
У нас есть статья о Google Фото, чтобы вы могли увидеть, что это такое: Apple Photos против Google Photos.
Как сделать резервную копию фотографий iPhone с жесткого диска
Если вы предпочитаете не использовать облачный сервис, лучше будет установить отдельное устройство хранения и перенести туда фотографии, хранящиеся в настоящее время на вашем iPhone.
У нас есть статья о лучших внешних накопителях для iPhone.
Например, вы можете использовать Verbatim iStore ‘n’ Go, который поставляется с бесплатным приложением-компаньоном, которое вы загружаете из App Store и которое упростит резервное копирование ваших фотографий.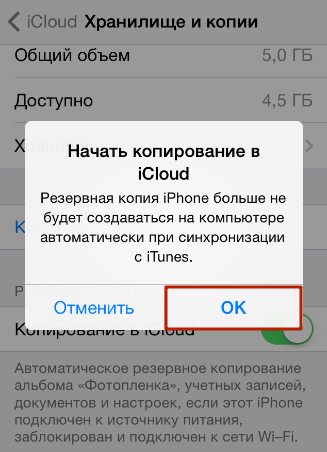
Читайте дальше: Как сохранить ваши фотографии в безопасности на вашем iPhone.
Как сделать резервную копию фотографий iPhone с помощью социальных сетей
Вы можете загрузить свои фотографии на Facebook, есть даже опция для приватного просмотра, так что вам не нужно загружать своих друзей фотографиями. Его ограниченное хранилище, качество изображения или условия конфиденциальности не идеальны, но это вариант.
Instagram — более очевидный выбор, поскольку он позволяет бесплатно загружать неограниченное количество фотографий и коротких видеороликов, в то время как Flickr предлагает заманчивый 1 ТБ и удобный интерфейс (не ожидайте резервного копирования видео). Amazon Cloud Drive привлекателен для клиентов Amazon Prime, а Mega предоставляет вам 50 ГБ для бесплатной и выше среднего уровня безопасности.
Вы также можете прочитать Как перенести фотографии с iPhone на Mac и наши Советы по использованию камеры iPhone.
Что можно приготовить из кальмаров: быстро и вкусно
Компания «Эппл» всегда славилась своими устройствами. Огромный интерес люди проявляют к айфонам. Это передовые смартфоны с разными возможностями. Только продукция Apple требует от ее владельцев определенных знаний. В противном случае нормально работать с девайсом не получится. Сегодня мы постараемся выяснить, как сделать резервную копию iPhone. Что для этого потребуется? Какие советы и рекомендации способны помочь человеку? Зачем нужны резервные копии айфонов? И где можно отыскать соответствующие данные? В действительности все проще, чем кажется. И даже неопытный владелец «яблочного» телефона сможет создать резервную копию данных смартфона.
Огромный интерес люди проявляют к айфонам. Это передовые смартфоны с разными возможностями. Только продукция Apple требует от ее владельцев определенных знаний. В противном случае нормально работать с девайсом не получится. Сегодня мы постараемся выяснить, как сделать резервную копию iPhone. Что для этого потребуется? Какие советы и рекомендации способны помочь человеку? Зачем нужны резервные копии айфонов? И где можно отыскать соответствующие данные? В действительности все проще, чем кажется. И даже неопытный владелец «яблочного» телефона сможет создать резервную копию данных смартфона.
Что можно скопировать?
Для начала постараемся понять, какие именно данные человек сможет сохранить при создании резервных копий. Сами по себе такие документы нужны для восстановления айфона в любой момент без потери пользовательской информации и настроек. Иногда такие документы крайне полезны.
Задумываясь над тем, как сделать резервную копию iPhone, человек должен понимать, что он сохранит почти всю информацию, которая есть на мобильном устройстве. С уверенностью можно сказать, что удастся восстановить:
- настройки телефона и учетных записей;
- заметки;
- фотографии и видео;
- музыку;
- события в календаре;
- все настройки и элементы браузеров;
- сообщения и MMS;
- настройки сети;
- связки ключей;
- данные об играх и приложениях из AppStore;
- все параметры и настройки приложений;
- закладки в «Картах»;
- книги.
Как правило, далеко не всегда перечисленные элементы можно восстановить. Например, один из предложенных ниже способов не позволит вернуть музыку из iTunes, данные TouchID, настройки Apple Play. Но в остальном удастся полностью вернуть операционную систему в желаемое состояние.
Способы восстановления
Как создать резервную копию iPhone? Сделать это довольно легко. Особенно если знать, что именно должен предпринять владелец «яблочного» девайса.
Всего существует 3 варианта развития событий. Восстановление можно провести:
- через айтюнс;
- при помощи iCloud;
- посредством стороннего софта (iMazing).
Как именно действовать? Это каждый решает самостоятельно. Стоит сразу отметить, что резервная копия через iTunes будет более полной. Далее мы рассмотрим все возможные варианты.
Через айтюнс
iPhone можно восстановить при помощи iTunes. В этом случае придется учесть, что резервная копия будет сохранена на жестком диске компьютера. И восстановление возможно только через ПК.
Как сделать резервную копию iPhone? Для этого потребуется:
- Скачать и установить себе последнюю версию iTunes.
- Запустить программу.
- Подключить к компьютеру через USB-провод «яблочный» телефон.
- Выбрать в меню программы подключенный девайс.
- Перейти в раздел «Общие».
- В нижней части правого окна выбрать пункт «Создать копию сейчас».
- Подождать завершения процесса. При необходимости выбрать элементы, которые нужно скопировать.
Как только операция будет завершена, человек сможет посмотреть в iTunes журнал резервных копий. С их помощью в будущем удастся провести восстановление гаджета.
При помощи iCloud
Резервная копия контактов iPhone и другой информации мобильного телефона может быть сделана при помощи самого девайса. В этом случае придется действовать через сервис iCloud. Все копии для восстановления сохранятся в облачном сервисе. Восстановление придется проводить только через мобильный девайс.
Для этого потребуется:
- Создать профиль AppleID. Если он уже есть, то придется пройти авторизацию в системе.
- Перейти в «Настройки»-iCloud.
- Включить на мобильном устройстве Wi-Fi и подключиться к интернету.
- Нажать на
- Включить соответствующий переключатель.
- Выбрать пункт «Создать резервную копию».
- Отметить при необходимости данные, которые будут скопированы.
- Дождаться завершения процесса.
Провести подобную процедуру не так уж и трудно. Но предложенный алгоритм действий возможен только при наличии интернет-подключения. В противном случае кнопка «Создать резервную копию» будет неактивной.
Особенности восстановления через iCloud
Теперь понятно, как сделать резервную копию iPhone. При восстановлении мобильного телефона через айклауд придется учесть, что облачный сервис позволяет перенести 5 ГБ данных. Это пространство дается всем пользователям по умолчанию.
Кроме того, можно в настройках iCloud поставить отметку, после которой резервное копирование данных будет производиться при подключении устройства к сети (при подзарядке).
iMazing в помощь
Можно реализовать поставленную задачу через сторонний софт. Например, при помощи «АйМейзинг». Данное приложение почти полностью копирует iTunes.
Создание резервных копий «яблочных» девайсов сводится к следующим манипуляциям:
- Подключить устройство к ПК через USB-кабель.
- Установить на компьютер и запустить iMazing.
- Перейти в настройки приложения и разрешить доступ к айфону.
- Открыть главное меню приложения и выбрать «Создать копию».
- Указать тип создаваемого документа. Лучше выбирать «Стандартная». Она совместима с iTunes.
- Выставить параметры сохранения копии и нажать на «Создать».
Вот и все. Остается подождать несколько минут. Обычно процесс отнимает не так много времени.
Поиск данных
Некоторые интересуются, где находится резервная копия iPhone. Ответить на этот вопрос не так просто. Все зависит от того, как именно проводилось копирование данных.
В случае с iTunes можно найти соответствующие документы:
- в папке BackUp, которая расположена в «Пользователи» — для «Виндовс»;
- в Библиотеки/Application Support/MobileSync/BackUp — для MacOS.
Если же речь идет об iCloud, то все данные будут находиться на сервере приложения. Перенос данных будет осуществляться вместе с авторизацией под конкретным логином AppleID.
В этой статье мы предлагаем вам 3 способа: 1. Резервная копия айфон 5s, 6s, 7s, 8s, как создать копию в itunes, 2. Резервная копия айфон 5s, 6s, 7s, 8s, как создать копию в iCloud, 3. Как создать резервную копию айфона 5s, 6s, 7s, 8s, на компьютере
Вам будет предложено сделать резервную копию вашего iPhone, не важно старый iPhone 6/6s/5/5s или новый iPhone 7/7 плюс перед обновлением на новую версию iOS или при обновление старого iPhone на новый. Скачайте AnyTrans для перемещения ценной информацию и файлов с вашего iPhone на компьютер для резервного копирования. Поддерживает iPhone 6/6s/5/5s/SE/4/4S и iPhone 7 и 8.
Вы можете случайно потерять данные при обновлении на новую версию операционной системы iOS, или случайно сбросить настройки по умолчанию или удалить нужные файлы, будет полезно: Поэтому необходимо создать резервную копию iPhone, прежде чем мы начнем вносить большие изменения в наш iPhone. Кроме того, есть еще одна причина, почему мы должны создать резервную копию айфона, это единственный способ Apple, который предлагает перенести все данные и настройки со старого iPhone на новый iPhone.
Если вы один из пользователей Apple, который планируют обновиться на iOS 10 или обновить старый iPhone 5/5С/6/7 или на эта статья вам поможет создать резервную копию.
Часть 1: Резервная копия айфон 5s, 6s, 7s, 8s, как создать копию в itunes?
Резервное копирование iPhone в iTunes подходит для тех, у кого есть компьютер (Mac или PC), и кабель USB для iPhone. Если вы один из таких пользователей, делайте резервное копирование вашего iPhone 4/4S/5 /5С/5s/6/6s/SE/7/8 в iTunes с помощью следующих методов.
Способ 1: подключите ваш iPhone к компьютеру с помощью кабеля USB -> запустите iTunes, если он не открывается автоматически -> нажмите на кнопку в правом верхнем углу окна iTunes -> нажмите кнопку создать резервную копию.
Способ 2: подключите iPhone к компьютеру с помощью кабеля USB -> Запускаем iTunes -> выберите файл -> устройства -> Резервное копирование.
Способ 3: подключите старый iPhone к компьютеру с помощью кабеля USB –> запускаем iTunes –> выберите файл –> выбрать устройство > нажмите кнопку “синхронизировать ХХХХ (имя вашего iPhone)”.
Примечание: при выборе синхронизации вашего устройства с компьютером, iTunes автоматически синхронизирует резервную копию вашего iPhone, поэтому вам просто нужно нажать Синхронизация.
Похоже на резервное копирование вашего iPhone:
Часть 2: Резервная копия айфон 5s, 6s, 7s, 8s, как создать копию в iCloud?
Если вы обнаружили, что у вас возникли проблемы, вы можете сделать резервную копию iPhone в iCloud:
- Ваш USB-кабель сломан или iTunes не удалось соединиться с iPhone, iPad. !
- Вы предпочитаете резервное копирование iPhone без компьютера.
Шаг 1. Убедитесь, что ваш iPhone подключен к стабильной сети Wi-Fi.
Шаг 2.Зайдите в настройки на iPhone: в iOS 8 или более старую версию, нажмите на iCloud > Резервное копирование. В ОС iOS 7 или более ранней версии нажмите на iCloud > хранилище и копии.
Шаг 3. Включить Резервное копирование в iCloud.
Шаг 4. Нажмите Создать Копию Сейчас.
Шаг 5. Это может занять достаточно много времени, резервное копирование вашего iPhone зависит от содержимого и скорости интернета. Убедитесь, что резервное копирование закончено, нажав “настройки” > iCloud > “хранилище” > “хранилище”.
Часть 3: Как создать резервную копию айфона 5s, 6s, 7s, 8s, на компьютере?
Если статья: резервная копия айфон 5s, 6s, 7s, 8s, как создать копию в icloud и в itunes, была полезна пожалуйста поделитесь с ней с друзьями.
Как говорят работники многих сервисных центров техники Apple: «Есть пользователи, которые еще не делают запасные копии, и те, кто уже их делает». В этом и выражается вся суть этой процедуры. Человеку, который ни разу не сталкивался с проблемой потери или выхода из строя своего смартфона, не понятно зачем нужна эта функция. Для остальных — это прежде всего безопасность. Ведь пройдя несложную процедуру, которая к тому же не занимает длительного времени, вы обезопасите себя и в случае неприятности сможете восстановить все необходимые данные.
Сегодня мы поговорим о том, как создать резервную копию на айфоне 5, 5s и 6 в iCloud и iTunes, расскажем о плюсах и минусах разных способов, а также дадим полезные советы и инструкции.
Определение
Для тех, кто еще не знаком с подобной процедурой, начнем с понятия.
Запасной дубликат на устройствах от купертиновской компании — массивный архив, в котором содержатся все сведения пользователя в зашифрованном виде. Хранится данный архив на устройстве или в облаке.
Методика организации такого сервиса различается по следующим составляющим:
Расположение. Может находиться как на самом гаджете, так и в онлайн сервисе.
Стоит отметить, что подобный бэкап содержит не всю информацию, которая расположена на вашем девайсе. В противном случае процесс длился бы в несколько раз дольше и занимал бы очень много места. В зависимости от типа, в файле содержится разный набор информации.
Создание резервной копии Iphone (айфон): содержимое
Рассмотрим, какие данные будут храниться и, в случае утери или выхода из строя вашего аппарата, возможно восстановить:
- Содержание раздела «Фото». Сюда относятся как снятые вами снимки, так и скриншоты экрана, скачанные картинки и видеозаписи.
- Заметки. Также отметим, что в этом приложении на вашем телефоне есть функция хранения файла в облаке. Таким образом, у вас появится доступ к записанным материалам даже без бэкапа.
- Контакты и исходящие, пропущенные и принятые вызовы.
- Регулировки почтового ящика и учетных записей.
- Все файлы из Safari, среди которых закладки, пароли, история посещений и элементы куки.
- Отметки, сделанные в приложении «Календарь».
- Все материалы, расположенные в «Сообщениях». Вы получите доступ к iMessage, SMS, MMS и прочим вложениям.
- Информация автозаполнения для интернет страниц.
- Аудиофайлы, записанные с помощью штатного диктофона.
- Настройки сети, VPN и пароли беспроводных соединений.
- Информация об установленных приложениях и играх, а также платежная информация.
- Встроенные покупки.
- Обои как на основном, так и на заблокированном экране.
- Поисковые запросы, закладки и история поиска в «Картах».
- Сопряженные агрегаты по Bluetooth.
- Параметры и настройки всех ранее инсталлированных приложений.
Несмотря на то, что подобный способ иметь возможность восстановления или отката продукции Apple сохраняет большинство сведений, некоторая информация все же будет утеряна.
Резервное копирование айфона: что не входит в файл бэкапа iTunes
Среди таких данных можно выделить:
- Скачанная музыка из Apple Music или iTunes. Отметим, что информация о покупках сохраняется, не будут восстановлены лишь сами объекты. Это означает, что вы без повторной оплаты сможете закачать аудио.
- Приложения и игры. Как и в первом случае, вам необходимо только докачать ранее установленные программы.
- Отпечатки пальцев из раздела TouchID.
- Данные чипа NFC. Вам заново придется привязать свою кредитную или дебетовую карту к ApplePay.
- Фотографии, хранящиеся в облачном сервисе купертиновцев.
- Информация из «Здоровья». Дистанция ходьбы также не подлежит сохранению.
Айтюнс предоставляет наиболее широкие функции для дальнейшего восстановления устройства. Айклауд хранит меньше сведений, однако для обычного пользователя этого будет более чем достаточно.
Резервная копия Iphone на Mac OS: что не хранит iCloud
Облачный сервис не предполагает сохранение следующего:
- Информация, которая хранится в сторонних онлайн службах.
- Регулировки Touch ID.
- Информация о сопряженных картах.
- Все данные, скачанные не из AppStore, iTunes или iBooks. Информация из этих служб также удалится, однако их можно будет быстро докачать.
Как сделать резервную копию iOS Iphone 6 в iCloud или iTunes
Всего выделяют два три способа произвести бэкап своего телефона от Apple:
- На персональном компьютере с помощью фирменного софта.
- Непосредственно на самом устройстве, используя облачное хранилище.
- На ПК с использованием стороннего софта.
Как сделать резервную копию айфона 6 с помощью iTunes
Поговорим об особенностях подобной методики сохранения файлов:
- Создается при помощи ПК на Windows или Mac OS в соответствующей программе.
- Имеется функция использования пароля. Таким образом вы обезопасите себя и не дадите незнакомцу или хакерам добраться до вашей персональной информации.
- Процесс начинается самостоятельно, если вы восстанавливаете смартфон или обновляете операционную систему.
- Чтобы восстановить или откатить телефон понадобится подключение к компьютеру.
Теперь рассмотрим, что понадобится для выполнения подобной операции.
Как сделать резервное копирование на айфоне через iTunes
Для этого вам понадобится следовать предложенной инструкции.
- Зайдите на сайт производителя, скачайте и установите ПО.
- Откройте программу, затем подключите смартфон при помощи USB кабеля.
- В левом верхнем углу появится значок телефона, нажмите на него.
- Найдите кнопку «Создать копию сейчас» и нажмите на нее.
- После того, как процесс завершится, откройте раздел с последними копиями и проверьте наличие актуальной версии.
Чтобы получить подробную информацию о файле, перейдите в раздел «Устройства».
Создать резервную копию iPhone в iCloud: особенности
Рассмотрим нюансы подобного бэкапа:
- Процесс выполняется непосредственно на самом устройстве.
- Хранится в облачном сервисе Apple.
- Может производиться как в автоматическом, так и мануальном режиме.
- Не требуется сопряжение с ПК для восстановления.
Как сделать резервную копию айфона в iCloud
Для этого вам необходимо следовать следующей инструкции:
- Создайте учетную запись AppleID. Для всех владельцев смартфонов купертиновской компании эта процедура бесплатна.
- Подключите облачный сервис. В базовом режиме вам будет доступно пять гигабайт свободного пространства. Этого хватит для хранения файлов бэкапа.
- Подключитесь к беспроводной сети. В противном случае система не сможет выполнить процедуру.
- Зайдите в настройки своего смартфона и откройте вкладку с айклаудом.
- Активируйте режим резервного копирования.
- Нажмите на появившуюся кнопку, чтобы система начала процесс.
Если у вас не получается выполнить последний шаг — вы используете сотовые данные. Подключите телефон к WiFi для завершения инструкции.
Как создать резервное копирование на айфоне с помощью стороннего ПО
Рассмотрим подобный способ на примере приложения iMazing. Сразу отметим, копии, полученные в данной программе совместимы с аналогом от производителя. Таким образом вы с легкость сможете использовать полученный файл для восстановления айфона с помощью iTunes.
Следуйте указаниям, чтобы создать бэкап:
- Скачайте утилиту.
- Подсоедините смартфон к компьютеру через USB шнур.
- Откройте iMazing.
- Разрешите ПК доступ к вашему телефону.
- Выберите ваш агрегат в левой части меню.
- Нажмите на кнопку «Создать копию».
- Далее вам предложат создать полноценный массив, который в дальнейшем можно экспортировать в лицензионное ПО, или однофайловый аналог.
- Подтвердите ваше намерение.
После этого начнется процесс копирования. Стоит отметить, что скорость работы данного софта порой даже выше, чем у лицензионного аналога. Так например бэкап iPhone 5s с 16 гигабайтами предустановленной памяти составляет около 60 секунд.
Если вы хотите, чтобы ваши копии создавались в автоматическом режиме, выберите соответствующий пункт в меню. Программа будет производить бэкап каждый раз, когда вы подключите телефон к ПК.
Как настроить автоматическое резервное копирование на айфоне
Если вы включите опцию бэкапа с помощью облачного хранилища от Apple, процесс будет выполняться самостоятельно каждый день.
Сервис начнется как только вы поставите свой телефон на блокировку в ночное время и пройдет быстро. С утра вы уже будете иметь смартфон с сохраненными данными.
Управление файлами в облачной копии
Чтобы вносить изменения в имеющийся вариант файла вам необходимо выполнить следующую инструкцию:
- Перейдите в настройки.
- Откройте пункт iCloud.
- Проследуйте во вкладку «Хранилище».
- Далее перейдите в отдел управления, раздел резервных копий.
Полученные сведения будут отображать следующие данные:
- Точную информацию о дате создания.
- Объем массива в гига или мегабайтах.
- Регулировки копирования приложений и игр, установленных на телефоне.
Как деактивировать копирование отдельной программы
Для этого вам следует следовать предложенной инструкции:
- Пройдите по тому же адресу, который был описан в прошлом разделе.
- Нажмите на кнопку «Показать все программы».
- Выберите нужное ПО.
- Справа от названия уберите бегунок влево.
- Подтвердите.
После этого программа перестанет сохраняться и у вас не будет возможности восстановить ее в случае поломки или утери аппарата.
Если в дальнейшем вам понадобится это приложение и его данные, повторите инструкцию, только в конце сдвиньте ползунок вправо.
Как удалить бэкап из iTunes
Чтобы освободить место для компьютера, или если резервный массив вам больше не нужен, вы можете его деинсталлировать. Для этого:
- Откройте программу.
- Зайдите в пункт «Правка».
- Проследуйте в настройки, раздел «Устройства».
- Щелкните на необходимый файл мышкой.
- Внизу появится кнопка удаления, нажмите на нее.
- После подтверждения, массив будет успешно удален.
Удаление копии из iCloud
Для этого:
- Через настройки зайдите в управление хранилища вашего облачного сервиса.
- Пролистайте страницу вниз и найдите кнопку «Удалить».
- Подтвердите ваше намерение.
Сегодня в статье мы рассказали, как делать резервное копирование на айфоне, представили подробные инструкции и дали полезные советы. Выполняйте подобную процедуру регулярно и вы сможете получить доступ к удаленным данным в любое время.
Резервное копирование данных на iPhone, iPad и iPod touch.
Многие новоиспеченные пользователи iPhone и iPad, в частности, перешедшие на технику Apple с устройств на других платформах, создают своих гаджетов на компьютере при помощи iTunes. Этот процесс обычно связан с длительным ожиданием и многочисленными синхронизациями, которые могут по-настоящему раздражать. Общения с iTunes, впрочем, можно избежать, создав резервную копию iPhone и iPad в облачном сервисе iCloud. В этой инструкции мы подробно рассказали о том, как пользоваться данной функцией.
Важно! Для создания резервной копии iPhone или iPad в iCloud необходимо иметь активное подключение к Wi-Fi.
Шаг 1. Перейдите в меню «Настройки » → iCloud .
Шаг 2. Выберите раздел «Резервная копия ».
Шаг 3. Переведите переключатель «Резервная копия в iCloud » в активное положение.
Появится предупреждение о том, что резервная копия вашего мобильного устройства больше не будет создаваться на компьютере при синхронизации с iTunes. Нажмите «ОК ».
Шаг 4. Дождитесь включения функции резервного копирования.
Готово! Вы настроили резервное копирование iPhone или iPad в iCloud. С настоящего момента, каждый раз, когда мобильное устройство будет заблокировано, подключено к источнику питания и иметь доступ к беспроводному подключению Wi-Fi, резервное копирование будет выполняться автоматически.
Создание резервной копии в iCloud возможно и без необходимости блокировать устройство и специально ставить его на зарядку.
Как создать резервную копию iPhone или iPad в iCloud вручную
Шаг 1. Перейдите в меню «Настройки » → iCloud .
Шаг 2. Выберите раздел «Резервная копия ».
Шаг 3. Нажмите «Создать резервную копию ».
Сразу после этого начнется процесс создания резервной копии iPhone или iPad в iTunes. О том, сколько времени осталось до его завершения система уведомит все в том же разделе «Настройки » → iCloud → «Резервная копия ».
Что сохраняется в резервную копию iCloud
Некоторые пользователи iPhone и iPad считают, что резервная копия в iCloud не является полноценной и лучше создавать бэкапы при помощи iTunes. Это, к счастью, не так. В iCloud сохраняются весь тот же контент с вашего мобильного устройства, что и в iTunes. А именно:
- Настройки устройства.
- Данные об установленных приложениях и их настройках.
- История текстовых сообщений, включая iMessage. Важно! Для успешного восстановления iMessage, SMS- и MMS-сообщений требуется наличие SIM-карты, которая использовать при создании резервной копии.
- Вид главного экрана и порядок расположения приложений.
- Данные приложения «Здоровье».
- Медиатека (фото и видео).
- История покупок из App Store, iTunes Store и iBooks Store.
- Настройки устройств HomeKit.
- Рингтоны.
Как восстановить iPhone или iPad из резервной копии iCloud
Что же касается , то оно выполняется во время первоначальной настройки iPhone или iPad (при активации в случае с новыми устройствами). Для начала восстановления из облачной резервной копии вам необходимо на экране «Настройка iPhone » выбрать пункт «Восстановить из копии iCloud » и указать последнюю созданную резервную копию.
Помните о главном правиле — не забывайте пароль от своей учетной записи iCloud, и тогда процесс восстановления окажется простым и безболезненным. Кажется, что правило вполне очевидное, однако, как показывают многочисленные запросы о данной проблеме на нашем и в группе во
Давайте разберемся как сделать резервную копию (бэкап) iPhone в iCloud стандартным функционалом и корректно настроить все. Так же рассмотрим сторонние приложения, которые помогут создавать бэкапы по расписанию.
Данная статья подходит для всех моделей iPhone Xs/Xr/X/8/7/6/5 и Plus на iOS 12. На более старых версиях могут отличаться или отсутствовать указанные в статье пункты меню и аппаратная поддержка.
Зачем на iPhone делать резервное копирование?
Резервная копия состоит из всех данных с вашего гаджета, которые хранятся в зашифрованном виде в облачном хранилище или на компьютере. Резервная копия необходима для восстановления любых прежде имеющихся на Айфоне данных. Восстановление может понадобится в таких ситуациях:
- Покупка нового iPhone. Резервная копия позволит все настройки со старого устройства быстро переместить на новое. Будет скопированы все фотографии, приложения и иной контент.
- Возникновение проблем с iOS. Не всегда гладко проходит обновление iPhone. В редких ситуациях устройство после обновления просто не включается и требуется восстановление. Если преждевременно создать копию, то в процессе восстановления можно вернуть все его данные и работоспособность устройству.
- При поломке или потере Айфона. Если иметь заранее созданную резервную копию, то все данные можно восстановить на другом устройстве.
Что сохраняется в резервную копию?
В iCloud и в iTunes резервные копии создаются с таким содержанием:
- Информация об установленных приложениях, их настройках.
- Настройки устройства.
- Порядок расположения приложений, вид главного экрана.
- История текстовых сообщений и iMessage.
- Медиатека (видео и фото).
- Данные приложения «Здоровье».
- Настройки устройств HomeKit.
- История покупок из iBooks Store, iTunes Store и App Store.
- Рингтоны.
Попадают в копию не сами приложения, а только их настройки и информация о них. В противном случае резервные копии разрастались бы до больших размеров.
Создаем резервную копию iPhone в iCloud
Данный способ предполагает создание с Айфона резервной копии данных без использования проводов. Информация будет сохраняться на серверах Apple и иметь зашифрованный вид, поэтому не стоит переживать за сохранность файлов.
Создание резервной копии Айфона в iCloud может оказаться далеко не для всех подходящим решением. В iCloud бесплатно доступно только 5 Гб. Если в резервную копию сохраняется больший размер данных, то операционная система выдаст предупреждение, что копию создать невозможно.
Для создания в iCloud резервной копии iPhone требуется наличие активного подключение к сети Wi-Fi. Выполняем инструкцию:
Подобным простым методом запускается функция резервного копирования Айфона в iCloud. Процесс создания копии iOS будет начат только при условии, что устройство стоит на зарядке, заблокировано и .
Создаем резервную копию iPhone в iCloud вручную
- Переходим на iPhone в меню «Настройки», выбираем «iCloud» и «Резервная копия».
- Нажимаем внизу страницы на «Создать резервную копию». Тут же начнется создание копии.
Увеличить
Никаких уведомлений про успешное создание резервной копии гаджета iOS не делает. В успехе операции можно убедиться, если перейти в меню «Настройки», затем «iCloud» и «Резервная копия». Там отображается информация о том, какое количество времени осталось до завершения создания копии, если процесс еще выполняется.
Увеличить
Создаем резервную копию Айфона в iTunes
При создании резервной копии Айфона в iTunes ее размер ограничен только объемом накопителя компьютера. Если на гаджете собрано много данных, к примеру, целые коллекции видео и фотографии, то именно через iTunes следует создавать его резервную копию.
Выполняем такие действия:
Из вышеприведенной инструкции видно, что процесс создания в iTunes резервной копии сложностью не отличается. Кроме Айтюнс, создать резервную копию можно при помощи различных сторонних приложений.
Создание резервной копии Айфон сторонними приложениями
Эту функцию предлагает множество современный для устройств Apple, но они почти все платные. Среди бесплатных утилит можно выделить iTools и Tenorshare iCareFone.
Зачем в сторонних приложениях создавать резервные копии iPhone? Особой необходимости в их использовании нет. Некоторые пользователи хотят важные файлы обеспечить дополнительной безопасностью, к примеру, памятные фото или видеоролики. Для этих целей подойдут альтернативные методы создания бэкапов.
iTools
Предварительно можно указать папку, где будет сохранена резервная копия. Для этого выбираем «Изменить».
Увеличить
По завершении процесса создания резервной копии, можно проверить результата. В отличие от iTunes и iCloud, данная утилита файлы не шифрует особым образом. Это позволяет получить доступ к фотографиям без использования дополнительного софта.
Данный инструмент отличается широким функционалом для оптимизации устройств на iOS. С помощью приложения можно применять глубокий или быстрый поиск, удалить все ненужные файлы на гаджете, заблокировать баннеры и рекламу в программах, починить системные неполадки после перегрузки, обновления и пр.
Еще утилита осуществляет резервное копирование, управление и восстановление данных системы без доступа к Айтюнс. Главное преимущество Tenorshare iCareFone заключается в том, что резервную копию можно делать, когда вы захотите. После этого можно восстанавливать данные из бэкапа.
Инструкция:
Увеличить
При помощи утилиты Tenorshare iCareFone процесс восстановления из резервной копии отличается впечатляющей скоростью и универсальностью. Также приложение можно использоваться для восстановления ранее созданных резервных копий в iTunes.
Восстановление данных из резервной копии на Айфон
Восстановление девайсов на iOS возможен после полного сброса или при их первоначальной настройке. От пользователя требуется только следовать инструкции стартового руководства системы. На экране «Настройка iPhone» нужно выбрать тип восстановления или настройки, если гаджет новый.
Как создать резервную копию WhatsApp с iPhone без iCloud
iCloud — официальный метод резервного копирования для пользователей iOS WhatsApp, но у него есть свои ограничения и проблемы. Здесь мы расскажем, как сделать резервную копию чатов WhatsApp с iPhone / iPad без iCloud.
“Есть ли какое-либо решение для резервного копирования данных WhatsApp без iCloud?”
Если подобный запрос привел вас сюда, то это, безусловно, будет последнее руководство, которое вы прочтете о резервном копировании WhatsApp.
Большинство обычных пользователей WhatsApp уже знают, как приложение позволяет нам создавать резервные копии своих данных в iCloud. Хотя, есть много случаев, когда люди не хотят использовать эту функцию. Например, у вас может быть мало места в iCloud или есть проблемы с безопасностью. Хорошая новость заключается в том, что существует несколько способов резервного копирования WhatsApp без iCloud.
В этом руководстве мы подробно обсудим три из этих решений для резервного копирования WhatsApp.
Метод 1: Резервное копирование WhatsApp с iPhone с помощью MobileTrans-WhatsApp Transfer
Если вы ищете беспроблемное и однократное решение для резервного копирования WhatsApp без iCloud, то вам обязательно стоит попробовать MobileTrans — WhatsApp Transfer. Он обеспечивает плавную поддержку резервного копирования и восстановления для многочисленных приложений, таких как WhatsApp, WeChat, LINE, Kik и Viber. Мало того, приложение также может напрямую передавать ваши данные WhatsApp с одного устройства на другое (даже между iOS и Android). Поэтому, используя MobileTrans-WhatsApp Transfer, вы можете легко переключать свои смартфоны, не теряя своих социальных данных.
MobileTrans — Передача WhatsApp
Резервное копирование WhatsApp с iPhone на компьютер с помощью 1 клика!
- • Резервное копирование ваших чатов WhatsApp, вложений, контактов, голосовых заметок.
- • Хранится в хранилище локальной системы и освобождает место в iCloud.
- • Восстанавливайте резервные копии на свой смартфон всякий раз, когда вам это нужно, не переписывая их.
- • Качество данных не подвергается риску в этом процессе, и они хранятся в 100% безопасности.
4 085 556 людей его скачали.
- Запустите MobileTrans и из его дома, посетите раздел «WhatsApp Transfer». Кроме того, убедитесь, что ваш iPhone подключен к системе с помощью подлинного кабеля.
- В разделе WhatsApp вы можете найти различные варианты. Просто нажмите на функцию «резервное копирование сообщений WhatsApp», чтобы начать работу.
- Приложение автоматически начнет делать обширную резервную копию всех чатов и носителей WhatsApp. Просто подождите некоторое время и держите телефон подключенным, пока процесс не будет завершен.
- В конце концов, когда вся резервная копия будет сохранена в системе, вы получите уведомление. Если вы хотите, вы также можете просмотреть содержимое резервной копии отсюда.
- Аналогично, вы можете восстановить резервную копию на любом устройстве, подключив его к системе и просмотрев содержимое резервной копии. Выберите данные, которые вы хотите сохранить, и экспортируйте их в нужный формат или просто восстановите на устройстве.
Узнайте больше из нашего урока YouTube:
Метод 2: Резервное копирование WhatsApp с iPhone через iTunes
iTunes-это первое, что приходит нам на ум, когда мы хотим создать резервную копию WhatsApp без iCloud. Как и iCloud, iTunes также является собственным решением, предоставляемым Apple для управления нашим устройством iOS. С его помощью вы можете создать резервную копию всего устройства, а затем восстановить его.
Хотя это решение является бесплатным, оно потребует резервного копирования всей памяти телефона, включая WhatsApp. Позже резервная копия будет восстановлена, стирая существующие данные телефона. Поэтому рекомендуется следовать этому подходу только при сбросе устройства.
- Для начала просто подключите iPhone к компьютеру (Mac/Windows) с помощью рабочего кабеля lightning. Кроме того, запустите на нем обновленную версию iTunes и позвольте ему обнаружить ваше устройство.
- Как только ваш iPhone будет обнаружен, перейдите на вкладку «сводка». Нажмите на кнопку «резервное копирование сейчас “на вкладке резервные копии и убедитесь, что вы делаете резервную копию на”этом компьютере».
- Подождите некоторое время, так как iTunes сохранит резервную копию вашего устройства, включая ваши чаты WhatsApp и вложения. Позже вы можете выполнить ту же процедуру и вместо этого восстановить резервную копию на своем устройстве iOS.
Плюсы:
- Бесплатное решение
- Сохраняет резервную копию на локальном компьютере
Аферы:
- Будет создана резервная копия всего устройства
- При восстановлении резервной копии он будет стирать существующие данные на iPhone
- Нет необходимости выборочно восстанавливать или просматривать данные WhatsApp
- Проблемы совместимости при восстановлении до различных версий iOS
Метод 3: Резервное копирование WhatsApp на iPhone с помощью функции чата по электронной почте
Если у вас есть только несколько разговоров для резервного копирования, вы можете просто отправить их по электронной почте себе. Это может быть сделано с помощью родной функции WhatsApp, которая позволяет нам отправлять сообщения по электронной почте любому контакту. Вы даже можете включить или исключить вложения в резервную почту. В идеале это не приведет к восстановлению ваших чатов WhatsApp обратно на ваше устройство. Тем не менее, он будет следить за тем, чтобы у вас всегда была резервная копия ваших важных чатов, сохраненных на вашей электронной почте. Вот как вы можете создать резервную копию WhatsApp без iCloud с помощью функции чата по электронной почте.
- Запустите WhatsApp на вашем iPhone и просто перейдите к разговору (индивидуальному чату или группе), который вы хотите сохранить.
- Проведите пальцем по значку разговора в WhatsApp и перейдите к его дополнительным параметрам, чтобы найти функцию “чат по электронной почте”. Вы также можете нажать на значок чата, перейти к его информации и выбрать опцию “чат по электронной почте”.
- Это даст вам возможность включить/исключить вложения чата. Поскольку большинство почтовых серверов имеют ограничение в 20 Мбайт, рекомендуется не прикреплять большие медиафайлы.
- Позже он попросит вас выбрать приложение электронной почты по вашему выбору. Откроется окно Черновика с автоматически прикрепленным TXT-файлом ваших чатов WhatsApp. Теперь вы можете просто отправить это письмо себе или любому другому контакту.
Плюсы:
- Бесплатно
- Будет поддерживать резервную копию на вашем почтовом сервере
Аферы:
- Немного сложно следовать за ним
- Он не восстановит ваши чаты обратно в WhatsApp
- В основном медиафайлы не могут быть включены в резервную копию
- Утомительно создавать резервные копии нескольких разговоров
Вот так-то! Теперь, когда вы знаете три различных способа резервного копирования WhatsApp без iCloud, вы можете легко сохранить свои данные в безопасности. Если вы хотите сэкономить свое время и усилия при управлении данными WhatsApp, то предпочтите использовать MobileTrans — WhatsApp Transfer. Это очень ресурсное приложение для социального управления, которое позволит вам создавать резервные копии и восстанавливать данные WhatsApp, LINE, WeChat, Kik и Viber. Кроме того, вы также можете напрямую перемещать данные WhatsApp с одного устройства на другое, независимо от платформы, на которой он работает. Идите вперед и дайте этому популярному приложению попробовать и никогда не теряйте свои данные социального приложения снова!
- WhatsApp Передача
- WhatsApp Восстановление
- WhatsApp Резервное Копирование
- Другая Информация
Как сделать резервную копию iPhone?
Ваш iPhone хранит много фотографии, видео, контактов, звонков, сообщений, документы и т.д. Другими словами, вашу жизнь. Безусловно, все эти данные важны, даже бесценны, и об этом стоит всегда помнить. Лучший способ обезопасить и сохранить ваши данные – это создать резервную копию iPhone.
Создать копию всех данных своего iPhone можно в iCloud или непосредственно на своем компьютере с помощью iTunes. Делать это рекомендуется перед загрузкой любого программного обеспечения. А на случай, когда с вашим iPhone может что-то случится, например, потеря или кража, также, рекомендуется держать обычную процедуру резервного копирования в состоянии, включено.
Метод 2: Резервное копирование WhatsApp с iPhone через iTunes
iTunes-это первое, что приходит нам на ум, когда мы хотим создать резервную копию WhatsApp без iCloud. Как и iCloud, iTunes также является собственным решением, предоставляемым Apple для управления нашим устройством iOS. С его помощью вы можете создать резервную копию всего устройства, а затем восстановить его.
Хотя это решение является бесплатным, оно потребует резервного копирования всей памяти телефона, включая WhatsApp. Позже резервная копия будет восстановлена, стирая существующие данные телефона. Поэтому рекомендуется следовать этому подходу только при сбросе устройства.
- Для начала просто подключите iPhone к компьютеру (Mac/Windows) с помощью рабочего кабеля lightning. Кроме того, запустите на нем обновленную версию iTunes и позвольте ему обнаружить ваше устройство.
- Как только ваш iPhone будет обнаружен, перейдите на вкладку «сводка». Нажмите на кнопку «резервное копирование сейчас “на вкладке резервные копии и убедитесь, что вы делаете резервную копию на”этом компьютере».
- Подождите некоторое время, так как iTunes сохранит резервную копию вашего устройства, включая ваши чаты WhatsApp и вложения. Позже вы можете выполнить ту же процедуру и вместо этого восстановить резервную копию на своем устройстве iOS.
Плюсы:
- Бесплатное решение
- Сохраняет резервную копию на локальном компьютере
Аферы:
- Будет создана резервная копия всего устройства
- При восстановлении резервной копии он будет стирать существующие данные на iPhone
- Нет необходимости выборочно восстанавливать или просматривать данные WhatsApp
- Проблемы совместимости при восстановлении до различных версий iOS
Метод 3: Резервное копирование WhatsApp на iPhone с помощью функции чата по электронной почте
Если у вас есть только несколько разговоров для резервного копирования, вы можете просто отправить их по электронной почте себе. Это может быть сделано с помощью родной функции WhatsApp, которая позволяет нам отправлять сообщения по электронной почте любому контакту. Вы даже можете включить или исключить вложения в резервную почту. В идеале это не приведет к восстановлению ваших чатов WhatsApp обратно на ваше устройство. Тем не менее, он будет следить за тем, чтобы у вас всегда была резервная копия ваших важных чатов, сохраненных на вашей электронной почте. Вот как вы можете создать резервную копию WhatsApp без iCloud с помощью функции чата по электронной почте.
- Запустите WhatsApp на вашем iPhone и просто перейдите к разговору (индивидуальному чату или группе), который вы хотите сохранить.
- Проведите пальцем по значку разговора в WhatsApp и перейдите к его дополнительным параметрам, чтобы найти функцию “чат по электронной почте”. Вы также можете нажать на значок чата, перейти к его информации и выбрать опцию “чат по электронной почте”.
- Это даст вам возможность включить/исключить вложения чата. Поскольку большинство почтовых серверов имеют ограничение в 20 Мбайт, рекомендуется не прикреплять большие медиафайлы.
- Позже он попросит вас выбрать приложение электронной почты по вашему выбору. Откроется окно Черновика с автоматически прикрепленным TXT-файлом ваших чатов WhatsApp. Теперь вы можете просто отправить это письмо себе или любому другому контакту.
Плюсы:
- Бесплатно
- Будет поддерживать резервную копию на вашем почтовом сервере
Аферы:
- Немного сложно следовать за ним
- Он не восстановит ваши чаты обратно в WhatsApp
- В основном медиафайлы не могут быть включены в резервную копию
- Утомительно создавать резервные копии нескольких разговоров
Вот так-то! Теперь, когда вы знаете три различных способа резервного копирования WhatsApp без iCloud, вы можете легко сохранить свои данные в безопасности. Если вы хотите сэкономить свое время и усилия при управлении данными WhatsApp, то предпочтите использовать MobileTrans — WhatsApp Transfer. Это очень ресурсное приложение для социального управления, которое позволит вам создавать резервные копии и восстанавливать данные WhatsApp, LINE, WeChat, Kik и Viber. Кроме того, вы также можете напрямую перемещать данные WhatsApp с одного устройства на другое, независимо от платформы, на которой он работает. Идите вперед и дайте этому популярному приложению попробовать и никогда не теряйте свои данные социального приложения снова!
- WhatsApp Передача
- WhatsApp Восстановление
- WhatsApp Резервное Копирование
- Другая Информация
Как сделать резервную копию iPhone?
Ваш iPhone хранит много фотографии, видео, контактов, звонков, сообщений, документы и т.д. Другими словами, вашу жизнь. Безусловно, все эти данные важны, даже бесценны, и об этом стоит всегда помнить. Лучший способ обезопасить и сохранить ваши данные – это создать резервную копию iPhone.
Создать копию всех данных своего iPhone можно в iCloud или непосредственно на своем компьютере с помощью iTunes. Делать это рекомендуется перед загрузкой любого программного обеспечения. А на случай, когда с вашим iPhone может что-то случится, например, потеря или кража, также, рекомендуется держать обычную процедуру резервного копирования в состоянии, включено.
Как включить резервное копирование iCloud.
Использование iCloud в качестве облачного места для хранения ваших данных – это безопасно и очень удобно. Если, что-то случится с вашим телефоном, то у вас останется резервная копия, которая будет доступна вам из любой точки мира через интернет.
- Откройте «Настройки».
- Войдите в свой профиль / Apple ID, который располагается в самом верху экрана (актуально для iOS 11.Х.Х).
- Выберите iCloud.
- Внизу раздела «Использующие iCloud программы» найдите и откройте «Резервная копия iCloud».
- Поставьте переключатель в положение, Включено, чтобы он стал зеленого цвета (индикатор зеленного цвета).
iCloud станет делать копирование данных, примерно, каждые 24 часа, в то время, когда ваш iPhone подключен к интернету через Wi-Fi и находится на подзарядке. Первое копирование может занять продолжительное время, так как в облако закачивается полностью вся информация. После этого, все последующие процедуры закачки будут происходить намного быстрее, загружая только изменения.
Запуск резервного копирования iCloud вручную.
Такая необходимость может возникнуть и рекомендуется перед установкой обновлений системы или, когда вы решили перейти на новую модель iPhone.
- Откройте «Настройки».
- Войдите в свой профиль / Apple ID.
- Выберите iCloud.
- Внизу раздела «Использующие iCloud программы» найдите и откройте «Резервная копия iCloud».
- Нажмите «Создать резервную копию».
Как включить резервное копирование через iTunes.
Если вы не хотите, чтобы информация с iPhone загружалась в облако iCloud, вы можете сохранить ее на собственном компьютере.
- Подключите iOS-устройство к компьютеру с помощью кабеля.
- Откройте iTunes на Mac или ПК.
- Нажмите значок «Устройство» около раскрывающегося меню категорий в верхней левой части окна iTunes.
- Выберите «Обзор» на боковой панели слева.
- Выберите «Этот компьютер» в разделе «Автоматическое создание копий».
- Установите галочку для «Шифровать резервную копию iPhone», чтобы обеспечить правильное хранение и безопасность. Сразу же, вам будет предложено придумать и создать пароль для защиты ваших зашифрованных данных.
- Нажмите «Готово».
Как создать резервную копию iPhone вручную через iTunes.
Вы, также можете запустить данный процесс вручную, именно тогда, когда вам это будет необходимо.
- Подключите iPhone к компьютеру.
- Запустите iTunes на Mac или ПК.
- Нажмите значок «Устройство» около раскрывающегося меню категорий в верхней левой части окна iTunes.
- Выберите «Обзор» на боковой панели слева.
- Выберите «Создать копию сейчас» в разделе «Резервное копирование и восстановление вручную».
- Нажмите «Готово».
Если у Вас остались вопросы, или хотите получить более подробные консультации, пишите нам в соцсетях, или звоните:
Наш номер телефона: +7 978 773 77 77
Мы в социальных сетях:
ВКонтакте
YouTube
Одноклассники
Поделиться:
Вернуть настройки iPhone к значениям по умолчанию
Вы можете вернуть настройки к значениям по умолчанию, не стирая содержимое.
Если вы хотите сохранить настройки, сделайте резервную копию iPhone, прежде чем возвращать их к значениям по умолчанию. Например, если вы пытаетесь решить проблему, но возврат настроек к значениям по умолчанию не помогает, вы можете восстановить свои предыдущие настройки из резервной копии.
Выберите «Настройки»> «Основные»> «Сброс».
Выберите вариант:
ПРЕДУПРЕЖДЕНИЕ: Если вы выберете опцию «Стереть все содержимое и настройки», все ваше содержимое будет удалено.См. «Стереть iPhone».
Сбросить все настройки: Все настройки, включая настройки сети, словарь клавиатуры, макет главного экрана, настройки местоположения, настройки конфиденциальности и карты Apple Pay, удаляются или сбрасываются до значений по умолчанию. Никакие данные или носители не удаляются.
Сбросить настройки сети: Все сетевые настройки удалены. Кроме того, имя устройства, назначенное в «Настройки»> «Основные»> «О программе», сбрасывается на «iPhone», а доверенные вручную сертификаты (например, для веб-сайтов) заменяются на ненадежные.
Роуминг сотовой передачи данных также может быть отключен. (См. Просмотр или изменение настроек сотовой передачи данных на iPhone.)
Сброс настроек сети: Все настройки сети удалены. Кроме того, имя устройства, назначенное в> Общие> О программе, сбрасывается на «iPhone», а доверенные вручную сертификаты (например, для веб-сайтов) меняются на ненадежные.
При сбросе настроек сети удаляются ранее использовавшиеся сети и настройки VPN, которые не были установлены с помощью профиля конфигурации или управления мобильными устройствами (MDM).Wi-Fi отключается, а затем снова включается, отключая вас от любой сети, в которой вы находитесь. Настройки Wi-Fi и запроса на подключение к сетям остаются включенными.
Чтобы удалить настройки VPN, установленные профилем конфигурации, перейдите в «Настройки»> «Основные»> «Профили и управление устройством», выберите профиль конфигурации, затем нажмите «Удалить профиль». Это также удаляет другие настройки и учетные записи, предоставленные профилем. См. Раздел Установка или удаление профилей конфигурации на iPhone в этом руководстве.
Чтобы удалить сетевые настройки, установленные MDM, перейдите в «Настройки»> «Основные»> «Профили и управление устройством», выберите управление, затем нажмите «Удалить управление».Это также удаляет другие настройки и сертификаты, предоставленные MDM. См. «Управление мобильными устройствами (MDM)» в Справочнике по развертыванию iOS.
Сброс словаря клавиатуры: Вы добавляете слова в словарь клавиатуры, отклоняя слова, предлагаемые iPhone при вводе. При сбросе словаря клавиатуры удаляются только добавленные слова.
Сброс макета главного экрана: Возвращает встроенным приложениям их исходный макет на главном экране.
Сбросить местоположение и конфиденциальность: Сбрасывает настройки служб определения местоположения и конфиденциальности до значений по умолчанию.
Если вы хотите полностью стереть данные с iPhone, см. Удаление всего содержимого и настроек с iPhone. Если вы хотите или вам нужно использовать компьютер для стирания данных с iPhone, см. Раздел Использование компьютера для стирания всего содержимого и настроек с iPhone.
Как сделать резервную копию данных и перенести их на новый iPhone 6 или iPhone 6 Plus
Новые iPhone 6 и iPhone 6 Plus от Apple сегодня попадают в руки потребителей, и одной из первых задач для владельцев iPhone будет переносят их контент на новое устройство.AppleInsider проведет вас через процесс резервного копирования и восстановления данных с помощью iCloud и iTunes.
Резервное копирование
Ничто не может убить радость от нового iPhone быстрее, чем осознание того, что ваши контакты, фотографии или сохранения Angry Birds исчезли в эфире, потому что вы забыли сделать резервную копию своего старого. Большинство владельцев iPhone, вероятно, включили автоматическое резервное копирование через iCloud; Если вы не уверены, вы можете проверить статус, перейдя в «Настройки» → iCloud → «Хранилище и резервное копирование».
Если резервное копирование iCloud уже включено, посмотрите чуть ниже на отметку времени «Последнее резервное копирование». Поскольку iPhone будет выполнять автоматическое резервное копирование только тогда, когда они заблокированы, подключены и подключены к Wi-Fi, последняя резервная копия может быть сделана целых две недели, и вы захотите запустить новую, прежде чем продолжить, нажав «Создать резервную копию сейчас». . »
На прошлой неделе Apple представила новые, более дешевые планы хранения iCloud, поэтому, если ваш iPhone слишком велик для резервного копирования в бесплатную 5-гигабайтную учетную запись, вы можете добавить больше места, чтобы не потерять свои ценные данные.
В качестве альтернативы пользователи, которые устали загружать свои данные в облако, могут создать резервную копию на своем компьютере с помощью iTunes. Подключите iPhone к компьютеру с помощью кабеля Lightning, затем откройте iTunes — вы можете либо синхронизировать устройство, либо открыть Файл → Устройства → Резервное копирование, чтобы открыть меню резервного копирования. Чтобы начать резервное копирование, щелкните правой кнопкой мыши свой iPhone и выберите «Создать резервную копию сейчас».
Реставрация
Восстановление из iCloud несложно. Во время настройки — после входа в iCloud — iOS спросит, хотите ли вы восстановить устройство из резервной копии или настроить его как новый iPhone.Выбор «восстановления из резервной копии» покажет вам список ваших последних резервных копий и позволит вам выбрать, какую из них вы хотите восстановить.
Таким образом вы сможете настроить iPhone, даже не подключая его к компьютеру. В зависимости от размера вашей резервной копии загрузка может занять значительное время, поэтому убедитесь, что вы начинаете восстановление, когда сможете подключить телефон к внешнему источнику питания.
Восстановление из резервной копии iTunes одинаково просто: убедитесь, что вы обновили iTunes до последней версии, затем подключите iPhone к компьютеру с помощью прилагаемого кабеля Lightning.Выберите «Файл» → «Устройства» → «Восстановить из резервной копии» и следуйте инструкциям на экране, чтобы выбрать резервную копию и начать процесс восстановления.
Попался
Все, что синхронизируется с вашим компьютером — например, музыка, фильмы и фотографии из iPhoto — не включается в ваши резервные копии, поэтому вам потребуется повторно синхронизировать телефон после завершения восстановления.
Вы можете обойти это для музыки, подписавшись на iTunes Match, облачный музыкальный шкафчик Apple.Услуги стоят 24,99 долларов в год и позволят вам загрузить любую песню из вашей местной музыкальной библиотеки из iTunes Store — песни, которые не продаются в iTunes, также будут загружены и доступны.
Как перенести контент со старого iPhone на iPhone 6s или iPhone 6s Plus
Настал великий день! Если вы один из счастливчиков, которые предварительно заказали новый iPhone 6s или 6s Plus и получили его сегодня (или, может быть, вы также несколько недель ночевали перед магазином Apple), вы захотите перенести весь контент из со старого iPhone на новый блестящий iPhone.
Вы можете использовать iCloud или iTunes для переноса содержимого со своего старого iPhone. Вот как это сделать:
Сначала о главном
- Если у вас есть Apple Watch в паре со старым iPhone, вы должны сначала разорвать пару между ними и iPhone. Это автоматически создает резервную копию ваших Apple Watch. После настройки нового iPhone 6s или 6s Plus и переноса содержимого вы можете подключить Apple Watch к новому iPhone.
- Для переноса содержимого на новый iPhone вам потребуется резервная копия текущего iPhone в iCloud или iTunes.
Используйте iCloud для передачи контента на новый iPhone 6s / 6s Plus
Как сделать резервную копию iCloud текущего iPhone
- Подключите старый iPhone к Wi-Fi.
- Нажмите «Настройки»> «iCloud»> «Резервное копирование».
- Убедитесь, что резервное копирование iCloud включено.
- Нажмите «Создать резервную копию сейчас». Держите iPhone подключенным к Wi-Fi до завершения резервного копирования.
- Дважды проверьте, что резервная копия была запущена в «Настройки»> «iCloud»> «Хранилище»> «Управление хранилищем». Убедитесь, что дата и размер актуальны.
Перенесите резервную копию iCloud на новый iPhone 6s / 6s Plus
- Включите новый iPhone. Вы должны увидеть экран «Привет».
- Проведите пальцем слева направо и следуйте инструкциям на экране, пока не появится экран Wi-Fi, и подключитесь к сети.
- Следуйте инструкциям на экране, пока не появится экран «Приложения и данные», затем нажмите «Восстановить из резервной копии iCloud»> «Далее».
- Введите свой Apple ID и пароль.
- Выберите последнюю резервную копию (дата и размер должны соответствовать резервной копии, созданной на шаге выше).
- Держите ваш новый iPhone подключенным к Wi-Fi. Если вы отключитесь от Wi-Fi, процесс завершится при следующем подключении.
Используйте iTunes для переноса контента на новый iPhone 6s / 6s Plus
Как сделать резервную копию текущего iPhone в iTunes
- Подключите iPhone к Mac или ПК с последней версией iTunes.
- Выберите свой iPhone.
- Чтобы сохранить содержимое iTunes и App Store, нажмите «Файл»> «Устройства»> «Перенести покупки» и дождитесь завершения процесса.
- Чтобы сохранить данные о состоянии и активности с iPhone или Apple Watch, сделайте зашифрованную резервную копию, установив флажок «Зашифровать резервную копию [устройство]» и создав пароль. Запишите этот пароль, так как его невозможно восстановить из iTunes, а это означает, что если вы забудете пароль, ваша резервная копия станет бесполезной.
- Если вы не выполняете резервное копирование данных о работоспособности и активности, просто нажмите «Создать резервную копию сейчас».
- Убедитесь, что резервное копирование успешно завершено, в iTunes> «Настройки»> «Устройства». Вы должны увидеть имя своего устройства, а также дату и время резервного копирования.
Перенесите резервную копию iTunes на новый iPhone 6s / 6s Plus
- Включите новый iPhone. Вы должны увидеть экран «Привет».
- Проведите пальцем слева направо и следуйте инструкциям на экране, пока не появится экран Wi-Fi, и подключитесь к сети.
- Подключите новый iPhone к Mac или ПК, на котором была сделана резервная копия iTunes.
- На экране Wi-Fi iPhone нажмите «Подключиться к iTunes».
- Следуйте инструкциям на экране, пока не появится экран «Приложения и данные», затем нажмите «Восстановить из резервной копии iTunes»> «Далее».
- Введите свой Apple ID и пароль.
- Выберите последнюю резервную копию (дата и размер должны соответствовать резервной копии, созданной на шаге выше). Если вы выполняете восстановление из зашифрованной резервной копии, при появлении запроса введите пароль.
- Дождитесь завершения процесса.
Перенесите резервную копию на iPhone, который вы уже настроили
Если вы уже настроили свой новый iPhone 6s / 6s Plus, вам нужно будет стереть данные с устройства перед восстановлением из резервной копии iCloud или iTunes.
Нажмите «Настройки»> «Основные»> «Сброс»> «Стереть все содержимое и настройки». Ваше устройство перезагрузится и отобразит экран «Привет». Теперь вы можете передавать контент, восстановив резервную копию iCloud или iTunes.
Источники: iMobie; Яблоко
Скриншот:
SiliconANGLE через iMobieРаз уж вы здесь…
Покажите свою поддержку нашей миссии с помощью подписки в один клик на нашем канале YouTube (ниже). Чем больше у нас подписчиков, тем больше YouTube будет предлагать вам актуальный корпоративный и новейший технологический контент.Спасибо!
Поддержите нашу миссию: >>>>>> ПОДПИСАТЬСЯ СЕЙЧАС >>>>>> на наш канал YouTube.
… Мы также хотели бы рассказать вам о нашей миссии и о том, как вы можете помочь нам в ее выполнении. Бизнес-модель SiliconANGLE Media Inc. основана на внутренней ценности контента, а не на рекламе. В отличие от многих интернет-изданий, у нас нет платного доступа и баннерной рекламы, потому что мы хотим, чтобы наша журналистика оставалась открытой, без влияния или необходимости преследовать трафик.Журналистика, репортажи и комментарии о SiliconANGLE — наряду с живым, незашифрованным видео из нашей студии в Кремниевой долине и выезжающих по всему миру видеокоманд на theCUBE — требуют много тяжелой работы, времени и денег. Для поддержания высокого качества требуется поддержка спонсоров, которые согласны с нашим видением журналистского контента без рекламы.
Если вам нравятся репортажи, видеоинтервью и другой контент без рекламы, пожалуйста, найдите время, чтобы проверить образец видеоконтента, поддерживаемого нашими спонсорами, твитните в вашу поддержку и продолжайте возвращаться на SiliconANGLE .
бесплатных советов: перенос данных с iPhone 6 / 6s на iPhone X с / без iTunes
Когда вы переключаетесь со старого iPhone 6 или iPhone 6s на последний выпущенный iPhone X, вам необходимо перенести данные с iPhone 6 / 6s на iPhone X для обычного использования как можно скорее. Затем возникает вопрос, как эффективно и быстро перенести все данные со старого iPhone на новый iPhone. Здесь, в этом посте, мы предлагаем вам самый простой и быстрый способ переноса данных с iPhone 6 / 6s на iPhone X без использования iTunes, но с помощью EaseUS MobiMover Free, программного обеспечения номер один для 100% бесплатной передачи данных с iPhone в мире.
Часть 1: Как передавать файлы с iPhone 6 / 6s на iPhone X с помощью MobiMover
Ключевые особенности EaseUS MobiMover Free:- Совместимость с Windows 7, 8, 8.1 и 10
- Поддерживает iPhone или iPad под управлением iOS 8 или новее
- Поддерживает новейшие модели iPhone 8, iPhone 8 Plus, iPhone X под управлением iOS 11
- Передача данных с iPhone / iPad на ПК, с ПК на iPhone / iPad или между двумя устройствами iOS без iTunes
- Позволяет переносить более 10 видов файлов iOS, таких как контакты, сообщения, заметки, календари, закладки и история Safari, музыка, аудио, видео и многое другое.
- Экспорт или импорт данных iPhone или iPad одним щелчком мыши
- Предоставляет интеллектуальные решения для управления файлами iOS, такие как добавление, редактирование, удаление и обновление элементов без ограничения количества
- Предлагает бесплатное пожизненное обновление и круглосуточную техническую поддержку после обновления до MobiMover Pro версии .
EaseUS MobiMover Free, бесплатное программное обеспечение для передачи данных iPhone номер один в мире, позволяет переносить контакты, заметки, книги, закладки Safari, фотографии, видео и аудио со старого iPhone на новый iPhone одним щелчком мыши.Помимо копирования данных с iPhone на iPhone, также поддерживается передача данных с iPhone на iPad, iPad на iPad и iPad на iPhone. (Добавление музыки на iPhone 8, резервное копирование сообщений iPhone на ПК, перенос фотографий с ПК на iPad и многое другое можно легко сделать с помощью MobiMover.)
Более того, в отличие от синхронизации iTunes из старой резервной копии iPhone iTunes, которая полностью перезапишет существующие данные, MobiMover Free может передавать данные с iPhone 6 на iPhone X без потери данных, если на iPhone X есть файлы.
Нажмите кнопку ниже, чтобы безопасно загрузить и установить EaseUS MobiMover Free на свой компьютер, затем следуйте инструкциям по передаче данных с iPhone 6 / 6s на iPhone X.
Шаг 1. Подключите старый iPhone и новый iPhone X / 8 к компьютеру с помощью совместимых USB-кабелей и нажмите «Доверять этому компьютеру» на обоих устройствах. Запустите EaseUS MobiMover и выберите режим «С телефона на телефон» на главном экране. Выберите направление от старого iPhone к новому iPhone X / 8 и нажмите «Далее».
Шаг 2. MobiMover автоматически прочитает и загрузит все файлы на вашем iPhone. Выберите нужный тип файлов и нажмите «Перенести».
Шаг 3. Теперь начнется прямая и эффективная передача выбранных данных с iPhone на iPhone X / 8. Не отключайте устройства до завершения процесса. MobiMover отправит данные в соответствующее приложение, например изображения в фотографии, песни в музыку, фильмы в видео и т. Д.
Если вы используете устройство iPhone 8 или iPhone 8 Plus, а не iPhone X, и хотите перенести файлы со старого iPhone на iPhone 8, мы также предлагаем вам специальное руководство пользователя.Щелкните ссылку, чтобы узнать, как это сделать.
Часть 2: Как синхронизировать данные с iPhone 6 / 6s на iPhone X с iCloud
Если вы включили резервное копирование iCloud на своем iPhone 6, вы также можете восстановить свой iPhone X из резервной копии iCloud вашего предыдущего iPhone. При использовании iCloud вам необходимо подключить свои iPhone к стабильному сетевому соединению Wi-Fi и убедиться, что у вас достаточно свободного места в iCloud. Выполните следующие действия, чтобы узнать, как передавать файлы с iPhone 6 на iPhone X с помощью iCloud.
1.Откройте приложение Settings на вашем iPhone 6.
2. Если вы используете iOS 10.2 или более раннюю версию, перейдите по ссылке iCloud > Резервное копирование . Если вы используете iOS 10.3 или новее, выберите [ ваше имя ]> iCloud > iCloud Backup .
3. Включите iCloud Backup , нажмите Back Up Now , оставьте iPhone подключенным к Wi-Fi до завершения процесса.
4. После резервного копирования iPhone 6 в iCloud перейдите на экран «Приложения и данные» на iPhone X и выберите Восстановить из резервной копии iCloud .
5. Войдите в систему, указав свой Apple ID и пароль, и выберите только что созданную резервную копию. Когда он будет завершен, все данные на вашем iPhone 6 будут успешно синхронизированы с вашим новым iPhone X.
Часть 3: Как перенести данные с iPhone 6 / 6s на iPhone X с помощью iTunes
Точно так же вы также можете перенести данные со своего iPhone 6 на iPhone X, восстановив свой новый iPhone X из резервной копии iTunes вашего iPhone 6. Вот шаги, чтобы сделать это.
1. Обновите iTunes до последней версии.
2. Подключите iPhone 6 к компьютеру и запустите iTunes.
3. Нажмите кнопку Устройство и нажмите Сводка .
4. Щелкните Создать резервную копию сейчас , чтобы скопировать данные iPhone на компьютер.
5. Когда процесс завершится, вы можете проверить резервную копию iTunes, перейдя в Настройки > Устройства .
6. Когда вы перейдете на экран «Приложения и данные» во время настройки iPhone X, нажмите «Восстановить из iTunes Backup > Далее ».
7. Подключите iPhone X к компьютеру, который вы использовали для резервного копирования iPhone 6, и запустите iTunes.
8. В iTunes выберите свой iPhone X и нажмите Восстановить резервную копию .
9. Выберите только что созданную резервную копию и дождитесь завершения процесса восстановления.
Как перенести все с iPhone 6 (Plus) на iPhone 8
При переходе с одного смартфона на другой мы часто теряем важные файлы данных. Если у вас новый iPhone 8, вам следует принять дополнительные меры для защиты вашего контента во время перехода.Вы можете легко перенести данные с iPhone 6 на iPhone 8 и сохранить свои данные. Наши контакты, сообщения, фотографии, видео, музыкальные файлы и т. Д. Имеют для нас огромное значение, и мы не можем потерять их при переходе на новый телефон. Чтобы помочь вам сохранить данные во время перехода, мы разработали это пошаговое руководство по переносу данных со старого iPhone на iPhone 8.
Как перенести все с iPhone 6 на iPhone 8?
Это может вас удивить, но существует множество способов перенести iPhone 6 на iPhone 8.Во-первых, вы можете сделать резервную копию своих данных, а затем восстановить их на своем новом iPhone 8. В этом руководстве мы познакомим вас с тремя надежными способами передачи данных с iPhone 6 на iPhone 8.
Вариант 1 — резервное копирование iPhone 6 / 6S (Plus) в iTunes
Можно просто сделать резервную копию их данных в локальной системе с помощью iTunes. Он обеспечивает быстрый и надежный способ переноса с iPhone 6 на iPhone 8 важных файлов данных, таких как музыка, контакты, фотографии и т. Д.
- Для начала просто подключите iPhone к системе с помощью аутентичного кабеля.
- Если вы впервые подключаете свой телефон к системе, вы получите подобное сообщение. Просто доверяйте своему компьютеру и нажмите кнопку « Trust », чтобы продолжить.
- Запустите iTunes и подождите, пока он обнаружит ваш телефон.
- Выберите свой телефон в разделе «Устройства» и перейдите на его страницу «Сводка».
- Теперь в разделе « Backup » выберите создание резервной копии в локальном хранилище.
- Нажмите кнопку « Backup Now », чтобы начать процесс.
Вариант 2 — резервное копирование iPhone 6 / 6S (Plus) в iCloud
Если вы хотите сделать резервную копию своего устройства iOS по беспроводной сети, вы также можете попробовать iCloud. По умолчанию Apple предоставляет бесплатное хранилище размером 5 ГБ для каждого идентификатора Apple ID.Следуя этой методике, вы можете хранить свои данные в безопасности в облаке и получать к ним доступ в любое время. Узнайте, как перенести данные со старого iPhone на iPhone 8 через iCloud, выполнив следующие действия:
- Разблокируйте свое устройство iOS и перейдите в его настройки.
- Перейдите в раздел iCloud> Резервное копирование и включите параметр резервного копирования iCloud.
- Вы также можете выбрать тип содержимого для резервного копирования (например, контакты, заметки, фотографии, календарь и т. Д.).
- Нажмите на опцию «Сделать резервную копию сейчас», чтобы сделать резервную копию выбранного контента в облаке.
Вариант 3 — резервное копирование iPhone 6 / 6S (Plus) на ПК с помощью TunesGo
Если вы ищете быстрый, надежный и беспроблемный способ передачи данных с iPhone 6 на iPhone 8, вы можете воспользоваться помощью Wondershare TunesGo. Это лучший менеджер устройств iOS, который наверняка пригодится вам во многих случаях.Он предоставляет решение в один клик для резервного копирования практически любого контента, такого как фотографии, аудио, видео, контакты, сообщения, календарь и многое другое. TunesGo можно использовать не только для резервного копирования данных, но и как полноценный инструмент для управления телефоном.
Инструмент передачи iPhone 8
Перенос всего с iPhone 6 (Plus) на iPhone 8 без iTunes
- Перенос, управление, экспорт / импорт музыки, фотографий, видео, контактов, SMS, приложений и т. Д.
- Сделайте резервную копию своей музыки, фотографий, видео, контактов, SMS, приложений и т. Д. На компьютер и легко восстановите их.
- Телефон для передачи по телефону — переносите все между двумя мобильными телефонами.
- Выделенные функции, такие как исправление iOS / iPod, восстановление библиотеки iTunes, файловый менеджер, средство создания рингтонов.
- Полностью совместим с iOS 7, iOS 8, iOS 9, iOS 10, iOS 11 и iPod.
Безопасность проверена, люди его скачали
Можно перенести iPhone 6 на iPhone 8 напрямую с помощью приложения для передачи данных с телефона на телефон или сделать полную резервную копию своих данных.Вы можете сделать резервную копию своего контента с помощью TunesGo, выполнив следующие действия:
- Установите TunesGo iPhone to iPhone Transfer tool на свой Mac или систему Windows. Подключите свой старый iPhone к системе и запустите TunesGo. Пусть он автоматически обнаружит ваше устройство.
- Перейдите в окно «Набор инструментов» и выберите опцию « Резервное устройство » в разделе «Резервное копирование и восстановление».
- Появится следующее всплывающее окно.Вы можете просто выбрать тип файлов данных, которые хотите передать. Кроме того, вы можете изменить местоположение в вашей системе, чтобы сохранить резервную копию. Сделав свой выбор, нажмите кнопку «Резервное копирование».
- Это запустит процесс резервного копирования. Убедитесь, что ваше устройство подключено, поскольку приложение делает резервную копию ваших данных. Вы будете уведомлены интерфейсом, как только он будет успешно завершен.
Как восстановить данные на новый iPhone 8?
Следуя вышеуказанным решениям, вы можете легко сделать резервную копию вашего существующего устройства iOS.Однако для переноса с iPhone 6 на iPhone 8 вам необходимо восстановить резервную копию. Мы перечислили тот же способ восстановления вашего контента на iPhone 8.
Вариант 1 — восстановить резервную копию iTunes на новый iPhone 8
После создания резервной копии через iTunes вы можете легко использовать то же приложение для восстановления данных. Это позволит вам без проблем переносить данные со старого iPhone на iPhone 8. Все, что вам нужно сделать, это следовать этим простым инструкциям.
- Запустите iTunes и подключите новый iPhone 8 к системе с помощью аутентичного кабеля.
- После того, как iTunes обнаружит ваш телефон, выберите его в списке «Устройства».
- Посетите страницу «Сводка» и нажмите кнопку «Восстановить резервную копию».
- Появится следующее всплывающее окно. Просто выберите нужный файл резервной копии и нажмите кнопку « Восстановить ».
- Подождите некоторое время, пока iTunes восстановит резервную копию на iPhone 8.
Вариант 2 — восстановить резервную копию iCloud на новый iPhone 8
После создания резервной копии ваших данных в iCloud вы можете позже восстановить их на любом другом устройстве. В идеале вам следует восстановить данные из iCloud при настройке устройства. Это позволит вам без особых проблем восстановить данные по беспроводной сети.Чтобы узнать, как перенести iPhone 6 на iPhone 8, выполните следующие действия:
- Если вы уже используете свой iPhone 8, вам необходимо его сбросить. Перейдите в его Настройки> Общие> Сброс и нажмите на опцию «Стереть все содержимое и настройки».
- Подтвердите свой выбор, нажав на опцию «Стереть iPhone» и дождитесь его перезагрузки.
- Теперь вам будет предложено настроить ваше устройство.Вы получите аналогичный экран, если включаете устройство в первый раз.
- Выберите вариант «Восстановить из резервной копии iCloud» и войдите в свою учетную запись iCloud, указав свои учетные данные.
- Из предложенных вариантов выберите резервную копию, которую вы хотите восстановить. В идеале вы должны выбрать самую последнюю резервную копию.
Подождите некоторое время, пока ваш телефон восстановит выбранную резервную копию iCloud.Убедитесь, что у вас стабильное подключение к Интернету для бесперебойной работы.
Вариант 3 — восстановить резервную копию TunesGo на новый iPhone 8
Используя Wondershare TunesGo, вы можете легко восстановить резервную копию. Лучшее в этой технике — то, что вы можете выборочно восстанавливать свой контент. Хотя iTunes или iCloud восстановят всю вашу резервную копию, вы можете выбрать тип данных, которые хотите получить, с помощью TunesGo. Чтобы передать данные с iPhone 6 на iPhone 8 через TunesGo, выполните следующие действия:
- Подключите свой новый iPhone к системе и запустите Wondershare TunesGo.Подождите, пока он автоматически обнаружит ваше устройство.
- Перейдите на вкладку «Панель инструментов» и выберите « Восстановить устройство ».
- Выберите файл резервной копии, который вы хотите восстановить, в новом интерфейсе и нажмите кнопку «Далее».
- Выберите тип файлов данных, которые вы хотите восстановить. Кроме того, вы можете установить флажок «Удалить содержимое на телефоне, а затем восстановить», чтобы заранее стереть данные на целевом устройстве.Когда вы закончите, нажмите кнопку «Восстановить».
Теперь, когда вы знаете три разных способа передачи данных со старого iPhone на iPhone 8, вы можете легко переходить с одного устройства на другое без потери данных. Из всех предлагаемых опций TunesGo предлагает самое надежное и простое решение для переноса iPhone 6 на iPhone 8. Кроме того, его можно использовать для переноса данных между ПК / Mac и устройством iOS. Попробуйте и получите легкий опыт работы со смартфоном.Если вы нашли это руководство полезным, не стесняйтесь поделиться им со своими друзьями.
Если это руководство поможет, не забудьте поделиться им с друзьями.
Как перенести данные со старого телефона на новый iPhone
Источник: Кристин Ромеро-Чан / iMore
Теперь, когда лучшая линейка iPhone представлена iPhone 12 mini, iPhone 12, iPhone 12 Pro и iPhone 12 Pro Max, у вас в руках может быть новый блестящий iPhone. Однако вы хотите перенести данные, которые были на вашем предыдущем iPhone, на новый — но как это сделать? Есть несколько разных способов сделать это, независимо от того, хотите ли вы просто использовать iCloud или использовать проводное соединение с вашим Mac или ПК.Вот лучшие способы переноса данных на новый iPhone.
Продукты, использованные в этом руководстве
- Синхронизация через USB-C: кабель Apple Lightning-USB-C
- Выберите свой язык на своем новом iPhone или iPad с новыми и текущими устройствами поблизости.
Нажмите Продолжить на вашем iPhone или iPad во всплывающем окне с просьбой настроить новый iPhone или iPad с вашим Apple ID.
Источник: iMore- Используйте текущий iPhone или iPad для сканирования изображения, которое появляется на вашем новом iPhone или iPad.
- Введите пароль вашего текущего iPhone или iPad на новом iPhone или iPad.
Настройте Touch ID или Face ID на своем новом iPhone.
Источник: iMore- Выберите, восстанавливать ли ваш новый iPhone или iPad из последней совместимой резервной копии, если такая возможность есть.
Выберите восстановление вашего нового устройства из резервной копии iCloud или iTunes, настройте его как новый iPhone или iPad или перенесите данные с устройства Android.
Источник: iMore- Согласен с условиями.
Нажмите Продолжить в разделе Экспресс-настройки , чтобы использовать настройки Siri, «Найти iPhone», «Местоположение» и аналитики использования, которые были перенесены с вашего текущего iPhone и iPad.
Источник: iMore- Завершите процесс установки нового iPhone или iPad, как обычно.
- Откройте Настройки на своем старом iPhone.
- Коснитесь баннера Apple ID .
Нажмите iCloud .
Источник: iMore- Нажмите Резервное копирование iCloud .
Нажмите Создать резервную копию сейчас .
Источник: iore- Выключите старый iPhone после завершения резервного копирования.
- Извлеките SIM-карту из своего старого iPhone или если вы собираетесь перенести ее на новый.
Дождитесь завершения резервного копирования, прежде чем продолжить.
Теперь вы можете отложить свой старый iPhone. Перед выполнением следующих действий убедитесь, что ваш новый iPhone выключен.
- Вставьте старую SIM-карту в новый iPhone, если вы хотите перемещать ее между устройствами.
- Включите свой новый iPhone .
- Сдвиньте вверх или нажмите кнопку «Домой» в зависимости от того, какое устройство вы настраиваете.
- Следуйте инструкциям, чтобы выбрать язык и настроить сеть Wi-Fi.
- Нажмите Восстановить из резервной копии iCloud .
- Войдите в свою учетную запись iCloud (это ваш Apple ID).
- Нажмите Далее .
- Tap Согласен .
- Нажмите Подтвердите еще раз.
- Выберите резервную копию , которую вы только что сделали.
- Подключите старый iPhone к компьютеру Mac под управлением macOS Catalina.
- Щелкните значок Finder в Dock, чтобы открыть новое окно Finder.
Щелкните свой iPhone под Locations .
Источник: iMore- Нажмите Доверяйте , если вас просят доверять своему iPhone.
- Установите флажок для Шифровать локальную резервную копию .
- Создайте пароль , если вы впервые настраиваете зашифрованные резервные копии.
Щелкните Создать резервную копию .
Источник: iMore- Пропустить Резервное копирование приложений , если потребуется. (Скорее всего, они все равно скачают заново.)
- Когда закончите, отключите старый iPhone от сети .
- Выключите старый iPhone .
- Извлеките SIM-карту из своего старого iPhone . (Если у вас нет новой или отдельной SIM-карты для нового телефона.)
Дождитесь завершения резервного копирования, прежде чем продолжить.
- Вставьте SIM-карту в новый iPhone .(Если он не пришел с новой или другой SIM-картой.)
- Включите свой новый iPhone .
- Подключите новый iPhone к Mac.
- Сдвиньте, чтобы настроить на iPhone .
- Следуйте инструкциям, чтобы выбрать язык и настроить сеть Wi-Fi.
- Выберите Восстановить с Mac или ПК .
- Щелкните свой новый iPhone под Locations в окне Finder.
В Finder на Mac нажмите кнопку рядом с Восстановить из этой резервной копии .
Источник: iMore- Выберите последнюю резервную копию из раскрывающегося списка.
Щелкните Продолжить .
Источник: iMoreВведите свой пароль и нажмите Восстановить , если ваша резервная копия была зашифрована и Finder запросит.
Источник: iMore
- Убедитесь, что у вас установлена самая последняя версия iTunes.
- Подключите свой старый iPhone к Mac или ПК с Windows.
- Запустите iTunes .
- Щелкните значок iPhone в строке меню, когда он появится.
Щелкните Зашифровать резервную копию ; вам будет предложено добавить пароль, если вы впервые шифруете резервную копию.
Источник: iMoreЩелкните Создать резервную копию .
Источник: iMore- Пропустить Резервное копирование приложений , если потребуется.(Скорее всего, они все равно скачают заново.)
- Когда закончите, отключите старый iPhone от сети .
- Выключите старый iPhone .
- Извлеките SIM-карту из своего старого iPhone . (Если у вас нет новой или отдельной SIM-карты для нового телефона.)
Дождитесь завершения резервного копирования, прежде чем продолжить.
- Вставьте SIM-карту в новый iPhone . (Если он не пришел с новой или другой SIM-картой.)
- Включите свой новый iPhone .
- Подключите новый iPhone к Mac или ПК с Windows.
- Сдвиньте, чтобы настроить на iPhone .
- Следуйте инструкциям, чтобы выбрать язык и настроить сеть Wi-Fi.
- Выберите Восстановить из резервной копии iTunes .
- В iTunes на Mac или ПК с Windows выберите Восстановить из этой резервной копии .
Выберите из списка недавнюю резервную копию .
Источник: iMore- Щелкните Продолжить .
Введите свой пароль , если ваша резервная копия была зашифрована, и он спросит.
Источник: iMore
Держите iPhone подключенным к iTunes до завершения передачи и к Wi-Fi до завершения всех повторных загрузок. В зависимости от того, сколько данных вам нужно повторно загрузить, включая музыку и приложения, это может занять некоторое время.
Получите свой новый iPhone
Конечно, для передачи данных на новый iPhone вам сначала понадобится новый iPhone.
Последний флагманский смартфон Apple оснащен новым OLED-дисплеем, новым плоским дизайном и разнообразными красивыми цветами, а также самым мощным чипом Apple на сегодняшний день. Ночной режим теперь есть на каждой из камер iPhone, и теперь вы можете снимать видео в Dolby Vision HDR. Это один из лучших iPhone, который вы можете получить прямо сейчас. Если вам нужен меньший форм-фактор, обратите внимание на iPhone 12 mini. Если вам нужен телеобъектив, не забудьте взглянуть на iPhone 12 Pro или iPhone 12 Pro Max, чтобы получить самую лучшую камеру.
Бюджетный
iPhone SE (2020 год)
iPhone для тех, кто любит хорошую кнопку «Домой».
Трудно отказаться от недорогого iPhone SE по такой цене, особенно с учетом того, что у него самый быстрый процессор среди всех смартфонов на рынке, за исключением, конечно, iPhone 11 и iPhone 11 Pro.
iPhone SE — отличная модель iPhone начального уровня для тех, кто только ждет, чтобы окунуться в экосистему Apple. Заходи, вода в порядке. По этой цене можно было купить даже два.
Дополнительное оборудование
Если вы хотите перенести данные на свой новый iPhone с помощью Mac с портами USB-C или Thunderbolt 3, вам следует пойти дальше и взять кабель USB-C-to-Lightning.
Кабель Apple Lighting-to-USB-C (От 19 долларов на Amazon)
Apple включает в комплект вашего iPhone кабель Lightning-to-USB-A, но он вам понадобится, если у вас Mac с USB-C / Thunderbolt 3.
Кабель Anker Powerline II Lighting-to-USB-C (13 долларов на Amazon)
Это отличная альтернатива официальному кабелю Apple.Powerline II от Anker теперь поставляется с опцией USB-C-to-Lightning.
Мы можем получать комиссию за покупки, используя наши ссылки. Учить больше.
Сделайте резервную копию текстовых сообщений iPhone или перенесите их на новое устройство
Джесси Симмс • 27 июня, 2019
если (has_post_thumbnail ($ post_id)):?> endif; ?>Восстановить резервную копию iPhone текстов
- Включите хранилище iCloud, выбрав «Настройки»> «iCloud»> «Хранилище и резервное копирование» .
- Выполните начальные шаги в Ассистенте настройки iOS, выберите Восстановить из iCloud Backup и выберите созданную вами резервную копию.
- Если вы переустанавливаете iOS на том же устройстве, удалите его, выбрав «Настройки»> «Основные»> «Сброс»> « Стереть все содержимое и настройки» .
- Затем выполните начальные шаги в Ассистенте настройки iOS, выберите Восстановить из iCloud Backup при появлении запроса и выберите созданную вами резервную копию.
Пытаетесь сделать резервную копию текстовых сообщений iPhone только для того, чтобы понять, что одношагового решения не существует? Ранее мы объясняли, как сохранить ваши тексты в Android.Мы подумали, что пришло время отдать немного любви толпе Apple!
Хотите перенести свои тексты на новый iPhone или восстановить iPhone без потери всех сообщений? Не знаете, как передавать сообщения с iPhone на iPhone без iCloud? Хотите сохранить тексты на свой компьютер в удобном для просмотра формате? Это для тебя.
Резервное копирование текстовых сообщений iPhone через iCloud / iTunes
Если вы переходите на новый iPhone или планируете сбросить настройки устройства iOS до заводских настроек, iCloud или iTunes Backup — все, что вам нужно.Оба работают отлично и не требуют загрузки приложения или программного обеспечения. Выбор одного из двух вариантов означает просто решить, предпочитаете ли вы автоматическое резервное копирование через Wi-Fi или вы предпочитаете резервное копирование вручную через iTunes. Первый вариант прост и не требует усилий, второй позволяет сохранить резервную копию телефона на своем компьютере.
Хотя ни один из этих методов резервного копирования не позволяет восстановить только текстовые сообщения (что означает, что вам нужно стереть данные с устройства и восстановить все свои приложения, сообщения, контакты и т. Д.), Любой из этих методов является простым способом вернуть тексты и сообщения iMessages на ваш компьютер. iPhone.
Резервное копирование iCloudУбедитесь, что вы настроили iCloud на своем устройстве iOS. Чтобы убедиться, что он включен, нажмите «Настройки »> «iCloud»> «Хранилище и резервное копирование».
- Если вы переходите на новое устройство, выполните начальные шаги в Ассистенте настройки iOS, при появлении запроса выберите «Восстановить из резервной копии iCloud», а затем выберите созданную вами резервную копию.
- Если вы переустанавливаете iOS на том же устройстве, необходимо стереть все текущее содержимое и пройти через Ассистента начальной настройки iOS.Чтобы стереть данные с устройства, нажмите Настройки> Общие> Сброс> Стереть все содержимое и настройки . Затем выполните начальные шаги в Ассистенте настройки iOS, при появлении запроса выберите «Восстановить из резервной копии iCloud» и выберите созданную вами резервную копию.
Убедитесь, что вы сохранили резервную копию iTunes вашего устройства iOS.
- Если ваше устройство синхронизируется через iTunes, оно автоматически создаст резервную копию всего на вашем телефоне (включая SMS-сообщения и iMessages), как только вы подключите iPhone к компьютеру и откроете iTunes.
- Если автоматическая синхронизация не выполняется, перейдите в Файл> Устройства> Резервное копирование . В зависимости от версии iTunes вам может потребоваться щелкнуть устройство правой кнопкой мыши и выбрать «Резервное копирование сейчас».
Если вы хотите восстановить резервную копию на текущем устройстве или восстановить ее на новом iPhone, применяются те же шаги:
- Подключите iPhone к компьютеру, на котором резервная копия сохранена в iTunes.
- Выберите Файл> Устройства> Восстановить из резервной копии.В зависимости от версии iTunes вам может потребоваться щелкнуть устройство правой кнопкой мыши и выбрать «Восстановить из резервной копии».
Резервное копирование текстовых сообщений iPhone на компьютер с помощью стороннего программного обеспечения
iBackup Viewer [ Mac / Windows ] — это единственное программное обеспечение, которое позволяет бесплатно сохранять неограниченное количество SMS и сообщений iMessage на ваш компьютер. Ваши сообщения можно извлечь и сохранить в виде текстового или PDF-файла, однако вы должны приобрести полную версию, чтобы перенести резервную копию на другое устройство (будь то новый iPhone или другой смартфон).Если вы хотите сохранять только текстовые сообщения на своем компьютере и не хотите тратить деньги, эта программа для вас.
iExplorer [ Mac / Windows ]. Хотя бесплатная версия позволяет просматривать текст и сообщения iMessages внутри программы, вы можете копировать и вставлять текст в другое место, если вас не волнует форматирование и вас не интересует хранение вложений. Обновление за 34,99 доллара позволяет вам выбирать из нескольких типов файлов для экспорта, таких как PDF, текст или CSV, и легко сохранять общие изображения и другие вложения на свой компьютер.
Phoneview [ Mac только ] — Просматривайте и сохраняйте все свои SMS, iMessage и сообщения WhatsApp в формате PDF, обычном тексте, CSV, TSV или XML. Его простой в использовании интерфейс делает программное обеспечение простым в использовании даже для менее технически подкованных людей. Если вы ищете простой и понятный опыт (и не возражаете выложить 29,95 долларов), это ваш лучший выбор.
CopyTrans Contacts [ Windows только ] — Вы можете создавать резервные копии текстовых сообщений iPhone (с вложениями), включая SMS, MMS, iMessages, WhatsApp и Viber.Вы также можете экспортировать сообщения с помощью программного обеспечения. Бесплатная пробная версия позволяет создавать резервные копии только ограниченного количества текстовых сообщений — для получения неограниченного количества резервных копий вам необходимо приобрести полную версию. Вы можете сохранять тексты в различных форматах, включая Word, Excel, обычный текст, CSV и HTML.
Как бесплатно извлекать сообщения с iPhone и создавать резервные копии на Mac (для опытных пользователей)
Если у вас есть серьезные навыки работы с компьютером и вы любите бесплатные вещи, возможно, вы захотите ознакомиться с пошаговым руководством WonderHowTo по сохранению всех текстовых и графических сообщений в виде файлов HTML на вашем Mac.

 Это зависит от версии ОС и самого устройства. Информацию с телефона с поздней версии Android нельзя восстановить на смартфоне со старой версией
Это зависит от версии ОС и самого устройства. Информацию с телефона с поздней версии Android нельзя восстановить на смартфоне со старой версией



