Как ставить видео на паузу когда снимаешь видео: Пауза при съемке видео на iPhone: лучшие приложения для видеосъемки с паузой
iPhone научат ставить запись видео на паузу

Новая киллер-фича
В программном коде iOS 11 нашли доказательства того, что приложение «Камера» вскоре научится ставить запись видео на паузу и продолжать ее снова, когда это нужно. Функция давно работает на смартфонах под управлением Android, однако Apple вспомнила о ней только сейчас.
Строки в программном коде бета-версии iOS 11, которые отвечают за приостановку записи и ее повторный запуск, нашел разработчик Даниэль Ниязов (Daniel Niyazov). Пока непонятно, станет ли новая функция особенностью только iPhone 8 с двойной камерой или же все iPhone и iPad, совместимые с последней версией прошивки, научать снимать лучше. Девелопер говорит, что не нашел доказательств тому, что для приостановки видеозаписи нужно какое-то специальное аппаратное обеспечение.

Строки в коде iOS 11. Источник: Твиттер
В начале августа мы узнали об особенностях нового флагмана Apple. Разработчики получили доступ к прошивке колонки HomePod, в которой обнаружили сведения об «умной» камере, беспроводной зарядке, дисплее и ряде улучшений iPhone 8.
Apple представит юбилейный iPhone на мероприятии для СМИ в начале сентября. Хотя о дизайне и функциях смартфона мы уже знаем благодаря утечкам, презентацию все равно будет интересно смотреть. Компания анонсирует еще два устройства — iPhone 7s и iPhone 7s Plus.
Что еще почитать:
Поделиться ссылкой
Поставьте 5 звезд внизу статьи, если нравится эта тема. Подписывайтесь на нас Telegram, ВКонтакте, Instagram, Facebook, Twitter, Viber, Дзен, YouTube.
 Загрузка…
Загрузка…Для начала стоит разобраться с понятием «зацикливание». Дело в том, что реализовать бесконечный повтор в самом видеофайле технически невозможно. Зациклить воспроизведение можно лишь в проигрывателе — в большинстве программ это легко делается с помощью характерной кнопки со стрелками.
Поэтому все существующие инструменты и сервисы зацикливают видео одним из трёх способов:
- дублирование контента и склейка в один файл — ролик повторятся заданное количество раз и останавливается;
- зацикливание на стороне сервиса — видео бесконечно крутится во встраиваемом на страницы и мессенджеры плеере;
- конвертация в GIF — превращение в анимацию даёт полноценное зацикливание, но убирает звук и делает файл очень большим.
Какой вариант выбрать — зависит от конкретной ситуации и результата, который нужно получить.
Clideo
- Тип обработки: дублирование, конвертация в GIF.
- Водяной знак: есть.
- Цена: бесплатно.
Функциональный сервис для редактирования видео, помимо обрезки, склейки и других операций, умеет зацикливать ролики различными способами. Одинаково хорошо работает как на компьютере, так и на смартфоне.
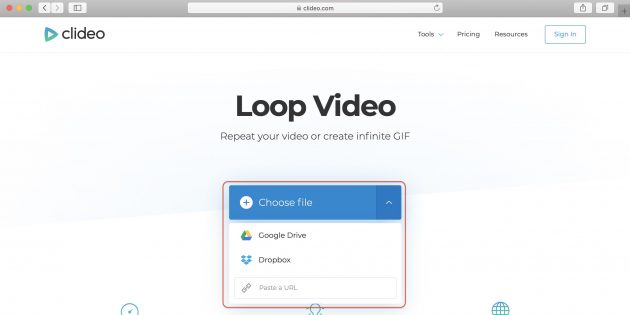
Загрузите видео с устройства, облака или по прямой ссылке.

Укажите нужно ли менять формат видео, выберите количество повторов (бесконечность — это гифка) и нажмите Loop.
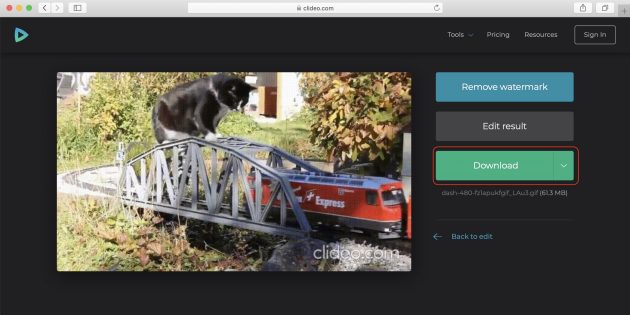
Через несколько секунд всё будет готово, и останется кликнуть Download, чтобы сохранить ролик на диске или в облаке.
Перейти на сайт →
Kapwing
- Тип обработки: дублирование, встраивание кодом, конвертация в GIF.
- Водяной знак: нет (после привязки соцсети).
- Цена: бесплатно.
Ещё один удобный онлайн‑видеоредактор, позволяющий быстро обработать загруженный ролик. Kapwing дублирует видео, добавляя от 2 до 10 повторов. Также сервис предоставляет embed‑код для встраивания на страницы.
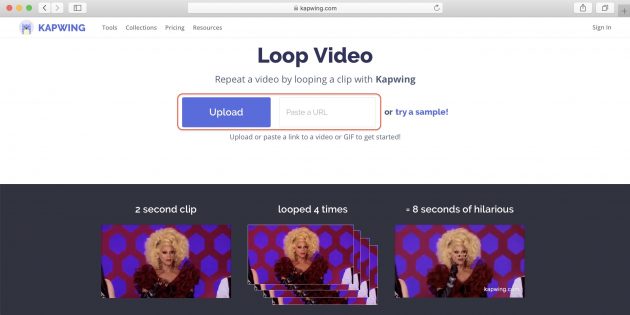
Добавьте файл через меню Upload или по ссылке.
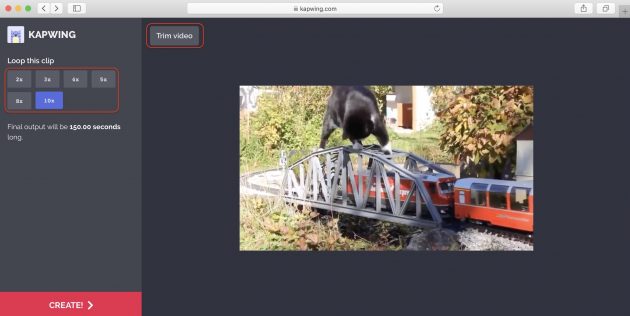
Выберите, сколько раз будет повторяться видео, и нажмите Create! При необходимости предварительно можно обрезать ролик, воспользовавшись кнопкой Trim video.
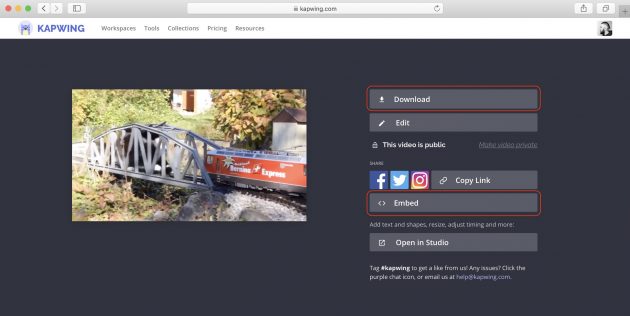
После обработки нажмите Download для скачивания или Embed для получения кода встраивания. Можно сразу поделиться видео в соцсетях.
Перейти на сайт →
Coub
- Тип обработки: встраивание кодом.
- Водяной знак: есть.
- Цена: бесплатно.
Хорошо известный сервис и одноимённое приложение для создания зацикленных роликов. Делает именно то, что нам нужно, дополнительно позволяя убрать или заменить звуковую дорожку. Видео можно встроить на страницу или поделиться ссылкой на него.
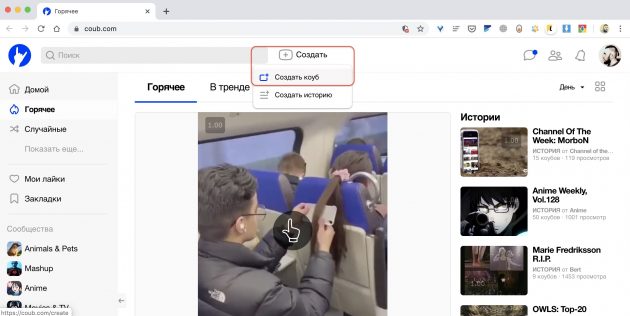
Нажмите кнопку «Создать коуб».

Вставьте ссылку на видео или загрузите с диска.
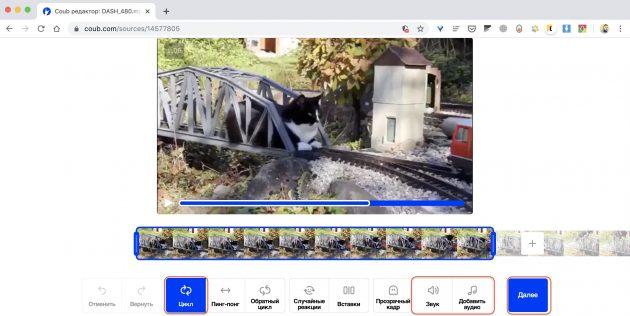
Выберите нужный фрагмент, убедитесь, что включена опция «Цикл», и при необходимости добавьте или отключите звук. Нажмите кнопку «Далее».

Присвойте коубу имя и кликните «Дальше».
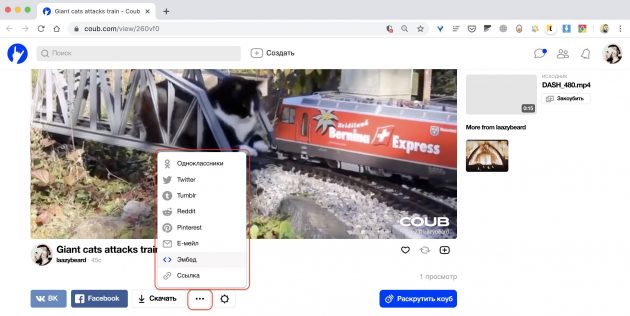
Перейти на сайт →

Цена: Бесплатно

ezGIF
- Тип обработки: конвертация в GIF.
- Водяной знак: нет.
- Цена: бесплатно.
Один из самых удобных онлайн‑инструментов для обработки анимации. ezGIF умеет делать с гифками всё, что только можно придумать. В том числе и создавать их из видео почти любого формата.
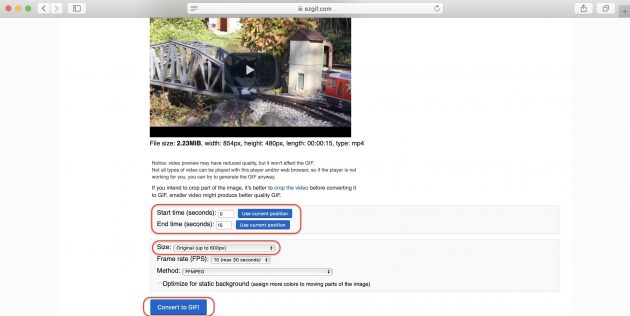
Загрузите ролик из памяти устройства или по прямой ссылке из интернета и нажмите Upload video!
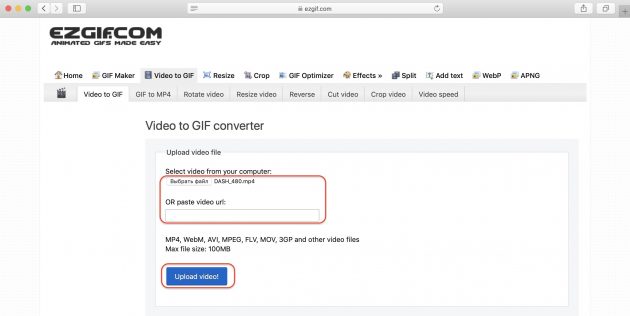
Если видео нужно обрезать, укажите начало и конец в секундах или с помощью кнопок Use current position, запустив воспроизведение в проигрывателе. Нажмите Convert to GIF!

Через несколько секунд чуть ниже на странице появится гифка, которую легко сохранить, нажав Save. Если размер анимации слишком большой, предварительно можно оптимизировать с помощью кнопки Optimize.
Перейти на сайт →
Плейлист YouTube
- Тип обработки: повтор плейлиста.
- Водяной знак: нет.
- Цена: бесплатно.
Если нужно зациклить воспроизведение видео с YouTubeре, например понравившегося клипа, удобно использовать функцию повтора, создав плейлист с одним единственным видео. Делается это так.

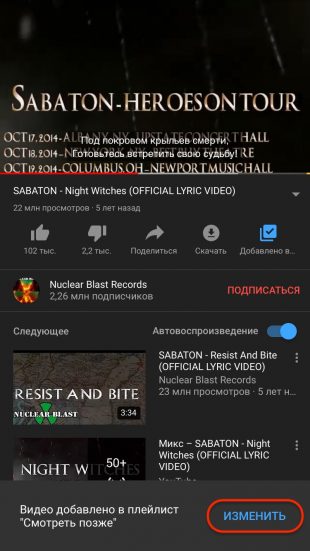
Откройте желаемый ролик, нажмите «Сохранить» и выберите «Изменить».

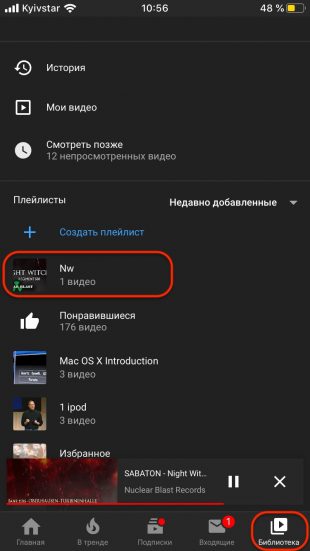
Далее кликните по кнопке «Новый плейлист», создайте его и перейдите на вкладку «Библиотека».
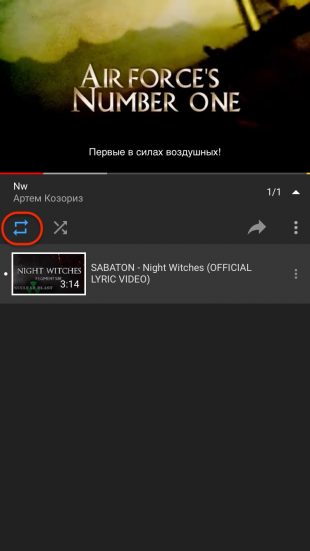
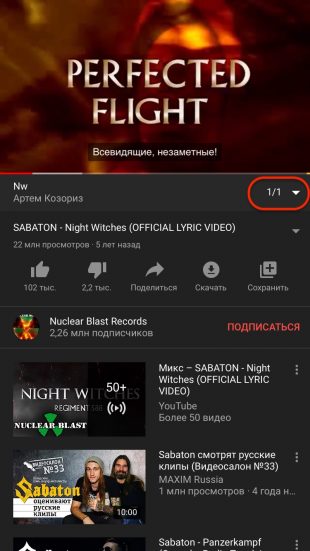
Найдите и запустите созданный плейлист, а затем откройте список видео и нажмите кнопку повтора.
Читайте также 🎥🎬
Русскоговорящим разработчикам всегда есть чего рассказать: поделиться каким-то своим уникальным опытом и мнениями. Но в формате видеоблога, из-за высокой сложности при записи, делают это сейчас единицы.
Под катом рассказал о своем непростом пути к записи и редактированию видео с помощью свободного ПО, скриптинга на Ruby и подручных средств.
Начал я с изучения теории о записи видеоблогов по англоязычным YouTube-роликам. А из русскоязычных материалов — довольно полезным оказался вот этот курс (в частности модуль про видеоблог и первое видео о построении кадра из модуля про репортаж). Также бегло ознакомился с популярными фичами проприетарных видеоредакторов, чтобы более осознанно подойти к выбору свободного редактора.
В свет не рискнул вкладываться: не хватает времени на его изучение и поиск оптимального варианта, а поверхностное изучение дешевых вариантов говорит о потенциальных граблях вроде мерцания и плохой цветопередачи. С дневным светом у меня не возникло больших трудностей, его хватает как раз на короткие ролики.
Существующие свободные инструменты видеомонтажа содержат ряд известных проблем: от неудачных решений в UI и подвисаний, превращающих редактирование в бесконечность, до утечек памяти, падений и неожиданных артефактов, которые появляются только после финального рендеринга.
Проблем очень много и потребовалось время на то, чтобы выбрать видеоредактор и изучить его баги, чтобы просто научиться справляться с базовыми вещами. В конечном счете остановился на Pitivi, просто потому что времени и так много потратил на поиски и эксперименты.
Звук из Flatpak
Поддерживаемый способ установки Pitivi требует Flatpak. Какое-то время я обходил его стороной, т.к. у меня в системе нет systemd и PulseAudio.
Оказывается systemd давно не требуется. Ну а PulseAudio — пришлось поставить и настроить было проще модифицировать Flatpak. Но правильней было бы поставить PulseAudio, просто это несколько нудно и непонятно стоит ли ожидать от него проблем с записью звука на имеющемся железе или нет.
Устанавливаем Pitivi, удаляем конфиги PulseAudio, запускаем:
$ sudo flatpak remote-add --if-not-exists flathub https://flathub.org/repo/flathub.flatpakrepo
$ sudo flatpak install flathub org.pitivi.Pitivi
$ sudo find {/var/lib,~/.local/share}/flatpak/runtime -type f -name '*pulseaudio*.conf' -delete
$ flatpak run --device=alsa --branch=stable --arch=x86_64 --command=pitivi org.pitivi.PitiviЗвука нет. Попробуем запустить что-нибудь попроще, например aplay:
$ sudo find /var/lib/flatpak/app/org.pitivi.Pitivi/x86_64 -type d -path '*/files/bin' -exec cp `which aplay` {} \;
$ flatpak run --device=alsa --branch=stable --arch=x86_64 --command=aplay org.pitivi.Pitivi /dev/urandom
ALSA lib dlmisc.c:162:(snd_dlsym_verify) unable to verify version for symbol _snd_pcm_empty_open
ALSA lib dlmisc.c:283:(snd1_dlobj_cache_get) symbol _snd_pcm_empty_open is not defined inside [builtin]
aplay: main:828: audio open error: No such device or addressВероятно alsa-lib, входящий во Flatpak, был собран с --with-versioned. Быстрое решение — заменить libasound.so системным:
$ sudo find /var/lib/flatpak -type f -name libasound.so.2.0.0 -exec cp /usr/lib64/libasound.so.2.0.0 {} \;
$ find ~/.local/share/flatpak -type f -name libasound.so.2.0.0 -exec cp /usr/lib64/libasound.so.2.0.0 {} \; # если устанавливали от прав пользователя что-тоДля меня и этого оказалось недостаточно:
$ flatpak run --device=alsa --branch=stable --arch=x86_64 --command=aplay org.pitivi.Pitivi /dev/urandom
ALSA lib /var/tmp/portage/media-libs/alsa-lib-1.1.6-r1/work/alsa-lib-1.1.6/src/pcm/pcm_direct.c:1943:(snd1_pcm_direct_parse_open_conf) The field ipc_gid must be a valid group (create group audio)
aplay: main:828: audio open error: Invalid argumentНужен еще конфиг ALSA:
$ sudo find /var/lib/flatpak -type d -name etc -exec cp /etc/asound.conf {} \;
$ find ~/.local/share/flatpak -type d -name etc -exec cp /etc/asound.conf {} \; # если устанавливали от прав пользователя что-то
$ flatpak run --device=alsa --branch=stable --arch=x86_64 --command=aplay org.pitivi.Pitivi /dev/urandomНаконец-то можно использовать Pitivi.
Настройки рендеринга для Pitivi, к которым пришел в результате
- container format: MP4
- video
- codec x264enc
- advanced
- encoding pass/type: constant quantizer
- constant quantizer: 18
- bitrate: 16384 kbit/s
- speed quality preset: ultrafast
- psychovisual tuning preset: film
- audio
- на свой риск и страх использую «Never render from proxy files»
- всё остальное — по умолчанию
Другие эффекты
Некоторые анимационные эффекты для текста я делаю с помощью скринкаста открытых на весь экран страниц, сверстанных с использованием reveal.js и animate.css. В reveal.js для некоторых слайдов добавляю звук перехода:
<section>
<audio data-autoplay src="/path/to/sound.wav"></audio>
#1
</section>Оказалось важно записывать скринкаст с 60 FPS, если текст очень большой. Скринкаст делаю так:
#!/bin/sh
SOUND_INPUT=shared_input_loopback
CHANNELS=2
SOUND_RATE=48000
FRAMERATE=60
DRAW_MOUSE=0
VIDEO_SIZE=$(xdpyinfo | awk '/dimensions:/ { print $2; exit }')
OUTPUT="${HOME}/video/screen/$(date --rfc-3339=seconds).mp4"
ffmpeg \
-thread_queue_size 512 \
-video_size "${VIDEO_SIZE}" \
-framerate "${FRAMERATE}" \
-f x11grab \
-draw_mouse "${DRAW_MOUSE}" \
-i :0.0+0,0 \
-thread_queue_size 512 \
-f alsa \
-ac "${CHANNELS}" \
-i "${SOUND_INPUT}" \
-ar "${SOUND_RATE}" \
-vcodec libx264 -preset ultrafast -crf 18 \
-acodec alac \
-f ipod \
"${OUTPUT}"В моем случае shared_input_loopback — это устройство из конфига asound.conf.
Еще вот эта надстройка над ffmpeg для переходов между клипами, оказалась полезной.
Под рукой оказался телефон Meizu MX4, на котором я решил использовать фронтальную камеру и записываться с помощью Open Camera. Потребовалось некоторое время, чтобы натренировать себя смотреть в камеру и контролировать своё положение в пространстве, не делая типичных ошибок, вроде обрезания головы. При этом говорить достаточно четко, громко, жестикулировать и генерировать хоть какую-то мимику. Но это было только начало.
Что же побудило меня сделать автоматическую нарезку видео, да еще и на этапе записи?
- Тормоза и баги Pitivi при редактировании, в особенности при использовании инструмента Ripple Move/Edit, приводящие к необходимости периодического перезапуска Pitivi.
- Конкретно для меня процесс ручной нарезки видео — это одна из наиболее скучных вещей. Понятно, что полностью автоматизировать это не очень-то возможно (по крайней мере без сценария, в котором явно не указаны паузы, необходимые для осознания сказанного), но хотя бы оптимизировать этот процесс можно.
Вот какие требования к будущему велосипеду я себе поставил:
- Запись видео с помощью Android-телефона, а звука — с помощью ноутбука.
- Управление фокусом камеры.
- Возможность остановить запись, чтобы сохранить или удалить последний записанный фрагмент.
- Скачивание видео с телефона через USB, с повторными попытками и докачкой, без блокирования возможности записывать следующий фрагмент.
- Синхронизация звука.
- Определение наличия голоса и выкидывание пауз.
- Возможность быстро проиграть последние записанные фрагменты видео, с уже выкинутыми паузами.
Зачем столько контроля над устройствами на этапе записи? Почему бы просто не запустить запись на несколько часов подряд, а уж потом редактировать? Причин много:
- Банальный недостаток места на дисках.
- Склонность телефона перегреваться и быстро разряжаться при длительной записи.
- Неисправность сенсорного экрана из-за того, что телефон побывал в воде. А управлять фокусом как-то надо. Да и очередное нажатие создавало бы ненужную вибрацию устройства.
- Проблемы с перекидыванием больших файлов из-за плохого питания USB-портов на моем ноутбуке. В теории это решаемо с помощью USB-хаба с дополнительным питанием. Использовать сеть — слишком медленное решение.
- Желание быстро пересмотреть последние записанные фрагменты, чтобы убедиться в отсутствии ошибок и оперативно перезаписать, пока планета не повернулась не тем местом перед солнцем.
- Желание выкидывать явно плохие дубли как можно раньше, чтобы не тратить на них время и место на диске в будущем.
- Необходимость синхронизировать длинные аудио, записанные телефоном и ноутбуком. Тут может возникнуть рассинхронизация с видео из-за того, что фреймы аудиопотоков выбрасываются как при записи с ноутбука, так и при записи с телефона (что наверняка можно как-то решить, но не хочется рисковать и тратить время на эксперименты). Проще синхронизировать мелкие фрагменты по отдельности, тогда возможная рассинхронизация не будет заметна.
- Необходимость обрабатывать ситуацию, когда Open Camera перезапускает запись из-за достижения размера видео 4 GiB. Вероятно пришлось бы модифицировать Open Camera. Если это ограничение на 4 GiB невозможно убрать или увеличить — пришлось бы кидаться событием в ноутбук, чтобы тот пометил, что в этом месте произошел перезапуск записи.
Проще записываться небольшими фрагментами и сделать примитивную автоматизацию всего что можно. В качестве основного языка для разработки велосипеда выбрал Ruby. На самом деле сейчас я бы, вероятно, выбрал Python, но на тот момент я как раз изучал Ruby, а новые для меня языки я обкатываю на таких вот странных экспериментах.
Автоматическая нарезка видео
Информации в сети на эту тему не очень много. Про исследование Stanford и Adobe поздно вспомнил (что не страшно, мне всё равно менее навороченное решение нужно).
Нарезка происходит в 2 этапа: на этапе записи — грубая, на этапе рендеринга — более точная, с возможностью вручную подкорректировать слишком сильно обрезанные фрагменты. Грубая реализована с помощью VAD из WebRTC. Более точная — с помощью Google Speech (если конкретней — с помощью модификации проекта autosub, для генерирования субтитров к видео). Уверен что найдутся и более удачные решения, просто это оказалось лучшим из того, что удалось сделать быстро.
Если хотите разработать что-то подобное с использованием ffmpeg — придерживайтесь принципа не пытаться сделать слишком много за один вызов ffmpeg. Делайте промежуточные файлы и контролируйте каждый шаг, чтобы потом не заниматься поиском странных негугливаемых багов, вроде неправильного разрезания или непримененного эффекта.
Запускаю получившееся безобразие как-то так:
$ bin/vlog-recorder \
--project /path/to/project \
--debug true \
--sound-settings ' --device=usb_card --format=dat' # аргументы к arecord
r - (RE)START recording
s - STOP and SAVE current clip
S - STOP and SAVE current clip, don't use auto trimming
d - STOP and DELETE current clip
p - PLAY last saved clip
f - FOCUS camera on center
h - show HELP
q / Ctrl+C - QUIT
[ stopped ] [ battery: 100% / 36°C ]Аргументы к arecord мне нужны, чтобы явно указать устройство, дабы избежать периодических глюков, которые скорее всего происходят из-за ALSA-вского плагина dsnoop. Можно еще лог открыть, чтобы контролировать процесс скачивания файлов с телефона: tail -f /path/to/project/log.txt.
Быстро срендерить в одно видео для предпросмотра, можно так:
$ bin/vlog-render \
--project /path/to/project \
--language ru \
--video-filters 'hqdn3d,hflip,curves=psfile=/path/to/curves.acv,vignette' \
--speed 1.3 \
--fps 60 \
--preview trueАргумент --video-filters — это фильтры, передаваемые в ffmpeg. Видео автоматически откроется в плеере mpv.
Можно также поменять местами или выкинуть оставшиеся ненужные дубли редактированием появившегося файла /path/to/project/render.conf, которые можно обнаружить благодаря распознанному голосу. Идея, кстати, не новая. Там же можно ускорить отдельные фрагменты и подредактировать неудачные разрезания видео, если такие есть. В следующий раз vlog-render перечитает render.conf и применит изменения.
Чтобы подготовить фрагменты для видеоредактора — нужно указать --preview false. Помимо фрагментов, которые будут лежать в output, он всё же объединит их в один файл output.mp4, потому что изначально я был не уверен:
- буду ли я использовать мелкие клипы в Pitivi
- или загружу одно длинное видео для дальнейшей нарезки (чтобы можно было применить ряд эффектов к «группе» клипов).
В основном использую первый вариант. Второй был полезен в одном видео с плохим светом: там я использовал лишь кусок output.mp4. Для второго варианта также может быть полезен скрипт vlog-play-segments: с помощью него можно быстро посмотреть все паузы между клипами в порядке убывания длительности. Это поможет более точно подредактировать render.conf и сэкономить потом время на редактировании этого длинного куска видео в Pitivi.
Получившиеся мелкие клипы можно загрузить одним разом на таймлайн в Pitivi: выделяем все импортированные клипы и тащим с помощью drag-n-drop.
Крепление для телефона
Заниматься поисками подходящей подставки под телефон не хотелось, да и руки уже чесались записать хоть что-нибудь. Берем попавшийся под руку кусок картона и вырезаем крепление для телефона под свои нужды:
Подставка крепится на дисплей ноутбука, чтобы минимализировать расстояние между сценарием и камерой.
Приемлемый звук очень критичен. Под рукой оказался микрофон Boya BY-M1. Хоть его и рекламируют как всенаправленный микрофон, хороший звук на практике получается только когда используешь его как однонаправленный.
Стойку для микрофона сделать еще проще: берем попавшуюся под руку бутылку от гранатового сока, рулон скотча и собираем этот конструктор воедино:
Можно еще полотенце подложить под эту конструкцию, чтобы подавить часть вибраций от стола и заодно отрегулировать высоту.
Звуковая карта
В моем случае это ASUS Xonar U3. Оказалось, правда, что она не совместима с таким микрофоном: у микрофона штекер CTIA, рассчитанный на телефоны. Проблема решилась переходником в штекеры TRS для микрофона и наушников. И найти его было непросто: производители таких переходников редко пишут детали. В моем случае помог некий Cablexpert CCA-418W.
Еще одна проблема этой карты — в DC offset в правом канале при записи. Что никак не мешает, т.к. записываюсь я все равно в моно. А для софта, который не позволяет выставить моно сделал перенаправление хорошего канала в плохой, средствами ALSA.
Также эта карта боится перегревов. Нужно держать ее подальше от кулера, иначе будет тормозить и записывать звук рывками.
Обработка звука
Звук редактирую в наушниках (в моем случае это Pioneer SE-M390), на громкости выше чем та, на которой обычно слушаю музыку. Алгоритм примерно такой:
- С помощью Pitivi рендерю отдельно звук (с использованием всё тех же ALAC и MP4). Зачастую делаю несколько отдельных дорожек, выбирая конкретные слои в Pitivi и временно удаляя ненужные.
- Если полученные файлы сразу же загрузить в Audacity — мы потеряем растяжения/сжатия аудиопотока, которые потом могут привести к рассинхронизации видео и аудио. Что неочевидно, это происходит не со всеми видео. Чтобы этого не случилось — просто применяем эти растяжения/сжатия:
ffmpeg -async 1 -i input.mp4 output.flac - Загружаем все дорожки в Audacity. Добавляем фоновую музыку, если нужно.
- Для всех дорожек устанавливаем желаемую громкость с помощью Gain.
- К дорожке с голосом применяем эффекты Noise Reduction (в моем случае двойной), Compressor и Equalization по советам из этого видео.
- Выравниваем и усиливаем громкость у дорожки с голосом. Один из классических способов — это Normalize, Amplify, Limiter и снова Normalize, однако таким подходом мне пока не удалось получить желаемое качество звука.
Временно поступаю так: сначала делаю Gain всей дорожке так, чтобы наиболее громкая часть звучала без перегрузок, а далее вручную применяю Amplify для отдельных фрагментов.Update: еще один мощный способ — RMS Normalize, Limiter и обычный Normalize. Настройки RMS Normalize и Limiter можно взять отсюда. Всё же этот способ мне не пригодился, т.к. я всё равно решил перейти на другой микрофон (Zoom h2n) со встроенным Limiter, который меня устраивает (так что с новым микрофоном мне скорее всего придется делать только обычный Normalize, вместо всех этих вещей). - Микрофон иногда записывает звук с некими дефектами, которые похожи на щелчки. Их можно удалить с помощью эффекта Spectral edit multi tool. Чаще всего его приходится применять несколько раз подряд для выделенной области, с помощью Ctrl+R. Update: благодаря новому микрофону выяснил, что эти дефекты связаны с чем-то внешним, скорее всего это комбинация шума во рту и других посторонних звуков.
- Экспортируем из Audacity во FLAC и объединяем всё в один файл:
ffmpeg -i sound.flac -an -i video.mp4 -c copy output.mkv - По крайней мере первое видео я проверял на разных громкостях и разных устройствах.
Пользуясь случаем ослабления гаек в правилах, приглашаю посетить получившийся канал на YouTube, где я делюсь инсайтами об эффективном изучении программирования и смежных дисциплин.
Удачи в разработке программ и создании видеоблогов!
Update: перевел эту статью для своего англоязычного блога.
Как на Айфоне ставить паузу когда снимаешь видео
Как на айфоне поставить видео на паузу.2#
Как поставить паузу при записи видео на iPhone, при помощи твика RecordPause.
Как поставить на видео паузу на iPhone
Как снимать видео с паузой на айфон
Как снимать видео с паузой и эфектами!!
RecordPause: Пауза при съёмке видео!
Как поставить паузу при съемке видео на айфоне (айпаде) бесплатно
ЭТО ОБЯЗАН ЗНАТЬ КАЖДЫЙ ВЛАДЕЛЕЦ iPhone!
Вырезать паузы в видео | Школа Блоггера
Скрытые функции камеры iPhone на iOS 7 | iPhone Camera Tips
Также смотрите:
- Если Айфон не включается что с ним
- Как проверить экран на битые пиксели iPhone
- Как настроить WiFi на телефоне iPhone 5
- Как выложить фото в контакт с Айфона
- Что лучше Айфон 4 или самсунг галакси кор прайм
- Как узнать точную модель Айфона 4
- Как подключить интернет на iPad через телефон
- Перенос музыки с компьютера на iPhone без iTunes
- Как закачивать игры на iPad
- iPhone 4 8gb белый характеристики
- Какие модели Айфона 5S поддерживают 4G
- Как скинуть музыку на Айфон с компьютера без Айтюнс
- Как убрать голосовое сообщение на Айфоне
- Face time on iPhone 5 звонки платные или бесплатные
- Почему при включении 3G пропадает сеть на Айфоне
Keynote адрес или совпадение крикета, вы можете смотреть что угодно на YouTube в эти дни. Поверьте мне, когда я говорю, что я не продлял свою телевизионную подписку уже почти 2 месяца. Все, что вам нужно, — высокоскоростное интернет-соединение, а такое устройство, как Chromecast, выводит вещи на совершенно другой уровень.
JuliusKielaitis / Shutterstock.comКогда дело доходит до потоковой передачи музыки на YouTube, у меня не много жалоб. Вкладка просто сидит на заднем плане и передает мои списки воспроизведения.Но при просмотре интересных видео я часто сталкиваюсь с проблемами, когда случайно переключаю вкладки. Будь то пинг друга в Facebook или запрос коллеги по Slack, видео продолжает проигрываться в фоновом режиме. И когда я вернусь к видео, я должен вернуться к месту, где остановился. Настоящий убийца настроения!
Идея состоит в том, чтобы автоматически приостанавливать эти видео каждый раз, когда мне приходится переключать вкладки, чтобы заняться другими проблемами. Также я покажу вам, как получить видео для принудительной установки буфера, даже если оно не воспроизводится.Как всегда, есть расширение для этого, и мы будем использовать два из них, предназначенные для YouTube. Итак, давайте посмотрим на них один за другим.
Smart Pause для YouTube
РасширениеSmart Pause доступно для Chrome и Firefox, оно автоматически приостанавливает воспроизведение видео при переключении на другую вкладку и автоматически возобновляет воспроизведение после возврата на страницу. После установки и активации модуля вы увидите кнопку паузы рядом с плеером YouTube. Всякий раз, когда вам нужно автоматически приостановить видео, нажмите кнопку паузы, и он активирует расширение для конкретного видео.
Расширение работает безупречно, и вы можете автоматически включить настройки для всех видео на YouTube. Но вы можете пропустить эту настройку, если вы слушаете много музыки на YouTube. Кроме того, в расширении нечего настраивать.
SmartVideo для YouTube
SmartVideo — это еще одно расширение, доступное как для Chrome, так и для Firefox, и оно помогает принудительно создавать буферные видео для тех, кто использует медленные соединения. Вы также можете выбрать стандартное качество потоковой передачи для видео и, если необходимо, автоматически зациклить видео.После установки расширения вы увидите настройки при наведении курсора мыши на видео. Здесь вы можете выбрать принудительное создание буфера видео.
Чтобы открыть все настройки, нажмите Глобальные настройки. Здесь вы можете настроить принудительную буферизацию, автоматическую петлю и качество воспроизведения видео.
Существует отдельный раздел для видео, встроенных на других веб-сайтах, и тех, которые вы смотрите на YouTube, — необходимо внести изменения в каждый из них. Некоторые функции являются экспериментальными для видео HTML 5, но в начальном тестировании он работал нормально для меня.
Заключение
Это были два из моих последних любимых расширений, и я очень рад тому, что YouTube теперь работает немного умнее на моем компьютере. Как и я, пользователи, которые считают YouTube своим ежедневным источником развлечений, новостей и музыки, получат удовольствие от этих двух расширений. Если вы хотите порекомендовать любое из ваших любимых расширений для YouTube, которое, по вашему мнению, может быть полезным для наших читателей, оставьте комментарий. Кому не нравится здоровая дискуссия?
Приведенная выше статья может содержать партнерские ссылки, которые помогают поддерживать Guiding Tech.Однако это не влияет на нашу редакционную целостность. Содержание остается непредвзятым и подлинным.
- Товары
- Клиенты
- Случаи использования
- Переполнение стека Публичные вопросы и ответы
- Команды Частные вопросы и ответы для вашей команды
- предприятие Частные вопросы и ответы для вашего предприятия
- работы Программирование и связанные с ним технические возможности карьерного роста
- Талант Нанимать технический талант
- реклама Связаться с разработчиками по всему миру
Загрузка…
- Авторизоваться зарегистрироваться
- Товары
- Клиенты
- Случаи использования
- Переполнение стека Публичные вопросы и ответы
- Команды Частные вопросы и ответы для вашей команды
- предприятие Частные вопросы и ответы для вашего предприятия
- работы Программирование и связанные с ним технические возможности карьерного роста
- Талант Нанимать технический талант
- реклама Связаться с разработчиками по всему миру
- Товары
- Клиенты
- Случаи использования
- Переполнение стека Публичные вопросы и ответы
- Команды Частные вопросы и ответы для вашей команды
- предприятие Частные вопросы и ответы для вашего предприятия
- работы Программирование и связанные с ним технические возможности карьерного роста
- Талант Нанимать технический талант
- реклама Связаться с разработчиками по всему миру
