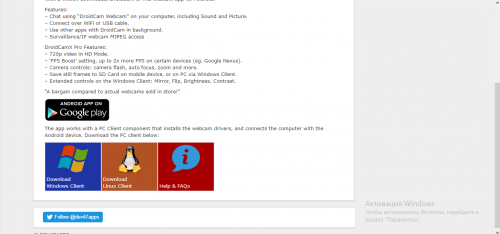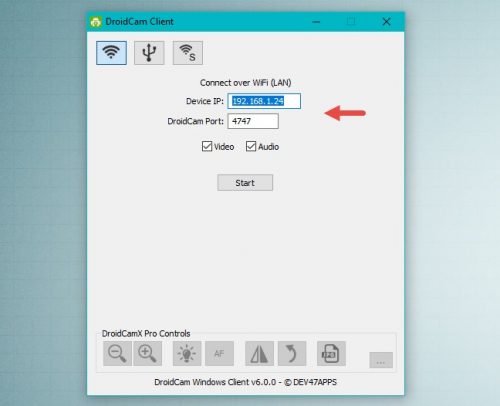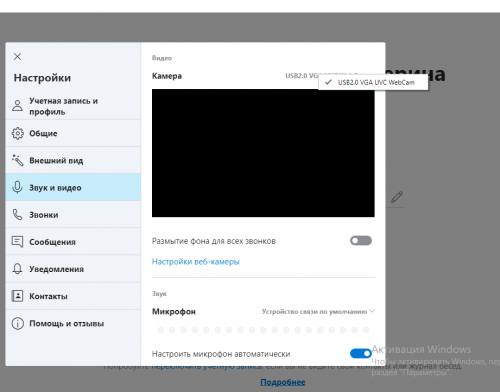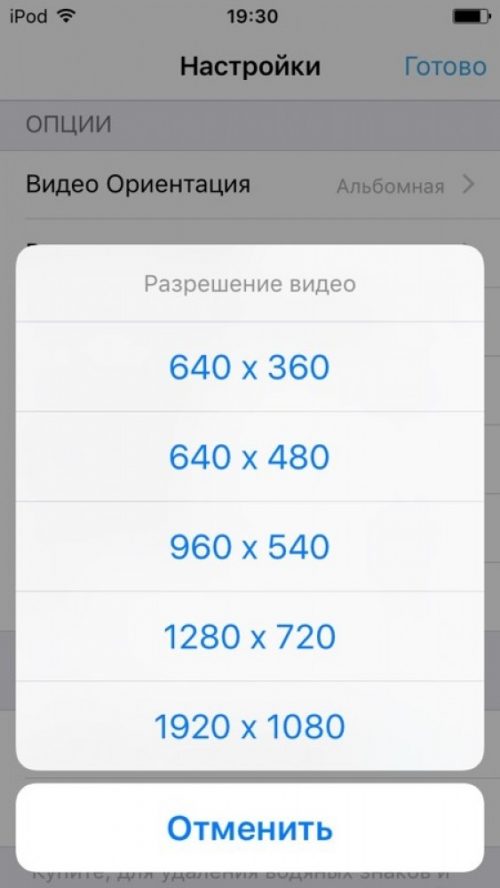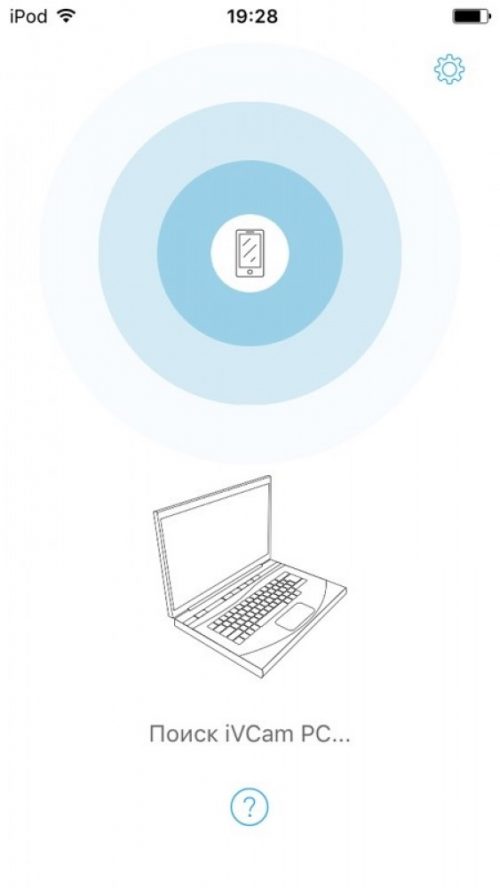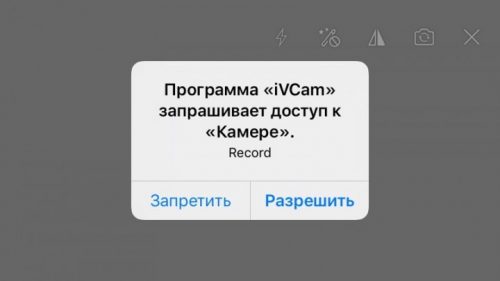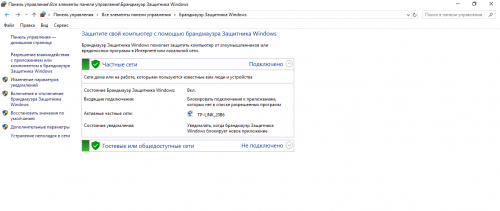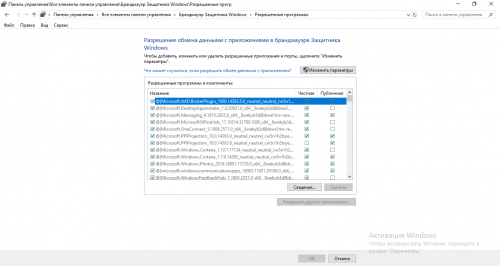Как телефон использовать как веб камеру через usb – Как за 5 минут превратить телефон в веб-камеру: 3 простых способа
Как сделать телефон как веб камеру для компьютера
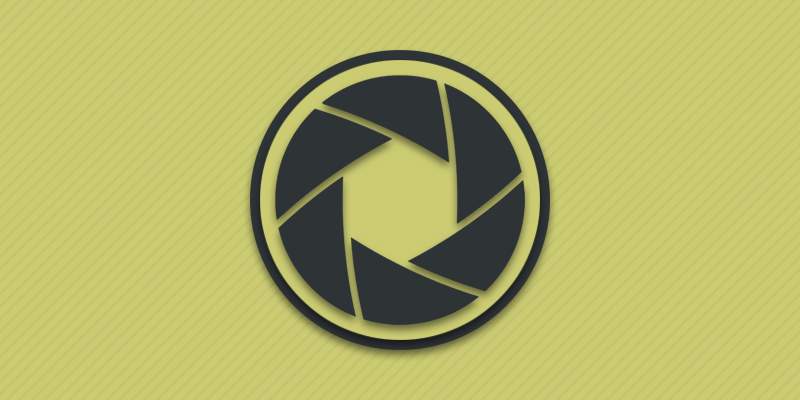
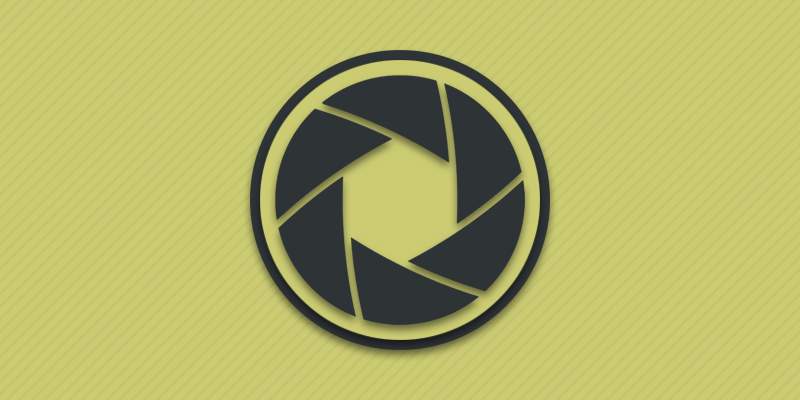
Автор: Александр Мойсеенко / Опубликовано:04.10.2019 / Последнее обновление: 4.10.2019
Владельцы ПК неохотно покупают веб-камеру для видеосвязи. Это объясняется редким использованием аксессуара, да и с учетом качества видео покупка не всегда оправдана. К тому же обойтись без веб камеры на ПК позволит Android смартфон или планшет, при наличии соответствующего приложения.
Как использовать телефон в качестве веб камеры на ПК
Для связи телефона с компьютером понадобятся две программы DroidCam – одна утилита для компьютера, а вторая для смартфона. После подключения двух устройств останется произвести сопряжение, что позволит транслировать изображение с телефона на компьютер.
Инструкция:
Скачайте с официального сайта и установите DroidCam клиент на ПК. Процесс установки стандартный, необходимо принять соглашение и выбрать конечную папку для хранения файлов, а ещё установить драйвер.
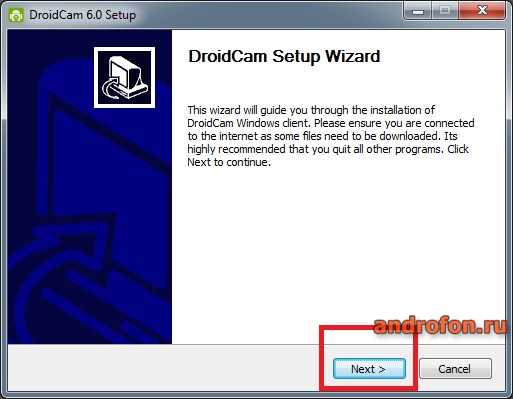
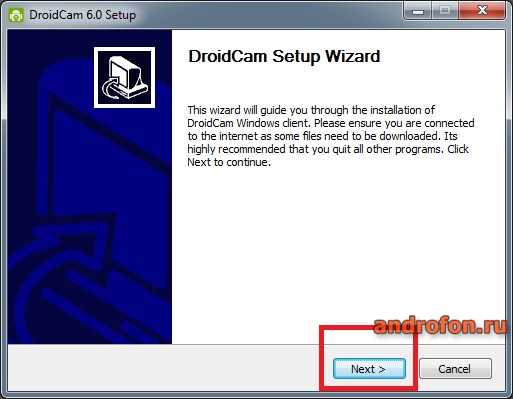
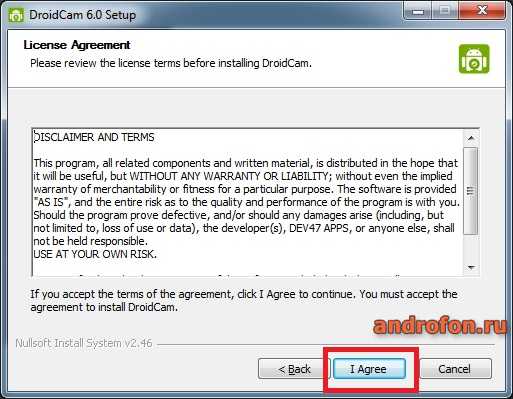
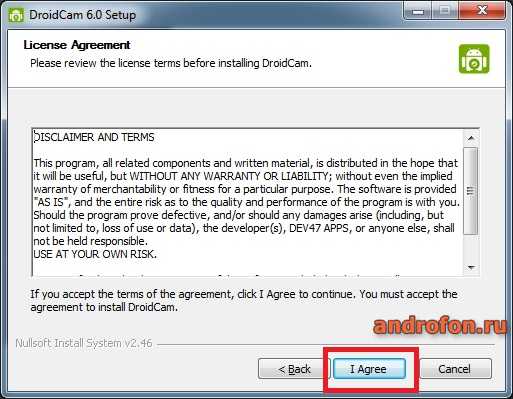
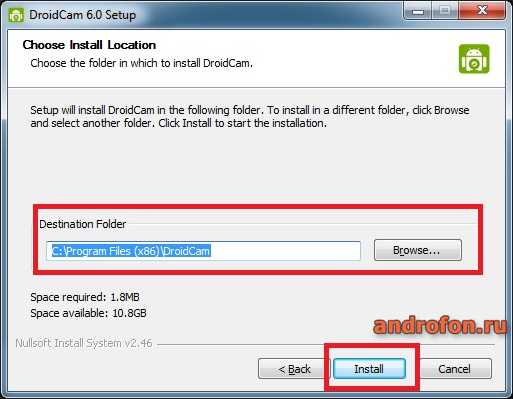
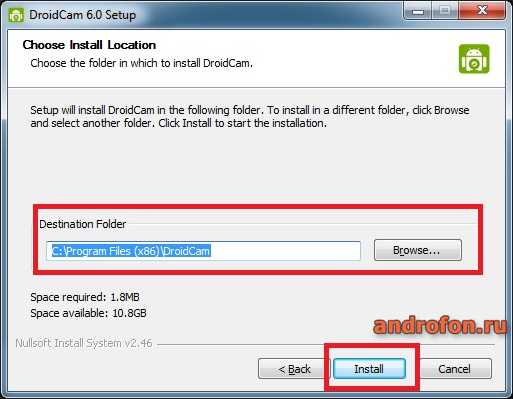
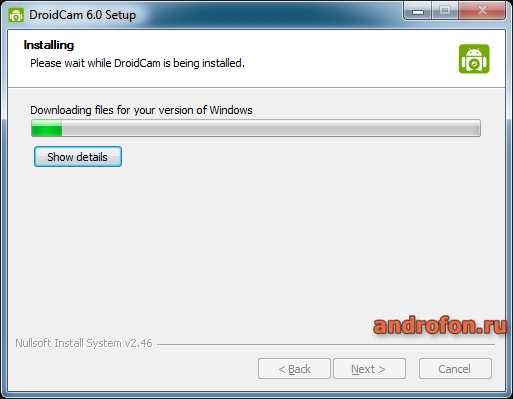
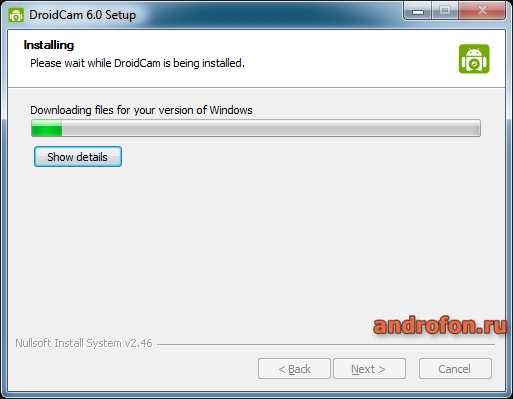


Разрешите программе доступ к интернету, что бы утилита проверила и установила актуальную версию.
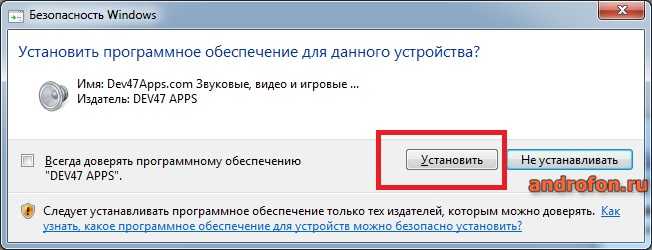
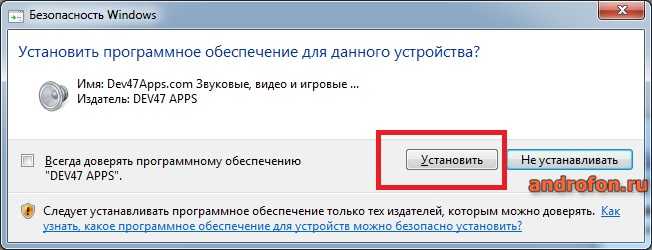
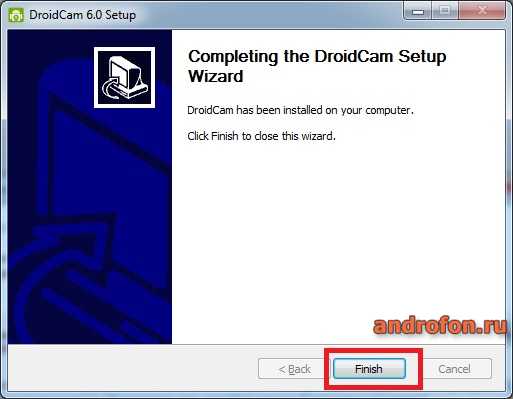
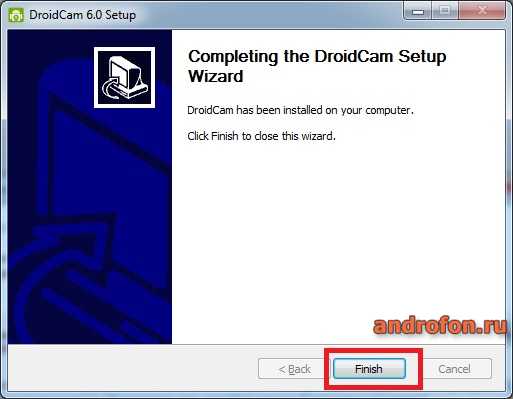
Установите приложение DroidCam Wireless Webcam на мобильное устройство.
Запустите обе программы на компьютере и телефоне.
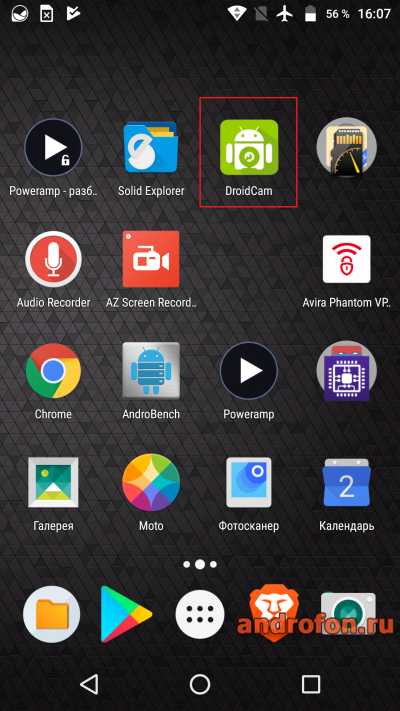
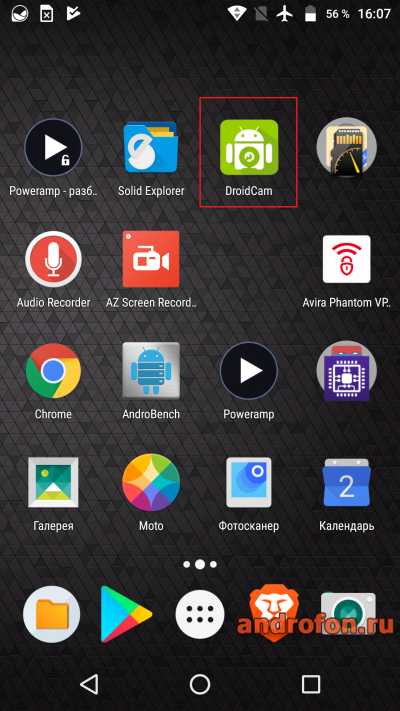
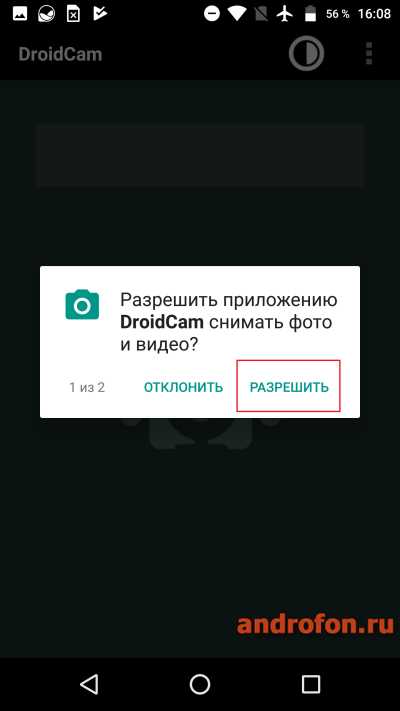
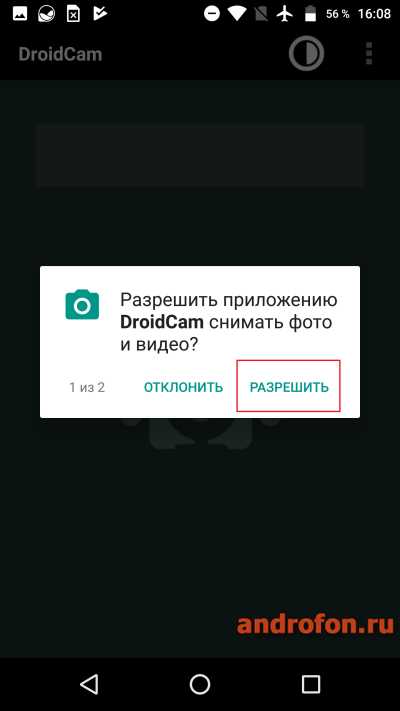
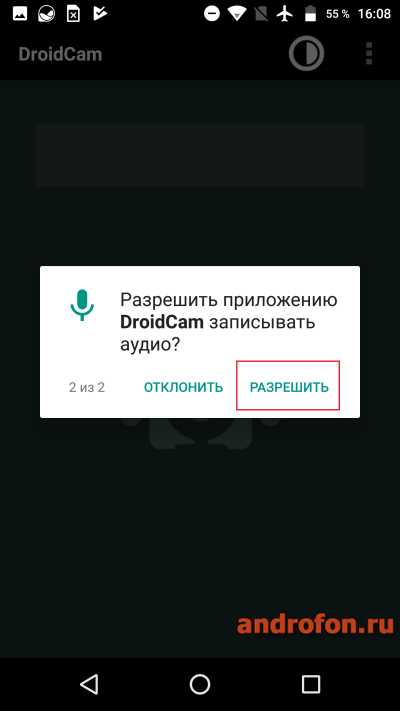
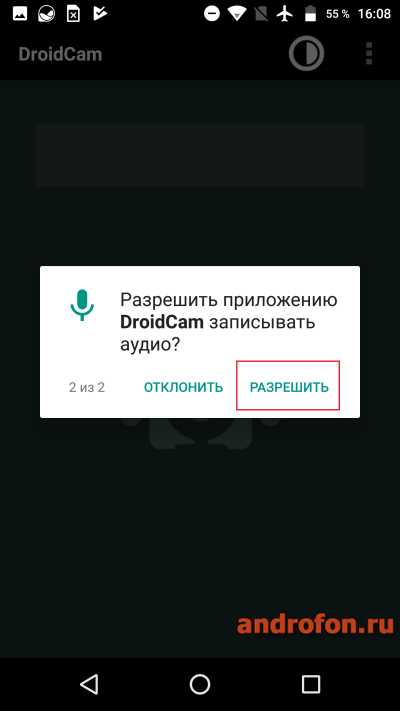
На ПК выберите предпочтительный тип соединения: через Wi-Fi сеть или USB кабель.
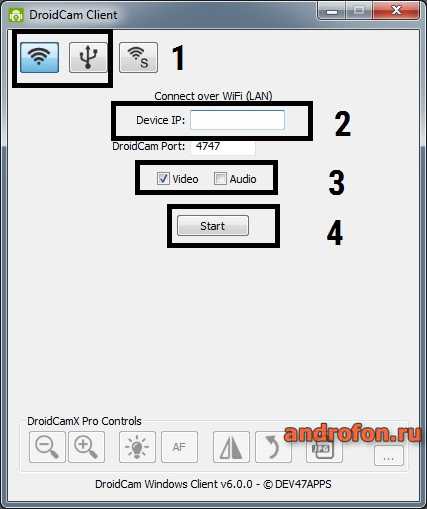
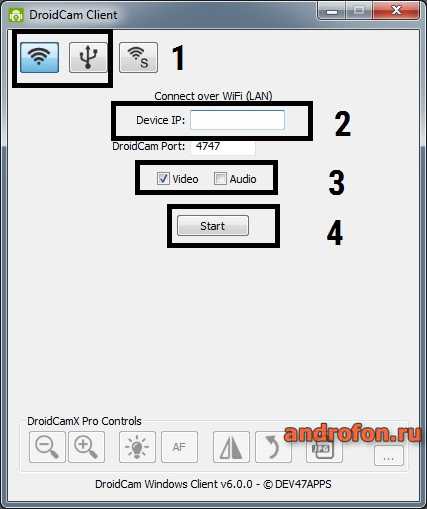
При наличии роутера оптимально установить беспроводное соединение. Для этого важно подключить телефон и компьютер к одному маршрутизатору.
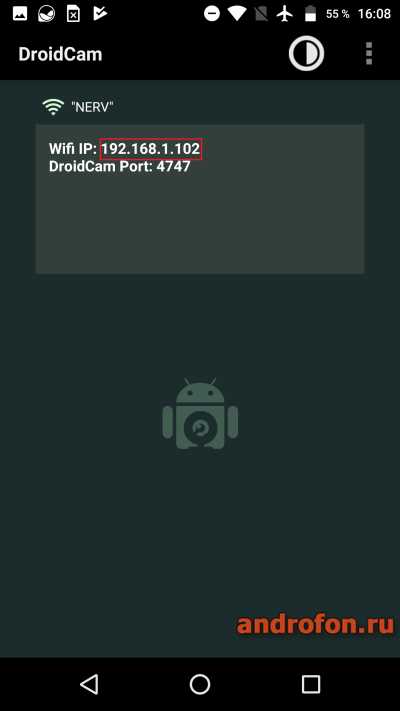
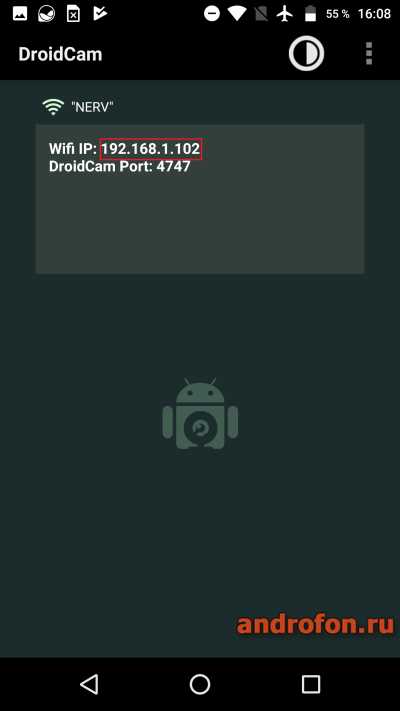
IP адрес, что требуется ввести.
В окне настольной программы следует ввести IP адрес, что отображается на экране телефона. Дополнительно отметить передачу звука, если требуется.
Для сопряжения нажмите кнопку Start. Если IP адрес указан неверно, на экране появится соответствующее уведомление. При правильном указании данных программа начнет автоматическую трансляцию видео с камеры.


Настольная программа в момент трансляции.
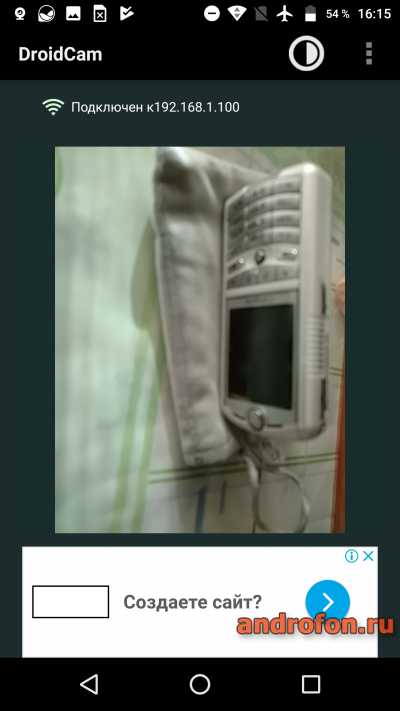
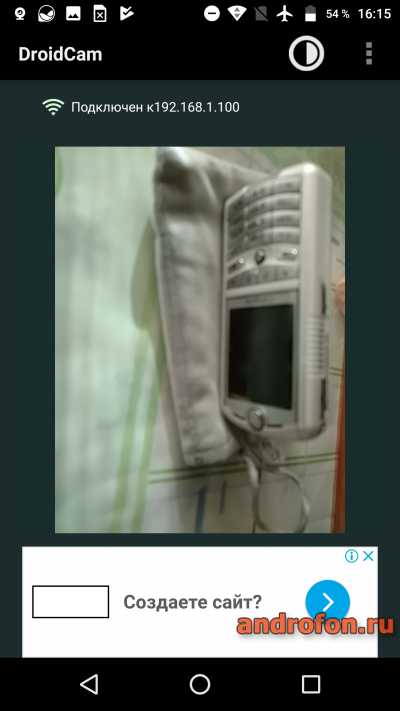
Окно мобильного клиента в момент записи.
Мессенджеры, например Skype видят подключенный телефон, поэтому позволяют произвести настройку видео и звука.
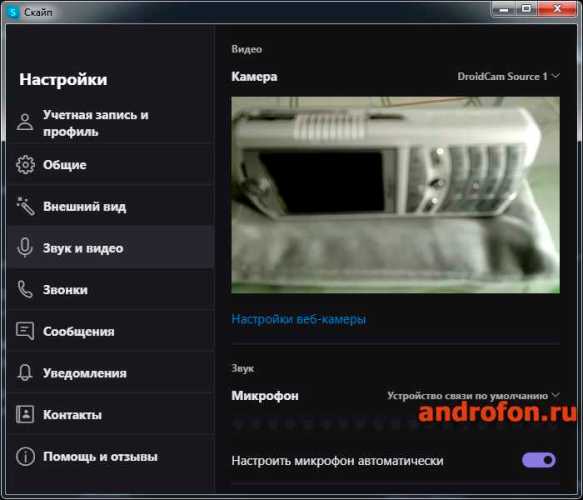
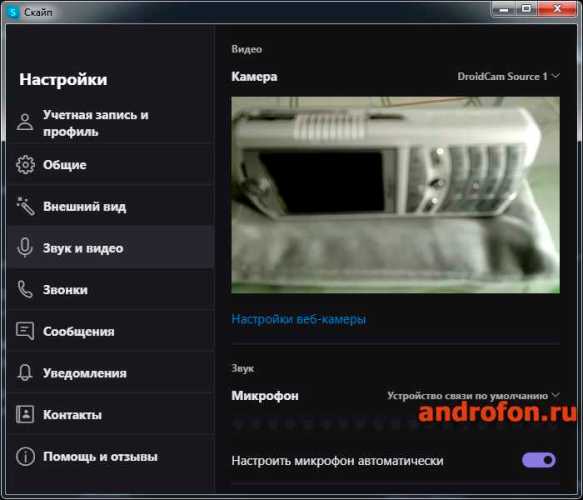
При отсутствии роутера, для передачиизображения необходимо подключить телефон к компьютеру при помощи USB кабеля. Так же в настройках требуется активировать отладку по USB, если установить соединение не получится. При этом поле с IP адресом заполнять не требуется.
Вывод
В статье подробно описано, как сделать телефон как веб камеру для компьютера. Инструкция пригодится на случай редких звонков по интернету либо же удаленной записи в приделах действия маршрутизатора/USB кабеля.
А вы часто пользуетесь web камерой или предпочитаете обойтись смартфоном? Поделитесь мнением в комментариях под статьей.
 Загрузка…
Загрузка…
androfon.ru
Как использовать телефон как веб-камеру
Все современные смартфоны оснащаются камерами и микрофонами, поэтому у многих наверняка хоть раз возникало желание задействовать эти функции совместно с ПК для видеосвязи. Это у ноутбуков камера с микрофоном являются штатными инструментами, а для десктопа их нужно покупать отдельно.
Использовать телефон как веб-камеру для ПК штатными средствами Android нельзя. Даже в режиме «для разработчика» мне удалось найти только способ подключения в режиме источника аудио, да и то, ни Mi Max 2, ни Mi Max 3, «завести» на ПК в таком режиме не удалось. Но как оказалось, это вовсе не проблема: использовать телефон как веб-камеру (а также как микрофон) легко позволяет сторонний софт.
Как превратить смартфон в веб-камеру с DroidCam
Программа DroidCam – простой и бесплатный инструмент для превращения смартфона в веб-камеру. У нее есть продвинутая версия DroidCamX, которая стоит около $4, но базовая функциональность вполне приличная и в бесплатной версии. Все, что требуется для подключения смартфона в режиме веб камеры – чтобы и ПК, и телефон, находились в одной локальной сети (были подключены к одному роутеру).
- Установите программу DroidCam, скачав ее по ссылке в GooglePlay.
- Перейдите на сайт разработчиков dev47apps.com и скачайте клиент для Windows или Linux.
- Установите программу-клиент на компьютер, в ходе инсталляции разрешив установку в систему виртуальных аудио и видео-устройств.

- Запустите приложение DroidCam на своем смартфоне. При первом запуске оно выдаст подсказку, что нужно делать дальше.
- В меню приложения вы увидите IP-адрес телефона, номер порта для доступа, а также ссылки для просмотра картинки в браузере.

- Запустите на компьютере клиентское приложение DroidCam. В соответствующие поля введите IP-адрес и номер порта, показанные на экране телефона. Отметьте галочками видео и аудио, чтобы использовать и камеру, и микрофон на смартфоне.

- Нажмите «Start» для запуска подключения.
Если все настроено верно – на мониторе вы увидите окно с изображением, захватываемым камерой.
Проверить, что мессенджеры (например, Skype) тоже имеют доступ к этому сигналу, можно в их настройках, отвечающих за передачу видео и звука.
Если установить подключение не удается – убедитесь, что в «Диспетчере устройств» есть виртуальные камера и микрофон, а смартфон и компьютер находятся в одной локальной сети.
Как использовать телефон как веб-камеру в IP Webcam
IP Webcam – еще одно приложение для использования смартфона в качестве веб-камеры. У него больше возможностей в плане организации видеонаблюдения, но и как камера для мессенджеров эта программа может пригодиться. Как и в случае с DroidCam, оба устройства должны быть подключены к одной локальной сети.
- Скачайте IP Webcam по ссылке в Google Play.
- Установите нужные настройки в приложении на смартфоне, затем нажмите кнопку «Запустить» в самом низу.

- На экране внизу вы увидите адрес IP и номер порта, через которые осуществляется соединение.

- Для проверки введите адрес вида http://192.168.1.65:8080/video (цифры IP будут отличаться) в браузере. Если вы видите картинку – переходим дальше.
- Скачайте драйвер для Windows или Linux по ссылке, чтобы добавить эмуляцию веб-камеры на ваш ПК.
- Установите его и запустите это приложение.

- В строке «Camera feed URL» введите тот же адрес (вида http://192.168.1.65:8080/video), нажмите «Autodetect» для автоматического определения разрешения.

- Нажмите «Применить» и «Ок», веб-камера из смартфона готова к работе. Чтобы выбрать ее в мессенджере – укажите в настройках нужный источник видеосигнала.

Минусом IP Webcam является работа в режиме эмуляции, связанная с определенными трудностями. Так, программа не позволяет использовать микрофон смартфона в роли gjktразисточника звука. Зато она умеет передавать картинку в FullHD, тогда как DroidCam умеет только в HD, да и то, в бесплатной версии для этого нужно посмотреть рекламу.
Полная версия софта этих минусов лишена, поэтому если вы планируете часто использовать телефон как веб-камеру, имеет смысл приобрести данное ПО. Тем более, что с позиции функциональности веб-камеры (а не IP-камеры наблюдения) первый вариант боле удобен и прост в эксплуатации.раз
mobcompany.info
Как подключить Андроид телефон как веб-камеру через USB с помощью приложения
У пользователей мобильных устройств иногда возникает вопрос, как можно подключить Андроид как веб-камеру. Это может оказаться полезным в том случае, если нужно срочно сделать звонок через Skype или другую подобную службу, но под рукой нет устройства для съемки.Люди, у которых уже есть веб-камера, все равно могут отдавать предпочтение смартфону, поскольку он более мобильный и его легче перемещать в пространстве. Все, что понадобится для съемки через телефон, — подходящее приложение. Далее будет рассказано, как использовать android с этой целью.
Многие применяют приложение Skype не только для общения с друзьями и родственниками, но и для деловых видеоконференций. Вот почему веб-камера в наше время считается необходимым атрибутом любого персонального компьютера. Несмотря на то что такие устройства встроены во многие модели мониторов и ноутбуков, далеко не все ПК оснащаются приспособлениями для съемки. Периферийные web-камеры пользуются популярностью, но они могут оказаться сложными для установки, и настроить их бывает непросто.
Инструмент DroidCam
Самый лучший способ использовать Android-смартфон как веб-камеру — это установка приложения DroidCam. Эта программа состоит из 2 частей. Первая — это приложение для Android, которое можно бесплатно скачать в Google Play Store. Предусмотрена и коммерческая версия программы, на которую нужно потратить 4 доллара. Вторая часть — это клиент для персональных компьютеров Windows и Linux, доступный для скачивания на официальном сайте разработчика.
Чтобы сделать веб-камеру из телефона, нужно начать с установки приложения для Android, после чего переключиться на ПК. После загрузки необходимо распаковать архив, запустить программу и следовать инструкциям на экране.
Затем пользователю будет предложено ввести IP-адрес для DroidCam. Достаточно включить приложение на Android, чтобы отобразился адрес и номер порта. Если обратиться к настольному клиенту, то можно заметить, что предусмотрена функция передачи аудио с телефона. Также разрешается выбрать качество видеопотока: низкое, нормальное или высокое.
Если есть желание подключиться через USB, то понадобится только кабель, поставляемый вместе с телефоном. Перед тем как начать пользоваться потоковой передачей, нужно убедиться, что телефон подсоединен, и нажать Start. После этого мобильное приложение отправит изображение с камеры девайса на компьютер. Для устройств с 2 объективами следует нажать кнопку Settings в программе для гаджета и установить флажок напротив камеры, которую хочется использовать.Нужно понимать, что бесплатная версия DroidCam предлагает несколько удобных функций, но у нее много недостатков. Например, такие настройки, как масштаб, разрешение и яркость, работают в ограниченно, при этом вебкамеру можно использовать только в ландшафтном режиме. Чтобы активировать все доступные функции, нужно перейти на платную версию DroidCam. Если же пользователь считает, что бесплатный вариант обладает достаточным функционалом, он может остановиться на ней.
Инструмент IP Webcam
Приложение IP Webcam — это серьезная альтернатива DroidCam, которую также можно свободно скачать в Google Play Store. Платная версия программы обойдется в 4 доллара. Клиент для ПК можно загрузить на официальном сайте разработчика.Приложение настраивается примерно по тому же принципу, что и DroidCam. Главное отличие заключается в том, что потоковое видео нужно просматривать через веб-браузер. Допускается использование обозревателей Google Chrome и Mozilla Firefox. Пользователи не смогут просмотреть видео через Internet Explorer, потому что оно будет отображаться неправильно.
Доступны различные разрешения для роликов и неподвижных изображений. Фронтальные камеры смартфонов полностью не поддерживаются, но задние работают отлично. После запуска приложения следует нажать кнопку Actions, чтобы проверить, правильно ли работает девайс как веб-камера. С помощью этой кнопки можно будет включить и закончить съемку, а также выполнить другие действия. После настройки можно использовать телефон в качестве веб-камеры для трансляции изображения на компьютер.
Теперь о том, как транслировать видео через Skype. После установки приложение будет распознаваться операционной системой как новая камера. Все, что нужно сделать, — использовать соответствующую опцию в меню программы для видеоконференций. Данная функция будет работать с DroidCam, но она не поддерживается IP Webcam.В приложении Skype следует нажать Tools, Options, Video Settings и найти выпадающее меню Select Webcam. Здесь нужно будет выбрать Android телефон и нажать Save. Программа Skype пользуется наибольшей популярностью, но можно использовать и другие приложения, которые работают с видеоконференциями, поскольку они должны принимать поток с камеры смартфона. Рекомендуется программа Hangouts.
Большинство пользователей, использующих данный метод, довольствуются возможностями бесплатных версий вышеуказанного программного обеспечения. Полноценные варианты приложений предлагают расширенный набор функций, которые не являются обязательными. Рекомендуется использовать инструмент DroidCam, поскольку он отличается простотой в настройке и обеспечивает поддержку программ для видеоконференций. Это приложение отлично справляется со своим предназначением даже в бесплатной версии.
androidkak.ru
Как использовать смартфон (телефон) в качестве веб-камеры: простой способ
Практически с момента появления первых мобильных телефон с камерами некоторые пользователи задумались о применении их в качестве веб-камер. Уже тогда существовали различные программные решения, позволяющие превратить видавший виды SonyEricsson или Nokia в подобие устройства для видеосвязи, качество которого, к сожалению, оставляет желать лучшего.
Сейчас же, когда разрешения камер и аппаратные мощности смартфонов многократно возросли, даже самые бюджетные устройства не уступают по своим возможностям полноценным веб-камерам. Остаётся только выбрать подходящее программное обеспечение, которое, с одной стороны, должно иметь максимальный набор функций, а с другой — довольно просто настраиваться. И оптимальный баланс этих двух качеств собрало в себе приложение IP Webcam от российского разработчика Павла Хлебовича.
Подключение телефона к компьютеру через IP Webcam
Основная сложность использования IP Webcam заключается в необходимости настройки не только на телефоне, но и на компьютере или ноутбуке. Но это вполне посильная плата за внушающий функционал, который предоставляет данное приложение.Для подключения телефона в качестве веб-камеры нужно проделать следующее:
1. Найти и установить приложение IP Webcam на смартфон, воспользовавшись магазином приложений Google.
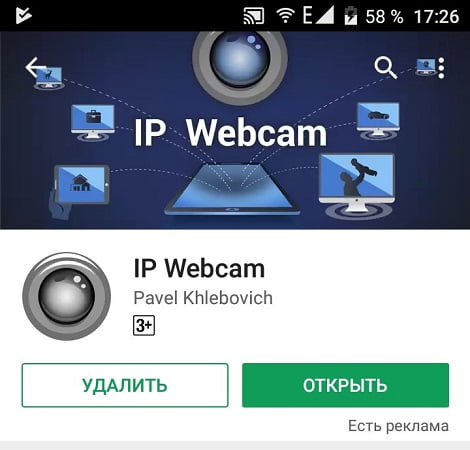
2. На компьютере перейти на сайт официальный сайт http://ip-webcam.appspot.com/ и скачать десктопный драйвер для правильной работы расширения.
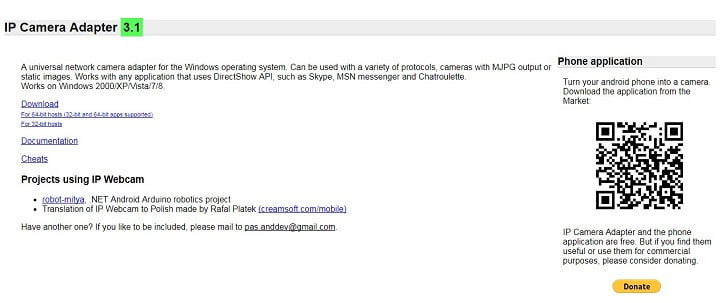
3. Запустить приложение на телефоне и в самом низу выбрать опцию «Запустить». После этих действий IP Webcam должно активировать камеру на смартфоне.
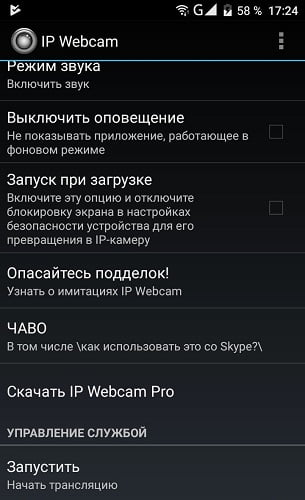
4. Открыть в браузере на компьютере локальный адрес, указанный в работающем приложении на телефоне, который предоставит доступ к веб-интерфейсу управления с большим набором функций.
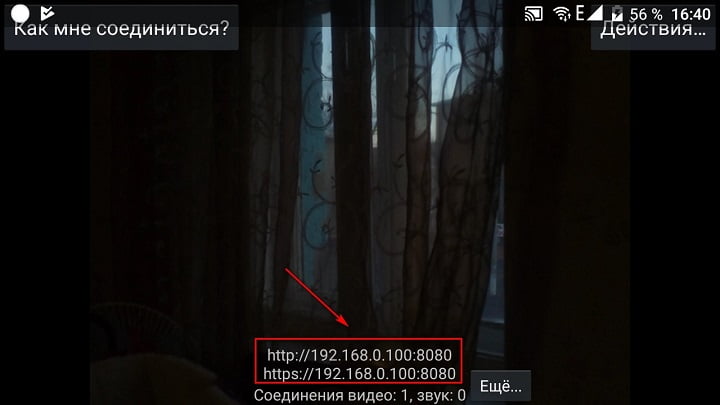
5. Подробно останавливаться на десктопных настройках IP Webcam не будем, за исключением одного главного момента. Отметим лишь, что принять и протестировать качество видео- и аудипотоков можно сразу в этом веб-интерфейсе. Достаточно выбрать подходящий вариант опций «Режим просмотра» и «Режим прослушивания». Для начала трансляции аудио не забудьте активировать переключатель «Приём аудио».
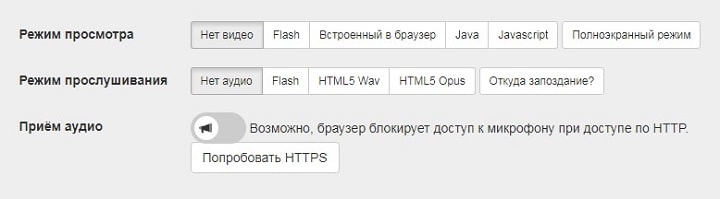
6. Теперь необходимо запустить утилиту IP Webcam Adapter, которая была установлена на компьютере чуть раньше. Настроить её просто: достаточно ввести веб-адрес камеры (по которому располагается веб-интерфейс) в уже подготовленный шаблон.
При этом удалять часть шаблона /videofeed не стоит, так как в этом случае адаптер работать не будет. В завершение необходимо нажать кнопку «Autodetect» и подтвердить изменения.
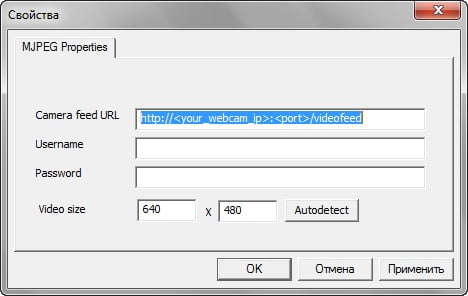
7. На этом процедура подключения смартфона в качестве веб-камеры заканчивается. Остаётся только сконфигурировать программы, через которые будет идти видеовещание. Сделать это также не составит большого труда. Например, для Skype достаточно зайти «Настройки и видео» и выбрать подходящее устройство в выпадающем списке. В рассматриваемом примере WebCam SC-0311139N это встроенная камера ноутбуку, MJPEG Camera — смартфон, работающий через приложение IP Webcam.
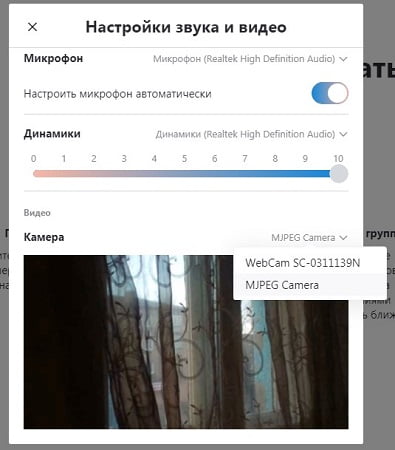
В конце стоит рассказать о небольшой детали. Качество аудиовещания через встроенные динамики телефона оставляет желать лучшего: наблюдаются задержки и сильное эхо. Поэтому через IP WebCam рекомендуется пропускать только видеопоток, а для аудио оставить подключаемый или встроенный микрофон на ноутбуке. Для тех, кто всё же решит воспользоваться возможностями приложение, рекомендуется выбирать Flash или HTML5 Opus, так как они дают наиболее приемлемое качество.
Также в большинстве случаев для работы со звуком необходимо перейти незащищённый адрес веб-интерфейса (hhtps-версию), о чём уведомит всплывающее окно с соответствующим сообщением.
droidway.net
Как использовать телефон в качестве веб-камеры через USB
Если хотите превратить телефон в игровую приставку, модем или веб-камеру, то у вас получится сделать это в течении пяти минут. О последней затее мы и поговорим, предложим несколько вариантов, как использовать телефон в качестве веб-камеры.
Состыковать Android-смартфон с ПК для передачи изображения можно на всех операционных системах. Выясним, как это сделать на самой распространенной — Windows. Но отметим, что некоторое ПО функционирует на iOS и Linux.
Подключение Android-гаджета к Windows по USB
Предлагаем воспользоваться DroidCam Wireless Webcam. Приложение поддерживают разработчики, что обусловило его популярность. Отзывы об использовании, в основном, положительные, на большинстве систем оно работает без сбоев, кроме этого, не требует серьезной подготовки, установки дополнительных драйверов.
Работа с DroidCam Wireless Webcam
Чтобы установить телефон как веб-камеру, нужен шнур USB, а также приложение DroidCam Wireless Webcam.
- Скачайте программу из магазина приложений Google на смартфон, а затем загрузите клиент для компьютера с официального сайта разработчика.
- Соедините мобильник с компьютером через ЮСБ-кабель.
- Активируйте на мобилке режим «Для разработчиков» (тапните 8 раз по пункту «О телефоне», расположенному по пути «Настройки — О телефоне», и возвращайтесь в главное меню настроек).
- Откройте приложение на Андроид-устройстве и на ПК.
- Запустите десктопный клиент, нажмите на значок USB в верхней части окна.
- Ставьте галочку в поле «Video», а чтобы транслировать звук, активируйте «Audio» в случае отсутствия микрофона.
- Кликните «Start», и картинка начнет выводиться.
- В нужном приложении (к примеру, Skype) при выборе камеры укажите DroidCam.
Полноценная установка софта и подключения займет не более 5 минут, после чего просто закройте программы, достаньте шнур из гнезд. Таким образом, вам не нужно покупать камеру. Смарфтон подойдет, если вы не постоянно планируете пользоваться видеоприложениями. Тем более он выдает хорошую картинку, лучше, чем среднестатистическая веб-камера.
Соединение по WI-FI
Сопряжение, использующее Вай-Фай, еще удобнее и быстрее, но у него есть серьезное ограничение: если на ПК отсутствует Wi-Fi, то подключиться не получится.
Если же у вас ноутбук или десктоп с модулем беспроводной передачи данных, то сначала загрузите бесплатную программу IP Webcam из Play Market и следуйте инструкции ниже.
- Подключите телефон и компьютер к одной сети Вай-Фай.
- Откройте приложение на Андроид-девайсе, кликните «Начать трансляцию».
- Найдите в левом верхнем уголке меню «Как мне соединиться» и нажмите на него.
- В окошке установите «Я использую WI-FI», а также «Подключение напрямую».
- После этого высветится адрес, который нужно вбить в строку поиска любого браузера на PC.
- В новом окне настроек выставляйте те, которые вам подходят, и запускайте трансляцию.
Трудностей возникнуть не должно, однако можно использовать DroidCam Wireless Webcam.
- Выполните 1, 3, 4 пункты из инструкции о подключении по ЮСБ с помощью этой программы.
- Включите WI-FI на телефоне.
- Тапните по значку соединения через Вай-Фай в настольном клиенте.
- В строчку введите адрес, отображенный на смартфоне.
- Поставьте галочки в «Audio», «Video» и запускайте.
Теперь у вас есть альтернативы. В случае отказа в работе одного из приложений, воспользуйтесь другим.
Подключение iPhone к Windows
Принцип сопряжения Айфона такой же, но для него надо скачать другое программное обеспечения, которое использует немного другие принципы. Пользователи отдают предпочтение программе iVCam. Оно есть в AppStore, распространяется на бесплатной основе. В карточке приложения имеется ссылка на софте для компьютера, переходите по ней и устанавливайте его на PC.
Работает приложение предельно просто. Не нужно ничего делать, кроме как запустить программы на телефоне и компьютере. Далее они самостоятельно сконнектятся, и смарт будет автоматически определяться мессенджерами в качестве веб-камеры.
Настройки минимальные, но в них позволяют «подкрутить» все, что нужно для стабильного и быстрого транслирования изображения. Если по какой-то причине не устраивает данное приложение, скачайте из магазина Эппл альтернативу, например, iCam либо WebCamera, они сполна заменяют iVCam.
Теперь вы знаете, как использовать мобильное устройство вместо веб камеры, потому будете на связи.
proshivku.ru
Как из телефона на андроид, айфона сделать веб камеру, вебку на ПК своими руками
Если у вас нет веб-камеры, не беда, вы можете превратить свой телефон в «вебку». Подойдёт даже старый, главное, чтобы у него был рабочий модуль для снимков и видео.
Если у вас «Андроид»
Что нужно для организации связи между телефоном и ПК: одно и то же приложение, установленное на «Виндовс» и «Андроид», и USB-кабель/точка доступа «Вай-Фай» (беспроводное соединение устройств — ПК и телефон подключены к одному роутеру).
В качестве примера программы возьмём DroidCam Wireless Webcam. Его бесплатный вариант будет показывать рекламу. В платной версии баннеров нет и также можно настроить видео: яркость, контрастность, разрешение и прочее.
Конечно же, есть и другие приложения. Допустим, IP Webcam. Программа устанавливается на телефон. На компьютере можно использовать браузер для приёма изображения. Здесь доступна запись видео в форматах MPEG4, WEBM, MOV. Не обошлось также без видеочатов и сохранения стримов в облаке.
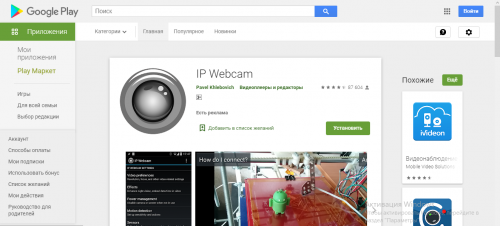
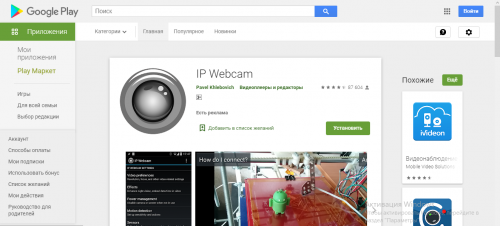
IP Webcam можно установить только на телефон — на компьютере функцию программы будет выполнять страница в браузере
Подключение через USB-кабель
Что нужно сделать:
- Поставьте приложение на смартфон с «Андроид» через «Плей Маркет».
- Установите программу на ПК с официального сайта разработчика. Загрузите дистрибутив для инсталляции, откройте файл, выберите папку для установки и запустите процесс.


Скачайте установщик с официального сайта разработчика
- На телефоне откройте в настройках раздел «Для разработчиков». Если его нет, откройте блок «О телефоне». Зайдите в информацию об устройстве. Несколько раз подряд тапните по номеру сборки.
- В блоке для разработчиков активируйте пункт «Отладка по USB».


Включите функцию отладки по USB
- Откройте установленное приложение на телефоне.
- Соедините смартфон и ПК через USB.
- Запустите программу на компьютере. Кликните вверху слева по кнопке со значком USB.


Щёлкните по второй кнопке со знаком USB
- Отметьте птичками пункт Audio и Video. Щёлкните по Start.
- В программе на ПК должно появиться через некоторое время изображение с камеры смартфона.
- В настройках программы при необходимости выберите фронтальную или заднюю камеру в качестве основной для подключения, а также назначьте микрофон телефона для записи звука.
- Теперь зайдите в «Скайп» или другую программу, для которой вам нужно была «вебка». В настройках укажите ваш телефон в качестве камеры.


В настройках «Скайпа» выберите свой смартфон в качестве камеры
Подключение через «Вай-Фай»
Как настроить беспроводную связь между ПК и телефоном:
- Установите ту же программу на ПК и смартфон, выполнив первые два шага из предыдущей инструкции. Запустите каждую из них.
- Подключите телефон и компьютер к одной сети «Вай-Фай».
- На компьютере в программе кликните по значку беспроводной связи сверху слева. Введите в поле Device IP адрес, который высветился в приложении на телефоне в пункте WiFi IP.
- Выделите Audio и Video. Щёлкните по Start.
Если у вас «Айфон»
Между «Айфоном» и ПК связь настраивается идентичным образом, только с помощью других приложений. Здесь возьмём для примера приложение iVCam. В нём можно настраивать ориентацию экрана, источник звука, качество видео, разрешение, частоту кадров и т. д.
Плюс утилиты в том, что две программы, запущенные на ПК и телефоне, которые подключены к одной сети «Вай-Фай», находят друг друга автоматически. Не нужно вбивать IP.
Ход действий такой:
- Установите программу на «Виндовс» и на «Айфон» (через App Store).


Скачайте iVCam с официального сайта разработчика
- Находим на телефоне программу на рабочем столе, открываем её. Раскрываем меню с настройками (шестерёнка). Указываем разрешение видео.


Установите необходимое разрешение в настройках
- Включаем запись звука (переключатель должен стать зелёным). Сохраняем настройки с помощью «Готово» вверху справа.
- Подключите ПК и телефон к одному роутеру. Откройте приложение на телефоне и компьютере. Смартфон автоматически должен найти программу на вашем ПК.


Подождите, пока программа найдёт ваш компьютер
- «Айфон» попросит у вас дать разрешение на использование микрофона и камеры. Щёлкните по «Разрешить».


Просто тапните по «Разрешить» в окошке
- На экране ПК должна появиться картинка с телефона. Чтобы «Айфон» работал как веб-камера, вы не должны переключаться на нём между приложениями — в этом минус утилиты.
- Также есть возможность настроить соединение через фирменный USB-кабель от Apple, который идёт в комплекте с «Айфоном». В этом случае вам нужно будет соединить девайсы кабелем, разрешить доступ к ПК и открыть приложение на компьютере и смартфоне. Связь также должна установиться автоматически.
Какие ещё программы можно использовать для «Айфона»: WebCamera или iCam (софт устанавливается только на телефон, на ПК используется браузер — онлайн-версия сервиса). iCam также позволяет записывать все отснятые видео в облако iCam Cloud, чтобы потом их пересматривать. В программе можно настроить яркость, контрастность. Есть ночной режим и возможность включить вспышку.
Если подключить телефон как камеру не удаётся — проверяем настройки «Брандмауэра»
Если камеру вдруг не удалось настроить, скорее всего, дело в «Брандмауэре». Вам нужно отключить запрет на работу приложения в настройках сетевого экрана:
- Кликните по «Виндовс» и R на клавиатуре. Впишите control и щёлкните по ОК.
- Зайдите в «Брандмауэр Защитника Виндовс» на «Панели управления».
- Кликните по «Разрешение взаимодействия».


Кликните по «Разрешение взаимодействия» вверху слева
- Найдите в списке свою программу, например, iVCam и поставьте на её строке две галочки. Сохраните изменения.


Отметьте галочками программу в перечне
«Андроид» или «Айфон» можно подключить к ПК в качестве веб-камеры через специальное приложение. Его нужно установить на телефон и ПК (некоторые программы требуют инсталляцию только на телефон). Физическая связь организуется за счёт USB-кабеля либо одной сети «Вай-Фай», к которому подключены оба девайса.
kompkimi.ru