Как транслировать с телефона на компьютер – Трансляция экрана телефона (Андроид) на ноутбук или компьютер по Wi-Fi
Трансляция (стриминг) экрана Android на ПК (не Chromecast)
Нет медиаплеера Chromecast или Miracast, но очень нуждаетесь в трансляции экрана Android на компьютер или телевизор? Выход есть! Для этого вам будет необходимо скачать пару приложений.
 Предыстория что и зачем
Предыстория что и зачем
Довольно часто у многих пользователей возникает необходимость в трансляции экрана (стриминга) Android на компьютер. Трансляция YouTube, видео с плеера, тв-каналы, демонстрация презентаций и много еще разного. Компания Google продвигает сервис Chromecast, который воспроизводит потоковое видео и аудио, но требует наличие специального адаптера который вставляется в HDMI (который не у каждого есть), но самое неприятное, что он стоит денег, более $35!
Также имеется технология Miracast которая предлагает ровно тоже самое, что и Chromecast, но она практически отсутствует на Android в связи с тем что это конкуренция + нужно иметь совместимое устройство для передачи.
Казалось бы безвыходная ситуация, но все же выход есть!
Для Android 6.X — 8.X
У вас новый компьютер Windows 10 и смартфон с ОС Android 6.X или новее? Тогда используйте встроенные средства стриминга видео и аудио — Трансляция экрана Android на компьютер с ОС Windows.
На видео, есть небольшие притормаживания, не стоит обращать внимание, это из-за того использовался очень старый ноутбук.
Трансляция (стриминг) экрана с Android на ПК
Теперь перейдем от теории к практике и настоем стриминг дисплея Android на ПК. Приложение Screen Stream Mirroring имеет возможность трансляции как на медиаплееры, так и браузеры. Вначале приведем инструкцию по работе с медиаплеерами.
Как это работает?
С версии Android 5.0 Lollipop компания Google ввела возможность трансляцию экрана для двух описанных технологий, установив приложение Screen Stream Mirroring которое в дальнейшем будет выступать в роли медиасервера, а также установить программу VLC/Media Player Classic/Kodi (XBMC) где нужно будет указать адрес трансляции.
Потребуется для связки Screen Stream Mirroring + Медиаплеер:
- Скачать и установить с магазина Google Play на Android приложение Screen Stream Mirroring (бесплатная пробная версия)
- Скачать и установить одну из программ:
Настройка Screen Stream Mirroring + Медиаплеер
- Запустите приложение, и разрешите доступ к экрану (необходимое условие)

- Откройте боковое меню и выберите «Медиаплееры«

- В приложение Screen Stream Mirroring будет указан rtsp адрес, который необходимо вписать в медиаплеер

- На компьютере запустите установленный медиаплеер
- Откройте в верхнем меню:
- раздел «Медиа» если вы используете VLC -> Открыть URL

- «Файл» в случае с Media Player Classic -> Открыть файл

- раздел «Медиа» если вы используете VLC -> Открыть URL
- Прописываем адрес, который предоставило приложение
Media Player слева, VLC справа
- При первом запуске нужно предоставить дополнительные права в брандмауэре
 Если все прошло нормально, то перед вами появиться изображение с экрана Android.
Если все прошло нормально, то перед вами появиться изображение с экрана Android.
Настройка Screen Stream Mirroring + Браузер
- Запустите приложение, и разрешите доступ к экрану (необходимое условие)

- Откройте боковое меню и выберите «Веб-браузер«

- В приложение Screen Stream Mirroring будет указан http адрес, который необходимо вписать в браузер

- На компьютере запустите установленный браузер и введите ранее полученный адрес.
Если все прошло нормально, то перед вами появиться изображение с экрана Android.
Дополнительная информация
Если вы планируете стримить видео, то лучше всего чтобы на вашем устройстве был установлена операционная система Android 5.0 — 5.1.1 Lollipop, а также получены Root права, после чего у вас появиться возможность выводить звук не через динамики устройства, а передавать потоком вместе с видео.
Для того чтобы уменьшить задержки звука (если нет Root или установлен Android 6.0.x), то нужно уменьшить разрешение и битрейт, если вы используете VLC, то можно выполнить дополнительные оптимизации, но все же небольших задержек в 0,2 — 1,5 секунды не избежать.
Для пользователей с Android версий 4.x.x
Для работы приложения вам будет необходимо выполнить дополнительные настройки, чтобы все заработало.
- Установить драйвера Android
- Вам нужно будет включить «Отладку по USB«
- Подключить устройство Android к к компьютеру
- Скачать дополнительную утилиту, разархивировать ее и запустить
- Запустить приложение Screen Stream Mirroring
Дополнительная информацию по настройке Android 4.x.x.
Вот и все! Больше статей и инструкций читайте в разделе Статьи и Хаки Android. Оставайтесь вместе с сайтом Android +1, дальше будет еще интересней!
androidp1.ru
как подключить, вывести и транслировать экран
Просматривать видео или изображения со смартфонов удобнее на больших мониторах. Сделать это просто – достаточно транслировать контент с гаджета на дисплей. Ниже рассмотрим методы, как вывести экран телефона на компьютер через USB. Существует несколько вариантов демонстрации содержимого девайса.
Подготовка смартфона
Перенести экран с телефона на ОС Андроид можно несколькими способами. Но перед этим необходимо подготовить устройство.
- Зайдите в настройки и выберите раздел «О телефоне».


- Нажмите 7 раз по версии сборки либо прошивки до появления уведомления о входе в режим разработчика.
- В разделе специальных возможностей выберите пункт для разработчиков.


- Разрешите «Отладку по USB», поставив галочку напротив соответствующего пункта.
- В завершение перезагрузите гаджет.
В некоторых случаях отладка может быть недоступна. Это связано с некачественным или неоригинальным кабелем, который используется для вывода картинки.
Чтобы выводить экран смартфона необходимо использовать специальную утилиту, которая устанавливается в браузере компьютера.
Вывод через браузер
Чтобы управлять телефоном Android с компьютера, когда разбит экран, часто используется браузер. Он заменяет необходимость загрузки сторонних приложений и дает возможность максимально просто начать трансляцию видео.

Обратите внимание! Для работы необходим Google Chrome.
Далее вам нужно настроить браузер
- В Chrome зайдите в магазин приложений → найдите утилиту «Chrome Vysor».


- Нажмите на нее и установите.


- Подключите телефон через кабель.
- Запустите утилиту → нажмите значок поиска гаджетов.
- Далее она сформирует список доступных девайсов.


- Выберите необходимое устройство и подтвердите отладку.
- Сохраните отладку, чтобы в дальнейшем не вводить постоянно пароль.
После этого программа сможет самостоятельно перенести экран гаджета на монитор и дать доступ к нему. Примечательно, что можно выводить изображение, управлять дисплеем и осуществлять другие функции.

Обратите внимание!При запуске утилиты будет предложено пройти обучение и ознакомиться с настройками. Вы можете отказаться от этого, просто пропустив шаг.
Использование приложений
Если нужно синхронизировать экран телефона с компьютером, можно воспользоваться одной из предлагаемых разработчиками программ. В интернете их очень много, каждая из них имеет свой метод работы и подключения.
Совет! Лучше всего пользоваться проверенными приложениями, которые действительно работают. Для этого целесообразно ознакомиться с отзывами других пользователей и качать программы только с официальных сайтов.
Предлагаем несколько программ для трансляции контента на монитор.Apowersoft Phone Manager
Данный инструмент подходит для тех, кто разбил экран телефона и не знает, как подключить к компьютеру свой гаджет. Он не только передает данные, но и восстанавливает содержимое, управляет файлами и многое другое.

Программа осуществляет показ дисплея смартфонов на Android, iOS. Она дает возможность делать скриншоты и записывать ролики со звуком.
Как посмотреть экран смартфона
- Загрузите программу и установите ее.
- Подключите телефон через usb и откройте приложение.
- В левой панели вы увидите экран смартфона в режиме реального времени.


С помощью этой утилиты управление экраном будет легким и простым. Вы можете растягивать его на всю диагональ, делать больше или меньше.
Экран Droid@Screen
Программа помогает осуществлять управление телефоном с разбитым экраном с компьютера. Инструмент легкий в использовании, может свободно закачиваться. Но, вместе с этим, нужно постараться, чтобы правильно его использовать.
- Загрузите на компьютер Android SDK Tool.


- Установите приложение Droid @.


- Установите последнюю версию Java.
- Запустите экран Droid@.


- Далее пропишите в командной строке компьютера адрес adb.exe:
C:\Users\Имя вашей учетной записи\AppData\Local\Android\android-sdk/platform-tools\adb.exe. Нажмите «Enter». - Соедините смартфон с компьютером с помощью шнура.
Чтобы отобразить экран телефона и управлять ним, вам придется запустить две разные утилиты. Также проблема может возникнуть при введении адреса в поисковой строке, так как нетехническим пользователям будет трудно это осуществить.
Приложение является своеобразным зеркалом и не дает больше никаких функций, кроме подключения и отображения экрана.
MyPhoneExplorer
Это универсальное приложение для показа экрана телефона на компьютере. Оно не требует дополнительных знаний для работы и быстро устанавливается.
- Загрузите программу на компьютер и откройте утилиту.


- Выберите тип соединения.


- После подключения в настройках выберите возможность отображения снимка экрана.


С помощью этой программы можно управлять смартфоном и даже выводить клавиатуру. Еще одна ее особенность – использование курсора мышки. Но насколько эффективная эта функция, решать вам.
Вывод с устройства на Windows Phone
Для смартфонов на Windows Phone 8.1 вывести картинку несколько проще. Если вы используете компьютер с Windows 7 или более поздних версий, необходимо выполнить следующие действия:
- На компьютере установите официальная программа «Проектор экрана».
- Телефон подключите с помощью USB.
- Подтвердите разрешение приложению работать со смартфоном.
После этого можно будет подключить экран, чтобы просматривать его содержимое.

Итоги
Чтобы перенести экран смартфона на компьютер, применяются специальные приложения или плагины в браузере. Утилиты помогут быстро настроить трансляцию содержимого и управление ним.
geekon.media
Как смотреть видео с телефона на ноутбуке или компьютере?
Сегодня пришло новое письмо от постоянного читателя, где он просил описать возможность вывода изображения с телефона на компьютер. Мне сразу же стало интересно, так как ранее у мне я даже не возникал подобный вопрос. Поэтому я решил разобраться в вопросе – как смотреть видео, картинки с телефона на ноутбуке или компьютере.
Дублирование экрана не новая идея – но есть некоторая проблема в совместимости технологий передачи данных между разными устройствами. Например, при передаче данных с телефона на тот же самый телевизор могут возникнуть проблемы. С горем пополам нашёл для вас удобную и функциональную программу.
Установка и настройка программы
Компьютер или ноутбук, должны быть подключены к одной сети роутера. Скачать приложение можно с Google Play по этой ссылке.
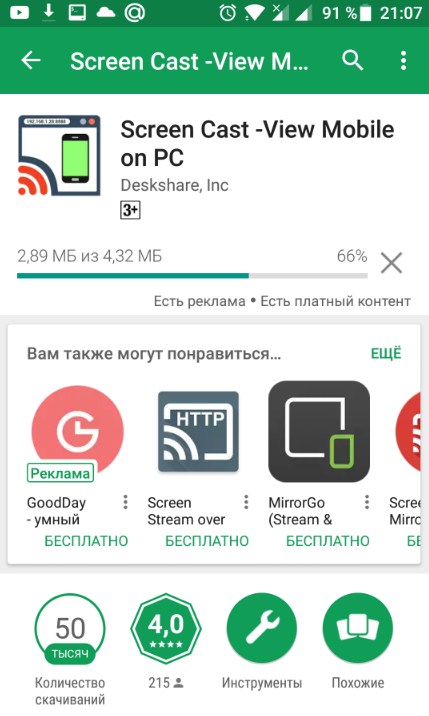
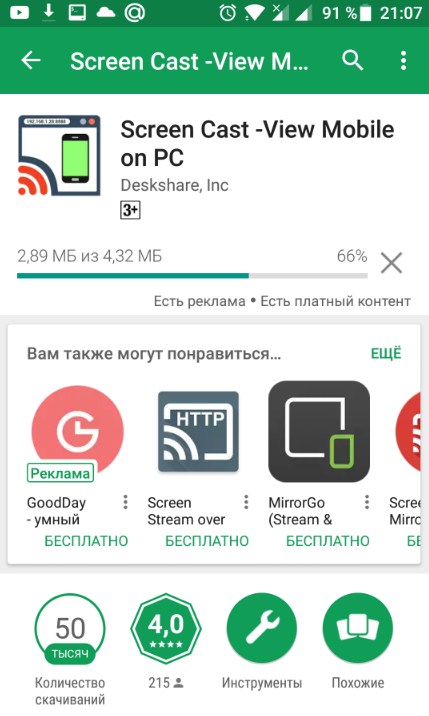
Далее просто скачиваем и устанавливаем её на свой смартфон. После запуска вы увидите вот такое окошко, просто нажимаем на кнопочку «Старт». Далее вылезет окошко с предупреждением, просто жмём продолжить.
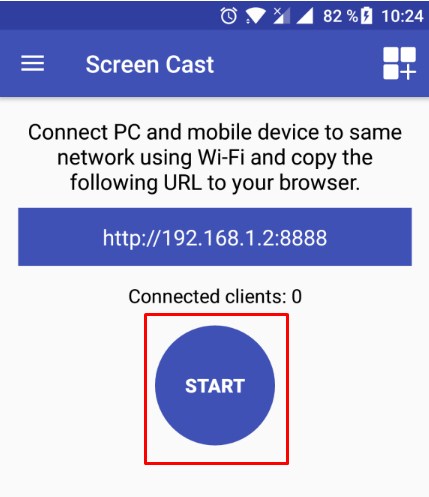
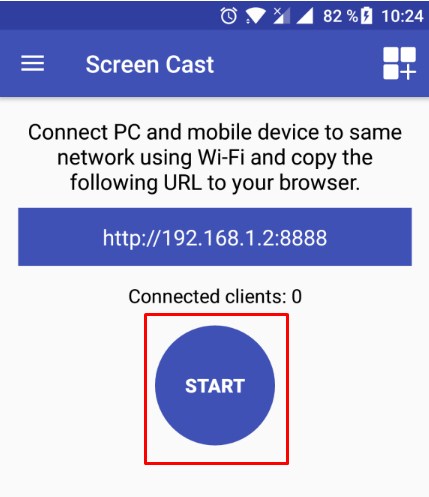
Теперь открываем Google Chrome и вписываем полный адрес с портом для подключения к экрану смартфона. Посмотреть адрес вы можете также на телефоне в приложении. По умолчанию это адрес 192.168.1.2:8888. Если не получается зайти попробуйте добавить http://192.168.1.2:8888.
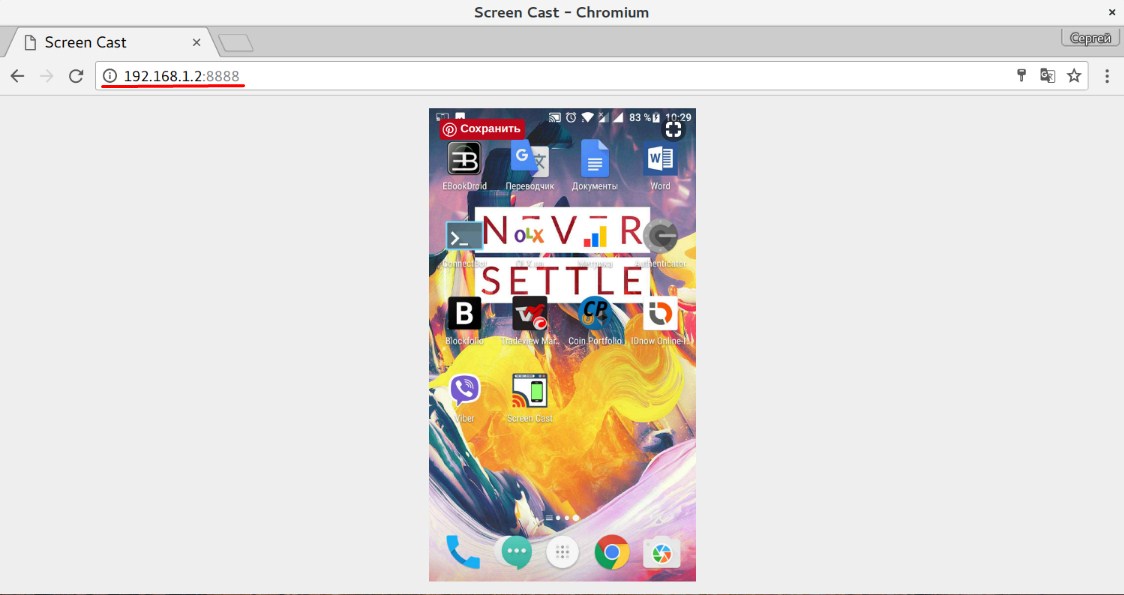
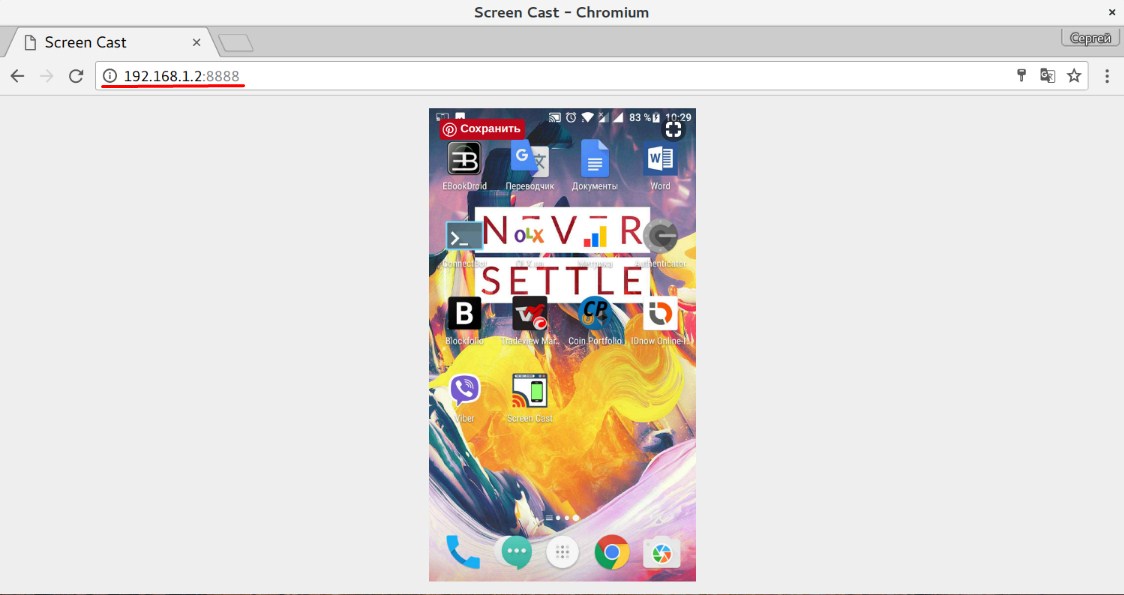
Как вы видите вывести изображение с телефона на экран ПК достаточно легко. Также вы можете что-нибудь воспроизвести – например музыку или видео. Есть также возможность установить пароль трансляции, чтобы никто лишний не подключился. Для этого переходим в настройки и нажимаем на значок шестеренки.
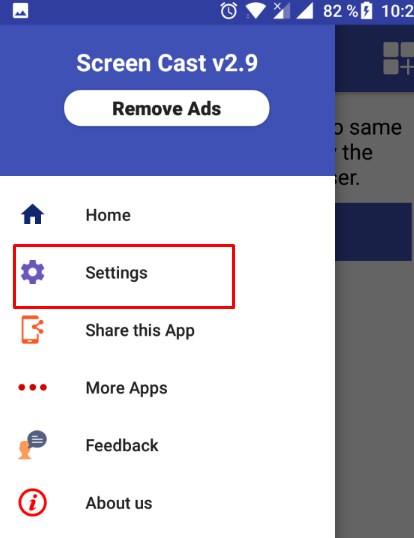
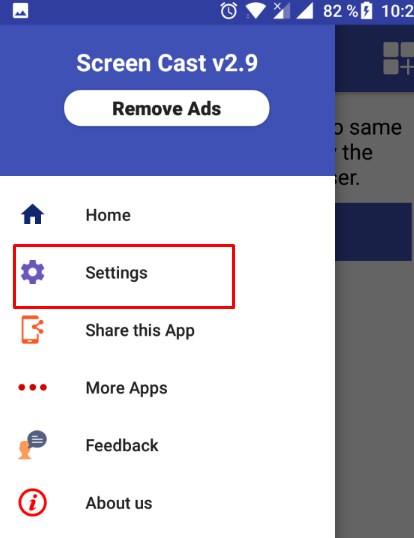
Ставим вторую галочку сверху. После этого выходим из настроек и вы увидите пароль для подключения.
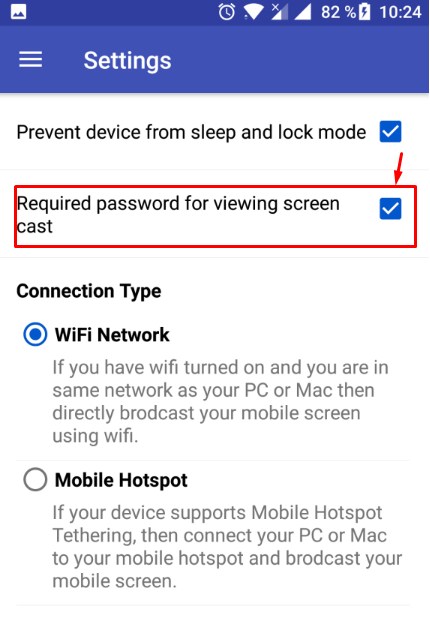
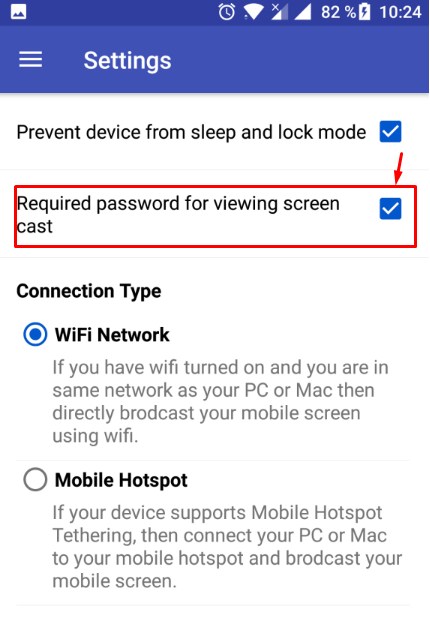
MyPhoneExplorer
- Скачиваем программу для своей операционной системы – fjsoft.at;
- Под тем же названием находим приложение для Android и скачиваем с Google Play;


- Теперь подключаем смартфон к компу по USB проводу;
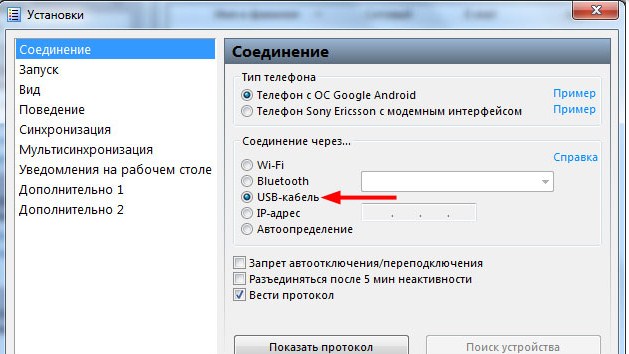
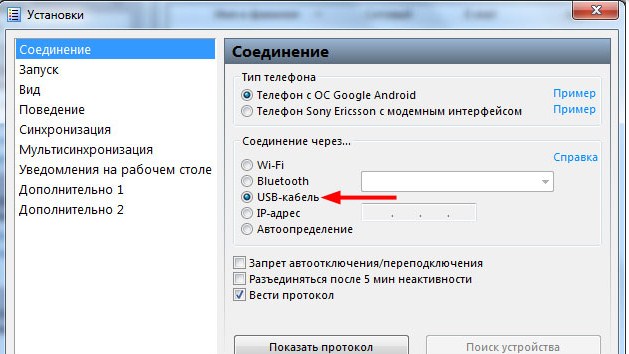
- Открываем «прогу» на ПК. Зайдите в настройки и установите тип подключения как на картинке выше.


- Теперь там же в меню нажимаем «Подключить».
Транслировать картинку по Wi-Fi
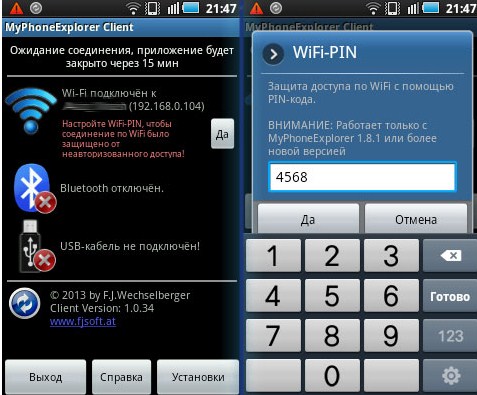
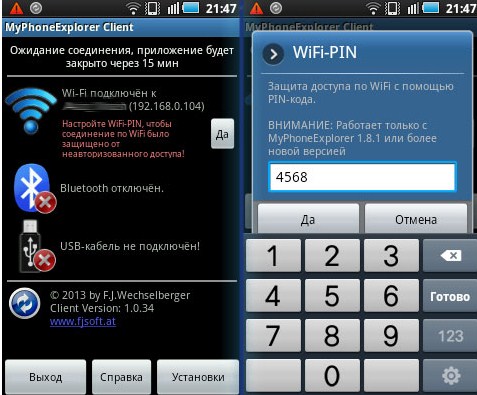
Тут принцип подключение такой же как по USB. Но для начала убедитесь, что телефон и комп подключены к одной сети «вифи» роутера. Далее открываем приложение на телефоне. Нажимаем на первое подключение по Wi-Fi и придумываем пароль для доступа к трансляции. Теперь в программе на компе ставим тип подключение «WiFi» и подключаемся. Дисплей «мобильника» должен сразу же начать отображаться.
wifigid.ru
Как вывести экран смартфона на телевизор без проводов

Привет. Сегодня вы узнаете, как вывести экран смартфона на телевизор. Существует несколько способов и мы будем рассматривать наиболее простые. Это полезно знать и уметь, чтобы быстро поделиться содержимым вашего гаджета с окружающими на экране телевизора.
Хочу сразу предупредить, у всех разные марки смартфонов, версии операционных систем, телевизоры разных поколений, возможно, ваш телефон не сможет синхронизироваться с TV и у вас ничего не получится. Но попробовать стоит, определить возможности вашего оборудования.
Мы не будем рассматривать проводное соединение, так как оно неудобно, малофункционально (usb подключение) и требует дополнительных расходов на приобретение специальных переходников и кабелей.
Вывод видео Ютуб
При просмотре роликов в Ютуб вы, наверное, обращали внимание на иконку, расположенную в правом верхнем углу. Он означает, включение трансляции ролика на экран телевизора. В несколько кликов вы можете вывести ролик на экран телевизора:
- запустить приложение YouTube, в шапке которого находится та же иконка запуска трансляции
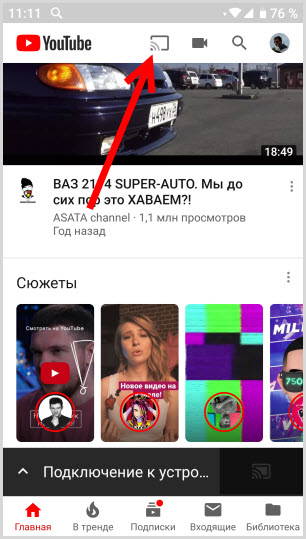
- запускаете видео и нажимаете иконку
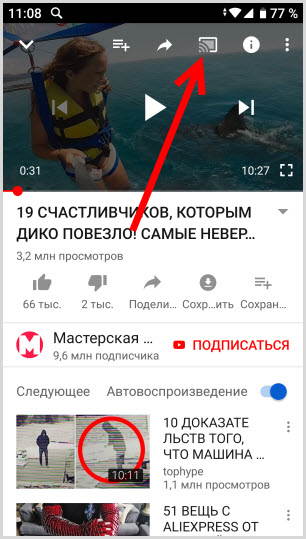
- выбираете ваш ТВ и трансляция началась
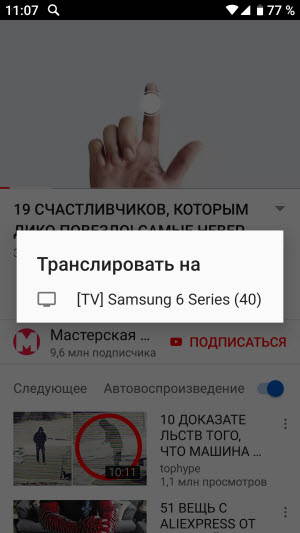
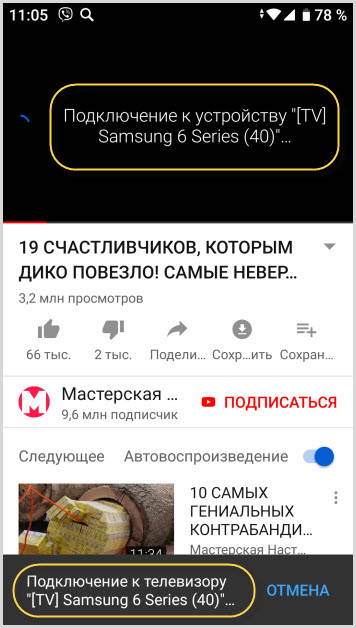
Отключение происходит нажатием на ту же иконку.
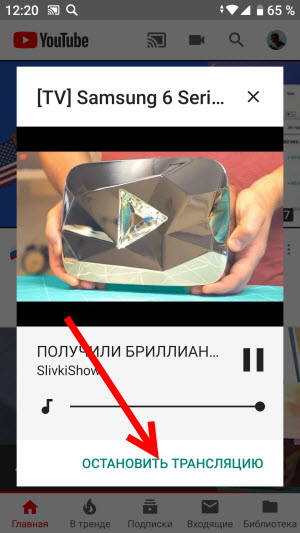
Если видео не запускается на телевизоре, значит, необходимо в настройках TV синхронизировать ваш смартфон с телевизором (это делается один раз и навсегда)
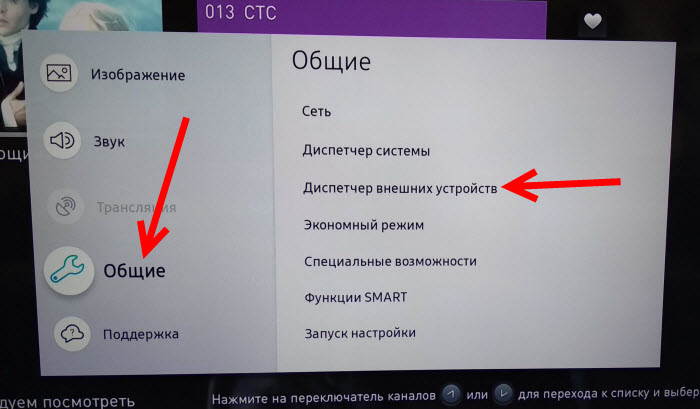
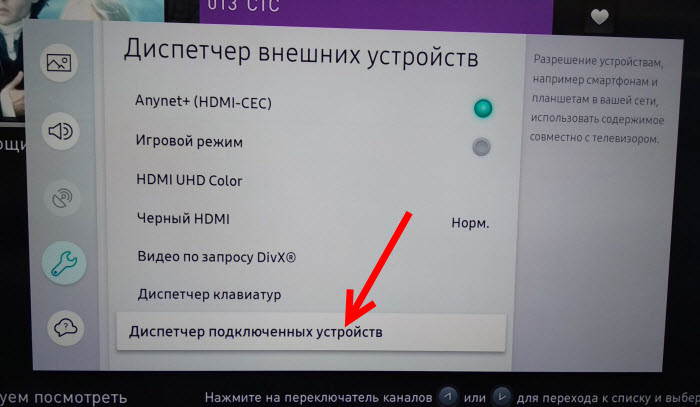
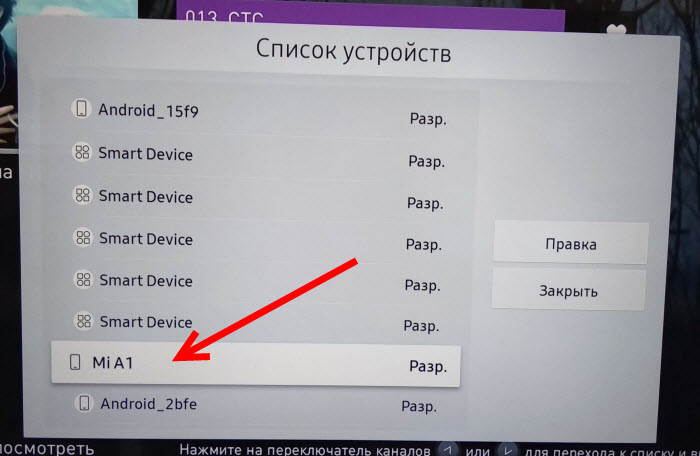
В дальнейшем вы будете запускать любое видео на ТВ в два клика.
Как подключить ноутбук к телевизору без проводов
Как вывести экран телефона на компьютер — 5 способов
Вывод экрана смартфона
В поздних версиях Андроид, появилась функция трансляции экрана на телевизор. Включить ее можно через верхнюю шторку
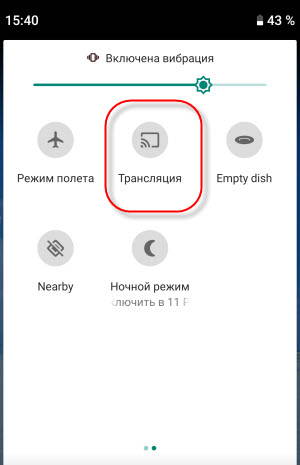
или через полный путь в Настройках Андроида: Подключенные устройства – Настройки подключения – Трансляции.
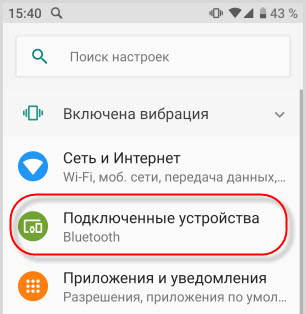
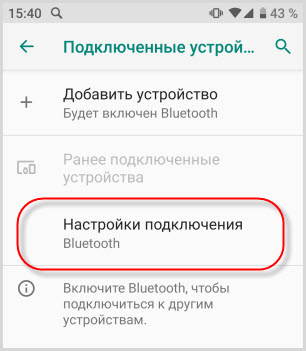
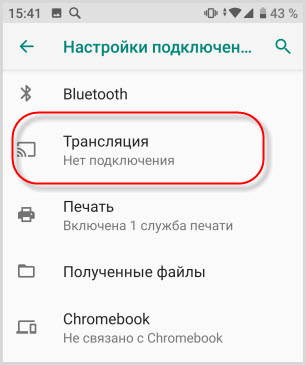
Если в списке устройств отсутствует ваш телевизор, то его нужно добавить в разделе “Добавить устройство”

Все настройки сделаны на смартфоне Xiaomi, LJ и ТВ Самсунг, могут отличаться от других устройств.
Технология Miracast
Miracast – это модель беспроводной связи созданный на технологии Wi-fi Mirroring. Основное преимущество данного способа, это отсутствие связующих элементов (кабелей)и простота настройки.. Достаточно иметь два устройства Передатчик и Приемник.
Для работы этой технологии подойдут устройства с операционной системой Андроид 4.2 и более поздних версий. При помощи приложения нужно запустить Screen Mirroring и синхронизировать с TV.
Приложение Видео-трансляция Miracast Wi-fi
Это приложение на английском языке, но это не должно вызывать трудностей.
С помощью него можно транслировать:
- аудио
- изображения
- выбрать папку для просмотра
- запустить медиасервер (трансляция видео)
Тестировал на OS Андроид 4.4.2, работало отлично.
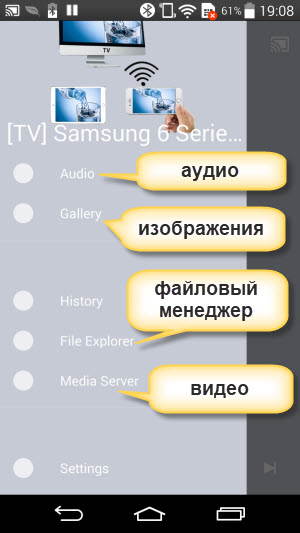
Установить
Cast to TV
Работает по тому же принципу, что и предыдущее. Вывод аудио, видео, изображения с экрана смартфона.
Быстро синхронизирует оба устройства, имеется реклама, которая немного мешает.
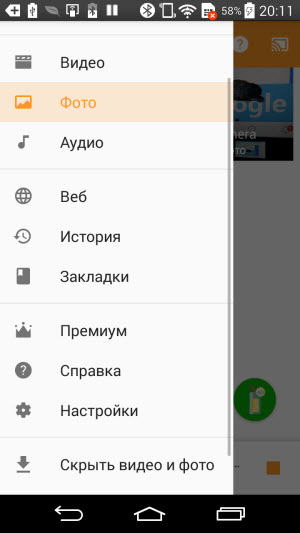
Перейти к приложению
Немного ранее рассказывал о приложении AirDroid, с помощью которого происходит вывод экрана телефона на компьютер и полное управление им.
P.S
Полноценный вывод экрана смартфона на телевизор без проводов возможен на более новых моделях, без установки каких либо приложений.
Ранние модели устройст поддерживают лишь передачу отдельный файлов и видео с использованием приложений, которые еще нужно подбирать.
usvinternet.ru
Как транслировать видео, фотографии и музыку с одного Android-устройства на другое
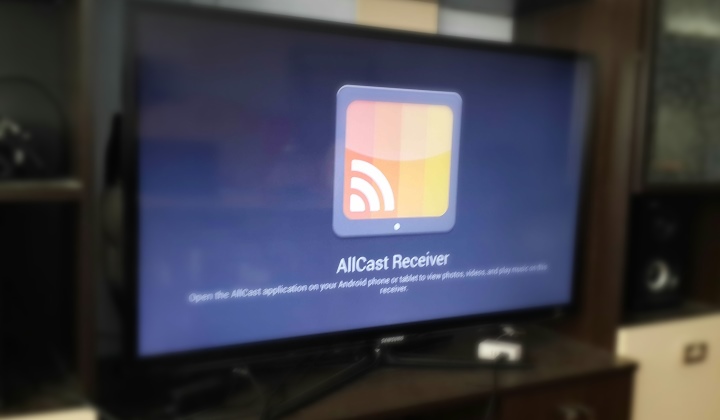
На Android доступно приложение AllCast Reciever, которое работает в связке с AllCast и позволяет одному устройству на базе Android получать потоковый мультимедийный контент от другого по воздуху.
Для стриминга потребуется два устройства. На отдающем контент (например, на смартфоне или планшете) должно быть установлено приложение AllCast, а на принимающем (это может быть телевизор с подключенным ТВ-донглом) — приложение AllCast Receiver.
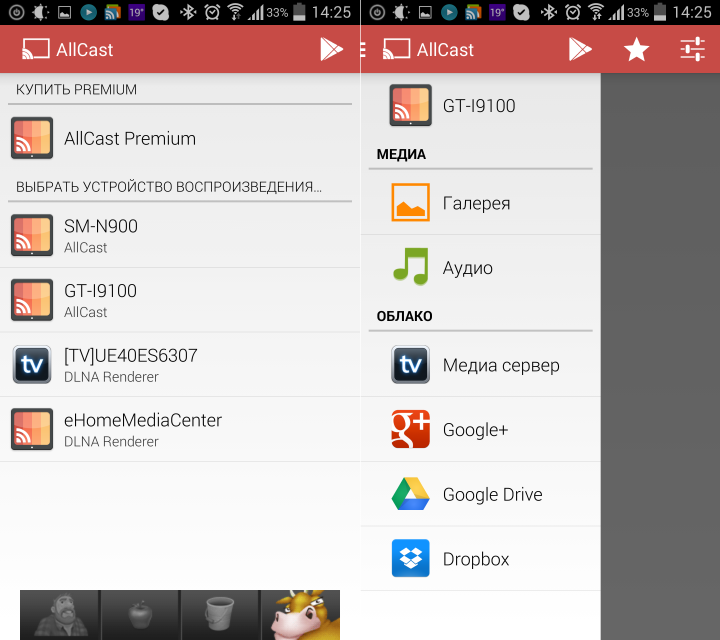
Все, что нужно сделать на устройстве-приемнике — установить и запустить AllCast Receiver. На устройство, которое будет транслировать контент, нужно поставить приложение AllCast, запустить его и выбрать, куда будет передаваться картинка и звук. AllCast «видит» фотографии, музыку и видео, хранящиеся в локальной памяти, в облачных хранилищах Диск Google и Dropbox, в Google+ и в локальных медиасерверах.
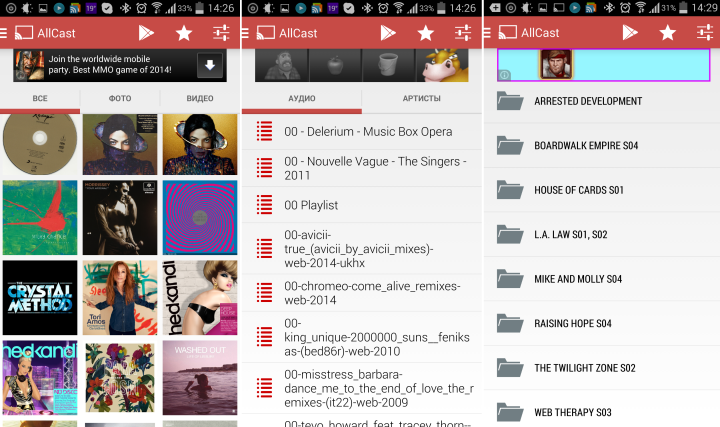
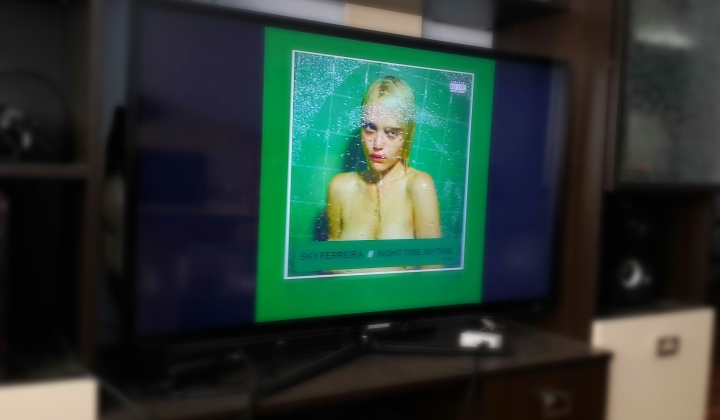
Если ширина потока видео превышает пропускную способность локальной сети Wi-Fi, в настройках AllCast можно занизить качество или активировать кэширующий прокси.

Приложения AllCast и AllCast Reciever совместимы со смартфонами, планшетами, виртуальными медиасерверами DLNA, Android-приставками Amazon TV, Google Chromecast и даже с китайскими ТВ-донглами. Получение root-доступа к файловой системе приложениям не требуется.
Приложение AllCast Reciever доступно бесплатно, а полная версия AllCast продается за деньги. В пробной версии AllCast содержится реклама и ограничена продолжительность вещания видео. Скачать AllCast
iGuides в Telegram — t-do.ru/igmedia
iGuides в Яндекс.Дзен — zen.yandex.ru/iguides.ru
www.iguides.ru

 Предыстория что и зачем
Предыстория что и зачем





 Если все прошло нормально, то перед вами появиться изображение с экрана Android.
Если все прошло нормально, то перед вами появиться изображение с экрана Android.












