Как убрать автоисправление на компьютере – «Как отключить автоматическую замену строчной буквы на заглавную в таблицах Word?» – Яндекс.Знатоки
Как отключить автокоррекцию в Windows 10

Автокоррекция в Windows 10 — это автоматическая замена слов с ошибками, если они есть в словаре, и подчеркивание слов с ошибками красной линией, если они в словаре отсутствуют.
Данная функция включена по умолчанию на всех устройствах использующих Windows 10, но не кругом она заметна, не во всех приложениях она срабатывает. По этому не каждый пользователь стационарного компьютера в курсе, что функция автокоррекция текста включена 🙂 На телефонах или планшетах — она более заметна и чаще используется.
Отключить автокоррекцию текста и его подчеркивание очень легко! Заходим в «Пуск» и выбираем «Параметры»

открываем «Устройства»

С левой стороны выбираем «Ввод» и с правой стороны вы можете отключить выделение слов с ошибками, и автоматическое исправление слов с ошибками. Таким же способом вы сможете включить подчеркивание и исправление снова. Если вы используете планшет и телефон, то во вкладке «Ввод» будут и другие параметры коррекции текста.

Таким простым способом вы можете избавиться от автокоррекции текста. Если есть дополнения — пишите комментарии! Удачи Вам 🙂
Как отключить исправление текста на Android
Как включить или отключить исправление текста на Android?
Для удобства набора текста клавиатуры смартфонов и планшетов на базе ОС Android оснащены функцией умного ввода. Пользователи, привыкшие к возможности «Т9» на кнопочных устройствах, продолжают так же называть современный режим работы со словами и на Андроид. Обе эти возможности имеют схожее предназначение, поэтому далее в статье речь пойдет о том, как включить или отключить режим исправления текста на современных устройствах.
Отключение исправления текста на Android
Стоит отметить, что функции, отвечающие за упрощение ввода слов, включены в смартфонах и планшетах по умолчанию. Потребоваться включить их понадобится только в том случае, если вы отключали это самостоятельно и забыли порядок действий, либо это сделал кто-то другой, например, прошлый владелец аппарата.
Важно знать и то, что в некоторых полях ввода не поддерживается исправление слов. Например, в обучающих правописанию приложениях, при вводе паролей, логинов и при заполнении подобных форм.
В зависимости от марки и модели устройства, а также версии ОС Android, название разделов меню и параметров может немного различаться, однако в целом пользователю не составит труда найти нужную настройку. В некоторых устройствах данный режим по-прежнему называется Т9 и может не иметь дополнительных настроек, только регулятор активности.
Способ 1: Настройки Android
Это стандартный и универсальный вариант управления автоисправлением слов. Порядок действий для включения или отключения Smart Type следующий:
Откройте «Настройки» и зайдите в «Язык и ввод».
Выберите раздел «Клавиатура Android (AOSP)».
В некоторых модификациях прошивки или при установленных пользовательских клавиатурах стоит заходить в соответствующий пункт меню.
Выберите «Исправление текста».
Отключите или включите все пункты, отвечающие за исправление:
- Блокировка нецензурных слов;
- Автоисправление;
- Варианты исправлений;
- Пользовательские словари — оставьте эту возможность активной, если в будущем планируете снова включить исправление;
- Подсказывать имена;
- Подсказывать слова.
Дополнительно вы можете вернуться на один пункт вверх, выбрать «Настройки» и убрать параметр «Ставить точки автоматически». В этом случае два рядом поставленных пробела не будут самостоятельно заменяться знаком препинания.
Способ 2: Клавиатура
Управлять настройками Smart Type можно прямо во время набора сообщений. В этом случае клавиатура должна быть открыта. Дальнейшие действия таковы:
Нажмите и зажмите клавишу с запятой так, чтобы появилось всплывающее окно с иконкой шестеренки.
Сдвиньте палец вверх так, чтобы появилось небольшое меню с настройками.
Выберите пункт «Настройки клавиатуры AOSP» (либо той, что установлена по умолчанию в вашем девайсе) и перейдите в него
Откроются настройки, где нужно повторить пункты 3 и 4 из «Способ 1».
После этого кнопкой «Назад» можно вернуться в интерфейс приложения, где выполнялся набор текста.
Теперь вы знаете, как можно управлять настройками умного исправления текста и, при надобности быстро включать и отключать их.
Пожалуйста, оцените материал
[Всего оценок: 0 Средняя оценка: 0]Похожие материалы
Как отключить автоматическое переключение языка Windows 10
Первое, что запоминает человек, став пользователем ПК, это сочетание клавиш Alt + Shift или Ctrl + Shift. Оно отвечает за смену раскладки клавиатуры, а точнее – смену языка ввода. Иногда, забыв о текущей настройке, пользователь что-то пишет и пишет, а затем, посмотрев на монитор, впадает в отчаяние. Весь текст напоминает собою набор букв, которые необходимо удалять и набирать заново. Чтобы подобного рода недоразумение не мешало пользователю Windows 10 (и более ранних сборок Windows) работать с текстовыми редакторами, разработчики некоторого ПО предоставили возможность автоматически переключать язык на тот, который уже использовался. Порой такая забота об удобстве вызывает путаницу и пользователь не знает, как отключить автоматическое переключение языка в Windows 10 и одновременно печатать и на русском, и на английском.
Отключаем автопереключение в программах и настройках Windows 10
Разработчики Windows 10 предоставили пользователю возможность выбирать, как системе вести себя с языком ввода текста в том или ином приложении. К сожалению, не все текстовые редакторы поддерживают автопереключение языка. Однако в настройках метода ввода самой операционной системы можно указать необходимость запоминать для каждого приложения нужный язык. Для этого стоит выполнить следующие манипуляции:
- Нажимаем правой кнопкой мыши на значке «Пуск» и выбираем «Панель управления».
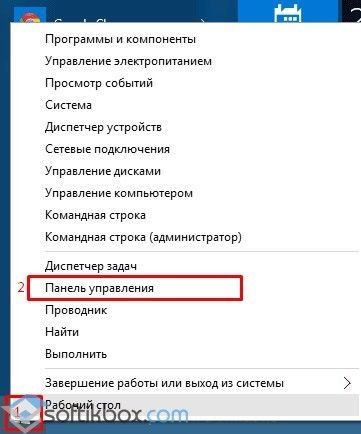
- Появится новое окно. Выбираем раздел «Язык».
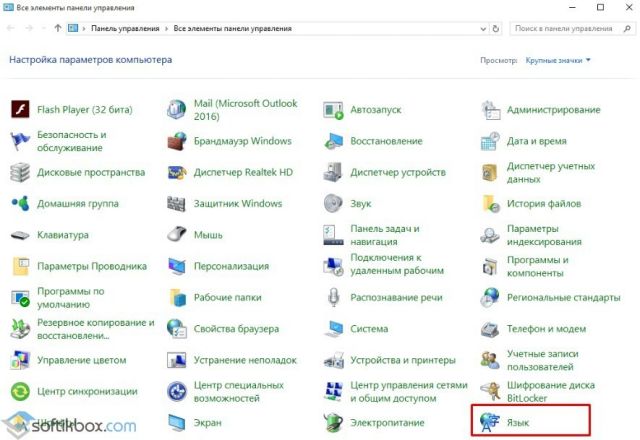
- Появится окно с языковыми настройками. Нажимаем на ссылку «Дополнительные параметры». Здесь ставим отметку «Позволять выбирать метод ввода для каждого приложения», если хотите включить автопереключение языка или снимаете отметку для деактивации функции.
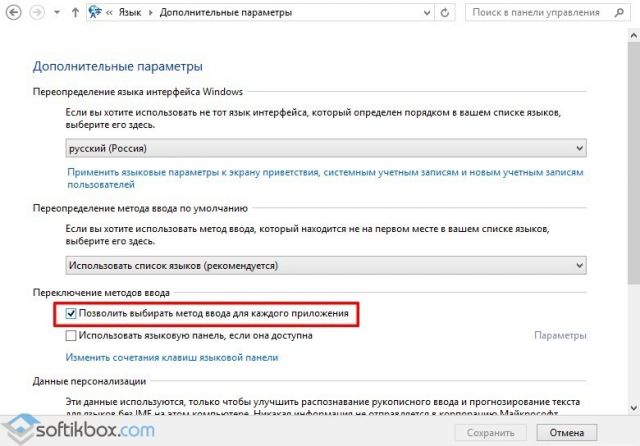
После внесения изменений в данном разделе Панели управления, автопереключение языка можно выключить или включить в определенной программе. Рассмотрим пример на программе Word, так именно ею больше всего пользуются владельцы ПК с Windows 10.
- Открываем Microsoft Word. Нажимаем «Файл», «Параметры».
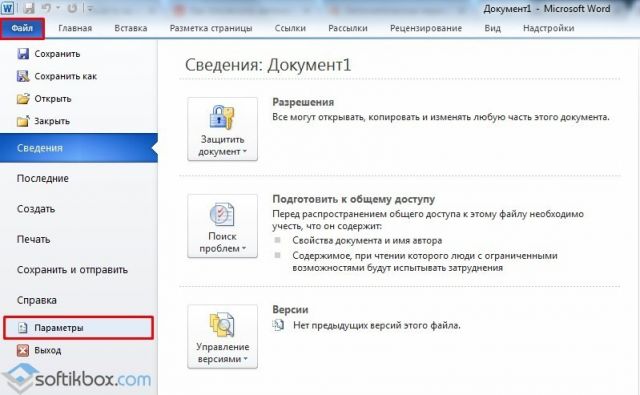
- Появится небольшое окно. В меню слева выбираем «Дополнительно» и ставим или снимаем отметку (в зависимости от цели) с пункта «Автоматически переключать раскладку клавиатуры в соответствии с языком окружающего текста».
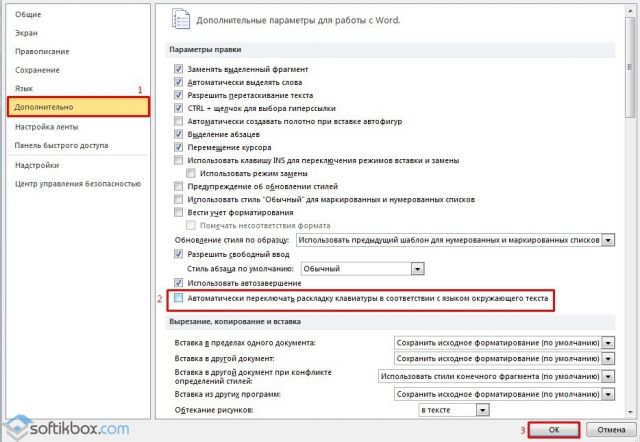
- Сохраняем изменения. Теперь, автопереключение не будет работать и вы сможете менять язык ввода самостоятельно (или наоборот).
Важно отметить, что только в редакторах, которые позволяют создавать текстовые документы, можно включить или отключить автосохранение языка. В других программах этого сделать невозможно.
Программный способ отключения автопереключения языка ввода
Включить автоматическое переключение языка при вводе текста или отключить его можно с помощью программы Punto Switcher. Эта программа будет следить за набором текста и, при необходимости, поменяет язык ввода. При этом, важно отметить, что программа переключает язык не только в текстовых редакторах, но и в играх, программах и самой Windows. Настроить её можно следующим образом.
Устанавливаем программу. Запускаем её на своем ПК. Вызываем настройки. Выбираем «Общие» и указываем, когда и как менять раскладку на клавиатуре.
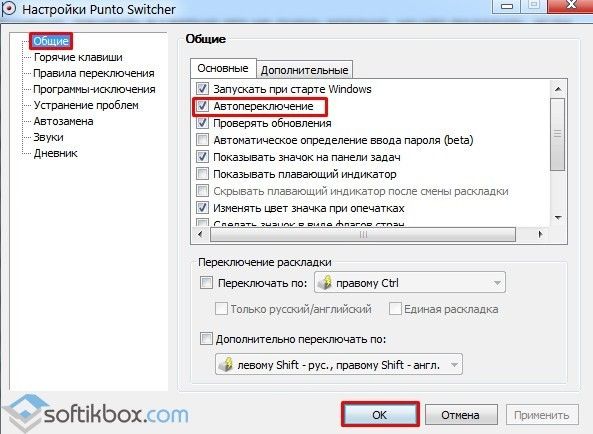
Перейдя в раздел «Горячие клавиши» можно настроить управление переключением языка. Достаточно, двойным кликом выбрать параметр и задать ему комбинацию клавиш.
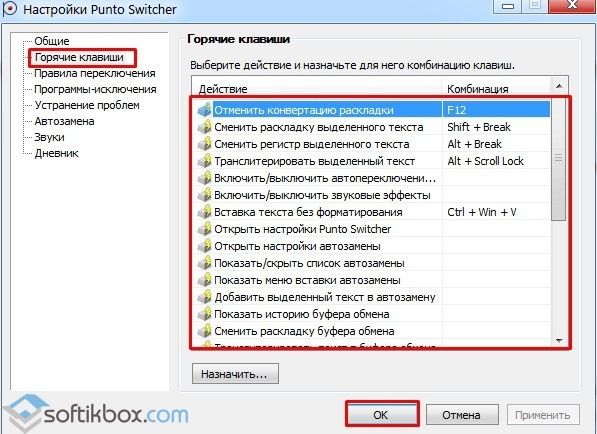
Если же вы не хотите, чтобы в какой-то программе срабатывало автоматическое переключение языка, стоит выбрать раздел «Программы-исключения» и добавить софт, в котором автопереключение раскладки будет отключено.
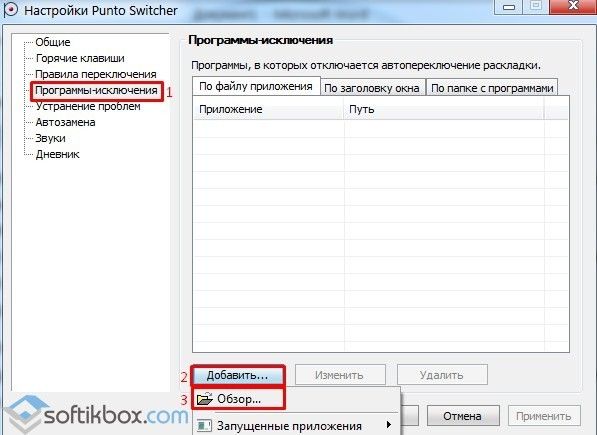
Таким образом, используя такую маловесную программу, автопереключение языка в Windows 10 и установленных программах можно включить или выключить. Главное, правильно задать нужные параметры.
Как включить или отключить автозамену при вводе Word?
Эдинбург библиотека/Edinburgh Library
Как в Ворде убрать, отменить, отключить автоматическое исправление слов, автозамену букв.
Поговорим о функции и настройках автозамены, чтобы упростить нам написания текста в документе.
Например, если вы пишите в редакторе, но у вас Ворд автоматически подставляет не нужные вам слова или буквы. Строчные на заглавные меняет, автоматически меняет большие буквы на маленькие, меняет фамилию, изменяет имя и т.д. И вам это не нравится, то можно отключить ее принудительно. Воспользоваться изменением настроек автозамены Ворд, чтобы убрать автоматическое исправление.
Первый способ:
Microsoft Word 2007. Для этого нажмите на круглую кнопку «Office» — «Параметры» — «Правописание» — «Параметры автозамены» — «Автозамена».
Другие версии Microsoft Office. Нажмите в верхнем меню «Файл» — «Параметры» — «Правописание» — «Параметры автозамены» — «Автозамена»
Чтобы убрать совсем, полностью автозамену знаков, символов, нужно снять выставленные галочки с пунктов:
«Исправлять две прописных буквы в начале слова»: например Вы написали слово «ВЫшка», если не отключить функцию, то слово изменит свой вид на «Вышка».
«Делать первые буквы предложений прописными», «Делать первые две буквы ячеек прописными»: эта настройка отвечает за автоматическое проставление заглавных букв в предложениях, меняет большие буквы на маленькие, после точки или выставления абзаца. Также меняет первое слово в предложении автоматически, оно становится с большой буквы.
«Писать название дней с прописной буквы»: можно убрать галочку, в русском языке дни недели пишутся строчными буквами, маленькими. В английском языке, названия дней недели пишутся с большой, прописной буквы.
«Устранять последствия случайного нажатия cAPS LOCK»: если Вы включите «Caps Lock». Наберите «вЫШКА», как должно оно быть с большой буквы, удерживая «SHIFT» на букве «в», отпустите, дальше «ЫШКА», нажмете пробел или «Enter», то набранное слово «вЫШКА», автоматически преобразуется в слово «Вышка», «Caps Lock» после этого отключиться.
«Исправлять раскладку клавиатуры»: меняет раскладку клавиатуры в предложении, «ENG» на «РУС» например. Если вы вдруг переключили на английский, меняет латинские буквы на кириллицу или русские. При перемещении курсора между абзацами и предложениями.
«Заменить при вводе»: здесь мы уже говорили в предыдущей статье. Меняет символы или знаки из словаря на выбранные значения.
«Автоматически исправлять орфографические ошибки«: думаю о этой функции, писать подробно не стоит, так как слова говорят сами за себя.
Если Вы хотите отменить выбранные изменения, просто проставьте галочки в обратной последовательности.
Второй способ:
Когда произошло автоматическое исправление и Ворд заменил слово. Для этого просто наведите или нажмите на заменённое слово или букву, внизу появится синий прямоугольник, проведите чуть ниже, вылезет желтая молния нажмите «Отключить…». Все теперь при вводе искомого содержимого текста, у вас не будет подставляться автоматически слова и значения. Чтобы обратно вернуть данную настройку, воспользуйтесь первым способом, который мы рассмотрели ранее.
(Ворд) Microsoft Office. Word 2003, 2007, 2010, 2013, 2016, 2019, 365
Поделиться ссылкой:
Похожее
Как включить функцию исправления грамматических ошибок
Для включения проверки правописания в Microsoft Office откройте программный продукт Word, воспользовавшись ярлыком на рабочем столе или пунктом меню «Пуск» — «Все программы» — Microsoft Office – Microsoft Word. Кликните на вкладке «Файл» (Microsoft Office 2013) или нажмите на кнопку Office (Microsoft Office версии 2010 и 2007). Перейдите в раздел «Параметры» и нажмите на пункте «Правописание». Выберите меню «Исключения» и щелкните поле «Имя текущего файла». После этого снимите флажок со строчки «Скрыть ошибки правописания» и «Скрыть грамматические ошибки».
Если вы хотите включить автоматическую проверку правописания для всех документов, которые вы открываете Microsoft Office, в секции «Исключения» поставьте опцию «Все новые документы». Снимите соответствующие флажки «Скрыть» и сохраните произведенные изменения, нажав на кнопку «Ок».
В программе PowerPoint включение автоматической проверки правописания можно выполнить из аналогичного меню «Параметры» — «Правописание». Снимите флажок с пункта «Скрывать орфографические ошибки» и сохраните произведенные изменения.
При возникновении ошибки в тексте Word подчеркнет ее красной, синей или зеленой линией. Красная линия используется для фиксирования орфографических ошибок. Недочеты в пунктуации указываются при помощи синей линии, а грамматические ошибки выделяются зеленой волнистой линией. Чтобы просмотреть возможные варианты написания и исправления ошибки, кликните правой клавишей мыши на подчеркнутом слове или фразе.
Если вы принимаете предложенный Word вариант, выберите его, нажав на соответствующем пункте меню. Word автоматически исправит ошибку и уберет подчеркивание. Если вы считаете, что ошибки в данном месте текста нет и слово написано правильно, вы можете проигнорировать подчеркивание или нажать на контекстное меню «Пропустить все», доступное также по нажатию правой клавиши мыши.
Также вы можете активировать функцию автозамены, которая доступна в программах пакета Office. Данный параметр позволяет автоматически исправлять некорректно написанные слова в соответствии со списком, вручную создаваемым пользователем. Туда можно добавить слова, которые вызывают у вас проблемы в написании.
Для включения автоподстановки перейдите в секцию «Параметры» — «Правописание» — «Параметры автозамены». Поставьте галочку «Заменять при вводе». В поле «Заменить» укажите слова или фразы, которые вызывают у вас трудности при написании. В левой колонке впишите слово с ошибкой, а справа укажите правильный вариант написания. После добавления достаточного количества слов и фраз, нажмите «Ок» и сохраните произведенные изменения.
Включение и отключение проверки орфографии
Ошибки, допущенные при вводе текста, подчеркиваются волнистой красной линией.
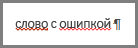
Если исправлять их по ходу дела, можно потерять нить рассуждений. Чтобы не отвлекаться от работы, можно отключить проверку правописания, а после набора всего текста выполнить ее вручную. Ниже описано, как это сделать.
На вкладке Файл выберите пункт Параметры, откройте раздел Правописание, снимите флажок Автоматически проверять орфографию
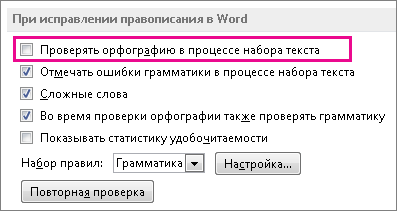
Чтобы снова включить проверку орфографии, повторите описанный выше процесс и установите флажок Автоматически проверять орфографию.
Чтобы проверить орфографию вручную, на вкладке Рецензирование нажмите кнопку Правописание.
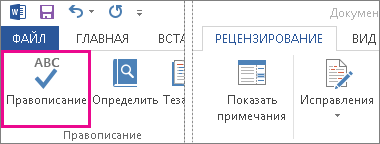
Не забывайте выполнять проверку правописания. Орфографические и грамматические ошибки могут значительно ухудшить впечатление о вас, особенно если документ предназначен для руководителя, преподавателя или сотрудника отдела кадров.
Как сделать или убрать автозамену в Word
Пожалуй, каждый пользователь, которому регулярно приходится работать с текстовым редактором Microsoft Word, задавался вопросом, как сделать свою работу в этой программе более быстрой и эффективной. В Microsoft Word реализовано несколько инструментов, позволяющих облегчить и автоматизировать выполнение некоторых задач в программе. Об одном из таких инструментов поговорим ниже. В этой статье подробно рассмотрим, как сделать или убрать автозамену в Word, и коснёмся всех аспектов использования этой функции. Давайте разбираться. Поехали!

Мало кто из пользователей использует все возможности текстового редактора
Научившись правильно использовать автозамену в Ворде, вы сможете сэкономить себе много часов работы. Если вы часто набираете тексты, то наверняка задумывались над тем, что постоянно писать длинные повторяющиеся словосочетания не совсем удобно. Как раз тут и приходит на помощь функция автоматической замены слов.
Как это работает? Вместо того чтобы каждый раз писать фразу «и так далее», можно сделать так, что вы напишите, к примеру, «итд», а Word сразу переведёт сокращение в полный вид. Таким образом можно настроить Ворд для любых сокращений, аббревиатур и прочего. Удобно? Ещё бы!
Перейдём к настройке Microsoft Word. Откройте «Файл» и выберите пункт «Параметры». Далее, откройте раздел «Правописание» и нажмите кнопку «Параметры автозамены». Перед вами появится окно, содержащее различные настройки и кнопки возможностей автоматической замены. Отметьте галочками необходимые поля. Обязательно отметьте пункт «Заменять при вводе». В поле «Заменить» необходимо указать сокращение или аббревиатуру, а в поле «На» написать полное словосочетание, например, «пк» на «персональный компьютер», или «тк» на «телекоммуникации». После этого нажмите кнопки «Добавить» и «ОК». Подобных сокращений можно добавить неограниченное количество. Теперь достаточно ввести сокращение и после нажатия пробела оно преобразится в полный вид.

Если нужно, чтобы словосочетание склонялось по падежам, то создайте ещё несколько вариантов автозамены. Откройте необходимое окно настроек, как описано выше, и в соответствующих полях добавьте новое сокращение, добавив к нему окончание, чтобы сразу было понятно, и вы не запутались. Например, «пком» на «персональным компьютером» и «ткй» на «телекоммуникаций». Используя такой вариант, вам не придётся тратить время, вспоминая, в каком падеже какие окончания или каждый раз редактировать полученное словосочетание. В конце также нажимайте «Добавить» и «ОК» для подтверждения. Подобным образом можно настроить для каждого падежа.

Вначале придётся потратить время и прописать все используемые вами варианты, однако, в будущем это поможет повысить скорость набора текста в несколько раз, от чего вырастет и производительность вашего труда.
Чтобы отключить функцию автозамены, нужно перейти в соответствующее окно параметров и снять галочку с пункта «Заменять при вводе».

Теперь вы знаете, как можно значительным образом облегчить себе задачу набора текста в программе Microsoft Word. Пишите в комментариях помогла ли вам эта статья и задавайте любые интересующие вопросы по рассмотренной теме.
