Как убрать автообновление приложений на андроиде: Как отключить автообновление приложений в Google Play на Android
Как включить обновление android. Как на Android’е отключить автоматическое обновление: теория и практика
Автообновление приложений обычно не создает никаких проблем. В большинстве случаев обновлённые приложения работают более стабильно и предлагают пользователю больше возможностей.
Но, в некоторых случаях автообновление нежелательно. Например, в тех случаях, когда пользователь вынужден платить за каждый байт переданных данных. Также иногда пользователя полностью устраивает текущая версия приложения и он не хочет его обновлять.
В этой статье вы узнаете о том, как отключить автообновление для всех (или некоторых) приложений на Android.
Как отключить автообновление для всех приложений
Если вам нужно отключить автообновление сразу для всех приложений, которые установлены на вашем Андроид устройстве, то это можно сделать через настройки Play Market.
Для этого нужно сначала открыть приложение Play Market. После того как откроется приложение Play Market проведите пальцем от левого края экрана на право и в открывшемся меню выберите пункт «Настройки».
После этого перед вами откроются настройки Play Market. Здесь нужно открыть раздел настроек «Автообновление приложений».
Если на Андроид устройстве нет мобильной связи, то в разделе «Автообновление приложений» будет доступно 2 варианта: «Никогда» и «Всегда». Если мобильная связь есть, то будет доступен еще один вариант – «Только через Wi-Fi». В любом случае, для того чтобы отключить автообновление приложений на Андроид нужно выбрать «Никогда». После выбора варианта «Никогда» магазин приложений Play Market перестанет обновлять установленные через него приложения.
Нужно отметить, что в настройках Play Market есть еще функция с названием «Автообновление». Она находится в блоке «Оповещение» и отвечает за оповещение пользователя об установленных обновлениях.
Отключение этой функции не отключает установку автообновлений, поэтому не перепутайте.
Как отключить автообновление только для отдельных приложений
Если вам не нужно отключать автообновление сразу для всех приложений, то вы можете вручную указать те приложения, которые не должны обновляться в автоматическом режиме.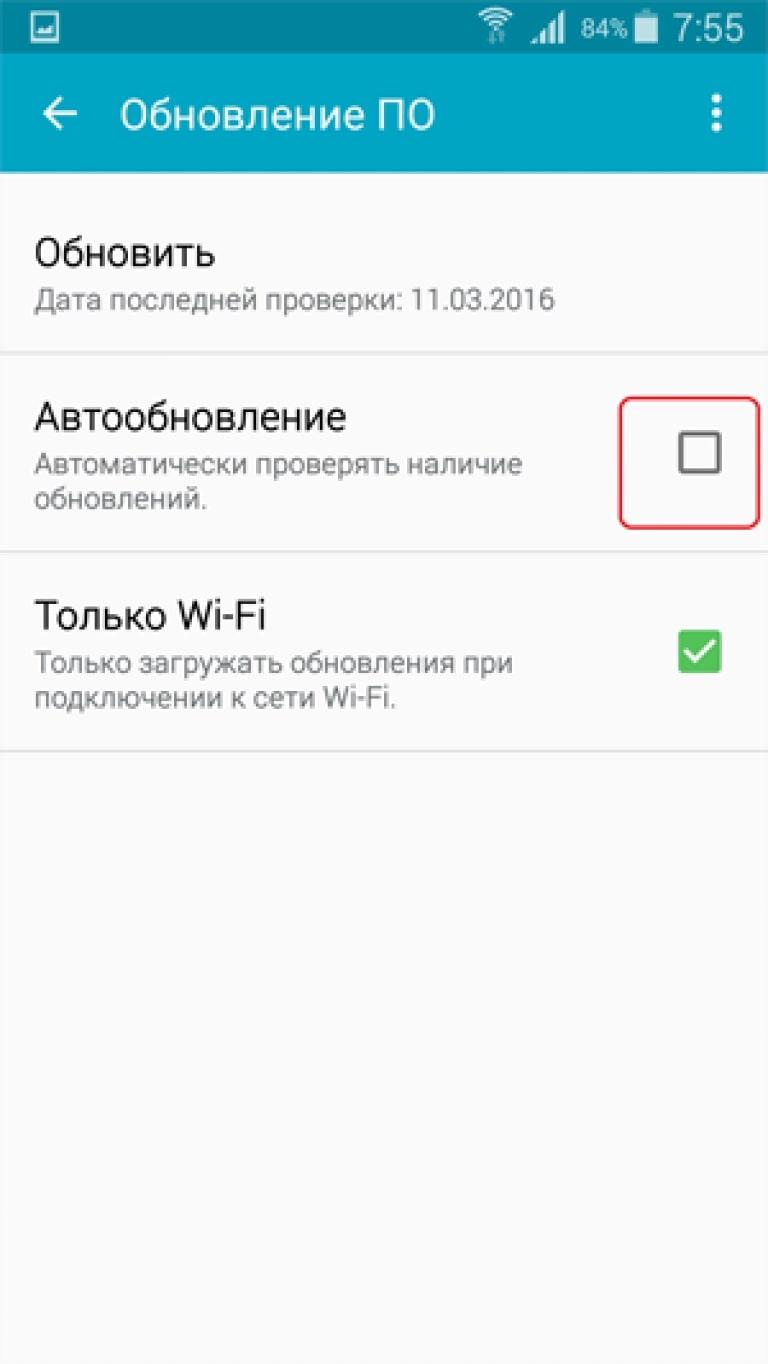
Для этого нужно открыть магазин приложений Play Market и найти там приложение, которое не должно обновляться. После этого нужно открыть страницу приложения в Play Market и нажать там на кнопку с тремя точками (правый верхний угол экрана).
После этого появится меню с одной единственной функцией «Автообновление». Снимите отметку напротив этой функции и вы отключите автообновление для этого конкретного приложения.
Для того чтобы включить автообновление обратно, нужно будет снова зайти на страницу приложения в Play Market и установить эту отметку.
Правильная настройка обновлений может существенно сэкономить средства на мобильном счёте, а также решить проблему неавторизованной установки новых версий . Также такая манипуляция позволяет повысить удобство работы и быстродействие. Как отключить автоматическое обновление приложений на Android и полностью контролировать коммуникацию устройства с внешним миром, расскажет эта статья.
Компоновщики активно заботятся об улучшении выпускаемых ими устройств и программ, а также нашем комфорте.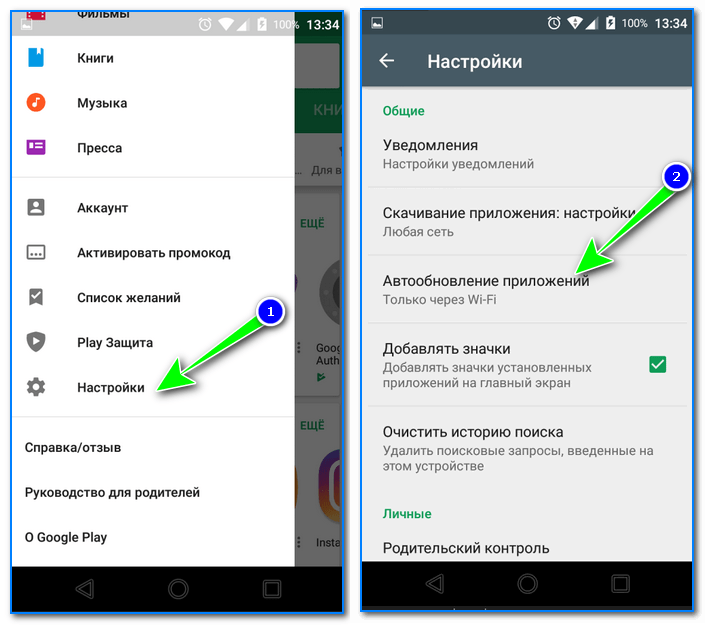 Однако бывает так, что подобная забота выходит боком или просто оказывается неудобной конкретно для вас. Многие сталкивались сами или слышали о ситуациях, когда непонятно за что списывались деньги с телефонного счёта. Оказалась совершенно неудобной в работе установленная обновлённая версия нужной программы, ранее шустрый смартфон оказался неприемлемо медленным из-за длинной череды загрузок.
Однако бывает так, что подобная забота выходит боком или просто оказывается неудобной конкретно для вас. Многие сталкивались сами или слышали о ситуациях, когда непонятно за что списывались деньги с телефонного счёта. Оказалась совершенно неудобной в работе установленная обновлённая версия нужной программы, ранее шустрый смартфон оказался неприемлемо медленным из-за длинной череды загрузок.
Если вы обладатель безлимитного , то часть проблем не доставит беспокойства, но от всех возможных избавиться не получится. Для регулирования действий своего телефона и недопущения описанных ситуаций мы предлагаем выключить автоматическое обновление программ и приложений.
Основные и дополнительные действия для достижения результата
Основные операции
- Отключение обновлений в Google Play.
Необходимо открыть приложение Google Play, перейти в «Настройки» и далее в «Автообновление приложений». После этого есть три варианта дальнейших действий. В первом варианте при выборе «Всегда» система будет без разрешения устанавливать все доступные апдейты при помощи всех возможных каналов связи, в том числе и мобильного интернета. Во втором варианте «Только через Wi-Fi» будут использоваться исключительно Wi-Fi-сети, что не влечёт за собой финансовых затрат, но обновление будет запускаться автоматом без разрешения юзера при подключении к всемирной паутине. В третьем случае можете выбрать «Никогда» и полностью запретить обновления. При таком выборе в случае потребности можно устанавливать обновлённые версии приложений вручную. Для этого в Google Play нужно перейти в «Мои приложения», где будут отображены установленные программы и доступные апдейты.
Во втором варианте «Только через Wi-Fi» будут использоваться исключительно Wi-Fi-сети, что не влечёт за собой финансовых затрат, но обновление будет запускаться автоматом без разрешения юзера при подключении к всемирной паутине. В третьем случае можете выбрать «Никогда» и полностью запретить обновления. При таком выборе в случае потребности можно устанавливать обновлённые версии приложений вручную. Для этого в Google Play нужно перейти в «Мои приложения», где будут отображены установленные программы и доступные апдейты.
Перейдите в меню «Настройки», далее пункт «О телефоне» и «Обновление системы», где необходимо выбрать «Спрашивать перед загрузкой» или «Не обновлять». Следует учесть, что в некоторых версиях и модификациях указанная возможность может или отсутствовать, или уже быть включенной по умолчанию. Также необходимо помнить, что важно для повышения безопасности и стабильности устройства.
- Включить информирование о роуминге.
Через меню беспроводных сетей перейдите в «Мобильный интернет», затем «Настройка сети» и в пункте «Роуминг» отметьте «Всегда показывать напоминание о роуминге».
Дополнительные операции
- Использование сторонних программ.
Взяв на вооружение программу контроля траффика, вы всегда будете в курсе того, какое из приложений выходит в интернет и расходует средства с мобильного счёта. Пример такой программы — Traffic Monitor, которая предоставит подробные данные о том, какая программа активно мотает счётчик байтов.
- Отключение онлайн-сервисов.
В настройках устройства выберите «Аккаунты и синхронизация» и снимите отметку с «Фонового режима». Таким образом, под контролем будут сервисы типа онлайн-контактов, сопоставления даты и времени, Google Talk и им подобные. Также будет бонус в виде небольшого увеличения срока службы батареи.
В меню беспроводных сетей, которое находится в , зайдите в «Мобильную связь» и снимите все галочки, обратив особое внимание на «Передачу данных».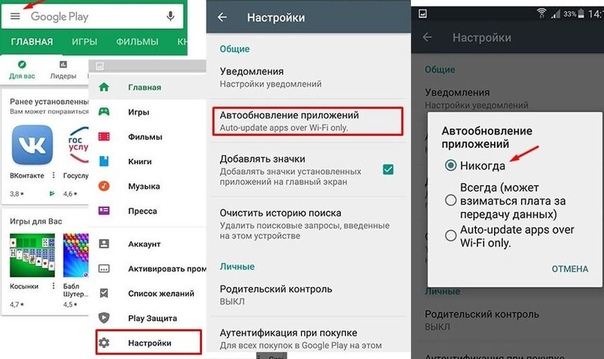
Заключение
Теперь вы знаете, как настроить гаджет для того, чтобы отключить обновление приложений на Android, обеспечить контроль над установкой новых версий программ и не оказаться в недоумении по факту отсутствия средств или отрицательного баланса на счёте. В качестве премии получите некоторое увеличение скорости и смартфона или планшета, а в некоторых случаях и комфорта. Следует помнить о том, что в разных реализациях Android-пункты меню могут отличаться. Однако даже в этом случае разобраться с настройкой под силу и начинающему пользователю.
Автоматические обновления приложений, таких как например гугл плей маркета (google play market) ватсап (WhatsApp) или даже игры на андроид,5, 5.1, 4.4, 6, 6.0, 4.2, 4.4 2, 5.1 1, 5.0 и так далее, полезны, когда есть быстрый, безлимитный доступ к сети интернет и хотите всегда иметь самые последние версии программ.
К сожалению, иногда непрерывные автоматические обновления могут создавать помехи, особенно если что-то хотим сделать на своем планшете, телефоне, или смартфоне самсунг галакси, леново, сони иксперия, алкатель — они в фоновом режиме «тянут резину». Как их отключить?
Широко распространено мнение, что всегда стоит обновлять любое программное обеспечение, оказывается не всегда хорошая идея.
Если у вас медленный интернет, то лучше контролировать момент, когда будут происходить обновления приложений
Более того, людям, использующим старые модели смартфонов samsung galaxy, lenovo, xiaomi, htc и других или планшетов следует рассмотреть вопрос, действительно ли вы хотите обновлять все программы.
Некоторые приложения, особенно выпущенные Google, меняются совсем немного в течение долгого времени, а последние версии (YouTube, Gmail) могут быть на старых устройствах просто «тяжелыми» и медленными.
Иногда лучше остаться на более старой версии с меньшим количеством функций и не иметь с ними лишних проблем.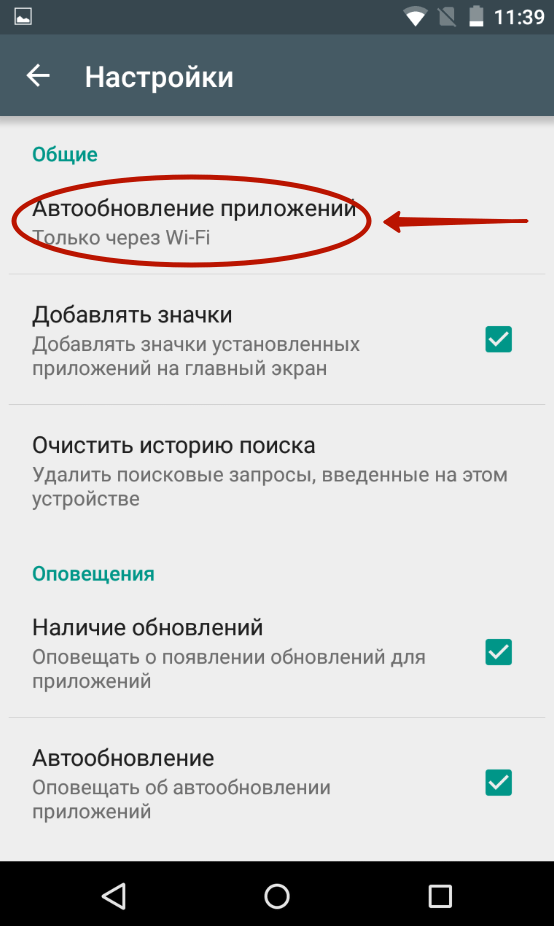
Отключение автоматической загрузки обновления приложений на андроид
ПРИМЕЧАНИЕ: ниже в записи картинки сделаны на смартфоне самсунг галакси с андроидом 6.0.1 (на андроид 5.1 аналогично, на других могут быть некоторые несовпадения, но принцип один)
Чтобы убрать обновления, перейдите в плей маркет, а затем нажмите на опцию «три полоски» верху слева.
Теперь выберите «Настройки».
Если вы самостоятельно ничего не меняли, то первое что увидите (в самом верху) «Автообновление приложений», а чуть ниже «Только через WI-FI».
Это значит что обновление программ будет происходить только беспроводное, а через сотовую связь нет. Нажмите на него. Увидите разные варианты. Поставьте галочку (черную большую точку) напротив слова «Никогда».
С этого момента, обновления не будут загружаться автоматически, но все равно будете иметь информацию о них в строке состояния. Ее при желании также можно убрать.
Обновление приложений андроид вручную
При отключении автоматического обновления приложений они больше не будет загружаться. Тем не менее, есть несколько программ, которые должны иметь последнюю версию, иначе могут не работать.
Тем не менее, есть несколько программ, которые должны иметь последнюю версию, иначе могут не работать.
Тогда можете легко обновить выбранные приложения вручную. Чтобы это сделать, перейдите в магазин плей и нажмите левый верхний угол (три полоски).
Теперь обратите внимание на всплывающее меню с опциями и выберите «Мои приложения и игры».
Через некоторое время на экране увидите список загруженных и установленных программ и игр на своем телефоне.
Если для одного из них обновление доступно, вы найдете рядом с ним (с правой стороны) кнопку «Обновить».
Только не жмите кнопку в верхней части «обновить все» — тогда загрузятся все, которые ранее были в исключении – было бы бессмысленно тогда их автоматическое обновление отключать.
Вот и все. Есть правда еще один момент. Системные обновления, точнее прошивка. Это также можно отключить, хотя немного сложнее. Успехов.
Сегодня операционная система Андроид одна из самых быстроразвивающихся в мире ИТ.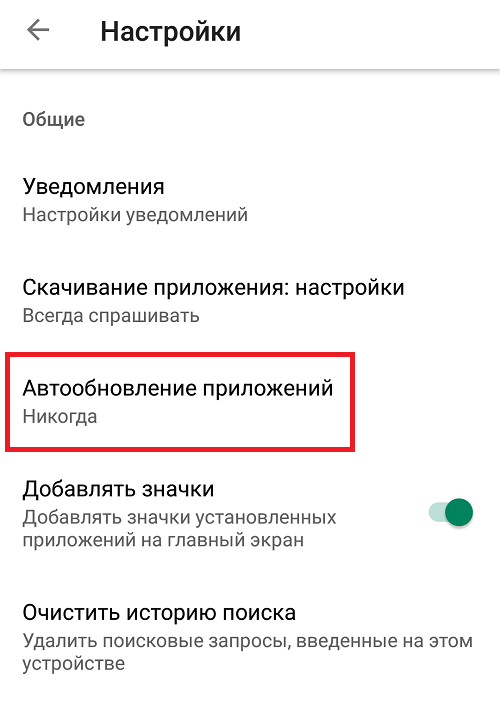 Чтобы постоянно поддерживать на устройствах последнюю версию, была создана функция автоматического обновления. Такое же автообновление присуще и сторонним приложениям, которые были скачаны из Google Play.
Чтобы постоянно поддерживать на устройствах последнюю версию, была создана функция автоматического обновления. Такое же автообновление присуще и сторонним приложениям, которые были скачаны из Google Play.
Нужно ли обновление Андроид?
По умолчанию, в настройках телефона отмечен пункт «Автообновление». В разных телефонах он может называться по разному. Так же сделано и в Плей Маркете. С одной стороны, установка последней версии системы или приложения — это хорошо, потому что в каждой новой версии разработчики исправляют старые ошибки и добавляют новые функции. Но с другой стороны, это касается в основном сторонних приложений для смартфона, — обновления оказываются неудачными настолько, что лучше стоило бы оставить старую версию. А откатить обновлённые приложения уже нельзя. Поэтому в этой статье будет рассказано, как «уберечь» свой телефон от самостоятельного обновления.
Что нужно сделать, чтобы отключить обновление операционной системы Андроид?
- Зайти в меню смартфона.

- Открыть Настройки.
- Выбрать пункт «Об устройстве».
- Зайти в пункт «Обновление ПО».
- Открыть его и снять галочку «Автообновление». После таких несложных действий вы будете всего лишь получать уведомления, о том, что вышла новая версия прошивки, и телефон предложит её установить самостоятельно.
Как на Андроиде отключить обновление приложений
Установкой, обновлением и удалением программ на смартфоне «занимается» Google Play. Поэтому и настраиваться режим обновления будет только там. Что для этого нужно сделать?
- Открыть Google Play.
- Открыть пункт бокового меню «Настройки».
- Для пункта «Автообновление приложений» установить параметр «Никогда».
- Чтобы следить за наличием новых версий, достаточно поставить флажок «Наличие обновлений».
Преимущества отключения автообновлений на Андроиде
- У вас перестанет «тормозить» телефон, регулярно обновляя установленные приложения.

- Вы сможете сохранить свободную память.
- Появится возможность сохранить наиболее удачную версию программы. Для этого перед скачиванием достаточно пролистать отзывы пользователей про очередное обновление.
- Ещё одна причина, по которой не стоит обновлять приложение (это касается бесплатных) — в новых версиях появляется всё больше и больше рекламы. А она нужна вам?
Как выключить автообновление приложений на Андроид?
Как отключить автоматическое обновление приложений на Android
Во всех смартфонах на базе операционной системы Android по умолчанию включено автоматическое обновление приложение, которое запускается когда ему вздумается. С одной стороны это удобно, так как отпадает необходимость вручную запускать Google Play и нажимать на кнопку «Обновить все», однако в некоторых случаях автообновление программ и игр может лишь причинять дополнительные неудобства.
Множество людей хотят самостоятельно решать какие приложения из Google Play обновлять до новых версий, а какие нет. Если включен режим автоматического обновления, то за владельца смартфона или планшета это решение будет принимать операционная система Android, вернее принудительно устанавливать сразу все обновления, доступные на текущий момент времени.
Отключить автоматическое обновление приложений на Android крайне просто. Для этого достаточно запустить приложение «Play Маркет», нажать на кнопку с тремя полосками в верхнем левом углу, а затем в самом низу выбрать «Настройки». В самом верху списка находится раздел «Автообновление приложений», на который и требуется нажать. В выпадающем списке нужно нажать «Никогда», тем самым запретив программам и играм из Google Play обновляться без согласия владельца устройства.
При желании можно выбрать пункт «Только Wi-Fi». В таком случае автоматическое обновление приложений будет происходить только когда смартфон или планшет подключен к Wi-Fi сети.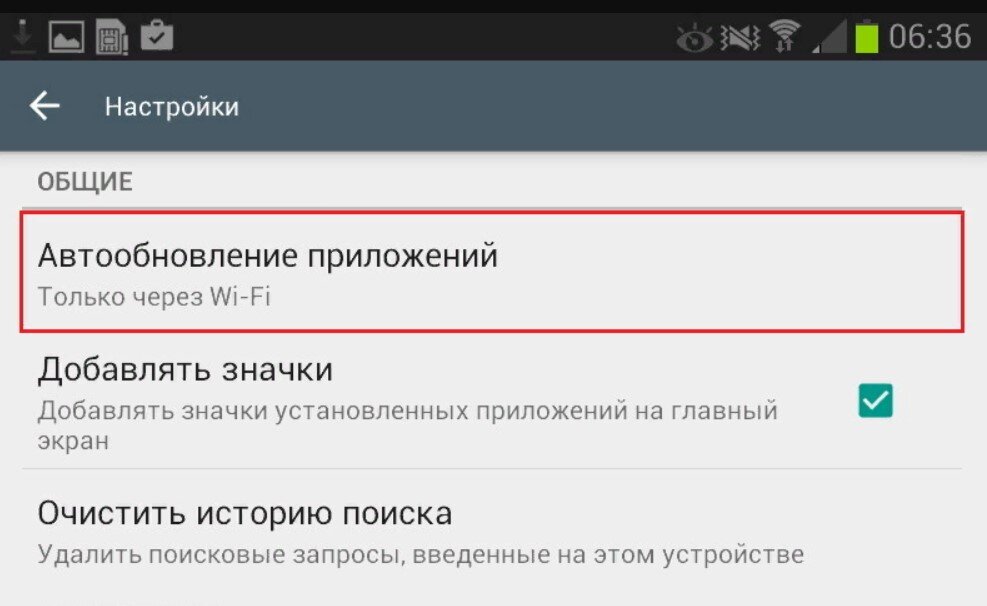 Тем не менее, это может быть неудобно, так как не редко бывают случаи, когда беспроводная сеть Wi-Fi в общественном транспорте, гостинице, ресторане или другом месте слишком медленная, а автоматическая загрузка апдейтов только усугубит ситуацию, поэтому решение об обновлении тех или иных приложений лучше принимать самостоятельно.
Тем не менее, это может быть неудобно, так как не редко бывают случаи, когда беспроводная сеть Wi-Fi в общественном транспорте, гостинице, ресторане или другом месте слишком медленная, а автоматическая загрузка апдейтов только усугубит ситуацию, поэтому решение об обновлении тех или иных приложений лучше принимать самостоятельно.
До 20 мая включительно у жителей России есть уникальная возможность получить портативный аккумулятор Xiaomi Mi Power Bank 2 с двумя USB-портами бесплатно, потратив на это всего 1-2 минуты своего личного времени.
Присоединяйтесь к нам в Twitter, Facebook, ВКонтакте, YouTube, Google+ и RSS чтобы быть в курсе последних новостей из мира технологий будущего.
Android 6Android 7Android LGoogleGoogle PlayИнструкцииПланшетыСмартфоны
akket.com
Как отключить автоматическое обновление приложений на Андроиде!?
Как отключить автоматическое обновление приложений на Андроиде, если постоянная установка новых данных расходует большое количество трафика и оперативной памяти телефона?
Отключить функцию можно с помощью встроенных функций вашего гаджета.
Выпуская программное обеспечение, разработчики не могут сделать его идеально адаптированным для всех устройств.
Именно поэтому, часто на отдельных моделях смартфонов программа может работать неправильно.
Замечая подобные неточности, программисты исправляют огрехи, тестируют получившийся продукт и выпускают новые компоненты.
Установив их, пользователь получит более совершенную версию любимой игры или другого вида ПО.
Каждое обновление имеет свое цифровое обозначение – номер версии. Он записывается в формате 1.0, 2.0, 2.1 и так далее.
Когда вы впервые устанавливаете что-либо на свой гаджет из Play Store, получаете самую последнюю версию апдейта. Со временем будут появляться всё больше усовершенствований программы.
Чтобы пользователь не удалял и устанавливал её снова, в магазине предусмотрена функция обновления — вы просто нажимаете соответствующую клавишу и получаете новейшую версию за несколько секунд.
Все данные и файлы пользователя будут сохранены. В окне Google Store можно посмотреть, что нового появилось и какие функции были добавлены в любимое приложение.
В окне Google Store можно посмотреть, что нового появилось и какие функции были добавлены в любимое приложение.
Рис. 2 – просмотр информации о новых компонентах в Google Play
Часто, в магазине для Android уже активирована функция автоматического апдейта установленного на телефон ПО.
Такая функция позволит вам не следить за постоянными выпусками компонентов, ведь разработчики создают их практически каждую неделю.
Если фоновая установка мешает вашей работе с устройством, либо расходует много интернета, следует отключить функцию.
вернуться к меню ↑
Если вы не хотите устанавливать дополнительные утилиты, которые предназначены для работы с обновлениями в системе Android, воспользуйтесь стандартным Play Market.
С его помощью тоже можно настроить работу апдейтов. Следуйте инструкции, чтобы запретить автоматическую загрузку и инсталляцию новых компонентов:
- Откройте магазин приложений;
- Появится домашняя страница магазина.
 Откройте меню с помощью флипа вправо или кликните на соответствующий значок;
Откройте меню с помощью флипа вправо или кликните на соответствующий значок;
Рис. 3 – домашний экран в Play Market
- Внизу списка меню выберите пункт «Настройки» и перейдите в окно изменения конфигурации программы;
Рис.4 – главное меню магазина
- В категории общих настроек следует нажать на параметр «Автообновление программ». Откроется окно выбора способа апдейта. Выберите «Никогда» и закройте окно.
Рис. 5 – отключение апдейта
вернуться к меню ↑
Устанавливая любую игру или программу, вы принимаете пользовательское соглашение с тем, что ПО может иметь доступ к встроенным функциям системы и другим программам.
Даже если вы отключили апдейты в магазине, установка новой версии может проводиться не Маркетом, а самим приложением.
Такое происходит, если в настройках смартфона активирована функция автообновления ПО.
Чтобы отключить функцию, выполните следующие действия:
- Зайдите в настройки гаджета;
- Кликните на иконку «Об устройстве»;
- Выберите параметр «Обновление ПО»;
Рис.6 – окно «Об устройстве» в OS Android
- В новом окне деактивируйте галочку напротив пункта «Автообновление».
Рис.7 – отключение функции
Далее лучше перезагрузить телефон, чтобы все внесённые изменения вступили в силу и программы больше не обновлялись без вашего ведома.
вернуться к меню ↑
Загружая последние новинки и версии ваших любимых программ вручную, вы сможете уменьшить потребление трафика и просто ускорите работу смартфона, ведь в фоновых процессах не будет постоянно вестись процесс скачивания данных.
Ручная работа с обновлениями подойдет для тех пользователей, но телефонах которых установлено слишком большое количество приложений, а ресурсы телефона не позволяют выполнять много фоновых операций.
Также, постоянно включённые апдейты быстро уменьшают заряд аккумулятора и заставляют гаджет работать медленно.
После отключения установки новых данных следует периодически проводить апдейты самому. Сделать это можно следующим образом:
- Зайдите в Google Play;
- Кликните на значок меню в левом верхнем углу приложения;
- В открывшемся списке выберите пункт «Мои приложения и игры»;
- Перейдите на вкладку «Установленные»;
Рис.8 – просмотр и обновление установленных приложений вручную
- Возле ПО, для которого доступен апдейт, появиться кнопка «Обновить». Вы можете запустить процесс загрузки новой версии утилиты как для одного приложения, так и для всех сразу. Просто нажмите «Обновить всё» в правой верхней части открытой вкладки магазина.
После клика на одну только кнопку «Обновить всё» начнётся процесс выкачки и инсталляции последних данных программ из сервера магазина.
Это может занять продолжительное время, в зависимости от того, какое количество ПО есть на вашем гаджете.
Для каждой программы будет запущен процесс установки новых компонентов через Google Play Market:
Рис.9 – инсталляция новых компонентов
Плюс этого метода работы с приложениями заключается в том, что вы сами выбираете время установки компонентов и они не начнут скачиваться в неподходящее время, когда на телефоне мало трафика или низкая скорость соединения с сетью.
Еще один метод апдейта – отслеживание системных сообщений в окне запущенного приложения.
Когда разработчик выпускает важные обновления безопасности или функционала, а пользователь игнорирует их, сразу после запуска ПО будет появляться окошко с уведомлением о необходимости установить новую версию игры/утилиты.
В таком случае, просто согласитесь с установкой, проверьте соединение с интернетом и загрузите пакет данных разработчика, чтобы программа работала стабильно.
Даже если вы отключили автоматические обновления, Play Market будет периодически уведомлять вас о наличии новых версий игр и утилит.
В центре уведомлений появиться одно или несколько сообщений с информацией о новых возможностях программы и клавишей для установки.
Рис.10 – центр уведомления в Андроид
Обратите внимание, если в окне Google Play отсутствует клавиша для апдейта конкретных программ или всех установленных данных, следует установить новые компоненты для самого магазина:
- Зайдите в настройки девайса;
- Откройте окно «Приложения»—«Все»—«Play Store»;
- Запустите процесс обновления, а также удалите кэш, чтобы предотвратить появления ошибок.
Рис.11 – обновление Play Market
вернуться к меню ↑
Если обновление уже установилось, но после него возникли сложности в использовании приложения: зависания, ошибки, баги или вам просто не понравился новый дизайн.
На Андроиде всегда можно вернуть предыдущую версию ПО. Для этого отключите автоматические обновления и в настройках выполните такие действия:
- Откройте список всех программ;
- Выберите нужное приложение;
- В открывшемся окне кликните на «Удалить обновления».
Рис.12 – удаление апдейта
Тематические видеоролики:
Не все знают, что в Google Play может быть включена опция автоматического обновления приложений. Это может приводить к непредвиденным расходам, если у вас тарифный пакет с оплатой за Интернет-трафик. В этом скрин-касте рассказывается о том, как отключить автоматическое обновление приложений.
Как отключить автоматическое обновление приложений на андроиде
geek-nose.com
Отключение автоматического обновления приложений на Андроиде
До боли знакомая ситуация, когда кто-то пытается включить телефон и быстро произвести некоторые действия, но не тут-то было. Телефон безжалостно возвещает, что осуществляется обновление ранее установленных приложений. Именно по этой причине Андроид может не только подвисать, но и серьёзно глючить, поскольку оперативная память стремительно уменьшается, доходя до критического минимума.
Мало кому нравится, когда система начинает самостоятельно качать обновления и расходовать трафик
Чтобы предотвратить в дальнейшем подобные действия, владельцы Андроида должны понимать, как отключить автоматическое обновление.
Обновления приложений
Андроид — это не только телефон, позволяющий совершать нужные звонки. Это гаджет, предоставляющий массу других полезных возможностей в виде интереснейших приложений. Однако именно они чаще всего выступают в качестве главных виновников потери драгоценного трафика, поскольку способны автоматически обновляться.
Отключение обновления Плей Маркета
Масса приложений, установленных из Плей Маркета, готовы «разорить» владельца Андроида. Производители оснащают их автоматическими функциями, в результате которых установленные приложения без ведома собственника телефона подключаются к мобильному интернету и начинают осуществлять закачку файлов, благодаря которым моментально обновляются.
Чтобы воспрепятствовать такому процессу, важно ознакомиться с информацией, как убрать такое обновление, не нарушив при этом работу самого Андроида. Существует несколько рекомендаций, следуя которым, даже самый неопытный пользователь сможет успешно произвести отключение автоматического обновления всех приложений.
Первоначально следует открыть папку, в которой сохраняются все приложения. Среди списка установленных приложений следует найти «Плей Маркет».
Нажимая последовательно ярлык Google Play, а затем «Опции», появится контекстное меню, в котором содержится функция «Уведомление». Очень важно напротив неё убрать установленную галочку.
Далее следует установить значение «Только через Wi-Fi» на списке меню «Автообновление».
Отключение синхронизации
После успешного отключения процесса, позволяющего обновлять достаточное количество приложений на Плей Маркете, следует продолжить выполнять некоторые процедуры. Не менее важным считается отключение синхронизации Андроида с некоторыми онлайн-сервисами. При этом следует отметить, что на корректной работоспособности данных онлайн-сервисов это никак не отразится, поэтому осуществлять указанные инструкции можно без лишних опасений.
Отключение синхронизации «заставит» работать данные сервисы под строгим контролем владельца Андроида, а не в тех случаях, когда сервисам самим заблагорассудится обновиться до новой версии.
Зайдя в «Настройки», следует найти «Аккаунты и синхронизация». Там снимается галочка, выставленная на фоновой синхронизации, позволяющей производить обновление в любое время суток без учёта желания владельца Андроида.
Отключение обновлений операционной системы
Андроид, как и компьютер, оснащён операционной системой, которая также нуждается в процессе, позволяющем обновлять установленную версию. Производители и в этом случае позаботились об автоматическом запуске такого процесса. К сожалению, и это обновление нежелательно в некоторых случаях, поэтому не помешает научиться «руководить» даже таким важным процессом.
Отключение обновлений OS Android
Процесс закачки некоторых файлов для OS Android запускается автоматически, когда система определяет, что в наличии имеется усовершенствованная версия. Всё бы ничего, если бы такие процессы сопровождались маленьким объёмом. К сожалению, некоторые файлы закачки способны заполонить около 2 Гб свободного пространства, тем самым затрудняя работу Андроида.
Отключить автоматическое обновление системы также несложно. Достаточно найти опцию «О телефоне», в ней — «Обновление системного ПО», после чего выбрать вариант загрузки «Не обновлять», в крайнем случае — «Спрашивать перед загрузкой». При этом система автоматически обновляться больше не будет, только во втором случае владелец Андроида получит напоминание о появившихся возможностях.
Отключение рекламы
Трафик может безжалостно исчезать вследствие того, что на просторах мирового интернета расставлено множество «ловушек», которые порой незаметны для неопытных пользователей. Назойливая реклама, в которой уж точно не нуждается пользователь, может за небольшой промежуток времени также стремительно израсходовать весь трафик.
Чтобы отключить рекламу, следует вновь войти в «Настройки», отыскать «Беспроводные сети», далее перейти в опцию «Мобильная сеть». После чего снять галочки, выставленные напротив передачи данных и двух роумингов (интернет-роуминг и национальный роуминг).
По завершении всех описанных действий проблема, связанная с безжалостным и неконтролируемым расходованием трафика, будет полностью решена.
Автоматическое обновление и приложений, и операционной системы полезно, когда находится под контролем потребителя услуг. Андроиду проще будет выполнять функции, в которых нуждается пользователь, поскольку оперативная память не «засоряется» ненужными продуктами.
nastroyvse.ru
Как отключить автообновление на Андроиде
Окт 14
Как отключить автообновление на Андроиде. Обновления операционной системы Андроид – зачастую большая проблема. На различных устройствах Android имеет разное оформление и функционал, поэтому найти место хранения обновлений – трудная задача. Также зачастую для удаления скачанного обновления могут понадобиться root- права, которые весьма проблематично получить на некоторых устройствах.
Содержание:
В этой статье мы, на примере смартфона Nexus 7, разберёмся, как удалить автообновление на любом Андроид телефоне.
Отключение уведомлений
Если не устанавливать обновления, то Android замучает вас постоянными уведомлениями о доступных обновлениях, поэтому стоит их отключить.
- Заходим в «Настройки», затем в «Приложения», после чего ищем «Сервисы google play» и кликаем по нему.
- Во всплывшем меню снимаем галочку, которая расположена напротив «Включить уведомления».
Теперь вам не будут надоедать оповещения о доступных обновлениях.
Отключить автоматическое обновление и удаление закачанной прошивки
Если на вашем телефоне присутствует функция автообновления, то её следует отключить по понятным причинам.
- Заходим в «настройки», выбираем пункт «о телефоне», далее жмём на «обновление ПО».
- Если у вас есть функция атообновления, то снимаем галочку напротив неё, если у вас нет такого пункта, то переходим к удалению новой прошивки.
Для удаления скачанной прошивки вам придётся получить рут права.
- После получения root-прав, скачивает Root Explorer.
- Находим папку «Cache» и удаляем файл «Update.zip».
После удаления, обновление перестанет скачиваться, так как система Андроид будет думать, что оно уже скачано.
Как отключить автоматическое обновление приложений на Андроиде
Автоматическое обновление приложений для ОС Андроид также может мешать пользователю, замедляя интернет соединение, расходуя интернет трафик и занимая лишнюю память. Отключение обновлений не потребует много времени, ведь для этого существует два предусмотренный способа.
Первый способ:
- Заходим в «Настройки», после чего в раздел «О телефоне».
- Кликаем на вкладку «Обновления ПО» и жмём на «Спрашивать перед загрузкой».
Второй способ:
- Заходим в Play Market.
- Заходим в «Настройки».
- Кликаем на «Автообновление приложений» и выбираем вкладку «никогда».
Теперь приложения перестанут обновляться автоматически, а если вы захотите обновить какое-то приложение, то вы сможете сделать это вручную в Play Market’е.
upgrade-android.ru
Как выборочно отключить обновление приложения, программы или игры в Android
Пошаговая инструкция по удалению обновлений приложений на Android
- 1 Удаление обновлений
- 2 Настройка обновления Android
При включении Wi-Fi на большинстве Android устройств начинают загружаться обновления программ и игр. Процесс полезный, но иногда обновление на Андроиде приводит к тому, что приложение начинает работать некорректно. В таком случае пользователи Android устройств начинают задаваться вопросом, как удалить обновления и вернуть программы в работоспособное состояние.
Удаление обновлений
Убрать можно только апдейты встроенных в Android приложений – Google Chrome, Play Market. Если вы ищете, как удалить обновление сторонней программы на Андроиде, то вас ждет разочарование. Единственный работающий способ: удалить само приложение, а затем найти и установить его старую версию.
Искать старые версии можно на сайтах типа 4pda – там можно найти любую популярную программу для Android. Скачивать с других порталов установочные файлы опаснее, но тоже можно, особенно если сайт проверен другими пользователями. Чтобы удаленное приложение после установки сразу не обновилось, необходимо настроить порядок скачивания апдейтов на Android.
Если вам не нравится, как после апгрейда работает одно из стандартных приложений Android (например, Play Market), то его можно быстро откатить к первоначальному состоянию:
- Откройте настройки, перейдите в «Приложения».
- Отыщите в списке программу, обновления которой хотите удалить. Нажмите на неё, чтобы открыть страницу с дополнительными настройками.
- Тапните по кнопке «Удалить обновления».
Удаленные апдейты могут загрузиться обратно при подключении к Wi-Fi. Чтобы этого не произошло, выполните рекомендации по настройке обновления приложений на Android.
Настройка обновления Android
По умолчанию программы начинают обновляться при включении Wi-Fi. На мобильном трафике скачивание апдейтов не производится, потому что он имеет предел – конкретное количество гигабайт в месяц. Большинство пользователей Android устраивает такой подход: включил Wi-Fi, приложение обновилось, можно не переживать об актуальности программ. Но если вы хотите полностью управлять тем, как будет грузиться последнее обновление, необходимо произвести дополнительную настройку системы.
Первое, что можно сделать – установить лимит фоновых процессов. Он поможет исправить ситуацию, когда система зависает из-за одновременного обновления нескольких приложений.
- Откройте настройки, раздел «Для разработчиков».
- Прокрутите экран вниз до параметра «Лимит фоновых процессов». Нажмите на него, чтобы изменить.
- Установите значение, которое вас устраивает – например, не более 2 процессов одновременно.
Если вы хотите вообще запретить автообновление, то самый простой способ сделать это – использовать настройки Play Market:
- Запустите Play Market. Вызовите меню управления и перейдите в настройки.
- Нажмите на пункт «Автообновление» и выберите «Никогда».
Некоторые приложения обновляются без помощи Play Market, поэтому выполнения указанных выше действий будет недостаточно для полного отключения автообновления. Чтобы исправить этот недостаток:
- Откройте настройки телефона, зайдите в раздел «Об устройстве».
- Выберите пункт «Обновление ПО».
- Уберите галочку возле параметра «Автообновление».
После выключения автообновления вам придется обновлять программы вручную:
- Откройте Play Market, вызовите меню управления.
- Перейдите в «Мои приложения и игры».
- Откройте вкладку «Установленные».
- Нажмите «Обновить» возле приложения, для которого хотите скачать и установить апдейт.
Ручной апгрейд– не самый удобный способ поддержания программ в актуальном состоянии, зато вы будете полностью владеть ситуацией.
Настройка уведомлений об обновлении
Бывает так, что сообщения об обновлении приходят совсем некстати и возникает желание их отключить. Можно отключить звук, возникающий при появлении таких обновлений, либо ввести запрет на их получение.
Чтобы отключить уведомления, надо открыть настройки Play Market. Для этого надо проделать шаги, описанные выше на рисунках 1-3. Когда на смартфоне Андроид будет открыта опция «Мои приложения и игры», надо прокрутить (проскроллить) окно вниз так, чтобы появились «Настройки» (рис. 9):
Рис. 9. Настройки Play Market
Открываем «Настройки» Google Play Market, и щелкаем «Оповещения» (1 на рис. 10):
Рис. 10. Настройки уведомлений об обновлениях. Настройки автообновлений приложений.
Открыв «Оповещения», проверяем галочки. Если НЕ хотите получать уведомления о наличии обновлений для приложений, надо убрать галочку напротив «Обновления» (1 на рис. 11). Также в этом случае стоит снять галочку напротив «Автоматическое обновление» (2 на рис. 11):
Рис. 11. Ставим/убираем галочки для оповещений об обновлениях и для автообновлений приложений
Если галочки убрать, то оповещения насчет наличия обновлений и про автоматическое обновление не должны приходить.
Настраиваем автообновление приложений так, чтобы экономить интернет-трафик
Настройки автообновлений приложений каждый выбирает для себя самостоятельно. На рис. 12 выбран вариант «Только через Wi-Fi». Это удобно, чтобы на обновление приложений. У меня уже есть печальный опыт, когда лимит мобильного трафика быстро и совершенно неожиданно заканчивается. Однако Wi-Fi не является повсеместно и широко распространенным, поэтому приходится задумываться о расходе интернет-трафика и выбирать соответствующие настройки.
Рис. 12. Настройки автообновлений приложений
Полезные сведения про обновления приложений в сжатом виде можно почерпнуть также из справки Гугл:
Получайте актуальные статьи по компьютерной грамотности прямо на ваш почтовый ящик
. Уже более 3.000 подписчиков
Как работает обновление программ вAndroid
Выпуская программное обеспечение, разработчики не могут сделать его идеально адаптированным для всех устройств. Именно поэтому, часто на отдельных моделях смартфонов программа может работать неправильно. Замечая подобные неточности, программисты исправляют огрехи, тестируют получившийся продукт и выпускают новые компоненты. Установив их, пользователь получит более совершенную версию любимой игры или другого вида ПО.
Каждое обновление имеет свое цифровое обозначение – номер версии. Он записывается в формате 1.0, 2.0, 2.1 и так далее. Когда вы впервые устанавливаете что-либо на свой гаджет из Play Store, получаете самую последнюю версию апдейта. Со временем будут появляться всё больше усовершенствований программы.
Чтобы пользователь не удалял и устанавливал её снова, в магазине предусмотрена функция обновления — вы просто нажимаете соответствующую клавишу и получаете новейшую версию за несколько секунд. Все данные и файлы пользователя будут сохранены. В окне Google Store можно посмотреть, что нового появилось и какие функции были добавлены в любимое приложение.
Рис. 2 – просмотр информации о новых компонентах в Google Play
Часто, в магазине для Android уже активирована функция автоматического апдейта установленного на телефон ПО. Такая функция позволит вам не следить за постоянными выпусками компонентов, ведь разработчики создают их практически каждую неделю. Если фоновая установка мешает вашей работе с устройством, либо расходует много интернета, следует отключить функцию.
Удаление обновлений для Android приложений
К счастью, в операционной системе Андроид предусмотрен механизм, используя который можно удалить обновление, которое установилось на телефон с помощью сервиса Google Play. Для этого необходимо открыть настройки Андроид и перейти в раздел «Диспетчер приложений
» или просто «Приложения
», если у вас стандартная оболочка.
После этого перед вами появится список всех установленных приложений на вашем Андроид смартфоне. Здесь вам нужно найти приложение, обновление которого вы хотите удалить.
Открыв нужное приложение, вы увидите экран с информацией. Здесь нужно нажать на кнопку «Удалить обновления», которая будет находиться сразу под названием вашего приложения.
После этого появятся предупреждение о том, что система собирается удалить обновления и восстановить исходное приложение. Нажимаем на кнопку «Да» для того чтобы продолжить.
После этого обновления приложения будут удалены, и перед вами снова появится экран с информацией о приложении. Здесь вы сможете посмотреть, до какой версии вы откатились.
Нужно ли автоматическое обновление приложений
Тут стоит четко обозначить, где автоматическое обновление обязательно, а где – нет. Антивирусные утилиты, например, должны регулярно получать обновления. Если пользователь решит самостоятельно скачивать новые версии файрволов на нерегулярной основе, то система будет уязвима для атак шпионских программ, рекламных баннеров и вирусов. Навигационным утилитам также стоит разрешить автоматическое обновление: каждая новая версия тех же Google Maps или Here несет в себе новые карты и более детальные схемы старых. В других программах наподобие Google Chrome, CCleaner или Total Commander автоматическое обновление не обязательно: обновленный дизайн, одно-два нововведения и традиционное «Minor bugs fixed» (Устранены незначительные ошибки) – вот и все, что обычно получает потребитель после загрузки свежей версии утилиты.
Почему стоит отключить автообновление
Не смотря на то, что многие пользователи гаджетов одобряют процесс автоматизированного обновления своего ПО, есть ряд причин, по которым следует отключить данную функцию:
- Большие затраты энергоресурсов. Для установки новой версии программного обеспечения, аппарат автоматически загружает файлы обновлений из сети Интернет. При выходе в сеть и работе с трафиком через Wi-Fi или мобильные данные (если включена данная опция загрузки), устройство потребляет большее количество ресурсов, чем в режиме ожидания. При наличии на устройстве множества ПО, готового к обновлению, вы можете остаться без заряда на телефоне или планшете в самый неподходящий момент.
- Нагрузка на системные ресурсы. При загрузке новых версий программного обеспечения с последующей установкой, загружаются процессор, память и ОЗУ. Это значит, что выполнение других задач на устройстве вызовет затруднение (особенно у бюджетных моделей). Например: на ваш телефон прислали уведомление и вы не можете на него оперативно ответить, так как открытие мессенджера происходит на порядок дольше.
- Проявление багов в новых версиях программ. Разработчики тоже люди и им свойственно ошибаться. Нередко случается, что новая версия ПО в Play Market содержит ошибки, которые неудобны при работе с гаджетом. При ручном обновлении вы смогли бы избежать поспешной установки приложения и позже перейти на отлаженную версию.
Также, множество гаджетов содержит предустановленные приложения, которыми пользователи не пользуются. Здесь как раз и пригодится отключение автообновления приложений на Андроиде.
Как запретить обновление конкретного приложения на Android устройстве
Разработчики приложений для мобильных устройств постоянно совершенствуют свои детища, но иногда слишком рьяные попытки улучшить их приводят к прямо противоположному результату.
Поэтому нам зачастую приходится пользоваться старыми версиями программ, которые нас, в отличие от обновленных, устраивают целиком и полностью. Однако, операционная система Android постоянно норовит обновить устаревшие по её мнению приложения, регулярно предлагая нам скачать новые версии из Play Маркет или делая это самостоятельно. Как этого избежать?
С некоторых пор в Android появилась возможность отключать автоматическое обновление конкретного приложения, установленного на вашем устройстве.
Для этого вам нужно открыть приложение Play Маркет, перейти в раздел «Мои приложения», выбрать нужную вам программу и открыть её страницу. В открывшемся окне нажмите на кнопку меню в виде вертикального троеточия и уберите отметку напротив пункта «Автообновление»:
Всё. Теперь приложение не должно будет автоматически обновляться на вашем устройстве. Тем не менее всегда существует риск того, что вы случайно обновите его вместе с другими приложениями, установленными на вашем устройстве. Как избежать этого?
Как запретить обновления для конкретного приложения, установленного на Android устройстве
Для того, чтобы Play Маркет не предлагал больше устанавливать обновления для конкретного приложения и автоматически не обновлял его вам нужно будет удалить подпись разработчика из его APK файла, подписать APK файл новым ключом и установить его.
Для неопытного пользователя всё это звучит непонятно, но делается оно очень просто:
1. Найдите APK файл нужной вам версии приложения. Скачать APK файл нужной вам версии можно либо на этом ресурсе, либо на различных тематических форумах.
По сути APK файл представляет собой обычный zip-архив, в котором размещен код приложения, изображения, которые вы видите на экране во время его работы, тексты переводов на различные языки, и цифровую подпись его издателя. Первое, что нам нужно сделать — это удалить цифровую подпись.
2. Для этого откройте APK файл в приложении 7zip или любом другом архиваторе или приложении, умеющем работать с Zip-архивами, и удалите имеющуюся внутри него папку с наименованием META-INF, в которой, собственно, и расположена эта подпись:
Возможно, что предварительно вам придется сменить у файла расширение c apk на zip, а затем, после удаления подписи, вернуть его обратно.
3. Если вы скачивали APK файл и удаляли их него подпись на своем ПК или ноутбуке, то теперь вам нужно будет скопировать его на свое Android устройство.
4. Установите на свое Android устройство бесплатное приложение ZipSigner, которое доступно для скачивания с этой страницы Google Play Маркет.
5. Запустите ZipSigner и откройте в нем APK файл, который нам нужно подписать новой подписью.
Для этого нажмите на кнопку «Выбрать файл» и в открывшемся окне проводника перейдите к местоположению APK файла, который мы будем подписывать и выберите его.
С помощью кнопки «Конечный» вы можете задать имя, которое получит подписанный файл.
5. Нажмите на кнопку «Подписать файл» и дождитесь окончания процедуры подписи.
6. Выйдите из приложения ZipSigner и откройте любой менеджер файлов, в котором вам нужно будет просто запустить свежеподписанный APK файл чтобы установить его на ваш смартфон или планшет.
По окончанию установки вы сможете пользоваться приложением как обычно, и Google Play Маркет не будет больше предлагать вам обновить его или установить из онлайн-магазина Google более свежую версию.
Напомню также, что вы можете получить переподписанное Android приложение и с помощью еще одной бесплатной программы: App Cloner, которая умеет делать копии приложений. Полученную с помощью него копию вам нужно будет оставить на смартфоне, а оригинал, при желании, удалить. При этом копия с помощью Google Play Маркет обновляться не будет.
Похожие материалы:
Как сменить телефонный номер в Viber и не потерять все данные
Как включить возможность делать скриншоты в Telegram для Android
Как включить Android смартфон или планшет с неисправной кнопкой включения
Как включить режим плавающего окна в приложении Телефон Google на любом Android устройстве
Советы Android. Скачать Full HD видео с Youtube, Facebook, Vimeo и еще около 20 различных сервисов можно с помощью KeepVid
Теги:
Типы обновлений для Андроида
Главное назначение обновлений – устранение различных багов и недоработок, имеющихся в старых версиях ПО, а также создание более эффективных в плане быстродействия и защищенных от вирусов программ. Однако далеко не все обновления являются полезными. В некоторых случаях они вызывают различные сбои в работе ОС и могут привести к потере пользовательских данных.
Поэтому неудивительно, что многие владельцы смартфонов интересуются, как отключить автообновление на своих девайсах.
По целевому назначению все обновления для мобильных устройств подразделяются на два типа:
- Для приложений, скачанных с Play Market и Samsung Apps. Выпускаются довольно часто и весят сравнительно немного (в среднем 10-15 Мб). Однако если на телефоне установлено большое количество программ, они могут поступать на гаджет ежедневно, что отрицательно скажется на трафике.
- Для Android. Выходят не чаще 3-4 раз в год и занимают более 50 Мб. Они позволяют устранить ошибки предыдущей версии операционки, а также повысить ее производительность и функциональность.
Обновление программ вручную
Загружая последние новинки и версии ваших любимых программ вручную, вы сможете уменьшить потребление трафика и просто , ведь в фоновых процессах не будет постоянно вестись процесс скачивания данных.
Ручная работа с обновлениями подойдет для тех пользователей, но телефонах которых установлено слишком большое количество приложений, а ресурсы телефона не позволяют выполнять много фоновых операций.
Также, постоянно включённые апдейты быстро уменьшают заряд аккумулятора и заставляют гаджет работать медленно.
После отключения установки новых данных следует периодически проводить апдейты самому. Сделать это можно следующим образом:
- Зайдите в ;
- Кликните на значок меню в левом верхнем углу приложения;
- В открывшемся списке выберите пункт «Мои приложения и игры»
; - Перейдите на вкладку «Установленные»
;
Рис.8 – просмотр и обновление установленных приложений вручную
Возле ПО, для которого доступен апдейт, появиться кнопка «Обновить»
. Вы можете запустить процесс загрузки новой версии утилиты как для одного приложения, так и для всех сразу. Просто нажмите «Обновить всё»
в правой верхней части открытой вкладки магазина.
После клика на одну только кнопку «Обновить всё»
начнётся процесс выкачки и инсталляции последних данных программ из сервера магазина.
Это может занять продолжительное время, в зависимости от того, какое количество ПО есть на вашем гаджете.
Для каждой программы будет запущен процесс установки новых компонентов через :
Рис.9 – инсталляция новых компонентов
Плюс этого метода работы с приложениями заключается в том, что вы сами выбираете время установки компонентов и они не начнут скачиваться в неподходящее время, когда на телефоне мало трафика или низкая скорость соединения с сетью.
Еще один метод апдейта – отслеживание системных сообщений в окне запущенного приложения.
Когда разработчик выпускает важные обновления безопасности или функционала, а пользователь игнорирует их, сразу после запуска ПО будет появляться окошко с уведомлением о необходимости установить новую версию игры/утилиты.
В таком случае, просто согласитесь с установкой, и загрузите пакет данных разработчика, чтобы программа работала стабильно.
Даже если вы отключили автоматические обновления, Play Market будет периодически уведомлять вас о наличии новых версий игр и утилит.
В центре уведомлений появиться одно или несколько сообщений с информацией о новых возможностях программы и клавишей для установки.
Рис.10 – центр уведомления в Андроид
Обратите внимание, если в окне Google Play отсутствует клавиша для апдейта конкретных программ или всех установленных данных, следует установить новые компоненты для самого магазина:
- Зайдите в настройки девайса;
- Откройте окно «Приложения»
— «Все»
— «Play Store»
; - Запустите процесс обновления, а также удалите кэш, чтобы предотвратить появления ошибок.
Рис.11 – обновление Play Market
Современным мобильным операционным системам свойственно обновляться. Благодаря обновлениям они становятся быстрее, экономичнее в плане потребления ресурсов и безопасными в плане обеспечения защиты пользовательских данных. Но в некоторых случаях постоянное получение новых файлов приводит к дикому расходу трафика. Как отключить обновления на Андроиде и избавиться от постоянных запросов на получение новых «обновок»?
В этом статье мы будем рассматривать:
- Отключение получения обновлений операционной системы – они выходят не так часто, но их объем может быть очень большим;
- Отключение обновления установленных приложений – объем данных здесь не меньший, так как приложения обновляются значительно чаще.
В результате мы получим устройство, которое будет обновляться лишь вручную, без самостоятельных действий.
Как на Android отключить автообновление приложений
Чтобы поставить запрет на получение обновлений, в Android имеется несколько способов. Перечислим их все.
Помните, что в разных версиях прошивки названия пунктов меню и их расположение может отличаться. Здесь приводится общий алгоритм, который поможет направить на порядок действий для проведения необходимой операции.
Настройка системы.
- Перейдите в настройки Android. Это можно сделать кликнув соответствующую ярлык на рабочем столе или нажав на иконку шестеренки в выдвигающемся сверху меню (в так называемой «шторке»).
- В списке параметров выберете «Обновление компонентов».
- Нажмите на кнопку дополнительных настроек.
- Задайте желаемую форму обновления приложений: делать это всегда, только при подключении к сети WI-FI или отключить функцию полностью.
Не рекомендуется снимать флажок «Уведомлять о наличии обновлений». Владея информацией о выходе новой версии программы, вы сможете при необходимости выполнить ее апдейт вручную.
Google Play
- Зайдите в магазин приложений Google. Откройте главное меню. Выберите «Настройки».
- Найдите опцию «Автообновление приложений».
- Укажите требуемое значение параметра. Точно так же, как и в настройках Андроид, доступно отключение обновления приложений через мобильные данные или полная блокировка загрузки пакетов для апдейта.
Встроенный загрузчик
Некоторые разработчики смартфонов используют собственные оболочки операционной системы. Каждая из них имеет собственный графический интерфейс и снабжена набором инструментов по настройке Android. Покажем, как отключить обновления в Android на примере ПО от Xiaomi в MIUI.
- Откройте центр управления приложениями Xiaomi.
- Зайдите в настройки раздела.
- Установите переключатель «Автоматическое обновление» в положение «Выкл». Теперь система не будет осуществлять апдейт установленного программного обеспечения без подтверждения пользователя.
Теоретически, все методы работают обособлено, но на практике желательно выполнить их все. Только так можно гарантировать, что не возникнут конфликты между однотипными сервисами, и итоговый результат будет успешен.
Зачем отключать автоматические обновления
С одной стороны, обновления системы и приложений помогает избежать критических ошибок в работе гаджета. Но есть несколько моментов, которые говорят в пользу отключения авто-апдейта:
- Текущий пакет обновлений не всегда решает проблемы предыдущих версий. Идеальной сборки для оптимизации просто не существует. Проще говоря, разработчики заткнули одну прореху, но рядом появилась другая.
- Обновления приложений не всегда качественно улучшают производительность программы. Как правило, утилиты обновляются совсем незначительно: меняется конфигурация некоторых кнопок, цветовая гамма, добавляется две-три не очень нужные функции.
- Обширные обновления перегружают процессор. Можно заметить, что во время загрузки и установки объемных пакетов для приложений и системы, начинают притормаживать такие элементарные функции, как звонки и отправка СМС.
Таким образом, прежде чем разрешить системе обновления, необходимо четко решить для себя, что именно и зачем обновлять.
Как отключить автоматическое обновление на Андроиде через Google Play
Приложения, которые скачивались и устанавливались с помощью магазина Play Market, подкачивают обновления через данный сервис. Следовательно, самый простой способ отключить апдейт сторонних программ – выставить определенные настройки в аккаунте Google Play. Для этого нужно:
- Открыть приложение Google Play
- Зайти в меню настроек
- Выбрать раздел Автообновление приложений
- Поставить маркер напротив пункта «Никогда»
После этого Google будет сообщать о новых обновлениях, но активировать их или нет – вы будете решать сами. Если необходимо избавиться и от уведомлений, их можно отключить в соответствующем разделе меню Google Play. Здесь снимите галочки напротив пунктов «Обновления» и «Автоматическое обновление».
Как отключить обновления на телефоне Андроид для онлайн-сервисов
В некоторых приложениях на Андроид есть функция автоматической синхронизации данных. Обычно, это касается приложений для соцсетей, почты и мессенджеров. Такие программы синхронизируются с календарем, датой, временем и, следовательно, требуют обновлений. Отключается данная функция просто:
- Заходим в настройки Андроид
- Выбираем раздел Аккаунты
- Нажимаем на выпадающее меню в правом верхнем углу
- Снимаем галочку напротив пункта «Автосинхронизация данных»
На работу приложений это не повлияет, зато снизит лишнюю нагрузку на «железо» и сэкономит мобильный трафик.
Как отключить автообновления для ОС Андроид
Самые объемные обновления в телефоне скачиваются для операционной системы. Порой вес новых заплаток может доходить до нескольких гигабайт. Если у вас нет критической необходимости в апдейте самого Андроида, данную функцию можно отключить в системных настройках.
Я думаю, что многие из нас сталкивались с такой проблемой, как постоянные обновления на android устройствах. Только включаете телефон, как он тут же ломится в интернет, чтобы обновить какую-либо программу. А это может влететь в копеечку, если у вас не безлимитный тариф. Именно поэтому, сейчас мы очень подробно расскажем вам, как же отключить обновления программ на вашем андроид устройстве.
Загрузка…Как отключить обновления приложений на андроиде: на телефоне и планшете
Производители современных смартфонов, а точнее программного обеспечения девайсов, предусмотрели множество способов дистанционного применения технологий. Наиболее известная «услуга» — автоматическая загрузка обновлений. Таким образом, можно бесплатно «прокачать» свое устройство, а также выполнить обновление установленных приложений. Это очень удобно и быстро, но вот и минусов у такого режима достаточно. Как отключить автообновление приложений на android и зачем это необходимо, расскажет приведенная информация.
Отключение автоматической загрузки обновления приложений на андроид
Операционная система Андроид сейчас пользуется максимальной популярностью. Это относительно недорогая и беспроблемная платформа, совместимая с большинством современных цифровых устройств. Вместе с тем, главный минус этой системы — большое количество огрехов разработчиков, которые он, к своей чести, стараются своевременно устранять. Это приводит к выпуску большого объема обновлений, которые автоматически скачиваются и устанавливаются на ваше устройство. Это очень удобно и бесплатно, но не всегда выгодно для самого пользователя. Если вы полностью удовлетворены возможностями вашего смартфона, либо, наоборот, задумываетесь о покупке более современного и «шустрого» девайса, обязательно разберитесь, так ли уж необходимы вам все эти новинки.
Как отключить обновление приложений на андроид вручную
Автоматические обновления, приходящие на ваш телефон или планшет, можно классифицировать на системные и программные. Первая категория необходима для корректной работы системы, ее усовершенствования и новых возможностей. Вторая группа используется для «прокачки» установленных на гаджете приложений, открытию новых игровых уровней, обеспечению режимов безопасности и знакомства пользователя с новыми возможностями программы.
В теории автоматическая отправка на смартфон новых версий приложений звучит достаточно заманчиво. На деле все не так просто, как хотелось бы. В первую очередь, это касается новых версий андроид, для которых обновления выпускаются с завидной частотой и регулярностью.
«Подводные камни» в установке обновлений:
- Расходуется большой запас аккумулятора. Это не всегда удобно, например, когда находишься вне дома. Частые обновления сильно садят ресурс аккумулятора, что также нежелательно.
- Загрузка приложений и обновлений соответственно, требует доступ к сети. Обычно при подключении к wi-fi начинается работа приложений, а пользователю остается только ожидать. Это также приносит много трудностей, в особенности, если подключение необходимо для поиска срочной информации, либо по служебной надобности, а не просто в часы досуга.
- Чрезмерное потребление мобильного трафика — также сомнительная заслуга подобных операций. Для загрузки некоторых обновлений требуется куда больше стандартных объемов, что для пользователей лимитного интернета станет дополнительными финансовыми потерями.
- Загрузка обновлений заметно тормозит работу устройства. Пользоваться в это время телефоном или планшетом практически невозможно. Также стоит учитывать и риск поломки устройства при некорректной загрузке, например, когда аккумуляторная батарея разрядилась как раз во время процесса.
- Могут возникнуть проблемы с совместимостью ПО. Кроме того, даже безопасные программы могут таить в себе угрозу случайного вируса, поэтому отключение автообновления значительно сокращает шансы виртуальной атаки.
- Относительно старые модели смартфонов могут не вынести добавление новых программ и приложений. Чисто технически невозможно за несколько раз обновить систему Андроида 4 версии до новейшей девятой — процессор и память просто не выдержат такой нагрузки и объема информации.
Чтобы избежать таких негативных последствий, необходимо узнать, как отключить обновления приложений на андроиде и что для этого требуется. Сделать это достаточно просто, в особенности на новых версиях Андроид.
В версии android 6
Владельцы современных смартфонов отмечают стабильную работу устройства на таком ПО. Версия андроид 6, пожалуй, сравниться с четвертой по популярности и функционалу. Вместе с тем, технические характеристики устройств на базе Андроид 6 довольно ограничены по сравнению с новейшими девайсами. Именно поэтому, оценивая реальные возможности вашего устройства, лучше заранее отказаться от некоторых обновлений, в частности, игр и приложений.
Что для этого требуется сделать:
- При подключении к сети, зайти в категорию «Сервисы Google Play».
- Выбрать меню настроек. Обычно визуально оно показано в виде трех вертикально поставленных точек или черточек.
- Найти в этом разделе категорию «Автообновление приложений». Полный отказ предполагает жесткий режим без установки даже жизненно необходимых настроек. Он целесообразней для совсем «убитых» устройств, возможности которых исчерпаны. Лучше всего выбрать пункт «Только через WI-FI», тогда вы сможете регулировать время скачивания данных самостоятельно.
Отключение автообновления требует частично ручного «труда» для загрузки приложений. Для этого в том же разделе магазина Гугл необходимо выбрать категорию «Мои приложения и игры». При нажатии раскроется список всех загруженных приложений, а также поступившие предложения по усовершенствованию программ. Далее остается только самостоятельно выбрать необходимые обновления и дождаться их загрузки. При выборе опции «обновить все», функция отключения автоматического обновления программ станет бесполезной, но в некоторых случаях возможен и такой вариант. Важно: перед загрузкой обновлений обязательно проверьте заряд аккумулятора, а лучше — поставьте девайс на зарядку.
Отключение автообновлений на андроид 7
Еще одним «работающим» методом отключения автообновлений можно считать этот способ. Он подойдет для android 7 и некоторых более ранних версий, поэтому обязательно проверьте такую возможность в своем телефоне.
Как вручную отказаться от обновлений:
- Зайти в главное меню устройства.
- Выбрать категорию «Мои приложения».
- Выбрать определенную программу, зайти в настройки и отказаться от автоматического обновления.
В дальнейшем новые версии этих программ для вас будут доступны только при повторном скачивании приложения. Это удобно при ограниченном пространстве внутренней памяти, либо в случае, когда наработки значительно уступают первоначальному сервису программы. Такой вариант, кстати, один из наиболее популярных вариантов для отключения обновлений, с чем согласятся многие пользователи.
На samsung galaxy
Зная, как на андроиде отключить автоматическое обновление приложений, можно отказаться от такой услуги и на samsung galaxy. В случае, если установленные обновления не оправдали ожиданий, можно удалить изменения, сохранив первоначальную версию программы.
Для этого потребуется:
- Найти в настройках данное приложение.
- В параметрах произвести отключение приложения.
- Затем согласиться с предложенным вариантом восстановить исходную версию.
Подобный алгоритм эффективен для большинства приложений, но некоторые из них все же лучше не трогать. В частности, это программы системы безопасности, различные блокировщики и системные файлы. Кстати, большинство программ стандартной прошивки таким методом восстановить до прежней версии не получиться. Данная функция возможно исключительно для приложений, а для возврата к предыдущей версии Андроид придется перепрошивать устройство, теряя сохраненные данные и информацию.
Как отключить обновления приложений на андроид асус
Телефоны и планшеты компании асус отличаются от самсунг по многим параметрам. В части, касающейся отписки от приложений, алгоритм действий будет одинаков. Можно выбрать отказ от автообновлений в разделе «Google Play», а также конкретно для каждого из установленных приложений по вышеописанному методу.
Отключение автообновления на планшете Android
Обычно планшетные компьютеры еще более других устройств «грешат» частыми обновлениями приложений и системных файлов. Скорее всего, это связано с основной целью использования девайса — для игр и обучения. В целом, алгоритм отключения автообновлений будет таков же, как и на телефоне. Чтобы впоследствии работу планшета также не нарушали бесконечные уведомления и оповещения, можно также отключить и эту функцию.
Как выключить сигнал оповещений:
- В разделе настроек магазина приложений Гугл необходимо найти раздел «Оповещения».
- Убрать подтверждение (визуально это выглядит как «галочки») с пунктов «Автообновление» и «Наличие обновлений».
- После рассылки обновлений компьютер не будет показывать навязчивые сообщения, предлагая загрузку. В дальнейшем можно посмотреть возможные изменения, перейдя в раздел скачанных и установленных программ.
Пользователям современных устройств на базе андроид, отключить автоматическое обновление приложений становится все легче по сравнению с недавними моделями гаджетов. Для этого используется готовый алгоритм действий, который может незначительно отличаться в зависимости от новизны вашего устройства и используемой версии ОС. Как отказаться от автоматической установки обновлений, а также возможности самостоятельного контроля над загружаемыми приложениями, опишет приведенная информация.
Как отключить обновление приложений на Андроид?
Автоматические обновления приложений на вашем устройстве Android начинает приносить вам дискомфорт? Мы покажем вам, как отключить обновление приложений на Андроид.
Автоматические обновления приложений для Android часто очень неуместны. Но помощь приближается: есть простой способ полностью отключить автоматические обновления. Мы покажем вам, что вы должны делать.
Внимание. Отключение автоматического обновления может негативно повлиять на безопасность вашего смартфона. Обновления часто закрывают дыры безопасности, которые остаются открытыми без обновления. Поэтому регулярно устанавливайте обновления приложений или разрешайте автоматическое обновление только по Wi-Fi-соединению.
Отключение обновлений приложений на Андроид
Следуйте нашим пошаговым инструкциям или взгляните на краткое руководство по началу работы .
1-й шаг:
Откройте Google Playstore. Затем нажмите значок меню (☰) в верхнем левом углу, чтобы открыть боковое меню.
2-й шаг:
Теперь откройте « Настройки ».
3-й шаг:
Нажмите « Автоматические обновления приложений ». Этот параметр можно найти в разделе « Общие ».
4-й шаг:
Затем выберите верхний элемент « Не разрешать автоматические обновления ». Чтобы отключить все автоматические обновления.
Если вы хотите обновить приложение, вы должны вручную позвонить ему это сделать. Для большей безопасности и в то же время сохранить объем данных, вы не должны полностью отключать автоматические обновления на данный момент, а скорее разрешать обновления только с помощью соединения Wi-Fi . Отметьте здесь соответствующую галочку.
Краткое руководство
- Откройте Google Playstore . В левом верхнем углу нажмите значок меню (☰) .
- Затем выберите « Настройки ».
- В разделе « Общие » вы найдете пункт « Автоматические обновления приложений ». Коснитесь его, чтобы отредактировать настройки обновления.
- Если вы хотите полностью отключить автоматические обновления, выберите « Не разрешать автоматические обновления приложений ». Настройки сохраняются автоматически. В будущем вам всегда придется обновлять свои приложения вручную.
Отключить фоновое обновление приложений. Автоматическое и ручное обновление приложений на андроид
Автоматические обновления приложений, таких как например гугл плей маркета (google play market) ватсап (WhatsApp) или даже игры на андроид,5, 5.1, 4.4, 6, 6.0, 4.2, 4.4 2, 5.1 1, 5.0 и так далее, полезны, когда есть быстрый, безлимитный доступ к сети интернет и хотите всегда иметь самые последние версии программ.
К сожалению, иногда непрерывные автоматические обновления могут создавать помехи, особенно если что-то хотим сделать на своем планшете, телефоне, или смартфоне самсунг галакси, леново, сони иксперия, алкатель — они в фоновом режиме «тянут резину». Как их отключить?
Широко распространено мнение, что всегда стоит обновлять любое программное обеспечение, оказывается не всегда хорошая идея.
Если у вас медленный интернет, то лучше контролировать момент, когда будут происходить обновления приложений
Более того, людям, использующим старые модели смартфонов samsung galaxy, lenovo, xiaomi, htc и других или планшетов следует рассмотреть вопрос, действительно ли вы хотите обновлять все программы.
Некоторые приложения, особенно выпущенные Google, меняются совсем немного в течение долгого времени, а последние версии (YouTube, Gmail) могут быть на старых устройствах просто «тяжелыми» и медленными.
Иногда лучше остаться на более старой версии с меньшим количеством функций и не иметь с ними лишних проблем.
Отключение автоматической загрузки обновления приложений на андроид
ПРИМЕЧАНИЕ: ниже в записи картинки сделаны на смартфоне самсунг галакси с андроидом 6.0.1 (на андроид 5.1 аналогично, на других могут быть некоторые несовпадения, но принцип один)
Чтобы убрать обновления, перейдите в плей маркет, а затем нажмите на опцию «три полоски» верху слева.
Теперь выберите «Настройки».
Если вы самостоятельно ничего не меняли, то первое что увидите (в самом верху) «Автообновление приложений», а чуть ниже «Только через WI-FI».
Это значит что обновление программ будет происходить только беспроводное, а через сотовую связь нет.
Нажмите на него. Увидите разные варианты. Поставьте галочку (черную большую точку) напротив слова «Никогда».
С этого момента, обновления не будут загружаться автоматически, но все равно будете иметь информацию о них в строке состояния. Ее при желании также можно убрать.
Обновление приложений андроид вручную
При отключении автоматического обновления приложений они больше не будет загружаться. Тем не менее, есть несколько программ, которые должны иметь последнюю версию, иначе могут не работать.
Тогда можете легко обновить выбранные приложения вручную. Чтобы это сделать, перейдите в магазин плей и нажмите левый верхний угол (три полоски).
Теперь обратите внимание на всплывающее меню с опциями и выберите «Мои приложения и игры».
Через некоторое время на экране увидите список загруженных и установленных программ и игр на своем телефоне.
Если для одного из них обновление доступно, вы найдете рядом с ним (с правой стороны) кнопку «Обновить».
Только не жмите кнопку в верхней части «обновить все» — тогда загрузятся все, которые ранее были в исключении – было бы бессмысленно тогда их автоматическое обновление отключать.
Вот и все. Есть правда еще один момент. Системные обновления, точнее прошивка. Это также можно отключить, хотя немного сложнее. Успехов.
Экономить на мобильной связи большинство отечественных пользователей уже умеет. Но как только дело доходит до мобильного интернета, у многих наших соотечественников начинаются проблемы, связанные превышением объёма потребляемого трафика, а декларируемый бесплатный интернет на деле оказывается не таким выгодным. Как бороться с этой проблемой? Да хотя бы отключить автоматическое обновление. Но из-за технической сложности поставленной проблемы обстоятельный разговор может занять довольно много времени, потому мы решили, что в данном случае уместным будет формат «вопрос-ответ». Это даст возможность ответить на самые злободневные вопросы читателей, ограничив сухую и скучную теоретическую часть до минимума.
Зачем нужно что-то ограничивать?
Симпатичный леденец, но аппетиты в вопросах обновления весьма нескромные
Об основном аргументе – значительном снижении мобильного трафика – мы уже упоминали. Если у пользователя так называемый Unlimited-пакет и связь с сетью происходит по быстрой 3G-технологии, никаких особых преимуществ он не ощутит. Но в случае медленного GPRS соединения и помегобайтной тарификации экономия может стать ощутимой. Также не стоит забывать о весьма приятных дополнительных бонусах:
- Снижение нагрузки на смартфон. На старых моделях длительная загрузка больших объёмов данных может стать неподъёмной ношей для процессора и внутреннего флэш-диска.
- Новые версии программ не всегда могут похвастаться стабильностью. Более того, иногда «благодаря» обновлениям резко сокращаются их функциональные возможности. Коронный пример – Locker Master, свежие версии которого лишились очень удобной боковой панели.
- Экосистема Android в отличие от iOS лишена единого регуляторного центра, потому известная многим проблема несовместимости прикладного ПО –обычное дело. И совсем необязательно новые версии программ смогут ужиться со своими «соседями».
- Несмотря на то, что корпорация Google декларирует отсутствие вирусов в своём фирменном магазине, время от времени там все же появляются сомнительные программы. Отключение же обновлений сводит риск к минимуму.
Как отключить автообновление всех приложений (Play Market)?
- Свайпом по направлению слева-направо открываем настройки программы и убеждаемся в том, что на пункте «Уведомления» стоит галочка.
- Открываем меню «Настройки» и тапаем по блоку «Автообновление приложений», где отмечаем пункт «Никогда».
Как отключить автообновление конкретной программы (Play Market)?
- Тапаем по меню (три вертикальные точки в правом верхнем углу экрана) и снимаем галочку с пункта «Автообновление».
Отключение обновление штатными методами не работает. Как быть?
Такое иногда случается, но универсального способа борьбы с проблемой не существует. А варианты, которые мы рассмотрим, не лишены определённых недостатков, степень важности которых для каждого пользователя своя. Итак, что можно сделать, если приложение упорно отказывается подчиняться правилам?
- Управление доступом в сеть штатными средствами Android. В зависимости от модели телефона соответствующая утилита может находиться в нескольких разделах меню. К примеру, в смартфоне Huawei она находится по адресу «Настройки» — «Все» — «Личные данные» — «Диспетчер прав» — «Доступ в Интернет». Для блокировки доступа в сеть нужно напротив нужной вам программы снять две галочки, которые отвечают за WLAN- и GPRS связь. Если этого окажется недостаточно, придётся дополнительно закрыть выход в интернет для всех приложений Google.
- Установка стороннего файервола. Этот класс программ хорошо знаком пользователям ПК, но на смартфонах он пользуется значительно меньшей популярностью. Таким функционалом обладают как комплексные антивирусные пакеты (например, Dr.Web Security Space для Android), так и отдельные утилиты (NoRoot Data Firewall, Droid Wall). Их обзор выходит за рамки данного материала, но общие принципы работы во многом схожи с таковыми для средств, встроенных в ОС.
Самые «популярные» вопросы
- Я могу заблокировать автоматическое обновление для клавиатуры? Это возможно. Все названные вами утилиты – обычные программы, потому определять права доступа в интернет нужно точно так же, как это делается для любого приложения. Единственная проблема может быть связана с тем, что некоторое системные утилиты слишком глубоко интегрируются в систему, из-за чего иногда приходиться полностью блокировать возможность выход в сеть.
- Каким образом можно запретить автоматическое обновление прошивки? Практически все модели современных смартфонов начинают обновление Firmware (то есть прошивки) только после того, как пользователь нажмёт соответствующую кнопку. Более того, даже после этого система попросит подтвердить серьёзность намерений, выдав угрожающее предупреждение. Следовательно, в данном случае никаких поводов для беспокойства нет.
- Есть ли в отключении обновлений какие-нибудь тонкости, связанные с моделью телефона или производителем? Нам про это ничего не известно. Некоторые известные бренды (например, Samsung) в свои смартфоны встраивают возможность автоматического обновления прошивки, но по умолчанию эти средства деактивированы. В моделях, рассчитанных на массового потребителя, многие системные настройки запрятаны достаточно глубоко, чтобы у неподготовленного пользователя не было лишних соблазнов. Дешёвые аппараты бюджетного класса (Fly, Explay, Alcatel), в которых ради снижения цены производитель пошёл по пути тотальной экономии, изредка наблюдаются критические сбои в работе Wi-Fi модуля, что влечёт за собой проблемы с обновлениями прикладного ПО. Но, повторимся, в общем и целом современные смартфоны в вопросах автоматического обновления ничем между собой не отличаются.
- Обновление может как-то зависеть от версии ОС? С точки зрения конечного пользователя этот процесс совершенно прозрачен и никак не связан с версией Android. А вот блокировка доступа в сеть может иметь определённые нюансы. К примеру, файерволы, которые не требуют обязательного Root-доступа, работают под управлением Ice Cream Sandwich (v. 4.0). Также нужно понимать, что популярные в народе 3-4 года назад версии Froyo (2.2) и Gingerbread (2.3) могут не поддерживаться специализированными утилитами, делегирующими права доступа в сеть.
Избавиться от излишней самостоятельности приложений, разработанных для Android, можно. Чаще всего это делается буквально в несколько этапов, после чего обновления вас беспокоить уже не будут. Но в редких случаях для достижения желаемого эффекта придётся либо установить специализированное ПО, либо изучить низкоуровневые настройки, запрятанные глубоко в недрах меню. И если вы проявите должную настойчивость, то обязательно добьётесь желаемого!
Если у вас возникли сложности или проблемы — вы можете обратиться к сертифицированному специалисту, который обязательно поможет!
Многие пользователи устанавливают новые приложения из Play Market на свой смартфон Андроид. Бывает, что пользователь вдруг замечает, что у знакомого точно такое же приложение работает не так, как у него. Точнее, в приложении у знакомого есть новые фишки и возможности, а у нашего пользователя их почему-то нет. У пользователя появляются большие сомнения в том, что он использует обновленное приложение последней версии. Встает вопрос, а как обновить приложение на Андроид?
Рис. 7. Нажать «Принять», чтобы предоставить разрешение Яндекс.Почте на использование ресурсов устройства
Нажимаем «Принять», начинается обновление приложения, на это потребуется некоторое время.
О том, какие приложения обновлены, а какие нет, можно узнать в Play Market, опция «Мои приложения», вкладка «Обновления»:
Рис. 8. Сообщение в Play Market о том, что приложение Яндекс.Почты обновлено
Настройка уведомлений об обновлении
Бывает так, что сообщения об обновлении приходят совсем некстати и возникает желание их отключить. Можно отключить звук, возникающий при появлении таких обновлений, либо ввести запрет на их получение.
Чтобы отключить уведомления, надо открыть настройки Play Market. Для этого надо проделать шаги, описанные выше на рисунках 1-3. Когда на смартфоне Андроид будет открыта опция «Мои приложения и игры», надо прокрутить (проскроллить) окно вниз так, чтобы появились «Настройки» (рис. 9):
Рис. 9. Настройки Play Market
Открываем «Настройки» Google Play Market, и щелкаем «Оповещения» (1 на рис. 10):
Рис. 10. Настройки уведомлений об обновлениях. Настройки автообновлений приложений.
Открыв «Оповещения», проверяем галочки. Если НЕ хотите получать уведомления о наличии обновлений для приложений, надо убрать галочку напротив «Обновления» (1 на рис. 11). Также в этом случае стоит снять галочку напротив «Автоматическое обновление» (2 на рис. 11):
Рис. 11. Ставим/убираем галочки для оповещений об обновлениях и для автообновлений приложений
Если галочки убрать, то оповещения насчет наличия обновлений и про автоматическое обновление не должны приходить.
Настраиваем автообновление приложений так, чтобы экономить интернет-трафик
Настройки автообновлений приложений каждый выбирает для себя самостоятельно. На рис. 12 выбран вариант «Только через Wi-Fi». Это удобно, чтобы на обновление приложений. У меня уже есть печальный опыт, когда лимит мобильного трафика быстро и совершенно неожиданно заканчивается. Однако Wi-Fi не является повсеместно и широко распространенным, поэтому приходится задумываться о расходе интернет-трафика и выбирать соответствующие настройки.
Рис. 12. Настройки автообновлений приложений
Полезные сведения про обновления приложений в сжатом виде можно почерпнуть также из справки Гугл:
Получайте актуальные статьи по компьютерной грамотности прямо на ваш почтовый ящик .
Уже более 3.000 подписчиков
Отключить обновления на Андроиде — весьма нужная задача, если скорость интернет-подключения на мобильном не ахти либо используется пакет с лимитированным сетевым трафиком. А в некоторых случаях отключить обновление на телефоне, на планшете с ОС Андроид нужно, дабы избежать нагрузки на аппаратные ресурсы. Ведь иногда обновление программ происходит в самый неподходящий для пользователя момент. И потом ещё кто-то иногда никак не хочет переходить на новую версию какого-нибудь любимого приложения: также подумывает об отключении его автообновления.
Нужно сказать, что по умолчанию во всех мобильных устройствах с ОС Android апдейт включен. То есть, если пользователь желает отключить автоматическое обновление приложений на Андроиде, ему нужно выполнить определённый ряд изменений в настройках системы. О том, как они выполняются, поговорим в этой статье. Вашему вниманию представлены общие пошаговые инструкции и специализированные (для конкретных телефонов).
Как выключить апдейт для всех приложений?
Чтобы отключить автообновление приложений на Android, нужно задействовать опции Гугл Плэй:
1. Тапните на домашнем экране иконку интернет-маркета.
2. Нажмите на телефоне кнопку «Меню».
Также включить меню можно непосредственно в панели магазина приложений (нужно коснуться пальцем иконки «три полоски»).
3. В открывшемся подменю перейдите в «Настройки».
5. В панели запроса коснитесь пальцем строки «Никогда».
Теперь программы обновляться уже не будут на девайсе. Если вы хотите убрать сообщения о наличии новых апдейтов для ПО, в блоке «Уведомления» снимите галочку (тапните пальцем).
Но последние обновления для какой-то одной или нескольких программ можно загрузить вручную. Выполняется эта задача так:
1. Откройте Google Play и перейдите: Меню → Мои приложения… → Обновления.
2. В графе приложения (например, ВКонтакте) нажмите «Обновить». Чтобы получить апдейт для всего имеющегося в списке ПО, нужно активировать команду «Обновить всё» (кнопка над списком).
Выборочное отключение автообновления
Чтобы отключить обновления на Андроид для какого-то конкретного приложения, сделайте следующее:
1. В Google Play откройте: Меню → Мои приложения… → Установленные.
2. Нажмите пальцем по названию необходимой программы или игры (но не по кнопке «Открыть»!).
3. На панели ПО вверху нужно убрать «галочку» в опции «Автообновление».
Как удалить скачанное обновление
Когда нужно выполнить удаление загруженного апдейта для какой-то программы, выполните такие операции:
- В меню девайса тапните: Настройки → Приложения.
- Откройте панель необходимого ПО.
- Активируйте команду «Отключить».
- Подтвердите деактивацию. В запросе системы «Установить исходную версию… » выберите «OK».
Удаление апдейта прошивки
Предупреждение! Инструкция для опытных пользователей. Её выполнение возможно на телефоне с активированными root-правами и наличием файлового менеджера.
Если вы желаете избавиться от загруженного обновления для операционной системы мобильного, выполните нижеописанные этапы:
1. Отключите уведомление:
в меню выберите: Настройки → Приложения → Сервисы Google Play;
уберите «птичку» в опции «Включить уведомления».
подтвердите деактивацию в запросе.
2. Удалите архив с апдейтом:
откройте корневой каталог «ROOT» в файловом менеджере;
перейдите в папку «cache»;
выделите файл update.zip и запустите его удаление;
подтвердите команду.
Решения для отдельных моделей телефонов по отключению апдейта
Самсунг
В девайсах Samsung Galaxy отключение апдейтов и навязчивых уведомлений, связанных с обновлениями, можно выполнить так:
1. Просмотрите настройки сетевого подключения, убедитесь в том, что устройство подключено к Сети.
2. В меню «Настройки» тапните «Диспетчер приложений».
3. В подменю нажмите пункт «Обновление ПО».
4. Тапните в панели «Очистить кэш», затем кнопку «Остановить».
Как отключить автоматическое обновление приложений на Андроиде, если постоянная установка новых данных расходует большое количество трафика и оперативной памяти телефона?
Отключить функцию можно с помощью встроенных функций вашего гаджета.
Содержание: Как работает обновление программ в AndroidВыпуская программное обеспечение, разработчики не могут сделать его идеально адаптированным для всех устройств.
С его помощью тоже можно настроить работу апдейтов. Следуйте инструкции, чтобы запретить автоматическую загрузку и инсталляцию новых компонентов:
- Откройте магазин приложений;
- Появится домашняя страница магазина. Откройте меню с помощью флипа вправо или кликните на соответствующий значок;
Рис. 3 – домашний экран в Play Market
- Внизу списка меню выберите пункт «Настройки» и перейдите в окно изменения конфигурации программы;
Рис.4 – главное меню магазина
- В категории общих настроек следует нажать на параметр «Автообновление программ» . Откроется окно выбора способа апдейта. Выберите «Никогда» и закройте окно.
Рис. 5 – отключение апдейта
Отключение апдейта в настройках телефонаУстанавливая любую игру или программу, вы принимаете пользовательское соглашение с тем, что ПО может иметь доступ к встроенным функциям системы и .
Даже если вы отключили апдейты в магазине, установка новой версии может проводиться не Маркетом, а самим приложением.
Такое происходит, если в настройках смартфона активирована функция автообновления ПО.
Чтобы отключить функцию, выполните следующие действия:
- Зайдите в настройки гаджета;
- Кликните на иконку «Об устройстве »;
- Выберите параметр «Обновление ПО» ;
Рис.6 – окно «Об устройстве» в OS Android
- В новом окне деактивируйте галочку напротив пункта «Автообновление» .
Загружая последние новинки и версии ваших любимых программ вручную, вы сможете уменьшить потребление трафика и просто , ведь в фоновых процессах не будет постоянно вестись процесс скачивания данных.
Ручная работа с обновлениями подойдет для тех пользователей, но телефонах которых установлено слишком большое количество приложений, а ресурсы телефона не позволяют выполнять много фоновых операций.
Также, постоянно включённые апдейты быстро уменьшают заряд аккумулятора и заставляют гаджет работать медленно.
После отключения установки новых данных следует периодически проводить апдейты самому. Сделать это можно следующим образом:
- Зайдите в ;
- Кликните на значок меню в левом верхнем углу приложения;
- В открывшемся списке выберите пункт «Мои приложения и игры» ;
- Перейдите на вкладку «Установленные» ;
Рис.8 – просмотр и обновление установленных приложений вручную
- Возле ПО, для которого доступен апдейт, появиться кнопка «Обновить» . Вы можете запустить процесс загрузки новой версии утилиты как для одного приложения, так и для всех сразу. Просто нажмите «Обновить всё» в правой верхней части открытой вкладки магазина.
После клика на одну только кнопку «Обновить всё» начнётся процесс выкачки и инсталляции последних данных программ из сервера магазина.
Это может занять продолжительное время, в зависимости от того, какое количество ПО есть на вашем гаджете.
Для каждой программы будет запущен процесс установки новых компонентов через :
Рис.9 – инсталляция новых компонентов
Плюс этого метода работы с приложениями заключается в том, что вы сами выбираете время установки компонентов и они не начнут скачиваться в неподходящее время, когда на телефоне мало трафика или низкая скорость соединения с сетью.
Еще один метод апдейта – отслеживание системных сообщений в окне запущенного приложения.
Когда разработчик выпускает важные обновления безопасности или функционала, а пользователь игнорирует их, сразу после запуска ПО будет появляться окошко с уведомлением о необходимости установить новую версию игры/утилиты.
В таком случае, просто согласитесь с установкой, и загрузите пакет данных разработчика, чтобы программа работала стабильно.
Даже если вы отключили автоматические обновления, Play Market будет периодически уведомлять вас о наличии новых версий игр и утилит.
В центре уведомлений появиться одно или несколько сообщений с информацией о новых возможностях программы и клавишей для установки.
Рис.10 – центр уведомления в Андроид
Обратите внимание, если в окне Google Play отсутствует клавиша для апдейта конкретных программ или всех установленных данных, следует установить новые компоненты для самого магазина:
- Зайдите в настройки девайса;
- Откройте окно «Приложения» -«Все» -«Play Store» ;
- Запустите процесс обновления, а также удалите кэш, чтобы предотвратить появления ошибок.
Рис.11 – обновление Play Market
Как отключить обновления гугл плей маркет. Как отключить автоматические обновления приложений в Google Play? Как убрать автообновление на Андроид для некоторых приложений
Операционная система Android по умолчанию обновляет приложения в Google Play, но далеко не у каждого присутствует дешевый безлимитный интернет! Что же делать в таких случаях?
Конечно же автоматическое обновление в Google Play это очень удобная функция, благодаря которой все новые версии установленных приложений и игр всегда в вашем Android. Несмотря на все удобства, иногда необходимо запретить обновление приложения google play и вот почему:
- Затратное использование мобильного интернета;
- Выход некачественного приложения, либо работает с частыми сбоями;
- Новый дизайн который в корне ломает удобство использования;
- При многочисленных обновлениях возможно сильное снижение производительности Android и время автономной работы;
- Новое обновление в котором уменьшили функционал, добавили рекламу или навязывают необязательные функции.
Если попадаете в одну из этих категорий, либо боитесь в ней оказаться, то переходим от слов к делу — отключаем автоматическое обновление приложения в Google Play!
Как запретить обновляться приложениям на андроиде?
- Никогда — приложения никогда не обновятся, пока вы сами вручную этого не сделаете и не установите новую версию.
- Всегда — приложения обновляются сами, при любом подключение к сети Internet
- Только через Wi-Fi — обновление приложений только через wifi
Если вы хотите полностью отключить возможность обновления, то вам необходим пункт — Никогда .
Как в андроиде отключить автообновление
для конкретного приложения?
В новых версиях Google Play компания Google предусмотрела возможность включать или отключать обновления для отдельных приложений. Если какое-либо приложение очень часто обновляется среди других, и вам это не нравиться, то его можно исключить из «Автообновления».
Для того чтобы включить/выключить обновления у определенного приложения вам необходимо сделать вот что — Перейдите в мои приложения -> выбрать необходимое приложение -> выбрать доп. функции -> поставить или убрать галочку с пункта «Автообновления». Теперь вы можете полностью контролировать процесс обновления и не огорчаться нулевому балансу и не работающему приложению!
По умолчанию на Android работает автоматическое обновление игр и программ. Как только смартфон подключается к Wi-Fi, система проверяет наличие апдейтов у всех приложений и начинает их установку.
Проблема в том, что на слабых устройствах фоновое скачивание и установка обновлений сильно влияют на производительность. К тому же новая версия может быть хуже предыдущей — вы точно видели такие жалобы среди отзывов пользователей.
Обновляться могут не только приложения, но и сама система. Если вы хотите контролировать этот процесс, в настройках.
Отключение автообновления
Запустите приложение Play Market. Проведите по экрану от левой грани или нажмите на кнопку с тремя полосками в поисковой строке. Зайдите в «Настройки».
Откройте настройки уведомлений. Убедитесь, что оповещение о наличии обновлений включено. Если они отключены, то вы узнаете о новой версии приложения, только открыв его страницу в Google Play. Затем вернитесь в «Настройки» и откройте раздел «Автообновление приложений». Выберите значение «Никогда».
Необязательно отключать автоматическое обновление всех программ — можно сделать это . Вызовите меню свайпом вправо и перейдите в раздел «Мои приложения и игры». Откройте вкладку «Установленные» и выберите приложение, для которого нужно отключить автообновление. Нажмите на кнопку в виде трёх точек в правом верхнем углу и уберите галочку «Автообновление».
Если вы отключаете автоматическое обновление для отдельных приложений, оставьте в настройках Play Market значение «Только через Wi-Fi», чтобы остальные игры и программы самостоятельно скачивали апдейты.
Ручное обновление
Если вы включили в настройках Play Market оповещения о наличии обновлений, то после получения уведомления будет достаточно нажать на него, чтобы открыть страницу приложения и посмотреть, что предлагает новая версия. Согласны с установкой — нажмите «Обновить».
Проверять наличие обновлений можно самостоятельно через приложение Play Market. В разделе «Мои приложения и игры» есть вкладка «Обновления», в которой собираются все доступные для скачивания апдейты. Вы можете обновить сразу все игры и программы или выбрать отдельные приложения и устанавливать их новые версии постепенно.
После того, как вы подключаете аккаунт google к любому android устройству, будь то смартфон, планшет или нетбук, по умолчанию в нем активирована функция автоматического обновления приложений.
С одной стороны это хорошо. На вашем устройстве все приложения постоянно имеют последнюю версию, что максимально гарантирует их бесперебойную работу. Но также присутствует и отрицательная сторона — на смартфонах с небольшим количеством свободной памяти постоянно появляются сообщения о нехватке свободного места. Да и автоматическое обновление очень часто запускается в самый неподходящий момент.
Если по како — либо причине вы решили отключить автоматическое обновление приложений на своем андроид устройстве, то эта статья для вас.
Где отключается автообновление приложений на android?
Многие ошибочно пытаются найти опцию, отвечающую за автообновление приложений в настройках устройства. И конечно же не находят ее там.
Все потому что она находится в настройках аккаунта Play Market.
Открываем его через значок в главном меню.
Кнопка, открывающая меню Pay Маркет
Проматываем его вниз и выбираем «Настройки».
Заходим в настройки аккаунта Play Market
В открывшемся окне находим пункт «Автообновление приложений».
Настройка,отвечающая за автообновление приложений на андроид
Чтобы отключить их нажимаем на него и выбираем «Никогда».
Отключение автообновления
Вот и все, теперь ни одно приложение не обновится на вашем андроид устройстве автоматически.
Для ручного обновления все в том же главном меню Play Market нужно выбрать «Мои приложения и игры», после чего отобразится список всех установленных программ и игр, с кнопкой «Обновить».
Автоматические обновления приложений, таких как например гугл плей маркета (google play market) ватсап (WhatsApp) или даже игры на андроид,5, 5.1, 4.4, 6, 6.0, 4.2, 4.4 2, 5.1 1, 5.0 и так далее, полезны, когда есть быстрый, безлимитный доступ к сети интернет и хотите всегда иметь самые последние версии программ.
К сожалению, иногда непрерывные автоматические обновления могут создавать помехи, особенно если что-то хотим сделать на своем планшете, телефоне, или смартфоне самсунг галакси, леново, сони иксперия, алкатель — они в фоновом режиме «тянут резину». Как их отключить?
Широко распространено мнение, что всегда стоит обновлять любое программное обеспечение, оказывается не всегда хорошая идея.
Если у вас медленный интернет, то лучше контролировать момент, когда будут происходить обновления приложений
Более того, людям, использующим старые модели смартфонов samsung galaxy, lenovo, xiaomi, htc и других или планшетов следует рассмотреть вопрос, действительно ли вы хотите обновлять все программы.
Некоторые приложения, особенно выпущенные Google, меняются совсем немного в течение долгого времени, а последние версии (YouTube, Gmail) могут быть на старых устройствах просто «тяжелыми» и медленными.
Иногда лучше остаться на более старой версии с меньшим количеством функций и не иметь с ними лишних проблем.
Отключение автоматической загрузки обновления приложений на андроид
ПРИМЕЧАНИЕ: ниже в записи картинки сделаны на смартфоне самсунг галакси с андроидом 6.0.1 (на андроид 5.1 аналогично, на других могут быть некоторые несовпадения, но принцип один)
Чтобы убрать обновления, перейдите в плей маркет, а затем нажмите на опцию «три полоски» верху слева.
Теперь выберите «Настройки».
Если вы самостоятельно ничего не меняли, то первое что увидите (в самом верху) «Автообновление приложений», а чуть ниже «Только через WI-FI».
Это значит что обновление программ будет происходить только беспроводное, а через сотовую связь нет.
Нажмите на него. Увидите разные варианты. Поставьте галочку (черную большую точку) напротив слова «Никогда».
С этого момента, обновления не будут загружаться автоматически, но все равно будете иметь информацию о них в строке состояния. Ее при желании также можно убрать.
Обновление приложений андроид вручную
При отключении автоматического обновления приложений они больше не будет загружаться. Тем не менее, есть несколько программ, которые должны иметь последнюю версию, иначе могут не работать.
Тогда можете легко обновить выбранные приложения вручную. Чтобы это сделать, перейдите в магазин плей и нажмите левый верхний угол (три полоски).
Теперь обратите внимание на всплывающее меню с опциями и выберите «Мои приложения и игры».
Через некоторое время на экране увидите список загруженных и установленных программ и игр на своем телефоне.
Если для одного из них обновление доступно, вы найдете рядом с ним (с правой стороны) кнопку «Обновить».
Только не жмите кнопку в верхней части «обновить все» — тогда загрузятся все, которые ранее были в исключении – было бы бессмысленно тогда их автоматическое обновление отключать.
Вот и все. Есть правда еще один момент. Системные обновления, точнее прошивка. Это также можно отключить, хотя немного сложнее. Успехов.
Как отключить автоматическое обновление в Google Play и обновить приложения вручную
Приложения Android по умолчанию автоматически обновляются из Google Play Store для повышения производительности смартфона. Обновления необходимы, поскольку они содержат свежие функции, исправления ошибок и исправления недостатков безопасности. Но иногда становится раздражающим видеть приложения, внезапно появляющиеся на экране с уведомлением «Обновление». Кроме того, цикл автоматического обновления не обязательно обновляет одно приложение за день, иногда Google Play любит обновлять. сразу несколько приложений.
Это сказывается не только на батарее, но и на мобильных данных (если в настройках не ограничивается Wi-Fi). В идеале хорошо обновлять приложения, но это может на мгновение замедлить работу вашего телефона и даже вызвать ненормальный разряд батареи. Если вас раздражают такие несвоевременные обновления, вы можете выполнить несколько простых шагов, чтобы остановить автоматическое обновление приложений.
Как отключить автообновление в Google Play
Отключить автообновление на Android не так уж и сложно.Вы можете отключить все обновления прямо в магазине Google Play. Вот как это сделать:
1. Откройте Google Play Store и затем нажмите на три горизонтальные линии в верхнем левом углу
2. Прокрутите вниз, и вы найдете Настройки
3. Нажмите кнопку «Настройки», и вы увидите опцию
«Автообновление приложений» 4. Вы увидите три варианта: «Не обновлять автоматически», «Автоматически обновлять приложения в любое время». Может взиматься плата за передачу данных »и« Автоматическое обновление приложений только через Wi-Fi ».
5. Нажмите на первую опцию, чтобы отключить автоматическое обновление.Однако при выборе этого варианта вам потребуется вручную обновить приложения позже.
6. Если вы хотите, чтобы приложения обновлялись автоматически, но не хотите тратить драгоценные мобильные данные, вы можете выбрать опцию «Автообновление приложений только через Wi-Fi».
В случае, если вы выбрали первый вариант и готовы обновить каждое (наиболее необходимое) приложение вручную, вот как это сделать:
1. Запустите приложение Google Play Store
2.Нажмите на три горизонтальные линии (значок гамбургера) в верхнем левом углу
3. На панели навигации вы увидите Мои приложения и игры
4. Нажмите на него, и вы перейдете на вкладку, показывающую Обновления, Установлено, Опции библиотеки и бета-версии
5. Вы можете выбрать «Обновления» или «Установлено»
6. Параметр «Обновить» покажет приложения, которые необходимо обновить, а параметр «Установленные» показывает приложения, установленные на вашем телефоне, а приложения с доступными обновлениями перечислены в верхней части списка.
7.Вы можете обновить их по отдельности, нажав кнопку «Обновить» справа.
8. Если вы считаете, что все приложения в списке требуют обновления, нажмите кнопку «Обновить все», которую вы увидите вверху.
навсегда остановить обновление любого приложения в магазине Play — компьютер не нужен «Android :: Gadget Hacks
Обновления приложений несут новые функции, но они также могут нарушать старые функции или вносить изменения, которые никому не нужны. К сожалению, если вы держите более старую версию приложения, потому что не хотите принимать обновление, становится намного сложнее поддерживать обновления остальных приложений.
Конечно, вы можете открыть страницу приложения в Play Store и отключить параметр «Автоматические обновления», но это имеет побочные эффекты. Если вы когда-нибудь зайдете в раздел «Мои приложения» в Play Маркете и нажмете «Обновить все», вас спросят, хотите ли вы обновить соответствующее приложение, где легко сделать неправильный выбор. Вы также постоянно будете видеть, что у вас есть обновление в разделе «Мои приложения».
Другой вариант — полностью отключить автоматические обновления, но тогда вам придется постоянно проверять наличие обновлений для всех других приложений, и вам все равно придется избегать кнопки «Обновить все».
В прошлом единственным постоянным решением этой проблемы было использование root или изменение файлов APK на вашем компьютере, но ни то, ни другое не подходит для всех. С помощью метода, описанного ниже, вы сможете раз и навсегда остановить автоматические обновления, и вы можете делать все это, не вставая с телефона.
Перед началом работы
Этот метод должен работать, чтобы предотвратить обновление любого установленного пользователем приложения в Play Store, но он не будет работать для предустановленных приложений, если вы не рутированы.
Суть в том, что вы повторно загрузите версию приложения, которую подписали сами. Поскольку Android не будет устанавливать приложение с другой подписью поверх другого (даже если все остальное идентично), это означает, что вам придется удалить официальную версию приложения, прежде чем подписывать ее самостоятельно и устанавливать снова, чтобы предотвратить обновления.
Таким образом, единственный способ предотвратить обновления предустановленных системных приложений — это удалить официальную версию. Вы можете сделать это только в том случае, если у вас есть root-права (но если это так, просто удалите файл APK из / system / app / или / system / priv-app / ).
Однако, если вы делаете это для приложения, которое вы установили самостоятельно, рут не требуется.
Шаг 1. Установите версию приложения, которую вы хотите сохранить.
Первое, что вам нужно сделать, это получить актуальную версию приложения, которую вы хотите сохранить на неопределенный срок. Если вы избегали обновлений и соответствующая версия уже установлена, вы можете перейти к шагу 2.
Если вы уже обновились, вам, конечно же, придется начать с удаления обновленной версии приложения. .Оттуда установите версию, которую хотите сохранить. Отличный способ найти старые версии — найти приложение на APKMirror, а затем загрузить более старый APK.
Шаг 2: Установите 2 новых приложения
Чтобы сделать все это на вашем телефоне, вам понадобятся всего два приложения. Первый называется APK Extractor, и вы будете использовать его для получения копии версии приложения, которую хотите оставить установленной. Второе приложение называется APK Signer Orijinal, и вы будете использовать его, чтобы предотвратить обновление приложения.
Чтобы получить оба этих приложения, найдите их по имени в Play Store.Или, если вы читаете это на своем телефоне, просто нажмите каждую из следующих ссылок:
Шаг 3. Извлеките версию APK, которую вы хотите сохранить.
Затем откройте APK Extractor. На главном экране прокрутите вниз и выберите приложение, обновление которого не требуется. Скорее всего, вам будет предложено предоставить доступ к хранилищу приложения, поэтому нажмите «Разрешить» во всплывающем окне. Затем выберите приложение, которое вы хотите предотвратить от обновления (еще раз), и приложение извлечет свой APK-файл.
На этом этапе вы можете удалить APK Extractor, если хотите — его работа сделана.
Шаг 4. Повторно подпишите APK
Затем откройте приложение APK Signer и нажмите «Выбрать вход / выход». Оттуда откройте папку ExtractedApks , затем выберите приложение, которое вы извлекли на шаге 3.
Теперь, когда APK поставлен в очередь, оставьте все выбранные параметры такими, какие они есть, затем нажмите «Подписать файл» в нижней части экран. Процесс подписания файла может занять до одной минуты, но когда это будет сделано, вы закончите с приложением APK Signer.
Шаг 5: Удаление официального приложения
Затем вам необходимо удалить версию приложения, которая у вас установлена.Эта версия подписана официальной подписью разработчика, поэтому ваша версия с пользовательской подписью не будет установлена поверх существующего приложения. Удалите, нажав и удерживая значок приложения и выбрав «Удалить», или перетащив его на опцию «Удалить» в верхней части главного экрана после длительного нажатия.
Шаг 6. Загрузка неопубликованного приложения с подписью
Затем с помощью любого приложения для просмотра файлов перейдите в папку ExtractedApks на внутреннем разделе хранилища. Здесь вы увидите два APK: один — это оригинал, извлеченный на шаге 3, а другой — версия, которую вы подписали на шаге 4.Имена будут очень похожи, поэтому, чтобы убедиться, что вы устанавливаете правильный, нажмите и удерживайте его и выберите «Переименовать». Убедитесь, что имя файла APK заканчивается словом «подписано». Если нет, проверьте другой APK.
Убедившись, что вы нашли подписанный APK, убедитесь, что у вас включены неизвестные источники. Оттуда просто коснитесь файла, чтобы открыть его, и вам будет предложено установить подписанную вами версию приложения. Нажмите «Установить», а затем «Открыть».
Шаг 7. Наслаждайтесь автоматическими обновлениями снова
Наконец, перейдите в раздел «Мои приложения» в приложении Play Store.Если все прошло без сучка и задоринки, вы увидите, что обновления недоступны, даже если у вас установлена более старая версия приложения. С этого момента вы можете нажимать кнопку «Обновить все» в любое время, но ваш измененный APK не будет обновляться. Вы даже можете включить автоматические обновления, если хотите!
Это работает из-за другой подписи, которую вы применили к APK на шаге 4. Подписи — это мера безопасности, которую использует Android, чтобы гарантировать, что злонамеренные разработчики не могут выдавать себя за другие приложения.Если подписи двух APK не совпадают, даже если все остальное одинаково, Android откажется устанавливать обновление.
Единственный способ установить обновление для существующего приложения — это если подпись совпадает с исходной, но соответствующие подписи могут быть созданы только исходным разработчиком. Таким образом, подписав APK своей собственной подписью, вы, по сути, обманули Play Store, заставив думать, что у вас больше не установлено приложение или , что остановило обновление.
Не пропустите: 27 крутых маленьких функций Android, о которых вы могли не знать
Обеспечьте безопасность подключения без ежемесячного счета .Получите пожизненную подписку на VPN Unlimited для всех своих устройств, сделав разовую покупку в новом магазине Gadget Hacks Shop, и смотрите Hulu или Netflix без региональных ограничений, повышайте безопасность при просмотре в общедоступных сетях и многое другое.
Купить сейчас (скидка 80%)>
Другие выгодные предложения, которые стоит проверить:
Изображение на обложке и скриншоты от Dallas Thomas / Gadget HacksКак предотвратить автоматическое обновление приложений на Android
Автоматическое обновление приложений — удобная функция операционной системы Android.Если этот параметр включен (а он включен по умолчанию), он будет автоматически загружать и устанавливать обновления для установленных приложений на устройстве.
Хотя большинство пользователей Android могут оценить эту функцию, некоторые могут не захотеть, чтобы их приложения обновлялись автоматически самой системой.
Две основные причины этого — контроль и пропускная способность. Контроль должен быть понятным. Если вы позволите устройству загружать и устанавливать обновления, вы отказываетесь от контроля, поскольку вообще не можете вмешиваться. С другой стороны, пропускная способность также может быть проблемой, если вы настроили функцию для обновления приложений в любое время.
Недавнее изменение в системе разрешений приложений Android изменяет способ интеграции новых разрешений в установленные приложения. Разрешения теперь сгруппированы по категориям, таким как SMS или камера / микрофон, и вы больше не разрешаете одно разрешение на своем устройстве, а вместо этого разрешаете группу.
Итак, приложение, которое запрашивает чтение SMS-сообщений, потребует доступа к группе привилегий SMS. Хотя на первый взгляд это может иметь смысл, это означает, что автор расширения также может использовать любое другое разрешение этой группы.
Автор мог поставить обновление для приложения, например, для отправки SMS-сообщений без вашего ведома благодаря функции автоматического обновления Android.
Подробнее об изменении можно узнать на веб-сайте How To Geek.
Отключить автоматические обновления приложений на Android
Единственная защита от этой новой «угрозы» — отключить автоматические обновления. Вот как это делается:
- На устройстве Android откройте приложение Google Play Store.
- Если вы не на переднем плане, вернитесь к нему.
- Здесь вам нужно нажать на значок гамбургера в верхнем левом углу экрана.
- Выберите настройки в открывшемся меню.
- Нажмите на автообновление приложений, чтобы отобразить три варианта: не обновлять автоматически приложения, автоматически обновлять приложения в любое время или автоматически обновлять приложения только через Wi-Fi.
- Выберите не обновлять приложения автоматически.
Блокирует загрузку и автоматическую установку обновлений приложений на устройство.Вы по-прежнему будете получать уведомления об обновлениях и сможете запускать их вручную в любое время.
Если вы не хотите отключать автоматические обновления для всех приложений, вы можете вместо этого отключить их для отдельных приложений. Для этого посетите страницу приложения в Google Play, нажмите на меню из трех точек вверху и снимите флажок с отображаемой там опции автоматического обновления.
Управляйте обновлениями перед их установкой
Теперь, когда вы отключили функцию автоматического обновления, вы можете захотеть контролировать разрешения каждого приложения, прежде чем разрешить его обновление.
Это можно сделать, щелкнув имя приложения в уведомлении об обновлении или открыв страницу его магазина вручную. Здесь вам нужно прокрутить полностью вниз, пока не найдете разрешения в разделе дополнительной информации. Нажмите на ссылку просмотра сведений, чтобы отобразить разрешения.
Все новые разрешения выделены, чтобы вы точно знали, что нового, а что нет.
Какие группы разрешений доступны?
Согласно странице поддержки Google, прямо сейчас доступны следующие группы разрешений:
- Покупки в приложении
- История устройств и приложений
- Настройки сотовых данных
- Идентификация
- Контакты / Календарь
- Местоположение
- SMS
- Телефон
- Фотографии / Мультимедиа / Файлы
- Камера / Микрофон
- Информация о подключении Wi-Fi
- Идентификатор устройства и информация о звонках
- Другое
Сводка
Название статьи
Как предотвратить автоматическое обновление приложений на Android
Описание
Как настроить Android-устройство на отключение автоматических обновлений для всех приложений или некоторых из них.
Автор
Мартин Бринкманн
РекламаКак отключить автообновление для определенных приложений на android
Получение нового устройства — это круто, поскольку у вас установлено меньше приложений, и вы можете легко автоматически обновлять все приложения, не беспокоясь о потере слишком большого количества данных, но что происходит, когда у вас теперь слишком много приложений на вашем устройстве, и вы не можете отслеживать, какое приложение обновляется в определенное время, это становится неприятным, поскольку многие разработчики приложений выпускают обновления для нескольких исправлений ошибок, которые могут даже не потребовать вашего внимания.Вот почему в сегодняшнем руководстве я научу вас, как отключить автоматическое обновление для определенных приложений на Android.
Функция автоматического обновления была создана, чтобы помочь нам избавиться от стресса, связанного с постоянной проверкой обновлений и их ручным обновлением самостоятельно, потому что они знают, что у вас может не быть времени постоянно проверять обновления. Но, как и любая другая функция смартфонов, она имеет и недостатки.
В отличие от Apple App Store, Android PlayStore предлагает более детальный контроль, что означает, что вы можете решить, какие приложения вы хотите обновлять автоматически, а какие не хотите обновлять, чтобы сохранить больше данных для себя по некоторым причинам. самый известный вам.
Кроме того, большинство технических энтузиастов предпочитают вручную обновлять приложения, которые у них есть, потому что они хотят иметь достаточно времени для исследования исправления, которое приносит обновление, чтобы знать, действительно ли это им нужно или что они могут передать.
По всем этим причинам, а также по ряду других причин, которые могут побудить вас узнать, как отключить автоматическое обновление для определенных приложений на Android, вам повезло, потому что в сегодняшнем руководстве я научу вас, как включить отключено автоматическое обновление для определенных приложений на Android.
Как отключить автоматическое обновление для определенных приложений на AndroidЧтобы узнать, как отключить автоматическое обновление для определенных приложений на Android, следуйте инструкциям, приведенным ниже:
- Перейдите по приложениям на мобильном устройстве и найдите Google Play Store . Найдя приложение, откройте его.
- Нажмите на поле поиска в верхней части приложения и введите название приложения, которое вы ищете.
- После того, как вы ввели название приложения, нажмите Search (увеличительный значок).
- В списке приложений, отображаемых с похожими названиями, нажмите на необходимое приложение, чтобы открыть список. Хотя есть некоторые приложения, которые вы ищете, это приведет вас прямо к списку приложений. Возможно, эти приложения не имеют одинакового имени с другими приложениями (уникальное имя).
- Нажмите на три вертикальные точки в правом верхнем углу экрана.
- Установите флажок рядом с Включить автоматическое обновление , чтобы отключить функцию автоматического обновления для этого конкретного приложения.
- Поздравляем, когда вы дошли до шестого шага !! Вы успешно научились отключать автоматическое обновление для определенных приложений на Android. Кроме того, вы можете достичь тех же результатов, нажав на значок профиля , который находится в правом верхнем углу приложения при открытии приложения. Нажмите Управление приложениями и устройством , затем нажмите Доступны обновления . На этом этапе все, что вам нужно сделать, это найти приложение, для которого вы хотите отключить функцию автоматического обновления, и нажать на него. Как только вы это сделаете, вы можете продолжить с шага 5 выше.
Подробнее — Как исправить ошибку системного интерфейса, перестала работать на Android
Как отключить автоматическое обновление для всех приложений на AndroidКроме того, если вы хотите выполнять обновления всех приложений на мобильном устройстве вручную, следуйте инструкциям, приведенным ниже:
Перейдите по приложениям на мобильном устройстве и найдите Google Play Store . Найдя приложение, откройте его.
- Нажмите на значок профиля в правом верхнем углу экрана.
- Прокрутите вниз и нажмите Настройки (значок шестеренки).
- В разделе «Настройки» нажмите Сетевые настройки , чтобы открыть меню.
- В этом меню нажмите Автообновление приложений .
- Вам будет предоставлен список, который включает: По любой сети , Только по Wi-Fi и Не обновлять приложения автоматически . Нажмите Не обновлять приложения автоматически , чтобы отключить эту функцию для всех приложений, установленных на вашем устройстве.
На этом этапе вы узнали, как отключить автоматическое обновление для определенных приложений на Android, и в то же время вы также можете отключить автоматическое обновление для приложений, установленных на вашем устройстве.
Как обновлять приложения Android автоматически и вручную
По умолчанию Google Play настроен на автоматическое обновление приложений Android, независимо от того, используете ли вы Wi-Fi или мобильный Интернет. Если вас беспокоит лимит данных, вы можете отключить автоматическое обновление в Google Play и обновлять приложения вручную, когда захотите.
В общем, автоматическое обновление приложений — это хорошо. Однако это может произойти в неподходящее время, замедляя работу вашего устройства и расходуя мобильные данные, если у вас нет Wi-Fi.
К счастью, легко отключить автоматическое обновление приложений и обновить приложения Android вручную. Сегодня мы покажем вам, как это сделать.
Отключить автоматическое обновление приложений Android в Google PlayОткройте Google Play и нажмите кнопку меню (три горизонтальные линии).
Затем нажмите « Настройки » в нижней части меню.
На экране Play Store « Settings » нажмите « Auto-update apps ».
В диалоговом окне « Автообновление приложений » вы увидите два или три параметра, в зависимости от того, используете ли вы устройство только с Wi-Fi или одновременно с Wi-Fi и мобильной передачей данных.
Если вы вообще не хотите автоматически обновлять приложения, нажмите « Не обновлять автоматически ». Устройство, которое мы использовали в примере ниже, имеет только Wi-Fi, поэтому доступны только эти два варианта.
Если вы используете устройство с Wi-Fi и мобильной передачей данных, вы можете выбрать один из двух вышеперечисленных вариантов или « Автообновление приложений только через Wi-Fi ».
Теперь Google Play не будет обновлять приложения, если вы не сделаете это вручную. Мы рассмотрим обновление приложений вручную в следующем разделе.
Обновление приложений Android вручную в магазине PlayЕсли вы полностью отключили автоматическое обновление или выбрали обновление только через Wi-Fi (и в настоящее время вы не подключены к Wi-Fi), вы: вам придется вручную обновить ваши приложения.
Снова откройте Play Store и нажмите кнопку меню. Затем нажмите « Мои приложения и игры ».
Убедитесь, что выбрана вкладка « Updates ». Вы можете « Обновить все » для приложений или нажать « Обновить » для отдельных приложений.
Обратите внимание, что вам предлагается включить автоматическое обновление в верхней части экрана.
Как вы управляете обновлениями приложений на вашем устройстве Android? Дайте нам знать об этом в комментариях.
Настроен ли ваш телефон на автоматическое обновление приложений в Play Store?
Вслед за наградой «Выбор читателей» и нашим праздничным перерывом мы снова проводим опрос на выходных для полиции Android.Первый вопрос 2020 года прост: есть ли у вас в Play Store автоматическое обновление приложений на вашем телефоне или нет?
Для большинства, вероятно, будет хорошей идеей, что у вас включен параметр автоматического обновления. Некоторым это может показаться очевидным, но обновления приложений не просто вносят изменения во внешний вид или новые функции, улучшения безопасности и исправления ошибок также обычно поставляются с новыми версиями — даже если многие журналы изменений приложений (включая Google) практически ничего не говорят о том, что нового большую часть времени.Тем не менее, иногда удобно отключить автоматическое обновление только для одного приложения, если вы вручную откатили его до более старой версии по определенной причине, хотя помните о риске безопасности, который вы можете принять, когда это сделаете.
Однако, если вы разбираетесь в технологиях и точно знаете, что нового, например, редакторы в Android Police, то отключение автообновлений имеет свои преимущества. Мне лично нравится видеть, что нового появляется на моем телефоне, просматривая журналы изменений и сами приложения, чтобы проверить настройки для себя, когда я вижу, что появляются обновления.Для меня это намного проще, если они не обновляются все время в фоновом режиме.
Если вы не знали, что это было, или не уверены, что настроено на вашем телефоне, этот параметр находится в приложении Play Store в меню навигации на боковой панели -> Настройки -> Автообновление приложений. Если вы уже отключили его, то вы, вероятно, привыкли видеть предложение включить автоматическое обновление на вкладке обновлений для вашего списка приложений, которое иногда появляется. Как упоминалось ранее, вы также можете отключить автоматические обновления для каждого приложения с помощью трехточечного меню в списках приложений Play Store.
Итак, в вашем телефоне включено или отключено автоматическое обновление? И если он выключен, нам было бы любопытно узнать, почему.
Загружается …Против автоматического обновления приложений
Для некоторых может быть удобно автоматическое обновление приложений, но есть много причин, по которым вы можете не обновлять свои приложения автоматически.
Некоторым нравится удобство автоматического обновления приложений, а другим нравится управлять своими приложениями вручную.Часто это вопрос предпочтений. Однако есть несколько вещей, которые следует учитывать, прежде чем продолжить автоматическое обновление ваших приложений. Вот 3 основных причины, по которым вы можете отключить или изменить автоматические обновления.
Вы хотите проверить приложение перед его установкой
Иногда вам нужно знать, что будет включать новое обновление, прежде чем устанавливать его на свое устройство. Если он не предлагает много, вы можете проигнорировать обновление. Однако некоторые обновления приложений предлагают важные исправления безопасности.Если вы планируете продолжать использовать приложение, не обновляя его, убедитесь, что вы не рискуете безопасностью своего устройства, используя устаревшую версию приложения. Будьте в курсе предложений каждого обновления. Кроме того, загрузите PSafe Total , чтобы защитить свое устройство от возможных угроз безопасности 24/7.
Подробнее: Простое резервное копирование приложений с помощью облака
Вы хотите узнать, не слишком ли много ошибок в обновлении приложения
Разработчики приложений часто могут забыть исправить критические ошибки или ввести новые.Перед обновлением приложения рекомендуется подождать несколько дней. Прочтите об обновлениях определенных приложений, чтобы узнать, есть ли проблемы с текущим обновлением. Возможно, вы захотите продолжать использовать приложение как есть или дождаться будущего обновления приложения, которое устранит проблемы. Это может помочь вам избежать разочарования из-за постоянно падающего приложения.
Вы хотите сохранить использование данных
В настоящее время ваш телефон может обновлять приложения в любое время, независимо от того, используете ли вы данные или Wi-Fi. Простым решением было бы ограничить автоматические обновления только Wi-Fi.Вы можете сделать это, зайдя в магазин Play. Нажмите «Меню» (три строки в верхнем углу), затем «Настройки». Нажмите «Автообновление приложений», а затем выберите «Автообновление приложений только через Wi-Fi».
Как отключить автоматические обновления для всех приложений
- Этот процесс аналогичен предыдущему процессу. Сначала зайдите в магазин Play.
- Щелкните значок меню и выберите Параметры.
- Щелкните Автообновление приложений, а затем «Не обновлять приложения автоматически».
Как отключить автоматическое обновление для некоторых приложений
- Перейти в магазин Play.

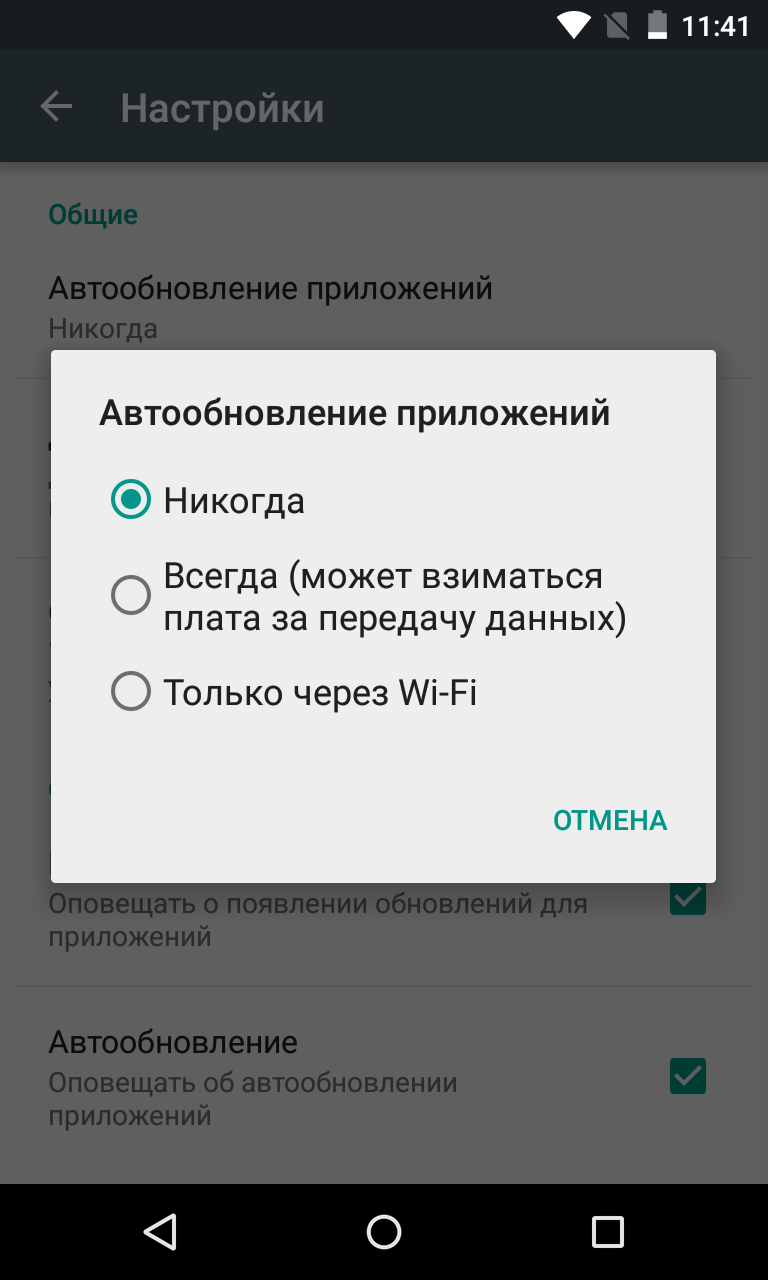
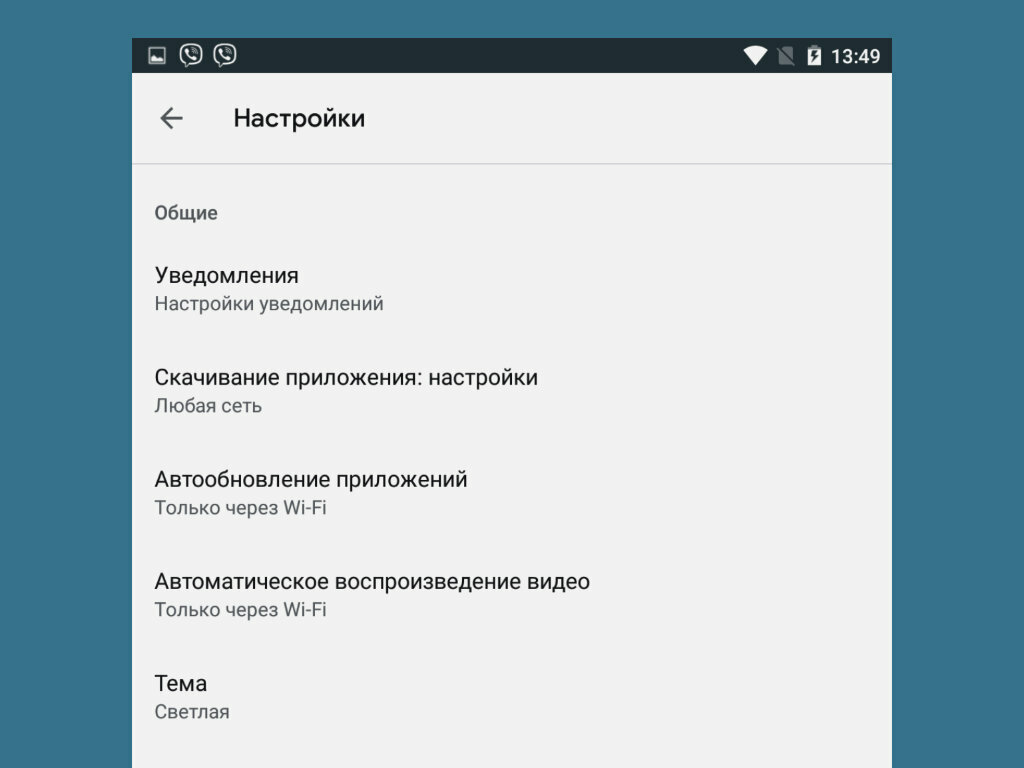
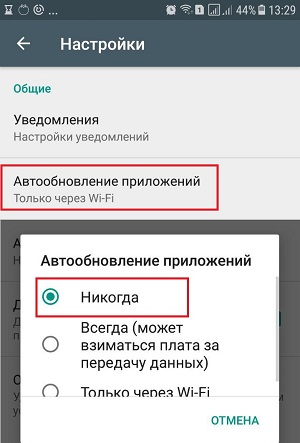 Откройте меню с помощью флипа вправо или кликните на соответствующий значок;
Откройте меню с помощью флипа вправо или кликните на соответствующий значок;