Как убрать безопасный режим на андроиде samsung – Как выключить безопасный режим на самсунге а5. Как убрать на телефоне безопасный режим андроид
Как включить безопасный режим на Самсунге
Samsung Pass
Это встроенная интеллектуальная система распознавания пользователя с помощью биометрических данных – простой и безопасный способ подтверждения личности. Вам больше не нужно запоминать сложные пароли или графические ключи. Что предлагает этот сервис?
- Распознавание по радужке глаз,
- по отпечатку пальца,
- распознавание лица,
- электронная подпись.
Используйте биометрические данные, чтобы получить быстрый и безопасный доступ к избранным приложениям и службам. Биометрические данные будут зашифрованы и защищены благодаря Samsung Knox. Указывать имя пользователя и пароль больше не потребуется. Для входа на сайт в интернете достаточно будет воспользоваться своими биометрическими данными.
Для настройки и регистрации перейдите в Настройки – Экран блокировки – Samsung Pass. Перед использованием сервиса нужно сначала зарегистрировать свой отпечаток пальца, снимок лица или радужки глаза.
Дополнительно можно применить стилус для использования своей электронной подписи в системе идентификации личности через биометрические данные.
Как использовать Samsung Pass на сайтах?
- Войдите на нужный сайт, через логин и пароль.
- Появится окошко “Запомнить пароль”. Выберите “В следующий раз использовать биометрию для подтверждения личности”.
- Теперь можете использовать отпечаток пальца или скан радужки глаза, чтобы зайти на выбранный сайт без пароля.
Способ 5. Пользуемся кнопкой Домой
Данный способ тоже работает далеко не всегда, но попробовать можно.
Заключается он в том, чтобы запустить перезагрузку устройства и когда оно начнет загружаться, зажать кнопку «Домой» и не отпускать ее, пока устройство снова не загрузится.
Если эта кнопка сенсорная, зажимайте ее, как только она появится на экране. Если функция перезагрузки отсутствует, просто выключите телефон и запустите его включение.
Первый способ можно видеть наглядно в видеоролике ниже.
При возникновении критических проблем с программным обеспечением нормальная загрузка телефона становится невозможна, и он переходит в безопасный режим. Обычные пользовательские игры и программы блокируются операционной системой или запускаются с ограниченным функционалом. Вернуться к нормальной эксплуатации мобильника на Андроид и отключить режим безопасности можно после устранения причины сбоя.
Способ 1. Перезагрузка
Вообще, устройство переходит в безопасный режим из-за неправильной работы какого-либо приложения, но перезагрузка часто останавливает его работу и автоматически выводит телефон из этого режима.
Для этого есть несколько способов.
Одновременно их использовать не стоит, ведь на Вашем устройстве сработает лишь один из них.
Речь идет вот о чем:
Если в меню, которое открывается после свайпа вверх, есть пункт «Отключить питание» или что-то подобное, нажимайте на него. После этого устройство будет выключено.


Зажмите кнопку блокировки клавиатуры и среди вариантов выберете «Выключение».
После того, как телефон будет выключен, следует изъять из него аккумулятор и подождать хотя бы 30 секунд, после чего повторить все операции в обратном порядке, то есть вставить батарею и включить телефон.
Что касается вышеупомянутых 30 секунд, то за это время полностью разряжаются конденсаторы и устройство начинает работать как бы заново, с нуля.
Некоторые пишут, что лучше подождать около минуты. В любом случае, 30 секунд – это минимальное время, но и больше 5 минут ждать не стоит – в этом нет никакого смысла.
Безопасный режим на Samsung Galaxy: как убрать
По какой бы причине ваш гаджет ни загрузился в таком виде, всегда есть способы для его отключения. Существует целый ряд приемов и методов для того, чтобы перейти с безопасного режима к нормальному функционированию. Эти методы могут применяться практически ко всем телефонам на процессоре android.
Метод 1 (самый простой). Попробуйте просто перезапустить Samsung Galaxy
Очень часто для решения сложных вопросов необходимо выполнить очень простые действия. Зачастую большинство технических проблем, в том числе в переход с безопасного строя работы гаджета в нормальный, можно решить при помощи простой перезагрузки смартфона. Но перед этим действием необходимо найти в диспетчере приложений последнее установленное приложение (или то, что вы считаете причиной «глюка»), удалить его, и лишь затем перезапускать ваше устройство.
Метод 2. Кнопка питания
- Сначала зажмите и удерживайте клавишу питания на Samsung Galaxy и ролик уменьшения или увеличения громкости.
- Всплывет окно выключения устройства. Выключите телефон.
- После полного отключения подождите пару минут и включите его таким же способом: зажмите клавиши питания и громкости одновременно.
Метод 3. Батарея
Если все же вышеперечисленные методы не помогли справиться с проблемой, значит, дело приобретает более серьезный оборот. Но не стоит отчаиваться и бежать к ремонтникам. Есть еще один способ для устранения этой проблемы на samsung galaxy note (и не только):
- Зажмите кнопку питания и выключите Samsung Galaxy.
- Подождите несколько минут до полного его отключения.
- Снимите чехол (если он есть) и заднюю крышку устройства.
- Достаньте батарею, СИМ-карту (карты) и карту памяти (если есть).
- Подождите 3 минуты (это поможет удалить заряд на телефоне, который остался).
- Затем верните все на место: карту памяти, СИМ, аккумулятор.
- Нажмите кнопку включения.
- Если вы все сделали правильно, безопасный режим больше не появится.
Удаление аккаунтов
Ещё одной причиной постоянной перезагрузки телефона или планшета в безопасный режим может стать несанкционированное использование тем или иным запускаемым при старте системы приложением пользовательских аккаунтов. И поскольку установить, какая конкретно учётная запись отрицательно сказывается на работоспособности системы, практически невозможно, обладателю смартфона придётся удалять профили по одному до тех пор, пока не удастся войти в привычный интерфейс. Порядок действий:
Снова оказавшись в «Настройках», пользователь открывает раздел «Облако и учётные записи».
Переходит к пункту «Архивация и восстановление».
И отключает для текущего аккаунта опцию «Автовосстановление». На этом этапе можно попробовать перезагрузить телефон в обычный режим; если не получилось — продолжить удаление аккаунта.
В подразделе «Учётные записи».
Владельцу аппарата следует найти проблемный (с большой долей вероятности он связан с Google).
Выбрать в списке профиль, резервный или используемый в настоящее время.
И вызвать в новом окне выплывающее меню.
И подтвердить своё решение, а затем снова перезагрузить телефон.
Имеет смысл удалить и аккаунт, привязанный непосредственно к устройству:
Найдя его в списке (в примере это Samsung).
Пользователь должен повторить перечисленные ранее манипуляции.
Как выключить безопасный режим на андроиде Самсунг
Самый простой, но эффективный способ выйти из безопасного режима — провести перезагрузку телефона. Для этого необходимо нажать кнопку питания и удерживать ее до появления стандартного меню включения. Здесь достаточно нажать режим перезагрузки и дождаться обновления системы. Этот способ может не сработать на некоторых устройствах, но обычно лучше всего начать именно с него.


Второй вариант — полностью выключить устройство и заново включить спустя некоторое время. Это также поможет телефону «отдохнуть» и проанализировать внесенные изменения. В некоторых случаях лучше после отключения вытащить батарею и через несколько секунд вставить ее и попробовать включить устройство заново. Если подобные манипуляции не дали нужного эффекта, стоит воспользоваться следующими подсказками.
По какой причине девайс загрузился в Safe Mode
Может случиться так, что Самсунг на Андроиде или аппарат другого производителя самостоятельно попадает в это состояние. У каждого оборудования могут быть свои причины на это. Возможно, оказало влияние какое-то стороннее приложение, мешающее обычному функционированию телефона. Также это может спровоцировать вредоносная ссылка или опасный софт, встраиваемый в ПО. Иногда слишком частое вмешательство в работу смартфона приводит его в безопасный режим, как убрать, поговорим ниже.
Автор рекомендует:
- Как заблокировать номер телефона разными способами
- Как сделать скриншот на Айфоне разными способами
- На устройстве восстановлены настройки по умолчанию, чтобы продолжить войдите в аккаунт Google — что делать?
- Как закачать музыку на Айфон разными способами
- Как узнать и поменять MAC адрес компьютера
- Антивирус для Андроид — какой лучше скачать?
Проверенный способ запустить безопасный режим на любом андроид включая самсунг галакси
Включение безопасного режима в смартфоне или планшете андроид одним универсальным вариантом не получится.
ОС андроид много уже сейчас: 5.1, 4.4, 6.0, 4.4 2, 4.2, 5.0, 2.3, 6.0.1, 4.4.4, 5.1.1, но это далеко не все версии и будет их еще больше.
То же самое касается телефонов: samsung galaxy, lg, lenovo, fly и так далее. Поэтому приведу варианты запуска безопасного режима по отдельности.
ПРИМЕЧАНИЕ: если своего устройства андроид в списке не найдете пробуйте первый вариант, что описан ниже – он применяется чаще всего.
Чаще всего используемый способ войти в безопасный режим смартфона или планшета андроид
Чтобы зайти в безопасный режим андроид выполните следующие шаги: при включенном телефоне нажмите и держите нажатой кнопку вкл / выкл, пока не увидите меню, после чего жмите «Отключить питание»
Теперь держите пальчик на «Отключить питание», до появления окошка «Переход в безопасный режим» и подтвердите «ОК».
После некоторого ожидания телефон перезагрузится и будет выполнен переход – в низу слева будет соответствующая надпись.
Как загрузить в безопасном режиме самсунг галакси с ОС андроид 4.0 и выше
ВНИМАНИЕ: устройства Samsung Galaxy являются телефонами высокого класса и имеют очень полезные функции «безопасный» и «Экстренный» режимы. Они совершенно разные, так что не перепутайте
В Samsung Galaxy перейти в безопасный режим способом, описанным выше скорее всего вам не получится, более того, на ситуацию влияет и версия андроид.
Как вам следует поступить? Выполните следующие простые шаги. Выключите телефон. Нажмите кнопку питания и как только увидите надпись «Samsung», зажмите уменьшение громкости.


После этого вы должны увидеть на экране сообщение (внизу слева) что загрузка андроид в безопасном режиме завершилась успешно.


ПРИМЕЧАНИЕ: при последующем нормальном запуске, может нарушится структура ярлыков. В этом нет ничего страшного – восстановите в ручном режиме как было.
Как загрузить в безопасном режиме Samsung Galaxy с ОС андроид 2.3 и ниже
Выключаем телефон. Включаем опять, но, когда появится лого «Samsung» жмите и держите «Меню» до полного включения.


Как и в способе, описанном выше в подтверждение внизу увидите соответствующую надпись.


Советы для включение безопасного режима в телефоне андроид
Используя один из вариантов, приведенных выше у вас обязательно получится сделать переход в требуемое состояние любого телефона. Активировать его как видите сложности нет.
Такой вход позволяет запускать эту функцию, для устранения неполадок. Это эквивалентно Safe Mode в Windows — телефон включен, но загружаются только оригинальные приложения и драйверы, которые помогают устранить дефекты.
Например, бывает так, что вы не можете удалить приложения, переключение в SAFE MODE позволит вам удалить его без повреждения прошивки.
ПРИМЕЧАНИЕ: телефон иногда не удается как поставить в обычное состояние. Есть два возможных пути решения этой проблемы.
Первый — программное обеспечение, которое не работает должным образом. Здесь, на помощь может прийти системный сброс к заводским настройкам.
Второе решение чисто физическое. Кнопка уменьшения звука может быть неисправной – залипать во время сильного нажатия, например, при попадании пыли. Тогда нужно просто почистить. Успехов.
Как отключить: 2 варианта
Не менее актуален вопрос отключения безопасного режима. Перед этим необходимо перезагрузить устройство, а затем воспользоваться одним из предложенных вариантов.
Первый вариант отключения
- Телефон включается, после перезагрузки, автоматически отключается Safe Mode.
- Если автоматического сброса безопасного режима не произошло, то необходимо удалить последнее приложения, которое было установлено, для этого нужно в меню приложений выбрать пункт Настройки.
- При выборе этого приложения, будет предложен пункт Удалить. Именно этого пункта нужно коснуться.
- После проделанных действий перезагрузите устройство.
Второй вариант отключения
Если первый способ не дал нужного результата, то можно попробовать второй способ — сброс на заводские настройки:
- Сначала необходимо выбрать из меню пункт Настройки, в развернувшемся меню коснуться пункта Резервное копирование и сброс настроек.
- В предложенном меню выбираете Сброс до заводских настроек, затем Сброс смартфона/планшета.
- Удалить все. После этого аппарат будет, как новенький. Но, имейте в виду, что все установленные приложения и персональные данные будут удалены. Останутся только заводские настройки, установленные производителем.
Таким образом, Safe Mode загружает только необходимое количество программ и утилит, только нужные компоненты. Именно для безопасности данных пользователя, производителями был разработан вышеназванный режим, и приложения будут работать только те, которые установил производитель аппарата. Все остальные программы, которые были установлены самим пользователем, возможно, несут некоторую угрозу, и поэтому будут отключены.
Даже если в телефоне произошли серьезные проблемы, и в стандартном режиме он уже не выполняет свои основные функции, то в безопасном режиме всё равно может работать. Например, батарея начала разряжаться слишком быстро или не работает кнопка вызова, прежде чем сдавать в ремонт такой аппарат, можно проверить его работоспособность в этом служебном режиме.
Операционную систему Android легко можно замусорить, вызвав тем самым постоянные зависания и прочие неприятные глюки. Помочь выяснить причину их появления может безопасный режим. Его главная особенность заключается в невозможности использования тех приложений, которые вы установили после покупки девайса. Запустить в безопасном режиме можно только предустановленные и системные программы. В этой статье мы подробно расскажем о способах запуска данного режима, а также о том, как выйти из безопасного режима.
Компания Google не настаивает на том, чтобы все производители внедряли в свои смартфоны и планшеты конкретный способ запуска безопасного режима. Поэтому от модели к модели он может отличаться. Самый популярный способ заключается в следующих действиях:
Шаг 1.
Перейдите в меню выключения, зажав на некоторое время кнопку питания.
Шаг 2.
Удерживайте палец на пункте «Отключить питание
». Появится новое меню.


Шаг 3.
Согласитесь с системой, нажав кнопку «Ок
». Аппарат перезагрузится, после чего вы попадете в безопасный режим. О том, что вам удалось в него зайти, свидетельствует соответствующая надпись в нижнем левом углу экрана.


В этом режиме не работают программы и игры, которые вы устанавливали самостоятельно. Если в безопасном режиме ваше устройство работает без каких-либо тормозов, то проблемы вызваны одним из установленных приложений, а не плохим состоянием операционной системы.
Как включить безопасный режим на телефонах с Андроид
В зависимости от производителя и версии операционной системы, включить безопасный режим в Android можно несколькими способами. Каждый из них не сильно отличается, но лучше знать все.
Для первого способа зажимаем кнопку питания до момента, пока на экране не появится меню отключения смартфона. Ставим палец на иконку выключения и держим до момента вибрации. После этого соглашаемся с переходом смартфона в безопасный режим, а устройство перезагрузится самостоятельно.
Во втором способе сначала полностью выключаем смартфон, затем запускаем его. Во время появления логотипа смартфона зажимаем кнопку громкости вниз (иногда вверх, а иногда обе, зависит от производителя) и отпускаем после вибрации. Смартфон загрузится в безопасном режиме. Об успехе операции можно судить по полупрозрачной надписи внизу экрана.
Третий способ — это загрузка безопасного режима через меню Recovery. Для этого отключаем смартфон, затем зажимаем кнопку питания и громкость вниз (опять-таки, иногда нужно зажимать дополнительно кнопку громкости вверх или одновременно обе). После загрузки меню выбираем пункт «Restart into Safe Mode». После этого смартфон самостоятельно перезагрузится и включится в безопасном режиме.
Отключаем режим безопасности на Samsung

 Продвинутые пользователи ПК знают о режиме безопасной загрузки в Windows. Аналог этой фишки есть и в Android, в частности – в девайсах компании Samsung. Вследствие невнимательности пользователь может случайно его активировать, а вот как выключить – не знает. Сегодня мы поможем справиться с этой проблемой.
Продвинутые пользователи ПК знают о режиме безопасной загрузки в Windows. Аналог этой фишки есть и в Android, в частности – в девайсах компании Samsung. Вследствие невнимательности пользователь может случайно его активировать, а вот как выключить – не знает. Сегодня мы поможем справиться с этой проблемой.Что такое режим безопасности и как его отключить на девайсах Samsung
Режим безопасности точно соответствует своему аналогу на компьютерах: с активированным Safe Mode загружаются только системные приложения и компоненты. Такой вариант работы предназначен для удаления конфликтных приложений, которые мешают нормальной работоспособности системы. Собственно, отключается этот режим так.
Способ 1: Перезагрузка
Новейшие устройства от корейской корпорации автоматически переходят в обычный режим после перезагрузки. Собственно, можно даже не перезагружать устройство, а просто отключить его, и, спустя 10-15 секунд, включить обратно. Если после перезагрузки режим безопасности остался, читайте далее.
Способ 2: Ручное отключение Safe Mode
Некоторые специфичные варианты телефонов и планшетов Samsung нуждаются в отключении безопасного режима вручную. Это делается так.
- Выключайте гаджет.
- Включайте его спустя несколько секунд, и когда появится надпись «Samsung», зажмите кнопку «Volume Up» и держите до полного включения аппарата.


Телефон (планшет) загрузится как обычно.
В подавляющем большинстве случаев подобных манипуляций достаточно. Если надпись «Безопасный режим» все еще наблюдается, читайте далее.
Способ 3: Отключение батареи и SIM-карты
Иногда, вследствие неполадок в ПО, Safe Mode не получается отключить штатными средствами. Опытные пользователи нашли способ вернуть аппаратам полную работоспособность, однако он сработает только на девайсах со съемным аккумулятором.
- Выключите смартфон (планшет).
- Снимите крышку и вытащите батарею и сим-карту. Оставьте гаджет на 2-5 минут в покое, чтобы из компонентов устройства ушел остаточный заряд.
- Вставьте карту SIM и аккумулятор обратно, затем включайте ваш аппарат. Безопасный режим должен отключиться.
В случае если и сейчас сейфмод остается активированным, переходите далее.
Способ 4: Сброс к заводским настройкам
В критических случаях даже хитрые танцы с бубном не помогают. Тогда остается крайний вариант – hard reset. Восстановление заводских настроек (желательно путем сброса через рекавери) гарантированно отключит режим безопасности на вашем Samsung.
Способы запуска безопасного режима на разных смартфонах
Основной способ работает на устройствах из серии Nexus и некоторых других смартфонах, не дополненных той или иной фирменной оболочкой. Также он применяется на неофициальных прошивках — например, в CyanogenMod. На других гаджетах в большинстве случаев используется особый перечень действий.
HTC с аппаратными клавишами. Выключите смартфон. Далее удерживайте клавишу «Меню», при этом жмите в течение пары секунд на кнопку питания, чтобы включить девайс.
Samsung Galaxy S3 и более старые модели (версия ОС — Android 2.3 и ниже). Выключите девайс. Далее включите его и дождитесь момента, когда на экране появляется логотип производителя. Зажмите кнопку «Меню», удерживая её до самого конца загрузки операционной системы.
Современные смартфоны Samsung (Android 4.0 и выше). Выключите устройство. Включите смартфон, дождавшись появления белого логотипа южнокорейской компании. В этот момент зажмите кнопку уменьшения громкости. Держите её вплоть успешной загрузки операционной системы.
Motorola Droid RAZR и некоторые другие аппараты. Выключите девайс. Далее включите его, в определенный момент нажав и зажав кнопки увеличения и уменьшения громкости. Держите их до самой загрузки системы в безопасном режиме.
Во многих случаях один из вышеприведенных способов работает и на аппаратах других производителей, которые нами упомянуты не были. Пробуйте, экспериментируйте!
Отключение с использованием аппаратного сброса Hard Reset
Хард Ресет напоминает предыдущий вариант, но этот вариант подразумевает метод разработчика. С помощью радикального сброса можно убрать все содержимое смартфона LG или любого другого, включая память и кэш – при сбросе до заводских параметров остаются нетронутыми. Hard Reset очистит устройство, начиная с начального стандартного уровня, и сделает его практически новеньким. Для удаления Safe Mode с помощью этого жесткого сброса необходимо:
- отключить гаджет;
- загрузить снова смартфон в восстановительном режиме Recovery. Здесь придется учитывать модель телефона Самсунг. Обычно необходимо нажимать одновременно клавишу включения + добавления громкости + клавишу «Домой» (Home), для включения смартфона, их следует держать в таком положении до того времени, пока на дисплее не возникнет список разных функций. Для таких аппаратов, как HTC, Моторола и LG, следует держать клавишу питания + убавление звука. Если у вас какая-то другая модель, стоит посмотреть для нее цифровой код в сети или в руководстве к устройству;
- использовать клавишу изменения громкости для выбора пункта «wipe data/ factory reset» и зажать клавишу включения для согласия с выбором;
- нажать Yes – так подтверждается сброс;
- ждать до завершения сброса.


Как включить автоматическую отправку геоданных в экстренных ситуациях
Чтобы вас быстрее нашли, наберите номер экстренной службы, например:
- 911 – в США;
- 112 – в Европе и РФ.
Если в вашей стране и мобильной сети доступна функция «Определение местоположения в экстренных ситуациях» (ELS) и вы не отключали ее, телефон автоматически передаст ваши координаты.
Как включить или отключить определение местоположения в экстренных ситуациях (ELS)
Вы в любой момент можете отключить эту функцию.
- Откройте настройки телефона.
- Нажмите Местоположение.
Если вы не видите этот раздел, нажмите Защита и местоположение Местоположение. - Нажмите Расширенные настройки Определение местоположения в экстренных ситуациях.
- Включите или отключите Определение местоположения в экстренных ситуациях.
Как работает функция «Определение местоположения в экстренных ситуациях»
Телефон запускает функцию ELS только в том случае, если вы набираете номер экстренной службы или отправляете на него сообщение.
Во время экстренного вызова эта функция может использовать геолокацию Google и другие данные, чтобы как можно точнее определять местоположение устройства.
Телефон отправляет сведения о вашем местоположении авторизованным экстренным службам исключительно для того, чтобы им было проще вас найти. Геоданные передаются этим службам напрямую, минуя серверы Google.
После того как вы завершите экстренный вызов или отправите сообщение, телефон передаст Google статистические данные и другие сведения об использовании функции. Эта информация нужна для анализа работы функции. С ее помощью нельзя идентифицировать пользователя.
Примечание. Экстренная передача геоданных отличается от передачи информации о местоположении через Google Карты. Подробнее о передаче геоданных в Google Картах…
Запрет уведомлений
Современные смартфоны на базе ОС Андроид, без сомнений, хороши и производительны, но почти не позволяют управлять автозапуском установленных приложений и запрещать им показывать уведомления.
И даже эта опция, какой бы незначительной она ни казалась, может стать причиной невозможности выйти из однажды загруженного безопасного режима. А значит, чтобы исправить ситуацию, пользователь должен отключить ненужные или заведомо проблемные уведомления от мобильных программ:
В «Настройках» Андроида найти пункт «Уведомления».
Отыскать приложение, уведомления от которого, по мнению владельца устройства, не позволяют выйти из безопасного режима, и передвинуть находящийся рядом с ним ползунок в положение «Отключено», единожды тапнув по нему.
Если получать извещения от программы жизненно необходимо, следует перейти к тонким настройкам. Юзеру нужно нажать на заголовок.
В открывшемся окне развернуть меню «На экране блокировки».
И выбрать параметр «Не показывать уведомления».
Как включить гаджет Андроид в безопасном режиме
Владельцам смартфонов полезно знать, как можно включить безопасный режим на своем Андроиде. Тем, кто долгое время использовал ПК с операционной системой Windows, уже приходилось сталкиваться с подобной функцией. Она позволяет запускать программную среду после серьезных системных сбоев, повреждения драйверов и других неприятностей.
Мало кто знает, что на гаджетах Android тоже есть функция Safe Mode, которую можно включать и выключать по желанию пользователя. Для начала нужно понять, что такое безопасный режим, как он работает и для чего может применяться.
Некоторые пользователи сталкиваются с проблемами, когда пытаются выйти из Safe Mode. Если не удается отключить эту функцию, рекомендуется выполнить сброс до заводских настроек. В крайнем случае можно попробовать удалить все файлы на телефоне вручную, благодаря чему удается отключить безопасный режим.
Зачем нужен безопасный режим
Эту функцию можно использовать в качестве инструмента для устранения неполадок. После активации он позволит работать с минимальным набором программного обеспечения (только со стандартным). Благодаря этому появляется возможность определить, какое приложение вызывает сбои в работе телефона или планшета.
Может сложиться ситуация, когда после установки множества приложений устройство начинает слишком быстро разряжаться. Пользователю понадобится много времени, чтобы отключить или удалить все программы по одной и выяснить, связана ли эта проблема с какой-то из них.
В таком случае лучше активировать безопасный режим, который отключает все нестандартные приложения, установленные вручную. Если проблема заключается в какой-то вредоносной программе, которая автоматически запускается при загрузке операционной системы, то ее можно будет легко удалить.
Когда Safe Mode активирован, появится соответствующая метка в нижнем левом углу экрана. В некоторых случаях он может включиться автоматически, обычно это происходит в результате деятельности вредоносного ПО, сбоя программного обеспечения или случайного нажатия кнопок на мобильном устройстве. В большинстве случаев пользователи запускают Safe Mode по своему желанию.
Инструкция включения
Активировать эту функцию довольно просто, если следовать инструкциям, но они могут различаться в зависимости от модели устройства и версии Android. Самый простой метод, который подходит для большинства известных смартфонов и планшетов следующий.
- Нажмите и удерживайте кнопки питания до тех пор, пока не появится небольшое оконное меню.
- Нужно нажать и удерживать пункт «Выключение питания» в течение нескольких секунд, после чего должно появиться сообщение о том, что телефон собирается перезагрузиться в безопасном режиме.
Другой известный метод подходит для большинства устройств Samsung.
- Прежде всего нужно выключить телефон или планшет.
- Затем следует нажать кнопку питания и удерживать ее, пока не появится логотип изготовителя.
- В этот момент необходимо нажать на кнопку уменьшения громкости и удерживать ее, пока телефон не загрузится полностью.
- Если все было сделано правильно, то система должна заработать в безопасном режиме.
Альтернативный способ для телефонов Samsung заключается в том, что нужно удерживать кнопки уменьшения громкости и включения питания во время запуска устройства. После того как появится логотип изготовителя, следует оставить нажатой только кнопку питания. При этом клавиша уменьшения громкости удерживается до тех пор, пока система не загрузится полностью.
Следующий способ работает на большинстве старых устройств.
- Необходимо выключить телефон, после чего одновременно нажать кнопки питания, увеличения и уменьшения громкости.
- Если этот метод не работает, значит, нужно попробовать перезагрузить устройство и повторно нажимать кнопку, вызывающую меню параметров Android, пока система не запустится.
Для того чтобы выйти из Safe Mode, обычно бывает достаточно просто перезагрузить телефон в нормальном режиме. Для этого следует нажать на кнопку питания, чтобы открылось меню, где можно будет выбрать соответствующий пункт. После перезагрузки устройство должно заработать в нормальном режиме.
Включение Safe Mode
Теперь вы знаете, как убрать это состояние, так что отмечу, как активировать. Для каждой модели телефона будет свой алгоритм действий. К примеру, на Samsung Galaxy следует:
- отключить телефон;
- нажать клавишу питания для повторного включения;
- при запуске на дисплее появится логотип производителя, нужно будет держать регулировку громкости в положении уменьшения;
- Самсунг загрузится в БР.
В этом состоянии не запускаются сторонние программы, игры. Для возвращения в стандартное положение смартфон нужно перезагрузить.
Для HTC действуют такие команды:
- отключаете и сразу включаете устройство кнопкой ON;
- появится надпись на дисплее HTC, после этого нужно задержать уменьшение звука;
- держите ее в этом положении до появления домашнего экрана и безопасного режима, он даст о себе знать вибрацией.
Для Nexus 6 следует выключить его и убрать батарею, после сразу включить, после этого опять отключить путем нажатия клавиши Питания, выплывет диалоговое окошко, нажимаете и держите функцию OFF в этом окне. Кликаете по кнопке ОК, когда возникнет окно для согласия с перезагрузкой в режиме SM.
Если вы пользуетесь Sony Xperia, необходимо:
- отключить устройство;
- нажать питание и перезагрузить его;
- если появилась вибрация, пора подержать клавишу снижения звука;
- держите ее до загрузки в необходимом нам режиме.
Ну вот, пожалуй, и все, что я хотел рассказать о том, как убрать на телефоне безопасный режим. Теперь вы знаете, можно ли с ним работать, для каких целей он создан. Самое основное отличие Safe Mode от стандартного в том, что все скачанные утилиты, игры от сторонних разработчиков, включая те, что скачаны из Плей Маркета, не будут функционировать в данном состоянии. Кроме того, нельзя будет установить что-то еще.
Безопасный режим создан для перемещения гаджета в защищенную среду, и данное свойство используется специалистами в сфере ПО для отладки различных приложений, вызывающих ошибки с ПО мобильного устройства.

1 год бесплатного VPN по промокоду: OCTSD1YEAR
Читайте нас в Яндекс Дзен
Наш Youtube-канал
Канал Telegram
Видео: как выключить безопасный режим на планшететелефоне Android
Безопасный режим — это неотъемлемая часть операционной системы Android, которая помогает в случае перегрузки системы. Выйти из него можно несколькими способами. Если следовать инструкциям и пошагово выполнять все предложенные действия, то проблем с потерей данных или сбоями системы не возникнет.
Наверняка все опытные пользователи, работающие на операционной системе «Виндовс» знают, что для устранения неполадок и решения каких-то проблем предусмотрен безопасный режим работы ОС. Но далеко не все в курсе, что мобильные гаджеты можно также загрузить в подобной конструкторской оболочке.
Попробуем разобраться, как включить телефон в безопасном режиме («Андроид»), и какие шаги для этого необходимо выполнить. Рассматривать мы будем рядовые девайсы — планшеты и смартфоны, работающие на официальной (стоковой) прошивке. Если вы сделали апгрейд гаджету любительской (кастомной) прошивкой, то нижеописанные действия могут некорректно откликаться, или не работать вовсе.

 Загрузка…
Загрузка…Как выключить безопасный режим на самсунге а5. Как убрать на телефоне безопасный режим андроид
Давайте на примере разберемся как загрузить телефон Samsung в безопасном режиме. Статья не только текстовая, но есть и видео процесса.
Безопасный режим позволяет загрузить телефон или планшет без загрузки установленных вами приложений.
Т.е. будут работать только установленные заводом-производителем приложения. При этом все контакты, фото, видео и прочая информация никуда не исчезнет.
Действуем по шагам:
- Выключаем телефон полностью
- Включаем его
- Когда появится надпись Samsung — зажимаем клавишу громкости вниз и держим пока Android не загрузится полностью
- Снизу слева на экране должна появиться соответствующая надпись «Безопасный режим»
Чтобы вернуться в нормальный режим, просто перезагрузите устройство и после загрузки надпись»безопасный режим» исчезнет, а ваши установленные приложения снова появятся.
Видео как включить Samsung в безопасном режиме
Для чего нужен безопасный режим на Android
Как уже говорилось в начале статьи: при безопасном режиме не загружаются установленные вами приложения.
Подобное позволит:
- Проверить какие приложения мешают работе Android (зависания, глюки, перезагрузка и прочее). Сможете тогда понять надо удалить приложения или это проблема носит аппаратный характер и необходимо обратиться в сервисный центр.
- Аккумулятор на вашем смартфоне разряжается быстро из-за какого-то установленного приложения, которое «прожорливо».
- Когда надо , которое может блокировать работу Android и требовать от вас деньги или доступы.
Операционную систему Android легко можно замусорить, вызвав тем самым постоянные зависания и прочие неприятные глюки. Помочь выяснить причину их появления может безопасный режим. Его главная особенность заключается в невозможности использования тех приложений, которые вы установили после покупки девайса. Запустить в безопасном режиме можно только предустановленные и системные программы. В этой статье мы подробно расскажем о способах запуска данного режима, а также о том, как выйти из безопасного режима.
Компания Google не настаивает на том, чтобы все производители внедряли в свои смартфоны и планшеты конкретный способ запуска безопасного режима. Поэтому от модели к модели он может отличаться. Самый популярный способ заключается в следующих действиях:
Шаг 1. Перейдите в меню выключения, зажав на некоторое время кнопку питания.
Шаг 2. Удерживайте палец на пункте «Отключить питание ». Появится новое меню.
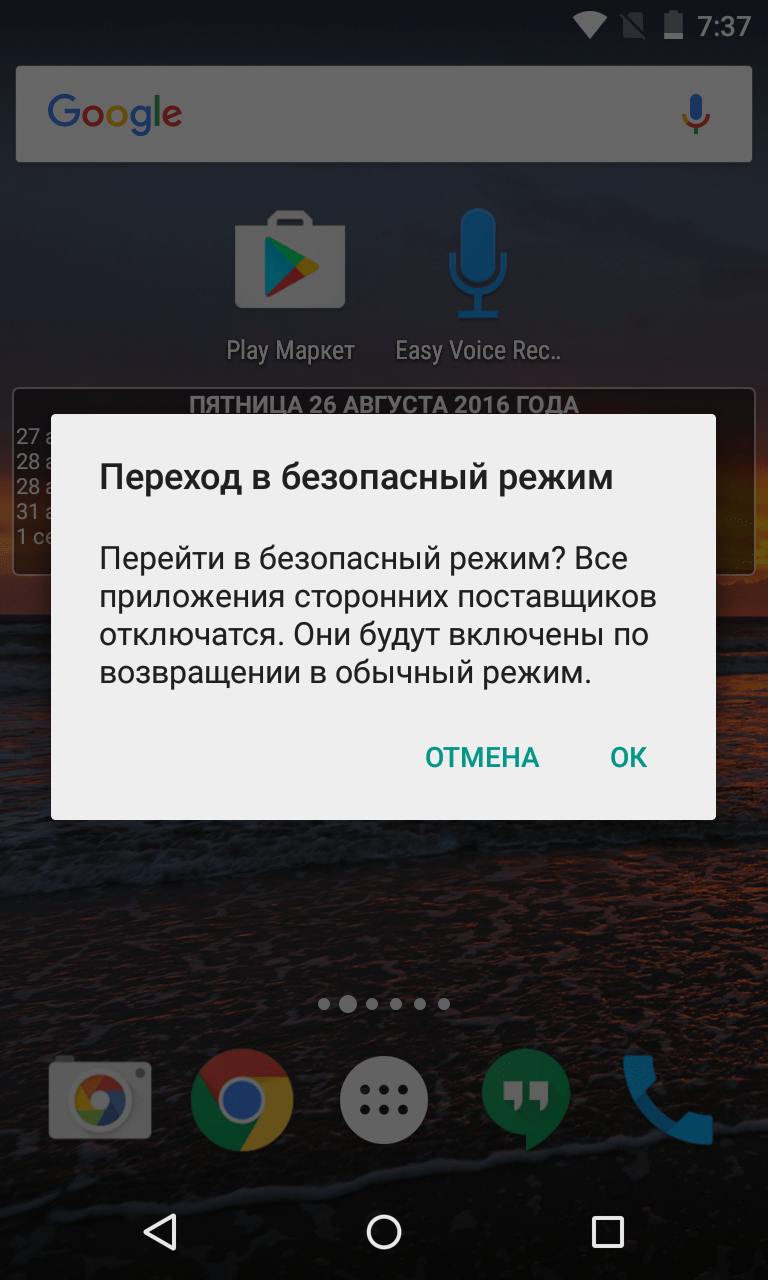
Шаг 3. Согласитесь с системой, нажав кнопку «Ок ». Аппарат перезагрузится, после чего вы попадете в безопасный режим. О том, что вам удалось в него зайти, свидетельствует соответствующая надпись в нижнем левом углу экрана.
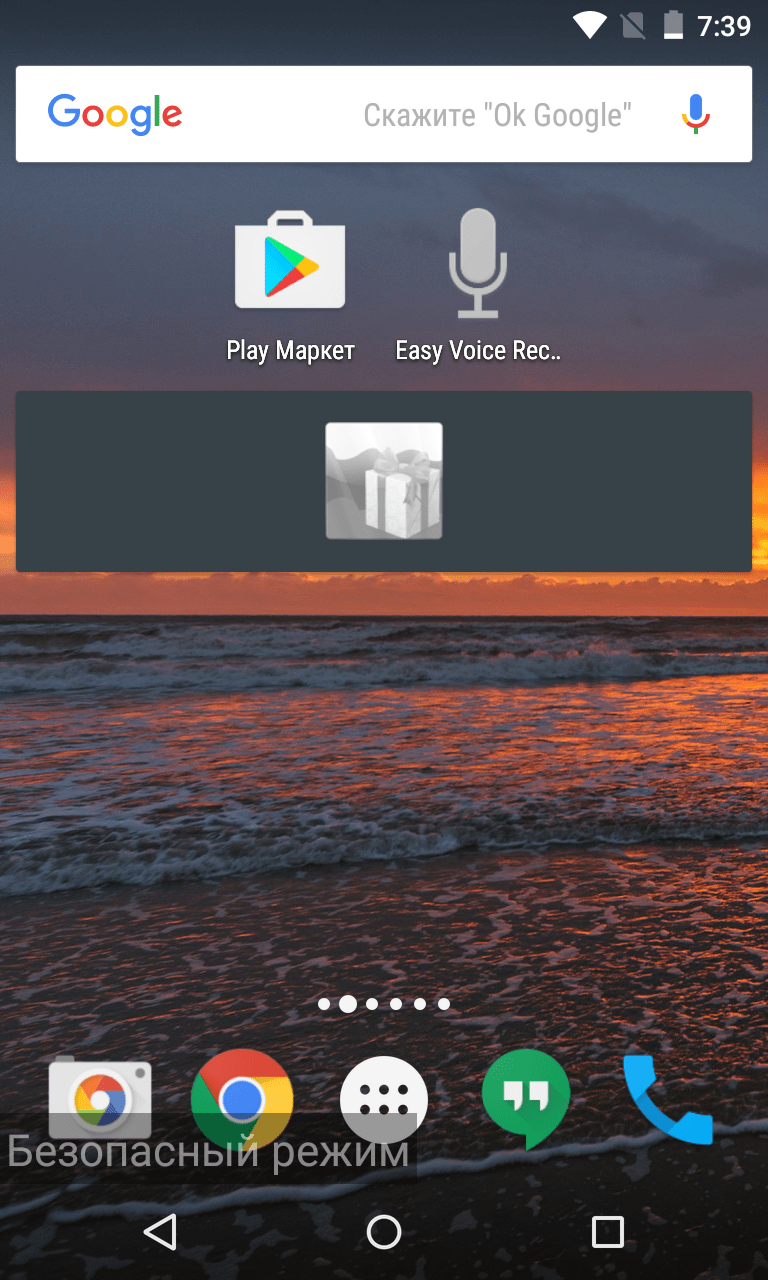
В этом режиме не работают программы и игры, которые вы устанавливали самостоятельно. Если в безопасном режиме ваше устройство работает без каких-либо тормозов, то проблемы вызваны одним из установленных приложений, а не плохим состоянием операционной системы.
Способы запуска безопасного режима на разных смартфонах
Основной способ работает на устройствах из серии Nexus и некоторых других смартфонах, не дополненных той или иной фирменной оболочкой. Также он применяется на неофициальных прошивках — например, в CyanogenMod. На других гаджетах в большинстве случаев используется особый перечень действий.
HTC с аппаратными клавишами. Выключите смартфон. Далее удерживайте клавишу «Меню», при этом жмите в течение пары секунд на кнопку питания, чтобы включить девайс.
Samsung Galaxy S3 и более старые модели (версия ОС — Android 2.3 и ниже). Выключите девайс. Далее включите его и дождитесь момента, когда на экране появляется логотип производителя. Зажмите кнопку «Меню», удерживая её до самого конца загрузки операционной системы.
Современные смартфоны Samsung (Android 4.0 и выше). Выключите устройство. Включите смартфон, дождавшись появления белого логотипа южнокорейской компании. В этот момент зажмите кнопку уменьшения громкости. Держите её вплоть успешной загрузки операционной системы.
Motorola Droid RAZR и некоторые другие аппараты. Выключите девайс. Далее включите его, в определенный момент нажав и зажав кнопки увеличения и уменьшения громкости. Держите их до самой загрузки системы в безопасном режиме.
Во многих случаях один из вышеприведенных способов работает и на аппаратах других производителей, которые нами упомянуты не были. Пробуйте, экспериментируйте!
Выход из безопасного режима
Некоторые пользователи интересуются и по поводу того, как отключить безопасный режим на Android. На самом деле сделать это гораздо легче, чем попасть в безопасный режим. Зачастую помогает выключение и включение аппарата. Также вы можете открыть панель уведомлений — наверняка в ней присутствует сообщение с предложением убрать безопасный режим.
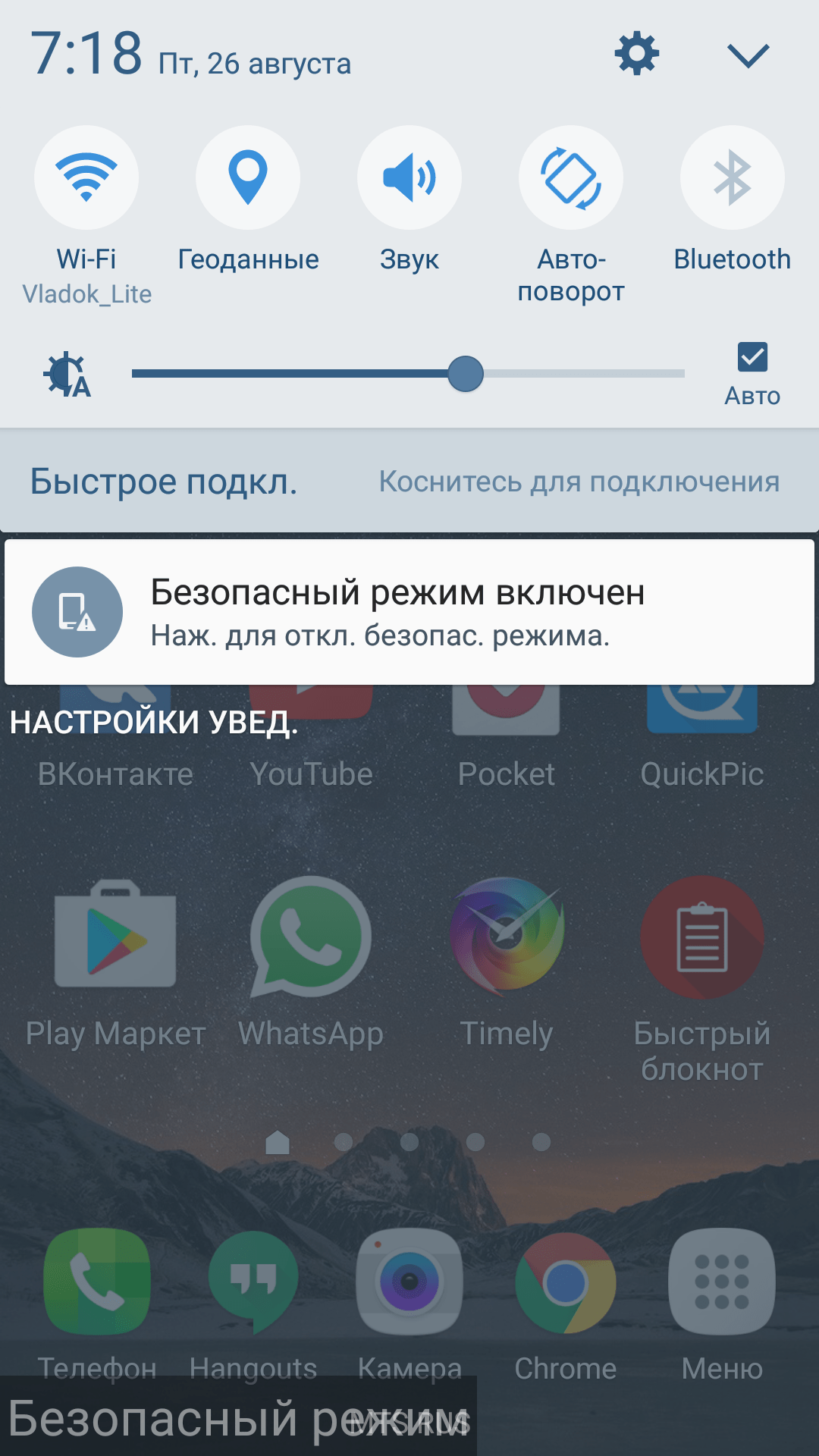
Нажмите на сообщение, после чего должно отобразится всплывающее меню. В нём необходимо нажать «Ок », согласившись с окончанием работы в безопасном режиме.
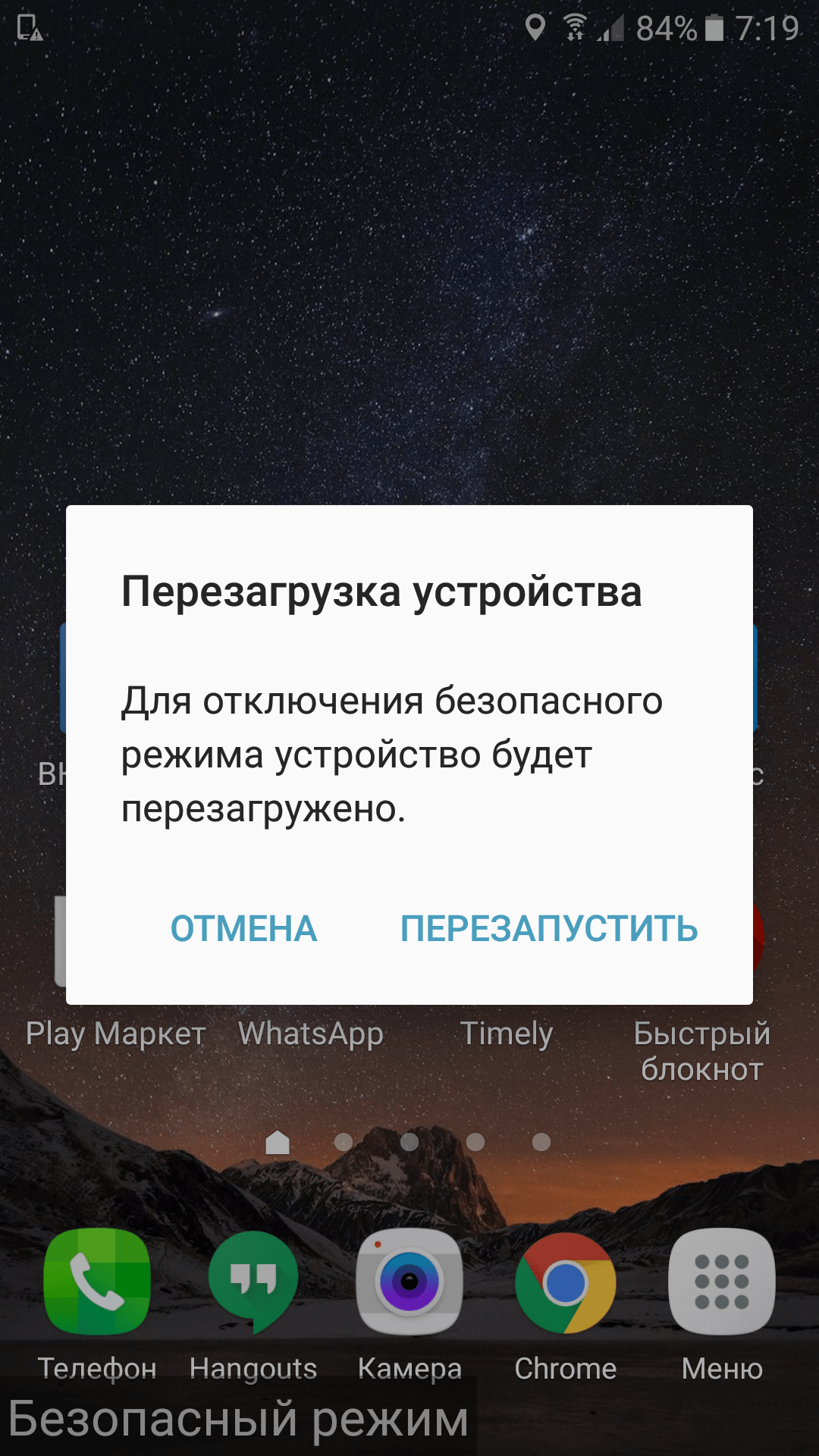
Так аппарат перезагрузиться, после чего вы попадете в совершенно обычный режим работы операционной системы.
На некоторых устройствах от Samsung снять безопасный режим таким образом не получается. На них требуется при появлении логотипа производителя зажать кнопку увеличения громкости или клавишу «Меню ».
В этой статье мы расскажем о том, что такое безопасный режим в Android, для чего он нужен, как его включить и выключить.
Для чего это нужно
Безопасный режим (Safe Mode) — это особый режим работы Android, который служит для диагностики и решения программных проблем. В безопасном режиме загружаются только родные приложения, а все сторонние будут отключены.
Пример. Бывает, что после установки какого-нибудь приложения (лаунчера, виджета, утилиты) устройство начинает зависать или циклически перезагружаться. В результате такой нестабильной работы с гаджетом невозможно ничего сделать. Вот здесь-то вам и поможет Safe Mode: вы всегда сможете загрузиться со стандартным набором приложений и спокойно удалить проблемный софт.
Как включить безопасный режим в Андроид
На разных устройствах Safe Mode включается по-разному. Вам придётся подобрать рабочий вариант конкретно для вашего девайса.
Способ 1.
- Нажмите и удержите клавишу питания до появления меню.
- Нажмите на Отключить питание и не отпускайте, пока не появится диалоговое окно: Переход в безопасный режим: все приложения сторонних поставщиков отключатся. Они будут включены по возвращении в обычный режим.
- Нажмите
Смартфон перезагрузится. После загрузки вы увидите соответствующую надпись в углу экрана.
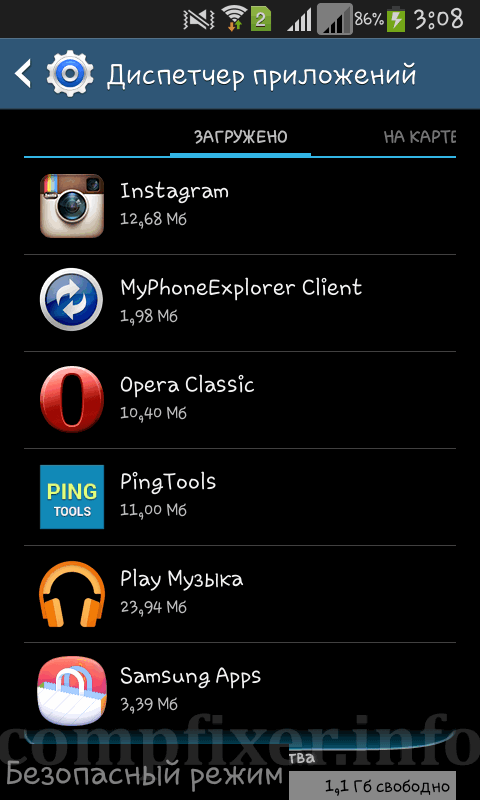
Способ 2
Похожий на первый, только нужно длительно нажимать на пункт .
Способ 3
Подходит для смартфонов Samsung. Проверен нами на Ace 2 и Ace 3.

Способ 4
При загрузке во время появления логотипа удерживайте клавиши повышения и понижения громкости.
Отключение безопасного режима в Андроид
Здесь тоже есть несколько вариантов:
1. Просто перезагрузите устройство. Это помогает в большинстве случаев.
5. Извлеките аккумулятор. Нажмите и удержите несколько секунд клавишу питания, как будто вы пытаетесь включить смартфон. Установите батарею на место и включите устройство.
Это позволит вам отключить безопасный режим и убрать надпись на экране.
Из этой статьи вы узнаете, как отключить безопасный режим на Android устройстве. Вы сможете найти решение проблемы постоянной перезагрузки с активированным safe mode. Нами освещены 7 способов сброса безопасного режима, проблемы, которые могут возникнуть и что делать, если ничего не помогло. Подробная инструкция, которая решит проблему в 9 из 10 случаев.
Иногда возникают ситуация, когда телефон или плпншет на Андроиде нужно загрузить не в обычном, а в безопасном режиме. Например, когда он начинает зависать и глючить. В такой ситуации safe mode используется как инструмент диагностики. В большинстве случаев перевод гаджета в безопасный режим позволяет найти и решить проблему, но иногда — нет. Примерно у 5-10% пользователей случается ситуация, когда возвратится в обычный режим не получается и телефон постоянно перезапускается с активны
Как включить и выключить «Безопасный режим» на Самсунг
Безопасный режим – специальный режим на Android-смартфонах, который позволяет загружать “чистую” операционную систему без установленных пользователем приложений. Данный режим предназначен для экстренных случаев, когда необходимо удалить программу негативно влияющую на работоспособность системы (смартфон сильно “тормозит”, не может загрузить рабочий стол, работает нестабильно и т.д.). Как же включить безопасный режим на Самсунг?
Инструкция
При включенном смартфоне нажимаем на кнопку питания и ждем появления меню.
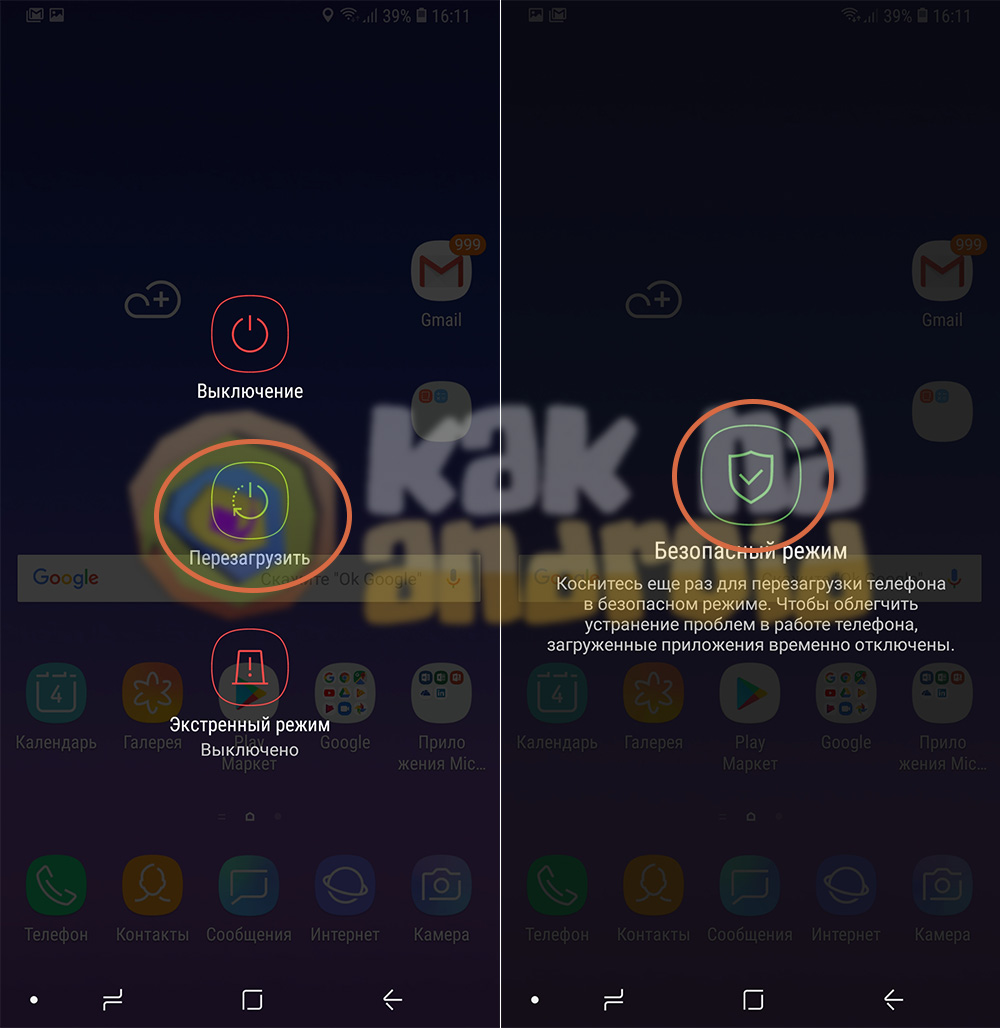
Далее удерживаем кнопку “Перезагрузить” до тех пор, пока не появится пункт “Безопасный режим” и нажимаем на него.
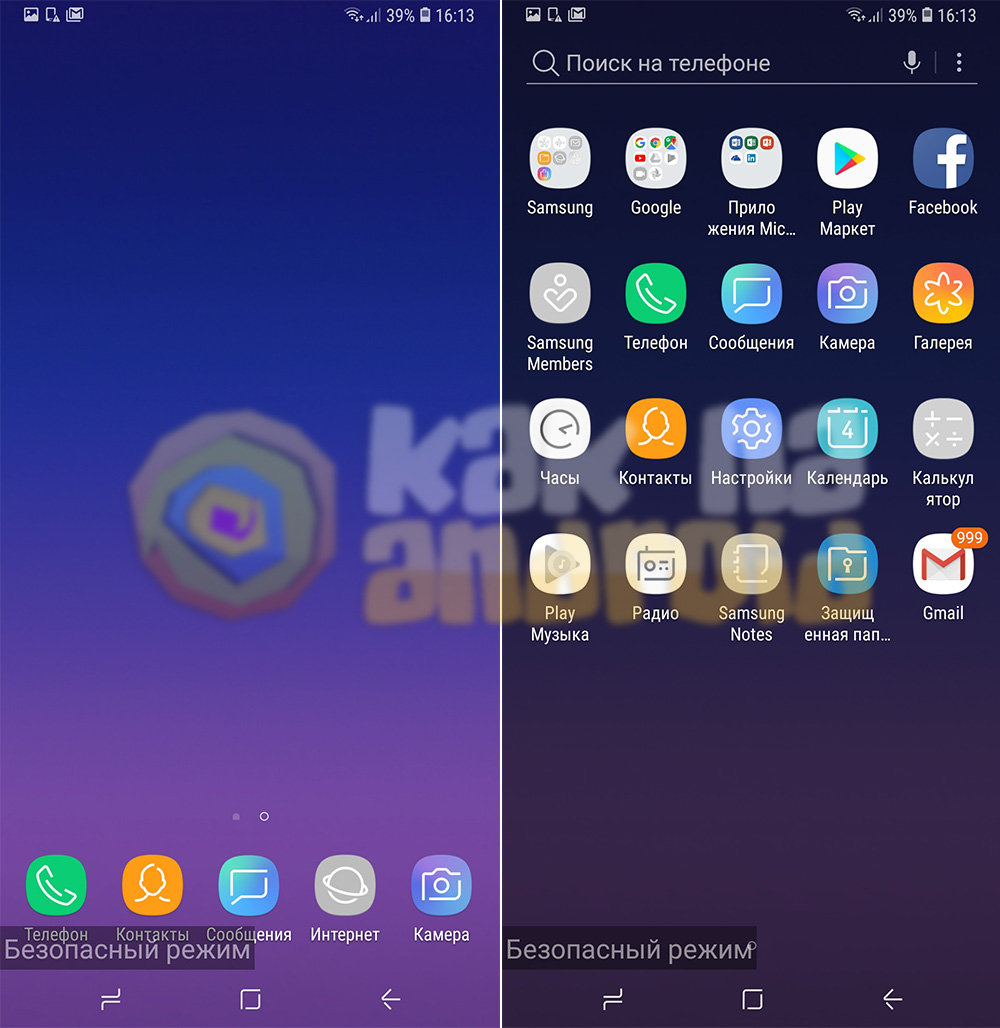
Смартфон перезагрузится и на экране отобразится надпись “Безопасный режим”. Теперь вы можете удалить приложения, которые считаете конфликтными и вновь перевести смартфон в обычный режим работы.
Как отключить безопасный режим на Самсунг?
Для отключения безопасного режима нажимаем на кнопку питания и выбираем пункт “Перезагрузить”.
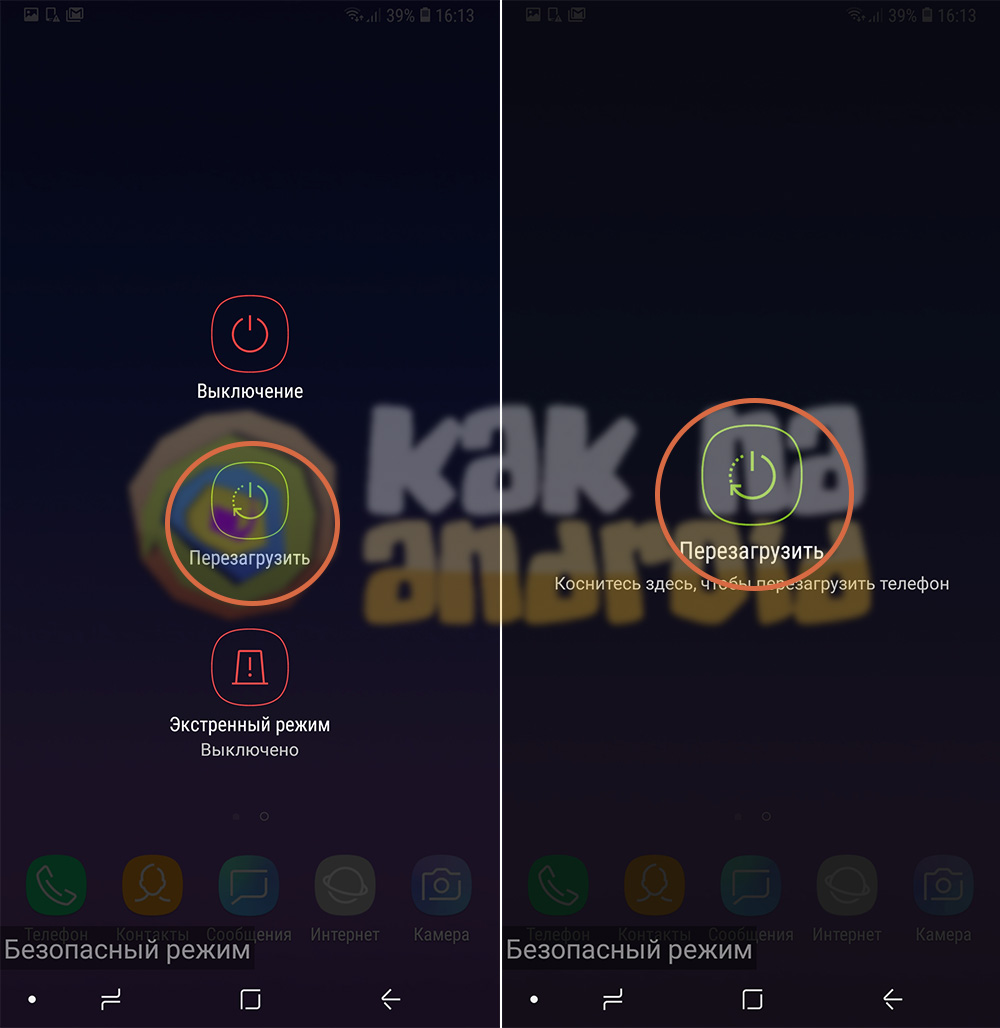
После этого снова нажимаем на кнопку “Перезагрузить” и ждем, пока смартфон не загрузится в обычном режиме.
Смотрите также:
Вам помогло? Оцените статью: Loading…
Loading…Как зайти в безопасный режим
Как включить безопасный режим на Андроиде
В настройках Андроида пользователь может самостоятельно включить безопасный режим. Для этого необходимо:
- Зажать кнопку Power на телефоне
- Дождаться, когда на экране появится диалоговое окно
- Зажать пункт «Отключение питания»
- Нажать ОК
После перезагрузки система сообщит, что в телефоне включен безопасный режим. При этом ярлыки всех сторонних приложений будут выделены серым цветом, а сами программы заблокируются.
После перехода в безопасный режим пользователь сможет без труда удалить лишние приложения и очистить память телефона.
В некоторых случаях, даже после очистки памяти телефона пользователь не может зайти в Google Play, чтобы скачать приложения. О том, как справиться с этой проблемой, вы можете прочитать в нашей статье Не работает Google Play.
Перевести телефон в безопасный режим можно и с помощью специальных приложений. Однако стоит учитывать, что подобные программы требуют произвести рутирование смартфона. Помните, что получение прав суперпользователя может нарушить работу системы, а кроме того, рутированный телефон автоматически выпадает из гарантийного обслуживания.
Как загрузится в безопасном режиме Windows 7
Загрузится в безопасном режиме в операционной системе Windows 7 просто. Так же просто как это всегда было и во всех прошлых версиях Windows. Достаточно несколько раз, при загрузке компьютера, нажать клавишу F8. При этом появится окошко с дополнительными вариантами загрузки следующего вида


В современных компьютерах при нажатии клавиши F8 может показываться окошко выбора устройств с которых вы хотите загрузится. В этом случае выбираете нужный жесткий диск или SSD (на котором установлена операционная система) и продолжаете нажимать клавишу F8. После откроется меню дополнительный вариантов загрузки в котором можно будет выбрать безопасный режим Windows.
Разберем некоторые пункты представленные в меню дополнительных вариантов загрузки Windows
Безопасный режим — запускает операционную систему с минимальным набором драйверов и служб которые необходимы для запуска системы.
Безопасный режим с загрузкой сетевых драйверов — режим аналогичный предыдущему, дополнительно загружаются сетевые драйвера и службы для возможности доступа в локальную сеть или интернет.
Безопасный режим с поддержкой командной строки — запуск компьютера в безопасном режиме, но вместо привычного интерфейса загружается окно командной строки.
Включить протоколирование загрузки — перед загрузкой операционной системы создается файл ntbtlog.txt в который записываются все драйвера загружаемые во время запуска. Это дает возможность вычислить «кривой» драйвер.
Включить режим VGA — загрузка операционной системы с драйвером текущего графического адаптера на низких частотах и разрешении (640 X 480). Это дает возможность настроить разрешение и частоту для вашего монитора. Например. Вы подключаете монитор с низким разрешением к компьютеру и он (монитор) выдает черных экран (не работает на установленных частоте и разрешении). Загружаетесь в режиме VGA и устанавливаете необходимые настройки.
Загрузка последней удачной конфигурации (с работоспособными параметрами) — При каждом успешном выключении компьютера операционная система запоминает важные (ответственные за работоспособность) параметры. В случае некорректной загрузки или вообще не загрузки Windows можно воспользоваться этими пунктом и восстановить работоспособность компьютера. Это первое и самое простое, что необходимо сделать при проблемах с загрузкой Windows.
Восстановление службы каталогов (только на контроллере доменов Windows) — режим запускающий службу каталогов Active Directory с возможностью восстановления последней. Режим актуальный для IT-специалистов на контроллерах домена.
Режим отладки — запуск операционной системы в расширенном режиме отладки для IT — специалистов.
Отключить автоматическую перезагрузку при отказе системы — данный режим необходим для диагностики компьютера в случае когда система сразу перезагружается при сбое или входит в цикл.
Остальные пункты понятны.
Способ 4. Сброс телефона
Данный способ заключается в том, чтобы полностью стереть всю информацию с устройства. Тогда уберется и та информация, которая заставляла его переходить в безопасный режим.
Наиболее действенный способ для сброса телефона выглядит следующим образом:
- Выполнить перезагрузку телефона и, когда он только начнет включаться, зажать кнопку уменьшения громкости. Благодаря этому он перейдет в системное меню.
- В системном меню необходимо выбрать пункт «wipe data/factory reset». Выбор в данном случае производится клавишами регулировки громкости и кнопкой включения телефона.
- В следующем окне следует выбрать пункт «yes…». Здесь находится простой запрос «Действительно ли вы хотите удалить все данные с устройства». Мы отвечаем «Да».
- После этого произойдет непосредственно удаление. Пройдет некоторое время, которое зависит от количества информации на устройстве. Дальше снова появится системное меню, которое мы видели с самого начала. Там следует выбрать пункт «reboot system…». Система перезагрузится и запустится уже в обычном, нормальном режиме.


Разумеется, мы не хотим, чтобы с телефона пропали все данные, поэтому перед выполнением вышеописанное процедуры необходимо где-то сохранить все важные документы.
Лучше всего воспользоваться для этого обычным компьютером – подключить к нему телефон через USB и сбросить все фотографии, видео, документы и другие файлы.
То же самое можно сделать с помощью любого облачного хранилища.
За купленные приложения и прогресс в них волноваться не стоит, все это сохранится в аккаунте Play Market.
Вам просто нужно будет установить все программы заново.
Безопасный режим в Windows 8
У Вас стоит «восьмерка»? Возникла острая необходимость использовать безопасный режим? Снова вы можете воспользоваться стандартными методами, чтобы сделать это, но кроме них есть еще, по крайней мере, 2 способа. Давайте их рассмотрим подробнее.
Средства диагностики
Этот метод актуален и будет полезен только тогда, когда операционную систему удалось запустить на компьютере.
Откройте «Параметры» – эта иконка расположена на панели сбоку (для того, чтобы открыть эту панель, поставьте мышь в правый крайний угол), нажмите на «выключение», предварительно нажав кнопку Shift, и выберите пункт «перезагрузка».
Если вы все сделали верно, то откроется экран диагностики. В открывшемся окне выберите «Диагностика» -> «Доп. Параметры» -> «Параметры загрузки» и подтвердите «Перезагрузить».
На следующем этапе увидите несколько вариантов загрузки. Выбираем вариант «Включить безопасный режим». Следовательно, это клавиша F4.
Когда запустится безопасный режим, можно будет сделать все необходимые действия. Для того, чтобы запустить стандартный режим работы ПК, просто перезагрузите компьютер.


Окно действий


Параметры загрузки ОС
Вам откроется окно, в котором вы увидите варианты загрузки. Нам нужен пункт №4, значит жмем «F4».


Способы загрузки
Запуск с Flash накопителя или CD- диска
Хоть он и лёгкий, но если вы не опытный пользователь, то лучше попросить кого-то более знающего, ну или просто пропустить этот вариант.
Но если вы решили сделать всё сами, то внимательно читайте инструкцию. Здесь используется специальный загрузочный USB-накопитель (флешка) или специальный загрузочный CD.
Сделать их можно на любом компьютере из любой USB-флешки или СВ соответственно.
Сделайте следующие действия:
1. Подключаете USB-накопитель (или CD-диск) и выполняете загрузку с носителя.
2. Появится окно с настройками даты и времени. Не пугайтесь, просто нажмите на кнопку «Далее».
3. В открывшемся окне выбираете «Восстановление системы». Появится экран диагностики. Не тот, который мы в предыдущем способе.
4. Далее следуем последовательности: «Диагностика» -> «Дополнительные Параметры» -> «Командная строка».


Окно выбора действий


Дополнительные параметры
5. В появившемся окне командной строки прописываем следующее, без кавычек:
и жмем «Enter»


Диалоговое окно, где прописывается командная строка
6. После окончания работы в безопасном режиме, прописываете в командной строке, опять же, без кавычек –
и переход к экрану диагностики при включении ОС отключится.
7. Закрываете и нажимаете «Продолжить»


Окно действий
8. После перезагрузки система предложит список способов загрузки – выбираем и нажимаем «F4». Теперь ПК включится в безопасном режиме. Готово! Наша цель достигнута!
Безопасный режим андроид
В Android есть возможность запуска безопасного режима, который поможет в борьбе со зловредными программами или при установке некорректно работающих приложений. Безопасный режим Android отключает все установленные пользователем приложения.
Как загрузить андроид в безопасном режиме?
В зависимости от модели устройства, способ входа в безопасный режим может отличаться. Например, для входа в безопасный режим андроид на устройствах Samsung под управлением Android 4.0 и более поздних версий при включении телефона, после появления на дисплее надписи Samsung, нажмите и удерживайте до конца загрузки клавишу громкости вниз. Для устройств Samsung под управлением Android 2.3 и ранее: вместо клавиши громкости удерживайте клавишу «Меню» до конца загрузки.
После загрузки безопасного режима в левом нижнем углу будет надпись «Безопасный режим». Выполните очистку устройства от приложений, мешающих его работе.


Методы, изложенные в статье, помогут повысить уровень безопасности ваших мобильных устройств и сохранить данные от потери и хищения. Зная, как войти в безопасный режим андроид, вы всегда сможете отключить и удалить опасные игры на андроид и зловредные приложения.
Информация была полезна для вас? Делитесь ею со своими близкими.
Способы запуска безопасного режима на разных смартфонах
Основной способ работает на устройствах из серии Nexus и некоторых других смартфонах, не дополненных той или иной фирменной оболочкой. Также он применяется на неофициальных прошивках — например, в CyanogenMod. На других гаджетах в большинстве случаев используется особый перечень действий.
HTC с аппаратными клавишами.
Выключите смартфон. Далее удерживайте клавишу «Меню», при этом жмите в течение пары секунд на кнопку питания, чтобы включить девайс.
Samsung Galaxy S3 и более старые модели (версия ОС — Android 2.3 и ниже).
Выключите девайс. Далее включите его и дождитесь момента, когда на экране появляется логотип производителя. Зажмите кнопку «Меню», удерживая её до самого конца загрузки операционной системы.
Современные смартфоны Samsung (Android 4.0 и выше).
Выключите устройство. Включите смартфон, дождавшись появления белого логотипа южнокорейской компании. В этот момент зажмите кнопку уменьшения громкости. Держите её вплоть успешной загрузки операционной системы.
Motorola Droid RAZR и некоторые другие аппараты.
Выключите девайс. Далее включите его, в определенный момент нажав и зажав кнопки увеличения и уменьшения громкости. Держите их до самой загрузки системы в безопасном режиме.
Во многих случаях один из вышеприведенных способов работает и на аппаратах других производителей, которые нами упомянуты не были. Пробуйте, экспериментируйте!
Boot UI Tuner самый простой способ загрузится в безопасном режиме
Из всех представленных здесь способов зайти в безопасный режим в операционной системе Windows 8 этот самый простой. Скачиваете утилиту bootuituner или с официального сайта или от сюда
BootUITuner.zip
Распаковываете архив. Если с этим возникают трудности прочитайте пожалуйста статью Как открыть файл с расширением *.rar.
Распаковав, найдете там две папки для 64-х и 32-х (86-ти) разрядных систем. Выбираете для своей системы.


Как узнать разрядность своей системы? На иконке «Компьютер» на Рабочем столе нажимаете правую кнопку мыши (вызываете контекстное меню) и выбираете «Свойства». Вас интересует строка «Тип системы»

Если на рабочем столе нет ярлыка «Компьютер», можно найти его по поиску. Для этого переводите мышку в правый нижний или верхний угол и выбираете Поиск. Вводите «Компьютер». На найденном элементе (Компьютер) нажимаете правой кнопкой мышки и внизу выбираете «Свойства».
Открываете папку для своей разрядности операционной системы. У меня 64 разряда — выбираю — Windows 8 x64. Запускаете единственный файл — bootuituner.exe.


Устанавливаете самый верхний флажок — Enable advanced options of boot menu и нажимаете Apply (Применить)


Перезагружаете и получаете окошко Параметры загрузки в которой цифрами 4, или функциональными клавишами F4, выбираете безопасный режим Windows 8


Окно Параметры загрузки будет постоянно появляться при включении компьютера.
Для загрузки в простом режиме необходимо нажать ВВОД — Enter. Для того что бы это окошко не появлялась необходимо снова запустить программу bootuituner.exe, снять верхний флажок «Enable advanced options of boot menu» и нажать «Apply».
Можно ли убрать безопасное состояние
Независимо от причины попадания телефона в данное состояние, есть несколько методов исправления ситуации и его деактивации. Методы, о которых я сейчас расскажу, можно использовать на любом Андроиде, включая модели линейки Samsung Galaxy, к примеру, Галакси Ноте, Галакси Гранд, Нео и прочих, а также на аппаратах Моторола, Леново, HTC, LG, Микромакс и прочих.
Для начала стоит рассмотреть самые простые и элементарные варианты, ну а если не получится убрать, можно будет рассматривать более сложные способы. Перезагрузкой аппарата можно исправить практически любую техническую проблему, сюда относится и деактивация Safe Mode на смартфоне Android.
Необходимо найти самую новую скачанную программу, которая способствовала переходу мобильного устройства в безопасное состояние, и избавиться от него до того, как вы перезагрузите телефон. Для деактивации БР есть такая небольшая инструкция:
- переходите в настройки аппарата и диспетчер приложений;
- ищите софт, который по вашим догадкам стал причиной неполадок;
- кликаете по нему;
- нажимаете удаление и убираете со смартфона;
- зажимаете и держите клавишу питания мобильного девайса, выбираете перезагрузку;
- ждете завершения процесса, чтобы аппарат мог вернуться в рабочий стандартный режим.


Используем клавишу питания и регулировки громкости
Если первый вариант ничем не помог, проблема так и осталась, можно попробовать следующий вариант. Для этого необходимо нажать и держать ON/OFF, а после нажать Выключение питания. После выключения аппарата, необходимо включить опять, для этого вы еще раз нажимаете кнопку ON/OFF и качели громкости + либо – (в зависимости от модели вашего гаджета) одновременно.


Убираем батарею устройства и СИМ карту для выхода из Safe Mode
Если после использования первых двух вариантов ситуация не поменялась, необходимо переходить к более серьезным мерам. Не стоит отчаиваться, можно воспользоваться более радикальным методом и все убрать:
- выключаете свой смартфон кнопкой питания;
- снимаете панельку сзади и вынимаете аккумуляторную батарею, вытаскиваете симку на некоторое время. Это помогает удалить имеющийся заряд с устройства;
- вставляете назад SIM, аккумулятор и ставите заднюю панель, включаете телефон, зажав клавишу включения.
После этого безопасное положение должно деактивироваться. У этого способа может быть только один минус – не у каждого аппарата можно вытащить батарею, так что не каждый Андроид можно так реанимировать.
Восстанавливаем заводские параметры мобильного устройства
Если по-прежнему ничего не получается, можно начинать все с начала. Если вы, не продвинутый пользователь, и ничего не знаете об отладке приложений, не стоит делать попытки выбирать коды приложения для нахождения испорченного продукта. Здесь будет целесообразнее вернуть ему «свежее» состояние. Не стоит забывать, что перед сбросом настроек на любом оборудовании обязательно необходимо делать бэкап версии всего содержимого гаджета, особенно, если это содержимое вам еще может понадобиться. Для того чтобы скинуть телефон до заводских параметров, необходимо:
- зайти в настройки и выбрать «Резервное копирование и сброс»;
- нажать на создание копии и запустить данный процесс;
- после завершения создания бэкапа, выбираете сброс настроек;
- подтверждаете свое желание и ждете;
- после завершения перезагрузки Safe Mode будет деактивирован.




Отключение с использованием аппаратного сброса (Hard Reset)
Хард Ресет напоминает предыдущий вариант, но этот вариант подразумевает метод разработчика. С помощью радикального сброса можно убрать все содержимое смартфона LG или любого другого, включая память и кэш – при сбросе до заводских параметров остаются нетронутыми. Hard Reset очистит устройство, начиная с начального стандартного уровня, и сделает его практически новеньким. Для удаления Safe Mode с помощью этого жесткого сброса необходимо:
- отключить гаджет;
- загрузить снова смартфон в восстановительном режиме . Здесь придется учитывать модель телефона Самсунг. Обычно необходимо нажимать одновременно клавишу включения + добавления громкости + клавишу «Домой» (Home), для включения смартфона, их следует держать в таком положении до того времени, пока на дисплее не возникнет список разных функций. Для таких аппаратов, как HTC, Моторола и LG, следует держать клавишу питания + убавление звука. Если у вас какая-то другая модель, стоит посмотреть для нее цифровой код или в руководстве к устройству;
- использовать клавишу изменения громкости для выбора пункта «wipe data/ factory reset» и зажать клавишу включения для согласия с выбором;
- нажать Yes – так подтверждается сброс;
- ждать до завершения сброса.


Как предотвратить автоматический переход в безопасный режим
Автоматический переход в безопасный режим может быть связан с работой конкретного приложения, обычно, последнего из загруженных. Если устройство продолжает возвращаться в безопасный режим — удалите недавние приложения. Для определения последних загруженных программ проделайте следующее:
- Откройте настройки телефона и найдите пункт «Приложения» (также «Все приложения»).
- Нажмите на опцию «Сортировка» и выберите «Время установки».
- На экране отобразятся все приложения в порядке их загрузки: последние загруженные будут в начале списка.
- Нажмите на иконку нужного приложения, в открывшемся списке выберите «Удалить» (Обычно, эта опция находится в конце или начале списка).
Если переход в безопасный режим произошел автоматически из-за недостатка оперативной памяти на устройстве, то после перехода в стационарный режим работы обязательно удалите ненужные приложения. Если вы используете все установленные приложения, можно попытаться очистить кэш или удалить обновления некоторых программ, которые также занимают дополнительную память на телефоне:
- Перейдите в раздел «Приложения» в настройках вашего устройства.
- Выберите интересующую вас программу, нажмите на её иконку, чтобы отобразить полную информацию.
- В списке найдите пункт «Память» и нажмите на него.
- ВВнизу экрана появится кнопка «Очистить», нажмите на неё, в открывшемся меню выберите «Очистить кэш».
В более ранних версиях Андроид для очистки кэш-памяти приложения достаточно нажать на его иконку в разделе «Приложения» и выбрать «Очистить кэш» в открывшемся списке.
Также программой, содержащей вредоносный код, может быть та, которая запускается одновременно с загрузкой Андроида. Чтобы отменить автоматическую загрузку приложения:
- Откройте всю информацию о нем через меню «Приложения» в настройках.
- В открывшемся списке опций найдите параметр «Автозапуск» и отключите его, нажав на строку с названием опции.
Рекомендуется запустить антивирусную проверку, чтобы точно удалить все подозрительные файлы.
Включение безопасного режима
На большинстве (но не всех) устройствах на Android (версий от 4.4 до 7.1 на текущий момент времени) для включения безопасного режима достаточно выполнить следующие шаги.
- На включенном телефоне или планшете нажмите и удерживайте кнопку питания, пока не появится меню с вариантами «Выключить», «Перезагрузить» и другими или единственным пунктом «Отключить питание».
- Нажмите и удерживайте пункт «Выключить» или «Отключить питание».
- Появится запрос, который в Android 5.0 и 6.0 выглядит как «Переход в безопасный режим. Перейти в безопасный режим? Все приложения сторонних поставщиков отключаются».
- Нажмите «Ок» и дождитесь выключения, а затем — повторной загрузки устройства.
- Android будет перезапущен, а внизу экрана вы будете наблюдать надпись «Безопасный режим».
Как было отмечено выше, данный способ работает для многих, но не всех устройствах. Некоторые (особенно китайские) аппараты с сильно модифицированными версиями Android не удается загрузить в безопасный режим таким способом.
Если у вас такая ситуация, попробуйте следующие способы запустить безопасный режим с помощью комбинации клавиш во время включения устройства:
- Полностью выключите телефон или планшет (удерживайте кнопку питания, затем — «Отключить питание»). Включите его и сразу при срабатывании включения (обычно, есть вибрация), нажмите и удерживайте обе кнопки громкости до окончания загрузки.
- Выключите устройство (полностью). Включите и при появлении логотипа зажмите кнопку уменьшения громкости. Удерживайте до завершения загрузки телефона. (на некоторых Samsung Galaxy). На Huawei можно попробовать то же самое, но зажать кнопку уменьшения громкости сразу после начала включения устройства.
- Аналогично предыдущему способу, но удерживайте кнопку питания до появления логотипа производителя, сразу при появлении отпустите ее и в тот же момент нажмите и удерживайте кнопку уменьшения громкости (некоторые MEIZU, Samsung).
- Полностью выключите телефон. Включите и сразу после этого зажмите одновременно клавиши питания и уменьшения громкости. Отпустите их при появлении логотипа производителя телефона (на некоторых ZTE Blade и других китайских).
- Аналогично предыдущему способу, но удерживать клавиши питания и уменьшения громкости до появления меню, из которого выбрать с помощью кнопок громкости пункт Safe Mode и подтвердить загрузку в безопасном режиме кратким нажатием кнопки питания (на некоторых LG и других марках).
- Начните включать телефон и при появлении логотипа зажмите одновременно кнопки уменьшения и увеличения громкости. Удерживайте их до загрузки устройства в безопасном режиме (на некоторых старых телефонах и планшетах).
- Выключите телефон; включите и удерживайте кнопку «Меню» при загрузке на тех телефонах, где присутствует такая аппаратная клавиша.
Если ни один способ не помогает, попробуйте выполнить поиск по запросу «модель устройства Safe Mode» — вполне возможно в Интернете найдется ответ (запрос привожу на английском, так как на этом языке больше вероятность получить результат).
Что такое режим безопасности и как его отключить на девайсах Samsung
Режим безопасности точно соответствует своему аналогу на компьютерах: с активированным Safe Mode загружаются только системные приложения и компоненты. Такой вариант работы предназначен для удаления конфликтных приложений, которые мешают нормальной работоспособности системы. Собственно, отключается этот режим так.
Новейшие устройства от корейской корпорации автоматически переходят в обычный режим после . Собственно, можно даже не перезагружать устройство, а просто отключить его, и, спустя 10-15 секунд, включить обратно. Если после перезагрузки режим безопасности остался, читайте далее.
Способ 2: Ручное отключение Safe Mode
Некоторые специфичные варианты телефонов и планшетов Samsung нуждаются в отключении безопасного режима вручную. Это делается так.


В подавляющем большинстве случаев подобных манипуляций достаточно. Если надпись «Безопасный режим» все еще наблюдается, читайте далее.
Способ 3: Отключение батареи и SIM-карты
Иногда, вследствие неполадок в ПО, Safe Mode не получается отключить штатными средствами. Опытные пользователи нашли способ вернуть аппаратам полную работоспособность, однако он сработает только на девайсах со съемным аккумулятором.
- Выключите смартфон (планшет).
- Снимите крышку и вытащите батарею и сим-карту. Оставьте гаджет на 2-5 минут в покое, чтобы из компонентов устройства ушел остаточный заряд.
- Вставьте карту SIM и аккумулятор обратно, затем включайте ваш аппарат. Безопасный режим должен отключиться.
В случае если и сейчас сейфмод остается активированным, переходите далее.
Способ 4: Сброс к заводским настройкам
В критических случаях даже хитрые танцы с бубном не помогают. Тогда остается крайний вариант – . Восстановление заводских настроек (желательно путем сброса через рекавери) гарантированно отключит режим безопасности на вашем Samsung.
Операционную систему Android легко можно замусорить, вызвав тем самым постоянные зависания и прочие неприятные глюки. Помочь выяснить причину их появления может безопасный режим. Его главная особенность заключается в невозможности использования тех приложений, которые вы установили после покупки девайса. Запустить в безопасном режиме можно только предустановленные и системные программы. В этой статье мы подробно расскажем о способах запуска данного режима, а также о том, как выйти из безопасного режима.
Компания Google не настаивает на том, чтобы все производители внедряли в свои смартфоны и планшеты конкретный способ запуска безопасного режима. Поэтому от модели к модели он может отличаться. Самый популярный способ заключается в следующих действиях:
Шаг 1.
Перейдите в меню выключения, зажав на некоторое время кнопку питания.
Шаг 2.
Удерживайте палец на пункте «Отключить питание
». Появится новое меню.


Шаг 3.
Согласитесь с системой, нажав кнопку «Ок
». Аппарат перезагрузится, после чего вы попадете в безопасный режим. О том, что вам удалось в него зайти, свидетельствует соответствующая надпись в нижнем левом углу экрана.


В этом режиме не работают программы и игры, которые вы устанавливали самостоятельно. Если в безопасном режиме ваше устройство работает без каких-либо тормозов, то проблемы вызваны одним из установленных приложений, а не плохим состоянием операционной системы.
Подведем итоги
Из этой статьи вы узнали о том, как отключить безопасный режим на Samsung Galaxy и как с ним работать. Единственным отличием безопасного режима от нормального заключается в том, что игры и приложения сторонних производителей, в том числе, загруженные из Play Маркет просто не будут отображаться в этом режиме
, и нельзя будет загружать какие-либо другие приложения или игры. Следовательно, если вы не являетесь разработчиком, не стоит пренебрежительно относиться к вашему устройству и безопасному режиму на нем. Постарайтесь при работе на андроиде не испортить системные файлы операционной системы Samsung Galaxy. Ведь это может привести к более сложным проблемам.
Операционную систему Android легко можно замусорить, вызвав тем самым постоянные зависания и прочие неприятные глюки. Помочь выяснить причину их появления может безопасный режим. Его главная особенность заключается в невозможности использования тех приложений, которые вы установили после покупки девайса. Запустить в безопасном режиме можно только предустановленные и системные программы. В этой статье мы подробно расскажем о способах запуска данного режима, а также о том, как выйти из безопасного режима.
Компания Google не настаивает на том, чтобы все производители внедряли в свои смартфоны и планшеты конкретный способ запуска безопасного режима. Поэтому от модели к модели он может отличаться. Самый популярный способ заключается в следующих действиях:
Шаг 1.
Перейдите в меню выключения, зажав на некоторое время кнопку питания.
Шаг 2.
Удерживайте палец на пункте «Отключить питание
». Появится новое меню.


Шаг 3.
Согласитесь с системой, нажав кнопку «Ок
». Аппарат перезагрузится, после чего вы попадете в безопасный режим. О том, что вам удалось в него зайти, свидетельствует соответствующая надпись в нижнем левом углу экрана.


В этом режиме не работают программы и игры, которые вы устанавливали самостоятельно. Если в безопасном режиме ваше устройство работает без каких-либо тормозов, то проблемы вызваны одним из установленных приложений, а не плохим состоянием операционной системы.
Заключение
В этой статье о безопасном режиме Windows 7 и Windows 8 мы разобрались как зайти в него и что делать если не получается зайти. Отличным вариантом попробовать восстановить безопасный режим есть восстановление ветки реестра ответственной за него. В моей практике практически всегда можно было загрузиться в безопасном режиме и выполнить восстановление системы.
Если в безопасный режим зайти не удается, а вы знаете что точки восстановления есть, можно и нужно загрузиться с установочного диска Windows и выбрать Восстановление системы. Если ничего не помогает то, жесткий диск подключался к другому компьютеру, сбрасывались все данные пользователя и производилась чистая установка операционной системы. Затем данные возвращались назад.
Никогда не пробовал пользоваться командой восстановления sfc/ scannow. Будем это исправлять.
Видео в котором расскажу как зайти в безопасный режим в Windows 7 и Windows 8

 Загрузка…
Загрузка…Как отключить безопасный режим на Андроиде?
Операционную систему Android легко можно замусорить, вызвав тем самым постоянные зависания и прочие неприятные глюки. Помочь выяснить причину их появления может безопасный режим. Его главная особенность заключается в невозможности использования тех приложений, которые вы установили после покупки девайса. Запустить в безопасном режиме можно только предустановленные и системные программы. В этой статье мы подробно расскажем о способах запуска данного режима, а также о том, как выйти из безопасного режима.
Основной способ перехода в безопасный режим
Компания Google не настаивает на том, чтобы все производители внедряли в свои смартфоны и планшеты конкретный способ запуска безопасного режима. Поэтому от модели к модели он может отличаться. Самый популярный способ заключается в следующих действиях:
Шаг 1. Перейдите в меню выключения, зажав на некоторое время кнопку питания.

Шаг 2. Удерживайте палец на пункте «Отключить питание». Появится новое меню.

Шаг 3. Согласитесь с системой, нажав кнопку «Ок». Аппарат перезагрузится, после чего вы попадете в безопасный режим. О том, что вам удалось в него зайти, свидетельствует соответствующая надпись в нижнем левом углу экрана.

В этом режиме не работают программы и игры, которые вы устанавливали самостоятельно. Если в безопасном режиме ваше устройство работает без каких-либо тормозов, то проблемы вызваны одним из установленных приложений, а не плохим состоянием операционной системы.
Способы запуска безопасного режима на разных смартфонах
Основной способ работает на устройствах из серии Nexus и некоторых других смартфонах, не дополненных той или иной фирменной оболочкой. Также он применяется на неофициальных прошивках — например, в CyanogenMod. На других гаджетах в большинстве случаев используется особый перечень действий.
HTC с аппаратными клавишами. Выключите смартфон. Далее удерживайте клавишу «Меню», при этом жмите в течение пары секунд на кнопку питания, чтобы включить девайс.
Samsung Galaxy S3 и более старые модели (версия ОС — Android 2.3 и ниже). Выключите девайс. Далее включите его и дождитесь момента, когда на экране появляется логотип производителя. Зажмите кнопку «Меню», удерживая её до самого конца загрузки операционной системы.
Современные смартфоны Samsung (Android 4.0 и выше). Выключите устройство. Включите смартфон, дождавшись появления белого логотипа южнокорейской компании. В этот момент зажмите кнопку уменьшения громкости. Держите её вплоть успешной загрузки операционной системы.
Motorola Droid RAZR и некоторые другие аппараты. Выключите девайс. Далее включите его, в определенный момент нажав и зажав кнопки увеличения и уменьшения громкости. Держите их до самой загрузки системы в безопасном режиме.
Во многих случаях один из вышеприведенных способов работает и на аппаратах других производителей, которые нами упомянуты не были. Пробуйте, экспериментируйте!
Выход из безопасного режима
Некоторые пользователи интересуются и по поводу того, как отключить безопасный режим на Android. На самом деле сделать это гораздо легче, чем попасть в безопасный режим. Зачастую помогает выключение и включение аппарата. Также вы можете открыть панель уведомлений — наверняка в ней присутствует сообщение с предложением убрать безопасный режим.

Нажмите на сообщение, после чего должно отобразится всплывающее меню. В нём необходимо нажать «Ок», согласившись с окончанием работы в безопасном режиме.

Так аппарат перезагрузиться, после чего вы попадете в совершенно обычный режим работы операционной системы.
На некоторых устройствах от Samsung снять безопасный режим таким образом не получается. На них требуется при появлении логотипа производителя зажать кнопку увеличения громкости или клавишу «Меню».
Как загрузить телефон Android в безопасном режиме и как убрать надпись
Давайте на примере разберемся как загрузить телефон Android в безопасном режиме и как убрать надпись «Безопасный режим» с экрана. Статья не только текстовая, но есть и видео процесса.
Безопасный режим позволяет загрузить телефон или планшет без загрузки установленных вами приложений.
Т.е. будут работать только установленные заводом-производителем приложения. При этом все контакты, фото, видео и прочая информация никуда не исчезнет.
Действуем по шагам:
- Выключаем телефон полностью
- Включаем его
- Когда появится надпись Samsung — зажимаем клавишу громкости вниз и держим пока Android не загрузится полностью
- Снизу слева на экране должна появиться соответствующая надпись «Безопасный режим»

 Увеличить
УвеличитьЧтобы убрать с экрана телефона Безопасный режим, просто перезагрузите устройство и после загрузки надпись»безопасный режим» исчезнет, а ваши установленные приложения снова появятся.
Видео как включить Samsung в безопасном режиме
Для чего нужен безопасный режим на Android
Как уже говорилось в начале статьи: при безопасном режиме не загружаются установленные вами приложения.
Подобное позволит:
- Проверить какие приложения мешают работе Android (зависания, глюки, перезагрузка и прочее). Сможете тогда понять надо удалить приложения или это проблема носит аппаратный характер и необходимо обратиться в сервисный центр.
- Аккумулятор на вашем смартфоне разряжается быстро из-за какого-то установленного приложения, которое «прожорливо».
- Когда надо удалить приложение-вирус, которое может блокировать работу Android и требовать от вас деньги или доступы.
Понравилась статья? Поделиться с друзьями:
