Как убрать блокировку экрана на андроиде асус: Разбираемся, как отключить блокировку экрана на Андроид телефоне?
Разбираемся, как отключить блокировку экрана на Андроид телефоне?
Как отключить блокировку экрана на Андроид?
22 ноя 2018
Экран блокировки в Android позволяет посмотреть время и последние уведомления не снимая телефон с блокировки. Вместе с этим он предотвращает случайные нажатия и исключает возможность доступа к смартфону посторонними лицами. Экран блокируется автоматически по истечении заданного в настройках времени или после нажатия на клавишу питания. Но бывает так, что в этой функции просто нет необходимости, например, если телефон или планшет используется преимущественно дома. В таком случае важно выяснить, как отключить блокировку экрана на Андроид.
Для того, чтобы полностью отключить screenlock, нужно проделать следующее на своем смартфоне:
- Переходим в меню настроек, где выбираем “Безопасность и настройка блокировки экрана”;
- Далее выбираем раздел “Блокировка экрана”;
- Перед вами появится список вариантов блокировки дисплея, если вы хотите отключить защиту, то выбираем нет.


Это и есть инструкция, как полностью отключить экран блокировки в Андроид 8. Если прежде был установлен пароль или графический ключ, то для возможности отключения защиты вас попросят ввести его, но с этим не должно возникнуть никаких сложностей.
Способы блокировки экрана в телефоне
Современные производители предлагают несколько способов блокировки экрана на смартфоне:
- Введением pin-кода. Экран снимается с блокировки лишь в том случае, если правильно указать код доступа. После нескольких безуспешных попыток возможность ввести код ограничивается на определенное время;
- Вертикальным или горизонтальным свайпом. Таким образом можно предотвратить случайные нажатия, но доступ к смартфону при желании получит любой желающий;
- Графическим ключем — уникальный жест, который проходит по опорным точкам на экране телефона;
- Паролем. В отличии pin-кода можно использовать не только цифры, но и буквы, что позволяет создавать сложные комбинации;
- С помощью сканера отпечатка пальцев или разблокировки по лицу.
Теперь вы знаете, как в настройках отключить блокировку экрана на Андроид, причем алгоритм действий будет примерно одинаковым для всех производителей — Самсунг, Асус, Леново, Сяоми, Хуавей, Хонор, Мейзу, Нокиа и т.д.
Еще больше интересного:
Вам будет интересно:Комментарии для сайта Cackle
как убрать пароль или ПИН-код с телефона
Блокировка экрана — надежный способ защитить свое устройство. Существуют разные виды паролей на устройствах с операционной системой Android, предотвращающих кражу или использование личной информации. Однако для некоторых пользователей трудно каждый раз вспоминать код или привыкнуть к заблокированному телефону. Следовательно, многие владельцы смартфонов и планшетов задают себе вопрос, как убрать пароль на Андроид. Есть несколько способов, как сделать это за считанные минуты.
Какие виды блокировок экрана Андроида существуют
Большинство устройств, работающих на ОС Android оснащены пятью основными разновидностями блокировки. К ним относятся:
- ПИН-код и пароль;
- графический ключ;
- свайп;
- распознавание лица;
- сканер отпечатков пальцев.

Как отключить защиту от разблокировки на Android
Последние два пункта относятся к более новым смартфонам и планшетам. Кроме того, существуют специальные приложения, предоставляющие свои методы защиты.
PIN-код и пароль — защита телефона
Этот пароль надежный, потому что при использовании ПИН существует 10 тысяч комбинаций. Кроме того, его легко запомнить. PIN похож на код от банковской карты. Его суть заключается в установке 4-значного пароля, состоящего только из цифр. При попытке разблокировать гаджет, система откроет окно для ввода и цифровую клавиатуру.
К сведению! Единственное отличие пароля от ПИН-кода — во втором случае используются цифры и буквы. Также размер текста может быть больше, чем четыре символа.
Что такое графический ключ на Андроид
Графический ключ — еще один вид защиты устройства от разблокировки. Он представляет собой сетку на экране смартфона, состоящую из девяти точек. Чтобы разблокировать гаджет, нужно провести пальцем определённую комбинацию. Можно придумать пароль, включающий в себя все точки, а можно пользоваться более легким кодом доступа. Главное — не забыть последовательность.
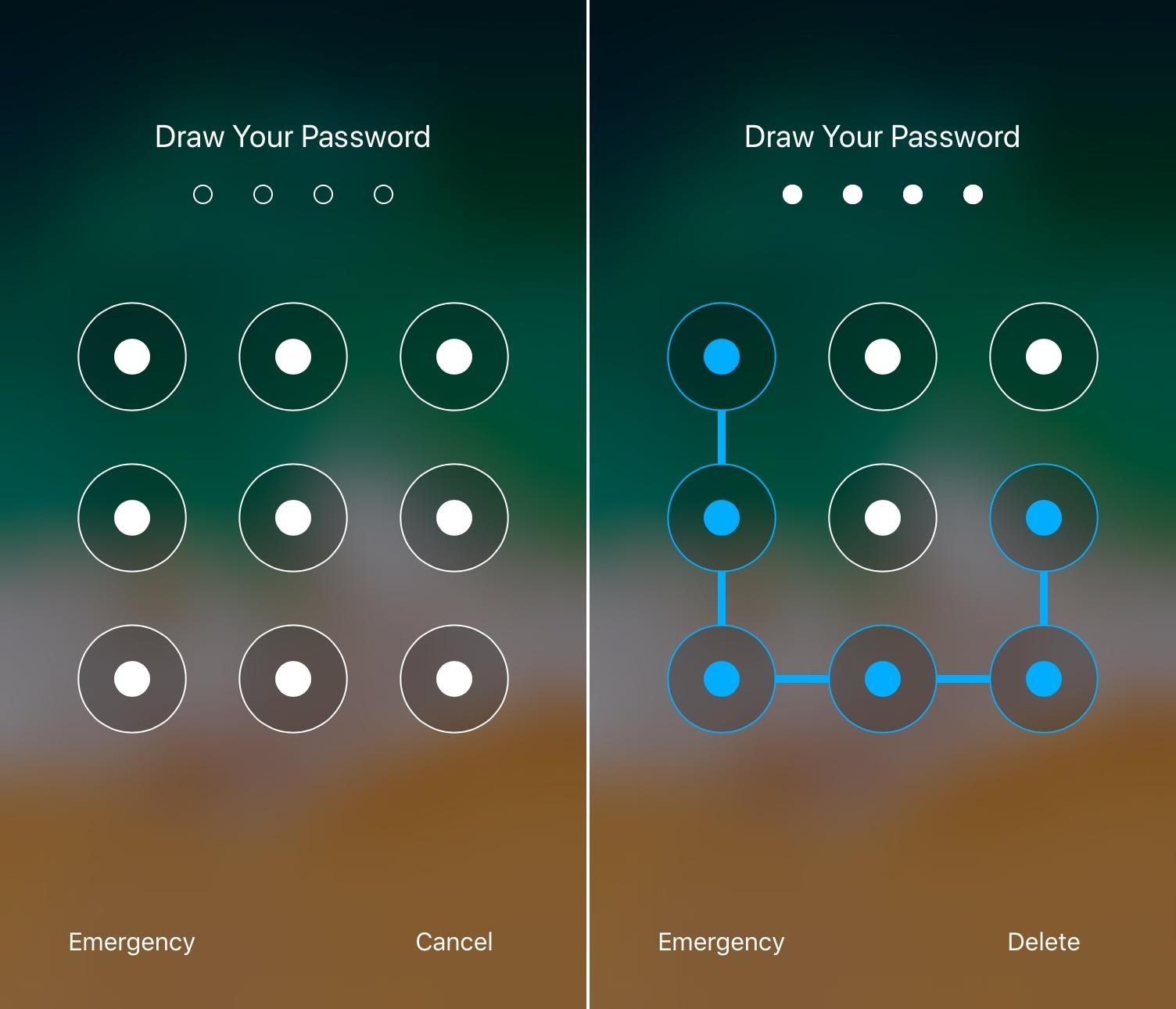
Графический ключ на Андроид
Свайп блокировка экрана телефона
Это наименее надежный метод для защиты устройства от разблокировки, потому что для получения доступа нужно всего лишь провести пальцем по дисплею. В некоторых Андроид смартфонах и планшетах он установлен по умолчанию.
Хоть кода вводить не нужно, это считается за блокировку, потому что владелец не видит рабочий стол сразу же после нажатия на клавишу питания. Если отключить эту функцию, то заблокированного экрана не будет.
Распознавание лица
Суть способа заключается в использовании лица человека для получения доступа к устройству. С одной стороны, это надежный метод, потому что владельцу не приходится запоминать комбинацию, код. Однако есть один недостаток — ненадежность. Пользователи давно придумали, как можно разблокировать экран смартфона на Андроид. Обойти защиту можно, если направить гаджет на лицо спящего владельца. Это один из вариантов.
Важно! Компании-производители мобильных телефонов постоянно совершенствуют защиту.
Сканер отпечатка пальца
Практически все люди, чей телефон поддерживает функцию разблокировки при помощи пальца, используют это. Конечно, уже давно придуманы методы обхода этой защиты, потому что взломать возможно все. Но это один из самых удобных способов блокировки.
Главное преимущество — не приходится запоминать пароль. Проблемы могут возникнуть только в том случае, если владелец потеряет палец. Однако в таких случаях можно воспользоваться паролем, который, как правило, дополнительно устанавливается в качестве защиты.
Важно! При нескольких вводах неправильного ключа, использовании неподходящего отпечатка, система может запретить разблокировку на определенное время. При последующих ошибках Android блокируется на дольше. Количество минут и секунд увеличивается, пока человек не введет правильную информацию.
Как снять блокировку экрана на Андроиде через настройки
Защита от разблокировки не всегда бывает полезной для некоторых пользователей Android. Если пароль, ключ мешает и необходимо его отключить, то нужно сделать некоторые настройки в устройстве.
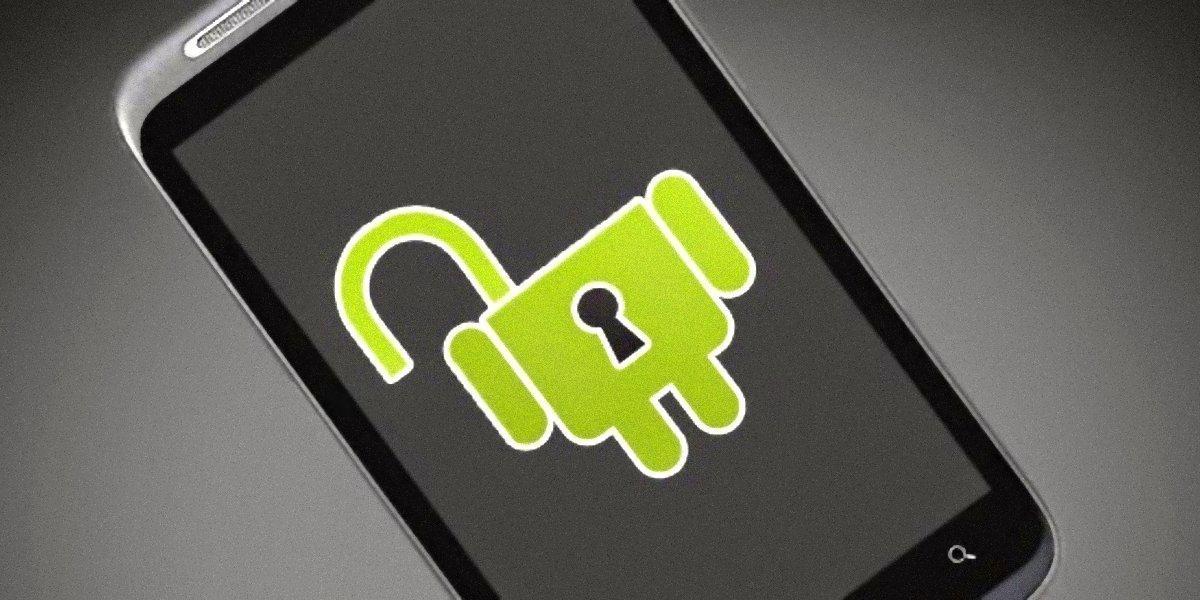
Как отключить защиту дисплея от разблокировки
Отключить блокировку экрана на Андроиде 2.х
Этой версией операционной системы Android уже практически никто не пользуется. Однако до сих пор существуют телефоны с прошивкой 2.x.
Чтобы отключить защиту от разблокировки, нужно сделать следующее:
- Зайти в настройки.
- Выбрать пункт «GPS и безопасность».
- В нужном разделе нажать на «Установить блокировку экрана».
Система предложит четыре варианта: отключить, графический ключ, ПИН, пароль. Необходимо выбрать первый пункт.
Как убрать пароль с Андроида 4.х
Четвертую версию ОС Android еще используют некоторые владельцы смартфонов. Чтобы выключить пароль, нужно сделать все согласно следующей инструкции:
- Зайти в настройки любым удобным способом (через соответствующий ярлык в списке приложений или иконку в виде ползунков, расположенную над окном уведомлений).
- После этого — выбрать пункт «Безопасность».
- Нажать на раздел «Блокировка дисплея».
- Затем — «Нет».
Как отключить блокировку экрана на Андроиде 5.х
Android 5.0 Lollipop увидел мир в 2014 году. Некоторые параметры были изменены, однако инструкция практически не отличается.
Чтобы сбросить блокировку, нужно изменить настройки следующим образом:
- Зайти в параметры.
- Найти раздел безопасности. В некоторых версиях прошивки — «Безопасность и местоположение».
- В остальном отключение проводится также — перейти в блокировку дисплея.
- Нажать на соответствующую кнопку.
Андроид 6.х, 7.x: как отменить защиту от разблокировки
На более новых версиях настройка проста. Нужно поочередно выполнить следующие действия:
- Настройки.
- Защита и местоположение.
- Блокировка экрана.
Также в окне из второго пункта можно настроить, как устройство ведет себя в заблокированном состоянии: показывать уведомления целиком, частично или не показывать.
Как отключить блокировку экрана на Андроиде Самсунг
Настройки зависят от версии операционной системы. Для 7.0 и 8.0: «Настройки», «Блокировка и безопасность». В девятой и десятой версии ОС нужный раздел находится, как правило, сразу в параметрах устройства. В противном случае стоит воспользоваться поиском опций, нажав на значок лупы сверху окна. В поле необходимо ввести ключевые слова.
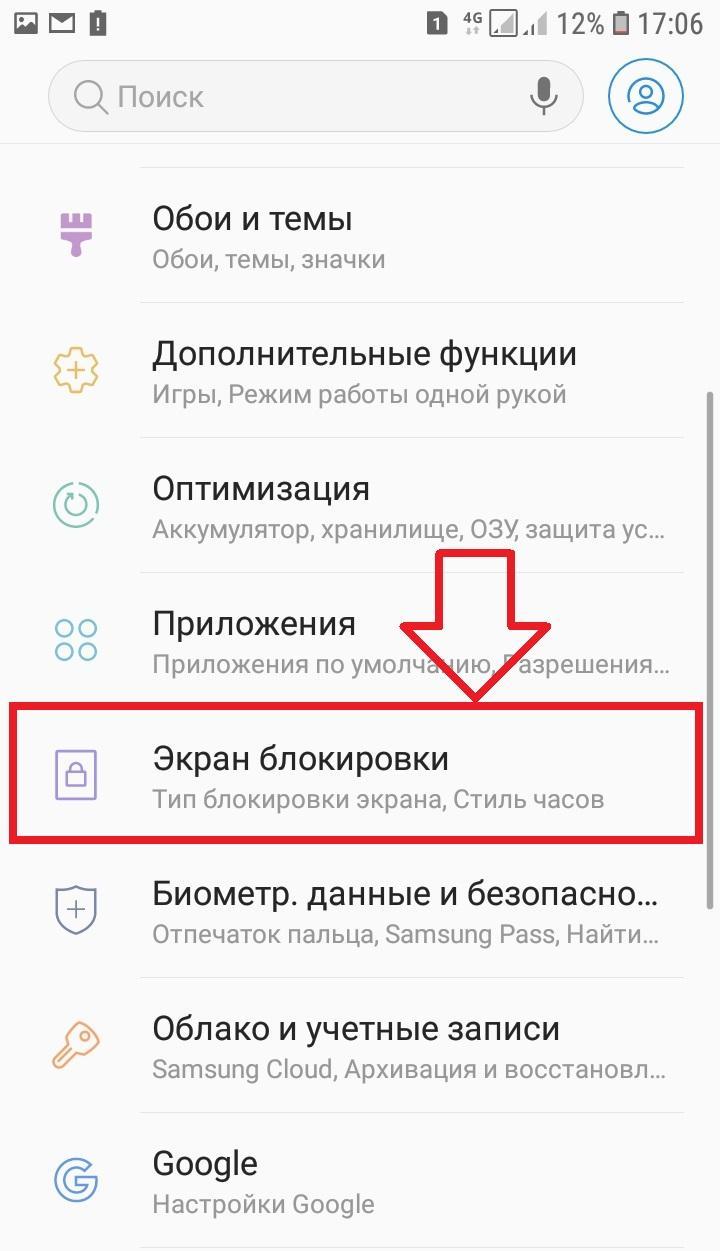
Настройка блокировки экрана на Samsung Galaxy
Как изменить блокировку экрана на Android
Для этого стоит воспользоваться инструкциями из предыдущих списков. Перед тем, как убрать или изменить пароль с телефона на Андроид, необходимо определить версию операционной системы.
Вот способ, как ее узнать:
- Зайти в настройки любым удобным методом.
- Пролистать окно вниз. Найти пункт «Об устройстве» или «Сведения о телефоне».
- Необходимая информация находится под надписью «Версия Android».
Важно! Названия параметров отличаются на устройствах от разных производителей.
Названия также зависят от прошивки (официальная или пиратская — вторые зачастую переведены пользователем-разработчиком) и дополнительной оболочки смартфона. Например, MIUI на аппаратах от китайского концерна Xiaomi или EMUI на телефонах от компании Huawei.
Что делать, если экран смартфона на Android не блокируется
Проблемы с блокировкой происходят, как правило, из-за неправильных действий пользователя. К примеру, на некоторых прошивках необходимо сохранять изменения параметров, чтобы они начали работать. Если это связано со сторонним программным обеспечением, предоставляющим альтернативные методы блокировки, то вероятно в коде есть ошибка. Решение — удалить приложение.
В крайних случаях стоит попробовать сбросить настройки до заводских:
- Перейти в настройки.
- Нажать на раздел «Система».
- Найти функцию сброса.
Эти действия удаляют всю информацию с устройства, поэтому стоит сделать резервные копии. Если это не помогло и блокировка не работает или появляется ошибка, то стоит переустановить официальную прошивку.
Важно! Необходимо устанавливать программное обеспечение от производителя, чтобы не заразить смартфон вредоносными программами.
Использование сторонних программ для включения и отключения экрана блокировки
Разработчики приложений создают специальные утилиты для защиты устройства от разблокировки. Пользователю предоставляют дополнительные возможности. К примеру, одно из самых распространенных программных обеспечений такого типа — Solo Locker (DIY Locker).
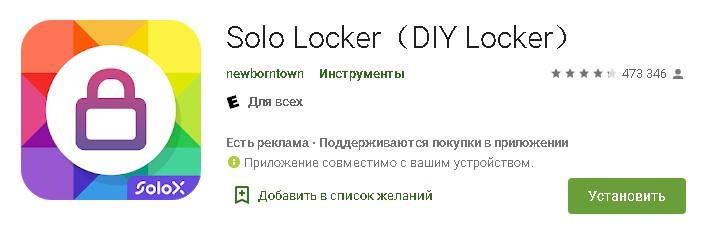
Solo Locker — утилита для изменения заблокированного экрана
Софт был скачан уже более 10 миллионов раз с официального магазина Google Play Market. С его помощью можно модифицировать стандартный скучный блокировочный дисплей на Android, добавляя вместо обычных элементов фотографии, фигуры и пр.
Блокировка дисплея — полезная функция на телефонах с операционной системой Андроид. Существуют разные ее виды. Пользователь может настроить безопасность под себя, выбрать тип защиты смартфона от разблокировки, отображение содержимого уведомлений. Главное — найти необходимый раздел в настройках.
Как убрать экран блокировки на Андроид телефоне
23 июля, 2020
Автор: Maksim
Защитить свой смартфон или планшет на Android с помощью экрана блокировки — это хорошая идея, но не во всех случаях это нужно. Бывает гораздо удобнее, когда телефон всегда разблокирован.
Сделать телефон или планшет разблокированным на постоянной основе — без обязательного ввода пароля или отпечатка пальца, можно в настройках системы. Также можно указать и дополнительные параметры разблокировки.

Вы уже знаете, как разблокировать андроид телефон быстро и легко. Сейчас мы рассмотрим, как снять блокировку экрана. Что нужно сделать, чтобы вообще убрать ввод пароля или пин кода при разблокировке телефона или планшета на Android.
Важно! Помните, если вы отключите данную функцию, смартфоном всегда сможет воспользоваться любой человек, который возьмет его в руки. А это может быть чревато потерей конфиденциальной информации.
Как отключить блокировку экрана на Андроид
1. Откройте настройки смартфона или планшета и перейдите в раздел безопасности и конфиденциальности, также он может называться и по-другому, к примеру, защита или заблокированный экран.
2. Здесь перейдите в раздел блокировки экрана и установите его опцию в выключенное положение, или выберите — разблокировка по свайпу. Вас могут попросить ввести текущий пароль — сделайте это.

Теперь, чтобы разблокировать устройство, достаточно будет сделать свайп слева направо или наоборот. Пароль или графический ключ вас больше не будут просить ввести.
Интересно! Можно использовать вход по отпечатку пальца или по Face ID, чтобы постоянно не вводить пароль, делается это здесь же в настройках. В этом случае заблокированный дисплей останется, но, по этим параметрам девайс будет разблокироваться моментально, вы даже не почувствуете разницу с вариантом свайпа.
Как альтернатива — умная блокировка экрана
Можно установить на девайсе умное отключение блокирования дисплея, которое будет работать в автоматическом режиме. Делается это также в настройках устройства. Так, например, смартфон не будет блокироваться если вы будете находится дома.
1. Откройте настройки устройства и перейдите в параметры безопасности/защиты и зайдите в раздел «Smart Lock» — умная блокировка. При необходимости введите действующий код.

2. Здесь можно установить параметры, чтобы мобильный не требовал ввести пароль при определенных действиях и ситуациях. К примеру, при физическом контакте, в определенном месте или при соединении с каким-либо другим устройством по Bluetooth. Еще отключение блокирования можно установить при распознавании вашего голоса.

3. К примеру, перейдите по «Безопасные места» и добавьте свой дом или офис на карте Google.
После этого, телефон на постоянной основе будет разблокирован, когда вы будете находится в этой позиции. Это бывает действительно очень удобно, если вы уверены, что кроме вас никто не будет брать в руки ваш девайс.
В заключение
Как видите убрать ввод пина, графического ключа или другого кода на Android можно легко в установках своего устройства. Особенно актуально это для нескольких пользователей одного аппарата.
Макгруп McGrp.Ru |
- Контакты
- Форум
- Разделы
- Новости
- Статьи
- Истории брендов
- Вопросы и ответы
- Опросы
- Реклама на сайте
- Система рейтингов
- Рейтинг пользователей
- Стать экспертом
- Сотрудничество
- Заказать мануал
- Добавить инструкцию
- Поиск
- Вход
- С помощью логина и пароля
Или войдите через соцсети
- Регистрация
- Главная
- Страница не найдена

- Реклама на сайте
- Контакты
- © 2015 McGrp.Ru
Как убрать (снять, отключить) пароль с экрана блокировки телефона Android
Сейчас я расскажу на примере как отключить блокировку экрана паролем на телефоне Андроид, а так же как отключить блокировку, если пароль забыли.
Данная статья подходит для всех брендов, выпускающих телефоны на Android 10/9/8/7: Samsung, HTC, Lenovo, LG, Sony, ZTE, Huawei, Meizu, Fly, Alcatel, Xiaomi, Nokia и прочие. Мы не несем ответственности за ваши действия.
Внимание! Вы можете задать свой вопрос специалисту в конце статьи.
Выключаем парольную блокировку экрана телефона
Данная инструкция, как отменить пароль блокировки экрана только в той ситуации актуальна, если вы знаете пароль. Выполняем такие действия:
Теперь вы знаете, как снять пароль блокировки экрана устройства Android. Рассмотрите приведенные способы ниже, если вы забыли пароль.
Снимаем блокировку экрана телефона Андроид при забытом пароле
Служба поддержки Гугл
Если ваш гаджет Андроид привязан к аккаунту Гугл, то можно вопрос, как снять пароль с экрана блокировки, решить при помощи письма в техподдержку. Вам необходимо детально описать ситуацию.
Зачастую техподдержка отвечает оперативно. При успешном подтверждении всей информации вы получите сообщение на e-mail о разблокировке гаджета.
Вам необходимо знать данные для авторизации в собственный Гугл аккаунта. В противном случае разблокировка выполнена не будет.
Забыл графический ключ (пароль) Android для разблокировки экрана
Через почту
Предлагаю рассмотреть, как снять пароль с экрана блокировки Андроид через почту. Вы можете убрать защиту после 5-ти раз неправильно указанного пароля:
- На экране отобразится панель «Забыли пароль?».
- Жмем на данную строку.
- Вам будет предложено указать адрес почты, к которому гаджет привязан.
- Вводим e-mail, пароль.
- Теперь мы может разблокировать гаджет.
Этот метод, как убрать пароль блокировки экрана является актуальным только при подключении девайса к интернету. Когда сеть отсутствует – перезагружаем гаджет.
Затем отобразится шторка с уведомлениями. Инструкция, как убрать пароль блокировки экрана Android подразумевает, что следует данную шторку вытянуть вниз и активировать Wi-Fi или иное подключение.
При работе с этим способом, как убрать пароль с экрана блокировки Андроид, может появиться иная проблема – шторка уведомлений также бывает заблокированной. Инструкция:
- Переходим в «Экстренный вызов».
- На экране указываем следующую комбинацию символов — *#*#7378423#*#*.
- Жмем service tests – wlan.
- Подключаемся к Wi-Fi сети.
- При отсутствии Wi-Fi, то выполняем подключение к мобильному интернету.
При помощи входящего вызова
Этот метод, как удалить пароль блокировки экрана, актуален для гаджетов, функционирующих на ОС Андроид до 6.0. Зачастую его удается правильно выполнить на Андроиде 4.4.
Как удалить пароль блокировки экрана Андроид:
- Совершаем звонок на заблокированный девайс.
- Отвечаем на этот звонок.
- Входящий вызов переводим в режим удержания.
- При этом переходим в «Настройки» гаджета.
- Входим в меню «Безопасность» для решения вопроса снятия пароля.
Используем разряженную батарею
Способ отключить пароль блокировки экрана актуален только при полностью разряженной батарее. Необходимо, чтобы система отобразила данное уведомление.
С появившегося уведомления жмем «Состояние батареи». Теперь в меню вы можете осуществить отмену пароля.
Сбрасываем систему до заводских настроек
Наиболее простой способ отменить пароль блокировки экрана Андроид состоит в откате устройство до заводского состояния. Недостаток метода – будет удалена важная информация и пароли гаджета. Сохранятся данные только с карты памяти.
Читайте Как сбросить настройки до заводских на Android
Samsung и TouchWiz
Процесс снятия пароля для каждой модели гаджета может быть индивидуальным. Давайте рассмотрим, как снять пароль с экрана блокировки Самсунг:
Теперь вы знаете, как убрать пароль блокировки экрана на Самсунге. После выполнения всех действия пароль сбросится, на гаджете защитная опция будет отключена.
Макгруп McGrp.Ru |
- Контакты
- Форум
- Разделы
- Новости
- Статьи
- Истории брендов
- Вопросы и ответы
- Опросы
- Реклама на сайте
- Система рейтингов
- Рейтинг пользователей
- Стать экспертом
- Сотрудничество
- Заказать мануал
- Добавить инструкцию
- Поиск
- Вход
- С помощью логина и пароля
Или войдите через соцсети
- Регистрация
- Главная
- Страница не найдена

- Реклама на сайте
- Контакты
- © 2015 McGrp.Ru
5 способов снять / отключить блокировку экрана на устройствах Android
«Как удалить пароль с телефона? Я все время забываю свой пароль и не могу разблокировать свое устройство!»
Если вы столкнулись с подобной ситуацией, то это последнее руководство, которое вы прочитаете. Многие люди спрашивают нас, как снять блокировку экрана на Android после того, как они забыли свой пароль. К счастью для вас, у нас есть подробное руководство о том, как отключить экран блокировки с помощью 5 различных решений.Чего же ты ждешь? Прочтите и узнайте, как удалить пароль с экрана блокировки, как профессионал!
Часть 1. Как отключить блокировку экрана на разблокированных устройствах Android?
Если вы уже знаете существующий пароль или пин-код вашего телефона, вы можете легко отключить блокировку экрана Android. Ваше устройство предоставит вам возможность перезаписать существующую блокировку с различными параметрами. Это может быть пароль, пин-код, шаблон, смахивание и т. Д. Если хотите, вы также можете отключить все виды блокировок.Вот как вы можете узнать, как удалить пароли с экрана блокировки Android.
- Во-первых, разблокируйте устройство, используя существующий PIN-код, графический ключ или пароль.
- Перейдите в его Настройки> Безопасность> Экран блокировки.
- Нажмите на опцию «Блокировка экрана», чтобы изменить или отключить ее.
- Чтобы внести какие-либо изменения, вам необходимо повторно арендовать существующий штифт / шаблон.
- В конце концов, просто выберите различные варианты блокировки вашего устройства. Если вы хотите полностью отключить его, нажмите «Нет».
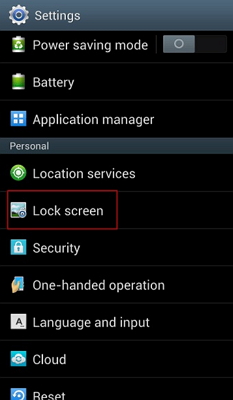
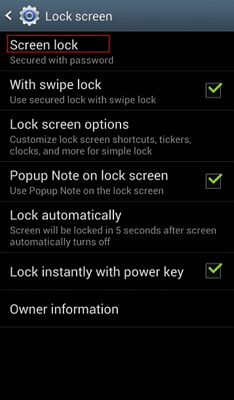

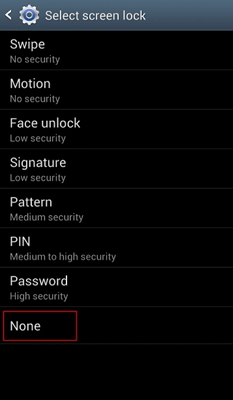
Часть 2. Как удалить забытый пароль с Android без потери данных?
Если вы забыли существующий пароль или PIN-код вашего устройства, вам следует попробовать dr.fone — Screen Unlock (Android). Специальный инструмент, он может снимать все виды блокировок на устройстве Android, такие как PIN-код, графический ключ, пароль и даже блокировка отпечатков пальцев.Существующие данные или сохраненные настройки на вашем телефоне не будут удалены в процессе. Он совместим со всеми основными устройствами Samsung и LG. Надежный и безопасный, а также чрезвычайно простой в использовании.

dr.fone — Разблокировка экрана (Android)
Снимите экран блокировки Android за 5 минут. Нет потери данных.
- Удалите любые типы блокировки экрана Android, включая пароль, графический ключ, PIN-код, отпечаток пальца и т. Д.
- Простой процесс разблокировки телефона. Никаких технических навыков не требуется.
- Поддерживает обход блокировки экрана на LG G2 / G3 / G4 и Samsung Galaxy S / Note / Tab.
2 985 172 человека скачали его
Чтобы узнать, как снять блокировку экрана на Android, просто выполните следующие действия:
Шаг 1. Для начала запустите dr.fone в вашей системе и нажмите кнопку «Разблокировать экран» из своего дома.
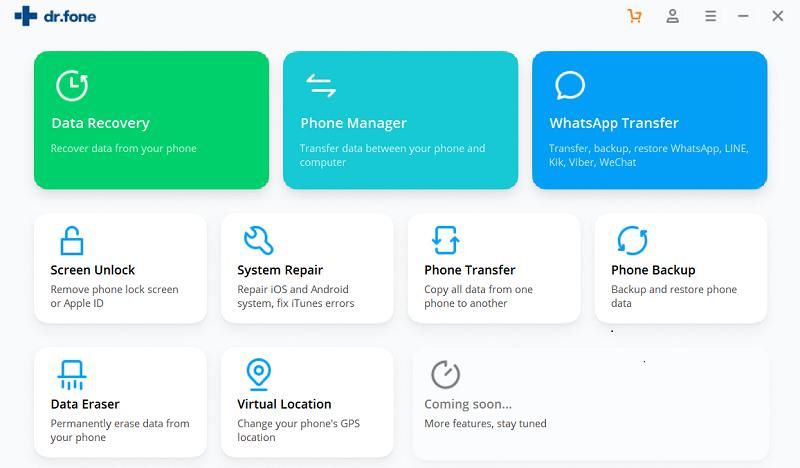
Шаг 2. Подключите телефон к системе с помощью подлинного USB-кабеля.
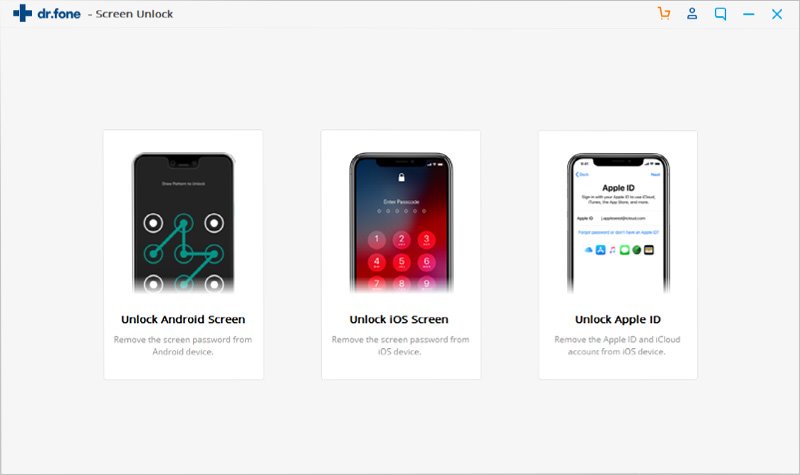
Шаг 3. Введите соответствующие данные, относящиеся к вашему телефону, например его марку, модель и название. Проверьте модель устройства, введите отображаемый ключ и нажмите кнопку «Далее», чтобы продолжить.
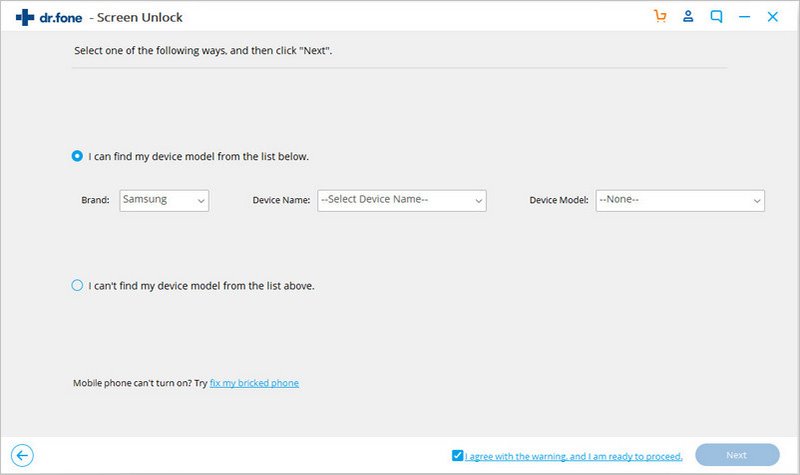
Шаг 4. Нажимая правильные комбинации клавиш, загрузите телефон в режиме загрузки.В большинстве случаев предпочтительной комбинацией являются кнопки Power + Home + Volume Down.
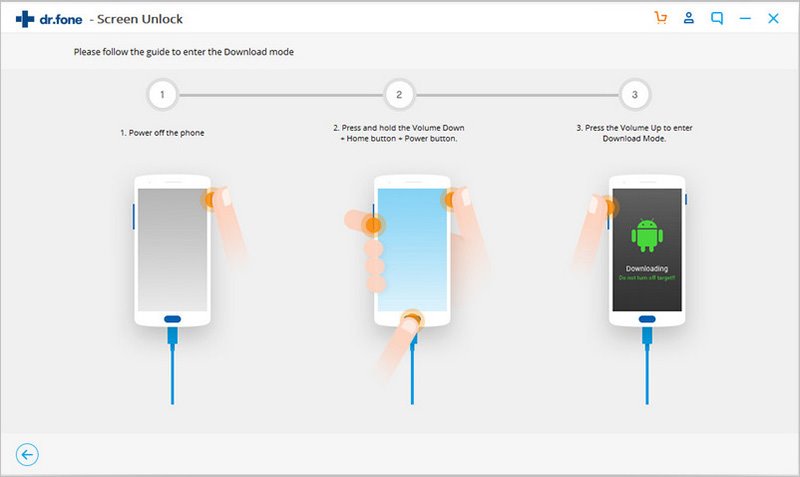
Шаг 5. Устройтесь поудобнее и подождите некоторое время, пока приложение загрузит пакеты восстановления для вашего устройства.
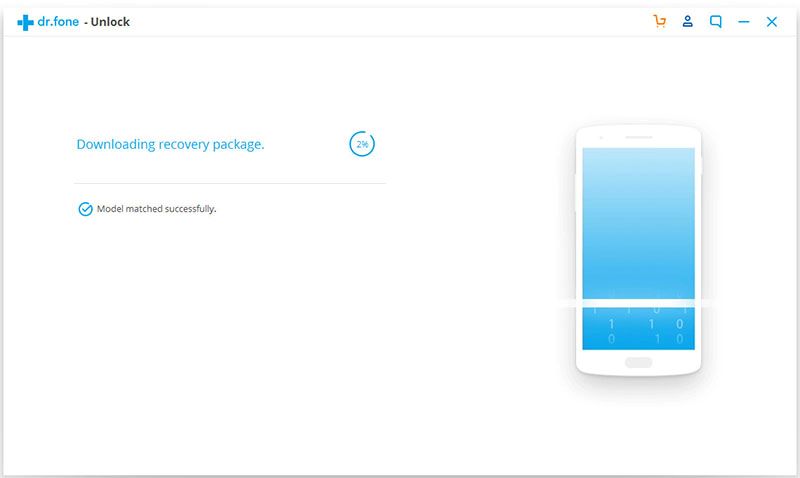
Шаг 6. В конце концов, он перезагрузит ваше устройство в обычном режиме, удалив существующую блокировку экрана.
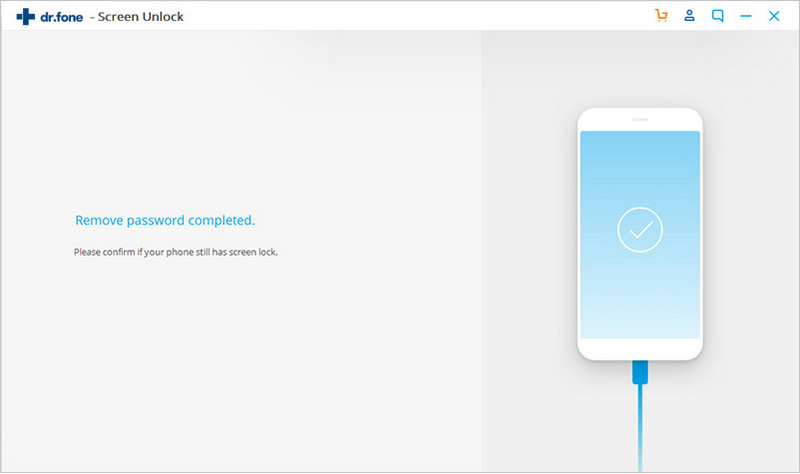
Это оно! Выполнив это простое упражнение, вы сможете узнать, как отключить экран блокировки на Android.Теперь вы можете безопасно извлечь устройство и использовать его так, как вам нравится.
Часть 3. Как снять блокировку экрана на Android с помощью аккаунта Google?
Все устройства Android связаны с учетной записью Google. Поэтому вы также можете воспользоваться его помощью, чтобы отключить экран блокировки на Android. Единственное условие — ваше устройство должно работать на Android 4.4 или более ранней версии. Это связано с тем, что Android избавился от этой функции в более новых версиях. Если вы знаете учетные данные связанной учетной записи Google, выполните следующие действия, чтобы узнать, как отключить экран блокировки на Android.
- Введите неправильный шаблон или PIN-код на вашем устройстве Android.
- На экране отобразится опция «Забытый шаблон / пин». Просто нажмите на него, чтобы продолжить.
- Вам будут предложены различные способы обхода защиты. Выберите разблокировку устройства с помощью данных учетной записи Google.
- Вам необходимо войти в связанную учетную запись Google, указав свой идентификатор Gmail и пароль.
- После успешного входа в систему вы будете перенаправлены к настройкам безопасности вашего устройства, чтобы обновить экран блокировки.
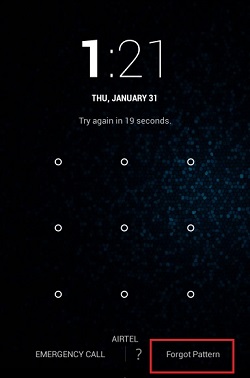
Как видите, чтобы реализовать это, вы должны знать учетные данные связанной учетной записи Google и что ваш телефон должен работать на Android 4.4 (или более ранней версии).
Часть 4. Как удалить пароль экрана блокировки с помощью ADB?
Если вы знакомы с Android SDK, то можете легко следовать этому подходу.Это немного техническое решение, и вы должны хотя бы знать основы командной строки. Кроме того, необходимо заранее включить на телефоне функцию отладки по USB. Введя соответствующие команды ADB (Android Debug Bridge), вы можете удалить существующий шаблон или пароль на своем телефоне. Чтобы узнать, как удалить булавку блокировки экрана на Android, выполните это простое упражнение.
- Перейдите на сайт разработчика Android и загрузите комплект разработчика в свою систему.
- Установите Android SDK на свой компьютер и убедитесь, что вы включили необходимые пакеты.
- Теперь запустите командную строку и перейдите в место, где вы установили ADB.
- Введите следующую команду, чтобы снять блокировку графического ключа вашего телефона: adb shell rm /data/system/gesture.key
- Чтобы вместо этого удалить его пароль, введите команду: adb shell rm /data/system/password.key
- Если это не сработает, подумайте также о написании следующих команд:
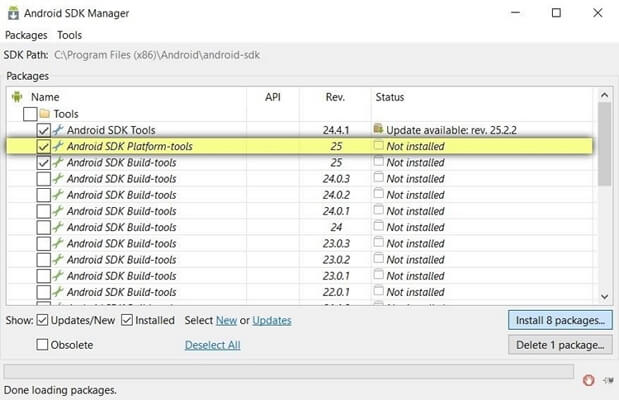
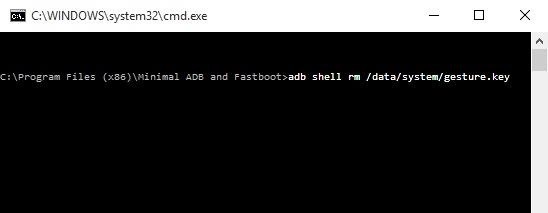
оболочка adb
cd / data / data / com.android.providers.settings / базы данных
sqlite3 settings.db
обновить системное значение = 0, где name = ‘lock_pattern_autolock’;
система обновлений установила значение = 0, где name = ‘lockscreen.lockedoutpermanently’;
. Выйти
- После обработки команд безопасно извлеките устройство и перезапустите его.
Если все пойдет по плану, то ваше устройство будет перезагружено без блокировки экрана.
Часть 5. Как удалить пароль с экрана блокировки Android с помощью заводских настроек?
Наконец, вы можете узнать, как отключить экран блокировки на Android, восстановив его до заводских настроек. Поскольку он сотрет сохраненные данные и настройки на вашем телефоне, его следует рассматривать как последнее средство. Сначала мы загрузим устройство в режиме восстановления, а затем сотрем его данные.
- Выключите телефон, нажав кнопку питания, если он еще не выключен.
- Одновременно нажмите клавиши Power + Home + Volume Up, чтобы загрузить телефон в режиме восстановления. Некоторые другие комбинации клавиш: Power + Volume Down или Power + Volume Up + Volume Down.
- Отпустите клавиши, когда телефон перейдет в режим восстановления.
- Используйте клавиши увеличения и уменьшения громкости для навигации и клавишу питания, чтобы сделать любой выбор. Перейдите к параметру «стереть данные / сбросить настройки» и выберите его.
- Устройство попросит вас подтвердить ваш выбор.Чтобы продолжить, выберите вариант «Да».
- Через некоторое время ваше устройство сотрет все данные и восстановит заводские настройки.
- Как только ваше устройство перезагрузится, вы можете перезагрузить его в нормальный режим.
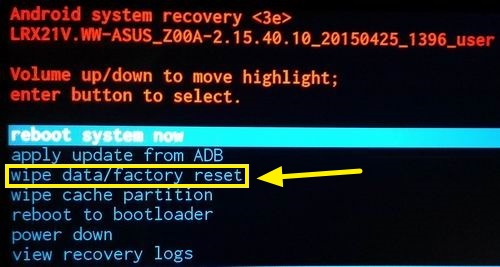
В конце концов, ваш телефон будет перезагружен, и его можно будет легко разблокировать без пароля или PIN-кода.
Вывод:
Я уверен, что, следуя этому руководству, вы сможете легко отключить экран блокировки на Android.Из всех этих решений предпочтительным вариантом является dr.fone — Unlock (Android). Следуя простым инструкциям на экране, вы можете легко узнать, как удалить пароль / пин-код / шаблон экрана блокировки без потери данных. Держите инструмент под рукой и используйте его в любой нежелательной ситуации, чтобы разблокировать телефон.
.Как отключить экран блокировки в Android
Независимо от того, какой у вас телефон Android, есть вероятность, что экран блокировки будет первым, что вы увидите при каждом включении устройства. Если вам нужно закрыть этот экран, просто проведя пальцем по экрану или введя графический ключ, PIN-код, пароль или сканирование отпечатков пальцев, доступ к вашим приложениям задерживается как минимум на несколько секунд.
Теперь, если вы не слишком беспокоитесь о конфиденциальности своего устройства и не хотите тратить драгоценные секунды, проводя пальцем или касаясь экрана каждый раз, когда вы хотите его использовать, тогда полностью отключить экран блокировки — это всего лишь несколько простых в шагах.
Примечание редактора 11.11.2018: Наступили праздничные дни. Обязательно ознакомьтесь с нашим руководством по лучшим предложениям сезона для Galaxy Note 9 в Черную пятницу.
Большинству телефонов Android не требуется сразу после установки экран блокировки, поэтому эти шаги лучше всего использовать, если вы настроили его и не знаете, как от него избавиться. Хотя мы рекомендуем использовать его, если вы цените простоту использования выше безопасности, просто выполните следующие действия:
1. Откройте настройки. Вы можете найти «Настройки» на панели приложений или нажав на значок шестеренки в правом верхнем углу панели уведомлений.
2. Выберите Безопасность.
3. Нажмите Блокировка экрана.
4. Выберите «Нет». Если у вас уже есть безопасная разблокировка (графический ключ, PIN-код, пароль или сканирование отпечатка пальца), вам будет предложено ввести его, прежде чем вы сможете отключить экран блокировки.
Вы полностью удалили экран блокировки; когда вы включите свой телефон в будущем, вы сразу же попадете на тот экран, который был активен, когда вы в последний раз использовали устройство.
Имейте в виду, что если раньше вы использовали какой-либо метод безопасной разблокировки, то теперь любой человек сможет получить доступ к вашему устройству, если получит его. Вы можете рассмотреть возможность установки Android Device Manager или стороннего приложения для обеспечения безопасности, которое позволит вам отслеживать, блокировать и (при необходимости) стирать содержимое вашего устройства в случае его утери или кражи.
.Обход экрана блокировки Android без сброса
Экран блокировки Android — одна из самых недооцененных функций устройств Android; это простой, но надежный барьер между нежелательным пользователем и телефоном / планшетом и всеми данными, содержащимися на устройстве.
Если вы забыли пароль экрана блокировки, код доступа или PIN-код, обычно нет простого способа разблокировать устройство без перезагрузки устройства. Однако в этой статье мы покажем вам различные 100% рабочие методы для обхода экрана блокировки Android без сброса.

Часть 1: Обход экрана блокировки Android без сброса с помощью инструмента разблокировки
Здесь у нас есть инструмент разблокировки для обхода экрана блокировки Android без сброса. iMyFone Lockwiper (Android) поставляется компанией с другими проверенными в отрасли инструментами для разблокировки и другими функциями. Сам LockWiper помогает вам удалить или обойти не только экран блокировки Android, но и несколько других блокировок и функций безопасности. Существуют и другие решения для обхода блокировки экрана Android, но это решение является самым быстрым в случае возникновения чрезвычайной ситуации.
Мы рекомендуем эту программу, потому что это полный пакет для разблокировки; выполняет обход блокировки экрана за считанные минуты, безопасно и, что самое главное, он создан для тех, кто не разбирается в технологиях.
![]()
100000000+ Загрузки
Фантастические возможности iMyFone LockWiper (Android)
Обход блокировки экрана на вашем устройстве Android без перезагрузки — без потери данных.
Он может быстро удалить все четыре типа блокировки экрана: PIN-код, графический ключ, пароль и отпечаток пальца.
Работает на большинстве устройств Android, независимо от версии операционной системы.
Работает для нескольких других функций разблокировки, таких как разблокировка блокировки FRP и блокировки экрана.
Работает на более широком диапазоне устройств Android от Android 2.3 до последней версии.
Загрузить сейчас
Как использовать iMyFone LockWiper (Android) для обхода экрана блокировки Android без сброса:
Шаг 1: Запустите программу и выберите режим «Удалить без потери данных».Нажмите Старт, чтобы начать операцию разблокировки.

Шаг 2: В появившемся запросе нажмите Да, чтобы подтвердить, что это устройство Samsung. В раскрывающемся списке на следующем экране выберите имя и модель вашего устройства. Щелкните Пуск.

Шаг 3: Подтвердите, что предоставленная вами информация верна, нажав Подтвердить. LockWiper (Android) начнет загрузку соответствующего пакета данных для выбранного устройства, нажмите «Далее», когда загрузка завершится успешно.

Шаг 4: Подключите устройство к компьютеру с помощью соответствующего кабеля USB. Переведите устройство в режим загрузки, следуя инструкциям на экране.

Шаг 5: Нажмите «Пуск», чтобы разблокировать, когда ваше устройство загрузится в режим загрузки. Это запустит процесс разблокировки.

Шаг 6: Устройтесь поудобнее и подождите, пока эта фантастическая программа выполнит всю работу и снимет экран блокировки за пару минут.

Lockwiper (Android) — лучший инструмент для обхода экрана блокировки Android без сброса в 2018/2019/2020. Он предлагает бесплатную пробную версию, и вы можете скачать ее для обхода блокировки экрана.
Загрузить сейчас
Чтобы узнать больше об обходе экрана блокировки Android без потери данных, посмотрите видео:
Часть 2: Обход экрана блокировки Android без сброса с помощью ADM
Диспетчер устройств Android (ADM) полезен в самых разных ситуациях, в том числе в контексте.Он помогает удаленно звонить, блокировать / разблокировать, стирать и даже стирать данные с устройства. Этот метод будет работать, если вы включили ADM на устройстве. ADM можно включить, посетив google.com/android/devicemanager.
Кроме того, чтобы этот метод работал для вас, ваше устройство должно быть подключено к Интернету, работать под управлением Android 4.4 и выше, а также на устройстве должен быть активирован GPS.
Шаг 1: Откройте google.com/android/devicemanager с компьютера или другого мобильного телефона.
Шаг 2: Войдите в систему, используя учетную запись, привязанную к устройству, которое вы хотите разблокировать.
Шаг 3: После входа в систему выберите конкретное устройство и нажмите «Заблокировать».
Шаг 4: Введите временный пароль и снова введите Lock.
Шаг 5: В случае успеха появится всплывающее окно подтверждения с кнопками «Звонок», «Блокировка» и «Стереть».
Шаг 6: Введите временный пароль на экране телефона.
Шаг 7: Вы успешно обошли блокировку экрана. Теперь вы можете перейти в настройки и отключить временный пароль.

Часть 3: Обход экрана блокировки Android без сброса с помощью функции забытого пароля
На старых устройствах под управлением Android 4.4 вы можете сбросить пароль после пяти последовательных неудачных попыток с неправильным. Если ваше устройство попадает в эту категорию и вам нужен способ обхода экрана блокировки Android без сброса, вы можете воспользоваться этой функцией забытого пароля. Вот как это работает:
Шаг 1: Попытайтесь разблокировать пароль пять раз, используя неправильный пароль.
Шаг 2: Введите неправильный пароль еще раз, и вас спросят, хотите ли вы разблокировать с помощью секретного вопроса или резервного PIN-кода. Если у вас есть один из них, вы можете легко разблокировать экран сейчас, но если нет, продолжайте с шага 3.
Шаг 3: Нажмите на забытый шаблон? Вариант внизу страницы.

Шаг 4: Введите учетные данные своей учетной записи Google, если вас попросят, и войдите в систему.
Шаг 5: Вы получите электронное письмо, содержащее информацию и ссылки о том, как создать новый пароль .

Шаг 6: Сохраните это, настройте новый логин, а затем используйте этот новый код для обхода экрана блокировки Android без сброса.
Часть 4: Обход экрана блокировки Android без сброса с помощью трюка экстренного вызова
Еще одна встроенная функция, которую мы можем использовать для обхода экрана блокировки при экстренном вызове. Этот метод работает на Android 5.0 и Android 5.1.1. В этих ОС была ошибка, приводившая к сбою экрана блокировки при вводе слишком большого количества символов в поле экстренного вызова.Этот метод может быть временным и работать не всегда.
Шаг 1: На экране блокировки выберите Экстренный вызов.
Шаг 2: Номеронабиратель должен выскочить. Введите 10 звездочек. Выделите все звездочки, скопируйте их и вставьте в номеронабиратель.
Шаг 3: Продолжайте вставлять десять копий звездочками, пока поле не заполнится.

Шаг 4: Вернитесь на экран блокировки и откройте камеру.
Шаг 5: Проведите вниз от верхнего края экрана, чтобы открыть меню уведомлений.Нажмите значок настроек.

Шаг 6: Когда вас попросят ввести пароль, вставьте скопированные звездочки в поле пароля.
Шаг 7: Продолжайте вставлять эти звездочки, пока экран блокировки не выйдет из строя и не откроется главный экран.

Во многих различных случаях мы можем обнаружить, что у нас есть отличное устройство Android, и у нас нет возможности обойти экран блокировки. Это может быть старый телефон, для которого забыли пароль; это также может быть тот, который вы так много разблокировали с помощью своего отпечатка пальца, что забыли код доступа к экрану блокировки.
Это не должно быть большой проблемой для вас, если вы дочитали до этого момента, потому что в этой информативной статье были показаны полезные методы и инструменты, такие как iMyFone LockWiper (Android), которые вы можете использовать для обхода экрана блокировки Android без сброса.
Загрузить сейчас
.Удаление экрана блокировки Android — Удаление забытого PIN-кода, пароля, отпечатка пальца и рисунка на телефоне и планшете Android
Удаление экрана блокировки Android — удаление забытого PIN-кода, пароля, отпечатка пальца и рисунка на телефоне и планшете Android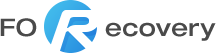
Удалить экран блокировки Android без потери данных
Независимо от того, забыли ли вы пароль экрана блокировки на своем старом устройстве Android или просто приобрели подержанный телефон Android и не знаете пароль экрана блокировки, попробуйте разблокировать свой телефон Android с помощью Forecovery — набор инструментов для удаления блокировки экрана Android разблокирует ваш телефон в течении 10 минут.
Он может обходить экран блокировки, такой как графический ключ, PIN-код, пароль, отпечаток пальца и блокировку лица, вы можете избавиться от экрана блокировки без потери данных. Вам не нужно иметь опыт работы с технической базой и не беспокоиться о проблеме стирания данных.

Образец | Отпечаток | Face Lock | PIN | Пароль |
Функция снятия блокировки экрана поддерживает Samsung Galaxy, Moto, LG, Google Pixels, OnePlus, Huawei, OPPO, VIVO, Xiaomi и другие устройства Android.
Удалить аккаунт Google из Samsung Galaxy (Google FRP Unlock)
Android Factory Reset Protection (FRP) используется для предотвращения того, чтобы кто-то получил ваш потерянный телефон Android и не сбросил его до заводских настроек. После восстановления заводских настроек телефона Android или прошивки нового ПЗУ вам необходимо войти в учетную запись Google и пароль, который вы установили на своем телефоне ранее. Но что, если вы забыли или потеряли пароль учетной записи Google после того, как установили его задолго до этого? Вы застрянете на проверке аккаунта Google.
Forecovery — Инструмент удаления блокировки Google (FRP) может помочь вам удалить учетную запись Google из Samsung Galaxy, чтобы обойти блокировку учетной записи Google с простым процессом и постоянными результатами без какого-либо риска стирания данных
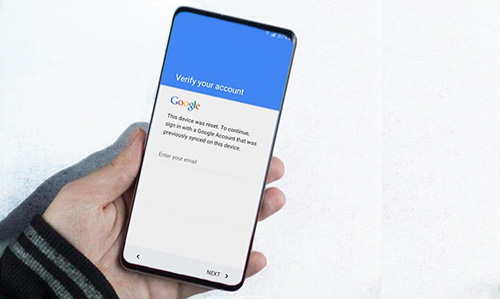
Что вы можете сделать после разблокировки подтверждения учетной записи Google (FRP)?
Функция Forecovery — Remove Google Lock (FRP) удалит предыдущую учетную запись Google на вашем телефоне, после чего вы сможете:
- Получите полный доступ к своему Samsung Galaxy и наслаждайтесь всеми функциями
- Выполните сброс настроек Samsung Galaxy к заводским настройкам без входа в учетную запись Google.
- использовать новую учетную запись Google
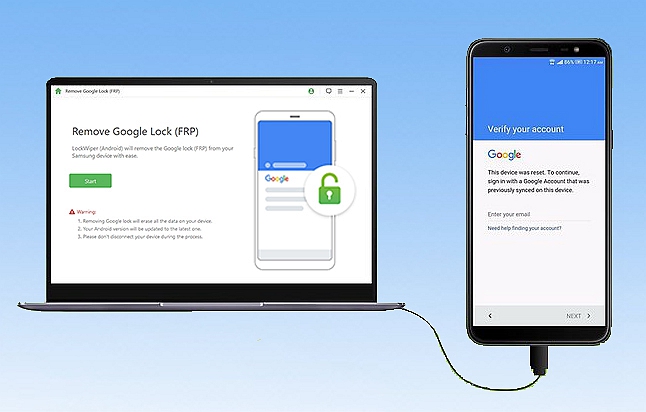
Функция снятия блокировки Google (FRP) поддерживает большинство моделей устройств Samsung, включая серии Galaxy S и Note, такие как новые Samsung Galaxy S20 / S10 / S9 / S8, Samsung Galaxy Note 10 / Note 9 / Note 8 и предыдущие модели.
Советы и хитрости
