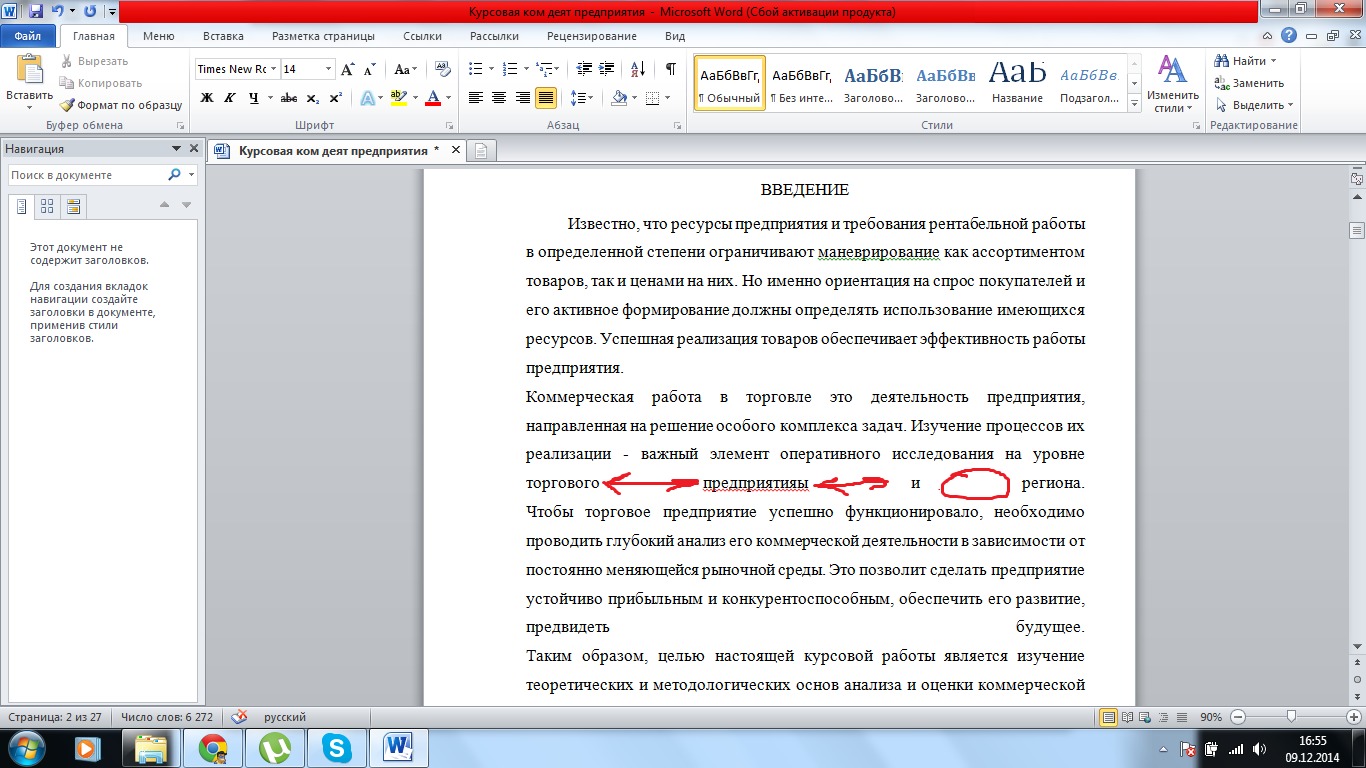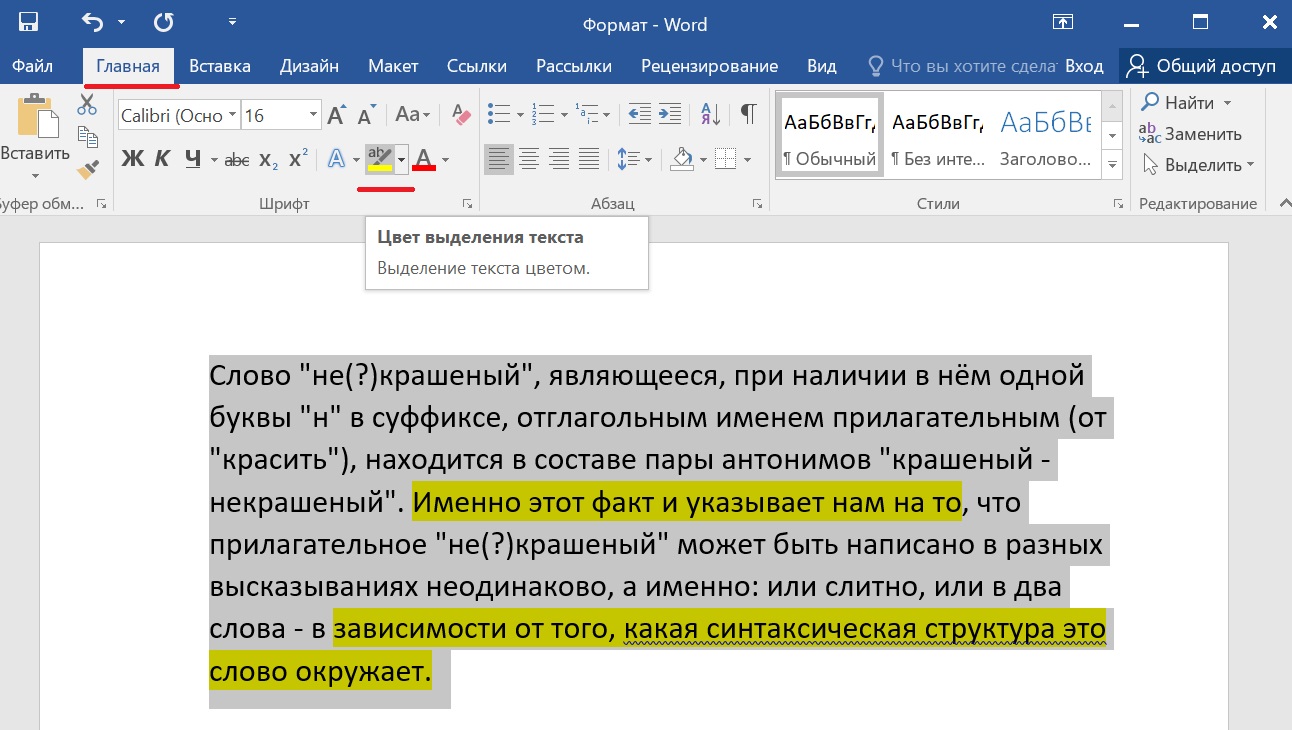Как убрать стирание букв при корректировке текста: Почему Ворд стирает следующую букву при печати?
Как отключить зачеркивание в ворде
Примечание: Сведения об использовании функции исправлений и примечаний см. в разделе Исправления в Word.
Применение и удаление зачеркивания одной линией
Выделите текст, к которому требуется применить форматирование.
Переход на домашнюю > Зачеркнутый.
Применение и удаление зачеркивания двумя линиями
Выделите текст, к которому требуется применить форматирование.
Перейдите на вкладку Главная и нажмите кнопку вызова диалогового окна Шрифт , а затем перейдите к вкладке Шрифт .
Выберите двойное зачеркивание.
Чтобы удалить двойное зачеркивание, выделите текст, а затем перейдите на вкладку Главная и дважды нажмите кнопку зачеркивание в группе Шрифт .
Примечание: Эта страница переведена автоматически, поэтому ее текст может содержать неточности и грамматические ошибки. Для нас важно, чтобы эта статья была вам полезна. Была ли информация полезной? Для удобства также приводим ссылку на оригинал (на английском языке).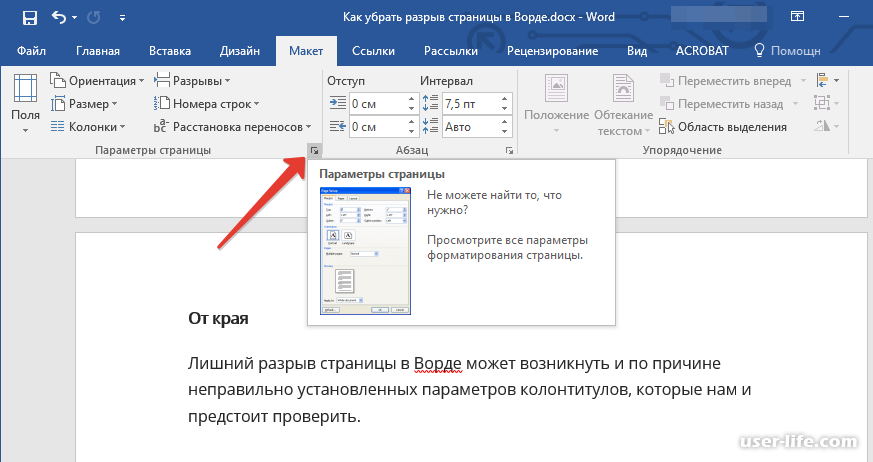
Как убрать красные зачеркивания в вордовском документе?
Как убрать красные зачеркивания в вордовском документе?
Обычно такой текст бывает, когда вы работаете в документе с включенной функцией quot;Исправленияquot;.
Данная функция очень удобна, если вы правите чужой документ, но хотите, чтобы его хозяин понял, что именно вы ему предлагаете исправить. Можно тут поступить двумя способами:
Первый способ. Вы просто принимаете все исправления и зачеркнутый красный цвет пропадает.
Как это сделать:
Заходите в закладке настроек в quot;Рецензированиеquot;, там есть блок quot;Измененияquot;, нажимаете на ярлык quot;Принятьquot;, но не на сам, а на стрелочку. И вы можете там выбрать: принять все исправления или рассматривать каждый по отдельности.
Второй способ. Снова идете в эту закладку, но вам нужен блок quot;отслеживаниеquot;, нажимаете на ярлык quot;Исправленияquot; и ваш документ больше не будет показывать такие строчки.
Если у вас получается такое выделение и зачркивание, то у вас включено в настройках данное действие. Для того, чтобы это убрать, нужно в меню на верней панели вордовского документа открыть окошко под названием quot;Исправленияquot; и выбрать в замен имеющегося пункт quot;Изменнный документquot;. После данных действий любая корректировка будет отображаться сразу без выделений цветом и зачркиваний.
Обычно такое случается после того, как вы скопировали и перенесли в документ текст, формат которого — это зачеркнутые красным буквы.
Потом даже если вы удалите его и начнете писать, Word будет подчеркивать слова красным. А все потому, что он запомнил это форматирование.
Чтобы избавиться от выделения красным, очистите форматирование при помощи этой кнопки:
Скорее всего вы работаете в Ворде с включенной функцией quot;регистрация изменений или примечанийquot;. В этом случае все удаленные элементы будут отображаться на странице в виде выноски, а все вставленные элементы будут подчеркнуты. Чтобы в дальнейшем избежать этого, необходимо отключить функцию quot;регистрация изменений или примечанийquot;.
Чтобы в дальнейшем избежать этого, необходимо отключить функцию quot;регистрация изменений или примечанийquot;.
Судя по всему, у вас Ворд 2013, настроенный именно на такое выделение удаляемого текста. Решить проблему очень просто — зайти в меню Рецензирование на верхней панели, там развернуть окошко quot;Исправленияquot; и вместо появляющегося сейчас пункта quot;Исправленияquot; или quot;Исправления в изменнном документеquot; выбрать пункт quot;Изменнный документquot;. Вс, теперь после любой корректировки будет отражаться е результат сразу, а не подчркивание красным прежнего варианта.
Применение или удаление зачеркивания текста
С помощью этой процедуры к тексту в документе можно применить форматирование в виде зачеркивания. Те же самые действия позволяют и удалить такое форматирование.
Примечание: Сведения об использовании функции исправлений и примечаний см. в разделе Исправления в Word.
Применение и удаление зачеркивания одной линией
Выделите текст, к которому требуется применить форматирование.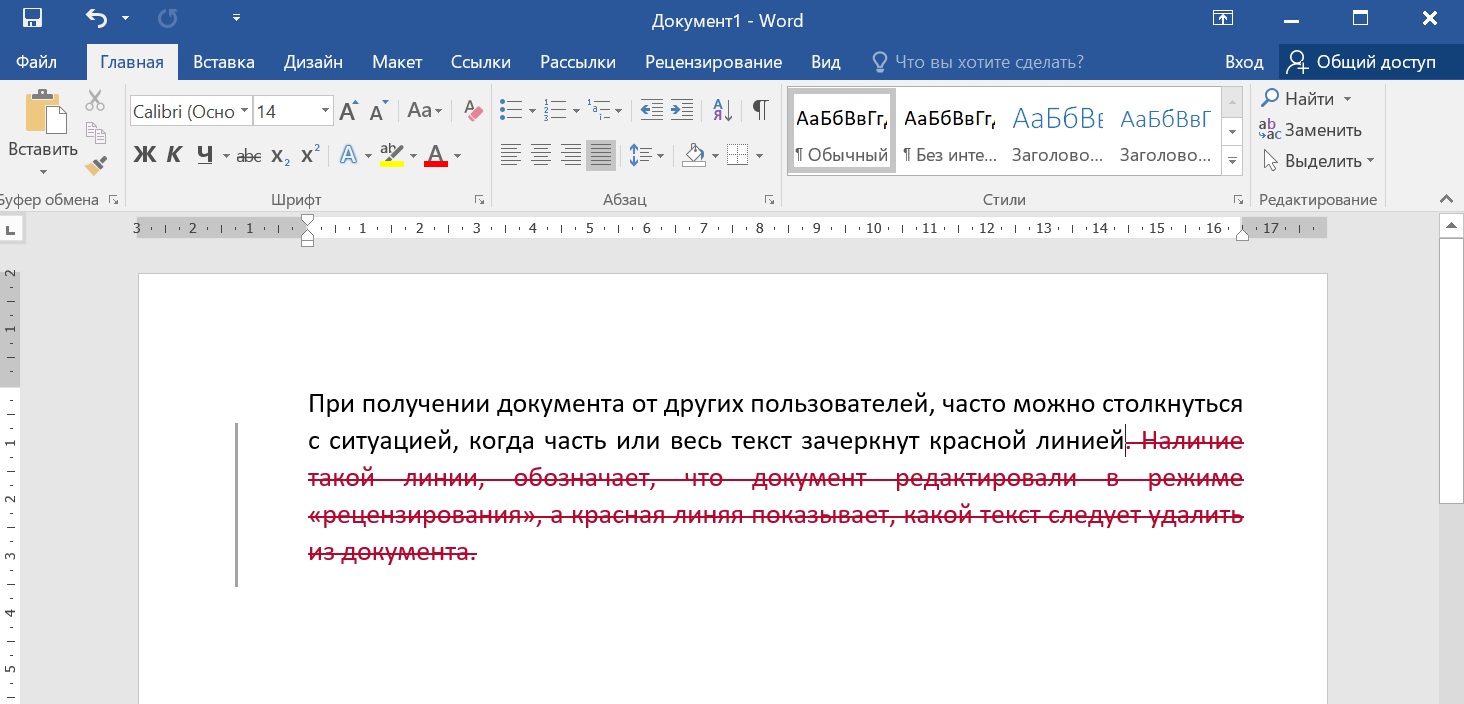
На вкладке Главная в группе Шрифт нажмите кнопку Зачеркнутый.
Применение и удаление зачеркивания двумя линиями
Выделите текст, к которому требуется применить форматирование.
На вкладке Главная нажмите кнопку вызова диалогового окна Шрифт, а затем откройте вкладку Шрифт.
Установите флажок Двойное зачеркивание.
Чтобы удалить двойное зачеркивание, выделите текст, а затем на вкладке
Почему в Ворде удаляются буквы когда печатаешь текст
Почему в Ворде удаляются буквы когда печатаешь текст
Достаточно частое происшествие, которое случается с начинающими пользователями ПК — это когда в Ворде удаляется следующая буква по порядку. То есть юзер набирал какой-то текст, потом что-то нажал после этого заметил, что при печатании удаляются буквы и символы перед курсором, вместо того, чтобы отодвигаться. Особенно забавно когда это происходит при нажатии пробела в Word или Excel — раз, и пропал символ! Новичков это просто повергает в ступор, так как они не понимают почему это происходит!
Особенно забавно когда это происходит при нажатии пробела в Word или Excel — раз, и пропал символ! Новичков это просто повергает в ступор, так как они не понимают почему это происходит!
А на самом то деле всё просто — дальше некуда! Сейчас я объясню как это всё происходит и как сделать так, чтобы не удалялись буквы при написании. Вся соль в том, что на клавиатуре есть клавиша Ins или Insert. Он применяется для переключения между режимом «Вставка» и режимом «Замена». По умолчанию применяется режим вставки и символы вставляются между существующих. Пользователь, случайно нажав на кнопку «Insert», активирует режим замены, после чего новые символы начинают заменять существующие и просто их стирают.
В текстовом редакторе Microsoft Word, начиная с версии 2007, в самом низу окна есть специальный индикатор, который отображает, какой из режимов используется в текущий момент. В Word 2003 и более старых версия использовалась вот такая индикация:
Яркая надпись ЗАМ означает, что режим «Замена» активирован. Соответственно, если надпись серая и неактивная — работает режим «Вставка».
Соответственно, если надпись серая и неактивная — работает режим «Вставка».
Итак, подведём итог. Если в Ворде удаляется следующая буква после набираемой при печатании, значит Вы случайно активировали ненужный режим ввода текста. Чтобы его отключить — достаточно просто нажать на кнопку Insert и ввод текста будет снова работать нормально!
Это тоже интересно:
Поделитесть полезным с друзьями:
Как удалить текст в Word
В этой статье мы обсудим, как удалить текст в ворде. Ввод и удаление текста в ворде осуществляется с помощью клавиатуры. Для того чтобы удалить текст в ворде используются две клавиши: Backspace и Delete. Далее мы рассмотрим, как удалить текст в ворде используя эти клавиши.
Как удалить текст в ворде с использованием клавиш Backspace и Delete
Самый простой способ, как удалить текст в ворде — это удаление символов по одному, нажимая либо клавишу Backspace, либо клавишу Delete. В следующей таблице описано, как вы можете удалить одиночный символ или целое слово, используя любую из этих двух клавиш:
В следующей таблице описано, как вы можете удалить одиночный символ или целое слово, используя любую из этих двух клавиш:
Клавиши и методы удаления текста в ворде
Установите курсор сразу после символа, который вы хотите удалить, и нажмите клавишу Backspace. Ворд удалит один символ слева от курсора.
Установите курсор сразу после слова, которое вы хотите удалить в ворде, и нажмите Ctrl+Backspace. Ворд удалит целое слово слева от курсора.
Установите курсор непосредственно перед символом, который вы хотите удалить, и нажмите клавишу Delete. Ворд удалит один символ справа от курсора.
Установите курсор непосредственно перед словом, которое вы хотите удалить, и нажмите Ctrl+Delete. Ворд удалит все слово справа от курсора.
Как удалить текст в ворде используя выделение
В статье как выделить текст в ворде, описано как выделять различные части документа Word. Вы можете использовать выделение для удаления выбранных частей текста. Как удалить текст в ворде выделяя определенные части текста описано в следующей таблице:
Выделение и методы удаления текста в ворде
Удалить часть текста в ворде
Нажмите в начале фрагмента текста, удерживайте клавишу Shift и нажмите в конце текста, чтобы выделить текст, и, наконец, нажмите либо клавишу Backspace, либо клавишу Delete.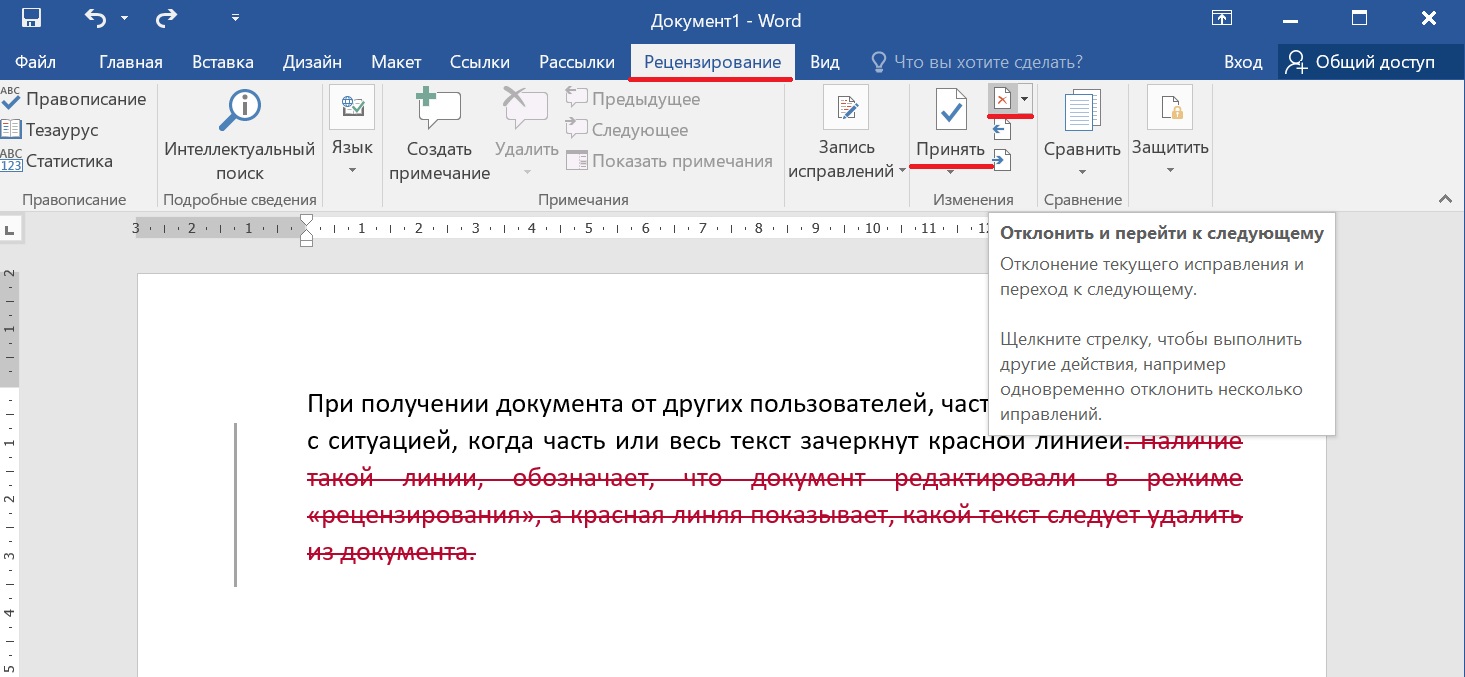
Удалить одно слово в ворде
Дважды щелкните в любом месте слова, которое вы хотите удалить, и нажмите либо клавишу Backspace, либо клавишу Delete.
Удалить абзац в ворде
Трижды щелкните в любом месте абзаца, который вы хотите удалить, и нажмите либо клавишу Backspace, либо клавишу Delete.
Удалить предложение в ворде
Удерживайте клавишу Ctrl и щелкните в любом месте предложения, которое вы хотите удалить, и нажмите либо клавишу Backspace, либо клавишу Delete.
Удалить вертикальную часть текста в ворде
Удерживая клавишу Alt, нажмите и удерживайте кнопку мыши и выделите часть текста, который вы хотите удалить; нажмите клавишу Backspace или клавишу Delete.
Удалить строку в ворде
Принесите свою мышь в область панели выбора (см. изображение ниже) и нажмите напротив строки, которую вы хотите удалить, и нажмите клавишу Backspace или клавишу Delete.
Удалить весь текст в ворде
Нажмите клавиши Ctrl+A, чтобы выделить весь документ и нажмите клавишу Backspace или клавишу Delete.
Примечание. Выделенная область в изображении ниже называется панелью выбора. Когда вы наводите курсор в этой области, он превращается в стрелку, направленную вправо.
Как удалить текст в Word – Панель выбора
О том, как удалить таблицу оставив текст в ворде написано в статье Как преобразовать таблицу в текст в Word.
Теперь вы знаете, как удалить текст в ворде
Как убрать выделение текста в Ворде
Многие пользователи, при работе с документом, любят различными способами выделять в нем текст. Возможно, Вы скопировали текст из Интернета, а слова, фразы или целые предложения в нем выделены жирным, цветом, подчеркиванием и прочим.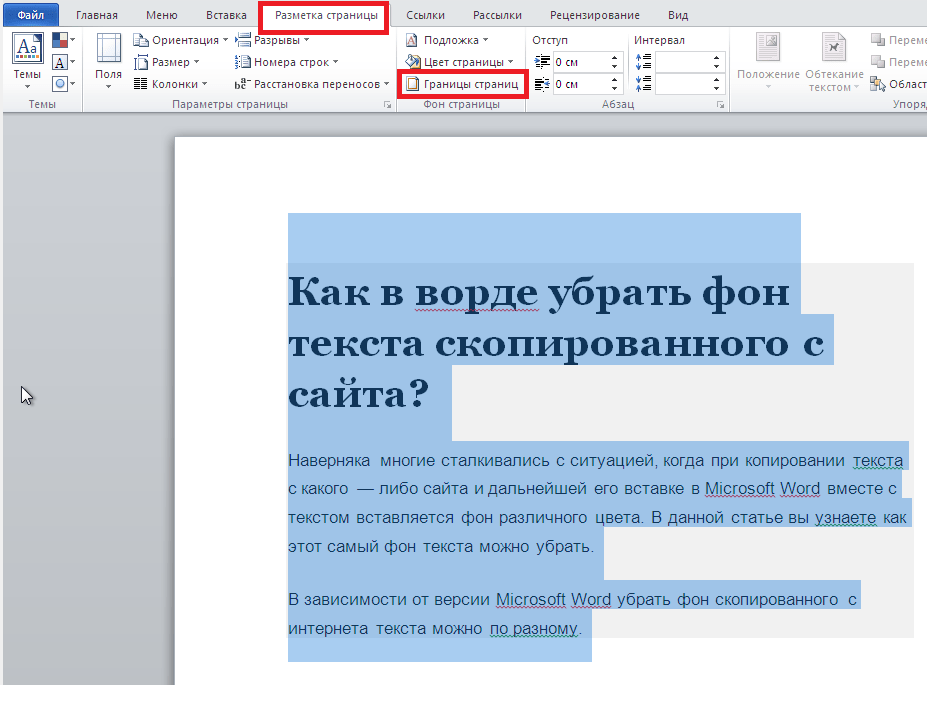 В любом случае, когда у Вас оказывается текст, форматированный таким образом, при этом в Вашем случае, в подобном оформлении нет необходимости, сразу возникает вопрос: как можно убрать выделение текста, сделанное в Ворде.
В любом случае, когда у Вас оказывается текст, форматированный таким образом, при этом в Вашем случае, в подобном оформлении нет необходимости, сразу возникает вопрос: как можно убрать выделение текста, сделанное в Ворде.
Именно эту тему мы рассмотрим в данной статье.
Текст в MS Word может быть выделен следующим образом: полужирный, курсив, подчеркнутый, зачеркнутый, маркером, цветом, заливкой и стилем.
Основные инструменты, с помощью которых делается выделение текста в документе, находятся на вкладке «Главная» в группах «Шрифт», «Абзац» и «Стили». Сначала нужный текст выделяется, затем нажимается кнопочка, соответствующая тому, какое выделение нужно применить.
Для того чтобы удалить выделение текста в Ворде, нужно сделать все тоже самое. Сначала выделите текст, для которого хотите убрать выделение, затем нажмите на соответствующую кнопочку на ленте.
Выделение текста будет убрано.
Чтобы убрать выделение для текста, сделанное маркером, цветом или заливкой, нужно нажать на черную стрелочку, возле соответствующей пиктограммы, и выбрать в меню «Нет цвета» или «Авто».
В Ворде есть еще один способ, с помощью которого можно быстро убрать выделение. Сначала выделите нужный фрагмент текста или весь текст, затем нажмите на кнопочку «Очистить формат».
В результате, будет полностью удалено форматирование выделенного текста. За исключением выделения, сделанного маркером.
Если Вам нужно убрать фон текста или страницы в Ворде, прочтите статью, перейдя по ссылке.
После того, как Вы полностью очистите форматирование в документе, Вас может заинтересовать статья: возможности редактирования и форматирования в Ворде.
Теперь Вы знаете, как можно удалить выделение, сделанное в Ворде. В том числе убрать выделение текста цветом, выделение скопированного текста, а также другие выделения, сделанные различными способами.
Поделиться новостью в соцсетях
Как в Ворде зачеркнуть слово
Необходимость зачеркнуть слово, фразу или фрагмент текста может возникнуть по разным причинам. Чаще всего это делается для наглядной демонстрации ошибки или исключения ненужной части из написанного.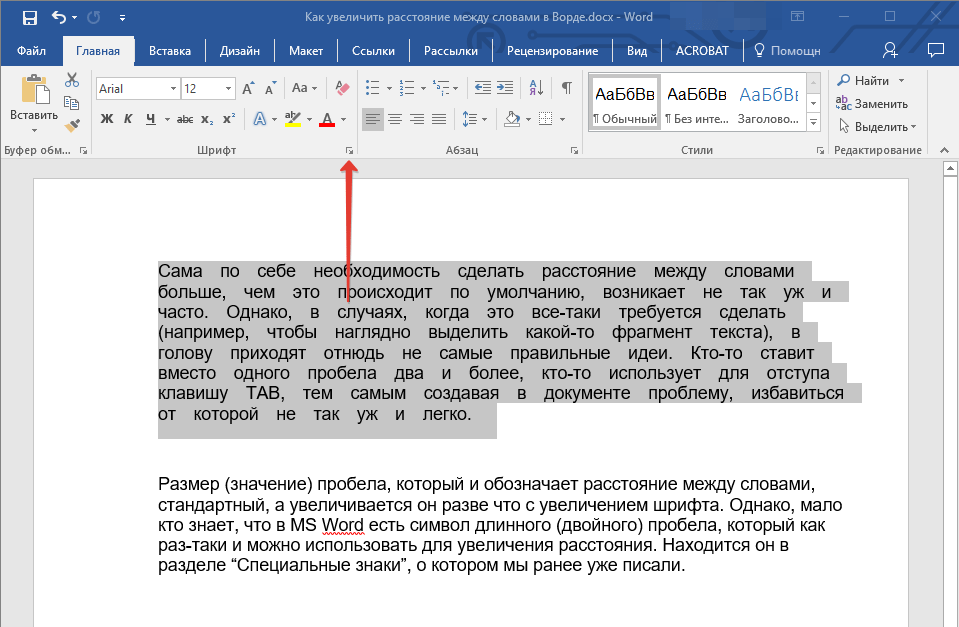 В любом случае, не так важно то, зачем может понадобиться зачеркнуть какой-либо фрагмент текста при работе в MS Word, куда более важно, да и просто интересно то, как это можно сделать. Именно об этом мы и расскажем.
В любом случае, не так важно то, зачем может понадобиться зачеркнуть какой-либо фрагмент текста при работе в MS Word, куда более важно, да и просто интересно то, как это можно сделать. Именно об этом мы и расскажем.
Урок: Как удалить примечания в Ворде
Существует несколько методов, используя которые можно сделать зачеркнутый текст в Word, и о каждом из них мы расскажем ниже.
Урок: Как сделать подчеркивание в Ворде
Использование инструментов для работы со шрифтом
Во вкладке “Главная” в группе “Шрифт” расположены различные инструменты для работы со шрифтом. Помимо изменения самого шрифта, его размера и типа написания (обычный, полужирный, курсив и подчеркнутый), текст можно сделать надстрочным и подстрочным, для чего предусмотрены специальные кнопки на панели управления. Именно с ними и соседствует кнопка, с помощью которой и можно перечеркнуть слово.
Урок: Как изменить шрифт в Word
1. Выделите слово или фрагмент текста, который требуется зачеркнуть.
Выделите слово или фрагмент текста, который требуется зачеркнуть.
2. Нажмите на кнопку “Зачеркнутый” (“abc”), расположенную в группе “Шрифт” в основной вкладке программы.
3. Выделенное слово или фрагмент текста будут перечеркнуты. Если необходимо, повторите аналогичное действие и для других слов или фрагментов текста.
- Совет: Чтобы отменить зачеркивание, выделите зачеркнутое слово или фразу и нажмите кнопку “Зачеркнутый” еще раз.
Изменение типа зачеркивания
Зачеркнуть слово в Ворде можно не только одной горизонтальной линией, но и двумя. Для этого выполните описанные ниже действия:
1. Выделите слово или фразу, которую необходимо зачеркнуть двойной линией (или изменить одинарное зачеркивание на двойное).
2. Откройте диалоговое окно группы “Шрифт” — для этого нажмите на небольшую стрелочку, которая находится в правой нижней части группы.
3. В разделе “Видоизменение” установите галочку напротив пункта “Двойное зачеркивание”.
Примечание: В окне образец вы можете увидеть, как будет выглядеть выделенный фрагмент текста или слово после зачеркивания.
4. После того, как вы закроете окно “Шрифт” (нажмите для этого кнопку “ОК”), выделенный фрагмент текста или слово будет перечеркнут двойной горизонтальной линией.
- Совет: Для отмены зачеркивания двойной линией повторно откройте окно “Шрифт” и уберите галочку с пункта “Двойное зачеркивание”.
На этом можно смело заканчивать, так как мы с вами разобрались в том, как зачеркнуть слово или фразу в Ворде. Осваивайте Word и достигайте только положительных результатов в обучении и работе.
Мы рады, что смогли помочь Вам в решении проблемы.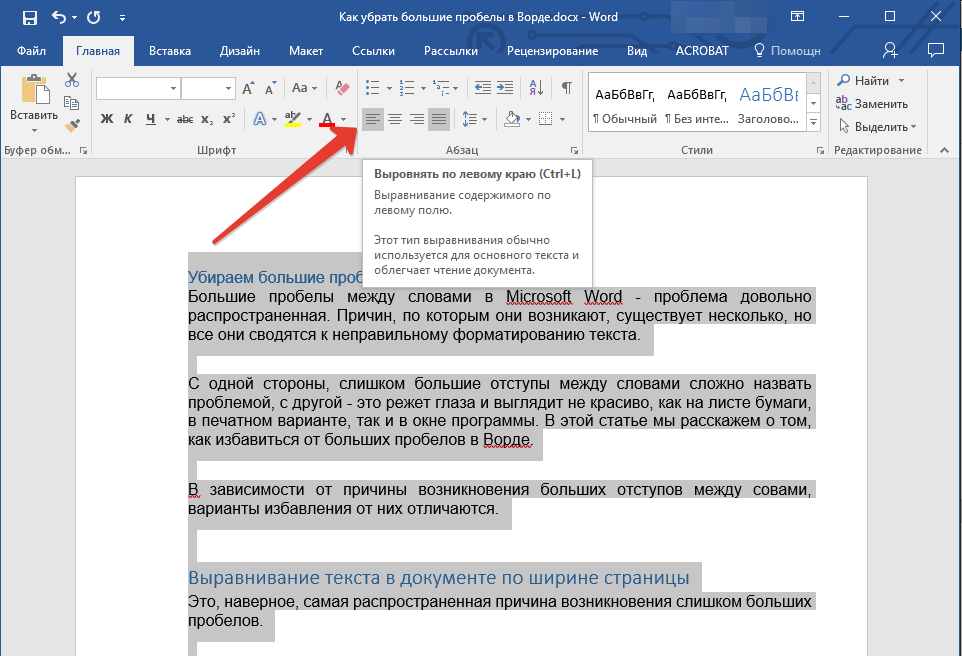
Задайте свой вопрос в комментариях, подробно расписав суть проблемы. Наши специалисты постараются ответить максимально быстро.
Помогла ли вам эта статья?
Как в Word сделать зачёркнутый текст
Введение
Удобный в использовании многофункциональный текстовый редактор Word, являющийся одной из самых популярных программных разработок компании Microsoft, содержит в себе огромный спектр разнообразного инструментария, позволяющего изменять стилистическое оформление информационных сообщений, которые содержатся в документах. Чаще всего, пользователи изменяют в тексте непосредственно шрифт и его размеры, выделяют отдельные части набранного сообщения полужирным и курсивом. Наряду с этим, любой желающий может изменить привычный чёрный цвет текста, который установлен по умолчанию, на любой из цветов радуги, чему способствует расположенная в главной категории цветовая палитра. Иногда случается и такое, что ранее написанное необходимо зачеркнуть, иными словами, пользователь должен сделать перечёркнутым набранный в Ворде текст .
В этой статье мы расскажем, как перечеркнуть шрифт в Ворде
Принцип зачёркивания слов
В версиях текстового редактора, которые были созданы позднее 2007 года, среди прочего инструментария, расположенного в категории «Главная», предусмотрен специализированный значок, посредством которого можно всего за один щелчок зачеркнуть текст в Ворде. Найти этот элемент можно на панели управления, расположенной в подразделе «Шрифт». Чтобы сделать слово зачёркнутым, нужно воспользоваться командой, на которой содержится сочетание букв «abc».
Чтобы зачеркнуть текст в Word, следует выделить необходимый фрагмент (ту часть информационного сообщения, которая впоследствии будет подвержена форматированию), а затем нажать на соответствующую кнопку.
В некоторых версиях текстового редактора Word может не быть ранее указанной кнопки, в таком случае придётся произвести ряд несложных манипуляций. Пользователю в первую очередь нужно выделить определённую часть текста, подлежащего изменению, а затем, в категории «Главная», которая является основной вкладкой программы, найти раздел «Шрифт».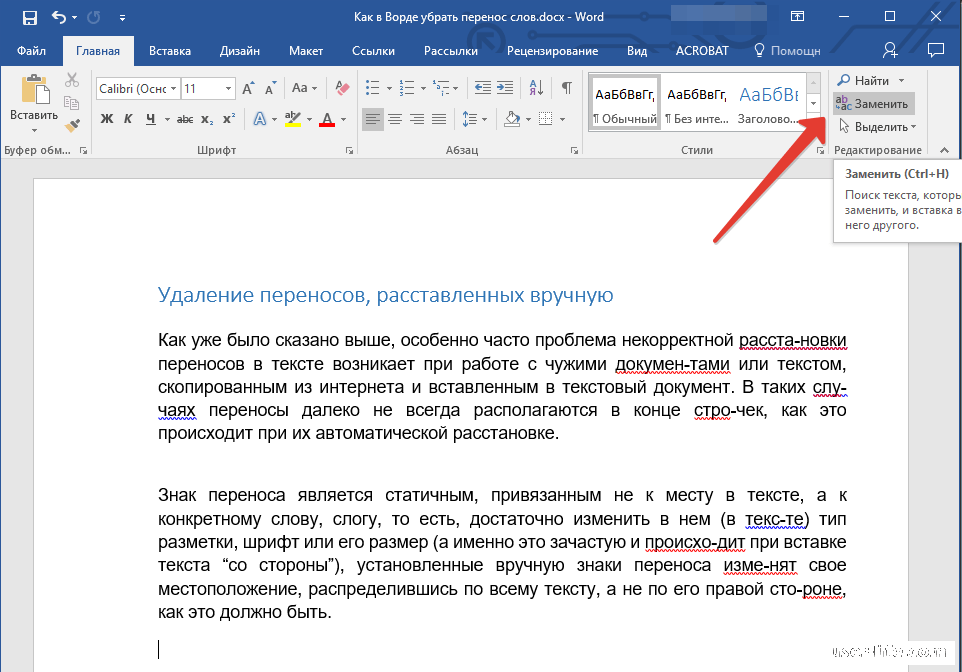 Кроме инструментов, которые постоянно находятся в поле зрения пользователя, этот раздел имеет несколько скрытых функций. Чтобы иметь возможность ими воспользоваться, нужно развернуть содержимое категории посредством нажатия на стрелку, расположенную в нижней части справа.
Кроме инструментов, которые постоянно находятся в поле зрения пользователя, этот раздел имеет несколько скрытых функций. Чтобы иметь возможность ими воспользоваться, нужно развернуть содержимое категории посредством нажатия на стрелку, расположенную в нижней части справа.
Чтобы зачеркнуть слово в Ворде, нужно в настройках, предусматривающих «Видоизменение», поставить отметку на той строчке, которая делает текст зачёркнутым. Подтвердить сделанные изменения можно нажатием на кнопку «Ок». В результате этих несложных действий указанные настройки будут применены, а диалоговое окно исчезнет с экрана.
Если пользователю нужно произвести операцию, в точности противоположную описанной — в частности, необходимо убрать перечёркнутые слова, можно применить обратный порядок действий. Юзер может выделить фрагмент текста с зачёркиванием и повторно нажать на значок «abc», после чего ранее изменённый фрагмент обретёт первоначальный вид.
Заключение
Уникальный текстовый редактор Word компании Microsoft обладает огромным количеством специализированных инструментов, которые позволяют производить над текстом множество манипуляций.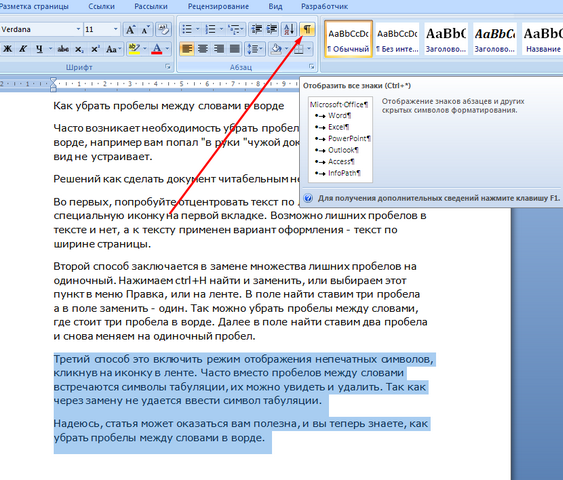 Специфический значок «abc», например, позволяет сделать зачёркнутым не только отдельно взятое слово, но и букву, символ, предложение или целый абзац.
Специфический значок «abc», например, позволяет сделать зачёркнутым не только отдельно взятое слово, но и букву, символ, предложение или целый абзац.
Необходимость зачеркнуть слово, фразу или фрагмент текста в документе может возникнуть по разным причинам. Чаще всего это делается для наглядной демонстрации ошибки или исключения ненужной части из написанного, но это далеко не единственные причины. В этой статье мы расскажем о том, как в Microsoft Word зачеркнуть текст.
Зачеркивание текста в Ворде
Решить поставленную перед нами задачу можно с помощью инструментов, представленных в группе «Шрифт» на ленте Microsoft Word. Другой вопрос, будет ли вам достаточно просто сплошной горизонтальной линии поверх написанного текста или захочется изменить ее внешний вид, а заодно и текста, поверх которого она располагается. Далее рассмотрим как непосредственно зачеркивание, так и его «оформление».
Вариант 1: Стандартное зачеркивание
Зачеркивание – это один из инструментов для работы со шрифтом, представленных в арсенале текстового редактора.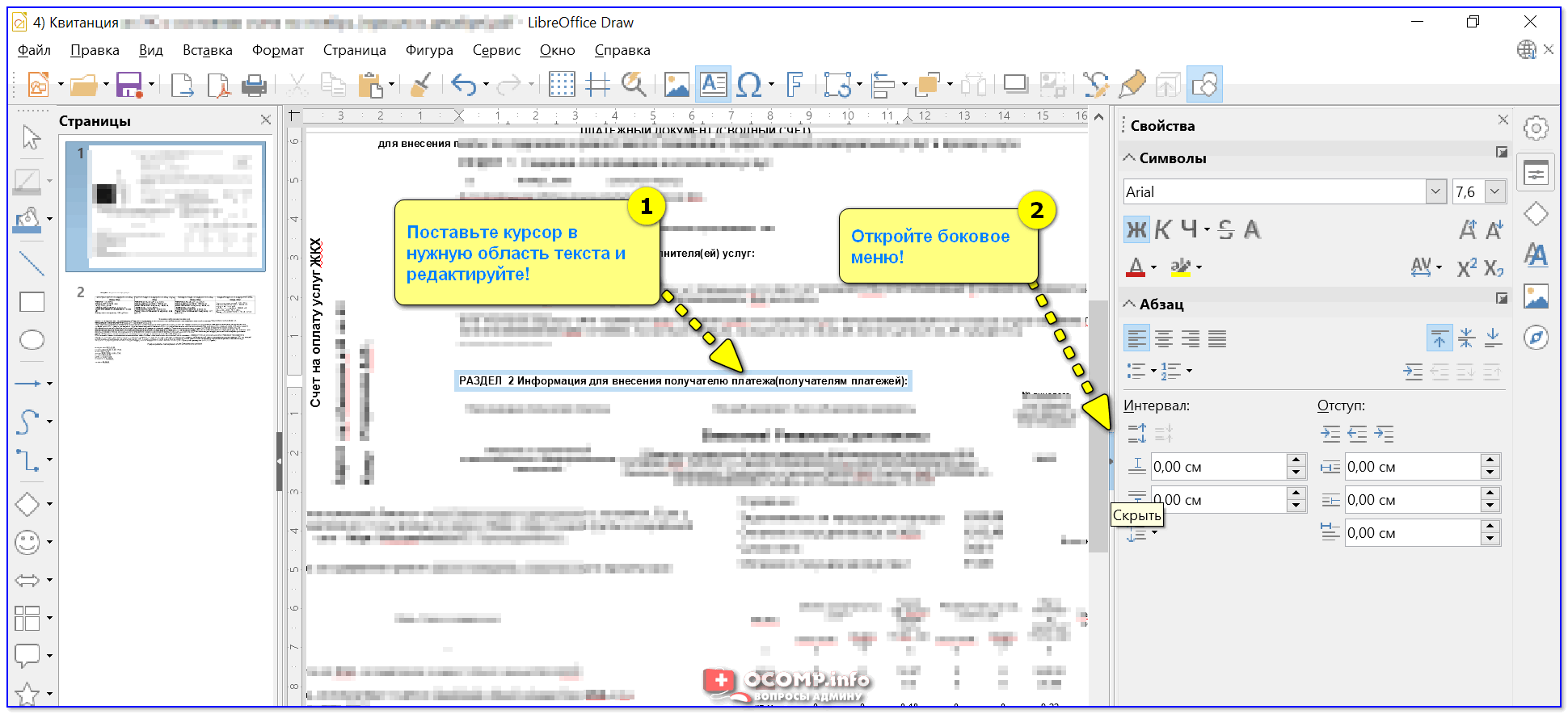 Работает он так же, как изменение начертания (полужирный, курсив, подчеркивание) и индекс (надстрочный и подстрочный), о которых мы ранее уже писали. Необходимая для решения нашей задачи кнопка располагается между ними.
Работает он так же, как изменение начертания (полужирный, курсив, подчеркивание) и индекс (надстрочный и подстрочный), о которых мы ранее уже писали. Необходимая для решения нашей задачи кнопка располагается между ними.
- Выделите слово или фрагмент текста, который требуется зачеркнуть.
Нажмите на кнопку «Зачеркнутый» (в актуальных версиях Word это значок с перечеркнутыми буквами «ab», ранее — «abc»), расположенную в группе «Шрифт» в основной вкладке программы.
Выделенное вами слово или фрагмент текста будут перечеркнуты. Если необходимо, повторите аналогичное действие с другими частями текста.
Совет: Чтобы отменить зачеркивание, выделите перечеркнутое слово или фразу и снова нажмите кнопку «ab» на панели инструментов.
Вот так просто можно зачеркнуть одной линией слово, фразу, предложение и более крупные фрагменты текста в Ворде. Полученный в результате выполнения этих действий текст может быть изменен внешне так же, как и обычный, сама же черта принимает вид (цвет, начертание, размер) надписи под ней.
Полученный в результате выполнения этих действий текст может быть изменен внешне так же, как и обычный, сама же черта принимает вид (цвет, начертание, размер) надписи под ней.
Вариант 2: Зачеркивание с настройкой внешнего вида
Текстовый редактор от Майкрософт позволяет не только перечеркивать слова, но и изменять цвет как горизонтальной линии, так и самого текста. Кроме того, проходящая поверх букв черта может быть двойной.
- Как и в рассмотренном выше случае, выделите с помощью мышки слово, фразу или фрагмент, который необходимо зачеркнуть.
Откройте диалоговое окно группы «Шрифт» — для этого нажмите на небольшую стрелочку, которая находится в правой нижней части этого блока с инструментами (показано на изображении выше).
В разделе «Видоизменение» установите галочку напротив пункта «Зачеркивание», чтобы получить результат, аналогичный рассмотренному выше, или выберите «Двойное зачеркивание».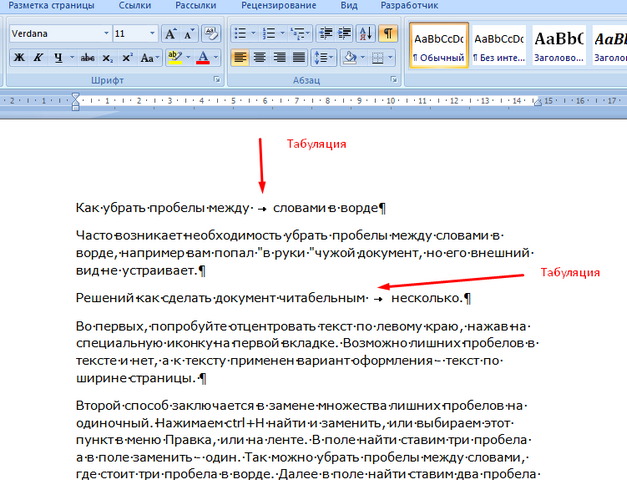 Выше можно выбрать «Цвет текста», который будет применен не только к букве, но и к перечеркивающей их линии.
Выше можно выбрать «Цвет текста», который будет применен не только к букве, но и к перечеркивающей их линии.
Примечание: В окне образец вы можете увидеть, как будет выглядеть выделенный фрагмент текста или слово после зачеркивания.
После того как вы сохраните внесенные изменения и закроете окно «Шрифт», нажав для этого кнопку «ОК», выделенный фрагмент текста или слово будет перечеркнут одинарной или двойной горизонтальной линией, в зависимости от того, на каком варианте вы остановили свой выбор.
Совет: Для отмены двойного зачеркивания повторно откройте окно «Шрифт» и уберите галочку с пункта «Двойное зачеркивание».
Повторимся, по возможностям оформления и изменения внешнего вида зачеркнутый текст ничем не отличается от обычного – к нему можно применять все инструменты, представленные в группе «Шрифт», и не только их.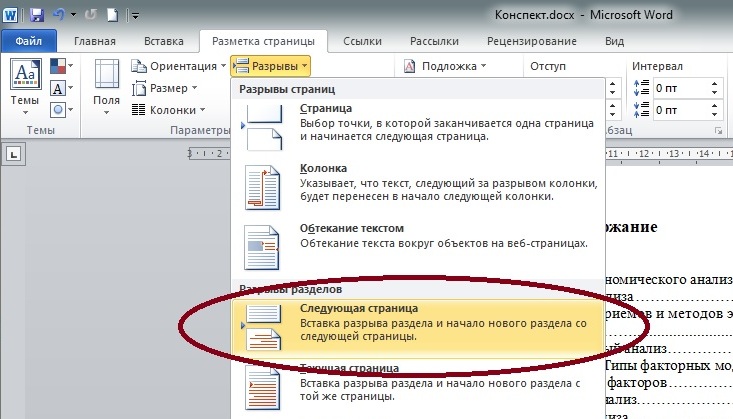
Заключение
В этой небольшой статье мы с вами разобрались в том, как зачеркнуть слово или любой фрагмент текста в Microsoft Word одной или двумя горизонтальными линиями, придав им желаемый внешний вид.
Отблагодарите автора, поделитесь статьей в социальных сетях.
Изменение регистра в Microsoft Word. Как перевести заглавные буквы в строчные для Word
Всем доброго времени суток!
Довольно часто наблюдаю, как многие набирают текст и случайно забывают отключить Caps Lock, и у них все буквы печатаются заглавными. В результате, стирают их, и начинают печатать заново. Ладно, если текст был небольшим (потеряете пару минут времени — не страшно ☺), а если по ошибке набрали длинный текст не теми буквами?
В этой статье хочу показать, как можно за пару кликов мышкой (или 1-2 нажатий на клавиатуре) быстро изменить регистр букв (все на заглавные или наоборот). Думаю, что такая, казалось бы, мелочь, не раз и не два пригодится в повседневной работе с текстовой информацией.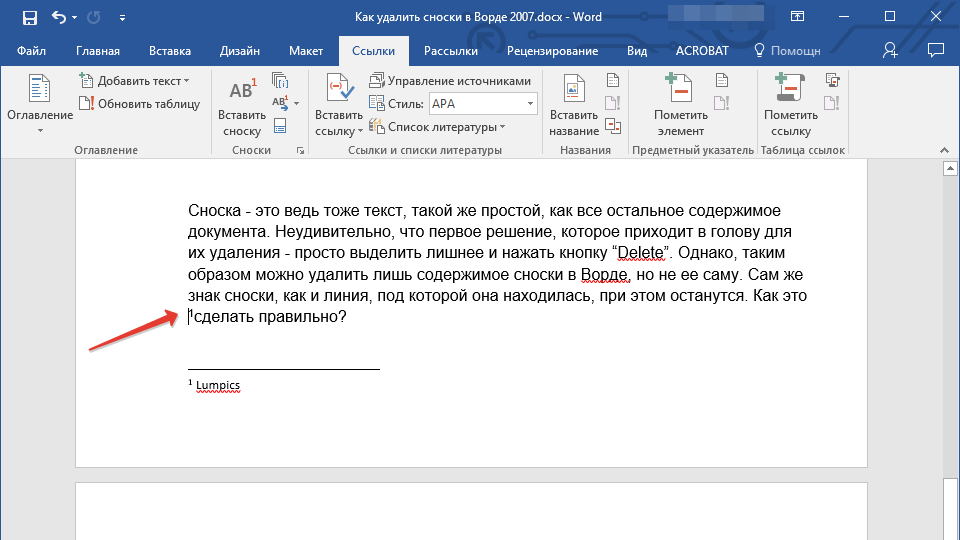 ..
..
Меняем прописные на строчные / и наоборот
В MS Word
Наверное, самый часто-встречающийся вариант (т.к. многие работают с текстом именно в Word). И так, в качестве примера я взял начало этой статьи и набрал ее заглавным регистром букв (все буквы прописные). Чтобы ничего не перепечатывать заново я просто сделал следующее:
Документ Word — меняем всё на строчные буквы
Важно!
Если вы в разделе «Главная» не можете найти данный инструмент «Аа» (у меня Word 2016, возможно в Word 2007 и старее — этого нет) — то выделите нужный текст, и нажмите сочетание кнопок Shift+F3 .
Многие жалуются, что на ноутбуках данное сочетание не работает . Дело в том, что на некоторых ноутбуках, кнопка F3 по умолчанию убавляет/прибавляет громкость или яркость экрана, а для ее прямого назначения — необходимо нажать дополнительно кнопку Fn .
Поэтому, на ноутбуках — попробуйте нажать Fn+Shift+F3 .
В текстовом блокноте
На некоторых ПК/ноутбуках в силу разных причин нельзя установить Word. Да и сам пакет MS Office весит более 3 ГБ, что с медленным интернетом достаточно долго загружать, в то время как с подобной задачей может справиться маленькая программа-блокнот… Речь идет о Notepad++.
Да и сам пакет MS Office весит более 3 ГБ, что с медленным интернетом достаточно долго загружать, в то время как с подобной задачей может справиться маленькая программа-блокнот… Речь идет о Notepad++.
Notepad++
Бесплатный и очень многофункциональный текстовый блокнот. Работает во всех версиях Windows, поддерживает русский язык. Позволяет открывать более 100 различных текстовых форматов! Кроме этого, он подсвечивает синтаксис большинства языков программирования. Например, можно легко корректировать код на PHP, редактировать HTML теги и пр.
Кроме этого, в арсенале этого блокнота куча разных нужных опций: работа с кодировками ( и китайских иероглифов в нормальный текст, работа с регистрами букв, поиск и замена определенных символов в тексте и т.д.).
И так, установку и запуск программы я опускаю (они стандартны и сложностей не вызывают). Далее нужно открыть свой текстовый файл (или просто скопировать нужный текст) в блокнот Notepad++. Затем выделите нужную строчку (или даже весь текст).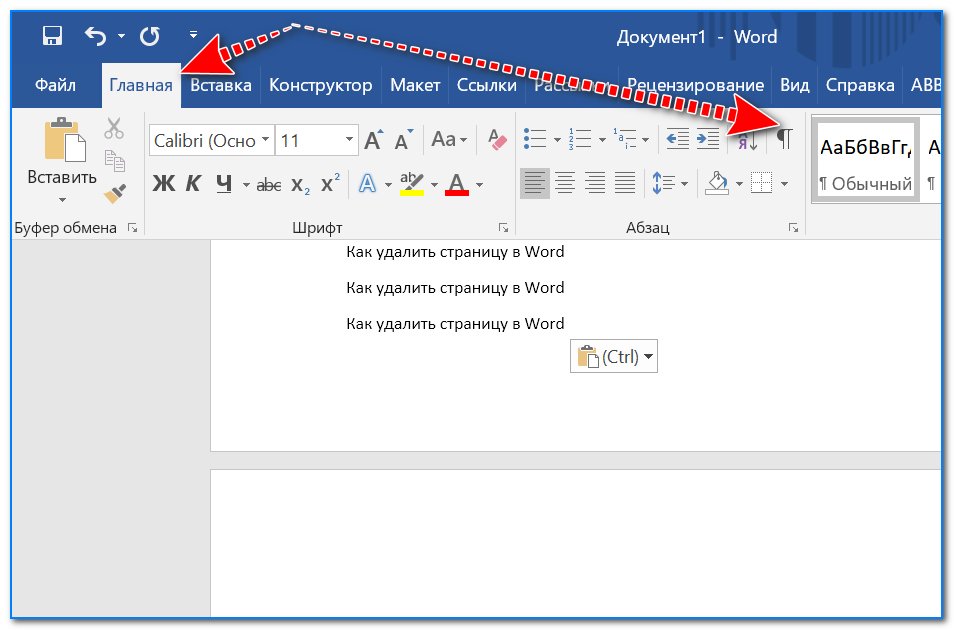
- Ctrl+U — весь выделенный текст будет преобразован к строчным буквам;
- Alt+U — весь выделенный текст станет написан с заглавных букв;
- Ctrl+Shift+U — все буквы будут прописными и т.д.
В моем примере, я выделенный текст преобразовал к строчному регистру. Показательный скриншот ниже. Быстро, легко, удобно!
Как обезопасить себя от случайного набора не тех символов
НО! Программа следит и за регистром, и, если вы случайно будете печатать заглавными — она легко поправит. К тому же, на «лету» идет корректировка «легких» и самый частых ошибок (где-то пропущенная буква, или 2 заглавных буквы в слове и пр.). В общем, очень рекомендую!
Punto Switcher
Довольно мощная утилита для автоматической смены раскладки (определяет раскладку сама в зависимости от набираемого вами текста). Также, если у вас уже есть набранный текст в не той раскладе — вы за одно нажатие кнопки можете быстро поменять английские буквы нар русские.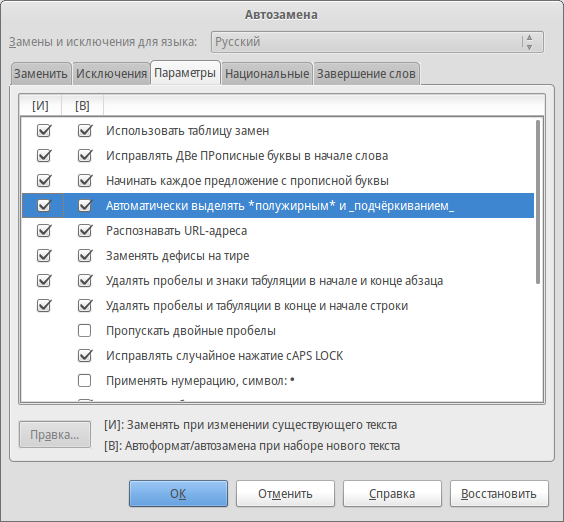 ..
..
Простой пример. Допустим, вы печатали-печатали, и у видели, что набрали совсем не то (не в той раскладке) … После установки утилиты Punto Switcher, достаточно выделить текст и нажать кнопки Shift+Pause — как текст моментально станет русским (см. показательные скриншоты ниже).
В общем-то, к утилите быстро привыкаешь, и потом не представляешь, как набирать текст без ее помощи ☺. Здорово помогает в работе с текстами (экономия времени на лицо).
Это всё, о чем хотел сказать по этой теме.
За дополнения — отдельное мерси!
Для изменения регистра символов в набранном тексте необходимо выделить фрагмент текста и в меню Формат выбрать команду Регистр. В появившемся диалоговом окне следует выбрать один из следующих переключателей:
Как в предложениях – увеличить первую букву первого слова предложения;
все строчные – установить все буквы фрагмента в нижний регистр;
ВСЕ ПРОПИСНЫЕ – установить все буквы фрагмента в верхний регистр;
Начинать С Прописных – установить первые буквы каждого слова в верхний регистр;
иЗМЕНИТЬ
РЕГИСТР –
заменить буквы верхнего регистра
буквами нижнего регистра и наоборот.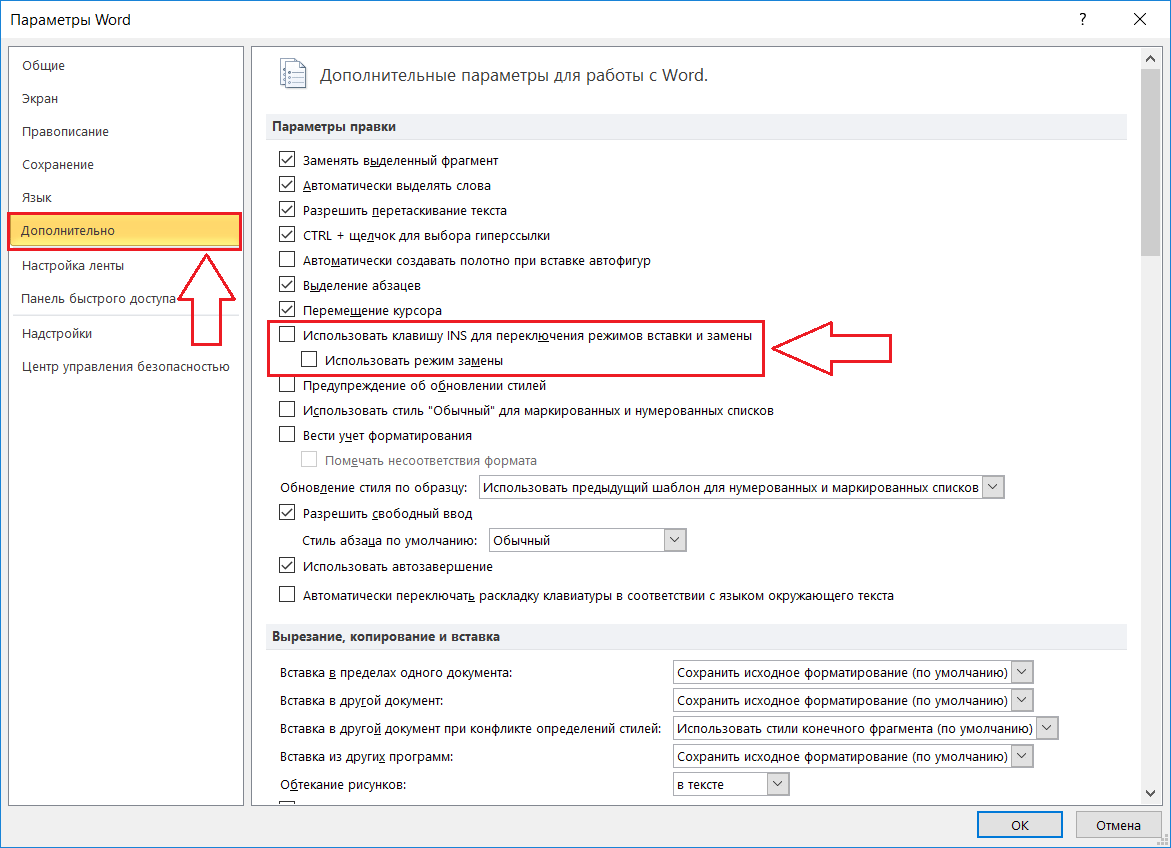
32. Microsoft Word. «Использование гиперссылок в документах»
Гиперссылка — это выделенные области документа, позволяющие переходить к другому документу, содержащему связанную информацию. Простейшим примером может служить энциклопедия, в которой в каждой статье встречаются ссылки на другие статьи.
Набрать тексты, сохраняя их в отдельных файлах. Имена файлов соответствуют названиям текстов.
Нужно связать эти тексты в гипертекст. Для этого в первом тексте выделить «заглавие». В меню Вставка выбрать команду Гиперссылка. На экране появится окно диалога Добавление гиперссылки, в котором нужно найти необходимый файл.
Щелкнуть по кнопке ОК, и «заглавие» изменит цвет и станет подчеркнутым.
Повторить эти действия для других…
После
того, как все названия окажутся
выделенными цветом и подчеркиванием,
установить курсор на любой из них. Если
курсор изменит свою форму и станет
похож на правую руку с вытянутым
указательным пальцем, значит, все
сделано правильно.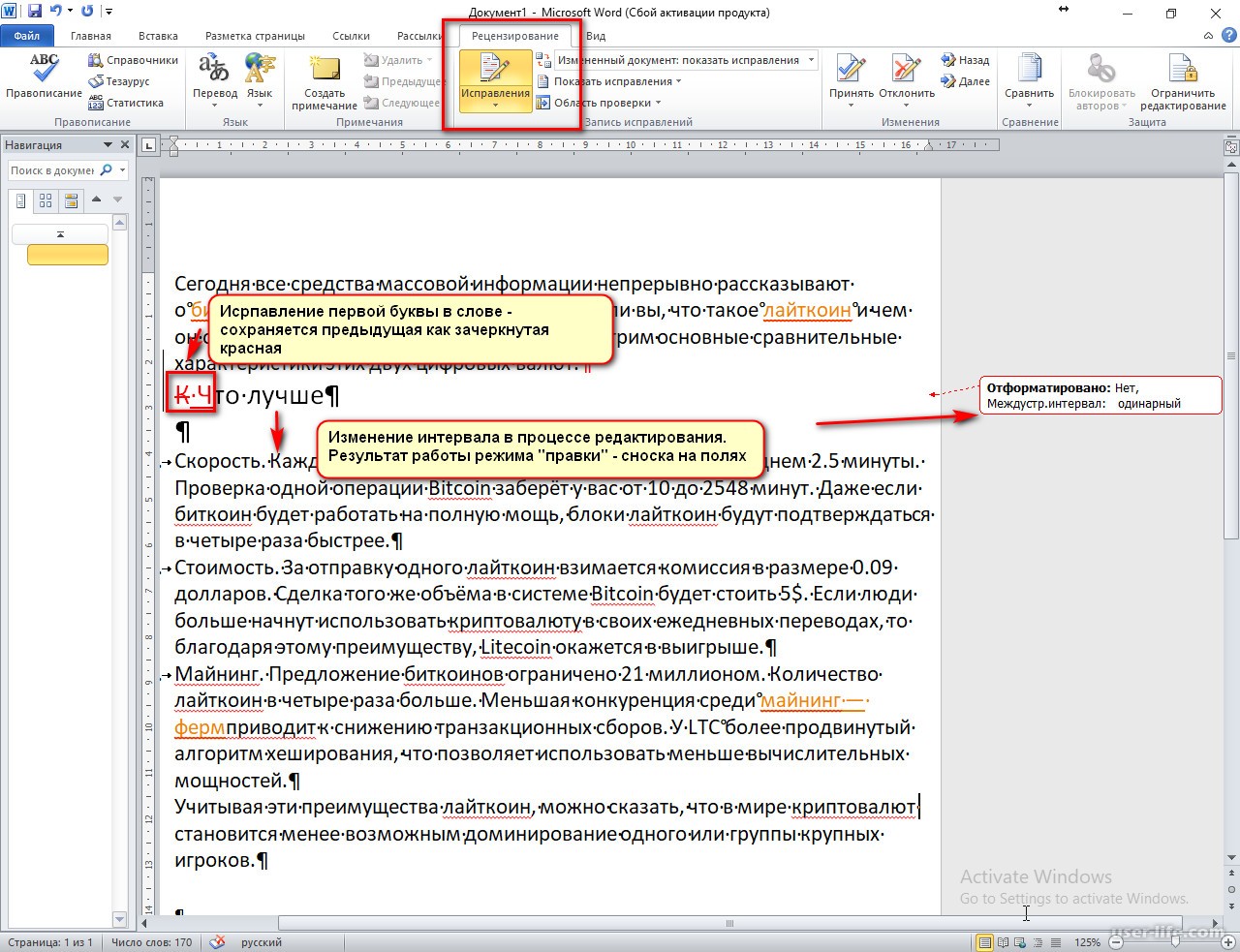 Задержите курсор
на слове «заглавие», рядом появится
табличка с полным именем файла, который
связан с этим словом. При щелчке по
этому слову загрузится файл Заглавие.doc.
Задержите курсор
на слове «заглавие», рядом появится
табличка с полным именем файла, который
связан с этим словом. При щелчке по
этому слову загрузится файл Заглавие.doc.
В загрузившемся файле появится панель инструментов Веб-узел. Вернитесь к исходному тексту, щелкнув по кнопке со стрелкой Назад. Слово «заглавие» изменило цвет. Это означает, что эту ссылку просмотрели.
Выполните п.4-5 с другими словами.
Щелкнуть по гиперссылке правой кнопкой мыши и выбрать в контекстном меню команду Гиперссылка, в сплывающем меню выбрать команду Изменить гиперссылку. На экране появиться диалоговое окно Изменение гиперссылки.Для изменения нажмите кнопку Удалить ссылку.
33. Microsoft Word. «Нумерация страниц. Печать готового документа»
При
наличии нескольких страниц можно
создать их нумерацию. Для этого в меню
Вставка необходимо выбрать пункт Номера
страниц, затем в окне указать расположение
номера (внизу или вверху) и выравнивание
(слева, справа, от центра, внутри,
снаружи). Последние два выравнивания
(внутри и снаружи) используются, когда
установлены зеркальные поля для
страницы. Так же можно выбрать отображать
или нет номер на первой странице. При
нажатии на кнопку Формат появляется
еще одно окно, где можно задать формат
номера (арабскими цифрами, буквами или
латинскими цифрами) и указать, с какой
цифры будет начинаться нумерация.
Нумерация отображается в непечатной
зоне страницы, поэтому можно не
беспокоиться о случайном ее удалении
или смещении.
Последние два выравнивания
(внутри и снаружи) используются, когда
установлены зеркальные поля для
страницы. Так же можно выбрать отображать
или нет номер на первой странице. При
нажатии на кнопку Формат появляется
еще одно окно, где можно задать формат
номера (арабскими цифрами, буквами или
латинскими цифрами) и указать, с какой
цифры будет начинаться нумерация.
Нумерация отображается в непечатной
зоне страницы, поэтому можно не
беспокоиться о случайном ее удалении
или смещении.
Изменение нумерации
Для изменения шрифта и других параметров нумерации следует сделать тройной щелчок на номере страницы или в меню Вид выбрать пункт Колонтитулы. После этого действия номер окажется в рамке, которую можно растянуть, переместить. Номер внутри рамки можно выделить как текст и задать шрифт, его цвет, размер, начертание и др. параметры.
Вставка
номера страниц – осуществляет
автоматическую нумерацию страниц. При
этом существует возможность выбора
формата нумерации.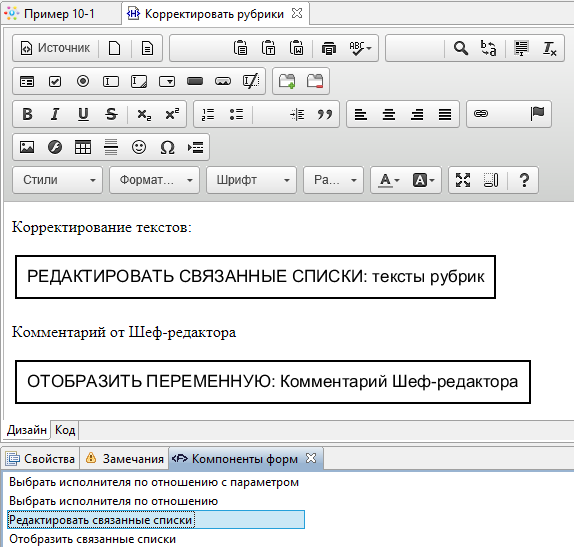
Дата и время – вставка текущей даты и времени, причем при каждом следующем открытии документа эти значения будут соответственно меняться.
Чтобы удалить нумерацию страниц , необходимо выделить номер описанным ранее способом и нажать клавишу Delete. Нумерация будет удалена на всех страницах одного раздела.
Печать готового документа
Готовый документ можно распечатать на принтере. Но перед этим желательно посмотреть, как он будет выглядеть на печати. Перейти в этот режим можно с помощью меню Файл – Предварительный просмотр или нажимаем кнопку
Предварительный просмотр — это просмотр файла на экране в том виде, в котором он будет напечатан. При включении просмотра появляется панель инструментов:
Одна страница — показ текущей страницы.
Несколько страниц — показ нескольких страниц. Для указания количества необходимо выделить в сетке требуемое число страниц.
Подгонка
страниц —
уменьшение документа на одну страницу
для предотвращения попадания небольшого
фрагмента текста на последнюю страницу.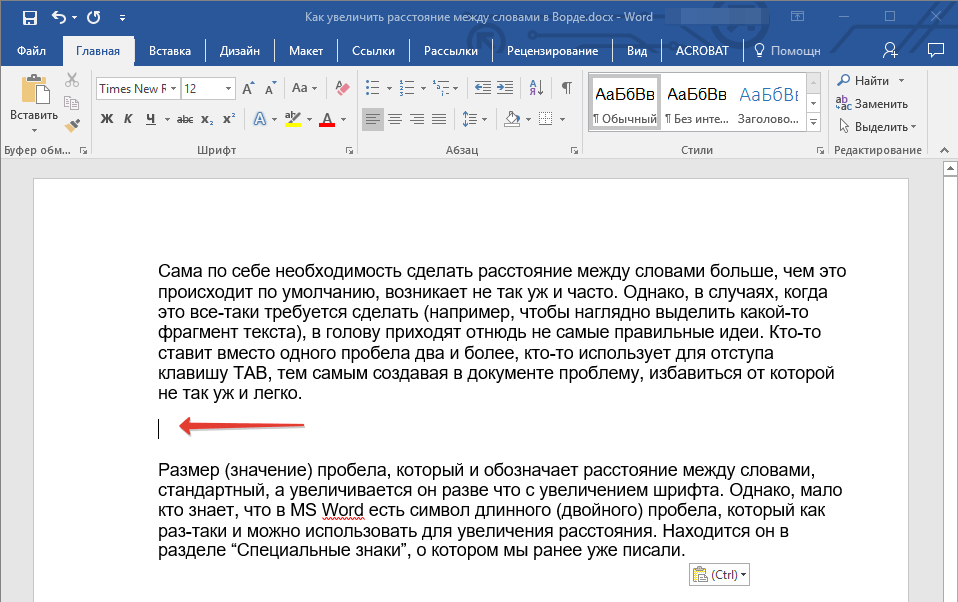
После предварительного просмотра можно внести корректировки в текст, если это требуется. Следующий шаг — печать.
Выбор принтера
В окне Печать необходимо настроить следующие параметры.
Если есть возможность выбирать принтер, то в области Принтер в выпадающем списке Имя выбрать тип используемого принтера. Указать диапазон печати в области Страницы. Печатаемые страницы можно задать несколькими способами:
Все — печать всех страниц документа.
Текущая — печать страницы, на которой находится курсор.
Номера — печать указанных страниц. Можно перечислять через запятую, например 1, 6, 8, 10 или диапазон страниц, например, 12 — 22, 25 — 27
Количество копий
Указать дополнительные параметры
Печатать
по четным/нечетным страницам удобно в
случае, когда страницы и текст расположен
с обеих сторон листа.В области Масштаб
в списке число страниц на листе: можно
указать количество страниц, печатаемых
на каждом листе бумаги. В списке по
размеру страницы можно изменить формат
листа.
В списке по
размеру страницы можно изменить формат
листа.
Необходимость изменить регистр в MS Word чаще всего возникает из-за невнимательности пользователя. Например, в случаях, когда фрагмент текста набирался с включенным режимом Caps Lock. Также, иногда поменять регистр в Ворде нужно специально, сделав все буквы большими, маленькими или просто противоположными тому, что есть на данный момент.
Для изменения регистра достаточно нажать всего одну кнопку на панели быстрого доступа в Ворде. Располагается эта кнопка во вкладке «Главная » в группе инструментов «Шрифт «. Так как она выполняет сразу несколько функций по части изменения регистра, будет уместно рассмотреть каждую из них.
1. Выделите часть текста, в которой требуется изменить регистр.
2. Нажмите на панели быстрого доступа кнопку «Регистр » (Аа ), расположенную в группе инструментов «Шрифт » во вкладке «Главная «.
3. Выберите в выпадающем меню кнопки подходящий тип изменения регистра:
Изменить регистр можно и с помощью горячих клавиш:
1.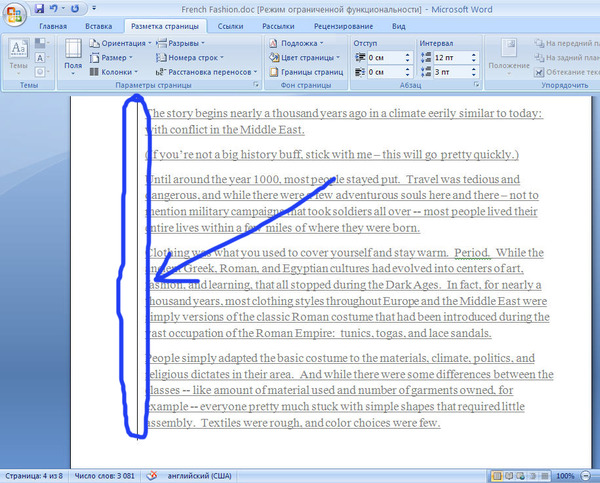 Выделите часть текста, в которой нужно изменить регистр.
Выделите часть текста, в которой нужно изменить регистр.
2. Нажмите «SHIFT+F3 » один или более раз для изменения регистра в тексте на подходящий (изменения происходит аналогично порядку пунктов в меню кнопки «Регистр «).
Примечание: С помощью комбинации клавиш можно поочередно переключаться между тремя стилями регистра — «все строчные», «ВСЕ ПРОПИСНЫЕ» и «Начинать С Прописных», но не «Как в предложениях» и не «иЗМЕНИТЬ РЕГИСТР».
Для того, чтобы применить к тексту тип написания с малых прописных букв, необходимо выполнить следующие манипуляции:
1. Выделите необходимый фрагмент текста.
2. Откройте диалоговое окно группы инструментов «Шрифт «, нажав на стрелку в нижнем правом углу.
3. В разделе «Видоизменение » напротив пункта установите галочку «малые прописные «.
Примечание: В окне «Образец » вы сможете увидеть, как будет выглядеть текст после внесенных изменений.
4. Нажмите «ОК » для закрытия окна.
Вот так просто можно поменять регистр букв в Ворде в соответствии с вашими требованиями. Желаем вам обращаться к этой кнопке только по необходимости, но уж точно не из-за невнимательности.
В этой статье я хочу рассказать Вам о нескольких способах как изменить регистр символов в Excel с верхнего на нижний или как сделать каждое слово с прописной буквы. Вы научитесь справляться с такими задачами при помощи функций ПРОПИСН и СТРОЧН , при помощи макросов VBA, а также используя Microsoft Word.
Функции Excel для изменения регистра текста
В Microsoft Excel есть три замечательных функции, при помощи которых Вы можете изменять регистр текста. Это UPPER (ПРОПИСН), LOWER (СТРОЧН) и PROPER (ПРОПНАЧ).
- Функция UPPER (ПРОПИСН) преобразовывает все символы нижнего регистра в верхний регистр.
- Функция LOWER (СТРОЧН) делает все прописные буквы строчными.

- Функция PRO PER (ПРОПНАЧ) делает в каждом слове первую букву прописной, а все остальные – строчными.
Все эти три функции работают по одинаковому принципу, поэтому я покажу Вам, как работает одна из них. Давайте в качестве примера рассмотрим функцию UPPER (ПРОПИСН):
Вводим формулу в Excel
- Вставьте новый (вспомогательный) столбец рядом с тем, в котором содержится текст, который Вы хотите преобразовать.
Замечание: Этот шаг не обязателен. Если таблица не большая, Вы можете просто использовать любой смежный пустой столбец.
Копируем формулу вниз по столбцу
Теперь Вам нужно скопировать формулу в остальные ячейки вспомогательного столбца:
Замечание: Если Вам нужно полностью заполнить новый столбец (на всю высоту таблицы), то Вы можете пропустить шаги 5-7 и просто дважды кликнуть по маркеру автозаполнения.
Удаляем вспомогательный столбец
Итак, у Вас есть два столбца с одинаковыми текстовыми данными, отличающимися только регистром. Предполагаю, что Вы хотите оставить столбец только с нужным вариантом. Давайте скопируем значения из вспомогательного столбца и избавимся от него.
Предполагаю, что Вы хотите оставить столбец только с нужным вариантом. Давайте скопируем значения из вспомогательного столбца и избавимся от него.
В теории это может показаться слишком сложным. Расслабьтесь и попробуйте проделать все эти шаги самостоятельно. Вы увидите, что изменение регистра при помощи функций Excel – это совсем не трудно.
Изменяем регистр текста в Excel при помощи Microsoft Word
Если Вы не хотите возиться с формулами в Excel, Вы можете изменить регистр в Word. Далее Вы узнаете, как работает этот метод:
Замечание: Кроме этого, Вы можете нажимать сочетание Shift+F3 , пока не будет установлен нужный стиль. При помощи этих клавиш можно выбрать только верхний и нижний регистр, а также регистр как в предложениях.
Теперь у Вас есть таблица в Word с изменённым регистром текста. Просто скопируйте её и вставьте на прежнее место в Excel.
Изменяем регистр текста при помощи макроса VBA
Я не буду отвлекаться от темы и рассказывать Вам, как вставить и запустить код VBA в Excel, поскольку об этом замечательно рассказано в нашего сайта.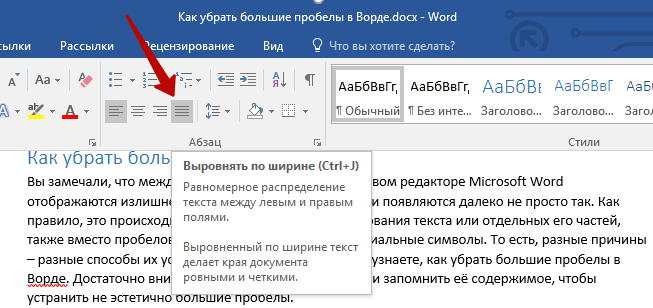 Я просто покажу макросы, которые Вы можете скопировать и вставить в свою книгу.
Я просто покажу макросы, которые Вы можете скопировать и вставить в свою книгу.
- Если Вы хотите преобразовать текст в верхний регистр, используйте следующий макрос VBA:
Sub Uppercase() For Each Cell In Selection If Not Cell.HasFormula Then Cell.Value = UCase(Cell.Value) End If Next Cell End Sub
- Чтобы применить нижний регистр к своим данным, используйте код, показанный ниже:
Sub Lowercase() For Each Cell In Selection If Not Cell.HasFormula Then Cell.Value = LCase(Cell.Value) End If Next Cell End Sub
- Вот такой макрос сделает все слова в тексте, начинающимися с большой буквы:
Sub Propercase() For Each Cell In Selection If Not Cell.HasFormula Then Cell.Value = _ Application _ .WorksheetFunction _ .Proper(Cell.Value) End If Next Cell End Sub
Я надеюсь, что теперь, когда Вы знаете пару отличных приёмов изменения регистра в Excel, эта задача не вызовет у Вас затруднений. Функции Excel, Microsoft Word, макросы VBA – всегда к Вашим услугам. Вам осталось сделать совсем немного – определиться, какой из этих инструментов Вам больше нравится.
Вам осталось сделать совсем немного – определиться, какой из этих инструментов Вам больше нравится.
В моменты спешки и просто невнимательности во время набора текста, случается, что весь текст или его фрагмент напечатан только заглавными буквами. Казалось бы, остаётся один выбор — всё стереть и печатать заново, но нет, следует всего лишь изменить регистр и выбрать соответствующий вариант написания слов. Существует несколько простых способов решить данный курьёз.
Знак регистра в Ворде
Чтобы в абзаце первое слово в предложении начиналось с прописной буквы и продолжалось строчными, нужно поменять режим на «Как в предложениях». Найти его можно следующим образом:
Такие варианты регистра как: «Все строчные» и «Все прописные» наиболее известны и понятны. Рассмотрим подробнее режимы: «Начинать с прописных» и «Изменить регистр».
Если выделить абзац и выбрать «Начинать с прописных». То каждое новое слово будет печататься в верхнем регистре, вне зависимости начинается предложение или нет.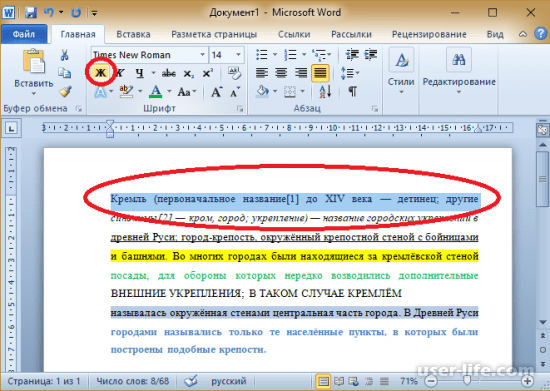
Напишем предложение в обычном виде, т. е, первую букву первого слова в предложении делаем прописной, а последующие все строчные.
После выделения текста кликнем по «изменить регистр», то получится вот такой результат. Единственный ранее верхний регистр сменится на нижний, а далее идущие слова, написанные ранее в нижнем регистре, изменятся на верхний.
Следовательно, если фраза или предложение будет написано с прописных букв, после нажатия «изменить регистр» предложение изменит верхний регистр на нижний, в том числе и первую букву предложения. Наглядно можно увидеть ниже:
Посредством панели инструментов «Шрифт»
Когда набранный текст необходимо изменить, к примеру, сделать полностью заглавными, то воспользуйтесь данным способом. Для этого нужно:
- Выделить весь текст или его фрагмент;
- Перейти во вкладку «Главная» и кликнуть на диалоговое окно «Шрифт»;
Примечание. Данное окно «Шрифт» можно также вызвать комбинацией клавиш «Ctrl+D».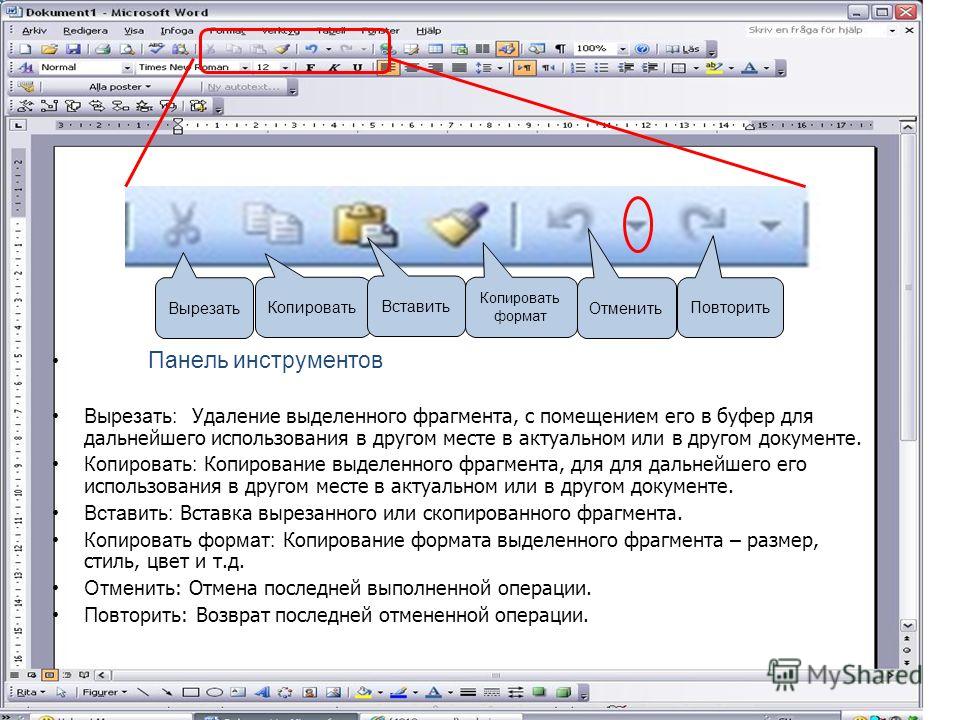
В новом окне укажите нужный вариант написания: «Малые прописные» или «Все прописные». После как установите галочку в соответствующем месте, в разделе «Образец» будет показан вид исходного текста.
С помощью сочетания клавиш
С помощью горячих клавиш смена регистра осуществляется моментально. Необходимо выполнить шаги:
- Выделить часть текстового документа;
- Нажать горячие клавиши «Shift+F3»(F3 располагается в первом верхнем ряду всей клавиатуры), F3 следует нажимать до тех пор, пока регистр не преобразует текст в нужный вид;
Этот способ изменит регистр букв в выделенном документе в 3 вариациях.
Разновидности регистра в версиях Ворда
Виды регистра, что будут описаны ниже, актуальны в том случае, если использовать комбинацию клавиш «Shift+F3».
Ворд 2003, 2013, 2016
В данных версиях есть нижеперечисленные вариации регистра:
Версии Ворда 2007 и 2010
В текстовом редакторе Ворд в версиях 2007 и 2010 есть помимо двух стандартных видов «Всех прописных» и «Всех строчных» еще один:
- Как в предложениях;
Сфера безопасности | Главная
Новая центральная станция СФ-4500 для ППКУП «Сфера-8500» обеспечивает защиту от системной ошибки и позволяет подключить более 7600 адресных устройств.
26.04.2021
Завершена модернизация ППКУП «Сфера-8500». В состав прибора вошла новая центральная станция СФ-4500. Станция обеспечивает выполнение требований СП 484.1311500.2020 для проектов СПА и СПС. Станция обеспечивает защиту от системной ошибки. Оборудование сертифицировано на соответствие требованиям ТР ЕАЭС 043/2017.
Замена ППКОПиУ «Сфера 2001» на ППКОПиУ «Сфера-8500»
10.03.2020
В 2020 году ООО «Сфера Безопасности» предлагает установщикам и эксплуатирующим организациям программу замены системного блока «СФ-2001-1.24» на центральную станцию «СФ-8500» в связи со снятием с производства ППКОПиУ «Сфера 2001» с 1.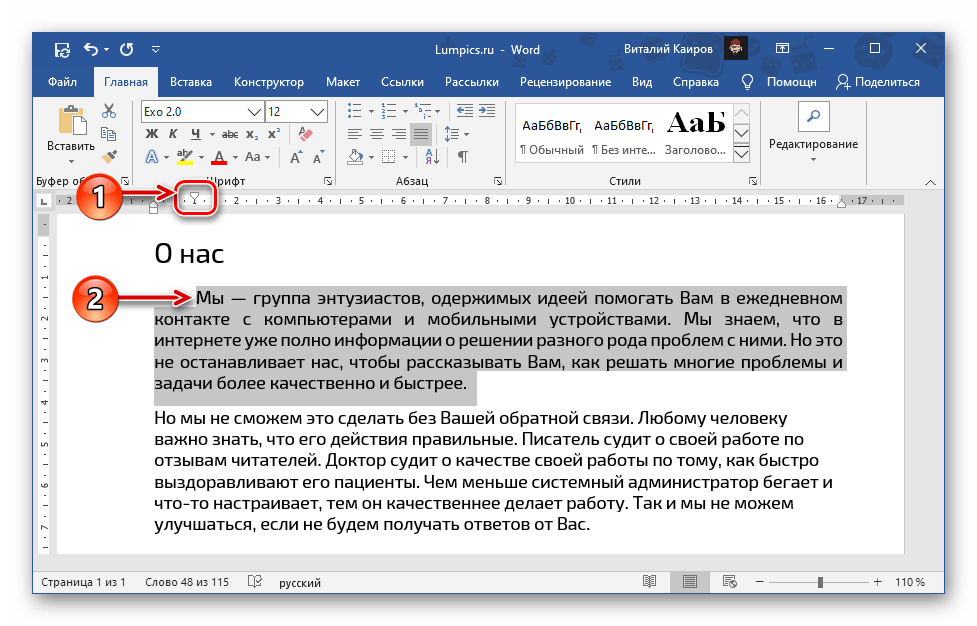 06.2020 года.
06.2020 года.
Адресный световой оповещатель (строб-лампа)
26.01.2018
Теперь прибор «Сфера-8500» поддерживает адресные строб-лампы WST-PR-N00 AP ID63. Световой оповещатель предназначен для работы в адресном шлейфе модулей СФ-МАШ-4 и СФ-МАШ-3. При скрытом монтаже оповещатель устанавливается в базу B501AP-IV. При навесном монтаже оповещатель устанавливается в базу BDD. В помещениях с повышенной влажностью оповещатель устанавливается в базу WDD.
ПО «СФ-Монитор» версия Максимальная
26.01.2018
Начиная с февраля 2018 года в прайс-лист ООО «Сфера Безопасности» вводится новая позиция программного обеспечения для создания автоматизированных рабочих мест.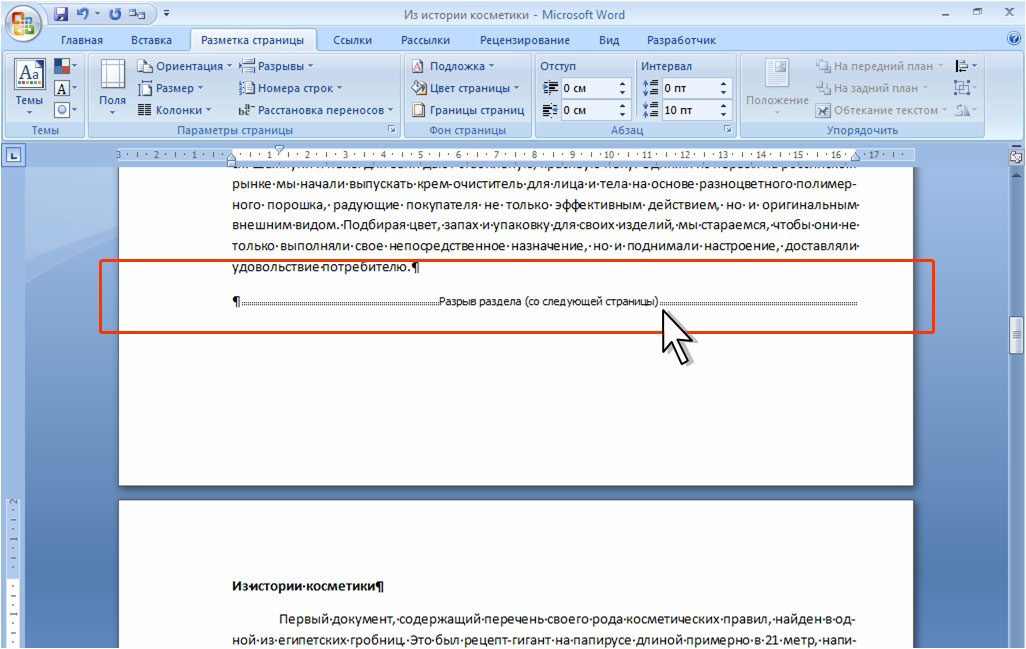 Новая позиция называется: «СФ-Монитор» версия Максимальная. ПО «СФ-Монитор» версия Максимальная включает в себя лицензии на 32 линии прибора «Сфера-8500», что …
Новая позиция называется: «СФ-Монитор» версия Максимальная. ПО «СФ-Монитор» версия Максимальная включает в себя лицензии на 32 линии прибора «Сфера-8500», что …
Мукушла перевод с ирландского — kak.torange.ru
 С такой позиции, очень странно, что в тренажерный зал она ходит с тренировочной сумкой фирмы «Ogio». Самые дешевые сумки этой фирмы, такого формата стоят около 40 долларов. Что довольно дорого для той, кому не хватает денег, чтобы покупать еду. Неужели она могла потратить такие деньги только на сумку, вместо того, чтобы найти какую-то более дешевую замену? [00:17:07]
С такой позиции, очень странно, что в тренажерный зал она ходит с тренировочной сумкой фирмы «Ogio». Самые дешевые сумки этой фирмы, такого формата стоят около 40 долларов. Что довольно дорого для той, кому не хватает денег, чтобы покупать еду. Неужели она могла потратить такие деньги только на сумку, вместо того, чтобы найти какую-то более дешевую замену? [00:17:07]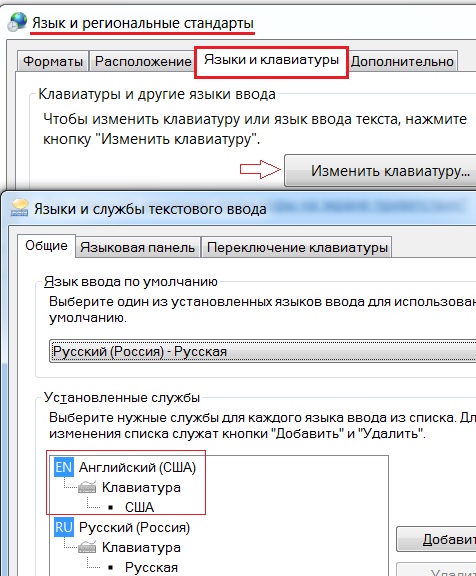 В некоторых сценах они развернуты к Мэгги, в других – к Фрэнку, иногда вообще пропадают во время всей этой тренировки. [00:33:21]
В некоторых сценах они развернуты к Мэгги, в других – к Фрэнку, иногда вообще пропадают во время всей этой тренировки. [00:33:21]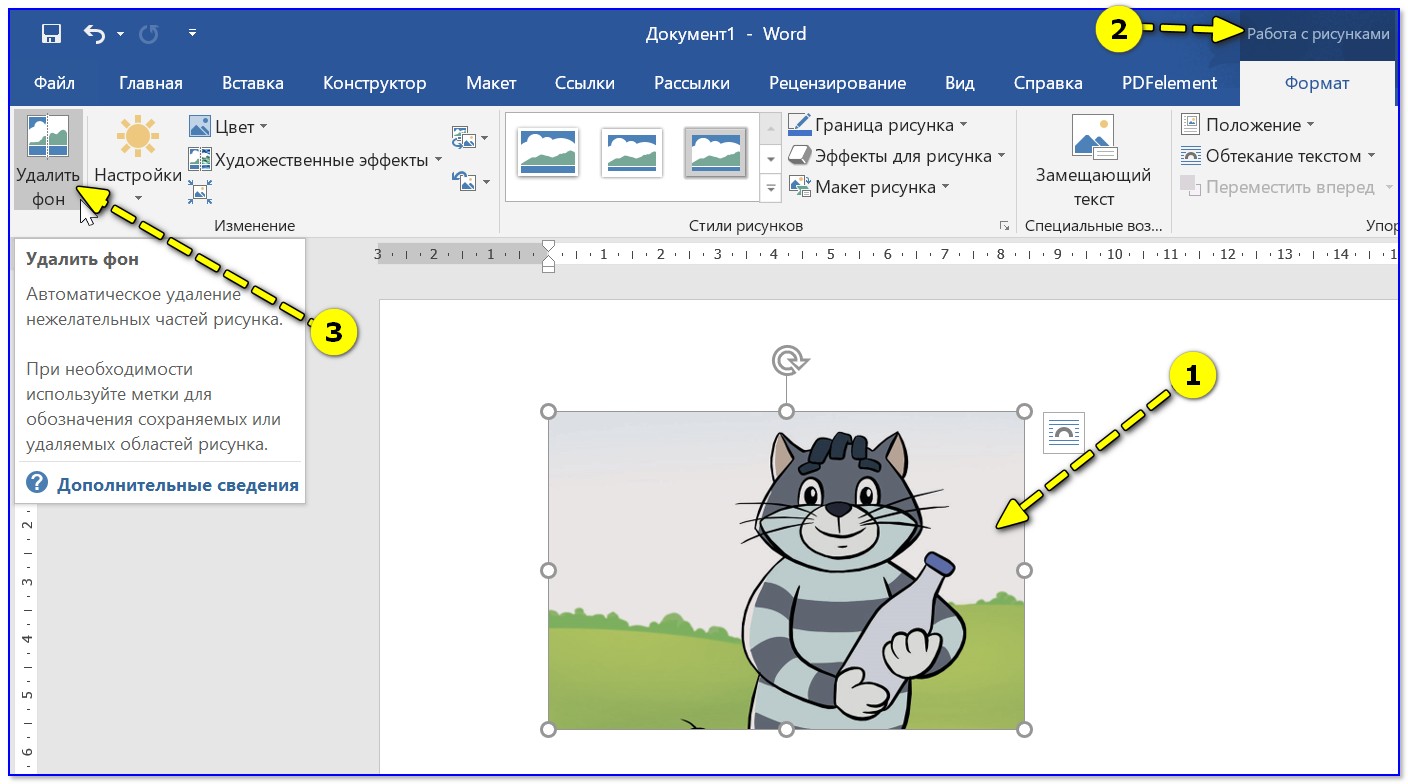 И в них отражаются съемочные лампы. То что эти лампы съемочный понятно, из того факта, что для гимнастического зала они слишком нестандартные, да и не было в этом зале таких квадратных ламп. [00:41:30]
И в них отражаются съемочные лампы. То что эти лампы съемочный понятно, из того факта, что для гимнастического зала они слишком нестандартные, да и не было в этом зале таких квадратных ламп. [00:41:30]
Источник: www.ivi.ru
Читайте также
Использование режима перепечатки (Microsoft Word)
Режим Overtype — это режим редактирования, в котором все, что вы вводите, заменяет что-то еще в вашем документе. Когда активен режим замены и вы вводите букву, она заменяет букву справа от точки вставки. Когда режим замены не активен, ваш текст вставляется там, где находится точка вставки.
Основной способ узнать, активен ли режим замены, — это эффект, который вводит текст в вашем документе (как описано в предыдущем абзаце).Если вы часто используете режим overtype, вы можете реализовать еще более простой способ узнать, активен он или нет, — добавив индикатор в строку состояния. Все, что вам нужно сделать, это щелкнуть правой кнопкой мыши строку состояния, а затем выбрать опцию Overtype, чтобы рядом с ней появилась галочка. Затем в строке состояния появляется индикатор, и вы можете легко определить, действует ли режим замены.
Есть три способа включить режим перепечатки. Первый — использовать ключ Ins , но это зависит от того, настроено ли у вас Word на использование ключа вставки таким образом.Второй способ — щелкнуть индикатор перепечатки в строке состояния. Это, конечно, предполагает, что вы включили индикатор, как описано в предыдущем абзаце.
Третий способ включить режим перепечатки — выполнить следующие действия:
- Отобразить диалоговое окно «Параметры Word». (В Word 2007 нажмите кнопку «Office», а затем выберите «Параметры Word». В Word 2010 или более поздней версии откройте вкладку «Файл» на ленте и нажмите кнопку «Параметры».)
- Щелкните «Дополнительно» в левой части диалогового окна.(См. Рисунок 1.)
- Установите флажок «Использовать режим замены».
- Щелкните ОК.
Рисунок 1. Дополнительные параметры диалогового окна Параметры Word.
WordTips — ваш источник экономичного обучения работе с Microsoft Word. (Microsoft Word — самая популярная программа для обработки текстов в мире.) Этот совет (9479) применим к Microsoft Word 2007, 2010, 2013, 2016, 2019 и Word в Office 365.Вы можете найти версию этого совета для более старого интерфейса меню Word здесь: Использование режима замены .
Автор Биография
Аллен Вятт
Аллен Вятт — всемирно признанный автор, автор более чем 50 научно-популярных книг и многочисленных журнальных статей. Он является президентом Sharon Parq Associates, компании, предоставляющей компьютерные и издательские услуги.Узнать больше о Allen …
Избавление от ведущих нулей в числовом формате
Excel по умолчанию отображает числа с нулем в начале, если они меньше 1. Вот как от них можно избавиться …
Узнать большеУказатели и специальные таблицы Word 2010 (содержание)
Одним из последних штрихов, используемых в некоторых типах документов, является указатель или специальная таблица, например, таблица…
Узнать большеУказание запаса этикеток для сохраненных документов
При создании документа, предназначенного для печати на этикетках определенного типа, может быть полезно, если Word …
Узнать большеДокументов Google: основы работы с текстом
/ ru / googledocuments / Getting-started-with-your-document / content /
Введение
Если вы знакомы с программным обеспечением для обработки текстов, таким как Microsoft Word, вы обнаружите, что работа с текстом в Документах Google аналогична.Если вы новичок в обработке текста, научиться работать с текстом в Документах Google довольно легко. На следующих нескольких страницах мы покажем вам основы работы с текстом.
Посмотрите видео ниже, чтобы узнать больше о работе с текстом в Документах Google.
Чтобы вставить текст:
- Найдите точку вставки , которая представляет собой мигающую вертикальную линию. В пустом документе это будет в верхнем левом углу страницы. Если в документе уже есть текст, вы можете щелкнуть в разных частях документа, чтобы переместить точку вставки.
- Когда вы начнете печатать, текст появится рядом с точкой вставки.
Для выделения текста:
Прежде чем вы сможете перемещать или форматировать текст, вам нужно выбрать его . Для этого щелкните и перетащите указатель мыши на текст, затем отпустите ее. Выделенное поле появится поверх выделенного текста.
Чтобы удалить текст:
Есть несколько способов удалить — или удалить — текст:
- Чтобы удалить текст на слева от точки вставки, нажмите клавишу Backspace на клавиатуре.
- Чтобы удалить текст справа от точки ввода , нажмите на клавиатуре клавишу Delete .
- Выберите текст , который вы хотите удалить, затем нажмите клавишу Delete .
Если вы выделите текст и начнете вводить текст, выбранный текст будет автоматически удален и заменен новым текстом.
Копирование, вырезание и вставка текста
Вы можете обнаружить, что иногда проще скопировать и вставить текст , который часто повторяется в вашем документе.В других случаях может быть текст, который вы хотите переместить из одной области документа в другую, и в этом случае вам потребуется вырезать и вставить или перетащить текста.
Команды копирования, вырезания и вставки находятся в меню «Правка». В Документах Google также используются сочетания клавиш или комбинации клавиш для выполнения различных команд. Подробнее об этих ярлыках мы поговорим ниже.
Чтобы скопировать и вставить текст:
- Выделите текст, который хотите скопировать.
- Нажмите на клавиатуре Ctrl + C (Windows) или Command + C (Mac), чтобы скопировать текст.
- Поместите курсор в то место, где вы хотите разместить текст.
- Нажмите на клавиатуре Ctrl + V (Windows) или Command + V (Mac), чтобы вставить текст. Текст появится.
Чтобы вырезать и вставить текст:
- Выделите текст, который хотите скопировать.
- Нажмите на клавиатуре Ctrl + X (Windows) или Command + X (Mac), чтобы вырезать текст.
- Поместите курсор в то место, где вы хотите разместить текст.
- Нажмите на клавиатуре Ctrl + V (Windows) или Command + V (Mac), чтобы вставить текст. Текст появится.
Чтобы перетащить текст:
- Выделите текст, который нужно переместить в другое место в документе.
- Щелкните и перетащите текст в то место, где вы хотите его разместить. Под курсором будет точка вставки, указывающая, что вы перемещаете текст.
- Отпустите кнопку мыши, и текст переместится в новое место.
Для вставки специальных символов:
Google Docs предлагает большую коллекцию из специальных символов . Они полезны при написании уравнений, а также могут служить декоративным акцентом.
- Поместите точку вставки в то место, где вы хотите вставить специальный символ.
- Щелкните Вставить , затем выберите Специальные символы .
- Откроется диалоговое окно Вставить специальные символы .
- Используйте стрелки раскрывающегося списка над сеткой символов для просмотра групп символов . В нашем примере мы ищем музыкальные символы для добавления в наш документ.
- Щелкните нужный символ, чтобы вставить его в документ.
- Символ появится в вашем документе.
Проверка орфографии и предлагаемые варианты написания
По умолчанию Документы Google автоматически проверяют слова с ошибками и заменяют предлагаемых вариантов написания . Слова с вариантами написания подчеркнуты красным цветом .
Чтобы использовать предлагаемое написание:
- Щелкните правой кнопкой мыши подчеркнутое слово . Появится раскрывающееся меню с предлагаемыми вариантами написания слова с ошибкой. Выберите правильное написание из списка.
- Правильное написание будет отображаться вместо слова с ошибкой в документе.
Иногда Документы Google предлагают варианты написания слова, которое не распознает, например имя человека или компании. Если вы уверены в правописании, вы можете добавить слово в словарь.После того, как вы добавите слово в словарь, Документы Google сохранят его правописание.
Использование поиска и замены
Когда вы работаете с более длинными документами, поиск определенного слова или фразы в документе может быть трудным и отнимать много времени. Google Docs может автоматически искать в вашем документе с помощью функции найти и даже изменять слова или фразы с помощью функции заменить .
Чтобы найти текст:
- Щелкните Edit , затем выберите Find и замените .
- Откроется диалоговое окно «Найти и заменить» .
- Введите текст, который нужно найти, в поле Найти . количество раз, слово появляется в тексте, будет отображаться в поле поиска, и каждое появление будет выделено по всему документу.
- Если слово встречается более одного раза, вы можете щелкнуть стрелки Prev и Next , чтобы перейти к следующему появлению. Когда слово выбрано, выделение станет темнее и на короткое время начнет пульсировать.
- Щелкните X , чтобы закрыть диалоговое окно.
Для замены текста:
- Щелкните Edit , затем выберите Find и замените . Появится диалоговое окно Найти и заменить .
- Введите текст, который нужно найти, в поле Найти . Введите текст, которым вы хотите его заменить, в поле Заменить на .
- Щелкните Далее или Предыдущее , а затем Заменить , чтобы заменить текст.Если вы хотите заменить все вхождения текста в документе, щелкните Заменить все .
Вызов!
- Откройте наш файл примера. Убедитесь, что вы вошли в Google, затем нажмите Файл > Сделайте копию .
- Исключить последнее предложение третьего абзаца письма. Подсказка : Предложение начинается с Вечером .
- Используйте вырезать и вставить или перетащите , чтобы переместить второй абзац буквы ниже третьего. Подсказка : Второй абзац начинается с Как вы знаете, .
- Вставьте символ ® рядом со словом iPads . Подсказка : Вы можете найти этот символ в категории Разное .
- Используйте Найти и заменить , чтобы заменить все вхождения слова donation на gift .
- Запустите проверку орфографии , чтобы убедиться, что все слова написаны правильно. Игнорировать слово Alliope .
- Когда вы закончите, ваш документ должен выглядеть примерно так:
/ ru / googledocuments / форматирование-текст-и-добавление-гиперссылки / content /
Как настроить или остановить автозамену в Excel
В руководстве объясняется, как эффективно использовать автозамену в Excel и как полностью остановить ее или отключить только для определенных слов.
Автозамена Excel предназначена для автоматического исправления слов с ошибками при вводе, но на самом деле это больше, чем просто исправление.Вы можете использовать эту функцию, чтобы заменить аббревиатуры на полные тексты или заменить короткие коды более длинными фразами. Он даже может вставлять галочки, маркеры и другие специальные символы на лету без необходимости доступа ни к чему. Этот урок научит вас делать все это и многое другое.
Параметры автозамены Excel
Чтобы иметь больше контроля над тем, как Excel выполняет автокоррекцию на ваших листах, откройте диалоговое окно Автозамена :
- В Excel 2016, Excel 2013 и Excel 2010 щелкните Файл > Параметры , выберите Правописание на левой панели и щелкните Параметры автозамены .
- В Excel 2007 нажмите кнопку Office > Параметры > Проверка > Параметры автозамены .
Появится диалоговое окно Автозамена , и вы можете переключаться между 4 вкладками, чтобы включить или отключить определенные исправления.
Автозамена
На этой вкладке можно просмотреть список типичных опечаток, орфографических ошибок и символов, которые автозамена использует по умолчанию. Вы можете изменить и удалить любую из существующих записей, а также добавить свои собственные.Кроме того, вы можете включить или отключить следующие параметры.
Первая опция управляет логотипом автозамены (молния), который появляется после каждой автоматической коррекции:
- Показать кнопки параметров автозамены — показывает или скрывает логотип автозамены.
Обратите внимание, что кнопка автозамены в любом случае не отображается в Excel, снятие этого флажка предотвращает появление молнии в Word и некоторых других приложениях.
Следующие 4 опции управляют автоматической корректировкой капитализации :
- Correct Two Initial Capitals — изменяет вторую заглавную букву на строчную.
- Делать первую букву предложения заглавной. — вводить первую букву после точки с заглавной буквы (точка).
- Название дней с большой буквы — говорит само за себя
- Правильное случайное использование клавиши cAPS LOCK — исправляет слова, в которых первая буква является строчной, а остальные буквы — прописными.
Последняя опция включает или отключает все автоматические корректировки:
- Заменять текст при вводе — включает и выключает автозамену.
Советы и примечания:
- Текст, включенный в формул и гиперссылок не корректируется автоматически.
- Все изменения, внесенные в параметры автозамены Excel, применяются ко всем книгам .
- По запретить автоматическое использование заглавных букв. после некоторого сокращения или акронима, заканчивающегося точкой, добавьте его в список исключений.Для этого нажмите кнопку Исключения… , введите аббревиатуру в поле Не используйте заглавные буквы после и нажмите кнопку Добавить .
- Не исправлять 2 начальных заглавных буквы , например «ID», щелкните Исключения , перейдите на вкладку INitial CAps , введите слово в поле Не исправляйте и щелкните Добавить .
Автоформат при вводе
На этой вкладке вы можете отключить следующие параметры, которые включены в Excel по умолчанию:
- Интернет и сетевые пути с гиперссылками — превращает текст, представляющий URL-адреса и сетевые пути, в интерактивные гиперссылки.Чтобы отключить автоматическое создание гиперссылок в Excel, снимите этот флажок.
- Включить новую строку и столбцы в таблицу — как только вы вводите что-либо в столбец или строку рядом с таблицей, такой столбец или строка автоматически включается в таблицу. Чтобы остановить автоматическое расширение таблиц, снимите этот флажок.
- Заполнять формулы в таблицах для создания вычисляемых столбцов — снимите этот флажок, если вы хотите запретить автоматическую репликацию формул в таблицах Excel.
Действия автозамены
По умолчанию дополнительные действия отключены. Чтобы включить их, выберите Включить дополнительные действия в поле контекстного меню, а затем выберите действие, которое вы хотите включить, в списке.
Для Microsoft Excel доступно только действие Date (XML) , которое открывает календарь Outlook на заданную дату:
Чтобы вызвать действие, щелкните правой кнопкой мыши дату в ячейке, наведите указатель на Дополнительные действия с ячейкой и щелкните Показать мой календарь :
Автозамена математикой
Эта вкладка управляет автоматической вставкой специальных символов в уравнения Excel ( Вставка вкладка > Группа символов > Уравнение ):
Обратите внимание, что математические преобразования работают только в уравнениях, но не в ячейках.Однако есть макрос, который позволяет использовать автозамену математикой вне математических областей.
Как остановить автозамену в Excel
Это может показаться странным, но автозамена в Excel не всегда является преимуществом. Например, вы можете захотеть вставить код продукта, такой как «1-ANC», но каждый раз он автоматически меняется на «1-CAN», потому что Excel считает, что вы неправильно написали слово «может».
Чтобы предотвратить все автоматические изменения, вносимые функцией автозамены, просто выключите ее:
- Откройте диалоговое окно Автозамена , щелкнув Файл > Параметры > Правописание > Параметры автозамены .
- В зависимости от того, какие исправления вы хотите остановить, снимите следующие флажки на вкладке Автозамена :
- Удалите Заменить текст при вводе поля , чтобы отключить все автоматические замены текста .
- Снимите некоторые или все флажки, которые управляют автоматическим вводом заглавных букв .
Как отключить автозамену некоторых слов
Во многих ситуациях вам может потребоваться не полностью останавливать автокоррекцию в Excel, а отключить ее для определенных слов.Например, вы можете запретить Excel изменить (c) на символ авторского права ©.
Чтобы остановить автоматическое исправление определенного слова, вам нужно сделать следующее:
- Откройте диалоговое окно Автозамена ( Файл > Параметры > Правописание > Параметры автозамены ).
- Выберите запись, которую вы хотите отключить, и нажмите кнопку Удалить .
На скриншоте ниже показано, как отключить автокоррекцию (c):
Вместо удаления вы можете заменить (c) на (c).Для этого введите (c) в поле на и нажмите Заменить .
Если вы решите вернуть автозамену (c) в соответствии с авторскими правами в будущем, все, что вам нужно сделать, это открыть диалоговое окно Автозамена и снова ввести © в поле С .
Аналогичным образом можно отключить автозамену для других слов и символов, например, предотвратить замену (R) на ®.
Наконечник. Если у вас возникли трудности с поиском интересующей записи в списке автокоррекции, введите слово в поле Заменить , и Excel выделит соответствующую запись.
Как отменить автозамену в Excel
Иногда может потребоваться запретить автокоррекцию определенной записи только один раз. В Microsoft Word просто нажмите Ctrl + Z, чтобы отменить изменение. В Excel это удаляет все значение ячейки вместо отмены исправления. Есть ли способ отменить автозамену в Excel? Ага, вот как это сделать:
- Введите пробел после автокорректируемого значения.
- Ничего не делая, нажмите Ctrl + Z, чтобы отменить исправление.
Например, чтобы отменить автозамену (c) на авторские права, введите (c), а затем введите пробел. Excel выполняет автокоррекцию, и вы сразу же нажимаете Ctrl + Z, чтобы вернуть (c):
Как добавить, изменить и удалить запись автозамены
В некоторых ситуациях может потребоваться расширить стандартный список орфографических ошибок, используемый функцией автозамены Excel. В качестве примера давайте посмотрим, как мы можем заставить Excel автоматически заменять инициалы (JS) полным именем (John Smith).
- Щелкните Файл > Параметры > Проверка > Параметры автозамены .
- В диалоговом окне Автозамена введите текст, который нужно заменить, в поле Заменить и текст, который нужно заменить, в поле На .
- Нажмите кнопку Добавить .
- Дважды щелкните OK, чтобы закрыть оба диалоговых окна.
В этом примере мы добавляем запись, которая автоматически заменяет « js» или « JS » на « John Smith »:
Если вы хотите, чтобы изменил какую-либо запись, выберите ее в списке, введите новый текст в поле на и нажмите кнопку Заменить :
Чтобы удалить запись автозамены (предопределенную или вашу собственную), выберите ее в списке и нажмите Удалить .
Примечание. Excel использует список автозамены совместно с некоторыми другими приложениями Office, такими как Word и PowerPoint. Таким образом, любые новые записи, добавленные в Excel, также будут работать в других приложениях Office.
Как вставлять специальные символы с помощью автозамены
Чтобы Excel автоматически вставлял галочку, маркер или другой специальный символ, просто добавьте его в список автозамены. Вот как:
- Вставьте интересующий специальный символ в ячейку ( Вставить вкладку > Группа символов > Символы ).
- Выберите вставленный символ и нажмите Ctrl + C, чтобы скопировать его.
- Щелкните Файл > Параметры > Проверка > Параметры автозамены .
- В диалоговом окне Автозамена выполните следующие действия:
- В поле С введите текст, который вы хотите связать с символом.
- В поле Заменить нажмите Ctrl + V и вставьте скопированный символ.
- Нажмите кнопку Добавить .
- Дважды щелкните ОК .
На снимке экрана ниже показано, как можно создать запись с автокоррекцией для автоматической вставки маркера в Excel:
И теперь, когда вы набираете bullet1 в ячейке, он немедленно заменяется точкой маркера:
Наконечник. Обязательно используйте какое-нибудь уникальное слово для названия вашей записи. Если вы используете обычное слово, вам часто нужно откатывать автокоррекции не только в Excel, но и в других приложениях Office.
Вот как вы используете, настраиваете и останавливаете автозамену в Excel. Благодарю вас за чтение и надеюсь увидеть вас в нашем блоге на следующей неделе!
Вас также может заинтересовать
iOS 13 упрощает редактирование текста — Mac Business Solutions
Написано Адам Энгст Вторник, 01 октября 2019 09:04 — (542)
Давайте будем честными — редактирование текста в iOS никогда не было так хорошо, как на Mac.Возможно, мы более привыкли к нашим мышам и клавиатурам, но интерфейс Multi-Touch всегда был неуклюжим, когда дело касалось текста. Apple продолжает попытки улучшить функции редактирования текста в iOS, и iOS 13 (и iPadOS 13) вносит некоторые долгожданные изменения в то, как мы занимаемся позиционированием точки вставки текста, выделением текста и выполнением знакомых опций в меню «Правка» Mac: «Вырезать», «Копировать». , Вставить и Отменить / Вернуть. Он уже догнал Mac? Вам придется решить это для себя, когда вы изучите новые техники.
Обратите внимание, что эти изменения применяются только к тем местам в iOS, где вы вводите и редактируете текст, а не выбираете и копируете статический текст, доступный только для чтения, например веб-страницу в Safari. И даже когда вы работаете на веб-странице, где вы можете вводить и редактировать текст, этот сайт может переопределить обработку текста iOS.
Позиционирование точки вставки
Установить точку вставки на Mac очень просто — вы переместите курсор в нужное место и щелкните. В предыдущих версиях iOS вы могли нажать, чтобы поместить точку вставки в начало или конец слова, или нажать и удерживать ненадолго, чтобы открыть увеличительное стекло, позволяющее разместить точку вставки в любом месте, в том числе внутри слова.Это было медленно и неудобно, и улучшалось в основном за счет режима трекпада, который можно было вызвать долгим нажатием клавиши пробела.
iOS 13 улучшает позиционирование, позволяя нажимать и удерживать точку вставки, чтобы поднять ее, а затем перетащить в нужное место. Этот подход намного проще и разумнее предыдущего.
Выбор текста
На Mac вы можете выделить текст несколькими щелчками мыши, щелкнув и перетащив или используя клавиатуру.В iOS, однако, выбор текста всегда был жестким — вы могли дважды нажать, чтобы выбрать слово, но все остальное требовало последующего перемещения маркеров начала и конца. (На iPad с клавиатурой вы можете удерживать Shift и также использовать клавиши со стрелками.)
К счастью, в iOS 13 улучшено выделение текста. Для начала вы все равно можете дважды коснуться, чтобы выбрать слово, но вы также можете трижды коснуться, чтобы выбрать предложение (показано ниже), и даже быстро коснуться четыре раза, чтобы выбрать весь абзац. К сожалению, эти ярлыки выбора могут работать не во всех приложениях, но вы всегда можете вернуться к предыдущему подходу.
Для выделения произвольной длины просто нажмите, сделайте короткую паузу, чтобы начать выделение, а затем перетащите, чтобы расширить выделение. Другими словами, это максимально приближено к подходу Mac с интерфейсом Multi-Touch. Если выбор неправильный, вы можете отрегулировать маркеры начала и конца.
Жесты вырезания, копирования, вставки и отмены
Все знают Command-X для вырезания, Command-C для копирования, Command-V для вставки и Command-Z для отмены на Mac.В предыдущих версиях iOS эти команды были доступны только из всплывающего окна, которое появлялось при выделении текста или (для вставки) при нажатии и удерживании в текстовой области. Единственная команда с жестом, так сказать, была «Отменить». Рискуя уронить его, вы можете встряхнуть устройство iOS, чтобы отменить последнее действие. Не хорошо.
ВiOS 13 представлены различные жесты для трех пальцев, позволяющие быстро и легко вызывать эти команды. Обратите внимание, что для этих жестов можно использовать весь экран — можно делать их одним пальцем по клавиатуре.
- Копия: Чтобы скопировать выделенный текст, сведите его тремя пальцами или, что более вероятно, большим, указательным и средним пальцами.
- Вырезать: Чтобы вырезать (скопировать, а затем удалить) выделенный текст, быстро дважды выполните жест копирования.
- Вставить: Чтобы вставить скопированный текст в точку вставки, измените действие в обратном порядке — растягивая (растягивая) тремя пальцами.
- Отменить: Чтобы отменить ошибку, сразу же проведите пальцем влево или дважды коснитесь экрана тремя пальцами.Вы можете проводить пальцем по экрану или дважды касаться, чтобы отменить другие действия.
- Повторить: Чтобы повторить только что отмененное действие, проведите тремя пальцами вправо.
Каждый раз, когда вы используете один из этих жестов, в верхней части экрана появляется небольшой значок обратной связи, подтверждающий то, что вы только что сделали.
Если вы не можете вспомнить, в каком направлении провести пальцем, нажмите и удерживайте три пальца в любом месте в течение секунды, чтобы увидеть панель быстрого доступа в верхней части экрана со значками для отмены, вырезания, копирования, вставки и возврата.
Наконец, вместо использования функции «Вырезать и вставить» для перемещения полосы выделенного текста попробуйте перетащить ее в новое положение.
Перейти к типу
Различные клавиатуры сторонних производителей на протяжении многих лет обеспечивали «слайд-тип», позволяя набирать слово, перемещая палец от буквы к букве на клавиатуре, не поднимая его между ними. Но переход на клавиатуру стороннего производителя означал, что вы часто отказывались от других полезных функций, таких как диктовка Siri, поэтому большинство людей придерживались клавиатуры Apple по умолчанию.
На iPhone iOS 13 теперь позволяет вводить текст на клавиатуре по умолчанию, и это работает на удивление хорошо. В iPadOS 13 функция скольжения для ввода работает только на новой плавающей клавиатуре, которую можно получить, сжимая двумя пальцами клавиатуру по умолчанию (разведите двумя пальцами, чтобы восстановить клавиатуру по умолчанию). Когда вы дойдете до конца слова, поднимите палец, чтобы вставить его, а затем снова начните скользить для следующего слова. Если вы ошиблись, подсказки над клавиатурой часто содержат нужное вам слово.Вы можете переключаться между нажатием (лучше всего для необычных слов) и пословным скольжением.
Ошиблись со скольжением? По умолчанию нажмите «Удалить» после вставки слова для ввода текста, чтобы удалить все слово, а не только последнюю букву. Если вам не нравится такое поведение, отключите параметр «Удалить слайд-тип по слову» в меню «Настройки»> «Основные»> «Клавиатура».
(Изображение от Lorenzo Cafaro с сайта Pixabay)
Социальные сети. Сегодняшняя статья сделает редактирование текста в iOS 13 более быстрым и увлекательным.Прочтите о важных новых и улучшенных методах выделения, копирования и перемещения текста, а также о новой функции перехода между слайдами.
Можете ли вы остановить удаление буквы при изменении ранее набранного фрагмента текста? | Форум поддержки Thunderbird
Выбранное решение
Что вы подразумеваете под «письмом»? Одиночный символ или сообщение электронной почты? Некоторые пользователи называют сообщения электронной почты «письмами» или даже «заметками».
Обычно компьютер имеет два режима ввода.По умолчанию вставка (не перезапись) выполняется в позиции курсора. (Обратите внимание, что во многих случаях у вас может быть два курсора; один — это указатель, управляемый мышью, а другой имеет форму заглавной буквы I или прямой вертикальной линии и представляет точку вставки текста. Вы можете установить точку вставки с помощью курсор мыши, но не наоборот.) Другой режим — это режим «перезаписи», в котором существующий текст просто заменяется новым набором текста. Обычно клавиша «Insert» переключает эти два режима. Некоторые программы покажут вам текущее состояние режима вставки в строке состояния; к сожалению, похоже, что Thunderbird этого не делает.Вам также может помочь светодиод на клавиатуре.
Вдобавок ко всему, в большинстве сред редактирования, если вы выбрали какой-либо текст перед тем, как начать вводить текст, новый текст заменит ВСЕ выделенный текст.
Что вы подразумеваете под «письмом»? Одиночный символ или сообщение электронной почты? Некоторые пользователи называют сообщения электронной почты «письмами» или даже «заметками». Как правило, у компьютера есть два режима ввода. По умолчанию вставка (не перезапись) выполняется в позиции курсора.(Обратите внимание, что во многих случаях у вас может быть два курсора; один — это указатель, управляемый мышью, а другой имеет форму заглавной буквы I или прямой вертикальной линии и представляет точку вставки текста. Вы можете установить точку вставки с помощью курсор мыши, но не наоборот.) Другой режим — это режим «перезаписи», в котором существующий текст просто заменяется новым набором текста. Обычно клавиша «Insert» переключает эти два режима. Некоторые программы покажут вам текущее состояние режима вставки в строке состояния; к сожалению, похоже, что Thunderbird этого не делает.Вам также может помочь светодиод на клавиатуре. Вдобавок ко всему, в большинстве сред редактирования, если вы выбрали какой-либо текст перед тем, как начать вводить текст, новый текст заменит ВСЕ выделенный текст.
Базовые команды редактора VI // Математические и статистические науки // Marquette University
Начало vi:
Пример: > vi letter откроет новый файл с именем letter для редактирования или, если буква уже существует, откроет существующий файл.
| Команда | Эффект |
| vi имя файла | редактировать имя файла , начиная со строки 1 |
| vi + n имя файла | редактировать имя файла , начиная со строки n |
| vi + имя файла | редактировать имя файла , начиная с последней строки |
| vi -r имя_файла | восстановить имя файла после сбоя системы |
| vi + / patter filename | отредактируйте имя файла , начиная с первой строки, содержащей шаблон |
Командный режим vs.Режим вставки
Режим вставки — это режим, в котором нужно вставлять текст в файл. Командный режим — это режим, в котором нужно подавать команды, которые перемещают курсор, удаляют текст, копируют и вставляют, сохраняют файл и т. Д.
При входе в файл vi находится в командном режиме. Для ввода текста необходимо войти в режим вставки. В режиме вставки войдите в командный режим, нажав клавишу escape,
Чтобы вставить текст:
| Команда | Вставить текст |
| i | перед курсором |
| а | после курсора |
| А | в конце строки |
| или | открыть строку ниже текущей строки |
| O | открыть строку над текущей строкой |
| r | заменить текущий символ |
| R | заменить символы до |
Для перемещения курсора:
Вы должны находиться в командном режиме, чтобы использовать команды, перемещающие курсор.Каждой из этих команд может предшествовать коэффициент повторения.
Примеры:
8j переместит курсор вниз на 8 строк
3w переместит курсор на 3 слова вправо.
| Команда | Перемещает курсор |
| ПРОБЕЛ, l (el), или стрелка вправо | пространство справа |
| h или стрелка влево | пробел слева |
| j или стрелка вниз | на одну строку |
| k или стрелка вверх | на одну строку вверх |
| w | слово справа |
| б | слово слева |
| $ | конец строки |
| 0 (ноль) | начало строки |
| e | конец слова справа |
| – | начало предыдущей строки |
| ) | конец предложения |
| ( | начало предложения |
| } | конец абзаца |
| { | начало абзаца |
Чтобы удалить текст:
Команда d удаляет текст из рабочего буфера.Удаляемая сумма зависит от коэффициента повторения и единицы измерения, которую вы вводите после d . Если вы удалили по ошибке: дайте команду u (отменить) сразу после того, как вы дадите команду удаления.
Примеры: 3dd удалит 3 строки, начинающиеся с текущей строки.
3dw или d3w удалит 3 слова
| Команда | Действие | |
| d0 | удалить до начала строки | |
| dw | удалить до конца слова | |
| d3w | удалить до конца третьего слова | |
| дБ | удалить до начала слова | |
| dW | удалить до конца слова с разделителями пробелами | |
| дБ | удалить до начала слова с разделителями пробелами | |
| дд | удалить текущую строку | |
| 5dd | удалить 5 строк, начиная с текущей строки | |
| дл | удалить через последнюю строку на экране | |
| dH | удалить через первую строку на экране | |
| г) | удалить до конца предложения | |
| д ( | удалить до начала предложения | |
| x | удалить текущий символ | |
| nx | удалить количество символов, указанное в n.L | обновить экран |
Пример: 3yy будет копировать (копировать) 3 строки
p поместит 3 строки, только что выделенные, на строку под текущим курсором.
В следующем списке M — это единица измерения, которой может предшествовать коэффициент повторения n.
| Команда | Эффект |
| YM | yank текст, указанный в M |
| y3w | выдернуть 3 слова |
| н.г. | янк н строк |
| Y | дергать до конца строки |
| п. | поместить текст над текущей строкой |
| п | поместить текст под текущей строкой |
Изменение текста
Пример: cw позволяет изменить слово.Слово может быть заменено любым количеством слов. Остановите изменение, нажав
Завершение сеанса редактирования
| Команда | Эффект |
| : w | записывает содержимое рабочего буфера в файл |
| : q | выйти |
| : д! | выйти без сохранения изменений |
| ZZ | сохранить и выйти |
| : wq | сохранить и выйти |
| : w имя файла | сохраняет в имя файла (позволяет изменить имя файла) |
Разные команды
| Команда | Эффект |
| Дж | присоединяется к текущей строке и следующей строке |
| : номер набора | нумеровать строки на экране (фактически не добавленные в файл) |
| : установить не номер | отключает нумерацию строк |
| : r имя файла | считывает имя файла в текущий файл в месте нахождения курсора |
| : установить режим показа | отображает РЕЖИМ ВВОДА в правом нижнем углу экрана |
| ~ | изменить верхний регистр на нижний и наоборот |
Поиск выражения
Если в командном режиме ввести / курсор переместится в нижнюю часть экрана.После этого введите выражение, и vi найдет следующее вхождение этого выражения в файле. Пример: / Bill найдет следующее вхождение Bill. Если после этого следует команда: n , будет найдено следующее вхождение Bill.
10 раздражающих функций Word (и как их отключить)
Word иногда может быть немного неуправляемым, вносить необъяснимые изменения, вставлять текст, который вы не просили, и подрывать ваше форматирование. Вот несколько распространенных трюков, которые Word пытается применить против неосторожных пользователей, а также лекарство от каждого из них.
Что нового в TechRepublic
Одна из самых распространенных жалоб на Microsoft Word — это его настойчивое желание взять на себя управление колесом. Многие пользователи совершенно ошеломлены некоторыми автоматическими изменениями Word, и даже наиболее опытные из них часто просто живут с махинациями Word, потому что не знают, как их отключить.
Если вы получили больше, чем ваша доля звонков в службу поддержки от пользователей, которые пытались заставить Word подчиниться (или выдергивали собственные волосы в нескольких случаях), список ниже поможет вам быстро сократить Word до размера.
Следует помнить о нескольких вещах. Во-первых, многие из необходимых вам параметров находятся на вкладке «Автоформат по мере ввода». Аналогичный набор параметров существует на вкладке «Автоформат», но их отключение не принесет вам никакой пользы при оперативных изменениях Word. Пользователи иногда не делают этого различия и не могут понять, почему изменения все еще происходят после того, как они думали, что отключили необходимые настройки.
ПОДРОБНЕЕ: цены и возможности Office 365 для потребителей
Во-вторых, некоторые из этих параметров могут показаться привлекательными для ваших пользователей, но в настоящее время могут быть отключены.Вы можете использовать этот список, чтобы помочь им выборочно активировать нужные им функции, а не просто отключить их. Не всегда раздражают сами функции — просто незнание, как ими управлять.
И, наконец, Word 2007 предлагает тот же набор функций, который описан здесь, но доступ к параметрам немного отличается. В разделе внизу объясняется, как их найти в этой версии.
Эта информация также доступна для загрузки в формате PDF.
Дешевое решение: отменить
Если у вас не было возможности отключить автоматическую функцию (или вы хотите оставить ее включенной и отменять ее только изредка), помните, что нажатие Ctrl + Z или нажатие правой кнопки отмены после того, как Word внесет изменение, это действие отменит. Так, например, если Word вставляет умный апостроф там, где вы хотите сохранить прямой символ для обозначения измерения, просто нажмите «Отменить», чтобы выровнять его.
Неприятности
| Поведение | Как выключить |
| # 1: Word создает гиперссылку при вводе адреса веб-страницы. | Перейти в Инструменты | Параметры автозамены и выберите вкладку Автоформат при вводе. В разделе «Заменять при вводе» снимите флажок «Интернет и сетевые пути с гиперссылками» и нажмите «ОК». |
| # 2: Word изменяет регистр текста по мере его ввода. | Это поведение может быть вызвано множеством настроек. Перейдите в Инструменты | Параметры автозамены и выберите вкладку Автозамена. Здесь вы можете отменить выбор любого из флажков, управляющих нежелательными действиями:
|
| # 3: Word неожиданно вставляет символы, такие как символы товарного знака или авторских прав, или даже вставляет весь отрывок текста. | Перейти в Инструменты | Параметры автозамены и выберите вкладку Автозамена. На этот раз найдите флажок «Заменить текст при вводе». Либо отмените выбор, чтобы подавить все замены, либо выберите и удалите отдельные элементы в списке под ним. Возможно, имеет смысл оставить эту функцию включенной и выборочно удалять элементы, поскольку в списке есть множество распространенных орфографических ошибок, которые на самом деле неплохо исправить для вас . |
| # 4: Слово обозначает верхний индекс ваших порядковых номеров, таких как 1-й и 2-й. | Перейти в Инструменты | Параметры автозамены и щелкните вкладку Автоформат по мере ввода. Снимите флажок «Порядковые числа (1-е) с надстрочным индексом» и нажмите «ОК». |
| # 5: Word преобразует дроби в форматированные версии. | Перейти в Инструменты | Параметры автозамены и щелкните вкладку Автоформат по мере ввода. Отмените выбор параметра «Дроби (1/2) с символом дроби». |
| # 6: Word превращает прямые апострофы и кавычки в фигурные символы. | Перейти в Инструменты | Параметры автозамены и щелкните вкладку Автоформат по мере ввода. Снимите флажок «Прямые кавычки с умными кавычками» и нажмите «ОК». |
| # 7: Когда вы пытаетесь выделить несколько символов в слове, выделение перескакивает, чтобы выделить все слово. | Перейти в Инструменты | Параметры и щелкните вкладку Правка. В правом столбце в разделе «Параметры редактирования» снимите флажок «При выборе автоматически выбирать все слово» и нажмите «ОК». |
| # 8: Когда вы вводите три или более дефиса и нажимаете Enter, Word вставляет границу. | Перейти в Инструменты | Автоформат и выберите вкладку Автоформат при вводе. Снимите флажок «Линии границ» и нажмите «ОК». Аналогичный вариант существует для вставки таблицы, но, как правило, он не подкрадывается к вам: когда установлен флажок «Таблицы», ввод серии дефисов и знаков плюса перед нажатием Enter будет вставить таблицу (с дефисами, представляющими ячейки).Вы можете отключить эту опцию, если считаете, что можете наткнуться на нежелательную вставку таблицы. |
| # 9: Word автоматически добавляет числа или маркеры в начало строк по мере их ввода. | У этого потенциального раздражителя есть две разновидности. Во-первых, если вы начнете вводить что-то, что Word считает маркированным списком (например, с использованием звездочек) или введите 1, точку и некоторый текст, он может преобразовать то, что вы вводите, в формат маркированного или нумерованного списка, когда вы нажмете Enter.Чтобы предотвратить это, перейдите в Инструменты | Параметры автозамены и выберите вкладку Автоформат при вводе. Затем снимите флажки «Автоматический маркированный список» и / или «Автоматический нумерованный список» и нажмите «ОК». Связанный аспект этого поведения заключается в том, что при вводе элементов автоматического списка нажатие Enter увековечивает его — Word будет продолжать вставлять маркеры или числа. на каждой новой строке. Чтобы избавиться от этого безумного форматирования, просто нажмите Enter во второй раз, и Word сбросит его. |
| # 10: при вводе дефисов Word вставляет длинное или короткое тире. | Если вы введете слово, два дефиса и другое слово (без пробелов), Word преобразует дефис в длинное тире. Если вы введете пробел до и после дефиса, он преобразует их в короткое тире. Чтобы отключить эту функцию, перейдите в Инструменты | Параметры автозамены и выберите вкладку Автоформат при вводе. Снимите флажок «Дефис (-) с тире (-)» и нажмите «ОК». |
Бонусные исправления
Word может причинить вашим пользователям дополнительные неудобства, помимо автоматического поведения.Это выглядит примерно так:
Пользователь: Мой документ, если он полон странного кода, и мои фотографии исчезли. Culprit: Отображение кода поля включено. Решение: Предложите пользователю нажать Alt + F9, чтобы восстановить отображение результатов кода поля. Пользователь: Я вижу серые скобки вокруг кучки моего текста. Culprit: Отображение закладок включено. Решение: Перейти к инструментам | Параметры и выберите вкладку Просмотр.Затем в разделе «Показать» снимите флажок «Закладки» и нажмите «ОК». Пользователь: Я печатаю, и все, что находится перед курсором, исчезает. Culprit: Злой режим Overtype был активирован. Решение: Перейти к инструментам | Параметры и выберите вкладку Правка. Затем в разделе «Параметры редактирования» снимите флажок «Режим замены» и нажмите «ОК». (Возможно, будет быстрее дважды щелкнуть OVR в строке состояния, если вы можете указать на него пользователя.) Пользователь: Все исчезло, все мои панели инструментов, меню и все остальное — здесь нет ничего, кроме текста. Виновник: Пользователь перешел в полноэкранный режим. Решение: Обратите внимание пользователя на кнопку «Закрыть полноэкранный просмотр» в нижней части окна (в зависимости от версии) или попросите его нажать Alt + V для отображения меню «Просмотр». Затем они могут выбрать полноэкранный режим, чтобы выключить этот режим просмотра и вернуться на знакомую территорию.
Доступ к параметрам в Word 2007
Все параметры, которые мы здесь обсуждали, доступны через кнопку Office в Word 2007:
- Чтобы перейти в диалоговое окно Автозамена, нажмите кнопку Office, выберите Параметры Word в в нижней части меню и выберите «Правописание» на панели слева.На панели справа нажмите кнопку «Параметры автозамены», и Word отобразит диалоговое окно «Автозамена», содержащее вкладки «Автозамена» и «Автоформат по мере ввода».
- Чтобы перейти к параметрам редактирования, нажмите кнопку «Office», выберите «Параметры Word» в нижней части меню и выберите «Дополнительно» на панели слева. Word отобразит параметры редактирования в верхней части панели справа. В этом разделе вы найдете флажок «При выборе автоматически выделять все слово» и параметр «Использовать режим замены».Если вы прокрутите вниз до раздела «Показать содержимое документа», вы найдете флажок «Показать закладки».
- Преемником полноэкранного режима в Word 2007 является полноэкранный режим чтения. Пользователи не должны застревать на этом, но если они застрянут, кнопка «Закрыть» в правом верхнем углу окна вернет их в режим макета печати.
Какое непостижимое поведение Word возглавляет ваш список неприятностей? Приходится ли вам снова и снова решать одни и те же проблемы с пользователями?
Еженедельный бюллетень Microsoft
Будьте инсайдером Microsoft в своей компании, прочитав эти советы, рекомендации и шпаргалки по Windows и Office.Доставка по понедельникам и средам.
Зарегистрироваться Сегодня