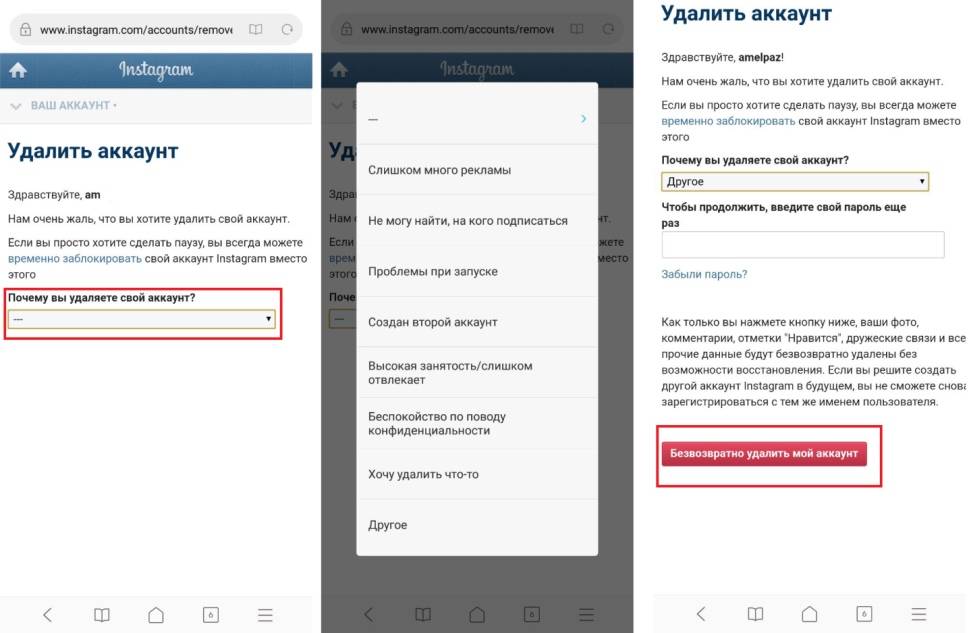Как удалить аккаунт из телефона: Sorry, this page can’t be found.
Отмена регистрации или удаление аккаунта – Поддержка Signal
Вы можете навсегда исключить свой номер телефона из пользователей Signal, отменив регистрацию своего номера телефона. Если вы удалили Signal, установите его заново и используйте шаги ниже.
Следуйте шагам для своей платформы:
Возможно, вы имели в виду:
Следуйте инструкциям для отмены регистрации:
- В Signal нажмите на свой профиль > Расширенные > Удалить учётную запись.
- Введите ваш номер Signal.
- Нажмите Удалить учётную запись.
- Подтвердите Удалить учётную запись.
Следуйте инструкциям, чтобы отменить регистрацию и удалить историю сообщений на этом iPhone:
- В Signal нажмите на свой профиль > Расширенные > Удалить учётную запись.
- Нажмите Продолжить для подтверждения.

Следуйте этим шагам, чтобы отменить регистрацию.
Следуйте этим шагам, чтобы отвязать Signal Desktop и удалить всю историю сообщений на нём:
- Откройте Signal.
- Перейдите в настройки.
— Mac: Signal > Настройки.
— Windows: Файл > Настройки.
— Linux: Файл > Настройки. - Выберите Очистить данные.
- Нажмите Удалить все данные для подтверждения.
- Вы останетесь зарегистрированным(-ой) на своём мобильном устройстве. Следуйте шагам выше, чтобы отменить регистрацию своего номера.
Удалите, чтобы убрать значок и данные Signal:
- Windows
Замените <ВашеИмя> именем вашего пользователя Windows в шагах ниже- Запуститк Uninstall Signal.exe в
C:\Users\<ВашеИмя>\AppData\Local\Programs\signal-desktop - Удалите
C:\Users\<ВашеИмя>\AppData\Roaming\Signal
- Запуститк Uninstall Signal.exe в
- macOS
- Удалите файл Signal.
 app из папки
app из папки /Applicationили~/Application - Удалите локальные данные из
~/Library/Application Support/Signal
- Удалите файл Signal.
- Linux
- Используйте
apt-get remove signal-desktop - Удалите
~/.config/Signal
- Используйте
Как удалить аккаунт в Telegram — инструкция
06 Февраля, 2021, 16:01
118944
Редакция AIN.UA рассказывает, как удалить аккаунт в Telegram. В подробной инструкции.
В подробной инструкции.
Экспорт своих данных
Если пользователь хочет выкачать свои данные из Telegram перед удалением, нужно:
- Зайти в «Настройки» (иконка в левом верхнем углу приложения, три горизонтальные линии).
- В настройках выбрать опцию Advanced (есть только в десктопной версии Telegram). В ней найти пункт «Экспортировать данные Telegram» (Export Telegram Data).
- Затем выбрать тип данных, которые нужны (контакты, содержимое чатов и т.д.) и скачать их.
Как удалить аккаунт в Telegram
Есть два способа удалить свой аккаунт.
Telegram сам деактивирует аккаунт пользователя, если тот давненько туда не заходил. По умолчанию, этот период установлен на полгода, но его можно поменять в настройках.
Для этого нужно:
- Зайти в настройки, по иконке в верхнем левом углу, а затем выбрать вкладку «Приватность и безопасность».
- Дойти до пункта «Удалить мой аккаунт» и в нем выбрать период.

- Установить период на минимальное значение — один месяц и не заходить в приложение в это время. Через месяц Telegram удалит аккаунт.
Если же пользователь не хочет ждать месяц, есть более быстрый способ. Для этого:
- Нужно зайти на официальный сервис Telegram для удаления аккаунта и авторизироваться там с помощью номера телефона, который привязан к учетной записи. Telegram пришлет код подтверждения не в SMS, а в свое же приложение.
- После авторизации появится список действий, среди которых и удаление аккаунта:
- Сервис предложит указать причину, по которой пользователь хочет удалить аккаунт. Также пользователя предупредят о том, что все сообщения и контакты будут удалены без возможности восстановления. Но группы и каналы, которые создавал пользователь, останутся в онлайне. Если пользователь был там единственным админом, Telegram назначит на эту должность рандомно выбранного активного участника.
- Затем нужно нажать кнопку «Удалить мой аккаунт» и еще раз подтвердить свое решение.

- После этого еще несколько дней нельзя будет завести новый аккаунт Telegram с этого же номера.
- В Telegram утверждают, что стирают все данные пользователя после удаления его аккаунта. Например, если пользователь спустя какое-то время зарегистрирует новый аккаунт с того же номера, старые сообщения, чаты и группы не будут ему доступны.
Больше о том, как удалить свой Telegram-аккаунт, можно почитать здесь.
Читайте также:
Как удалить аккаунт Самсунг с телефона и планшета
11 августа, 2020
Автор: Maksim
Компания Samsung сделала свой собственный сервис управления телефонами и планшетами, на котором можно создать учетную запись и привязать ее к своему устройству.
Это действительно удобно, так как, там есть действительно нужные и интересные опции. Но не всем это нужно, и не всегда удобно, поэтому нужно знать, как удалить Samsung Account в телефоне самому.
Прошлая публикация была о том, как подключить беспроводные наушники к телефону самсунг через bluetooth. Сейчас вы узнаете, как сбросить аккаунт самсунг в телефоне и планшете быстро, в картинках и подробно.
Как удалить аккаунт Самсунг
1. Откройте настройки устройства, перейдите в раздел управления аккаунтами «Облако и учетные записи» и сразу же зайдите в «Учетные записи». Здесь нам необходим Samsung Account, откройте его.
2. В Андроид 9 и ниже — нажмите на иконку троеточия в правой верхней части экрана и сделайте удаление записи.
2. В Андроид 10 — вначале перейдите в «Личные данные», потом нажмите на значок троеточия сверху справа и выберите опцию «Выйти» и выйдите.
3. Если вас попросят ввести пароль — сделайте это, если не помните, то нажмите на соответствующую ссылку и восстановите.
Интересно! Если все-таки нет желания возится с восстановлением пароля, а мобильный или планшет нужно быстрее отдать, можно просто произвести сброс настроек андроид, чтобы они вернулись к заводскому состоянию и все было стерто.
Как удалить аккаунт Самсунг навсегда
При желании свою учетную запись можно вообще навсегда стереть из системы Samsung, а точнее с ее онлайн сервиса в интернете.
1. Зайдите на официальные сайт компании — https://account.samsung.com/ и авторизуйтесь на нем со своими данными, которые привязаны к смартфону.
2. Перейдите по своему аккаунту — кликнув по нему и откройте ссылку «Настройки Samsung Account».
3. Здесь располагается ссылка полного сброса — кликните по ней и подтвердите действие, вас дополнительно попросят повторить ввести пароль — введите.
Интересно! Часто ее нужно стереть насовсем, чтобы сменить емейл адрес или просто отвязать его от устройств, к которому он был когда-то вообще привязан.
Как удалить гугл аккаунт с телефона Самсунг
Давайте сразу же посмотрим, как убрать Google Account со смартфона, особенно это актуально, если вы хотите подарить девайс, не делая полный сброс установок/параметров.
1. В настройках откройте в раздел «Облако и учетные записи» и далее зайдите в свой гугл-аккаунт.
2. Сделайте удаление Google Account нажав не соответствующую кнопку, если ее нет — нажмите на значок троеточия в верхнем правом углу и выберите опцию уже из всплывающего меню.
Интересно! Управление всеми учетками производится именно в этом меню настроек смартфона. Здесь их можно менять, добавлять, производить синхронизацию и другие действия.
В заключение
Вот так максимально просто и быстро можно стереть самсунговскую учетку, а при желании вообще убрать её с их онлайн сервиса навсегда. Вообще если не планируете в дальнейшем пользоваться сами смартфоном — лучше делайте полный сброс устройства.
Вообще если не планируете в дальнейшем пользоваться сами смартфоном — лучше делайте полный сброс устройства.
Как удалить аккаунт Гугл на Андроиде
Все учетные записи на Андроиде автоматически привязываются к серверам Google, чтобы синхронизировать данные, загружать программы и игры из Google Play, передавать информацию по почте и т.д. Но, как правило, некоторых пользователей подход компании не устраивает, и они предпочитают удалять свои учетки, например, при переходе на новую ОС (iOS, Windows Mobile и так далее).
Вы сразу должны понять, что полностью удалить данные о себе из системы Гугл, в принципе, не возможно. Политика поисковой системы и IT-гиганта не предусматривает опцию полного удаления учетной записи. Вы в любой момент сможете восстановить к ней доступ, например, если захотите привязать учетную запись к другому смартфону или отдельному сервису в интернете. Но при этом о вас не будут вестись никакие данные, потому что активности для выбранной «учетки» по факту не будет.
В этом материале будет рассматриваться вопрос о том, как пользователь может удалить аккаунт Гугл на Андроиде, то есть, конкретно из смартфона или планшета, например, чтобы продать устройство и оставить его полностью чистым или для смены аккаунта. Это можно сделать несколькими способами, и мы разберем их все!
Отвязка аккаунта Гугл от устройства
Если вы решили удалить свой аккаунт из смартфона только для того, чтобы убрать идентификацию именно с этим устройством, то для этих целей можно воспользоваться специальным инструментом, который предусмотрен во всех версиях операционной системы Андроид.
- Для этого вам необходимо будет зайти в Google Play и в настройках выбрать вкладку «Устройства».
- Далее кликните по пункту «Доступность» и выберите вкладку «Доступно в меню».
- Теперь находите необходимое устройство и выбираете для него параметр «Недоступно в меню».
Такая же процедура осуществляется и в том случае, если управление аккаунтом осуществляется через web-версию сервиса Google Play, например, с персонального компьютера. Там можно просмотреть список всех привязанных смартфонов к одной учетной записи, список загруженных приложений и многое другое.
Там можно просмотреть список всех привязанных смартфонов к одной учетной записи, список загруженных приложений и многое другое.
Удаление аккаунта из настроек гаджета
Первый и самый простой способ – это удаление учетной записи из вашего смартфона.
- Для этого кликните по вкладке «Настройки» и в списке выберите пункт «Учетные записи и синхронизация».
- Перед вами появится полный список всех учетных записей, которые были использованы или введены в этом устройстве.
- Выбираете нужную учетку и удалите её.
Очистка данных из сервисов Google
Как показывает практика, иногда удаление данных не помогает, и аккаунт пользователя, как ни странно, остается в памяти телефона. Что же делать в таком случае? Можно воспользоваться методом, который описан ниже!
- Также зайдите в меню «Настройки», но только теперь выберите вкладку «Приложения» и пролистайте весь список.
- Вам нужен пункт «Сервисы Google». Нажмите на этот пункт и кликните по кнопке «Очистить данные».
 В течении нескольких секунд система очистит все данные, в результате чего информация о ваших учетных записях будет полностью стерта!
В течении нескольких секунд система очистит все данные, в результате чего информация о ваших учетных записях будет полностью стерта!
Сброс настроек Андроид для удаления аккаунта Гугл
Если вам не важны данные и программы, хранящиеся в телефоне, то можно попросту воспользоваться опцией сброса до заводского состояния аппарата. При этом вся информация будет полностью удалена. На выходе вы получите смартфон, на котором установлены только стандартные программы, мелодии и прочие файлы.
Предлагаем вам ознакомиться со статьей «Все способы, как сбросить настройки на Андроид до заводских», где подробно это описано!
Удаление учетной записи через ROOT-права
Не помогают способы, описанные выше? Не проблема! Даже в этом случае есть выход, причем он сработает на все 100%! Удаление может быть невозможно в связи с тем, что у вас стоят какие-либо ограничения, например, вызванные установкой определенной программы или службы.
И так, для удаления учетки вам нужно будет получить root-права. Мы уже описывали несколько способов получения полных прав на смартфоне, поэтому можете ознакомиться с этими материалами. Также не забудьте установить себе на телефон программу Root Explorer.
Мы уже описывали несколько способов получения полных прав на смартфоне, поэтому можете ознакомиться с этими материалами. Также не забудьте установить себе на телефон программу Root Explorer.
- Зайдите в файловую систему своего аппарата с помощью Root Explorer и найдите там директорию под названием data.
- Далее перейдите в папку system.
- Найдите файл accounts.db. Это системный файл, в котором хранится информация обо всех учетных записях в операционной системе Android. Кликните по данному файлу и выберите в контекстном меню вкладку «Удалить».
Как только файл будет стерт с телефона, все ваши учетные записи будут удалены вместе с ним. Настоятельно вам рекомендуем перед очисткой сделать резервную копию файла.
Для последующей работы осталось только перезагрузить устройство и все! Если вы хотите добавить новую учетную запись, то делайте это так же, через настройки.
Что будет, если удалить аккаунт Гугл
Очень часто пользователи спрашивают на форумах о том, что будет после удаления учетной записи с их смартфона, и какие последствия ожидают их самих. Если вы точно решили удалить учетку Google, настоятельно вам рекомендуем ознакомиться с этим пунктом.
Если вы точно решили удалить учетку Google, настоятельно вам рекомендуем ознакомиться с этим пунктом.
При удалении вам будут недоступны следующие опции:
- Все контактные данные, которые привязаны к вашей учетной записи, будут скрыты в телефонной книге.
- Приложения и игры в сервисе Google нельзя будет загрузить, обновить.
- Перестанут корректно работать все стандартные приложения от Гугла, включая почтовые сервисы.
- Поисковый алгоритм «Окей, Google» не будет работать.
Однако при этом все программы и игры, установленные в Google Play, останутся на вашем смартфоне. Если вы создавали бекапы в онлайне и синхронизировали данные, то все контактные данные и прочая информация все равно останется доступной, например, при вводе данных от учетной записи в другом аппарате или просмотра информации через веб-версию на официальном сайте корпорации.
Как видите, процесс удаления учетной записи Google не сложный, и не требует от пользователя особых навыков работы с ОС Android.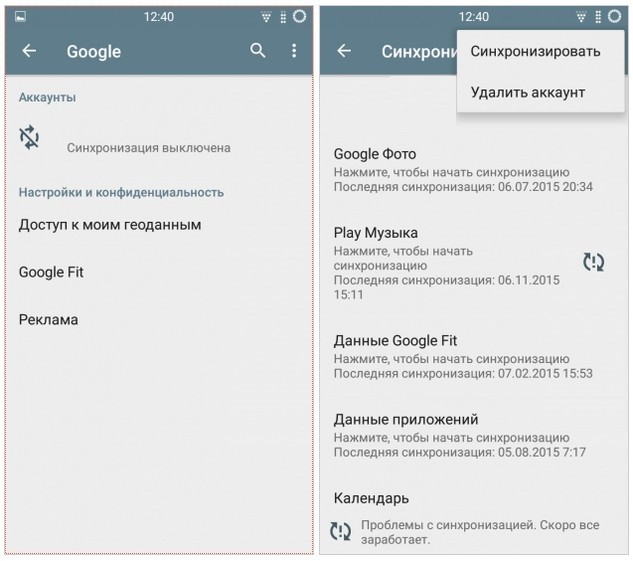 Однако вы должны понимать, что все описанные методы не удалят ваш пользовательский аккаунт с серверов компании Google. Информация, которая была собрана и синхронизирована о вас, так и будет храниться на серверах, так как изначально вы перед регистрацией учетной записи соглашаетесь с правами корпорации, где все пункты об этом прописаны.
Однако вы должны понимать, что все описанные методы не удалят ваш пользовательский аккаунт с серверов компании Google. Информация, которая была собрана и синхронизирована о вас, так и будет храниться на серверах, так как изначально вы перед регистрацией учетной записи соглашаетесь с правами корпорации, где все пункты об этом прописаны.
Как удалить аккаунт Gmail с устройства на Android
Удаление учетной записи Gmail с устройства Android – процесс относительно простой. Учётная запись по-прежнему будет существовать, и вы сможете получить к ней доступ через веб-браузер или повторно подключить её позже.
Чтобы удалить учётную запись, можно пойти тремя разными путями (и получить три разных результата):
- Удалить аккаунт из Google;
- Выключить синхронизацию;
- Удалить учетную запись Gmail с определённого устройства.
Мы рассмотрим последний вариант (хотя мы покажем вам, как отключить синхронизацию).
Прежде чем продолжить, необходимо учитывать несколько факторов. Важно то, что вы потеряете доступ к приложениям и другому контенту, приобретенному в Play Маркете, если вы удалите учетную запись Gmail, привязанную к хранилищу. Вы также потеряете доступ к электронной почте, фотографиям, календарям и любым другим данным, связанным с этой учетной записью Gmail.
Важно то, что вы потеряете доступ к приложениям и другому контенту, приобретенному в Play Маркете, если вы удалите учетную запись Gmail, привязанную к хранилищу. Вы также потеряете доступ к электронной почте, фотографиям, календарям и любым другим данным, связанным с этой учетной записью Gmail.
Хотя позже учетную запись можно вернуть обратно. Но вы можете захотеть отключить опцию синхронизации, если считаете, что полное удаление учётной записи не требуется. Этот процесс мы рассмотрим во время третьего шага.
Если вы действительно хотите удалить учётную запись Gmail со своего телефона:
- Перейдите в Настройки > Учётные записи.
- Нажмите «Google», а затем выберите учетную запись Gmail, которую вы хотите удалить.
- Откройте меню (три точки) и выберите удаление учётной записи.
- Подтвердите удаление учётной записи.
Перейдите в Настройки > Аккаунты
Первым делом вам нужно найти меню «Учётные записи» на вашем телефоне. В зависимости от модели вашего Android-устройства и версии Android, это меню может называться «Синхронизация» или как-то похоже, но это, по сути, то же самое.
В зависимости от модели вашего Android-устройства и версии Android, это меню может называться «Синхронизация» или как-то похоже, но это, по сути, то же самое.
Это можно сделать, открыв настройки, а затем выбрав «Учётные записи» или «Синхронизация».
Важно. Во время этого шага вы должны выбрать именно этот раздел, а не раздел «Google» в главном меню настроек.
Если вы выберете Google в главном меню настроек – вы можете полностью удалить свою учётную запись Gmail, а не просто убрать её с конкретного телефона.
Выберите, какую учетную запись Gmail удалить с телефона
Итак, в меню аккаунтов и синхронизации вы можете увидеть список установленных приложений, которые имеют аккаунты, привязанные к устройству. И вот здесь можно выбрать «Google», что приведет к отображению списка учётных записей Gmail на этом устройстве.
Когда вы нажмёте на учётную запись Gmail, которую хотите удалить со своего телефона, откроется меню синхронизации для этой учетной записи.
Отключить синхронизацию или удалить учётную запись Gmail
Меню синхронизации предоставляет некоторые опции, связанные с вашей учетной записью Gmail.
Если вы хотите оставить свой Gmail подключенным к телефону, но прекратить получать уведомления от него – вы можете просто отключить отдельные настройки синхронизации.
Если вы действительно хотите удалить учётную запись с телефона – вам нужно открыть меню, нажав на три точки (или три полосы). В этом меню есть опция удаления учётной записи, которую вам нужно будет выбрать.
Завершите удаление учётной записи Google с вашего устройства
Когда процесс будет завершён, ваш телефон вернётся в предыдущее меню, а аккаунт Gmail, который вы удалили, будет отсутствовать в списке учётных записей Google, подключенных к данному устройству.
Проблемы с удалением учётной записи Google с телефона на Android
Хотя эти инструкции работают на подавляющем большинстве телефонов Android, вы можете столкнуться с несколькими проблемами. Наиболее распространенная заключается в том, что, когда вы переходите к шагу три, вы можете не найти кнопку «меню» на экране.
Наиболее распространенная заключается в том, что, когда вы переходите к шагу три, вы можете не найти кнопку «меню» на экране.
В таком случае вы можете воспользоваться софт-кнопкой, которая обычно выглядит как три горизонтальных полосы. Нажмите или зажмите её, чтобы открыть меню.
В некоторых случаях также может возникнуть проблема с удалением основной учетной записи Gmail с телефона. Это учётная запись, которая используется при первой настройке телефона, и она связана со многими приложениями, такими как Google Play.
Если вы не можете удалить основную учётную запись Gmail с телефона – попробуйте сначала добавить новую учётную запись Gmail. Если это не сработает, то вам может потребоваться сброс устройства до заводских настроек. Это также удалит все ваши данные с телефона, поэтому будьте внимательны и при необходимости сделайте резервную копию.
Как удалить аккаунт с телефона Honor, Huawei
Владельцы мобильных телефонов давно привыкли использовать личные аккаунты в различных системах.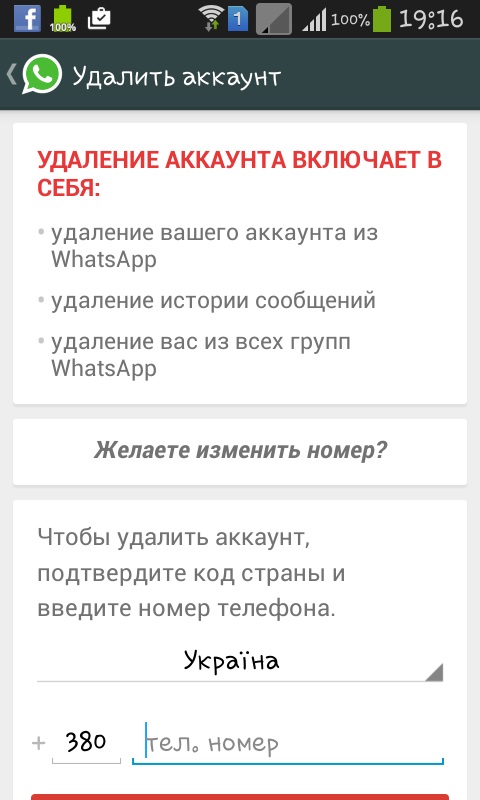 Их используют для каких-то индивидуальных настроек, защиты смартфона, скачивания приложений и так далее. И иногда может возникнуть желание удалить аккаунт с телефона Honor, Huawei.
Их используют для каких-то индивидуальных настроек, защиты смартфона, скачивания приложений и так далее. И иногда может возникнуть желание удалить аккаунт с телефона Honor, Huawei.
Естественно, возникает вопрос – как это сделать?
В первую очередь стоит понять, а зачем вообще это делать? А потом уже перейти к рассмотрению способов решения этой проблемы.
Для чего может потребоваться удаление?
В подавляющем большинстве случаев удаление аккаунта делают при продаже мобильного устройства другому человеку. Бывший владелец не хочет, чтобы его личные данные использовались сторонними лицами. Плюс, скорее всего, он планирует применить их на новом смартфоне.
Также эту процедуру рекомендуется проводить, когда мобильный телефон передается в сервисный центр для проведения ремонтных работ. Во-первых, это снижает вероятность похищения или использования личных данных сторонними людьми. Во-вторых – мастера не будут ограничены в своей деятельности.
После того, как мы разобрались в возможных причинах возникновения такого желания, можно переходить к самим методам. И здесь стоит понимать, что на мобильных телефонах Хонор и Хуавей может существовать два личных аккаунта – от Гугла и фирменный, от разработчика. Разберем ситуацию с каждым из по-отдельности.
И здесь стоит понимать, что на мобильных телефонах Хонор и Хуавей может существовать два личных аккаунта – от Гугла и фирменный, от разработчика. Разберем ситуацию с каждым из по-отдельности.
Как удалить Huawei аккаунт
Сделать это можно двумя способами.
Первый
Изначально нужно подключить интернет-соединение, открыть любой удобный мобильный браузер и перейти по адресу https://id7.cloud.huawei.com/CAS/portal/loginAuth.html?val
Дальше – зайти в личный кабинет, используя свои данные.
После этого в верху экрана, с правой стороны, кликнуть по кнопке «Параметры». Прокручиваем страничку вниз, находим инструмент «Удалить учетную запись». Используем его.
Второй
Тоже все делается достаточно просто:
- Заходим в настройки мобильного устройства;
- Кликаем по разделу «Вход через аккаунт Хуавей»;
- Переходим через подраздел «Конфиденциальность» к «Удалить аккаунт».
Есть несколько важных моментов. Во-первых, если к телефону привязан дополнительный акк, например, детский, то его следует удалять в первую очередь. Во-вторых, если нужный нам инструмент в разделе «Конфиденциальность» отсутствует, то изначально потребуется сделать обновление приложения «Huawei Mobile Services» – осуществить это можно через онлайн-магазин Гугл Плэй. После этого можно будет вернуться к процессу деактивации.
Во-первых, если к телефону привязан дополнительный акк, например, детский, то его следует удалять в первую очередь. Во-вторых, если нужный нам инструмент в разделе «Конфиденциальность» отсутствует, то изначально потребуется сделать обновление приложения «Huawei Mobile Services» – осуществить это можно через онлайн-магазин Гугл Плэй. После этого можно будет вернуться к процессу деактивации.
Удаление Google аккаунта
Чтобы удалить аккаунт Google существует три метода:
Первый
Опять возвращаемся в телефонные настройки. Дальше совершаем следующие действия:
- Кликаем по «Google» и переходим в «Аккаунт Google»;
- Открываем раздел «меню», в нем совершаем переход через «данные и персонализация» в «удаление сервиса или аккаунта»;
- Используем инструмент, позволяющий запустить процедуру стирания нашего акка.
Перед ее запуском нужно будет выполнить подтверждение с помощью пароля.
Второй
В этом случае нужно опять интернет-подключение и компьютер.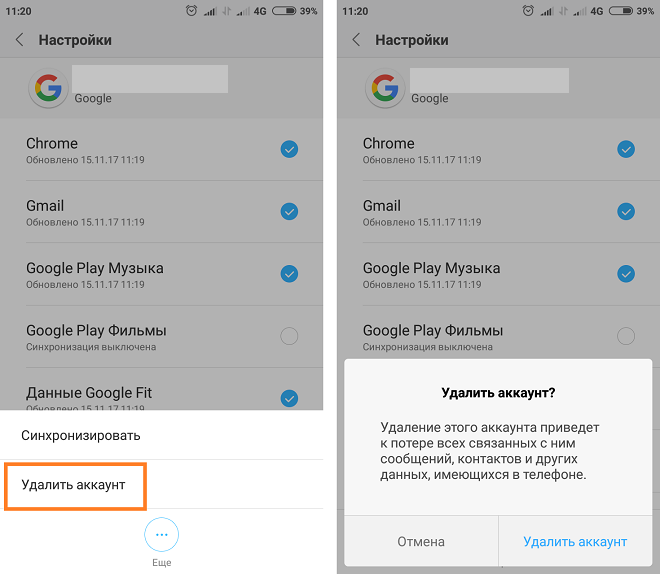
Через интернет-браузер заходим на личную страничку. Переходим в настройки и выбираем пункт, подразумевающий деактивацию профиля.
Третий
В настройках мобильника присутствует раздел, который называется «Аккаунты». Если зайти в него, то можно обнаружить перечень всех доступных в данный момент вариантов.
Можно выбрать необходимый профиль, кликнуть по инструменту удаления и дальше действовать на основе предложенных инструкций.
Важные нюансы, о которых следует знать
Если вы решили избавиться от своего Гугл-аккаунта, то нужно знать несколько важных нюансов:
- Восстановить его и опять привязать к мобильнику не получится. Придется создавать новый;
- Все файлы, которых хранятся в Гугл Диске и Гугл Фото будут также стерты. Поэтому стоит заранее перенести их в альтернативное место;
- Все, что вы купили ранее в Плэй Маркет, будет отменено. Деньги вам никто не вернет, к сожалению. Исчезнет из памяти и видео, скачанное из Ютуба.
Поэтому заранее сохраните все нужное для себя в другом месте, чтобы не потерять к файлам доступ.
Как удалить аккаунт в Snapchat
Недавно разработчиков Snapchat уличили в нарушении приватности: выяснилось, что отдельные сотрудники компании Snap злоупотребляли доступом к персональным данным и шпионили за пользователями. Не очень приятная история, правда? Поневоле задумываешься, не уйти ли из этой соцсети.
Впрочем, неважно, что навело вас на такую мысль — чрезмерное внимание посторонних, борьба с интернет-зависимостью или ваше 25-летие. Мы просто расскажем вам, как это сделать, на тот случай, если вы примете окончательное решение.
Как сохранить данные из Snapchat
Перед тем как удалиться из Snapchat, вы наверняка захотите сохранить фото и видео, которыми так радостно делились все это время. А может, и какую-то другую информацию, связанную с вашей активностью в соцсети. К сожалению, универсального способа скачать все и сразу нет. Рассказываем о том, что Snapchat позволяет сделать.
1. Настроить бэкап снапов и историй
По умолчанию Snapchat не сохраняет ваши фото и видео.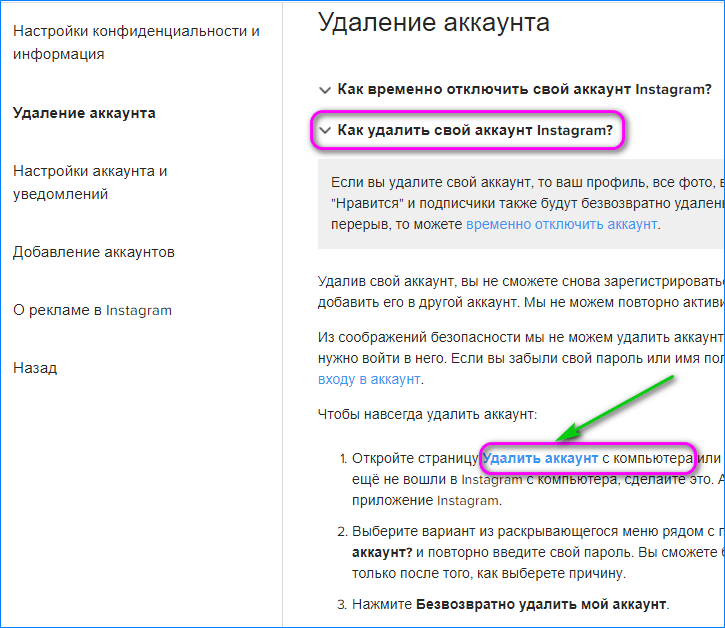 Если вы прислали снап своему другу, он пропадет, как только друг его увидит. Если вы опубликовали историю, ее удалят через 24 часа. Восстановить все это потом уже не получится.
Если вы прислали снап своему другу, он пропадет, как только друг его увидит. Если вы опубликовали историю, ее удалят через 24 часа. Восстановить все это потом уже не получится.
Если вы пока только задумываетесь об уходе из соцсети, можете заранее позаботиться о том, чтобы у вас была копия всех ваших постов. Для этого надо настроить Воспоминания — функцию, которая позволяет сохранять снапы на устройстве («на Фотопленке») или в облаке («в Воспоминаниях»):
- Откройте свой профиль и нажмите на шестеренку в правом верхнем углу экрана.
- Найдите блок Функции (в Android) или Мой аккаунт и выберите пункт в Воспоминания.
- Найдите раздел Место сохранения.
- В графе Кнопка «Сохранить» укажите, куда вы хотите сохранять снапы. Чтобы копия видео и фотографий осталась на вашем устройстве, выберите Воспоминания и Фотопленка или Только Фотопленка, если вы не хотите, чтобы ваши данные сохранялись в облаке.

- В графе в Мои посты выберите Воспоминания. Эта настройка избавит вас от необходимости вручную сохранять каждый пост.
А вот в личной переписке придется каждый раз нажимать кнопку Сохранить при отправке снапов, которые вы не хотите терять.
2. Скачать фото и видео из «Воспоминаний»
Если вы хотите уйти из Snapchat прямо сейчас, но до сих пор сохраняли снапы только в «Воспоминания», вы можете скачать любимые снимки к себе на устройство. Приложение для iOS позволяет сделать это в один прием.
- Войдите в Воспоминания.
- Нажмите галочку в правом верхнем углу.
- Выделите все снапы, которые хотите скачать.
- Нажмите на значок со стрелкой внизу экрана.
- Выберите Сохранить.
Пользователям Android повезло меньше: снапы придется скачивать по одному.
- Войдите в Воспоминания.
- Нажмите на нужный снимок.

- Выберите Экспортировать снап.
- Нажмите в Фотопленку.
3. Обратиться в службу поддержки
Если вас интересуют не только фото, вы можете написать в техподдержку соцсети и запросить у нее все данные, доступные из приложения: например, историю треков, распознанных с помощью Shazam, Bitmoji-аватары, а также фото и видео, которые вы сохраняли в «Воспоминания» (если они есть). Возможно, сотрудники сервиса пойдут вам навстречу и вышлют все, о чем вы попросите.
4. Получить архив с данными, которые собирает соцсеть
Если вы хотите проверить, что вы делали в Snapchat, с кем переписывались, когда заходили в аккаунт, и так далее, можно запросить у соцсети информацию, которую она о вас собирает.
Вот что вам пришлют в ответ:
- Истории авторизаций, покупок, геолокации, поиска и многого другого.
- Архив переписки в чатах.
- Данные профиля, информацию о друзьях и подписках.
- Ваши Bitmoji-аватары.

Все это добро можно получить одним ZIP-файлом и оставить на память. Однако сначала необходимо привязать к аккаунту email-адрес. Если вы еще не делали этого:
- Нажмите на иконку с вашей аватаркой в левом верхнем углу приложения.
- Откройте Настройки — значок шестеренки в правом верхнем углу.
- Выберите пункт Почта.
- Укажите свой email.
- Откройте почту, найдите письмо от Snapchat и нажмите Подтвердить почту.
Почта привязана? Можно запросить архив. Если вы хотите сделать это через приложение:
- Откройте свой профиль и нажмите на шестеренку в правом верхнем углу экрана.
- Пролистайте вниз до секции Конфиденциальность (в Android) или Прочее (в iOS) и выберите пункт Мои данные.
- Введите логин и пароль.
- Ознакомьтесь со списком информации, которую можно получить в архиве, и нажмите кнопку Отправить запрос.

Если вы хотите запросить архив через браузер:
- Откройте https://accounts.snapchat.com и авторизуйтесь на сайте.
- Кликните Мои данные.
- Ознакомьтесь со списком информации, которую можно получить в архиве, и нажмите кнопку Отправить запрос.
В обоих случаях спустя некоторое время вы получите ZIP-файл с данными на подтвержденный электронный ящик.
Как удалить аккаунт в Snapchat
Разобравшись с бэкапами, вы можете наконец приступить к удалению аккаунта. Как и большинство соцсетей, Snapсhat предлагает сначала лишь деактивировать профиль, чтобы у вас было время передумать.
Обратите внимание: деактивировать Snapchat-аккаунт через приложение невозможно — придется делать это через сайт:
- Откройте в браузере страницу https://accounts.snapchat.com, введите логин и пароль.
- Нажмите кнопку Удалить аккаунт.
- Еще раз введите ник и пароль.

- Нажмите кнопку Далее.
Ну вот и все — остается просто удалить приложение с мобильного устройства.
Как восстановить аккаунт в Snapchat
В течение 30 дней после деактивации аккаунта в Snapchat вы сможете вернуться в сервис. Для этого достаточно авторизоваться в системе через приложение, указав в качестве логина ваш никнейм. Программа попросит вас подождать пару секунд, а потом войти еще раз, и — вуаля! — вы снова зарегистрированы в соцсети. Все ваши данные при этом восстановятся вместе с профилем, как будто вы никуда и не уходили.
Пока ваш аккаунт деактивирован, друзья в Snapchat не будут видеть вас в приложении и не смогут посылать вам сообщения. А по истечении 30 дней ваш профиль удалят с концами — после этого ни вы, ни сотрудники сервиса уже не смогут его восстановить.
Как уйти из других соцсетей
Теперь вы знаете, как избавиться от аккаунта в Snapchat. Если же вы решили устроить радикальный диджитал-детокс или уйти в цифровое отшельничество, узнайте, как удалиться из Twitter, Facebook или, к примеру, окончательно порвать с Instagram.
Удаление учетной записи электронной почты с мобильного устройства
Студенты, преподаватели и сотрудники могут удалить учетную запись электронной почты с мобильных устройств iOS, Android и Windows.
Предупреждение!
Удаление учетной записи электронной почты с мобильного устройства также удаляет все события календаря и контакты, также связанные с учетной записью.
Устройства iOS
Почтовое приложение iOS- Перейти к настройкам > Почта > Учетные записи > Добавить учетную запись .
- Выберите учетную запись, которую хотите удалить, и нажмите Удалить учетную запись .
- Щелкните Удалить учетную запись для подтверждения.
Приложение Outlook для iOS
- Откройте приложение Microsoft Outlook.

- Перейдите в «Настройки».
- Выберите учетную запись, которую вы хотите удалить, и выберите Удалить учетную запись .
- Щелкните Удалить для подтверждения.
Устройства Android
Приложение Android Mail для Office 365 Электронная почта
- Откройте учетную запись электронной почты.
- Выберите Меню ( ⋮ ) и Настройки .
- Выберите адрес электронной почты, который хотите удалить.
- Прокрутите вниз и выберите Удалить учетную запись .
- Нажмите ОК для подтверждения.
Учетная запись Gmail
- На телефоне перейдите в «Настройки»> «Учетные записи и синхронизация».
- Выберите Gmail, который хотите удалить.
- Выберите Меню ( ⋮ ) и Удалить учетную запись .
Приложение Outlook
- Откройте приложение Microsoft Outlook.

- Перейдите к «Настройки ».
- Выберите учетную запись, которую вы хотите удалить, и выберите Удалить учетную запись .
- Щелкните Удалить для подтверждения.
Устройства Windows Mobile
- Перейдите к настройкам > Электронная почта + учетные записи.
- Нажмите и удерживайте письмо, которое хотите удалить.
- Нажмите Удалить , а затем снова Удалить для подтверждения.
Статьи по теме
Удаление учетной записи Exchange (iOS, Android, Apple Mail и календарь, Outlook 2011) | UMass Amherst Information Technology
Используйте приведенные ниже инструкции, чтобы удалить учетную запись Exchange в iOS, Android, Apple Mail & Calendar или Outlook 2011.
iOS
Используйте приведенные ниже инструкции, чтобы удалить учетную запись Exchange на вашем iPhone, iPod Touch или iPad.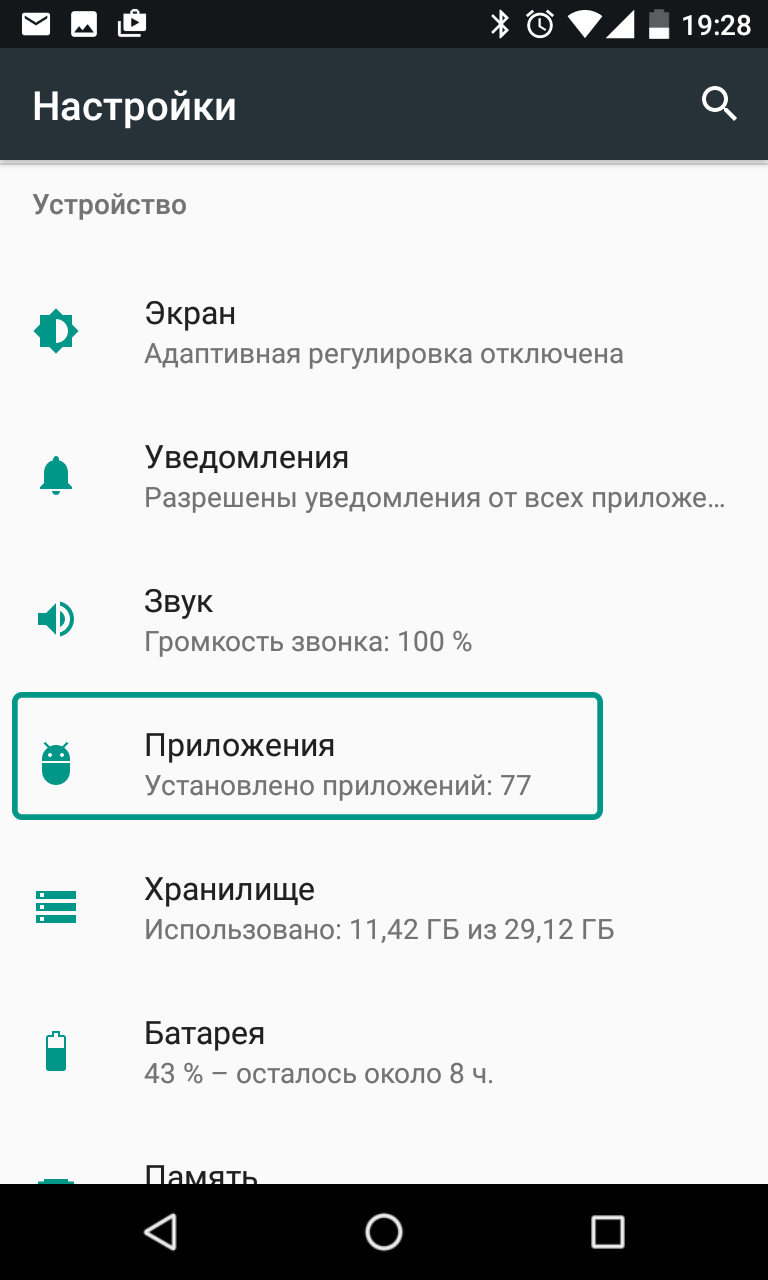 Эти действия применимы к устройствам под управлением iOS 5.5 или выше.
Эти действия применимы к устройствам под управлением iOS 5.5 или выше.
- Перейдите в «Настройки »> «Почта, контакты, календари». Откроется экран Учетные записи .
- На экране Учетные записи коснитесь Exchange Учетной записи , которую вы хотите удалить.
- Прокрутите вниз и нажмите Удалить учетную запись . Откроется окно с предупреждением Удалить учетную запись .
- В окне предупреждения Удалить учетную запись нажмите Удалить учетную запись для завершения. Вы успешно удалили свою учетную запись Exchange.
Android
Используйте приведенные ниже инструкции, чтобы удалить учетную запись Exchange на устройстве Android.Эти действия применимы к устройствам под управлением Android 2.2 или выше.
Примечание : Каждая версия Android может немного отличаться, и вполне вероятно, что учетная запись Exchange будет отображаться как корпоративная.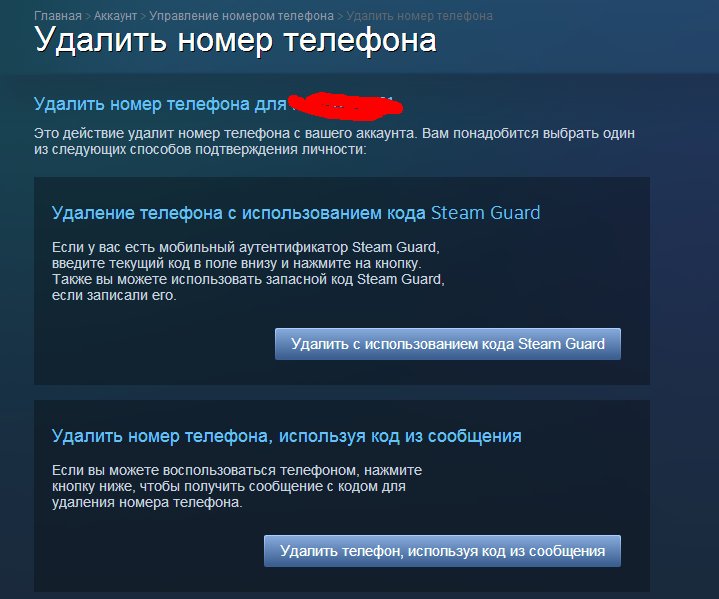
- Перейдите в Приложения> Электронная почта. Откроется экран Электронная почта .
- На экране Электронная почта откройте меню настроек и коснитесь Учетные записи . Откроется экран Accounts .
- Нажмите и удерживайте Exchange Account , который вы хотите удалить, пока не откроется окно Menu .
- В окне меню щелкните Удалить учетную запись . Откроется окно с предупреждением Удалить учетную запись .
- В окне предупреждения Удалить учетную запись нажмите ОК или Удалить учетную запись для завершения. Вы успешно удалили свою учетную запись Exchange.
Apple Mail
Используйте приведенные ниже инструкции, чтобы удалить учетную запись Exchange в Apple Mail.
- Откройте Apple Mail.
- Щелкните Mail в верхней строке меню, а затем Preferences .
 Откроется окно настроек .
Откроется окно настроек . - В окне настроек щелкните Учетные записи . Откроется окно Учетные записи .
- В окне Учетные записи щелкните учетную запись Exchange Account , которую вы хотите удалить, а затем щелкните значок «минус» (-) . Откроется окно с предупреждением Remove .
- В окне предупреждения Remove нажмите Remove или OK для завершения. Вы успешно удалили свою учетную запись Exchange.
Яблочный календарь
Используйте приведенные ниже инструкции, чтобы удалить учетную запись Exchange в Apple Calendar.
- Откройте Apple Calendar.
- Щелкните Calendar в верхней строке меню, а затем Preferences . Откроется окно настроек .
- В окне настроек щелкните Учетные записи .Откроется окно Учетные записи .

- В окне Учетные записи щелкните учетную запись Exchange Account , которую вы хотите удалить, а затем щелкните значок минус (-) ниже. Откроется окно с предупреждением Remove .
- В окне предупреждения Remove щелкните Remove для завершения. Вы успешно удалили свою учетную запись Exchange.
Outlook 2011 (Mac)
Используйте приведенные ниже инструкции, чтобы удалить учетную запись Exchange в Outlook 2011.
- Откройте Outlook 2011.
- В меню Инструменты щелкните Учетные записи . Откроется окно Учетные записи .
- В окне Учетные записи щелкните учетную запись Exchange Account , которую вы хотите удалить, а затем щелкните значок «минус» (-) ниже. Откроется окно с предупреждением Удалить .
- В окне предупреждения Удалить нажмите Удалить , чтобы закончить.
 Вы успешно удалили свою учетную запись Exchange.
Вы успешно удалили свою учетную запись Exchange.
Как закрыть свою учетную запись Microsoft
Когда вы закрываете учетную запись Microsoft, потому что она вам больше не нужна или потому что это дублирующая учетная запись, Microsoft хочет убедиться в двух вещах:
Во-первых, это действительно вы, а не кто-то другой пытается закрыть вашу учетную запись.
Во-вторых, вы не оставите после себя ничего важного, что вам понадобится позже.
Чтобы защитить вашу учетную запись от случайного закрытия, мы можем попросить вас подтвердить вашу личность и намерения. Например, если вы забыли данные своей учетной записи и вам пришлось сбросить данные безопасности, вы должны подождать 60 дней, прежде чем закрыть свою учетную запись.
Если вы уверены, что хотите закрыть свою учетную запись Microsoft:
Разверните текстовые заголовки ниже, чтобы узнать больше о том, что вам следует проверить в первую очередь.

Пройдите процедуру закрытия учетной записи.
Узнайте, что происходит после закрытия учетной записи.
Перед закрытием аккаунта
Закрытие учетной записи Microsoft означает, что вы не сможете использовать ее для входа в продукты и службы Microsoft, которые вы использовали.Он также удаляет все связанные с ним службы, включая ваш:
Учетные записи электронной почты Outlook.com, Hotmail, Live и MSN
Файлы OneDrive
Данные Xbox Live и GamerTag
Skype ID и контакты
Бессрочные цифровые лицензии Office, например Office 2019 для дома и учебы
NuGet.
 org account
org accountБаланс учетной записи, неиспользованные бонусные баллы и сертификация Microsoft, включая сданные экзамены и соответствующие стенограммы.
Нельзя удалить только одну из этих служб и оставить остальные.
Итак, прежде чем закрыть свой аккаунт, потратьте немного времени на то, чтобы свести все дела, отменить подписки и убедиться, что вы не оставили ничего важного — например, файлы, деньги с подарочных карт или электронные письма.И не забудьте рассмотреть менее распространенные сервисы, в которых вы используете свою учетную запись. Например, воспользуйтесь оставшимся преимуществом коммерческой поддержки в Интернете, а для разработчиков перенесите все пакеты, которые вы сохранили на NuGet.org.
Перед удалением учетной записи вы также можете просмотреть следующие статьи: Закройте свою учетную запись Outlook.com и Могу ли я использовать Skype без моей учетной записи Microsoft?
Выберите любой заголовок ниже, чтобы узнать, что делать перед закрытием учетной записи:
Используйте деньги на своем счете
Отменить любые подписки, связанные с вашей учетной записью
Если у вас есть подписки на такие службы, как Microsoft 365, OneDrive, Xbox Live Gold или Outlook без рекламы.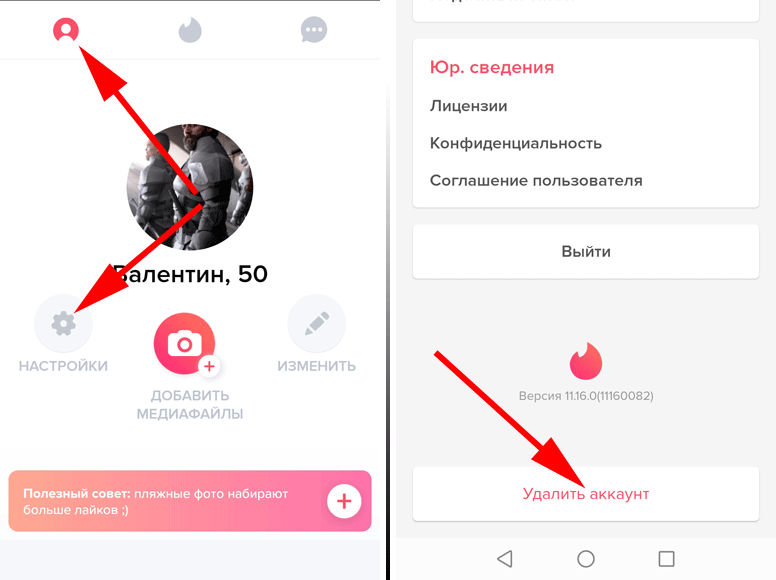 com, вы больше не сможете получить к ним доступ.
com, вы больше не сможете получить к ним доступ.
Важно:
Если у вас есть подписка или услуги вне Microsoft, связанные с этой учетной записью, мы не можем отменить их от вашего имени.
Мы настоятельно рекомендуем вам не закрывать эту учетную запись, пока вы не убедитесь, что у вас нет личных или организационных подписок или непогашенных остатков, связанных с этой учетной записью.
Для отмены большинства подписок Microsoft:
Войдите в Службы и подписки на веб-сайте учетной записи Microsoft.
Для каждой платной подписки перейдите к подписке, которую вы хотите отменить, и выберите Оплата и выставление счетов , который появится под названием подписки, которую вы хотите отменить.
 Выберите Отмена и следуйте оставшимся инструкциям.
Выберите Отмена и следуйте оставшимся инструкциям.
Для любой подписки, не указанной здесь, перейдите к самой услуге (или к продавцу, если вы купили подписку у продавца), чтобы отменить. Например, если у вас есть подписка Skype, перейдите на страницу поддержки Skype и найдите информацию об отмене.
Дополнительные сведения об отмене подписки см. В разделе Отмена или отключение регулярного выставления счетов для подписки Microsoft.
Сообщите людям, как с вами связаться
Если адрес электронной почты, связанный с вашей учетной записью Microsoft, заканчивается на @ outlook.com, @ hotmail.com, @ live.com или @ msn.com, закрытие учетной записи Microsoft удаляет все электронные письма, хранящиеся в ней после 60-дневного периода ожидания. . Однако в течение периода ожидания в ваш почтовый ящик по-прежнему будут поступать сообщения электронной почты. Если адрес электронной почты, связанный с вашей учетной записью Microsoft, получен от другого поставщика, например @gmail.com, вы можете пропустить этот раздел, потому что это не повлияет на ваш адрес электронной почты.
Если адрес электронной почты, связанный с вашей учетной записью Microsoft, получен от другого поставщика, например @gmail.com, вы можете пропустить этот раздел, потому что это не повлияет на ваш адрес электронной почты.
Вы можете настроить автоматический ответ, чтобы сообщить всем, что учетная запись будет закрыта, и сообщить им, куда отправлять вам электронное письмо в будущем.
Войдите в свой почтовый ящик Outlook.com. Щелкните значок Параметры , а затем выберите Параметры .
В разделе Управление учетной записью выберите Отправка автоматических ответов об отпуске и следуйте инструкциям.
Вы также можете выбрать Переадресация электронной почты в разделе Управление учетной записью , чтобы получать сообщения электронной почты, отправленные на другой адрес электронной почты.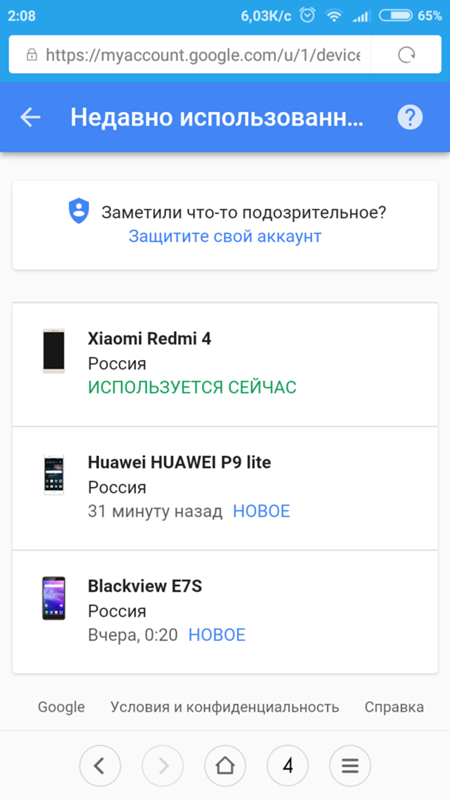 Однако как автоматические ответы, так и пересылка электронной почты перестанут работать, если ваша учетная запись Microsoft будет окончательно закрыта после 60-дневного периода ожидания.
Однако как автоматические ответы, так и пересылка электронной почты перестанут работать, если ваша учетная запись Microsoft будет окончательно закрыта после 60-дневного периода ожидания.
Сохранение файлов и данных
Если вы использовали службу Microsoft для хранения любого файла или информации, связанной с вашей закрытой учетной записью, вы не сможете получить к ней доступ.Если есть что-то, что вы хотите сохранить, вы должны сохранить копию. Например:
Электронная почта, документы и фотографии, которые вы сохранили в Outlook.com, Hotmail или OneDrive.
Персональные данные, которые вы храните в HealthVault.
Информация о покупках на Microsoft.com.
Данные о портфеле на MSN Money.

- В Skype добавлено
контактов Messenger. Дополнительную информацию о резервном копировании списка контактов можно найти на странице поддержки Skype.
Ключи продуктов для любых продуктов, приобретенных с помощью этой учетной записи Microsoft. (Установленное вами программное обеспечение будет продолжать работать, но вам понадобится ключ продукта, если вы когда-нибудь захотите переустановить программное обеспечение или установить его на новое устройство.)
Есть данные, которые нельзя сохранить при закрытии учетной записи Microsoft. Вы больше не сможете получить доступ к музыке, загруженной с помощью Xbox Music Pass. (Музыка и видео, которые вы приобрели напрямую, по-прежнему будут воспроизводиться, но не могут быть перенесены на другое устройство.) Прогресс в игре, Gamerscore и Gamertag в Xbox Live будут потеряны.
Взгляните на свои устройства
Устройства, такие как телефоны Windows, компьютеры под управлением Windows 8.1 или более поздней версии, планшеты Surface и консоли Xbox лучше всего работают с учетной записью Microsoft. Некоторые из этих устройств по-прежнему будут работать — в определенной степени, — но вы не сможете использовать все их приложения и функции. Прежде чем закрыть свою учетную запись, рассмотрите возможность настройки этих устройств с другой учетной записью Microsoft, чтобы вы все еще могли входить в систему.
Управляйте учетными записями Microsoft своих детей
Если вы управляете учетной записью Microsoft ребенка, его учетная запись остается открытой, когда ваша закрывается.Однако после того, как ваша учетная запись Microsoft будет закрыта, ваш ребенок будет остановлен при попытке войти в Xbox, компьютеры под управлением Windows 8 или более поздней версии или телефоны Windows, пока они не получат согласие от другой родительской учетной записи.
Воспользуйтесь оставшимся преимуществом коммерческой онлайн-поддержки
Если вы приобрели коммерческую поддержку через Интернет, используя эту учетную запись Microsoft, вы должны использовать все оставшиеся преимущества, иначе они будут потеряны.Доступны два типа пакетов поддержки:
Поддержка единичного инцидента. Перейдите в раздел «Мои запросы на поддержку» и просмотрите историю своих обращений.
Если ваше дело закрыто, вы можете закрыть свою учетную запись Microsoft.
Если ваше дело все еще открыто, вам следует дождаться его закрытия, прежде чем закрывать свою учетную запись.Если вы закроете свою учетную запись слишком рано, вы не сможете получить возмещение.

Пятикомпонентная поддержка при инцидентах. Перейдите в раздел «Моя профессиональная поддержка» из 5 пакетов и просмотрите историю своих обращений.
Если вы использовали все кейсы или срок действия пакета истек, вы можете закрыть свою учетную запись Microsoft.
Если вы имеете право на возмещение, вы должны запросить его, прежде чем закрыть свою учетную запись Microsoft.
Если у вас есть оставшиеся или открытые кейсы, вам следует использовать оставшуюся часть вашего пакета, прежде чем закрыть свою учетную запись Microsoft. Если вы не воспользуетесь пакетом до закрытия учетной записи, вы потеряете неиспользованные кейсы и не сможете получить возмещение.

Передайте право собственности на свои пакеты, если вы используете NuGet.орг
Если вы разработчик и хотите сохранить контроль над любыми пакетами, которыми вы владеете на NuGet.org, не забудьте сначала передать право собственности на эти пакеты другой учетной записи, прежде чем удалять существующую. Дополнительные сведения о том, как это сделать, см. В разделе Как удалить мою учетную запись NuGet.org.
Закрыть счет
Когда вы будете уверены, что готовы:
Перейдите, чтобы закрыть свою учетную запись.
Когда вам будет предложено войти в свою учетную запись, еще раз проверьте, что это учетная запись, которую вы хотите удалить. Если нет, выберите Войти с другой учетной записью Microsoft .
 Если у вас возникли проблемы со входом в учетную запись, которую вы хотите закрыть, см. Раздел Когда вы не можете войти в свою учетную запись Microsoft, чтобы получить помощь в решении проблемы.
Если у вас возникли проблемы со входом в учетную запись, которую вы хотите закрыть, см. Раздел Когда вы не можете войти в свою учетную запись Microsoft, чтобы получить помощь в решении проблемы.Убедитесь, что на странице отображается правильная учетная запись Microsoft, а затем выберите Далее .
Прочтите список и установите флажки, чтобы подтвердить, что вы прочитали каждый элемент.
В раскрывающемся списке Выберите причину выберите причину, по которой вы закрываете учетную запись.
Выбрать Отметить счет для закрытия .
Примечание об учетных записях Skype
Учетные записи Skype должны быть связаны с учетной записью Microsoft, прежде чем их можно будет закрыть. Выполните предыдущие шаги, чтобы закрыть учетную запись, и войдите в свою учетную запись Skype. Вам будет предложено добавить адрес электронной почты для создания учетной записи Microsoft. Убедитесь, что вы используете адрес электронной почты, который еще не связан с учетной записью Microsoft. Как только это будет завершено, вы можете продолжить действия, чтобы закрыть свою учетную запись.
Выполните предыдущие шаги, чтобы закрыть учетную запись, и войдите в свою учетную запись Skype. Вам будет предложено добавить адрес электронной почты для создания учетной записи Microsoft. Убедитесь, что вы используете адрес электронной почты, который еще не связан с учетной записью Microsoft. Как только это будет завершено, вы можете продолжить действия, чтобы закрыть свою учетную запись.
Вы также можете удалить учетную запись со своего устройства. Это не удаляет учетную запись, но удаляет электронную почту и другой контент, связанный с учетной записью, с вашего устройства.
Для удаления учетной записи электронной почты:
Нажмите кнопку Start , а затем выберите Настройки > Учетные записи > Электронная почта и учетные записи .
Открыть настройки электронной почты и учетных записей
В разделе Учетные записи, используемые электронной почтой, календарем и контактами выберите учетную запись, которую вы хотите удалить, а затем выберите Управление .

Выберите Удалить учетную запись с этого устройства .
Выберите Удалить для подтверждения.
Чтобы удалить учетную запись, используемую приложениями:
Нажмите кнопку Start , а затем выберите Настройки > Учетные записи > Электронная почта и учетные записи .
В разделе Учетные записи, используемые другими приложениями , выберите учетную запись, которую вы хотите удалить, а затем выберите Удалить .
Выберите Да для подтверждения.
После закрытия аккаунта
Когда вы нажимаете кнопку Отметить учетную запись для закрытия , мы ждем 60 дней перед окончательным удалением вашей учетной записи Microsoft на случай, если вы передумаете или вам понадобится доступ к чему-то в учетной записи, прежде чем она исчезнет навсегда.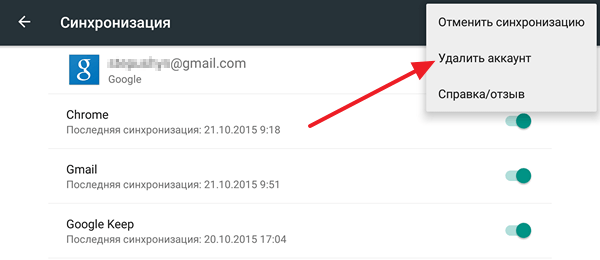
В период ожидания ваша учетная запись помечена для закрытия, но все еще существует. Если вы хотите повторно открыть свою учетную запись Microsoft, просто войдите снова в течение этих 60 дней. Мы отменим закрытие аккаунта, и все будет так, как вы его оставили.
Примечания:
Если у вас возникли проблемы со входом в учетную запись Microsoft, или вы забыли или хотите изменить пароль, см. Справку по учетной записи Microsoft.
Дополнительные сведения о псевдониме см. В разделе Управление псевдонимами для учетной записи Microsoft.
Вы не можете использовать свое старое имя учетной записи для создания новой учетной записи после истечения периода ожидания удаления учетной записи.
Как удалить учетную запись Facebook всего за несколько кликов
Эдгар Сервантес / Android Authority
Facebook может быть очень полезным инструментом для поддержания связи с друзьями и семьей, но для многих реальный опыт сводится к постоянному отвлечению. реклама, сомнительные методы рекламы и многочисленные викторины о том, какой персонаж в «Игре престолов» вы являетесь.Если вы больше не находите гиганта социальных сетей особенно полезным или интересным, удалить Facebook довольно просто.
реклама, сомнительные методы рекламы и многочисленные викторины о том, какой персонаж в «Игре престолов» вы являетесь.Если вы больше не находите гиганта социальных сетей особенно полезным или интересным, удалить Facebook довольно просто.
Читайте также: Вот все приложения Facebook и то, что они делают!
Стоит отметить, что процесс может занять до 90 дней, и вы можете загрузить резервную копию всех своих сообщений и сообщений. Конечно, если это немного экстремально, и вы просто хотите сделать небольшой перерыв, у вас также есть возможность временно деактивировать свою учетную запись Facebook.
Как деактивировать свою учетную запись Facebook
Если вы не хотите удалять Facebook, потому что боитесь позже пожалеть о принятом решении, вы можете вместо этого деактивировать его. При деактивации вашей учетной записи Facebook она будет выглядеть так, как если бы она была удалена, и весь контент исчезнет с общедоступного сайта.
Ключевое различие между удалением вашей учетной записи Facebook и ее деактивацией — обратимость. Если вы решите вернуться на платформу, вы можете повторно активировать ее в любое время, чтобы восстановить своих друзей, сообщения и изображения.Еще одно большое отличие состоит в том, что ваша учетная запись Messenger останется активной, и ее нужно будет деактивировать отдельно.
Как отключить Facebook:
- Войдите в свою учетную запись Facebook.
- Щелкните стрелку вверху справа.
- Hit Настройки и конфиденциальность .
- Выбрать Настройки .
- Выберите Ваша информация Facebook в левом меню.
- Щелкните Деактивация и удаление .
- Выберите Деактивировать учетную запись , затем Продолжить деактивацию учетной записи .
- Следуйте инструкциям для подтверждения деактивации.

Также: Как заблокировать кого-то в Facebook
Ваш профиль немедленно исчезнет из Facebook, но некоторые из ваших сообщений, например, опубликованные на стене друга, все равно будут видны. Ваши друзья по-прежнему будут видеть ваше имя в своем списке друзей, и люди по-прежнему смогут искать вас, чтобы отправлять вам сообщения через Messenger.
Если вы решите повторно активировать свою учетную запись, все, что вам нужно сделать, это снова войти в систему на любом устройстве. В противном случае вы получите большинство преимуществ от удаления Facebook без его фактического удаления.
Как загрузить резервную копию ваших данных Facebook
Все еще твердо принимаете решение удалить Facebook из своей жизни? Вам следует уделить время тому, чтобы обдумать весь контент, который вы размещали на платформе за эти годы. После того, как вы нажмете «Удалить», все ваши изображения, заметки, обновления статуса и многое другое исчезнут навсегда.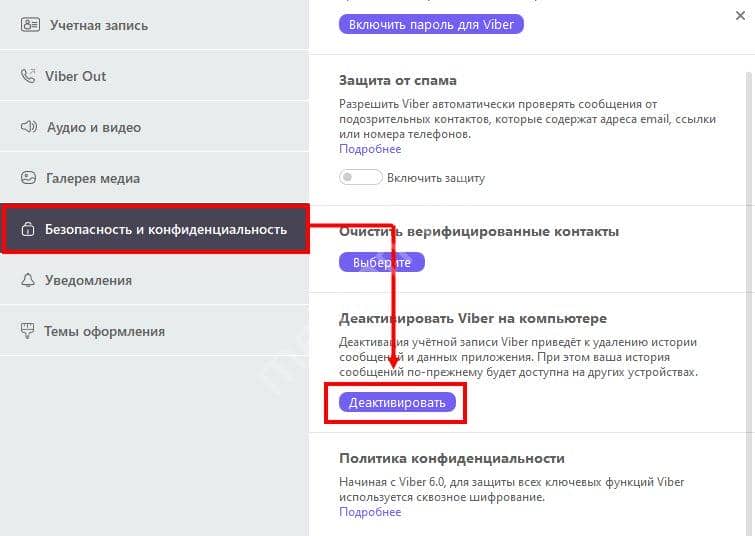 Если вы не уверены, что это такое, вы можете проверить полный список на странице «Ваша информация».
Если вы не уверены, что это такое, вы можете проверить полный список на странице «Ваша информация».
Как загрузить данные Facebook:
- Войдите в свою учетную запись Facebook.
- Щелкните стрелку вверху справа.
- Hit Настройки и конфиденциальность .
- Выбрать Настройки .
- Выберите Ваша информация Facebook в левом меню.
- Найдите Загрузите информацию и щелкните вид .
- Выберите даты , тип данных и формат , затем щелкните Создать файл .
- Как только файл будет готов, вы получите уведомление и сможете скачать файл.
Сколько времени займет процесс, зависит от того, сколько у вас данных на Facebook и какие типы данных вы пытаетесь извлечь. Это может занять от нескольких секунд до часов, но вы можете скачать готовый файл на любое количество устройств.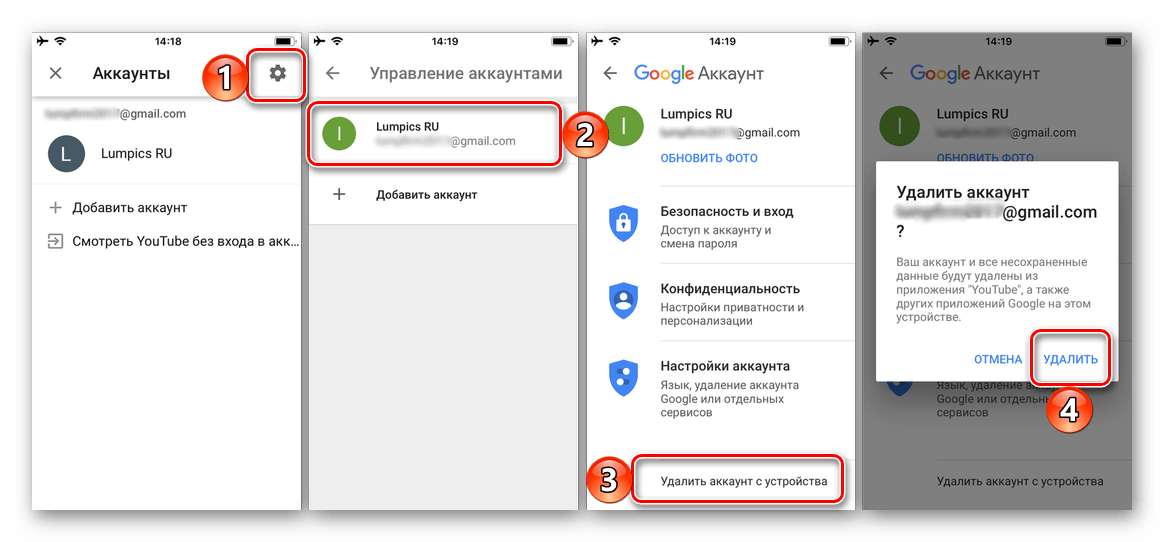
Обратите внимание, что срок действия файла истекает через несколько дней после того, как вы запросите его, поэтому обязательно загрузите его, прежде чем вы забудете. Если вы все же забудете, просто повторите процесс, чтобы создать новый файл.
Как окончательно удалить учетную запись Facebook
Если вам совершенно надоела платформа и вы хотите полностью удалить Facebook из своей жизни, процесс не сильно отличается. Кроме того, вам больше не нужно беспокоиться об удалении Messenger по отдельности, поскольку простой процесс позаботится об обоих одновременно.
Также: Как обновить настройки конфиденциальности Facebook
Имейте в виду, что удаление вашей информации с серверов Facebook может занять до 90 дней, хотя в это время пользователи не смогут получить к ней доступ. Кроме того, вы больше не сможете использовать свою учетную запись Facebook для входа в другие службы, такие как Pinterest, Spotify или любое количество игр.
Как удалить учетную запись Facebook:
- Войдите в свою учетную запись Facebook.
- Щелкните стрелку вверху справа.
- Hit Настройки и конфиденциальность .
- Выбрать Настройки .
- Выберите Ваша информация Facebook .
- Щелкните Деактивация и удаление .
- Выберите Окончательно удалить учетную запись , затем Продолжить удаление учетной записи .
- Щелкните Удалить учетную запись , введите пароль , затем щелкните Продолжить .
Если вы передумаете, вы можете отменить процесс, войдя в свою учетную запись в течение 30 дней и нажав Отменить удаление . В противном случае ваша информация будет удалена из Facebook в течение 90 дней. Однако некоторая информация может оставаться на резервных серверах, и Facebook может хранить некоторую информацию в юридических целях.
Читать далее: Facebook удален, но хотите продолжать пользоваться Messenger? Вот как.
Как удалить приложение с профилем конфигурации на вашем iPhone, iPad или iPod touch
Узнайте, как удалить приложение и его профиль конфигурации.
Apple удалила из App Store некоторые приложения, которые устанавливали корневые сертификаты, позволяющие отслеживать данные. Если на вашем устройстве установлено одно из этих приложений, удалите приложение и связанный с ним профиль конфигурации, чтобы убедиться, что ваши данные остаются защищенными.
Удалить приложение и его профиль конфигурации
Чтобы удалить приложение и его профиль конфигурации, выполните следующие действия.
- Удалите приложение
- Коснитесь и удерживайте приложение, пока оно не начнет покачиваться.
- Затем нажмите кнопку удаления в верхнем левом углу приложения, чтобы удалить его. Если вы видите сообщение «При удалении этого приложения будут удалены и его данные», нажмите «Удалить».
- Если у приложения есть профиль конфигурации, удалите его.
- Выберите «Настройки»> «Основные»> «Профили» или «Профили и управление устройством» *, затем коснитесь профиля конфигурации приложения.
- Затем нажмите «Удалить профиль». Если будет предложено, введите пароль вашего устройства, затем нажмите «Удалить».
- Перезагрузите iPhone, iPad или iPod touch.
* Если вы не видите эту опцию в настройках, значит, на вашем устройстве не установлены профили управления устройствами.
Информация о продуктах, произведенных не Apple, или о независимых веб-сайтах, не контролируемых и не проверенных Apple, предоставляется без рекомендаций или одобрения.Apple не несет ответственности за выбор, работу или использование сторонних веб-сайтов или продуктов. Apple не делает никаких заявлений относительно точности или надежности сторонних веб-сайтов. Свяжитесь с продавцом для получения дополнительной информации.
Дата публикации:
Как удалить учетную запись Discord
Нет недостатка в способах сообщения друзьям в сети, но если вы когда-нибудь играли в игры, Discord — безусловно, лучший вариант для вас.Хотя приложение для чата стало одним из самых важных приложений для обмена сообщениями как в играх, так и за их пределами, на самом деле оно началось как неудачная многопользовательская онлайн-игра, разработанная для iOS.
Приложение, которое позволяет вашему ПК или мобильному устройству сосредоточить большую часть своих ресурсов на ваших реальных играх, а не на приложении чата, которое вы запускаете в фоновом режиме.
Если вы просто хотите перейти в другое приложение для чата или удалить свою учетную запись, стоит обратить внимание на то, как удалить свою учетную запись Discord, а также на разницу между отключением и удалением вашей учетной записи.
Как отключить вашу учетную запись Discord
Discord позволяет удалять и отключать вашу учетную запись, аналогично социальным сетям, таким как Facebook. Удаление учетной записи означает, что вы больше не будете ею пользоваться, а отключение учетной записи обычно означает, что вы делаете перерыв.
Если вы не хотите полностью удалять свою учетную запись и предпочитаете просто уйти в долгий перерыв с возможностью вернуться, отключение учетной записи Discord — лучший выбор. Этот вариант сэкономит вам немного времени позже, когда вы вернетесь, и вам не придется перепрыгивать через обручи, чтобы вернуть его.
Для начала:
- Откройте приложение Discord на экране.
- После входа в систему перейдите в настройки пользователя (значок Cog).
- Щелкните вкладку «Моя учетная запись», затем «Изменить».
- В нижней части окна вы увидите параметр «Отключить учетную запись», случайно расположенный справа от «Удалить учетную запись». Щелкните его, чтобы отключить свою учетную запись.
Отключение учетной записи на мобильном устройстве
Отключение учетной записи на iOS и Android не так просто, как на настольном компьютере.В настоящее время нет возможности отключить или удалить свою учетную запись с мобильного устройства. Когда вы пытаетесь выбрать один из вариантов, к которому вы можете перейти по:
- Откройте приложение Discord на своем телефоне или мобильном устройстве.
- Нажмите на значок Cog в правом нижнем углу, и откроются настройки пользователя, нажмите «Моя учетная запись».
- У вас будет возможность «Отключить учетную запись» или «Удалить учетную запись». Однако, как только вы выберете любой из них, вы попадете на страницу поддержки, описывающую способы сделать это, аналогично тому, что вы уже читаете. здесь.
Чтобы отключить или удалить учетную запись с мобильного, вам нужно будет отправить запрос в службу поддержки. В настоящее время это единственный способ для мобильных пользователей удалить свою учетную запись Discord.
Как навсегда удалить свою учетную запись в Discord
Решили сделать решительный шаг и полностью разорвать отношения с Discord? Не проблема. Это почти такая же процедура, как отключение вашей учетной записи с другим концом. Как было сказано ранее, тем, кто пользуется мобильным телефоном, вам нужно будет связаться со службой поддержки, чтобы удалить свою учетную запись.
Перед удалением учетной записи вам придется либо переназначить административные права своим серверам, либо полностью удалить их. Если вы хотите узнать больше о серверах Discord, мы вам поможем.
Чтобы удалить свою учетную запись:
- Откройте Discord на экране.
- После входа в систему перейдите в настройки пользователя (значок шестеренки) и, находясь там, щелкните вкладку «Моя учетная запись».
- Выберите, чтобы редактировать вашу учетную запись.Внизу окна вы увидите опцию Удалить учетную запись. Щелкните его, чтобы ваша учетная запись исчезла навсегда.
Перед завершением процесса вам, скорее всего, будет предложено ввести пароль и, если вы настроите его, код 2FA. Да, и, кстати, для того, чтобы удаление сработало, вам на самом деле нужно будет сделать несколько вещей заранее. Если вы являетесь владельцем сервера (или нескольких), вам нужно будет либо передать право владения надежному источнику, либо удалить сервер.
Чтобы передать право собственности:
В приложении Discord щелкните имя сервера и откройте настройки сервера.
В меню слева под «Управление пользователями» найдите и щелкните «Члены».
Здесь вам предстоит принять важное решение о том, кому достанутся ключи от королевства. После того, как вы решили, кого назначить ответственным, наведите указатель мыши на имя пользователя и нажмите на три вертикальные белые точки.
В диалоговом меню нажмите «Передать право собственности».’
После завершения передачи вы станете обычным участником сервера в зависимости от предоставленной роли. Ваш доступ, сохраняемый на сервере, ограничен разрешениями, привязанными к этой роли.
Если на вашем сервере нет никого, кому можно было бы доверять, или вам все равно, так или иначе, вы можете просто удалить его. Чтобы удалить сервер:
Перейдите в Настройки сервера, как мы делали выше.
В левом меню прокрутите вниз, только на этот раз пройдите мимо управления пользователями и вместо этого сразу перейдите к «Удалить сервер».’
Нажмите «Удалить сервер» и подтвердите удаление, введя пароль своей учетной записи, чтобы полностью удалить сервер. Если вам довелось включить двухфакторную авторизацию в своей учетной записи, как и при удалении учетной записи, вам потребуется ввести код, указанный перед удалением сервера.
Затем вам будет предложено нажать кнопку «Удалить сервер» в последний раз, прежде чем все будет сказано и сделано. После удаления учетной записи у вас будет 14 дней на ее восстановление.По истечении этих двух недель вы больше не сможете входить в систему или восстанавливать какую-либо информацию из учетной записи.
Как только ваша учетная запись исчезнет, ваше имя пользователя будет отображаться как DeletedUser 0000 или что-то в этом роде. Люди, с которыми вы общались в прошлом, продолжат видеть ваши сообщения. Чтобы навсегда удалить все следы вашей учетной записи Discord; обратитесь в службу поддержки Discord.
Часто задаваемые вопросы
Удаление вашей учетной записи Discord — большой шаг, поэтому у нас есть ответы на другие вопросы, которые могут у вас возникнуть.
Если я удалю свою учетную запись, все мои сообщения исчезнут?
Нет. Если вы удалите свою учетную запись, ваше имя пользователя по умолчанию будет discorduser # 0000. Но все ваши сообщения, изображения, которые вы отправили, и тексты останутся.
Могу ли я перезапустить свою учетную запись Discord?
Как указывалось ранее, вы можете повторно активировать свою учетную запись в течение 14 дней. Если вы обратились в службу поддержки Discord с просьбой об отмене, вы не сможете повторно активировать ее, но можете создать новую учетную запись.
Как мне удалить все свои сообщения?
Если вы готовы удалить свою учетную запись Discord, но хотите забрать свои сообщения с собой, у нас есть полное руководство, которое поможет вам в этом! Вы можете удалить отдельные сообщения по отдельности или, если вы администратор сервера, можете добавить бота, который сделает это за вас.
Как удалить свою учетную запись Facebook
Источник: Джо Маринг / Android Central
Facebook — одна из крупнейших социальных сетей в мире, и хотя она может быть отличным местом для общения с близкими, в последнее время она также столкнулась с множеством проблем с безопасностью и конфиденциальностью.Если вы больше не чувствуете себя в безопасности, имея так много данных на Facebook, и хотите их навсегда, вот краткое пошаговое руководство о том, как удалить свою учетную запись с помощью устройства Android.
Шаг 1. Загрузите копию своей информации
Перед тем, как вы удалите свою учетную запись, вы должны сначала убедиться, что вы загрузили копию своих данных. Это позволит вам хранить в автономном режиме столько (или меньше) вашей информации в Facebook, сколько захотите. Эта информация исчезает после удаления вашей учетной записи, поэтому даже если вы не думаете, что вам нужно хранить ее прямо сейчас, все равно рекомендуется сохранить копию на всякий случай.
VPN-предложения: пожизненная лицензия за 16 долларов, ежемесячные планы за 1 доллар и более
- Откройте приложение Facebook.
- Коснитесь трех строк справа от верхней панели навигации.
Прокрутите вниз и коснитесь Настройки и конфиденциальность .
Источник: Джо Маринг / Android Central- Нажмите Настройки в развернутом меню.
Прокрутите вниз и коснитесь Загрузить информацию .
Источник: Джо Маринг / Android Central- Отмените выбор информации, которую вы не хотите сохранять (по умолчанию все отмечено).
Нажмите кнопку Create File внизу страницы.
Источник: Джо Маринг / Android Central
Как только ваша копия будет готова, Facebook отправит вам электронное письмо с уведомлением. Оттуда вернитесь в этот раздел приложения, и вы сможете загрузить его, а затем использовать по своему усмотрению.
Шаг 2 — Удалите свой аккаунт
После загрузки информации о вашей учетной записи пора окончательно удалить вашу учетную запись Facebook. Давай сделаем это.
- Откройте приложение Facebook.
- Коснитесь трех строк справа от верхней панели навигации.
Прокрутите вниз и коснитесь Настройки и конфиденциальность .
Источник: Джо Маринг / Android Central- Нажмите Настройки в развернутом меню.
Прокрутите вниз и коснитесь Владение и контроль учетной записи .
Источник: Джо Маринг / Android Central- Tap Деактивация и удаление .
- Выберите Удалить учетную запись и нажмите Продолжить удаление учетной записи .
Коснитесь Удалить учетную запись .
Источник: Джо Маринг / Android Central
Вот и все. Ваша учетная запись Facebook удалена 🙌.
Шаг 3. Удалите или отключите приложение со своего телефона
И, наконец, момент, которого мы все ждали — снятие приложения Facebook с телефона!
Если вы установили Facebook на свой телефон, вы можете просто удалить его и продолжать свой путь. Однако, если оно было предустановлено, вам нужно зайти в настройки вашего телефона и отключить приложение.
После всего этого вы официально разорвали отношения с Facebook. За то, чтобы вам было легче отдыхать ночью, зная, что ваша конфиденциальность теперь намного безопаснее.
эхо в машинеОбзор: Amazon Echo Auto стал лучше, но еще есть куда пойти
Когда мы впервые рассмотрели Amazon Echo Auto в 2019 году, результаты были крайне неутешительными, но каждый заслуживает второго шанса, верно? Давайте посмотрим, хватило ли улучшений, внесенных Amazon в приложение Alexa и программное обеспечение Echo Auto за эти годы, на этот раз для повышения рейтинга этого продукта с двумя звездами.
.

 app из папки
app из папки 

 В течении нескольких секунд система очистит все данные, в результате чего информация о ваших учетных записях будет полностью стерта!
В течении нескольких секунд система очистит все данные, в результате чего информация о ваших учетных записях будет полностью стерта!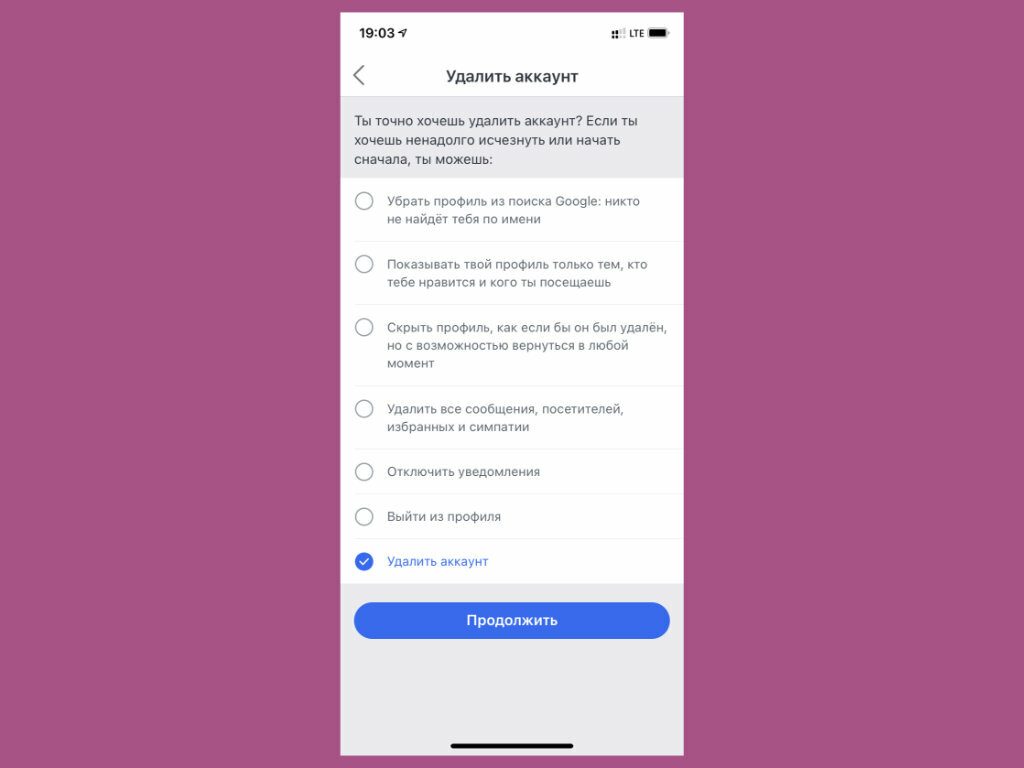


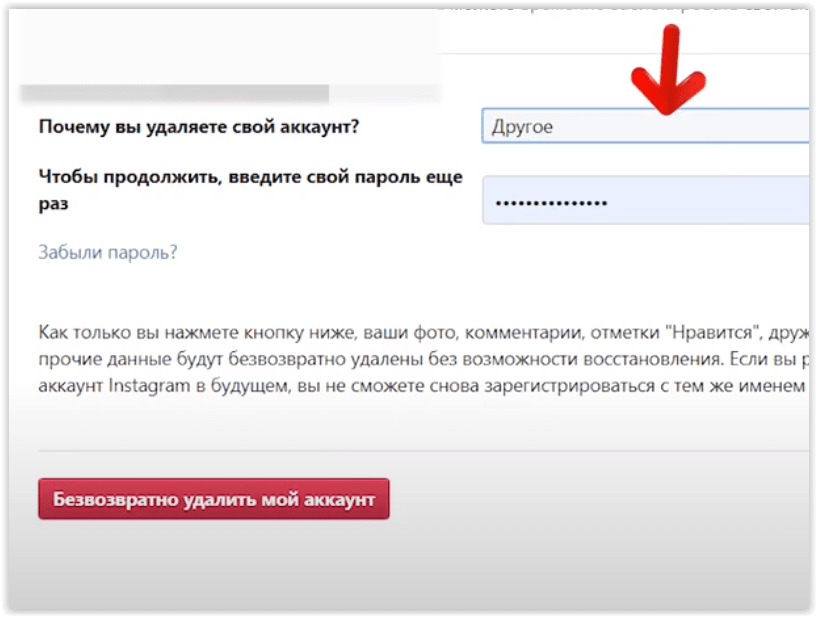

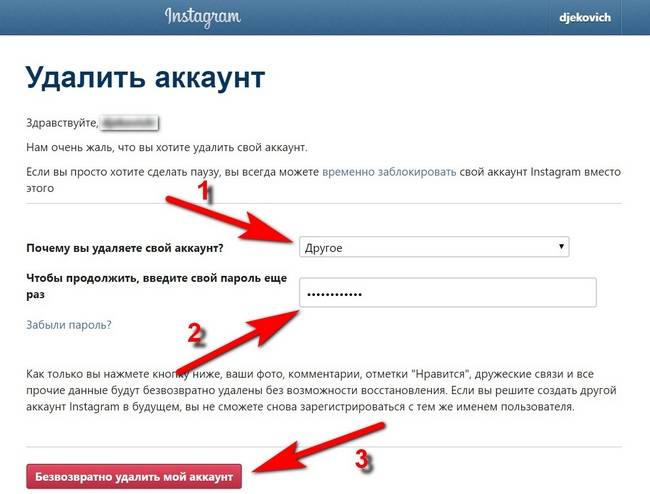

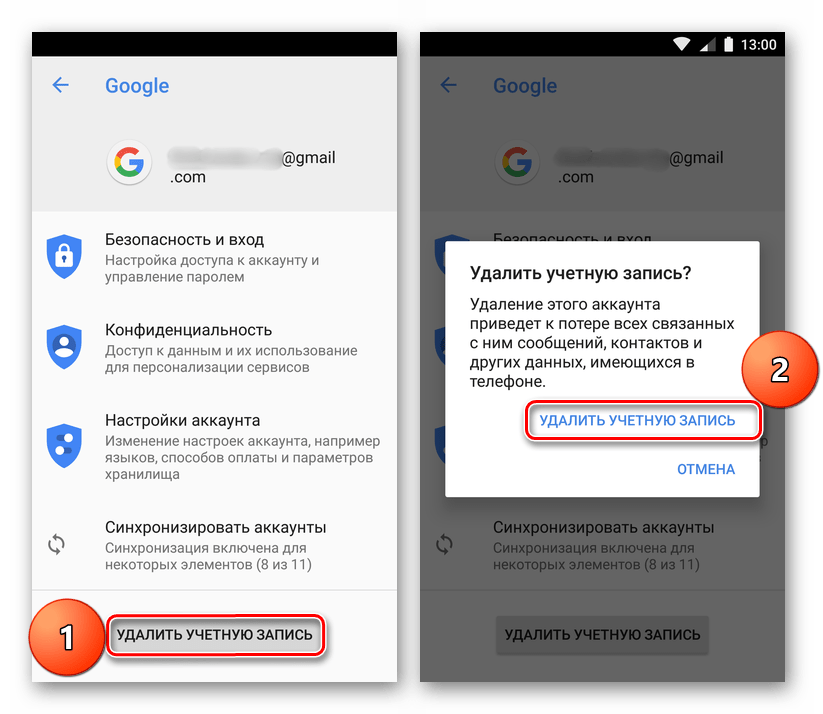 Откроется окно настроек .
Откроется окно настроек .
 Вы успешно удалили свою учетную запись Exchange.
Вы успешно удалили свою учетную запись Exchange.
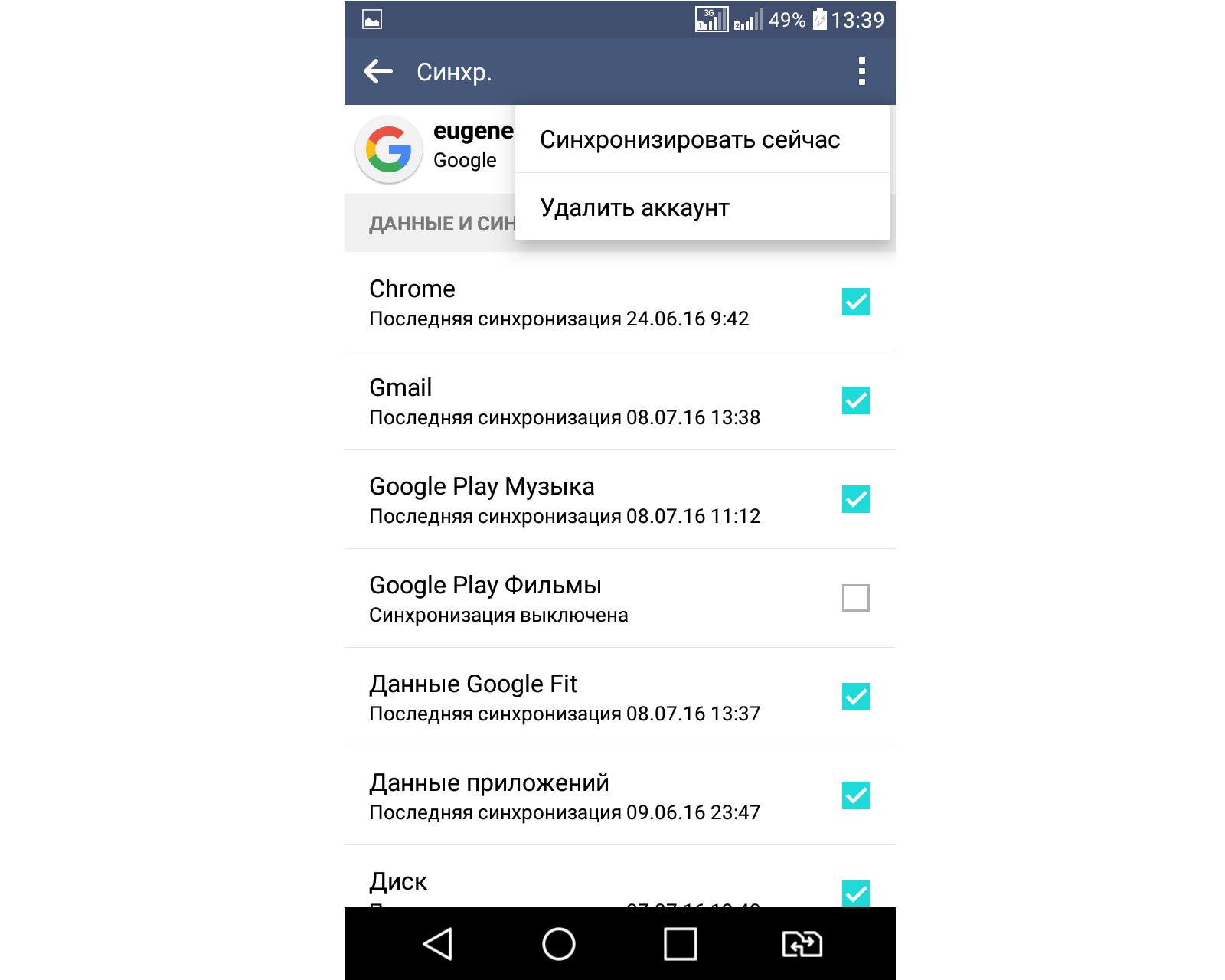 org account
org account Выберите Отмена и следуйте оставшимся инструкциям.
Выберите Отмена и следуйте оставшимся инструкциям.


 Если у вас возникли проблемы со входом в учетную запись, которую вы хотите закрыть, см. Раздел Когда вы не можете войти в свою учетную запись Microsoft, чтобы получить помощь в решении проблемы.
Если у вас возникли проблемы со входом в учетную запись, которую вы хотите закрыть, см. Раздел Когда вы не можете войти в свою учетную запись Microsoft, чтобы получить помощь в решении проблемы.