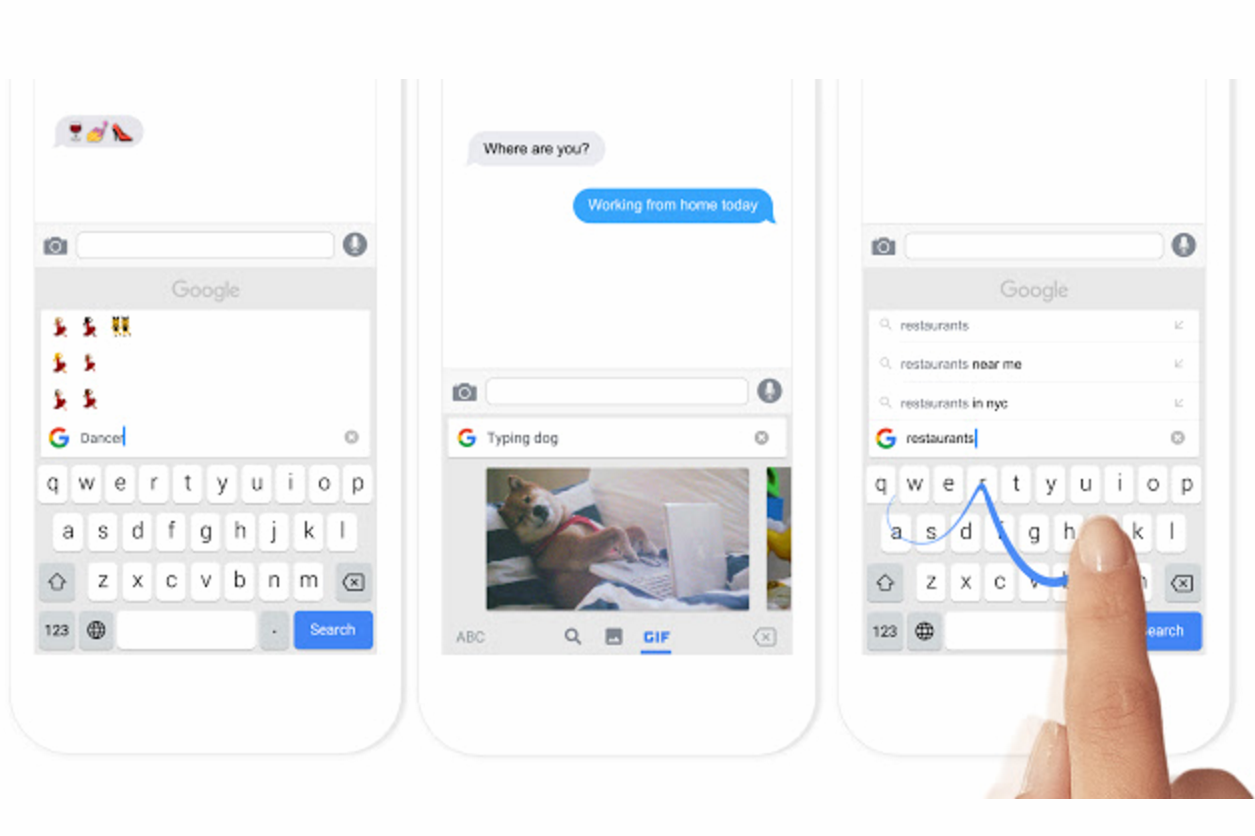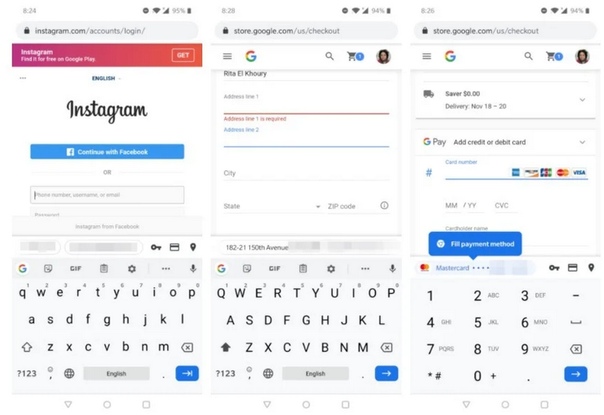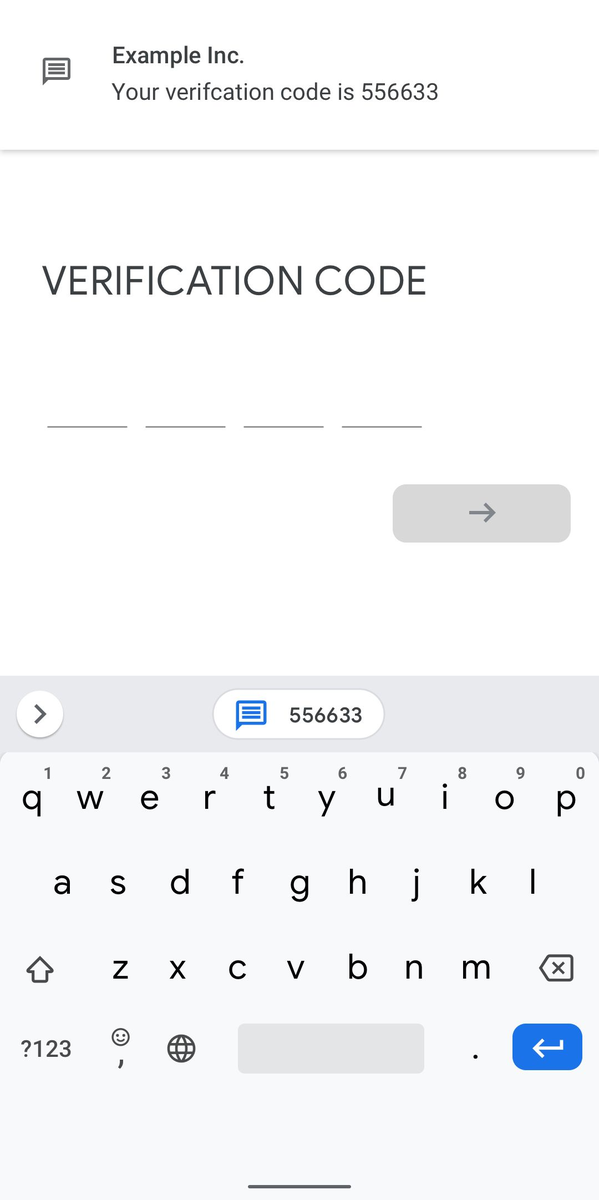Как удалить gboard клавиатуру: Как отключить Gboard на Xiaomi (Redmi)
Как удалить кнопку G с клавиатуры Google (GBoard)
Клавиатура Google после обновления называется GBoard и представила некоторые новые функции. Одной из них является кнопка «G», которая отображается в верхнем левом углу клавиатуры и дает быстрый доступ к поисковой системе. Как избавиться от него? Существует способ удалить кнопку G с новой клавиатуры Google.
GBoard — это новая версия Google Keyboard, которая используется миллионами людей. Последнее обновление изменило название приложения, добавило числовую строку, поддержку нескольких языков и польского словаря, а также один новый элемент на самой клавиатуре. Это кнопка «G», которая находится в верхнем левом углу. Для чего это и как избавиться от него?
Что такое кнопка G на клавиатуре GBoard?
Кнопка «G» — это просто ярлык для поиска Google, который открывается на узкой панели чуть выше клавиатуры. Это позволяет вам быстро искать информацию и прикреплять ее, например, к SMS или Messenger, отправленным со ссылкой на источник.
Поисковая система, конечно же, также поддерживает некоторые запросы, поэтому мы можем спросить, когда заходит солнце и отправляет готовые формулы в сообщении. Есть много возможностей. Однако, если вам не нужна «карманная» поисковая система на клавиатуре, вы можете полностью отключить ее, так что весь верхний бар будет посвящен только предложенным словам.
Как отключить кнопку «G» в GBoard?
Чтобы отключить эту кнопку, откройте «Настройки на Android», затем найдите вкладку, отвечающую за языки, и введите текст. Появятся доступные установленные клавиатуры в телефоне — выберите «GBoard» здесь, чтобы ввести его настройки.
Кроме того, если вы не можете найти настройки GBoard в настройках Android, откройте клавиатуру в любом приложении и нажмите значок с помощью кнопки «G» в верхнем левом углу. Это приведет к поисковой системе. Однако панель инструментов изменилась под поисковой системой, и теперь отображаются ярлыки для отдельных опций. Выберите значок с помощью зубчатого колеса, чтобы ввести настройки.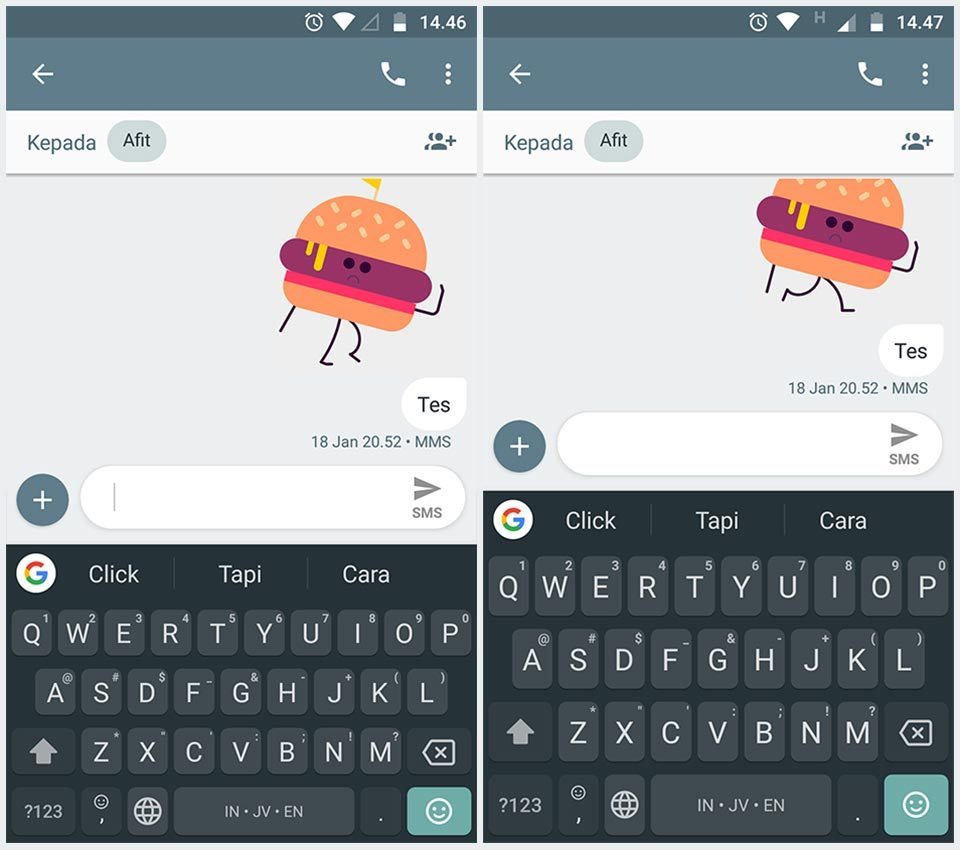
После того, как вы используете параметры клавиатуры GBoard, выберите вкладку «Поиск». Здесь вы можете настроить параметры функции поиска. Вы заметите, что опция выбрана по умолчанию «Показать кнопку G». Все, что вам нужно сделать, это отменить его.
После снятия отметки вернитесь на клавиатуру и проверьте, действительно ли кнопка исчезла. Если вы снимете опцию правильно, кнопка Google больше не будет отображаться в верхнем левом углу клавиатуры Google (GBoard). Если вы хотите восстановить эту опцию в будущем, все, что вам нужно сделать, это снова ввести настройки GBoard и выбрать опцию «Показать G».
Как включить (или отключить) поиск Google на клавиатуре Android Gboard
НЕКЕШЕРОВАННЫЙ КОНТЕНТ У Google Keyboard для Android новое название:
Gboard
. Это ставит его в соответствие с одноименной клавиатурой iOS, перенося многие из ее функций (и многое другое) на Android. Одна из лучших новых функций Gboard — это встроенный поиск Google из любого места, где есть доступ к клавиатуре (подумайте об этом как о «портативном» Google Assistant). По нашему опыту, похоже, что на некоторых телефонах он включен, но не на других по умолчанию.
По нашему опыту, похоже, что на некоторых телефонах он включен, но не на других по умолчанию.
Если вам это не нравится, а он уже включен на вашем телефоне, вы можете выключить его. И если вам нравится идея использовать Google на клавиатуре, вы можете включить ее. Например, если вы пытаетесь составить план на ужин с другом, вы можете искать ближайшие рестораны и делиться результатами прямо в текстовом сообщении. Это замечательно.
Перво-наперво — вам нужно убедиться, что вы действительно используете Gboard. Если вы не обновили Google Keyboard app, сделайте это сейчас. Если обновление вам пока недоступно, вы можете скачайте последнюю версию из APK Mirror — помните, что это приложение зависит от процессора, поэтому вам нужно знать, какой у вас процессор: 32-разрядный или 64-разрядный, а также x86 или ARM. Однако, если вы вытащите его из Play Store, все это произойдет автоматически.
Разложив всю логистику, давайте сделаем это.
Сначала запустите настройки Gboard. Если вы использовали Google Keyboard и ранее включен параметр «значок приложения» , то вы уже знаете, куда идти. Если вы еще не сделали этого, вы можете следовать инструкциям, указанным ранее, чтобы добавить его сейчас, или просто откройте клавиатуру в любом интерфейсе ввода, нажмите и удерживайте кнопку слева от пробела, а затем переместитесь к значку шестеренки. Появится новое всплывающее окно — выберите «Настройки клавиатуры Gboard».
Хорошо, теперь, когда вы находитесь в меню «Настройки», нажмите в меню «Поиск». Отсюда все идет гладко.
В этом меню всего два одиноких варианта, и второй вариант — тот, который вам нужен. Включите «Показать кнопку« G »». Если он был включен по умолчанию, это выключит его, а если он был выключен по умолчанию, это включит его.
Оттуда вы можете полностью выйти из настроек Gboard.
Если вы включили кнопку G, вот как это работает. Когда вы запускаете любой интерфейс, в котором есть смысл для поиска (например, он не отображается в полях пароля или адресной строке Chrome), слева от панели предложений клавиатуры появляется новая кнопка. Это ваша кнопка G.
Нажатие на это откроет панель поиска прямо на клавиатуре. Продолжайте поискать что-нибудь — результаты будут упрощены для удобного просмотра и / или совместного использования. Это круто. Например, я могу найти счет Chicago Bulls из их последней игры и поделиться этой информацией с Уитсоном — ему на это наплевать, а я по-прежнему соленый, но мы все равно это сделаем.
Под результатами поиска нажмите синюю кнопку «Поделиться». Это отправит результаты, которые вы просматриваете, вместе со ссылкой на соответствующую информацию, в любое приложение, в которое вы вводите. Это не совсем то, что вы видите на экране, поскольку оно упаковано в аккуратный небольшой пакет для удобного просмотра на очень небольшой площади, но это все та же информация.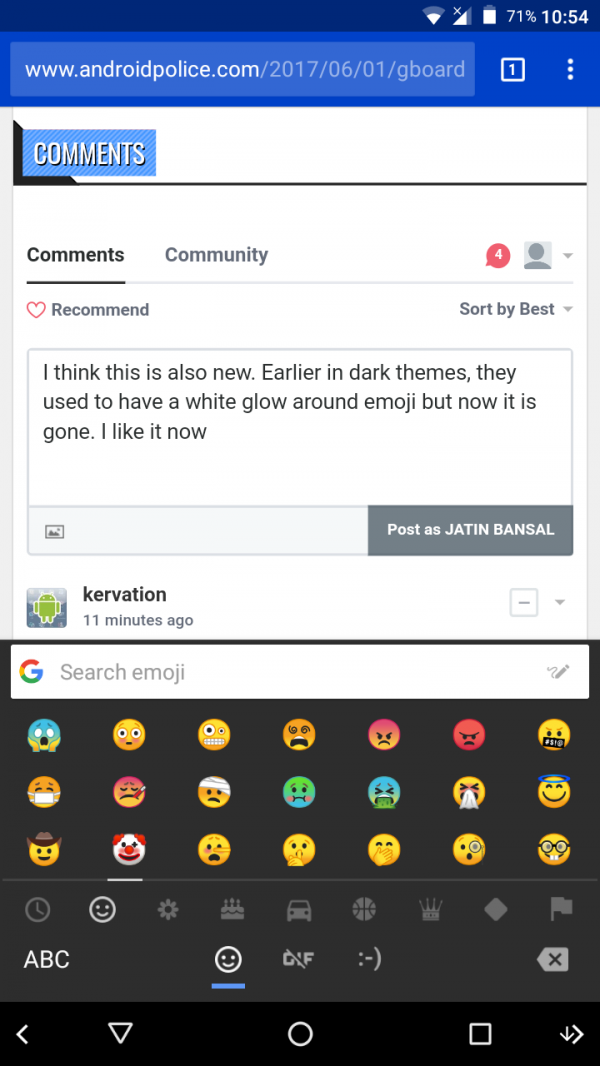
Помимо кнопки «Поделиться», есть также быстрые ссылки для выполнения поиска по теме. В приведенном выше примере он предлагает основные моменты, турнирную таблицу НБА и многое другое. Вы также можете пролистать эти предложения.
И это почти все — это очень простая, но полезная (и мощная) функция, которая наверняка пригодится почти всем, кто пользуется своим телефоном. Если вы еще не использовали Google Keyboard, сейчас самое время переключиться.
Как включить (или отключить) поиск Google в клавиатуре Gboard Android
Клавиатура Google для Android получила новое имя: Gboard. Это ставит его в соответствие с одноименной клавиатурой iOS, предоставляя многие его функции (и даже больше) для Android. Одна из лучших новых функций Gboard — встроенный поиск Google из любой точки, где можно получить доступ к клавиатуре (воспринимайте это как «портативный» Google Assistant). По нашему опыту, по-видимому, он включен на некоторых телефонах, но не на других, по умолчанию.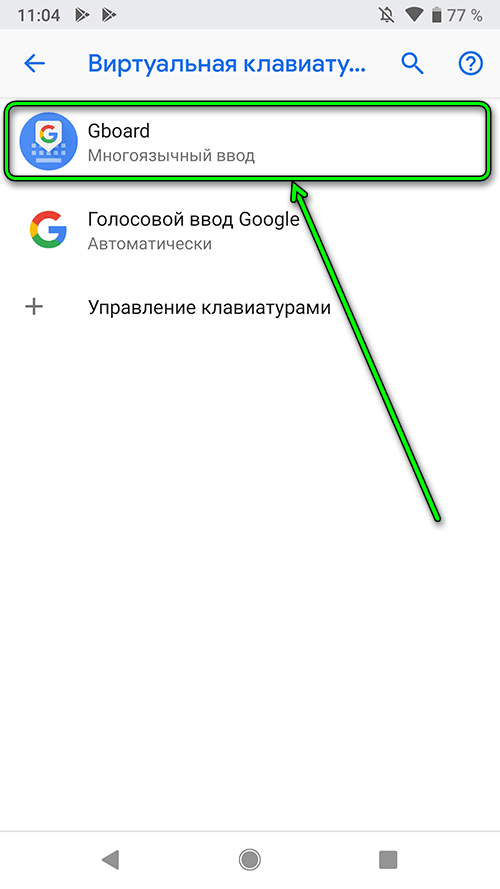
Если вы ненавидите его, и он уже включен для вашего телефона, вы можете отключить его. И если вам нравится идея использования Google на клавиатуре, вы можете включить его. Например, если вы пытаетесь составить план ужина с другом, вы можете найти близлежащие рестораны и поделиться результатами прямо в текстовом сообщении. Это довольно блестяще.
Перво-наперво — вам нужно убедиться, что вы действительно используете Gboard. Если вы еще не обновили приложение Google Keyboard, сделайте это сейчас. Если обновление еще не доступно для вас, вы можете загрузить последнюю версию из APK Mirror — имейте в виду, что это приложение зависит от процессора, поэтому вам нужно знать, есть ли у вас 32-разрядная или 64-разрядная версия. процессор, а также если это x86 или arm. Однако, если вы извлекаете его из Play Store, все это делается автоматически.
Со всей логистикой, давайте сделаем это.
Сначала запустите настройки Gboard. Если вы использовали Google Keyboard и ранее включили настройку «значок приложения», то вы уже знаете, куда идти.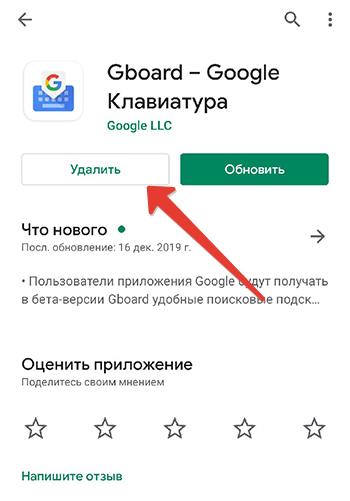 Если вы еще этого не сделали, вы можете следовать ранее связанным инструкциям, чтобы добавить его сейчас, или просто открыть клавиатуру в любом интерфейсе ввода текста, нажать и удерживать кнопку слева от пробела, а затем сдвинуть к значку Cog. Появится новое всплывающее окно — выберите «Настройки клавиатуры Gboard».
Если вы еще этого не сделали, вы можете следовать ранее связанным инструкциям, чтобы добавить его сейчас, или просто открыть клавиатуру в любом интерфейсе ввода текста, нажать и удерживать кнопку слева от пробела, а затем сдвинуть к значку Cog. Появится новое всплывающее окно — выберите «Настройки клавиатуры Gboard».
Хорошо, теперь, когда вы находитесь в меню настроек, нажмите в меню «Поиск». Отсюда все гладко.
В этом меню есть только два одиноких варианта, и второй — тот, который вам нужен. Установите флажок «Показать кнопку« G »». Если он был включен по умолчанию, он отключится, а если он был отключен по умолчанию, он включится.
Оттуда вы можете полностью выйти из настроек Gboard.
Если вы включили кнопку G, вот как это работает. Когда вы запускаете любой интерфейс, в котором поиск имеет смысл (например, он не будет отображаться в полях пароля или адресной строке Chrome), слева от панели подсказок клавиатуры появится новая кнопка. Это твоя кнопка G.
Нажатие, которое откроет строку поиска прямо на клавиатуре.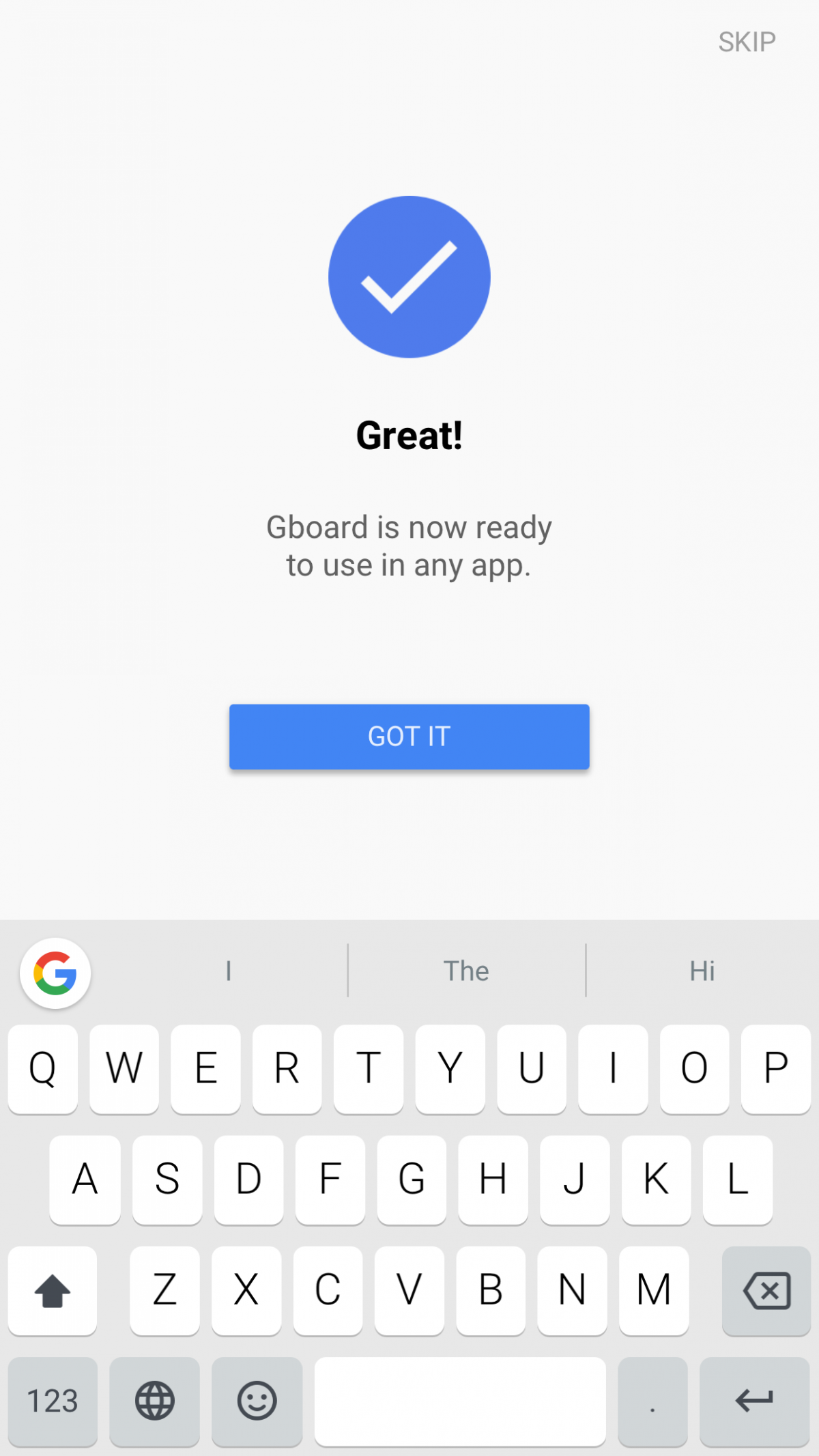 Идите вперед, ищите что-то — результаты будут упрощены для удобного просмотра и / или обмена. Это круто Например, я могу найти счет «Чикаго Буллз» по их последней игре и поделиться этой информацией с Уитсоном — он не заботится об этом, и я все еще солен, но мы все равно это сделаем.
Идите вперед, ищите что-то — результаты будут упрощены для удобного просмотра и / или обмена. Это круто Например, я могу найти счет «Чикаго Буллз» по их последней игре и поделиться этой информацией с Уитсоном — он не заботится об этом, и я все еще солен, но мы все равно это сделаем.
Под результатами поиска нажмите синюю кнопку «Поделиться». Это отправит результаты, которые вы просматриваете, вместе со ссылкой на соответствующую информацию, с любым приложением, в которое вы печатаете. Это не совсем то, что вы видите на экране, так как он упакован в небольшой аккуратный пакет для удобного просмотра в очень маленькой области, но это все та же информация.
Помимо кнопки «Поделиться», есть также быстрые ссылки для выполнения связанных поисков. В приведенном выше примере, он предлагает основные моменты, позиции НБА и многое другое. Вы также можете пролистать эти предложения.
И это в значительной степени — это очень простая, но полезная (и мощная) функция, которая наверняка пригодится практически всем, кто использует свой телефон.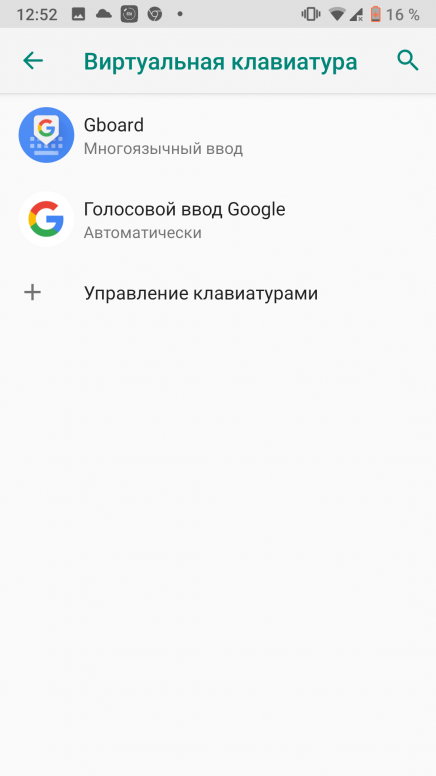 Если вы еще не использовали клавиатуру Google, сейчас самое время сделать это.
Если вы еще не использовали клавиатуру Google, сейчас самое время сделать это.
Обновление «сломало» клавиатуру Gboard на Android
Gboard — одна из лучших клавиатур для Android. Как и большинство продуктов Google, она выросла из минималистичной и лёгкой программы в мощный инструмент со множеством функций. Впрочем, попытки улучшить приложение не всегда заканчиваются хорошо: пользователи жалуются, что недавнее обновление принесло ряд проблем — вплоть до невозможности разблокировать телефон.
Проблема коснулась только тех пользователей, которые используют для идентификации код-пароль вместо биометрии. На экране разблокировки Gboard просто не появляется, поэтому авторизоваться не получается. Проблема не решается даже многократной перезагрузкой устройства. Пользователи смеются, что смартфон при этом предлагает отправить отчёт об ошибке — написать который нет никакой возможности.
GBOARD has Stopped Working! please Give Us FEEDBACK IN TEXT!.
Like HOW AM I SUPPOSED TO DO THIS WHEN GBOARD ISNT WORKING XD pic.twitter.com/kE1Dc3PdgR
— 🌸 Catalxyst 🌸 (@Catalxyst) December 17, 2019
Полного списка уязвимых устройств нет, но на проблему жалуются пользователи Xiaomi, Meizu и Sharp. На Galaxy Note10 баг, похоже, не проявляется. Официальный Twitter-аккаунт Motorola подтвердил проблему и посоветовал пользователям сброс смартфона до заводских настроек.
This issue was caused by an update on Gboard, which belongs to Google. If one cannot access their device because Gboard won't come up, then the only way to bypass the Screen Lock is by performing an external reset unfortunately. Thanks — Marta
— Motorola UK (@motorolaUK) December 17, 2019
Впрочем, есть куда менее радикальный способ решить проблему. Для этого откройте в браузере Play Store или другой магазин и скачайте любую стороннюю клавиатуру вроде SwiftKey. Также можно попробовать удалить Gboard и установить заново, или сбросить кэш через настройки. Если ничего не сработало, единственный способ вернуть доступ, не стирая устройство — подключить внешнюю клавиатуру.
Также можно попробовать удалить Gboard и установить заново, или сбросить кэш через настройки. Если ничего не сработало, единственный способ вернуть доступ, не стирая устройство — подключить внешнюю клавиатуру.
В случае, если вы пользуетесь Gboard, но ещё не установили обновление, советуем подождать несколько дней, пока Google не выпустит обновление, которое исправит этот баг.
что это за программа на Андроид и нужна ли она в телефоне
Программа Gboard используется для набора текста на большинстве мобильных устройств. Из-за новизны приложения некоторые пользователи относятся к нему с недоверием. Ниже будет рассмотрено, что представляет собой программа, ее полезные функции, распространенные ошибки, возникающие при работе приложения и способы их устранения.
Что за программа Gboard и для чего она нужна
Gboard не угрожает безопасности Андроид. Это виртуальная клавиатура от компании Google. Часто утилита входит в список программ по умолчанию и находится на устройстве при покупке. Если приложение отсутствует, его можно самостоятельно установить, скачав с официального магазина.
Если приложение отсутствует, его можно самостоятельно установить, скачав с официального магазина.
Раньше программа устанавливалась на мобильные устройства с операционной системой iOS, теперь существует вариант и для Android.
Особенности программы
Приложение Gboard на Андроид предлагает пользователям расширенные возможности использования клавиатуры. Человек может использовать так называемую скользящую печать. Это позволяет пользователю при наборе текста не отрывать палец от экрана. Чтобы написать слово, нужно нажать на заглавную букву и передвигать палец по следующим знакам. После достижения последней буквы контакт с экраном прекращается, слово выводится на дисплей. Такой способ позволяет сэкономить время при наборе текста.
Разработчики Gboard решили проблему возврата к уже написанной части текста. Теперь не нужно кликать по экрану, чтобы исправить слово. Достаточно нажать на пробел и сдвинуть палец вправо или влево.
При экране большого размера пользователи не всегда могли оперативно коснуться нужной буквы.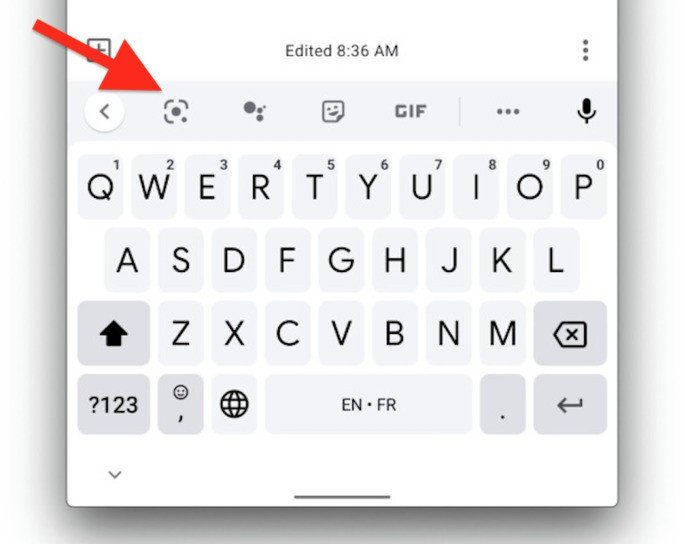
Чтобы найти нужный смайл В Gboard, достаточно ввести английское название эмоции.
Текст можно вводить не только пальцами, но и голосом. Для этого необходимо нажать на специальную кнопку и проговорить информацию. Текст распознается практически без ошибок.
Преимущества и недостатки Gboard
Рейтинги Gboard держатся на высоком уровне благодаря таким преимуществам:
- Подсказки. Как только человек начинает вводить адрес электронной почты или иную подобную информацию, которая уже была ранее введена на устройстве, программа предлагает готовый вариант. Это позволяет сэкономить время на наборе сложных символов. Достаточно ввести их лишь один раз.
- Быстрота. Программа не тормозит при слабом интернете.
- Проверка орфографии. Gboard в автоматическом режиме проверяет правильность написания слов и при необходимости выдает человеку варианты их замены.

Из недостатков выделяется:
- Отсутствие проверки орфографии на английском языке. При написании текста буквами программа может пропустить ошибки, не подчеркнув их красной линией, как в варианте с русским языком.
- Возможность некорректной работы. Если на устройстве мало оперативной памяти, Gboard работает с небольшими задержками. Могут заедать некоторые буквы, а сама клавиатура не сразу выводится на экран.
- Переключение раскладки отдельной кнопкой. На классическом варианте виртуальной клавиатуры для переключения языка используют пробел. В Gboard для этого предусмотрена отдельная кнопка. Это создает пользователям определенные неудобства при использовании программы.
Дополнительные возможности
Gboard предусматривает ряд дополнительных функций, среди которых:
- Быстрый вывод панели смайликов. Чтобы лишний раз не заходить в меню эмоций, достаточно в течение нескольких секунд удерживать кнопку «Ввод».
- Постоянное отображение цифровой панели.
 Чтобы не переключаться между цифирными и буквенными знаками можно настроить их отображение в верхней части клавиатуры.
Чтобы не переключаться между цифирными и буквенными знаками можно настроить их отображение в верхней части клавиатуры. - Быстрое написание заглавной буквы. Для этого пользователь проводит пальцем от Shift к нужному знаку.
- Копирование ссылок и документов. Чтобы передать другому пользователю ссылку на какой-либо сайт или текстовую информацию, понадобится выделить нужный фрагмент, далее нажать на кнопку «Копировать» и «Вставить» в сообщение.
Полезные советы по настройке
Для более комфортного использования программы рекомендуется провести ее настройку. Для этого понадобится:
- Открыть на телефоне любое приложение, в котором можно использовать клавиатуру.
- Нажать на поле ввода.
- Затем на значок настроек, расположенный в левой верхней части клавиатуры.
- Выбрать требуемые функции. К примеру, можно настроить скорость, с которой клавиши будут реагировать на нажатие, или сделать так, чтобы клавиатура свободно перемещалась по экрану, а не была прикреплена к его нижней части.

- В «Меню» во вкладке «Еще» можно настроить цветовое оформление клавиатуры, а также выбрать языки, между которыми пользователь хочет быстро перемещаться с помощью значка глобус на клавиатуре.
Google постоянно обновляет приложение. Появляются новые функции и дизайн. Информация об изменениях находится на официальном сайте компании. Там же можно найти инструкцию то работе с новыми функциями.
Способы устранения ошибок клавиатуры
В Gboard могут возникать следующие неполадки:
- После обновления клавиатура перестает работать корректно. Чтобы устранить эту проблему, можно воспользоваться голосовым вводом и переустановить приложение.
- Клавиатура перестала работать. Проблема может возникнуть из-за переноса программы с внутреннего накопителя на внешний. В этом случае необходимо вернуть приложение на прежнее место.
- Программа не реагирует на команды пользователя после установки сторонних приложений. Эта ошибка в Gboard возникает из-за несовместимости.
 В этом случае необходимо удалить недавно установленные программы.
В этом случае необходимо удалить недавно установленные программы.
Неполадки Gboard часто устраняются перезагрузкой телефона. На работу программы могут оказывать влияние накопившиеся данные кэша. Рекомендуется регулярно производить чистку внутренней памяти устройства.
Удаление приложения
Если пользователь самостоятельно устанавливал Gboard, процесс удаления приложения не представляет трудностей. Нужно лишь найти программу в Google Play или в хранилище устройства и кликнуть по значку «Удалить».
Если Gboard в устройстве было установлено по умолчанию, приложение просто отключается. Единственным вариантом для полного удаления программы в таком случае является использование root-прав. Но это приравнивается к взлому телефона и лишает пользователя гарантийного обслуживания.
Проверить возможность удаления приложения можно в Google Play. Если пользователь не видит кнопки «Удалить», права отсутствуют.
Проще всего произвести замену Gboard на другое приложение. Для этого понадобится загрузить альтернативную клавиатуру и настроить ее работу по умолчанию. В этом случае Gboard автоматически деактивируется.
Для этого понадобится загрузить альтернативную клавиатуру и настроить ее работу по умолчанию. В этом случае Gboard автоматически деактивируется.
Заключение
Виртуальная клавиатура Gboard позволяет быстро набирать текстовые и голосовые сообщения, осуществлять общение на разных языках, обладает рядом полезных функций. Это выделяет ее среди однотипных приложений. С помощью использования дополнительных функций в настройках программы можно персонализировать клавиатуру.
Как исправить gboard не работает проблема на Android 2021
С тех пор, как я обнаружил Gboard, это была моя клавиатура де-факто. Он легко интегрируется с множеством сервисов Google, таких как карты, поиск и перевод, что делает его отличным выбором. Я порекомендовал его своим друзьям, и один из них вернулся и сказал, что это не работает на его телефоне.
Мы попробовали несколько решений, прежде чем Gboard решил работать.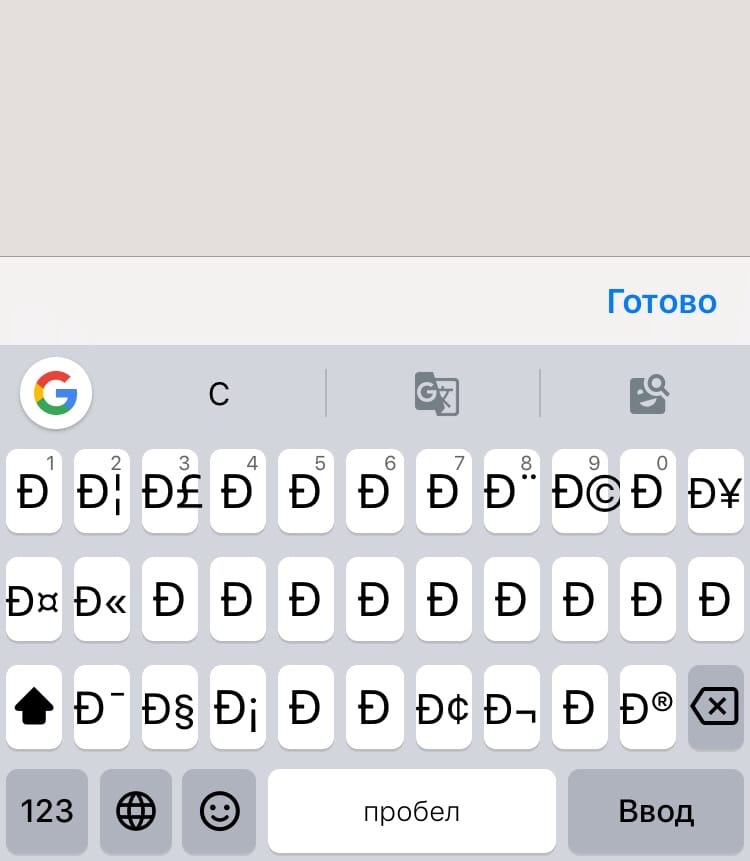 И это, кажется, не является изолированной проблемой от того, что я гуглил. Итак, вот краткое и простое руководство по устранению неполадок и исправлению приложения Gboard на вашем Android.
И это, кажется, не является изолированной проблемой от того, что я гуглил. Итак, вот краткое и простое руководство по устранению неполадок и исправлению приложения Gboard на вашем Android.
1. Перезагрузите свой Android
Потому что это иногда работает, иногда. Нажмите на кнопку питания и выберите перезагрузку, чтобы перезагрузить телефон Android. Довольно просто.
2. Очистить кэш
Кэш позволяет вашим приложениям реагировать и работать быстрее, сохраняя данные и программы, которые он часто использует, на локальном компьютере. Иногда выпускаются новые обновления, но ваше приложение все еще использует кэш-память, что приводит к конфликтам и сбоям приложения.
Зайдите в Настройки и нажмите Приложения.
Прокрутите вниз, пока не увидите Gboard.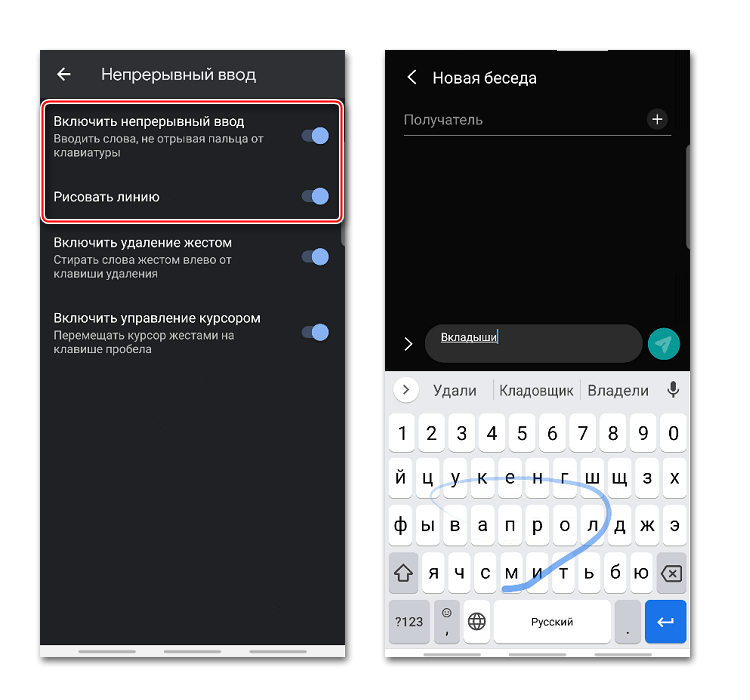 Нажмите здесь.
Нажмите здесь.
Внутри приложения выберите «Хранилище», чтобы раскрыть информацию о кеше.
Как видите, моя кеш-память составляет 43 МБ. Нажмите на кнопку Очистить кэш, чтобы удалить кэш-память. Это заставит приложение загружать новые и обновленные данные с сервера.
Также на
Gboard vs SwiftKey: что лучше?
3. Удалить обновления
Приложения часто обновляются по разным причинам. Новые функции, исправления ошибок, исправления, безопасность и так далее. Иногда это приводит к проблемам совместимости. Новое обновление может сломать приложение.
Зайдите в Настройки и нажмите Приложения. Еще раз, найдите Gboard и выберите его. Нажмите на три вертикальные точки в правом верхнем углу экрана, чтобы открыть опцию «Удалить обновления».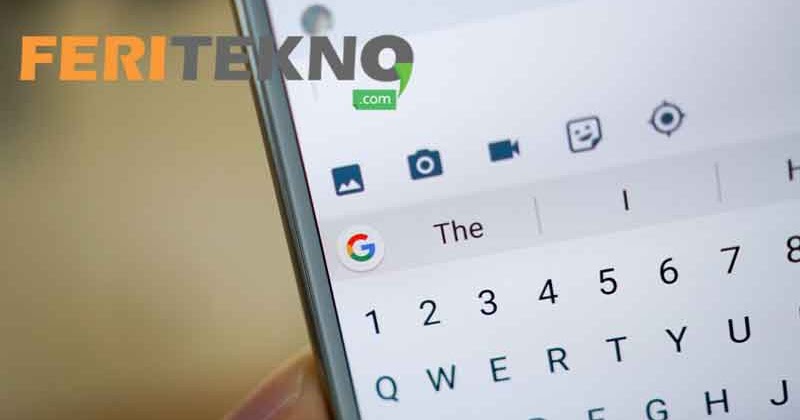 Сделай это.
Сделай это.
4. Force Stop
Как упрямый ребенок, Gboard решил не слушать вас. Пришло время показать ему, кто в доме хозяин. Простое закрытие приложения здесь не поможет. Как строгий родитель, который знает, что лучше для его ребенка, вы должны быть строгими.
Чтобы принудительно остановить приложение Gboard, вернитесь в Настройки -> Приложения -> Gboard. Здесь вы найдете кнопку Force stop в правом верхнем углу экрана. Нажмите OK, чтобы подтвердить.
Также на
Gboard vs Swype: Какой лучше?
5. Удалить приложение
Ваше приложение плохо себя ведет. Это требует больше ресурсов, чем необходимо, в результате чего ваш телефон работает медленно и все смешно. Вы знаете, как недисциплинированный ребенок. Попробуйте удалить ребенка, я имею в виду приложение.
Вы не можете удалить Gboard из меню настроек, потому что это приложение Google, и Google не нравится, когда вы удаляете их вещи.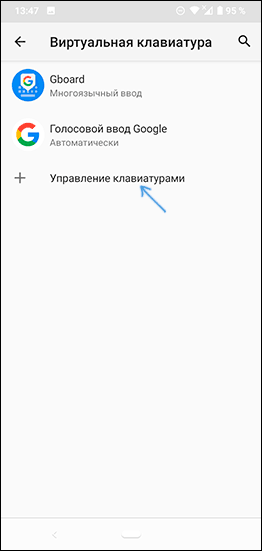 Откройте Play Store, найдите Gboard и откройте его.
Откройте Play Store, найдите Gboard и откройте его.
Вы увидите опцию удаления. Рядом с ним вы должны увидеть Open вместо Update, как на скриншоте выше. Это означает, что я не использую последнюю версию, которая может вызвать все проблемы в первую очередь. Перед удалением попробуйте обновить Gboard и посмотреть, решит ли это проблему.
Чтобы удалить, нажмите «Удалить» и подтвердите.
6. Включить клавиатуру в настройках
Это еще один из тех старых трюков, которые иногда работают. Давай попробуем. Когда вы устанавливаете новое приложение для клавиатуры, вы должны включить его в настройках.
Зайдите в Настройки и выберите Язык и ввод.
Выберите текущую клавиатуру. В зависимости от модели вашего телефона, вы можете увидеть виртуальную клавиатуру здесь.
Во всплывающем меню выберите «Выбрать клавиатуры», чтобы отобразить все установленные вами приложения клавиатуры.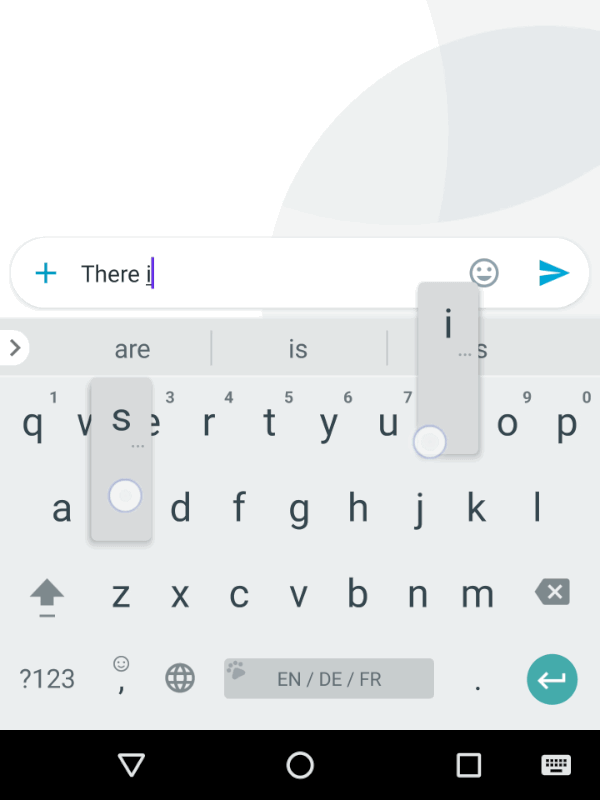 Вы можете быть удивлены, увидев, что некоторые приложения, которые вы не знали, имеют встроенную клавиатуру.
Вы можете быть удивлены, увидев, что некоторые приложения, которые вы не знали, имеют встроенную клавиатуру.
Вот что я предлагаю. Отключить все клавиатуры, включая Gboard. Затем включите только приложение Gboard и посмотрите, поможет ли исключительное внимание вашему ребенку чувствовать себя особенным и вести себя!
Gboard должен быть серым, потому что это теперь ваше приложение клавиатуры по умолчанию, и его нельзя отключить, если вы не включите другое.
Также на
#gboard
Нажмите здесь, чтобы увидеть нашу страницу статей о Gboard7. Перезагрузите телефон в безопасном режиме
Это сложно, и вам, возможно, придется повторить процесс несколько раз, прежде чем вы поймете это правильно. Процесс может немного отличаться в зависимости от марки и модели вашего смартфона. Я использую OnePlus.
- Чтобы загрузить телефон в безопасном режиме, сначала нажмите кнопку питания и выключите устройство.

- Теперь перезагрузите его, удерживая кнопку питания.
- Когда начнется процесс загрузки, одновременно нажмите и удерживайте кнопку увеличения и уменьшения громкости и продолжайте нажимать их до полной загрузки телефона.
- Когда вы разблокируете, вы должны увидеть безопасный режим в углу экрана.
Проверьте, правильно ли работает Gboard. Если нет, возможно, одно или несколько недавно установленных приложений вызывают проблемы. Сначала удалите все приложения клавиатуры. Если проблема не устранена, удалите недавно установленные приложения по одному. Если проблема все еще сохраняется, читайте ниже.
8. Сброс к заводским настройкам
Я не рекомендую это, если это действительно не необходимо, и обычно не прошу моих читателей возиться с этим. Но иногда у тебя нет выбора.
Перейдите в Настройки и прокрутите вниз, чтобы выбрать Резервное копирование и сброс.
Внутри вы должны увидеть параметры резервного копирования и сброса.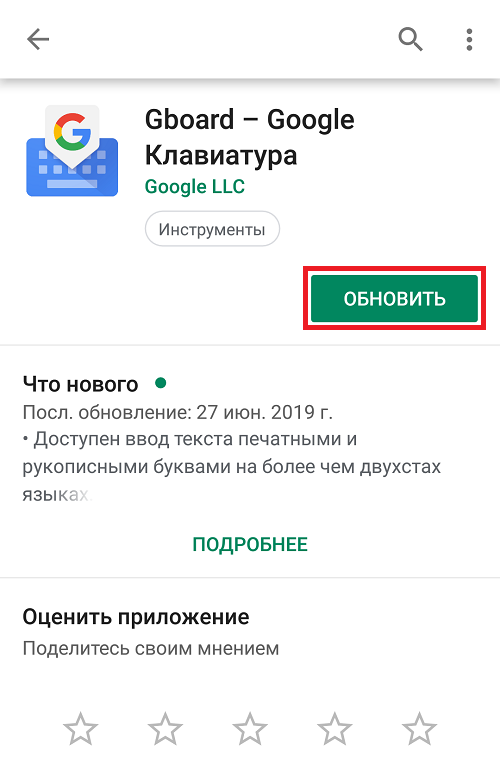 По умолчанию все ваши настройки и данные приложения копируются на серверы Google. Выберите Сбросить все данные.
По умолчанию все ваши настройки и данные приложения копируются на серверы Google. Выберите Сбросить все данные.
Здесь вы выберете «Сбросить телефон», чтобы выполнить полную очистку, которая сотрет все данные на вашем телефоне.
У вас теперь новый телефон, технически. Восстановите ваши данные и посмотрите, работает ли Gboard или нет
Gboard — производительная клавиатура, и под ее кожей скрыты некоторые хитрые уловки. Проверьте 15 хитростей Gboard ниже, чтобы сделать его еще более полезным.
Как включить/отключить поиск Google в клавиатуре Gboard | Инструкции Android
Google Keyboard для Android получила новое название: Gboard. На iOS существует клавиатура под таким же названием и версия для Android получила такие же функции (и даже больше). Одной из лучших новых функций является доступ к Google поиску из любого места через клавиатуру Gboard. На некоторых устройствах эта функция включена по умолчанию, но на некоторых нет.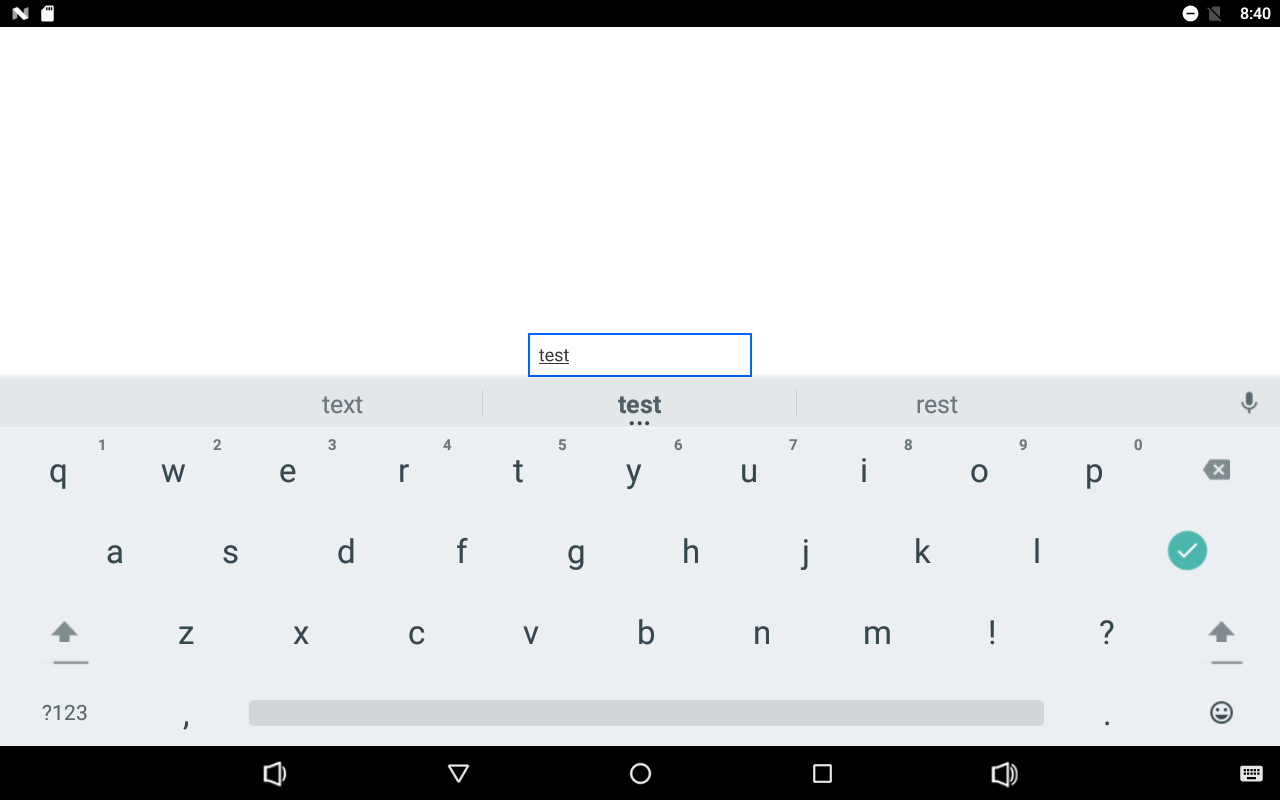
Если Вам не нужна данная возможность и она включена, то Вы можете отключить ее. Если Вы хотите воспользоваться этой функцией, но она не активирована, то Вы можете ее включить.
Для начала необходимо убедиться, что Вы используете последнюю версию Gboard. Если Вы еще не обновили Google Клавиатуру, то сейчас самое время это сделать. Если обновление не доступно, Вы можете скачать последнюю версию с APK Mirror. Учтите, что приложение процессорно-зависимое, поэтому Вам необходимо знать какой у Вас процессор (32- или 64-разрядный) и архитектура (x86 или ARM). Если Вы обновляете приложение через Google Play, то загрузится та версия, которая подходит для Вашего устройства.
Теперь давайте перейдем к включению Google поиска.
Для начала откройте настройки Gboard. Если Вы использовали Google Клавиатуру и включили иконку настроек, то Вы уже знаете, что делать. Если Вы не добавляли настройки клавиатуры в меню приложений, то откройте любое окно, где требуется ввод с клавиатуры, нажмите и удерживайте кнопку слева от пробела и нажмите на шестеренку.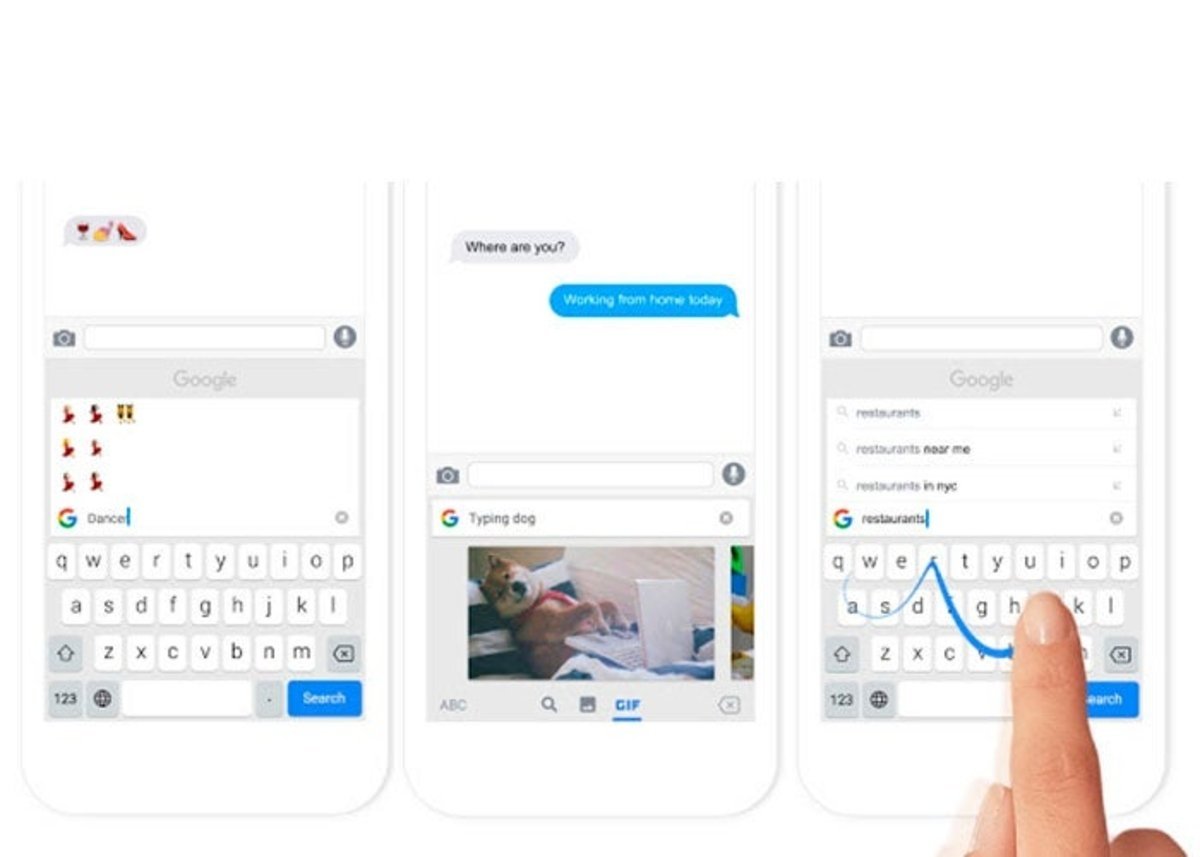 В сплывающем окне нажмите на «Настройки клавиатуры Gboard».
В сплывающем окне нажмите на «Настройки клавиатуры Gboard».
Теперь, когда Вы находитесь в меню настроек выберите пункт «Поиск».
В этом меню есть только два варианта, второй Вам как раз и нужен. Нажмите на переключатель «Показывать кнопку G». Если он был включен по умолчанию, то он выключится и наоборот.
Теперь можно Выйти из настроек Gboard.
Если Вы включили кнопку G, то дальше будет описано, как она работает. Когда Вы откроете приложение, где требуется ввод с клавиатуры (кроме случаев где вводится пароль), Вы увидите, что слева появилась новая кнопка G.
Нажав на эту кнопку откроется поле поиска. Результаты поиска будут упрощены, чтобы можно было ими поделиться.
Ниже результатов поиска нажмите на синюю кнопку «Поделиться». Будет отправлена краткая информация и ссылка на этот запрос.
На наш взгляд это очень полезная и мощная функция, которая может понадобиться многим пользователям.
Как установить и удалить Gboard и вернуться к родной клавиатуре
Gboard — это приложение для клавиатуры, которое может заменить клавиатуру Android по умолчанию и повысить скорость и точность набора текста за счет встроенных в него модулей расширенной функциональности. Перед установкой любого приложения вы должны знать, как удалить и вернуться к настройкам по умолчанию, если оно собирается изменить основные настройки Android. Вот пошаговое руководство по установке и удалению Gboard, а также о том, как вернуться к клавиатуре по умолчанию, пока вы не освоитесь с функциями Gboard.Вы также можете посмотреть видео-демонстрацию процесса на этой странице.
Как установить Gboard
Gboard можно установить на любые устройства с операционной системой Android или iOS со свободной внутренней памятью 120 МБ, которая занята приложением, хотя размер загрузки составляет всего около 27 МБ. Установка Gboard — это простой двухэтапный процесс, включающий загрузку Gboard из Play Store и включение Gboard в качестве языка и метода ввода.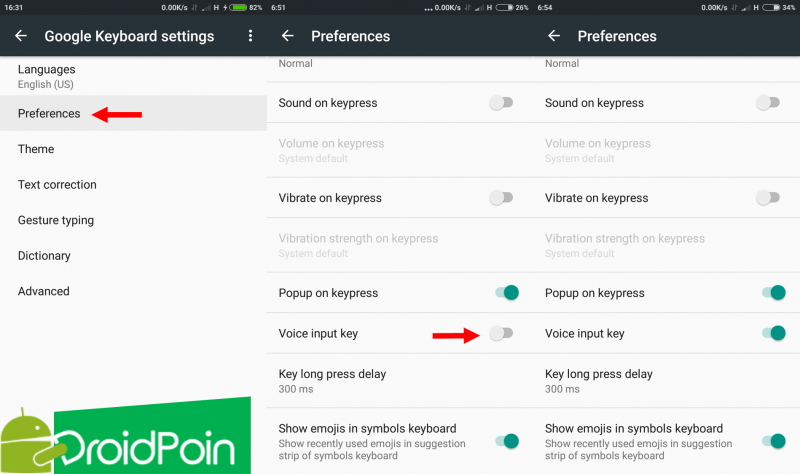
Часть A) Загрузите Gboard из Play Store и установите
- Откройте приложение Play Store со своего устройства Android.
- Введите «Gboard» в строку поиска Play Store и нажмите кнопку поиска на клавиатуре.
- Коснитесь значка приложения с именем «Gboard — Google Keyboard» в результатах поиска. Приложение будет готово к установке и отобразит кнопки «ДОПОЛНИТЕЛЬНАЯ ИНФОРМАЦИЯ» и «УСТАНОВИТЬ».
- Нажмите кнопку Установить , чтобы начать загрузку и установку. Если установка завершится успешно, Gboard создаст ярлык на главном экране вашего телефона, и теперь на экране приложения появятся кнопки «УДАЛИТЬ» и «ОТКРЫТЬ».
- Нажмите кнопку ОТКРЫТЬ , чтобы запустить Gboard для дальнейших настроек.
Часть B) Активировать и установить Gboard по умолчанию. Язык и метод ввода.
- Нажмите кнопку « ВКЛЮЧИТЬ В НАСТРОЙКАХ », чтобы выбрать Gboard в качестве языка и метода ввода системы Android.
 При нажатии на Android появится экран ввода языка, и Gboard будет доступен, но неактивен.
При нажатии на Android появится экран ввода языка, и Gboard будет доступен, но неактивен. - Коснитесь ползунка Активация , чтобы активировать. При нажатии вы получите всплывающее окно Внимание как « Этот метод ввода может иметь возможность собирать личные данные ».Это предупреждение системы безопасности Android, поскольку любое приложение для клавиатуры, разработанное третьей стороной, уязвимо для сбора введенных данных.
- Нажмите кнопку « OK » на всплывающем экране « Attention », и теперь Gboard включен в качестве системы Android как один из методов «Язык и ввод» .
- Нажмите « ВЫБРАТЬ СПОСОБ ВВОДА » на следующем экране, чтобы изменить клавиатуру по умолчанию со стандартной клавиатуры.
- Коснитесь Gboard из Измените всплывающий экран клавиатуры , чтобы установить Gboard в качестве языка и метода ввода по умолчанию вместо стандартной клавиатуры Android.
- Теперь вы успешно завершили стандартную настройку Gboard, и приложение откроет страницу настроек Gboard для дополнительных настроек или настройки.
 Однако теперь вы можете использовать Gboard в качестве приложения для клавиатуры.
Однако теперь вы можете использовать Gboard в качестве приложения для клавиатуры.
Как удалить GBoard
Gboard можно легко удалить с телефона без особых затруднений. Перед удалением вы должны изменить клавиатуру по умолчанию на стандартную клавиатуру. Обратите внимание, что вы также можете использовать стандартную клавиатуру, не удаляя Gboard, если вы хотите использовать ее позже или в период обучения.
Часть A) Установите стандартную клавиатуру в качестве языка и ввода по умолчанию вместо Gboard.
Клавиатуру по умолчанию можно изменить либо в настройках Android, либо с помощью клавиши виртуальной клавиатуры, расположенной в правом нижнем углу раскладки клавиатуры.
Вариант 1. Переключение клавиатуры с помощью клавиши виртуальной клавиатуры
- Откройте любое приложение, например Gmail или WhatsApp, для доступа к виртуальной клавиатуре.
- Коснитесь клавиши виртуальной клавиатуры, расположенной в правом нижнем углу раскладки клавиатуры.

- « Изменить экранную клавиатуру » появляется всплывающее меню со списком клавиатур. Вы можете видеть, что Gboard теперь установлен как клавиатура по умолчанию с оранжевой кнопкой.
- Включите стандартную клавиатуру, и теперь клавиатура по умолчанию была изменена с Gboard на стандартную клавиатуру Android.
- Вы можете повторить те же шаги, если хотите вернуться к Gboard в качестве клавиатуры по умолчанию.
Вариант 2. Переключение клавиатур с помощью настроек Android
- Откройте Android Системные настройки
- Нажмите Язык и ввод
- Нажмите Текущая клавиатура Менее Клавиатура и методы ввода заголовок, который теперь показывает «» Многоязычный набор текста — Gboard «
- » Смена экранной клавиатуры «всплывает меню со списком клавиатур.Вы можете видеть, что Gboard теперь установлен как клавиатура по умолчанию с оранжевой кнопкой.
- Включите стандартную клавиатуру, и теперь клавиатура по умолчанию была изменена с Gboard на стандартную клавиатуру Android.

- Сейчас Текущая клавиатура Менее Клавиатура и методы ввода была изменена на стандартную клавиатуру.
Часть B) Удаление Gboard
Gboard можно удалить с телефона через настройки Android или через приложение Play Store.Если вы не установили Gboard из Play Store, вам нужно удалить только через настройки Android, так как APK-файлы, установленные из неизвестных источников, не распознаются как установленные в приложении Play Store.
Вариант 1. Удаление Gboard через Play Store
- Откройте приложение Play Store со своего устройства Android.
- Введите «Gboard» в строку поиска Play Store и нажмите кнопку поиска на клавиатуре.
- Коснитесь значка приложения с именем «Gboard — Google Keyboard» в результатах поиска.Если вы установили Gboard из Play Store, на экране приложения Gboard появятся кнопки « UNINSTALL » и « OPEN ».
- Нажмите кнопку УДАЛИТЬ .

- Теперь вы успешно удалили Gboard со своего телефона.
Вариант 2. Удалите Gboard через настройки Android
- Откройте Android Системные настройки в своем телефоне.
- Нажмите Приложения в меню настроек .
- Прокрутите список установленных приложений и коснитесь значка Gboard в меню приложений.
- Информационный экран приложения Gboard будет отображаться с множеством деталей, включая кнопки « UNINSTALL » и « FORCE STOP ».
- Нажмите «УДАЛИТЬ» кнопку в меню информации о приложении.
- Теперь вы успешно удалили Gboard со своего телефона.
Как удалить кнопку G с клавиатуры Android — BestusefulTips
Последнее обновление: 7 марта 2021 г., автор: Bestusefultips
Вот как удалить кнопку G (значок) с Google Keyboard на устройствах Android.Используя эту кнопку поиска Google, вы можете быстро найти или получить доступ к тому, что вы ищете .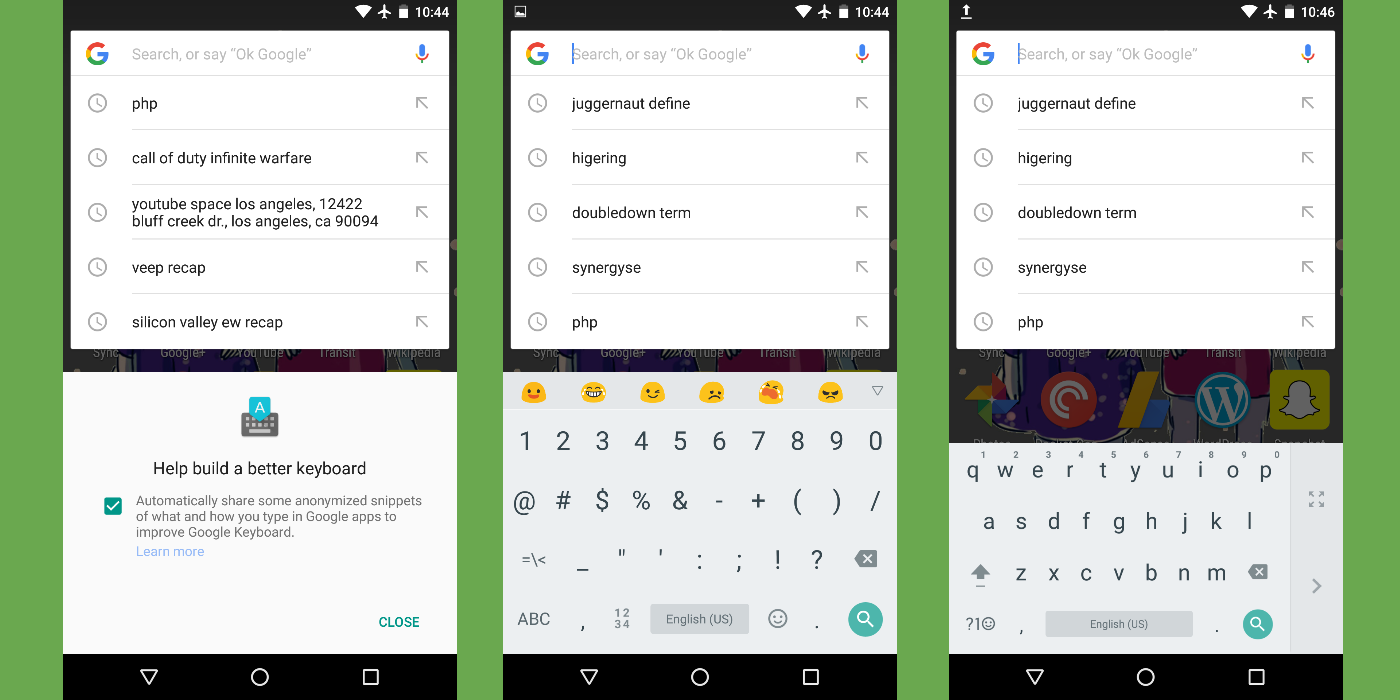 Эта кнопка G содержит различные параметры, включая тему клавиатуры, размер клавиатуры, настройки клавиатуры G и голосовой поиск Google. Вы можете напрямую установить или изменить темы клавиатуры на устройствах Android . Используя настройки клавиатуры Gboard, вы можете включить / отключить кнопку поиска G (Google) на клавиатуре Android.
Эта кнопка G содержит различные параметры, включая тему клавиатуры, размер клавиатуры, настройки клавиатуры G и голосовой поиск Google. Вы можете напрямую установить или изменить темы клавиатуры на устройствах Android . Используя настройки клавиатуры Gboard, вы можете включить / отключить кнопку поиска G (Google) на клавиатуре Android.
Этот параметр клавиатуры Gboard включает в себя различные параметры, такие как языки, настройки, поиск, тему, исправление текста, плавный набор текста, словарь и дополнительные параметры.Он также включает функцию прогнозирующего поиска , которая дает предложения по поисковым запросам Google при поиске с клавиатуры. Ниже вы можете увидеть простой процесс удаления кнопки G с клавиатуры Android.
Читайте также:
Как удалить кнопку G с клавиатуры Google в Android Nougat 7.0 и 7.1 Шаг 1: Нажмите « Ящик приложений » на главном экране.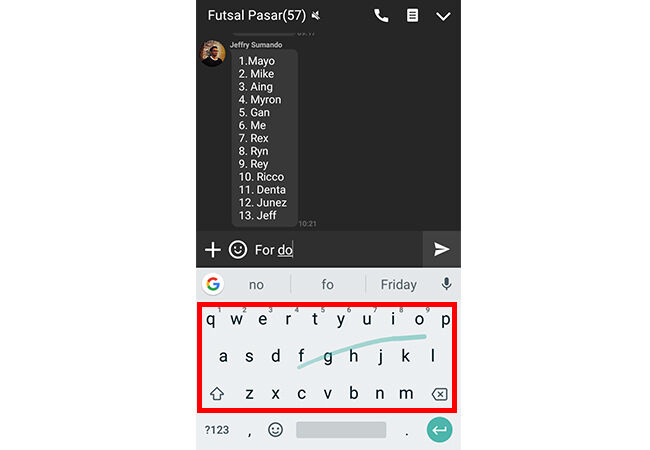
Шаг 2: Откройте « Settings » app .
Шаг 3: Нажмите на опцию « Языки и ввод » в личном разделе.
Шаг 4: В разделе «Клавиатура и методы ввода» нажмите « Виртуальная клавиатура ».
Шаг 5: Нажмите « Gboard ».
Вы можете видеть под экраном своего устройства Android 7.0 Nougat.
Шаг 6: Нажмите на опцию « Search ».
По умолчанию включена кнопка G на клавиатуре Android на устройствах Nougat.
При включении этой функции он выглядит как на экране выше.
Шаг 7: Выключить Показать кнопку «G» на клавиатуре Android.
Теперь откройте любые приложения для обмена сообщениями и отметьте, отключены они или нет.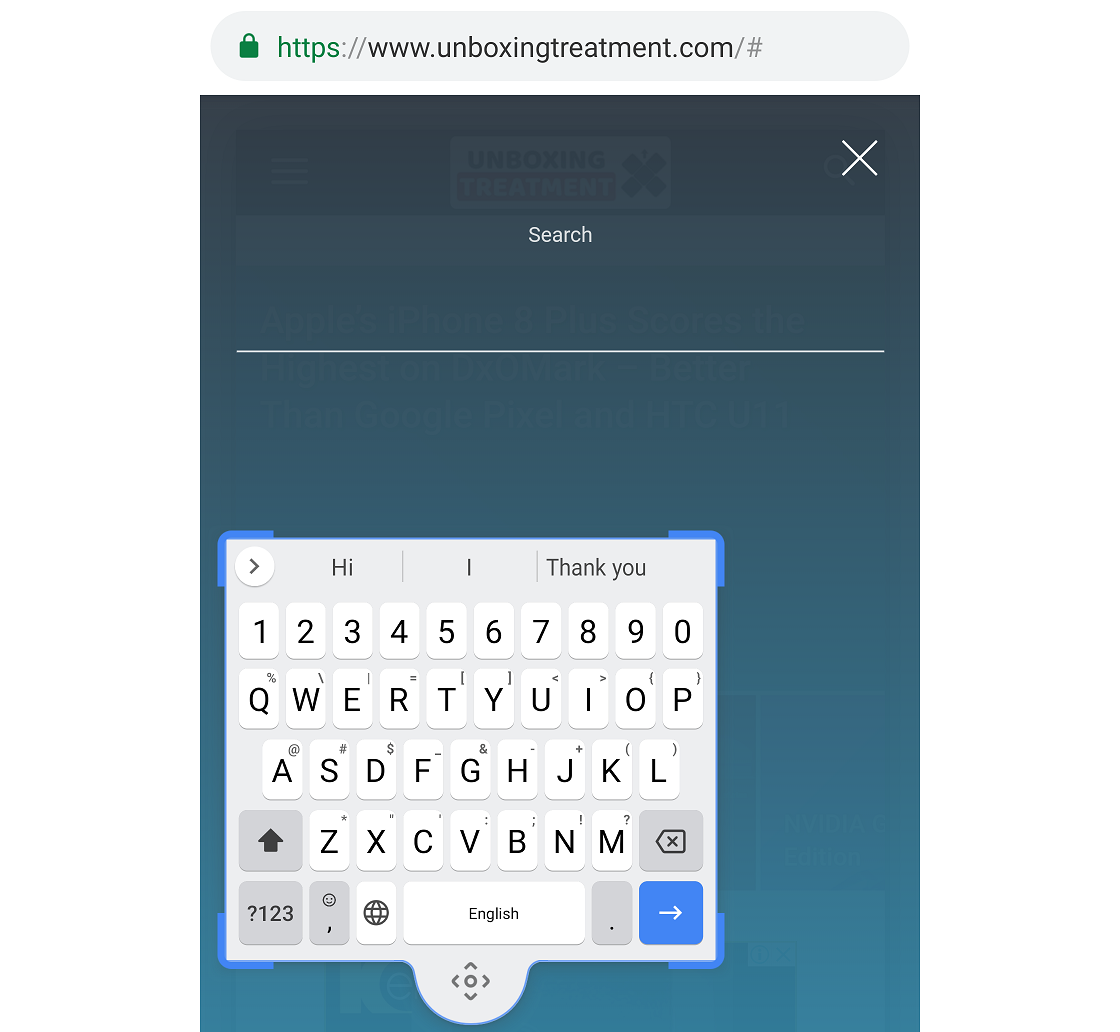 Эта кнопка G лучше всего подходит для быстрого поиска всего, что вы найдете, и отправки его с помощью сообщений, WhatsApp и других приложений для обмена сообщениями .Вот и все.
Эта кнопка G лучше всего подходит для быстрого поиска всего, что вы найдете, и отправки его с помощью сообщений, WhatsApp и других приложений для обмена сообщениями .Вот и все.
Считаете ли вы, что описанные выше действия по удалению кнопки G с клавиатуры Google полезны? Если вы столкнулись с какой-либо проблемой, дайте мне знать через поле для комментариев ниже, буду рад вам помочь. Не стесняйтесь поделиться этим трюком с Android Nougat со своими друзьями в социальных сетях.
Удалите G-кнопку с клавиатуры Android
Если вы используете официальное приложение Google Keyboard для Android, которое теперь называется Gboard, то вы, возможно, заметили, что оно имеет новую G-кнопку в верхней части клавиатуры.
Вы можете нажать на него, чтобы запускать веб-поиск прямо в интерфейсе клавиатуры, независимо от того, в каком приложении вы работаете. Например, если вы находитесь в WhatsApp, вы можете запустить поиск по запросу «смешное изображение» и вставить ссылку на него. результатов.
результатов.
Хотя это может быть полезно, оно также может ужасно отвлекать, особенно потому, что довольно легко случайно нажать на кнопку G, чтобы открыть интерфейс поиска.
Удалите G-кнопку с клавиатуры Android
Как вы можете видеть на скриншоте выше, касание значка G открывает интерфейс поиска.Google отображает предложения и возможность вводить пользовательские поисковые запросы. Результаты отображаются в интерфейсе, а поиск новостей и погоды всегда осуществляется одним касанием.
Если вам не нужен значок, потому что вам не нужны функциональные возможности, которые он предоставляет, или потому что он мешает вам, вы можете удалить его с клавиатуры.
Хотя вы можете избавиться от кнопки G, в настоящее время не существует способа удалить всю строку, в которой находится значок G.
Вот как вы удалите кнопку:
- В то время как В интерфейсе чата нажмите G-кнопку, а затем значок настроек, который отображается рядом с другими значками и интерфейсом поиска.

- Выберите «Поиск» на открывшейся странице настроек клавиатуры Gboard.
- Здесь вы найдете возможность скрыть кнопку «G» и возможность отключить интеллектуальный поиск.
Если переключить кнопку Показать «G», сама кнопка будет удалена. Однако главная проблема заключается в том, что линия, на которой он был размещен, все еще существует. По сути, происходит то, что кнопка заменяется значком стрелки.
Нажатие на значок не запускает интерфейс поиска напрямую, но отображает параметры для запуска поиска и открытия настроек, среди прочего.
Кажется, сейчас нет возможности полностью удалить эту строку, что означает, что у вас остался мертвый груз в раскладке клавиатуры, который вы не используете и не можете удалить.
Заключительные слова
Многие пользователи Android могут найти новую кнопку Gboard в Gboard. Это позволяет им выполнять поиск, не переключаясь для этого в другое приложение. Это вариант использования, который Google продвигает с обновлением.
С другой стороны, те, кому он не нужен, не могут полностью удалить его с клавиатуры.Что ж, технически вы можете установить другое приложение для клавиатуры и начать его использовать.
Now You : Что вы думаете об обновлении приложения Gboard?
Сводка
Название статьи
Удаление кнопки G с клавиатуры Android
Описание
Узнайте, как удалить кнопку «G» из официального приложения Google Keyboard (Gboard) для устройств Android.
Автор
Мартин Бринкманн
Издатель
Ghacks Technology News
Logo
РекламаРуководство по настройке параметров Gboard на iPhone и Android
Gboard или Google Keyboard — очень популярная виртуальная клавиатура, доступная как для Android, так и для iOS.Поскольку это приложение Google, это обычно клавиатура по умолчанию на большинстве устройств Android. Как и несколько других приложений для виртуальной клавиатуры, Gboard имеет функцию автозамены.
Автозамена автоматически исправляет слова при наборе текста и избавляется от ошибок пунктуации. Автокоррекция включена по умолчанию и является благом, если она работает должным образом. Однако вы не можете слепо полагаться на функцию на базе искусственного интеллекта, которая может неверно истолковать ваш ввод и испортить текстовый разговор.
Возможно, если вас раздражает автокоррекция или что-то, что вам не нравится, вы можете отключить ее.Тогда вам не придется беспокоиться о досадных сбоях автокоррекции в социальных сетях, обмене сообщениями или деловой электронной почте. Давайте посмотрим, как отключить автокоррекцию в Gboard на Android, iPhone и iPad. Кроме того, в Gboard есть некоторые другие настройки, которые вы можете отключить, если хотите.
Как найти настройки клавиатуры Gboard
На iPhone
Если вы используете Gboard или любые другие сторонние приложения, такие как SwiftKey, изменение настроек клавиатуры может быть немного сложным. Это связано с тем, что настройки сторонних приложений для клавиатуры на iOS недоступны в интерфейсе настроек iOS.
ПРИМЕЧАНИЕ : Прежде чем переходить к настройкам клавиатуры, убедитесь, что Gboard активен на вашем iPhone или iPad. Для этого перейдите в «Настройки», прокрутите вниз и откройте Gboard. Затем нажмите «Клавиатуры» и включите переключатель Gboard, если он еще не включен. Также включите переключатель «Разрешить полный доступ».
Чтобы войти в настройки Gboard , выполните следующие действия.
- Откройте приложение для обмена сообщениями или Notes, чтобы запустить клавиатуру.
- Нажимайте значок глобуса в левом нижнем углу, пока на экране не появится клавиатура Gboard.
- Нажмите и удерживайте кнопку настроек (значок шестеренки) на клавиатуре и нажмите «Настройки».
- Зайдите в настройки клавиатуры.
На Android
- Зайдите в Настройки на телефоне или планшете.
- Нажмите Система> Языки и ввод.
- Коснитесь Виртуальная клавиатура> Gboard .
- Теперь вы можете получить доступ к различным настройкам Gboard.
Отключить автокоррекцию в Gboard (Google Keyboard)
На iPhone и iPad
Откройте настройки Gboard> Настройки клавиатуры. Отключите переключатель рядом с Автокоррекция .
Вот и все. Теперь Google Keyboard не исправляет опечатки автоматически. Следовательно, не забудьте вычитать написание и текст, который вы вводите, перед публикацией.
На Android
Зайдите в настройки Gboard на Android.Коснитесь Коррекция текста и выключите переключатель « Автокоррекция ». Теперь Gboard не исправляет слова при наборе текста.
Отключить интеллектуальный ввод текста на Gboard
На iOS
К сожалению, в Gboard на iPhone нет настройки для отключения интеллектуального ввода текста. Таким образом, вы по-прежнему будете видеть варианты слов, которые предлагает Google Keyboard при наборе текста.
Однако вы можете отключить предложения эмодзи в Gboard на iOS.
На Android
Интеллектуальный текст — это варианты слов, которые отображаются на отдельной панели в верхней части экранной клавиатуры по мере ввода текста.Эта функция может помочь вам исправить ошибки и позволит вам печатать намного быстрее, чем обычно. Однако, если вы получаете неопределенные прогнозы или Gboard не может адаптироваться к вашему стилю письма, лучше отключить интеллектуальный ввод текста.
Для этого, , откройте Настройки Gboard> Коррекция текста. Выключите переключатель « Показать подсказку ». Панель предложений слов теперь не отображается при наборе текста.
Отключить нажатие клавиш на Gboard
Мне лично не нравятся щелчки или звук клавиатуры при нажатии виртуальных клавиш.Это потому, что щелчки клавиатуры отвлекают и немного раздражают. К счастью, вы можете легко отключить звуки клавиатуры в Gboard на Android. Однако на iPhone Gboard не воспроизводит звук.
Для этого перейдите в настройки Gboard и откройте «Настройки». Прокрутите вниз и выключите переключатель рядом с « Звук при нажатии клавиши ».
Отключить вибрацию в Gboard
Тактильная обратная связь может раздражать или быть полезной в зависимости от ваших предпочтений и стиля набора текста.Когда тактильная обратная связь включена, вы чувствуете мягкую вибрацию при каждом нажатии клавиши. Это дает ощущение набора текста на физической клавиатуре. Тактильная обратная связь — это то, чего нет в стандартной клавиатуре iOS. Что ж, если вам не нравится тактильная чувствительность при нажатии клавиш, вы можете просто отключить ее для Gboard.
ПРИМЕЧАНИЕ : Если параметр «Системная тактильность» (расположенный в «Настройки»> «Звуки и тактильные ощущения») отключен на вашем устройстве iOS, то вибрация Gboard будет отключена автоматически.
На iPhone
Перейдите в Настройки Gboard> Настройки клавиатуры. Затем отключите настройку « Включить тактильную обратную связь при нажатии клавиши ». Теперь вы не почувствуете вибрации или тактильной обратной связи при наборе текста на клавиатуре Google.
На Android
Откройте настройки Gboard> Настройки. Прокрутите вниз и отключите переключатель рядом с « Тактильная обратная связь при нажатии клавиши ».
Если вы не хотите полностью отключать вибрацию, нажмите «Сила вибрации при нажатии клавиш» и установите желаемую интенсивность.
Отключить плавающую клавиатуру в Gboard
Gboard для Android имеет функцию плавающей клавиатуры, которая позволяет пользователям перемещать клавиатуру по экрану. Клавиатуру можно разместить где угодно и даже изменить ее размер для удобства использования одной рукой.
Чтобы избавиться от плавающей клавиатуры на Gboard,
- Коснитесь значка стрелки вперед на верхней панели.
- Затем коснитесь 3-х горизонтальных точек.
- Коснитесь параметра Плавающий . Клавиатура вернется к обычному виду.
Также можно перетащить клавиатуру в нижнюю часть экрана, чтобы закрепить ее в исходном положении.
Переместите плавающую клавиатуру в нижнюю часть дисплеяОтключите голосовой ввод в Gboard
Если вас беспокоит конфиденциальность и вы не используете голосовой ввод, рекомендуется отключить голосовой ввод Google. Чтобы отключить преобразование речи в текст в Gboard, выполните следующие действия.
На iOS
Откройте настройки Gboard> Настройки клавиатуры.Отключите переключатель для « Голосовой ввод ».
Или перейдите в «Настройки iOS»> «Gboard» и отключите доступ к микрофону.
На Android
Перейдите в Настройки Gboard> Голосовой ввод. Выключите переключатель для « Использовать голосовой ввод ». Это отключит запись и отключит функцию преобразования голоса в текст.
Как отключить всплывающие символы в клавиатуре Google [Руководство по Android]
Мобильные телефоны и их клавиатуры прошли долгий путь.В то время, когда смартфоны были недоступны по цене и многие не слышали о них, люди использовали обычные телефоны и их дорогие аналоги. Я до сих пор помню ту радость, которую испытал, когда получил Sony Ericsson w580i. Чтобы что-то напечатать, нам приходилось несколько раз нажимать определенную цифровую клавишу в зависимости от буквы, которую мы хотели напечатать. Например, чтобы ввести букву b, нам пришлось дважды нажать цифровую клавишу 2.
Перенесемся в наши дни, теперь у нас есть QWERTY-клавиатуры на наших смартфонах.Что ж, да, даже в былые времена смартфоны BlackBerry имели QWERTY-клавиатуру и не имели аналогов, но были столь же дороги. Сегодня мы можем либо проводить пальцем по клавиатуре, либо использовать службу преобразования текста в речь и озвучивать то, что мы хотим напечатать.
Все устройства Android оснащены клавиатурой Google. Хотя вы можете проводить пальцем по клавиатуре, чтобы набирать все, что хотите, всегда можно пойти традиционным путем. Если вы правильно заметили, всякий раз, когда вы что-то вводите, набираемая буква или цифра отображается в виде всплывающего окна предварительного просмотра.Хотя это не такая уж большая проблема, некоторым это может не понравиться. Если вы работаете в секторе, где ваши цифровые данные имеют первостепенное значение, эти всплывающие окна предварительного просмотра представляют угрозу раскрытия вашего пароля, если кто-то внимательно следит за тем, что вы вводите. Таким образом, сегодня мы покажем вам, как отключить всплывающие символы на клавиатуре Google. Читать дальше.
Как отключить всплывающие символы в клавиатуре Google
Шаг 1: Обновите приложение Google Keyboard из Google Play Store. Убедитесь, что вы используете последнюю версию Google Keyboard.
Шаг 2: Теперь перейдите в Настройки > Язык и ввод , а затем нажмите « Google Keyboard ».
Шаг 3: Теперь нажмите « Preferences », а затем переключите предоставленную кнопку напротив опции « Popup on keypress ».
Теперь, когда вы вводите текст с клавиатуры Google, вы не увидите всплывающих окон с буквами при нажатии клавиш.
Предварительный просмотр всплывающих окон включен (слева), предварительный просмотр всплывающих окон отключен (справа)Если вы являетесь пользователем iOS, ознакомьтесь с нашим руководством о том, как отключить предварительный просмотр всплывающих символов на клавиатуре iOS.Также ознакомьтесь с разделом «Как добавить числовую строку в Google Keyboard». Если вам нужно больше, просто перейдите в раздел «Практические руководства».
Как повысить точность Gboard, удалив рекомендуемые слова, которые вы никогда не использовали бы «Смартфоны :: Гаджеты для взлома»
Интеллектуальный ввод текста — обычная функция большинства мобильных клавиатур в наши дни. Тем не менее, часто его догадки на отклоняются от , иногда даже до смешного. Каким бы абсурдным это ни было, интеллектуальный текст может постоянно предлагать одно и то же неправильное слово снова и снова.К счастью, Gboard предлагает пользователям способ быстро удалить эти предложения навсегда как на iOS, так и на Android.
Google мало что дает, когда дело доходит до удаления предлагаемых слов. Вы не найдете эту опцию в настройках, и она не будет вам объяснена при первоначальной настройке клавиатуры. Хотя компания может не упростить пользователям изучение того, как использовать эту функцию, по крайней мере, это очень просто, когда вы знаете, что делать.
Удаление предлагаемых слов на iPhone
Когда вы сталкиваетесь с неправильным предложенным словом, которое часто появляется или появляется неожиданно, нажмите и удерживайте его.В iOS вы увидите большое синее окно с вопросом, хотите ли вы, чтобы Gboard перестал предлагать данное слово. Если вы нажмете «ОК», Gboard никогда больше не предложит это слово , поэтому убедитесь, что вы действительно хотите, чтобы оно исчезло навсегда.
Удаление предлагаемых слов на телефонах Android
На Android все немного иначе. После долгого нажатия слово отделяется от полосы подсказок. Корзина появится в окне под словами «Удалить предложение». Перетащите слово в эту корзину, чтобы Gboard перестал его предлагать.Интересно, что на Android Gboard не предупреждает вас, что это действие необратимо, возможно, подразумевая, что это действие не является постоянным.
Дополнительные настройки предложений
Существуют дополнительные настройки Gboard для Android, которые помогут вам сохранять предлагаемые слова точными и актуальными для вас. Они должны быть включены по умолчанию, но проверьте настройки Gboard. Также есть один доступный для iOS, но это все.
На стандартном Android вы можете перейти в Настройки -> Языки и ввод -> Виртуальная клавиатура -> Gboard -> Коррекция текста.На устройстве Samsung перейдите в Настройки -> Общее управление -> Язык и ввод -> Экранная клавиатура -> Gboard -> Коррекция текста. Настройки на других телефонах будут в аналогичном месте.
На устройстве iOS откройте приложение Gboard и выберите «Настройки клавиатуры». Если вместо этого вы используете клавиатуру Gboard из приложения Google, откройте приложение Google, коснитесь шестеренки в левом верхнем углу, затем «Gboard», а затем «Настройки клавиатуры».
- Показать подсказку : Если этот параметр отключен, вы, вероятно, уже знаете.Только Android.
- Предложения следующего слова : этот параметр использует предыдущее слово, которое вы ввели в качестве основы для вашего интеллектуального текста. Отключите это, чтобы получать подсказки только по словам, когда вы их вводите. Только Android.
- Показать предложения смайликов : Потому что мы все можем использовать немного забавных текстов. Android и iOS.
- Персонализированные предложения : Позвольте Gboard делать более точные прогнозы для вас на основе вашей активности в других приложениях. Только Android.
Не пропустите: 20 советов, которые помогут вам освоить Gboard для Android
Защитите свое соединение без ежемесячного счета . Получите пожизненную подписку на VPN Unlimited для всех своих устройств, сделав разовую покупку в новом магазине Gadget Hacks Shop, и смотрите Hulu или Netflix без региональных ограничений, повышайте безопасность при просмотре в общедоступных сетях и многое другое.
Купить сейчас (скидка 80%)>
Другие выгодные предложения, которые стоит проверить:
Изображение обложки, скриншоты и GIF от Джейка Петерсона / Gadget HacksВиртуальная клавиатура — Инструменты ввода Google
Виртуальная клавиатура, или «экранная» клавиатура, позволяет вам печатать прямо на вашем местном языке. простой и последовательный сценарий, где бы вы ни находились и на каком компьютере с использованием.Вот некоторые распространенные варианты использования виртуальных клавиатур:
- Разрешить человеку печатать на своем родном языке на иностранных клавиатурах — например, когда выезжая за границу или живя в другой стране,
- Обеспечение более доступного набора текста, позволяя печатать с помощью щелчков на экране,
- Обеспечивает быстрый и простой способ переключения между различными наборами символов и / или алфавиты.
Виртуальная клавиатура охватывает более 100 клавиатуры для более чем 70 языков.Посмотрите это обучающее видео, чтобы узнать, как использовать виртуальную клавиатуру. Также попробуйте онлайн.
Чтобы использовать виртуальную клавиатуру, первым делом необходимо включить средства ввода. Следовать инструкциям для включения средств ввода в поиске, Gmail, Google Диске, Youtube, Переводчике, Chrome и Chrome OS.
Виртуальные клавиатуры представлены значком клавиатуры. Нажатие на значок для включения / выключения текущий IME или щелкнув стрелку рядом с ним, чтобы выбрать другой инструмент ввода.Когда виртуальная клавиатура активирована, кнопка становится тёмно-серой.

 Like HOW AM I SUPPOSED TO DO THIS WHEN GBOARD ISNT WORKING XD pic.twitter.com/kE1Dc3PdgR
Like HOW AM I SUPPOSED TO DO THIS WHEN GBOARD ISNT WORKING XD pic.twitter.com/kE1Dc3PdgR
 Чтобы не переключаться между цифирными и буквенными знаками можно настроить их отображение в верхней части клавиатуры.
Чтобы не переключаться между цифирными и буквенными знаками можно настроить их отображение в верхней части клавиатуры.
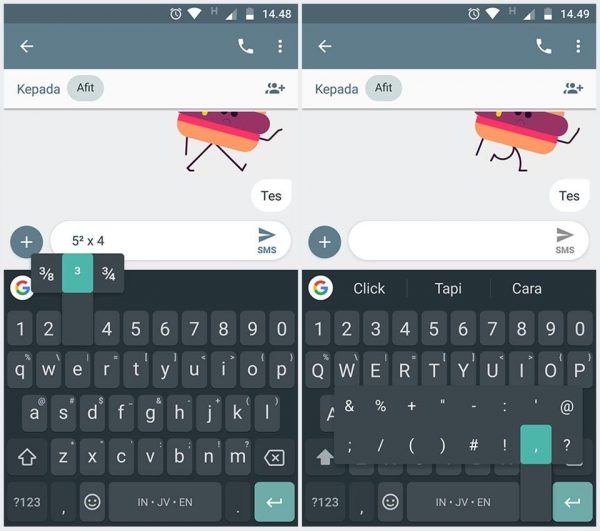 В этом случае необходимо удалить недавно установленные программы.
В этом случае необходимо удалить недавно установленные программы.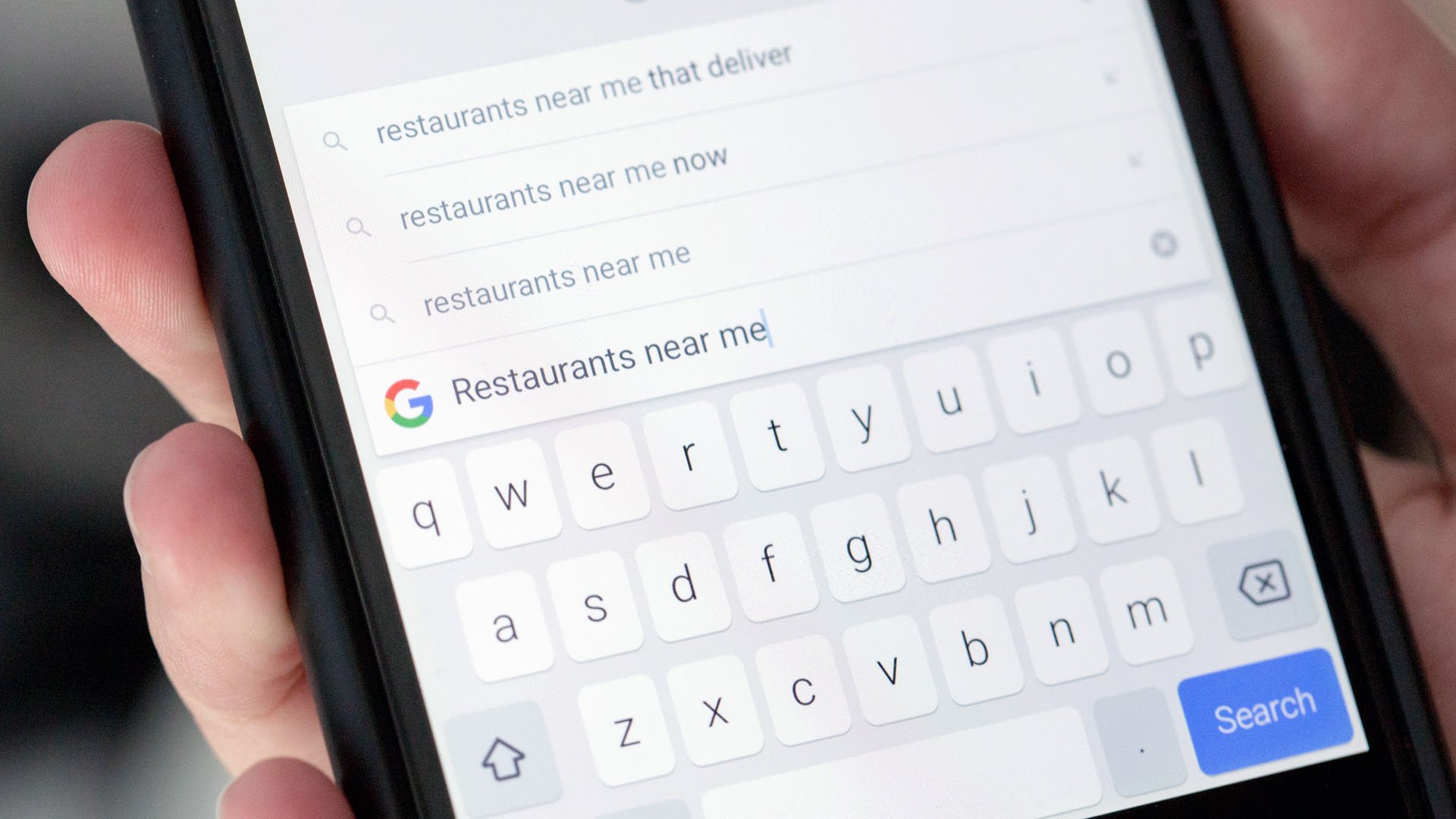
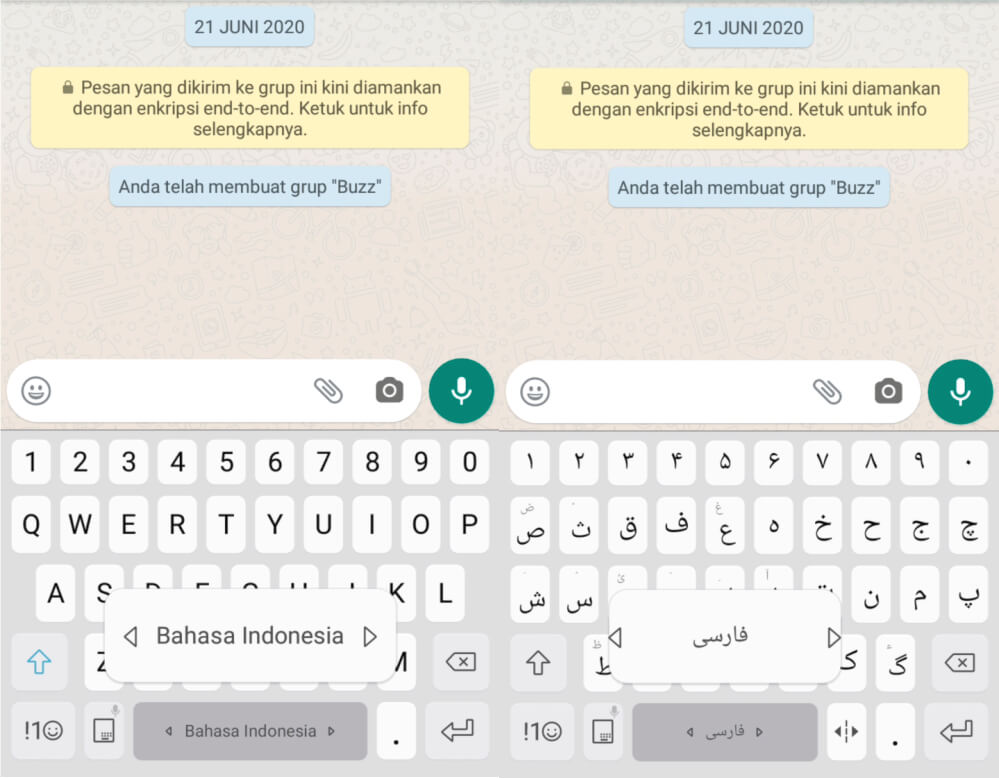 При нажатии на Android появится экран ввода языка, и Gboard будет доступен, но неактивен.
При нажатии на Android появится экран ввода языка, и Gboard будет доступен, но неактивен.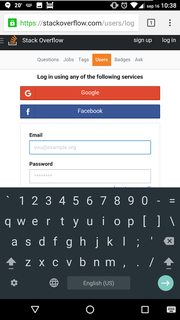 Однако теперь вы можете использовать Gboard в качестве приложения для клавиатуры.
Однако теперь вы можете использовать Gboard в качестве приложения для клавиатуры.