Как удалить кэш приложений на айфоне: Как очистить кэш на iPhone
Как очистить кеш на iPhone
Введение
Когда iPhone совсем новый, пользователи с радостью отмечают быструю работу и оперативное функционирование всех процессов на устройстве. Но, по мере использования iPhone и накоплении информации на нем, постепенно скорость работы снижается. Самая распространённая причина этого — переполненный кэш. В данной статье мы расскажем и покажем, как почистить от кэша устройство, с подробными фото- и видео-инструкциями.
Инструкция подходит для устройств
- iPhone 7
- iPhone 7 Plus
- iPhone 8
- iPhone 8 Plus
- iPhone X
- iPhone Xs
- iPhone Xs Max
- iPhone Xr
- iPhone 11/11 Pro/11 Pro Max
Оглавление статьи
- Что такое кэшированная информация?
Это данные, которые приложения запрашивают из памяти устройства для более оперативной загрузки. Иногда буфер, отвечающий за быстрый доступ, просто переполняется программными «отходами».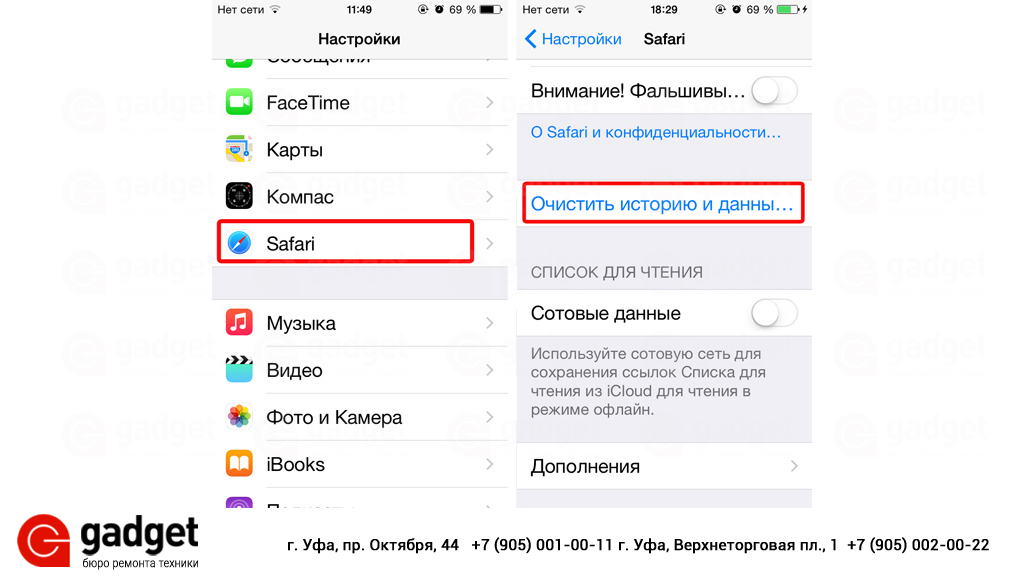 Этот случай наиболее часто и вызывает «торможение» работы устройства, и очевидно, что Вашему девайсу нужна чистка кэша.
Этот случай наиболее часто и вызывает «торможение» работы устройства, и очевидно, что Вашему девайсу нужна чистка кэша.
Файлы кэша можно найти в приложениях и в браузере. Так, Safari с их помощью хранит информацию о посещенных сайтах. Это предусмотрено на случай быстрой повторной загрузки этих ресурсов и, как следствие, экономии времени.
Помимо сайтов, все приложения также автоматически кэшируются — система сохраняет всю информацию о всех процессах работы ПО.
Значит, чем больше установлено приложений — тем больше кеша хранится в памяти.
Сам по себе кеш не вредит работе устройства, но в случае переполненности памяти iPhone этими данными, могут возникать «торможения».
Как очистить кеш приложений айфона через настройки?
Начинать виртуальную чистку можно, зайдя в раздел «Настройки» и выбрав в столбце раздел Safari. Открыв его, мы находим строчку «Очистить историю и данные».
Рисунок 1. Заходим в раздел Настройки
Рисунок 2. Выбираем в меню Safari
Выбираем в меню Safari
Рисунок 3. Нажимаем «Очистить историю и данные»
Мы нажимаем на пункт «Очистить историю и данные», вводим подтверждение, и система удалит накопленные данные. После этого Safari будет открываться «с чистого листа». Вся история посещений будет пуста.
Далее, переходим к чистке приложений. Самый простой способ очистки кэша из них — это просто удалить само приложение, а потом заново его скачать. Так, мы сможем сэкономить несколько гигабайт памяти — ведь удалятся все загрузки из скрытых папок.
Чтобы удалить приложение, перейдём в меню Настройки, пункт Основные, и далее Хранилище iPhone.
Рисунок 4. Заходим в Настройки и выбираем раздел Основные.
Рисунок 5. Находим в разделе Основные пункт «Хранилище iPhone».
Перед нами появится список приложений, и мы выберем то, которое хотим удалить. Удобно, что все установленные приложения в списке отсортированы — от самых «тяжелых» до самых «лёгких».
Удобно, что все установленные приложения в списке отсортированы — от самых «тяжелых» до самых «лёгких».
Рисунок 6. Выбираем из списка приложений то, которое хотим удалить.
Рисунок 7. Нажимаем на выбранное приложение, затем — на кнопку «Удалить приложение».
Если по каким-либо причинам Вы не хотите удалять приложения, можно скачать специальные программы для очистки кэш-памяти из AppStore. Например, Battery Saver и подобные. Они все просты в использовании, работают по интуитивному принципу и позволяют впоследствии следить за наполнением памяти.
На нижеследующем видео мы наглядно показываем как правильно очистить кеш памяти на iPhone, используя Battery Saver. Обратите внимание, это совсем не сложно.
Как очистить кэш iPhone через ПК (компьютер)?
Многие выбирают способ очистки кэша через ПК и программу iTunes на своём айфоне.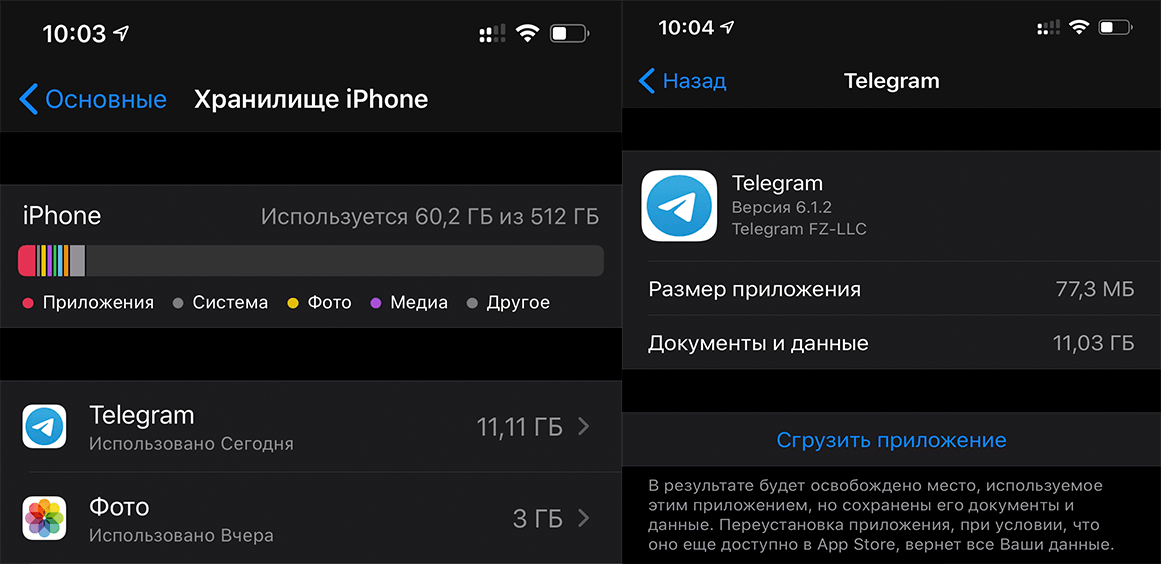 Для этого необходим Ваш гаджет, компьютер (система может быть Windows или MacOS) и провод для подключения айфона к компьютеру.
Для этого необходим Ваш гаджет, компьютер (система может быть Windows или MacOS) и провод для подключения айфона к компьютеру.
Наши действия:
- Подключаем девайс к ПК, запускаем iTunes. Затем выбираем своё мобильное устройство в окне программы.
Рисунок 8. Запуск iTunes и выбор устройства в программе.
- Отметим галочкой пункт «Шифровать резервную копию iPhone», затем введём пароль для резервной копии.
Пароль важно помнить!
Рисунок 9. Выбираем в программе «Шифровать резервную копию iPhone» и вводим пароль.
- Нажмём «Создать копию сейчас». Так создастся резервная копия вашего iPhone на компьютере, операция займёт некоторое время. Ждём окончания и не закрываем программу.
Рисунок 10. Нажимаем «Создать копию сейчас» (для создания резервной копии девайса на ПК).
- После создания резервной копии на iPhone, переходим в меню Настройки, затем нажимаем на графу «ваше_имя».
 Заходим в iCloud и выбираем «Найти iPhone». Нажимаем на отключение данной функции. Это нужно, чтобы восстановить недавно созданную резервную копию.
Заходим в iCloud и выбираем «Найти iPhone». Нажимаем на отключение данной функции. Это нужно, чтобы восстановить недавно созданную резервную копию.
Рисунок 11. После создания резервной копии, переходим в настройки и отключаем «Найти iPhone»
- В iTunes жмём на «Восстановить из копии», снова вводим пароль, который набирали ранее — так мы подтвердим процесс восстановления. Все это время айфон должен быть подключён к компьютеру. По окончании процесса, наш девайс отобразится в iTunes.
Рисунок 12. Выбираем «Восстановить из копии»
- Как только айфон включится, мы снова вводим пароль от Вашего Apple ID. Ждём, пока все приложения установятся. После этого программа «Тунец» покажет нам, сколько места освободилось.
Как мы видим, из-за кэша, который в целом безвреден, может «засоряться» память и, соответственно, могут тормозить приложения. Призываем Вас попробовать те методы, о которых мы рассказали выше, и стараться не доводить свои девайсы до «критического» засорения кэшем. Надеемся, что после чистки Ваш iPhone будет работать как новенький.
Надеемся, что после чистки Ваш iPhone будет работать как новенький.
Вот несколько несложных рекомендаций, которые также помогут сэкономить кеш-память на iPhone:
- Siri создаёт немало кэша. Чтобы его удалить, просто включайте и отключайте функцию раз в несколько дней.
- Не забывайте проверять альбом с удаленными фотографиями — если он не пустой, то удалите фото из него до конца.
- Отключите фоновые обновления для большей части приложений, кроме самых функционально важных для Вас.
- Удаляйте вложения фото и видео в Сообщениях. Запретите iPhone сохранять оригиналы фото и видео.
Надеемся, наши рекомендации помогут Вам, и Ваше устройство будет работать бесперебойно.
Желаем удачи!
Как очистить кэш на вашем iPhone или iPad
Если ваше хранилище iPhone почти заполнено, виноват кэш. Поскольку вы используете больше приложений, им требуется больше места на вашем телефоне для хранения информации.
К счастью, вы можете легко очистить кэш в вашем iPhone или iPad.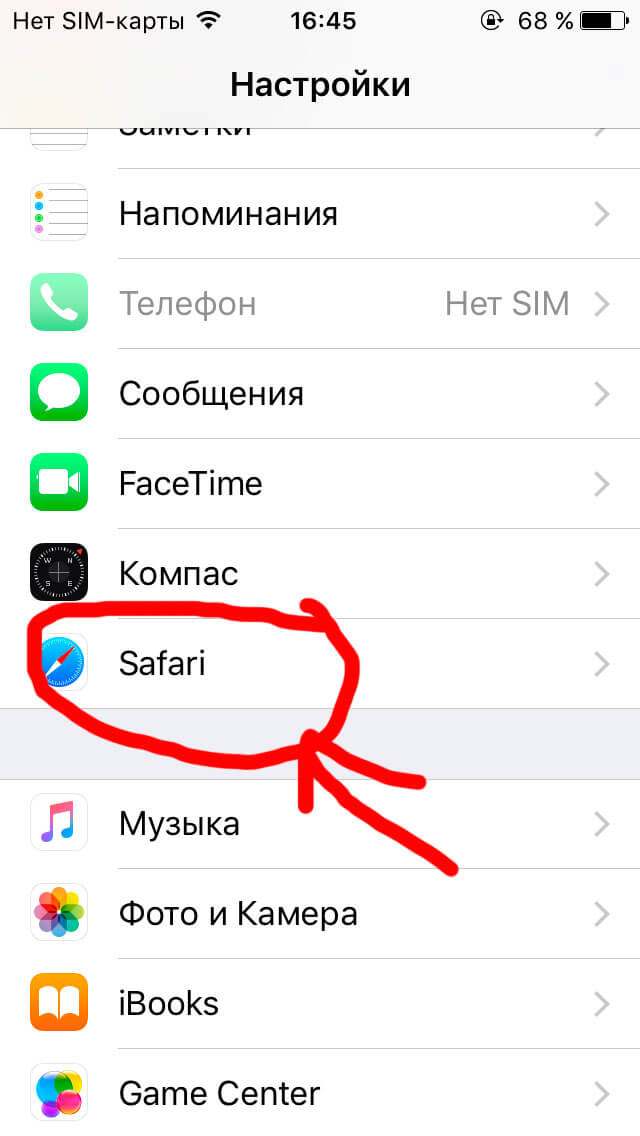 Мы рассмотрим, как очистить кэш на вашем iPhone, и что делает очистка кеша.
Мы рассмотрим, как очистить кэш на вашем iPhone, и что делает очистка кеша.
Что такое кэш?
кэш это термин для временных данных, хранящихся в приложениях и на веб-сайтах, чтобы они могли работать более эффективно в будущем.
Например, если вы посещаете веб-сайт с большим графическим баннером, ваш браузер будет кэшировать его, поэтому вам не придется загружать его снова при следующем открытии этой страницы. Когда вы смотрите на Apple Music
, он кэширует ваши самые популярные треки, чтобы вы могли быстрее менять песни.
Кеш — это нормальная часть современных телефонов и компьютеров. Без него ваш телефон работал бы гораздо менее эффективно. Таким образом, пространство хранения, которое использует кэш, имеет смысл.
Хотя ваш телефон будет воссоздавать кеш даже после того, как вы его очистите, это все же полезный шаг для устранения неполадок. Он также может временно освободить место для хранения, особенно если вы не очищали кеш в течение некоторого времени.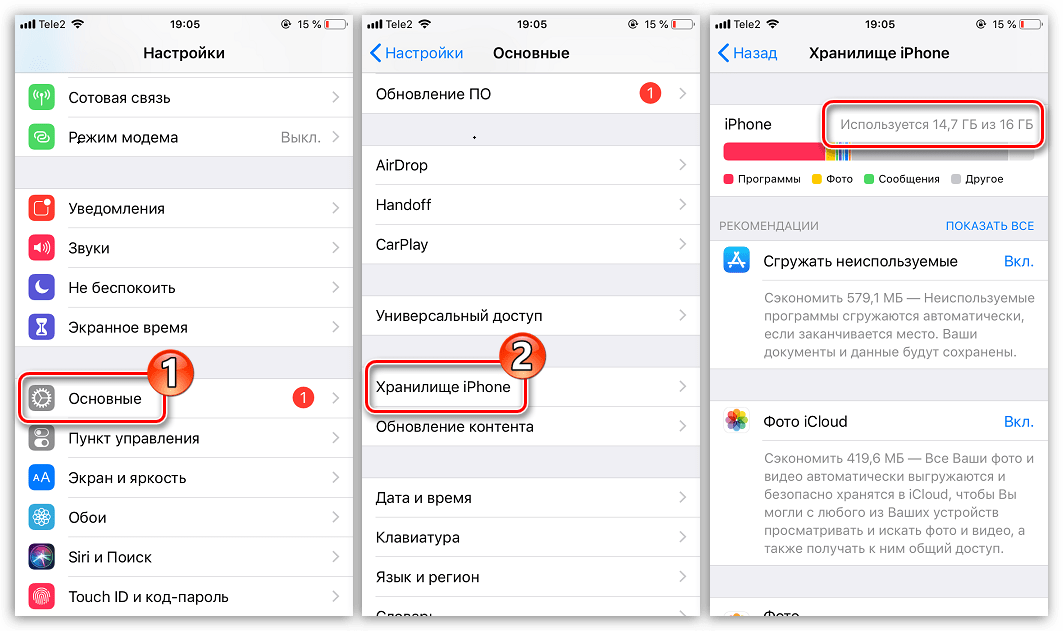
Как очистить кэш Safari на iPhone
Кэш браузера часто является крупнейшим пользователем хранилища, поэтому имеет смысл начать с очистки кэша браузера.
Для этого отправляйтесь в настройки приложение. Прокрутите список установленных приложений и нажмите Сафари. Вы увидите все виды настроек Safari, но нас интересует вариант внизу. Выбрать Очистить историю и данные сайта.
Вы увидите запрос подтверждения; нажмите Очистить историю и данные еще раз, чтобы подтвердить.
Обратите внимание, что при этом будут удалены кеш, а также история, файлы cookie и многое другое.
со всех сайтов. Это позволит вам выйти из любого места, где вы вошли. Кроме того, эта информация будет удалена для всех устройств, которые используют вашу учетную запись iCloud.
Если вы предпочитаете, вы можете вручную очистить кеш для определенных веб-сайтов вместо того, чтобы стереть все. Сделайте это, выбрав продвинутый из вариантов Safari, затем выберите Данные сайта. Вы увидите список всех сайтов, которые сохранили данные на вашем iPhone или iPad.
Вы увидите список всех сайтов, которые сохранили данные на вашем iPhone или iPad.
Нажмите редактировать в правом верхнем углу, затем нажмите удалять Символ слева от каждой записи, которую вы хотите стереть.
Когда вы закончите, нажмите Готово. Использовать Показать все сайты ссылка внизу списка, чтобы увидеть больше, или поиск с помощью панели в верхней части. Список сортируется по количеству используемых мест.
Как очистить кэш приложения на iPhone
В отличие от Safari, очистка кэша для других приложений зависит от того, что позволяет разработчик. Некоторые приложения имеют возможность очищать кэш, в то время как другие не предоставляют этого.
Чтобы проверить, мертв к настройки и прокручивайте список вниз, пока не увидите установленные приложения. Нажмите каждый из них, чтобы просмотреть его конкретные настройки. Вы можете увидеть Сброс кеша при следующем запуске или аналогичный вариант; Единственное приложение, для которого мы видели это, это Slack.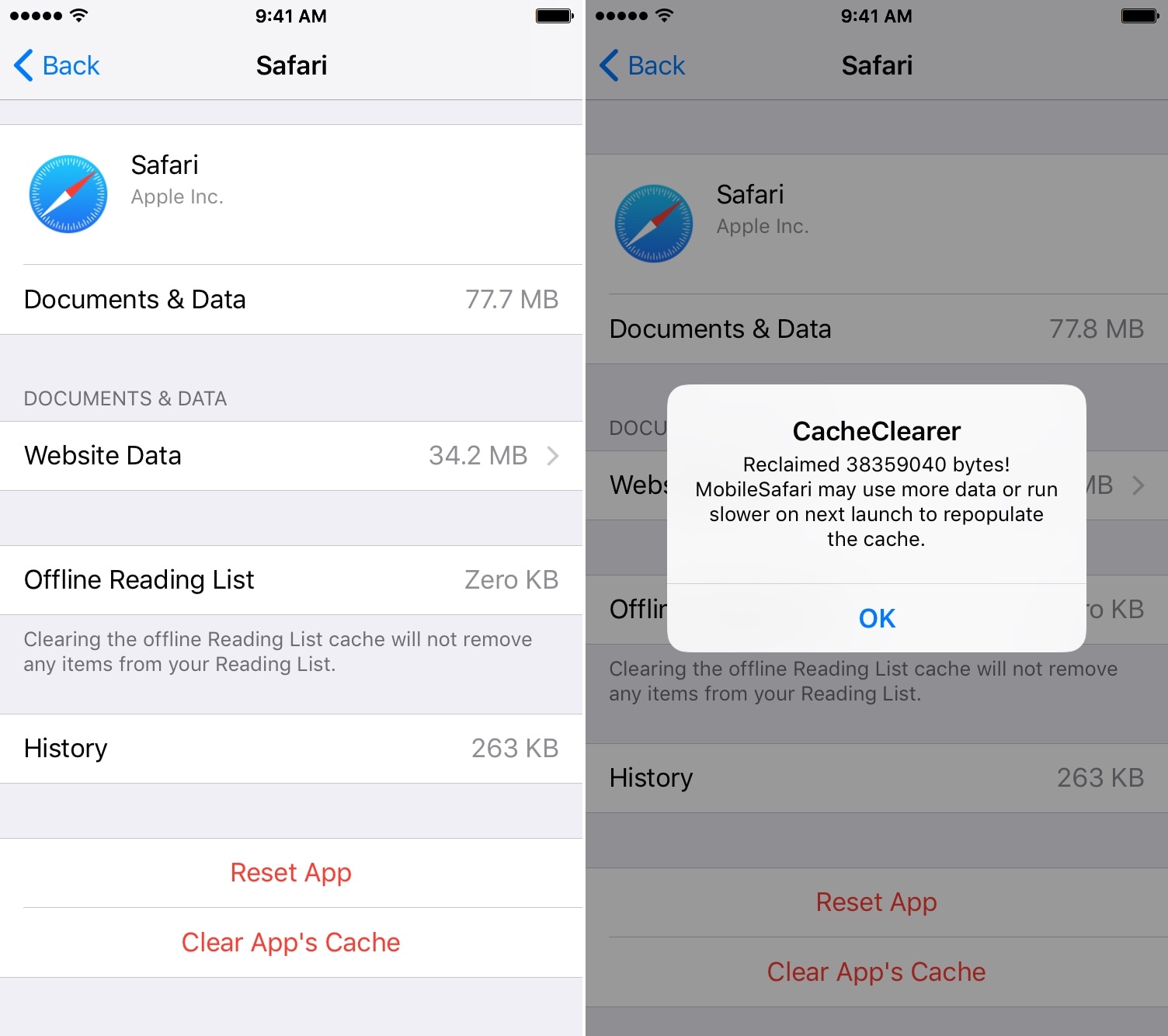
Вам также следует проверить индивидуальные настройки приложения для очистки кэша. Например, вы можете очистить кэш Spotify, открыв его настройки меню и выбор Место хранения. Ударь Удалить кэш кнопка для очистки кеша Spotify. Мы также показали, как очистить кеш Карт Google.
Если вы хотите очистить кэш приложения, в котором нет такой возможности, как Facebook или Instagram, вам необходимо удалить и переустановить его. Вы можете посетить Настройки> Общие> iPhone Storage чтобы увидеть, какие приложения занимают больше всего места на вашем телефоне. Это может помочь вам расставить приоритеты для очистки кеша.
Выберите приложение здесь и проверьте размер документы Данные поле (вы не можете помочь Размер приложения). Если он довольно большой, нажмите Удалить приложение и подтвердите действие. Затем вернитесь в App Store, чтобы переустановить новую копию.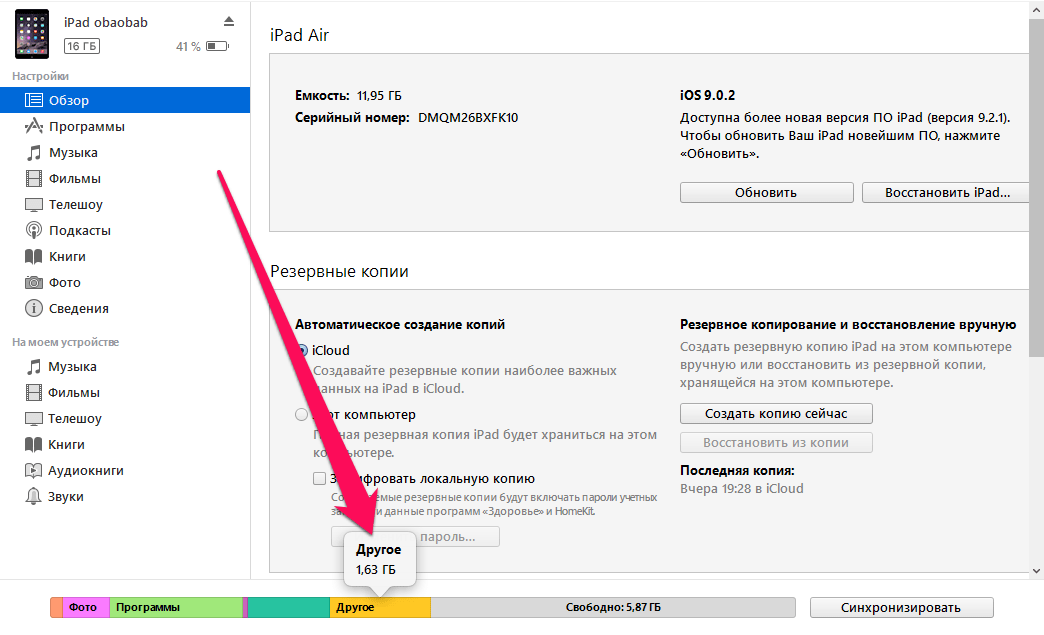
Вы также можете удалить приложения, используя классический метод: слегка нажмите и удерживайте любое приложение на главном экране, пока все они не начнут трястись. Нажмите Икс значок в приложении, и вы увидите приглашение удалить его.
Не забудьте перезагрузить ваш iPhone
Хотя это не обязательно связано с очисткой кэша, не забывайте, что простая перезагрузка вашего iPhone может решить некоторые простые проблемы. Если производительность кажется вялой, просто нажмите и удерживайте Мощность кнопку на вашем iPhone и сдвиньте, чтобы выключить его.
Мы также рассмотрели, как принудительно перезагрузить ваш iPhone
, для немного более радикального метода.
Как насчет iPhone Cleaner Apps?
При исследовании этого процесса вы, возможно, сталкивались с такими программами, как iMyFone, которые демонстрируют мощные функции очистки кэша. Практически в каждом случае вам следует избегать этого.
«Бесплатные» версии этих приложений делают очень мало и служат только для того, чтобы побудить вас платить за них. Из-за ограничений iOS эти приложения не могут сделать намного больше, чем вы уже можете делать на своем iPhone. Вам гораздо лучше потратить несколько минут на очистку кэша iPhone с помощью описанных выше способов, чем платить 20 или более долларов за один из этих инструментов.
Из-за ограничений iOS эти приложения не могут сделать намного больше, чем вы уже можете делать на своем iPhone. Вам гораздо лучше потратить несколько минут на очистку кэша iPhone с помощью описанных выше способов, чем платить 20 или более долларов за один из этих инструментов.
Ваш iPhone кэш, теперь все очищено
Теперь вы очистили кеш браузера и iPhone на вашем iPhone. Помните, однако, что очистка кэша — это не то, что вы должны делать регулярно. После того, как вы удалите его, Safari и другие приложения будут воссоздавать кеш по мере необходимости, поэтому любая сэкономленная вами память в конечном итоге исчезнет. Кроме того, когда вы очищаете кеш, приложения работают не так гладко.
Если у вас острая нехватка памяти, то очистка кэша может помочь временно. Но вы действительно должны освободить хранилище iPhone другими способами
; фотографии являются одним из самых больших хранилищ.
Как очистить кэш на iPhone качественно и в разных приложениях
Одна из особенностей девайсов от яблочной компании – невозможность расширения памяти за счёт MicroSD.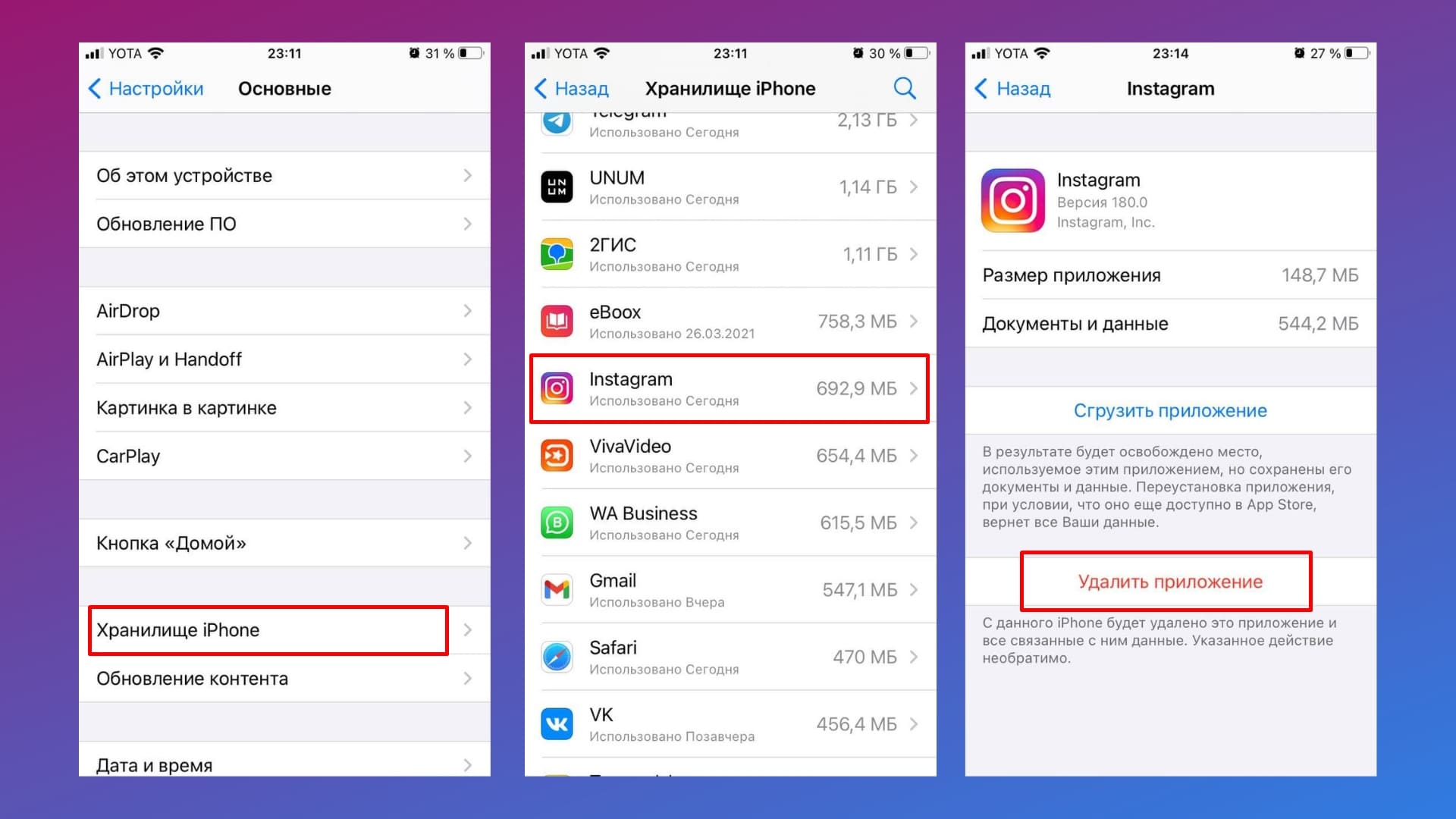 Причём разница между устройствами на 18 ГБ и 128 ГБ серьёзно превышает стоимость карты с теми же 128 ГБ, а памяти, как известно, много не бывает. И если устройство «из коробки» впечатляет своим быстродействием, то со временем даже такой девайс как iPhone теряет в производительности, особенно если он изначально не мог похвастать большим объёмом встроенной памяти. Чем активнее используется смартфон и чем больше пользователь устанавливает приложений, тем меньше остаётся памяти и вот уже смартфон не желает обновлять приложения по причине её недостатка.
Причём разница между устройствами на 18 ГБ и 128 ГБ серьёзно превышает стоимость карты с теми же 128 ГБ, а памяти, как известно, много не бывает. И если устройство «из коробки» впечатляет своим быстродействием, то со временем даже такой девайс как iPhone теряет в производительности, особенно если он изначально не мог похвастать большим объёмом встроенной памяти. Чем активнее используется смартфон и чем больше пользователь устанавливает приложений, тем меньше остаётся памяти и вот уже смартфон не желает обновлять приложения по причине её недостатка.
Хотя система и справляется с проблемой переполненного кэша своими силами, анализируя и автоматически очищая память от ненужных данных, в некоторых случаях есть необходимость в ручной очистке. Сделать это несложно, к тому же не занимает много времени, так что почистить кэш сможет каждый пользователь iPhone самостоятельно.
Почему надо чистить кэш на iPhone
Кэш являет собой промежуточный буфер, содержащий остатки удалённого софта, многочисленный контент из мессенджеров, приложений социальных сетей, браузеров, настройки программ, недогруженные файлы и т. д. Благодаря его содержимому система загружает данные намного быстрее, чем при повторной загрузке их из сети, но кроме пользы хранение больших объёмов информации, занимающей драгоценную память устройства, может приносить и вред. В случае чрезмерного накопления данных на iPhone, располагающем не слишком большим количеством памяти, очистка кэша является необходимостью.
д. Благодаря его содержимому система загружает данные намного быстрее, чем при повторной загрузке их из сети, но кроме пользы хранение больших объёмов информации, занимающей драгоценную память устройства, может приносить и вред. В случае чрезмерного накопления данных на iPhone, располагающем не слишком большим количеством памяти, очистка кэша является необходимостью.
Но здесь есть один момент. Если свободной памяти на устройстве достаточно много, очистка кэша не окажет благотворного влияния на производительность, тогда как наличие информации в буфере поспособствует быстрой загрузке приложений и страниц браузера, поскольку заново подгружать данные из интернета уже не придётся. Нельзя сказать, что iPhone начнёт сильно тормозить, если накопилось много кэшированных данных, но при появлении такой необходимости лучше всё же избавиться от ненужного информационного мусора. На работу программ удаление кэша негативно не повлияет.
Перейдя в настройках устройства в «Хранилище» можно увидеть, какие типы файлов и в каком объёме хранятся на вашем iPhone, здесь же и загадочное «Другое», где и находится кэш вместе с параметрами системы, голосами помощников и прочими данными. Операционная система порекомендует выполнить некоторые действия для освобождения пространства, например, очистить папку удалённых файлов, перенести контент в iCloud и т. д. Пользователю остаётся только выбрать приемлемые для него действия для освобождения места.
Операционная система порекомендует выполнить некоторые действия для освобождения пространства, например, очистить папку удалённых файлов, перенести контент в iCloud и т. д. Пользователю остаётся только выбрать приемлемые для него действия для освобождения места.
Если вы хотите максимально очистить место на смартфоне, можно восстановить устройство, вернув ему первоначальные параметры. При этом перед процедурой сброса важно сделать резервную копию данных, которые вы хотите сохранить.
Очищаем браузер
При посещении веб-ресурсов браузер непременно сохраняет кэш для быстрого доступа к контенту в дальнейшем. Со временем при частой практике интернет-сёрфинга данные скапливаются в больших количествах на устройстве, поэтому лучше убрать лишние накопления информации, освободив драгоценное место в памяти.
Рассмотрим подробнее, как очистить кэш браузера на iPhone на примере штатного Сафари:
- Идём в настройки мобильного устройства.
- Прокручиваем экран вниз, где находим Safari, и переходим в раздел.
- Для очистки истории и удаления cookie листаем вниз и жмём кнопку «Очистить историю и данные сайтов», затем подтверждаем действие нажатием «Очистить историю и данные», чтобы стереть из памяти устройства историю посещений, сохранённый контент и кэшированные файлы.
- Для удаления кэшированных файлов без очистки истории в разделе «Safari» выбираем «Дополнительно» – «Данные сайтов». Здесь будет находиться список файлов, совпадающих с именами сайтов, с которых они были загружены, жмём «Удалить все данные». Можно также перейти в меню редактирования нажатием кнопки «Изменить» и выборочно очистить данные из списка.
При наличии на мобильном устройстве других браузеров, кэш следует почистить из приложения. Опция будет доступна в меню браузера, например, в случае с Chrome выбираем в меню «Настройки» и в блоке «Дополнительные» открываем раздел «Личные данные», где и будет функция очистки истории и кэша.
Очистка кэша программ
Некоторые приложения, изначально небольшие по весу, сохраняют кэш в нескромных объёмах, порой исчисляемых в гигабайтах. Это может быть игра, мессенджер или другой софт, подгружающий данные на телефон для быстрой загрузки контента в дальнейшем.
Как очистить кэш приложений на iPhone
Отдельные игры могут выдавать ошибки или зависать при ошибочно записанных данных, так что для корректной работы лучше почистить кэш софта. Выполнить это несложно:
- Идём в настройки и листаем вниз, чтобы добраться до установленного софта.
- В опциях программы, кэш которой требуется почистить, вверху можно увидеть перечень доступов софта, а ниже – настройки, поддающиеся изменениям.
- Возле строчки «Сбросить кэш» есть тумблер, при его перемещении приложение будет удалять остаточные файлы самостоятельно, что позволяет сэкономить память устройства.
Как очистить кэш Instagram на iPhone
Одно из тех приложений на смартфоне, которое может занимать гигабайты памяти. Очистить кэш в Instagram можно сторонними инструментами или штатными средствами.
Надёжнее всего удалить софт, после чего заново установить и авторизоваться, для чего выполняем следующие манипуляции:
- Идём в настройки iPhone.
- В разделе «Основные» выбираем «Хранилище iPhone».
- Выбираем в списке Instagram и жмём «Удалить приложение», подтверждаем действие.
- Инсталлируем софт повторно из App Store и проходим процедуру авторизации в сервисе.
Аналогично можно поступить с выросшим в объёме WhatsApp и другими мессенджерами.
Как очистить кэш Телеграма на iPhone
В случае с Telegram всё ещё проще. Хотя софт и не из прожорливых, при необходимости можно почистить кэш прямо в приложении:
- В Телеграме жмём кнопку меню и выбираем «Настройки».
- Идём в раздел «Данные и память», где выберем «Использование памяти».
- Здесь можно очистить кэш нажатием на соответствующем пункте, а также изменить сроки хранения медиафайлов.
Как очистить кэш ВКонтакте
Чтобы избавиться от кэша ВК, не обязательно сносить и заново устанавливать софт. Для этого достаточно выполнить следующие действия:
- Открываем приложение.
- В меню сервиса выбираем «Настройки» (значок шестерёнки).
- В разделе «Основные» листаем вниз и выбираем опцию «Очистить кэш».
Как удалить мультимедийный контент из чатов WhatsApp
Не секрет, что данный мессенджер бывает очень прожорлив, поэтому при активном его использовании требуется периодическая очистка кэша, для чего можно удалить софт и поставить его заново или же пойти другим путём. В WhatsApp можно удалить из чатов медиаконтент, занимающий львиную долю памяти (при этом текстовые сообщения останутся). Для этого выполняем следующе действия:
- Открываем WhatsApp и идём в настройки мессенджера.
- Выбираем раздел «Данные и хранилище» и переходим в «Хранилище».
- Здесь доступен список чатов, которые отсортированы по объёму. Выбираем по очереди каждый, что занимает больше много места, чтобы увидеть, какие типы контента имеются в выбранном чате.
- Жмём «Управлять» и отмечаем увесистые данные для удаления (фото, гифки, голосовые сообщения, документы).
- Жмём «Очистить» и подтверждаем действие.
Эти действия позволят удалить медиаданные из переписок в WhatsApp, при том, что текст сохранится.
Очищаем память сообщений и настраиваем срок их хранения
Современные пользователи очень активно используют мессенджеры и социальные сети для общения, и если смартфон эксплуатируется уже не первый год, в памяти хранятся многочисленные переписки, способные занимать немало места.
Так, один из способов, как очистить ненужный кэш на iPhone, предполагает очистку данных сообщений непосредственно в приложениях, являющихся главными пожирателями пространства. Способ очистки чатов в WhatsApp мы рассмотрели выше (в настройках чатов можно скинуть весь кэш, включая и текстовые сообщения, или выборочно). В Telegram в разделе настроек «Данные и память» – «Использование памяти» (где мы чистили кэш) можно сбросить кэш текстовых сообщений, для чего нужно выбрать пункт «Локальная база данных» и подтвердить действие.
Кроме данных мессенджеров и приложений социальных сетей не помешает почистить и стандартные SMS и MMS, которые также со временем занимают немало пространства, особенно когда речь о сообщениях с вложениями. Оптимальное решение в данном случае – настройка срока хранения смс в настройках iOS, для чего нужно выполнить ряд действий:
- Идём в настройки мобильного устройства.
- Переходим в раздел «Сообщения».
- Выбираем пункт «История сообщений», где стандартно установлена опция бессрочного хранения.
- Здесь выставляем нужные параметры, сколько следует хранить смс, например 1 год или 30 дней. В зависимости от выбранного срока те сообщения, которые окажутся старше, будут удалены. Этот фактор следует учитывать, и перед выполнением процедуры следует сохранить нужные данные.
Какие приложения помогут избавиться от лишних файлов
Независимо от того, какой у вас iPhone – 5, 5C, 5S, 6, 6S, SE, 7, 8, 10, 11, 11 Pro или другой версии, и какой объём встроенной памяти у девайса, периодическая очистка мусорных файлов не помешает. Для этой цели может пригодиться сторонний софт.
iTunes
Универсальный сервис для работы с яблочными устройствами позволяет, в том числе очистить кэш девайса. Через iTunes очистить кэш в iPhone X, XS, XR и других версий можно путём восстановления из резервной копии, делается это следующим образом:
- В настройках мобильного девайса в разделе iCloud предварительно отключаем функцию «Найти iPhone».
- Подключаем iPhone посредством USB-шнура к компьютеру, открываем iTunes.
- Выбираем устройство и в разделе «Обзор» создаём копию данных смартфона нажатием соответствующей кнопки. Копия будет включать только важные файлы приложений, тогда как мусорные файлы в неё не войдут.
- Здесь же применяем опцию «Восстановить из резервной копии», выбрав созданную копию.
Существуют и другие приложения, загружаемые из App Store или официальных сайтов производителей, которые позволят как удалить кэш, так и избавиться от прочего ненужного мусора на iPhone (дубликатов фото, контактов, недозагруженых пакетов и т. д.). Это такие утилиты как Smart Cleaner, PhoneClean, Clean Doctor, Duplicate Cleaner (только для поиска и удаления файлов-дубликатов).
Существуют и более жёсткий метод очистки памяти устройства – сброс до заводских настроек, но такой вариант применяется в крайних случаях, например, при проблемах функционирования или перед продажей iPhone.
Как очистить кэш на iPhone в приложениях, iMessage и браузере
Мобильные устройства от компании Apple не имеют возможности расширения памяти, и пользователю при покупке необходимо выбрать, сколько гигабайт данных он сможет хранить на своем смартфоне или планшете. Размер приложений постоянно повышается, как и вес фотографий, которые часто на устройстве занимают максимальный объем свободного места. Кроме того, многие программы сохраняют кэш, чтобы пользователю было комфортнее работать с ними, и на его хранение также требуется место.
Нужно ли очищать кэш на iPhone и iPad?
Кэш-файлы сохраняются на мобильных устройствах для более быстрой работы приложений и, например, ускорения загрузки посещаемых часто страниц в браузере. К ним можно отнести различные временные файлы, которых хранятся в системе, в том числе не до конца загруженные из интернета данные или cookies.
Время от времени требуется производить чистку кэша на Айфоне, чтобы не терять напрасно драгоценное свободное место на устройстве. Временные файлы могут занимать на смартфоне или планшете несколько гигабайт, если не производить их чистку долгое время. Кроме того, хранение большого количества кэша на устройстве приведет к снижению его скорости работы в целом на уровне системы.
Как почистить кэш на iPhone и iPad
Весь хранимый кэш на устройствах компании Apple можно условно разделить на браузерный и программный. При этом под браузерным понимаются только временные файлы, которые относятся к «родному» браузеру для iPhone и iPad – Safari, тогда как многие могут пользоваться сторонними решениями. В зависимости от того, откуда необходимо удалить кэш, меняется процедура выполнения данного действия.
Удаление кэша из браузера Safari
Чтобы удалить кэш из Safari на iOS устройстве необходимо:
- Зайти в «Настройки»;
- Прокрутить меню до пункта «Safari» и выбрать его;
- Среди доступных опций нажать «Очистить историю и данные сайтов», после чего подтвердить удаление файлов cookie и другого кэша.
Обратите внимание: Когда удаление кэша Safari будет завершено, соответствующие пункты меню станут недоступны до тех пор, пока вновь браузер не сохранит временные файлы.
Удаление кэша из приложений на iOS
Клиенты социальных сетей, музыкальных сервисов, приложения для чтения и многие другие хранят массу временных файлов. Из-за этого на устройстве могут пропадать бесценные мегабайты или даже гигабайты памяти. Удалить из памяти приложений временные файлы можно двумя способами.
Первый способ. Он заключается в использовании настроек приложения. Программы, которые предполагают хранение кэша, чаще всего содержат настройку, позволяющую его удалить. В зависимости от приложения, она может называться по-разному, но ее можно найти в основных настройках программы.
Обратите внимание: Большинство приложений, которые сохраняют кэш, также имеют опцию, позволяющую отключить данную функциональность. То есть, временные файлы не будут сохраняться в конкретной программе или же будут сохраняться в минимальном количестве.
- Зайдите в «Настройки»;
- Выберите пункты «Основные» — «Статистика» — «Использование хранилища и iCloud»;
- Далее предложат выбрать управление встроенным хранилищем или облачным сервисом iCloud, необходимо нажать на первом варианте;
- После непродолжительной загрузки появится список приложений и рядом с каждым из них будет обозначено, сколько памяти оно занимает – это суммарное значение кэшируемых данных и веса самой программы. Нажимая на приложения, можно узнавать подробности и удалять их.
Обратите внимание: Удаление приложения подобным образом через «Настройки» ничем не отличается от стандартного процесса его удаления – путем зажатия пальца на иконке программы на рабочем столе с последующим ее удалением.
Как удалить кэш из iMessage
Отдельно следует упомянуть об удалении кэша из «родного» для операционной системы iOS приложения iMessage, которое представляет собой сервис для обмена сообщениями между пользователями. Часто друг другу пользователи отсылают не только текст, но и различные фото или аудиозаписи. Частично это сохраняется в кэше iMessage. Чтобы его очистить, необходимо полностью удалить диалог.
Стереть диалог в iMessage можно сделав свайп влево, после которого появится соответствующее предложение удалить переписку. Также сверху можно выбрать пункт «Изменить» и далее нажимать на переписки, которые необходимо удалить и выбрать в нижнем правом углу списка диалогов кнопку «Удалить».
Очистка кэша с iPhone или iPad при помощи компьютера
Для операционных систем Windows и MacOS существует несколько приложений, которые могут быть использованы для удаления кэша с мобильных устройств под управлением iOS. Среди наиболее известных программ, которые очищают кэш iPhone или iPad, можно назвать PhoneClean.
Данное приложение интересно тем, что оно позволяет не только удалить все временные файлы с iOS устройства, но и выбрать, что именно будет удаляться: файлы cookie, кэш приложений, временные файлы и так далее. Использовать программу предельно просто – необходимо нажать «Start Scan» (заранее отметив необходимые пункты). Она проведет сканирование, на что потребуется некоторое время, после чего будет показан итоговый результат освобожденной памяти.
Загрузка…Как почистить кэш приложений на iPhone: инструкция
Ни для кого не секрет, что за смартфонами нужно ухаживать. Причем важно чистить iPhone не только снаружи, но и внутри. Под внутренним уходом подразумевается избавление от мусора, который засоряет девайс, и не дает ему стабильно работать. Для того чтобы избавиться от мусора, необходимо сбросить кэш на Айфон. О том, как это сделать, расскажем далее.
Для чего чистить кэш приложений на Айфоне
Наверняка многие замечали, что со временем многие программы, установленные на Apple iPhone, начинают занимать много места. Происходит это из-за образования кэша (cache). Под кэшем понимаются временные файлы, необходимые для ускорения процесса запуска тех или иных приложений.
К примеру, у пользователя на Айфоне установлен браузер. После посещения сайта приложение сохраняет данные страницы в кэше. И теперь, когда владелец Apple iPhone захочет вновь открыть сайт, системе не придется вновь подгружать информацию. Все данные сразу же отобразятся на экране смартфона, поскольку ранее они были сохранены.
В подобной ситуации кажется, что кэш на iPhone не надо чистить. Но это глубокое заблуждение, поскольку хранение в памяти большого количества cache-файлов влечет за собой возникновение самых разных проблем:
- быстро заполняется хранилище;
- Айфон работает медленнее;
- в играх и ресурсоемких программах начинают появляться лаги;
- корпус устройства сильно нагревается;
- быстро разряжается аккумулятор;
- смартфон произвольно отключается или зависает в неподходящий момент.
Таким образом, очистить кэш следует в той ситуации, когда отсутствует свободное место в памяти, а сам iPhone или iPad работает нестабильно. В то же время нужно заметить, что на новых моделях смартфонов Apple временные файлы не сильно сказываются на производительности. Поэтому очищать кэш на Айфоне Х или iPhone 11 придется только в крайнем случае.
Как почистить кэш на iPhone
Дело в том, что под словом cache подразумеваются не только временные файлы, но и программы, работающие в фоновом режиме. По сути, такие приложения занимают место не во внутренней, а в оперативной памяти. В связи с этим можно выделить несколько способов, позволяющих очистить кэш iPhone 7, 8, 11 и любой другой модели смартфона Apple.
Для повышения производительности владельцу девайса рекомендуется обратиться к помощи сразу нескольких методов за исключением последнего, который используется только в крайнем случае.
Удаление кэша из браузеров
Больше всего места в памяти Айфона занимает cache из браузера. Временные файлы интернет-страниц быстро забивают внутреннее хранилище, если владелец устройства часто посещает разнообразные ресурсы.
Чтобы удалить кэш приложения Safari, который играет роль браузера на Apple iPhone, необходимо:
- Открыть настройки телефона.
- Перейти в раздел Safari.
- Нажать кнопку «Очистить историю и данные веб-сайта».
Для таких браузеров, как Google Chrome, Firefox и других, инструкция выглядит иным образом:
- Запустите браузер.
- Откройте настройки браузера через «три точки».
- Нажмите кнопку «Очистить личные данные».
После того как будут выполнены все пункты инструкции, кэш очистится. Но через некоторое время он вновь начнет скапливаться во внутреннем хранилище. Поэтому предложенную операцию следует повторять раз в 2-3 месяца при активном использовании смартфона.
Удаление кэша из приложений на iOS
Операционная система iOS позволяет обладателям Айфонов загрузить огромное количество приложений. После того как программы получают обновления и подгружают контент, они начинают занимать больше места во внутренней памяти. Кроме того, отклик в приложениях ухудшается.
Тем не менее, компания Apple считает, что кэш приложений не наносит ущерба общему впечатлению от устройства. Поэтому компания отказалась от добавления функции очистки временных файлов приложений. Очистить кэш iPhone 6 и даже современных моделей нельзя. Но можно обойти ограничения Apple, действуя по следующей инструкции:
- Откройте настройки телефона.
- Перейдите в меню «Общие», а затем в раздел «Хранилище iPhone».
- Определите, какое приложение занимает в памяти слишком много места (чаще всего это мессенджеры и социальные сети).
- Нажмите кнопку «Удалить программу».
- Зайдите в App Store и заново скачайте ранее удаленное приложение.
Да, этот способ очистки кэша приложений является не самым рациональным. Но иных методов избавиться от временных файлов через функционал операционной системы iOS, нет.
Как удалить кэш из iMessage
iMessage – это стандартное приложение для iPhone и iPad, позволяющее владельцам устройств обмениваться сообщениями. Зачастую диалоги пользователей состоят не только из текста, но и в том числе из мультимедийных файлов. Они не удаляются автоматически, а потому сохраняются в кэше, занимая полезное пространство.
Очистить cache iMessage можно только путем удаления диалогов. Для этого необходимо открыть программу, сделать свайп влево напротив переписки с большим количеством мусора и нажать кнопку «Удалить». Да, в таком случае пользователь потеряет всю информацию от диалога, зато он сможет избавиться от бесполезных файлов и освободить место в памяти.
Очистка iPhone RAM
Как уже говорилось ранее, кэш занимает место не только во внутренней, но и в оперативной памяти. Она отвечает за обработку фоновых процессов, позволяя не перезапускать приложения при повторном открытии. Однако наличие большого количества программ в ОЗУ негативным образом сказывается на производительности устройства.
К сожалению, смартфоны Apple не предусматривают наличия встроенных средств очистки оперативной памяти. Однако пользователь может просто перезагрузить устройство, после чего ОЗУ будет очищена.
Перезагрузка на iPhone 8 и более ранних моделях выполняется так:
- Нажмите и удерживайте кнопку питания.
- Перетащите ползунок для отключения устройства.
- Снова нажмите и удерживайте кнопку питания до появления логотипа Apple на экране.
На iPhone X и других новых моделях перезагрузка выполняется следующим образом:
- Нажмите и удерживайте кнопку питания вместе с одной из кнопок громкости.
- Передвиньте ползунок для отключения.
- Зажмите кнопку питания для повторного включения.
Выполнять перезагрузку необходимо достаточно часто, чтобы оперативная память всегда оставалась свободной. Но, если владелец Айфона пользуется лишь парой-тройкой приложений, то очистка ОЗУ не позволит достичь большого прироста производительности.
Сброс настроек
Это крайняя мера, к помощи которой нужно прибегать только в том случае, если iPhone начал работать очень нестабильно. Сброс настроек приведет не только к очистке кэша на Айфоне, но и к удалению всех файлов пользователя. Поэтому перед выполнением операции необходимо создать резервную копию:
- Откройте настройки телефона.
- Выберете свою учетную запись.
- Перейдите в раздел iCloud, а затем – «Резервная копия».
- Передвиньте вправо ползунок напротив пункта «Резервная копия iCloud» и нажмите кнопку «Создать резервную копию».
Теперь останется подождать несколько минут, пока бэкап загружается в облачное хранилище. Как только операция будет завершена, можно переходить к сбросу параметров смартфона. Для этого следует:
- Открыть настройки.
- Перейти в раздел «Основные».
- Выбрать пункт «Сброс».
- Нажать кнопку «Стереть контент и настройки».
- Подтвердите выполнение операции.
В процессе сброса Айфон перезагрузится. При следующем запуске его придется настраивать, как новое устройство. Но для пользователей будет доступен пункт «Восстановить из резервной копии», который позволит избежать потери данных.
Очистка кэша при помощи компьютера
Также избавиться от временных файлов можно на компьютере. Для этого потребуется загрузить на ПК специальную программу (например, iPhone Eraser), а затем подключить Айфон к компьютеру через комплектный кабель Lightning.
Далее останется выполнить несколько шагов из простой инструкции:
- Откройте iPhone Eraser и убедитесь, что программа обнаружила смартфон.
- Выберете низкий уровень очистки.
- Нажмите кнопку «Start».
- Дождитесь окончания процесса.
Хотя через iPhone Eraser удается легко и быстро очистить кэш в телефоне Айфон, многие пользователи допускают ошибку, выбирая высокий уровень стирания. Это приводит к полному сбросу настроек, а не только cache. Поэтому к обращению с данной программой нужно подходить максимально внимательно, следуя каждому пункту инструкции.
Особенности очистки на Айфоне разных моделей
Все устройства Apple iPhone базируются на операционной системе iOS. Она имеет немало ограничений для пользователей, которые осложняют процесс удаления данных в cache. Очистить кэш iPhone одинаково проблематично как на старых моделях (6, 7, 8), так и на новых (X, XS, 11).
Тем не менее, способы, представленные в материале, актуальны для каждого устройства. Отличаться будет лишь алгоритм перезагрузки для очистки оперативной памяти, который зависит от расположения функциональных кнопок.
Также стоит отметить, что очистка кэша в первую очередь необходима владельцам старых Айфонов. Им тяжело справляться даже с повседневными задачами, из-за чего даже небольшое количество временных файлов приводит к снижению производительности. На iPhone XS, 11 и 11 Pro проблема проявляется в меньшей степени, но все равно периодически дает о себе знать.
Использование приложений
Поскольку iOS ограничивает пользователя по множеству направлений, включая очистку кэша, сторонние разработчики стараются устранить подобный недостаток выпуском специальных программ. В App Sore есть несколько приложений, которые упрощают выполнение операции по удалению временных файлов и позволяют избавить от мусора легко и наглядно.
Battery Doctor Error
Хотя эта программа заточена под увеличение времени автономной работы, оптимизация расхода АКБ происходит за счет удаления лишних файлов. Для очистки кэша понадобится:
- Скачать и установить Battery Doctor.
- Открыть программу.
- Запустить сканирование.
- Подтвердить удаление ненужных файлов.
После выполнение операции владелец Apple iPhone может заметить, что смартфон не только освободил место во внутренней памяти, но и начал работать заметно быстрее. Правда, повторять очистку через Battery Doctor придется раз в пару недель, иначе успеет появиться новый cache.
PhoneClean
PhoneClean – это программа для компьютера, которая позволяет выполнить глубокую очистку кэша, незаметного для других приложений. Для оптимизации работы Apple iPhone потребуется:
- Скачать и установить PhoneClean на компьютер.
- Подключить смартфон к ПК.
- Открыть программу.
- Нажать кнопку «Сканирования».
- Удалить ненужные файлы нажатием кнопки «Очистить».
Поскольку у PhoneClean довольно широкие возможности избавления смартфона от кэша, программа является платной. Пользователю придется оформить подписку за $19,99 в год, чтобы получить доступ к очистке временных файлов фото (эскизы). Можно пользоваться и без дополнительной функции, но тогда получится освободить меньше памяти во внутреннем хранилище.
Как очистить кэш на iPhone или iPad: все способы – Apps4Life
Что такое кэш и зачем он нужен
Кэш, простыми словами — самое грязное место на вашем компьютере или телефоне. Да, это не корзина, не папки пользователя. Им называют хранилище для данных, которые часто используют, но доступ к которому осуществляется гораздо быстрее.
Все редакторы, компоненты операционной системы центра и прочие составляющие телефона и компьютера — имеют собственный кэш.
Для этого можно показать жизненный пример или альтернативу. Преставим перед глазами самого простого офисного работника, который сидит за столом. Поверхность завалена различными бумагами, папками и прочей макулатурой. Дотянуться до них просто, но чаще всего они мешают.
Именно это и называется кэшом. Чтобы было удобнее работать за столом — его необходимо очистить от лишних папок. Так же работает и с устройствами, на которых мы с вами работаем.
Кэш необходимо своевременно и регулярно чистить, чтобы устройству было легче работать, не напрягаясь на «мусор» в дальней коробке.
Если этого не делать, то прибор будет тратить много энергии на прогрузки ненужного, а также просаживать батарею. Возможно, он будет постоянно нагреваться при простом запуске, а некоторые приложения под наплывом перестанут работать исправно. Будут появляться ошибки в браузерах 400, 404, 500, 502.
На каких iPhones можно очищать кэш
Начиная с устройств, которые поддерживают операционную систему Apple: iOS 6. Подобной техники действительно много, тем более на них установлены более свежие версии прошивки телефона. Наиболее свежая в 2021 году является iOS 15.
Список моделей с поддерживающими прошивками одноступенчатый на официальном сайте и в Википедии. Получается, что почти все телефоны, начиная с 4 iPhone имеют возможность очистки кэша. Только в каждой версии присутствует собственные нюансы:
- До 8 iOS нет возможности очищать кэш с других приложений. А также нельзя очищать кэш в браузерах.
- До 10 iOS нет возможности очистить «другое», плюс там немного другая механика, более муторная.
- В более свежей версии можно чистить кэш и внутри самих приложениях, не заходя в настройки самого телефона.
Как очистить кэш и куки браузера на iPhone
Очищать лишний «мусор» в браузерах телефона обязательно, иначе сайты будут медленнее открываться, а иногда вся работа будет подвисать. В этой статье подробно описаны способы очистки браузеров Safari и Chrome.
Как очистить кэш Safari
Поэтапная процедура очистки:
- Заходим в «Настройки» на нашем устройстве.
- Листаем ниже и находим иконку с браузером, нажимаем.
- Нажимаем на кнопку «Очистить историю и данные».
После этого весь кэш, скопившийся в браузере за это время, будет уничтожен, а сайты перестанут зависать или лагать. Но стоит учитывать, что история посещений тоже будет стёрта.
Как очистить кэш Chrome
Пошаговая инструкция, которая поможет вам в этом:
- Открываем необходимый нам браузер, тапнув на подходящую иконку.
- Нажимаем на три точки, расположенные вертикально, в правом верхнем углу.
- Выбираем слово «Настройки». Данная опция сокрыта под тремя точками.
- Переходим в «Личные данные», нажимая по соотвествующей надписи.
- Затем кликаем на «Очистить историю данных», что находится в конце списка.
- Кликаем на «Удалить все данные», а затем очищаем историю.
Важно знать, что если на экране опций нет «Очистить данные», то следует щелкнуть по рядом стоящей надписи и выбрать, что именно удалить.
Как очистить кэш приложений на iPhone
На самом деле это достаточно просто: основные данные можно удалить в настройках, зайдя на определенные иконки нужных приложений. Но в некоторых из них нужно зайти и стереть включённые данные, только внутри само́й программы.
Практически везде способ одинаковый: мы удаляем приложение со всеми данными, после чего устанавливаем заново. Нечто вроде перезагрузки, согласитесь?
Здесь нет ничего особенного и примечательного, но следует помнить, что при удалении данных с этого приложения необходимо стабильное подключение к интернету или сотовой связи. Подробная инструкция:
- Повторно открываем на устройстве «Настройки».
- Листаем и находим слово «Хранилище», кликаем на него.
- Находим среди всех перечисленных ярлыков и объектов социальную сеть.
- Нажимаем «Удалить приложение».
- Скачиваем его повторно в App Store.
Можно просто стереть данные, не удаляя приложение, но тогда часть кэша останется.
Telegram
Социальная сеть, покорившая практически всю Россию. Кэш и лишние данные можно удалить первым способом, какой мы указали в ситуации с Instagram’ом. Или же воспользоваться внутренней чисткой. В некоторых версиях доступно «Стереть данные» в самом приложении.
Viber
В этой социальной сети постоянно что-то пересылают, отправляют различные фотографии, ненужные «поздравления», какие вы можете вообще не открыть — но они сохранятся в кэше. Подобные вещи могут занимать и до гигабайта памяти, поэтому важно стирать данные и здесь.
Можно сделать это несколькими способами: удалить переписки и прочие сообщения внутри приложения, стереть данные в своём профиле. Или же обратиться к нашим любимым настройкам, совершив «переустановку».
В данном случае удалить кэш можно действительно двумя способами. Первый — внутри самого приложения, а второй — удалив и вновь установив программу. Как удалить внутри приложения покажет пошаговая инструкция:
- Заходим в приложение, нажимая на зелёную иконку с белой трубкой.
- Листаем вправо или нажимаем на шестеренку в нижнем правом углу.
- Находим пункт «Данные и хранилище».
- После этого нажимаем на «Управление хранилищем».
- Смотрим, сколько у нас забито памяти разными изображениями и документами. Здесь есть подробный отчёт, вплоть до каждого объема любого объекта.
- Выбираем самое ненужное и удаляем.
Этот метод действенен, если вам часто пересылают различные видео или документы, изображения или иные объекты. Память моментально очищается, благодаря чему перестают подвисать сообщения и иные функции приложения.
YouTube
Социальная сеть, в которой полным полно видеороликов действительно занимает не так уж и мало кэша и памяти в телефоне. К сожалению, внутри самого приложения невозможно произвести чистку, поэтому придётся удалить его и заново установить, как в случае с Instagram. А именно:
- Вновь заходим в настройки и находим надпись «Хранилище и данные».
- Среди всего перечисленного списка приложений находим наш YouTube.
- Нажимаем «Удалить приложение».
- Устанавливаем его заново.
Здесь важно помнить, что при удалении приложения придётся заново пройти авторизацию и ввести почту с паролем.
Как очистить кэш игр на iPhone
В некоторых из игр (Minecraft, Free Fire и других) есть внутренняя чистка кэша, но в некоторых это недоступно, поэтому приходится заниматься переустановкой приложения с предварительным удалением всех данных. Это ничем практически не отличается от чистки соцсетей, только в этом случае мы должны найти иконку определённой игры.
Самое главное: войти в игру под аккаунтом Apple или же подключить Game Center, чтобы сохранился прогресс.
Кэш памяти на iPhone
На всех моделях телефона от корпорации «Яблоко» есть кэш. Он связан не только с памятью, но и с оперативной частью, из-за чего нередко становится бесполезном вещью, стоит нам просто позабыть о тех же фотографиях в галлереи.
Нюансы определяются версией прошивки устройства, какое можно посмотреть в настройках вашего телефона, а доступные — на сайте Apple или в Википедии. Максимум, что может отличаться: это названия самих кнопок. Может быть вместо «Управление хранилищем» — просто «Хранилище». Механика остается идентичной.
Очистка кэша на iPad
На самом деле сама механика не отличается ничем по сравнению с современными моделями телефонов от корпорации Apple. Все практически то же самое: названия кнопок, действия, процесс удаления.
Если зайти в Настройки, то можно увидеть знакомое «Основные», «Управление хранилищем» и так далее.
Частые вопросы
«Нужно кэш очищать постоянно?»
— На самом деле сама очистка должна проводиться не чаще одного раза в неделю-две, иначе телефону будет сложнее ориентироваться в ваших запросах и потребностях. Можно чистить постоянно, но таким образом вы постоянно будете забивать память чуть быстрее.
«Можно ли не чистить кэш? Чем это чревато?»
— Ну, во-первых ваши приложения будут медленно открываться, а порой вылетать совсем. Ошибки в браузерах тоже не заставят себя ждать, если не очищать кэш в течение года. Так, если подумать, кэш можно не чистить, но подумайте: нужны ли вам эти проблемы.
«Можно ли отключить кэш?»
— В некоторых приложениях можно отключить сгружение данных на само устройство, например, в WhatsApp. Чтобы только в чатах сохранись картинки, а не переносились в галлерею. Но так — нет. Это важная и ключевая составляющая телефона.
«На что влияет кэш?»
— На работу операционной системы, естественно, а также на память телефона и загрузку различных объектов. Выше мы приводили аналогию: в одно время это полезно, но когда вам это уже не требуется — действительно мешает. Ошибки в браузерах тоже появляются из-за перегрузки кэша.
Привет. Я основатель и владелец проекта Apps4Life. Все начиналось как хобби, а сейчас это большой классный проект, который помогает выбирать приложения и находить новые игры.
Как очистить кэш приложений на Айфоне 4, 5, 6, 7, 8 или 10
Как очистить кэш приложений на Айфоне 4, 5, 6, 7, 8 или 10?
Особенность iPhone в том, что размер его памяти невозможно изменить при помощи установки карт microSD . По этой причине, если вы приобрели смартфон с небольшой собственной памятью, у вас может возникнуть необходимость очистки кэша. Разберемся, как очистить кэш на Айфоне разных версий.
Освобождаем память при помощи настроек
В отличие от смартфонов Android , IOS справляется автоматически с проблемой забитого кэша. Система анализирует свободное место в своей памяти, а потом удаляет лишние данные. Это происходит без участия пользователя. Система сначала избавляется от кэша и временных файлов, а затем убирает элементы приложений, потоковую музыку и видео. Если недостаток свободного места сохраняется, пользователь увидит об этом сообщение на экране.
Если вам недостаточно автоматической очистки, то необходимо заняться ей самостоятельно. Приведем инструкцию, как очистить кэш на Айфоне при помощи стандартных настроек:
- Зайдите в раздел основных настроек и нажмите на строку «Хранилище».
- Перед вами появится графическое перечисление типов файлов (для IOS 10) или их список. Кэш относится к разделу «Другое» и на графиках выделяется серым цветом.
- Более интересна вторая часть раздела «Хранилище» – в ней собраны рекомендации для пользователей смартфона. Вам могут предложить: перенести фото в iCloud , очистить папку недавно удаленных файлов, сгружать автоматически данные неиспользуемых программ (при этом ваши документы и пользовательские настройки будут сохранены).
- Выберите рекомендации, с которыми вы согласны, чтобы освободить место в памяти устройства.
Если вы согласитесь со всеми предложениями системы, то за один раз освободить можно свыше 700 МБ. Теперь вы знаете самый простой способ, как очистить кэш на Айфоне 5 или других моделях.
Очищаем браузер
Если вы часто используете смартфон для интернет-серфинга, то необходимо уметь проводить очистку кэша не только приложений, но и браузеров. В этом случае нужно действовать по инструкции:
- зайдите в настройки и спуститесь во вкладке «Хранилище» в самый низ;
- найдите среди списка приложений свой браузер, например, Safari и нажмите на него;
- пролистайте меню до строки «Данные сайтов» и нажмите на нее;
- перед вами появится список кэшированных файлов, названия которых совпадают с именами сайтов;
- теперь вам необходимо перейти в меню редактирования при помощи кнопки «Изменить».
У вас есть несколько вариантов, как очистить кэш на Айфоне 6 или другой модели в браузере:
- Выборочно очистить список, нажимая на красный знак в левой части.
- Удалить отдельные записи смахиванием их влево.
- Полностью очистить кэш браузер при помощи кнопки снизу списка «Удалить все».
Если у вас не появилась кнопка «Удалить», то необходимо сначала вызвать показ всех файлов, записанных в памяти.
Очистка кэша программ
Некоторые онлайн-игры выдают ошибки или зависают из-за неправильно записанных файлов. Избавиться от этого можно путем освобождения памяти устройства. Если вы ищете способ, как очистить кэш игры на Айфоне, то примените такую инструкцию:
- В общих настройках при пролистывании экрана до конца открывается список установленных приложений.
- Откройте опции программы, которой нужно сбросить кэш.
- В верхней части вы увидите список доступов приложения, а в нижней доступные для изменения настройки.
- Рядом со строкой «Сбросить кэш» вы увидите переключатель. Если вы передвинете его в активное положение, то программа сама начнет убирать за собой остаточные файлы. При этом она начнет загружаться чуть дольше, но зато у вас будет больше свободного места в памяти.
Эта инструкция, как очистить кэш на Айфоне 7 или любой другой модели, позволит вам значительно экономить место в памяти. Использовать ее можно не только для игр, но и для других приложений.
Очищаем память сообщений и настраиваем срок их хранения
Большинство пользователей смартфонов активно общаются в мессенджерах, но сообщения в них могут накапливаться годами и весить достаточно много. Шанс, что вам потребуется переписка, слишком мал, поэтому стоит установить оптимальные настройки. Провести очистку данных можно при помощи настроек в самом приложении. Приведем алгоритм:
- Зайдите в приложение и перейдите в настройки.
- Выберите пункт «Данные и хранилище».
- Нажмите на строку, где указан общий размер хранимых данных.
- Если вы используете Whats App , то перед вами появится список контактов и занимаемый чатами с ними объем памяти. Вы можете удалить все данные или только выборочные. Для этого нажмите на иконку контакта и уберите маркеры с видов файлов, которые нужно оставить в памяти устройства. Либо можете удалить все, но в отличие от других мессенджеров, удаление кэша в этом приложении происходит вместе с сообщениями.
- Если вы пользователь Telegram , то вам также можно очистить кэш и локальное хранилище. Но в этом случае все ваши чаты останутся нетронутыми, а медиафайлы можно будет снова загрузить в память устройства. Также тут вы можете настроить срок хранения графических сообщений, по истечении которых они будут автоматически удаляться из кэша.
Теперь вы знаете, как очистить кэш Ватсапп на Айфоне. Аналогично можно поступить и с другими мессенджерами. Не нуждаются в таких действиях со стороны пользователя приложения социальных сетей, после последних обновлений они перестали заполнять кэш.
Какие приложения помогут избавиться от лишних файлов?
Есть несколько приложений, бесплатных и платных, которые помогут вам избавиться от лишних файлов в автоматическом режиме. Ими не стоит пользоваться часто, но они помогут удалить кэш даже тех приложений, которые не очищаются при помощи системы. Но будьте осторожны, читайте предупреждения, чтобы не стереть важные данные.
Battery Doctor
В этом приложении есть специальная вкладка Junk , которая позволяет стереть данные. Вам необходимо сделать следующее:
- нажать на кнопку Clean Up Cache ;
- выбрать приложения, от кэша которых вы хотите избавиться;
- проведите очистку.
Прибегать к помощи этой программы стоит только в том случае, когда iPhone не может справиться с задачей очистки самостоятельно и память устройства переполнена.
PhoneClean
Это приложение устанавливается на компьютер, к которому вы подключаете свое устройство. В iTunes вы можете посмотреть лишь состояние памяти своего устройства, а в этой программе провести автоматическую очистку. После установки программы подключите устройство к компьютеру и сделайте следующее:
- выберите вариант очистки, который вам наиболее подходит, например, App Cache для удаления временных файлов;
- затем просканируйте устройство, нажав Start Scan ;
- дождитесь, пока программа обнаружит кэш и нажмите кнопку Clean .
Это программой можно пользоваться часто, так как она не вмешивается в системные приложения. Удаляет она только то, что действительно мешает работать вашему устройству.
Теперь вы знаете все основные способы, как очистить кэш на Айфоне 8 и других моделях вашего устройства Apple . Если после использования всех способов памяти все равно не достаточно, то можно просто удалить приложение. Для этого нажмите на его иконку и удерживайте палец несколько секунд, пока в левом верхнем углу не появится крестик. Для удаления приложения вам нужно нажать на этот крест. Поделитесь этой статьей с друзьями, чтобы и они могли очистить память своего устройства. Если вы испытали затруднения или хотите поделиться своими способами борьбы с кэшем, то пишите нам комментарии.
smartbobr.ru
Как очистить iPhone
Как очистить iPhone от мусора, если он у вас в руках
Как очистить кэш на iPhone через iTunes без потерь данных
Самый простой способ очистить iPhone от кэшированных данных (той информации, которую браузеры и многие приложения сохраняют на телефоне для быстродействия) — воспользоваться программой iTunes. Для этого у вас должен быть сам гаджет, компьютер на Windows или макоси и специальный провод для подключения устройства Lightening
1 шаг. В меню «Настройки» в разделе «Имя устройства — iCloud — Найти iPhone» отключаем эту функцию.
2 шаг. Подключаем устройство к компьютеру, включаем iTunes.
3 шаг. В разделе «Обзор» создайте резервную копию вашего устройства, вернее, его содержимого. В этой копии сохраняются только главные файлы приложений, а вот весь сопутствующий мусор исчезнет.
4 шаг. В том же разделе выбираем функцию «Восстановить из резервной копии»
5 шаг. Оценить объем освободившегося пространства можно на смартфоне. Посмотреть, сколько места у вас осталось, можно в разделе «настройки — Основные — Хранилище».
Как очистить «Другое» на iPhone
Очистка кэшированных фото, видео, музыки
Очистка кэша в приложениях
Самые мусорные приложения на телефоне — это различные мессенджеры. Наиболее простой способ избавиться от их кэша — просто удалить, а затем установить программу заново. В этом случае из скрытых папок удалятся все фотографии, звуки и видео, которые телефон подгружал до этого. Это может быть несколько гигабайт информации!
Если удалять приложение вы не хотите, а внутри него нет функции очистки кэша, воспользуйтесь программой очистки кэш памяти. Среди полезных — Magic Phone Cleaner, Battery Saver. Эти приложения позволят очистить кэш одним нажатием, а затем можно следить за наполнением памяти.
Как очистить историю Safari
Это можно сделать прямо на самом iPhone. Для этого зайдите в раздел «Основные», выбирайте вкладку «Хранилище». Здесь нажмите «Управлять». Выбираем программу Safari, нажимаем на «документы и данные» и дальше вам предложат Resert account cache. Соглашайтесь. Также это можно сделать через Настройки: здесь найдите веб-браузер, нажмите на строчку и выберите опцию: «Очистить историю и данные сайтов».
Если у вас стоит другой браузер, например, Chrome, чистить кэш придется из приложения: здесь нужно выбрать Меню, настройки, личные данные и функцию — почистить кэш. Также можно удалить данные для автозаполнения. Это полезно и в том случае, если вы не хотите раскрывать другим свои интересы и историю поиска.
Что делать, чтобы экономить память iPhone
- Много кэша образует Siri. Для стирания его включайте и отключайте функцию раз в несколько дней.
- Проверьте альбом с удаленными фотографиями и удалите их до конца.
- Отключите фоновое обновление для большинства приложений.
- Удаляйте видео и фото вложения в Сообщениях.Запретите телефону сохранять оригиналы фото и видео.
Как очистить iPhone перед продажей
Разберемся, какую информацию надо удалять с iPhone перед продажей.
Итак, вы решили продать свой гаджет, но совершенно не хотите разделять с его будущим владельцем мечты, личную информацию. При этом удалять все данные безвозвратно тоже не хочется — впереди новые айфоны, и календари с напоминалками еще пригодятся.
Для того чтобы удалить личные данные с iPhone при продаже нужно:
Шаг 1. Создать резервную копию данных на устройстве через Настройки.
Шаг 2. Выйдите из iCloud, iTunes Store и App Store. Затем выполните выход. Для этого на устройствах с системой старше 10.3 в меню Настройки найдите кнопку «Выйти». Введите пароль и нажмите «Выключить». Для более ранних версий ОС ищите эту кнопку в разделе «Настройки» — iCloud. Дважды нажмите «Выйти» и введите свой Apple ID. Затем нажмите «Выйти» в меню «Настройки — iTunes Store и App Store»
Шаг 3. В разделе «Основные» меню «Настройки» нажмите сброс, а затем выберите пункт «Стереть контент и настройки».
Шаг 4. Спокойно продавайте чистый телефон. При полном стирании данных отключается функция «блокировка активации» в «Найти iPhone»
Как очистить данные, если iPhone уже не у вас
Что делать, если вы продали или потеряли телефон и на нем остались все ценные данные?
Во-первых, можно попросить покупателя провести все действия из предыдущей главы.
Если на устройстве была включена функция «Найти iPhone», зайдите в iCloud, выберите свое устройство и нажмите «стереть». Это работает даже удаленно.
Также на сайте iCloud можно удалить данные кредитных или дебетовых карт в службе ApplePay.
www.kp.ru
Как очистить кэш на iPhone
Любая техника требует бережной эксплуатации, в том числе и айфоны. Они отличаются своей надежностью и стабильной работой. Несмотря на это, время от времени iРhone может давать сбой, появляются глюки, зависания и прочее. Причиной всему является засоренная память телефона. Каждую минуту временные файлы и различные данные забивают память айфона. Поэтому, периодически необходимо очищать кэш на устройстве.
Что такое кэш?
Перед тем, как предоставить основную информацию о том, как удалить кэш на айфоне, нужно разобраться с самим понятием. Система телефона помещает некоторые файлы в специальный буфер с быстрым доступом. Это производиться для того, чтобы уменьшить расходы ресурсов и увеличить скорость работы устройства.
Такое происходит с загрузкой любых файлов в приложениях или страниц браузера. Трафик существенно экономится, а устройство работает быстрее. Но память удаленного источника постепенно забивается, что мы и привыкли называть – кэш. Определение понятия «кэш» не полностью объясняет суть его работы, пока мы не рассмотрим это на примере.
Например, мы установили Telegram или Instagram. При каждом посещении мы просматриваем фото, видео, музыку и другой медиа контент. В это время система сохраняет данные всех просмотров в кэш. Таким образом, во время повторного посещения одной из программ, iРhone загрузит данные намного быстрее, потому что загрузит их с промежуточного буфера, а не с сервера.
Среди основных приложений, которые засоряют кэш, выделим:
- Месседжеры
- Браузеры
- YouTube
- Карты
- Почта
- Другие сервисы Google (диск, таблицы, фото и прочее)
Что дает очистка кэш?
Постепенно, собирая данные из различных приложений, память на диске заполняется. Такие файлы, сохраненные в кэш зачастую оказываются ненужными. В первую очередь, они замедляют скорость и работоспособность устройства. Чтобы не хранить ненужные система и вам самим файлы, кэш необходимо периодически чистить.
Чем грозит игнорирование очистки кэша?
- iРhone будет постоянно перезагружаться от недостатка памяти
- Не хватит места для хранения важных данных
- Музыка и видео не смогут воспроизводиться
- Возникают глюки и зависания.
Конечно, сейчас были перечислены последствия, при условии допущения ситуации до крайности. Поэтому важно знать, как очистить другое (кэш) на iРhone, чтобы регулярно производить процедуру.
Как очистить кэш на iPhone?
Для этого существует несколько проверенных способов, которые облегчат работу iPhone и освободят память телефона.
Очистка кэша браузера
Автоматически на айфоне установлен браузер Safari, поэтому используем его для примера:
- Запускаем настройки
- Открываем – Safari
- Находим – Очистить историю и данные
- Подтверждаем во всплывающем окне.
На этом очистка завершена, в результате чего удаляется история браузера, файлы cookie и остальные данные.
Очистка кэша других приложений
На телефоне у вас обязательно будут приложения, которые сами по себе занимают мало места, но размер файлов кэш превышает в разы вес программы. Чтобы знать, как очистить другое на айфоне, выполните следующие шаги:
- Откройте – Настройки
- Основные
- Хранилище iPhone
- Выберите любое приложение
- Очистите данные, ориентируясь на строку – Документы и данные.
Для очистки устройство предлагает два варианта: «Сгрузить программу» или «Удалить программу». Что значат обе функции, информация снизу объясняет все. Чтобы избавиться от лишнего мусора, лучше всего удалите программу, а потом заново установите.
Очистка кэша без потери данных
Это самый трудоемкий, но самый эффективный способ избавиться от ненужной информации и файлов в телефоне. Для очистки без потери данный понадобиться компьютер, USB-кабель и айфон:
- Подключаем айфон к компьютеру
- Запускаем iTunes и кликаем на иконку iPhone
- Обязательно отметить галочкой пункт – Шифровать резервную копию iPhone
- Выбираем — Создать копию сейчас
- На айфоне отключаем функцию – Найти iPhone (Настройки – Apple ID – iCloud – Найти iPhone – отключаем)
- Возвращаемся в iTunes и кликаем на пункт – Восстановить из копии
- Вводим пароль Apple ID после включения устройства
- Ждем установки всех приложений.
Преимущество данного способа значительно превосходит все другие варианты. Очистка кэша через iTunes:
- Очищает весь кэш без потери данных
- Сохраняются все пароли
- Контакты в мессенджерах сохранены.
Другие способы, как очистить кэш на айфоне
Для удаления ненужных cookie на телефоне можно использовать сторонние программы. Пользователи выделяют такие приложения, как:
- PhoneCleaner
- Clean Master
- Battery Doctor
geekon.media
Как очистить кэш и «Другое» на iPhone и iPad — рабочие способы
Как почистить кэш и удалить «Другое» на iPhone и iPad.
Со временем iPhone и iPad начинают работать медленнее, а их встроенная память забивается всяким хламом. Это известный факт, который пользователей устройств Apple не устраивает, но с ним приходится мириться. Или же бороться, например, очищать кэш iPhone и iPad, удаление которого позволяет и ускорить работу, и освободить ценное место в памяти. В этой инструкции рассказали о том, как очистить кэш и «Другое» на iPhone и iPad. Собрали только проверенные и эффективные способы.
Как эффективно очистить кэш на iPhone и iPad без потерь данных
Начнем с наиболее оптимального и эффективного способа очистки кэша на iPhone и iPad с помощью iTunes. Данный метод не удаляет весь кэш полностью, а удаляет только реальный «мусор». Например, после использования способа вложения в Viber или WhatsApp не будут удалены, так как iTunes не считает их “мусором”. Однако свободное место на устройстве все же появится и немало.
- Что удаляется? С iPhone или iPad удаляется именно «вредный кэш» — «мусор», который не нужен в системе.
- Сколько времени занимает очистка? От 10 до 30 минут в зависимости от количества установленных приложений.
- Что-нибудь важное удалится? Нет, весь контент на iPhone и iPad останется в целости.
- Нужно ли будет вводить пароли в приложениях? Нет, после восстановления вы сразу же сможете пользоваться любыми приложениями без необходимости выполнять авторизацию.
- Сколько место освобождается? От 1 до 4 ГБ.
Шаг 1. Подключите iPhone или iPad к компьютеру, запустите iTunes и выберите мобильное устройство на главном экране программы.
Шаг 2. Поставьте флажок на пункте «Шифровать резервную копию iPhone» и введите пароль для резервной копии. Важно! Пароль обязательно необходимо запомнить.
Шаг 3. Нажмите «Создать копию сейчас» для создания резервной копии вашего iPhone или iPad на компьютере. Дождитесь выполнения операции.
Шаг 4. После создания резервной копии на iPhone или iPad перейдите в меню «Настройки» → [ваше_имя] → iCloud → «Найти iPhone» и отключите функцию «Найти iPhone». Это необходимо для последующего восстановления из только что созданной резервной копии. Если функция «Найти iPhone» будет включена, то iTunes не позволит выполнить восстановление.
Примечание: для отключения функции «Найти iPhone» понадобится ввести пароль от Apple ID.
Шаг 5. В iTunes нажмите «Восстановить из копии» и подтвердите начало восстановления, введя ранее установленный пароль. Не отключайте iPhone или iPad от компьютера до тех пор, пока мобильное устройство не будет перезагружено и не появится в iTunes.
Шаг 6. Когда iPhone или iPad включится вам останется только еще раз ввести пароль от вашей учетной записи Apple ID, а также дождаться, пока все приложения будут установлены.
Все приложения переустановятся
Готово! Когда мобильное устройство вновь отобразится в iTunes, вы сможете тут же увидеть сколько места было освобождено на нем в результате удаления кэша. В нашем случае на iPhone появились дополнительные 900 МБ. Важно отметить, что это при условии, что на iPhone буквально месяц назад выполнялся полный сброс. Если ваш iPhone или iPad находился в активном использовании длительное время, то на устройстве определенно освободится гораздо больше памяти.
Как удалить кэш конкретного приложения на iPhone и iPad
Предыдущий способ хорош тем, что все важные для пользователей данные точно остаются на iPhone или iPad. Документы и данные, например, уже упомянутые вложения в мессенджерах (это чаще всего фотографии, многие из которых могут быть памятными) сохраняются. Однако пользователям чаще всего без разницы на кэш в большинстве приложений, так как он не представляет из себя никакой ценности. Способ удалить кэш конкретных приложений существует, но назвать удобным его нельзя.
Шаг 1. Перейдите в меню «Настройки» → «Основные» → «Хранилище iPhone».
Шаг 2. Дождитесь загрузки списка приложений, после чего выберите приложение, кэш которого хотите полностью удалить. Все установленные приложения в списке отсортированы по размеру, что позволяет быстрее и проще определить «вредителей».
Шаг 3. На странице приложения обратите внимание на графу «Документы и данные». В ней и отображается размер кэша приложения. Для его очистки необходимо нажать «Удалить программу», подтвердить удаление, а после вновь установить приложение из App Store.
К сожалению, более удобного способа очистки кэша приложений на iPhone и iPad в Apple пока не реализовали. Тем не менее, этот трудоемкий способ вполне дает возможность разобраться с кэшем более детально.
Как удалить кэш Safari на iPhone и iPad
Очень много места на iPhone и iPad занимает кэш браузера Safari. Примечательно, что совсем активно пользоваться браузером для этого вовсе необязательно. Даже относительно редкие посещения веб-страниц через Safari наполняют “корзину с кэшем” моментально. Для удаления кэша Safari в Apple предусмотрели функцию.
Шаг 1. Перейдите в меню «Настройки» → Safari.
Шаг 2. Внизу страницы с параметрами нажмите «Очистить историю и данные». iOS предупредит вас о том, в результате очистки удалится история просмотров, файлы cookie и другие данные просмотра.
Шаг 3. Подтвердите выполнение операции.
Очистка кэша Safari выполняется мгновенно, но итог вас непременно обрадует. В нашем случае в памяти iPhone освободилось более 700 МБ.
Как полностью удалить кэш на iPhone и iPad
Полностью удалить кэш, он же раздел «Другое», невозможно без выполнения полного сброса iPhone или iPad. Ни одна утилита для компьютера, и тем более, ни одно приложение из App Store не способно полностью разобраться с кэшем. Поэтому, если кэш на вашем iPhone или iPad действительно не дает жить, то этот радикальный метод по-настоящему выручит.
Для полного сброса iPhone или iPad необходимо перейти на нем в меню «Настройки» → «Основные» → «Сброс» → «Стереть контент и настройки». iOS попросит вас подтвердить операцию путем ввода пароля. Важно! Система делает это не просто так. В результате полного сброса с iPhone или iPad будут удалены все данные. Обязательно создайте свежую резервную копию в iTunes или iCloud для последующего восстановления.
После выполнения полного сброса iPhone или iPad останется лишь настроить. На этапе настройки iOS предложит выполнить восстановление из резервной копии, что, конечно же, рекомендуется, так как на мобильное устройство будут восстановлены все важные данные. Разумеется, кэш таковыми данными не считается, и он не вернется на устройство. Если же хочется максимально “чистый” iPhone и iPad, то устройство можно настроить как новое. Ваши данные в таком случае не сохранятся, но никакого кэша и категории “Другое” на гаджете точно не останется.
Как частично очистить кэш на iPhone и iPad без использования компьютера
Если у вас под рукой нет компьютера с iTunes, а очистить iPhone или iPad от кэша все же хочется, можно воспользоваться специализированными приложениями из App Store. Сразу же подчеркнем, они очищают кэш лишь частично, так как Apple не позволяет их инструментам «залезать куда не нужно».
Из-за ограничений такие приложения не могут справиться с очисткой кэша так же эффективно, как iTunes. Тем не менее, если использовать iTunes возможности нет, приложения хоть как-то, но смогут помочь. Наиболее эффективными из таких приложений являются Magic Cleaner и Battery Saver.
Принцип их работы одинаковый. Необходимо запустить приложение и нажать Clena Junk или “Очистить мусор”. Оба приложения бесплатны, но содержат встроенную рекламу. И еще раз отметим, что эффективно очищать кэш такие утилиты не в состоянии, поэтому рекомендуем воспользоваться первыми тремя проверенными способами.
Поставьте 5 звезд внизу статьи, если нравится эта тема. Подписывайтесь на нас ВКонтакте , Instagram , Facebook , Twitter , Viber .
bloha.ru
Как очистить кеш на iPhone
Память iPhone не бесконечна. Может случиться так, что приложения не будут устанавливаться, камера не будет делать селфи и песни не будут загружаться. Кроме того, устройство может ползать со скоростью улитки, потому что в нем нет места для выполнения повседневных задач. Один из способов восстановить пространство и производительность — удалить кеш.
Вкратце, кеш — это данные, хранящиеся локально операционной системой и приложениями. Здесь находятся веб-страницы, сохраненные игры, загрузки из приложений и многое другое.Здесь также iOS хранит временную информацию при записи файлов или когда ей нужен блокнот. Все эти данные занимают место, что, в свою очередь, может ограничивать ваши загрузки и производительность телефона.
В этом руководстве показано, как очистить кеш на iPhone, начиная с Safari. Мы также перечисляем, как очистить кеш в сторонних приложениях, таких как Chrome, и что делать, если нет встроенных элементов управления очисткой кеша.
Однако имейте в виду, что при удалении кеша приложения удаляются связанные данные.Во многих случаях ваши приложения нуждаются в этих данных для правильной работы или, по крайней мере, для запоминания ваших предпочтений, настроек и любых файлов, которые вы в них сохранили. Таким образом, прежде чем очищать кеш любого приложения для iPhone, подумайте, действительно ли вам могут понадобиться его данные.
Как очистить кеш на iPhone: Safari
Во-первых, вы можете освободить место для хранения и повысить производительность iPhone, очистив кеш Safari. Вот как:
Шаг 1 : Нажмите, чтобы открыть Настройки
Шаг 2: Прокрутите вниз и коснитесь Safari. Он указан среди других собственных приложений Apple.
Шаг 3: Нажмите Очистить историю и данные веб-сайтов.
Шаг 4: Нажмите Очистить историю и данные .
Шаг 5: Снова коснитесь Очистить историю и данные в выдвигающейся подсказке.
Шаг 6: Находясь на панели Safari, прокрутите вниз и коснитесь Advanced .
Шаг 7: Нажмите Данные веб-сайта .
Посмотрите на верхнюю часть списка, и вы увидите, сколько данных веб-сайтов Safari хранит на вашем устройстве. В нашем примере это целых 1,8 ГБ!
Шаг 8: Здесь у вас есть два варианта: нажмите Удалить все данные веб-сайта или нажмите Изменить , а затем красную кнопку минус рядом с каждым веб-сайтом, который вы хотите удалить. Если вы выбрали маршрут редактирования, нажмите Готово по завершении.
Помните, что это позволит избавиться от данных веб-сайтов, истории просмотров и файлов cookie веб-сайтов.Если вы хотите сохранить что-либо из этого, рассмотрите возможность удаления кеша для сторонних приложений, как описано ниже.
Как очистить кеш на iPhone: сторонние приложения
Наряду с Safari вы можете очистить кэшированные данные для других собственных и сторонних приложений. Один из способов — открыть приложение и удалить его содержимое изнутри. Например, если вы загрузили файлы в OneDrive или Dropbox для использования в автономном режиме, вы можете удалить локальные файлы со своего iPhone, не удаляя их из облака.В других приложениях есть встроенные инструменты, как показано ниже.
Используйте встроенный в приложение инструмент
В этом примере мы используем Spree:
Шаг 1: Нажмите, чтобы открыть Настройки .
Шаг 2: Нажмите Spree .
Шаг 3: Коснитесь переключателя рядом с Очистить кеш .
Другой пример — Chrome. Вы можете удалить его кеш, выполнив следующие действия:
Шаг 1: Нажмите, чтобы открыть Chrome .
Шаг 2: Коснитесь значка с тремя точками, расположенного в правом нижнем углу.
Шаг 3: Нажмите Настройки во всплывающем меню.
Шаг 4: Нажмите Конфиденциальность .
Шаг 5: Нажмите Очистить данные просмотра .
Шаг 6: Коснитесь Очистить данные просмотра , снова расположенного внизу.
Удалите и переустановите
Другой способ — полностью удалить приложение и переустановить его из App Store.Вот как:
Шаг 1 : Нажмите, чтобы открыть Настройки .
Шаг 2: Нажмите Общие .
Шаг 3: Нажмите Хранилище iPhone .
Шаг 4: Нажмите на приложение, которое хотите удалить.
Шаг 5: Нажмите Удалить приложение . Не выбирайте Offload App , так как это сохранит данные, которые вы пытаетесь удалить.
Шаг 6: Снова коснитесь Удалить приложение в выдвигающейся подсказке.
Шаг 7: Переустановите приложение из App Store.
Шаг 8: Повторите эти шаги для всех приложений невероятного размера.
Временные файлы и сторонние программы очистки
Вот дополнительные способы очистить кеш вашего iPhone и освободить необходимое место для хранения.
Перезагрузите iPhone
Все операционные системы создают временные файлы на своих родительских устройствах. Эти файлы обычно предназначены для передачи данных в постоянный файл.Они также создаются, когда память не может быть выделена для задачи, и ОС обращается к локальному хранилищу, чтобы использовать его в качестве блокнота.
Чтобы удалить эти файлы, выключите iPhone и немедленно включите его снова. На iPhone X и более поздних моделях одновременно нажмите и удерживайте кнопки уменьшения громкости и Sleep / Wake , затем смахните вправо, когда на экране появится ползунок Slide to Power Off . Нажмите и удерживайте кнопку Sleep / Wake , чтобы перезагрузить телефон.
Если у вас новый iPhone SE, iPhone 8 или более ранней версии, вы можете выключить iPhone, нажав кнопку Sleep / Wake , пока не увидите ползунок.
Перезагрузка освободит часть памяти системы, поэтому у процессора и ОС будет достаточно места для управления задачами. Во время этого процесса будут удалены все временные файлы и другая краткосрочная информация о приложении.
Используйте стороннее приложение
Еще один метод очистки кеша — использование стороннего приложения, предназначенного для оптимизации вашего iPhone.Как правило, при использовании продуктов Apple рекомендуется использовать Apple-совместимые приложения. Будьте осторожны, когда вы решите использовать стороннее приложение для очистки, так как вы рискуете в процессе безопасности своего телефона.
Рекомендации редакции
Как очистить кеш iPhone
Что нужно знать
- Чтобы очистить кеш Safari: перейдите к Настройки > Safari > Очистить историю и данные веб-сайтов .Для других браузеров очистите кеш в настройках приложения.
- Чтобы очистить кеш от сторонних приложений: перейдите к приложению в приложении iOS Settings и переключите Сброс кешированного содержимого .
- Если приложение не имеет опции очистки кеша: удалите и переустановите приложение. Это очищает старый кеш и запускает новый.
Во время повседневного использования iPhone автоматически создает скрытые файлы, которые хранятся во временной области памяти iPhone, называемой кешем.Очистка этих данных может освободить место для хранения или ускорить работу устройства. В этом руководстве показано, как это сделать на любом iPhone с iOS 12 и новее. (Инструкции для устройств с iOS 11 почти идентичны.)
Как очистить кеш Safari на iPhone
Наиболее часто очищаемый кеш на любом устройстве — это кеш веб-браузера. Здесь полно сохраненных изображений и веб-страниц, файлов cookie и других файлов.
Кэш веб-браузера предназначен для ускорения работы вашего браузера за счет сохранения файлов, которые могут понадобиться позже, чтобы вам не приходилось загружать их снова.Очистка кеша Safari может замедлить работу вашего браузера, поскольку ему придется загружать ранее кэшированные данные. Однако это распространенное решение, когда браузер не работает должным образом.
Чтобы очистить кеш в Safari:
Коснитесь приложения Settings на главном экране iPhone.
Коснитесь Safari .
Нажмите Очистить историю и данные веб-сайтов .
В окне подтверждения нажмите Очистить историю и данные (или нажмите Отменить , если вы передумали).
Вы можете перезагрузить iPhone, чтобы выполнить более «легкую» очистку кеша. Он не очистит все виды кешей: например, не будут очищены кеш браузера Safari и некоторых сторонних приложений. Но это отличный способ удалить временные файлы, чтобы освободить место для хранения или решить проблемы.
Как очистить кеш сторонних приложений на iPhone
Сторонние приложения, которые вы устанавливаете из App Store, могут разрешать или не разрешать вам очищать их кеши.Это зависит от того, добавлена ли эта функция в приложение разработчиком.
Параметры очистки кешей для некоторых сторонних приложений находятся в приложении «Настройки» iPhone. Например, чтобы очистить кеш приложения Accuweather:
Коснитесь приложения iPhone Settings .
Прокрутите вниз и коснитесь приложения AccuWeather .
Включите ползунок Сброс кешированного содержимого .
Как очистить кеш в Chrome
Иногда настройки очистки кеша находятся в настройках приложения, обычно в меню настроек в приложении. Приложение браузера Chrome — одно из таких приложений.
Откройте браузер Chrome и коснитесь трехточечного значка меню внизу экрана.
Коснитесь Настройки .
Выберите Конфиденциальность .
Выберите Очистить данные просмотра .
Если нет возможности очистить кеш ни в приложении, ни в настройках телефона, удалите и переустановите приложение. Это очистит старый кеш и запустит приложение заново. Но убедитесь, что вы знаете, что здесь теряете. Возможно, вы не захотите очищать данные, которые вам нужно сохранить.
Переустановите приложения, чтобы очистить кеш iPhone
Если приложение не позволяет очистить кеш вручную, вы все равно можете очистить временные файлы приложения. Решение — удалить приложение с iPhone и немедленно переустановить его.
Перейдите в раздел «Настройки > Общие > Хранилище iPhone », чтобы определить, какие приложения на iPhone занимают больше всего места на вашем устройстве.
На экране «Хранилище iPhone» перечислены все приложения, установленные на вашем iPhone, и указано, сколько места они используют, начиная с тех, которые занимают больше всего места.
На экране iPhone Storage коснитесь приложения.
Посмотрите на приложение Documents & Data .Это показывает, сколько места на вашем устройстве занимают документы и данные для приложения.
Когда вы найдете приложение, которое хотите удалить, нажмите Удалить приложение .
Нажатие Удалить приложение безвозвратно удаляет все файлы, созданные приложением. Приложение можно загрузить повторно, но файлы исчезли.
Зачем очищать кеш iPhone?
Кэш iPhone — важная и полезная часть устройства. Он содержит файлы, которые вам нужны, и, в некоторых случаях, ускоряет работу вашего телефона.Тем не менее, есть две основные причины очистить кеш iPhone.
Во-первых, кешированные файлы занимают место на iPhone, и со временем они накапливаются. Если вы хотите освободить место для хранения на вашем iPhone, очистка кеша — один из способов сделать это. Часть из них выполняется iOS автоматически, но вы также можете сделать это вручную.
Другая причина для очистки кеша iPhone заключается в том, что кешированные файлы иногда замедляют работу телефона или заставляют вещи вести себя не так, как вам нужно.
На iPhone есть несколько разных типов кешей.В результате вы не можете предпринять ни одного шага для очистки всех типов кешей. Читайте инструкции о различных способах очистки кеша iPhone.
Спасибо, что сообщили нам!
Расскажите, почему!
Другой Недостаточно подробностей Трудно понятьКак очистить кеш приложения на iPhone или iPad
Как очистить кеш приложений на iPhone 6? Когда я устанавливаю новые приложения, мой iPhone 6 напоминает мне о нехватке места.И я обнаружил, что мой iPhone работает медленно, и данные многих приложений занимают много места на моем iPhone. Есть ли способ помочь мне очистить данные приложений iPhone, чтобы мой iPhone работал быстрее? Любая помощь будет оценена по достоинству. От пользователя iPhone 6, который хочет очистить кэш приложений iPhone, файлы cookie, историю и другие ненужные файлы.
Кэшированные файлы и другие файлы, такие как файлы истории, предназначены для ускорения работы приложения и использования большего объема памяти, чем вы думаете, или, может быть, у определенного приложения возникают проблемы с кэшированными данными и они не могут обновляться с помощью оперативных данных.В этом случае вам нужно будет очистить память вашего iPhone, ненужные данные и кеши. В этой статье мы покажем вам, как очистить кеш на iPhone или iPad, вы также можете использовать следующие шаги, чтобы удалить нежелательные данные, включая файлы cookie и нежелательные файлы, чтобы iPhone / iPad работал быстрее, чем когда-либо.
Как очистить кеш на iPhone и iPad вручную
Некоторые приложения для iOS позволяют вручную очищать кеш приложения, файлы cookie, историю, временные файлы и другие временные данные в настройках приложения.Например, большинство веб-браузеров для iOS имеют эту опцию для очистки кеша, файлов cookie, истории просмотров и т. Д. В меню «Настройки». Ниже мы покажем вам, как очистить кеш Safari, историю, файлы cookie и другие данные сафари, а также как очистить кеш других приложений на ваших устройствах iOS.
Удалить кеш Safari на iPhone или iPad
- Откройте «Настройки»> «Safari» на своем устройстве iOS.
- Прокрутите страницу вниз и выберите «Очистить историю и данные веб-сайтов».
- Подтвердите, что вы хотите сделать это, нажав «Очистить историю и данные Safari».Это не изменит вашу информацию об автозаполнении.
- Чтобы удалить другие сохраненные данные, коснитесь «Настройки»> «Safari»> «Дополнительно»> «Данные веб-сайтов»> «Удалить все данные веб-сайтов».
После того, как вы выберете этот вариант, вся история и данные веб-сайтов, такие как файлы cookie и данные кеша, будут удалены из браузера Safari. Safari будет совершенно новым браузером, точно таким же, как когда вы его впервые открываете. Вы можете использовать тот же метод, чтобы очистить кеш или данные других приложений на ваших устройствах iOS и сделать ваши приложения совершенно новыми.
Очистить кеш приложений и данные на iPhone или iPad
Данные и кеши, хранящиеся в других приложениях, можно очистить с помощью параметра «Использование» в настройках. Выполните следующие действия, чтобы вручную очистить данные приложений iPhone или iPad:
- Нажмите «Настройки»> «Основные»> «Хранилище и использование iCloud».
- В верхнем разделе (Хранилище) нажмите Управление хранилищем.
- Щелкните приложение, занимающее много места.
- Взгляните на запись «Документы и данные».Если это занимает более 500 МБ, стоит удалить приложение, чтобы освободить место на вашем устройстве.
- Нажмите «Удалить приложение», затем перейдите в App Store, чтобы переустановить его. Это будет чистая установка без всех данных и документов.
Как очистить кеш на iPhone и iPad с помощью очистителя кеша приложений
Как мы все знаем, у вас нет возможности очистить кеш и данные определенного приложения вручную, если вы не удалите его полностью со своего устройства iOS или если разработчик приложения специально не добавит эту функцию в приложение.Когда вы удаляете приложение со своего iPhone или iPad, все, что у вас есть в этом приложении, включая кеш, файлы cookie, настройки или другие данные, будет удалено. И если вы хотите снова использовать приложение, вам придется переустановить.
Как очистить кеш на iPhone для пользователей Mac
Лучший способ и самый безопасный способ очистить кеш приложения на iPhone 6 или других устройствах iOS и очистить другие данные, такие как файлы cookie, кеши и ненужные файлы, — это использовать сторонний очиститель кеша приложений iOS под названием PhoneClean для Mac.Это лучшее приложение для очистки iPhone, которое быстро и безопасно анализирует и очищает ваше устройство iOS от кеша, файлов cookie, истории просмотров, нежелательных файлов и других избыточных файлов, чтобы сделать ваше устройство iOS быстрее. Первое, что вам нужно сделать, это загрузить iPhone Cleaner ниже и установить его на свой Mac.
Скачать бесплатно
- Подключите устройство iOS к Mac с помощью кабеля USB. Запустите iPhone Cleaner на Mac. Вы увидите интерфейс «Диспетчера устройств», как показано ниже. Встроенный диспетчер дисков помогает узнать, сколько места занято.А также показывает данные пользовательских приложений или системных приложений. Эта функция позволяет управлять объемом памяти iPhone.
- Перейдите в «Очиститель приложений». Нажмите «Сканировать», чтобы найти кеш приложения, файлы cookie, нежелательные файлы и другие данные документов. Это приложение будет отображать результаты, которые вы должны удалить или удалить после сканирования. Затем просто удалите кеш, файлы cookie и ненужные файлы, созданные приложениями, раз и навсегда.
- Обнаружение больших файлов — самое большое преимущество этого очистителя iPhone. Большие файлы всегда занимают больше всего места.Иногда очистка кеша приложений на iPhone 6 или других устройствах не очень помогает освободить много места на iPhone. Но поиск этих больших файлов действительно помогает. Просто нажмите «Сканировать», и это приложение просканирует все файлы, чтобы найти ненужные большие файлы, которые вы можете удалить.
: очистить кэш приложений iPhone или iPad, файлы cookie, нежелательные и другие бесполезные файлы с помощью iPhone Cleaner очень безопасно, не взламывая устройство и не удаляя приложения. Если вы беспокоитесь о потере данных при очистке iPhone или iPad, вы также можете использовать функцию резервного копирования iPhone Cleaner, чтобы сначала сделать резервную копию вашего iPhone или iPad.
Как очистить кеш на iPhone для пользователей Windows
iFreeUp — это инструмент для очистки iPhone, который позволяет легко и просто оптимизировать iPhone. Он помогает удалять ненужные файлы кеша и журналов, а также управлять файлами устройств iOS прямо на ПК с Windows, чтобы повысить производительность вашего устройства iOS, такого как iPhone и iPad. Встроенный файловый менеджер помогает импортировать, экспортировать и удалять фотографии, видео, музыку, книги, приложения и подкасты на вашем iPhone или iPad. Вы можете попробовать это ниже и следовать инструкциям по очистке кеша с iPhone на компьютере с Windows.
Скачать iFreeUp для Windows
1. Установите iFreeUp в Windows и подключите iPhone или iPad к компьютеру.
2. Когда приложение обнаружит ваш iPhone или iPad, нажмите «Сканировать», чтобы просканировать свои устройства iOS.
3. После сканирования приложение покажет, сколько места занимают ненужные файлы. Выберите ненужные файлы, которые вы хотите удалить, и нажмите кнопку «Очистить», чтобы удалить их.
Как очистить cahce на iPhone и iPad с помощью джейлбрейк-твика iOS
Как упоминалось выше, очистка кеша определенного приложения вручную невозможна, если вы не удалите его полностью со своего устройства iOS.Итак, этот очиститель кеша приложений, рекомендуемый здесь, — это твик для джейлбрейка iOS. CacheClearer — это отличный твик для взлома, который поможет вам очистить кеш различных приложений или конкретного приложения. Но перед установкой CacheClearer вам необходимо сделать джейлбрейк устройства iOS, и этот твик может содержать некоторые ошибки.
CacheClearer предоставляет два простых способа удаления кеша различных установленных приложений iPhone или iPad. После установки этой настройки просто перейдите в «Настройки»> «Основные»> «Использование»> «Управление хранилищем».Просто нажмите на любое приложение, чтобы проверить память, занятую этим конкретным приложением. После получения значка CacheClearer вы получите два варианта. Вы можете очистить кеш определенного приложения или сбросить настройки приложения по своему усмотрению.
В заключение, очистка кеша приложений на iPhone 6 и других устройствах iOS очень проста и улучшает производительность вашего iPhone. Вы можете использовать один из вышеуказанных способов, чтобы очистить ваш iPhone или iPad от других данных, чтобы получить больше памяти. На мой взгляд, использование PhoneClean — самый безопасный и быстрый способ очистить кеш приложений, файлы cookie и другие данные на iPhone или iPad.Это сэкономит вам гораздо больше времени и энергии по сравнению с двумя другими способами.
Как очистить кеш на iPhone
Медленный iPhone? Недостаточно места для хранения? Может помочь очистка кеша на вашем iPhone.
Есть несколько способов улучшить производительность вашего iPhone, но очистка кэшированных данных — это быстрый и простой способ поднять настроение.
Нет необходимости очищать кэш iPhone каждый божий день, но, вероятно, было бы неплохо делать это время от времени, чтобы данные не снижали производительность.
Если ваш iPhone работает плохо или вы просто хотите быстро очистить внутреннюю память, не удаляя фото и видео, вот как очистить кеш на iPhone.
Как очистить кеш на iPhone
Если вы пользуетесь Safari, вам нужно избавиться от файлов cookie и других данных. Если вы используете Safari на других устройствах, это также очистит данные на них, если они вошли в ту же учетную запись iCloud.
- Зайдите в приложение «Настройки».
- Прокрутите вниз до Safari.
- Прокрутите вниз до раздела «Конфиденциальность и безопасность» и нажмите «Очистить историю» и «Данные веб-сайта».
- Появится всплывающее окно, в котором вы захотите нажать «Очистить историю и данные».
Как отмечает Apple, это приведет к удалению вашей истории просмотров, файлов cookie и других данных просмотра. Однако при этом не удаляется информация об автозаполнении.
Если вы не являетесь пользователем Safari, у вас может не хватить данных для очистки. В этом случае вы захотите проверить свои сторонние приложения.
Процесс будет немного отличаться для каждого приложения. Например, если вы используете Slack, вам нужно зайти в настройки приложения через приложение «Настройки» и включить «Сброс кеша при следующем запуске».
Если вы используете браузер Google Chrome, вам нужно зайти в само приложение и коснуться трех горизонтальных кружков в правом нижнем углу. Они находятся в правом верхнем углу, если вы еще не обновляли дизайн Chrome.
Оказавшись там, нажмите «Настройки», нажмите «Конфиденциальность», а теперь нажмите «Очистить данные просмотров».Теперь вы можете выбрать то, что хотите удалить. Если вы заметили сильную задержку, возможно, вы захотите все очистить.
Некоторые приложения не предоставляют четкого и очевидного способа очистки кеша. В этом случае мы рекомендуем взглянуть на хранилище вашего iPhone. Вот как это сделать.
- Зайдите в приложение «Настройки».
- Идите в General.
- Нажмите «Хранилище iPhone».
В этом разделе представлен обзор ваших приложений и того, сколько места они занимают.Прокрутив вниз, вы увидите, какие приложения занимают больше всего места. Во многих случаях это, вероятно, приложение «Сообщения».
Если вы нажмете на приложение, iOS выдаст вам информацию и предложит несколько вариантов, которые помогут управлять хранилищем. Это полезно, если вы заметили, что приложение, которое вы редко используете, занимает много места или приложение, которое вы часто используете, занимает больше места, чем вы хотели бы.
В некоторых приложениях вы заметите две опции: «Выгрузить приложение» и «Удалить приложение». Если вы выгружаете приложение, оно будет выгружено с вашего iPhone, но вы сохраните все данные, что удобно, если вы думаете, что можете использовать приложение в будущем.Все ваши данные будут восстановлены, если вы переустановите приложение.
Удаление приложения удаляет приложение с вашего телефона, а также удаляет ваши данные. Если вы никогда не используете приложение и оно занимает много места в хранилище, подумайте об его удалении.
Если вы забывчивый тип, вы можете указать iOS автоматически выгружать неиспользуемые приложения. Вот как это сделать:
- Зайдите в настройки
- Перейти к общим
- Tap iPhone Storage
- На этом экране вы должны увидеть синий значок Показать все справа.Коснитесь его.
- На следующем экране нажмите синюю кнопку «Включить» рядом с полем «Выгрузить неиспользуемые приложения».
iOS будет выгружать приложения только в том случае, если на вашем iPhone опасно мало места для хранения.
4 причины не устанавливать iOS 14.7.1 и 11 причин, по которым вам следует
Установить iOS 14.7.1 для повышения безопасности | |
установка iOS 14.7.1 прямо сейчас. ВiOS 14.7.1 не так много возможностей, но с новым патчем безопасности. Вы можете узнать больше о патче прямо здесь. Если вы хотите лучше защитить свой iPhone и его данные, вы захотите в ближайшем будущем установить обновление iOS 14.7.1. Если вы пропустили iOS 14.7, вы получите 31 исправление безопасности вместе с обновлением. Вы можете узнать о них больше на сайте Apple. Если вы пропустили iOS 14.6, вы получите 38 исправлений безопасности обновления вместе с iOS 14.Обновление 7.1. Если вам интересно узнать подробности, вы можете прочитать о них прямо здесь. Если вы пропустили iOS 14.5.1, вы получите два исправления безопасности обновления. Вы можете прочитать о них на сайте Apple. Оба связаны с WebKit. Если вы пропустили iOS 14.5, вы получите ее исправления при обновлении. Вы можете узнать больше об этих изменениях на веб-сайте Apple. iOS 14.5 также принесла новую прозрачность отслеживания приложений Apple, которая позволяет вам контролировать, каким приложениям разрешено отслеживать вашу активность в приложениях и на веб-сайтах других компаний для рекламы или обмена с брокерами данных. Если вы пропустили iOS 14.4.2, вы получите исправление безопасности с iOS 14.7.1. Вы также можете узнать больше об этом патче на веб-сайте Apple. Если вы пропустили iOS 14.4.1, вы получите ее патч при обновлении до iOS 14.7.1. Вы можете прочитать об этом патче прямо здесь. Если вы пропустили iOS 14.4, вы получите исправления обновления вместе с обновлением. Вы можете узнать больше об исправлениях безопасности iOS 14.4 прямо здесь. Если вы пропустили iOS 14.3, вы получите девять обновлений безопасности вместе с обновлением.Вы можете узнать о них больше на сайте безопасности. iOS 14.3 также включает в себя новый раздел информации о конфиденциальности на страницах App Store, который включает отчет разработчика о политике конфиденциальности приложения. Если вы пропустили iOS 14.2, ваше обновление iOS 14.7.1 включает 24 дополнительных исправления безопасности. Вы можете узнать больше об исправлениях на веб-сайте безопасности Apple. Если вы все еще используете iOS 13, iOS 14.7.1 включает обновления безопасности iOS 14.0. iOS 14.0 принес 11 новых исправлений безопасности для iPhone. Если вас интересует точная природа этих улучшений, вы можете прочитать о них на веб-сайте Apple. Помимо этих патчей, iOS 14 поставляется с некоторыми обновлениями безопасности и конфиденциальности, включая улучшения Home / HomeKit и Safari. Например, в Safari теперь вы можете нажать кнопку «Отчет о конфиденциальности», чтобы лучше понять, как веб-сайты обрабатывают вашу конфиденциальность. С iOS 14 на борту теперь вы можете получить информацию в App Store, которая поможет вам понять политику конфиденциальности приложений, прежде чем вы их загрузите. Также имеется новый индикатор записи, который будет появляться в верхней части экрана всякий раз, когда приложение использует ваш микрофон или камеру. Вы можете увидеть, использовало ли приложение их в последнее время в Центре управления. Исследователи также обнаружили, что Apple представила новую систему безопасности «песочницы» BlastDoor в iOS 14. Эта система предназначена для предотвращения атак через приложение «Сообщения». Узнать больше о BlastDoor можно здесь. | |
Советы по очистке всех кешей на iPhone XS / X / 8 / 7S / 7 (Plus)
Все мыть руки, когда они испачкаются.Но как насчет вашего iPhone / iPad / iPod? Большинство из нас раздражается, когда наш iPhone работает медленно и часто зависает из-за ненужных файлов и громоздких приложений. Или иногда мы не можем устанавливать новые приложения из-за меньшего объема доступного хранилища. Или вы хотите работать в Интернете без сохранения истории и очищать файлы cookie и кеш в конце каждого сеанса просмотра?
Ручная очистка кешей на iPhone XS / X / 8s / 8 / 7s / 7 / 6s / 6
Очистить кеш Safari на iPhone XS / X / 8s / 8 / 7s / 7 / 6s / 6
Кэш браузера играет жизненно важную роль в производительности iPhone или iPad.Как очистить кеш на iPhone XS / X / 8s / 8 / 7s / 7 / 6s / 6? Мы можем начать с кеша Safari.
- Перейдите в приложение « Настройки » на iPhone. Найдите логотип Safari.
- Нажмите на логотип Safari, и вы будете перенаправлены к новому списку настроек отображения для Safari.
- Прокрутите вниз, и вы найдете опцию « Очистить историю и данные веб-сайта ». Нажмите на эту опцию.
Выполните указанные выше действия, чтобы очистить кеш Safari на iPhone XS / X / 8s / 8 / 7s / 7 / 6s / 6, включая историю просмотров, файлы cookie и все учетные данные, сохраненные на разных веб-сайтах.Теперь ваш браузер Safari будет как новый.
Или другое решение — изменить режим просмотра на частный режим .
Но это непростой процесс для тех, кто мало знаком с этими функциями. И вы не можете использовать эти функции все время, например, можете забыть удалить свою историю или заблокировать файлы cookie, а также не всегда можете просматривать в приватном режиме.
Очистить кеши всех приложений на iPhone XS / X / 8s / 8 / 7s / 7 / 6s / 6
Для отдельных приложений нет правильного способа очистить кеш на iPhone, кроме удаления приложений.И нет быстрого способа очистить весь кеш приложения, кроме как очищать по одному. Теперь мы узнаем, как очистить кеш приложений на iPhone 6 / 6s.
- Перейдите в Настройки> Общие> Хранилище iPhone .
- Нажмите на приложение, чтобы узнать, сколько в нем документов и данных. Это весь кеш, данные для входа и автономный контент, накопленный приложением с течением времени.
- Если похоже, много, нажмите Удалить приложение .
- Повторите для всех ваших «тяжелых» приложений.
Приложения вверху занимают больше всего места.
Теперь перейдите в App Store и переустановите приложения, которые вы только что удалили. Вы заметите, что у них будет гораздо меньше документов и данных, а это значит, что вы успешно очистили кеш.
Очистка кеша в один клик на iPhone XS / XR / X / 8s / 8 / 7s / 7 / 6s / 6
Универсальное решение всех подобных проблем — это iMyFone Umate Pro или iMyFone Umate Pro для Mac, World’s no. 1 очиститель iPhone, специально разработанный для ускорения работы вашего iPhone / iPad / iPod за счет очистки кеша iPhone и оптимизации хранилища.Теперь вы можете получить больше места для хранения, не удаляя свои любимые видео и фотографии или переустанавливая приложения вручную, чтобы удалять одно за другим, но очень простая операция одним щелчком мыши может навсегда стереть все кеши. Очистка кеша в iMyFone Umate Pro — это бесплатная пробная версия .
1,000,000+ Загрузки
Основные характеристики:
- Удалите ненужные и временные файлы и кеши. — Удалите ненужные и временные файлы, скрытые в каждом приложении, включая более 30 типов бесполезных файлов.
- Массовое удаление — массовое удаление фотографий / видео / приложений с iPhone одним щелчком мыши и освобождение огромного хранилища.
- Удалить удаленные файлы безвозвратно. — Файлы, удаленные вручную, по-прежнему можно восстановить, их можно найти и удалить без возможности восстановления.
- macworld.co.uk, Makeuseof.com, Cultofmac.com высоко оценили iMyFone iPhone Cleaner.
- Umate Pro полностью совместим с iOS 14.
iMyFone Umate Pro очень прост в использовании.Чтобы начать очистку вашего iPhone / iPad / iPod, достаточно всего 3 шага.
Шаг 1: Установите iMyFone Umate Pro. Подключите к нему свой iPhone / iPad / iPod, и все готово.
Шаг 2: Нажмите кнопку «Быстрое сканирование», и она покажет вам, сколько места можно очистить на вашем устройстве.
Шаг 3: Нажмите кнопку «Очистить» в «Нежелательных файлах». Затем вы выбираете ненужные данные для очистки.
Примечание
Вы можете видеть только 4 типа нежелательных файлов, журналы сбоев, кеши фотографий, загружать временные файлы и файлы пользовательского хранилища, но другие типы нежелательных файлов, такие как файлы кеша приложений, файлы cookie приложений, временные файлы приложений, также будут очищены. при запуске «Нежелательных файлов».
Что iMyFone Umate iPhone Cleaner может сделать для вас?
1.Удалите временные файлы, удалите куки, очистите кешЕсли на вашем iPhone меньше встроенной памяти. Тогда вам будет очень сложно найти дополнительное место для новой музыки, приложений и фотографий. В iMyFone Umate Pro есть функция, позволяющая получить больше места за счет удаления временных файлов, файлов cookie, очистки кеша ios. Всякий раз, когда вы открываете какое-либо приложение, оно создает временные файлы, когда приложение закрывается, эти файлы остаются открытыми и занимают много места.Вы не знаете, как удалить файлы cookie на iPhone XS / XR / X / 8s / 8 / 7s / 7 / 6s / 6? iMyFone Umate Pro может помочь вам удалить файлы cookie на вашем iPhone одним щелчком мыши.
2. Сжатие фотографий
С помощью этой функции вы можете освободить 75% места для фотографий на вашем устройстве iOS. Исходные фотографии будут сохранены в резервной копии, а качество ваших сжатых фотографий останется хорошим, чтобы делиться фотографиями в социальных сетях. Видимое качество фотографий не будет нарушено.
3. Удалить большие файлы
Некоторые большие файлы, такие как фильмы, видео, аудиокниги, занимают много места на вашем iPhone. Вам лучше перенести некоторые из них на компьютер и удалить их со своего iPhone не только для получения большего места, но и для повышения производительности. Это освободит много свободного места. Можно управлять большими файлами в соответствии с разными размерами файлов или разными типами файлов.
4.Удалить неиспользуемые приложения
iMyFone Umate Pro также очень удобен, когда вы хотите удалить приложения, которые используются меньше или никогда не используются. Вы можете выбрать приложения из списка и нажать «Удалить». Все выбранные приложения можно удалить один раз, поэтому вам не нужно удалять их одно за другим с iPhone.
iMyFone Umate Pro не только идеален, потому что он очищает кеш iPhone XS / XR / X / 8s / 8 / 7s / 7 / 6s / 6 и предоставляет вам свободное место, но также помогает создавать резервные копии всего, что вы удаляете. с вашего iPhone / iPad / iPod.Поэтому, если вы чувствуете, что ваш iPhone, iPad или iPod Touch работает медленно или дает сбой, или даже нет свободного места для установки вашей любимой игры или приложения, просто откройте iMyFone Umate Pro и подключите iDevice. Отсканируйте свое устройство и получите массу свободного места одним щелчком мыши. Если вы понятия не имеете о хранилище и приложениях, которые используете на своем iDevice, не волнуйтесь, пришло время улучшить ваше устройство. Бесплатно скачайте iMyFone Umate Pro для Windows и начните экономить место на вашем iPhone. Если вы используете MAC, не волнуйтесь, iMyFone Umate Pro также доступен для Mac!
Как очистить кэш на iPhone и iPad
По мере того, как вы продолжаете использовать свой iPhone, он может забиваться ненужными элементами и устаревшими кэшированными файлами.Ниже вы найдете инструкции по очистке кеша на iPhone и повышению его производительности.
Очистить кеш на iPhone или iPad
Подобно другим вычислительным устройствам, вы также обнаружите, что мобильные устройства, такие как iPhone и iPad, становятся заметно медленнее по мере того, как вы продолжаете их использовать.
Обычно это происходит из-за накопления избыточных кэшированных файлов и устаревших или просроченных нежелательных элементов в кеше браузера вашего iPhone.
Простым решением этой проблемы является привычка периодически очищать браузер и кэш приложений на iPhone, после чего вы должны заметить улучшение производительности вашего устройства.
1. Очистите кеш Safari на iPhone или iPad
Всякий раз, когда вы посещаете веб-сайты с помощью браузера Safari на iPhone, он неизменно сохраняет изображения, CSS, логотипы и другие доступные данные с этих веб-сайтов.
С течением времени эти кэшированные данные часто становятся избыточными или просроченными, что приводит к замедлению работы браузера Safaro.
Следовательно, перейдите в «Настройки»> «Safari»> прокрутите вниз и нажмите «Очистить историю и данные веб-сайтов».
Во всплывающем окне подтверждения нажмите Очистить историю и данные для подтверждения.
Вышеупомянутые шаги очистят все кэшированные файлы, историю просмотров, файлы cookie и другие данные просмотра, хранящиеся в кеше браузера Safari.
После очистки кэша Safari вы обнаружите, что ваши любимые веб-сайты загружаются медленнее, чем обычно, когда вы посещаете их впервые.
Однако все быстро нормализуется, и вы заметите улучшение производительности при следующем посещении тех же веб-сайтов.
2. Очистить кеш приложения на iPhone или iPad
Помимо браузера Safari, все приложения, которые вы используете на iPhone, в конечном итоге сохраняют на вашем iPhone данные для входа, историю сообщений и другие данные, связанные с приложениями.
Кэш приложенияи другие данные, связанные с приложением, помечены как «Документы и данные» на вашем iPhone, и единственный способ удалить эти данные с iPhone — это удалить и переустановить приложение на вашем устройстве.
Перейдите в «Настройки»> «Основные»> «Хранилище iPhone»> прокрутите вниз и нажмите «Приложение», в котором хранится наибольший объем данных на вашем iPhone.
На следующем экране выберите параметр «Удалить приложение», расположенный в нижней части экрана.
Во всплывающем окне подтверждения нажмите на опцию «Удалить приложение» для подтверждения.
После удаления приложения откройте App Store> Загрузить и снова установите приложение на свое устройство.
После переустановки приложения проверьте объем памяти, занимаемый приложением, выбрав «Настройки»> «Основные»> «Хранилище iPhone»> «Переустановленное приложение» (в данном случае — Snapchat).
Как видите, объем дискового пространства, занимаемого документами и данными, значительно уменьшился с 95,7 МБ до 49 КБ в переустановленном приложении.
Аналогичным образом вы можете просмотреть другие приложения, перечисленные на экране «Хранилище iPhone», и очистить кеш приложений (документы и данные), созданный другими приложениями на вашем iPhone.
3. Перезагрузите iPhone или iPad, чтобы очистить память.
Простой способ повысить производительность iPhone или iPad — просто перезагрузить устройство.
Перейдите в «Настройки»> «Основные»> прокрутите вниз и нажмите «Завершение работы».
Подождите, пока iPhone полностью выключится.> Через 60 секунд перезагрузите iPhone, нажав кнопку питания.
Периодический перезапуск устройства особенно полезен для старых моделей iPhone и iPad.
Связанные
Как очистить кеш и данные приложения на iOS
Получение кэша Safari на iPhоnе или iPаd
Safari, веб-браузер по умолчанию на устройствах Apple, является одним из самых простых для очистки кеша и данных и обычно имеет больше всего кэшируемой памяти по сравнению с другими приложениями.Чтобы очистить кеш, пользователям достаточно:
- Перейти в настройки
- Выберите Safari
- Прокрутите страницу вниз
- Выберите Очистить историю и данные веб-сайта
- Подтвердить действие
После этого веб-сайт будет перезапущен, как если бы это было первое открытие приложения. При этом вся история, закладки, файлы cookie и данные кеша будут удалены из браузера, поэтому важно понимать, что этот метод действует как перезагрузка браузера.Помимо Safari, другие приложения (не все) также могут очищать кеш и данные тем же способом из приложения настроек.
Clеаn Aрр Cashе и Dаtа на iPhоnе / iPаd с использованием Aрр Cаhе Clеаnеr
Один из наиболее распространенных способов очистки кеша приложения на устройстве — это полное удаление приложения и его повторная установка. Хотя этот метод работает, он крайне неэффективен, особенно если это требуется для десятка приложений. Более эффективным способом очистки кеша и данных приложения является использование стороннего приложения для iOS, такого как Ciñdеm iPhoneCleaner.Являясь одним из лучших очистителей кеша iPhone, приложение быстро очищает большую часть кеша устройства, файлы cookie, сообщения, ненужные файлы и другие файлы, чтобы ускорить работу iOS. Чтобы очистить кеш с помощью этого метода, требуется бесплатное настольное приложение. Хотя изначально это занимает больше времени из-за установки настольного приложения, после первоначальной настройки его не нужно настраивать снова в будущем, и очистка кеша происходит намного быстрее.
- Загрузите и установите Cisdеm iPhоnеClеаnеr на настольный компьютер
- Подключите устройство iOS с помощью кабеля USB
- Запустите Cisdеm iPhоnеClеаnеr с рабочего стола
- Выберите «Диспетчер устройств»
- Зайдите в «Aр Clеаnеr», нажмите «Scan», чтобы найти архив, кофе, мусорные файлы и другие документы и данные
- Cisdеm iPhоnеClеаnеr затем покажет результаты, которые нужно удалить или удалить после отправки
- Выберите, какие кеши для файлов cookie и нежелательных файлов, созданных из приложений, можно удалить или просто удалить все сразу
Одним из самых больших преимуществ использования этого приложения является то, что оно может быстро находить самые большие файлы, вместо того, чтобы делать это самому пользователю.Поскольку файлы большего размера всегда занимают больше всего места в хранилище, очистка кешей приложений на устройстве вручную может не привести к удалению самого большого файла, если он не найден. С помощью Cisdеm iPhоnеClеаnеr поиск больших файлов становится проще, поскольку сканирование автоматически находит ненужные большие файлы для быстрого удаления.
Хотя упомянутые формы удаления кеша приложений, файлов cookie и нежелательных файлов, как правило, не являются техническими и могут выполняться теми, у кого нет серьезного технического чутья, для взломанных устройств можно использовать даже более продвинутые формы очистки кеша устройств. устройств.
Clеаr Aрр Cache на iOS-устройстве с использованием iOS Jаilbrеak Tweak
Для тех, у кого есть взломанные устройства, CashеClеаrеr — это настройка jailbréak, которая поможет убрать набор различных инструментов или удобный подход. Этот метод является высокотехнологичным, так как у большинства пользователей не будет технической возможности сделать джейлбрейк самого устройства iOS без значительного количества исследований. Чтобы использовать этот метод для очистки ненужных файлов, пользователи должны:
- Установка CacheClearer twеаk,
- Направление к установке> Общее> Использование> Mаnаgе Stоrаgе
- Выберите любой подход в списке, чтобы сохранить память, собранную с помощью этого подходящего подхода
- Две функции будут предоставлены после получения значка CacheClearer, где вы можете выбрать требуемый подход или удалить его полностью
От простых средств до более сложных существует множество альтернатив для очистки кеша и данных из приложений.Хотя кэш не всегда является наиболее очевидной причиной ограниченного объема памяти или низкой производительности устройства, он часто является одной из основных причин, по которым память используется без особой причины. Однако важно понимать, что очистка кеша действует как перезапуск приложения и часто удаляет данные, которые могут быть важны (закладки, файлы cookie и т. Д.). Если пользователь обеспокоен потерями данных при очистке iPhone или iPad, резервное копирование устройства либо с помощью iTunes, либо с помощью функции резервного копирования Cisdеm iPhoneClеаnеr может быть выполнено до очистки данных, чтобы гарантировать, что если что-то пойдет не так, информация все равно будет в безопасности.
Требуется еще больше места для хранения? Есть много других способов освободить место на вашем iPhone.
.
 Заходим в iCloud и выбираем «Найти iPhone». Нажимаем на отключение данной функции. Это нужно, чтобы восстановить недавно созданную резервную копию.
Заходим в iCloud и выбираем «Найти iPhone». Нажимаем на отключение данной функции. Это нужно, чтобы восстановить недавно созданную резервную копию.