Как удалить на клавиатуре слова – подскажите плиз, как называется кнопка удаляющая букбы на клавиатуре в поле ввода поиска я полный дуб несмейтесь! плиз!
Как отключить запоминание слов в клавиатуре swiftkey
Последнее обновление экранной клавиатуры принесло с собой режим «Инкогнито», который «забудет» вводимый человеком текст.
Все популярные браузеры имеют «конфиденциальный» режим, который позволяет скрыть данные о посещении веб-страниц. Этот функционал нередко выручает пользователей, которые пытаются урвать авиабилеты со скидкой или просто не хотят, чтобы окружающие знали, какие интернет-страницы они посещают. Разработчики экранной клавиатуры SwiftKey решили, что подобная функция будет полезной и в их продукте, поэтому в настройках приложения для Android появилась кнопка «Инкогнито».

При активации режима «Инкогнито» цвет виртуальных клавиш меняется на черный, а на заднем фоне появляется изображение карнавальной маски. Это дает пользователю понять, что до отключения режима или перезапуска приложения, SwiftKey перестает запоминать вводимые слова и фразы, поэтому не сможет предложить их в будущем для быстрой подстановки.
Однако стоит заметить, что функция «Инкогнито» является для экранной клавиатуры нововведением лишь отчасти, так как ранее она уже появлялась в бета-версии SwiftKey распространяемой отдельно от основной, но которую можно скачать в Google Play. Теперь новый режим стал доступен для всех пользователей приложения.
Чтобы отключить автоисправление, выполните следующие действия:
- Откройте приложение SwiftKey
- Коснитесь «Набор»
- Коснитесь «Набор и автоисправление»
- Снимите галочку у пункта «Автоматическая вставка подсказок» и/или «Автоисправление»
- Как добавлять слова
- Как исправлять слова
- Есть ли в SwiftKey проверка орфографии?
- Как удалять слова
- Есть ли в SwiftKey функция отмены действия?
- Как работает регистр букв?
- Почему случайные слова пишутся заглавными буквами?
Весь смысл SwiftKey Keyboard — в предугадывании, особенно в предугадывании слов, которые вы захотите написать следующими (подсказка следующего слова).
В SwiftKey над клавиатурой есть «строка подсказок», в которой на выбор предлагаются три варианта. Для ввода этих слов в текстовое поле вы можете либо коснуться слова в строке подсказок, либо нажать пробел для вставки средней подсказки.
1 — Добавление слов
SwiftKey очень легко научить говорить так, как это делаете вы. Если вы использовали функцию персонализации для обучения SwiftKey на отправленных SMS, электронных письмах, записях в Facebook и т. д., то ваши подсказки уже должны быть довольно точными. Но SwiftKey учится и по мере того, как вы печатаете, и вы всегда можете научить SwiftKey новому слову.
Если вы активировали функции «Автоисправление» и «Автоматическая вставка подсказок» в разделе «Настройки SwiftKey» > «Набор и автоисправление», то SwiftKey будет автоматически вставлять для вас подсказку при нажатии пробела. Если вы пытаетесь напечатать новое слово, которого SwiftKey еще не знает (и потому не может предугадать), вам достаточно коснуться левой или средней подсказки (в зависимости от текстового поля), в которой будет содержаться ваш буквальный текст.
Если вы решили не активировать функции «Автоисправление» и «Автоматическая вставка подсказок», то при нажатии пробела вставится пробел, а не подсказка. В этом случае для ввода буквального текста просто напечатайте слово и нажмите пробел.
2 — Исправление слов
Если вы случайно вставили неправильное слово и сразу же это поняли, есть быстрый и простой способ это исправить, экономящий много времени:
- Коснитесь клавиши Backspace, чтобы установить курсор в конце неправильного слова
- Посмотрите на строку подсказок — вполне возможно, что SwiftKey предложит нужное вам слово в одном из окон подсказок (а если нет, просто коснитесь клавиши Backspace еще несколько раз и посмотрите, как изменятся подсказки)
- Просто коснитесь правильной подсказки, и она заменит неверное слово в текстовом поле
Даже если вы заметили опечатку раньше в тексте, ее легко исправить аналогичным образом:
- Коснитесь слова в текстовом поле, чтобы выбрать его
- Касайтесь клавиши Backspace, пока не увидите нужное слово
- Коснитесь правильной подсказки, и слово с опечаткой будет заменено
Есть ли в SwiftKey проверка орфографии?
В приложении SwiftKey нет отдельной функции проверки орфографии. Однако SwiftKey предлагает вам правильно написанные подсказки на основании вводимого вами слова: например, если вы начинаете вводить «необх», вам будут предложены такие подсказки, как «необходимо», «необходимый» или «необходимость». Так SwiftKey помогает вставлять правильно написанные слова.
3 — Как избавиться от ненужного мне слова?
Если вы напечатали что-то неправильно и приложение SwiftKey запомнило что-то, что вы бы предпочли скрыть, удалить слово из подсказок в строке подсказок очень легко:
- Длительно нажмите (коснитесь и удерживайте) слово в строке подсказок
- Коснитесь «ОК» во всплывающем окне
Как избавиться от ненужного мне слова?
На данный момент SwiftKey Keyboard для Android не предлагает отдельной кнопки «отмены действия». Но если вы поняли, что сделали ошибку, вы можете нажать клавишу Backspace, чтобы просмотреть предыдущий набор подсказок. Если нужное вам слово есть в подсказках, просто коснитесь его для замены неправильного слова.
Вы также можете коснуться текстового поля, чтобы установить в нем курсор.
4 — Регистр букв
В SwiftKey можно переключаться между заглавными и строчными символами простым касанием клавиши Shift. У клавиши Shift есть три состояния, которые легко определить по изменению ее внешнего вида:
- Первые буквы заглавные — заполненная наполовину
- Фиксация верхнего регистра — заполненная
- Все строчные — пустая
Когда курсор установлен на любом слове, вы можете нажимать клавишу «Shift» для циклической смены различных вариантов регистра: «Регистр Заголовков», «ВСЕ ЗАГЛАВНЫЕ» и «нижний регистр». Это помогает исправить слово без необходимости его перепечатывать.
Кроме того, в SwiftKey вы можете настроить автоматическое написание первого слова с заглавной буквы после точки/восклицательного знака/вопросительного знака, поставив галочку у пункта «Автоматические заглавные буквы» в разделе «Настройки SwiftKey» > «Набор и автоисправление».
Почему случайные слова пишутся заглавными буквами?
Время от времени такое может случаться (по неизвестным причинам). Чтобы это исправить:
- Длительно нажмите на слово в строке подсказок
- Выберите опцию «больше не предлагать»
- Коснитесь правильного варианта строчными буквами
Как очистить историю клавиатуры на ОС Android


До тех пор, пока технология чтения мыслей является недоступной и получить к ней доступ мы не сможем в ближайшие несколько или десятков лет. Поэтом обычная экранная клавиатура на смартфоне является тем инструментом, от которого зависит управление значительной частью всей необходимой для работы информацией. По мере того, как разработчики оптимизируют работу клавиатуры для повышения удобства, пользователи получают автоматические и персонализированные результаты. Следовательно помогают получить в строке диалога доступ к очередному слову одним нажатием кнопки. В результате чего отпадает необходимость печатать слово целиком.
Функциям поиска файла, запроса, оплаты чего-либо, редактирования или сохранения контактных данных и т.п. нужна клавиатура. Но не все понимают, что для того, чтобы лучше спрогнозировать и точнее предоставить результат, все вводимые данные сохраняются в телефоне. Поэтому не все владельцы гаджетов могут быть довольны этим. Так как в процессе могут быть сохранены пароли и другие конфиденциальные данные.
Обходной путь, который позволит вам получить более полный контроль над тем, кто будет иметь доступ к вашим персональным данным и удалить уже хранящиеся пользовательские данные из истории клавиатуры, более подробно рассматривается ниже.
Если вы используете клавиатуру поставляемую с вашим устройством Android по умолчанию, то прежде всего выполните следующие шаги:
- — перейдите в раздел настроек на устройстве;
- — нажмите на опцию «Язык и ввод»;
- — выберите клавиатуру по умолчанию;
- — нажмите на пункт «Исправление текста»;
- — после этого отключите параметр «Пользовательские словари», который запоминает то, что вы вводите чаще всего.
При использовании Google Клавиатуры, одной из самых мощных функций. Она также хранит большую часть ваших персональных данных. Выполните такие шаги:
- — перейдите к тем же настройкам языка и ввода;
- — нажмите на Google Keyboard;
- — найдите «Словарь в списке»;
- — кликните по пункту меню «Удалить добавленные слова». Этим действием вы дополнительно удалите и слова из резервных копий.
Когда необходимо удалить историю SwiftKey с телефона, которая хранит данные, как и другие приложения, сделайте так:
- — найдите «Язык и ввод»;
- — выберите опцию под названием Клавиатура SwiftKey;
- — нажмите на кнопку меню с тремя точками в правом углу сверху;
- — кликните по параметру «Очистить данные ввода»;
- — нажмите «Продолжить» и дождитесь завершения процесса удаления.
Это все необходимые шаги, которые обязательны к выполнению для достижения позитивного результата. Спасибо за внимание!
Словарь и исправление текста — Яндекс.Клавиатура. Помощь
Яндекс.Клавиатура может запоминать то, что вы вводите чаще всего, предлагать варианты слов во время ввода и исправлять опечатки.
Чтобы настроить параметры автоисправления:
Откройте приложение Яндекс.Клавиатура.
Нажмите Исправление текста.
Включите нужные опции.
Яндекс.Клавиатура может лучше подбирать подсказки, если вы разрешите собирать вводимые данные. Они собираются анонимно и в зашифрованном виде. Для других целей, кроме подбора подсказок, Яндекс эти данные не использует.
Как разрешить собирать вводимые данные:
Откройте приложение Яндекс.Клавиатура.
Нажмите Дополнительные настройки.
Включите опцию Собирать статистику ввода.
Если вы используете жаргонизмы или другие специфические слова, Клавиатура может воспринимать их как опечатки и предлагать исправить. Добавьте эти слова в словарь — и Клавиатура начнет предлагать ваши слова в строке подсказок вместе с остальными.
- Автоматически
Когда вы вводите незнакомое Клавиатуре слово, она в поле ввода подчеркнет его голубым и в строке подсказок покажет это слово в кавычках. Нажмите на подсказку с кавычками — слово будет автоматически добавлено в словарь.
- Вручную
Откройте приложение Яндекс.Клавиатура.
Нажмите .
Выберите словарь. Словарь привязан к языку: например, если вы добавите слово в словарь «русский», оно будет появляться в подсказках только на русской раскладке.
- Нажмите кнопку
 в правом верхнем углу.
в правом верхнем углу. Введите слово и вернитесь на предыдущий экран.
Если вы добавили в словарь нецензурное слово, а Клавиатура всё равно его не узнаёт, это значит, что включена блокировка нецензурных слов.
Чтобы ее отключить:
Откройте приложение Яндекс.Клавиатура.
Нажмите Настройки.
Отключите опцию Блокировка нецензурных слов.
Какими клавишами на клавиатуре можно сразу отметить весь текст??
Основные горячие клавиши WindowsОткрыть меню «Пуск»————————————————————-CTRL+ESC или «Виндовс», находится обычно между Ctrl и Alt
Закрыть текущее окно в программе ————————————————CTRL+F4
Копировать выделенный фрагмент, файл ——————————————-CTRL+C
Вырезать выделенный фрагмент, файл———————————————CTRL+X или SHIFT+ DELETE
Вставить————————————————————————CTRL+V
Отменить————————————————————————CTRL+Z
Выделить все (весь текст или все файлы в папке) ———————————CTRL+A
Печать ————————————————————————-CTRL+P
Копировать файл —————————————————————Удерживать CTRL во время перемещения
Создать ярлык Удерживать——————————————————CTRL + SHIFT во время перемещения файла
Переключить активное окно——————————————————ALT+TAB
Закрыть окно или выйти из программы ———————————————ALT+F4
Вывести системное меню для текущего окна—————————————-ALT+ Пробел
Шаг назад в проводнике———————————————————-ALT+ Стрелка влево
Шаг вперёд в проводнике———————————————————ALT+ Стрелка вправо
Посмотреть свойства————————————————————ALT+ENTER или ALT+ Двойной щелчок по объекту
Вывести опции для выделенного элемента —————————————-SHIFT+F10
Выделить знак в тексте ———————————————————SHIFT+СТРЕЛКА в нужную сторону от курсора
Выделить слово в тексте———————————————————SHIFT+CTRL+СТРЕЛКА в нужную сторону от курсора
Удалить выделенный файл, не помещая в корзину ———————————SHIFT+DELETE
Пропустить автозагрузку CD-ROM Удерживат
Android для чайников №15. Основы работы с текстом — android.mobile-review.com
22 октября 2014
Павел Крижепольский
Вконтакте
Google+
Клавиатуры на разных Android смартфонах могут заметно отличаться друг от друга. К тому же, в Google Play присутствует масса альтернативных клавиатур от сторонних разработчиков. Тем не менее, основные приемы ввода и редактирования текста совпадают на подавляющем большинстве Android устройств.
В качестве примера рассмотрим классическую Android клавиатуру от компании Google. На устройствах серии Nexus она установлена изначально, владельцы остальных смартфонов могут без труда скачать ее из официального магазина приложений Google Play. Ссылка на клавиатуру расположена чуть ниже.
В Android вам никогда не придется задумываться над тем, как именно вызвать клавиатуру. Просто нажмите на текстовое поле или окно, в котором необходимо ввести текст, и клавиатура автоматически появится на экране. Если она мешает – нажмите на телефонную кнопку «Назад» и она вновь исчезнет.
Сам процесс ввода текста мало чем отличается от печати на клавиатуре ПК или ноутбука.
Сменить язык ввода можно с помощью кнопки со значком глобуса .
В некоторых других клавиатурах для этого используется горизонтальный свайп по клавише пробела либо долгий тап по ней же. Указать какие именно языки следует «повесить» на переключатель обычно можно в настройках клавиатуры.
Для того, чтобы ввести заглавную букву, необходимо нажать на клавишу Shift . Удерживая ее и продолжая печать можно ввести несколько заглавных букв подряд. Двойное нажатие по клавише Shift переведет клавиатуру в режим Caps Lock, во время которого все набранные буквы будут заглавными.
Если нужно стереть неверно введенное слово – воспользуйтесь клавишей удаления текста . При одиночном нажатии на клавишу будет удален один символ, находящийся слева от курсора. Удерживая клавишу удаления можно быстро удалить одно или несколько слов. Будьте внимательны – чем дольше вы удерживаете клавишу, тем больше возрастает скорость с которой стирается текст.
В случае, когда требуется переместить курсор в другое место, просто дотроньтесь пальцем до нужного места экрана. Иногда на клавиатурах также присутствуют специальные стрелки, позволяющие перемещать курсор в пределах активного текстового поля.
На некоторые клавиши нанесено сразу два символа, основной и дополнительный. Для ввода дополнительного символа нужно нажать и удерживать клавишу в течение пары секунд. Если дополнительных символов на клавише несколько, то для выбора нужного следует не отрывая палец от экрана выполнить в его сторону горизонтальный свайп. Таким же образом можно ввести буквы «Ъ» и «Ё», которых изначально нет на клавиатуре. Для этого достаточно выполнить долгий тап по клавишам «Ь» и «Е» соответственно.
Кроме основного экрана каждая клавиатура имеет как минимум парочку дополнительных, со служебными символами, цифрами и графическими смайликами. Клавиша переключения экранов обычно находится в нижнем углу клавиатуры.
В клавиатуре Google экран с дополнительными символами открывается с помощью кнопки в левом нижнем углу экрана, а список смайликов – с помощью долго тапа по клавише Enter .
Во время ввода текста вверху клавиатуры будут выводится подсказки. Тап по подсказке превращает введенные вами буквы в выбранное слово. Принцип, по которому работают подсказки сильно различается у разных клавиатур. В некоторых случаях они годятся только для того, чтобы быстро исправить неверно введенное слово. В других случаях, с их помощью можно набрать целое предложение вообще избежав ручного ввода букв. Подробнее о популярных клавиатурах вы можете прочитать в материале «Кастомизация Android смартфона. Часть первая. Первые шаги».
В последнее время большинство клавиатур обзавелись поддержкой безотрывного ввода текста, больше известного как «Swype». При использовании этого метода ввода все слово набирается на клавиатуре одним движением, без отрыва пальца от экрана. Такой способ позволяет существенно сократить время печати.
Тем не менее, в некоторых ситуациях текст проще скопировать и вставить, чем вводить его вручную. Для выделения текста достаточно сделать долгий тап по нужному вам слову. Для того, чтобы изменить границы выделения, нужно потянуть за маркеры по его краям. Кнопки «Вырезать», «Копировать» и «Вставить» появятся в верхней части экрана либо прямо около курсора.
Схожим образом происходит выделение и копирование текста из других приложений. Например, таким образом можно скопировать адрес открытого в веб браузере сайта или текст письма из почтового клиента.
7 удивительных возможностей клавиатуры Gboard от Google для вашего смартфона
Последнее обновление:
Рейтинг этой статьи по мнению читателей:Около 65 миллиардов сообщений ежедневно набирают пользователи одного только Whatsapp на экране своего мобильного телефона! Добавьте сюда другие мессенджеры, переписку по e-mail, общение в соцсетях, создание заметок или работу с документами «на ходу», и окажется, что экранная клавиатура — один из самых популярных в мире инструментов для набора текста!
И то, насколько удобной и быстрой будет работа с текстом на смартфоне напрямую зависит от его клавиатуры! В этой статье мы расскажем о самых интересных и неочевидных возможностях одной из лучших клавиатур для Android под названием Gboard от компании Google.
Как установить клавиатуру Gboard?
Сделать это очень просто. Для начала необходимо скачать приложение Gboard из Play Маркета. После чего открываем его и следуем короткой инструкции:
Шаг 1. Включаем клавиатуру в настройках смартфона
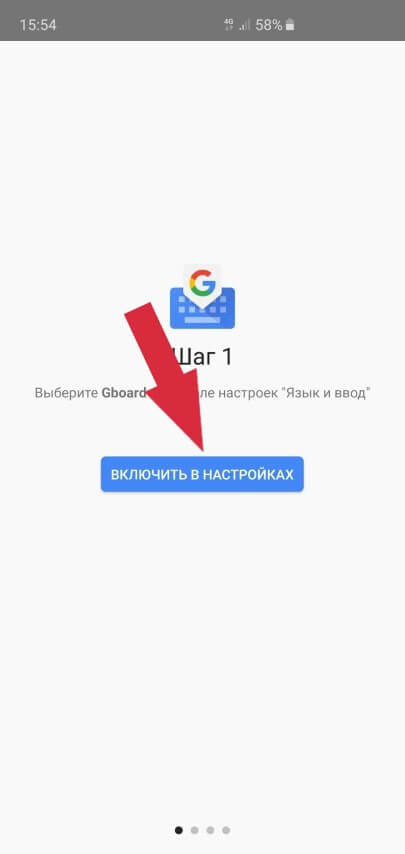
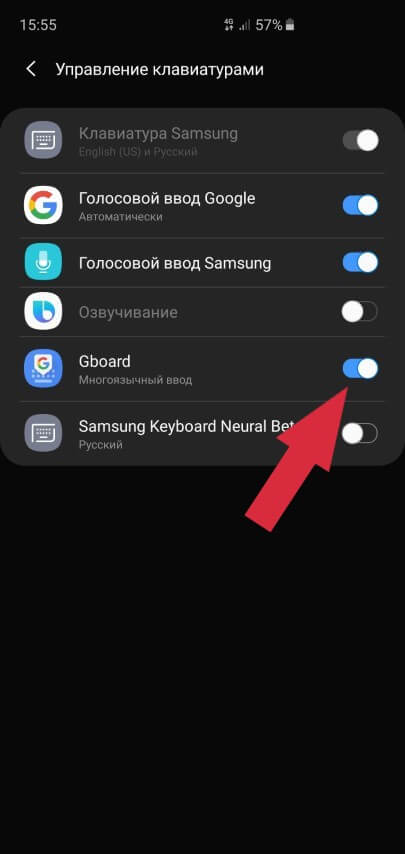
Шаг 2. Выбираем Gboard в качестве основной клавиатуры
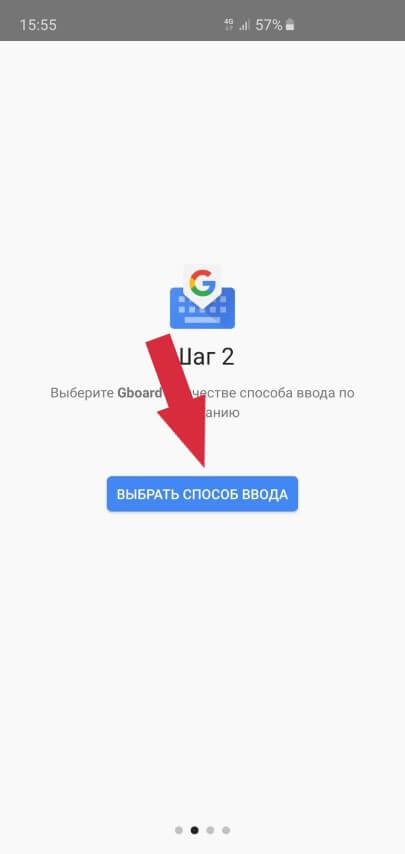
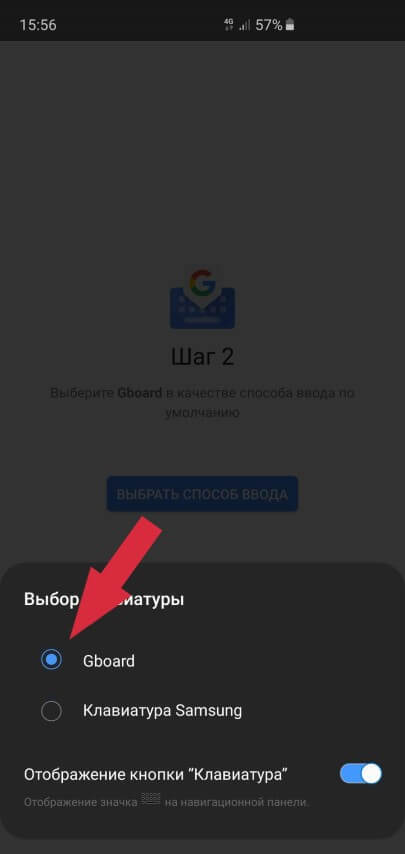
Шаг 3. Здесь можно задать разрешение на доступ к контактам, чтобы клавиатура смогла подсказывать имена и прочую информацию из вашей контактной книги при наборе теста. Делать это необязательно.
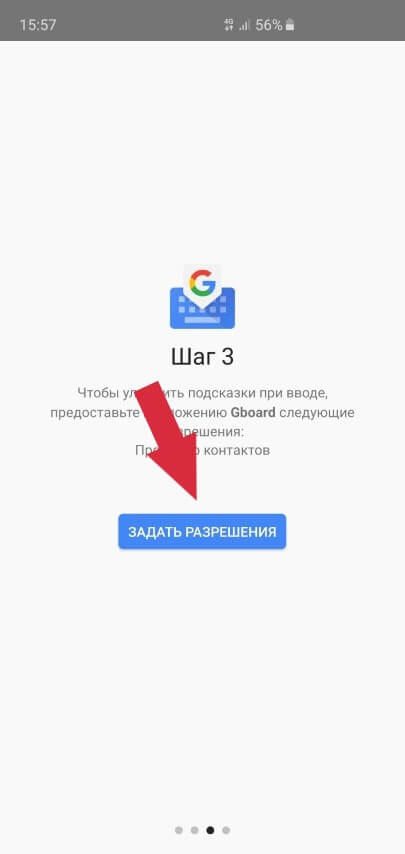
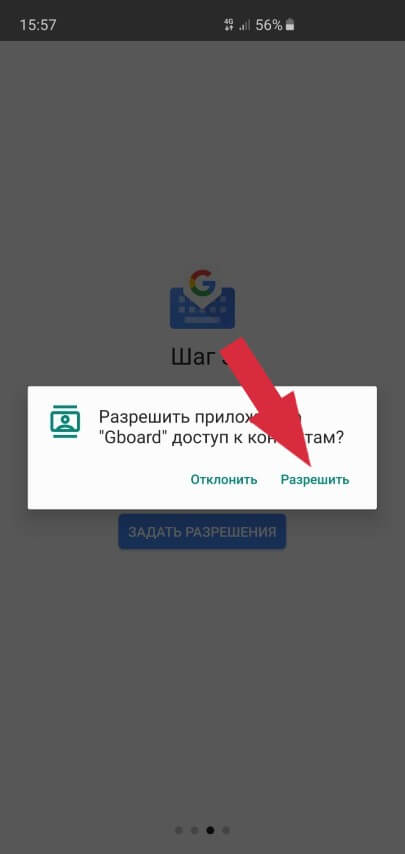
Вот и все! Но прежде чем мы перейдем непосредственно к рассмотрению самых интересных возможностей этого приложения, давайте немного настроим саму клавиатуру.
Как настроить клавиатуру Gboard?
Проще всего можно попасть в настройки непосредственно с помощью самой клавиатуры. Для этого открываем любое поле для ввода текста, чтобы появилась клавиатура, после чего зажимаем клавишу Запятая и выбираем появившуюся иконку :
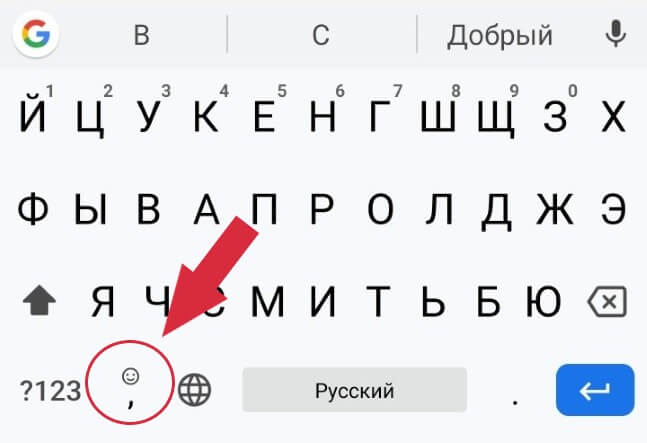
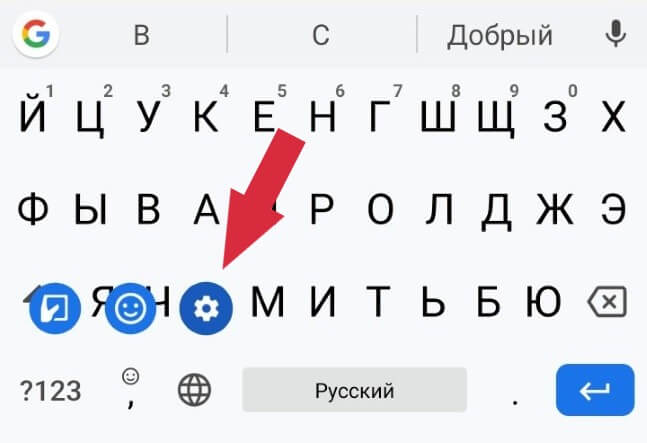
Кратко пробежимся по самим настройкам Gboard:
- Языки. Здесь можно добавить нужные раскладки клавиатуры (или, проще говоря, новые языки)
- Настройки. Различные параметры клавиатуры (звуки, размеры, клавиши). О самом интересном будет сказано дальше в статье.
- Тема. Можно выбрать внешний вид клавиатуры (светлая\темная тема или установить картинку в качестве обоев). Важным параметром является возможность включить Контуры клавиш после того, как выбрали тему.
- Исправление текста. Есть возможность включить автозамену, подсказку слов, автоматический ввод заглавных букв или знаков препинания.
- Непрерывный ввод. Здесь включается и настраивается функция ввода текста жестами.
- Голосовой ввод. Можно добавить языки распознавания голоса, включить фильтр нецензурных слов или скачать языковой пакет для распознавания голоса без подключения к интернет
- Словарь. Личный словарь автозамены. Рассмотрим эту функцию ниже
- Поиск. Можно отключить кнопку Поиска, чего делать не стоит (дальше узнаете, почему)
- Дополнительно. Настройка дополнительных параметров. Здесь можно отключить автоматическую отправку статистики в Google для улучшения Gboard
А теперь перейдем к самому интересному!
1. Трекпад
Одним из самых больших неудобств при работе с текстом на экране смартфона является управление курсором. Установить пальцем курсор в нужную позицию, чтобы исправить ошибку — задача не из легких. Но в клавиатуре Gboard клавиша Пробел является одновременно и трекпадом!
Если провести пальцем по этой клавише влево или вправо — автоматически перемещается и курсор. Обратите внимание на ошибку в слове «катором«. Чтобы ее исправить необходимо просто провести пальцем влево по клавише Пробел, пока курсор не переместится к букве а, затем исправить ее на букву о и провести пальцем вправо, чтобы вернуть курсор в конец строки:
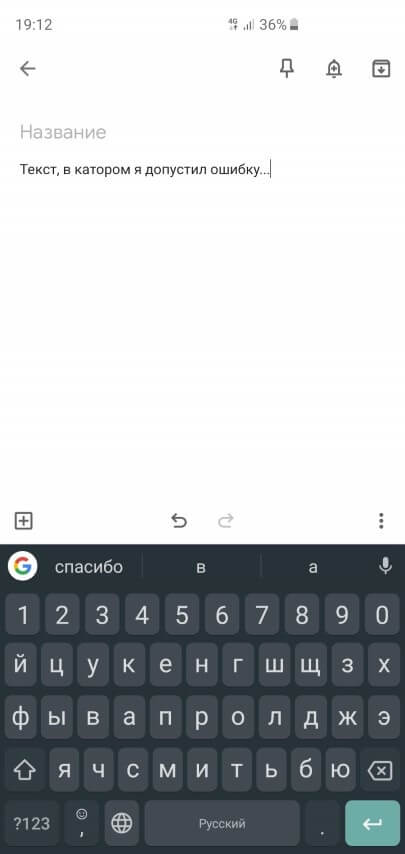
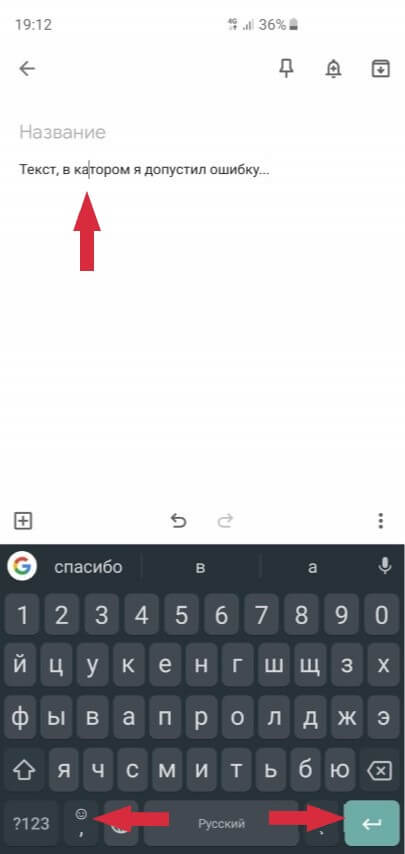
Больше не нужно пытаться попасть пальцем в нужное место на экране, чтобы исправить опечатку.
2. Удаление текста одним движением
Иногда нужно удалить не просто одну букву или слово, а целую строку. Что делать в таком случае? Множество раз подряд нажимать клавишу Удалить, пока не сотрем нужный текст или лучше зажать эту клавишу, надеясь вовремя отпустить, чтобы не потерять пол текста?
В Gboard для этого есть специальный жест:
- Нажимаем клавишу Удалить
- Не отпуская палец, медленно проводим влево от клавиши Удалить
- Как только текст начинает выделяться по словам серым цветом — можем водить пальцем влево или вправо, чтобы выбрать нужный фрагмент
- Отпускаем палец и выделенный серым цветом фрагмент текста автоматически удаляется
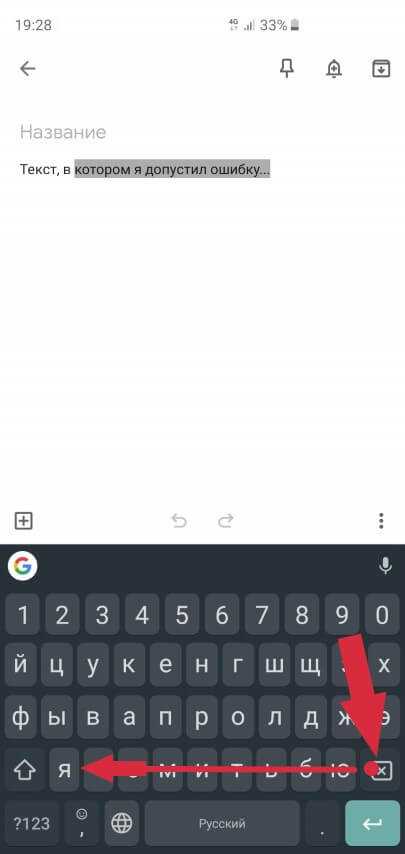
Даже если вы случайно удалили лишний текст — не проблема! Вся удаленная строка сразу же отображается в окошке Подсказок:
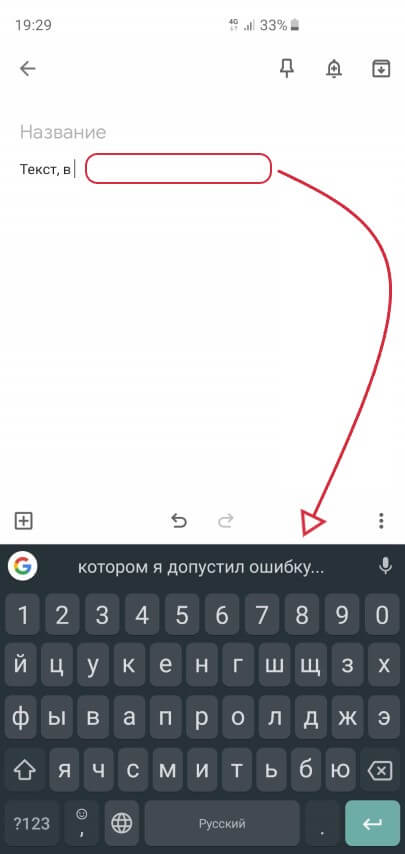
Нажав в эту область, удаленный текст вернется на свое место. Теперь можно заново удалить ненужный фрагмент.
3. Одноручный ввод
Набирать текст одной рукой, особенно во время движения, на современных смартфонах с огромными экранами, мягко говоря, неудобно. Решить эту проблему в клавиатуре Gboard можно всего одним простым действием:
- Нажимаем кнопку Ввод и не отпускаем палец, пока не появится дополнительное меню
- Движением пальца выбираем иконку Одноручного ввода
Для того чтобы вернуться к обычному режиму достаточно нажать кнопку :

Кроме того, можно легко прижимать клавиатуру к левому или правому краю экрана (в зависимости от того, какой рукой набираете текст), нажимая соответственно кнопки и .
4. Отправка GIF-анимаций
Когда-то очень давно, еще во времена Windows XP и Dial-UP интернета, был очень популярен формат GIF-анимаций. Использовался он, зачастую, для оформления сайтов и создания рекламных баннеров в интернете. Но, как известно, «нет ничего нового под солнцем» и вот, спустя много лет, GIF-анимации снова в моде! Правда, уже в качестве замены классических смайликов.
Многие мессенджеры позволяют отправлять подобные короткие ролики собеседнику:
 Credits: @Bounce_TV
Credits: @Bounce_TVТеперь это можно делать прямо из клавиатуры, без привязки к какому-либо приложению! Для этого достаточно:
- Зажать кнопку Ввод, пока не появится дополнительное меню
- Выбрать иконку со смайликом
- Выбрать вкладку GIF
- В поле для поиска можно ввести любой текст или выбрать нужный раздел справа от этого окошка
Нажав на любую анимацию, она будет добавлена к тексту (будь-то электронное сообщение, соцсеть или мессенджер).
А если вы настоящий любитель «старой школы», тогда вкладка с текстовым изображением смайлика откроет для вас сотни «картинок» из символов:
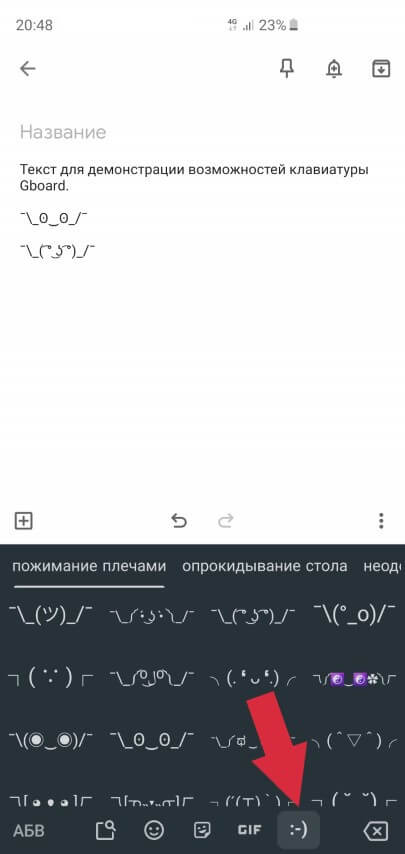
На других вкладках присутствуют как обычные смайлики, так и популярные в разных мессенджерах «наклейки».
5. Общение на иностранном языке в реальном времени
Еще одной удивительной возможностью Gboard является интеграция Google-переводчика с клавиатурой! Если вы общаетесь с человеком на иностранном языке, достаточно включить режим перевода и продолжать набирать текст на своем родном языке, а клавиатура будет сразу же отображать перевод.
Для активации переводчика необходимо сделать следующее:
- Нажимаем кнопку с логотипом Google-поиска G
- В появившемся меню нажимаем иконку Google-переводчика
- Выбираем язык для перевода, после чего вводим на своем языке нужный текст
- Перевод в режиме реального времени отображается в основном окне (мессенджера, блокнота или любого другого приложения)
Стоит отметить довольно неплохое качество машинного перевода.
6. Весь Google «под рукой»!
Если во время общения вам понадобилось узнать определенную информацию в Google или выслать собеседнику, скажем, адрес планируемой встречи — теперь все это доступно прямо… в клавиатуре! Для этого необходимо:
- Нажать кнопку с логотипом Google-поиска
- В текстовое окошко ввести нужный запрос и нажать кнопку поиска
- Выбрать нужный результат и отправить его собеседнику или закрыть
Можно отправлять как ссылку на результат (веб-страницу, Wikipedia или Google-карты), так и саму карточку в виде картинки. Второй вариант удобен, если нужно, скажем, показать фото известной личности или ее возраст:
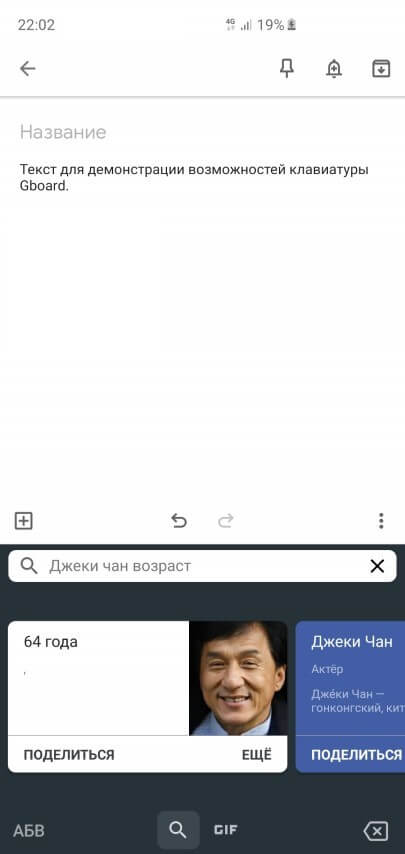
Таким образом, клавиатура Gboard способна не только упростить работу с текстом, но и сэкономить немало времени при общении!
7. Удобные настройки
Как уже было сказано вначале, клавиатура поддерживает большое количество настроек. К примеру, вы можете добавить цифровой ряд клавиш:
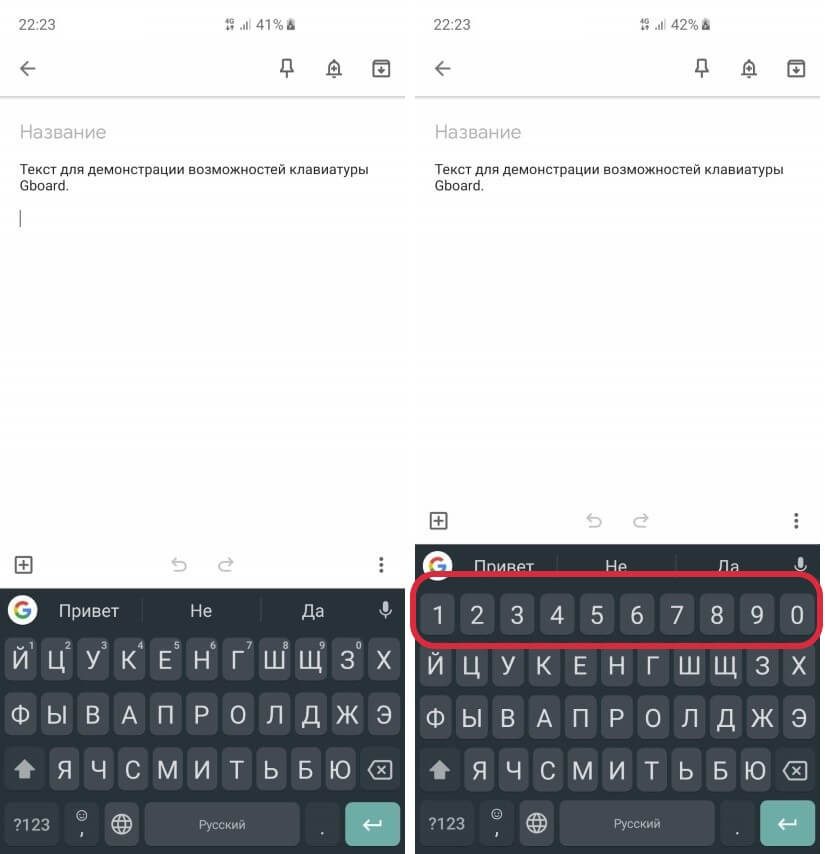
Для этого необходимо:
- Перейти в настройки Gboard (зажать на клавиатуре клавишу Запятая и выбрать иконку )
- В появившемся меню открыть пункт Настройки
- Включить опцию Ряд цифр
В этом же меню чуть ниже можно задать высоту клавиатуры и настроить отклик (звук\вибрация).
Если вам приходится периодически набирать на клавиатуре один и тот же текст (адреса, имена, названия предприятий и пр.), тогда используйте Словарь Gboard. Суть его заключается в том, чтобы автоматически вместо одного слова подставлять заранее сохраненную строку. Набирая слово адрес, клавиатура будет предлагать заменить его на ваш полный почтовый адрес.
Активировать эту функцию можно следующим образом:
- Открываем настройки Gboard (зажать на клавиатуре клавишу Запятая и выбрать иконку )
- Выбираем Словарь
- Открываем Личный словарь
- Нажимаем Все языки
- Добавляем новые фразы с помощью иконки
Вместо заключения
В данной статье мы рассмотрели далеко не все возможности клавиатуры Gboard. Но даже этих советов будет достаточно, чтобы сделать процесс набора текста более удобным и эффективным.
Понравилась статья? Поделитесь с другими:
Как бы вы оценили эту статью?
Нажмите на звездочку для оценки
Оценить!Внизу страницы есть комментарии…
Напишите свое мнение там, чтобы его увидели все читатели!
Если Вы хотите только поставить оценку, укажите, что именно не так?Отправить
Большое спасибо за отзыв!
Как отключить подсказки (предиктивный набор) на клавиатуре iPhone или iPad
Компания Apple с каждым релизом нового поколения своей фирменной операционной системы iOS старается улучшить и всячески облегчить жизнь пользователей. Однако далеко не все внедренные нововведения оказываются популярными. Так например, весьма спорной является функция предиктивного набора текста, которая предлагает пользователю наиболее вероятные варианты написания текущего слова.

♥ ПО ТЕМЕ: 20 функций iPhone, которые можно отключить большинству пользователей.
Со временем, методы ввода текста в iOS претерпели кардинальные изменения и значительно шагнули вперёд. Купериновцы позволили нам пользоваться сторонними клавиатурами, открыли голосовую надиктовку текста (даже на русском языке) и улучшили предиктивный ввод.
Но сам предиктивный ввод стал достаточно спорной функцией. Во-первых, у нас появилась дополнительная панель над клавиатурой, которая занимает некоторую часть дисплея. Пользователи iPhone с четырехдюймовыми дисплеями и так страдают от нехватки рабочего пространства, не говоря уже об устройствах с 3,5-дюймовым тачскрином. На устройствах с 4,7, 5,5, 5,8, 6,1 и 6,5-дюймовым экраном, конечно, с этим дела обстоят получше. 
Во-вторых, многие негодуют по поводу интеллектуального предугадывания текста, которое работает не всегда корректно, да и не так хорошо обучается, как об этом говорили на презентации.
В третьих, некоторые пользователи вообще не обращают внимания (не пользуются) на эту фичу.
♥ ПО ТЕМЕ: Как ускорить набор текста на iPhone — полезный совет.
Как отключить предиктивный набор на клавиатуре iPhone или iPad
1. Перейдите по пути Настройки → Основные → Клавиатура.
2. Установите переключатель Предиктивный набор в положение Выключено.

Стоит отметить, что перейти в настройки клавиатуры можно также из любого приложения, с полем ввода текста. Для этого нажмите и удерживайте значок с изображением глобуса. Во всплывающем меню выберите «Настройки клавиатуры».

О том, пользуетесь ли вы этой функцией и считаете ли её полезной, обязательно напишите в комментариях.
Смотрите также:

 в правом верхнем углу.
в правом верхнем углу.