Как удалить в гугл историю поиска: Sorry, this page can’t be found.
Как удалить историю поисковых запросов в Google
История запросов в поисковике Google вещь, может быть, и полезная, ведь она используется для персонализации сервисов под пользователя, однако такая информация слишком много может рассказать о человеке, если аккаунт попадет в чужие руки. В любом случае, чем меньше информации мы оставляем после себя в Сети, тем лучше. К тому же удалить данные совсем не сложно.
Режим инкогнито не сохраняет историю, но если вы при этом войдете в учетную запись, то история все равно может сохраняться.
Не путайте историю запросов в аккаунте Google с историей браузера. Браузер запоминает посещенные страницы, в то время как в аккаунте сохраняются именно поисковые запросы.
Как удалить историю запросов Google
На искомую страницу можно попасть напрямую, пройдя по ссылке myactivity.google.com/myactivity. Но если вы хотите пройти полный путь, чтобы в дальнейшем найти страничку самостоятельно без подсказки, то читайте инструкцию ниже.
Перейдите на страницу myaccount.google.com.
На боковой панели слева нажмите «Данные и персонализация».
Найдите блок «Действия и хронология» и кликните по пункту «Мои действия».
Найдите символ с тремя точками и нажмите на него. Далее выберите «Удалить действия за определенный период».
Можно удалить всю историю целиком или только за определенное время. Кроме того, можно удалить отдельные записи. Для этого просмотрите ваши запросы вручную или через поиск, затем нажмите на значок с тремя точками справа от запроса и выберите «Удалить».
Как отключить сохранение истории запросов Google
Перейдите на страницу myaccount.google.com.
На боковой панели слева нажмите «Данные и персонализация».
Найдите блок «Отслеживание действий» и перейдите в «Настройки отслеживания действий».
Здесь же можно отключить персонализацию рекламы, историю местоположений и историю YouTube.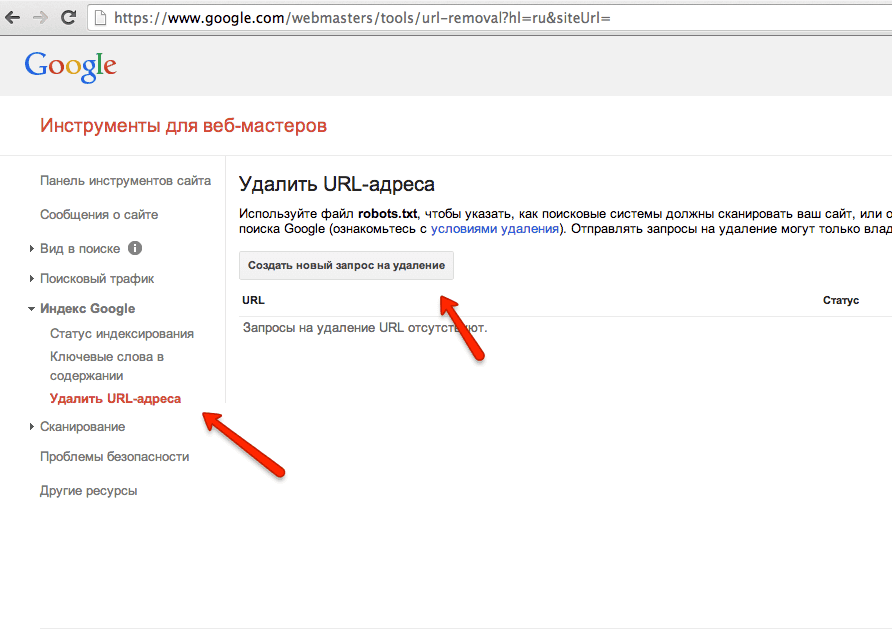
Передвиньте переключатель в выключенное положение.
Как удалить историю запросов Google на смартфоне
Как вариант вы можете отключить отслеживание и через смартфон. Это можно сделать как в первом способе — через браузер, но есть варианты проще.
Для iOS это можно сделать через Gmail или приложение Google.
В приложении Google шагов меньше: зайдите на вкладку «Еще» и выберите «Действия в поиске».
На Android-смартфоне все тоже максимально просто и без дополнительных приложений. Зайдите в настройки и выберите Google. Далее, «Управление аккаунтом Google». Перейдите на вкладку «Данные и персонализация» и затем «Мои действия».
Это тоже интересно:
Почему ваш браузер забивает оперативную память. И что делать
5 скрытых возможностей Google Chrome, которые стоит активировать
Во время загрузки произошла ошибка.Как удалить личную информацию из Google: пошаговая инструкция
Автор фото, Getty Images
Подпись к фото,Компания Google получает много данных о пользователях, однако честно предупреждает об этом в пользовательском соглашении
Он знает, что вы ищете в сети, чем интересуетесь и на каких сайтах бываете. И еще много чего.
И еще много чего.
Речь идет о Google — самом популярном поисковике в мире.
«Пользуясь сервисами Google, вы доверяете нам свои личные данные», — этими словами начинается раздел пользовательского соглашения, в котором описана политика конфиденциальности.
Технологическая компания четко дает понять своим пользователям, к чему они должны быть готовы.
Однако немногие знают, что Google также дает возможность удалить любую информацию, которая хранится в разделе «Мои действия».
Как удалить информацию о своих действиях в сети
Всякий раз, когда вы обращаетесь к поисковым машинам Google, компания сохраняет эту информацию, связывая ее с вашим аккаунтом.
Поисковик также регистрирует каждое действие, например, заполнение форм или анкет Google, а также работу с почтой Gmail.
Автор фото, Google
Здесь можно выбрать конкретные страницы или продукты Google и удалить информацию, которую они хранят. Также можно стереть всю историю за день или за конкретный временной отрезок.
Также можно стереть всю историю за день или за конкретный временной отрезок.
Самый радикальный шаг — удалить данные обо всех продуктах за все время.
Перед выполнением этой операции Google пришлет предупреждение о возможных последствиях, тем не менее, удаление истории поиска или использования приложений и продуктов Google никак не повлияет на работу аккаунта.
Как удалить историю всех действий на YouTube
Google, которому принадлежит видеохостинг YouTube, также отслеживает, какие ролики вы смотрите на сайте.
Но и эту информацию можно быстро удалить. Во вкладке «История» нужно выбрать две опции: «Очистить историю поиска» и «Очистить историю просмотра «. Удалить можно и отдельные поисковые запросы или просмотренные видео.
Автор фото, Google
Также можно запретить сервису сохранять историю просмотров.
Как удалить информацию, которую получают рекламодатели
Google не только собирает информацию о пользователях, но и передает ее рекламодателям и партнерам.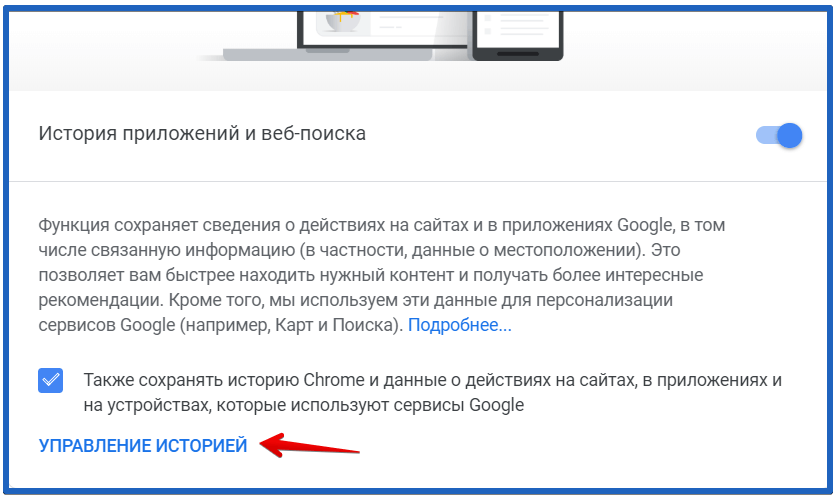
Именно поэтому вы так часто видите контекстную рекламу, которая пересекается с недавними поисковыми запросами.
Но в этом нет ничего страшного: можно легко узнать, что именно Google рассказал о вас.
Автор фото, Google
Для этого нужно войти на страницу своего аккаунта Google, а затем в раздел «Конфиденциальность».
В нем нас интересует строка «Настройка рекламных предпочтений», а затем «Настройка рекламы».
После отключения функции персонализации поисковик не сможет использовать данные о вас для подбора рекламы.
Автор фото, Google
Однако полностью отказаться от рекламы не получится, такой опции не предусмотрено.
Google всякий раз будет предупреждать, что персонализированная реклама работает в интересах пользователя, однако это вопрос индивидуальных предпочтений.
Как удалить информацию о своем местоположении
На устройствах с операционной системой Android, которая также принадлежит Google, автоматически сохраняется список мест, которые вы посетили.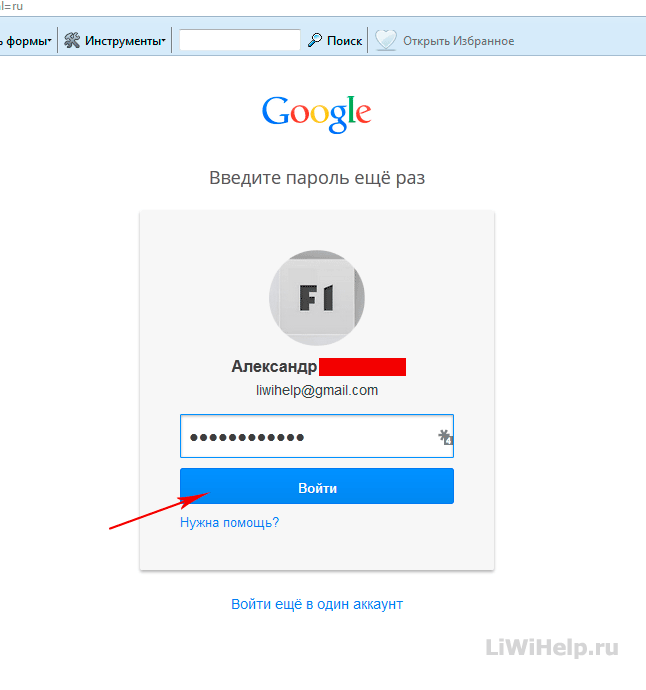
Для начала можно просто отключить функцию трекинга геолокации. Историю перемещений можно удалить целиком или выбрать отдельный день или период времени. Предусмотрена функция удаления даже отдельных перемещений или остановок, которые можно просто отправить в корзину.
Как удалить историю поиска и просмотров в Google
Любой поисковый запрос, который вы вводите будучи авторизованным в каком-либо сервисе Google, сохраняется в вашем аккаунте Google. На основе этой информации пользователь получает более точные и полезные рекомендации в сервисах Google. В данной статье речь пойдет о том, как просмотреть и удалить историю поисковых запросов, если вы не хотите, чтобы эти сведения стали доступны другим пользователям.
♥ ПО ТЕМЕ: Как подготовиться к путешествию и заранее сохранить места посещений в «Google Картах» на iPhone или Android.

Стоит отметить, что история поисковых запросов не сохранится без авторизации в учетной записи Google. В противном случае вся информация содержится в разделе «Мои действия» аккаунта Google.
♥ ПО ТЕМЕ: Как появились названия брендов: Ikea, Lego, Pepsi, Reebok, Skype, Sony, Canon, Google — 16 историй о происхождении названий известных компаний.
Как посмотреть и удалить все поисковые запросы в Google
1. Перейдите на страницу аккаунта Google и авторизуйтесь в своей учетной записи;
2. В меню справа нажмите на раздел «Данные и персонализация»;
На отобразившейся странице вы сможете просмотреть все свои действия, в том числе поисковые запросы, историю просмотров в YouTube и другие данные.
3. Выберите пункт «История приложений и веб-поиска» в разделе «Отслеживание действий»;
4. На открывшейся странице нажмите кнопку-ссылку «Управление историей».
Здесь вы сможете просмотреть всю историю поисковых запросов и при желании удалить как всю историю, так и некоторые отдельные поисковые запросы.
♥ ПО ТЕМЕ: Карты Google Maps на iPhone без интернета – как пользоваться.
Как удалять историю поисковых запросов по группам
При желании возможно удалить все данные сразу, однако помните, что если вы удалите какую-нибудь информацию, восстановить ее будет невозможно.
На странице «История приложений и веб-поиска
1. На странице «История приложений и веб-поиска» нажмите на кнопку с тремя вертикальными точками в блоке поисковых запросов, которые хотите удалить;
Для того чтобы раскрыть блок, нажмите кнопку «Показать еще (количество) действий».
2. Нажмите на опцию «Удалить» в выпадающем меню;
3. Подтвердите свой выбор, нажав на кнопку «Удалить».
Подтвердите свой выбор, нажав на кнопку «Удалить».
♥ ПО ТЕМЕ: Фотоскан от Google для iPhone, или как постить в Instagram старые бумажные фото без бликов.
Удаление поисковых запросов по определенной дате или за все время
Если вы хотите удалить историю запросов, сделанных в определенный промежуток времени, выполните следующие действия:
1. Перейдите на страницу аккаунта Google и авторизуйтесь в своей учетной записи;
2. В меню справа нажмите на раздел «Данные и персонализация»;
3. Выберите пункт «История приложений и веб-поиска» в разделе «Отслеживание действий»;
4. Выберите раздел «Удалить действия за определенное время» в основном меню слева;
5. Выберите необходимый вариант из предложенных, например, «Последний день», «Все время» или укажите желаемый период времени.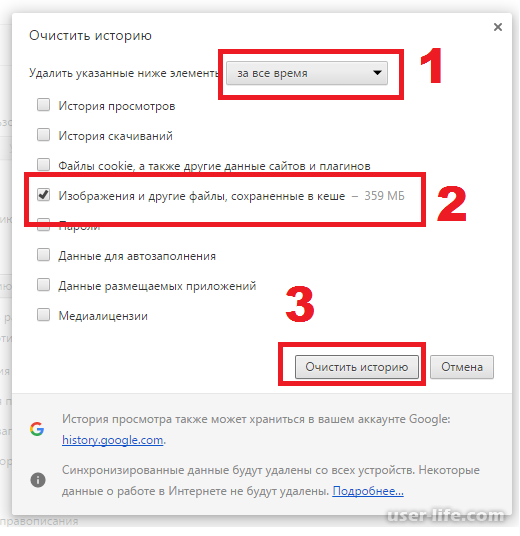 Теперь все запросы, сделанные в указанный данный период, будут удалены.
Теперь все запросы, сделанные в указанный данный период, будут удалены.
♥ ПО ТЕМЕ: Поиск в Google, или как правильно гуглить (искать) в интернете: 11 советов.
Как запретить Google сохранять поисковые запросы
1. Перейдите на страницу «Данные и персонализация» Вашего аккаунта по этой ссылке.
2. Нажмите на пункт «История приложений и веб-поиска».
3. Установите переключатель «История приложений и веб-поиска» в положение «Выключено».
4. Подтвердите отключение нажатием кнопки «Отключить».
Смотрите также:
Как очистить историю на компьютере
Программы для серфинга просторов интернета по умолчанию
хранят как ваши поисковые запросы, так и сведения о посещённых вами страницах.
Обычно это удобно: вы можете повторить действие, заново не вводя параметры
поиска. Удалить истории просмотров бывает необходимо, если в журнале
веб-обозревателя скопилось много ненужной информации — или если одним браузером
пользуется несколько человек.
Удалить истории просмотров бывает необходимо, если в журнале
веб-обозревателя скопилось много ненужной информации — или если одним браузером
пользуется несколько человек.
Почистив данные, вы удалите все сведения о сделанных ранее запросах, посещённых сайтах, просмотренных на онлайн-страничках видео, чьи страницы соц сетей вы посетили. Больше никто не сумеет посмотреть, что вы делали за компьютером — а вы сохраните полную конфиденциальность. Если после прочтения инструкций, как очистить историю запросов, остаются вопросы, обратитесь за помощью в «Службу добрых дел» — наши компьютерные мастера окажут дистанционную поддержку!
«Яндекс.Браузер»: очищаем журнал поиска
Чтобы стереть информацию о последних поисках в «Яндекс.Браузере», следуйте инструкции:
- Перейдите на официальный сайт разработчика yandex.ru. Выполнять операции можно и на компьютере, и на телефоне.
- Войдите в свой аккаунт. Если авторизация выполняется автоматически, этот шаг можно пропустить.

- Откройте в правом верхнем углу меню настроек и выберите пункт «Настройки портала».
- Нажмите на кнопку, позволяющую удалить историю ранее проводимых поисков.
В меню вы можете, кроме стирания данных, отменить показ посещённых сайтов, поисковых подсказок и прочих данных, сняв галочки в соответствующих чекбоксах.
Google Chrome Browser: очищаем журнал поиска
Вы сможете убрать ранее сделанные поисковые запросы в Google Chrome почти таким же способом, что был использован для «Яндекс.Браузера». перейдите на официальный сайт разработчика google.ru и, если требуется, войдите в свою учётную запись. Для очистки можно пользоваться как ПК, так и смартфоном.
Инструкция, как очистить историю поиска в «Гугл Хром»:
- Откройте в верхнем правом углу меню приложений и щёлкните по значку «Аккаунт».
- Выберите вкладку «Данные и персонализация».
- Откройте ссылку «Мои действия», расположенную в
правой панели.

- Чтобы выполнить очистку вручную, нажмите на кнопку «Фильтровать…», размещённую вверху списка последних действий.
- Укажите период, за который хотите стереть историю, и отметьте галочками пункты, которые требуется почистить.
- Щёлкните по размещённым в правом верхнем углу трём точкам и нажмите на кнопку «Удалить результаты».
Также вы можете убирать пункты по одному, без фильтрации. Чтобы запросы не сохранялись по умолчанию, выберите раздел «Отслеживание действий» и отмените эту опцию.
Стираем журнал посещений на компьютере
Покажем, как убрать сведения о посещённых веб-страницах на ПК. Для примера рассмотрим браузер Google Chrome. В других веб-обозревателях процедура выполняется схожим образом.
Инструкция, как удалить историю на компьютере в «Гугл Хром»:
- Откройте браузер и щёлкните по расположенным в верхнем правом углу трём точкам.
- Выберите в выплывающем меню пункт «Дополнительные инструменты».

- Нажмите на ссылку «Очистить данные просмотров».
Теперь вы можете стереть информацию о посещённых страницах и скачиваниях. Отметьте, за какой период должны быть стёрты сведения, и нажмите «Удалить».
Стираем журнал посещений на смартфоне
Чтобы удалить просмотренные страницы в браузере Google Chrome (мобильная версия), откройте приложение и тапните по трём точках, находящимся в правом верхнем углу. Выберите в выплывающем меню пункт «История».
Далее нужно нажать на расположенную над списком посещений кнопку «Очистить историю».
Отметьте галочками, какие сведения должны быть безвозвратно стёрты, и тапните «Удалить данные».
Режим инкогнито
В этом режиме не сохраняется информация о посещаемых вами веб-страницах, поисковых запросах и сделанных загрузках. После закрытия окна все сведения будут автоматически удалены без возможности восстановления. Чтобы включить режим анонимности в Google Chrome для ПК или смартфона, нажмите на три точки в правом верхнем углу экрана и выберите пункт «Новое окно в режиме инкогнито».
Как видите, очистить историю браузера совсем не сложно. Остались вопросы или более серьёзные проблемы? Позвоните или напишите в «Службу добрых дел» — мы оказываем дистанционную помощь, а при необходимости — выезжаем по Москве и Санкт-Петербургу!
Как очистить историю поиска в Google и Яндекс
Всем привет! Я, мистер Whoer, уже неоднократно рассказывал Вам о слежке в сети. Это целый комплекс мероприятий, который проводится некими заинтересованными лицами в вашем отношении. Однако, еще ни разу мы не говорили о том, какие действия помогут Вам максимально затруднить это слежение.
Одним из таких примеров является удаление активности в поисковых системах. Думаю, пояснения к озвученной проблеме излишни – ведь благодаря вашим действиям на самых крупных сайтах можно восстановить информацию о Вас от начала и до конца.
Как удалить историю поиска в Гугл?
Шаг 1.
Зайдите на страницу вашего аккаунта в Google и нажмите кнопку «Управление историей».
Шаг 2.
Перед вами откроется список посещенных вами Интернет-страниц со всех связанных устройств – от компьютера до планшета.
Шаг 3.
Все ваши действия под единым аккаунтом рассортированы по дням и по устройствам. Удалять можно как единичные события, так и все поисковые запросы за определенную дату. Для этого требуется нажать по вертикальному троеточию и кликнуть по меню «Удалить»:
Шаг 4.
Любые действия по удалению можно объединять в списки с помощью галочки или при помощи кнопок под календарем истории. Существует и функция очистки всей истории Гугл, но она спрятана в меню настройки. Чтобы её найти, нажмите на троеточие в верхнем синем меню и кликните по пункту «Выбрать параметр удаления». Выставьте необходимые Вам настройки и подтвердите их, нажатием кнопки «Удалить».
Данная инструкция направлена на то, чтобы удалить историю из единого аккаунта Google. О том, как очистить историю в локальной копии браузера Chrome, а заодно и почистить куки, мы писали в другой статье.
Как удалить историю поиска Youtube?
Совсем не обязательно удалять всю историю действий из персонального аккаунта Google. Например, иногда необходимо очищать поисковые запросы только в Youtube. Если у вас возникает потребность избирательного удаления своих запросов на этом видео-хостинге, то запомните последовательность действий:
— Нажмите на вертикальное троеточие в главном синем меню вашего аккаунта (Гугл называет эти точки пунктом «Главные настройки»)
— Кликните по призыву «Выберите параметры удаления»
— В поле «Продукты» прокрутите до строчки YouTube
— Удалите историю запрашиваемого поиска
Как видим – всё достаточно просто. Напомним, что, благодаря описанным действиям, история запросов в Youtube удаляется со всех ваших устройств.
Как очистить историю запросов в Яндексе?
Поисковая система Яндекс тоже позволяет удалять историю поиска. Для этого Вам также потребуется зайти на страницу своего аккаунта в раздел настроек поиска. Вот прямая ссылка на данный параметр — https://yandex.ru/tune/search
Вот прямая ссылка на данный параметр — https://yandex.ru/tune/search
Шаг 1.
Нажмите кнопку «Очистить историю запросов» и ждите.
Шаг 2.
Через несколько минут ваша история поиска будет безвозвратно удалена. Вот так легко: никаких сложных настроек удаления.
Заключение
Очистить историю посещений Яндекса и Гугла очень просто. Однако, не стройте ложных иллюзий, что таким образом можно достигнуть полной анонимности и неприкосновенности – помните о том, что вся история в течение года хранится в логах вашего провайдера Интернета. А вот оттуда уже её невозможно удалить простым кликом по кнопке «Очистить». Будьте внимательны и осторожны!
Вот, к примеру, посмотрите видео, где мы показываем как узнать очистить историю поиска в Google и Yandex:
Google Chrome – Политика конфиденциальности
Последнее обновление: 15 января 2021 г.
Предыдущие версии:
Выберите дату20 мая 2020 г. 17 марта 2020 г.10 декабря 2019 г.31 октября 2019 г.12 марта 2019 г.30 января 2019 г.4 декабря 2018 г.24 октября 2018 г.24 сентября 2018 г.6 марта 2018 г.25 апреля 2017 г.7 марта 2017 г.24 января 2017 г.30 ноября 2016 г.11 октября 2016 г.30 августа 2016 г.21 июня 2016 г.1 сентября 2015 г.12 ноября 2014 г.26 августа 2014 г.20 мая 2014 г.20 февраля 2014 г.
17 марта 2020 г.10 декабря 2019 г.31 октября 2019 г.12 марта 2019 г.30 января 2019 г.4 декабря 2018 г.24 октября 2018 г.24 сентября 2018 г.6 марта 2018 г.25 апреля 2017 г.7 марта 2017 г.24 января 2017 г.30 ноября 2016 г.11 октября 2016 г.30 августа 2016 г.21 июня 2016 г.1 сентября 2015 г.12 ноября 2014 г.26 августа 2014 г.20 мая 2014 г.20 февраля 2014 г.
Здесь рассказано, как управлять данными, которые получает, хранит и использует Google, когда Вы работаете в браузере Google Chrome на компьютере или мобильном устройстве, в Chrome OS или в режиме Безопасного просмотра. Хотя перечисленные ниже правила относятся к браузеру Chrome, вся личная информация, которую Вы предоставляете Google или храните в аккаунте, обрабатывается строго в соответствии с Политикой конфиденциальности Google, которая иногда меняется. Информацию о хранении данных в Google можно посмотреть в соответствующей политике.
Если на Вашем устройстве Chromebook можно устанавливать приложения из Google Play, использование и защита Ваших данных, собираемых сервисом Google Play или системой Android, регулируется Условиями использования Google Play и Политикой конфиденциальности Google.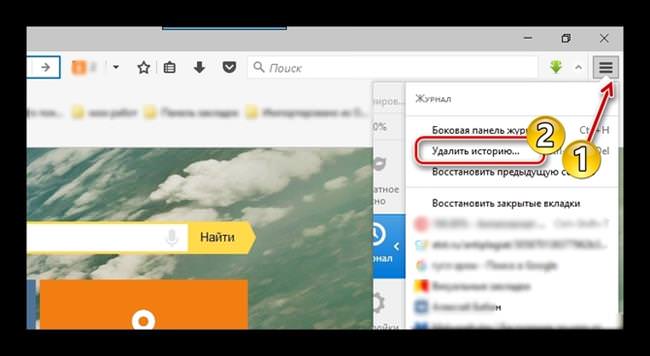 В этом Примечании Вы найдете дополнительные правила, касающиеся Google Chrome.
В этом Примечании Вы найдете дополнительные правила, касающиеся Google Chrome.
О Примечании
В этом Примечании для удобства мы будем использовать термин «Chrome» в отношении всего ряда продуктов линейки Chrome, указанных выше. Если правила для разных продуктов отличаются, это будет оговорено отдельно. Иногда положения Примечания меняются.
Версии «Chrome (бета)», «Chrome для разработчиков» и Chrome Canary позволяют тестировать новые функции браузера, которые ещё не были выпущены официально. Настоящее Примечание относится ко всем версиям Chrome, но может не учитывать функции, находящиеся в разработке.
Подробнее о том, как изменить настройки конфиденциальности в Chrome…
Содержание
Режимы браузера
Начать использовать Chrome можно без предоставления какой-либо личной информации. Тем не менее в некоторых режимах браузер может собирать данные о Вас для Вашего удобства. Меры по обеспечению конфиденциальности зависят от выбранного режима.
Основной режим браузера
При работе браузера в основном режиме на Вашем компьютере сохраняется информация, в том числе:
История просмотра сайтов. Chrome сохраняет URL посещенных страниц, файлы кеша с текстом, картинками и другим контентом со страниц, а также список IP-адресов некоторых ресурсов, на которые размещены ссылки на посещенных страницах (если включена предварительная визуализация).
Персональные данные и пароли для быстрого заполнения форм и входа на сайты, где Вы уже бывали раньше.
Список разрешений, предоставленных веб-сайтам.
Файлы cookie или другие данные с посещенных вами веб-сайтов.
Данные, сохраненные дополнениями.
Информация о скачиваниях с веб-сайтов.
Вы можете:
Личная информация из Chrome отправляется в Google только в том случае, если вы решили хранить ее в аккаунте Google, включив синхронизацию. Платежные данные, карты и пароли передаются, только если вы сохранили их в аккаунте Google. Подробнее…
Подробнее…
Как Chrome обрабатывает Вашу информацию
Информация для владельцев сайтов. Сайты, которые Вы открываете с помощью Chrome, автоматически получают стандартные данные журналов, включая Ваш IP-адрес и данные из файлов cookie. Используя Chrome для работы с сервисами Google (например, Gmail), Вы не предоставляете компании Google какой-либо дополнительной информации о себе. Если в Chrome будет автоматически обнаружено, что пользователь сервиса Google или партнерского сайта стал жертвой сетевой атаки типа «человек посередине», то данные об этом могут быть направлены в Google или на тот ресурс, где произошла атака. Это нужно, чтобы определить ее серьезность и принцип организации. Владельцы сайтов, сотрудничающие с Google, получают отчеты об атаках, которые были произведены на их ресурсах.
Предварительная визуализация. Чтобы быстрее загружать веб-страницы, Chrome может искать IP-адреса ссылок, размещенных на текущей странице, и создавать сетевые подключения.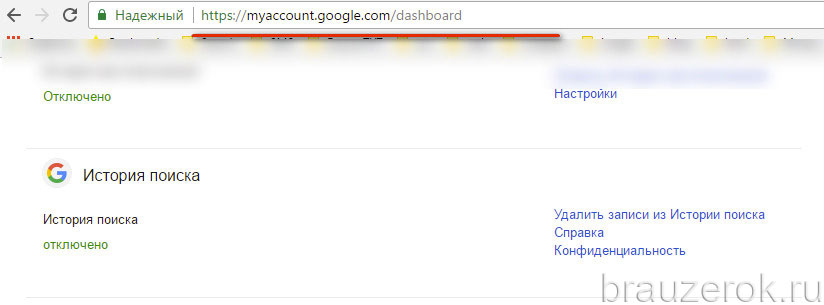 Сайты и приложения Android также иногда запрашивают у браузера предварительную загрузку веб-страниц, на которые Вы можете перейти дальше. Запросы от веб-сайтов выполняются всегда и не зависят от системы подсказок Chrome. Если от браузера Chrome, веб-сайта или приложения поступил запрос на предварительную визуализацию страницы, она будет сохранять и считывать файлы cookie, как будто ее уже посетили (даже если этого не произойдет). Подробнее…
Сайты и приложения Android также иногда запрашивают у браузера предварительную загрузку веб-страниц, на которые Вы можете перейти дальше. Запросы от веб-сайтов выполняются всегда и не зависят от системы подсказок Chrome. Если от браузера Chrome, веб-сайта или приложения поступил запрос на предварительную визуализацию страницы, она будет сохранять и считывать файлы cookie, как будто ее уже посетили (даже если этого не произойдет). Подробнее…
Местоположение. Чтобы предоставить Вам наиболее подходящую информацию, некоторые сайты могут запрашивать данные о Вашем местоположении. Chrome предупреждает об этом и предоставляет такие данные только с Вашего разрешения. Однако на мобильных устройствах браузер Chrome автоматически передает их поисковой системе по умолчанию, если Вы открыли доступ к своим геоданным мобильному приложению Chrome и не блокировали передачу этих данных для конкретного сайта. Для определения Вашего местоположения Chrome использует геолокацию Google и может передавать ей следующую информацию:
- список маршрутизаторов Wi-Fi поблизости;
- идентификаторы базовых станций сотовой связи поблизости;
- данные о мощности сигнала Wi-Fi или сотовой связи;
- текущий IP-адрес Вашего мобильного устройства.
Google не несет ответственности за сторонние веб-сайты и их меры по обеспечению конфиденциальности. Будьте внимательны, предоставляя им информацию о своем местоположении.
Обновления. Chrome иногда отправляет в Google запросы, чтобы проверить обновления, определить статус соединения, синхронизировать настройки времени и узнать количество активных пользователей.
Функции поиска. Если Вы вошли в аккаунт на сайте Google и используете поисковую систему Google по умолчанию, запросы через омнибокс или окно поиска на странице быстрого доступа в Chrome будут сохраняться в аккаунте Google.
Поисковые подсказки. Чтобы Вы могли искать информацию быстрее, Chrome предлагает варианты запросов. Для этого он отправляет символы, которые Вы вводите в омнибокс или окно поиска на странице быстрого доступа, в Вашу поисковую систему по умолчанию (даже если Вы ещё не нажали клавишу «Ввод»). Если Вы выбрали Google в качестве поисковой системы по умолчанию, она предлагает подсказки на основе Вашей истории поиска, запросов других людей, а также тем, связанных с Вашими запросами в омнибоксе и окне поиска на странице быстрого доступа. О том, как ускорить поиск в Google, рассказано в этой статье. Подсказки также могут быть основаны на истории браузера. Подробнее…
Похожие страницы. Если Вы не сможете открыть нужную веб-страницу, Chrome отправит ее адрес в Google и предложит похожие сайты.
Автозаполнение, платежи и управление паролями. Когда включено автозаполнение или управление паролями, Chrome отправляет в Google анонимную информацию о веб-формах, которые вы открываете или отправляете (в том числе хешированный URL веб-страницы и данные о полях для ввода). Эти сведения позволяют нам улучшать сервисы автозаполнения и управления паролями. Подробнее…
Если вы вошли в Chrome, используя аккаунт Google, то можете увидеть предложение сохранить в аккаунте пароли, способы оплаты и другую подобную информацию. Кроме того, Chrome может подставлять в веб-формы пароли и способы оплаты из аккаунта Google. Если пароли и другие данные сохранены только в Chrome, вы увидите предложение сохранить их в аккаунте Google. Если вы используете способ оплаты из аккаунта Google или сохраняете такой способ оплаты в нем на будущее, Chrome будет собирать информацию о вашем компьютере и передавать ее в Google Pay для защиты от мошеннических операций и в целях предоставления сервиса. Вы также сможете оплачивать покупки через Chrome с помощью Google Pay, если эта функция поддерживается продавцом.
Язык. Chrome запоминает язык сайтов, которые Вы посещаете чаще всего, и отправляет эти данные в Google, чтобы сделать использование браузера более удобным для Вас. Если Вы включили синхронизацию Chrome, языковой профиль будет связан с Вашим аккаунтом Google. Если Вы добавили историю Chrome в историю приложений и веб-поиска, информация о языке может использоваться для персонализации других сервисов Google. Отслеживание действий можно настроить здесь.
Веб-приложения для Android. Если Вы добавите на главный экран устройства Android сайт, оптимизированный для быстрой и надежной работы на мобильных устройствах, Chrome свяжется с серверами Google и создаст на Вашем устройстве оригинальный пакет приложения. Благодаря ему Вы сможете использовать веб-приложение как обычное приложение для Android. Например, веб-приложение появится в списке приложений, установленных на устройстве. Подробнее…
Статистика использования и отчеты о сбоях. По умолчанию эти данные отправляются в Google, чтобы с их помощью мы могли улучшать свои продукты. Статистика использования содержит информацию о настройках, нажатиях кнопок и задействованных ресурсах памяти. Как правило, в статистику не входят URL веб-страниц и личная информация. Однако, если Вы включили функцию «Помогать улучшить просмотр страниц и поиск» или «Отправлять URL посещенных страниц в Google», в статистике будут данные о том, какие страницы Вы открывали и как их использовали. Если у Вас включена синхронизация Chrome, то данные о поле и возрасте, указанные в Вашем аккаунте Google, могут использоваться вместе с нашей статистикой. Это позволяет нам создавать продукты для всех групп населения. К примеру, мы можем собирать статистику, чтобы определять страницы, которые загружаются медленно. Мы используем эту информацию, чтобы совершенствовать свои продукты и сервисы, а также помогать разработчикам в улучшении их сайтов. Отчеты о сбоях содержат системную информацию на момент сбоя, а также могут включать URL веб-страниц и личные данные (в зависимости от того, как использовался браузер). Мы можем передавать партнерам (например, издателям, рекламодателям и разработчикам) обобщенную информацию, по которой нельзя установить личность пользователя. Вы можете в любой момент запретить или снова разрешить Chrome отправлять в Google статистику и отчеты. Если Вы используете приложения из Google Play на устройстве Chromebook и разрешили Chrome отправлять статистику, в Google также будут передаваться данные диагностики и сведения об использовании Android.
Медиалицензии. Некоторые сайты шифруют медиаконтент, чтобы защитить его от несанкционированного доступа и копирования. Если сайт создан на HTML5, обмен выполняется с помощью Encrypted Media Extensions API. При этом на устройстве пользователя может сохраняться лицензия и идентификатор сеанса. Чтобы стереть их, воспользуйтесь инструментом Удаление данных о просмотренных страницах (установите флажок «Файлы cookie и другие данные сайтов»). Если на сайте используется Adobe Flash Access, Chrome предоставляет сайту или провайдеру контента уникальный идентификатор, который хранится в Вашей системе. Чтобы закрыть доступ к идентификатору, в меню Chrome выберите «Настройки > Дополнительные > Настройки контента > Защищенный контент» или воспользуйтесь инструментом Удаление данных о просмотренных страницах (установите флажок «Файлы cookie и другие данные сайтов»). Когда Вы хотите получить доступ к защищенному контенту в Chrome для Android, HD или офлайн-контенту в Chrome OS, поставщик контента может потребовать подтверждение, что устройство подходит для его воспроизведения. В таком случае Ваше устройство передаст сайту идентификатор, подтверждающий безопасность ключей шифрования. Подробнее…
Другие сервисы Google. В настоящем Примечании рассматриваются сервисы Google, которые включены в Chrome по умолчанию. Chrome может предлагать Вам воспользоваться и другими сервисами Google, например Google Переводчиком, если Вы открыли страницу на другом языке. При первом использовании этих сервисов появятся их настройки. Подробную информацию можно найти в Политике конфиденциальности Chrome.
Идентификаторы в Chrome
В Chrome используются различные уникальные и неуникальные идентификаторы, необходимые для правильной работы функций. Например, при push-рассылке браузеру присваивается идентификатор для корректной доставки уведомлений. Мы стараемся использовать неуникальные идентификаторы, а также своевременно удалять ненужные. Кроме того, есть несколько идентификаторов, которые нужны для улучшения и продвижения Chrome, но не связаны с пользовательскими функциями напрямую.
Отслеживание установок. Каждая копия Chrome для Windows содержит генерируемый случайным образом номер, который отправляется в Google при первом запуске, а затем удаляется при первом обновлении Chrome. С помощью этого временного идентификатора мы оцениваем количество установок браузера. В мобильной версии Chrome вместо этого используется своеобразный идентификатор устройства, который также помогает нам узнать количество установок.
Отслеживание промоакций. Для контроля эффективности промоакций Chrome генерирует уникальный токен, который отправляется в Google при первом запуске и использовании браузера. Если Вы скачали или повторно активировали браузер на компьютере в ходе рекламной кампании и выбрали Google в качестве поисковой системы по умолчанию, Chrome также отправляет в Google неуникальную промометку из запросов, которые Вы вводите в омнибоксе. Все запросы в омнибоксе мобильной версии Chrome также содержат неуникальную промометку. То же самое могут делать устройства с Chrome OS (например, во время первой установки и при отправке поисковых запросов). Подробнее…
Тестирование. Иногда мы организуем закрытые тесты новых функций. При первом запуске браузеру присваивается случайный идентификатор, который нужен для выбора фокус-групп. Тестирование может быть ограничено страной (определяется по IP-адресу), операционной системой, версией Chrome и другими параметрами. Список тестовых функций, которые сейчас активны в Вашем браузере Chrome, прилагается ко всем запросам, которые отправляются в Google. Подробнее…
Режимы входа и синхронизации Chrome
Вы можете использовать браузер Chrome, в котором выполнен вход в аккаунт Google, независимо от того, включена ли синхронизация.
Вход в аккаунт. Если вы входите в любой сервис Google или выходите из него, пользуясь версией Chrome для ПК, вход в аккаунт Chrome или выход из него выполняется автоматически. Эту функцию можно отключить в настройках. Подробнее… Если вы входите в любой веб-сервис Google в версии Chrome для Android, то можете увидеть предложение войти с помощью аккаунтов Google, которые уже используются на этом устройстве. Эту функцию можно отключить в настройках. Подробнее… Если вы вошли в Chrome, используя аккаунт Google, то можете увидеть предложение сохранить в аккаунте пароли, способы оплаты и другую подобную информацию. В отношении этой персональной информации действует Политика конфиденциальности Google.
Синхронизация. Когда Вы входите в Chrome или в систему на устройстве Chromebook и включаете синхронизацию с аккаунтом Google, Ваша личная информация сохраняется в аккаунте на серверах Google. Это позволяет Вам получать доступ к своим данным с любого устройства, на котором Вы вошли в Chrome. В отношении персональной информации действует Политика конфиденциальности Google. Вот что может синхронизироваться:
- история посещения страниц;
- закладки;
- вкладки;
- пароли и параметры автозаполнения;
- другие настройки браузера, например установленные расширения.
Синхронизация будет работать, только если вы ее включите. Подробнее… В меню «Настройки» можно выбрать конкретную информацию, которая будет синхронизироваться. Подробнее… Для управления данными Chrome, которые хранятся в аккаунте Google, нужно перейти на эту страницу. Там же можно отключить синхронизацию и удалить все связанные с аккаунтом данные с серверов Google (если аккаунт не был создан через сервис Family Link). Подробнее… Вход в аккаунты Google, созданные с помощью Family Link, обязателен, и для них нельзя отключить синхронизацию, так как с ее помощью родители управляют устройствами детей, например доступом к определенным сайтам. Однако дети с управляемыми аккаунтами могут удалить свои данные и отключить синхронизацию для большинства типов данных. Подробнее… К данным, которые хранятся в таких аккаунтах, применяются положения Примечания о конфиденциальности данных в аккаунтах Google, созданных для детей младше 13 лет и управляемых с помощью Family Link.
Как Chrome обрабатывает синхронизированную информацию
Когда включена синхронизация с аккаунтом Google, мы используем сохраненные данные, чтобы делать Вашу работу в браузере максимально комфортной. Чтобы Вам было удобнее пользоваться и другими нашими продуктами, Вы можете добавить историю Chrome в историю приложений и веб-поиска.
Вы можете изменить эту настройку на странице отслеживания действий, а также управлять личной информацией по своему усмотрению. Если Вы решили не использовать в других сервисах данные Chrome, они будут обрабатываться Google только в анонимном виде и после объединения их с данными других пользователей. Мы используем эти данные для создания и улучшения функций, продуктов и сервисов. Если Вы хотите использовать облако Google для хранения и синхронизации данных Chrome, но не желаете предоставлять Google доступ к ним, включите шифрование с помощью кодовой фразы. Подробнее…
Режим инкогнито и гостевой режим
Воспользуйтесь режимом инкогнито или гостевым режимом, чтобы ограничить объем информации, который Chrome хранит у Вас на компьютере. В этих режимах некоторая информация не сохраняется, например:
- основная информация об истории просмотра сайтов, включая URL, кешированный текст страниц и IP-адреса, связанные с посещенными вами веб-сайтами;
- уменьшенные изображения посещаемых вами сайтов;
- записи о скачивании файлов (при этом скачанные файлы будут храниться в указанной вами папке на компьютере или мобильном устройстве).
Как Chrome обрабатывает Вашу информацию в режиме инкогнито и гостевом режиме
Файлы cookie. Chrome не предоставляет сайтам доступ к файлам cookie, если Вы используете режим инкогнито или гостевой режим. При работе в этих режимах сайты могут сохранять в системе новые файлы cookie, но все они будут удалены, когда Вы закроете окно браузера.
Изменения конфигурации браузера. Когда Вы вносите изменения в конфигурацию браузера, например создаете закладку для веб-страницы или меняете настройки, эта информация сохраняется. В режиме инкогнито и в гостевом режиме такого не происходит.
Разрешения. Разрешения, которые Вы предоставляете в режиме инкогнито, не сохраняются в существующем профиле.
Информация из профиля. В режиме инкогнито у Вас есть доступ к информации из существующего профиля, например к подсказкам на базе истории посещения страниц и к сохраненным паролям. В гостевом режиме данные профилей не используются.
Управление пользователями Chrome
Управление пользователями в персональной версии Chrome
Вы можете создать в браузере Chrome отдельный профиль для каждого человека, который работает на компьютере или мобильном устройстве. При этом любой пользователь устройства будет иметь доступ ко всем сведениям всех профилей. Если Вы хотите защитить свою информацию, используйте разные аккаунты в операционной системе. Подробнее…
Управление пользователями в Chrome для организаций
Если браузер Chrome или устройство Chromebook контролируется компанией или учебным заведением, системный администратор может устанавливать для них правила. Когда пользователь в первый раз начинает работу в браузере (кроме гостевого режима), Chrome обращается к Google и получает нужные правила и в дальнейшем периодически проверяет их обновление.
Администратор может включить создание отчетов о статусе и активности Chrome, которые будут содержать данные о местоположении устройств с Chrome OS. Кроме того, администратор может иметь доступ к информации на управляемом устройстве, а также отслеживать и раскрывать ее.
Безопасный просмотр веб-страниц
Google Chrome и другие браузеры (включая некоторые версии Mozilla Firefox и Safari) поддерживают функцию Безопасного просмотра Google. При безопасном просмотре браузер получает от серверов Google информацию о подозрительных веб-сайтах.
Как работает функция Безопасного просмотра
Браузер периодически обращается к серверам Google для загрузки постоянно обновляемого списка сайтов, замеченных в фишинге и распространении вредоносного программного обеспечения. Текущая копия списка хранится в Вашей системе локально. При этом в Google не поступают ни сведения об аккаунте, ни другие идентификационные данные. Передается только стандартная информация журнала, включая IP-адрес и файлы cookie.
Каждый посещенный вами сайт сверяется с загруженным списком. При обнаружении соответствий браузер отправляет в Google хешированную частичную копию URL, чтобы получить дополнительную информацию. Определить настоящий URL на основе этой информации невозможно. Подробнее…
Ряд функций Безопасного просмотра работает только в Chrome:
Если Вы включили режим улучшенной защиты с помощью Безопасного просмотра, в Chrome используются дополнительные средства защиты. При этом в Google отправляется больше данных (см. настройки Chrome). Подробнее… Когда включен стандартный режим, некоторые средства защиты также могут быть доступны в качестве самостоятельных функций. Такие функции настраиваются индивидуально.
Если Вы включили Безопасный просмотр, а также параметр «Помогать улучшить просмотр страниц и поиск / Отправлять URL посещенных страниц в Google», Chrome отправляет в Google полный URL каждого открытого Вами сайта. Это помогает определить, безопасен ли ресурс. Если Вы также включили синхронизацию истории браузера без кодовой фразы, эти URL будут на время связаны с Вашим аккаунтом Google. Это обеспечит более персонализированную защиту. В режиме инкогнито и гостевом режиме эта функция не работает.
В некоторых версиях Chrome используется технология Безопасного просмотра, позволяющая определять потенциально опасные сайты и типы файлов, которых ещё нет в списках Google. Информация о них (включая полный URL сайта или загрузочный файл) может отправляться в Google на проверку.
Chrome использует технологию Безопасного просмотра и периодически сканирует Ваш компьютер, чтобы обнаружить нежелательное программное обеспечение. Такое ПО может мешать изменению настроек браузера или другим способом ухудшать его безопасность и стабильность. Обнаружив нежелательные программы, Chrome может предложить Вам скачать Инструмент очистки Chrome, чтобы удалить их.
Чтобы помочь нам усовершенствовать режим Безопасного просмотра, Вы можете настроить отправку дополнительных данных. Они будут передаваться при переходе на подозрительный сайт или при обнаружении нежелательного ПО на Вашем компьютере. Подробнее…
Если Вы пользуетесь Диспетчером паролей Chrome, то при вводе сохраненного пароля на странице, вызывающей подозрения, функция «Безопасный просмотр» проверяет эту страницу, чтобы защитить Вас от фишинговых атак. При этом Chrome не отправляет Ваши пароли в Google. Кроме того, функция «Безопасный просмотр» защищает пароль Вашего аккаунта Google. Если Вы введете его на подозрительном сайте, то увидите предложение сменить пароль в аккаунте Google. Если история браузера синхронизируется или если Вы вошли в свой аккаунт и разрешили уведомлять Google, Chrome сделает отметку, что Ваш аккаунт Google мог подвергнуться фишинговой атаке.
Google. Когда Вы входите на какой-нибудь сайт, Chrome передает в Google часть хеша Вашего имени пользователя и зашифрованную информацию о пароле, а Google возвращает список возможных совпадений из тех сведений, которые стали доступны посторонним в результате известных утечек. По списку Chrome определяет, были ли Ваши данные раскрыты. При этом имя пользователя и пароль, а также факт их утечки, не становятся известны Google. Эту функцию можно отключить в настройках Chrome. Подробнее…
Вы можете отключить функцию «Безопасный просмотр» в настройках Chrome на устройстве Android или компьютере. В версии для iOS технология безопасного просмотра контролируется компанией Apple, которая может отправлять данные в другие компании, предоставляющие сервисы безопасного просмотра.
Меры по обеспечению конфиденциальности при работе с приложениями, расширениями, темами, сервисами и другими дополнениями
В Chrome можно использовать приложения, расширения, темы, сервисы и прочие дополнения, включая предустановленные или интегрированные. Дополнения, разработанные и предоставленные компанией Google, могут отправлять данные на ее серверы и контролируются Политикой конфиденциальности Google, если не указано иное. Сторонние дополнения контролируются их разработчиками, у которых может действовать другая политика конфиденциальности.
Управление дополнениями
Перед установкой дополнения проверьте, какие разрешения оно запрашивает. Вот некоторые из возможных разрешений:
- хранить, просматривать и публиковать данные с Вашего устройства или из аккаунта Google Диска;
- просматривать контент на сайтах, которые Вы посещаете;
- использовать уведомления, которые отправляются через серверы Google.
Chrome может взаимодействовать с дополнениями следующими способами:
- проверять обновления;
- скачивать и устанавливать обновления;
- отправлять показатели использования дополнений в Google.
Некоторые дополнения могут запрашивать доступ к уникальному идентификатору для управления цифровыми правами или доставки push-уведомлений. Чтобы отменить доступ к идентификатору, удалите дополнение из Chrome.
Иногда мы узнаем, что некоторые дополнения представляют угрозу безопасности, нарушают условия интернет-магазина Chrome для разработчиков или другие юридические соглашения, нормы, законы и правила. Chrome периодически скачивает список таких дополнений с серверов, чтобы отключить или удалить их с Вашего устройства.
Конфиденциальность журналов сервера
Как и большинство сайтов, наши серверы автоматически записывают, какие страницы были запрошены пользователями при посещении наших ресурсов. Записи журналов сервера обычно включают Ваш интернет-запрос, IP-адрес, тип браузера, язык браузера, дату и время запроса и один или несколько файлов cookie, которые позволяют однозначно идентифицировать браузер.
Вот пример типовой записи в журнале, относящейся к поисковому запросу «машины». Ниже объясняется, что означает каждая ее часть.
123.45.67.89 - 25/Mar/2003 10:15:32 - https://www.google.com/search?q=машины - Firefox 1.0.7; Windows NT 5.1 - 740674ce2123e969
123.45.67.89– IP-адрес, назначенный пользователю интернет-провайдером. Этот адрес может меняться при каждом подключении пользователя к Интернету.25/Mar/2003 10:15:32– дата и время запроса.https://www.google.com/search?q=машины– запрашиваемый URL, который включает в себя поисковый запрос.Firefox 1.0.7; Windows NT 5.1– браузер и используемая операционная система.740674ce2123a969– идентификатор уникального файла cookie, присвоенный этому компьютеру при первом посещении сайта Google. Пользователь может удалить файлы cookie. В таком случае здесь будет указан идентификатор уникального файла cookie, добавленный при следующем посещении сайта Google с этого же компьютера.
Дополнительная информация
Вся информация, которую Google получает при использовании Chrome, обрабатывается и хранится в соответствии с Политикой конфиденциальности Google. Данные, которые получают владельцы других сайтов и разработчики дополнений, включая файлы cookie, регулируются политикой конфиденциальности таких сайтов.
Уровень защиты информации и законодательные нормы в этой сфере могут отличаться в разных странах. Мы защищаем информацию в соответствии с нашей Политикой конфиденциальности независимо от места обработки данных. Кроме того, мы соблюдаем ряд законодательных ограничений относительно передачи данных, в том числе европейские рамочные соглашения, описанные на этой странице. Подробнее…
Основные понятия
Файлы cookie
Файл cookie – небольшой файл, который содержит строку символов и отправляется на Ваш компьютер, когда Вы открываете какую-то страницу. С его помощью веб-сайт идентифицирует браузер при Вашем повторном посещении. Такие файлы используются в разных целях, например позволяют запоминать Ваши настройки. Вы можете запретить браузеру сохранять файлы cookie или включить уведомления о них, но иногда это приводит к некорректной работе сайтов и сервисов. Подробнее о том, как Google использует файлы cookie и аналогичные данные, полученные от партнеров…
Аккаунт Google
Чтобы получить доступ к некоторым из наших сервисов, пользователь должен создать аккаунт Google, предоставив определенную информацию (обычно это имя, адрес электронной почты и пароль). Она будет использоваться для аутентификации и защиты от несанкционированного доступа к аккаунту. Изменить данные или удалить аккаунт можно в любой момент в его настройках.
Как удалить запросы в поисковой строке Google Chrome
Будучи авторизованным в сервисе Google вы, наверняка, замечали, что при вводе любого запроса, появляется список подсказок. Достаточно одной или нескольких букв и Google уже «предугадывает» какой запрос вас интересует, исходя из вашей активности, региональности и наиболее релевантных запросов других пользователей. В этой статье вы узнаете, как удалить запросы в поисковой строке Гугл Хром, если вы не хотите, чтобы конфиденциальная информация попала не в те руки.
Инструкция
Устанавливая браузер Хром, вы соглашаетесь на передачу информации о всей вашей активности в Гугл (кроме просмотра страниц в режиме инкогнито). История поиска, запросов, сервисов хранится в вашем личном в разделе «Мои действия». Стандартная очистка кеша не удаляет архив поисковых запросов и посещенных страниц. Здесь можно посмотреть какие страницы вы открывали год назад и больше.
Данные распределены по устройствам Андроид, десктопный браузер, поисковые запросы, справка. Также по типу открытых сервисов (документы, приложения, соц сети).
Собирая статистику и храня информацию о всех посещениях страниц, и данных сервисов в Гугл, система анализирует вашу активность и формирует максимально целевые рекламные предложения. Это необходимо для улучшения качества работы браузера и поисковой системы. Но если вы не хотите, чтобы браузер собирал и хранил статистику эту функцию можно отключить.
Деактивация сбора данных
По умолчанию во всех аккаунтах Google включена функция хранения истории и сбора остальной конфиденциальной информации. Она создана для того, чтобы подавать релевантные подсказки пользователю из поиска. Но многим юзерам не нравится такая слежка, из-за чего они хотели бы ее отключить.
Чтобы отключить функцию сбора и хранения поисковых запросов в аккаунте Google перейдите на страницу «Мои действия». Далее, выполните следующие шаги:
- Авторизуйтесь в своём Гугл аккаунте, если это потребуется.
- Пропустите окно с подсказками.
- Перейдите в раздел «Отслеживание действий».
- Во всех пунктах переведите ползунок в состояние «Приостановлено». Также подтвердите это во всплывающих окнах.
Примечание: в местах, где установлены галочки, деактивация произойдет автоматически при выключении отслеживания.
Если же вы передумаете и захотите все вернуть обратно, просто перейдите в «Мои действия» и переведите ползунки в состояние «Включено».
Окончательная чистка
Чтобы удалить всю информацию со своего аккаунта Google, на этой же странице сделайте следующее:
- Перейдите в раздел «Показать действия».
- Нажмите на три точки в правом верхнем углу.
- В выпадающем меню выберите «Выбрать параметр удаления».
- В пункте «Удалить по дате» вместо «Сегодня» установите «Все время». После этого кликните по «Удалить».
Удаление данных о работе браузера
Бывают ситуации, когда нужно удалить данные о работе браузера. Для этого перейдите в меню «История» нажатием клавиш Ctrl + H. Теперь выполните предложенные шаги:
- Выберите «Очистить историю».
- Поставьте все галочки в «Основные настройки», а во временном диапазоне выберите «Все время».
- Чтобы полностью очистить браузер, во вкладке «Дополнительные» установите галочки во всех пунктах и нажмите «Удалить данные».
После этого не останется никакой информации о посещениях, паролях и остальных действиях, производимых в браузере.
Примечание: если отметить все пункты, будут удалены все сохранённые логины и пароли, и в социальных сетях, а также других сайтах где вы регистрировались, придётся снова вручную вводить данные для авторизации.
Отключение службы поисковых подсказок
Поисковые подсказки помогают пользователю ввести нужную информацию с экономией времени. Работают они так: человек вводит в поисковую строку искомую информацию и в этом же время появляется меню с популярными запросами по первым буквам. Эта функция является активной в браузере по умолчанию.
Если вы не знаете, как отключить подсказки в браузере Гугл Хром, следуете несложной инструкции ниже:
- Перейдите в настройки Google Chrome.
- Нажмите на три полоски, чтобы появилось «Главное меню».
- После этого кликните по кнопке «Дополнительные».
- Выберите «Конфиденциальность и безопасность».
- Отключите пункт «Использовать подсказки для завершения…».
Заключение
При отключении многих функций браузера возможно появление неудобства в работе с ним. Но это мелочи, потому что теперь личная информация – пароли и история – не будет сохранена на серверах Google.
Как удалить историю поиска Google на Android, iPhone и Chrome
Хранить историю поиска в безопасности от Google — это нормально.
Google в последнее время довольно часто упоминается в новостях, посвященных вопросам безопасности данных, и не всегда в хорошем смысле. От утечки собственных продуктов до утечки данных о клиентах и даже сбора личной информации людей, которые используют приложения Google, люди учатся с осторожностью относиться к тому, как данные используются Google.
Даже если у вас нет телефона Android, вы, вероятно, пользуетесь тремя или четырьмя службами Google каждый день, поэтому компания знает о вас много.Сюда входят ваши привычки к работе и покупкам, даже если вы пользовались услугами офлайн.
Это не означает, что Google пытается преследовать вас лично, поскольку информация хранится анонимно. Его основная функция заключается в том, чтобы рекламодатели понимали демографические данные, чтобы лучше ориентировать рекламные объявления. Однако, если вы искали то, чего делать не следует или просто не хотите, чтобы сайты могли извлекать вашу личную информацию, есть способы удалить историю Google, хранящуюся на ваших устройствах.
Существует ряд альтернативных методов сохранения анонимности в Интернете, которые перечислены в конце статьи. К ним относятся переход на DuckDuckGo или даже получение доступа к темной сети и темным веб-сайтам.
Удалить историю Google
Раньше точно отслеживать то, что Google знал о вас, было довольно сложно. Однако теперь у Google есть услуга подписки, известная как «Моя активность», страница, на которой вы можете увидеть все, что Google узнал о вас, в одном месте.Это в основном похоже на историю веб-браузера, за исключением того, что на этот раз набирается до 11.
Вы, конечно, можете удалить данные истории Google через свой браузер, и мы объясним, как это сделать ниже, но My Activity показывает гораздо более широкий, информативный вид, плюс Это позволяет легко очищать отдельные элементы вашей истории Google в несколько кликов.
После того, как вы включите «Мои действия», вы сможете удалить столько или меньше данных Google, сколько захотите, и это относительно легко сделать.
Удаление истории Google с помощью MyActivity: веб-браузерЧтобы удалить историю Google, хранящуюся на вашем телефоне, планшете или ноутбуке, перейдите на страницу «Мои действия», нажав здесь.
Для доступа к этой странице вам необходимо войти в учетную запись Google. Если вы этого не сделаете, вам будет предложено войти в систему. Мы не советуем делать это, если вы используете общедоступный компьютер, или вы должны, по крайней мере, не забыть выйти из системы, когда закончите просмотр.
Вы можете выбрать фильтрацию действий перед удалением по дате или типу данных. Щелкните любой из параметров в правой части веб-страницы, чтобы начать процесс удаления. Выберите Item View для получения хронологического списка данных, собранных Google.
Коснитесь небольшой корзины в верхнем правом углу, и данные для этого диапазона будут автоматически удалены. Всплывающего окна подтверждения нет, поэтому будьте внимательны, прежде чем удалять любую информацию, которая может вам понадобиться.
Используйте параметр Удалить действие по слева, чтобы получить доступ к данным за год. На телефоне эта опция скрыта в левом меню, и к ней можно получить доступ, нажав три строки в верхнем левом углу экрана. Это менее загроможденная версия вышеупомянутого меню, но по-прежнему дает вам возможность выбрать, какие типы данных вы хотите удалить и за какой период времени.
Чтобы очистить историю Google, записанную с самого начала вашей учетной записи Google, нажмите Сегодня , выберите Все время , затем Удалить .
Если вы впервые очищаете историю Google, вы получите предупреждение, в котором объясняется, как Google может использовать ваши данные для улучшения своих услуг. Но если вы все же хотите удалить историю Google, нажмите ОК, и все готово.
Очистить историю Google в Google Chrome
Чтобы стереть только историю просмотров, файлы cookie и кэш в Chrome, выполните следующие действия.
- Щелкните меню Chrome в верхнем левом углу окна браузера.
- Теперь выберите Settings из опций, вы также можете ввести « chrome: // settings » в строку поиска и нажать Enter .
- Затем нажмите Очистить данные просмотра , расположенный в Конфиденциальность и безопасность .
- Откроется новая вкладка, в которой вы можете выбрать инструменты Basic или Advanced . Basic — это способ быстро очистить историю Google, а Advanced дает вам больше контроля над отдельными элементами, такими как пароли.
На вкладке Basi c вы можете удалить историю просмотров Google со всех устройств, на которых выполнен вход, очистить файлы cookie и другие данные сайта (что приведет к выходу из большинства сайтов), а также удалить кэшированные изображения и файлы. Это полезно для освобождения места, особенно если ваш браузер работает немного медленнее, но может привести к более медленной загрузке сайтов при следующем их использовании.
Очистить историю Google на Android
На устройстве Android откройте Google Chrome и выполните следующие действия:
- Нажмите на три вертикальные точки в правом верхнем углу.
2. Теперь нажмите История .
3. Затем нажмите Очистить данные просмотра… в новом окне.
4. Подтвердите, когда закончите.
Вся ваша история поиска Google и история веб-сайтов исчезнут после выполнения этих действий, поэтому убедитесь, что вы сохранили какие-либо сайты, данные и т. Д. В другом месте.
Очистить историю Google на iPhone
Для пользователей iPhone: откройте историю Google и выполните следующие действия, чтобы очистить историю:
- Нажмите Еще в нижнем левом углу.
2. Затем нажмите История .
3. Затем нажмите Очистить данные просмотра… в файлах cookie и истории поиска iMessage.
Вся ваша история просмотров на вашем iPhone в Chrome будет удалена после выполнения шагов, показанных выше.
Настроить автоматическое удаление
Google предлагает возможность автоматического сброса ваших данных. Если вы предпочитаете хранить некоторые данные, лучше избегать этой функции. Однако, если вам кажется, что вручную удалить данные Google сложно, посетите страницу действий Google и выполните следующие действия, чтобы настроить функцию автоматического удаления:
- Выберите опцию Автоудаление (Выкл.) под История приложений и веб-поиска на странице активности.
2. Выберите частоту, с которой вы хотите удалять данные, и выберите След. .
3. На следующей странице будут рассмотрены некоторые действия, которые Google удалит, если вы продолжите. Если вас все устраивает, нажмите Продолжить , появится страница подтверждения.
Оставайтесь анонимными в сети
Если вы очень заинтересованы в защите своей конфиденциальности или хотите гарантировать более высокий уровень онлайн-анонимности, вы можете сделать следующее:
Использовать режим инкогнито GoogleВ Google перейдите к файлу > Новое окно в режиме инкогнито , вы также можете ввести Ctrl + Shift + N .Это откроет новое окно, которое станет темно-серым и покажет значок шпиона. Все, что вы делаете в режиме инкогнито, не сохраняется в вашей истории, и как только вы закрываете окно, ваши поисковые запросы исчезают.
Обратите внимание, что этот метод отправляет флаг «Не отслеживать» только веб-сайтам и сторонним трекерам, поэтому они должны выполнить запрос.
Хотя это отличный способ очистить историю поиска, использование любого режима инкогнито или приватного режима в браузере не маскирует ваш IP-адрес, а только предотвращает долгосрочное хранение определенных данных на используемом устройстве.
Используйте DuckDuckGoЕсли вы хотите полностью отказаться от Google, переключитесь на DuckDuckGo, так называемую «поисковую систему с учетом конфиденциальности».
В отличие от других поисковых систем, когда вы переходите по ссылке через DuckDuckGo, сайт, на который вы попали, ничего не знает о словах, которые вы использовали для его поиска. Ваши данные также не собираются в рекламных целях, поскольку DuckDuckGo зарабатывает деньги на ключевых словах, которые ищет пользователь, а не на данных о человеке.
Еще одна отличная альтернатива — StartPage. Это также поисковая система на основе конфиденциальности, которая анонимизирует поисковые запросы и предлагает вариант анонимного просмотра, который помогает предотвратить отслеживание, выполнение вредоносного кода и многое другое.
Часто задаваемые вопросы
Вот еще несколько ответов на ваши вопросы об активности в Google и вашей конфиденциальности в Интернете.
Я хочу сохранить свои пароли, но удалить все остальное. Как я могу это сделать?
Если вы удаляете все данные Google, можно отменить выбор параметра в Очистить данные просмотра для очистки паролей. Но если вам нужна дополнительная безопасность, вы можете использовать расширение браузера, такое как Last Pass, для хранения всех ваших паролей в безопасном месте.
Подобно тому, как Google или Chrome хранят эти пароли для вас, Last Pass будет автоматически заполнять пароли за вас.
Могу ли я навсегда закрыть свою учетную запись Google?
Да. Если вы больше не заинтересованы в использовании текущего аккаунта Google, вы можете удалить его навсегда. У нас есть статья, в которой объясняется весь процесс.
Если вы посетите веб-страницу учетной записи Google, вы можете выбрать вариант загрузки всех своих данных, а затем удалить всю свою учетную запись Google и все, что с ней связано.
Учтите, что выполнение этого действия полностью уничтожит всю вашу информацию, связанную с Google. Это включает в себя Google Документы, электронную почту, контакты и многое другое. Если вы используете устройство Android, вам потребуется создать или использовать другую учетную запись Google для доступа ко многим функциям и резервного копирования вашего устройства.
Удаление вашей истории поиска из Google
Довольно простой процесс, удаление вашей истории поиска Google через MyActivity или просто с помощью встроенных инструментов Google Chrome, требует не более двух минут времени.
Были ли у вас проблемы с браузером, которые не решались, пока вы не очистили историю браузера? Есть ли у вас опасения по поводу данных, хранящихся в Google? Не стесняйтесь поделиться своими мыслями ниже.
Как очистить историю поиска во всех браузерах и в Google
Как вы думаете, кто вас знает лучше: ваша мама или ваш интернет-браузер?
Вместе с Google и социальными сетями ваш веб-браузер может многое рассказать о вас , ваших вкусах и поведении: кто еще знает о туфлях, которые вы добавили в корзину, но передумали и никогда не покупали, Интернет-магазин, в котором вы последний раз заказывали кексы на день рождения друга, или о том, как вы втайне любите слушать Billie Eilish .
Конечно, приятно получать новости и видеть рекламу, соответствующую вашим интересам. Но этот пристальный взгляд Большого Брата может заставить многих из нас почувствовать себя неловко.
Можно ли избавиться от постоянного отслеживания, используя режим инкогнито или очистив историю своего аккаунта Google? Что ж, это не так просто, как кажется, но Кларио здесь, чтобы все упростить. Это мультиплатформенный инструмент для решения проблем, который защищает всю вашу цифровую жизнь с помощью одного приложения.Лучше всего то, что он автоматически защищает ваш опыт просмотра. Скачайте Clario и будьте в безопасности!
Когда вы удаляете все поисковые запросы, остается информация, которая остается сохраненной. Давайте поговорим о данных, которыми вы делитесь с веб-сайтами, и о том, как можно избавиться от своей онлайн-активности.
Как очистить историю просмотров и данныеКогда вы откроете браузер и начнете вводить текст, он сразу же узнает, что вы хотите найти, будь то конкретный URL-адрес веб-сайта или видео с милым котенком.Почему это происходит?
Google Chrome, Firefox, Safari и большинство других браузеров отслеживают ваши поисковые запросы и веб-сайты, которые вы посещаете. Это поможет вам быстро вернуться на интересующие вас страницы. Обычно это довольно удобно и немного жутко.
Если вы хотите удалить вашу историю поиска и другие вещи, сохраненные вашим браузером, вы должны выполнить следующие шаги:
Удалить историю Chrome и Firefox- Нажмите Ctrl + Shift + Delete ( Windows) или CMD + Shift + Delete (macOS)
- Выберите временной диапазон, для которого вы хотите очистить историю просмотров
- Нажмите OK
- В меню на вверху экрана щелкните История
- Щелкните Очистить историю
- Выберите период времени, за который вы хотите очистить историю Safari
- Щелкните Очистить историю
Ваш браузер отслеживает ваши:
- историю просмотров
- история загрузок
- файлы cookie и другие данные сайта
- кэшированные изображения и файлы
- пароли и другие данные для входа
- данные формы автозаполнения
- настройки сайта
Это довольно много информации. Очистка истории просмотра веб-страниц удаляет все, не так ли? Очевидно нет. Удаляет только список посещенных вами веб-сайтов и страниц.
Вот что еще нужно удалить.
После нажатия CMD + Shift + Delete в Chrome вы попадаете в меню «Очистить данные просмотра», где можете проверить, какие данные вы хотите удалить. История загрузокЭто просто список загруженных вами файлов, а не сами файлы. Он помогает вам быстро открывать файлы, если вы не можете их найти на своем компьютере, или позволяет повторно загрузить тот же файл.
Файлы cookieЭти восхитительные фрагменты текста предоставляют веб-сайтам информацию о настройках вашего сайта, удерживают вас в системе и помогают обеспечить заполнение корзины покупок, даже если вы случайно закрыли вкладку.
Однако файлы cookie не такие простые ( или безобидные ), как может показаться на первый взгляд. Существуют также сторонние файлы cookie, которые отслеживают ваше поведение на нескольких веб-сайтах , чтобы показывать вам персонализированную рекламу.Они часто размещаются в рекламе, которую вы видите на веб-сайте, а не в самом коде веб-сайта.
В общем, сторонние файлы cookie виноваты в том, что они показывают вам то, что вас раньше интересовало, почти на каждом веб-сайте или в приложении, которое вы открываете.
Кэшированные изображения и файлыВаш кеш содержит локальные копии изображений и других элементов, которые ускоряют процесс загрузки страницы. Таким образом, каждый раз, когда вы открываете уже посещенную веб-страницу, ваш браузер извлекает изображения сайта из кеша, а не загружает их снова.Кстати, очистка кеша может ускорить работу вашего устройства, поскольку освобождает на нем место.
Пароли и другие данные для входаМногие браузеры имеют встроенный менеджер паролей. Вы, наверное, заметили, что всякий раз, когда вы входите на новый веб-сайт, ваш браузер спрашивает вас, следует ли сохранить ваши учетные данные во внутренней базе данных для дальнейшего использования. Если вы согласны, браузер автоматически заполнит форму входа с вашими учетными данными при следующем посещении веб-сайта.То же самое и с данными автозаполнения форм.
Настройки сайтаСюда входят разрешения, которые вы предоставляете веб-сайтам, например, отображение или остановка всплывающих окон, разрешение использования камеры и / или микрофона и многое другое.
Кроме того, могут иметь место специфические особенности браузера , такие как очистка данных размещенного приложения в браузере Google Chrome. Это относится к данным из приложений, которые вы добавили из Интернет-магазина Chrome.
Итак, вы удалили историю своего браузера.А теперь нужно найти что-то в истории, которую вы удалили… Классическая ошибка!
Как вы проверяете историю просмотров после ее удаления? Если вы используете Google Chrome и вы вошли в свою учетную запись Google до того, как стереть историю, просто перейдите на google.com/history и проверьте, что вы просматривали и когда. Это место, где ваши результаты просмотра остаются нетронутыми, даже если вы очистите историю просмотров.
Как очистить историю поиска GoogleУдаление истории просмотров не удаляет все следы вашей онлайн-активности.Если у вас есть учетная запись Google, она собирает информацию не только о ваших поисковых запросах и веб-сайтах , которые вы посещаете, , но также о видео, которые вы смотрите, и даже о местах, которые вы посещаете.
Google утверждает, что эта информация собрана для того, чтобы предоставить вам персонализированный опыт. Ужасно или устрашающе — решать вам.
Если вы хотите избавиться от этого постоянного отслеживания, вы можете:
- Щелкните аватар своей учетной записи Google в правом верхнем углу Google Chrome.
- Нажмите кнопку «Управление учетной записью Google» .
- Слева нажмите Данные и персонализация .
- Управляйте своей деятельностью на вкладке Activity Controls .
Если вы думаете, что не оставите никаких следов при использовании в режиме инкогнито , вы должны знать, что есть одна загвоздка. Если вы войдете на такой веб-сайт, как Amazon, Facebook или любой другой, используя инкогнито, эти веб-сайты будут записывать ваши действия в Интернете.Так что позже вы сможете пожинать плоды своего приватного просмотра с помощью рекламы, показываемой вам в браузере.
Чем вы делитесь в FacebookЧто касается Facebook, он собирает гораздо больше информации, чем вы можете себе представить. Если вы прочитаете Политику конфиденциальности Facebook, вы увидите, что внимательно следит за тем, что вы публикуете, с кем вы взаимодействуете, атрибутами вашего устройства, местоположением и многим другим. Собранная информация используется для предоставления вам персонализированного контента и рекламы, предложений друзей и мероприятий. Единственный способ избавиться от этого постоянного отслеживания — удалить свою учетную запись.
Но есть один умный парень, который знает все , которые вы просматриваете, даже несмотря на использование режима инкогнито или очистку истории просмотров — ваш интернет-провайдер (ISP) . Он может использовать полученную информацию для государственных целей (, например, в Европейском Союзе, есть некоторые категории данных, которые ваш интернет-провайдер должен хранить в соответствии с Директивой 2006/24 / EC от 15 марта 2006 ) или просто скомпилировать анонимно. просматривать журналы и продавать их маркетинговым компаниям.
Итак, что бы вы ни делали в Интернете, ваш провайдер знает это. Если только вы не используете надежный VPN (виртуальная частная сеть).
* * *
Очистить историю просмотров недостаточно, чтобы стереть все следы вашей онлайн-активности. Даже в режиме инкогнито есть свои недостатки. Но не означает, что вам следует беспокоиться о каждом клике, который вы делаете в Интернете. . Просто держитесь подальше от сомнительных веб-сайтов и никогда не передавайте свои учетные данные (, также известный как логин и пароль ) через незащищенные каналы.
Подробнее:
Как очистить историю поиска Google
Что нужно знать
- Из учетной записи Google: Данные и персонализация > Действия и временная шкала> Мои действия . Коснитесь трех вертикальных точек > Удалить действие на .
- Chrome на ПК: коснитесь трех вертикальных точек > История > История > Очистите данные просмотра .
- Chrome на Android и iOS: нажмите три вертикальные точки > История > Очистить данные просмотра . В приложении Google: Еще > Поисковая активность .
Следуйте этим инструкциям, чтобы узнать, как удалить историю Google из своей учетной записи Google, из веб-браузера Google Chrome, из приложения Google iOS или Android или из приложения Google.
Очистка истории поиска Google не означает, что Google удаляет данные поиска.Google по-прежнему ведет записи о том, как и когда вы используете определенные функции, даже если вы удаляете сведения о своих действиях.
Как удалить историю поиска из учетной записи Google
Если вы регулярно пользуетесь поиском Google, войдя в свою учетную запись Google, например, на личном ноутбуке или настольном компьютере, историю поиска легко удалить.
Посетите myaccount.google.com в веб-браузере или мобильном браузере и войдите в свою учетную запись Google, если вы еще не вошли в систему.
Выберите категорию Data & Personalization слева, затем прокрутите вниз до Activity и временной шкалы . Выберите My Activity (введите пароль или двухфакторную аутентификацию, если у вас включена дополнительная проверка).
Чтобы очистить всю историю поиска в Google, выберите три вертикальные точки в верхней части экрана справа от поля поиска, затем выберите Удалить активность на .
Выберите Все время в поле Удалить действие .
Выберите службы, из которых нужно удалить действие, или Выбрать все , чтобы выбрать все категории. Выберите Далее .
В поле подтверждения выберите Удалить , чтобы навсегда удалить ваши действия в Google.
Чтобы удалить отдельные элементы поисковой активности Google, прокрутите страницу Моя активность (или воспользуйтесь функцией поиска), чтобы найти элемент поиска, который вы хотите удалить.Затем выберите три вертикальные точки в правом верхнем углу элемента и выберите Удалить .
Очистить историю поиска Google из веб-браузера Chrome на компьютере
Если Google Chrome является вашим основным веб-браузером, вы можете очистить историю поиска Google прямо из браузера.
Откройте веб-браузер Chrome на настольном или портативном компьютере.
Выберите три вертикальные точки в правом верхнем углу браузера.
Выберите История из раскрывающегося меню, затем выберите История из подменю.
Чтобы очистить всю историю поиска между определенным временем и настоящим моментом, выберите Очистить данные просмотра в левой части экрана.
Чтобы очистить отдельные элементы поиска, вернитесь на вкладку История и прокрутите элементы поиска или используйте поле История поиска вверху, чтобы найти элемент, который нужно очистить.
На следующей вкладке выберите раскрывающееся меню Диапазон времени и выберите Все время , чтобы очистить историю. При желании снимите флажки рядом с элементами, которые хотите сохранить.
Выберите Очистить данные .
Выберите три вертикальные точки справа от элемента, который нужно очистить, затем выберите Удалить из истории .
Очистить историю Google из веб-браузера Chrome на Android
Если вы в основном используете Google Chrome со своего Android-устройства, вы можете очистить историю поиска прямо в браузере.
Откройте приложение веб-браузера Chrome на своем устройстве Android.
Коснитесь трех вертикальных точек в правом верхнем углу, затем коснитесь История .
Если вы хотите очистить всю историю поиска, нажмите Очистить данные просмотра . В качестве альтернативы, если вы хотите удалить отдельные элементы поиска из своей истории, прокрутите вниз, чтобы найти элемент, или коснитесь увеличительного стекла , чтобы найти элемент, а затем коснитесь X справа от отдельного элемента, чтобы очистить Это.
Если вы очищаете всю историю, нажмите стрелку раскрывающегося списка Временной диапазон и выберите Все время . При желании снимите флажки рядом с элементами, перечисленными ниже, если вы предпочитаете не снимать их.
Коснитесь Очистить данные в правом нижнем углу.
Очистить историю поиска Google из веб-браузера Chrome на iOS
Если вы используете Google Chrome на iPhone или iPad, вы можете очистить историю поиска прямо в браузере.
Откройте приложение веб-браузера Chrome на своем iPhone или iPad.
Коснитесь трех горизонтальных точек в нижнем меню.
Нажмите История в подменю.
Чтобы очистить всю историю поиска, нажмите Очистить данные просмотра внизу.
На следующей вкладке выберите временной диапазон из меню. Чтобы удалить всю историю, оставьте ее на Все время .
Убедитесь, что установлен флажок История просмотров . Если это не так, коснитесь его, чтобы поставить галочку. При желании нажмите, чтобы установить или снять отметку с любого из пунктов ниже.
Коснитесь Очистить данные просмотра , а затем коснитесь его второй раз, чтобы подтвердить, что вы хотите очистить данные.
Очистить отдельные элементы
Иногда в вашей истории есть элементы, которые вы хотите оставить на какое-то время, или определенные элементы, которые вы хотите удалить.Чтобы очистить отдельные элементы поиска, выполните следующие действия:
На вкладке История коснитесь Изменить в правом нижнем углу.
Прокрутите вниз или найдите элемент, который хотите очистить, затем коснитесь кружка рядом с ним, чтобы поставить галочку.
Нажмите Удалить в нижнем левом углу.
Нажмите Готово в правом верхнем углу.
Очистить историю поиска Google из приложения Google на Android и iOS
Если вы используете официальное приложение Google для Android для всех своих поисков, очистите историю поиска в приложении, перейдя на страницу Еще > Активность поиска , а затем, используя шаги, перечисленные выше, чтобы удалить свою активность.
Настройте автоматическое удаление для очистки истории поиска Google
Вы можете использовать элементы управления автоматическим удалением Google, чтобы очистить историю поиска, а также информацию о действиях в Интернете и приложениях с помощью веб-браузера или мобильного приложения Google. Вот как.
В веб-браузере перейдите на страницу истории приложений и веб-поиска.
Выберите Автоудаление .
Выберите опцию Автоудаление активности старше и выберите период времени в раскрывающемся меню.Вы можете удалить активность старше трех, 18 или 36 месяцев.
Выберите Далее .
Выберите Подтвердить , чтобы сохранить изменения.
Спасибо, что сообщили нам!
Расскажите, почему!
Другой Недостаточно подробностей Сложно понятьКак удалить историю поиска Google за несколько простых шагов
Многие компании, представленные на сайте Money, размещают у нас рекламу.Мнения — наши собственные, но компенсация и подробное исследование
определяют, где и как могут появиться компании. Узнайте больше о том, как мы зарабатываем деньги.
YouTube. Panera. Facebook. Equifax. Кажется, каждую неделю появляется новый хакер, о котором стоит беспокоиться.
В этом постоянно расширяющемся списке многие люди понимают, что их личная информация менее защищена, чем они думали. Потребители ищут способы ограничить свое присутствие в Интернете и принять активные меры для защиты себя и своей информации.
Один из способов взять под свой контроль свою информацию в Интернете — свести к минимуму способы, которыми рекламодатели и другие компании отслеживают и хранят собранные о вас данные.
Ежедневные деньги
Зарегистрируйтесь, чтобы получать последние обновления и полезные советы.
Удаление истории вашего веб-браузера Google и истории поиска Google — это один из способов ограничить объем данных, которые вы позволяете собирать о вас в Интернете.Даже если вы уже пользуетесь веб-браузером Google в режиме инкогнито, вы все равно не можете быть полностью анонимными в Интернете.
Хотите верьте, хотите нет, но помимо Google существуют и другие веб-браузеры, но они гораздо менее известны. Одним из примеров поисковой системы, которая ставит во главу угла конфиденциальность пользователей, является DuckDuckGo, которая по сути представляет собой Google, который не отслеживает вас в Интернете. «Похоже, что стандарт доверия в Интернете действительно снизился, и мы пытаемся установить новый стандарт доверия в Интернете», — сказал генеральный директор и основатель DuckDuckGO Габриэль Вайнберг.«Наша миссия — сделать уединение таким же простым, как закрыть жалюзи».
Несмотря на то, что стремление к большей прозрачности в Интернете набирает обороты в некоторых новых компаниях, если вы один из тех, кто ежедневно выполняет некоторые из 3,5 миллиардов поисковых запросов, которые обрабатываются Google, есть вероятность, что вы все же захотите удалить некоторые из них. или всю вашу историю интернета.
Однако удаление всех ваших посещений веб-сайтов не избавляет от всей информации о вас, которую Google имеет.Вы также должны отдельно удалить определенные данные, такие как ваши действия с картами, если у вас включена «история местоположений».
Даже если вы удалите все или некоторые из своих действий, Google по-прежнему будет вести записи данных о том, как вы использовали свой веб-браузер, связанные с удаленными данными — если вы что-то ищете, он все равно сохранит запись о том, что вы искали. для чего-то в это конкретное время и дату, но не для того, что вы конкретно искали, согласно веб-сайту компании.
В отличие от некоторых других технологических компаний, Google заявляет, что фактически удалит данные, связанные с вашей учетной записью, после того, как вы полностью удалите ее. Помимо использования веб-браузера, такого как DuckDuckGo, одна из самых простых вещей, которые вы можете сделать, чтобы гарантировать, что ваша будущая онлайн-активность не будет отслеживаться в будущем, — это выбрать «Остановить сохранение активности» при изменении настроек Google.
Как отключить активность:
- На компьютере перейдите в Элементы управления действиями.
- Отключите занятие, которое не хотите сохранять.
- Для подтверждения выберите Пауза .
Просто помните, что если вы удалите свою историю, все ваши сохраненные пароли также будут стерты, поэтому вам придется повторно входить на все сайты, для которых вы сохранили пароли.
Поскольку вы, вероятно, уже использовали Google тысячи раз в своей жизни, вот как это сделать, если вы хотите удалить историю поиска Google и историю браузера Google.
Сначала убедитесь, что вы вошли в свою учетную запись Google (инструкции немного отличаются в зависимости от устройства, которое вы используете, но у Google есть пошаговые инструкции для всех видов технологий).
- На вашем компьютере откройте Chrome.
- В правом верхнем углу нажмите «Еще».
- Щелкните История.
- Слева нажмите Очистить данные просмотра . Появится окно.
- В раскрывающемся меню выберите, сколько истории вы хотите удалить.Чтобы очистить все, выберите начало времени .
- Установите флажки для информации, которую Google Chrome должен очищать, включая «историю просмотров». Есть также другие типы данных просмотра, которые вы можете удалить.
- Щелкните Очистить данные просмотра .
- Перейдите в «Мои действия» на вашем компьютере.
- В правом верхнем углу страницы выберите Еще -> Удалить действие на .
- Под «Удалить по дате» выберите Стрелка вниз -> Все время .
- Выберите Удалить .
Если вы хотите удалить только определенные элементы или действия, вы также можете сделать это в «Моя активность»:
- Просмотр по дням. В правом верхнем углу страницы выберите Еще -> Просмотр элементов
- Найдите или используйте фильтры.
- На элементе, который вы хотите удалить, выберите Еще -> Удалить.
- Просмотр по дням.В правом верхнем углу страницы выберите Еще -> Просмотр элементов
- Найдите или используйте фильтры.
И помните: даже если это неприятно, всегда читайте мелкий шрифт, если можете. И если вам нужна помощь в принятии решения, стоит ли вам действительно ставить галочку в поле «Я согласен» практически на любом веб-сайте, вы можете использовать службу tosdr.org, которая оценивает условия соглашений и услуг компаний в зависимости от того, насколько они прозрачны и удобны для потребителей. чтобы вы могли принять осознанное решение.
Как удалить предыдущие поисковые запросы Google из истории?
Запись всего, что вы искали в Google, может быть полезно, если вы хотите вернуться к тому, что искали ранее. Но вы можете удалить недавние поисковые запросы о конфиденциальности или уменьшить объем данных, которые Google имеет о вас.
Мы покажем вам, как удалить предыдущие поисковые запросы в Google. Это включает в себя историю поиска Google, привязанную к вашей учетной записи, а также историю браузера.
Как удалить предыдущие запросы из вашей учетной записи Google
По умолчанию Google отслеживает все поисковые запросы, которые вы выполняете при входе в свою учетную запись Google на любом устройстве. Если вы не вошли в Google, когда выполняли поиск, который хотите удалить, вы можете перейти к следующему разделу, который посвящен очистке истории вашего браузера.
Чтобы удалить предыдущие поисковые запросы один за другим, просто щелкните внутри строки поиска на главной странице Google, и вы увидите список.Выберите Удалить рядом с недавним поиском, чтобы стереть его.
Это работает для быстрого удаления нескольких недавних поисков, но это слишком медленно, если вы хотите удалить все предыдущие поисковые запросы Google. Для этого щелкните изображение своего профиля в правом верхнем углу Google и выберите Управление учетной записью Google .
Здесь выберите Управление данными и персонализацией в разделе Конфиденциальность и персонализация .В разделе Элементы управления действиями откройте раздел Действия в Интернете и приложениях . Затем нажмите Manage Activity , и вы увидите текущий журнал всего, что вы сделали с сервисами Google за последнее время.
Для каждого блока с меткой google.com нажмите кнопку X в правом верхнем углу, чтобы стереть этот блок поисковых запросов. Вы также можете щелкнуть отдельный поиск, чтобы открыть его, затем нажмите кнопку меню с тремя точками в правом верхнем углу и выберите Удалить , чтобы удалить их таким образом.
В верхней части списка вы можете найти конкретный термин, который хотите удалить. Используйте Удалить активность до на левой боковой панели, чтобы удалить последние поисковые запросы Google с определенной даты.
Вы также можете щелкнуть опцию Автоудаление вверху списка, чтобы настроить регулярное удаление истории поиска Google. Это позволяет очищать историю Google каждые три месяца, 18 месяцев или три года.Конечно, вы по-прежнему можете удалять историю вручную в любое время.
Запретить Google сохранять историю поиска в будущем
Вы можете удалять свои предыдущие поисковые запросы в Google сколь угодно часто, но делать это все время вручную становится утомительно. Вместо этого вы можете запретить Google сохранять любую вашу историю поиска в будущем.
Для этого вернитесь на страницу История приложений и веб-поиска и отключите ползунок.Это предотвратит использование Google ваших действий в поиске и других службах Google для персонализации вашего опыта. Он также предотвращает появление недавних поисковых запросов на главной странице Google и предотвращает запись того, что вы ищете в будущем.
Если вы часто хотите удалить все предыдущие поисковые запросы в Google, используйте этот переключатель, чтобы сэкономить время. И пока вы здесь, помните, что отслеживание поисковых запросов — это только один из многих способов, которыми Google хранит информацию о вас.Возможно, вы захотите изучить другие элементы управления действиями и отключить их также для большей конфиденциальности.
Как редактировать историю Google на Android или iPhone
Чтобы открыть тот же интерфейс на мобильном устройстве, чтобы вы могли удалять недавние поисковые запросы Google на ходу, откройте приложение Google и коснитесь изображения своего профиля в правом верхнем углу. Выберите Управление учетной записью Google , и вы попадете на страницу, где вы можете внести те же изменения, что и выше, в разделе Данные и персонализация> История приложений и веб-поиска> Управление действиями .
Вы также можете нажать История поиска , чтобы перейти прямо к этой панели. А ярлык Удалить последние 15 минут удобен, если вам нужно очистить поисковые запросы из недавнего прошлого.
изображение галерея (2 изображения)Как удалить предыдущие поисковые запросы Google из истории вашего браузера
Google отслеживает вашу предыдущую историю поиска — это только половина задачи.Как вы, наверное, знаете, ваш браузер ведет учет каждой страницы, которую вы посещаете, в своей собственной истории. Таким образом, вам нужно будет удалить предыдущие поисковые запросы Google из истории просмотров.
Мы продемонстрируем, как это сделать с помощью Chrome. Откройте меню с тремя точками в правом верхнем углу и щелкните History> History , чтобы открыть интерфейс. Сочетание клавиш Ctrl + H также перейдет к этому.
На этой странице установите флажки рядом с каждой записью в истории, которую вы хотите удалить.Выбрав их все, нажмите кнопку Удалить вверху страницы, чтобы удалить их из истории. Если поисковые запросы, которые вы хотите удалить, рассредоточены, используйте панель поиска вверху, чтобы отобразить только google.com записей.
Вместо того, чтобы вручную удалять элементы, инструмент Очистить данные просмотра в левой части страницы истории позволяет намного быстрее стирать историю просмотров.Вы можете открыть его в любом месте Chrome с помощью сочетания клавиш Ctrl + Shift + Del .
Здесь вы можете использовать вкладки Basic или Advanced для удаления истории просмотров , а также других видов истории, таких как файлы cookie и кэшированные данные. Chrome позволяет выбрать период времени для удаления истории; нажмите Очистить данные , когда будете готовы.
Если вы используете другой браузер, узнайте, как вручную и автоматически очистить историю браузера.
Используйте приватный просмотр, чтобы избежать сохранения старых результатов поиска
Хотя очистить предыдущие поисковые запросы в Google довольно легко, делать это регулярно — пустая трата времени. Для большей эффективности вы должны использовать приватный (или инкогнито) режим вашего браузера, чтобы он вообще не сохранял эту историю.
В Chrome откройте меню в правом верхнем углу и выберите Новое окно в режиме инкогнито (или нажмите Ctrl + Shift + N ), чтобы открыть новое личное окно.Следуйте нашему руководству по использованию приватного просмотра, чтобы узнать, как это работает в других браузерах.
Ваш браузер не записывает ничего, что вы делаете в окне в режиме инкогнито. Поскольку вы не вошли ни в какие учетные записи, вы можете использовать Google без записи того, что вы ищете. И браузер не будет сохранять записи истории для этого сеанса.
Конечно, вы не невидимы в приватном просмотре. Веб-сайты по-прежнему могут отслеживать ваши действия и получать доступ к вашему местоположению.Но когда вы просто хотите избежать привязки нескольких поисковых запросов Google к своей учетной записи и истории браузера, это очень удобно.
Рассмотрите возможность перехода на DuckDuckGo для частных поисков
Если вы не хотите регулярно использовать частное окно или вам не нравится идея о том, что Google записывает все, что вы просматриваете, вам следует подумать об использовании альтернативной поисковой системы.
DuckDuckGo любят за свою позицию в отношении конфиденциальности. Он не отслеживает, что вы ищете, и по-прежнему обеспечивает качественные результаты.Мы посмотрели, как DuckDuckGo сравнивается с Google, если вам нужна дополнительная информация о том, что он предлагает.
Конечно, вам не обязательно использовать его для каждого поиска. Но есть некоторые виды информации, которые вы можете найти, например личные советы и медицинские вопросы, которыми вы, вероятно, не хотели бы делиться с Google. В таких случаях DuckDuckGo предоставляет хорошую альтернативу.
Помните, что поиск в DuckDuckGo по-прежнему записывает записи в истории вашего браузера, поэтому вам нужно очистить это (или использовать инкогнито) для максимальной конфиденциальности.
Удалить предыдущие поисковые запросы Google и перейти к
Теперь вы знаете, как удалить последние поисковые запросы в Google, чтобы они нигде не отображались, связанные с вами. Как только вы удалите их из своей активности в Google и истории браузера, они больше не существуют. Используйте эти процедуры по мере необходимости, а также обсуждаемые варианты предотвращения сохранения активности в будущем.
Если вы пытаетесь уменьшить влияние Google на вашу жизнь, вы также должны знать, как запретить Google слушать на вашем телефоне.
Ваш телефон тайно всегда записывает: как запретить Google слушатьГугл всегда слушает ваш телефон? Вот факты и как заставить Google вас не слушать.
Читать далее
Об авторе Бен Штегнер (Опубликовано 1723 статей)Бен — заместитель редактора и менеджер по адаптации в MakeUseOf.Он оставил свою работу в сфере ИТ, чтобы писать полный рабочий день в 2016 году, и никогда не оглядывался назад. В качестве профессионального писателя он освещал технические руководства, рекомендации по видеоиграм и многое другое уже более семи лет.
Более От Бена СтегнераПодпишитесь на нашу рассылку новостей
Подпишитесь на нашу рассылку, чтобы получать технические советы, обзоры, бесплатные электронные книги и эксклюзивные предложения!
Нажмите здесь, чтобы подписаться
Как очистить историю поиска и удалить историю браузера
Вы можете очистить историю поиска на всех своих устройствах в настройках своих учетных записей Google, Bing или Yahoo.Но этот метод не будет охватывать поисков, которые вы выполняли при выходе из системы.
Хотя при удалении истории вашего браузера будут удалены некоторые поисковые запросы, будут удалены только те поисковые запросы, которые вы выполняли в этом одном браузере на этом конкретном компьютере. И это не мешает рекламодателям следить за вашей историей поиска и использовать ее для отслеживания рекламы.
Вот как удалить историю поиска в Google, Bing и Yahoo:
Удалить историю поиска Google
Войти.
Войдите в свою учетную запись Google.
Откройте настройки своей учетной записи.
Щелкните меню приложения в правом углу и выберите Учетная запись .
Откройте настройки данных.
Найдите Конфиденциальность и персонализация и щелкните Управление данными и персонализацией .
Просмотрите активность своего аккаунта.
Прокрутите вниз, пока не увидите поле с надписью «Активность » и шкалу времени .Щелкните My Activity .
Удалите ненужные поисковые запросы.
Вы увидите список из множества ссылок и веб-сайтов. Отсюда вы можете удалить любой сайт, щелкнув три точки рядом с каждым элементом и выбрав удалить . Или вы можете удалить всю историю за определенный день, щелкнув значок маленькой корзины .
Удалить всю историю.
Удалите всю историю, щелкнув Удалить действие на в меню слева.Во всплывающем окне выберите Все время или выберите Пользовательский диапазон .
Подтвердите удаление.
Щелкните Удалить , чтобы подтвердить удаление истории. На следующем экране будет подтверждено, что вы удалили историю поиска, а также предложены дополнительные параметры для управления своими действиями и историей.
Настройте параметры истории поиска.
Вернитесь к Данные и персонализация , найдите поле Элементы управления действиями и выберите Управление элементами управления действиями .
Отключить сбор истории поиска.
Внутри Элементы управления активностью , найдите переключатель Действия в Интернете и приложениях . Переведите переключатель в положение «выключено» (он станет серым), чтобы Google не сохранял историю поиска.
Вот как очистить историю поиска в Google! Google знает о вас многое, помимо вашей истории поиска, и вы можете загрузить свои данные Google, если вам интересно.
Очистите историю поиска Bing
Войдите в свою учетную запись Microsoft.
Щелкните три полосы рядом с вашим логином и щелкните История поиска .
Щелкните Просмотреть и удалить историю поиска и перейти на новый сайт.
Войдите снова.
После входа в систему вы попадете на новую страницу. Щелкните Просмотр и очистка истории поиска .
Щелкните Search в левом меню.
Вы можете удалить каждый элемент по отдельности или нажать кнопку Очистить действие в правом верхнем углу.
Щелкните Очистить во всплывающем предупреждении.
Вот как вы удаляете все поисковые запросы в Bing. Но вам придется использовать окна InPrivate в Edge, чтобы Microsoft не сохраняла ваши поисковые запросы в будущем. Режимы приватного просмотра — это лишь один из способов повышения безопасности во время просмотра.
Очистите Yahoo! история поиска
Очистить все ваши поисковые запросы в Yahoo легко и просто. Просто войдите в систему, откройте свои настройки и удалите результаты поиска.
Войдите в Yahoo.
На странице поиска Yahoo щелкните поле в правом верхнем углу и щелкните Параметры .
В крайнем левом углу щелкните История поиска .
Щелкните мусорное ведро рядом с каждым элементом, который нужно удалить.
Чтобы очистить всю историю поиска, щелкните Очистить историю , затем щелкните Удалить в следующем всплывающем окне.
Нажмите Отключить историю , чтобы Yahoo не сохранял историю поиска в будущем.
Как очистить историю просмотров
Удаление истории вашего браузера от одного основного браузера к другому во многом одно и то же. Хотя вы можете выбрать, какую часть вашей истории удалить, выберите вариант все время / все , если вы хотите полностью обновить свой браузер.
Вот как удалить историю в нескольких самых популярных браузерах.
Удалить историю просмотров Google Chrome
Откройте Chrome.
Щелкните три точки в правом верхнем углу.
Щелкните История . Затем в боковом меню снова нажмите История .
Должна открыться новая вкладка. Найдите Очистить данные просмотра слева.
Еще одна новая вкладка откроется со всплывающим окном. Не снимайте флажок рядом с История просмотров и выберите, какую часть истории нужно удалить.
Щелкните Очистить данные .
Получите больше контроля над просмотром, блокируя всплывающие окна в Chrome и удаляя расширения Chrome, если они больше не помогают.
Очистите историю просмотров Firefox
Откройте Firefox.
В строке меню щелкните История .
Щелкните Очистить недавнюю историю .
Проверить историю просмотров и загрузок и историю поиска и формы . Затем используйте раскрывающееся меню вверху, чтобы выбрать продолжительность.
Щелкните ОК .
Очистить историю просмотров Internet Explorer и Microsoft Edge
Если вы все еще используете Internet Explorer, подумайте о переходе на новый браузер.Microsoft больше не поддерживает IE с обновлениями безопасности, что делает его уязвимым для дыр в безопасности, которые могут быть использованы хакерами.
Вот как удалить историю просмотров в Microsoft Edge:
Откройте Microsoft Edge.
Щелкните три точки в правой части поля веб-адреса.
Щелкните История (рядом со значком стрелки часов).
Выберите Очистить данные просмотра вверху.
Не снимайте флажок История просмотров , затем нажмите Очистить сейчас .
Удалить историю просмотров Opera
Откройте Opera.
Щелкните часы на крайней левой панели инструментов.
Для отдельных страниц просто наведите указатель мыши на ссылку и нажмите кнопку X справа.
Чтобы очистить все сразу, нажмите Очистить данные просмотра .
Должно появиться новое окно. Убедитесь, что флажок рядом с История просмотров отмечен, и установите временной диапазон.
Нажмите Очистить данные , и готово!
Очистите историю браузера AVG Secure
AVG Secure Browser был разработан с учетом приоритета конфиденциальности. Благодаря надежным функциям безопасности и конфиденциальности вы можете безопасно совершать банковские операции, делать покупки и заниматься серфингом. Используйте его приватный режим, который автоматически блокирует рекламу, трекеры и фишинговые атаки, и вам вообще не придется беспокоиться об очистке истории браузера.
Если вы не используете приватный режим, вы все равно можете очистить историю браузера AVG Secure, выполнив несколько простых действий:
Откройте безопасный браузер AVG.
Щелкните три точки в правом углу, затем перейдите к История > История .
Щелкните Privacy Cleaner .
Выберите все, что вы хотите удалить (историю просмотров, файлы cookie, кеш), и выберите период времени в раскрывающемся меню — мы рекомендуем Все время . Затем нажмите Очистить данные .
Находясь в настройках, нажмите Privacy & Security Center , чтобы увидеть все функции повышения безопасности, которые может предложить AVG Secure Browser.
AVG Secure Browser блокирует рекламу, трекеры, вредоносные расширения и многое другое.
Как очистить историю просмотров и поиска на мобильном телефоне
Очистка истории поиска в Google, Bing или Yahoo! аккаунты удаляет его и на ваших мобильных устройствах. Но вам может потребоваться очистить историю просмотров на мобильном телефоне отдельно.
Вот как очистить историю на мобильных устройствах:
Удалить историю просмотров и поиска на iPad и iPhone
Если вы используете Safari, вы одновременно очистите историю просмотров и поиска на iPhone или iPad.Их отдельная очистка возможна только в других браузерах.
Вот как удалить историю просмотров и поиска на iOS:
Запустите приложение Safari .
Коснитесь значка открытой книги на нижней панели инструментов.
Затем нажмите на часы в правом верхнем углу.
Удалите отдельные элементы, щелкнув X справа от каждой ссылки.
Очистите все, включая файлы cookie, нажав кнопку Очистить внизу списка.
Выберите, как далеко вы хотите удалить, и все готово.
Пока вы находитесь в настройках, вы можете еще больше урезать возможности Safari, заблокировав всплывающие окна Safari.
Удалить историю просмотров и поиска на телефонах и планшетах Android
Удаление истории просмотров на устройствах Android во многом похоже на процесс на ПК, то есть он меняется в зависимости от используемого вами браузера. Если вы уже очистили историю поиска в браузере на компьютере, вам не нужно делать это снова на телефоне.
Вот как очистить историю поиска на мобильном устройстве в различных браузерах:
Google Chrome
Откройте приложение Google Chrome на своем Android-устройстве.
Коснитесь трех точек в правом углу и выберите История .
Вы можете удалить отдельные элементы из этого списка с помощью кнопок X рядом с каждой ссылкой.
Чтобы сделать все сразу, нажмите Очистить данные просмотра вверху.
Убедитесь, что История просмотров отмечена галочкой. Выберите, сколько истории вы хотите удалить, в раскрывающемся меню справа.
Нажмите Очистить данные , и готово!
Конечно, ваша история поиска и просмотров снова начнет быстро накапливаться. Рассмотрите возможность автоматизации процесса, чтобы легко удалять историю просмотров, файлы cookie, кеш и более регулярно с помощью автоматизированного инструмента очистки браузера.
Firefox
Откройте мобильное приложение Firefox.
Коснитесь трех точек в правом углу.
Выберите История .
Вы увидите список недавно просмотренных веб-сайтов. Коснитесь Удалить историю вверху экрана.
Появится всплывающее окно с предупреждением. Коснитесь Удалить .
Все готово.
Opera
Запустите Opera.
Найдите кнопку O-menu в правом нижнем углу и коснитесь ее.
Коснитесь История , затем коснитесь значка корзины в правом верхнем углу.
Подтвердите, что хотите очистить историю просмотров.
Очистить историю поиска в Google Play
Откройте Google Play.
Справа от строки поиска нажмите на синий кружок с вашим инициалом или аватаркой.Коснитесь Настройки .
Щелкните стрелку справа от Общие , чтобы развернуть меню. Затем нажмите Аккаунт и настройки устройства .
Прокрутите вниз и коснитесь Очистить историю поиска устройства .
Подтвердите, нажав Очистить историю .
Как удалить историю поиска и просмотра YouTube
Чтобы заблокировать возможность Google отслеживать вашу историю Youtube, войдите в свою учетную запись Google и перейдите на страницу Конфиденциальность и персонализация , Элементы управления действиями и выключите История поиска YouTube и История просмотра YouTube .
YouTube использует ваш поиск и историю просмотров, чтобы определить, какие видео могут быть вам интересны. Удалите свою историю YouTube, если вы хотите, чтобы Google не собирал и сохранял эту информацию.
Если вы смотрели какие-либо видео в браузере в режиме инкогнито / приватном режиме, они не будут сохранены. И если вы удалили историю поиска Google, как описано выше, возможно, вы также видели возможность удалить там историю просмотров и поиска на YouTube.
Чтобы избавиться от истории поиска и просмотра YouTube, выполните любой из следующих трех процессов.Каждый будет очищать ваш поиск на YouTube и историю просмотров на каждом устройстве, которое вы используете .
Как очистить историю YouTube на сайте YouTube
Войдите в свою учетную запись YouTube.
Щелкните три столбца в углу и перейдите к История .
Удалите отдельные видео, наведя указатель мыши на заголовок и нажав кнопку X справа.
Чтобы удалить все, нажмите Очистить всю историю просмотра слева, затем подтвердите второй раз в следующем всплывающем окне.
Приостановите историю просмотра в том же меню.
Щелкните История поиска слева.
Удалить отдельные элементы поиска или все сразу.
Как очистить историю YouTube на мобильном сайте YouTube
Откройте веб-сайт YouTube на своем телефоне и войдите в систему.
В верхнем меню коснитесь значка человек , чтобы получить доступ к своей учетной записи.
Нажмите История .
Чтобы удалить отдельные видео из истории, коснитесь трех точек рядом с каждой из них, затем коснитесь Удалить из истории просмотра .
Чтобы удалить все или приостановить историю просмотра, нажмите кнопки вверху: Очистить всю историю просмотра или Приостановить историю просмотра соответственно.
Подтвердите свой выбор во всплывающем окне.
Коснитесь вкладки История поиска , чтобы удалить отдельные элементы или всю историю поиска.
Как очистить историю YouTube в приложении YouTube
Откройте приложение YouTube и убедитесь, что вы вошли в систему.
Нажмите Библиотека внизу экрана.
Нажмите История .
Коснитесь трех точек рядом с элементом и щелкните Удалить из истории просмотра , чтобы удалить отдельные видео.
Чтобы удалить все, коснитесь трех точек в правом верхнем углу экрана, затем коснитесь Элементы управления историей .
Коснитесь Приостановить историю просмотра и Приостановить историю поиска и подтвердить.
Нажмите Очистить историю просмотра и Очистить историю поиска и подтвердить.
Зачем очищать историю просмотров и поиска?
Сохранение истории просмотров может занимать память на вашем устройстве и даже замедлять его работу.И если вы когда-нибудь собираетесь поделиться своим устройством, очистка истории веб-поиска — хороший первый шаг к сохранению конфиденциальности ваших действий.
Очистка браузера делает его безопаснее, так как защищает от перехвата истории, что может поставить под угрозу вашу личную информацию. Кроме того, очистка других временных файлов может ускорить ваш компьютер. Некоторые из самых безопасных и частных браузеров автоматически очищают вашу историю в конце каждого сеанса просмотра.
Зачем очищать историю поиска ? Все крупные поисковые системы отслеживают ваши поисковые запросы, которые затем используют, чтобы помочь рекламодателям более эффективно обращаться к вам.Другие сайты могут продавать ваши данные напрямую рекламодателям или брокерам данных. Учитывая, как часто происходят утечки данных, вы на расстоянии одного шага от потенциальных проблем.
Есть ли причина не удалять историю моего браузера?
Удаление истории вашего браузера не позволяет вашему браузеру автоматически заполнять URL-адреса ваших любимых сайтов, но вы можете легко восполнить это, используя закладки. Если вы беспокоитесь о том, что ваши сохраненные пароли исчезнут, если вы удалите историю, они будут сохранены, но менеджер паролей — гораздо более безопасный способ хранения ваших паролей.
Если вы не уверены, что именно сохранить или удалить, и если вы хотите произвести генеральную очистку своего компьютера, попробуйте AVG TuneUp. Наш специализированный очиститель оптимизирует ваш браузер и удалит избыточные файлы и прочий мусор, чтобы повысить производительность и скорость вашего компьютера.
Несколько слов о кэше и файлах cookie
Между историей браузера, кешем и файлами cookie есть различия, хотя они, безусловно, связаны и часто обнаруживаются в процессе очистки вашей истории.
Кэш сохраняет элементы, которые необходимо запускать определенным веб-сайтам. Когда вы снова посещаете эти веб-сайты, кешированные данные помогают вашему браузеру загружаться быстрее.
Файлы cookie используются веб-сайтами для отслеживания данных о вас: что вы делаете, что вам разрешено просматривать и куда вы пойдете дальше.
Не все файлы cookie плохие, но вам следует регулярно удалять файлы cookie браузера и очищать кеш. Это обеспечит оптимальную работу вашего браузера и сохранит конфиденциальность ваших данных.
Личный режим / режим инкогнито
В частном режиме / режиме инкогнито вашего браузера предотвращается локальное сохранение истории просмотров и поиска на вашем устройстве. Он не делает вас невидимым в Интернете — и не мешает рекламодателям отслеживать вас. — но сохраняет любые действия в Интернете в истории просмотров вашего устройства.
Для большей защиты и анонимности в Интернете переключитесь на специальный частный браузер, такой как AVG Secure Browser, который включает в себя защиту от отслеживания, автоматическую блокировку рекламы, защиту от вредоносных программ и многое другое.
Простое удаление истории просмотров и поиска
Чтобы избавиться от проблем, связанных с ручным удалением истории поиска и просмотра, попробуйте инструмент автоматического обслуживания браузера. AVG TuneUp — это мощный оптимизатор производительности, который автоматически удаляет ненужные данные, включая историю просмотров и поиска, чтобы защитить вашу конфиденциальность и поддерживать ваш компьютер в отличном состоянии 24/7.
Google теперь позволяет удалять последние 15 минут истории поиска. Вот как
Google упростил вам быстрое удаление истории поиска одним нажатием в меню учетной записи.Компания представила новую функцию под названием «Удалить последние 15 минут», которая не требует пояснений. Google утверждает, что это одна из наиболее востребованных пользователями функций, которая была запущена как часть функции обеспечения конфиденциальности компании. Поисковый гигант представил эту функцию на конференции разработчиков Google I / O. Читайте дальше, чтобы узнать больше.
Как удалить последние 15 минут истории поиска
Шаг 1: Вам просто нужно открыть приложение Google и нажать на изображение своего профиля, чтобы получить доступ к меню настроек.
Шаг 2: После нажатия на него нажмите «Удалить последние 15 минут», и все готово. Google удалит последние 15 минут вашей истории поиска.
Как вручную удалить историю поиска за два шага?
Хотя Google еще не сделал эту функцию видимой, вы можете вручную удалить недавнюю историю поиска всего за два шага. Все, что вам нужно сделать, это открыть приложение Google на смартфоне Android и нажать на изображение профиля Google. Вы заметите опцию «История поиска», на которую вам нужно нажать.
После этого вы будете перенаправлены на страницу истории поиска, где вы сможете вручную удалить контент, который недавно искали в Google. Вам просто нужно нажать на кнопку «X», чтобы удалить историю поиска. Когда вы удаляете свои недавние запросы из строки поиска, они также удаляются из раздела «Мои действия» в Google.
Как ежечасно удалять историю поиска?
Вы также можете удалить историю поиска «Последний час» или «Последний день». Однако они видны только на ПК или ноутбуке, но не на мобильной версии.Вы можете посетить веб-сайт myactivity.google.com , а затем удалить историю поиска по часам или дням. Google даже позволяет вам включить опцию автоматического удаления на 3, 18 и 36 месяцев. Эта опция доступна в мобильной версии этого приложения.
Как очистить историю поиска в Chrome
Шаг 1: На компьютере откройте Chrome.




