Как уменьшить иконки на андроид – Как уменьшить или увеличить масштаб интерфейса на Андроиде
Как увеличить или уменьшить шрифты и элементы интерфейса на Android

На Android работает огромное количество устройств, и то, как выглядит на них какое-либо приложение, зависит от плотности изображения — DPI. Android поддерживает нативно 7 значений DPI: 120, 160, 213, 240, 360, 480 и 640. Чем больше число, тем крупнее текст и картинки. На устройствах с root-доступом это значение можно поменять вручную и разместить на экране как можно больше полезной информации или наоборот — увеличить элементы интерфейса.
Изменить DPI можно вручную в файле Build.prop или с помощью специального приложения Window Manipulator. Перед этим имеет смысл установить сменить фирменную оболочку на кастомный лаунчер (например, Google Старт, Apex или Nova), поскольку они адаптированы для разных устройств. Затем нужно скачать с XDA-Dev приложение Window Manipulator и установить его как обычный APK-файл. Перед установкой убедитесь, что в системных настройках разрешена загрузка APK-файл вне Google Play.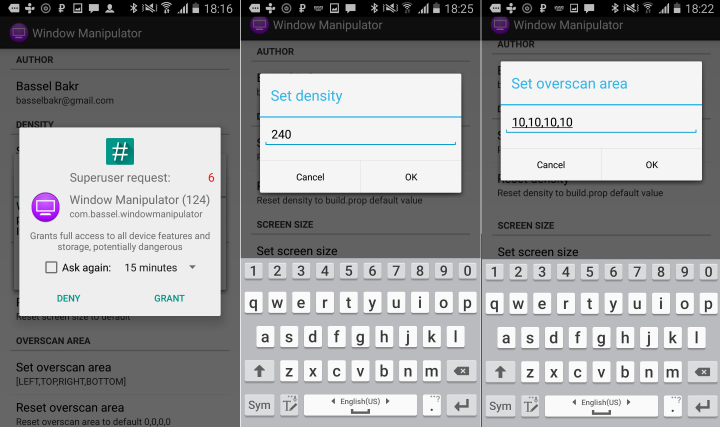
В некоторых случаях после изменения плотности изображение на экране выглядит некорректно. Это можно исправить, подобрав другое разрешение в пункте «Set screen size» и затемнив края экрана в пункте «Set overscan area».
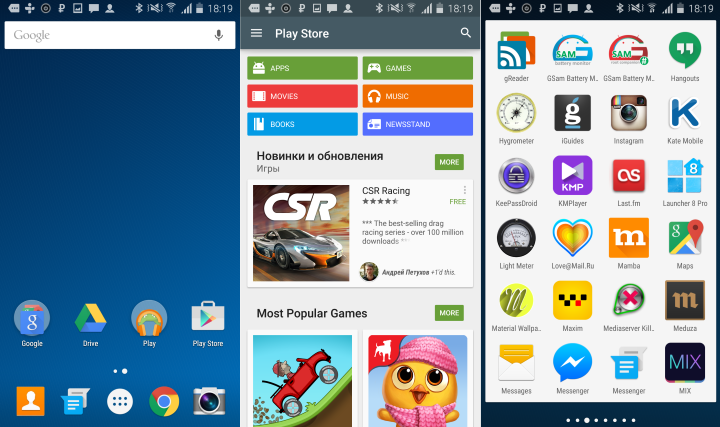
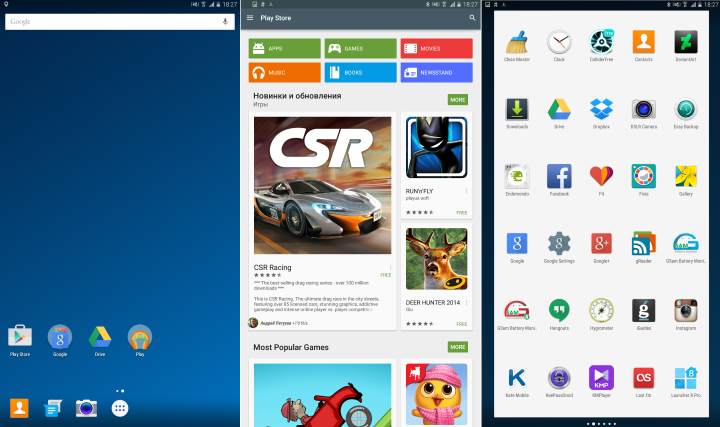
Некоторые приложения запускаются на устройствах с низким DPI в планшетном режиме. Например, Chrome показывает открытые вкладки вверху и открывает десктопные версии сайтов, а не мобильные.
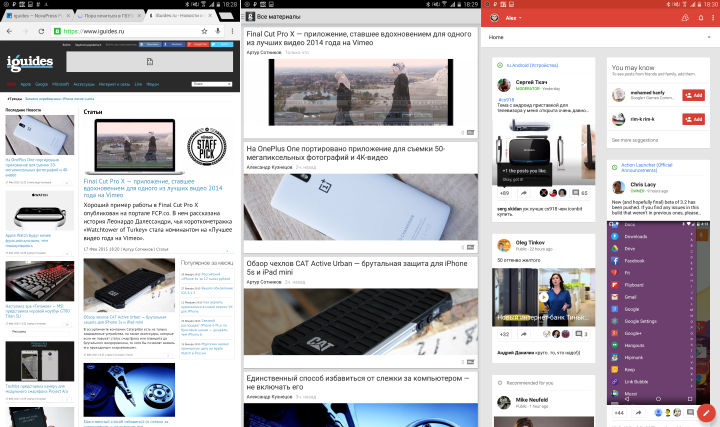
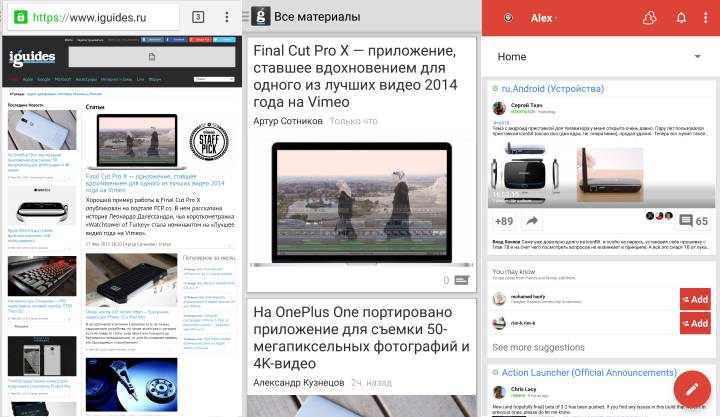
Чтобы вернуть все как было, откройте Window Manipulator, сбросьте все значения и перезагрузите устройство.
Как увеличить размер значков на Android
Значки на Android могут быть больше или меньше. Все действительно зависит от размера дисплея и разрешения, а также от так называемого пусковая. К сожалению, не всегда размер по умолчанию нам подойдет. Часто значки маленькие и плохо различимые — как их увеличить?
Если мы купили смартфон с относительно небольшим дисплеем с большим разрешением, очень вероятно, что значки довольно малы. Кроме того, нам даже не нужно иметь правильную комбинацию экрана и разрешение — у каждого свои предпочтения, а некоторые просто хотели бы увеличить размер значков.
Размер значков можно изменить, установив соответствующий пусковой механизм, т.е. пусковую установку, отвечающую за отображение главного экрана, сетку значков с приложениями, виджеты и другие элементы. Если у нашей стандартной пусковой установки на телефоне нет возможности изменить размер значков, мы можем загрузить одно из следующих.
1. Google Now Launcher — для выбранных устройств
Google выпустил свою собственную пусковую установку, интегрированную с сервисом Google Now (просто проведите пальцем влево на главном экране). В нем нет слишком много параметров персонализации, но по умолчанию отображаются все значки большего размера, которые автоматически решают нашу проблему. Поэтому они более читабельны. Стоит отметить, что Google Now Launcher работает очень быстро и идет гладко.
Недостатком является его доступность — мы можем установить его из Play Маркета только на ограниченном количестве поддерживаемых устройств. Осталось проверить, работает ли он на нашем телефоне.
2. KitKat Launcher + — для Android 4.1 и новее
KitKat Launcher + очень похож на Launcher выше и имеет интеграцию с сервисом Google Now. Разница в том, что в этом случае мы имеем большее количество функций персонализации, включая возможность выбора размера значков вручную.
Просто перейдите к настройкам (удерживайте палец в пустом месте на главном экране), введите общие параметры и найдите параметр размера значков. Будет отображаться слайдер, который позволяет увеличить процент наших значков, как на главном экране, так и на экране списка приложений.
Недостатком является то, что мы не можем изменить размер текста под значками — эта опция доступна в платной версии KitKat Launcher +. Тем не менее, это очень хороший пусковой механизм с современным внешним видом, который является отличной альтернативой для тех, кто любит программу Google Now Launcher, но хочет больше вариантов персонализации.
3. Apex Launcher — для Android 4.0.4 и новее
Одна из самых «доступных» пусковых установок — она работает без каких-либо проблем на любом Android-устройстве, которое работает под версией 4.0.4 или новее. Так что это здорово для старых смартфонов, которые не были обновлены до Jelly Bean 4.1, и у них нет доступа к более новым продуктам.
В Apex Launcher есть много настроек и настроек персонализации. После первого запуска на главном экране появится значок «Параметры Apex», который является ярлыком для параметров и конфигурации.
Размер значков можно изменить в дополнительных настройках. Как и в KitKat Launcher, на экране появится слайдер, который позволяет увеличить значки в процентах. Более того, мы также найдем функцию изменения шрифта и размера шрифта — бесплатно! Поэтому, если вы заботитесь о быстрой установке с множеством опций, Apex Launcher станет отличным выбором.
master-gadgets.ru
Как уменьшить значки на телефоне Samsung
В статье будет рассказано о том, как уменьшить значки на телефоне Самсунг через стандартные настройки и приложения. Функция предназначена для увеличения количества ярлыков на рабочем столе смартфона Android или для создания минималистичного дизайна.
Стандартный способ уменьшения иконок на экране смартфона
Разработчики предусмотрели потребность пользователей в изменении рабочего пространства на экране устройства. Как уменьшить значки на рабочем столе Самсунг:
- Перейти в «Настройки».

- В списке выбрать раздел «Дисплей».

- Нажать на «Главный экран».

- Установить рамку «5×5» и подтвердить операцию кнопкой «Применить».

После осуществления действий ярлыки на экране будут расположены компактнее. Данную операцию можно проделать и с помощью приложений.
Приложения для уменьшения иконок
В Play Market доступны для скачивания утилиты, предназначенные для изменения масштаба рабочего пространства на экране телефона.
KitKat Launcher
Утилита KitKat Launcher обладает масштабным функционалом персонализации для редактирования меню Андроид. Среди списка функций также есть возможность ручного изменения ярлыков приложений.
После запуска KitKat Launcher откроется пространство экрана. Для входа в меню следует задержать нажатие на пустом месте. Далее ввести общие параметры и изменить настройки ярлыков.
Утилита идеально подходит для тех, кто хочет установить более минималистичный дизайн на телефоне и комфортно пользоваться устройством. Функционал приложения понятен и имеет много возможностей.
Apex Launcher
Apex Launcher — еще одна программа для персонализации. Сразу после ее запуска открывается удобное меню с выбором дизайна. Пользователю доступно сразу несколько вариантов персонализации. Для увеличения функционала необходимо приобрести подписку.
Оценка статьи:
 Загрузка…
Загрузка…Поделиться с друзьями:
samsung-wiki.com
Как изменить иконки рабочего стола Android
Операционная система Android предоставляет своим пользователям широчайшие возможности по кастомизации внешнего вида. И речь тут идёт не только о банальной смене обоев рабочего стола, но и о гораздо более глубоких изменениях в системе. Например, установив сторонний лаунчер (Nova, Apex и так далее), вы можете полностью сменить все иконки, что придаст вашему рабочему столу совершенно новый индивидуальный вид. Однако что делать, если стоковый лаунчер вас полностью устраивает и вы не хотите менять его на другой только из-за того, чтобы изменить иконки?
В этом случае рекомендуем вам воспользоваться программой Beautiful Icon Styler, которая предназначена для применения сторонних иконпаков в родной оболочке Android и не требует для своей работы даже прав суперпользователя.
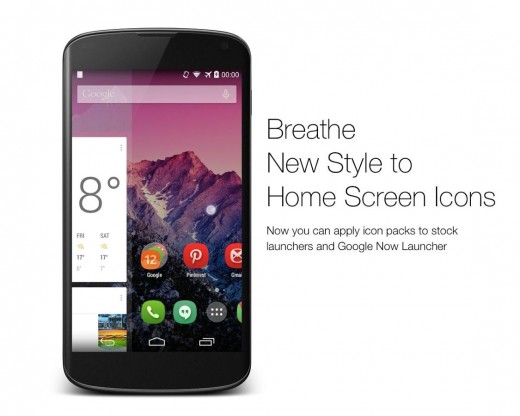
Основным достоинством программы Beautiful Icon Styler является то, что она позволяет сменить иконки в вашей системе буквально в несколько тапов и не требует при этом каких-либо дополнительных привилегий. Утилита прекрасно себя чувствует в стоковом лаунчере Android, а также в таких оболочках, как Google Now Launcher, Samsung Home (TouchWiz), Motorola Homescreen, LG Homescreen.
Прежде всего понадобится установить приложение из каталога Google Play (ссылка внизу статьи). После запуска программы вам будет предложено скачать доступные наборы иконок, причём доступны как платные, так и бесплатные варианты. Выбор довольно богатый в обоих случаях, так что вы точно подберёте иконки себе по вкусу.
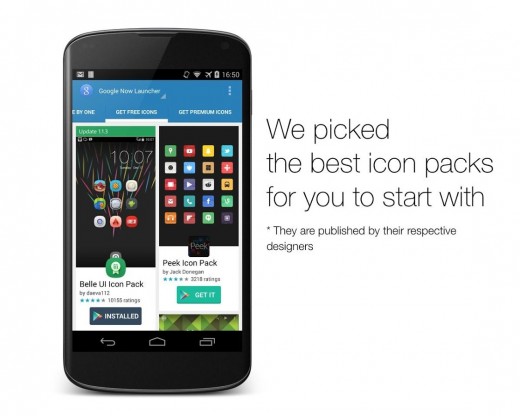
После скачивания выбранного пака вам остаётся только нажать на кнопку Apply для его применения. Буквально через несколько секунд вы сможете закрыть программу и наслаждаться новым видом своего рабочего стола. Обратите только внимание, что в бесплатной версии Beautiful Icon Styler вам разрешат изменить значки только три раза. Чтобы снять это ограничение, придётся купить полную версию, которая стоит $0,99. В дополнение вы получите возможность изменять отдельные иконки, создавая тем самым микс из нескольких наборов.
lifehacker.ru
Как на андроид уменьшить размер иконок
Объясните нормально что обозначает плюс в кружочке
Рассматривая оба числа-операнда этой операции представленными в двоичной системе счисления, операцию «исключающее ИЛИ» применяют к каждой паре битов стоящих на соответствующих местах операндов (если один операнд короче — считается, что он дополнен слева нулями) . А для пары битов операция определена так: если биты равны (оба нули или оба единицы) результат 0, иначе — результат 1. или, по-другому, 0⊕0 = 1 0⊕1 = 0 1⊕0 = 0 1⊕1 = 1 Пример: 0110 ⊕ 1100 = 1010
0⊕0 = 0 0⊕1 = 1 1⊕0 = 1 1⊕1 = 0
Правильнее всего вот так: https://ru.wikipedia.org/wiki/Прямая_сумма Или погуглить: прямая сумма
Сложение по модулю 2, xor и исключающее «ИЛИ»— разные названия для одной операции. Для двух переменных, значение xor истинно тогда и только тогда, когда один из операторов ложен, другой принимает истинное значение
touch.otvet.mail.ru
А как создать ярлык приложения на Главном экране для его быстрого запуска на смартфоне Samsung
Далее мы в качестве примера опишем порядок создания ярлычка (ярлыка, значка или иконки) приложения диктофона «Звукозапись» на Главном экране смартфона с помощью редакционного смартфона Samsung Galaxy A50 с ОС Android 9 Pie.
Порядок создания ярлыка приложения на Главном экране смартфона Samsung.
1. Вначале нужно найти само приложение, или точнее его значок.
Интересующий нас значок приложения диктофона «Звукозапись», будучи приложением из стандартного набора программ ОС Android 9, находится в папке Samsung. Поэтому на Рабочем экране, имеющем чёрный фон, открываем папку Samsung.
Экран №1 смартфона — открываем в папку «Samsung».
2. Находясь в папке Samsung нужно нажать на значок приложения «Звукозапись» и удерживать некоторое время не отпуская палец.
Экран №2 смартфона – нажать и удерживать значок приложения «Звукозапись».
Вначале, над значком появится небольшое окошко с меню из 4 позиций.
Но нам по-прежнему нельзя убирать палец со значка приложения.
Экран №3 смартфона – продолжать удерживать значок приложения «Звукозапись».
Через 1-2 секунды будет создана копия нашего значка, и она будет перемещена на Главный экран (который не имеет черный фон) для его установки.
При этом на Главном экране появится настроечная сетка в виде точек, расположенных в шахматном порядке. Каждая точка – это элемент координатной сетки, куда может быть перемещён ваш ярлык приложения.
Вот здесь вы, перемещая свайпом значок по Главному экрану, можете установить его на постоянное место.
Экран №4 смартфона – перемещая значок приложения свайпом по Главному экрану, установите его на своё место.
После того, когда он обретёт постоянное место, палец с ярлыка приложения «Звукозапись» можно снять. Сетка настроечных точек на экране после этого будет удалена.
Экран №4 смартфона – вид Главного экрана с новым ярлыком приложения диктофона «Звукозапись».
Важное замечание: При создании ярлыка приложения для его запуска с Главного экрана вами будет создаваться копия основного ярлыка приложения. Сам основной ярлык приложения по-прежнему будет находиться на старом месте (на Рабочем экране имеющий чёрный фон)
Поэтому, при удалении вновь созданного ярлыка приложения на Главном экрана (имеющий цветной фон), само приложение не будет удалено из памяти смартфона. Будьте внимательны при удалении ярлыков приложений – не удалите само приложение!
3. Для запуска приложения достаточно просто нажать на этот ярлык приложения диктофона «Звукозапись», и приложение запустится.
С главной страницы этого приложения, нажав на красную круглую кнопку, вы сможете начать саму звукозапись, или перейти к списку записей для их прослушивания, нажав на значок «Список».
Экран №6 смартфона – вид главной страницы диктофона «Звукозапись».
Как отключить значок уведомлений в смартфоне Samsung
Самое прекрасное, что нет необходимости устанавливать какие-либо приложения сторонних разработчиков на свой мобильный телефон, чтобы отказаться от отображения бейджа уведомлений. Также нет необходимости рутировать свой мобильный телефон. Несмотря на то, опция не доступна пользователям явным способом, тем не менее она имеется в телефоне.
Существует фоновый процесс называется BadgeProvider, который работает в фоновом режиме все время. С одной стороны, он показывает, количество ожидающих уведомлений, но, с другой – он потребляет много энергии батареи.
Чтобы отключить значок уведомлений, все, что вам нужно сделать, это отключить процесс BadgeProvider. Для этого выполните следующие действия.
Во – первых, откройте настройки. Затем перейдите в меню Приложения
и Диспетчер приложений
. После этого, перейдите на вкладку Все
. Выполните прокрутку вниз и найдите BadgeProvider. Нажмите на него, чтобы открыть настройки.
Теперь на кнопку принудительная остановка, очистите данные и отключите его. После этого, вам придется перезагрузить устройство.
После перезагрузки, вы не найдете никаких значков уведомлений. Надеемся, что это руководство поможет вам.
В новых смартфонах компании «Самсунг», работающих на системе Android Oreo (серии телефон Galaxy S, Galaxy Note и A), появился новый значок, который выглядит как треугольник со стрелками внутри.
Как отключить значек уведомлений в смартфонах Samsung


Сегодня, Samsung эффективно развивается. Многочисленные крутые новые смартфоны и планшеты Samsung появляются на прилавках магазинов. В основном, Samsung пользуется спросом из-за разумной цены и отличной функциональности. С точки зрения характеристик оборудования у Samsung достаточно мало конкурентов.
Каждая мобильная компания поставляет свои устройства с несколькими уникальными особенностями и эти функции есть только в мобильных телефонах этих производителей. Мобильные телефоны Samsung http://smartbit.spb.ru/cat/smartphone/samsung/ – не исключение. Смартфоны и планшетные ПК Samsung имеют удобную функцию, которая называется бэдж уведомлений (Notification Badge). Бэдж уведомлений, в основном, предназначен для улучшения пользовательского интерфейса, показывая все непрочитанные уведомления.
Что такое значок уведомлений в мобильных телефонах Samsung?
Значок уведомлений не что иное, как маленькая иконка, которая может показать непрочитанные уведомления в приложении. Вы увидите цифру на соответствующем значке приложения, которая будет указывать количество уведомлений. Например, если у вас есть SMS-приложение, и вы не прочитали 3 сообщения, вы увидите цифру 3 на иконке приложения в меню.
Это действительно интересная особенность. Люди могут использовать эту функцию, чтобы сразу определить, есть ли у них какие-либо уведомления, даже не открывая приложение.
Тем не менее, когда у вас есть невидимые уведомления во всех приложениях, вы увидите значок уведомлений на иконках всех приложений. Некоторые пользователи считают, что это хорошо, другие считают это неудобным.
Некоторые пользователи Samsung, считающие неудобным такой способ отображения уведомлений хотели бы отключить его на своем мобильном телефоне. Для этого существует простое решение.
Как отключить значок уведомлений в смартфоне Samsung
Самое прекрасное, что нет необходимости устанавливать какие-либо приложения сторонних разработчиков на свой мобильный телефон, чтобы отказаться от отображения бейджа уведомлений. Также нет необходимости рутировать свой мобильный телефон. Несмотря на то, опция не доступна пользователям явным способом, тем не менее она имеется в телефоне.
Существует фоновый процесс называется BadgeProvider, который работает в фоновом режиме все время. С одной стороны, он показывает, количество ожидающих уведомлений, но, с другой – он потребляет много энергии батареи.
Чтобы отключить значок уведомлений, все, что вам нужно сделать, это отключить процесс BadgeProvider. Для этого выполните следующие действия.
Во – первых, откройте настройки. Затем перейдите в меню Приложения и Диспетчер приложений. После этого, перейдите на вкладку Все. Выполните прокрутку вниз и найдите BadgeProvider. Нажмите на него, чтобы открыть настройки.
Теперь на кнопку принудительная остановка, очистите данные и отключите его. После этого, вам придется перезагрузить устройство.
После перезагрузки, вы не найдете никаких значков уведомлений. Надеемся, что это руководство поможет вам.
Как убрать значок экономии трафика
Экономия трафика может быть активной по умолчанию
Инструкция:
- Нажать иконку «Настройки».
- Перейти в раздел «Соединение» (может называться «Подключения»).
- Потом в раздел «Использование данных».
- Нажать «Экономия трафика», чтобы отключить функцию.
В целом, это полезная функция, которая позволяет экономить средства и продлевать срок заряда батареи. Но если пользователь находится в зоне Wi-Fi, в работе этой опции нет никакой необходимости.
Нередко в статус баре появляются иконки, о назначении которых остается только догадываться. На смартфоне Самсунг в некоторых случаях вы можете наблюдать плюс в кружочке. Нет, бояться его не стоит, наоборот, это очень полезная функция, которая может вам пригодиться.
Для тех, кто еще не видел, покажем скриншот статус-бара с этим значком:
А означает он режим экономии трафика в фоновом режиме для некоторых приложений. Для того, чтобы включить или отключить данный функционал, зайдите в настройки.


Выберите «Подключения».


Нажмите «Использование данных».


Затем — «Экономия трафика».


Включите или отключите функционал с помощью переключателя.


В случае отключения функции иконка из статус бара пропадет.
siteproandroid.ru

 Загрузка…
Загрузка…prooneplus.ru
Как поменять иконки на андроиде без лаунчера – beautiful icon styler

Сетку иконок приложений мы наиболее часто наблюдаем на наших экранах смартфонов или планшетов андроид 6.0, 5.1, 4.4 2 и так далее.
К сожалению, «заводские» значки (по умолчанию) не самые красивые, но это можно легко поменять.
Основное преимущество системы андроид заключается в его гибкости и в нашем случае персонализации.
Изменить иконки можно тремя вариантами: лунчером и без лаунчера – соответствующим пакетом и программами.
При этом пакеты совместимы с такими лунчерами как launcherami, ADW Launcher, Apex Launcher, Nova Launcher или Холо Launcher.
Многое также зависит от индивидуального набора — я проверил на Nova Launcher и работает отлично.
ПРИМЕЧАНИЕ: вы также можете поменять на рабочем столе андроид размер иконок, цвет текста и даже изменить название.
Теперь давайте посмотрим более подробнее на некоторые процедуры изменения вида андроид, чтобы сделать его более красивым.
Как поменять иконку приложения на андроид
Самый простой способ поменять значки на андроид это скачать приложение лунчер, как в виндовс тему.
Сегодня популярностью пользуется Nova Launcher. Скачать бесплатно можете на гугл плей маркет, поэтому ссылок не даю (просто впишите название в поисковой строке).
После установки установить перейдите к настройкам и установите соответствующий пакет «значков».
Конечно, есть много других бесплатных приложений и возможно лучшие.
Они быстро изменят все иконки приложений.
Как изменить иконки приложения на андроид без лаунчера
Если устанавливать лунчер желания нет, то поменять иконки можно без лаунчера. Самом собой разумеется, что для этого нужно иметь заготовленные другие.
Где их взять? Их можно бесплатно скачать на плей маркет. Вот самые популярные пакеты, хотя есть множество других: MIUI v5 Icon Pack, Голографические иконки, Simplex, DCikon, Square Icon Pack, округлые Icon Pack, Min Icon Set и так далее.

Хорошая новость заключается в том, что вам не нужен корневой доступ (рут права) или другие изменения в операционной системе.
В принципе, без суеты с корнем или другими инструментами, вы можете это сделать, использовав пусковую установку, хотя многое зависит от приложения, содержащего эти значки.
Если будете искать в Google Play, то можете найти иконки, которые имитируют наличие операционной системы LG, Samsung и т.д.
Как местами поменять иконки андроид
При смене иконок в андроид местами нужно перетащить одну на другую, только не полностью (чтобы был небольшой отступ), иначе система создаст папку и поместит в нее оба значка.
Если пользуетесь лунчером, то при долгом нажатии на выбранную иконку, в большинстве случаем они меняются местами самостоятельно.
Программы для изменения иконок на андроид
Если вы разочарованы модификацией, описанной выше и иконки ваших любимых приложений, выглядят одинаково, существует решение в виде специальных программ — Icon Theme, что сделает рабочий стол уникальным.
Некоторые из них работают от версии андроид 4.0, требуют доступ к корню и библиотеки Xposed.
После запуска вас может приветствовать аскетический интерфейс. В списке найдете все пакеты значков, которые установлены в памяти вашего устройства.
Можете выбрать любой из них, а затем принять изменения. После этого необходимо перезагрузить смартфон и вуаля.
ПРИМЕЧАНИЕ: при изменении значков могут всплыть две проблемы. Первая — вмешательство в системные файлы.
Даже простое изменение значков, связанно с риском повреждения системы и необходимости повторного восстановления всех заводских настроек.
Второе — нет возможности менять иконки отдельных приложений, хотя такая функция может быть в некоторых лунчерах. Успехов.
pasmr21.ru
Изменить иконку приложения android. Как увеличить или уменьшить шрифты и элементы интерфейса на Android
Сегодня мы рассмотрим один из вариант графического оформления темы на Андроид устройствах, а точнее изменение стандартных иконок. Скажем сразу процедура не является легкой, и будет под силу только технически грамотным пользователям, в свою очередь попробуем описать все максимально подробно иллюстрируя все детальными скриншотами.
Замена стандартных иконок Андроид
Перед началом процедуры, необходимо сделать четыре «золотых» правила:
Важно! Версия Андроид системы должна быть 4.0.3 или выше.
1. Убедиться, что устройство рутировано, т.е. имеет права суперадминистартора, если нет рут доступа, то читаем эту статью;
2. Скачиваем последнюю версию Xposed Installer, для этого переходим по этой ссылке и качаем apk файл (см. скрин ниже), подробнее о самом ;
4. Устанавливаем два ранее скачанных apk на свой гаджет, подробнее о процедуре установки читаем .
Если все вышеописанные пункты сделаны, то переходи непосредственно к самой процедуре:
1. Запускаем Xposed и предоставляем ему рут доступ, выбираем пункт фреймворк;
Будьте осторожны! В некоторых случаях устройство может не загрузится после подключения фреймворка. Если Вы не знакомы с терминами «зацикливание», «превращение в кирпич» и не сталкивались и не решали подобные случаи не устанавливайте его.
2. Нажимаем кнопку «Установить/ обновить», приложение установит все необходимые файлы;


3. Перегружаем гаджет;
4. Открываем приложение Unicon;
5. Выбираем «Open Xposed Installer»;
6. Оно автоматически появится в разделе «Модули» необходимо поставить галочку;

![]()
7. Теперь находим любой икон пак, например, ;
8. Открываем Unicon, выбираем пак и нажимаем «Aplly»;

9. Для новых паков нажимаем «Download themes from Google Play»;
10. Перегружаем устройство и наслаждаемся новыми иконками Андроид.
Итог
Данная процедура не является легкой, и есть определенные риски, поэтому Андроид новичкам не рекомендуется менять стандартные иконки своего девайса.
как изменить размер ярлыка в андроид. как проверить материнку на работоспособность.
Переименование файлов и изменения его значок игры ребенка на Windows, и других подобных операционных систем, предназначенных для персонального компьютера. Тем не менее, вы никогда не думали о переименовании и изменении значок приложения, установленные на Android? Может быть весело, не так ли?
Ну, я думал об этом в один прекрасный день, а затем начал исследования о том, как это можно сделать. В настоящее время не наблюдается, что приложение на Play магазин, который может переименовать установлено приложение, не даже корни устройство.
Использование АПК Редактор раз легко переименовать приложение для Android и изменить значок по умолчанию даже для некорневых телефонов Android. Итак, давайте посмотрим, как это делается. Переименование и изменение Android Apps иконка
которые качаются верхней шторки, которая есть в любом андроид смартфоне. У одних эта самая шторка безследно пропадает, у других из нее выпадают ярлыки и
Шаг 1: Прежде всего, мы должны АПК пакета приложение, которое вы хотите переименовать и изменить значок. Если вы не имеете АПК с вами, но приложение установлено на телефоне, вы можете легко скомпилировать его АПК использованием Astro файловый менеджер. Мы уже говорили о том, как можно сделать АПК файлы установленных приложений, говоря о передаче установленных приложений с одного устройства на другое по Bluetooth.
Шаг 2: Скачайте и распакуйте АПК Edit v0.4 в папку на вашем компьютере. В АПК Edit v0.4 необходимо Java работать, пожалуйста, установите его, если у вас его еще нет.
Как изменить иконки ярлыка файла или пап… На экране Вашего монитора расположено большое количество разных папок и иконок, имеющих стандартный вид.
Шаг 3: Теперь, когда вы оба — файл АПК и редактор АПК — давайте начнем с редактирования.
Запуск АПК Edit.exe, извлеченный в предыдущем шаге, и загрузить файл АПК вы хотите изменить.
Шаг 4: инструмент теперь будет читать файл и отображать значок приложения и имя на вкладке Общие. Вы можете изменить имя поля непосредственно текст и нажмите на иконку, чтобы найти новый значок. Пожалуйста, убедитесь, что значок файла в формате PNG и квадрат по размерам.
Шаг 5: После того, как вы закончите с редактированием, нажмите на кнопку Применить, чтобы сохранить изменения.
Хотя приложение дает вам возможность непосредственно нажмите приложения к устройству с помощью кабеля для передачи данных, я хотел бы предложить вам передать измененные АПК файл на внутренний жесткий диск, используя Wi-Fi или кабеля для передачи данных, а затем устано
usercpu.ru




