Как управлять телевизором samsung через телефон: Smart View — мультимедийные возможности на телевизоре Smart TV
Как настроить управление телевизора с телефона? — Ozon Клуб
Как подключить телефон к телевизору и что для этого нужно?
Для проведения синхронизации двух устройств понадобится выполнить пару действий. Первый шаг — подключиться к телевизору по беспроводной сети или через Wi-Fi/ Bluetooth. Второй шаг — проверить наличие тематических приложений на смартфоне. Большинство производителей телевизоров предлагают на своих сайтах официальные утилиты для ОС Android либо iOS. Если их нет, можно воспользоваться кастомными приложениями. Их особенность — возможность подключения к любой модели SMART-телевизоров.
После соединения обоих приборов с помощью беспроводной сети нужно принять лицензионное соглашение и дать доступ к информации на смартфоне. В приложениях открывается информация о новых возможностях (просмотр фотографий, видео, документов из галереи на большом экране телевизора).
Официальные приложения
Официальные приложения предлагают Samsung, LG, Sony, Philips. Для установки утилит необходимо скачать их с сайта разработчика через App Store или Play Market. После закачки приложения смартфон превращается в полноценный дистанционный пульт для SMART-телевизора. При этом настройка отнимает минимум времени.
Программа используется для комфортного управления «умной» техникой от компании Samsung. Пользователю открывается доступ к воспроизведению файлов, находящихся на смартфоне. Приложение:
- быстро запускает развлекательные сервисы Megogo, Netflix, YouTube и пр.
- открывает странички интернета
- воспроизводит файлы с телефона на телевизионном экране
- разрешает просматривать медиаконтент с телевизора на смартфоне
- дистанционно управляет техникой (выключает, включает, настраивает).
 Внизу размещен трекпад и пульт.
Внизу размещен трекпад и пульт. После установки приложения пользователю необходимо разрешить доступ к микрофону, внутренней памяти и некоторым другим функциям смартфона. Далее подтверждается согласие с официальным лицензионным соглашением.
Обязательное условие использования — подключение телевизора и смартфона к одной беспроводной сети. Утилита самостоятельно находит включенную технику, выполняя соединение с ней. После подтверждения выбора на экране появляется пульт. Официальное приложение позволяет не только управлять телевизором, но и открывает некоторые дополнительные опции для отображения данных с телефона.
Это приложение разработано компанией Sony.
- нужно выбрать страну и подтвердить условия лицензии
- ввести в смартфон четырехзначный код, который появится на экране
- добавить совместимую технику, после чего включается дистанционный запуск телевизора
- установить требуемые каналы.

После настройки перейти непосредственно к управлению пультом. Приложение позволит менять громкость телевизора, переключать каналы, находить нужные телевизионные передачи, показывать уведомления о начале любимых шоу.
Изначально требуется предоставить доступ к разным разделам телефона. Приложение Philips TV Remote автоматически начнет процедуру сканирования и распознает телевизор, проведя синхронизацию.
Пользователю откроется доступ к следующим возможностям:
- переключение программ и использование всех стандартных опций дистанционного пульта управления
- ввод данных для поиска информации в интернете через телевизор
- выбор подходящей программы для просмотра медиа и их запись
- использование голосовых команд для поиска информации
- просмотр телевизионных программ на других мобильных устройствах
- обмен файлами между смартфоном и телевизором.

Особенностью приложения Philips TV Remote является синхронизация со SMART-TV, модели которого были выпущены после 2014 года.
Сторонние приложения
Универсальных программ очень много. Они позволяют автоматически настроить управление телевизором при помощи телефона.
Приложение создано для подключения к любому умному телевизору. Главный недостаток — отсутствие русского языка. Тем не менее, тут простой и понятный интерфейс. Разобраться с управлением пультом сможет любой начинающий пользователь. Настройка осуществляется через интерфейс IrDA. Разработчики внедрили функцию, позволяющую подключаться к телевизорам Samsung, Panasonic, LG, Sharp, Akai.
Приложением переключаются каналы, меняются параметры звука. Цифровая клавиатура поможет при поиске информации в браузере и выведет ее через экран телевизора. Утилита доступна для скачивания бесплатно. Поэтому время от времени могут появляться рекламные объявления.
Утилита доступна для скачивания бесплатно. Поэтому время от времени могут появляться рекламные объявления.
Подходит для управления SMART-телевизором от различных производителей. Главные отличия от аналогичных программ касаются дизайна интерфейса. Утилита имеет стандартный набор функций — переключение каналов, настройка громкости, ввод информации для поиска в интернете.
Приложение потребует принять соглашение и открыть доступ к некоторым утилитам в телефоне. При использовании пульта будут появляться рекламные объявления. Отключить их нельзя, так как платная версия программного обеспечения не разработана.
Android TV Remote Control
Утилита Android TV Remote Control предназначена для управления телевизором с любого телефона, работающего на операционной системе Android. Перед началом использования необходимо оба гаджета подключить к беспроводной сети Wi-Fi.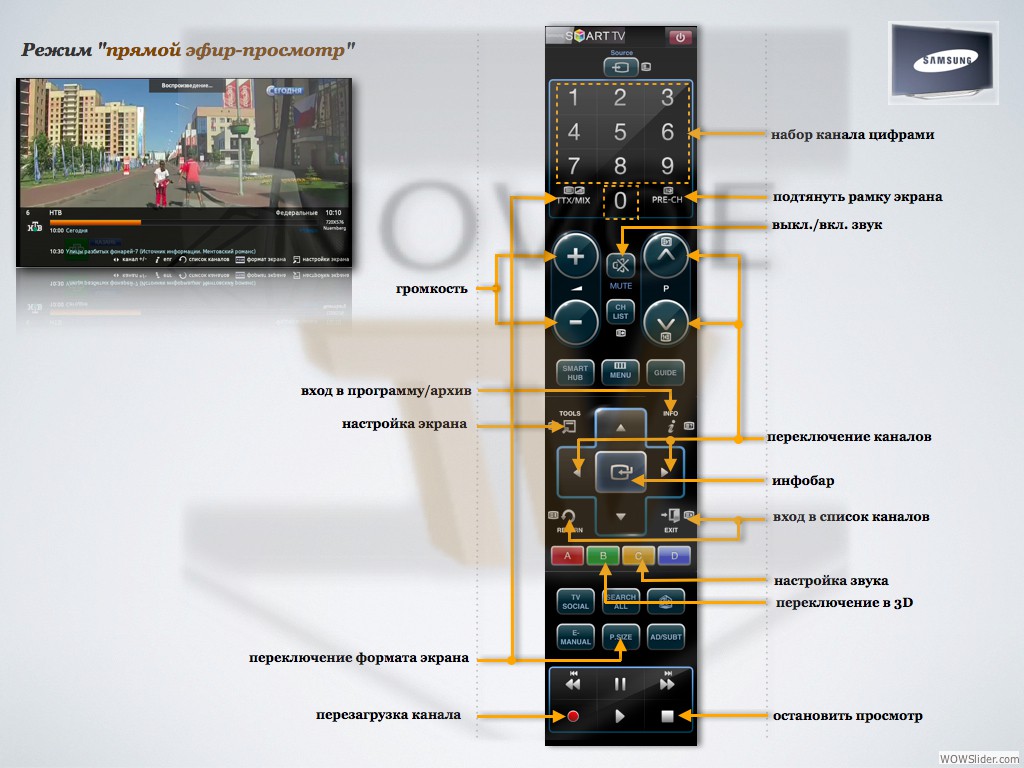 После выполнения стандартных процедур открытия доступа к функционалу и принятия соглашения нужно выбрать марку телевизора из списка доступных.
После выполнения стандартных процедур открытия доступа к функционалу и принятия соглашения нужно выбрать марку телевизора из списка доступных.
Приложение позволяет локализовать пользователя, предлагает русскоязычное меню, обеспечивает безопасность использования, разрешает получить техническую поддержку от специалистов Google. Процесс управления пультом очень прост и удобен.
Программное обеспечение можно использовать для управления не только телевизором, но и другой техникой. Приложение позволяет подключиться к гаджету по Wi-Fi и через инфракрасный порт. Им можно управлять и более ранними версиями умных телевизоров от Samsung, Panasonic, LG.
Перед первым использованием необходимо подсоединить оба устройства к одной сети Wi-Fi. Программа для телефона находится в бесплатном доступе и работает со всеми версиями операционной системы Android. Пользователь получает определение локации, возможность переключения каналов телевизора, настройку громкости.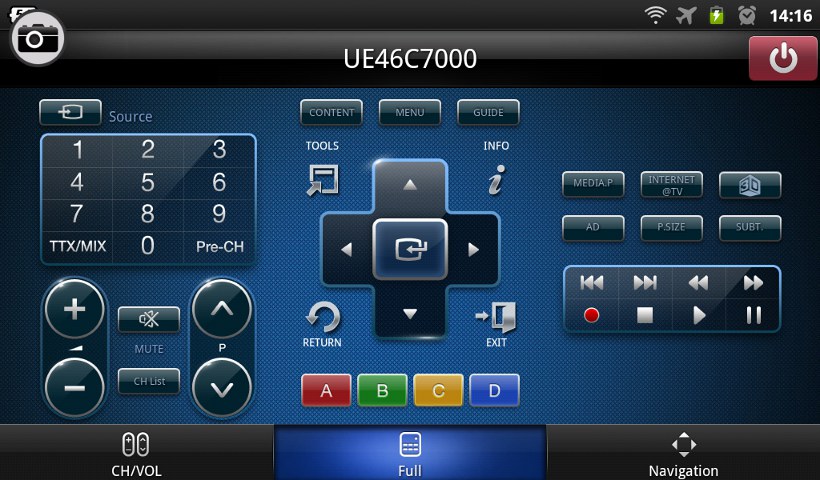 Чтобы убрать рекламу в бесплатной версии приложения, достаточно заплатить разработчикам.
Чтобы убрать рекламу в бесплатной версии приложения, достаточно заплатить разработчикам.
используем мобильник в качестве пульта
Современные телевизоры являются настоящим чудом техники и имеют множество интересных возможностей. При этом управление ими по-прежнему выполняется при помощи пульта. Но знали ли вы, что пульт можно заменить обычным мобильным телефоном? Эта полезная возможность может выручить вас в трудной ситуации.
Управление телевизором с телефона
Всё, что вам понадобится для привязки телефона к телевизору — эти два устройства. Они должны соответствовать следующим характеристикам:
- телефон должен быть на Андроид или iOS. В зависимости от операционной системы вам будут доступны разные приложения для управления телевизорами;
- сам телевизор должен поддерживать Wi-Fi.

- к старым телевизорам тоже можно выполнить подключение с телефона, если ваше мобильное устройство имеет инфракрасный порт. К сожалению, в современных телефонах он встречается всё реже и найти актуальную модель с ИК-портом довольно тяжело.
Выходит, при правильном сочетании устройств можно выполнить подключение с телефона практически к любому телевизору.
Подключение мобильного телефона к телевизору
Обычно подключение мобильного телефона к телевизору выполняется при помощи Wi-Fi. Телевизор и телефон необходимо подключить к одной и той же сети. Обычно подключение выполняется примерно по следующей схеме:
- Включите передачу данных по Wi-Fi на вашем устройстве.
- Запустите приложение, через которое вы хотите управлять телевизором.
- Выберите модель телевизора в приложении, если оно универсальное, а не предназначено конкретно для вашей модели.

- После установки связи вы можете управлять телевизором с вашего мобильного устройства.
Но несмотря на простоту подключения телефона к телевизору, у вас всё же могут возникнуть вопросы при подключении определённых моделей.
Видео: подключение мобильного телефона к телевизору
Управление телевизором при помощи приложений
Для многих моделей телевизоров требуются конкретные приложения. Разберёмся, как же с ними работать.
Приложение для телевизоров LG
Приложение LG TV Remote позволяет удалённо управлять телевизорами LG на базе Андроид. При помощи приложения можно менять каналы и громкость устройства, выходить в меню приложений. Подключение устройства выполняется следующим образом:
Из интересных особенностей именно этого приложения можно назвать прямое управление — движения пальцем по экрану телефона будут работать как курсор мыши на экране телевизора. Кроме того, вы можете выводить на экран файлы с телефона и даже играть в игры, используя телефон как контроллер.
Приложение для телевизоров Самсунг
С помощью приложения Smart View для телевизоров Самсунг можно выводить на телевизор изображение не только с телефона, но и с компьютера. Все основные возможности телевизионного пульта в приложении тоже присутствуют. Для работы Smart View сделайте следующее:
Приложение для телевизоров Sony
Приложение для телевизоров Sony называется TV Side View. Оно отличается удобным интерфейсом — для работы доступно сразу три экрана, с которыми можно работать независимо. И также в приложении доступно управление при помощи голосовых команд.
Приложение для телевизоров Sony имеет три активных экрана
Привязка телевизора автоматизирована ещё сильнее, чем в предыдущих приложениях — телевизор обнаруживается автоматически в радиусе связи телефона. Подтверждение выполняется также при помощи кода с экрана.
Универсальное приложение TV Remote Control
Приложение TV Remote Control не предназначено для конкретной модели телевизора — это универсальное приложение, которое можно подключить к десяткам различных устройств. Именно этот факт является главной особенностью программы — в основном она является именно пультом без каких-либо дополнительных возможностей. Приложение бесплатное, но содержит рекламу. Для работы приложения после помещения устройств в одну беспроводную сеть выполните следующие действия:
Именно этот факт является главной особенностью программы — в основном она является именно пультом без каких-либо дополнительных возможностей. Приложение бесплатное, но содержит рекламу. Для работы приложения после помещения устройств в одну беспроводную сеть выполните следующие действия:
- Включите устройство и запустите автоматический поиск телевизоров. Оно выберет телевизор, который доступен для подключения.
- Кликните по своему телевизору. Кроме названия, вам будет предоставлен его IP адрес.
- Через некоторое время устройства будут синхронизированы, и вы можете приступать к использованию пульта.
Универсальное приложение для управления телевизором доступно в Play Market
Управление телевизором с iPhone или iPad
Управление телевизором с устройств iOS ощущается схожим образом. Разумеется, для них понадобится подходящая версия приложения. Но мировые компании выпускают приложения для телевизоров сразу на все операционные системы. Например, приложение Philips TV Remote доступно как для iPhone, так и для iPad. Это позволит управлять телевизором с любого доступного под рукой мобильного устройства. Вывести изображение с экрана мобильного устройства также удастся.
Это позволит управлять телевизором с любого доступного под рукой мобильного устройства. Вывести изображение с экрана мобильного устройства также удастся.
Управлять телевизором с планшета удобнее, чем с телефона
Единственное отличие iOS версии приложений от Андроид — обычно лишь размер интерфейса. На iPad поместится гораздо больше элементов управление, так что использовать его в качестве пульта будет удобнее всего.
Особенности управления телевизором для различных моделей телефонов
Некоторые модели телефонов имеют отличия, если использовать их для управления телевизорами. Например, телефоны компании Xiaomi имеют ИК-порт. Как было указано выше, это позволяет управлять телевизором без использования Wi-Fi соединения и подключать даже старые модели. Такой порт имеется и в некоторых моделях Huawei и Lenovo.
В мобильном телефоне Huawei Honor приложение «Виртуальный пульт» установлено по умолчанию. Подобное приложение встречается и на других устройствах с ИК-портом.
Использование телефона в качестве пульта через ИК-порт
Рассмотрим настройку подключения через ИК-порт для устройства Huawei. Выполните следующие шаги:
- Запустите приложение виртуальный «Пульт» и нажмите кнопку «Добавить пульт» для подключения нового телевизора.
Запустите приложение «Виртуальный пульт» и нажмите кнопку «Добавить пульт»
- От вас потребуется выбрать тип устройства (телефон позволяет управлять даже кондиционерами).
- После этого выберите марку вашего устройства. Для поиска вашего телевизора можете воспользоваться строкой вверху экрана.
- И нажмите «Включение» направив телефон в сторону телевизора. Если подключение было установлено, нажмите на кнопку «Да».
Выполните подключение пульта через ИК-порт
- После этого останется выбрать схему расположения кнопок на устройстве и сохранить виртуальный пульт.
Как выяснилось, телефон может полностью заменить телевизионный пульт. Если вам такое решение кажется удобным, то вы без труда сможете реализовать его при помощи советов из этой статьи. После этого даже потеря «пульта» не будет для вас проблемой — вы сможете на него просто позвонить.
После этого даже потеря «пульта» не будет для вас проблемой — вы сможете на него просто позвонить.
Появление так называемых “Smart” телевизоров с собственным модулем Wi-Fi вывело их взаимодействие со смартфонами и планшетами на новый уровень. Теперь при помощи нехитрых манипуляций можно настроить управление телевизором c iPad или iPhone, полностью продублировав функции стандартного пульта.
Честно говоря, довольно сомнительное нововведение, которое особо и не пригодится. Возможность окажется полезной лишь в качестве временной замены — когда обычный пульт выйдет из строя, или если он будет утерян. Всегда будут некоторые ограничения, например, большинство телевизоров невозможно включить со смартфона из-за отсутствия функции Wake-On-LAN.
Требования к подключению
Подключить к смартфону или планшету можно далеко не каждый телевизор, а только имеющий соответствующий функционал. Если ваш “ящик” старше 2010-2011 года, то от затеи придется отказаться. Кроме того, важным требованием является наличие на смартфоне специального приложения. Ниже можно ознакомиться с кратким списком совместимых устройств от известных компаний.
- Samsung – телевизоры с технологией AllShare и приложение для iOS Samsung Remote
- LG – телевизоры Smart и приложение LG TV Remote
- Sony – телевизоры с Wi-Fi и приложение Media Remote
- Panasonic – телевизоры с Vierra Connect и приложение Vierra Remote
- Philips – телевизоры с поддержкой Net TV и приложение Philips MyRemote
Все приложения можно скачать на устройство через официальный магазин AppStore совершенно бесплатно.
Процесс синхронизации смартфона и TV
Прежде чем настраивать управление телевизором через айфон, его (телевизор) нужно подключить к интернету по кабелю или через беспроводное соединение. Затем необходимо скачать приложение, подходящее к модели вашего TV. Запустите приложение и следуйте инструкциям. Большинство приложений просит ввести с клавиатуры смартфона или планшета код, который отобразится на экране телевизора.
Иногда активация удаленного управления требует дополнительной настройки в меню самого телевизора, где напротив соответствующего пункта следует поставить галочку (по аналогии – активировать, “Вкл”).
Как видите, управление телевизором через айфон или айпад настроить несложно. Необходимо лишь раскошелиться на современную модель телевизора.
Тенденции развития современных технологий ведут к тому, что в скором времени всеми процессами в доме можно будет управлять с помощью мобильного устройства. Не стали исключением и телевизоры, которыми уже сейчас можно управлять с помощью смартфона либо планшета. Таким образом, мобильное устройство — это ещё и пульт для телевизора на Андроид.
Чтобы использовать гаджет во время просмотра фильмов и прочего телевизионного контента, необходимо несколько условий. Первое из них — это соответствие ваших устройств современным стандартам. Телевизор должен поддерживать технологию Smart TV, а смартфон или планшет должен функционировать на базе операционных систем .
Выполнив несложные настройки, вы с лёгкостью сможете управлять телевизором во время просмотра видео. Это очень удобно, поскольку больше нет необходимости применять обычный пульт, который идёт в комплекте к телевизору. Кроме этого, вы всегда сможете оставаться на связи: даже в процессе просмотра кинофильма любой звонок или сообщение не останутся незамеченными.
Следует отметить, что на смартфон или планшет, работающий на базе операционной системы Андроид, необходимо будет установить специальное приложение. Отрадно, что в основном такие программы являются бесплатными.
Управление телевизором с Smart TV с помощью планшета или смартфона на Android
Что такое популярная технология Smart TV?
Управление телевизором с помощью планшета или смартфона возможно лишь в том случае, если он поддерживает популярную на сегодняшний день технологию Smart TV. Она представляет собой интеграцию интернета в современные электронные приборы, среди которых — телевизоры и ресиверы цифрового вещания. Технология принципиально изменяет принципы функционирования таких устройств, поскольку у пользователей появляется возможность поиска самого разного медиаконтента непосредственно в интернете, в перечне доступных кабельных и спутниковых каналов, памяти телевизора либо съёмном носителе, подключённом к устройству.
Smart TV превратило самый простой телевизор в «умный» девайс, который существенно повысил его функциональность. На сегодняшний день телевизоры стали не просто приборами, предназначенными для просмотра потоковой трансляции телевизионных каналов, доступных в регионе либо предоставляемых провайдерами кабельного и спутникового телевидения. Сегодня телевизор стал самым удобным инструментом для просмотра видео- и фотоматериалов на большом экране, что имеет множество преимуществ в сравнении с обычным ноутбуком либо монитором компьютера, которые зачастую имеют значительно меньшую диагональ.
Стоит ли говорить, что задачей вашего мобильного гаджета, будь то смартфон или планшет, является оптимизация управления современным телевизором? Кроме этого, мобильное устройство выручит пользователя в ситуациях, когда обычный пульт утерян либо же работает некорректно.
Достаточно лишь правильно подобрать и установить приложение из на ваш Андроид, чтобы беспрепятственно осуществлять поиск необходимого медиаконтента и просмотр его на большом экране. Для успешного приёма сигнала необходимо, чтобы телевизор был оснащён Wi-Fi модулем. Он может быть встроен в прибор либо приобретён и подключён отдельно. Существуют специальные адаптеры, которые помогают подключать беспроводной интернет через соединение USB либо RJ-45.
После того, как вы провели успешный тест работы интернета на телевизоре, можно приступать к настройке вашего мобильного гаджета. Самый ответственный этап — это выбор приложения. От того, насколько корректно работает приложение, зависит удобство использования смартфона либо планшета в качестве пульта.
Удобное приложение Remote Control for TV
Популярная программа-пульт для телевизора на Андроид носит название Remote Control for TV. Она является широко распространённой за счёт удобства использования. Скачать и бесплатно установить Remote Control for TV можно в магазине Google Play. Для многих пользователей будет приятным бонусом тот факт, что разработчики исключили из программы малоиспользуемые функции. Приложение позволяет быстро регулировать звук и осуществлять выбор телеканалов.
Remote Control for TV может синхронизировать мобильное устройство с телевизором посредством подключения через соединение Wi-Fi, с помощью инфракрасного порта либо режима ИК-Blaster. Мы рекомендуем использовать подключение через Wi-Fi — как показывает практика, с ним возникает меньше всего проблем.
Преимуществом Remote Control for TV является поддержка большинства современных моделей телевизоров. Все, что должен сделать пользователь — установить подходящие настройки, после чего программа сможет управлять девайсом для просмотра видео. Создатели программы предусмотрели одну очень важную функцию — ручной ввод IP-адреса телевизора. Такая функция помогает в ситуациях, когда соединение не устанавливается автоматически.
Самые взыскательные пользователи приложения все же нашли в нем один минус — наличие рекламы. Но согласитесь, что за возможность бесплатно использовать программу можно смириться с подобными мерами разработчиков. В целом можно сделать вывод, что Remote Control for TV завоевала популярность юзеров благодаря очень удобному, неперегруженному интерфейсу и совместимости с большим числом современных телевизоров, на которых внедрена технология Smart TV. Мы рекомендуем протестировать приложение на вашем смартфоне либо планшете. Не исключено, что именно эта программа и станет вашим выбором.
Smart TV Remote для управления девайсами от Samsung
Следующее приложение мы рекомендуем использовать владельцам телевизоров торговой марки Samsung. Оно называется Smart TV Remote. Как и в первом случае, установить его возможно через магазин Google Play. Пользователям необходимо обратить внимание на то, что существует две версии программы. Одна из них — Smart TV Remote — предназначена для смартфонов, а обладателям планшетов следует загружать SmartTV Remote Tab.
Программа является бесплатной. Юзеры утверждают, что Smart TV Remote быстро определяет модель телевизора и подключается к нему. Приложение поддерживает такие серии девайсов, как B, C, D, E и F. Следует отметить, что в 2014 году компания Samsung внесла изменения в протокол связи, за счёт чего приложение не поддерживает такие серии, как H и J.
Многим пользователям понравится интерфейс приложения, который умещается на одном экране. Кнопки имеют приятный внешний вид. Кроме этого, пользователи могут добавить кнопки своих любимых каналов на главный экран приложения, что повышает скорость и удобство использования программы. Также можно создать удобное меню на виджете Smart TV Remote, куда добавляются настроенные юзером иконки телеканалов. Теперь вовсе не обязательно входить в приложение для переключения трансляции интересных программ. Для кнопок можно установить собственные картинки, а по умолчанию картинки-логотипы будут подгружаться из интернета автоматически.
Среди преимуществ программы можно также отметить возможность ввода текста с помощью , функционирующего на базе Андроид. Среди минусов некоторые называют невозможность управления приложением при помощи жестовых команд. При этом мы считаем, что функционал программы позволяет полностью выполнять все необходимые действия во время просмотра телевизора и без жестов. Поэтому Smart TV Remote — это прекрасный выбор для обладателей техники южнокорейского концерна Samsung.
Управление телевизорами LG
Если у вас телевизор от компании LG, то проблем с выбором приложения, которое поможет в управлении девайсом, тоже не возникнет. Мы рекомендуем использовать LG TV Plus. Такое приложение для Андроида как пульт для телевизора поддерживает большое количество моделей девайсов, полный список которых представлен в описании программы в магазине Google Play. Версия приложения для устройств торговой марки Apple также представлена в App Store.
LG TV Plus полностью заменяет собой обычный пульт управления. У пользователей больше нет необходимости отдельно приобретать пульт LG Magic Remote. Программа позволяет осуществлять запуск приложений, установленных в Smart TV. LG TV Plus показывает пользователям перечень рекомендованных телевизионных шоу, популярных кинофильмов и прочего контента. Если вы не успеваете просмотреть любимую телепрограмму, можно поместить её в лист желаний, чтобы вернуться к просмотру в удобное время. Кроме этого, LG TV Plus даёт множество других преимуществ, среди которых — напоминания и просмотр телепрограммы на ближайшее время.
Интерфейс программы имеет красивый и понятный внешний вид, логичную структуру и позволяет выполнять быструю настройку вашего телевизора. Для использования приложения необходимо .
Для обладателей телевизоров LG мы предлагаем протестировать ещё одно популярное и очень удобное приложение, которое называется LG TV Remote. Оно также является бесплатным и помогает использовать смартфон в качестве пульта. Приложение подходит для моделей девайсов, выпущенных в 2012–2014 годах. LG TV Remote поддерживает единый поиск, который всегда позволит найти необходимый медиаконтент. Удобство обеспечивает ввод текста, который осуществляется через стандартную клавиатуру. Горячие клавиши позволят быстро отрегулировать громкость. Синхронизация смартфона и телевизора с помощью такой программы проходит очень быстро и легко. Мы рекомендуем протестировать его всем обладателям телевизоров LG.
Вполне возможно, что новейшие технологии рано или поздно приведут к синхронизации всех гаджетов с одним мобильным устройством. Технология Smart TV и управление телевизором с помощью мобильного устройства уже сделали первый шаг навстречу такому сценарию развития событий. На сегодняшний день достаточно установить приложение на ваш смартфон, чтобы появилась возможность легко и быстро управлять телевизором без применения привычного пульта.
Жми «Нравится» и читай лучшие посты на Facebook
Что нужно, чтобы управлять телевизором через обычный телефон?
Современные смартфоны заметно упрощают жизнь человека: они могут заменить компьютер, ноутбук и даже классический пульт от телевизора. С помощью мобильного устройства можно дистанционно управлять ТВ: включать, выключать, регулировать громкость, переключать каналы.
Для дистанционного управления телевизором на смартфоне должен быть . Во многих современных телефонах он не используется — таким образом производители экономят на компонентах и производстве. Несмотря на это, в некоторых гаджетах ИК-порт есть — особенно часто технологию применяют Huawei и Xiaomi.
Как управлять телевизором через телефон?
Некоторые производители по умолчанию устанавливают программу, которая может заменить пульт для телевизора. Все, что нужно — запустить приложение и выбрать свою модель ТВ из предоставленного списка.
После этого будет выполнена синхронизация между гаджетом и телевизором — для этого нужно поднести телефон поближе к ТВ, так как у инфракрасного порта маленький радиус действия.
Если на смартфоне нет инфракрасного порта, можно воспользоваться специальными приложениями. Большая часть из них — бесплатные. Загрузить приложение-пульт можно в Google Play. Если ни одна из предложенных ниже программ не подойдет, скачивайте другие и экспериментируйте.
Universal TV Remote-ZaZa Remote
Universal TV Remote-ZaZa Remote — это универсальное приложение для управления бытовой техникой: телевизоры, DVD-плееры, кондиционеры, вентиляторы, проекторы. В локальной базе данных программы находится более 80 000 тысяч пультов дистанционного управления. Благодаря этому не требуется постоянное подключение к интернету для работы ПО.
Чтобы превратить смартфон в пульт от телевизора через Universal TV Remote-ZaZa Remote, понадобится ИК-порт или специальный инфракрасный передатчик. Далее нужно выбрать тип синхронизации и модель телевизора.
Пользователи могут найти нужный пульт от телевизора в базе данных. Для этого нужно указать точную модель устройства, которая указана на самом пульте или в инструкции от ТВ.
Universal TV Remote (Twinone)
Easy Universal TV Remote — приложение, которое дает возможность использовать смартфон в качестве пульта от ТВ. Для использования программы на смартфоне нужен ИК-порт. Есть возможность работы через инфракрасный бластер — специальный гаджет, который принимает сигнал от пульта и передает его на мобильное устройство через ИК-порт.
Современные Smart TV не требуют подключения через инфракрасный порт. Управлять телевизором со смартфона можно через Wi-Fi. Приложение совместимо со всеми известными брендами ТВ: Samsung, LG, Sony, Philips, Xiaomi, Panasonic.
Чтобы начать работу с приложением — начать использовать смартфон в качестве пульта от ТВ, — нужно выбрать тип подключения в настройках и бренд телевизора из списка. Синхронизация между гаджетом и ТВ выполнится автоматически.
TV Remote Control — удобное мобильное приложение, которое превратит смартфон в полноценный пульт от телевизора. Для работы с программой у гаджета должен быть ИК-порт. В обратном случае утилита не будет выполнять свои основные функции по дистанционному управлению телевизором.
Чтобы начать пользоваться приложением, нужно выбрать модель телевизора из списка и выполнить синхронизацию между мобильным устройством и ТВ. Также утилита работает со Smart TV (на данный момент поддерживаются только модели от Samsung). В этом случае соединение между смартфоном и телевизором выполняется через Wi-Fi.
Не так давно управление телевизором с сотового считалось фантастической и невыполнимой задачей. Современные технологии шагнули вперед, и теперь управление телевизором при помощи обычного смартфона вполне реально. Поскольку мобильный телефон есть у любого человека, почему им не заметить пульт? Разработчики приложений для смартфонов и компании, производящие электронику, воплотили эту идею в реальность. Они не ограничились вопросом, как управлять телевизором с телефона, а пошли ещё дальше – помимо функции пульта теперь на ТВ можно полностью дублировать экран смартфона, а также запускать непосредственно на телевизоре различный контент.
Из темы статьи понятно, что смартфон может полноценно заменить стандартный кнопочный пульт. Как это сделать и что для этого потребуется? Об этом далее в статье.
Что нужно для управления телевизором с телефона? Разработчики современной техники стараются свести к минимуму инструкции для настройки, подключения того или иного устройства.
Задача компаний сделать максимально комфортную и простую эксплуатацию различной техники. Отсутствует необходимость в длительном изучении инструкций, просмотре видео роликов, общении на форумах для поиска ответа на вопрос «Как воспользоваться телефоном в качестве обычного пульта для TV-устройства?».
Потребуется смартфон, TV и приложение. Наиболее популярным вариантом является соединение по Wi-Fi. Благодаря наличию беспроводного интерфейса пользователь сможет установить различные приложения, подключить между собой разные устройства.
На сегодня беспроводное соединение доступно даже в самых дешевых мобильных телефонах, и телевизионные устройства не исключение. Wi-Fi поддерживают только Смарт ТВ, «умные» операционные системы, превращают его в устройство с расширенным функционалом.
Управлять устарелой моделью ТВ без поддержки Wi-Fi можно, только если у смартфона есть ИК-передатчик. Далее рассмотрим более детально руководство для управления телевизором с помощью приложений.
Выбор приложения для управления телевизором
Пользователям известно, что необходимо для управления телевизором с планшета и со смартфона. Сейчас мы рассмотрим самые популярные приложения, плюс изучим процесс подключения.
Акцент будет сделан на софт для андроид-устройств, так как именно для этой операционной системы представлено больше утилит. Программы в большинстве случаев универсальные, поэтому подходят для любой техники. Большая часть из них используется и для iPhone.
Чаще всего в бесплатных приложениях вас будет преследовать надоедливая реклама. Лучше всего выбрать с минимальным количеством рекламы для комфортного управления вашим ТВ. Ведь постоянно всплывающие видео-ролики отталкивают пользователя и перегружают сотовый.
Есть именные производители, поддерживающие свою конкретную линейку смартфонов и для качественной синхронизации виртуального пульта со своими моделями смарт телевизоров, и для поддержки собственного бренда разрабатывают ПО.
Такое решение компаний считается достаточно практичным, особенно если человек отдает предпочтение конкретному бренду. Также, компании в такие разработки встраивают уникальные функции для максимального взаимодействия сотового с ТВ.
Представим, что вы являетесь владельцем ТВ и сотового от мирового бренда Самсунг. В такой ситуации отсутствует необходимость использования других приложений для подключения этих устройств.
В такой ситуации лучшим вариантом выступает Samsung SmartView . Главный конкурент – также корейская компания LG не так критически подошла к разработке приложения. Их приложение LG TV Remote можно использовать на любых устройствах с ОС Android или iOS, независимо от бренда.
Как именно переключать каналы на телевизоре при помощи сотового, рассмотрим далее.
Подключение смартфона к телевизору
Весь процесс осуществляется с помощью беспроводного соединения. В результате чего, два устройства должны быть подключены к одной сети. Настройте синхронизацию между техникой посредством прямого подключения через Wi-Fi Direct (функция должна присутствовать в обоих устройствах) или Wi-Fi роутер.
Если используется модель телевизионного устройства без Wi-Fi, то можно подключить его кабелем и управлять своим ТВ без проблем – это не станет преградой. Смарт-ТВ получит пакеты с информацией от вай-фай роутера, а управлять им можно с сотового по беспроводной сети.
Этот вариант считается в отдельных ситуациях достаточно удобным. Поскольку по LAN-кабелю скорость передачи намного выше, нежели по Wi-Fi. В результате, если у пользователя роутер дает слабый сигнал, тогда лучше всего отдать предпочтение прямому подключению. То есть видео будут просматриваться на смарт-ТВ, а управление осуществляется с сотового телевизором по беспроводному соединению.
В целом понятно, как соединить телефон с телевизором. Представим что у вас уже подключены к роутеру смартфон и смарт-ТВ. Если присутствуют какие-то проблемы, необходимо изучить особенности подключения гаджета и телевизора к маршрутизатору.
Можно столкнуться с проблемами при подключении гаджета к телевизионному устройству. В таком случае требуется проверить параметры, для этого убедитесь что:
- Смарт-ТВ и смартфон находятся в одной сети.
- На роутере активирован (не выключен) UPnP.
- Фаервол не приостанавливает трафик между данными устройствами и локальной сетью.
Как управлять старым телевизором с планшета (смартфона)
Достаточно интересное решение предложила компания Xiaomi, известная на рынке гаджетов как организация, выпускающая недорогие, но качественные смартфоны с высокой производительностью и дополнительными «фишками».
Через встроенный ИК-порт смартфоны компании Xiaomi получили возможность управлять старыми телевизионными устройствами, у которых отсутствует вай-фай. Такой способ управления распространяется на кондиционеры, проекторы и прочую технику. В случае если вы являетесь владельцем телевизора без поддержки Smart TV, можно приобрести сотовый Xiaomi и управлять устройством через ИК-порт.
Если рассматривать особенности подключения телефона к телевизору, в вопросе программного обеспечения сложных моментов нет. Возможно, вы подумали, что предстоит подключать ТВ к ПК, активируя тем самым программу. Все намного проще. Потребуется скачать приложение на мобильное устройство, в зависимости от операционной системы, затем соединить смартфон и ТВ, внести корректировку в их работу и все.
Первым делом рекомендуется отыскать официальные приложения для правильной работы телевизионного устройства. Покупая модель от бренда LG, потребуется ознакомиться с сайтом компании. Если фирма не менее известная, тогда нужно найти универсальный софт. Чаще всего в таких приложениях присутствует словосочетания Remote Control или Remote TV. Например, можно рассматривать следующие приложения:
Когда пользователь не хочет зависеть от беспроводного интернета, плюс еще и купил сотовый от Xiaomi с ИК-портом, возможно не понадобится выполнять дополнительные действия. На мобильном телефоне должно присутствовать официальное приложение Mi Remote . Программа достаточно простая и удобная в использовании.
Открываем софт, синхронизируемся с необходимым ТВ, и про пульт управления можно просто забыть.
Можно переходить к изучению приложений, которые в форс-мажорных ситуациях могут без проблем выполнить функции реального пульта от ТВ после установки на телефон.
Приложения для управления телевизором
Рассмотрим самые популярные приложения, которые помогут использовать смартфон в качестве пульта.
TV Remote Control
Универсальный софт , позволяющий управлять телевизионным оборудованием с помощью смартфона. Приложение не имеет русскоязычной версии, но интуитивно понятный и простой интерфейс полностью компенсирует этот изъян. Поэтому с функционалом главного меню совладает каждый пользователь.
Настройте беспроводное интернет-подключение или синхронизируйте программу и устройства через IrDa интерфейс. Затем пропишите IP-адрес телевизора, а также выберите из списка предложенных моделей свою. Разработчики приложения реализовали поддержку популярных моделей от ведущих производителей: LG, Samsung, Panasonic, Sharp, Akai и многие другие.
Программное обеспечение имеет множество полезных команд для управления Андроид телевидением: включение, цифровая клавиатура, переключение каналов и звуковые настройки. Платных версий софта с расширенным функционалом не существует, поэтому периодически будет появляться реклама.
Easy Universal TV Remote
Программа для мобильных телефонов , которая сделает девайс пультом дистанционного управления. Этот софт отличается от аналогов только интерфейсом. Соответственно, набор команд остается практически неизменным. С помощью Easy Universal TV Remote можно включить через телефон телевизор или же изменить звук, переключить канал и т.д.
Чтобы начать работу, достаточно выбрать один из 3 предложенных режимов подключения мобильного устройства, а также модель телевизора. Преимущественно у бесплатных программ есть один общий недостаток – отсутствует возможность отключения рекламы. Соответственно, избавиться от надоедливых баннеров, перегружающих процессор смартфона и мешающих нормально пользоваться приложением, нельзя, как и расширить функционал софта.
Универсальный пульт Samsung
Южнокорейский производитель техники Samsung – едва ли не самый известный в мире бренд. Разумеется, что компания не имела права оставить потребителей без фирменного приложения, которое бы позволило использовать телефон как пульт.
Программа называется Samsung SmartView , она представлена в виде практичной и простой утилиты. Главная особенность – функция трансляции изображения, как со смартфона на телевизор, так и наоборот. Следовательно, вы сможете смотреть любимые телепередачи, даже находясь вдали от ТВ-устройства.
Естественно, что управление телевизором LG или устройством от любой другой компании с этой программы невозможно. Сразу после размещения приложения на Play Market стали появляться первые отзывы пользователей, которые преимущественно были негативными. Пользователи отмечают огромное количество багов, которые существенно усложняют работу.
Если говорить о преимуществах, то стоит выделить многофункциональность. Приложение заточено не только под телевизоры, а под любую технику от компании Samsung, которая оснащена встроенным ИК-портом.
Для пользователей, у которых в доме несколько телевизоров, реализована возможность сделать для каждой модели специальную закладку быстрого доступа. Если к ТВ-устройству подключены дополнительные гаджеты, например, аудиосистема или игровая консоль, то с помощью Samsung SmartView можно быстро настроить работу техники в рамках одного меню.
Основные функциональные возможности программного обеспечения:
- Уникальный пульт дистанционного управления. Пользователь сможет добавить собственные кнопки для различных команд, а также задать для них форму, цвет и размер. Также можно установить на каждую клавишу пиктограмму.
- Создание макросов. Возможность настройки списка действий на один клик. Это может быть переключение каналов, изменение громкости или включение телевизора.
- Создание и сохранение ИК-кодов для различных команд.
- Сканирование моделей для настройки синхронизации.
- Резервное копирование. Абсолютно все базовые параметры и команды можно без лишних проблем скинуть на другой смартфон.
- Виджет для главного меню Android-смартфона. ТВ-устройством можно управлять даже не открывая программу.
Onezap Remote
Еще одно очень практичное, а главное недорогое приложение для дистанционного управления телевизионным оборудованием. В базу данных программного обеспечения занесено свыше 250 интегрированных устройств: Samsung, Sony, LG, Bose, Pioneer и другие.
Пользователи смогут пользоваться уже предустановленным меню или же создать его с нуля. При этом они смогут выбирать даже цветовое оформление интерфейса, размер и форму клавиш. Когда к телевизору подключается DVD-плеер, появляется опция создания отдельной клавиши или набора клавиш для управления несколькими приборами.
Обратите внимание.
Как управлять телевизором с телефона/ планшета (iOS или Android).
Современные телевизоры выходят за рамки мониторов транслирующих телевидения. В них все больше преобладают возможности маломощного компьютера, в частности с них можно выходить в Интернет, устанавливать приложения, синхронизировать с другими устройствами. Одним из возможностями современных ТВ является возможность управлять ими с помощью планшета или смартфона, наглядно как это сделать будет описано в этой статье.
Практически всеми современными телевизорами LG, Samsung, Sony, Philips и другие, (поддерживающие Смарт ТВ), можно управлять (переключать каналы, регулировать громкость, запускать Смарт приложения и т.д.) с помощью телефона или планшета. Для наглядного примера покажу, как управлять телевизором LG с iPhone (для Андроид будет все аналогично). Кстати данное руководство подойдет не только к телевизорам LG, но и телевизорам Philips, Sony, Samsung и другим, отличие будет лишь в установке разных приложений (для каждого производителя свое).Для того что бы управлять телевизором необходимо, что бы ТВ и смартфон/ планшет были подключены к одной локальной сети. Так же необходимо чтобы на смартфоне / планшете были установлено соответствующее приложение. На практике это выглядит следующим образом, вам необходимо подключить ваш телевизор к роутеру (по Wi-Fi или сетевым кабелем) и к этому же роутеру подключиться с мобильного устройства.
В магазине App Store или Play Market довольно много приложений для подключения мобильных устройств к телевизору, как платных, так и бесплатных. В данном примере будут рассмотрены приложения, которые разработали в компании LG.
На момент написания статьи существует три приложения:
LG TV Remote 2011 — данное приложение стоит использовать для телевизоров производства 2011 года
LG TV Remote — это приложение подойдет для телевизоров выпуска 2012-2013г.
LG TV Plus — данное приложение предназначено для телевизоров выпуска 2014 года и позднее с Web OS.
Более подробную информацию вы можете найти в описании к каждому приложению.
В моем случае используется телевизор LG с Web OS , поэтому далее пойдет речь о его настройке.
Внимание!!! Что бы не возникло проблем с подключение мобильных устройств и управлением, рекомендуем обновить прошивку телевизора.
После установки, запустите приложение и включите телевизор, к которому хотите подключиться.
Разрешите программе отправку Вам уведомлений.
Нажмите кнопку «Пуск».
Примите лицензионное соглашение.
Программа просканирует сеть на наличие телевизоров и укажет их в программе. Выберите нужный, в данном случае он один.
На телевизоре появится пин-код.
Введите его на телефоне/ планшете.
Далее должно появится окно о успешном подключении к телевизору.
В итоге вы увидите меню управления, в котором довольно легко разобраться.
Следует учесть, что меню не одно. В одном из них вы можете запустить Смарт приложение или переключить вход на другое устройство.
В другом же можете пользоваться сенсорной панелью.
Особенностью использования телефона/ планшета в качестве пульта управления, является то, что вы можете управлять телевизором из другой комнаты, в общем, там где будет «ловить» ваша беспроводная сеть.
Как вы могли сами увидеть управлять телевизором можно не только с помощью пульта управления или самым младшим в семье, но и с помощью смартфона/ планшета.
Видео использование телефона/ планшета (Андроид, iPhone) для управления телевизором.
Я очень надеюсь, моя статья помогла Вам! Просьба поделиться ссылкой с друзьями:
Управлять телевизором Samsung можно планшетом или смартфоном!
Пульт для телевизора, пульт для Blue-ray плеера, пульт для домашнего кинотеатра… Все это слишком сложно и неудобно, более того — несовременно. К счастью, в последнее время производители высокотехнологичных устройств разрабатывают концепции единого управления всем домом. Яркий тому пример — возможность управлять функциями телевизора Samsung и другой аудио- и видео техникой с помощью современных мобильных устройств, таких как планшет Samsung или смартфон.
Приложение Samsung Remote
В апреле 2010 года компания Samsung Electronics выпустила простую в использовании программу для мобильных устройств на базе Android, доступную для бесплатного скачивания в магазине Android Market и названную Samsung Remote. Приложение способно выполнять функции пульта для телевизоров Samsung с поддержкой Wi-Fi, достаточно установить его на планшет Samsung Galaxy или смартфон Samsung Galaxy.Какие удобства дает приложение Samsung Remote?
- Планшету с установленным приложением доступны основные функции управления: включение, выключение телевизора, переключение каналов, настройка громкости и т.д.
- Samsung Remote поможет эффективно пользоваться прочими ТВ-приложениями, с помощью которых можно скачивать фильмы, смотреть сериалы, а также пользоваться видеоресурсами типа Youtube в онлайн-режиме.
Перед скачиванием приложения Samsung Remote предлагаем проверить свой телевизор на совместимость. Благо, практически все телевизоры Самсунг, выпущенные после 2010 года способны поддерживать его. Однако конкретизируем информацию.
Samsung Remote поддерживают:
- ЖК-телевизоры Samsung со светодиодной подсветкой серии C6400 и выше
- ЖК-телевизоры серии C650 и выше
- Плазменные телевизоры серии C6500 и выше
- Cмарт-телевизоры, выпущенные в 2011 г.
Приложение Smart View
Укрепляя связи между мобильными устройствами и Смарт-телевизорами, компания Samsung Electronics недавно выпустила новое, усовершенствованное приложение — Smart View для смартфонов и планшетов Samsung Galaxy, а также других брендов, работающих на Android.С помощью этого приложения можно управлять телевизорами Samsung серий F с LED подсветкой и с опцией Smart TV.
Какие возможности дает Smart View?
- Ваше мобильное устройство можно использовать в качестве пульта для управления телевизором или Blue-ray проигрывателем Samsung.
- Режим Bluetooth PowerON позволяет включать и выключать телевизор или плеер через Bluetooth.
- Режим Dual View дает возможность телевизору и мобильному устройству обмениваться контентом: вы можете смотреть фильмы с телевизора на экране своего планшета, и наоборот — просматривать на большом экране фото и видео с планшета или смартфона.
- Игроманы оценят возможность использовать мобильное устройство с ОС Android в качестве игрового контроллера. Smart View позволяет управлять играми на ТВ посредством двух режимов — простого и полного. В распоряжении игрока — поддрежка приложением гироскопа, который дает возможность играть, наклоняя мобильное устройство в разные стороны.
- На десерт компания Samsung Electronics предложила возможность управлять телевизором Samsung Smart TV, а также BR-плеером с помощью экранных жестов.
Если мы возбудили ваш аппетит подробным рассказом, то рекомендуем скачать последнюю версию приложения Smart View на Google Play или в интернет-магазине Android Market.
Итак, если вы уже готовы создать в своем жилище «умный дом», предлагаем начать с вариантов:
- Приложение Samsung Remote — телевизор Samsung, выпущенный после 2010 года, с поддержкой Wi-Fi + смартфон Samsung Galaxy S II или LG NEXUS 5 D820.
- Приложение Samsung Smart View — телевизор Samsung серий F с LED подсветкой + планшет Samsung Galaxy Tab 10.1 или Galaxy Tab 8.9.
Как на самсунге а50 сделать пульт для телевизора
Пульт имеет тенденцию таинственно исчезать. Вы убеждены, что вы положили его в то же место, как всегда, но, когда дело доходит до него, оказывается, что он был в другой комнате.
Если у вас есть такие проблемы, вас выручит ваш телефон самсунг а50 — ведь с ним вы практически никогда не расстаетесь.
Есть ли пульт на самсунге а50 встроенный? Нет – вам нужно приложение, благодаря которому сможете в полной мере использовать потенциал телефона.
Большинство TV использует преимущества систем андроид, поэтому если у вас смарт телевизор, то дело должно быть простым.
Просто загрузите соответствующее приложение на свой самсунг а50, а затем подключите его к телевизору.
Важно, чтобы оба устройства были подключены к одной и той же домашней сети, иначе связь будет невозможна. Кстати, если у вас имеется еще телефоны с линейки самсунг а20 | а30 | а40 | а60 | а70 | а80 | а90, то пульт делается аналогично.
Приложение для дистанционного управления телевизором — какое выбрать
В случае Smart TV все должно быть просто, потому что каждый из производителей предвидел, что люди захотят делать со своих смартфонов пульта дистанционного управления.
На плей маркете таких очень много, но вы должны выбрать только адаптированное для вашего телевизора.
- Sony — TV Remote for Sony TV
- Samsung — Samsung Smart View
- LG — LG TV Remote
- Philips — Philips TV Remote
- Panasonic — Panasonic TV Remote 2
Вышеуказанные приложения адаптированы непосредственно к телевизорам определенных производителей, и именно с ними они работают лучше всего.
Только, если вы хотите что-то более универсальное, например для ТВ SHARP, ERGO, KIVI, Elenberg, Romsat, Xiaomi Mi, Hisense, TCL, Haier то, конечно, такие приложения есть в магазине гугла, например от Quake.
Я рекомендую программу Sure Universal Remote, которая, как следует из названия, является универсальным пультом дистанционного управления для всех телевизоров.
В дополнение к основным функциям управления, в Sure Universal Remote вы также можете использовать телефон а50 в качестве телевизионной клавиатуры или мыши для просмотра неудобных меню на телевизоре.
Как это работает в телефонах а20 | а30 | а40 | а50 | а60 | а70 | а80 | а90
После подключения приложения, работающего на смартфоне, к телевизору, вы можете вызывать все основные функции, такие как смена программы, изменение уровня громкости и т. д.
Кроме того, вы можете просто передавать мультимедиа, например фотографии, видео и музыку, с телефона на телевизор по беспроводной связи.
Каждое приложение требует соответствующей конфигурации. Есть два варианта — автоматический и ручной.
Первый заключается в синхронизации со старой технологией «проб и ошибок» с помощью специального мастера, что позволяет выбрать конкретную модель телевизора, которая у вас есть.
При автоматическом способе после успешного сопряжения самсунга а50 с ТВ отобразится экран пульта.
В самом низу как правило найдете значок курсора, а когда дотронетесь до любого текстового поля, автоматически отобразится сенсорная клавиатура.
В зависимости от приложения вы получите доступ к большему или меньшему количеству функций. Успехов.
Как смотреть фото и видео со смартфона на телевизоре – MediaPure.Ru
Для передачи изображения и звука со смартфона на телевизор могут использоваться различные технологии: одни предполагают кабельное подключение, другие — транслируют сигнал по беспроводному каналу.
Кстати, HDMI кабели можно купить в магазине techport.ru, а если воспользоваться промокодом Техпорт, то можно значительно сэкономить. Не рекомендую покупать китайские NO NAME кабели.
MHL объединяет в себе функциональность интерфейсов HDMI и micro-USB: с помощью HDMI можно передавать HD видео и звук, а используя стандарт micro-USB — заряжать устройство. Спецификация MHL 3.0 способна передавать видео в разрешении Ultra HD с частотой 30 Гц, 7.1-канальный звук с поддержкой Dolby TrueHD и DTS-HD, а также заряжать устройства мощностью до 10 ватт. Все MHL-кабели обычно подразделяют на 3 вида:
MIRACAST
Технология Miracast позволяет передавать изображение с экрана смартфонов непосредственно на телевизоры с поддержкой Smart TV. Miracast обеспечивает передачу данных по Wi-Fi без использования маршрутизатора — посредством прямого соединения между смартфоном и телевизором. Такой возможностью обладают многие смартфоны на базе ОС Android от различных производителей, включая Samsung, Sony, LG и HTC. В качестве приемников могут выступать телевизоры с поддержкой Smart TV.
Различные названия технологии
Производители нередко дают одной и той же технологии разные названия. Например, LG, Panasonic и Philips используют обозначение Miracast, тогда как на устройствах компаний Samsung и Sony аналогичная функция называется Screen Mirroring и MirrorLink соответственно. Тем не менее установка соединения во всех случаях выполняется схожим образом — путем выбора соответствующего пункта меню в настройках смартфона. Также необходимо активировать данную функцию на ТВ. Недостатком технологии Miracast являются возможные обрывы связи.
Установка соединения
1. Откройте настройки смартфона (на примере Samsung GALAXY S 4) и перейдите в раздел Подключения, выберите пункт Другие сети, а затем Screen Mirroring. В меню телевизора выберите пункты Miracast, MirrorLink, Screen Mirroring.
2. Через некоторое время на экране вашего смартфона в списке Доступные устройства появится название телевизора. Нажмите на него для установки беспроводного соединения. Данная процедура может занимать до 30 секунд.
3. B результате телевизор отобразится в списке подключенных устройств. По прошествии некоторого времени начнется передача содержимого экрана смартфона на телевизор. Для завершения соединения вернитесь в меню и отключите Screen Mirroring с помощью зеленого переключателя в верхней части экрана.
4. В соответствующем меню телевизора также будет отображаться название мобильного устройства с указанием статуса соединения. После установки беспроводного подключения по Wi-Fi меню вашего смартфона автоматически появится на экране телевизора. На этом процесс настройки завершен.
Особенности Miracast
1. Интерфейс в альбомном формате
На многих моделях смартфонов меню доступно только в книжном формате. Устройство Sony Xperia ZL является приятным исключением — при повороте подключенного к телевизору смартфона ориентация меню на большом экране автоматически изменится на альбомную.
2. Плеер и видео
При передаче видео со смартфона Samsung GALAXY S 4 на телевизор на экране мобильного устройства отображаются только элементы управления. При использовании других смартфонов картинка показывается одновременно на обоих устройствах.
3. Беспроводное подключение к телевизорам Sony
В телевизорах Sony функция Screen Mirroring представлена в меню рядом с другими источниками сигнала. Это позволяет ускорить подключение к смартфону, который уже использовался в связке с телевизором.
AirPlay
Передача данных на телевизор с мобильных устройств Apple осуществляется с помощью технологии AirPlay и мультимедийного проигрывателя Apple TV. Последний является предметом первой необходимости для всех владельцев мобильных устройств компании Apple. Небольшая приставка подключается к телевизору через разъем HDMI и передает на него аудио- и видеоданные посредством AirPlay. При этом Apple TV должен быть подключен кабелем или по беспроводному каналу к тому же маршрутизатору, что и мобильный гаджет.
Поскольку технология AirPlay функционирует лишь в рамках экосистемы Apple, проблем с совместимостью устройств не возникает. Вместе с тем передача изображения и звука возможна лишь при использовании Apple TV. Однако стерео систем и домашних кинотеатров, поддерживающих AirPlay, становится все больше, — прежде всего, речь здесь идет о дорогих моделях ресиверов, мини-систем и беспроводной акустики (док-станции для iPod).
Установка соединения
1. Чтобы воспользоваться функцией Видеоповтор, нажмите два раза на кнопку Home, расположенную на передней панели смартфона, и прокрутите список активных приложений в нижней части экрана до упора вправо. В результате должен появиться значок AirPlay.
2. В открывшемся меню будут показаны все доступные в сети устройства, способные принимать данные посредством AirPlay. Выберите здесь Apple TV и активируйте настройку Видеоповтор. Если вам не удается найти меню AirPlay, то это указывает на отсутствие соединения с Apple TV.
3. Только после этого станет возможной передача на телевизор аудио- и видео контента как из меню Apple iPhone, так и из различных приложений. Например, для просмотра фотографий или видеороликов на большом экране достаточно будет запустить на устройстве iPhone соответствующее приложение.
4. При воспроизведении фотографий и видеороликов картинка будет только на экране телевизора. Управление просмотром осуществляется с мобильного устройства. А вот игры и различные приложения от сторонних разработчиков отображаются как на телефоне, так и на телевизоре — это очень удобно.
Проблемы с подключением смартфона к телевизору
- При передаче видео по Miracast могут возникать обрывы связи, если между смартфоном и ТВ есть препятствия. Поэтому, чем меньше расстояние между устройствами, тем лучше.
- Смартфоны от Samsung и Sony могут передавать посредством Miracast файлы с защитой от копирования. Однако телевизоры Philips не поддерживают эту технологию, поэтому при попытке установить соединение они сообщают об ошибке.
- Нагрузка на беспроводную сеть возрастает, когда видео передается сначала на телефон, а уже затем на ТВ. Оптимальным решением в данной ситуации будет использование приложения YouTube.
- Не все смартфоны предоставляют возможность параллельно установить два сетевых соединения. Например, модели от Sony способны подключаться либо к телевизору посредством Miracast, либо к интернету по Wi-Fi.
DLNA
DLNA является универсальной технологией потоковой передачи мультимедийных данных между различными устройствами, в том числе между смартфоном и телевизором. Стандарт DLNA (Digital Living Network Alliance), совместно разработанный ведущими производителями электроники, изначально предназначался для передачи по локальной сети мультимедийных данных — в первую очередь с компьютера на телевизоры. Но со временем к числу устройств воспроизведения добавились и вездесущие смартфоны. Разумеется, первопроходцами в этой области стали мобильные устройства на основе операционной системы Android. Преимуществом технологии является возможность использования в качестве приемника большинства современных телевизоров и многих других устройств, поддерживающих проводную или беспроводную связь, — таких, например, как медиаплеер WD TV live.
Использование функции DLNA на ОС Android
В большинство смартфонов функция передачи данных по DLNA уже встроена. Так, для просмотра на телеэкране фотографий, хранящихся в памяти телефона Sony Xperia, достаточно будет нажать на соответствующий значок над изображением и выбрать нужное устройство в списке доступных. Через несколько секунд фото или видео автоматически появится на экране выбранного устройства. В качестве альтернативного средства можно использовать специальные приложения, такие как PlugPlayer.
Использование функции DLNA на ОС iOS
Продукты Apple не обладают встроенным DLNA-сервером. Исправить досадное упущение поможет установка специальных приложений: PlugPlayer, Twonky Beam, iMediaShare и др. На мой взгляд, одним из самых удобных является предлагаемое компанией Philips приложение My Remote — оно позволяет вам на расстоянии управлять телевизорами этого производителя, а также легко транслировать мультимедийный контент с устройств Apple для просмотра на большом экране. Выберите источник медиаданных в верхней части экрана, а приемное устройство — в нижней.
Дистанционное воспроизведение с YouTube
Если на телевизоре установлена приложение YouTube, им можно будет управлять дистанционно с помощью соответствующего приложения на смартфоне. Чтобы настроить телевизор, просто откройте на телевизоре приложение YouTube, затем выберите Настройки и Выбрать устройства. На экране появится QR-код и числовой код. Для установки соединения, в приложении YouTube на смартфоне войдите в Настройки и выберите там пункт Подключенные телевизоры. Затем введите в белое поле показанный на телеэкране числовой код и в завершение нажмите на кнопку Добавить. Теперь достаточно запустить на смартфоне воспроизведение видео с YouTube. Управлять просмотром роликов на телевизоре также можно с помощью мобильного гаджета.
Приложения для Smart TV Samsung – ТОП 10 лучших [2020]
admin 22.01.2020 Загрузка…Приложения для Смарт ТВ на Самсунг
В настоящее время существуют сотни приложений для Samsung Смарт ТВ, но какие программы для Cмарт ТВ от Cамсунг стоит выбрать?
При использовании таких приложений вы получаете очевидные потоковые видеоканалы от таких известных брендов в сфере телевидения как Netflix, Vudu, Amazon или Hulu Plus, которые легко интегрируются в смарт-телевизоры.
Но помимо основных монстров телеиндустрии на просторах Интернета вы найдете множество подобных приложений, большинство из которых абсолютно бесплатны.
Будет полезным
Помимо качественного видео контента, программы позволят вам использовать игровые приложения для многопользовательских игр в онлайн-режиме.
Вот небольшой список, который поможет вам решить, какие лучшие приложения для Смарт ТВ от Самсунг вы сможете попробовать и выбрать самое необходимое.
TED Talks
Если вам нравится видеоконтент разнообразного содержания, теперь можно смотреть его с комфортом на собственном диване или любимом кресле, используя приложение TED. Распространяется абсолютно бесплатно. Вам будет предоставлен доступ к более чем тысяче видео, бизнес-каналы, музыка, технические направления, медицинские каналы, а также многие другие, которые предлагают поучительное и интересное видео, которое заинтересует любого пользователя.
AccuWeather
В магазине приложений Samsung есть платная и бесплатная версии приложения Accuweather, которое обеспечит вас всем, что нужно.
Важно знать
Разница бесплатной и платной версий зависит от страны проживания. Для тех, кто живет за пределами перечисленных городов, придется оплатить приложение Accuweather в размере $2,99.
Данный Смарт-канал отображает различные аналитические прогнозы в сфере бизнеса и транслирует почасовые метеорологические карты, которые постоянно выдают предупреждения о предстоящей погоде.
FandangoNOW
FandangoNOW предлагает гораздо больше, чем приятное времяпровождение за телевизором и обзоры фильмов. Это полнофункциональная служба потокового видео, предлагающая доступ к более чем 30 000 фильмов и телепередач без подписки, т.е. абсолютно бесплатно. Фирма Fandango в недавнем времени купила сервис M-Go и построила на его базе смарт-телеканал FandangoNOW. Если вы использовали M-Go, все ваши покупки будут доступны в FandangoNOW. Безусловно, Фанданго входит в топ-10 лучших приложений для Смарт ТВ от Самсунг.
Обратите внимание
Хотя приложение бесплатное, контент предоставляется либо для аренды, либо для покупки.
Покупки, полученные через приложение FandangoNOW, будут зарабатывать вам VIP-очки Fandango, которые можно использовать для скидок на будущие покупки.
SPSN-Samsung
Загрузка …Samsung Produce – это приложение, которое содержит видеоуроки для всех продуктов Samsung. Выберите определенную модель сотового телефона, планшета или иного гаджета, с помощью которого можно управлять телевизором Смарт, и научитесь не просто основам работы с устройством, но и получите советы о том, как извлечь максимальную выгоду из этого.
Видеоролики включают в себя, как подключить плеер Blue-ray к Интернету, как устранить неисправность Samsung, о том, как создавать макросы на пульте дистанционного управления Samsung TV и еще десятки очень полезных советов по настройке, работе и автоматизации.
PLEX Media Player
Если у вас возникли проблемы с попыткой найти какой-либо контент, который хочется посмотреть на телевизоре Samsung Smart, тогда приложение PLEX Media Player может стать спасательным кругом для решения большого количества задач.
PLEX обеспечивает практичный способ организации вашего контента как на смарт-телевизоре, так и на любом смартфоне от Samsung. Это означает, что вы можете получить доступ к любому совместимому мультимедийному контенту, который хранится на вашем персональном компьютере или даже MAC-устройстве. Для этого вам просто нужно убедиться, что на телевизоре установлено приложение PLEX, а на компьютере – программное обеспечение сервера мультимедиа PLEX.
Будет полезным
После того, как вы установили приложение и медиа-сервер, устройства готовы к работе, а самое главное программное обеспечение распространяется абсолютно бесплатно.
Такой широкий набор функций также ставит программу на первые места как лучшие приложения для Смарт ТВ от Самсунг. Однако если решите перейти на
PLEX Premium (4,99 доллара США в месяц, $39.99 в год, $119.99 пожизненно или безлимит) вы сможете смотреть и записывать телепередачи в прямом эфире на ваш компьютер или в облако. Для этого потребуется дополнительное оборудование в виде антенны и тюнера, а также возможность синхронизации вашего контента с совместимыми мобильными устройствами.
UltraFlix
Если у вас есть телевизор Samsung 4K Ultra HD, который может транслировать видеопоток в разрешении 4K, приложение для Смарт ТВ от Самсунг UltraFlix именно для вас.
Эта программа обеспечивает доступ к множеству как бесплатных, так и платных 4K видео, а такое изображение безусловно найдет своего зрителя.
Обратите внимание
Многие фильмы можно арендовать за $ 4,99, обычно с 48-часовым окном просмотра.
Контентные предложения периодически меняются, присутствуют скидки, подписки, акции и т.д.
Для использования приложения в полном его потенциале вам нужна только широкополосная скорость подключения от 4 до 5 Мбит/с и если у вас есть телевизор с поддержкой HDR, некоторые видеоматериалы будут доступны с большим количеством функций, таких как онлайн-запись, обрезка видео и формирование клипов или превью будущего фильма или целого ряда передач.
Vimeo
Все смотрят YouTube – но это не единственный источник бесплатного исходного загруженного видеоконтента в огромной сети Интернет. Vimeo предлагает тысячи видеороликов из многих источников, включая начинающих любителей кино и перспективных режиссеров, а также раскручивающихся веб-каналов и студий. Лучший способ начать работу по поиску какого-то новенького видео на просторах сети – это проверить выбор и рекомендации Vimeo.
Категории для просмотра достаточно много, основные из которых включают музыкальные клипы, короткие документальные фильмы, комедии, боевики, фантастику и многие другие жанры.
Стандартные приложения для потокового видео Samsung Streaming Aps
Конечно, телевизоры Samsung имеют знакомые стандарты потокового видео подписки услуг, такие как Netflix, Amazon Video и Hulu.
Вы также сможете загружать приложения для Смарт ТВ от Самсунг для сервисов видео, которые позволяют вам оплачивать кино/сериал/передачу по мере поступления их в свободный прокат, например, Vudu и CinemaNow. Большинство предлагают похожие заголовки и фактически запускаются на одной платформе. Vudu известен своим высококачественным видео и звуком, включая новейшие выпуски объемного звука Dolby Atmos, Netflix – это новейшие топовые сериалы всех жанров и направлений, а Amazon Video даст доступ к высококачественному лицензионному видео контенту.
Использование приложений на телевизорах Samsung
Как использовать приложения для смарт-телевизоров Самсунг и устанавливать вышеперечисленные виджеты на Самсунг Смарт ТВ?
Важно знать
С 2015 года Samsung начал внедрять операционную систему Tizen в качестве основы своего интерфейса Smart Hub для доступа ко всем функциям телевизора, включая способ отображения и доступа к приложениям Samsung.
В этой системе при включении телевизора главное меню отображается в нижней части экрана.
Экран Home (Smart Hub) включает в себя доступ к общим настройкам телевизора, проигрывателям (физическим соединениям), кабелям или спутниковым службам и веб-браузерам. Однако, кроме этого на экране также отображаются предварительно загруженные приложения (могут включать Netflix, YouTube, Hulu и многие другие).
Вот краткая инструкция по установке понравившейся программы:
Именно такой порядок действий поможет вам подобрать для себя лучшие приложения для Samsung Смарт ТВ.
Как управлять телевизором Samsung с помощью смартфона
Samsung — один из самых популярных производителей телевизоров в мире. У него не только собственные смарт-телевизоры, но и целая платформа для умного дома под названием SmartThings, к которой вы можете подключать телевизоры.
Это позволяет телевизорам Samsung выполнять множество изящных трюков, таких как использование потоковых сервисов без использования специального флеш-накопителя или управление устройствами умного дома на телевизоре.
Прочтите это: Лучшие потоковые джойстики и устройства
Но это также означает небольшие удобства, такие как управление телевизором со смартфона.Итак, если ваш пульт от телевизора когда-нибудь исчезнет, вот что вам нужно сделать.
Как управлять телевизором Samsung с помощью смартфона
Первое, что вам нужно сделать, это выяснить, когда у вас есть смарт-телевизор. Если вы купили свой смарт-телевизор Samsung в период с 2011 по 2016 год, вы собираетесь использовать более старый способ подключения к телевизору. Если вы купили телевизор в 2016 году, вам придется использовать приложение SmartThings Classic. А если вы купили его совсем недавно, вы можете использовать новое приложение SmartThings.
Да, это немного сбивает с толку, и здесь много совпадений.Если у вас есть телевизор UHD с 6 или 7 экранами 2016 года или телевизор SUHD с 8 или 9 экранами, все будет в порядке. Кроме того, если у вас есть какая-либо документация из упаковки, должна быть какая-то листовка с сообщением, какое приложение вам нужно загрузить.
Как только вы это поняли, первым делом нужно подключить телевизор к сети Wi-Fi. Убедитесь, что ваш смартфон и телевизор находятся в одной сети Wi-Fi. Далее мы рассмотрим каждый процесс отдельно.
Samsung Smart View
Smart View — это приложение, которое компания Samsung использовала для зеркалирования вашего смартфона — Android или iOS — или компьютера с Windows на телевизор.Вам просто нужно зайти в магазин приложений на своем устройстве и найти Samsung Smart View.
Затем откройте приложение. Если ваше устройство и телевизор подключены к одной сети, модель вашего телевизора должна появиться автоматически. Оттуда на вашем телевизоре появится всплывающее окно с просьбой разрешить соединение. Щелкните Connect . Теперь вы сможете управлять своим телевизором из приложения, а также транслировать видео и фотографии со своего устройства на телевизор.
Samsung SmartThings
Подключить телевизор к приложению Samsung SmartThings или SmartThings Classic до абсурда просто.Убедитесь, что ваш смартфон и телевизор находятся в одной сети, а затем убедитесь, что вы используете свою учетную запись Samsung для входа в приложение SmartThings.
На телевизоре сделайте следующее.
1) Щелкните кнопку «Домой».
2) Перейдите в Настройки .
3) Перейдите к Система .
4) Коснитесь Аккаунт Samsung .
5) Войдите.
После входа в систему вернитесь в приложение SmartThings на своем телефоне. Теперь ваш телевизор должен отображаться как устройство.Вы сможете включать и выключать его со своего телефона, а также управлять такими вещами, как громкость, канал, меню и базовая навигация.
Могу ли я управлять своим Samsung Smart TV с помощью телефона?
Есть причина, по которой Samsung доминирует на рынке смарт-телевизоров, уступая только Apple по всем показателям электроники. По характеристикам, доступности, интеграции с умным домом, разрешению и качеству продуктов Samsung уступают лишь немногие. Несмотря на все это, отслеживание пульта дистанционного управления — это ухудшение, которое не изменилось за последние десятилетия.Но благодаря технологиям вы можете управлять телевизором Samsung с помощью телефона.
Пользователи могут управлять своим смарт-телевизором Samsung со своих телефонов. SmartThings — это предпочтительное приложение, используемое для превращения смартфона в пульт дистанционного управления в дополнение к отдельным устройствам потоковой передачи.
Хотя существует множество приложений, которые позволяют превратить ваш смартфон в пульт дистанционного управления, SmartThings делает гораздо больше для экосистемы вашего умного дома. Ниже мы более подробно поговорим о SmartThings и о том, как его можно использовать для управления смарт-телевизором Samsung.
Использование SmartThings для управления телевизорами Samsung Smart TV с телефона
SmartThings — это, по сути, центр умного дома для вашего смарт-телевизора Samsung и всех смарт-устройств сторонних производителей в вашем доме. Также есть хаб SmartThings, но он не требуется для интеграции в ваш умный дом. Приложение SmartThings было разработано Samsung Electronics и является наиболее совместимым приложением для вашего смарт-телевизора Samsung.
Добавить телевизор очень просто. Откройте приложение SmartThings, включите смарт-телевизор Samsung, и оно должно появиться в вашем приложении, чтобы вы могли его выбрать и добавить.Если этого не произошло, выберите символ + и добавьте телевизор оттуда.
Ваши устройства будут отображаться на главном экране в виде кнопок действий или карточек. Если вы хотите управлять телевизором, выберите символ ТВ-карты, и вы подключитесь к телевизору Samsung.
Использование устройств потоковой передачи для управления телевизорами Samsung Smart TV
Некоторые предпочитают использовать потоковые устройства, такие как Roku или Fire Stick, и для них также есть пульты для смартфонов.
Року
Приложение Roku Remote, вероятно, является самым удобным из всех.В интерфейсе есть все необходимое для управления вашим смарт-телевизором Samsung в ОС Roku. Он включает в себя голосовые команды, а также традиционные параметры управления и управления смахиванием. Приложение доступно для iOS и Android.
Огненная палка и Огненный куб
Amazon Fire Stick 4k и Cube также являются популярными устройствами для потоковой передачи. Удаленное приложение немного отличается от Roku, с гигантскими клавишами направления вверх, вниз, влево и вправо. В линейку Fire также входят игры, в которые вы можете играть с помощью удаленного приложения, пульта дистанционного управления, поставляемого с устройством, или совместимого контроллера.
Пульт дистанционного управления Amazon Fire TVподдерживается как Google Play для Android, так и iOS.
Прочтите эту статью, чтобы узнать больше о преимуществах подключения Fire Stick к телевизору Samsung!
Apple TV
Apple TV — еще один отличный вариант для смарт-телевизоров Samsung, особенно с тех пор, как Samsung начала обновлять свои телевизоры для поддержки AirPlay 2.
Хотя у Apple нет пульта дистанционного управления специально для AirPlay, приложение Apple TV позволяет транслировать экран вашего iPhone на Samsung и управлять тем, что вы смотрите.Универсальные пульты дистанционного управления также хорошо работают с Apple TV. Приложение есть на Android, также доступна версия для iOS.
Google Chromecast
Google Chromecast — еще один отличный вариант. Как и Apple TV, приложение Google Home — это скорее центр умного дома, чем пульт от телевизора. Тем не менее, он также поддерживает универсальные приложения для дистанционного управления, miracast, игры и множество вариантов потоковой передачи для вашего смарт-телевизора Samsung.
Доступны версии Google Home для Android и iOS.
Использование инфракрасных бластеров для управления телевизорами Samsung Smart TV
Если у вас есть более старый телевизор Samsung Smart TV (обновления Airplay 2 включены в 2018 г. по настоящее время), возможно, вам придется подумать об использовании IR Blaster.
В некоторые модели Samsung Galaxy он встроен, и вы можете найти список телефонов, в которых он есть. Поскольку большинство телевизоров управляются сигналами в инфракрасном спектре, ИК-передатчики необходимы для превращения вашего смартфона в пульт от телевизора.
Если ваш смартфон не оснащен ИК-передатчиком, вы можете найти несколько инфракрасных ключей или концентраторов на торговой площадке.Ключи подключаются непосредственно к вашему смартфону, а концентратор действует как точка ретрансляции между телефоном и телевизором.
Это четыре хороших примера ИК-бластеров на торговой площадке Amazon, и существует еще много других типов и брендов. С помощью ИК-передатчика вы можете загрузить предпочитаемое удаленное приложение для смартфона, а ИК-порт сделает все остальное.
Последние мысли
Смарт-телевизоры Samsungпрактически созданы для интеграции со смартфонами и умным домом. Хотя может быть редкая задержка, для которой требуется ИК-передатчик , пока у вас есть соединение Wi-Fi / Hotspot, вы можете управлять своим смарт-телевизором Samsung с помощью телефона.
Кроме того, Samsung производит смарт-телевизоры, которые идеально подходят для интеграции с существующей системой умного дома. Со SmartThings очень мало несовместимых продуктов для умного дома. С помощью смартфона в качестве пульта дистанционного управления вы можете управлять всем, что связано с умным домом Samsung.
ТВ пульт для Samsung
Что оно делает ?
TV Remote для Samsung позволяет вам управлять вашим Samsung Smart TV так же, как настоящим пультом дистанционного управления, с множеством новейших функций, таких как зеркальное отображение DLNA, встряхивание и голосовое управление, таймер сна, медиаплеер и т. Д.
Устали пробовать так много приложений без каких-либо результатов и не пробовали это приложение TV Remote Control, тогда в чем смысл ??
Что теперь? Загрузите это бесплатное приложение прямо сейчас, потому что это именно то, что вы ищете.
Работает в 2-х режимах. Либо в домашней сети Wi-Fi, либо в инфракрасном ИК-передатчике.
Режим Wi-Fi
- У вас должен быть подключен Wi-Fi Samsung Smart TV.
- Подключите телефон к той же сети Wi-Fi.
- Запустите приложение, и на экране телевизора Samsung появится сообщение с подтверждением.
- Подтверждающее сообщение может быть принято в настройках телевизора Samsung в меню → Сеть → AllShare Settings в случае, если оно было отклонено по ошибке.
- Поддерживаются все кнопки пульта ДУ, кроме TV ON. Потому что ваш телевизор не подключен к Wi-Fi, когда он выключен, поэтому он не может обрабатывать команды Wi-Fi.
Режим инфракрасного ИК-передатчика
- Встроенный ИК-передатчик должен присутствовать в вашем телефоне, таком как Samsung Galaxy S, Note 4, LG G3 / G4 / G5, HTC ONE, Xiaomi Mi / Redmi и т. Д.
- Для удаленного приложения Samsung TV не требуется никакого дополнительного оборудования.
Скриншоты
❮ Назад Следующий ❯
Как использовать ?
Предварительные требования для приложения Samsung TV Remote control
- Телевизор Samsung должен быть включен и подключен к активной сети WLAN для приема команд
- Функция автоматического обнаружения ТВ будет работать, только если телевизор и мобильный телефон находятся в одном домене WI-FI
Список функций
- Поддержка при длительном нажатии кнопок громкости, программы, влево, вправо, вверх, вниз
- Функция зеркального отображения изображения.Смотрите фотографии, аудио, видео на вашем телевизоре
- Выберите ТВ для воспроизведения, паузы, отключения звука при входящем вызове
- Регулировка громкости боковыми кнопками
- Встряхните телефон, чтобы воспроизвести / приостановить воспроизведение мультимедиа
- Распознавание голоса Команды для управления телевизором
- Введите текст или URL-адрес прямо из приложения на телевизор
- Таймер сна и аудио / видеоплеер
- Макро-функция. Многократное управление одним щелчком мыши
- Ручная настройка IP-адреса телевизора
Поддерживаемый LED / LCD телевизор (режим WiFi)
- Samsung TV — B Series (необходимо установить «Remote Lan Control» через библиотеку содержимого.
- Samsung TV — C Series (через Интернет) — выпущен в 2010 году
- Samsung TV — D / E / F / G Series (с использованием All Share) — выпущен в 2011-2014 гг.
- Samsung TV — H / J / K Series (с использованием All Share) — выпущен в 2014-2016 гг.
- Samsung TV — L / M / N Series (с использованием All Share) — выпущен в 2017 г.
- Проигрыватель дисков Blue Ray с функцией Smart Hub
Поддерживаемый LED / ЖК-телевизор (инфракрасный ИК-режим)
- Все ТВ (в телефоне требуется встроенный инфракрасный ИК-порт)
Процедура загрузки или установки Remote Lan Control
(только для телевизоров B-Series)- Загрузите приложение «Remote Lan Control» для телевизора с сайта Download Remote LAN control
- Скопируйте распакованные файлы на USB-накопитель и подключите его к телевизору
- Выберите меню «Игры» на USB-накопителе, выберите и запустите приложение
- Телевизор Samsung готов к приему команд из приложения Android
[Примечание] Если тип контента GAMES недоступен в телевизоре B-Series, исправьте его на своем телевизоре с помощью опции «Включить игру»
[Примечание] В следующий раз, когда для включения / выключения ТВ потребуется приложение ТВ-сервера, запускаемое вручную :-(, Это может быть исправлено автоматическими скриптами из Startup Script.
Как узнать IP-адрес вашего Smart TV?
Часто задаваемые вопросы
В.Как это приложение работает и какие требования?
A. Приложение управляет телевизором через Wi-Fi или через встроенный в телефон ИК-порт.
В. Что мне нужно для режима Wi-Fi?
A. Ваш телевизор должен поддерживать интернет-услуги. Ваш телевизор и телефон должны быть подключены к одной сети Wi-Fi.
В. Что мне нужно для работы в ИК-режиме?
A. Ваш телефон должен иметь встроенный ИК-передатчик. Нет необходимости подключаться к Wi-Fi. Выполните поиск в Интернете, если в вашем телефоне есть встроенный ИК-порт.
В. Почему мой телевизор не подключается в режиме Wi-Fi?
A. Убедитесь, что ваш телевизор и телефон подключены к одному и тому же маршрутизатору WiFi.
В. Почему я не могу управлять своим телевизором через ИК-режим?
A. Потому что в вашем телефоне отсутствует встроенный ИК-порт.
В. Почему я не могу включить телевизор?
A. Ваш телевизор не подключен к Wi-Fi, когда он выключен.
Следовательно, вы не можете включить его.
Вы можете включить на своем телевизоре, только если в вашем телевизоре есть встроенный ИК-передатчик . У вас должен быть телефон со встроенным ИК-передатчиком, чтобы включить его.
Google «Телефоны Android с ИК-передатчиком», чтобы найти список телефонов Android с ИК-передатчиком.
В. Почему телевизор не подключается через режим DLNA?
A. Пожалуйста, проверьте, поддерживает ли ваш телевизор службы протокола DLNA.
В. Могу ли я управлять своим телевизором через ИК-порт, если мой телефон и телевизор не подключены к одному и тому же Wi-Fi?
А. Да.
В. Могу ли я смотреть изображения с моего телефона по телевизору?
A. Да. Ему нужен режим WiFi.
В. Почему я не могу управлять своим телевизором, несмотря на то, что мой телевизор и телефон подключены к одному и тому же Wi-Fi?
A. Поддерживаются только телевизоры Samsung, произведенные с 2011 по 2013 годы (серии B, C, D, E и F).
Компания Samsung зашифровала свой сетевой протокол для телевизоров (серии H и J), выпущенных в 2014 году и позже, и такие телевизоры не поддерживаются.
Как узнать IP-адрес вашего Smart TV?
Установить с помощью QR-кода
Google Play
Магазин Amazon
Магазин Samsung
Как использовать порты HDMI вашего телевизора Samsung без пульта дистанционного управления
Если вы родились в 90-х годах или раньше, вы знаете все о старых телевизорах и их пультах.Если вы потеряете пульт, вам придется использовать кнопки на телевизоре.
Современные телевизоры по-прежнему имеют базовые функции управления. Однако вам может быть сложно переключать входы без пульта дистанционного управления. Вот как переключиться на HDMI на телевизоре Samsung, когда отсутствует пульт.
Найдите кнопку управления телевизором
В настоящее время вход HDMI имеет множество функций. Хотите использовать консоль PlayStation? Угадайте, как он подключен к телевизору? Разумеется, вход HDMI.Необходимо подключить ноутбук к телевизору? Через HDMI.
Может показаться, что изменить входы на телевизоре Samsung без пульта ДУ невозможно. К счастью, на каждом телевизоре Samsung есть кнопка управления телевизором. Эту кнопку иногда называют Control Stick, TV Controller и Jog Controller.
Найти его часто является самой большой проблемой, так как его расположение зависит от модели. Когда ваш телевизор выключен и подключен к сети, вы увидите крошечный красный огонек где-то на его раме. Как правило, именно здесь вы и найдете кнопку.
Использование Control Stick
Существует три основных места для Control Stick на телевизорах Samsung. Первое место находится на задней панели телевизора, в нижнем левом углу. Вы можете использовать среднюю кнопку для отображения параметров меню на экране, как на пульте дистанционного управления. Используйте другие элементы управления для навигации по экрану опций меню. Найдите параметр изменения входа и измените вход на HDMI.
Как вариант, эта кнопка может быть внизу экрана. Он будет выглядеть либо как упомянутый выше пример, либо как одна кнопка с несколькими командами.Используйте эти команды для перехода к выбору входа, который нужно изменить на HDMI.
Наконец, Control Stick может быть расположен в нижней части телевизора, с правой стороны, когда вы смотрите на телевизор, как обычно. Этот тип стика работает немного иначе, поскольку состоит из одной кнопки. Вы вызываете меню одним нажатием кнопки и нажимаете ее для перехода между пунктами меню. Вы должны нажать и удерживать кнопку, чтобы сделать выделенный выбор. Используйте эту кнопку для переключения на HDMI.
Использование смартфона или планшета
Мало что нельзя делать на смарт-устройствах.Они стали самым важным инструментом современной жизни. Конечно, кто-то придумал приложение, добавляющее удаленную функцию на смартфон или планшет. В App Store и Play Store есть множество приложений, которые могут превратить ваш смартфон / планшет в пульт дистанционного управления Samsung TV.
Таким образом, вы можете легко переключить вход на HDMI. Однако, учитывая, что большинство из них являются сторонними приложениями, изменение ввода может отличаться. Но не волнуйтесь, настройку, вероятно, найти несложно.
Имейте в виду, что ваш телефон и телевизор Samsung должны быть подключены к одной сети.
Переключение на HDMI без пульта дистанционного управления
Даже если ваш пульт сломается или вы его потеряете, вы сможете получить доступ к большинству функций телевизора Samsung. Кратковременное решение — использование Control Stick. Вы также можете загрузить приложение для дистанционного управления телевизором Samsung на свой смартфон или планшет.
В любом случае переключиться на HDMI на телевизоре Samsung без пульта ДУ — это прогулка по парку.
Вы пытались найти Control Stick, где он находится? Вы пробовали удаленное приложение с телефона? Присоединяйтесь к обсуждению в разделе комментариев ниже и расскажите нам о своем опыте.
Попробуйте это: управляйте своим телевизором Samsung с помощью Hey Google
Нет пульта? Без проблем! В тех случаях, когда вы не можете найти пульт, SmartThings позволяет управлять телевизором Samsung с помощью голоса с помощью интеллектуальной колонки или смартфона. Просто начните с «Окей, Google».
Включение и выключение телевизора
Вы когда-нибудь засыпали во время просмотра телевизора и просыпались, не понимая, где находится пульт? С помощью SmartThings вы можете выключить телевизор, просто сказав «Окей, Google, выключи телевизор» *.
Пауза и воспроизведение видео или музыки из любимых ТВ-приложений
Идеально, когда звонят в дверь или звонит телефон. Просто скажите «Окей, Google, сделай паузу на ТВ» *, а когда будете готовы продолжить, просто скажите «Окей, Google, включи на ТВ» *.
Еще попробовать
∙ «Окей, Google, выключи телевизор» *
∙ «Окей, Google, телевизор включен?» *
∙ «Окей, Google, запустите режим кино» * (или любые другие сцены, созданные в приложении SmartThings)
Чтобы начать работу, добавьте свой телевизор в SmartThings, выполнив следующие действия в приложении SmartThings на телефоне или планшете Android или iOS:
1) Нажмите значок «+»
2) Выделите «По типу устройства»
3) Выберите «TV»
4) Выберите «Samsung»
.5) Снова выберите «TV» и следуйте инструкциям на экране.
Затем свяжите свою учетную запись Google со SmartThings, выполнив следующие действия в приложении Home
1) Нажмите значок «+»
2) Выберите «Настроить новое устройство»
3) Выберите «Работает с Google»
4) Прокрутите вниз до «SmartThings» и выберите его (или используйте строку поиска, чтобы ввести «SmartThings»)
5) Войдите в SmartThings, используя свою учетную запись Samsung (это будет выполнено автоматически, если вы уже входите в SmartThings на своем устройстве)
6) Разрешить Google доступ к местоположениям, устройствам и сценам из SmartThings
7) Ваши аккаунты привяжут
8) Ваши устройства, местоположения и сцены из SmartThings теперь будут отображаться в приложении Google Home.
9) Скажите «Окей, Google, включи телевизор» *
У вас еще нет учетной записи SmartThings?
Загрузите приложение SmartThings на свои устройства Android или iOS прямо сейчас.
* Требуется Samsung Smart TV, приложение SmartThings и совместимый голосовой помощник. Голосовой помощник должен быть настроен в учетной записи SmartThings.
* Используйте имя телевизора, которое отображается в приложении SmartThings — вы можете переименовать его, чтобы упростить задачу! Например, если ваш телевизор называется «Телевизор в гостиной», скажите «Окей, Google, выключи телевизор в гостиной».
* Google и связанные с ним знаки и логотипы являются товарными знаками Google LLC.
Категория:
Рекомендуемые, Как сделатьПодпишитесь на эксклюзивные предложения , советы, новости и
Как превратить ваш iPhone в полнофункциональный пульт Samsung Smart TV «iOS и iPhone :: Гаджет-хаки
После того, как я обменял свой Samsung Galaxy S5 на iPhone 5S, единственной функцией, которую я действительно упустил, было приложение Smart Remote.Мой пульт от телевизора был сломан, и S5 спас меня от того, что мне приходилось вставать и переключать канал.
Но благодаря Хенрику Эдвардсу и его приложению JustABlip, доступному бесплатно в iOS App Store, я могу перенести те же самые функции Samsung Smart Remote на свой iPhone.
Шаг 1. Установите JustABlip
Найдите JustABlip в iOS App Store, затем установите его, чтобы продолжить.
Шаг 2. Подключите устройства
Ваш Samsung Smart TV должен быть подключен к той же сети Wi-Fi, что и ваш iPhone, чтобы удаленное приложение могло подключиться. Если ваш телевизор не подключен к вашей сети, перейдите в «Меню» -> «Сеть» -> «Сетевые настройки» на телевизоре, чтобы подключиться.
В JustABlip выберите «Найти телевизор» внизу, и приложение автоматически обнаружит все совместимые телевизоры, подключенные к одной сети Wi-Fi. Ваш телевизор должен быть включен, чтобы приложение могло подключиться — к сожалению, JustABlip (в настоящее время) не может включить телевизор.
Выберите «подключиться» на следующем экране, и на экране вашего телевизора появится всплывающее окно:
После выбора «Разрешить» JustABlip сможет управлять вашим Samsung Smart TV. Если у вас возникли проблемы с телевизором, запрещающим доступ к вашему устройству, перейдите в Меню -> Сеть -> Все настройки общего доступа и разрешите JustABlip оттуда.
Шаг 3. Добавьте виджет
Что делает это приложение действительно полезным, так это возможность использовать его в качестве виджета Центра уведомлений. Откройте Центр уведомлений, выберите «Сегодня» и нажмите «Изменить» в нижней части экрана.В следующем разделе выберите зеленый значок + рядом с JustABlip, чтобы добавить виджет в Центр уведомлений. Вы можете перемещать виджет вверх или вниз по списку, используя три горизонтальные линии справа. Когда будете готовы, нажмите «Готово».
Виджет позволяет изменять канал и громкость. Но для всех других дополнений, таких как избранные каналы, цифровая клавиатура и многое другое, вам придется выложить 4,99 доллара, чтобы добавить эти параметры в виджет. Но даже без этого все эти параметры доступны в самом приложении.
Шаг 4: Будьте технически подкованными на диване
Возможность управлять телевизором дает непревзойденное удобство без необходимости искать пульт (который всегда теряется) или беспокоиться о замене батареек. Если вы хотите добавить или удалить функции в интерфейсе пульта дистанционного управления, вы можете сделать это, выбрав «Настроить» и добавив, удалив или переупорядочив элементы управления.
Разработчик отмечает: «Ожидается, что JustABlip будет работать с телевизорами Samsung серий C, D, E и F (2010-2013 гг.), Но серия H (2014 г.) НЕ поддерживается.«
Как вы думаете, JustABlip действительно может заменить ваш пульт? Сообщите нам об этом в разделе комментариев ниже и обязательно ознакомьтесь с Gadget Hacks в Facebook, Google+ и Twitter, чтобы получить больше советов, подобных этому.
Обеспечьте безопасность соединения без ежемесячного счета . Получите пожизненную подписку на VPN Unlimited для всех своих устройств, сделав разовую покупку в новом магазине Gadget Hacks Shop, и смотрите Hulu или Netflix без региональных ограничений, повышайте безопасность при просмотре в общедоступных сетях и многое другое.
Купить сейчас (скидка 80%)>
Другие выгодные предложения, которые стоит проверить:
Как подключить Google Home к Samsung Smart TV
Не секрет, что:
Один из ведущих брендов в области инноваций и технологий — Samsung.
Samsung продолжает модернизировать свои продукты и предлагать рынку новые революционные решения — от умных устройств, высокотехнологичных офисов и персональных устройств до разработки программного обеспечения.
Но…
Один из продуктов Samsung, на который обращают внимание потребители, — это Smart TV.
Вот некоторые из его лучших характеристик:
Samsung Smart TV позволяет пользователю открывать приложения, сохранять и настраивать любимый контент, а также подключаться через мобильное устройство. На этом веселье не заканчивается, вы также можете управлять им с помощью голосовых команд.
Связанный:
Как подключить LG Smart TV к Google Home
6 лучших смарт-телевизоров Samsung в 2020 году
9 лучших приложений Samsung Smart TV — скачать бесплатно
Да, вы не ослышались! Этот процесс возможен при подключении Google Home к Samsung Smart TV.
Что понадобится:
- Смартфон
- Устройство Google Home
- Приложение Google Home
- Chromecast
- Smart TV
Сейчас:
Убедитесь, что у вас есть все вышеперечисленные требования, чтобы иметь возможность управлять своим Samsung Smart TV с помощью Google Home, но если на вашем смартфоне еще не установлено приложение Google Home , вы можете загрузить его здесь:
Есть три способа подключить Google Home к Samsung Smart TV:
- Chromecast
- Chromecast Ultra
- Встроенный Chromecast
Но прежде всего…
Сначала сообщите нам, какой из трех методов вам подходит, определив, имеет ли ваш Smart TV встроенный Chromecast или нет.Вот обновленный список телевизоров со встроенным Chromecast.
См. Также: Как настроить Chromecast с помощью телефона Android
Когда вы будете готовы, вот пошаговые инструкции по подключению Google Home к Samsung Smart TV с помощью упомянутых выше методов.
Примечание: Вы должны подключить свой смартфон Android и устройство Google Home к одному и тому же Wi-Fi.
Если ваш Samsung Smart TV не имеет встроенного Chromecast, вам придется использовать внешнее устройство Chromecast, чтобы иметь возможность подключиться к Google Home.
Как правило, вам необходимо настроить Chromecast и связать его в приложении Google Home со своего смартфона. Тогда вы сможете управлять своим Samsung Smart TV через Google Home.
Пошаговое руководство по подключению Google Home к Samsung Smart TV
Вот как:
Шаг 1. Подключите Chromecast / Chromecast Ultra
Если у вас есть встроенный Chromecast на телевизоре Samsung Smart TV, пропустите этот шаг.
Для Chromecast и Chromecast Ultra: подключите один конец кабеля питания USB к Chromecast, а другой конец — к розетке или источнику питания.
Затем найдите порт HDMI на телевизоре Samsung Smart TV и подключите к нему Chromecast.
Шаг 2. Откройте приложение Google Home
На устройстве Android откройте приложение Google Home. На главной странице приложения нажмите Добавить > Настроить устройство > Настроить новые устройства .
Шаг 3. Подтвердите учетную запись и разрешения
Если вы впервые используете приложение Google Home, появится список учетных записей Google, поэтому выберите, в какую учетную запись вы хотите сохранить Chromecast, или вы можете добавить новую учетную запись, если нужной учетной записи нет в списке. .Затем нажмите ОК .
Затем на вашем экране появится запрос с запросом разрешения на доступ к местоположению и службам. Вы можете включить службы определения местоположения, выбрав «Настройки»> «Дополнительно» Настройки > Приложения > Установлено > Google Домашняя страница > Включите службы определения местоположения .
Вернитесь в приложение Google Home, затем нажмите ОК , чтобы предоставить разрешение на доступ к местоположению.
Также читайте:
6 лучших телевизоров, совместимых с Google Home, в 2021 году
Как подключить телефон Android к телевизору (4 метода)
4 Smart TV, которые работают с Android TV
Шаг 4. Свяжите устройство
После настройки учетной записи и местоположения Google Home просканирует ближайшие устройства и отобразит их в списке.Выберите устройство, которое хотите настроить.
Шаг 5: Подтвердите сопряжение
Код появится на вашем Smart TV и устройстве Android, чтобы убедиться, что вы подключаете правильное устройство. Если вы видите код, нажмите Да , а если нет, нажмите Повторить попытку и повторите предыдущий шаг.
Появится еще одно приглашение с запросом вашего разрешения позволить Google собирать вашу анонимную информацию, которая поможет улучшить их обслуживание. Нажмите Да для подтверждения или Нет, спасибо за отказ.
Шаг 6. Настройте комнату и подключение к Wi-Fi
Выберите комнату и Wi-Fi, где вы настраиваете и подключаете свое устройство. Затем нажмите Далее .
Шаг 7: Дополнительные опции
Выберите, хотите ли вы в будущем получать электронные письма, связанные с вашими устройствами, нажав Зарегистрироваться или Нет, спасибо . Затем выберите видеосервисы, которые вы хотите добавить, чтобы улучшить качество потоковой передачи.
Наконец, нажмите Далее > Продолжить > Продолжить .И вы сделали!
Предлагаемое чтение:
Netflix больше не будет поддерживаться на некоторых смарт-телевизорах Samsung
5 лучших приложений для Samsung Smart TV и вашего Android
Как подключить Samsung Galaxy S4 к телевизору
Часто задаваемые вопросы:
Что лучше Chromecast Ultra или Chromecast 2?
Оба являются отличными устройствами для потоковой передачи видео, но Chromecast Ultra поддерживает потоковую передачу 4k. Но если у вас нет 4K-телевизора с поддержкой HDR, мы рекомендуем Chromecast 2.
Как отключить Samsung Smart TV от Google Home?
Откройте приложение Google Home. Коснитесь устройства, связь с которым хотите отключить. Нажмите «Настройки»> «Удалить устройство»> «Удалить».
Совместимо ли приложение Google Home с любым устройством Android?
Нет. Приложение Google Home работает только на Android 5.0 и более поздних версиях.
Как настроить учетную запись Samsung на телевизоре Samsung?
Чтобы настроить учетную запись Samsung на телевизоре Samsung, выберите «Настройки»> «Основные»> «Диспетчер системы»> «Учетная запись Samsung»> «Войти».Если у вас уже есть учетная запись Samsung, просто войдите в систему или добавьте учетную запись.
Как подключить Google Home к телевизору Samsung без Chromecast?
Во-первых, настройте свою учетную запись Samsung на телевизоре Samsung и подключите приложение SmartThings на нашем мобильном устройстве к телевизору Samsung Smart TV. Убедитесь, что вы используете одну и ту же учетную запись Samsung на телевизоре и в приложении SmartThings. Теперь откройте приложение Google Home на своем мобильном устройстве и нажмите кнопку «Добавить». Теперь выберите «Настроить устройство» и нажмите «Работает с Google».Затем нажмите SmartThings и войдите в систему с учетной записью Samsung. После входа в систему ваш Samsung Smart TV будет автоматически подключен к Google Home.
Последние мысли
Подключение Samsung Smart TV к Google Home с помощью Chromecast — это только начало лучшего опыта потоковой передачи. Если ваш Smart TV не имеет встроенного Chromecast, покупка внешнего устройства Chromecast по-прежнему выгодна, поскольку это самая дешевая потоковая флешка, которую вы можете найти на рынке.
Но, если вы не хотите владеть множеством разных устройств, вы все равно можете транслировать контент с Android на Smart TV без Chromecast.
Если вы хотите поделиться своими мыслями, оставьте сообщение в разделе комментариев ниже!
.




