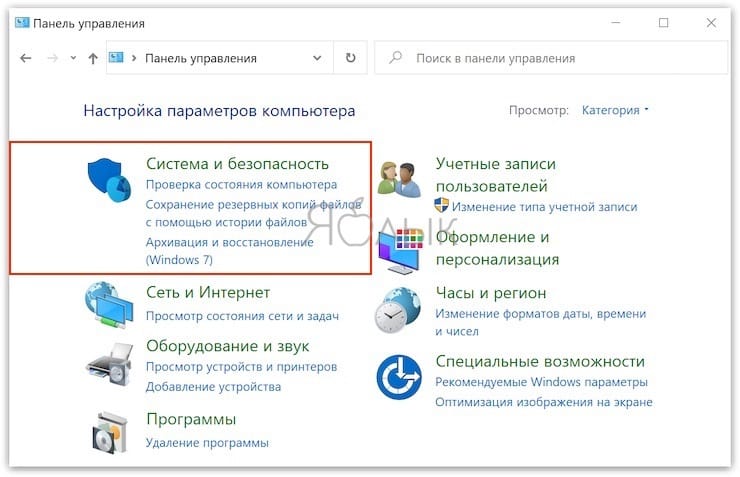Как ускорить работу компьютера на windows 10: 12 простых способов ускорить компьютер на Windows 10
12 простых способов ускорить компьютер на Windows 10
Установить последние обновления системы
Обновления операционной системы могут напрямую влиять на производительность. К примеру, майское обновление 1903 затронуло процессоры Ryzen. Впрочем, иногда патчи приводят и к потере производительности. В любом случае, всегда лучше обновляться до самой свежей версии, хотя бы из соображений безопасности.
Убрать визуальные эффекты ОС
С появлением интерфейса Windows Aero (а начиная с Win 8 и Metro) увеличилась нагрузка на железо, что, однако, заметно только на слабых и старых компьютерах. К счастью, все ненужные эффекты можно отключить.
Кликните правой кнопкой на значке «Этот компьютер», выберите «Свойства» и зайдите в «Дополнительные параметры системы». На вкладке «Дополнительно» кликните на «Параметры». Попасть в это меню можно и с помощью сочетания клавиш Win + I. Вызовите «Параметры Windows» и выберите «Персонализация».
Можно убрать все эффекты или оставить то, что действительно необходимо. Мы рекомендуем оставить «Сглаживание неровностей экранных шрифтов» и «Вывод эскизов вместо значков». Последнее особенно важно, если вы часто работаете с изображениями.
Мы рекомендуем оставить «Сглаживание неровностей экранных шрифтов» и «Вывод эскизов вместо значков». Последнее особенно важно, если вы часто работаете с изображениями.
Опция «Вывод эскизов вместо значков» отключена
В дополнение можно убрать и обои, поставив сплошной цвет. Стоит отметить, что в Windows 10 нет стандартного синего цвета, к которому все привыкли в классической теме. Но можно установить его самостоятельно.
Нажмите Win + R и введите команду control /name Microsoft.Personalization /pagepageWallpaper. Код нужного цвета в системе RGB: 58 110 165.
Забавно, но в Windows 7 встречался баг, который, напротив, делал загрузку дольше, если использовался сплошной цвет вместо обоев.
И последнее, что стоит сделать — отключить прозрачность интерфейса. Перейдите на вкладку «Цвета» и отключите эффекты прозрачности, остальные пункты можно выбрать по желанию.
Переместить файл подкачки на SSD
Памяти никогда не бывает много, даже если в вашей системе 16 гигабайт и более, вам все равно будет нужен файл подкачки. Самый лучший вариант для его размещения — SSD.
Самый лучший вариант для его размещения — SSD.
Если файл подкачки располагается на обычном HDD, то при переполнении оперативной памяти могут возникать подтормаживания. В таких случаях рекомендуем перенести файл подкачки на SSD. Для начала нужно убрать файл подкачки с диска, а затем задать его заново — уже на SSD. В случае если в вашей системе нет SSD, ставьте файл на диск, на котором нет часто используемых программ или игр.
Оптимизировать параметры загрузки
Как правило, с этим пунктом все в порядке по умолчанию, но упомянуть о нем нужно. Нажмите Win + R и введите команду msconfig.
Для ускорения загрузки можно поэкспериментировать с настройками «Без GUI» и «Таймаут». Если сомневаетесь, то рекомендуем снять галочку с «Без GUI» и поставить таймаут 3-5 секунд.
Во время загрузки произошла ошибка.
Эту анимацию и отключает параметр «Без GUI»
Пункты «Число процессоров» и «Максимум памяти» можно оставить пустыми, тогда будут использованы значения по умолчанию. В ином случае можно выбрать максимально доступное количество ядер и памяти. Обратите внимание, что здесь отображаются виртуальные ядра (потоки). В нашем случае — процессор Ryzen 1600 имеет 6 ядер и 12 потоков. Эта настройка особенно полезна, когда нужно запустить программу или игру, которая не работает на многоядерных процессорах. Таким образом можно принудительно оставить только одно ядро.
Убрать лишние программы из автозагрузки
Программы, которые запускаются вместе с системой и затем работают в фоновом режиме используются далеко не каждый день. Получается, что они просто забивают оперативную память и замедляют загрузку системы.
Правый клик на программе откроет меню, где можно отключить ее или сразу отправиться в интернет за дополнительной информацией. Всегда проверяйте, что отключаете!
В Windows 10 вызовите диспетчер задач (Ctrl + Alt + Del) и откройте вкладку «Автозагрузка». Теперь отключите все ненужные программы, например мессенджеры. Если какой-то процесс вам неизвестен, то поищите в интернете. Сделать это можно правым кликом на процессе.
Теперь отключите все ненужные программы, например мессенджеры. Если какой-то процесс вам неизвестен, то поищите в интернете. Сделать это можно правым кликом на процессе.
На более ранних версиях ОС автозагрузку можно найти таким образом: Win + R и ввести команду msconfig.
Установить производительный план электропитания
Для достижения максимальной производительности можно попробовать изменить план электропитания. Особенно это актуально для ноутбуков. Помните, что ноутбуки на время выполнения ресурсоемких задач лучше подключать к источнику питания.
Сделайте правый клик на кнопке «Пуск» и выберите «Управление электропитанием». Далее «Дополнительные параметры питания» и поставьте план «Высокая производительность».
Внимание! Как правило, сбалансированный режим, в отличие от экономичного, не ограничивает производительность, поэтому для повседневных задач рекомендуем использовать именного его. Однако режим максимальной производительности может быть полезен в определенных случаях, так что такой вариант тоже стоит попробовать.
В настройках схемы питания уберите отключение жесткого диска и установите минимальное состояние процессора на 100% (управление питанием процессора -> минимальное состояние процессора). Если же уменьшить это число до 80-90%, то можно снизить нагрев CPU при высокой нагрузке.
Включить или отключить быстрый запуск
Быстрый запуск, который по умолчанию активирован в Windows 10 должен ускорять загрузку ПК, однако иногда может работать неправильно. В таких случаях рекомендуется его отключить.
Сделать это можно в тех же настройках электропитания, но теперь нужно кликнуть на «Действия кнопок питания». Далее нужно активировать «Изменение параметров, которые сейчас недоступны», поставить или снять галочку на «Включить быстрый запуск» и применить изменения.
Если быстрый запуск не активен, вероятно, это говорит о выключенной гибернации. Активировать ее можно в командной строке (набрать cmd в поиске) набрав powercfg -h on.
Включить игровой режим
В большинстве случаев разницу вы не заметите. Режим в первую очередь предназначен, чтобы никакие посторонние приложения не мешали игре, если у вас слабый процессор и игра грузит его на максимум. В этом же случае можно просто убрать все лишние процессы перед запуском игры.
Режим в первую очередь предназначен, чтобы никакие посторонние приложения не мешали игре, если у вас слабый процессор и игра грузит его на максимум. В этом же случае можно просто убрать все лишние процессы перед запуском игры.
В зависимости от версии ОС способы активации игрового режима незначительно отличаются. С помощью сочетания клавиш Win + I вызовите «Параметры Windows» и выберите «Игры». Здесь нужно активировать меню игры (пункты 1 и 2 на изображении выше) и сам игровой режим (пункт 3). В версиях 1709 и выше такой опции уже нет. Будет просто написано, что компьютер поддерживает игровой режим.
Далее, уже при запущенной игре, в самом игровом меню активировать игровой режим.
Отключить запись игр в фоновом режиме
А вот этот пункт может серьезно повлиять на производительность в играх. Даже если у вас мощный ПК, но игры работают с просадками, попробуйте отключить эту функцию. Способ отключения функции зависит от версии ОС.
Windows 10 до версии 1703. Для отключения нужна учетная запись Microsoft. В противном случае можно отключить DVR через реестр. Откройте приложение Xbox и войдите в настройки. Выберите DVR для игр. Отключите пункт «Создавать игровые клипы и снимки экрана с помощью DVR для игр».
Для отключения нужна учетная запись Microsoft. В противном случае можно отключить DVR через реестр. Откройте приложение Xbox и войдите в настройки. Выберите DVR для игр. Отключите пункт «Создавать игровые клипы и снимки экрана с помощью DVR для игр».
Windows 10 версии 1703 и выше. С помощью сочетания клавиш Win + I вызовите «Параметры Windows» и выберите «Игры». Далее «DVR для игр» на боковой панели. Отключите «Вести запись в фоновом режиме, пока идет игра».
Перейти с DirectX 11 на DirectX 12 или наоборот
DirectX 12 — современный API, который был представлен вместе с Windows 10 в 2015 году (а теперь доступен и на Windows 7). В теории он должен эффективнее использовать многоядерные процессоры и обеспечивать больше кадров в играх. Но на деле все зависит от конкретной игры, графических настроек и конфигурации ПК.
Во время загрузки произошла ошибка.
Запустить игру в DirectX 12 можно через внутриигровые настройки или с помощью соответствующего исполняемого файла. Например, в Control сразу два exe-файла для запуска в DX11 или DX12.
Отключить уведомления
Уведомления сами по себе слабо влияют на производительность, но когда их слишком много, это может быть неудобно. С помощью сочетания клавиш Win + I вызовите «Параметры Windows» и выберите «Система». Во вкладке «Уведомления и действия» отключите все, что вам не нужно.
Отключите синхронизацию OneDrive
Если вы не пользуетесь этим сервисом Microsoft, то отключите его. В Windows 10 Home это делается с помощью значка в области уведомлений. Зайдите в настройки и снимите галочку с «Автоматически запускать OneDrive при входе в Windows». Далее нажмите «Удалить связь с OneDrive».
В Windows 10 Pro это можно сделать через редактор локальной групповой политики. Выполните команду gpedit.msc, затем пройдите по пути: Конфигурация компьютера -> Административные шаблоны -> Компоненты Windows -> OneDrive. Активируйте параметры «Запретить использование OneDrive для хранения файлов» и «Запретить использование OneDrive для хранения файлов Windows 8.1». Обратите внимание, что нужно задать именно «Включено».
Активируйте параметры «Запретить использование OneDrive для хранения файлов» и «Запретить использование OneDrive для хранения файлов Windows 8.1». Обратите внимание, что нужно задать именно «Включено».
Это тоже интересно:
10 способов ускорить работу ПК с ОС Windows 10
4. Очистка диска
Одной из встроенных функций Windows 10 является очистка диска. Она позволяет избавиться от неиспользуемых временных файлов, которые накапливаются на вашем компьютере, включая эскизы изображений, загруженные файлы программ и временные файлы Интернета.
Откройте меню Windows и с помощью строки поиска найдите программу «Очистка диска». Откроется список программных файлов для удаления. Выберите файлы, которые вы хотите удалить, установив флажки рядом с их названиями. После этого нажмите «Очистить системные файлы». Программа «Очистка диска» вычислит, какой объем памяти будет освобожден.
Потратьте время, чтобы удалить другие файлы или приложения, которые занимают место в ОЗУ или на диске.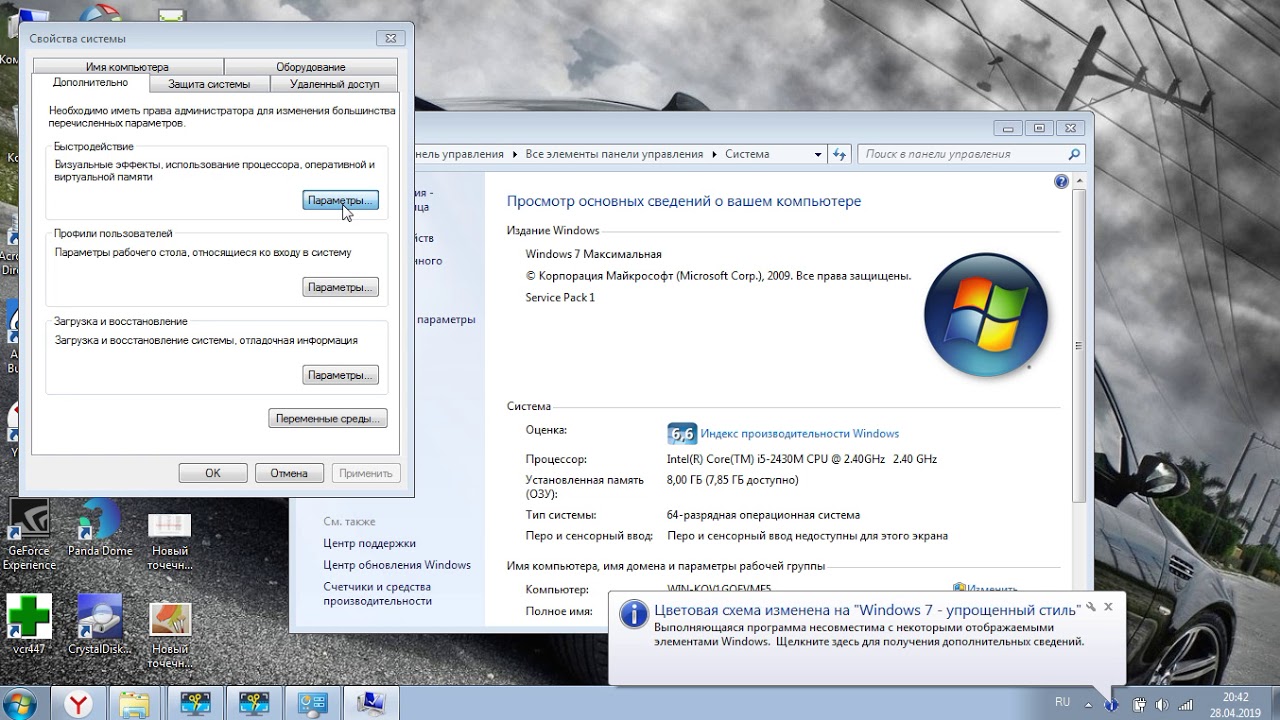 Проверьте папку «Загрузки» на наличие старых и неиспользуемых файлов, которые можно удалить.
Проверьте папку «Загрузки» на наличие старых и неиспользуемых файлов, которые можно удалить.
5. Удаление старого программного обеспечения
ПК часто поставляются с предустановленными программами сторонних производителей, которые могут вам не понадобиться. Они часто называются «жирным» программным обеспечением, могут поглощать место на диске из-за своего большого размера и часто так никогда и не используются.
У вас могут быть и другие установленные, но никогда не используемые программы, что приводит к замедлению работы компьютера. Чтобы проверить, какие программы установлены, откройте меню
- Панель управления > Программы > Программы и компоненты > Удаление или изменение программы.
- Щелкните правой кнопкой на программе, которая вам больше не нужна, и выберите «Удалить».
6. Отключение специальных эффектов
Windows 10 поставляется с множеством спецэффектов, которые делают внешний вид пользовательского интерфейса более приятным. Они включены по умолчанию в Windows и других функциях, запрограммированных на постепенное появление и исчезание в поле зрения. Другие спецэффекты, которые замедляют скорость работы, — прозрачность и анимация.
Они включены по умолчанию в Windows и других функциях, запрограммированных на постепенное появление и исчезание в поле зрения. Другие спецэффекты, которые замедляют скорость работы, — прозрачность и анимация.
Откройте меню Windows, найдите меню «Система», откройте вкладку «Дополнительные параметры системы», затем «Дополнительно» и выберите «Параметры быстродействия». Щелкните вкладку «Визуальные эффекты» и нажмите переключатель «Особые эффекты». Вы увидите список визуальных эффектов, которые можно выключить, сняв галочку рядом с названием. Нажмите «Применить», чтобы подтвердить внесенные изменения.
7. Отключение эффектов прозрачности
Помимо использования системных ресурсов для отображения таких функций, как анимация, Windows 10 также использует эффекты прозрачности для определенных функций, таких как меню задач. Этот, казалось бы, легкий и простой эффект на самом деле довольно сложен и требует больше системных ресурсов, чем вы думаете.
Чтобы отключить эффекты прозрачности, откройте меню Windows и введите «параметры цвета» в строке поиска, чтобы вызвать соответствующее меню для Windows 10. Прокрутите окно вниз до кнопки «Эффекты прозрачности». Нажмите кнопку, чтобы включить или отключить эти эффекты.
Прокрутите окно вниз до кнопки «Эффекты прозрачности». Нажмите кнопку, чтобы включить или отключить эти эффекты.
8. Выполнение обслуживания системы
В Windows 10 есть встроенная функция, которая выполняет стандартные задачи обслуживания системы. К ним относятся дефрагментация жесткого диска, сканирование на наличие обновлений и проверка на наличие вредоносных программ и вирусов.
Обслуживание системы обычно выполняется в фоновом режиме, когда ваш компьютер не используется, но вы можете запустить его вручную, если в системе возникла проблема, которую вы хотите проверить.
Для этого откройте панель управления и выберите «Центр безопасности и обслуживания». Щелкните стрелку, чтобы развернуть опции обслуживания, и выберите «Начать обслуживание». Вы сможете выполнить профилактическую проверку системы вручную.
9. Модернизация ОЗУ
Одним из радикальных способов повышения быстродействия и производительности вашего ПК является модернизация ОЗУ для увеличения объема памяти в вашей системе.
Модернизация ОЗУ может существенно увеличить быстродействие и производительность ПК. Чтобы узнать, какой тип ОЗУ требуется для вашего ПК, откройте диспетчер задач (Ctrl + Alt + Delete) и нажмите «Производительность». Вы увидите, сколько разъемов для памяти доступно, а также тип ОЗУ, например DDR4.
10. Модернизация диска
Модернизация диска может существенно увеличить быстродействие и производительность ПК. Большинство ПК поставляются с вращающимися жесткими дисками (HDD), однако переход на твердотельные накопители (SSD) сделает вашу систему значительно мощнее.
Как правило, твердотельные накопители дороже, чем жесткие диски, но ускорение загрузки системы, загрузки программ и повышение общего быстродействия системы может стоить этих денег.
Твердотельные накопители бывают разных форм-факторов или размеров, и их выбор зависит от системных требований вашего ПК. Для настольных компьютеров и ноутбуков предлагаются форм-факторы 2,5 дюйма and M.2. Убедитесь, что вы покупаете подходящий твердотельный накопитель, совместимый с вашей системой. Вы также сможете перенести все свои файлы и документы с жесткого диска на новый твердотельный накопитель, поэтому вам не придется беспокоиться о потере содержимого вашего ПК.
Для настольных компьютеров и ноутбуков предлагаются форм-факторы 2,5 дюйма and M.2. Убедитесь, что вы покупаете подходящий твердотельный накопитель, совместимый с вашей системой. Вы также сможете перенести все свои файлы и документы с жесткого диска на новый твердотельный накопитель, поэтому вам не придется беспокоиться о потере содержимого вашего ПК.
#KingstonIsWithYou
Советы по повышению производительности компьютера с Windows
Можно повысить производительность, освободив место на диске ПК.
Проверка места на диске
-
Нажмите кнопку Пуск
, а затем выберите Параметры > Система > Память.
Открыть параметры хранилища -
В области «Память» будут перечислены ваши диски. Обратите внимание на объем свободного места и общий размер каждого диска.

Примечание: Если на компьютере достаточно места, перейдите к следующему совету.
С помощью контроля памяти вы можете удалить с устройства ненужные или временные файлы, что также поможет освободить место.
Если включить контроль памяти, Windows будет автоматически освобождать место на диске, удаляя ненужные файлы, в том числе файлы в корзине, при нехватке дискового пространства или через заданные интервалы времени. В приведенных ниже инструкциях показано, как удалить временные файлы, а также как включить и настроить контроль памяти.
Если вам не удается найти контроль памяти на устройстве, выполнив следующие действия, см. раздел «Освобождение места с помощью очистки диска» ниже.
Примечание: Не рекомендуется удалять временные файлы для повышения производительности.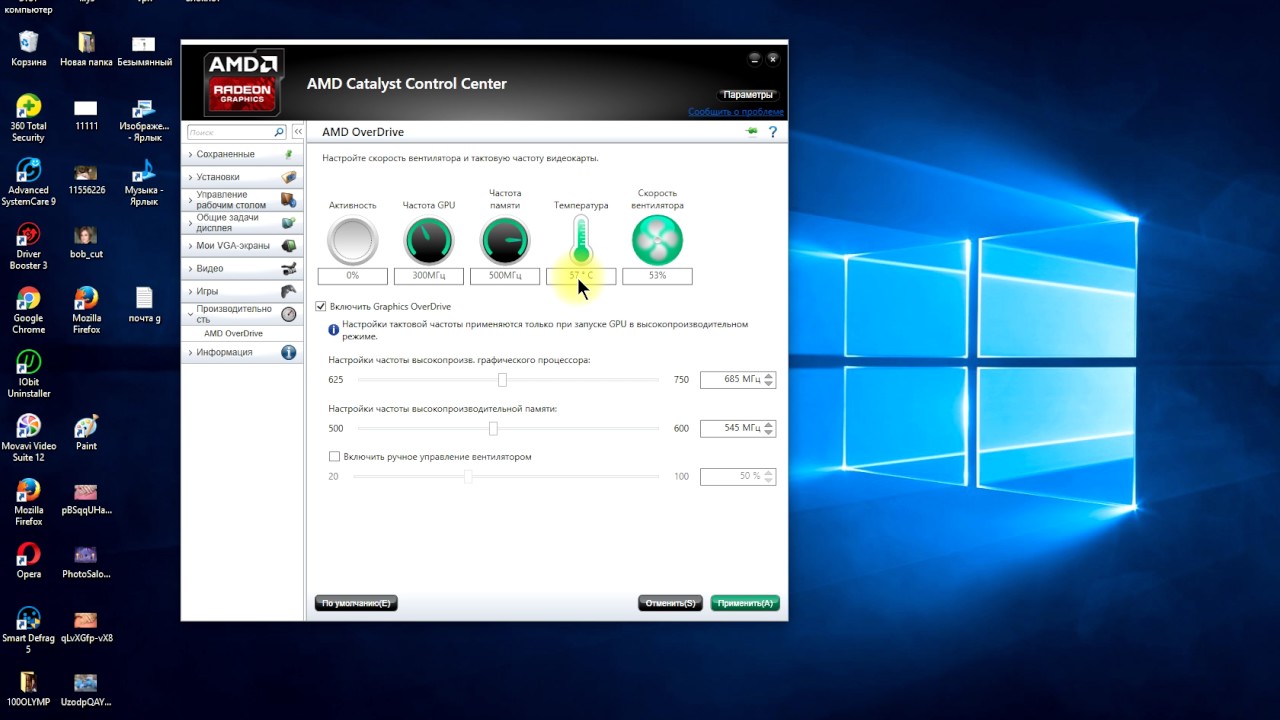 Эти файлы могут не использоваться сейчас, но помогают ускорить загрузку и работу приложений.
Эти файлы могут не использоваться сейчас, но помогают ускорить загрузку и работу приложений.
Удаление временных файлов с помощью контроля памяти
-
Нажмите кнопку Пуск , а затем выберите Параметры > Система > Память.
Открыть параметры хранилища -
Выберите Временные файлы в описании хранилища. Примечание. Если вы не видите элемент «Временные файлы», выберите Показать больше категорий.
-
Windows потребуется несколько минут, чтобы определить, какие файлы и приложения занимают больше всего места на компьютере.
-
Выберите все элементы, которые требуется удалить, а затем нажмите Удалить файлы.

Чтобы просмотреть содержимое корзины перед очисткой, откройте ее на рабочем столе. Если значок корзины не отображается на рабочем столе, в панели поиска на панели задач введите корзина
Примечание: Windows перемещает удаляемые файлы в корзину на тот случай, если вы передумаете и эти файлы снова потребуются вам в будущем. Вы можете освободить значительное пространство, выбрав пункт Корзина, чтобы окончательно удалить файлы, которые уже удалялись ранее.
Включение и настройка контроля памяти
-
Нажмите кнопку Пуск , а затем выберите Параметры > Система > Память.
Открыть параметры хранилища -
В области «Память» включите функцию Контроль памяти.

-
Выберите Настроить контроль памяти или запустить его.
-
В области «Контроль памяти» укажите, как часто вы хотите использовать контроль памяти.
-
В области «Временные файлы» выберите Удалять временные файлы, не используемые в моих приложениях.
-
Выберите файлы, которые вы хотите удалить (это файлы в корзине и в папке «Загрузки»), а затем выберите соответствующие интервалы времени.
-
Прокрутите вниз и нажмите кнопку Очистить сейчас.
-
Windows попытается очистить файлы, а затем появится сообщение о том, сколько места на диске было освобождено.

Если в вашей системе нет контроля памяти, вы можете использовать средство очистки диска, чтобы удалить с устройства временные и системные файлы.
Запуск программы очистки диска
-
В поле поиска на панели задач введите очистка диска, а затем выберите пункт Очистка диска из списка результатов.
-
Установите флажок напротив типа файлов, которые требуется удалить. (Чтобы просмотреть описание того или иного типа файлов, выберите имя.) По умолчанию установлены флажки Загруженные файлы программ, Временные файлы Интернета и Эскизы. Если вы не хотите удалять эти файлы, снимите эти флажки.
-
Чтобы освободить еще больше места, выберите Очистить системные файлы.
 Программе очистки диска потребуется определенное время, чтобы вычислить объем дискового пространства, которое может быть освобождено.
Программе очистки диска потребуется определенное время, чтобы вычислить объем дискового пространства, которое может быть освобождено. Примечание: Если с момента перехода на Windows 10 прошло менее 10 дней, предыдущая версия Windows будет указана как системный файл, который можно удалить. Если вам нужно освободить место на диске, вы можете удалить ее, но помните, что вам нужно будет удалить папку Windows.old, содержащую файлы, которые дают возможность вернуться к предыдущей версии Windows. Если вы удалите предыдущую версию Windows, эту операцию невозможно отменить. (Вы не сможете вернуться к предыдущей версии Windows.)
-
Выберите типы файлов, которые требуется удалить, нажмите кнопку ОК, а затем выберите Удалить файлы в окне подтверждения, чтобы начать очистку.
Если компьютер все еще работает медленно, попробуйте удалить приложения, которые больше не используются.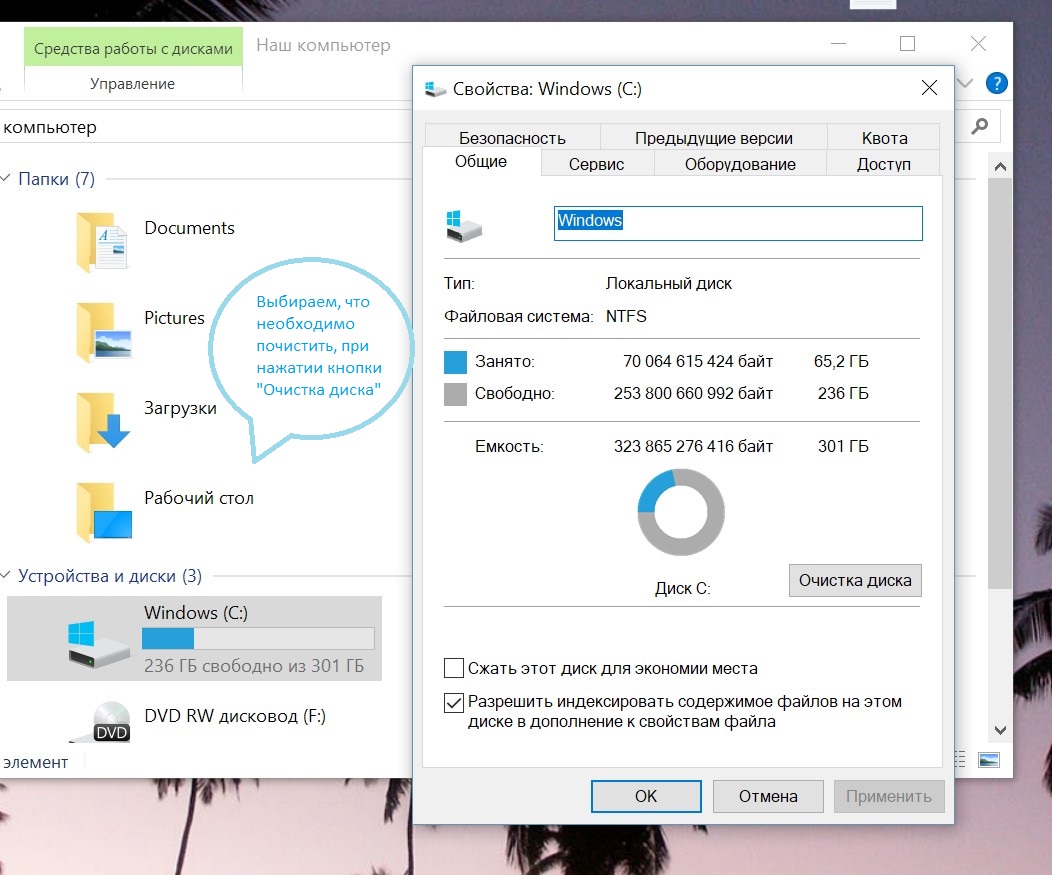
Удаление неиспользуемых приложений
-
Нажмите кнопку Пуск, а затем выберите Параметры > Приложения > Приложения и возможности.
Открыть параметры «Приложения и возможности» -
Выполните поиск конкретного приложения или отсортируйте их, чтобы увидеть, какие из них занимают больше всего места.
-
Когда вы найдете приложение, которое необходимо удалить, выберите его и нажмите кнопку Удалить.
-
Перезагрузите свой компьютер и проверьте, повысилась ли производительность.
Если компьютер все еще работает медленно, попробуйте переместить файлы на другой диск.
Если у вас есть фотографии, музыка или другие файлы, которые вам нужны, но редко используются, рекомендуем сохранить их на съемном носителе, например USB-накопителе. Вы по-прежнему сможете использовать их, подключив этот носитель, но они не будут занимать место на вашем компьютере.
Перемещение файлов на другой диск
-
Подключите съемный носитель к компьютеру.
-
Выберите Проводникна панели задач и найдите файлы, которые нужно переместить.
-
Выберите файлы, перейдите на вкладку Главная и щелкните Переместить в > Выбрать расположение.
-
Выберите ваш съемный носитель из списка расположений и нажмите кнопку Переместить.
-
Перезагрузите свой ПК и проверьте, повысилась ли производительность.
Дополнительные сведения об освобождении места на диске в Windows 10.
Если компьютер все еще работает медленно, попробуйте следующий совет.
7 советов как ускорить работу компьютера на Windows 10
Собрал простые и эффективные советы для ускорения компьютера на с операционной системой Windows 10. Всего за несколько минут можно сделать так, что бы система работала быстрее и была меньше подвержена сбоям.
Изменить настройки питания
В Windows 10 есть функция энергосбережения, которая по умолчанию может стоять в режиме «Экономия энергии». Таким образом снижая производительность ради экономии энергии. И это касается не только ноутбуков, настольные персональные компьютеры тоже реагируют на этот функционал.
Изменение плана электропитания с «Экономия энергии» на «Высокая производительность» или «Сбалансированный» обеспечит мгновенное повышение производительности.
Для этого запустите приложение «Панель управления», затем выберите «Оборудование и звук» > «Электропитание». Обычно отображается два варианта: «Сбалансированный (рекомендуется)» и «Энергосбережение». Чтобы увидеть вариант «Высокая производительность», нажмите на стрелку возле надписи «Показать дополнительные варианты».
Чтобы изменить настройки электропитания, просто выберите нужный, а затем выйдите из панели управления.
«Высокая производительность» раскрывает весь потенциал компьютера, но использует больше энергии;
«Сбалансированный» это компромис между энергопотреблением и лучшей производительностью;
«Экономия энергии» делает все возможное, чтобы продлить срок службы батареи.
У пользователей настольных компьютеров нет причин выбирать «Экономия энергии», и даже пользователям ноутбуков рекомендуется вариант «Сбалансированный», когда он отключен от сети, и «Высокая производительность», когда он подключен к источнику питания.
Отключить автозапуск не нужных программ
Одна из причин, по которой работа ПК с Windows 10 может показаться медленной, это то, что слишком много программ, работающих в фоновом режиме – программы, которые вы редко используете или никогда не используете. Остановите их работу, и ваш компьютер будет работать более плавно.
Начните с запуска диспетчера задач. Нажмите Ctrl-Shift-Esc, щелкните правой кнопкой мыши в нижнем правом углу экрана и выберите «Диспетчер задач» или введите диспетчер задач в поле поиска Windows 10 и нажмите клавишу «Ввод».
Если диспетчер задач запускается как компактное приложение без вкладок, нажмите «Подробнее» в нижней части экрана. Диспетчер задач появится во всей красе с вкладками. С этим можно многое сделать, но мы сосредоточимся только на отключении ненужных программ, которые запускаются при запуске.
На вкладке «Автозагрузка» будет список программ и служб, которые запускаются при запуске Windows. В список включены название каждой программы, а также ее издатель, запускается ли она при включении компьютера, а так же ее «влияние на запуск», то есть насколько она замедляет работу Windows 10 при запуске системы.
Чтобы отключить автозапуск программы или службы, щелкните на ней правой кнопкой мыши и выберите «Отключить». Это не отключает программу полностью, а только предотвращает запуск при включении компьютера. Все так же можно запустить приложение после запуска вручную. Если же программу нужно ввернуть в автозагрузку, проделать нужно обратную операцию и выбрать «Включить».
Многие программы и службы, запускаемые при запуске, могут быть вам знакомы, например OneDrive или Google Chrome. Но могут быть и не знакомые программы например QLBController. Не спешите отключить всё подряд, некоторые программы и службы необходимы для работы. И если отключить прям всё подряд, это может плохо сказаться на работе системы.
Что бы понять к чему относиться какой то элемент списка, нажмите правой кнопкой по нему и выберите «Открыть местоположение файла».
Отключить советника Windows
По умолчанию Windows 10 следить за тем, что вы делаете на ПК. И на основе ваших действий может предложить совет или рекомендацию по работе. Как правило, такие советы нужны новичкам, но ни как опытным пользователям. Такое наблюдение тоже может вызывать замедление работы всей системы.
Что бы отключить помощника Windows нажмите «Пуск» — «Настройки», а затем «Система» > «Уведомления и действия». Прокрутить вниз и снять флаг с «Получать советы и рекомендации при использовании Windows».
Остановить синхронизацию с облаками
Облака сейчас есть почти у каждой крупной компании. Например Google Drive, Яндекс.Диск, OneDrive и другие. Все они нагружают жесткий диск, оперативную память и интернет трафик. Что естественно сказывается на производительности.
Но облачные хранилища безусловно полезны. Они синхронизируют файлы с ПК и облаком. И в случае если жесткий диск выйдет из строя, все файлы останутся в целости в интернете.
Обычно синхронизация отключается в настройках конкретной программы. Можно отключить совсем или на несколько часов.
Как отключить синхронизацию на примере OneDrive от Microsoft:
Щелкнуть правой кнопкой мыши значок OneDrive и во всплывающем окне выберать «Настройки» > «Учетная запись». Нажать «Отключить этот компьютер», а затем на появившемся экране нажать «Отключить учетную запись». После этого все равно можно сохранять свои файлы в локальной папке OneDrive, но она не будет синхронизироваться с облаком.
Отключить поисковую индексацию
Windows 10 индексирует жесткий диск в фоновом режиме, что позволяет (теоретически) выполнять поиск на ПК быстрее, чем если бы не выполнялась индексация. Но слабые компьютеры, со включенной индексацией, могут работать медленно. Частично, эта проблема решается установкой твердотельного SSD диска вместо обычного дискового HDD.
Что бы получить максимальную производительность в Windows 10, нужно полностью отключить индексирование. Для этого в поле поиска ввести команду services.msc. Откроется приложение Службы. Найти службу индексирования и дважды щелкнуть по ней. В появившемся окне нажать кнопку «Остановить». Затем нужно перезагрузить компьютер.
При желании можно отключить индексирование только для файлов в определенных местах. Для этого введите index. Откроется страница «Параметры индексирования» панели управления. Нажать кнопку «Изменить», появиться список индексируемых местоположений, таких как Microsoft Outlook, ваши личные файлы и т.д. Снять флажок рядом с любым местоположением, и он больше не будет индексироваться.
Удалить лишние файлы на диске
Это больше совет для твердотельный дисков SSD, но и для HDD тоже будет не лишним. Дело в том, что часть свободного пространства диска используется как временное хранилище, например когда не хватает оперативной памяти, часть временных файлов сохраняется на диск. Это называется файл подкачки.
А так же на уровне самого SSD часть свободного места зарезервировано для работы диска. И если диск заполнен на больше чем на 70%, это наверняка скажется на его производительности.
В Windows 10 можно настроить автоматическую чистку файлов из корзины и папки с загрузками (где в основном и храниться весь мусор). Для этого есть удивительно полезный встроенный инструмент «Хранилище» или в оригинале «Storage Sense».
«Настройки» > «Система» > «Хранилище»
Если включить «Storage Sense» Windows будет следить за папкой «Загрузки» и удалять файлы которые не изменялись в течении месяца.
Так же можно изменить частоту, с которой Storage Sense удаляет файлы (каждый день, каждую неделю, каждый месяц или когда место на диске уменьшается). Можно выбрать и другие папки.
Еще можно удалить старые версии Windows, которые могут занимать много места. В нижней части экрана флажок «Удалить предыдущие версии Windows». Затем Storage Sense удалит старые версии Windows через десять дней после установки обновления. Обратите внимание, что если вы сделаете это, вы не сможете вернуться к более старой версии Windows.
Почистить реестр
Внутри операционной системы Windows есть программа которая отслеживает и контролирует практически – реестр. Он включает в себя информацию о том, где хранятся программы, какие библиотеки они используют, какие типы файлов следует открывать с помощью какой программы, и обо всем остальном.
Но в реестре очень много устаревшей информации. Например, когда удаляешь программу, её настройки не всегда очищаются из реестра. А со временем он может забиться бесчисленными устаревшими настройками всех типов.
Неопытному пользователю не стоит пытаться чистить реестр самостоятельно. Для этого можно воспользоваться специальной программой, которых существует большое множество. Например бесплатный Auslogics Registry Cleaner очистит реестр от не нужной информации.
Программа просканирует реестр на наличие ошибок, а затем покажет, что нашел. Он ранжирует ошибки в соответствии с их серьезностью, чтобы помочь решить, что исправить. Перед тем как запустить «Восстановление» реестра, убедитесь, что установлен флаг «Резервное копирование изменений», что бы можно было легко восстановить реестр, если что-то пойдет не так.
Как ускорить работу компьютера с Windows 10, 8, 7: 20 советов
И хотя компьютер с Windows 10 и работает заметно быстрее своих предшественников, пользователи хотят от операционной системы еще лучшего отклика. На самом деле несложно этого добиться. Вам понадобятся несколько советов и хитростей. В этой статье мы как раз и рассмотрим несколько способов повышения быстродействия Windows 10.
♥ ПО ТЕМЕ: Папка «con» в Windows: почему нельзя создать директорию с таким названием?
Основные направления по ускорению работы Windows 10, 8, 7
Можно выделить три направления оптимизации производительности Windows 10:
1. Настройка операционной системы.
2. Улучшение программного обеспечения.
3. Замена или удаление приложений.
4. Обновление оборудования, например, приобретение дополнительной оперативной памяти или вложения средств в покупку SSD-диска.
♥ ПО ТЕМЕ: Как сделать скриншот экрана на компьютере Windows: 4 способа + лучшие программы для создания снимков экрана.
Как ускорить работу Windows 10: основные методы, ускоряющие работу системы
Отключите визуальные эффекты
Windows предлагает действительно простой способ отключить все визуальные улучшения.
1. Перейдите по пути Этот компьютер → Свойства.
2. Выберите «Дополнительно» на верхней вкладке.
3. В разделе «Быстродействие» выберите «Параметры…».
4. Щелкните левой кнопкой мыши по кнопке «Обеспечить наилучшее быстродействие», чтобы отключить все визуальные эффекты.
На некоторых системах отключение визуальных эффектов действительно оказывается заметным. Особенно это применимо к старым компьютерам. С другой стороны, интерфейс системы будет выглядеть не очень современно. Рекомендуется оставить включенным хотя бы пункт «Сглаживание неровностей экранных шрифтов», чтобы чтение текста оставалось комфортным.
5. Нажмите кнопку «Применить» для сохранения изменений.
♥ ПО ТЕМЕ: Зависает компьютер на Windows? Горячие клавиши, которые помогут решить проблему.
Включите Игровой режим
В Windows 10 добавлена новая функция, известная под названием «Игровой режим». Предполагается, что он используется только для игр. Это особенно полезно, если в фоне работает множество приложений, замедляющих Windows. Включается «Игровой режим» по пути Параметры → Игры → Игровой режим (доступно в последних версиях Windows 10). Установите переключатель «Режим игры» в положение Включено.
Игровой режим улучшает производительность системы лишь на несколько процентов. Но кто-то сможет ощутить даже такой рост производительности. Уменьшение числа фоновых приложений способно улучшить скорость работы системы, если никакие другие хитрости не помогут. Теоретически, игровой режим может быть задействован в любом приложении, использующем ускорение GPU. Так что есть возможность воспользоваться такой функцией и в Adobe Premier.
♥ ПО ТЕМЕ: Как записать звук напрямую с компьютера Windows без микрофона (с браузера, плеера, игры и тд).
Ускорьте процессор
В Windows есть не менее трех предустановок для повышения частоты работы процессора. Три значения режимов работы выставлены по умолчанию: Сбалансированная, Высокая производительность и Экономия энергии. Иногда производители также дают возможность создавать и настраиваемые индивидуальные схемы.
Для работы на ноутбуках всегда лучше использовать сбалансированную схему или экономить энергию, но высокая производительность сможет значительно ускорить работу системы за счет активного потребления заряда батареи. Так как в таком режиме потребляется наибольшее количество энергии, он лучше подходит для настольных компьютеров.
Вы можете изменить настройки процессора по пути «Панели управления» → «Система и безопасность» → «Электропитание».
♥ ПО ТЕМЕ: Пропал курсор мыши на Windows, что делать?
Очистите автозагрузку от ненужных программ
Около половины программ, устанавливаемых нами, пытаются работать в фоновом режиме. Но это реально необходимо лишь для нескольких приложений, тогда как остальные влияют негативно на производительность системы. Если на вашем компьютере даны права сразу нескольких программам стартовать при запуске системы, то это может привести к заметному ее замедлению.
Избавление от ненужного запуска программ явно необходимо для улучшения производительности системы. К счастью, Windows легко позволяет удалить большинство автозапусков.
Для удаления автоматически стартующих приложений выполните следующие действия:
1. Нажмите комбинацию клавиш Ctrl + Alt + Delete для входа в Диспетчер задач Windows.
2. Выберите «Диспетчер задач».
3. Выберите вкладку «Автозагрузка» в верхней части экрана.
4. На вкладке «Автозагрузка» вы можете удалить большинство приложений из автозапуска. Обычно приложениям и не нужно работать в фоновом режиме, если только они не были предустановлены на компьютер с операционной системой.
К сожалению, некоторые программы прячутся в других местах, но вы также можете найти и устранить скрытые автозапуски с помощью специальных утилит.
♥ ПО ТЕМЕ: Как легко выучить или повторить «ПДД» в браузере Chrome на компьютере Mac или Windows.
Отключите ненужные службы операционной системы
Работа Windows сопровождается запуском множества специализированных служб, выполняющих узкоспециализированные, зачастую абсолютно ненужные пользователю задачи. Многие из них активны по умолчанию сразу, а значит впустую используют ресурсы компьютера. О том, какие службы можно отключить Windows и как это сделать, мы подробно рассказали в этом материале.
♥ ПО ТЕМЕ: Как отключить пароль на вход в Windows 10: рабочие способы.
Проверьте скорость Интернета
Одна из главных причин медленной скорости интернета не имеет отношение к вашему провайдеру. Речь идет о домашнем Wi-Fi соединении. Из-за распространенных проблем, таких как перегруженность каналов и наложение сигналов Wi-Fi, получение стабильного сигнала может быть затруднено. Особенно часто это случается при проживании в многоквартирном комплексе.
Изменить канал маршрутизатора достаточно просто. Для начала необходимо использовать инструмент анализатора Wi-Fi, чтобы определить, какие каналы лучше всего подходят для вашего компьютера.
А потом перейдите в настройки маршрутизатора и выставьте там новый, наименее загруженный канал. Более подробно этот процесс описан в этом материале.
♥ ПО ТЕМЕ: iCloud на компьютере, или как загружать фото, видео из облака на Windows и обратно.
Измените часы активности Центра обновления Windows
Центр обновления Windows, о чем вы можете и не знать, потребляет ресурсы системы, работая в фоновом режиме. Вы можете настроить его на запуск только в определенное время. Лучше всего дать возможность работать Центру обновления в отсутствие пользователя. Это гарантирует, что перезапуска системы не произойдет, когда вы погружены в решение какой-то важной задачи.
Для настройки запуска Центра обновления Windows только в определенные часы:
1. Введите Дополнительные параметры Центра обновления Windows в строку поиска Windows и перейдите в Центр обновления Windows.
2. Выберите «Изменить период активности».
3. Вы можете задать часы своей работы в следующем меню. А для работы Центра обновлений оставить время, когда компьютер включен, но не используется.
Примечание. Этот параметр лишь задает время, в течение которого Windows не будет автоматически устанавливать обновления и перезагружаться. Но Центр обновления Windows по-прежнему будет загружать обновления и на протяжении этих часов.
♥ ПО ТЕМЕ: Как установить видеозаставки с Apple TV на Windows и Mac.
Отключите функцию индексирования поиска в Windows 10
При поиске файла Windows не сканирует все каталоги на компьютере, если, конечно, была включена индексация. Индексирование создает текстовый список элементов, хранящихся на компьютере. Это значительно повышает скорость поиска файлов.
На 5-7-летнем компьютере отключение индексирования ничего не даст. А на новом компьютере отказ от этой опции существенно замедлит поиск на накопителе, но в конечном итоге приведет к небольшому общему приросту производительности. Но и на очень старых компьютерах отключение индексирования поиска тоже способно повысить производительность системы.
Чтобы отключить инструмент индексирования поиска Windows 10:
1. Введите «Индекс» в Средстве поиска Windows и щелкните левой кнопкой мыши на «Параметры индексирования».
2. Щелкните левой кнопкой мыши по «Изменить» в нижней части меню и снимите флажки для всех перечисленных там параметров.
♥ ПО ТЕМЕ: Диск загружен на 100% на Windows: как исправить проблему.
Используйте анализаторы хранения и производите очистку диска
Твердотельные накопители (SSD) и жесткие диски (HDD) замедляют свою работу при перегрузке данными. Обе технологии накопителей любят использовать около 50% емкости для оптимальной производительности, но около 25% свободной емкости – это тоже хорошо.
Одним из лучших приложений для очистки перегруженного диска является WinDirStat. WinDirStat является полностью бесплатной программой, с открытым исходным кодом и доступна как в устанавливаемой, так и в portable-версии.
Загрузить: WinDirStat для Windows (бесплатно)
♥ ПО ТЕМЕ: Как настроить Windows, чтобы извлекать USB-флешки и накопители без использования «Безопасного извлечения».
Используйте RAM-диск
Из всех приложений, претендующих на улучшение производительности, ни одна программа не справляется с этой задачей лучше, чем RAM-диск. Приложение создает виртуальный диск из имеющейся в распоряжении оперативной памяти. Такое устройство оказывается просто неприлично быстрым. Пользователи переносят части необходимого им программного обеспечения на этот RAM-диск, что приводит к значительному увеличению скорости работы.
Тем не менее, рекомендуется использовать RAM drive для повышения производительности какого-то одного приложения. Наиболее важными примерами таких программ, которым поможет RAM drive, являются графические редакторы, браузеры и программное обеспечение для редактирования видео.
Рекомендуется иметь в наличии минимум 1 ГБ свободной оперативной памяти. Считается, что компьютер обычного пользователя должен быть оснащен минимум 8 ГБ ОЗУ для 64-битной системы и не менее 4 ГБ ОЗУ для 32-битной системы. Но вы можете попробовать работать и с меньшими объемами памяти.
Существует много программного обеспечения для создания RAM-диска. Можно выделить пусть и не бесплатный, но весьма удачный продукт SoftPerfect RAM Disk. Но если вы хотите просто опробовать возможности такого решения, то выберите RamDisk от DataRAM. В бесплатной версии размер диска ограничен 1 ГБ. А если у вас система на базе AMD, то вы можете использовать диск размером вплоть до 6 ГБ.
Некоторые эксперты считают, что RAM-диски вообще не нужны, но с этим можно поспорить. Тем не менее стоит учитывать и недостатки такого решения. Оно может замедлить работу компьютера. А с учетом работы RAM-дисков в фоновом режиме старые компьютеры могут из-за этого хуже справляться с дополнительной нагрузкой.
Загрузить: DataRAM RamDisk для Windows (бесплатно)
♥ ПО ТЕМЕ: 32- или 64-битная Windows: какая разница и какую систему нужно устанавливать?
Проверьте систему на наличие вирусов и вредоносных программ
Много сказано о необходимости пользоваться антивирусом. Для этого есть уважительная причина – большинство проблем с производительностью связано как раз с работой в фоне вредоносных программ. Среди лучших бесплатных сканеров можно выделить Malwarebytes, SuperAntiSpyware и ClamWin. Если у вас тормозит компьютер – начните с его проверки на вирусы.
♥ ПО ТЕМЕ: Бесплатные видеоредакторы: 6 лучших программ для монтажа видео на Windows и Mac.
Проведите очистку реестра
В реестре Windows содержатся все настройки для Windows и других программ. Установка программного обеспечения изменяет определенные параметры реестра. Однако иногда, когда программа удаляется, она не может откатить обратно эти изменения. Со временем накопившиеся тысячи и тысячи изменений реестра снижают производительность системы. Чистильщики реестра удаляют эти изменения и другие «хвосты» от удаленных программ.
Но есть мнение, что такие программы в конечном счете вызывают больше проблем, чем решают. И хотя вы можете заметить незначительное улучшение производительности, с определенной вероятностью вы можете столкнуться со сбоями работы ОС после работы программы очистки реестра.
Лучшей программой для очистки реестра считается CCleaner.
♥ ПО ТЕМЕ: Как автоматически переключать язык (раскладку) на клавиатуре в macOS или Windows.
Замените используемые приложения альтернативными
Многие пользователи устанавливают программы наугад. Это может привести к загрузке потенциально нежелательных программ, которые замедляет работу компьютера.
В число таких «преступников» можно включить программы для чтения PDF, музыкальные и видео плееры, браузеры и программное обеспечение BitTorrent. К счастью, существует множество отличных альтернатив. Ситуацию просто исправить. Во-первых, удалите программное обеспечение и, во-вторых, установите лучшую замену.
Вот несколько альтернатив, которые вы можете рассмотреть.
- Sumatra PDF Reader;
- VLC Video Player;
- Google Chrome, Яндекс.Браузер или Mozilla Firefox;
- QBittorrent.
♥ ПО ТЕМЕ: У кого больше всех подписчиков в Инстаграм – 35 самых популярных аккаунтов.
Замена просмотрщику PDF: Sumatra PDF
Многие пользователи Интернета считают, что Adobe Acrobat PDF Reader – единственная программа, способная читать файлы PDF. Но это распространенное заблуждение. Поскольку в Adobe Acrobat постоянно находят критические уязвимости, приложение может распространять вредоносное ПО.
Sumatra PDF Reader – лучший альтернативный вариант для просмотра PDF. Эта программа не только обладает открытым исходным кодом, но также умеет читать комиксы (файлы CBZ или CBR), блокирует потенциально опасные скрипты и работает даже на старых системах.
Но все современные браузеры уже научились читать файлы PDF. Возможно, вам даже не понадобится специальный PDF-ридер для этих целей.
Скачать: Sumatra PDF Reader для Windows (бесплатно)
♥ ПО ТЕМЕ: На этой картинке 16 кругов, вы их видите?
Музыкальный и видео плеер: VLC Player
VLC Player – один из самых лучших когда-либо созданных универсальных медиаплееров.
Вы могли бы утверждать, что существуют и лучшие музыкальные плееры. Но при работе с видео мало кто может превзойти VLC. Кроме того, программа имеет открытый исходный код, поддерживает сочетания клавиш, воспроизводит практически любые видеофайлы и ничего к тому же не стоит.
Скачать: VLC Player для Windows | Mac | Linux | Android | iOS (бесплатно)
♥ ПО ТЕМЕ: Как правильно произносить Xiaomi на русском и что обозначает это слово.
Замена браузера: браузер Chrome
Chrome, пожалуй, является самой быстрой альтернативой браузерам Microsoft Edge или Internet Explorer. Он поставляется в стандартных 32-битных и 64-битных вариантах. Google даже выпускает версию Chrome с открытым исходным кодом, которая называется Chromium (как и Яндекс.Браузер).
В целом, Chrome предлагает все то, чего нет у Edge: расширяемость, безопасность и скорость. Если вы часто пользуетесь Интернетом, Chrome должен входить в число первых приложений, требуемых к установке. Тем не менее, браузер Firefox предлагает ту же степень расширяемости, и он уже на 100% обладает открытым исходным кодом.
Ознакомьтесь также с оптимизированным для Windows браузером на основе Firefox: Pale Moon. Приложение работает со многими расширениями Firefox и поставляется в 64-битной версии.
Скачать Google Chrome (бесплатно)
Скачать Яндекс.Браузер (бесплатно)
Скачать Mozilla Firefox (бесплатно)
♥ ПО ТЕМЕ: Лучшие триллеры: Список самых лучших 35 фильмов с описанием, трейлерами и ссылками.
Замена BitTorrent: qBittorrent
Для тех из вас, кто использует ужасный вредоносный клиент BitTorrent, есть лучший вариант. Попробуйте использовать qBittorrent с открытым исходным кодом. В отличие от кроссплатформенного BitTorrent клиента Deluge, он получает регулярные обновления. Вдобавок ко всему, qBittorrent более полнофункциональный и включает в себя дополнения, аналогичные присутствующим у конкурентов. И при этом нет рисков заразиться вредоносным ПО.
Скачать QBittorrent для Windows | Linux | Mac (бесплатно)
♥ ПО ТЕМЕ: 5 функций старых мобильников, которых нет в современных смартфонах.
Удалите неиспользуемые и стандартные программы
Даже последняя версия Windows поставляется с нелепым количеством предустановленных приложений. Далеко не все они полезны. Но можно просто взять и удалить их.
Чаще всего при удалении программного обеспечения ничего не происходит. Большинство приложений на самом деле продолжают занимать место и могут в любой момент стать активными снова. Если вас не волнует сопутствующее Windows программное обеспечение, удалите его.
К сожалению, обновление заменяет или восстанавливает все встроенные бесполезные программы Windows 10, если вы их даже и удалили. Но есть приложения для простой и эффективной очистки Windows. Одно из лучших называется Windows 10 Default App Remover.
Windows 10 Default App Remover поможет удалить стандартные приложения Windows 10. Кроме того, издатель предоставляет исходный код приложения.
Для очистки компьютера просто нажмите на приложение, которое вы хотите удалить. Например, если пасьянс действует вам на нервы, просто щелкните по нему левой кнопкой мыши в пользовательском интерфейсе приложения. Появится окно с вопросом: действительно ли вы хотите удалить это приложение? После утвердительного ответа оно будет удалено. Удивительно то, что 10AppsManager позволяет пользователям переустанавливать ранее удаленное программное обеспечение.
Приложение оказалось «чистым» после проверки Norton Safeweb и VirusTotal, так что источником вредоносного ПО оно, скорее всего, не является.
Скачать Windows 10 Default App Remover для Windows (бесплатно).
♥ ПО ТЕМЕ: БелАЗ-75710: 1 300 литров топлива на 100 км и другие 7 фактов о лучшем самосвале мира из Беларуси.
Восстановите (переустановите) Windows
Лучший и самый дешевый совет по оптимизации скорости работы Windows для большинства пользователей – осуществить восстановление системы. Если вы не возражаете против потери некоторых из установленных программ, то сброс настроек к заводским является еще одним отличным вариантом. Самая большая причина любого замедления – плохо написанные программы. А удаление или оптимизация этого программного обеспечения обычно решает большинство проблем с производительностью.
Восстановление системы наиболее полезно в том случае, если вы хотите вернуть компьютер в изначальное состояние без переустановки всех приложений. Восстановление просто обновляет файлы операционной системы Windows.
Для выполнения этой операции выполните следующие действия:
1. Скачайте Windows 10 Media Creation Tool и запустите его.
2. Затем выберите «Обновить сейчас» и затем «Далее».
Затем компьютер загрузит копию Windows 10, на что может потребоваться несколько часов. После завершения утилита переустановит Windows 10 поверх текущей системы. Если ОС была повреждена вредоносным ПО или что-то другое нежелательным образом изменило основные файлы, то такое восстановление может исправить Windows 10, вернув ее в более свежее состояние.
♥ ПО ТЕМЕ: Что такое карат? Как определить вес драгоценного камня и пробу золота в каратах.
Замените HDD на SSD
Не секрет, что современные твердотельные накопители (SSD) намного быстрее традиционных жестких дисков (HDD). Вполне вероятно, что ваш компьютер получит вторую жизнь с заметным приростом быстродействия, если произвести замену HDD на SSD.
♥ ПО ТЕМЕ: Как сделать Windows 10 похожей на Windows 7.
Рекомендуется периодически проверять индекс производительности Windows для выявления проблем с производительностью. В то же время, если вы геймер, возможно, вы захотите попробовать специальные настройки (в том числе разгон) для улучшения игровой производительности вашего компьютера.
Смотрите также:
Семь простых способов ускорить работу Windows — Российская газета
В процессе использования компьютер «замусоривается» лишними программами, временными файлами и другой ненужной информацией, что приводит к снижению скорости его работы.
Фото: iStock
Журнал TechRadar дал пользователям советы, как ускорить работу компьютера под управлением Windows 10.
1. Для начала нужно перезагрузить компьютер, сохранив все данные и закрыв программы. ПК, который давно не перезагружали, неизбежно начинает тормозить.
2. Также имеет смысл обновить ОС, чтобы работать с самой свежей версией. Это можно сделать через «Центр обновлений».
3. Еще один способ — проверка автоматически загружаемых приложений. Это делается через нажатие клавиш Ctrl — Alt — Del. В открывшемся окне нужно перейти на вкладку «Автозагрузка». Для каждого приложения есть параметр «Воздействие на запуск» — он показывает, как сильно программа замедляет запуск ПК. Он может быть низким, средним или высоким. Чтобы программа не запускалась при входе в систему, ее можно отключить через меню, открывающееся по нажатию правой кнопки.
4. Также ускорить работу Windows можно путем очистки диска (Disk Cleanup). Эту программу используют для удаления временных файлов, ненужных загрузок и так далее. Чтобы удалить тот или иной тип файлов, нужно установить галочку и нажать кнопку ОК.
5. Неиспользуемое ПО также может замедлять работу системы. В меню «Удаление программ» (введите «удаление» в строке поиска) можно изучить список программ и удалить те, которые давно не использовались и не нужны.
6. Отключение спецэффектов может помочь делу. В разделе «Система — Дополнительные настройки — Параметры производительности» нужно найти вкладку «Визуальные эффекты» и установить параметр «Лучшая производительность» или «Пользовательский». В последнем случае каждый эффект можно активировать или отключить вручную.
7. Еще один способ разогнать Windows — воспользоваться внутренней утилитой для обслуживания системы. Она может запустить дефрагментацию, проверить файлы на наличие вредоносных программ и так далее. Найти ее можно в разделе «Центр безопасности и обслуживания» — там будет кнопка «Начать обслуживание». Обычно операционная система запускает процесс обслуживания самостоятельно, но для быстрого результата можно включить его вручную.
Названы семь простых способов ускорить работу компьютера
https://ria.ru/20201118/kompyuter-1585102382.html
Названы семь простых способов ускорить работу компьютера
Названы семь простых способов ускорить работу компьютера — РИА Новости, 18.11.2020
Названы семь простых способов ускорить работу компьютера
Издание Business Insider назвало семь простых способов ускорить работу компьютера с операционной системой (ОС) Windows 10. РИА Новости, 18.11.2020
2020-11-18T05:02
2020-11-18T05:02
2020-11-18T12:13
в мире
технологии
windows
/html/head/meta[@name=’og:title’]/@content
/html/head/meta[@name=’og:description’]/@content
https://cdnn21.img.ria.ru/images/07e4/0b/12/1585136820_0:5:3411:1924_1920x0_80_0_0_868b7ca59518d24f87cffc36cc723c17.jpg
МОСКВА, 18 ноя — РИА Новости. Издание Business Insider назвало семь простых способов ускорить работу компьютера с операционной системой (ОС) Windows 10.Во-первых, следует сократить число приложений, которые открываются при запуске. Так, в фоновом режиме может работать много ненужных пользователю программ, которые замедляют быстродействие системы.Во-вторых, необходимо проверить компьютер на наличие вредоносных программ, а также удалить лишние приложения, использующие системные ресурсы.Третий способ заключается в отключении специальных эффектов Windows. Несмотря на то что они улучшают внешний вид интерфейса, эти эффекты также могут замедлять работу компьютера.Еще один способ — отключение прозрачности окон в интерфейсе системы, так как данная опция влияет на скорость выполнения операций.Пятый способ относится к портативным устройствам, для улучшения быстродействия у них можно переключить режим энергосбережения на наиболее производительный. При этом энергосберегающие режимы, предусмотренные системой, намеренно замедляют работу компьютера для экономии энергии.Другой способ ускорить быстродействие — регулярное обновление ОС до наиболее актуальной версии. Разработчик системы регулярно выпускает исправления и обновления для Windows, при этом некоторые из них также влияют на производительность компьютера.Последний из перечисленных способов заключается в установке твердотельного накопителя (SSD) или дополнительной оперативной памяти (RAM). Замена традиционного жесткого диска на твердотельный накопитель позволяет Windows загружаться в несколько раз быстрее, а программам — запускаться практически мгновенно. При этом добавление оперативной памяти может ускорить быстродействие системы, если компьютер используется для выполнения большого количества ресурсоемких задач.
https://ria.ru/20201112/mac-1584320170.html
https://ria.ru/20201110/windows-1583908489.html
РИА Новости
7 495 645-6601
ФГУП МИА «Россия сегодня»
https://xn--c1acbl2abdlkab1og.xn--p1ai/awards/
2020
РИА Новости
7 495 645-6601
ФГУП МИА «Россия сегодня»
https://xn--c1acbl2abdlkab1og.xn--p1ai/awards/
Новости
ru-RU
https://ria.ru/docs/about/copyright.html
https://xn--c1acbl2abdlkab1og.xn--p1ai/
РИА Новости
7 495 645-6601
ФГУП МИА «Россия сегодня»
https://xn--c1acbl2abdlkab1og.xn--p1ai/awards/
https://cdnn21.img.ria.ru/images/07e4/0b/12/1585136820_324:0:3053:2047_1920x0_80_0_0_a71c92ab6072f38a475fb487dd050f2b.jpgРИА Новости
7 495 645-6601
ФГУП МИА «Россия сегодня»
https://xn--c1acbl2abdlkab1og.xn--p1ai/awards/
РИА Новости
7 495 645-6601
ФГУП МИА «Россия сегодня»
https://xn--c1acbl2abdlkab1og.xn--p1ai/awards/
в мире, технологии, windows
МОСКВА, 18 ноя — РИА Новости. Издание Business Insider назвало семь простых способов ускорить работу компьютера с операционной системой (ОС) Windows 10.Во-первых, следует сократить число приложений, которые открываются при запуске. Так, в фоновом режиме может работать много ненужных пользователю программ, которые замедляют быстродействие системы.
12 ноября 2020, 16:36НаукаНовый процессор Apple M1 обогнал по производительности Ryzen 9 и Core i9Во-вторых, необходимо проверить компьютер на наличие вредоносных программ, а также удалить лишние приложения, использующие системные ресурсы.
Третий способ заключается в отключении специальных эффектов Windows. Несмотря на то что они улучшают внешний вид интерфейса, эти эффекты также могут замедлять работу компьютера.
Еще один способ — отключение прозрачности окон в интерфейсе системы, так как данная опция влияет на скорость выполнения операций.
Пятый способ относится к портативным устройствам, для улучшения быстродействия у них можно переключить режим энергосбережения на наиболее производительный. При этом энергосберегающие режимы, предусмотренные системой, намеренно замедляют работу компьютера для экономии энергии.
Другой способ ускорить быстродействие — регулярное обновление ОС до наиболее актуальной версии. Разработчик системы регулярно выпускает исправления и обновления для Windows, при этом некоторые из них также влияют на производительность компьютера.
Последний из перечисленных способов заключается в установке твердотельного накопителя (SSD) или дополнительной оперативной памяти (RAM). Замена традиционного жесткого диска на твердотельный накопитель позволяет Windows загружаться в несколько раз быстрее, а программам — запускаться практически мгновенно. При этом добавление оперативной памяти может ускорить быстродействие системы, если компьютер используется для выполнения большого количества ресурсоемких задач.
10 ноября 2020, 12:54НаукаMicrosoft принудительно обновит компьютеры с Windows 10Советы по повышению производительности ПК в Windows
Вы можете улучшить производительность, если освободите место на диске вашего ПК.
Для проверки нехватки места на диске
Нажмите кнопку Start , затем выберите Settings > System> Storage .
Открыть настройки хранилищаВаши диски будут перечислены в области «Хранилище».Обратите внимание на количество свободного места и общий размер для каждого диска.
Примечание: Если на вашем компьютере достаточно места, попробуйте следующий совет.
Вы можете использовать Storage Sense для удаления ненужных или временных файлов с вашего устройства, что также может освободить место.
Если вы включите Storage Sense, Windows автоматически освободит место, избавившись от ненужных файлов, включая файлы в корзине, когда у вас мало места на диске или через указанные вами промежутки времени.В приведенных ниже инструкциях показано, как удалить временные файлы, а также как включить и настроить Storage Sense.
Если вы не можете найти Storage Sense на своем устройстве, выполнив следующие действия, см. Раздел «Освобождение места с помощью очистки диска» ниже.
Примечание: Возможно, вы не захотите удалять временные файлы для повышения производительности. Хотя в настоящий момент эти файлы могут не использоваться, они помогают вашим приложениям загружаться и работать быстрее.
Удаление временных файлов с помощью Storage Sense
Откройте Settings , затем выберите System> Storage .
Открыть настройки хранилищаВыберите Временные файлы в структуре хранилища. Примечание : Если вы не видите в списке временные файлы, выберите Показать больше категорий .
Windows потребуется некоторое время, чтобы определить, какие файлы и приложения занимают больше всего места на вашем компьютере.
Выберите элементы, которые нужно удалить, а затем выберите Удалить файлы .
Чтобы посмотреть, что находится в корзине, прежде чем очищать ее, откройте ее со своего рабочего стола. Если вы не видите значок корзины на рабочем столе, в строке поиска на панели задач введите корзина , затем выберите Корзина из списка результатов.
Примечание. Windows перемещает файлы, которые вы удаляете, в корзину на тот случай, если вы передумаете и они снова понадобятся в будущем.Возможно, вы сможете освободить значительный объем места, удалив файлы корзины до , чтобы навсегда удалить файлы, которые вы ранее удалили.
Для включения и настройки Storage Sense
Откройте Settings , затем выберите System > Storage .
Открыть настройки хранилищаВ области Storage management включите Storage Sense .
Выберите > для Storage Sense , чтобы настроить его.
В разделе Очистка временных файлов , убедитесь, что Поддерживает бесперебойную работу Windows, автоматически очищая временные файлы системы и приложений. проверяется.
В разделе Настроить расписания очистки выберите, как часто вы хотите, чтобы функция Storage Sense запускалась.
Для файлов, которые вы хотите удалить с помощью Storage Sense (ваш выбор — файлы в корзине и в папке загрузок), выберите предпочтительные временные интервалы или выберите Never , если вы хотите, чтобы Storage Sense оставил эти типы файлов в покое.
Прокрутите вниз и выберите Run Storage Sense now .
Windows потребуется несколько минут, чтобы очистить ваши файлы, после чего вы увидите сообщение, показывающее, сколько места на диске было освобождено.
Если в вашей системе нет Storage Sense, вы можете использовать инструмент очистки диска для удаления временных файлов и системных файлов с вашего устройства.
Для запуска очистки диска
Выберите Search , введите disk cleanup , затем выберите Disk Cleanup из списка результатов.
Установите флажок рядом с типом файлов, которые нужно удалить. (Чтобы просмотреть описание каждого типа файла, выберите имя.) По умолчанию выбраны загруженных программных файлов , временных файлов Интернета и эскизов . Не забудьте снять эти флажки, если вы не хотите удалять эти файлы.
Чтобы освободить еще больше места, выберите Очистить системные файлы . Очистка диска потребуется некоторое время, чтобы вычислить объем пространства, которое можно освободить.
Примечание. Если с момента обновления до Windows 11 прошло менее 10 дней, ваша предыдущая версия Windows будет указана как системный файл, который вы можете удалить. Если вам нужно освободить место на диске, вы можете удалить его, но имейте в виду, что вы удалите папку Windows.old, содержащую файлы, которые дают вам возможность вернуться к предыдущей версии Windows.Если вы удалите предыдущую версию Windows, это нельзя будет отменить. (Вы не сможете вернуться к предыдущей версии Windows.)
Выберите типы файлов, которые вы хотите удалить, выберите ОК , затем выберите Удалить файлы в окне подтверждения, чтобы начать очистку.
Если ваш компьютер по-прежнему работает медленно, попробуйте удалить приложения, которые вы больше не используете.
Для удаления приложений, которыми вы больше не пользуетесь
Нажмите кнопку Start , затем выберите Settings > Apps > Apps & features .
Откройте настройки приложений и функцийНайдите конкретное приложение или отсортируйте их, чтобы увидеть, какие из них занимают больше всего места.
Когда вы найдете приложение, которое нужно удалить, щелкните значок More рядом с ним и, если возможно, выберите Удалить .
Перезагрузите компьютер и посмотрите, улучшилась ли производительность.
Если ваш компьютер по-прежнему работает медленно, попробуйте переместить файлы на другой диск.
Если у вас есть фотографии, музыка или другие файлы, которые вы хотите сохранить, но не используете часто, подумайте о том, чтобы сохранить их на съемный носитель, например USB-накопитель. Вы по-прежнему сможете использовать их, когда диск подключен, но они не будут занимать место на вашем компьютере.
Для перемещения файлов на другой диск
Подключите съемный носитель к компьютеру.
Выберите File Explorer на панели задач и найдите файлы, которые хотите переместить.
Выберите файлы, перейдите к Home , затем выберите Переместить на > Выберите местоположение .
Выберите съемный носитель из списка расположений, затем выберите Move .
Перезагрузите компьютер и посмотрите, улучшилась ли производительность.
Узнайте больше об освобождении места на диске в Windows.
Если ваш компьютер по-прежнему работает медленно, попробуйте следующий совет.
20 советов и рекомендаций по увеличению производительности ПК на Windows 10
Хотя Windows 10 является быстрой системой (особенно на современном оборудовании), в какой-то момент производительность начнет снижаться из-за многих факторов, включая проблемы совместимости и ошибки, вирусы или другие типы вредоносных программ, проблемы с оборудованием и многое другое.
Если вы заметили, что ваше устройство становится медленнее, это не обязательно означает, что вам нужно его немедленно заменить. Несколько простых настроек программного и аппаратного обеспечения могут значительно ускорить работу с Windows 10.
В этом руководстве по Windows 10 мы рассмотрим 20 способов, с помощью которых вы можете попытаться ускорить, оптимизировать и улучшить производительность вашего компьютера — независимо от того, имеет ли он более старую или современную конфигурацию оборудования.
- Устройство перезапуска
- Отключить запускаемые приложения
- Отключить перезапуск приложений при запуске
- Отключить фоновые приложения
- Удалить ненужные приложения
- Устанавливайте только качественные приложения
- Очистить место на жестком диске
- Использовать дефрагментацию диска
- Настроить ReadyBoost
- Выполнить сканирование на наличие вредоносных программ
- Установить последнее обновление
- Перейти на высокопроизводительную схему электропитания
- Отключить системные визуальные эффекты
- Отключить поисковую индексацию
- Увеличить размер файла подкачки
- Восстановить предыдущее рабочее состояние
- Восстановить установочные файлы Windows
- Сбросить устройство до заводских настроек по умолчанию
- Перейти на более быстрый диск
- Обновление системной памяти
1.Перезагрузите устройство
Хотя это может быть очевидно, это не первое, что приходит в голову, но выключение и перезапуск устройства — одно из первых действий в списке, которое вы хотите сделать, чтобы улучшить общее впечатление.
VPN-предложения: пожизненная лицензия за 16 долларов, ежемесячные планы за 1 доллар и более
При выключении или перезапуске система закроет все запущенные приложения и процессы. И данные, хранящиеся в памяти, будут очищены, что должно помочь решить наиболее распространенные проблемы с производительностью, вызванные длительной работой операционной системы.
Чтобы выключить и перезапустить устройство, выполните следующие действия:
- Открыть Старт .
- Нажмите кнопку Power .
Выберите опцию Завершение работы .
Источник: Windows CentralСовет: Параметры «Спящий» или «Гибернация» не сбрасывают системный сеанс и не очищают данные в памяти.
- Нажмите кнопку питания, чтобы включить компьютер.
После выполнения этих шагов Windows 10 снова запустится, и на этот раз производительность должна повыситься.
2. Отключить запускаемые приложения
Многие приложения могут настраиваться на автоматический запуск во время запуска и продолжать работу в фоновом режиме, тратя ценные системные ресурсы, что может значительно замедлить работу.
Если вы хотите ускорить работу Windows 10, вам следует отключить все эти приложения, запускаемые при запуске, или те, которые вы не используете регулярно.
Чтобы отключить приложения при запуске в Windows 10, выполните следующие действия:
- Открыть Настройки .
- Щелкните Apps .
- Щелкните Startup .
- Щелкните меню Сортировать по и выберите параметр Влияние при запуске .
Выключите тумблер для всех ненужных приложений (особенно тех, которые помечены системой как «Высокая степень воздействия»).
Источник: Windows Central- Перезагрузите компьютер.
После выполнения этих шагов устройство должно запускаться быстрее, чем раньше.Конечно, выигрыш от улучшения будет зависеть от отключенных приложений и конфигурации оборудования.
3. Отключить перезапуск приложений при запуске
Windows 10 имеет функцию, которая может перезапускать приложения из вашего последнего сеанса после перезагрузки даже до того, как вы войдете в систему. Хотя это полезная функция, которая может ускорить процесс для быстрого возобновления с того места, где вы остановились, она также может повлиять на систему представление.
Если включен повторный запуск приложения при запуске, вы можете отключить его, выполнив следующие действия:
- Открыть Настройки .
- Нажмите Аккаунты .
- Нажмите Параметры входа .
В разделе «Перезапуск приложений» выключите тумблер.
Источник: Windows Central
После того, как вы выполните эти шаги, используемые вами приложения не будут открываться повторно во время следующего перезапуска, что повысит общую производительность системы.
4. Отключить фоновые приложения
В Windows 10 некоторые приложения могут продолжать выполнять задачи в фоновом режиме даже при их использовании.Если вы хотите максимально ускорить работу своего устройства, вы можете решить, какие приложения могут работать в фоновом режиме, или отключить функцию блокировки всех приложений.
Чтобы остановить работу приложений в фоновом режиме, выполните следующие действия:
- Открыть Настройки .
- Нажмите Конфиденциальность .
- Нажмите Фоновые приложения .
Выключите тумблер для приложений, которые вы хотите остановить в фоновом режиме.
Источник: Windows Central- (Необязательно) Отключите Разрешить приложениям работать в фоновом режиме. Переключатель отключает эту функцию для всех современных приложений (кроме приложений Win32).
После выполнения этих шагов приложения больше не будут тратить ресурсы, если вы не используете их активно для повышения производительности системы.
Опция доступна только для приложений Microsoft Store. Если у вас есть традиционные настольные приложения, которые работают в фоновом режиме, вам нужно будет изменить настройки приложения.
5. Удалите ненужные приложения
Обычно новые устройства поставляются в комплекте со многими приложениями, которые вам не нужны, включая обычные раздутые программы и системные инструменты, которые вы никогда не будете использовать и будут только тратить место на жестком диске и ресурсы.Когда вы пытаетесь повысить производительность системы, вы всегда должны удалять эти второстепенные приложения.
Чтобы удалить второстепенные приложения в Windows 10, выполните следующие действия:
- Открыть Настройки .
- Щелкните Apps .
- Нажмите Приложения и функции .
- Выберите приложение, которое нужно удалить.
Нажмите кнопку Удалить .
Источник: Windows Central- Нажмите кнопку Удалить еще раз.Или следуйте инструкциям на экране, чтобы завершить удаление приложения.
После того, как вы выполните эти шаги, вам может потребоваться повторить инструкции, чтобы удалить с устройства другие несущественные приложения.
6. Устанавливайте только качественные приложения
Вот известный совет. Старые и плохо спроектированные приложения и приложения, которые загружают ненужные функции, могут отрицательно повлиять на производительность. Кроме того, то, что приложение поступило от известной компании, не означает, что это хорошее приложение.
Если вы хотите, чтобы ваше устройство оставалось в хорошем рабочем состоянии и работоспособно, устанавливайте только хорошие приложения.Как правило, вы хотите установить приложения, доступные из Microsoft Store, которые были проверены на безопасность и производительность. Если приложение недоступно в магазине, загружайте приложения только из надежных источников и убедитесь, что они разработаны для Windows 10.
Если вы не уверены, вы можете поискать в Интернете дополнительную информацию о приложении. Например, вы можете проверить форумы поставщиков программного обеспечения, чтобы узнать, испытывают ли пользователи проблемы, или задать вопрос на форумах, чтобы узнать более подробную информацию.
Чтобы установить приложения из Microsoft Store, выполните следующие действия:
- Открыть Microsoft Store .
- Используйте поле поиска в правом верхнем углу, чтобы найти приложение.
Выберите приложение из результатов.
Источник: Windows CentralНажмите кнопку Get или Install .
Источник: Windows Central
После того, как вы выполните эти шаги, приложение установится на ваш компьютер.Если приложение недоступно в Microsoft Store, загрузите установщик из надежного источника и следуйте инструкциям на веб-сайте поддержки поставщика, чтобы установить и настроить программу.
7. Очистите место на жестком диске
Будь то традиционный жесткий диск (HDD) или твердотельный накопитель (SSD), никогда не рекомендуется использовать устройство с почти полным жестким диском, поскольку это повлияет на производительность.
Если устройство оснащено относительно новым оборудованием и вы замечаете, что приложения, управление файлами и другие задачи не могут быть выполнены, это, скорее всего, связано с нехваткой места на диске.Обычно это становится более очевидным после использования 70 процентов общей емкости.
Один из способов предотвратить влияние хранилища на производительность — использовать Storage Sense для удаления временных и ненужных файлов для освобождения места.
Чтобы освободить место с помощью Storage Sense в Windows 10, выполните следующие действия:
- Открыть Настройки .
- Нажмите Система .
- Нажмите Хранилище .
В разделе «Локальный диск» выберите параметр Временные файлы .(Если вы не видите эту опцию, щелкните опцию Показать больше категорий , чтобы просмотреть оставшиеся элементы в списке.)
Источник: Windows CentralОтметьте файлы, которые вы хотите удалить, чтобы освободить место и улучшить производительность системы.
Подсказка: При выборе временных файлов помните, что установка флажка Загрузки приведет к удалению всего содержимого папки «Загрузки». Если вы хотите сохранить эти файлы, не устанавливайте этот флажок.Кроме того, вы можете удалить элемент «Предыдущие установки Windows» (если применимо). Однако после удаления этих файлов вы не сможете вернуться к предыдущей версии, если у вас возникнут проблемы.
Нажмите кнопку Удалить файлы .
Источник: Windows Central
Если после выполнения этих шагов функция Storage Sense может освободить достаточно места, производительность устройства должна заметно повыситься.
Помимо использования Storage Sense, вы также можете использовать функцию OneDrive Files On-Demand для освобождения места.Вы можете использовать эти инструкции для настройки файлов по запросу на вашем устройстве.
Если вы не можете освободить достаточно места, воспользуйтесь этим руководством, чтобы найти другие способы оптимизации хранилища.
8. Используйте дефрагментацию диска
Если у вас есть устройство со старым оборудованием и традиционным жестким диском с вращающимися пластинами, систематизация данных может повысить скорость отклика машины.
Чтобы запустить инструмент дефрагментации, выполните следующие действия:
- Открыть Настройки .
- Нажмите Система .
- Нажмите Хранилище .
В разделе «Дополнительные параметры хранилища» выберите параметр Оптимизировать диски .
Источник: Windows Central- Выберите диск, для которого требуется дефрагментация.
Нажмите кнопку Оптимизировать .
Источник: Windows Central
После того, как вы выполните эти шаги, утилита изменит порядок файлов, чтобы сделать их доступными быстрее в следующий раз, когда они понадобятся, что приведет к заметному повышению производительности.Единственное предостережение: этот процесс может занять много времени в зависимости от объема данных, хранящихся на диске. (Если у вас более старая система, лучше оставить процесс запущенным на ночь.)
Если у вас есть устройство с SSD, с помощью инструмента дефрагментации будет запущена команда trim, чтобы сообщить устройству хранения о блоках с данными, которые можно безопасно стереть. Этот процесс может значительно повысить производительность, поскольку накопителю не нужно стирать блоки во время процесса записи данных.
9. Настройте ReadyBoost
Кроме того, чтобы использовать инструмент дефрагментации на устройствах со старым оборудованием, вы также можете использовать функцию ReadyBoost для ускорения работы вашего компьютера.
ReadyBoost не новинка для Windows 10, она существует уже много лет и представляет собой функцию, которая использует флэш-накопитель или SD-карту для кэширования файлов, чтобы повысить общую производительность системы. (Если в устройстве есть твердотельный накопитель, эта функция будет недоступна, поскольку маловероятно, что она принесет дополнительные преимущества.)
Чтобы включить ReadyBoost в Windows 10, подключите USB-накопитель и выполните следующие действия:
- Открыть Проводник .
- Щелкните «Этот компьютер» на левой панели.
В разделе «Устройства и диски» щелкните правой кнопкой мыши USB-накопитель и выберите параметр Свойства .
Источник: Windows Central- Щелкните вкладку ReadyBoost .
Выберите опцию . Выделите это устройство для ReadyBoost .
Источник: Windows Central- Нажмите кнопку Применить .
- Нажмите кнопку ОК .
После выполнения этих шагов съемный диск должен помочь повысить производительность компьютера.
Если вам нужен USB-накопитель для использования с ReadyBoost, мы рекомендуем SanDisk Extreme Go из-за его емкости, надежности и цены.
10. Выполнить сканирование на наличие вредоносных программ
Когда устройство начинает работать медленно, это может быть признаком заражения вредоносным ПО.Обычно известно, что вирусы, шпионское ПО и другие типы вредоносных программ занимают много системных ресурсов, делая устройство непригодным для использования.
Хотя Windows 10 поставляется с антивирусом Microsoft Defender, это не гарантирует, что вредоносное ПО проникнет в систему. Если вы подозреваете, что компьютер заражен, попробуйте запустить полную проверку на вирусы.
Чтобы запустить полную проверку на вирусы в Windows 10, выполните следующие действия:
- Открыть Старт .
- Найдите Windows Security и щелкните верхний результат, чтобы открыть приложение.
- Нажмите Защита от вирусов и угроз .
В разделе «Обновления защиты от вирусов и угроз» выберите опцию Проверить наличие обновлений .
Источник: Windows CentralНажмите кнопку Проверить обновления .
Источник: Windows Central- Нажмите Защита от вирусов и угроз на левой панели.
В разделе «Текущие угрозы» выберите параметр Параметры сканирования .
Источник: Windows CentralВыберите опцию Полное сканирование .
Источник: Windows Central- Нажмите кнопку Сканировать сейчас .
После выполнения этих действий антивирус Microsoft Defender должен обнаружить и удалить все вредоносные программы, влияющие на производительность.
Автономное сканирование Защитника Microsoft
Если вы не можете использовать антивирус Microsoft Defender, потому что он не запущен, определение не обновляется или возникают проблемы с завершением сканирования, устройство, вероятно, заражено сложным вредоносным ПО, которое невозможно удалить во время работы ОС.В этом случае антивирус позволяет выполнять автономное сканирование.
Чтобы завершить автономное сканирование антивирусом Microsoft Defender, выполните следующие действия:
- Открыть Старт .
- Найдите Windows Security и щелкните верхний результат, чтобы открыть приложение.
- Нажмите Защита от вирусов и угроз .
В разделе «Текущие угрозы» выберите параметр Параметры сканирования .
Источник: Windows CentralВыберите параметр Автономное сканирование Защитника Майкрософт .
Источник: Windows Central- Нажмите кнопку Сканировать сейчас .
После выполнения этих шагов система автоматически перезапустится в автономном режиме Защитника Microsoft и выполнит сканирование для обнаружения и удаления любых угроз, которые не удалось удалить во время работы Windows 10.
Если вы используете другие решения для защиты от вредоносных программ, такие как Malwarebytes, Bitdefender, Trend Micro или Norton, проверьте их вспомогательную документацию, чтобы удалить вирусы и другие вредоносные программы.
11. Установите последнее обновление
Microsoft всегда активно выпускает обновления для устранения проблем, добавления новых функций и исправления уязвимостей системы безопасности. Хотя иногда обновления являются причиной некорректной работы, поддержание обновления может ускорить работу вашего компьютера.
Установить накопительные обновления
В Windows 10 обновления происходят автоматически, но в зависимости от обновления или настройки устройства они не всегда загружаются и устанавливаются, как только становятся доступными.Если ваш компьютер работает медленнее, чем обычно, возможно, доступно обновление для повышения производительности.
Чтобы вручную установить обновления в Windows 10, выполните следующие действия:
- Открыть Настройки .
- Нажмите Обновление и безопасность .
- Щелкните Центр обновления Windows .
Нажмите кнопку Проверить обновления .
Источник: Windows Central- (Необязательно) В разделе «Доступны необязательные обновления» выберите вариант Загрузить и установить сейчас , если доступно накопительное обновление.
- Нажмите кнопку Перезагрузить сейчас .
После выполнения этих шагов новое обновление должно помочь повысить производительность системы.
Обновить до последней версии
Если на устройстве установлена более старая версия Windows 10, обновление до самой последней версии может повысить производительность или ввести новые функции, которые могут повысить производительность и ускорить выполнение работы.
Чтобы установить на устройстве Windows 10 самую последнюю версию, выполните следующие действия:
- Открыть Настройки .
- Нажмите Обновление и безопасность .
- Щелкните Центр обновления Windows .
Нажмите кнопку Проверить обновления .
Источник: Windows Central- В разделе «Обновление компонентов» выберите вариант Загрузить и установить сейчас , если доступна новая версия. (Если опция недоступна, на компьютере уже установлена самая последняя версия или новая версия еще не полностью совместима с вашей конфигурацией оборудования.)
- Нажмите кнопку Перезагрузить сейчас .
После выполнения этих шагов компьютер перезагрузится, чтобы применить новую версию, что повысит общую производительность системы.
Обновить драйверы устройств
Если ваш компьютер работает медленно из-за проблем с совместимостью или плохо спроектированного драйвера, вы можете решить проблему с производительностью, вручную загрузив и установив наиболее стабильную или предварительную версию драйвера, доступную на веб-сайте поддержки производителя.
Прежде чем продолжить , вам необходимо загрузить последний доступный пакет драйверов с веб-сайта производителя устройства, распаковать файлы с помощью самораспаковывающегося файла или файла с расширением .zip, а затем выполнить следующие действия:
Краткое примечание: По возможности рекомендуется использовать инструкции на веб-сайте поддержки производителя для выполнения этой задачи. Если инструкции недоступны, вы можете выполнить следующие шаги.
- Открыть Старт .
- Найдите Device Manager и щелкните верхний результат, чтобы открыть приложение.
- Разверните ветку для драйвера устройства, вызывающего проблемы. Например, адаптер дисплея для обновления видеодрайвера.
Щелкните устройство правой кнопкой мыши и выберите параметр Обновить драйвер .
Источник: Windows CentralЩелкните значок «Поиск на моем компьютере программного обеспечения драйвера ».
Источник: Windows CentralВ разделе «Искать драйверы в этом месте» нажмите кнопку Обзор .
Источник: Windows Central- Выберите папку с файлами установки драйвера устройства.
- Нажмите кнопку ОК .
- Нажмите кнопку Далее .
- Нажмите кнопку Закрыть .
После выполнения этих шагов будет установлена новая версия драйвера для решения проблем совместимости или любых других проблем, влияющих на систему и повышающих производительность.
В Windows 10 есть несколько способов обновить драйверы устройств.Если вам нужна дополнительная помощь, вы можете использовать это руководство, в котором описаны различные методы обновления драйвера вручную.
Обновить приложения
Устаревшие приложения могут замедлить работу компьютера, и обычно это происходит из-за ошибок или проблем совместимости с новой версией Windows 10.
Хотя приложения, которые вы устанавливаете из Microsoft Store, могут обновляться автоматически, многие традиционные настольные приложения необходимо обновлять вручную. Если у вас есть приложение, вызывающее проблемы с производительностью, вам следует проверить свой веб-сайт поддержки программного обеспечения на наличие нового обновления и инструкций по его установке.
Чтобы обновить приложения Microsoft Store вручную, выполните следующие действия:
- Открыть Microsoft Store .
- Нажмите кнопку Подробнее (многоточие) в правом верхнем углу.
Выберите опцию Загрузки и обновления .
Источник: Windows Central- Нажмите кнопку Получить обновления .
Щелкните опцию Обновить все
Источник: Windows Central
После выполнения этих шагов, если доступны обновления, они загрузятся и установятся автоматически.
12. Перейти на высокопроизводительную схему электропитания
Windows 10 включает различные планы ( Сбалансированный , Энергосберегающий и Высокопроизводительный ) для оптимизации энергопотребления. Если вы хотите повысить производительность системы, используйте параметр «Высокая производительность», поскольку он позволяет устройству потреблять больше энергии для более быстрой работы.
Чтобы выбрать новую схему управления питанием в Windows 10, выполните следующие действия:
- Открыть Настройки .
- Нажмите Питание и спящий режим .
В разделе «Связанные параметры» выберите параметр Дополнительные параметры питания .
Источник: Windows Central- Щелкните опцию Показать дополнительные планы (если применимо).
Выберите план High-performance power .
Источник: Windows Central
Если план управления питанием недоступен, может потребоваться создать собственный план управления питанием для повышения производительности с помощью настроек «Высокая производительность».
На ноутбуках вы также можете изменить «Режим питания» для повышения производительности, коснувшись или щелкнув значок батареи в области уведомлений панели задач и выбрав опцию Best performance с помощью ползунка.
13. Отключить системные визуальные эффекты
В Windows 10 вы найдете множество визуальных эффектов, от анимации до теней и заканчивая более сложными визуальными элементами, такими как размытие и прозрачность, выявление светлых участков и часть языка Fluent Design.
Хотя эти эффекты могут сделать процесс визуально более привлекательным, они также требуют системных ресурсов, которые могут замедлять работу компьютеров со старым оборудованием. Однако вы можете отключить эти эффекты, чтобы сэкономить ресурсы и заставить Windows 10 казаться немного быстрее.
Отключить визуальные эффекты
Чтобы отключить анимацию, тени, сглаживание шрифтов и другие эффекты в Windows 10, выполните следующие действия:
- Открыть Настройки .
- Нажмите Система .
- Нажмите О .
В разделе «Связанные параметры» щелкните параметр Дополнительные параметры системы на правой панели.
Источник: Windows Central- Щелкните вкладку Advanced .
В разделе «Производительность» нажмите кнопку Настройки .
Источник: Windows Central- Щелкните вкладку Визуальные эффекты .
Выберите параметр Adjust for best performance , чтобы отключить все эффекты и анимацию.
Источник: Windows CentralПодсказка: Использование этого параметра также повлияет на способ визуализации шрифтов. Если вы хотите, чтобы шрифты были четкими и удобочитаемыми, выберите параметр Пользовательский , сбросьте все настройки, но оставьте флажок Сглаживание краев экранных шрифтов установленным.
- Нажмите кнопку Применить .
- Нажмите кнопку ОК .
После выполнения этих шагов визуальные эффекты отключатся, и взаимодействие с элементами (окнами и меню) будет более отзывчивым.
Отключить эффекты прозрачности
Чтобы ускорить отключение эффектов Fluent Design в Windows 10, выполните следующие действия:
- Открыть Настройки .
- Нажмите Персонализация .
- Нажмите цветов .
Отключите тумблер Эффекты прозрачности .
Источник: Windows Central
После выполнения этих шагов Windows 10 не только будет работать быстрее, но и освободит некоторые системные ресурсы для более важных задач.
14. Отключить поисковую индексацию
Хотя поиск Windows 10 является важной функцией для поиска приложений, настроек и файлов, процесс индексации иногда может потреблять много ресурсов, что может негативно повлиять на работу, особенно на устройствах низкого уровня.Если вы сохраните свои файлы организованными, вы можете замедлить процесс индексации, исключив все места поиска.
Чтобы настроить индексатор для повышения производительности системы в Windows 10, выполните следующие действия:
- Открыть Настройки .
- Нажмите Поиск .
- Нажмите Search Windows .
В разделе «Дополнительные настройки индексатора поиска» выберите параметр Расширенные настройки индексатора поиска .
Источник: Windows CentralНажмите кнопку Изменить .
Источник: Windows CentralНажмите кнопку Показать все местоположения .
Источник: Windows CentralВ разделе «Изменить выбранные местоположения» очистите все выбранные местоположения.
Источник: Windows Central- Нажмите кнопку ОК .
- Нажмите кнопку Закрыть .
После выполнения этих шагов поиск Windows продолжит работу на вашем устройстве, но Windows 10 больше не будет индексировать указанные местоположения, что должно улучшить общую производительность.
15. Увеличить размер файла подкачки
В Windows 10 «файл подкачки» — это скрытый файл на жестком диске, который работает как память и действует как переполнение системной памяти, в которой хранятся данные для приложений, запущенных в данный момент на устройстве.
Увеличение размера файла подкачки может помочь повысить производительность системы.
Чтобы изменить файл подкачки для повышения производительности, выполните следующие действия:
- Открыть Настройки .
- Нажмите Система .
- Нажмите О .
В разделе «Связанные параметры» щелкните параметр Дополнительные параметры системы .
Источник: Windows Central- Щелкните вкладку Advanced .
В разделе «Производительность» нажмите кнопку Настройки .
Источник: Windows Central- Щелкните вкладку Advanced .
В разделе «Виртуальная память» нажмите кнопку Изменить .
Источник: Windows Central- Очистить Параметр «Автоматически управлять размером файлов подкачки для всех дисков» .
- Выберите вариант Нестандартный размер .
Укажите начальный и максимальный размер файла подкачки в мегабайтах.
Источник: Windows CentralСовет: Обычно рекомендуется использовать число, в полтора раза превышающее общий объем доступной памяти для «Начального размера» и трехкратное количество доступной памяти для «Максимального размера», когда это возможно.Вы можете проверить общий объем доступной памяти на странице настроек About .
- Нажмите кнопку Установить .
- Нажмите кнопку ОК .
- Нажмите кнопку OK еще раз.
- Перезагрузите компьютер.
После того, как вы выполните эти шаги, устройство перезагрузится, и вы заметите повышение производительности при использовании приложений. Производительность будет более заметной при настройке файла подкачки на твердотельном накопителе.
Если новые настройки вызывают проблемы или производительность не улучшается, вы всегда можете отменить изменения с помощью тех же инструкций, описанных выше. Однако на шаге № 9 обязательно выберите параметр Управляемый системой размер и отметьте Автоматически управлять размером файлов подкачки для всех дисков .
16. Восстановить предыдущее рабочее состояние
Иногда ваш компьютер начинает замедлять работу после установки нового обновления системы, драйвера устройства или приложения.Если вы не можете определить, почему устройство работает медленно, вы можете отменить любые изменения, восстановив предыдущее рабочее состояние с помощью точки восстановления системы.
Чтобы применить точку восстановления для устранения проблем с производительностью в Windows 10, выполните следующие действия:
- Открыть Старт .
- Найдите Создайте точку восстановления и щелкните верхний результат, чтобы открыть приложение Свойства системы .
- Щелкните вкладку Защита системы .
Нажмите кнопку Восстановление системы .
Источник: Windows Central- Нажмите кнопку Далее .
Выберите самую последнюю точку восстановления, чтобы устранить проблему с производительностью.
Источник: Windows Central- Нажмите кнопку Сканировать на наличие уязвимых программ , чтобы определить приложения, которые будут удалены, если они были установлены после создания точки восстановления.
- Нажмите кнопку Закрыть .
- Нажмите кнопку Далее .
- Нажмите кнопку Готово .
После того, как вы выполните эти шаги, компьютер вернется в предыдущее состояние и вернется в прежнее состояние, когда производительность не была проблемой.
При применении точки восстановления ваши файлы будут сохранены, но процесс удалит системные изменения, обновления, драйверы и приложения, установленные после создания точки восстановления.
Восстановление системы не включено по умолчанию. Это означает, что вы должны настроить его, прежде чем сможете отменить системные изменения.
17. Восстановить установочные файлы Windows
Если на устройстве наблюдаются проблемы с производительностью, это может быть связано с повреждением системных файлов. В этом случае вы можете использовать инструменты командной строки Deployment Image Service and Management Tool (DISM) и System File Checker (SFC), чтобы исправить установку без переустановки.
Исправить установочные файлы с помощью DISM
Чтобы использовать DISM для восстановления поврежденных системных файлов для повышения производительности и стабильности в Windows 10, выполните следующие действия:
- Открыть Старт .
- Найдите командную строку , щелкните правой кнопкой мыши верхний результат и выберите параметр Запуск от имени администратора .
Введите следующую команду для восстановления установки и нажмите Введите :
Источник: Windows CentralDISM / Online / Очистить образ / Restorehealth
После выполнения этих шагов устройство должно работать нормально, если утилита завершилась успешно.Если при сканировании возникли проблемы, вам также следует использовать инструмент командной строки SFC. (Вы всегда можете узнать больше об этой функции в нашем пошаговом руководстве по DISM.)
Исправить установочные файлы с SFC
Чтобы использовать SFC для восстановления поврежденных системных файлов, выполните следующие действия:
- Открыть Старт .
- Найдите командную строку , щелкните правой кнопкой мыши верхний результат и выберите параметр Запуск от имени администратора .
Введите следующую команду для восстановления установки и нажмите Введите :
Источник: Windows CentralSFC / Scannow
После выполнения этих шагов инструмент сможет исправить любую проблему, влияющую на производительность.
В этом руководстве можно найти более подробную информацию об использовании средства проверки системных файлов, включая шаги по просмотру сведений о сканировании, восстановлению отдельных файлов и выполнению автономного восстановления системы.
18. Сбросить устройство до заводских настроек по умолчанию
Кроме того, вы также можете сбросить настройки компьютера до заводских настроек по умолчанию, чтобы начать все заново с чистой копией Windows 10, чтобы улучшить запуск и завершение работы, время автономной работы и общую производительность системы.
Предупреждение: Если вы решили стереть файлы, вам следует подумать о создании полной резервной копии или скопировать файлы на внешний диск, прежде чем продолжить.
Чтобы сбросить устройство до настроек по умолчанию, выполните следующие действия:
- Открыть Настройки .
- Нажмите Обновление и безопасность .
- Нажмите Recovery .
В разделе «Сбросить этот компьютер» нажмите кнопку Приступить к работе .
Источник: Windows CentralНажмите кнопку Сохранить мои файлы . (Вы также можете нажать кнопку Удалить все , чтобы стереть все и установить чистую копию Windows 10.)
Источник: Windows CentralВыберите опцию Local reisntall .
Источник: Windows CentralПодсказка: Если вам нужна чистая установка Windows 10 без приложений, которые были предустановлены на устройстве, или если локальная переустановка не работает, выберите вариант Cloud download .
- Нажмите кнопку Далее кнопку .
Нажмите кнопку Сбросить .
Источник: Windows Central
После того, как вы выполните эти шаги, будет переустановлена Windows 10 с удалением предыдущих конфигураций, настроек и приложений, которые помогут вам повысить производительность системы. Если вы выбрали вариант удаления всего, не забудьте восстановить файлы из предыдущей резервной копии после процесса.
Если вы хотите установить Windows 10 с нуля, ознакомьтесь с нашим подробным руководством, чтобы выполнить чистую установку.
19.Обновите до более быстрого накопителя
Если даже после выполнения процесса сброса вы не замечаете улучшения производительности, возможно, пришло время обновить жесткий диск до SSD.
Обновление до твердотельного накопителя, пожалуй, один из лучших способов повысить производительность на старом оборудовании. Обычно это связано с тем, что твердотельные накопители не имеют движущихся частей, как традиционные жесткие диски, что означает, что данные можно читать и записывать намного быстрее.
При замене жесткого диска на твердотельный накопитель Windows 10 будет загружаться заметно быстрее, приложения будут запускаться и работать быстрее, а общая производительность будет более быстрой и быстрой.
10 способов ускорить работу ПК под управлением Windows 10
4. Очистка диска
Одной из встроенных в Windows 10 функций является очистка диска. Это позволяет вам избавиться от неиспользуемых временных файлов, которые накапливаются на вашем компьютере, включая эскизы изображений, загруженные программные файлы и временные интернет-файлы.
Откройте меню Windows и найдите «Очистка диска», выполнив поиск в строке поиска. Он предоставит вам список программных файлов, которые нужно удалить. Выберите файлы, которые вы хотите удалить, установив флажок рядом с их именем.Выбрав все файлы, которые хотите удалить, нажмите «Очистить системные файлы». Очистка диска рассчитает объем памяти, который будет освобожден.
Воспользуйтесь этой возможностью, чтобы удалить другие файлы или приложения, которые занимают дополнительную память или место на диске. Папка «Загрузки» — хорошее место, чтобы проверить, нет ли старых и неиспользуемых файлов для удаления.
5. Удалить старое программное обеспечение
На вашем ПК часто предустановлено стороннее программное обеспечение, которое может вам не понадобиться.Это называется раздутым ПО — оно может занимать место в хранилище из-за своего большого размера и часто полностью не используется.
Могут быть установлены и другие программы, которые вы никогда не используете, и они замедляют работу вашего ПК. Чтобы проверить установленные приложения, перейдите по адресу:
- Панель управления> Программы и компоненты> Удаление программы
- Щелкните правой кнопкой мыши любые программы, которые вам больше не нужны, и выберите «Удалить».
6. Отключить спецэффекты
Windows 10 поставляется с набором специальных эффектов, которые делают работу пользователя приятнее.Они применяются по умолчанию в Windows и в других функциях, запрограммированных на постепенное исчезновение и исчезновение. Другие специальные функции, которые могут замедлить вашу скорость, включают полупрозрачность и анимацию.
Откройте меню Windows и найдите «Система». Перейдите на вкладку «Дополнительные параметры системы», затем перейдите на вкладку «Дополнительно» и выберите «Параметры производительности». Перейдите на вкладку «Визуальные эффекты» и установите переключатель «Пользовательский». Вы увидите список визуальных эффектов, которые можно отключить, сняв флажки.По завершении нажмите «Применить», чтобы подтвердить изменения.
7. Отключить эффекты прозрачности
Помимо расходования системных ресурсов на отображение таких функций, как анимация, Windows 10 также использует эффекты прозрачности для определенных функций, таких как меню задач. Этот, казалось бы, легкий и простой эффект довольно сложен и требует больше системных ресурсов, чем вы думаете.
Чтобы отключить эффекты прозрачности, откройте меню Windows и введите «настройки цвета» в строке поиска, чтобы открыть настройки цвета для Windows 10.Оттуда прокрутите вниз, пока не найдете кнопку «Эффекты прозрачности». Нажмите кнопку, чтобы включить или отключить эффекты прозрачности.
8. Запустите обслуживание системы
Windows 10 имеет встроенную функцию, которая выполняет рутинные задачи обслуживания системы. К ним относятся такие задачи, как дефрагментация жесткого диска, сканирование на наличие обновлений и проверка на наличие вредоносных программ и вирусов
Обслуживание системы обычно выполняется в фоновом режиме, пока ваш компьютер не используется, но вы можете запустить его вручную, если в вашей системе возникла проблема, которую вы хотите проверить.
Для этого откройте Панель управления и выберите «Безопасность и обслуживание». Щелкните стрелку, чтобы развернуть параметры обслуживания, и выберите «Начать обслуживание». Вы сможете выполнять техническую проверку системы вручную.
9. Обновите оперативную память
Одним из радикальных способов повышения скорости и производительности вашего ПК является обновление оперативной памяти, что увеличивает объем памяти в вашей системе. Windows 10 требует как минимум 4 ГБ для бесперебойной работы. Если вы используете компьютер для интенсивных системных рабочих нагрузок, таких как игры или производство мультимедиа, вам будет полезно иметь больше памяти.
Обновление оперативной памяти может значительно повысить скорость и производительность вашего ПК. Чтобы проверить, какой тип оперативной памяти требуется вашему компьютеру, откройте диспетчер задач (Ctrl + Alt + Delete), затем нажмите «Производительность». Вы увидите, сколько слотов памяти доступно на ПК, а также тип оперативной памяти, такой как DDR4.
10. Обновите хранилище
Обновление хранилища может помочь значительно повысить скорость и производительность вашего ПК. Большинство ПК поставляются с вращающимися жесткими дисками (HDD), но улучшение оборудования для хранения данных до твердотельного накопителя (SSD) превращает вашу систему в более мощную машину.
Твердотельные накопителиобычно дороже жестких дисков, но улучшение времени загрузки, времени загрузки программ и общей скорости реакции системы может окупить вложенные средства.
Твердотельные накопителибывают разных форм-факторов или размеров в зависимости от системных требований вашего ПК. Они выпускаются в форм-факторах 2,5 и M.2 для настольных ПК и ноутбуков. Обязательно приобретите правильный SSD, совместимый с вашей системой. Вы также сможете перенести все свои файлы и документы с жесткого диска на новый твердотельный накопитель, так что вам не придется беспокоиться о потере содержимого вашего ПК.
#KingstonIsWithYou
Как ускорить работу старого ПК с Windows
Если вы ищете новый компьютер, сейчас самое прекрасное время года. В конце концов, возвращение в школу приносит большие продажи производителям компьютеров и выгодные сделки для всех нас, а не только для людей, покупающих машины для студентов.
Но если вы действительно хотите сэкономить, вот несколько замечательных новостей: вы можете выжать лишний год или два из своей стареющей Windows-машины, если вы готовы потратить несколько минут на настройку несколько настроек.
Эти советы предназначены для Windows 10 и не требуют степени информатики. Вы можете сделать это: это просто!
Предотвращение автоматического запуска программ
Медлительность Windows может быть вызвана множеством факторов, но главной причиной является то, что слишком много программ работает в фоновом режиме. А некоторые программы думают, что они настолько важны, что должны автоматически запускаться при включении компьютера.
Спойлер: Они не так уж и важны. Предотвращая автоматический запуск таких программ при запуске, вы освобождаете системные ресурсы для запуска программ, которые вы действительно хотите использовать.
Чтобы отключить запускаемые приложения, выполните поиск «Приложения для запуска» в строке поиска рядом с кнопкой «Пуск» (или нажмите кнопку «Пуск», затем маленький значок шестеренки «Настройки», затем «Система», затем «Запуск»).
Вы увидите список всех приложений, которые должны запускаться при загрузке компьютера. Там много чего от Adobe, а? Вы можете отключить практически все в этом меню, хотя можно оставить включенными записи, в которых упоминаются Intel, Realtek и Windows Security, поскольку они действительно помогают с графикой, звуком и функциями безопасности.
После того, как вы отключите кучу вещей, перезагрузите компьютер, и, если повезет, вы заметите, что он загружается быстрее и работает более плавно.
Приглушить визуальные эффекты
По умолчанию в Windows есть множество визуальных эффектов: анимация, тени, затухание и множество других мелких элементов, которые делают работу за компьютером более приятной.
Однако эти эффекты могут серьезно повредить перегруженную машину. Отключение их может сделать использование Windows менее привлекательным, но может творить чудеса, если вернуть небольшой zip-архив обратно на ваш компьютер.
Для этого выполните поиск рядом с кнопкой «Пуск» по запросу «Производительность» и выберите «Настроить внешний вид и производительность Windows» в результатах (или «Пуск»> «Настройки»> «Система»> «О системе» и затем щелкните «Дополнительные параметры системы» справа. боковую панель, за которой следует «Настройки…» в разделе «Производительность» вкладки «Дополнительно»).
Теперь отсюда вы, , могли бы выбрать опцию «Настроить на лучшую производительность» и прекратить работу. Это в основном отключит все, но также сделает текст на грани нечитаемого.Поэтому я бы посоветовал выключить все, а затем снова включить «Сглаживание краев экранных шрифтов».
Нажмите «ОК» и посмотрите, как ваш компьютер визуально преобразуется обратно во что-то, что все еще выглядит как Windows, хотя и версия 20-летней давности или около того.
Есть еще один визуальный параметр, который нужно настроить, но его нет в этом разделе. Так что закройте отсюда, щелкните правой кнопкой мыши пустую область рабочего стола и выберите параметр «Персонализировать».
Отсюда щелкните «Цвета» в левом меню и отключите параметр «Эффекты прозрачности».
Послушайте, я понял. Возможно, вам не понравится то, как теперь выглядит и ощущается Windows. Но это быстро! И вы можете попробовать переключать различные визуальные функции по очереди, чтобы увидеть, сможете ли вы найти золотую середину между красивостью и производительностью. Поиграйте немного.
Проверьте схему электропитания
Если вы следовали двум предыдущим советам, то теперь у вас должен быть более быстрый компьютер. Однако есть еще кое-что, что нужно проверить.
В строке поиска рядом с кнопкой «Пуск» найдите «Электропитание» и нажмите «Выбрать схему электропитания» в появившемся списке (или «Пуск»> «Настройки»> «Система»> «Питание и спящий режим»> «Дополнительные настройки электропитания» в разделе раздел «Связанные настройки»).
Здесь вы должны увидеть несколько планов. «Сбалансированный» — это нормально, особенно для ноутбука, который вы регулярно используете вдали от зарядного устройства. Если вы используете настольный компьютер или ноутбук, который редко отключается от сети, смело переходите на тарифный план «Высокая производительность». Мы просто хотим убедиться, что план «Энергосбережение» не выбран здесь , потому что он заметно замедляет работу вашей машины в целях экономии энергии.
Вы также можете щелкнуть ссылку «Изменить настройки плана» рядом с каждым планом, чтобы выбрать, когда выключается дисплей и когда компьютер переходит в спящий режим.Если вы чувствуете себя особенно амбициозно, нажмите «Изменить дополнительные настройки мощности» в этом разделе, чтобы по-настоящему погрузиться в индивидуальные настройки мощности.
Дополнительные советы
Из рук в руки, я верю, что то, что вы здесь прочитали, является одним из наиболее эффективных способов ускорить работу вашей машины в короткие сроки. При этом у Microsoft есть довольно полезная страница с дополнительными вещами, которые вы можете попробовать, если все еще хотите немного избавиться от своего ПК.
7 способов повысить производительность вашего компьютера
В какой-то момент все компьютеры неизбежно будут работать с меньшей скоростью.По мере того, как программное обеспечение становится более требовательным, то, как ваш компьютер реагирует на эти изменения, может иметь большое влияние на его производительность. Имеющаяся у вас операционная система и то, выбрали ли вы обновление до Windows 10, также могут иметь большое значение.
Несмотря на то, что вы можете обновить свой портативный компьютер, чтобы он работал быстрее, вы можете внести некоторые улучшения, которые будут более экономичными и простыми в использовании. Эти незначительные изменения могут показаться не такими, как будто они ускорят работу вашего компьютера, но в совокупности они могут позволить вашему компьютеру поддерживать работоспособность в течение нескольких лет.Также доступно несколько типов программного обеспечения, которое может помочь вам избавиться от старых файлов при поиске приложений, которые вы не часто используете и которые, возможно, захотите удалить. Эти программы также могут предупреждать вас о файлах и программном обеспечении, которые могут быть причиной медленной работы компьютера и в конечном итоге их стоит удалить.Вот семь способов повысить скорость компьютера и его общую производительность.
1. Удалите ненужное программное обеспечение
На вашем компьютере предустановлен ряд приложений, которые многие люди не будут использовать, но которые могут потреблять системные ресурсы.Обычно вы можете определить их, когда увидите всплывающее окно с предложением обновить программу, которую вы никогда раньше не использовали.
- Удалите их со своего компьютера и освободите место на диске
- Нажмите кнопку «Пуск» и перейдите в меню «Все приложения».
- Здесь вы можете просмотреть список установленных вами приложений и тех, которые у вас еще нет ‘t
- После того, как вы найдете программу, которую хотите удалить, щелкните правой кнопкой мыши значок, чтобы открыть меню «Параметры».
Или щелкните правой кнопкой мыши «Пуск» и откройте «Программы и компоненты».Помощник Windows Кортана также может быть полезен, поскольку может выполнять поиск «Программы» в поле поиска. Здесь вы найдете список приложений, которыми вы пользовались недавно и которые занимают больше всего места. Изучив, что установлено, вы можете решить, какие программы можно удалить, чтобы повысить производительность системы.
Вы также захотите узнать, какие программы требуются для правильной работы вашего компьютера, а какие можно выбросить. Одна из причин, по которой эти приложения замедляют ваш компьютер, заключается в том, что они часто запускаются автоматически при загрузке компьютера.
Если вы не уверены, хотите ли вы удалить эти приложения навсегда, вы можете более подробно изучить приложения, которые вы хотите удалить, в вышеупомянутых меню.
2. Ограничить количество программ при запуске
Аналогичным образом, вы также можете определить, какие приложения запускаются при загрузке вашего ПК. В Windows 10 есть обновленный диспетчер задач, который упрощает определение того, что вы хотите запустить в фоновом режиме, а что вы можете запустить самостоятельно.- Чтобы получить доступ к диспетчеру задач, нажмите Ctrl-Shift-Esc.
- Появится окно со списком всех приложений, установленных на вашем компьютере.
- . Также вы получите подробный отчет об объеме оперативной памяти, которую каждая программа использует при запуске. ваш ПК
- Чтобы внести изменения, просто щелкните правой кнопкой мыши приложение, которое вы хотите изменить, чтобы оно не запускалось до тех пор, пока не будет получена команда
Вы всегда можете изменить настройки, если заметите, что программа больше не работает, что влияет на то, как вы используете свой компьютер.В случае сомнений вы всегда можете перезагрузить компьютер и посмотреть, как он работает без определенных приложений, доступных при запуске.
3. Добавьте больше ОЗУ на свой компьютер
С точки зрения использования памяти, Windows 10 использует меньше ОЗУ, чем предыдущие версии, но увеличение ОЗУ было надежным способом ускорить работу устройств в течение многих лет. трансформируемый или съемный ноутбук, вам, вероятно, придется довольствоваться тем, что было в коробке. Некоторые бизнес-ноутбуки и игровые ноутбуки позволяют добавить оперативную память, но это все равно может быть сложно.Гораздо проще добавить оперативную память к настольным компьютерам, к тому же это намного дешевле. Любой, кто имеет общее представление об интерьере настольной башни, способен установить больше оперативной памяти примерно за час.
Вы также можете отнести свой компьютер в профессиональный магазин, чтобы на нем было установлено больше оперативной памяти. Если вы беспокоитесь о возможном скомпрометировании вашей системы или о том, что делаете это неправильно, то мнение кого-то, кто знает, что он или она делает, может облегчить ваш разум и упростить добавление дополнительной памяти.
4. Проверка на наличие шпионского ПО и вирусов
Практически невозможно не обнаружить вирус в какой-то момент при просмотре веб-страниц, но новое программное обеспечение Защитника Windows упростило, как никогда, поиск вредоносных программ, которые могут вызывать серьезные проблемы на компьютере. ваш компьютер. Сторонние программы также просты в установке и могут быть столь же эффективными при удалении любого шпионского ПО или вирусов, которые вы могли подхватить.
Некоторые приложения лучше других, а некоторые могут занимать больше места, что может вызвать проблемы со скоростью.В идеале вы хотите найти программное обеспечение, которое эффективно и полностью удаляет вредоносные программы, но не занимает слишком много места на вашем компьютере.Рассмотрите возможность установки двух типов программного обеспечения для мониторинга производительности компьютера. Программы очистки от вредоносных программ могут решить проблемы с задержкой или очевидными проблемами со скоростью или всплывающими окнами. Однако вам также следует изучить приложения, которые предлагают постоянную защиту и работают в фоновом режиме. Опять же, имейте в виду, что эти антивирусные программы занимают место, поэтому вы хотите выбрать ту, которая разработана, чтобы не влиять на производительность.
Небольшое исследование может помочь вам найти программное обеспечение, которое работает в рамках вашего бюджета или с вашим конкретным типом операционной системы. Если вы загружаете бесплатное программное обеспечение, могут возникнуть проблемы с совместимостью, поэтому перепроверьте все перед установкой, чтобы не столкнуться с дополнительными проблемами производительности.
5. Используйте очистку диска и дефрагментацию
На жестком диске каждого компьютера есть несколько файлов и программ, которые давно не использовались или в них нет необходимости.Очистка диска позволяет вам определить, какие приложения и файлы можно удалить с вашего компьютера, освобождая место на диске для программ, которые вы будете использовать.
Доступ к очистке диска невероятно прост.
- С помощью кнопки «Пуск» или окна поиска Cortana вы будете отправлены в программу
- Быстрое сканирование покажет вам временные файлы, установочные приложения и веб-страницы, которые вы не использовали или больше не нужны
- Оттуда он автоматически удалит их и освободит место.
Эффективность очистки диска зависит от того, сколько оперативной памяти у вас есть на вашем компьютере, что также может привести к тому, что ваш компьютер будет работать медленнее, чем обычно.В этом случае рекомендуется установить на устройство больше оперативной памяти.
Вы также должны запланировать дефрагментацию диска на полурегулярной основе, чтобы вы могли знать, сколько места на жестком диске у вас есть. В Windows есть инструмент «Оптимизация дисков», доступ к которому можно получить, нажав кнопку «Пуск» или окно поиска Кортаны. Также существует ряд сторонних программ, которые могут быть полезны при удалении файлов, которые вы больше не используете.
6. Рассмотрите возможность запуска SSD
Если вам нужна более высокая производительность, загрузочный твердотельный накопитель (SSD) может значительно снизить нагрузку на процессор при загрузке компьютера.Если вы склонны запускать несколько приложений одновременно или использовать программное обеспечение для редактирования фото и видео, загрузочный диск может иметь большое значение для более плавной работы этих программ и более быстрой загрузки. Хотя они чаще всего устанавливаются на настольные компьютеры, Твердотельные накопители также можно использовать на некоторых моделях ноутбуков. Если у вас нет возможности использовать внутренний SSD, вы всегда можете приобрести внешний диск, который подключается к вашему ПК через USB 3.0. Этот диск может дать вам дополнительный толчок при запуске, который вам нужен для выполнения задач, и даст вам толчок для приложений, которым для правильной работы требуется больше временной памяти.Вы можете найти ряд вариантов твердотельных накопителей, которые работают в рамках вашего бюджета, в зависимости от того, как вы используете свой компьютер. Интернет-сайты с обзором хранилищ могут быть ценными источниками информации, когда вы хотите выбрать подходящий диск для своего компьютера и должны знать, что он совместим с вашей операционной системой.
7. Взгляните на свой веб-браузер
Незначительные корректировки часто могут повлиять на скорость вашего ПК. Такая простая вещь, как используемый вами браузер, может замедлить или ускорить загрузку веб-страниц, видео и изображений.Если вы использовали определенный браузер и заметили, что есть время задержки, рассмотрите альтернативу, чтобы увидеть, лучше ли скорость загрузки.
Тип используемого вами браузера — это не только то, что может замедлять работу вашего компьютера при работе в Интернете. Если у вас есть полный кеш, который долгое время не очищался, вам нужно зайти в настройки и убедиться, что он пуст.
Ваш кеш — это то, что вы забираете, когда посещаете различные веб-сайты. Многие сайты используют файлы cookie, чтобы выяснить ваши привычки просмотра, и объявления, которые вы можете щелкнуть при посещении сайта, тоже будут оставлять их.Кэш хранит эти файлы в качестве информации, и если вы проводите много времени в сети, эти файлы могут накапливаться, и ваш компьютер будет работать медленнее.
К счастью, это легко исправить. В наиболее популярных веб-браузерах это можно сделать двумя способами:
- Посетите «Свойства обозревателя»
- Щелкните вкладку «Общие»
- Найдите параметр «История просмотров»
- Выберите «Временные файлы Интернета» »И« Данные веб-сайта »
- Нажмите« Удалить »
- Посетите« Дополнительные настройки »
- Выберите« Дополнительные инструменты »
- Нажмите« Очистить данные просмотра »
- Обратите внимание, что Chrome позволяет удалять данные в течение определенного времени. период
- Если вы никогда раньше не удаляли файлы из кэша, выберите «Все время».
- Установите флажки «Файлы cookie и другие данные сайта» и «Кэшированные изображения и файлы»
- Нажмите «Очистить» data »
Вы должны быть предупреждены, что файлы cookie также могут включать функцию автозаполнения в строке поиска, поэтому на всякий случай рекомендуется добавлять свои любимые веб-сайты в закладки.
Вкратце
Если у вас возникли проблемы с загрузкой приложений или вы просто имеете дело с низкой производительностью компьютера, то обычно требуются незначительные корректировки, чтобы заставить его работать более эффективно.
Не забудьте дважды проверить, нет ли вредоносных, шпионских программ или вирусов, вызывающих задержки или медленную скорость. После этого вы можете выяснить, что еще может вызывать какие-либо проблемы, чтобы вы могли ускорить, поддерживать и проверять производительность своего компьютера, чтобы в целом улучшить его работу.
Об авторе
Даниэль Хоровиц (Daniel Horowitz) — автор статей в HP® Tech Takes. Дэниел — автор из Нью-Йорка, он писал для таких изданий, как USA Today, Digital Trends, Unwinnable Magazine и многих других СМИ.Популярные ноутбуки HP с большой емкостью ОЗУ
Как сделать ваш компьютер быстрее с Windows 10
Windows 10 — отличная операционная система, но для максимальной работы ей также требуются регулярные обновления, высокопроизводительное оборудование и, в идеале, от 10 до 20 ГБ свободного дискового пространства.Если вы не организовали ни один из них так хорошо, как могли бы, это может помешать вам получить быстрый компьютер.
Если вы набирали в Интернете такие запросы, как «как сделать мой компьютер быстрее», и не ушли далеко, вы можете ускорить свой компьютер с помощью этих замечательных советов.
1. Перезагрузите компьютер
Если вы впервые замечаете, что скорость вашего компьютера падает, выключайте его, когда вы не используете его, вместо того, чтобы оставлять его в спящем режиме или режиме гибернации. Полное выключение закрывает все запущенные программы и предотвращает засорение вашего компьютера ненужными процессами.Очевидно, прежде чем делать это, убедитесь, что вы сохранили всю свою работу.
2. Отключите ненужные автозагрузочные приложения
Некоторые программы запускаются после входа в систему. Для быстрого компьютера вам следует отключить некоторые приложения. Чтобы отключить их, откройте панель задач («Ctrl» + «Alt» + «Del»), перейдите в «Диспетчер задач», а затем щелкните вкладку «Автозагрузка» в меню. Помните, что некоторые из этих процессов запуска могут быть полезны вам и вашей системе. Тщательно продумайте, какие приложения или программы вы обычно не используете, когда вы запускаете компьютер каждый день, а затем отключите их.
3. Запускать регулярные обновления
Регулярные обновления не снижают скорость компьютера. Однако они могут исправить слабые места в системе безопасности, а также проблемы с производительностью Windows, так что этим стоит заниматься на регулярной основе.
4. Очистите жесткий диск
На вашем компьютере есть встроенное приложение «Очистка диска», которое вы можете найти и выбрать через строку поиска в «Меню Пуск» Windows 10. Это помогает удалить ненужные файлы. Выберите файлы, загрузки программ, эскизы и офлайн-страницы, которые вы хотите удалить.Приложение также рассчитывает объем памяти, который вы можете освободить, удалив определенные файлы.
Если вы озадачены своим медленным компьютером и обнаруживаете, что набираете такие термины, как «как сделать мой компьютер быстрее» в предпочитаемой поисковой системе, вы можете найти приложение CCleaner очень удобным. Он может держать вас в курсе о свободном месте на вашем компьютере, отключать запускаемые программы, помогать с обновлениями системы и многое другое. Загрузите его сегодня, чтобы увеличить скорость вашего компьютера и обеспечить его максимальную эффективность.Также стоит попробовать отличное приложение CCleaner Defraggler для дефрагментации жестких дисков компьютеров.
Как ускорить Windows
Каким бы увлекательным ни было покупка нового ноутбука или ПК, такая невероятно быстрая скорость, которую вы получаете из коробки, вряд ли продлится долго. По мере заполнения внутренней памяти и запуска фоновых процессов некоторое замедление почти неизбежно.
Обычно это больше проблема на устройствах с Windows, поскольку оборудование, отличное от Surface, не может получить преимущества от непрерывности между оборудованием и программным обеспечением, которое вы получаете от Apple.
К счастью, есть несколько шагов, которые может предпринять каждый, чтобы повысить или восстановить производительность. Все это совершенно безопасно, и многие из них не будут стоить вам ни копейки.
К сожалению, они действительно применимы, только если ваше устройство использует твердотельный накопитель (SSD). Старые механические жесткие диски более ограничены, поэтому мы рекомендуем перейти на твердотельный накопитель, чтобы добиться максимального увеличения производительности. В настоящее время доступно несколько отличных твердотельных накопителей, многие из которых относительно недороги. Узнайте больше в нашем отдельном руководстве по установке SSD на ваш компьютер.
Стоит повторить, что эта статья посвящена медленной работе Windows на вашем устройстве. Медленное интернет-соединение — это отдельная проблема, которая стала гораздо более важной с момента начала пандемии. Прочтите наши отдельные статьи о том, как ускорить ваш Интернет и как увеличить скорость вашего Wi-Fi, если это то, что вы испытываете.
Но если лежачий полицейский нужен самой машине, вы попали в нужное место. Это правда, что CCleaner многое может сделать за вас.Даже бесплатная версия позволит вам очистить реестр, а также удалить данные о просмотре и файлы cookie. Дополнительные параметры доступны в нашем обзоре лучших утилит для очистки ПК.
1. Удаление программ автозагрузки
Одна из причин, по которой часто используемые ПК так долго запускаются, заключается в том, что вы установили все приложения и игры. Многие из них автоматически запускаются при запуске Windows, но большинству из них не нужно, и они должны использовать ресурсы только тогда, когда вам действительно нужно их использовать.
К счастью, есть специальная область настроек, где вы можете контролировать и контролировать их.Просто зайдите в «Приложения»> «Автозагрузка», и вы увидите список всех приложений, которые будут открываться при каждой загрузке компьютера. Основные услуги исключены из этого списка, поэтому не стесняйтесь отключать здесь столько или меньше, сколько захотите.
Чтобы еще больше улучшить ситуацию, перейдите на панель задач и щелкните направленную вверх стрелку, чтобы отобразить значки уведомлений. Каждая программа загружается вместе с Windows. Некоторые из них необходимы — например, антивирусное программное обеспечение, — но другие могут не подходить.
Щелкните каждую из них правой кнопкой мыши и, если есть меню «Настройки», выберите его и отключите параметр для автоматического запуска с Windows.Некоторые программы, такие как Slack, можно запускать вручную, когда они необходимы, вместо того, чтобы работать постоянно.
Чтобы отключить все другие программы и приложения-помощники, запускаемые с Windows, нажмите Windows + R, введите msconfig и нажмите OK. Выберите вкладку «Службы», установите флажок «Скрыть все службы Microsoft» и посмотрите, что осталось.
Могут быть службы, без которых вы можете жить, и снятие флажка препятствует их запуску. Например, Firefox отлично работает без Mozilla Maintenance Service.
Также стоит проверить это на вкладке «Автозагрузка» в диспетчере задач. Вы можете получить к нему доступ, щелкнув правой кнопкой мыши на панели задач и выбрав Диспетчер задач. Знать, что отключить, непросто, но вы можете использовать Google для поиска элементов и выяснения, нужны ли они, полезны или нет.
Windows 10 информативно расскажет, какое влияние каждая программа оказывает на производительность:
Для программ, которые сильно влияют на запуск, вы можете щелкнуть правой кнопкой мыши и отключить их.Если у вас 100% использование диска , вот несколько советов, как это исправить.
2. Дефрагментация жесткого диска
Последние версии Windows автоматически дефрагментируют диск, но инструмент Microsoft является базовым, и есть лучшие дефрагментаторы, которые еще больше повышают производительность.
Программы, включая O&O Defrag, хорошо известны, но Smart Defrag 5 от IObit почти так же хорош и бесплатен.
Имейте в виду, что вы должны использовать один из них только в том случае, если ваш компьютер оснащен традиционным механическим жестким диском.Если у него есть SSD, не используйте на них такие утилиты; если у вас есть оба, используйте только дефрагментатор на жестком диске.
3. Проверка на наличие вредоносных программ и других неприятностей
Рекомендуется запустить сканирование системы, чтобы убедиться, что нет ошибочных программ, причиняющих вред и замедляющих работу вашего компьютера. Если вы полагаетесь на Защитник Windows для своей безопасности, вам нужно перейти в меню «Пуск»> «Настройки»> «Обновление и безопасность»> «Безопасность Windows», затем на правой панели нажмите перо O Безопасность Windows (раньше оно называлось Windows Защитник).
Щелкните здесь, а затем в следующем окне с правой стороны есть параметры для запуска Quick, Full, или Custom scan . Убедитесь, что компьютер вам не понадобится какое-то время, и выберите полную версию.
Затем нажмите Сканировать сейчас . Если Windows обнаружит что-то нежелательное, она сообщит вам об этом и предложит способы решения проблемы.
Если вы используете другой антивирусный пакет, такой как AVG, Norton, McAfee или аналогичный, вам нужно будет запустить программу и найти возможность выполнить сканирование системы.Их обычно очень легко обнаружить.
4. Отрегулируйте объем виртуальной памяти, используемой Windows
Еще одно быстрое решение для замедляющегося ПК — это разрешение Windows использовать больше виртуальной памяти.
- В меню настроек введите «производительность» в строке поиска и выберите «Настроить внешний вид и производительность Windows»
- Щелкните вкладку «Дополнительно» в верхней части появившегося окна.
- В разделе «Виртуальная память» нажмите «Изменить …»
- Установите этот флажок, чтобы просмотреть настройки размера файла подкачки.Если рекомендуемое значение меньше текущего выделенного, снимите флажок «Автоматически управлять размером файла подкачки для всех дисков» в верхней части окна
- Выберите «Нестандартный размер», затем введите рекомендуемое значение в поле «Исходный размер» и текущее назначенное значение в поле «Максимальный размер».
- Нажмите «Установить» для подтверждения, затем «ОК» для завершения
5. Отказ от визуальных эффектов
Windows 10 использует различные анимации.Хотя эти визуальные эффекты дают ощущение стиля, они могут значительно замедлить работу старых устройств. К счастью, их легко отключить.
Откройте меню «Пуск» Windows, введите дополнительные параметры системы и выберите лучший результат. В появившемся окне есть раздел, помеченный как «Производительность», с кнопкой «Настройки».
Щелкните здесь, и появится список различных визуальных эффектов. Вы можете либо снять отметку с тех, которые, по вашему мнению, могут вызвать проблемы, либо просто выбрать Adjust for best performance option at the top.Не забудьте нажать «ОК», чтобы сохранить изменения.
6. Переустановите Windows
Самый лучший способ ускорить работу — переустановить Windows. Это удаляет все нежелательное программное обеспечение, которое замедляет работу ПК, стирает рекламное ПО и другие вредоносные программы, удаляет ненужные файлы и так далее. Подробнее см. В нашем отдельном руководстве по переустановке Windows.
В то время как более старым версиям Windows требовался диск для его установки, в Windows 8 и 10 есть встроенная кнопка обновления, которую вы запускаете в любое время в настройках.
В Windows 10 зайдите в настройки, а затем «Обновление и безопасность». На вкладке «Восстановление» должна быть опция «Сбросить настройки компьютера». Не волнуйтесь, это подскажет вам, хотите ли вы сохранить свои личные файлы, чтобы не потерять то, что собирались сохранить.
Вы можете сохранить личные файлы — фотографии, музыку и документы — и этот метод, безусловно, стоит попробовать, поскольку он автоматический и простой.
Если вы все еще используете Windows 8 (которая больше не поддерживается), откройте панель чудо-кнопок в правой части экрана и нажмите «Настройки», «Изменить настройки ПК».Нажмите «Обновление и восстановление», затем «Восстановление». В разделе «Обновите компьютер, не затрагивая файлы» нажмите «Начать».
Более эффективный вариант — полностью переустановить Windows, но сначала вы должны скопировать файлы, которые хотите сохранить, на другой диск, например, на съемный USB-накопитель или NAS.
7. Обновите драйверы и приложения
Устаревшие драйверы, программы и сама Windows могут замедлить работу компьютера. Например, неисправные драйверы мешают завершению работы Windows или замедляют ее запуск.Драйверы видеокарты часто обновляются для исправления ошибок и повышения производительности, и всегда полезно проверить, что у вас установлена последняя версия.
Даже если обновления Windows выполняются автоматически, перейдите в Центр обновления Windows на панели управления и вручную проверьте наличие обновлений. Только основные из них устанавливаются автоматически, и могут быть доступны полезные дополнительные.
Драйверы— это программы, которые позволяют Windows получать доступ к компонентам оборудования, таким как видео, звук, принтер, сканер, веб-камера и т. Д.Их обновление — проблема, и вам нужно указать оборудование, драйверы и номера версий, веб-сайт производителя оборудования и страницу загрузки.
Бесплатные версии инструментов, такие как DriverUpdate SlimWare или Driver Booster от IObit, должны сделать эту работу за вас, поскольку они похожи на Центр обновления Windows для драйверов. Они определяют текущие драйверы, проверяют наличие обновлений, а затем загружают и устанавливают их для ты.
Решают очень много проблем. Есть также платные опции, такие как новейшая утилита Driver Talent.
8. Освободите место на диске
Жесткий диск вашего ПК замедляется по мере заполнения, и удаление программного обеспечения помогает освободить место, давая Windows больше места для более быстрой работы. Дисковое пространство можно освободить различными способами, и у нас есть полное руководство по очистке Windows, которое включает удаление ненужных файлов.
Вы можете удалить файлы вручную или установить служебную программу (мы рекомендуем некоторые из них в этом руководстве), чтобы выполнить более глубокий поиск и сделать работу быстрее и проще.Однако есть правильный и неправильный способ использования этих программ.
Выберите всего несколько элементов и очистите их, убедившись, что приложение создает резервную копию изменений. Если компьютер работает нормально, очистите еще несколько элементов, а если нет, вы можете просто восстановить резервную копию. Не очищайте все за раз, потому что, если что-то пойдет не так, вы не узнаете, в чем проблема.
Многие ПК переполнены приложениями, играми и другим программным обеспечением. Скорее всего, вы больше не используете многие из них, и их можно удалить, чтобы освободить место на диске (и улучшить время загрузки).
Вы можете перейти в панель управления, открыть «Программы и компоненты», а затем удалить программное обеспечение, которым вы не пользовались последние шесть месяцев (или дольше). Ознакомьтесь с лучшими бесплатными программами удаления Windows, чтобы узнать больше.
Некоторые программы устанавливают в Windows большое количество файлов, что может отрицательно сказаться на производительности. Чтобы Windows оставалась чистой и быстрой, вам не следует ничего устанавливать.
Конечно, вам нужно программное обеспечение, но есть много портативных приложений, которые не нужно устанавливать. Хороший источник программного обеспечения — портативные приложения.com. Нажмите «Загрузить сейчас», и вы найдете офисное программное обеспечение, графические и фоторедакторы, служебные программы, Интернет, музыку и видео и многое другое. Это не единственное место, где можно найти портативное программное обеспечение, но это хорошее место для начала.
9. Установите более быстрое программное обеспечение
Иногда можно улучшить производительность, установив лучшее программное обеспечение. Последняя версия веб-браузера — хорошее начало. Google Chrome — самый популярный вариант, но Microsoft Edge в последнее время значительно улучшился и предустановлен в Windows 10.Ознакомьтесь с нашим обзором лучших веб-браузеров, чтобы узнать о других альтернативах.
Небольшие и легкие программы часто быстрее, чем большие полнофункциональные приложения. Вам действительно нужен Word или WordPad достаточно для ваших письменных задач? Например, Microsoft Office 2019 требует 4 ГБ дискового пространства, но LibreOffice использует всего несколько сотен мегабайт и почти так же хорош.
Вам нужно 4 ГБ дискового пространства для установки Adobe Photoshop Elements, но только 40 МБ для Paint.NET и 150 МБ для GIMP (звучит хитро, но на самом деле это не так).Они могут быть всем, что вам нужно для редактирования фотографий. Используйте alternto.net, чтобы найти альтернативы популярному программному обеспечению.
Скорость, с которой запускаются игры, сильно зависит от разрешения экрана и используемых спецэффектов. В некоторых играх есть возможность выбрать режим экрана и отключить некоторые эффекты, нагружающие процессор и видеокарту. Это может сделать медленную игру более удобной за счет увеличения частоты кадров. Подробнее читайте в нашем руководстве о том, как увеличить FPS в играх.
10. Обновите оборудование
Все рассмотренные до сих пор методы ускорения работы ПК пока не позволяют.Они восстанавливают производительность исходного ПК, но этого может быть недостаточно. Старый компьютер может не поддерживать последнюю версию игры или другое программное обеспечение, которое вы хотите использовать. Модель пятилетней давности будет бороться с новейшими играми, приложениями и операционной системой. По этой причине может потребоваться обновление оборудования, и это повысит производительность ПК по сравнению с исходной спецификацией и сократит разрыв между вашим текущим ПК и последними.
Память (RAM)
На многих старых компьютерах слишком мало памяти для современных приложений.Считайте 8 ГБ абсолютным минимумом в наши дни, если не больше, но обратите внимание, что 4 ГБ — это максимум, который можно использовать в 32-разрядных версиях Windows, поэтому переход на 64-разрядную версию — хорошая идея. Добавление оперативной памяти — это второе, что нужно сделать после установки SSD (о чем мы упоминали в самом начале).
Поставщики памяти, включая Crucial, имеют на своем веб-сайте инструменты, которые определяют, какой тип оперативной памяти вам нужен. Он показывает максимум возможностей ПК или ноутбука, и это лучшее обновление, которое вы можете выполнить. Однако, прежде чем покупать память, проверьте свой компьютер или ноутбук, потому что некоторые из них легко обновить, а другие — сложно.Купить оперативную память онлайн и установить ее самостоятельно — это самый дешевый вариант, но если вы не уверены в своих навыках DIY, местные компьютерные магазины могут это сделать.
Установите SSD
Твердотельный накопитель (SSD) — лучший способ повысить производительность многих старых ПК и ноутбуков. Если у вас есть ноутбук, вам нужно будет клонировать старый диск на новый SSD перед его установкой. Это достигается путем подключения твердотельного накопителя к USB-порту ПК (некоторые поставляются с необходимым адаптером, другие — нет, поэтому купите правильную версию), а затем запускают программу клонирования на ПК (опять же, это обычно входит в Комплект обновления SSD », но никогда с« голыми »дисками).
Вот пошаговое руководство по установке SSD, а вот список лучших SSD для покупки.
Обновление видеокарты — отличный способ ускорить игры, но преимущества другого программного обеспечения ограничены. Видеокарты высшего класса имеют большие размеры, поэтому, прежде чем заказывать новейшую модель Nvidia или AMD, проверьте, подходит ли она к корпусу. Пространство, размер блока питания ПК и другие факторы ограничивают ваши возможности: полноразмерные видеокарты / двухслотовые видеокарты предназначены для больших ПК с большим пространством, а низкопрофильные однослотовые карты — для компактных ПК.
Вот лучшие видеокарты для покупки.
Вам также может быть интересно наше отдельное руководство по ускорению вашего ПК.
.