Как ускорить работу компьютера на windows 10 – Как ускорить работу и загрузку компьютера Windows 10, какие программы помогут улучшить быстродействие на слабом ноутбуке
Компьютерные уроки от Евгения Серова » Как ускорить работу Windows 10
Один из самых частых вопросов, касающихся Windows 10 — как сделать ее быстрее (особенно актуально для ноутбуков и нетбуков). В этом руководстве мы поговорим о том, почему Windows 10 замедляется и как ускорить его, что влияет на его производительность и какие действия могут сделать ее быстрее в определенных ситуациях.
Мы не будем рассматривать повышения производительности путем замены оборудования (например, жесткого диска с HDD на SSD ), а только те случаи, которые вызывают тормоза Windows 10 и способы его устранения, ускоряя работу системы Windows.
В других статьях по аналогичной теме часто бывают такие комментарии, как «Я использую такую программу, которая ускоряет работу компьютера, и комп не тормозит». Личное мнение по этому вопросу: автоматические «ускорители» бесполезны и при использовании их желательно понимать, что именно они делают и как.
Проверка программ в автозагрузке
Одной из наиболее распространенных причин медленной работы Windows 10, как, впрочем, и предыдущих версий пользователей ОС — программы или приложения, которые автоматически запускаются при запуске системы: они не только увеличивают время запуска компьютера, но также могут понижать производительность при обычной работе.
Многие пользователи могут даже не знать, что у них что-то есть в автозагрузке, или быть уверенными, что там только то, что необходимо для работы, но в большинстве случаев это не так.

Ниже приведены примеры некоторых программ, которые могут запускаться автоматически и потреблять компьютерные ресурсы, но при этом быть бесполезными в обычной работе.
- Программы от принтеров и сканеров — у кого есть принтер, сканер или МФУ, они автоматически загружаются вместе с программами от их производителя. В то же время, никто не использует их, мы сканируем и печатаем без этих программ. Поэтому их смело можно отключить в автозагрузке.
- Программы для загрузки чего-либо, например, торрент-клиентов, файловые-загрузчики и т.п. — если вы не занимаетесь загрузкой файлов из Интернета в автоматическом режиме, тогда вам не нужно использовать uTorrent, MediaGet или что-то в этом роде при запуске. Удалите их из автозагрузки. При необходимости (при загрузке файла, который должен быть открыт через соответствующую программу), они запустятся сами. Обратите внимание, что постоянный запуск и распространение чего-либо через торрент-клиента (раздача), особенно на ноутбуке с обычным жестким диском, может привести к к низкой производительности, другими словами — тормозам.
- Облачные хранилища, типа OneDrive, Яндекс Диск, Google drive и др., которыми вы не пользуетесь. Например, в Windows 10 OneDrive запускается по умолчанию. Если вы не используете его, то он не нужен при запуске, удалите или отключите его из автозапуска.
- Неизвестные программы или приложения — в списке автозагрузки у вас могут быть разные программы, о которых вы ничего не знаете и никогда не использовали их. Это могут быть программы от производителя ноутбука или компьютера, а может быть, некоторые программы, которые без вашего ведома были установлены заодно с другими программами. Их можно отключать экспериментальным путем, например, все программы с названием Toshiba можно отключить и перезагрузить компьютер. Вы увидите что ничего не поменяется, так как программы в атозагрузке не влияют на прямую на работу системы и их можно отключить все. Только я вам не рекомендую отключать антивирус, его лучше оставить.
Если вы хотите, чтобы система работала быстрее, сохраните только то, что действительно необходимо, как уже сказал выше, например, антивирус, остальное можно отключить.
Еще, помимо программ в автозагрузке, просмотрите список установленных программ в разделе «Программы и компоненты» в панели управления. Удалите все, что вам не нужно, и сохраните только программное обеспечение, которое вы используете на своем компьютере.
Как ускорить интерфейс Windows 10
Часто на компьютерах и ноутбуках с последними обновлениями подтормаживает интерфейса Windows 10. В некоторых случаях причиной проблемы является функция CFG (Control Flow Guard) включенная по умолчанию Он направлена на защиту от эксплойтов, использующих уязвимости доступа к памяти.
Если в угоду скорости отказаться от некоторых мер защиты ради повышения производительности, то можно отключить CFG функцию.
- Перейти в Центр безопасности Защитника Windows 10 ( можно используйть значок в области уведомлений или через Параметры — Обновления и безопасность — Защитник Windows) и откройте раздел «Управление приложениями и браузером».

- В нижней части настроек найдите раздел «Защита от эксплойтов» и нажмите «Параметры защиты от эксплойтов».

- В поле «Защита потока управления» (CFG) выберите «Выкл. По умолчанию».

- Сохраните изменение настроек.
CFG будет отключен сразу, но я рекомендую перезагрузить компьютер и обратите внимание, что в Windows 10 завершение работы и включение — не то же самое, что перезагрузка.
Процессы, загружающие процессор и память в Windows 10
Иногда случается, что неправильная работа какого-либо фонового процесса вызывает падение производительности системы. Вы можете видеть такие процессы с помощью диспетчера задач.
- Щелкните правой кнопкой мыши на кнопке «Пуск» и выберите «Диспетчер задач». Если меню отображается в компактной форме, в левом нижнем углу нажмите на «Подробнее».
- Откройте вкладку «Подробности» и сделайте сортировку по ЦП (щелкнув по нему мышью).

- Ищите процессы, которые используют максимальное время процессора (за исключением «Бездействие системы»).
- Если среди этих процессов есть те, которые активно используют процессор все время (или значительное количество ОЗУ (оперативки)), посмотрите в Интернете, информацию по процессу и в зависимости от того, что обнаружено, предпримите действие — оставить включенным или выключить. Но простое выключение процесса может временно снизить загрузку процессора, а при перезагрузке компьютера — все может вернуться обратно. Поэтому рекомендую посмотреть и службу, которая запускает данный процесс и по возможности отключить службу.
Функции отслеживания Windows 10
Многие знают, что Windows 10 шпионит за своими пользователями. И если у меня лично нет никаких проблем по этому поводу, то с точки зрения влияния на скорость системы такие функции могут влиять напрямую.
По этой причине их остановка может быть вполне уместной. Для получения дополнительной информации об этих функциях и способах их отключения прочитайте статью «Как отключить отслеживание Windows 10».
Оптимизируем приложения в меню «Пуск»
После обновления или установки Windows 10 в меню «Пуск» вы найдете набор живых плиток приложений. Они также задействуют ресурсы системы (хотя и в малой степени) для обновления и отображения информации. Вы ими пользуетесь?

Если нет — удалить их из меню «Пуск» или отключить живые плитки (щелчок правой кнопкой мыши — открепить от начального экрана) или удалить.
Драйвера
Очередная причина медленной работы Windows 10 у большинства пользователей — отсутствие оригинальных драйверов. Это часто относится к драйверам видеокарты, а так же к драйверам SATA, чипсету и другим устройствам.

Несмотря на то, что Windows 10, похоже, умеет автоматически устанавливать большое количество оригинальных аппаратных драйверов, стоит зайти в диспетчер устройств (щелкнув правой кнопкой мыши по кнопке «Пуск») и заглянуть в свойства устройств (первым делом видеокарта) на вкладке «Драйвер». Если Microsoft указана в качестве поставщика, загрузите и установите драйверы с официального сайта производителя вашего ноутбука или компьютера, а если это видеокарта от NVidia, AMD или Intel, установите в зависимости от модели.
Графические эффекты и звуки
Не думаю, что отключение графических эффектов и звуков может серьезно увеличить скорость Windows 10 на современных компьютерах, но на старом ПК или ноутбуке можно добиться некоторого повышения производительности.
Чтобы отключить графические эффекты, щелкните правой кнопкой мыши по кнопке «Пуск» и выберите «Система», а затем слева — «Дополнительные параметры системы». На вкладке «Дополнительно» в разделе «Быстродействие» нажмите «Параметры».

Здесь можно, выбрать пункт «Обеспечить наилучшее быстродействие», отключив все анимации и эффекты Windows 10 сразу. Вы также можете оставить некоторые из них, без которых не очень удобно работать — например, разворачивание и сворачивание диалоговых окон.

Кроме того, нажмите комбинацию клавиш Windows (клавиша эмблемы) + I, перейдите в раздел «Специальные возможности» — Другие параметры и отключите элемент «Воспроизвести анимацию в Windows».
Кроме того, в разделе «Параметры» Windows 10 в разделе «Персонализация» — «Цвета», отключите прозрачность для меню «Пуск», панели задач и центра уведомлений, это может оказать положительное влияние на общую производительность медленного компьютера.
Чтобы отключить звуки событий, щелкните правой кнопкой мыши на кнопке Пуск и выберите «Панель управления», а затем нажмите «Звук». На вкладке «Звуки» вы можете включить звуковую схему «Без звука», и Windows 10 больше не нужно будет обращаться к жесткому диску при поиске файлов и начать воспроизведение звука по определенным событиям.

Нежелательные и вредоносные программы
Если ваша система не заметно замедляется, и никакие методы не помогают, тогда на вашем компьютере могут появляться вредоносные и нежелательные программы, и многие из этих программ «невидимы» для антивирусов, независимо от того, насколько хорош ваш антивирус.
Советую, в будущем иногда проверяйте свой компьютер с помощью дополнительных утилит, таких как AdwCleaner, Malwarebytes Anti-Malware или Himan Pro, в дополнение к вашему антивирусу.
Если вы замечаете, что браузеры стали работать медленно, вы должны посмотреть список расширений и отключить все не нужное, и неизвестное. Часто проблема в них.
Что не стоит делать для ускорения Windows 10
Вот список некоторых вещей, которые я бы не рекомендовал делать, чтобы ускорить работу системы, которые часто рекомендуются повсюду в Интернете.
- Отключение файла подкачки Windows 10 — часто рекомендуется, если у вас есть значительное количество оперативной памяти, чтобы продлить срок службы жестких дисков SSD и аналогичные вещи. Я бы этого не делал: во-первых, с высокой вероятностью не будет увеличения производительности, и некоторые программы могут даже не запускаться без файла подкачки, даже если у вас 32 ГБ ОЗУ. В этом случае, если вы новичок, вы, возможно, даже не поймете, и почему они не запускаются.
- Часто «чистить компьютер от мусора». Некоторые на ежедневной основе или автоматически очищают кэш браузеров с компьютера, очищают реестр, очищают временные файлы с помощью программы CCleaner и аналогичных программ. Несмотря на то, что использование таких утилит может быть использовано и иногда это — удобно, ваши действия не всегда могут привести к желаемому результату, вам нужно понять, желательно понимать, что делает та или иная программа. Например, очистка кеша браузера необходима только в случае возникновения проблем в браузере. Сам по себе кеш в браузерах разработан специально для ускорения загрузки страниц и действительно ускоряет работу браузера.
- Отключать ненужные службы Windows10. То же, что и с файлом подкачки, особенно если вы не очень хороши в этом понимаете — когда есть проблема с работой в Интернете, программой или чем-то еще, вы можете не вспомнить, что проблема вызвана отключенной службой. Поэтому со службами нужно быть крайне осторожным и и перед их отключением всегда посмотреть за что она отвечает. Посмотреть можно в Интернете.
- Использовать программы в автозапуске «Чтобы ускорить работу компьютера». Помните, что чни могут не только не ускоряться, но и замедлять работу системы.
- Отключать индексирование файлов в Windows 10. За исключением случаев, когда SSD диск установлен на вашем компьютере.
- Отключать службы. Об этом говорилось выше.
Дополнительная информация
В дополнение ко всему вышесказанному, я могу порекомендовать:
- Если версия не пиратская, то держите вашу системой обновленной (однако это не сложно, потому что обновления устанавливаются принудительно, хотите вы этого или нет, если не отключена служба), следите за состоянием компьютера, программ при запуске и наличие вредоносного программного обеспечения.
- Если вы более опытный пользователь, пользуетесь лицензированным или бесплатным программным обеспечением с официальных сайтов, и не сталкивались с вирусами в течение длительного времени, тогда можно рассмотреть возможность использования только встроенных средств защиты Windows 10 вместо сторонних антивирусов и брандмауэры. Но этот совет, только для опытных.
- Следите за свободным пространством на системном разделе жесткого диска. Если его недостаточно (менее 3-5 ГБ), это может привести к проблемам с производительностью. Более того, если ваш жесткий диск разделен на два или более разделов, я рекомендую использовать второй из этих разделов только для хранения данных, но не для установки программ — их следует лучше разместить на системном разделе (за исключением ,если у вас два физических диска).
- Крайне не рекомендую держать на своем компьютере две или более антивирусных программы сторонних производителей. Многие наверно сталкивались с тем, что установка двух антивирусов приводила к тому, что система отказывалась работать. Так делать не надо.
Стоит также отметить, что причины медленной работы Windows 10 могут быть вызваны не только некоторыми из вышеперечисленных, но и рядом других проблем, иногда более серьезными: например, жесткий диск начинает «сыпаться», перегревается процессов, и другие.
Если остались вопросы — пишите в комментариях.
На этом все. Всем добра.
Ссылка: https://компьютерный-чайник.рф
vizivik.ru
Как ускорить работу компьютера Windows 10 — простые способы
Последние версии ОС Windows, несмотря на постоянно вносимые разработчиками улучшения и исправления, всё ещё нельзя назвать совершенными. Ситуации, когда запуск программы невозможен, так как отсутствует msvcp120.dll, в настоящее время почти не встречаются, зато производительность компьютера или ноутбука по-прежнему зависит от множества случайных факторов. Как ускорить Виндовс без лишних сложностей — попробуем разобраться.
Очистка автозагрузки
Чтобы добиться максимального быстродействия Windows 10, необязательно устанавливать сторонние, обычно не слишком внушающие доверие и часто чрезмерно сложные приложения. Тонкая настройка с исследованиями системного реестра и изменением критических параметров здесь рассматриваться тоже не будет — применение этих методов может привести к сбою Виндовс (вплоть до необходимости переустанавливать ОС).
Совет: перед тем как пытаться улучшить работу Windows 10, рекомендуется сделать резервную копию операционной системы — тогда при возникновении сбоев пользователь сможет «откатить» компьютер или ноутбук к исходному состоянию. Сделать это удастся, зайдя в меню «Свойства системы» и нажав на кнопку «Создать».

«Автозагрузка» — это системный раздел, содержащий список приложений, запуск которых происходит одновременно с загрузкой Windows 10. Хотя в большинстве случаев на каждую программу тратятся доли секунды, принцип аддитивности никуда не исчезает: чем больше в «Автозагрузке» пунктов, тем дольше будет происходит включение.
Небольшая настройка позволит пользователю выгадать до нескольких минут; при этом, поскольку задействуются штатные возможности Виндовс, порядок запуска системных служб, обеспечивающих нормальное функционирование программ, остаётся неприкосновенным.
Чтобы настроить «Автозагрузку» на Windows 10, нужно:
- Нажать на пиктограмму лупы в левом нижнем углу экрана компьютера или ноутбука, ввести в поисковой строке слова «Диспетчер задач» и выбрать щелчком мыши верхний найденный пункт.

- В открывшемся окне перейти на вкладку «Автозагрузка».

- Здесь юзер увидит только сторонние приложения, каждое из которых можно отключить для ускорения Windows 10 без вреда для операционной системы. При выборе следует руководствоваться соображениями удобства: часто используемые программы лучше оставить без изменений, а применяемые периодически — отключить. Сделать это удастся, выделив нужный пункт одним кликом мыши и нажав на кнопку в правом нижнем углу.

- Чтобы вернуть всё «как было», достаточно снова отметить отключённое приложение и воспользоваться кнопкой «Включить».

- Кроме того, отключать и включать пункты «Автозагрузки», чтобы ускорить работу Windows 10, можно из контекстного меню, вызываемого щелчком правой клавишей мыши.

Совет: другой, часто более быстрый способ вызвать «Диспетчер задач» — использовать комбинацию клавиш Ctrl + Alt + Delete, после чего в открывшемся окне выбрать нажатием мыши одноимённый пункт.
Существует и ещё один вариант, особенно полезный, когда требуется убрать пароль на «Виндовс 10»; о нём будет рассказано в одном из следующих разделов.
Отключение служб
Ускорение быстродействия Windows 10 возможно и с помощью временной остановки работы некоторых системных служб. Большинство из них действительно нужно, и оптимизировать компьютер или ноутбук следует с осторожностью; тем не менее в экстремальных ситуациях юзер сможет некоторое время обойтись без «Помощника печати» или «Обновления Adobe Flash Player» — так почему бы не высвободить хотя бы до перезагрузки требуемые ресурсы?
Чтобы повысить производительность Windows 10 таким способом, нужно:
- С помощью комбинации клавиш Win (флажок «Виндовс») + X вызвать системное меню и выбрать в нём пункт «Управление компьютером».

- В открывшемся окне развернуть вкладку «Службы и приложения» и выделить щелчком мыши пункт «Службы».

- Ознакомиться со списком установленных в компьютере или ноутбуке служб и, переключаясь между ними, почитать, для чего каждая нужна. Далее рекомендуется переключиться с вкладки «Расширенный» на «Стандартный».

- Получить контроль над любым пунктом можно с помощью расположенного в правой панели меню «Дополнительно». Воспользовавшись им, пользователь узнает, где «сидит» исполняемый файл, как давно он был запущен, и сможет остановить службу.

- То же можно сделать, щёлкнув по выбранному пункту правой клавишей мыши и выбрав в контекстном меню опцию «Остановить».

- Выполнение команды займёт несколько секунд. Чтобы отменить операцию, нужно нажать на кнопку «Закрыть» внизу появившегося окна.

- Включить службу удастся аналогичным образом, снова выделив её кликом мыши и воспользовавшись командой «Запустить».

Службы, которые можно остановить на неопределённое время, чтобы ускорить Windows 10, без вреда для системы:
- «Центр обновления» — поддерживать Виндовс в актуальном состоянии можно и вручную;
- Windows Search — не самая совершенная, зато отнимающая ресурсы система поиска по компьютеру;
- «Модуль поддержки NetBIOS» — перед переустановкой ОС рекомендуется включить обратно;
- «Защитник Windows» — если на компьютере или ноутбуке установлен антивирус, встроенные меры обеспечения безопасности не нужны;
- «Адаптивная регулировка яркости» — относится к специальным настройкам и рядовому пользователю не нужна;
- «Родительский контроль» — если нет необходимости контролировать поведение других юзеров;
- Службы Bluetooth, факсов, сканеров и принтеров — используется это оборудование сравнительно редко, а значит, в постоянной готовности к работе с ним нет необходимости.
Важно: хотя отключить критически важные службы, используя встроенные возможности Windows 10, у пользователя всё равно не выйдет, не стоит рисковать — если назначение какого-либо пункта неясно, лучше оставить его нетронутым.
Удаление программ
Отличный способ ускорить Windows 10 — избавиться от лишних приложений, установленных на компьютере или ноутбуке. Как минимум это позволит освободить место на системном диске; как максимум — прекратить расходование ресурсов на скрытые и ненужные процессы.
Сегодня существует множество программ, платных и бесплатных, попроще и формата «всё в одном», позволяющих не только деинсталлировать приложение, но и очистить жёсткий диск от его остатков. Пользователь волен выбрать любое — однако неплохие результаты даёт и стандартная служба Виндовс.
Удалить приложение и ускорить Windows 10 можно следующим образом:
- Нажав на пиктограмму лупы в левом нижнем углу экрана, ввести в строке поиска «Панель задач» и выбрать кликом мыши самый верхний найденный пункт.

- В открывшемся окне перейти в раздел «Программы и компоненты». Если установлено отображение по категориям, нужный раздел будет называться «Удаление программ».

- Ознакомиться со списком установленных приложений, вспомнить, зачем каждое из них было нужно, и решить, какие можно безболезненно удалить.

- Отметить ненужную программу щелчком правом клавишей мыши и в открывшемся контекстном меню выбрать пункт «Удалить».

- Подтвердить своё решение, нажав на клавишу «ОК», «Delete», «Удалить» или аналогичную.

- Дождаться завершения процесса и закрыть инсталлятор.

Совет: если, чтобы ускорить Windows 10, планируется избавиться от какого-либо конкретного приложения, а перелистывать список не хочется, можно воспользоваться строкой поиска в правом верхнем углу окна. Введя первые символы названия, пользователь увидит список подходящих программ и сможет сразу приступить к деинсталляции.

Остановка запущенных приложений
Если удалять программы или останавливать службы на длительный срок нет необходимости и ускорить Windows 10 нужно прямо сейчас, следует просто закрыть работающие процессы — без большинства из них система преотличным образом продолжит функционировать, а юзер получит несколько дополнительных мегабайт оперативной памяти и снизит нагрузку на жёсткий диск, скорость обмена данными с которым часто является лимитирующей.
Следует учитывать, что не все процессы могут быть остановлены — операционная система обязательно уведомит пользователя о невозможности завершить работу того или иного приложения.
Чтобы закрыть процесс и на время повысить производительность Windows 10, нужно:
- Вызвать «Диспетчер задач». Сделать это можно ранее описанными способами; ещё один — открыть комбинацией клавиш Win + R окошко «Выполнить», ввести в нём название процесса taskmgr.exe и нажать на кнопку «ОК».

- В открывшемся окне, чтобы ускорить Windows 10, нужно выбрать щелчком мыши временно ненужное приложение и нажать на кнопку «Снять задачу».

- То же самое можно сделать, кликнув по процессу правой клавишей мыши и выбрав соответствующую опцию в контекстном меню.

- Если одним приложением запущено несколько процессов, пользователь может, развернув вкладку, прервать один из них — или «убить» все сразу описанным выше способом.

Важно: чтобы вновь запустить процесс, следует вызвать программу, к которой он относится, или ввести в окошке «Создание задачи» путь к исполняемому файлу. Последний способ помогает, если приложение не запускается стандартным путём, а перезагрузка нежелательна.

Очистка диска
Несмотря на распространённое мнение, компьютер или ноутбук на Виндовс редко тормозит из-за «мусора» — накапливающихся во время работы ненужных файлов. Тем не менее попробовать ускорить Windows 10, освободив место на жёстком диске, стоит — так пользователь высвободит место для нескольких новых программ или игр.
Очистка диска штатным способом:
- В уже известном окне поиска программ и служб нужно ввести «Очистка диска» и открыть первое найденное приложение. Если жёстких дисков несколько или физический разбит на логические — выбрать, какой необходимо очистить. Избавляться от «мусора» можно в любом порядке, но с целью оптимизации лучше начинать с системного диска — обычно под буквой С.

- Подождать, пока Виндовс проанализирует возможность удаления ненужных файлов.

- В открывшемся окошке выбрать, какие именно загруженные данные должны быть удалены, поставив галочки в соответствующих чекбоксах, и нажать на кнопку «ОК».

- Перейдя на вкладку «Дополнительно», юзер может удалить ненужные программы или все, кроме текущей, точки восстановления Windows 10. Последние занимают довольно много места и могут быть очищены без всякого вреда для системы.

- Теперь нужно подтвердить удаление данных, воспользовавшись кнопкой в центре информационного окошка.

- Процесс очистки занимает несколько минут; при необходимости его всегда можно прервать, щёлкнув по кнопке «Отмена».

В дальнейшем, чтобы добиться максимальной производительности компьютера или ноутбука, настоятельно рекомендуется регулярно чистить жёсткие диски, используя штатную или сторонние программы.
Дефрагментация дисков
В процессе работы Windows 10 или любой другой операционной системы на жёстких дисках многократно происходят процессы перезаписи: файлы удаляются, загружаются, редактируются и создаются новые. В результате физическая память заполняется неравномерно: отдельные ячейки пустуют, в то время как «соседние» забиты, а один файл можно быть разнесён на разные участки накопителя.
Проблема не слишком существенная, однако со временем и она может привести к утрате быстродействия компьютера или ноутбука. Избавиться от неё и ускорить Windows 10 можно, проведя процедуру дефрагментации — долгую, но эффективную.
Порядок дефрагментации диска:
- Открыть окно «Этот компьютер» и выбрать диск, который планируется дефрагментировать. Начинать, как и в предыдущем случае, рекомендуется с системного, хотя последовательность может быть любой.

- Щёлкнуть правой клавишей мыши по заголовку диска и в открывшемся контекстном окне выбрать самый нижний пункт «Свойства».

- В открывшемся окне перейти на вкладку «Сервис».

- Здесь, помимо всего, можно проверить диск на наличие повреждённых секторов и «оборванных» записей, но для дефрагментации потребуется кликнуть по нижней кнопке — «Оптимизировать».

- В следующем списке юзеру нужно ещё раз выбрать диск и нажать кнопку «Анализ», чтобы проверить состояние носителя, или «Оптимизация», чтобы сразу приступить к процессу. В этом же меню можно настроить дефрагментацию по расписанию — например, раз в неделю.

- Дефрагментация дисков на Windows 10 проходит в несколько этапов и занимает от получаса до нескольких часов, в зависимости от объёма и скорости обмена данными.

Пока процесс не будет закончен, рекомендуется оставить компьютер «в покое» — иначе не избежать создания новых обрывочных файлов. Пользователь может завершить процесс в любой момент, просто нажав на кнопку «Стоп».
Косметические изменения
Операционная система Windows 10 не только надёжна и функциональна, но и эстетична: шрифты, расцветки и переходы подобраны столь удачно, что даже утрата «прозрачного» интерфейса, отличавшего седьмую версию, нельзя назвать трагедией.
Владелец компьютера или ноутбука, немного знакомый с принципами работы Виндовс, понимает, что вся эта красота обеспечивается дополнительной нагрузкой на процессор и оперативную память — а значит, чтобы ускорить машину, можно на время отключить улучшения, придав интерфейсу максимально топорный, но всё-таки сносный вид.
Чтобы улучшить производительность Windows 10 за счёт спецэффектов, нужно:
- Перейти в системное меню, нажав одновременно Win + X, и выбрать щелчком мыши пункт «Система».

- В самом нижнем разделе открывшегося окна воспользоваться ссылкой «Сведения о системе».

- Найти подраздел «Дополнительные параметры системы» и войти в него.

- В первой вкладке «Дополнительно» нажать на кнопку «Параметры» в подразделе «Быстродействие».

- В открывшемся окне установить кружочек напротив пункта «Обеспечить наилучшее быстродействие».

- Переключившись с вкладки «Визуальные эффекты» на «Дополнительно» (всё ещё в подразделе «Быстродействие»), юзер может определить, на что именно будут уходить основные ресурсы системы: обеспечение работы программ или фоновых процессов. Нажав на кнопку «Применить», а затем «ОК», пользователь сможет ощутить существенный прирост производительности.

- Второй этап — вызвать настройки Windows 10, нажав на клавишу Win и выбрав щелчком мыши пиктограммку с шестерёнкой.

- Перейдя во вкладку «Персонализация», а затем в раздел «Цвета», юзер может отключить потребляющие немало ресурсов «Эффекты прозрачности».

- А в разделе «Пуск» — передвинуть все ползунки в положение «Отключено».

Существуют и другие способы ускорить работу системы и оптимизировать служебные процессы; например, владелец компьютера или ноутбука может отключить обновление Windows 10 или попробовать избавиться от слежения. Эффективность таких приёмов скорее эпизодическая — впрочем, для временного повышения производительности хороши любые способы.
Подводим итоги
Ускорить работу Windows 10 можно несколькими способами; самые простые из них — прерывание ненужных процессов, очистка и дефрагментация дисков. Другие варианты — отключение визуальных эффектов и служб и удаление программ. Все перечисленные выше способы относятся к штатным и не представляют никакой опасности для операционной системы.
Смотрите также
konekto.ru
Как лучше ускорить работу компьютера на Windows 10
Вопрос о том, как ускорить работу компьютера, Windows 10 решает радикально, предлагая самый широкий набор функций за всю историю «окон». Система изначально хорошо оптимизирована под новые устройства и показывает высокое быстродействие во многом благодаря автоматическим сервисам. Так, если ранее на Win7/8.1 нужно было вручную чистить папки временного хранения файлов, то сейчас система занимается очисткой от всего устаревшего и ненужного самостоятельно. Например, после обновления уже через 10 дней старая Windows будет удалена. Это же касается старых пакетов обновлений и оптимизации работы накопителей как твердотельных SSD, так и старых HDD. Вопрос о том, как повысить производительность системы, лежит лишь в плоскости аппаратных ограничений (в случае использования старого или очень слабого, бюджетного оборудования).
Поэтому для тех, кто хочет построить дружеские отношения с новой системой на старом ноутбуке или ПК, желательно узнать ряд советов по тонкой настройке.
Windows 10: основы успеха
Как и предыдущие версии, Виндовс 10 была разработана на основе Windows Vista с глубокой модернизацией ядра и оболочки. Это новейшая, наиболее защищенная версия «окон», отличающаяся высокой производительностью, она неплохо оптимизирована под старые системы и «слабые» компьютеры. Изначально, во время релиза, версия не отличалась стабильностью, но по прошествии полутора лет появились драйвера практически под любые устройства, система стала стабильнее и надежнее. Заставить устройство показать синий экран смерти стало довольно проблематично. Если только вы — инсайдер и пользуетесь не релизными, а тестовыми сборками.
Кроме автоматических настроек, пользователь может воспользоваться ручными, которые значительно повысят производительность компьютера — даже весьма слабого, бюджетного.
В первую очередь стоит отказаться от синхронизации с сервисами Microsoft, при условии, что вы ими не пользуетесь постоянно. Это можно сделать или сторонними программами, или с помощью настроек служб в реестре и штатными средствами через меню приватности, настройки сети и учетных записей.
Как снизить нагрузку на старом ПК с Windows 10
Перед тем, как ускорить работу ноутбука на Windows 10, стоит сохранить все важные данные, пароли.
Эта мера предосторожности поможет вам сохранить нервы, информацию и время.
Сохранив данные, можно приступить к отключению всех тех «плюшек», которые так грузят слабую в аппаратном плане систему. Например, желательно зайти в магазин и кликнуть по значку учетной записи, в меню выбрать «Настройки». В данном меню отключить ползунками параметры «Обновления приложений», параметр «Обновлять приложения автоматически», «Живая плитка», параметр «Отображать продукты на плитке». Далее можно отложить «автоматические обновления системы». Для этого нужно пройти путь «Пуск» —«Параметры» — «Сеть и интернет», далее выберите «Wi-Fi» и сеть, которая в данный момент подключена. Кликнув по сети, вы попадаете в ее настройки и тут желательно выбрать пункт «Лимитное подключение» — «Задать как лимитное подключение». Так вы снизите потребление интернета на Windows, избавите компьютер от лишних нагрузок.
Для старых ПК и слабых ноутбуков постоянные обновления слишком сильно «загружают» систему, лучше от них откажитесь, а для безопасности поставьте легкий антивирус.
Увеличение производительности
Отвечая на вопрос, как увеличить производительность Windows 10, стоит вспомнить о дефрагментации диска. Эта процедура улучшит быстродействие даже слабого устройства. Для ее запуска зайдите в «Этот компьютер», кликните ЛКМ по диску C, во всплывающем меню выберите «Свойства», далее «Сервис» и «Оптимизировать». Откроется окно оптимизации (дефрагментации) диска. Выбрав «Анализ», можно узнать степень фрагментации накопителя, если покажет более 10%, лучше произвести процедуру дефрагментации, нажав на соответствующий пункт («Оптимизировать»).

Также на производительность позитивное влияние оказывает постоянная очистка накопителя от старых файлов. Для этого пройдите путь «Пуск» — «Параметры» — «Система» — «Хранилище» — «Диск С» — «Временные файлы». В этом пункте выберите «Временные файлы». По желанию данные можно удалить из папки «Загрузки» и из корзины, выбрав «Очистка корзины».
Компьютер будет загружаться быстрее, если из меню автозагрузки убрать лишние приложения. Для этого клавиатурной комбинацией Control-Alt-Delete запустите «Диспетчер задач».
Во вкладке «Автозагрузка» отметьте только те программы, которые вам нужны.
Бесплатное ускорение ноутбука
Чтобы гарантированно увеличить производительность ноутбука на Windows 10, нежелательно применять программы-оптимизаторы. В сети их много, но, как правило, они только создают видимость повышения эффективности, а на самом деле еще больше загружают компьютер.
Если вы и решили немного ускорить свой ноутбук, то пользуйтесь штатными средствами.
Для снижения нагрузки на ЦП можно отказаться от Metro-софта, удалив «Музыка Groove», «Новости», «Погода» и прочие программы. Вися в фоновом режиме, они постоянно потребляют ресурсы системы. Так, «Музыка Groove» при автоматических настройках отправляет данные о фонотеке на сервера Microsoft и пытается отыскать обложки (картинки по тегам) к каждой песне. Погода и новости постоянно подгружают информацию с информационных порталов, причем на полном автомате. Еще желательно настраивать сам «Пуск». Например, если вы не хотите в нем рекламы, то на рабочем столе кликните ЛКМ и выберите «Персонализация», далее перейдите во вкладку «Пуск» открывшегося меню, а там отключите ползунок «Иногда показывать рекомендации в меню «Пуск». В той же «Персонализации» в меню «Экран блокировки» выберите локальное фото на ПК.
Удаление штатных программ
О том, как ускорить работу Windows 10, написано много, но в большинстве своем все советы основаны на решениях для более старых систем. В новой системе телеметрия Метро-приложения требуют повышенный обмен данными с серверами Microsoft, чем существенно загружают систему. С помощью программы Destroy Windows Spying (DWS) мы ускоряем работу системы, удалив лишние приложения и отключая обновление навсегда (при необходимости его можно включить обратно).

Кроме того, можно убрать все шпионские задачи: запретить сбор отзывов о программах, системе и общей телеметрии (набранных на клавиатуре данных, местоположению, просмотренному в сети контенту). Использование утилиты даст существенное увеличение производительности системы, ведь большое количество ненужных пользователю задач будет отключено. Если вы не доверяете разработчикам DWS, отключить модули можно и вручную через реестр и групповые политики.
Однако помните, что так повышать продуктивность ОС можно только опытным пользователям, неподготовленный человек может только ухудшить состояние своего ноутбука.
Использование «легких антивирусов и программ»
Если вас интересует, как увеличить производительность ноутбука (старого или бюджетного) без аппаратного апгрейда, то лучшим решением будет софтверная оптимизация. Когда вы настроили все что можно в самой системе, остается только переход на более «легкие» программы.
На производительность компьютера под управлением ОС Windows большое влияние оказывает антивирусная программа. Она следит, чтобы вредоносный код не попал на устройство и не нанес вред. Но современные угрозы стали изощренными, что привело к усложнению антивирусов. В итоге эти программы стали неповоротливыми и «прожорливыми», особенно во время «сканирования» (отбирают до 80-100 % всех ресурсов системы). Облегчить жизнь устройству поможет установка легких версий антивирусов. Например, Avast Free или ESET NOD 32, Avira последних версий (более оптимизированных под ОС Win 10).
Также для ускорения работы слабой машины желательно использование старых или облегченных версий браузера. Можно пользоваться Edge или Internet Explorer 11, однако они иногда некорректно отображают страницы и могут вообще зависать. Как альтернатива есть SeaMonkey от Mozilla.
Аппаратное ускорение
Не только программными, но и аппаратными средствами возможно ускорение работы на Windows 10, причем в некоторых случаях такой подход более актуален и надежен. Увеличив оперативную память с 1-2 Гб до 3-4 или 6 Гб, можно получить существенное повышение производительности. Хорошие результаты дает замена накопителя HDD (обычно он на 5400 об/м и с кэш-памятью на 16 Мб) на более быструю версию со скоростью вращения шпинделя в 7200 или 10 000 об/мин и с кешем на 32 или 64 Мб. Еще можно установить твердотельный SSD-накопитель (лучше типа SLC, он надежнее и с большим ресурсом).
С помощью аппаратных средств мы увеличиваем производительность Windows 10 в несколько раз. Никакие «оптимизаторы» не помогут получить значительный прирост в быстродействии, только апгрейд. Конечно, такая процедура не бесплатная, но если речь идет об устаревшем ноутбуке с памятью типа DDR2 или DDR3, то покупка дополнительной планки на 2–4 Гб — не очень дорогостоящее вложение. Кроме того, современный SSD-диск на 64–120 Гб тоже существенно упал в цене. Можно поменять и центральный процессор, если речь идет о стационарном ПК.
Ускорение работы «десятки»
Как и у любых операционных систем, у «десяток» есть масса настроек, помогающих пользователю идеально подстроить систему под свои нужды. По умолчанию установленный софт работает для удовлетворения любого клиента. Но настройки «По умолчанию» не всегда выгодны обладателям слабой техники. Им приходиться или мирится с низким быстродействием, или пытаться оптимизировать свои системы. Причем если денег на апгрейд нет, остается только сделать более поворотливой саму систему. «Оптимизации» были всегда, они стали популярны еще с Windows XP.
Сейчас поднять производительность проще всего, отключив ненужные для российского пользователя сервисы телеметрии, метро-приложений. В англоязычной «десятке» есть голосовой помощник и система имеет глубокую интеграцию с интернетом.
Так как настроить Windows 10 безопасно и надолго? Как минимум стоит отключить обновление и поставить не ресурсоемкий антивирус, отказаться от всех встроенных программ, регулярно проводить чистку системы. По возможности поставить 32-битную версию операционной системы (она менее затратна по ресурсам).
owindows.ru
Как ускорить работу компьютера Windows 10: 5 способов
Устали от медленной работы Windows 10? Это можно исправить. Потратьте время на чтение нижеприведённых советов как ускорить работу компьютера Windows 10, и Ваш ПК задвигается быстрее.
Советы о том, как ускорить работу компьютера Windows 10
1. Устраните предустановленное ПО
Зачастую в своей медлительности виновата не Windows 10, а установленные в ней программы, отнимающие ресурсы компьютера. Приложения типов adware (реклама) и bloatware особенно коварны, потому что могут быть установлены производителем устройства. Вы удивитесь, насколько быстрее система заработает без них.
Просканируйте компьютер для поиска предустановленного ПО. Если установлены программы вроде Norton Security или McAfee LiveSafe, самое время задействовать их. Или же примените встроенный антивирус Windows 10 — в поиске можно набрать «Защитник Windows», открыть и выбрать сканирование системы. Программа будет искать вредоносные приложения и удалит найденные.
Неплохо узнать стороннее мнение, поэтому можно использовать бесплатную антивирусную программу Malwarebytes Anti-Malware. Она сканирует систему в поиске вредоносных программ и удаляет их при обнаружении; платный вариант предлагает постоянную защиту, которая призвана не дать таким программам проникнуть в систему.
Теперь можно отметить предустановленные лишние приложения и устранить их. Несколько бесплатных приложений могут сделать это для вас, такие как PC Decrapifier, Should I Remove It? и SlimComputer.
2. Отключение программ автозапуска на Windows 10
Большое время загрузки и медлительность системы часто зависит от большого числа программ в автозапуске. Работая в фоновом режиме, они могут никак не проявлять себя и вы можете даже не знать о них. Отключите их автозапуск и компьютер станет более быстрым.
Начните с запуска диспетчера задач при помощи клавиш Ctrl-Shift-Esc. Если он открылся в виде приложения без вкладок, внизу нажмите «Подробнее». Тут есть много возможностей, но нас волнует только устранение лишних программ из автозапуска.
Перейдите в раздел Автозагрузка. Тут есть список программ и сервисов, запускаемых вместе с Windows. Представлено название приложений, их производитель, статус автозапуска (разрешён он или нет) и его влияние на скорость загрузки системы.
Чтобы устранить программу или сервис из автозапуска, правой клавишей мыши откройте контекстное меню и выберите «Отключить». При необходимости можно запустить эту программу вручную. Кроме того, при желании легко здесь же снова вернуть её в автозапуск, нажав «Включить».
Многие программы в автозапуске могут быть хорошо знакомы, такие как OneDrive или Evernote Clipper. Но есть и неизвестные большинству пользователей (что такое bzbui.exe?). Диспетчер задач поможет получить сведения о незнакомых программах. Откройте контекстное меню и выберите «Свойства» для получения дополнительных данных о программе, в том числе об адресе на жёстком диске, имеет ли она цифровую подпись, номер версии, размер файла и дате последнего изменения.
Можно также выбрать пункт «Открыть расположение файла». Появится проводник и папка с программой, что даст ещё одну подсказку о предназначении программы. Можно выбрать в контекстном меню «Поиск в Интернете». Поисковая система Bing покажет ссылки на сайты с информацией о программе или сервисе.
Если вы сильно беспокоитесь о представленных в автозапуске приложениях, можно посетить сайт под названием Should I block It? и выполнить поиск по названию файла. Чаще всего вы получите исчерпывающую информацию о программе.
Теперь, когда вы устранили из автозапуска всё ненужное, система станет загружаться быстрее.
3. Средство устранения неполадок
Windows 10 имеет малоизвестный инструмент, который способен выявить и устранить слабые стороны в производительности. Для запуска наберите «Устранение неполадок» и откройте данный раздел панели управления. Внизу в подразделе «Система и безопасность» нажмите на ссылку «Запуск задач обслуживания». Появится экран под названием «Диагностика и предотвращение неполадок на компьютере». Жмите «Далее».
Приложение выявит неиспользуемые файлы и ярлыки, проблемы с производительностью и другие, если есть. Доступен вариант «Попробуйте выполнить устранение неполадок от имени администратора», если у вас есть такие права.
4. Отключение визуальных эффектов
Windows 10 предлагает тени, анимацию и визуальные эффекты для улучшения внешнего вида системы. На быстрых современных ПК они обычно не влияют на скорость работы, но на более медленных устаревших ПК они способны заметно замедлить работу.
Хорошо, что эти настройки можно отключить. В поиске наберите sysdm.cpl и нажмите ввод. Это запускает диалоговое окно «Свойства системы». На вкладке «Дополнительно» нажмите «Параметры» в разделе «Быстродействие». Это открывает диалоговое окно «Параметры быстродействия». Вы увидите список анимации и эффектов.
Если у вас есть время и желание, вы можете посмотреть, как влияет на систему включение и выключение разных опций оп отдельности. На прилагающемся изображении убраны галочки напротив опций, которые больше всего влияют на производительность системы.
Более простым вариантом является выбор опции «Обеспечить наилучшее быстродействие» и нажать кнопку ОК. Windows 10 сама отключит замедляющие работу эффекты.
5. Получите помощь от системного монитора
В Windows 10 есть отличный инструмент — Системный монитор, который умеет, помимо всего прочего, выдавать подробный отчет о производительности ПК, проблемах и их возможных решениях.
Наберите команду perfmon /report (с пробелом), нажмите ввод. Появится окно «Монитор ресурсов и производительности» и начнёт анализировать систему. Будет написано, что это займет 60 секунд, но на самом деле может потребоваться заметно больше времени. После запустится интерактивный отчет.
Вы найдёте в отчёте много подробной информации, на рассмотрение которой потребуется время. Лучше всего сначала посмотреть на вкладку «Предупреждения», где подробно описаны имеющиеся проблемы компьютера. Также говорится, как исправить каждую проблему, например, как включить отключенное устройство.
Также стоит прокрутить вниз до «Обзора ресурсов», где вы найдете анализ процессора, сети, диска и памяти. Каждый результат показывает цветовой код: зелёный значит, что проблем нет, жёлтый говорит о потенциальных проблемам, красный — о реальной проблеме.
Помимо этого, «Обзор ресурсов» показывает производительность и пояснительные подробности. Например, для процессора он может показать зелёный и загрузку на 21%, с описанием «Нормальная нагрузка на процессор». Для памяти может показать жёлтый с 62% использования и описанием «1520 Мб доступно». На основе этих сведений можно понять, как улучшить компоненты компьютера, купить больше памяти или более мощный процессор.
timeinpix.com
Как ускорить работу компьютера Windows 10
Как оптимизировать Windows 10 и ускорить работу компьютера
Какая бы операционная система не стояла на компьютере, пользователи всегда хотят видеть её красивой, удобной, но самое главное — шустрой. Особенно это касается Windows 10, и многие скажут, что её невозможно ускорить. Но так ли это на самом деле?
Дело в том, что все лишние навороты можно быстро отключить, не теряя при этом всей красоты, и в тоже время ускорить работу всей системы.
В нашей инструкции мы расскажем, как правильно ускорить Windows 10. Даже если вы совсем ничего не понимаете в компьютерах, все равно сможете самостоятельно настроить по этому руководству.
Инструкция. Как ускорить работу компьютера Windows 10
Мы уже знакомили вас с инструкцией — Как самостоятельно установить Windows 10 и программы? Теперь, когда установлена система, драйвера и программы, пришел черед настроить и оптимизировать нашу десятку. Сделаем ей такую прививку, после которой она будет летать, но может быть и не летать, но точно ускорим её работу!

1- Отключение контроля учетных записей (UAC)
- Клик правой кнопкой мышки на «Этот компьютер» > выбрать «Свойства» > Панель управления > Система и безопасность > Изменение параметров контроля учетных записей.
- В появившемся окне «Настройка уведомления об изменении параметров компьютера» > опускаем ползунок в самый низ «Никогда не уведомлять» (Рис.1) > «ОК» и перезагружаем компьютер.
 (Рис.1)
(Рис.1)2- Настройка визуальных эффектов
- Клик правой кнопкой мышки на «Этот компьютер» > Свойства > Дополнительные параметры системы.
- В окне Свойства системы > Быстродействие > нажимаем Параметры.
- В пункте «Визуальные эффекты», выбираем «Обеспечить наилучшее быстродействие». Конечно, можно убрать все галочки, но советуем оставить всего 4 пункта, как на Рис.2.
- Нажимаем Применить > ОК.
 (Рис.2)
(Рис.2)3- Отключение эффектов прозрачности
- Клик правой кнопкой мышки на рабочем столе, вызывая контекстное меню.
- Выбрать пункт Персонализация (Рис.3)
- Далее Цвета > отключаем Эффекты прозрачности (Рис.4)
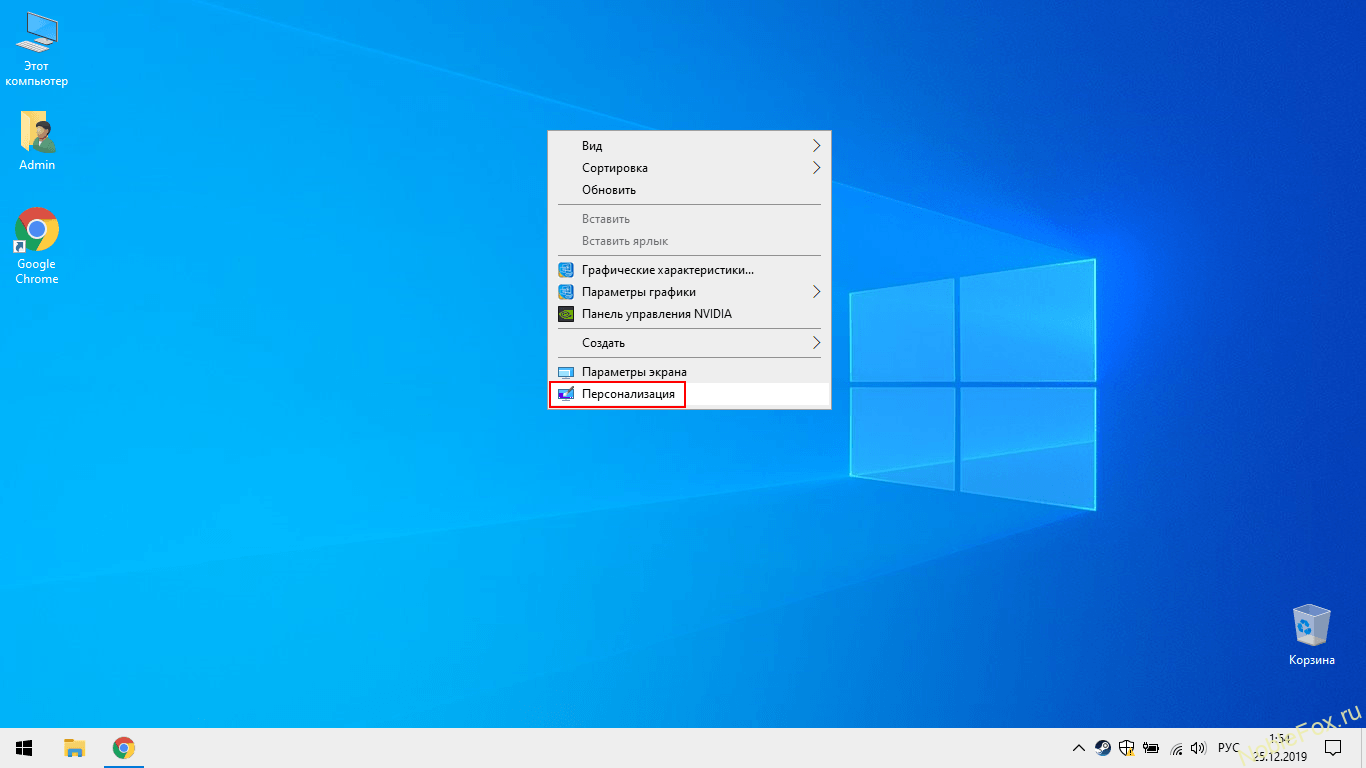 (Рис.3)
(Рис.3)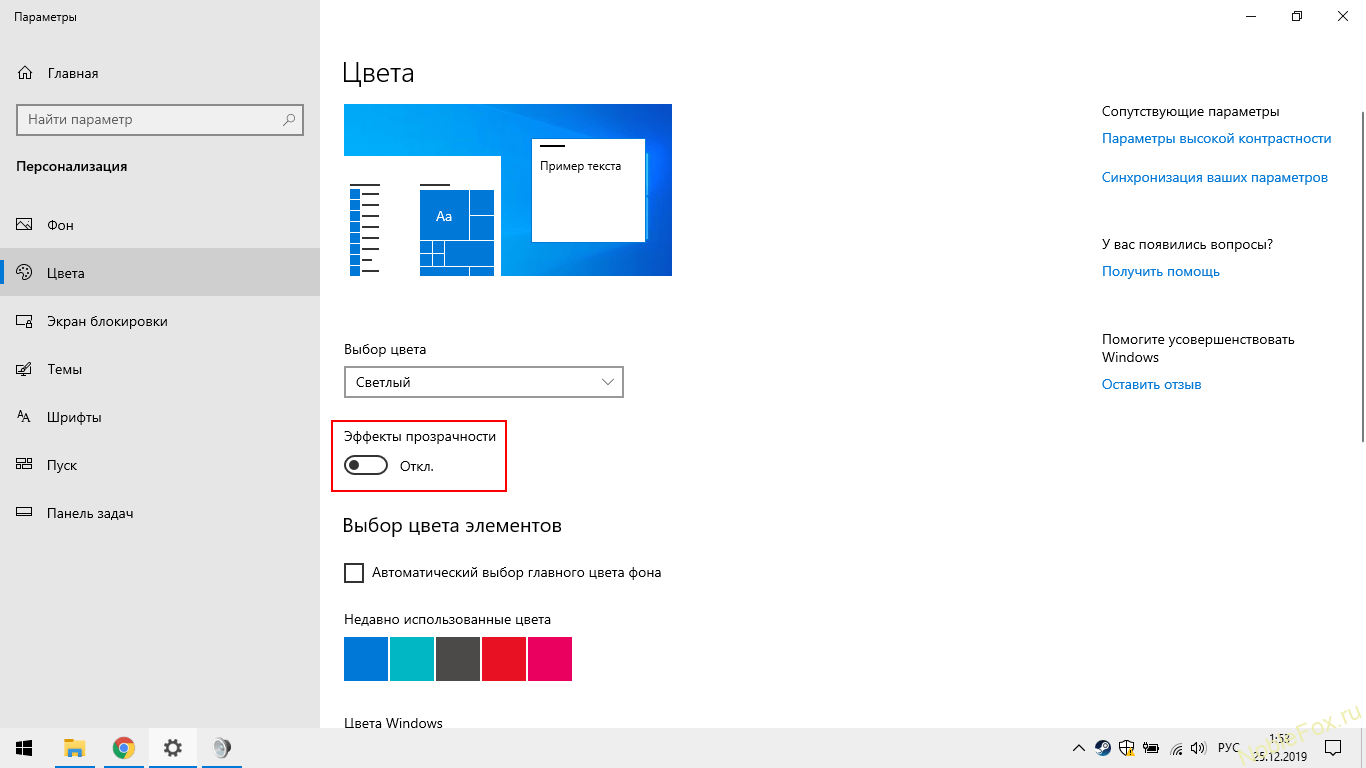 (Рис.4)
(Рис.4)4- Отключение информации на экране блокировки
- Клик правой кнопкой мышки на рабочем столе, вызывая контекстное меню.
- Выбрать пункт Персонализация (Рис.3)
- Далее Экран блокировки > отключаем Отобразить забавные факты, шутки, подсказки… (Рис.5)
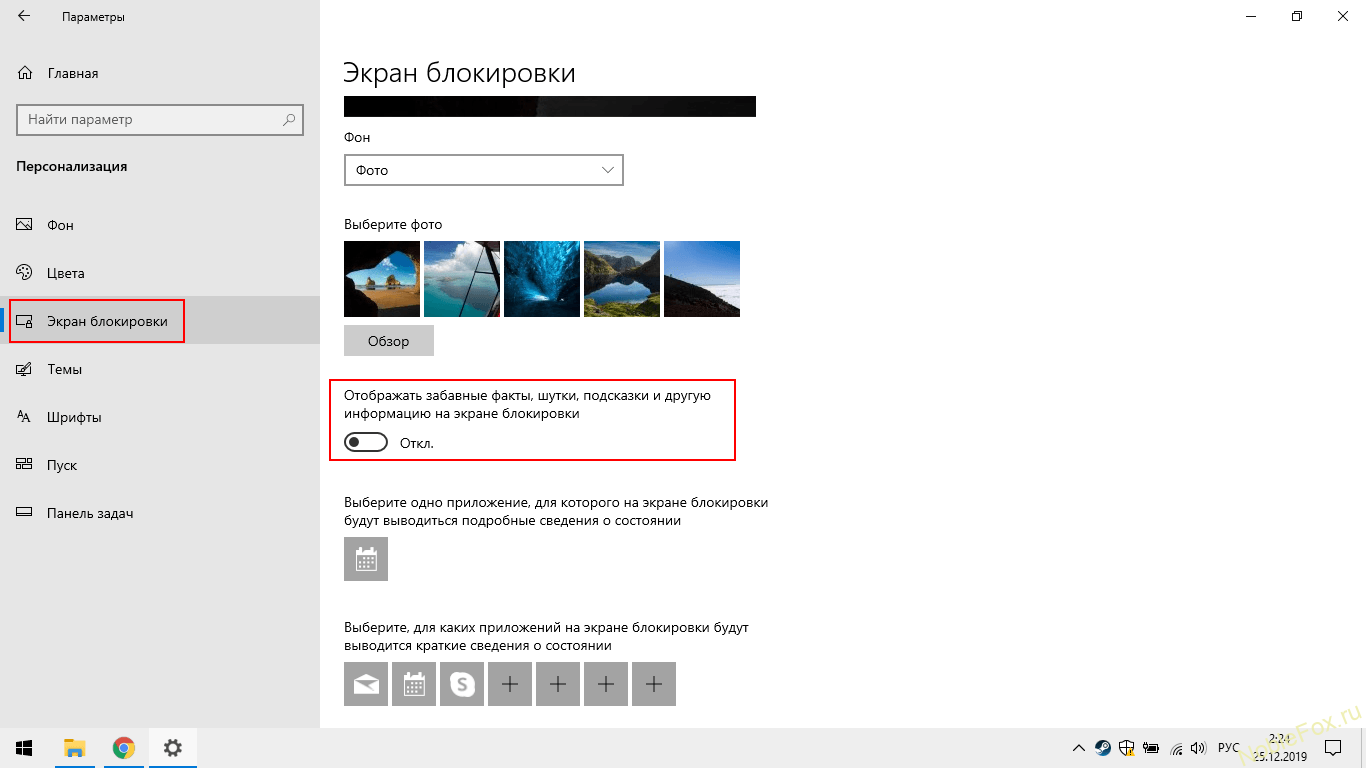 (Рис.5)
(Рис.5)5- Отключение Уведомления и действия
- Меню «Пуск» > Параметры > Система > «Уведомления и действия»
- Переводим переключатель в положение «Откл» (Рис.6).
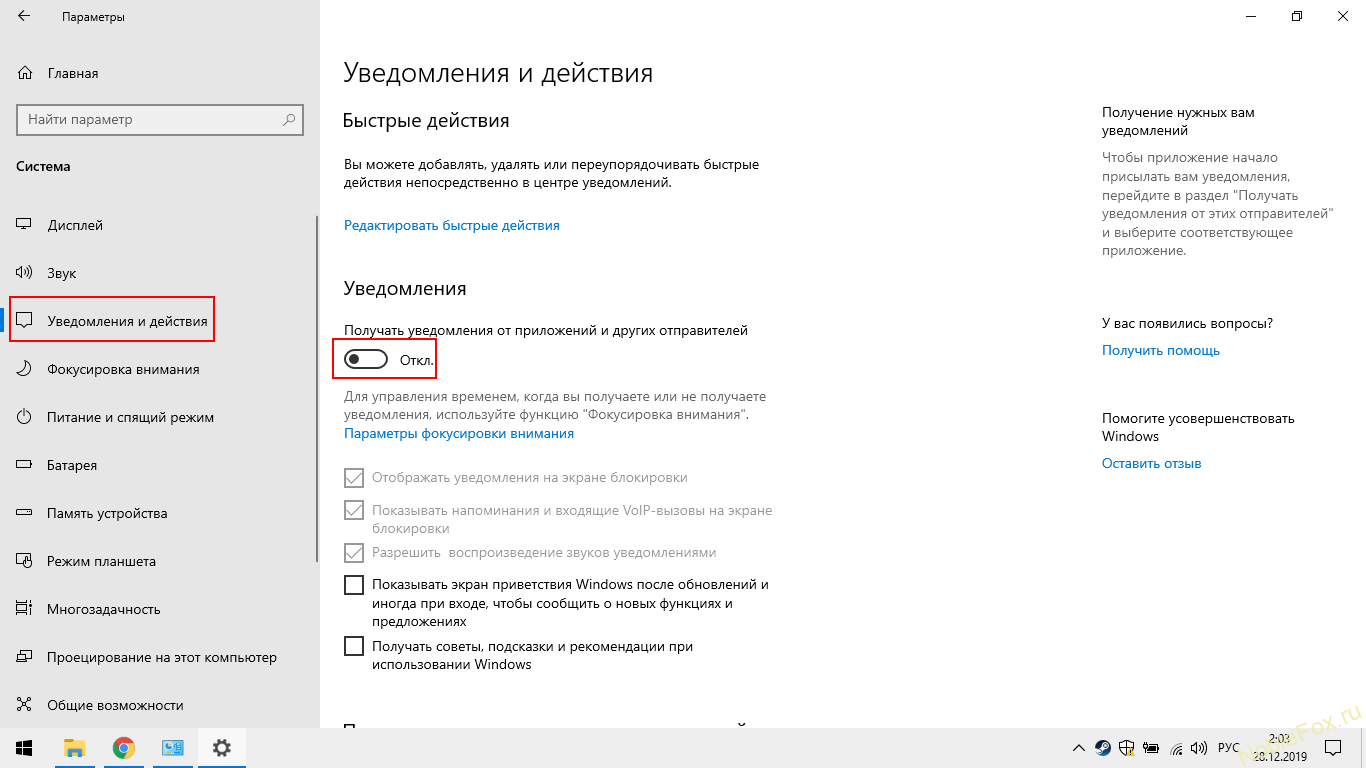 (Рис.6)
(Рис.6)6- Настройка Меню «Пуск»
После установки операционной системы в меню «Пуск» можно обнаружить множество плиток приложений, которые также потребляют ресурсы ПК. Поэтому те, которые вы не используете, лучше «Открепить от начального экрана» (Рис.7), а которые вы совсем не будете использовать, лучше «Удалить».
 (Рис.7)
(Рис.7)7- Удаление ненужных программ
- Клик правой кнопкой мышки на «Этот компьютер»
- Далее в контекстное меню выбрать Панель управления (Рис.8)
- Выбрать пункт Удаление программ (Рис.9).
- Что не нужно – удаляем (Рис.10).
 (Рис.8)
(Рис.8) (Рис.9)
(Рис.9) (Рис.10)
(Рис.10)8- Настройка автозагрузки в параметрах
- Меню «Пуск» > Параметры > Приложения > Автозагрузка (Рис.11).
- Отключаем все то, что считаете нет смысла запускать при включении компьютера.
К примеру у вас в автозагрузке Microsoft OneDrive. Зачем держать его постоянно загруженным, а ведь он как раз использует достаточно ресурсов. Отключаем его! Запустить его можно вручную, когда будет в этом необходимость.
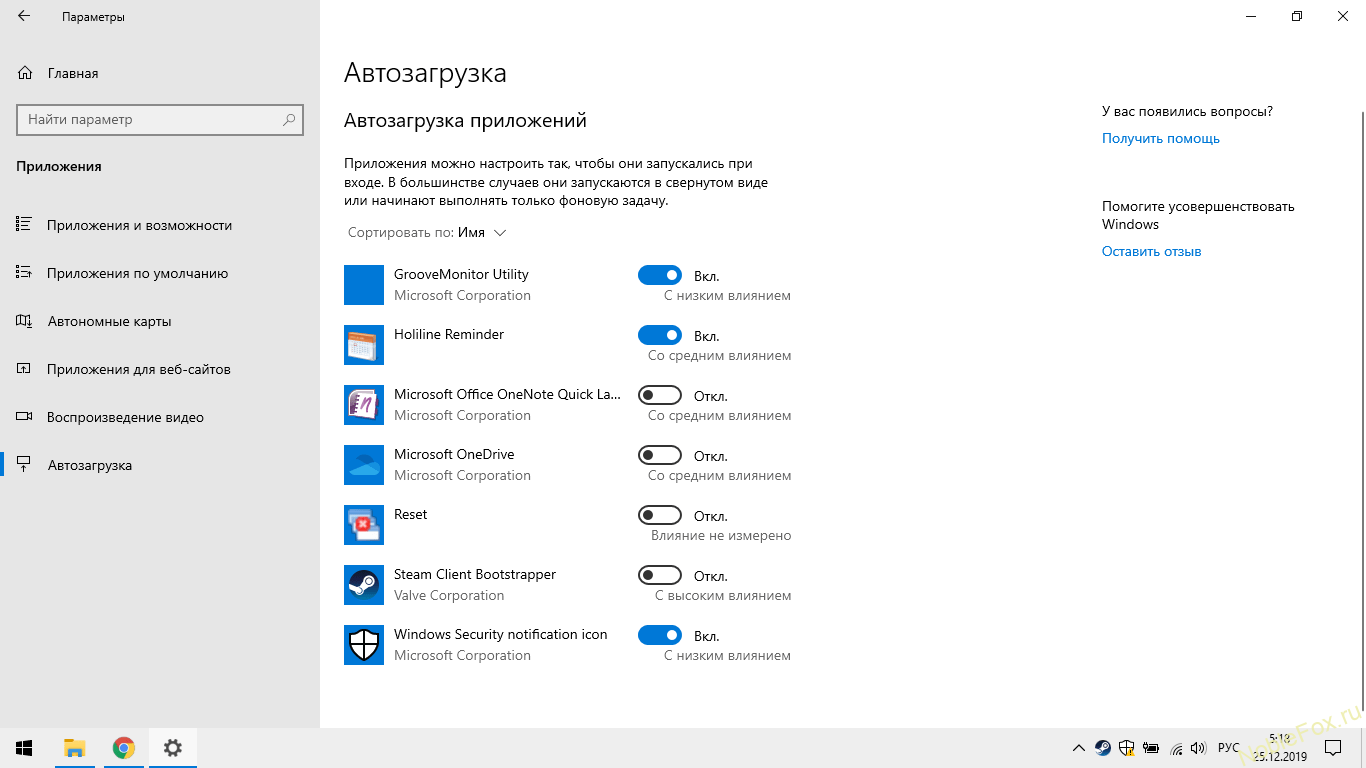 (Рис.11)
(Рис.11)Еще один вариант. Чтобы открыть папку Автозагрузка — нажмите клавиши Win+R и введите в окно «Выполнить» следующее: shell:startup.
9- Настройка Электропитания
- Клик правой кнопкой мышки на «Этот компьютер» > Панель управления (Рис.8).
- Панель управления > раздел «Система и безопасность».
- Электропитание > выбираем пункт «Создание схемы управления питанием» (Рис.12).
- Включаем схему «Высокая производительность» (Рис.13).
 (Рис.12)
(Рис.12)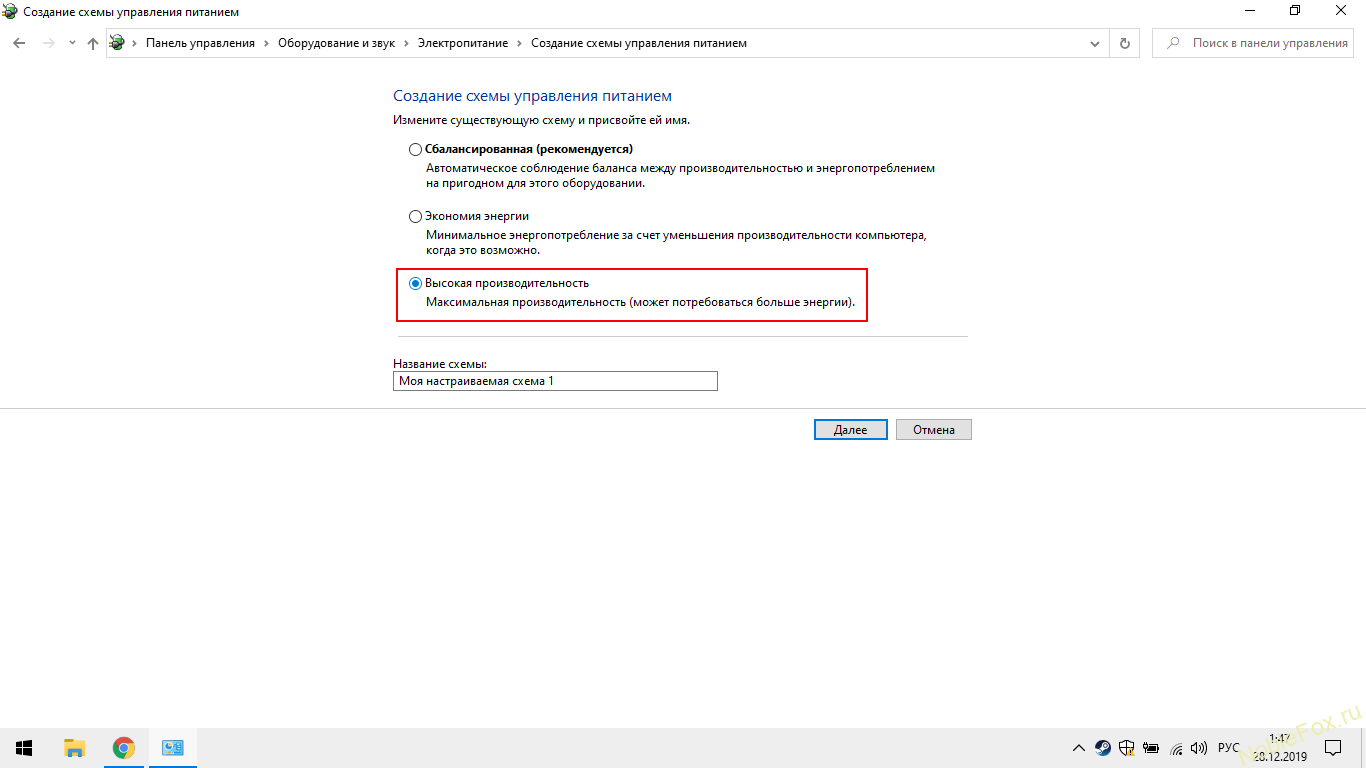 (Рис.13)
(Рис.13)10- Отключение системных звуков
Этот пункт можно пропустить, так как со звуковыми оповещениями работать будет приятней, да и потребление незначительное, но кто любит тишину, то конечно можно отключить.
- Клик правой кнопкой мышки на рабочем столе, вызывая контекстное меню.
- Выбрать пункт Персонализация (Рис.3)
- Далее Темы > Звуки (Рис.14)
- Выбираем Без звука (Рис.15)
 (Рис.14)
(Рис.14)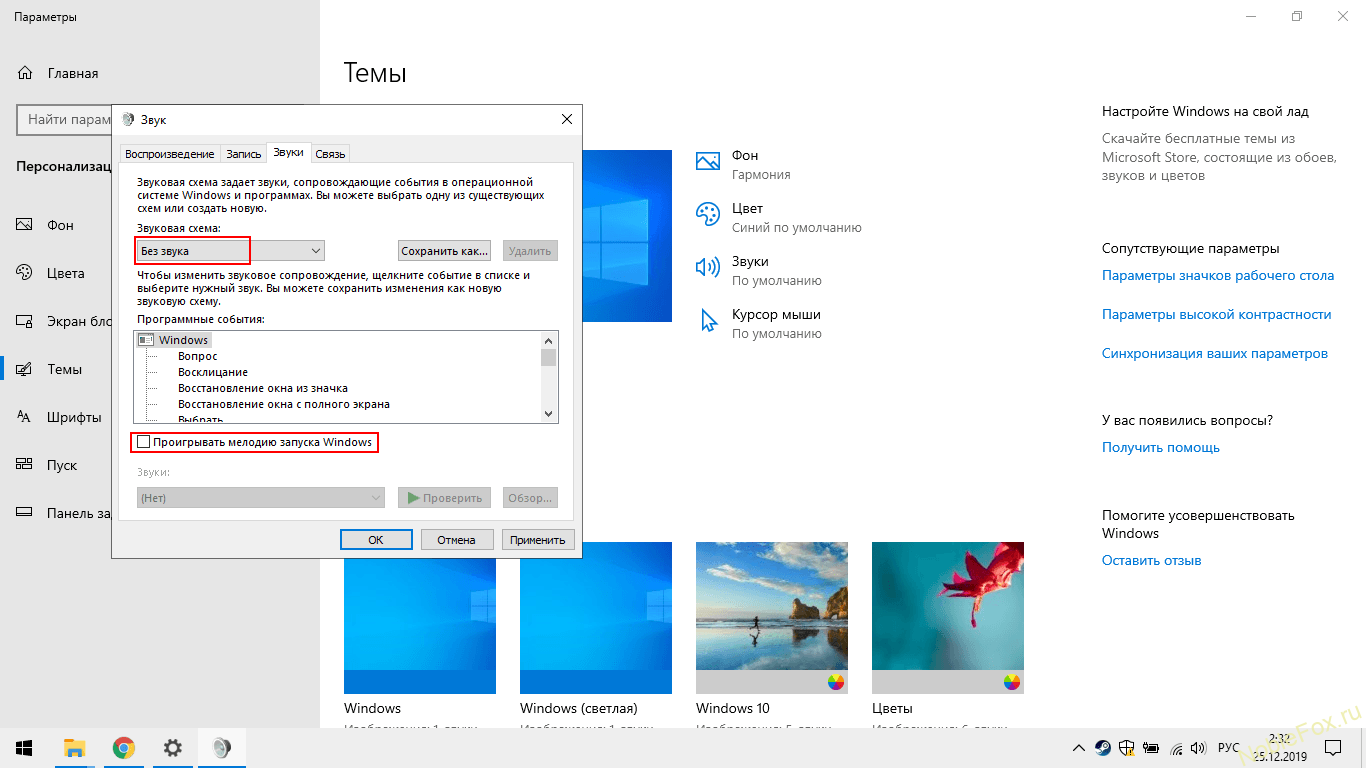 (Рис.15)
(Рис.15)11- Отключение ненужных служб
С этим пунктом нужно быть очень внимательным и осторожным, особенно если вы не специалист в компьютерах. Даже если вы считаете себя на уровне продвинутого пользователя, не всегда это проходит в вашу пользу, так как отключение некоторых служб может кардинально повлиять на работоспособность системы.
Мы приводим самый малый список служб Windows 10, которые можно отключить, да и то, при условии, что функции, предоставляемые ими, не используются вами.
Еще раз подумайте, стоит ли отключать ту, или иную службу? По большому счету, мы вам советует вообще здесь ничего не трогать, также как и в Реестре.
- Факс
- NVIDIA Stereoscopic 3D Driver Service (для видеокарт NVidia, если вы не используете 3D стерео изображения)
- Служба общего доступа к портам Net.Tcp
- Рабочие папки
- Служба маршрутизатора AllJoyn
- Удостоверение приложения
- Служба шифрования дисков BitLocker
- Служба поддержки Bluetooth (если вы не используете Bluetooth)
- Служба лицензий клиента (ClipSVC, после отключения могут неправильно работать приложения магазина Windows 10)
- Браузер компьютеров
- Dmwappushservice
- Служба географического положения
- Служба обмена данными (Hyper-V). Если вы не используете виртуальные машины Hyper-V
- Служба завершения работы в качестве гостя (Hyper-V)
- Служба пульса (Hyper-V)
- Служба сеансов виртуальных машин Hyper-V
- Служба синхронизации времени Hyper-V
- Служба обмена данными (Hyper-V)
- Служба виртуализации удаленных рабочих столов Hyper-V
- Служба наблюдения за датчиками
- Служба данных датчиков
- Служба датчиков
- Функциональные возможности для подключенных пользователей и телеметрия.
- Общий доступ к подключению к Интернету (ICS). При условии, что вы не используете функции общего доступа к Интернету, например, для раздачи Wi-Fi.
- Сетевая служба Xbox Live.
- Superfetch (при условии, что вы используете SSD)
- Диспетчер печати (если вы не используете функции печати, в том числе встроенную в Windows 10 печать в PDF)
- Биометрическая служба Windows
- Удаленный реестр
- Вторичный вход в систему (при условии, что вы его не используете)
Если не хотите изучать все эти службы, какая за что отвечает, какие службы можно отключить безопасно, а какие лучше не трогать, за вас все сделает замечательная программа Easy service optimizer
12- Отключение слежки в Windows 10
Вот мы и подошли к последнему пункту — Измените параметры конфиденциальности. Повысить производительность системы поможет отключение функций слежения Windows 10, а именно Измените параметры конфиденциальности.
Windows 10 по умолчанию следит за некоторыми действиями пользователя и отправляет отчёты в компанию Microsoft. Эти фоновые действия не могут не расходовать ресурсы системы, что особенно заметно на слабых компьютерах. Слежка отключается в разделе конфиденциальности в параметрах системы.
- Меню «Пуск» > Параметры > Конфиденциальность > Общие (Рис.16).
Здесь нужно выключить первые три функции в подразделе «Общие», а также выбрать основной объём данных для отправки и частоту формирования отзывов «Никогда» (Рис.17) в подразделе «Диагностика и отзывы».
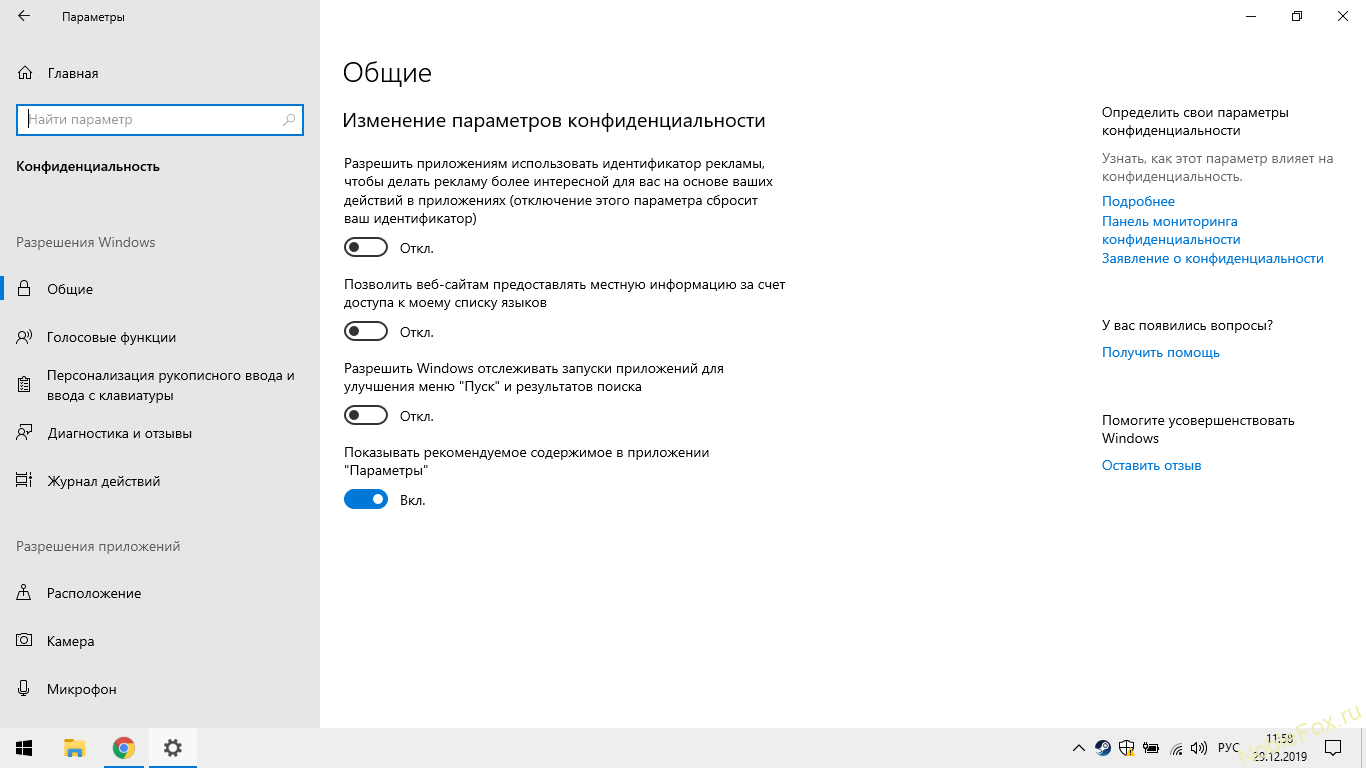 (Рис.16)
(Рис.16) (Рис.17)
(Рис.17)Конечно, это только самая верхушка айсберга, все остальные функции можно настроить, но они спрятаны в глубине настроек Windows 10. Чтобы не напрягаться, и не заморачиваться с тонкими настройками, для этого существует множество программ, которые отключают службы слежения, ускоряют и оптимизируют работу компьютера!
Одна из таких программ, это O&O ShutUp10. На наш взгляд, это лучшая программа для корректного отключения функций слежения в Windows 10. Программа замечательна еще тем, что она на русском языке и портативна, ставить её не нужно. Скачиваем, запускаем, выбираем рекомендуемые настройки, и на этом все у вас уже готово. Программу O&O ShutUp10 — скачать можно здесь.
13- Дефрагментация и оптимизация
В интернете много пишут про то, что нужно обязательно отключать дефрагментацию SSD дисков в Windows 10. Давайте все по порядку!
Отключать оптимизацию для SSD дисков не нужно. Windows 10 работает с твердотельными накопителями правильно и не дефрагментирует их так, как это происходит для обычных жестких дисков, а оптимизирует.
Как Windows 10 оптимизирует работу SSD дисков.
- Отключает дефрагментацию.
- Отключает функцию ReadyBoot.
- Использует Superfetch/Prefetch — функция, которая изменилась со времен Windows 7 и не требует отключения для SSD в Windows 10.
- Оптимизирует питание твердотельного накопителя.
- Функция TRIM по умолчанию включена для SSD.
Для твердотельных накопителей используется иной алгоритм дефрагментации по сравнению с HDD. Твердотельный жесткий диск SSD — представляет собой принципиально иное устройство, если сравнивать его с HDD. Многие из вещей, которые типичны при использовании обычного жесткого диска, не следует делать с SSD.
Если у вас компьютер с SSD диском и установлена именно Windows 10, то в этом случае выполняется не дефрагментация SSD, а оптимизация (в предыдущих версиях ОС — это называлось дефрагментация). Выполняется очистка блоков посредством TRIM (Retrim), что не вредно, а даже полезно для твердотельных накопителей. В этом случае, вы можете совсем ничего не настраивать, десятка будет проводить оптимизацию по своему расписанию, хотя можно это расписание отключить, если уж так хочется. Хотя для чего? Смысла нет в этом.
Чтобы еще больше усвоить этот пункт, давайте посмотрим видео
Подводя итоги! Windows 10 по умолчанию настроена на максимальную производительность для твердотельных дисков. Если у вас установлена Windows 10 — оставьте все как есть для SSD дисков, не заморачивайтесь с этой функцией, а если стоит HDD диск, то обязательно делайте дефрагментацию.
14- Правильная установка драйверов
Последняя рекомендация которую не стоит забывать — корректная установка драйверов!
Главная причина медленной работы Windows 10, причем у большинства пользователей — отсутствие оригинальных драйверов оборудования. Особенно часто это касается драйверов видеокарты, но может также применимо к драйверам SATA, чипсета в целом и других устройств.
Не пользуйтесь всякими программами, типа DriverPack Solution, скачивайте драйвера на официальных сайтах производителей вашего компьютера и железа в целом!
Не рекомендуется отключать эти функции для Windows 10
Вот ряд функций которые рекомендуют отключать в Windows 10 на многих ресурсах в интернете, но мы бы воздержались от таких сомнительных рекомендаций, так как не все они полезны именно для Windows 10, и многие даже вредны. Приведем лишь малый список.
- Отключение индексации дисков (Если и делать это, то только для SSD-дисков, но большого прироста все равно не получите).
- Отключение файла подкачки.
- Отключение гибернации.
- Отключение защиты системы.
- Отключение Xbox Game DVR.
Полезные рекомендации
 Загрузка …
Загрузка …  Загрузка…
Загрузка…noblefox.ru
Как ускорить работу компьютера Windows 10
 Приветствую всех посетителей блога moikomputer.ru!
Приветствую всех посетителей блога moikomputer.ru!
На протяжении всей истории ОС Windows всегда остро стояла и продолжает является актуальной по сей день проблема быстродействия.
В этой статье я постарался максимально охватить все возможные причины, из-за которых вероятно замедлятся система и соответственно расскажу о 12 действиях, которые смогут значительно улучшить ситуацию.
Эта инструкция подскажет вам как ускорить работу компьютера на Windows 10, а также будет очень полезна владельцам и более поздних версий.
Ускоряем Windows
Проверяем компьютер на вирусы
Самое основное с чего нужно начать, так это проверить свой компьютер на вирусы, установленным антивирусом произвести полную проверку.
Также будет не лишним просканировать ПК специальными онлайн утилитами к примеру, такими как: Dr.Web CureIt; kaspersky, Anti-Malware или другие.
Причем независимо какая антивирусная программа у вас установлена регулярная онлайн проверка существенно увеличит ваши шансы безопасности. Как раз об этом рекомендую прочитать мой пост руководство Как проверить компьютер на вирусы.
Отключаем автозагрузку программ при запуске системы
Одновременная автозагрузка программ с операционной системой после рестарта или после ее отключения, как следствие является причиной долгого запуска ОС Windows.
Но также и вовремя работы программы в автозагрузке оказывают значительное влияние на производительность компьютера от чего он будет «тормозить».
В статье Как ускорить загрузку Windows 10 подробно раскрыта эта тема с пошаговым описанием по отключению приложений из автозагрузки.
Анимация окон, визуальные эффекты и звуки
Красота требует жертв! Анимация окон и визуальные эффекты Windows 10 выглядят конечно красиво, интересно и бесспорно весьма эффектно.
Но вот за эти новшества приходится расплачиваться производительностью своего компьютера уж очень они его грузят. Касается в основном конечно пользователей маломощных ПК, к которым имею прямое отношения и я.
У меня старенький ноутбук HP который не очень-то успевает идти в ногу с прогрессом в меру своей несовременности ведь ему уже 5 лет!
Стоит обратить внимание на системные звуковые уведомления нужная вещь, но тоже способствуют «тормозам» потому как от системы идет обращение на жесткий диск к звуковому файлу для поиска и вызова звуковых уведомлений.
Прочтите обязательно статью: Ускорить работу Windows 10, где описываются проблемы возникающие благодаря графическим и звуковым эффектам и как все можно исправить путем полного или частичного отключения.
Плитки в меню Пуск
Когда мы открываем меню Пуск, то в правой его части видим набор «живых» анимированных плиток тоже интересная штука, но опять довольно ресурсоемкая.
Толку от нее не много поэтому стоит подумать, оно вам надо? Уверен не очень, тем более если есть проблемы с быстродействием чего тут думать отключать надо и все комфортная работа важней!
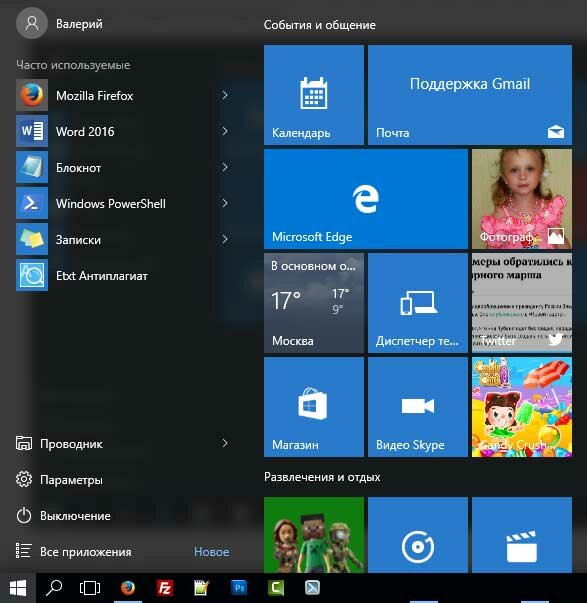
Для того чтобы убрать любую плитку кликаем по ней ПКМ выбираем вкладку Открепить от начального экрана после чего она пропадет и так поступаем со всеми не нужными плитками.

Отключаем службы
На скорость работы компьютера также оказывают не малое воздействие Службы работающие в фоновом режиме.
В Windows 10 запущено и постоянно работает не мало разных служб как системных так пользовательских, которые могут быть совсем не нужны, а иногда даже опасны.
Взять к примеру службу: Удаленный реестр если она будет работать, то «зловред» легко может изменить системный реестр и последствия будут плачевны.
Или взять Факс, кому он сейчас нужен особенно дома. Я уже писал пост на эту тему для Windows 7, Отключаем программы, работающие в фоновом режиме будет не лишним им воспользоваться как дополнением к этому разделу статьи.
Примечание:
1. Приведенном мною списке для Windows 10 достаточно много не нужных служб, но это не значит, что нужно взять и все разом отключить к примеру, у меня нет принтера и я смело отключаю службу Диспетчер печати, но у вас он есть поэтому вам не нужно ее трогать. Будьте предельно внимательны, что делаете, чтобы потом впредь не было проблем!
2. Прежде чем приступить к отключению фоновых служб убедитесь, что у вас создана точка восстановления системы, которой можно будет воспользоваться даже из безопасного режима если возникнут вдруг какие не предвиденные проблемы. Также у вас обязательно должно быть настроено резервное восстановление системы.
Предоставляю вашему вниманию список из служб, которые вы можете смело отключить.
• Брандмауэр – если у вас нет антивируса, то оставьте;
• Браузер компьютеров – создает список компьютеров в сети;
• Вторичный вход в систему – если у вас несколько учетных записей, то отключать не следует;
• Диспетчер печати – если не используется принтер;
• Запись компакт дисков – мало кто это сейчас делает;
• Общий доступ к подключению к Интернету (ICS) – если не раздаете интернет по Wi-Fi;
• Поддержка Bluetooth – не многим это нужно в наше время;
• Служба регистрации ошибок Windows – отправка информации об ошибках на сервер Microsoft;
• Служба лицензий клиента – нужна для работы магазина Windows 10;
• Служа загрузки изображения – если не используете сканер или камеру тогда отключайте;
• Служба датчиков – управляет датчиками на ПК к автоповорот экрана;
• Служба данных датчиков – хранилище обработанной информации, полученной с датчиков;
• Служба наблюдения за датчиками;
• Служба X-Box Live – если не пользуетесь играми;
• Удаленный реестр – удаляем;
• Функциональные возможности для подключенных пользователей и телеметрия – имеет отношение к шпионским функциям Windows 10;
• Факс – сомневаюсь, что им кто-то дома пользуется;
Чтобы войти в местонахождения служб для их отключения нужно открыть команду Выполнить делается это с помощью горячих клавиш Win+R после нужно ввести значение:
services.msc
нажать клавишу Enter.
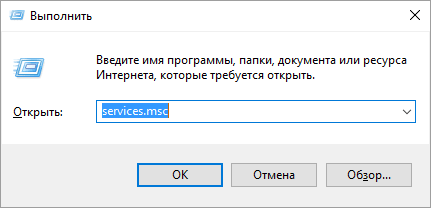
Запуститься окно со списком всех служб.
Для отключения службы кликните по ней двойным щелчком ЛКМ, откроется окно, где поменяем значение Тип запуска с Автоматически на Отключена потом Остановить ⇒ Применить ⇒ OK.
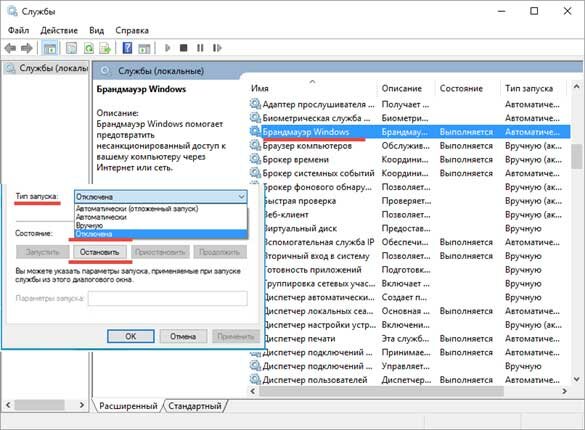
Будет не лишним просмотреть весь список возможно вы там найдете знакомые программы, установленные вами ранее на ваш компьютер их тоже возможно следует отключить.
Функции слежения Windows 10
Вот уже как второй год пошел с момента появления Windows 10, а разговоры до сих пор продолжаются о том, что она напичкана шпионскими штучками, которые следят за вами и передают о вас всю персональную информацию.
Мне вот непонятно какую такую информацию о себе скрывают люди боясь устанавливать новую ОС? У всех есть аккаунты в разных социальных сетях, где достаточно много личной информации которую каждый вносит при регистрации.
Думаете если сидеть в соц. сетях на старой виндовс вы можете считаться приватной персоной? Как бы не так, любые социальные сети, сайты, разные браузеры которыми вы пользуетесь для поиска, а также прошлые версии Windows все за вами следят и собирают данные.
И так было всегда. А нужно это всего лишь для того, чтобы улучшить свои ресурсы и продукт от Microsoft имею в виду операционную систему.
Еще хочу добавить ваш провайдер при надобности может легко проконтролировать все ваши действия, произведенные в сети Интернет, а если вы решите заняться в интернете какими-то серьезными противозаконными вещами, то знайте все под контролем спец. служб, вас мгновенно вычислят.
Так, что вы собираетесь скрывать от кого и каким способом?
Поэтому все опасения о функциях слежки Windows 10 просто глупость, а вот влияние этих функций на скорость работы компьютеров они вполне реально оказывают.
И так смотрите как обезвредить «шпиона» тем самым ускорить работу Windows.
Откройте Параметры, выберите раздел Конфиденциальность.

Начнем по порядку с вкладки Общие:
Отключаем все кроме пункта SmartScreen который выполняет функции фильтра и предупреждая пользователя, когда тот скачивает программу которой нет в базе и она может быть не безопасна. При наличии антивируса можно конечно и отключить, но я не стал этого делать, вы же можете поступить как вам угодно.
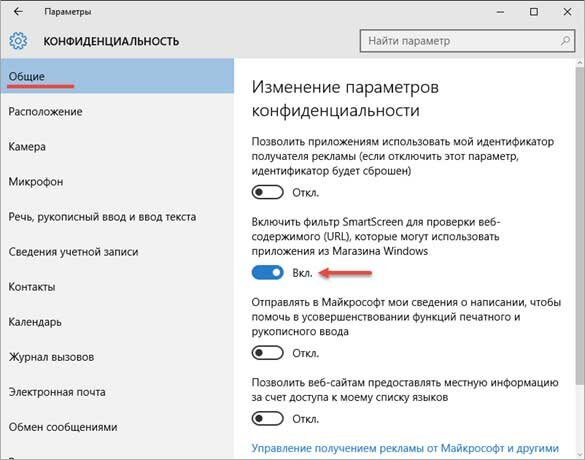
Вкладка Расположение: если отключить кнопку, то определение местоположения вашего компьютера будет отключено для всех приложений.
Но мне интересны Автономные карты поэтому я не трогаю эту кнопку, а спускаюсь в самый низ окна, где отключаю каждое приложение по отдельности кроме этого.

Вкладка камера: Здесь на свое усмотрение каким приложениям разрешаете или запрещаете использовать камеру.

Вкладка Рукописный ввод и ввод текста: если Остановите изучение то будет отключено слежение за набором вами символов рукописного и речевого ввода.
Также будет отключена «Картана» (аналог «Siri» на Айфоне), но так как для русского языка ее еще нет, то можно пока Остановить изучение.
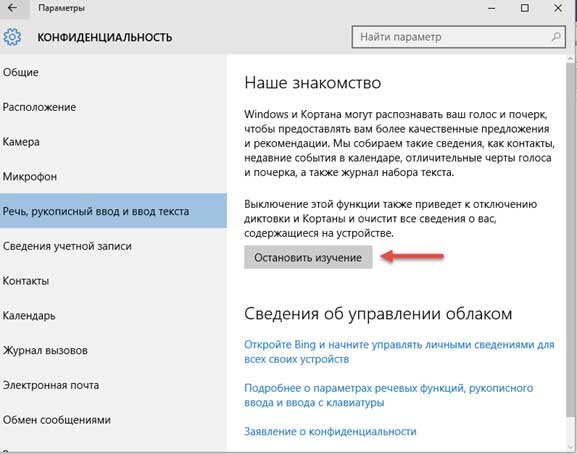
Вкладка Отзывы и диагностика: в пункте Windows должна запрашивать мои отзывы, ставим: Никогда.
В пункте Базовые сведения» в пункте об отправке данных корпорации Майкрософт ставим: Базовые сведения.
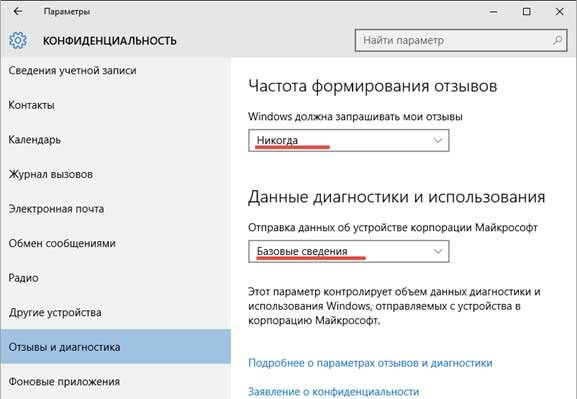
Вкладка Фоновые приложения: покажет вам те приложения, которых даже может не быть в меню Пуск. Показанные приложения желательно все отключить, чтобы они не отправляли сведения и сами их не получали плюс при работе на ноутбуке от батареи увеличить срок ее работы заряда.
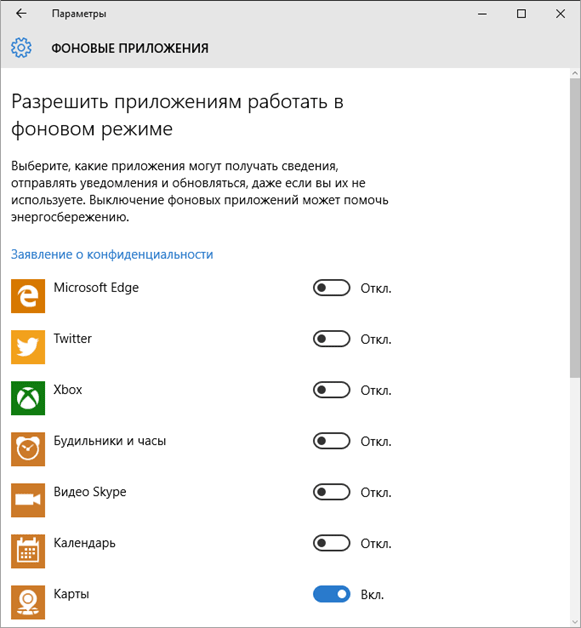
После перечисленных выше действий вернемся в начальное окно Параметры и выберем раздел: Сеть и Интернет.

Во вкладке Wi-Fi в самом низу окна нажимаем на ссылку Управление параметрами сети Wi-Fi.
Отключите 2 пункта: Подключение к предложенным открытым хот-спотам; подключаться к сетям, доступ к которым предоставили мои контакты.

Еще раз вернемся в Параметры и выберем раздел: Обновление и безопасность.
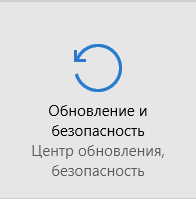
Во вкладке Центр обновления Windows: нажмите ссылку Дополнительные параметры.
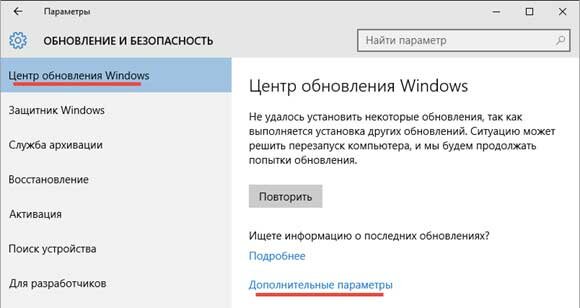
Дальше перейдите по ссылке: Выберите, как и когда получать обновления.
Отключите получение Обновлений из нескольких мест.

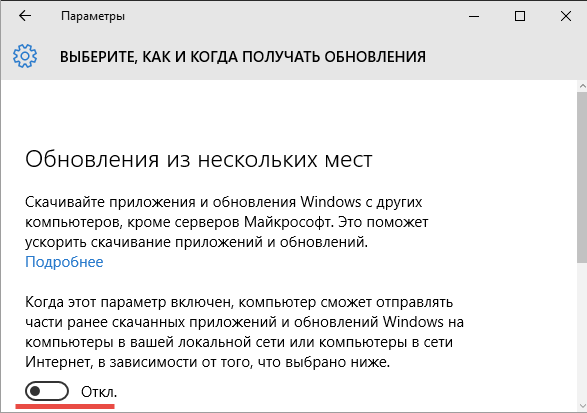
На этом шпионская деятельность может считаться обезвреженной, а быстродействие должно быть увеличено.
Удаляем ненужные программы
Под словом не нужные я подразумеваю не только те приложения, которые вы, когда-то установили, но они вам уже не интересны и даже не те которые были предустановленные системой.
А те программы, которые вы используете для ускорения и оптимизации системы, а также для очистки реестра все они вставляются в автозагрузку и могут работать в фоновом режиме, а это как мы знаем тормозит компьютер.
Для того чтобы посмотреть наличие ненужного софта и избавиться от него кликаем ПКМ по меню Пуск ⇒ Панель управления⇒ раздел Программы ⇒ ссылка Удаление программы.

Откроется список установленных программ находите в нем ненужную кликаете по ней ЛКМ нажимаете кнопку удалить покажется диалоговое окно с вопрос о серьезности ваших намерений соглашаетесь нажав Да.
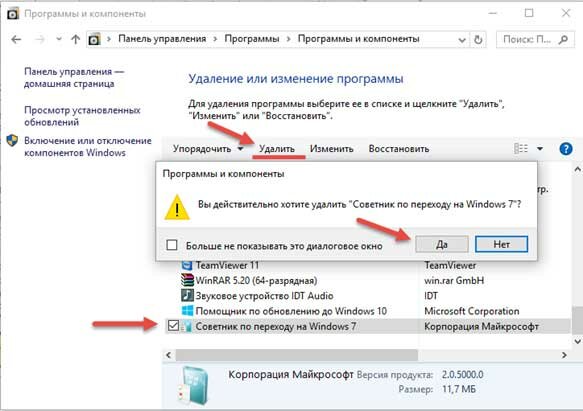
Рекомендую прочитать инструкцию Как удалить программу если она не удаляется.
Также не забывайте про системный диск обычно он обозначен буквой «С» он не должен быть переполнен если осталось менее 5 ГБ свободного места он окрасится красным цветом сигнализируя о критическом перенаполнении.
Такая наполненность диска обязательно с 100% уверенностью приведет к снижению быстродействия системы.
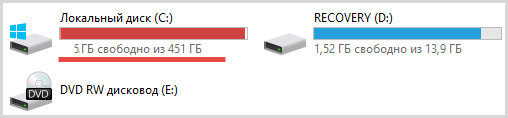
Совет
Если вы используете один диск «разбитый» на 2 раздела, то используйте системный раздел «С» строго только для установки программ, а второй под все остальное фото, видео, документы и т.п.
Узнайте почему пропадает место на диске «C».
Удаляем антивирус
На ваш компьютер не должно быть установлено более одного антивируса многие это знают, но некоторые пользователи все же совершают такие грубые ошибки.
Сами по себе все антивирусы очень ресурсоемкие, а если их будет целых два, то у меня просто нет слов, к тому же они между собой будут еще конфликтовать.
В Windows 10 уже есть свой предустановленный антивирус Windows Defender поэтому если ваш ПК очень слаб, то есть смысл избавится от стороннего антивируса в пользу родного.
Но этот совет подойдет для тех, кто уже не первый день пользуется компьютером.
Увеличиваем объем ОЗУ
Очень частой причиной подтуплевания компьютера является нехватка оперативной памяти (ОЗУ). Современные программы стали достаточно ресурсоемкими особенно это относится к играм.
Для того чтобы узнать на сколько задействована оперативная память запустите свой рабочий набор программ, которыми постоянно пользуетесь.
У всех будет обязательно присутствовать браузер у многих будет запущен текстовый (Microsoft Office) и графический редактор (Photoshop), скайп и другие программы.
В браузере зайдите к примеру, на видео хостинг Youtube и включите какой ни будь ролик для просмотра.
Потом откройте Диспетчер задач для этого щелкните ПКМ по меню Пуск и выберите вкладку Диспетчер задач откроется системное приложение, где нужно будет выбрать раздел Производительность.
Как видите на скриншоте у меня присутствует проблема с оперативной памятью задействовано 77% это очень много!
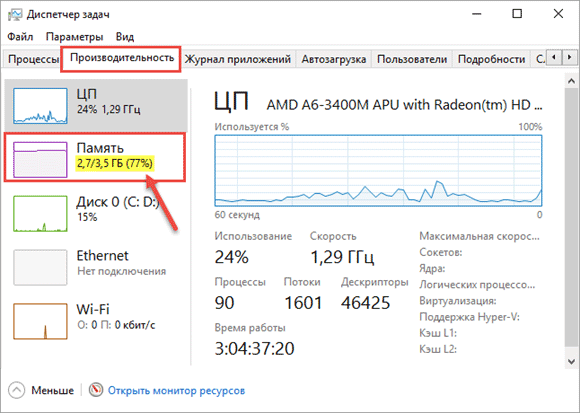
Также следует понимать если ОЗУ не задействована на все 100%, то это не значит, что ее хватает. Просто система Windows задействует файл подкачки, когда наступает нехватка оперативной памяти.
Если судить по моим показаниям из 3,5 ГБ 2,7 ГБ занято это не значит, что остался 1ГБ резерва тут скорее всего включился в работу ФП.
Файл подкачки – это участок жесткого диска, который используется ОС, когда возникает дефицит ОЗУ.
Если я увеличу ОЗУ до 6 ГБ, то у меня по математическим подсчетам должен получится остаток где-то более 3 ГБ но будет на половину меньше около 1,5 гигабайта.
Следует вывод в наше время оперативки нужно иметь как минимум 6 гигабайтов.
Замена SSD-диска
Установка нового SSD диска в замену старому HDD придаст самое значительное ускорение для вашего компьютера. SSD в несколько раз быстрее работает чем HDD диск, и вы сразу это заметите после замены, но и цена у него тоже в несколько раз дороже.
Драйвера
Не лишне будет проверить на актуальность установленных драйверов. Для этого кликаем ПКМ по меню Пуск выбираем Диспетчер устройств.
Если нет нигде восклицательных знаков желтого цвета значит все нормально.
В основном обратить внимание нужно на Видеокарту остальные драйвера если и требуют обновления можно не трогать если все работает нормально.
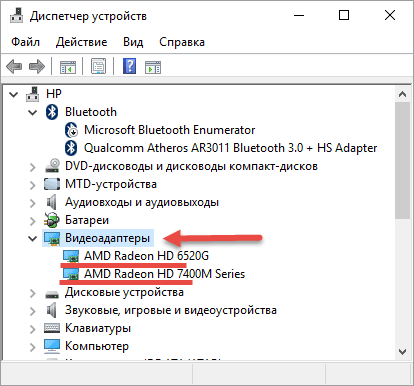
Как обновить драйвер
Для начала нужно проверить включено ли у вас автоматическое обновление драйверов для этого для этого воспользуемся горячими клавишами Win+R для вызова команды Выполнить скопировав и вставив это значение в строку Открыть
rundll32 newdev.dll,DeviceInternetSettingUi
после нажать клавишу Enter.

Откроется окно параметров установки устройств где пункт Да (рекомендуется) должен быть выделен.

Теперь система автоматически обновит ваши драйвера если будет в этом необходимость.
Очистка корзины и временных файлов
Некоторые пользователи никогда не очищают корзину (советую прочесть статью Почему корзина на рабочем столе не должна пустовать)
со временем там может скопится до нескольких гигабайтов мусора, из-за чего возникнут проблемы с быстродействием. Также на рабочем столе не должно быть никаких тяжелых файлов особенно видео, только ярлыки ничего больше.
Временные файлы нужно тоже периодически очищать там тоже могут за определенный период накопится десятки гигабайтов мусорных файлов.
Находятся они в трех разных папках Temp, для удаления временных файлов копируем по отдельности каждое приведенное мною значение в поиск Windows (значок лупы, где меню Пуск) и удаляем все файлы, которые будут в найденной папке саму папку удалять не нужно.
%ProgramData%\TEMP
%windir%\Temp
%userprofile%\AppData\Local\Temp — (для каждой учетной записи, если их несколько)
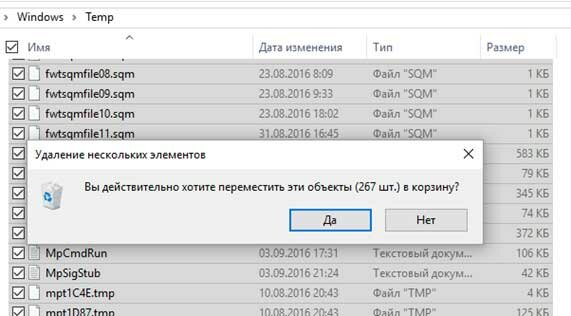
Не бойтесь удалить, что-то важное этого не произойдет система не даст вам так просто ее погубить, а вот ускорить работу компьютера этими действиями сможете!
Важно понимать, что все вышеперечисленные рекомендации по оптимизации не могут является панацеей.
Медленная работа Windows 10 может вызвана многими другими факторами к примеру, забитый пылью куллер и как следствие того перегрев и даже потеря видеокарты она просто сгорит, возможно жесткий диск отживает свой век и многие другие факторы.
Статья Как проверить жесткий диск на ошибки раскроет более подробно эту тему.
Посмотрите видео, 5 МЕЛОЧЕЙ которые упростят работу в Windows 10.
А я же, на этом завершаю статью по оптимизации вы же можете переходить к практической ее части зная теперь как максимально ускорить работу компьютера на Windows 10.Валерий Семенов, moikomputer.ru
moikomputer.ru
Как ускорить работу компьютера Windows 10: рекомендации
Компьютер хорош, когда новый. Или когда за ним ухаживают и уделяют должное внимание его состоянию. При этом содержание программной части компьютера в надлежащем состоянии, задача даже более важная, чем аппаратное здоровье. Заданный вовремя вопрос как ускорить работу компьютера Windows 10 даст вам уверенность в производительности вашего ПК. Работать на нем при правильно проведенной оптимизации станет комфортнее и производительнее.
Способы ускорения работы системы
Задумываясь, как ускорить работу ноутбука Windows 10 или настольного ПК, мы должны вспомнить несколько основных простых способов заставить систему работать быстрее. Среди них:
- редактирование списка программ в Автозагрузке;
- редактирование реестра Windows;
- оптимизация визуальных эффектов;
- установка специальных программ-оптимизаторов;
- проверка актуальности установленных драйверов системы;
- диагностика состояния жесткого диска и его дефрагментация;
- проверка установленных расширений браузера;
- проверка Диспетчера задач на предмет вредоносных процессов;
- вредоносные программы;
- редактирование меню Пуск;
- слежка операционной системы Windows.
Вот одиннадцать основных пунктов, с которых надо начать пользователю, желающему максимально ускорить работу Windows.
Что делать, чтобы ускорить работу Windows
Самый простой способ ускорить производительность, особенно при загрузке – посмотреть на список программ, для которых установлен автозапуск. Автозапуск означает, что приложение будет запускаться автоматически при старте работы операционной системы, а в этом и есть ответ на вопрос, как ускорить запуск Windows 10. Часто бывает так, что рабочий стол уже появился, а работа на компьютере не получается – все тормозит и виснет. Дело в том, что слишком много программ находится в списке автозапуска. Их удаление позволит ускорить работу:
- Наводим курсор на панель задач (нижняя полоска со значками) на рабочем столе, и нажимаем правую кнопку мыши. В появившемся контекстном меню нажимаем Диспетчер задач.

- После того, как открылся Диспетчер задач, нужно щелкнуть на пункт Автозагрузка.

- В открывшемся списке программ можно выбрать те, которые действительно вам нужны. Ведь бывает и так, что программы запускаются каждый раз при включении компьютера на протяжении долгого времени, а вы ими даже не пользуетесь. Здесь, у тех программ, которые запускаются автоматически, будет написано Включено, а у тех, что не запускаются — отключено. Редактируйте.
Следующий ряд мер для того, чтобы вызвать ускорение запуска Windows 10 связан с редактированием реестра операционной системы. Для того чтобы отредактировать реестр необходимо:
- В меню Пуск в поисковой строке пишем REGEDIT и кликаем на нее в верхней части окна.

- В открывшемся реестре можно выполнять различные манипуляции. Например, можно редактировать различные политики и прочие настройки.

Попробуйте, к примеру, отключить поиск сетевых принтеров, особенно, если ваш персональный компьютер не подключен к локальной сети. Для этого найдите в реестре пункт HKEY_LOCAL_MACHINE\ SOFTWARE\ Microsoft\ Windows\ CurrentVersion\ Explorer\ RemoteComputer\ NameSpace и сотрите там запись 863aa9fd-42df-457b-8e4d-0de1b8015c60, используя правую кнопку мыши. Многие другие службы можно так же отредактировать в реестре – полный список есть на майкрософтовском портале.
Отредактировав настройки визуальных и звуковых эффектов, вы можете существенно высвободить ресурсы на более важные задачи, ускорив работу системы. Больше всего это касается старых компьютеров, в которых оперативной памяти стоит 4 и меньше гигабайт. Они чувствительны даже к небольшим скачкам потребления памяти – приложения и сайты сейчас «тяжелые». Для того чтобы зайти в настройки аудиовизуальных эффектов вам необходимо:
- Нажимаем правой клавишей мыши в области меню Пуск, тем самым вызвав контекстное меню. Нажимаем на вкладку Система.

- Крутим до строчки Сведения о системе.

- Жмем Изменить параметры.

- На пункте Дополнительно нажимаем на кнопку Быстродействие — Параметры.

- Ставим отметку на пункт Обеспечение лучшей производительности, и вручную убираем пометки с тех эффектов, которые кажутся вам достойными отключения. Этим самым вы поможете своему компьютеру.

Программы для ускорения работы компьютера Windows 10 существуют, но могут установить на компьютер дополнительное ПО, сменить домашнюю страницу браузера, и вообще могут нанести вред. Особенно не очень опытному пользователю. Поэтому будьте предельно внимательны, когда захотите установить себе что-нибудь подобное, чтобы ускорить работу Windows 10!
Проверять регулярно обновления системы – тоже неплохая гарантия того, что у вас на компьютере будут установлены свежие актуальные драйверы и утилиты. Ничего страшного в этом нет, что компьютер периодически сам будет что-то скачивать и устанавливать из сети, поэтому не трогайте установки по умолчанию в меню настроек Центра обновлений.
Дефрагментировать важные разделы жесткого диска — самая эффективная мера, которая позволит повысить скорость работы Windows и даст ответ на вопрос как ускорить жесткий диск в Windows 10. Для того чтобы выполнить дефрагментацию жесткого диска нужно:
- Зайти в раздел. Этот компьютер и навести курсор на любой раздел жесткого диска.
- Нажмите правую кнопку мыши, вызвав тем самым контекстное меню.
- В нем выберите пункт Сервис.
- Нажимайте Оптимизировать.

- Теперь выберите какой том надо дефрагментировать и жмите Оптимизировать.
Все манипуляции чтобы ускорить работу компьютера будут тщетны, если у вас установлен браузер, который потребляет слишком много ресурсов. Откройте меню расширений в настройках браузера и посмотрите, а все ли они вам нужны. Разношерстные тулбары и прочие надстройки здорово тормозят систему, ведь речь идет об общей для всех частей компьютера оперативной памяти! Неплохо еще очистить кэш и историю браузера – они точно не способствуют тому, чтобы ускорить работу.
Проверка Диспетчера задач на предмет вредоносных процессов не менее важный вопрос, чем даже как ускорить работу жесткого диска Windows 10. Находясь постоянно в сети, вы можете случайно загрузить к себе на компьютер вредоносное приложение, которое будет создавать задачи в Планировщике заданий или вносить изменения в реестр Windows. Поэтому чтобы ускорить Windows периодически заходите туда и смотрите, не появился ли там подозрительный процесс. Их списки есть в сети.
Сами вирусы – отдельная головная боль любого пользователя. Поэтому держите базы своего антивируса обновленными и не заходите на непроверенные ресурсы.
Множество активных плиток в меню Пуск тоже следует удалить, чтобы ускорить работу Windows. Нажмите правую кнопку мыши, и выберите в меню пункт Удалить из меню.
Давайте посмотрим, как включить аппаратное ускорение на Виндовс 10, для оптимизации работы системы в целом:
- В любом месте рабочего стола щелкаем правой кнопкой мыши, чем открываем контекстное меню.
- В нем выбираем Параметры экрана.

- Там находим Дополнительные параметры.

- Сопутствующие параметры — Свойства графического адаптера и вкладка Диагностика.

Там выбираем Изменить параметры и устанавливаем ползунок в нужное положение, в том случае, если видеоадаптер позволяет изменения. Если нет — требуется обновить драйвера, скачав их на официальном сайте производителя..
Обратите внимание, что таким способом можно как включить, так и как отключить аппаратное ускорение в Windows 10. Но этот параметр может быть вам недоступен, если его не поддерживает ваша видеокарта. Таким образом, отключение аппаратного ускорения – тоже, как ни странно, может в целом ускорить работу Windows, из-за особенностей его устройства.
И последний пункт. Если будете переустанавливать систему, уберите галочку с пункта, где вы соглашаетесь на отправку в корпорацию Майкрософт ваших личных и конфиденциальных данных. Эти процессы в дальнейшем не будут загружать процессор вашего устройства
windowstips.ru

















