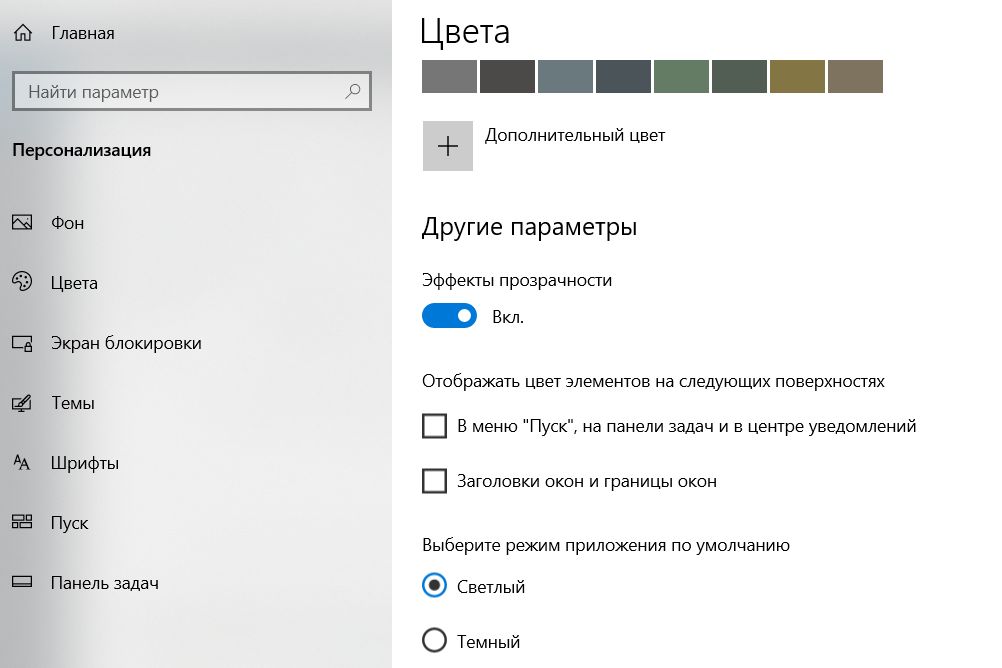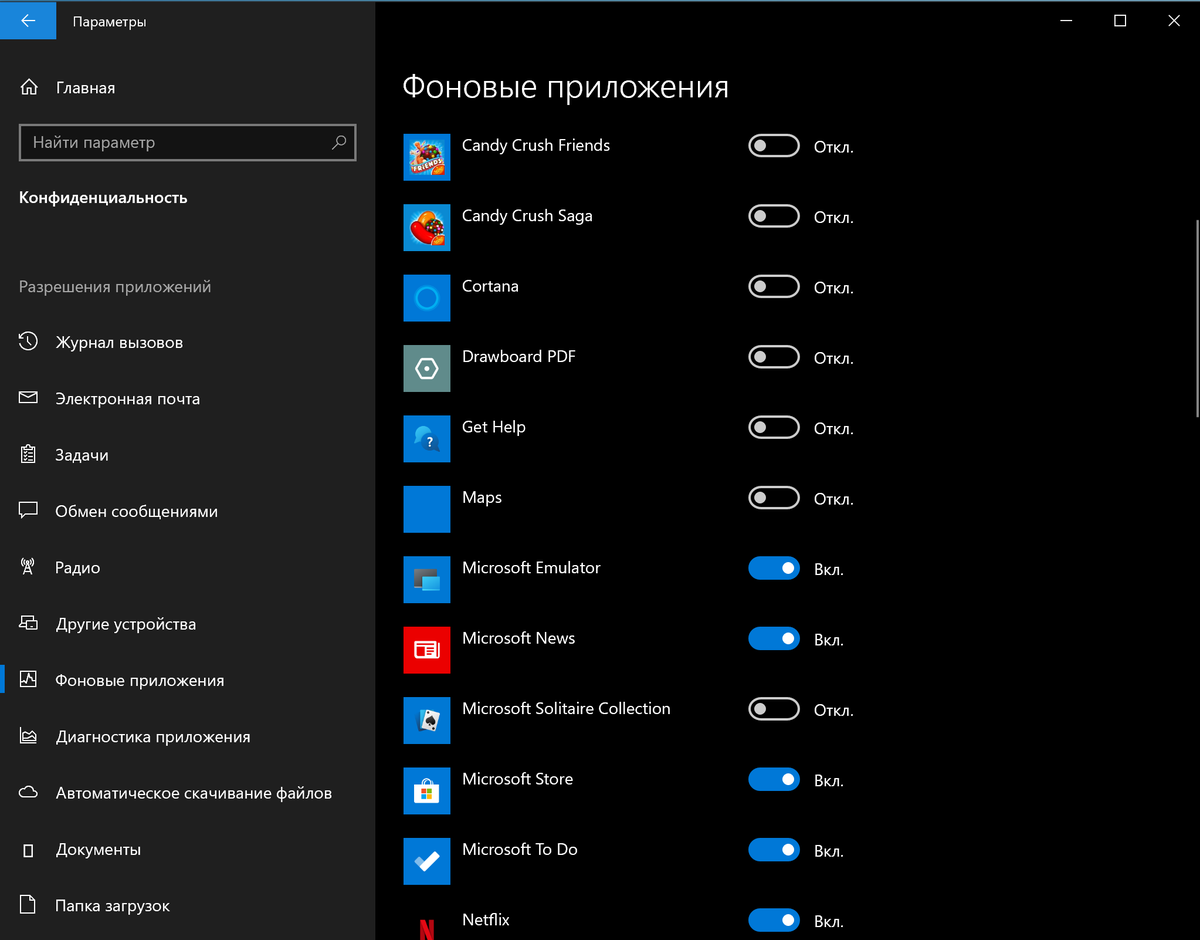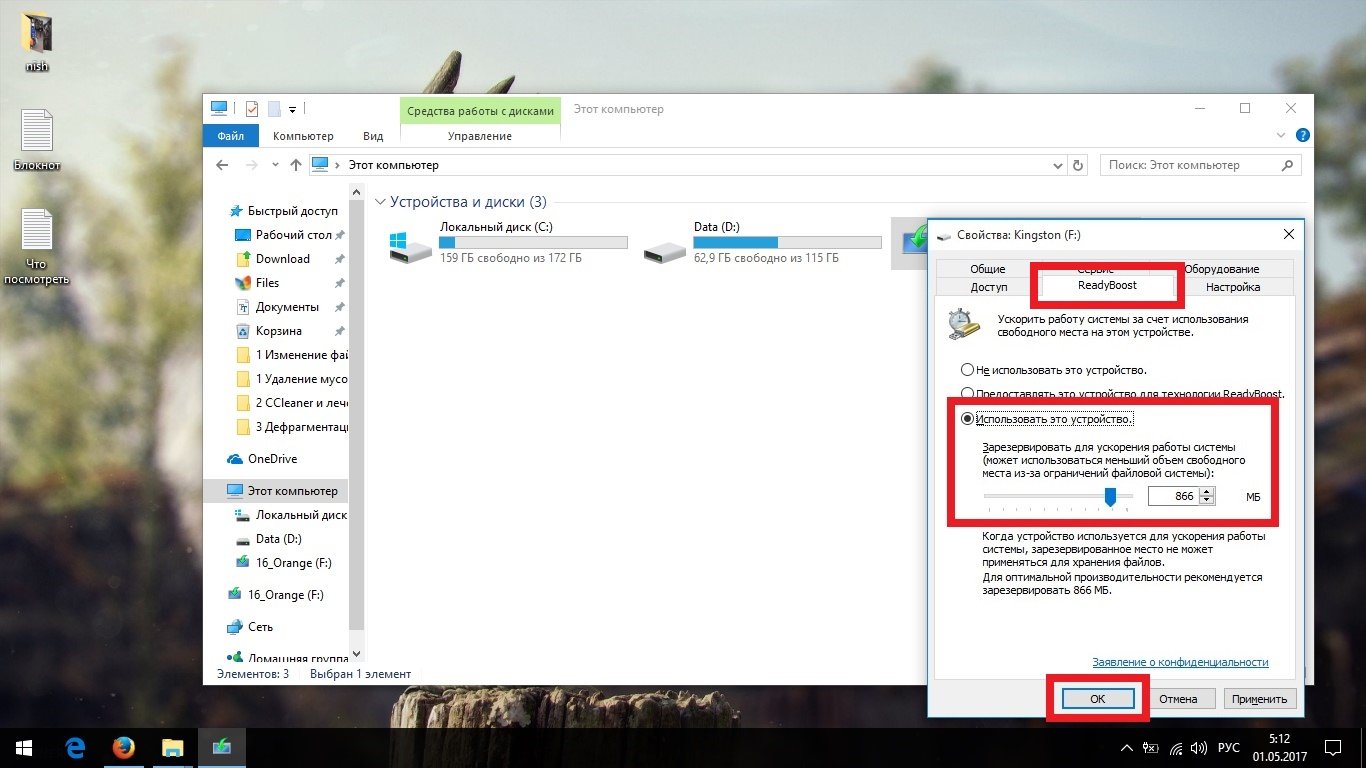Как ускорить работу вин 10: Полная инструкция: 19 способов ускорить работу Windows 10
Полная инструкция: 19 способов ускорить работу Windows 10
Несмотря на то, что Windows 10 становится все быстрее и компактнее, а аппаратное обеспечение — эффективнее, производительность компьютера может замедлиться из-за множества других факторов, например, из-за проблем совместимости, ошибок, вирусов или даже отказа оборудования.
Тем не менее, если вы имеете дело с медленным компьютером, это не обязательно означает, что нужно его заменить. Всего несколько простых программных и аппаратных настроек помогут вдохнуть новую жизнь в Windows 10 — и большинство обойдутся вам бесплатно. Эти советы и рекомендации по производительности компьютера могут очень пригодиться, если вы работаете дома и не имеете доступа к службам диагностики IT.
В этой инструкции для Windows 10 мы расскажем вам о 19 различных способах ускорения, оптимизации и повышения производительности устройства, независимо от того, старое оно или новое.
1. Отключить автоматический запуск приложений
Многие приложения, установленные на компьютере, могут автоматически запускаться при включении компьютера и продолжать работать в фоновом режиме.
Чтобы отключить автоматический запуск приложений в Windows 10, проделайте следующее:
- Откройте Настройки.
- Выберите Приложения.
- Откройте Автозагрузку.
- Кликните Сортировать по: и выберите Влияние на запуск.
- Выключите тумблер для всех приложений, которые не являются для вас приоритетным, в первую очередь для тех, которые помечены как «С высоким влиянием».
- Перезагрузите компьютер.
После того, как вы выполните эти шаги, ваше устройство должно запускаться быстрее, чем раньше. Конечно, результат будет варьироваться в зависимости от приложений, которые вы отключите, и конфигурации оборудования.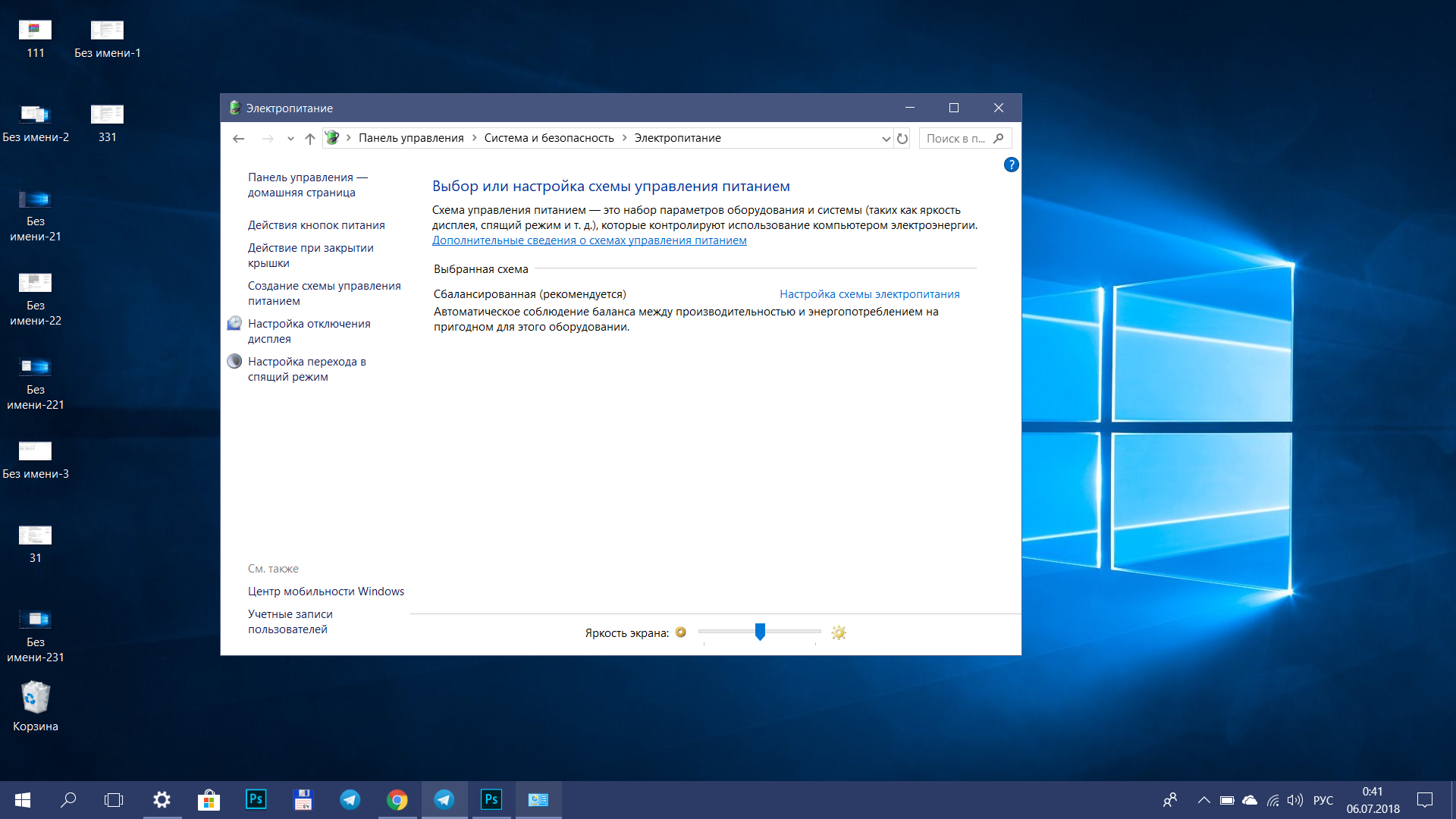
2. Отключить перезапуск приложений при включении
Windows 10 также может перезапускать приложения с последнего сеанса после перезагрузки даже до того, как вы войдете в свою учетную запись.
Эта функция была разработана для ускорения возврата к открытым приложениям, но она также может сильно влиять на производительность системы.
Если повторный запуск приложений включен, вы можете отключить его с следующим образом:
- Откройте Настройки, Учетные записи.
- Нажмите Варианты входа.
- В разделе Конфиденциальность отключите тумблер возле надписи Использовать мои данные для входа для автоматического завершения настройки устройства и открытия моих приложений после перезапуска или обновления.
После выполнения этих шагов запущенные в данный момент приложения больше не будут открываться повторно после перезагрузки, и это ускорит общую производительность системы.
3. Отключить фоновые приложения
Помимо автоматического запуска при включении некоторые приложения могут продолжать выполнять ряд задач в фоновом режиме, даже если вы их не используете.
Чтобы отключить фоновые приложения в Windows 10, проделайте следующее:
- Откройте Настройки.
- Выберите Конфиденциальность.
- Откройте Фоновые приложения.
- Выключите тумблер для приложений, которые вы не хотите запускать в фоновом режиме.
- (Опционально) Выключите тумблер Разрешить приложениям работать в фоновом режиме, чтобы отключить все приложения, скачанные из Microsoft Store.
После выполнения этих шагов приложения не будут тратить системные ресурсы впустую, если вы активно их не используете. Не забудьте, что через Настройки можно управлять только приложениями из Microsoft Store. Если у вас есть другие настольные программы, которые работают в фоновом режиме, их нужно настроить отдельно через параметры самих приложений.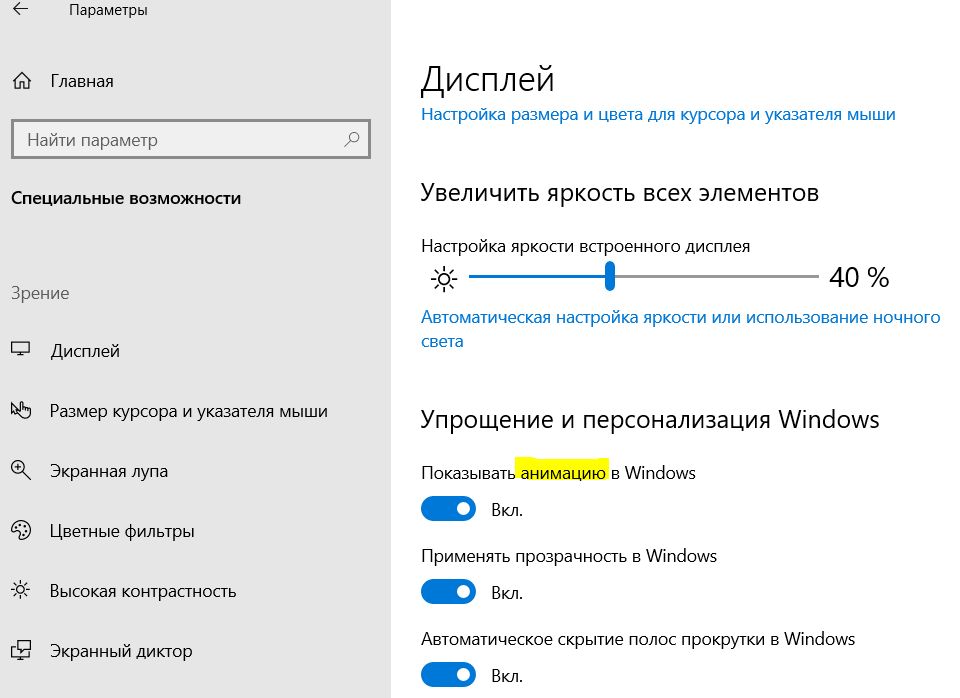
4. Удалить ненужные приложения
Обычно новое устройство поставляется со множеством ненужных предустановленных приложений и инструментов, которые только растрачивают память и ресурсы компьютера.
Вы в любой момент можете удалить те из них, которыми вы действительно не пользуетесь, чтобы повысить производительность системы:
- Откройте Настройки.
- Выберите Приложения.
- Выберите Приложения и возможности.
- Выберите приложение, которое вы хотите удалить.
- Нажмите Удалить.
Если вы удаляете приложение Microsoft Store, нажмите кнопку Удалить еще раз для подтверждения. Если вы удаляете стороннее настольное приложение, вам может понадобиться следовать указаниям на экране, чтобы завершить процесс.
Выполнив эти действия, повторите их для остальных ненужных приложений.
5. Устанавливать только качественные приложения
Старые, плохо разработанные и загруженные ненужными функциями приложения могут негативно повлиять на производительность вашего устройства. Если даже программа сделана известным брендом, это не обязательно означает, что она качественная.
6. Освободить место на жестком диске
Неважно, чем вы пользуетесь, — твердотельным накопителем (SSD) или традиционным жестким диском (HDD) — расчистить на них место , чтобы улучшить производительность, никогда не повредит.
Если у вас достаточно новый компьютер и вы начинаете замечать, что приложения, копирование файлов и другие задачи занимают больше времени, чем раньше, — это может быть связано с тем, что на диске не хватает места.
Один из способов не дать забитой памяти повлиять на производительность — удаление ненужных файлов для очистки места.
Чтобы очистить диск с помощью функции Storage Sense, проделайте следующее:
- Откройте Настройки.
- Выберите Система.
- Выберите Память.
- В разделе Windows (C:) выберите Временные файлы. Если такого раздела нет, выберите Показать больше категорий.
- Выберите файлы, которые хотите удалить.
На заметку: учтите, что выбор опции Загрузки приведет к удалению всего, что находится в папке «Загрузки». Если вы хотите сохранить эти файлы, не устанавливайте этот флажок. Кроме того, если такой вариант доступен, можно выбрать для удаления пункт Предыдущие установки Windows, но учтите, что после удаления этих файлов вы не сможете откатиться к предыдущей версии системы. - Нажмите Удалить файлы.
После выполнения этих шагов, если Storage Sense смог освободить достаточно места, вы заметите повышение производительности.
Если вы пользуетесь OneDrive, можно также использовать файлы по требованию, но для их загрузки потребуется больше времени, а наша инструкция — про производительность, поэтому этот вариант мы в свой список не включаем.
7. Запустить программу дефрагментации
Если вы используете твердотельный накопитель, то в данном способе для вас нет никаких преимуществ. Если же в вашем устройстве традиционный жесткий диск, данный вариант может повысить производительность системы.
Чтобы запустить дефрагментацию для ускорения работы системного хранилища, выполните следующие действия:
- Откройте Настройки.
- Выберите Система.
- Выберите Память.
- В разделе Другие параметры хранилища выберите Оптимизация дисков.
- Выберите диск из списка.
- Нажмите Оптимизировать.
После выполнения этих шагов инструмент организует файлы таким образом, чтобы тратить меньше времени на их поиск, когда они понадобятся — это приведет к заметному улучшению производительности. Время завершения процесса будет зависеть от размера диска, данных на нем и конфигурации системы.
Время завершения процесса будет зависеть от размера диска, данных на нем и конфигурации системы.
8. Включить ReadyBoost
Если у вас старое устройство, в котором стоит традиционный жесткий диск с вращающейся пластинкой — можно включить ReadyBoost, чтобы увеличить производительность компьютера.
ReadyBoost — это давно существующая функция, которая использует съемный диск — например, флешку или SD-карту — для кэширования файлов и повышения общей производительности, не требуя дополнительной памяти.
Важно: если вы используете SSD, ReadyBoost вам не пригодится.
Чтобы включить ReadyBoost в Windows 10, подключите флешку и выполните следующие действия:
- Откройте Проводник.
- Выберите Этот компьютер на панели слева.
- В разделе Устройства и диски щелкните правой кнопкой мыши USB и выберите Свойства.
- Перейдите во вкладку ReadyBoost.
Подсказка: для этой функции вы можете использовать только конкретные устройства. Если диск может работать с ReadyBoost, Windows 10 сообщит вам об этом во время установки. - Выберите опцию Использовать это устройство для ReadyBoost.
- Нажмите Применить.
- Нажмите ОК.
После выполнения этих шагов съемный диск должен повысить производительность вашего устройства.
9. Проверить компьютер на наличие вредоносных программ
Иногда компьютер может работать медленно из-за вредоносного программного обеспечения. Вирусы, программы-шпионы, рекламное ПО плохо влияют на такие системные ресурсы, как память, жесткий диск и процессор, превращая устройство в непригодное для использования.
Хотя каждая установка Windows 10 поставляется с антивирусом Защитник Windows, вирусы все равно могут заразить ваш компьютер.
- Откройте Пуск.
- Найдите в поиске Безопасность Windows и откройте приложение.

- Выберите Защита от вирусов и угроз.
- В разделе Обновления для защиты от вирусов и угроз выберите Проверить наличие обновлений.
- Нажмите Проверить наличие обновлений.
- Откройте Защита от вирусов и угроз на панели слева.
- В разделе Текущие угрозы откройте Параметры сканирования.
- Выберите опцию Полное сканирование.
- Нажмите Сканировать сейчас.
После выполнения этих действий Защитник Windows сможет обнаружить и удалить любые вредоносные программы, влияющие на производительность.
Автономное сканирование Защитника Windows
Если Защитник Windows не запускается, не может обновиться или завершить сканирование— скорее всего, ваш компьютер заражен агрессивным вирусом. В этом случае попробуйте использовать функцию автономного сканирования, чтобы устранить его:
- Откройте Пуск.
- Найдите в поиске Безопасность Windows и откройте приложение.
- Выберите Защита от вирусов и угроз.
- В разделе Текущие угрозы откройте Параметры сканирования.
- Выберите вариант Автономное сканирование.
- Нажмите Сканировать.
Как только вы выполните эти действия, компьютер автоматически перезагрузится и выполнит автономное сканирование для обнаружения и удаления любых угроз.
Если вы используете другие антивирусы, обязательно проверьте подробную информацию о них, чтобы избавиться от других вредоносных программ.
10. Установить последнее обновление
Установка последних обновлений системы и драйверов — еще один отличный способ повысить производительность Windows 10. С другой стороны, иногда именно они являются причиной того, что устройство работает неправильно.
Установка обновлений Windows
Обновления Windows 10 происходят автоматически, но в зависимости от обновления они могут устанавливаться не сразу после того, как станут доступными. Если вы столкнулись с пониженной производительностью — возможно, у вас не установлены некоторые необходимые обновления.
Чтобы установить обновления для Windows 10 вручную, проделайте следующее:
- Откройте Настройки.
- Выберите Обновление и безопасность.
- Выберите Центр обновления Windows.
- Нажмите Проверить наличие обновлений.
- (Опционально) В разделе Доступны дополнительные обновления, если применимо, нажмите Загрузить и установить сейчас.
- Нажмите Перезагрузить сейчас.
После выполнения этих шагов обновление должно повысить производительность системы.
Обновление Windows 10 до последней версии
Если вы используете более старую версию, обновление до самой последней установки Windows 10 также может повысить производительность. Например, версия 1903 (обновление от мая 2019 года), включало в себя патч для правильного использования ядер на процессорах AMD Ryzen. После обновления их производительность подскочила на 21% для однопоточных задач!
Чтобы перейти на последнюю версию Windows 10, выполните следующие действия:
- Откройте Настройки.
- Выберите Обновление и безопасность.
- Выберите Центр обновления Windows.
- Нажмите Проверить наличие обновлений.
- В разделе Обновление функций, если новая версия доступна, нажмите Загрузить и установить сейчас. Если такого варианта нет, вполне вероятно, что ваше устройство еще не совместимо с последней версией системы.
- Нажмите Перезагрузить сейчас.
После этого ваше устройство автоматически перезагрузится, чтобы завершить установку новой версии — это должно помочь повысить производительность системы.
Обновление драйверов устройств
Часто производители различных устройств предоставляют стабильные или предрелизные версии драйверов для повышения производительности на своих сайтах до того, как они будут опубликованы через Центр обновления Windows.
Если устройство работает медленно из-за проблемы совместимости или плохого драйвера, эту проблему можно решить, обновив драйвер вручную.
Прежде чем следовать нашей инструкции, обязательно загрузите последний доступный пакет драйверов с сайта производителя устройства, распакуйте архив, и если на сайте не было особых инструкций (которых мы рекомендуем придерживаться), проделайте следующее:
- Откройте Пуск.
- Найдите Управление компьютером и откройте его.
- Разверните ветвь устройства, которое вы хотите обновить.
- Щелкните устройство правой кнопкой мыши и выберите Обновить драйвер.
- Нажмите Обзор моего компьютера для получения драйвера программного обеспечения.
- В разделе Поиск драйверов в этом расположении нажмите кнопку Обзор, чтобы выбрать папку с новейшим драйвером.
- Нажмите Далее.
- Нажмите Закрыть.
После выполнения этих действий новая версия драйвера будет установлена — проблемы совместимости и другие неполадки, влияющие на производительность, будут устранены.
Обновление приложений
Устаревшие приложения могут также привести к замедлению работы, обычно это происходит из-за ошибок или проблем совместимости с новой версией Windows 10.
Приложения из официального магазина Microsoft будут обновляться автоматически, а многие другие придется обновлять вручную.
Если какое-то приложение замедляет работу компьютера, мы рекомендуем зайти на сайт производителя и проследовать инструкциям по его обновлению.
11. Изменить схему электропитания
Windows 10 поставляется с тремя схемами питания: сбалансированная, сберегательная и производительная. Выбор схемы позволяет оптимизировать энергопотребление устройства. Для повышения производительности нужно выбрать вариант Высокая производительность — так ваш компьютер сможет использовать больше энергии.
Чтобы поменять схему питания на компьютере, проделайте следующее:
- Откройте Панель управления.
- Выберите Оборудование и звук.
- Откройте Электропитание.
- Выберите схему Высокая производительность.
Если выбор схем питания недоступен, вы можете создать пользовательскую схему, используя параметры Высокой производительности.
На ноутбуках, чтобы повысить производительность, также можно изменить Режим питания, нажав на значок батареи на панели управления внизу экрана. Установите ползунок на оптимальный вариант производительности.
12. Отключить визуальные эффекты системы
Windows 10 включает в себя множество визуальных эффектов — от анимации и теней до более сложных в рамках Fluent Design, таких как размытие и прозрачность, отображение подсветки и многое другое.
Хотя все эти красивые эффекты делают взаимодействие с элементами на экране проще, они также требуют дополнительных системных ресурсов. Для более новых устройств это не проблема, но может значительно повлиять на работу старых.
Если вы хотите максимально повысить производительность, эффекты можно отключить — так вы сэкономите ресурсы и сделаете систему быстрее.
Отключение визуальных эффектов
Чтобы отключить анимацию, тени, плавные шрифты и другие эффекты, проделайте следующее:
- Откройте Настройки.
- Выберите Система.
- Выберите О системе.
- В разделе Сопутствующие параметры справа откройте Сведения о системе.
- Щелкните Дополнительные параметры системы.
- Откройте вкладку Дополнительно.
- В разделе Быстродействие откройте Параметры.
- Откройте вкладку Визуальные эффекты.
- Чтобы отключить эффекты и анимации, выберите опцию Обеспечить наилучшее быстродействие.
На заметку: выбор этого варианта также повлияет на отображение шрифтов. Если вы хотите сохранить шрифты читаемыми, вручную уберите вес галочки из списка, кроме Сглаживать отображение шрифтов на экране. - Нажмите Применить.
- Нажмите ОК.
После выполнения этих шагов стандартные визуальные эффекты будут отключены, а работать с окнами и меню станет проще.
Отключение эффектов прозрачности
Чтобы отключить визуальные эффекты Fluent Design в Windows 10, выполните следующие действия:
- Откройте Настройки.

- Выберите Персонализация.
- Откройте Цвета.
- Выключите тумблер в разделе Эффекты прозрачности.
После всего вышеперечисленного не толькоWindows 10 будет работать быстрее, но и само устройство освободит некоторые системные ресурсы для более важных задач.
13. Отключить индексацию поиска
Поиск — крайне важный элемент Windows 10, но индексация может иногда поглощать очень много системных ресурсов, что плохо влияет на производительность на недорогих устройствах.
Если вы помните, где находятся все ваши файлы, можно отключить индексацию и ускорить работу устройства следующим образом:
- Откройте Настройки.
- Выберите Поиск.
- Откройте Поиск в Windows.
- В разделе Больше настроек индексатора поиска кликните Расширенные настройки индексатора поиска.
- Нажмите Изменить.
- Выберите Показать все расположения.
- Очистите список.
- Нажмите ОК.
- Нажмите Закрыть.
После выполнения этих шагов Поиск Windows продолжит работать, но больше не будет индексировать указанное вами местоположение, что должно помочь улучшить общую производительность.
14. Увеличить размер файла подкачки
Чтобы повысить производительность системы, можно также увеличить размер файла подкачки.
Файл подкачки — это скрытый файл на жестком диске, который Windows 10 использует в случаях переполнения системной памяти. Он содержит данные, необходимые для приложений, запущенных на компьютере в данный момент.
Чтобы ускорить работу Windows 10 с помощью файла подкачки, проделайте следующее:
- Откройте Настройки.
- Выберите Система.
- Выберите О системе.
- В разделе Сопутствующие параметры справа выберите Сведения о системе.
- Слева щелкните Дополнительные параметры системы.
- Откройте вкладку Дополнительно.
- В разделе Быстродействие откройте Параметры.
- Откройте вкладку Дополнительно.
- В разделе Виртуальная память нажмите Изменить.

- Снимите флажок Автоматически выбирать объем файла подкачки.
- Выберите Указать размер.
- Укажите минимальный и максимальный размер файла в мегабайтах.
Подсказка: для минимального размера обычно рекомендуется использовать значение, которое в полтора раза превышает общий объем доступной памяти, а для максимального — в три раза больше, если это возможно. - Нажмите Задать.
- Нажмите ОК.
- Снова нажмите OK.
- Перезагрузите компьютер.
После выполнения этих шагов устройство перезагрузится, и система станет работать быстрее, в особенности если вы увеличили размер файла подкачки на твердотельном диске.
Если же новые настройки вызвали проблемы, внесенные изменения всегда можно обратить — воспользуйтесь этой же инструкцией, но на шаге № 10 выберите параметр Размер по выбору системы и установите флажок Автоматически выбирать объем файла подкачки.
15. Восстановить предыдущее рабочее состояние
Иногда недавно установленные обновления, драйверы или приложения могут стать причиной медленной работы компьютера. В этом случае можно обратить изменения для повышения производительности, вернувшись в предыдущее рабочее состояние с помощью точки восстановления системы.
- Откройте Пуск.
- Найдите в поиске Создание точки восстановления, нажмите первый результат поиска и откройте приложение Свойства системы.
- Нажмите Восстановление системы.
- Нажмите Далее.
- Выберите самую последнюю рабочую точку восстановления, которая поможет устранить текущую проблему.
- Нажмите Проверить наличие затронутых программ, чтобы просмотреть приложения, которые будут удалены, если они установлены после создания точки восстановления.
- Нажмите Закрыть.
- Нажмите Далее.
- Нажмите Завершить.
Как только вы выполните эти действия, компьютер вернется в прежнее состояние, когда он работал с оптимальной производительностью.
Стоит отметить, что использование точки восстановления не приведет к удалению ваших файлов, но могут исчезнуть системные изменения, обновления, драйверы и приложения, которые были установлены после создания точки.
Восстановление системы по умолчанию отключено, поэтому прежде чем вы сможете отменить системные изменения, его нужно настроить.
16. Восстановить установочные файлы
Если у вас возникли проблемы с производительностью из-за поврежденных системных файлов, можно использовать средства командной строки Deployment Image Service and Management Tool (DISM) и System File Checker (SFC) для исправления текущей установки без необходимости переустановки Windows 10.
Исправление установочных файлов с помощью DISM
Чтобы использовать DISM для восстановления поврежденных системных файлов, выполните следующие действия:
- Откройте Пуск.
- Найдите Командную строку, щелкните правой кнопкой мыши верхний результат и выберите Запуск от имени администратора.
- Введите следующую команду для восстановления установки и нажмите клавишу Ввод:
DISM / Online / Cleanup-image /Restorehealth
После выполнения этих шагов, если процесс завершился успешно, ваше устройство начнет работать нормально. Если при сканировании возникли проблемы, следует использовать команду SFC.
Исправление установочных файлов с помощью SFC
Чтобы использовать SFC для восстановления поврежденных системных файлов в Windows 10, проделайте следующее:
- Откройте Пуск.
- Найдите Командную строку, щелкните правой кнопкой мыши верхний результат и выберите Запуск от имени администратора.
- Введите следующую команду для восстановления установки и нажмите клавишу Ввод:
sfc /scannow
После выполнения этих шагов инструмент SFC сможет исправить любые проблемы, влияющие на производительность вашей системы.
17. Сбросить устройство
Если вам кажется, что ничего не помогает, можно сбросить устройство и начать заново с чистой копии Windows 10 — это поможет улучшить запуск и выключение, время автономной работы и общую производительность.
Предупреждение: Если вы решили сохранять свои файлы, рекомендуется предварительно создать полную резервную копию компьютера или, по крайней мере, копию файлов на внешний диск.
- Откройте Настройки.
- Выберите Обновление и безопасность.
- Выберите Восстановление.
- В разделе Вернуть компьютер в исходное состояние нажмите Начать.
- Нажмите Сохранить мои файлы. Также можно нажать Удалить все, чтобы стереть все и установить чистую копию Windows 10.
- Проверьте список приложений, которые будут удалены, и нажмите кнопку сброса.
После выполнения этих действий Windows 10 будет переустановлена с удалением всех предыдущих конфигураций, параметров и приложений — это поможет повысить производительность.
Если вы выбрали опцию Удалить все, последнее, что вам остается сделать после сброса, — это восстановить файлы из резервной копии.
18. Обновить диск на более быстрый
Если даже после того, как вы потратили время на все настройки, перенастройки и сброс устройства до заводского состояния, но все еще не видите никаких улучшений в производительности, возможно, пришло время заменить старый диск с вращающейся пластинкой на SSD.
Обновление до твердотельного накопителя — один из лучших способов повышения производительности системы. Отчасти это связано с тем, что в отличие от механических приводов твердотельные накопители построены без движущихся частей, а значит, данные читаются и записываются намного быстрее.
На старых устройствах при замене жесткого диска на SSD вы заметите, что Windows 10 и тяжелые приложения станут запускаться быстрее, да и общая производительность станет гораздо выше.
19. Обновить оперативную память
Недостаточное количество оперативной памяти может быть одной из основных причин медленной работы компьютера, особенно если вы работаете с несколькими приложениями и открываете многочисленные вкладки в браузере (вспомнили, как выглядит ваш Chrome, да?).
Если вы решили ускорить свой компьютер таким образом, во-первых, нужно знать общий объем памяти, установленной в устройстве, а во-вторых — какой объем регулярно используется. Так вы поймете, нужно ли вообще расширять память.
Чтобы просмотреть общее и текущее использование памяти на устройстве, проделайте следующее:
- Откройте Пуск.
- Найдите Диспетчер задач и откройте его.
- Перейдите на вкладку Производительность.
- Слева выберите Память.
- Справа вверху посмотрите общее значение, а в левом нижнем углу — в разделе Используется (сжатая) — сколько используется сейчас.
Если общее значение используемой памяти всегда высокое (около 80 процентов), стоит рассмотреть вариант дополнительной памяти.
Хотя увеличить оперативную память — процесс довольно простой, предварительно необходимо убедиться, что вы выбираете подходящий модуль. Не забудьте использовать Диспетчер задач, чтобы узнать, какой тип памяти вам нужен и есть ли у вас доступные слоты. Мы также рекомендуем проверить сайт производителя вашего устройства, чтобы найти более подробную информацию о требованиях к памяти.
Семь простых способов ускорить компьютер с Windows 10
Нам трудно представить, как Apollo 11 смог достичь Луны, ведь его система наведения работала на компьютере с меньшим объемом памяти, чем у самого дешевого из современных ПК.
Дело в том, что его вычислительная мощность не расходовалась на красивый интерфейс или многозадачность, в то время как наши компьютеры могут работать медленно из-за ненужных программ или неактуальной версии ОС. Предлагаем семь способов ускорить работу Windows 10.
Семь простых способов ускорить компьютер с Windows 10
Елена ЛихановаУменьшите количество приложений в автозагрузке
Если компьютер долго загружается, вероятнее всего, что у вас слишком много программ, замедляющих процесс запуска. Даже после полной загрузки Windows они будут работать в фоновом режиме, влияя на быстродействие компьютера. Вот как это исправить:
- Щелкните правой кнопкой мыши кнопку «Пуск» и выберите пункт «Диспетчер задач».

- Перейдите на вкладку «Автозагрузка».
- Если вы видите программу, которую не хотите открывать при запуске, щелкните по ее названию правой кнопкой мыши и выберите «Отключить».
Удалите ненужные программы
На компьютерах с Windows предустановлено множество программ. Велика вероятность, что среди них будет несколько нежелательных приложений, которые работают в фоновом режиме и замедляют работу устройства. Чтобы удалить их, потребуется всего несколько минут.
Фото: Thannaree Deepul / Shutterstock
Отключите спецэффекты Windows
У Windows 10 есть множество эффектов — как очевидных, так и совсем незаметных. С ними использовать компьютер увлекательнее и приятнее, но они могут замедлить его работу, особенно если он не последней модели или у него медленный процессор.
Вот как отключить некоторые из этих спецэффектов:
- Нажмите кнопку «Пуск» и откройте «Панель управления».
- Выберите «Система».
- Нажмите «Дополнительные параметры системы».
- На вкладке «Дополнительно» нажмите кнопку «Параметры».
- Здесь вы можете вручную отключить спецэффекты или просто нажать кнопку «Обеспечить наилучшее быстродействие».
Отключите прозрачность
Возможно, вы не заметили, но в Windows есть малозаметный эффект прозрачности. Например, откройте меню «Пуск», и вы увидите, что сквозь него просвечивает фон.
Если вы не хотите жертвовать скоростью обработки данных для такого небольшого эффекта, попробуйте отключить его (и, вероятно, не заметите эстетической разницы).
- Нажмите кнопку «Пуск» и щелкните значок настроек, который имеет форму шестеренки и находится прямо над значком питания.
- Нажмите кнопку «Персонализация».
- Нажмите кнопку «Цвета».
- Прокрутите вниз и выключите «Эффекты прозрачности», сдвинув переключатель влево.
Включите компьютер на полную мощность
Ваш ноутбук может работать не на полной скорости — это зависит от режима питания.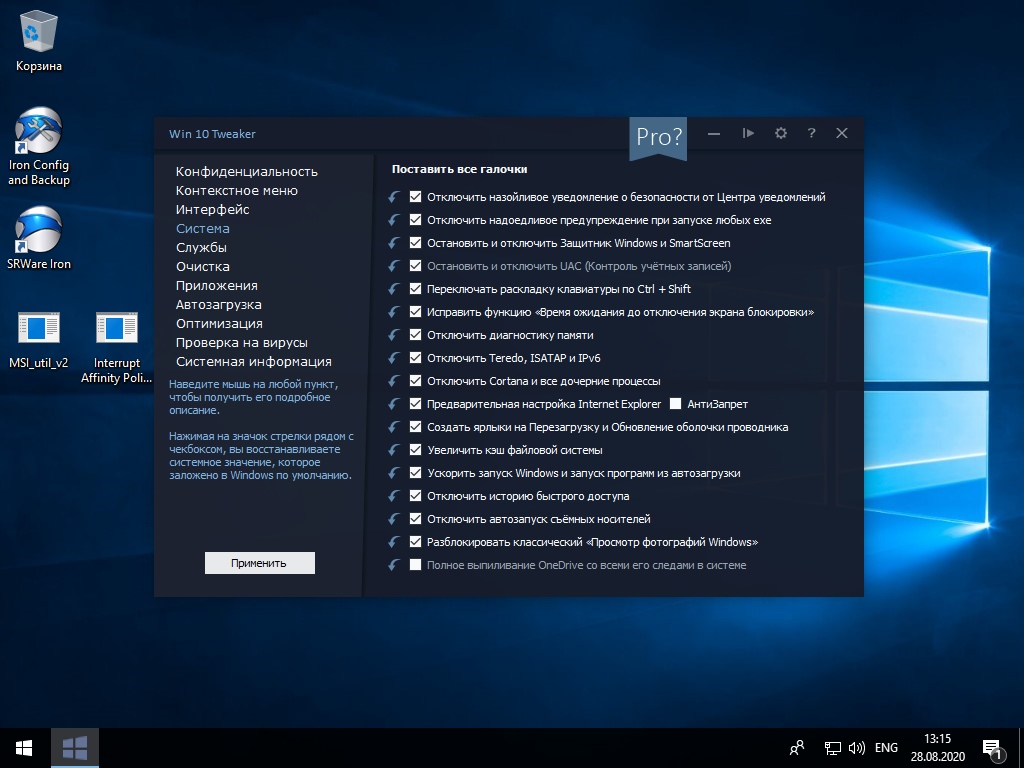 Если вы нечасто используете его без зарядного устройства, можете переключить режим питания на высокопроизводительный.
Если вы нечасто используете его без зарядного устройства, можете переключить режим питания на высокопроизводительный.
- Нажмите кнопку «Пуск» и запустите «Панель управления».
- Нажмите кнопку «Электропитание».
- Для достижения наилучшей скорости работы выберите High Performance.
Если вы работаете не за ноутбуком, вы, вероятно, не увидите эти варианты.
Используйте последнюю версию Windows
Убедитесь, что ваш компьютер обновлен до последней версии ОС. Microsoft регулярно выпускает исправления и обновления для Windows, и хотя многие из них направлены на повышение безопасности (что также важно), некоторые также связаны с производительностью.
Вот как узнать, есть ли обновления, ожидающие установки:
- Нажмите кнопку «Пуск» и щелкните значок настроек, который имеет форму шестеренки и находится прямо над значком питания.
- Нажмите кнопку «Обновление и безопасность».
- Здесь можно проверить наличие обновлений и установить их.
Используйте SSD или установите дополнительную память
Можно значительно повысить производительность компьютера, увеличив объем его памяти. Если у него традиционный жесткий диск, его можно заменить на SSD. У него тот же тип памяти, что и у USB-накопителя (хотя SSD работает намного эффективнее), и поэтому Windows и программы будут загружаться в несколько раз быстрее.
SSD-накопитель — самое важное улучшение, которое вы можете сделать для ПК, и оно может быть даже полезнее, чем покупка более быстрого процессора.
Кроме того, если вы часто используете компьютер для выполнения таких ресурсоемких задач, как редактирование фотографий, создание видео или запуск игр, можно добавить ему памяти. Для эффективной работы Windows в вашем компьютере должно быть не менее 4 ГБ оперативной памяти: чем ее больше, тем выше производительность.
Фото: WD
Источник.
Фото на обложке: kasarp studio / Shutterstock
Советы для повышения производительности компьютера с Windows 10
Можно повысить производительность, освободив место на диске ПК.
Проверка места на диске
-
Нажмите кнопку Пуск , а затем выберите Параметры > Система > Память.
Открыть параметры хранилища -
В области «Память» будут перечислены ваши диски. Обратите внимание на объем свободного места и общий размер каждого диска.
Примечание: Если на компьютере достаточно места, перейдите к следующему совету.
С помощью контроля памяти вы можете удалить с устройства ненужные или временные файлы, что также поможет освободить место.
Если включить контроль памяти, Windows будет автоматически освобождать место на диске, удаляя ненужные файлы, в том числе файлы в корзине, при нехватке дискового пространства или через заданные интервалы времени. В приведенных ниже инструкциях показано, как удалить временные файлы, а также как включить и настроить контроль памяти.
Если вам не удается найти контроль памяти на устройстве, выполнив следующие действия, см. раздел «Освобождение места с помощью очистки диска» ниже.
Примечание: Не рекомендуется удалять временные файлы для повышения производительности. Эти файлы могут не использоваться сейчас, но помогают ускорить загрузку и работу приложений.
Удаление временных файлов с помощью контроля памяти
-
Нажмите кнопку Пуск , а затем выберите Параметры > Система > Память.
Открыть параметры хранилища -
Выберите Временные файлы в описании хранилища. Примечание. Если вы не видите элемент «Временные файлы», выберите Показать больше категорий.
-
Windows потребуется несколько минут, чтобы определить, какие файлы и приложения занимают больше всего места на компьютере.

-
Выберите все элементы, которые требуется удалить, а затем нажмите Удалить файлы.
Чтобы просмотреть содержимое корзины перед очисткой, откройте ее на рабочем столе. Если значок корзины не отображается на рабочем столе, в панели поиска на панели задач введите корзина, а затем в списке результатов выберите пункт Корзина.
Примечание: Windows перемещает удаляемые файлы в корзину на тот случай, если вы передумаете и эти файлы снова потребуются вам в будущем. Вы можете освободить значительное пространство, выбрав пункт Корзина, чтобы окончательно удалить файлы, которые уже удалялись ранее.
Включение и настройка контроля памяти
-
Нажмите кнопку Пуск , а затем выберите Параметры > Система > Память.
Открыть параметры хранилища -
В области «Память» включите функцию Контроль памяти.
-
Выберите Настроить контроль памяти или запустить его.
-
Вобласти «Контроль памяти» укажите, как часто вы хотите использовать контроль памяти.
-
В области «Временные файлы» выберите Удалять временные файлы, не используемые в моих приложениях.
-
Выберите файлы, которые вы хотите удалить (это файлы в корзине и в папке «Загрузки»), а затем выберите соответствующие интервалы времени.
-
Прокрутите вниз и нажмите кнопку Очистить сейчас.
-
Windows попытается очистить файлы, а затем появится сообщение о том, сколько места на диске было освобождено.

Если в вашей системе нет контроля памяти, вы можете использовать средство очистки диска, чтобы удалить с устройства временные и системные файлы.
Запуск программы очистки диска
-
В поле поиска на панели задач введите очистка диска, а затем выберите пункт Очистка диска из списка результатов.
-
Установите флажок напротив типа файлов, которые требуется удалить. (Чтобы просмотреть описание того или иного типа файлов, выберите имя.) По умолчанию установлены флажки Загруженные файлы программ, Временные файлы Интернета и Эскизы. Если вы не хотите удалять эти файлы, снимите эти флажки.
-
Чтобы освободить еще больше места, выберите Очистить системные файлы.Программе очистки диска потребуется определенное время, чтобы вычислить объем дискового пространства, которое может быть освобождено.
Примечание: Если с момента перехода на Windows 10 прошло менее 10 дней, предыдущая версия Windows будет указана как системный файл, который можно удалить. Если вам нужно освободить место на диске, вы можете удалить ее, но помните, что вам нужно будет удалить папку Windows.old, содержащую файлы, которые дают возможность вернуться к предыдущей версии Windows. Если вы удалите предыдущую версию Windows, эту операцию невозможно отменить. (Вы не сможете вернуться к предыдущей версии Windows.)
-
Выберите типы файлов, которые требуется удалить, нажмите кнопку ОК, а затем выберите Удалить файлы в окне подтверждения, чтобы начать очистку.
Если компьютер все еще работает медленно, попробуйте удалить приложения, которые больше не используются.
Удаление неиспользуемых приложений
-
Нажмите кнопку Пуск, а затем выберите Параметры > Приложения > Приложения и возможности.
Открыть параметры «Приложения и возможности» -
Выполните поиск конкретного приложения или отсортируйте их, чтобы увидеть, какие из них занимают больше всего места.
-
Когда вы найдете приложение, которое необходимо удалить, выберите его и нажмите кнопку Удалить.
-
Перезагрузите свой ПК и проверьте, повысилась ли производительность.
Если компьютер все еще работает медленно, попробуйте переместить файлы на другой диск.
Если у вас есть фотографии, музыка или другие файлы, которые вам нужны, но редко используются, рекомендуем сохранить их на съемном носителе, например USB-накопителе. Вы по-прежнему сможете использовать их, подключив этот носитель, но они не будут занимать место на вашем компьютере.
Перемещение файлов на другой диск
-
Подключите съемный носитель к компьютеру.
-
Выберите Проводникна панели задач и найдите файлы, которые нужно переместить.
-
Выберите файлы, перейдите на вкладку Главная и щелкните Переместить в > Выбрать расположение.
-
Выберите ваш съемный носитель из списка расположений и нажмите кнопку Переместить.
-
Перезагрузите свой ПК и проверьте, повысилась ли производительность.
Дополнительные сведения об освобождении места на диске в Windows 10.
Если компьютер все еще работает медленно, попробуйте следующий совет.
7 советов как ускорить работу компьютера на Windows 10
Собрал простые и эффективные советы для ускорения компьютера на с операционной системой Windows 10. Всего за несколько минут можно сделать так, что бы система работала быстрее и была меньше подвержена сбоям.
Изменить настройки питания
В Windows 10 есть функция энергосбережения, которая по умолчанию может стоять в режиме «Экономия энергии». Таким образом снижая производительность ради экономии энергии. И это касается не только ноутбуков, настольные персональные компьютеры тоже реагируют на этот функционал.
Изменение плана электропитания с «Экономия энергии» на «Высокая производительность» или «Сбалансированный» обеспечит мгновенное повышение производительности.
Для этого запустите приложение «Панель управления», затем выберите «Оборудование и звук» > «Электропитание». Обычно отображается два варианта: «Сбалансированный (рекомендуется)» и «Энергосбережение». Чтобы увидеть вариант «Высокая производительность», нажмите на стрелку возле надписи «Показать дополнительные варианты».
Чтобы изменить настройки электропитания, просто выберите нужный, а затем выйдите из панели управления.
«Высокая производительность» раскрывает весь потенциал компьютера, но использует больше энергии;
«Сбалансированный» это компромис между энергопотреблением и лучшей производительностью;
«Экономия энергии» делает все возможное, чтобы продлить срок службы батареи.
У пользователей настольных компьютеров нет причин выбирать «Экономия энергии», и даже пользователям ноутбуков рекомендуется вариант «Сбалансированный», когда он отключен от сети, и «Высокая производительность», когда он подключен к источнику питания.
Отключить автозапуск не нужных программ
Одна из причин, по которой работа ПК с Windows 10 может показаться медленной, это то, что слишком много программ, работающих в фоновом режиме – программы, которые вы редко используете или никогда не используете. Остановите их работу, и ваш компьютер будет работать более плавно.
Остановите их работу, и ваш компьютер будет работать более плавно.
Начните с запуска диспетчера задач. Нажмите Ctrl-Shift-Esc, щелкните правой кнопкой мыши в нижнем правом углу экрана и выберите «Диспетчер задач» или введите диспетчер задач в поле поиска Windows 10 и нажмите клавишу «Ввод».
Если диспетчер задач запускается как компактное приложение без вкладок, нажмите «Подробнее» в нижней части экрана. Диспетчер задач появится во всей красе с вкладками. С этим можно многое сделать, но мы сосредоточимся только на отключении ненужных программ, которые запускаются при запуске.
На вкладке «Автозагрузка» будет список программ и служб, которые запускаются при запуске Windows. В список включены название каждой программы, а также ее издатель, запускается ли она при включении компьютера, а так же ее «влияние на запуск», то есть насколько она замедляет работу Windows 10 при запуске системы.
Чтобы отключить автозапуск программы или службы, щелкните на ней правой кнопкой мыши и выберите «Отключить». Это не отключает программу полностью, а только предотвращает запуск при включении компьютера. Все так же можно запустить приложение после запуска вручную. Если же программу нужно ввернуть в автозагрузку, проделать нужно обратную операцию и выбрать «Включить».
Многие программы и службы, запускаемые при запуске, могут быть вам знакомы, например OneDrive или Google Chrome. Но могут быть и не знакомые программы например QLBController. Не спешите отключить всё подряд, некоторые программы и службы необходимы для работы. И если отключить прям всё подряд, это может плохо сказаться на работе системы.
Что бы понять к чему относиться какой то элемент списка, нажмите правой кнопкой по нему и выберите «Открыть местоположение файла».
Отключить советника Windows
По умолчанию Windows 10 следить за тем, что вы делаете на ПК. И на основе ваших действий может предложить совет или рекомендацию по работе. Как правило, такие советы нужны новичкам, но ни как опытным пользователям. Такое наблюдение тоже может вызывать замедление работы всей системы.
Такое наблюдение тоже может вызывать замедление работы всей системы.
Что бы отключить помощника Windows нажмите «Пуск» — «Настройки», а затем «Система» > «Уведомления и действия». Прокрутить вниз и снять флаг с «Получать советы и рекомендации при использовании Windows».
Остановить синхронизацию с облаками
Облака сейчас есть почти у каждой крупной компании. Например Google Drive, Яндекс.Диск, OneDrive и другие. Все они нагружают жесткий диск, оперативную память и интернет трафик. Что естественно сказывается на производительности.
Но облачные хранилища безусловно полезны. Они синхронизируют файлы с ПК и облаком. И в случае если жесткий диск выйдет из строя, все файлы останутся в целости в интернете.
Обычно синхронизация отключается в настройках конкретной программы. Можно отключить совсем или на несколько часов.
Как отключить синхронизацию на примере OneDrive от Microsoft:
Щелкнуть правой кнопкой мыши значок OneDrive и во всплывающем окне выберать «Настройки» > «Учетная запись». Нажать «Отключить этот компьютер», а затем на появившемся экране нажать «Отключить учетную запись». После этого все равно можно сохранять свои файлы в локальной папке OneDrive, но она не будет синхронизироваться с облаком.
Отключить поисковую индексацию
Windows 10 индексирует жесткий диск в фоновом режиме, что позволяет (теоретически) выполнять поиск на ПК быстрее, чем если бы не выполнялась индексация. Но слабые компьютеры, со включенной индексацией, могут работать медленно. Частично, эта проблема решается установкой твердотельного SSD диска вместо обычного дискового HDD.
Что бы получить максимальную производительность в Windows 10, нужно полностью отключить индексирование. Для этого в поле поиска ввести команду services.msc. Откроется приложение Службы. Найти службу индексирования и дважды щелкнуть по ней. В появившемся окне нажать кнопку «Остановить». Затем нужно перезагрузить компьютер.
При желании можно отключить индексирование только для файлов в определенных местах. Для этого введите index. Откроется страница «Параметры индексирования» панели управления. Нажать кнопку «Изменить», появиться список индексируемых местоположений, таких как Microsoft Outlook, ваши личные файлы и т.д. Снять флажок рядом с любым местоположением, и он больше не будет индексироваться.
Удалить лишние файлы на диске
Это больше совет для твердотельный дисков SSD, но и для HDD тоже будет не лишним. Дело в том, что часть свободного пространства диска используется как временное хранилище, например когда не хватает оперативной памяти, часть временных файлов сохраняется на диск. Это называется файл подкачки.
А так же на уровне самого SSD часть свободного места зарезервировано для работы диска. И если диск заполнен на больше чем на 70%, это наверняка скажется на его производительности.
В Windows 10 можно настроить автоматическую чистку файлов из корзины и папки с загрузками (где в основном и храниться весь мусор). Для этого есть удивительно полезный встроенный инструмент «Хранилище» или в оригинале «Storage Sense».
«Настройки» > «Система» > «Хранилище»
Если включить «Storage Sense» Windows будет следить за папкой «Загрузки» и удалять файлы которые не изменялись в течении месяца.
Так же можно изменить частоту, с которой Storage Sense удаляет файлы (каждый день, каждую неделю, каждый месяц или когда место на диске уменьшается). Можно выбрать и другие папки.
Еще можно удалить старые версии Windows, которые могут занимать много места. В нижней части экрана флажок «Удалить предыдущие версии Windows». Затем Storage Sense удалит старые версии Windows через десять дней после установки обновления. Обратите внимание, что если вы сделаете это, вы не сможете вернуться к более старой версии Windows.
Почистить реестр
Внутри операционной системы Windows есть программа которая отслеживает и контролирует практически – реестр. Он включает в себя информацию о том, где хранятся программы, какие библиотеки они используют, какие типы файлов следует открывать с помощью какой программы, и обо всем остальном.
Он включает в себя информацию о том, где хранятся программы, какие библиотеки они используют, какие типы файлов следует открывать с помощью какой программы, и обо всем остальном.
Но в реестре очень много устаревшей информации. Например, когда удаляешь программу, её настройки не всегда очищаются из реестра. А со временем он может забиться бесчисленными устаревшими настройками всех типов.
Неопытному пользователю не стоит пытаться чистить реестр самостоятельно. Для этого можно воспользоваться специальной программой, которых существует большое множество. Например бесплатный Auslogics Registry Cleaner очистит реестр от не нужной информации.
Программа просканирует реестр на наличие ошибок, а затем покажет, что нашел. Он ранжирует ошибки в соответствии с их серьезностью, чтобы помочь решить, что исправить. Перед тем как запустить «Восстановление» реестра, убедитесь, что установлен флаг «Резервное копирование изменений», что бы можно было легко восстановить реестр, если что-то пойдет не так.
10 способов ускорить работу ПК с ОС Windows 10
4. Очистка диска
Одной из встроенных функций Windows 10 является очистка диска. Она позволяет избавиться от неиспользуемых временных файлов, которые накапливаются на вашем компьютере, включая эскизы изображений, загруженные файлы программ и временные файлы Интернета.
Откройте меню Windows и с помощью строки поиска найдите программу «Очистка диска». Откроется список программных файлов для удаления. Выберите файлы, которые вы хотите удалить, установив флажки рядом с их названиями. После этого нажмите «Очистить системные файлы». Программа «Очистка диска» вычислит, какой объем памяти будет освобожден.
Потратьте время, чтобы удалить другие файлы или приложения, которые занимают место в ОЗУ или на диске. Проверьте папку «Загрузки» на наличие старых и неиспользуемых файлов, которые можно удалить.
5. Удаление старого программного обеспечения
ПК часто поставляются с предустановленными программами сторонних производителей, которые могут вам не понадобиться. Они часто называются «жирным» программным обеспечением, могут поглощать место на диске из-за своего большого размера и часто так никогда и не используются.
Они часто называются «жирным» программным обеспечением, могут поглощать место на диске из-за своего большого размера и часто так никогда и не используются.
У вас могут быть и другие установленные, но никогда не используемые программы, что приводит к замедлению работы компьютера. Чтобы проверить, какие программы установлены, откройте меню
- Панель управления > Программы > Программы и компоненты > Удаление или изменение программы.
- Щелкните правой кнопкой на программе, которая вам больше не нужна, и выберите «Удалить».
6. Отключение специальных эффектов
Windows 10 поставляется с множеством спецэффектов, которые делают внешний вид пользовательского интерфейса более приятным. Они включены по умолчанию в Windows и других функциях, запрограммированных на постепенное появление и исчезание в поле зрения. Другие спецэффекты, которые замедляют скорость работы, — прозрачность и анимация.
Откройте меню Windows, найдите меню «Система», откройте вкладку «Дополнительные параметры системы», затем «Дополнительно» и выберите «Параметры быстродействия». Щелкните вкладку «Визуальные эффекты» и нажмите переключатель «Особые эффекты». Вы увидите список визуальных эффектов, которые можно выключить, сняв галочку рядом с названием. Нажмите «Применить», чтобы подтвердить внесенные изменения.
7. Отключение эффектов прозрачности
Помимо использования системных ресурсов для отображения таких функций, как анимация, Windows 10 также использует эффекты прозрачности для определенных функций, таких как меню задач. Этот, казалось бы, легкий и простой эффект на самом деле довольно сложен и требует больше системных ресурсов, чем вы думаете.
Чтобы отключить эффекты прозрачности, откройте меню Windows и введите «параметры цвета» в строке поиска, чтобы вызвать соответствующее меню для Windows 10. Прокрутите окно вниз до кнопки «Эффекты прозрачности». Нажмите кнопку, чтобы включить или отключить эти эффекты.
8. Выполнение обслуживания системы
В Windows 10 есть встроенная функция, которая выполняет стандартные задачи обслуживания системы. К ним относятся дефрагментация жесткого диска, сканирование на наличие обновлений и проверка на наличие вредоносных программ и вирусов.
К ним относятся дефрагментация жесткого диска, сканирование на наличие обновлений и проверка на наличие вредоносных программ и вирусов.
Обслуживание системы обычно выполняется в фоновом режиме, когда ваш компьютер не используется, но вы можете запустить его вручную, если в системе возникла проблема, которую вы хотите проверить.
Для этого откройте панель управления и выберите «Центр безопасности и обслуживания». Щелкните стрелку, чтобы развернуть опции обслуживания, и выберите «Начать обслуживание». Вы сможете выполнить профилактическую проверку системы вручную.
9. Модернизация ОЗУ
Одним из радикальных способов повышения быстродействия и производительности вашего ПК является модернизация ОЗУ для увеличения объема памяти в вашей системе. Для плавной работы Windows 10 требуется не менее 4 ГБ памяти. Если вы используете ПК для интенсивных системных нагрузок, таких как игры или создание мультимедийных ресурсов, вы получите выигрыш от большего объема памяти.
Модернизация ОЗУ может существенно увеличить быстродействие и производительность ПК. Чтобы узнать, какой тип ОЗУ требуется для вашего ПК, откройте диспетчер задач (Ctrl + Alt + Delete) и нажмите «Производительность». Вы увидите, сколько разъемов для памяти доступно, а также тип ОЗУ, например DDR4.
10. Модернизация диска
Модернизация диска может существенно увеличить быстродействие и производительность ПК. Большинство ПК поставляются с вращающимися жесткими дисками (HDD), однако переход на твердотельные накопители (SSD) сделает вашу систему значительно мощнее.
Как правило, твердотельные накопители дороже, чем жесткие диски, но ускорение загрузки системы, загрузки программ и повышение общего быстродействия системы может стоить этих денег.
Твердотельные накопители бывают разных форм-факторов или размеров, и их выбор зависит от системных требований вашего ПК. Для настольных компьютеров и ноутбуков предлагаются форм-факторы 2,5 дюйма and M.2. Убедитесь, что вы покупаете подходящий твердотельный накопитель, совместимый с вашей системой. Вы также сможете перенести все свои файлы и документы с жесткого диска на новый твердотельный накопитель, поэтому вам не придется беспокоиться о потере содержимого вашего ПК.
Вы также сможете перенести все свои файлы и документы с жесткого диска на новый твердотельный накопитель, поэтому вам не придется беспокоиться о потере содержимого вашего ПК.
15 советов как ускорить работу Windows 10
Если ваш компьютер работает медленно, используйте эти советы, чтобы ускорить и повысить работу Windows 10.
Несмотря на то, что Windows 10 продолжает работать быстрее, а аппаратное обеспечение становится все более мощным, медленная производительность со временем всегда кажется одной из самых неприятных проблем среди пользователей ПК.
Ранее мы писали о том как увеличить скорость интернета на Windows 10.
Существует множество факторов, которые могут привести к снижению скорости работы вашего компьютера: от проблем совместимости, ошибок, вредоносных программ и вирусов, и даже от аппаратного сбоя. К счастью, ваш медлительный компьютер не обязательно нуждается в замене; Есть несколько простых программных и аппаратных настроек, которые вы можете сделать, чтобы повысить работу Windows 10 — и большинство из них бесплатны!
В этом руководстве по Windows 10 мы расскажем вам о пятнадцати различных предложениях, чтобы ускорить, оптимизировать и повысить общую производительность вашего компьютера, независимо от того, работает ли он на более новом или более старом оборудовании.
Многие программы, которые вы устанавливаете на свой компьютер, могут настраиваться на автоматический запуск ( при запуске) и запуск в фоновом режиме. Как правило, разработчики используют эту функцию, чтобы вы могли быстрее вернуться к определенным приложениям.
Однако, если вы не используете эти приложения ежедневно или у вас нет мощного устройства, они могут просто работать в фоновом режиме, тратя ценные системные ресурсы, что может значительно замедлить работу.
Для ускоения работы Windows 10 вы можете быстро отключить приложения, запускаемые при запуске, с помощью Task Manager (диспетчера задач) :
- Щелкните правой кнопкой мыши панель задач.

- Выберите Task Manager.
- Нажмите кнопку More details ( Подробнее), если вы используете диспетчер задач в компактном режиме.
- Нажмите на вкладку Start up ( Автозагрузка).
- Щелкните столбец Status ( Состояние) , чтобы отсортировать приложения и определить те из них, которые в данный момент включены для запуска при запуске.
Совет : Также можно проверить столбец Startup impact ( Воздействие при запуске) , чтобы определить приложения, которые негативно влияют на скорость.
- Щелкните правой кнопкой мыши на приложение и выберите параметр Disable ( Отключить).
- Повторите шаг № 6, чтобы отключить другие приложения.
- Перезагрузите компьютер.
После того, как вы выполнили эти шаги, ваш компьютер должен показать признаки улучшения скорости работы. Конечно, ускорение будет различаться в зависимости от приложений, которые вы отключаете, и конфигурации вашего оборудования.
Обычно, когда вы приобретаете новое устройство, оно поставляется со многими предустановленными приложениями, которые вам не нужны, включая обычные программы-раздатчики и инструменты, которые вы никогда не используете и которые будут только тратить пространство и ресурсы на вашем компьютере.
Вы всегда должны принимать во внимание возможность удаления вирусов и приложений, которые вы никогда не используете для повышения производительности системы:
- Открыть Settings (Настройки).
- Нажмите на APP ( приложения).
- Нажмите на App & features (приложения и функции).
- Выберите приложение, которое вы хотите удалить.
- Нажмите кнопку Uninstall ( Удалить).
- Если вы удаляете приложение Microsoft Store, снова нажмите кнопку «Удалить» для подтверждения. Если вы удаляете традиционное настольное приложение (win32), следуйте инструкциям на экране, чтобы завершить удаление.

- Повторите шаги № 4, 5, 6 для удаления дополнительных приложений.
После выполнения этих шагов вы можете перезагрузить устройство, чтобы убедиться, что приложение пропало, и тогда вы увидите разницу в скорости работы.
Плохо разработанные приложения, загруженные ненужными функциями, могут негативно повлиять на скорость работы Windows10. И то, что приложение от известного бренда, не обязательно означает, что это оно хорошее.
Возьмите Adobe Acrobat Reader в качестве примера — это первое и единственное средство чтения PDF, которое большинство людей рассматривают, но есть множество отличных альтернатив, которые работают быстрее и не пытаются заманить вас в установку дополнительных приложений, которые вы не хотите или не нужны. Вы также можете легко использовать читатель SumatraPDF и получить лучшую альтернативу; большинство браузеров, таких как Chrome, Firefox и Microsoft Edge, могут читать и заполнять PDF-документы и формы.
Чтобы ваш компьютер был здоровым и живым, не торопитесь с их использованием и устанавливайте только хорошие приложения.
По возможности просто устанавливайте приложения из Магазина Microsoft, которые были проверены на производительность и безопасность. Если вы не можете найти нужное приложение в Магазине, только затем загрузите альтернативные приложения из надежных веб-источников и убедитесь, что оно разработано для используемой версии Windows.
Неважно, твердотельный накопитель (SSD) или традиционный жесткий диск с вращающимся диском (HDD), обычно не рекомендуется использовать устройство с полным накопителем, поскольку это может повлиять на скорость работы.
Если у вас достаточно новый компьютер, и вы начинаете замечать, что приложения, копирование файлов и другие задачи занимают больше времени, чем обычно, одной из возможных причин может быть то, что у вас мало места. Как правило, это становится заметным после использования около 70 процентов емкости хранилища.
Один из способов держать хранилище под контролем — использовать такие инструменты, как Disc Clean up ( Очистка диска), чтобы удалить ненужные файлы с вашего компьютера и освободить место:
- Откройте проводник.
- На This PC ( Этот компьютер) щелкните правой кнопкой мыши на основной системный диск и выберите Properties ( Свойства).
- Нажмите кнопку Очистка диска.
- Нажмите кнопку Очистить системные файлы.
- Выберите файлы, которые вы хотите удалить, чтобы освободить место, в том числе:
- Очистка Центра обновления Windows.
- Файлы журнала обновления Windows.
- Загруженные программные файлы.
- Временные интернет файлы.
- Система создала отчеты об ошибках Windows.
- Файлы оптимизации доставки.
- Корзина.
- Временные файлы.
- Временные установочные файлы Windows.
- Предыдущая установка Windows.
Примечание: Доступные параметры могут отличаться. Например, если Windows 10 уже удалила предыдущую версию, вы не найдете параметр «Предыдущая установка Windows».
6. Нажмите ОК
7. Нажмите Удалить файлы.
После того, как вы выполнили эти шаги, если вы смогли освободить достаточно места, вы сможете повысить скорость работы Windows 10.
Если вы используете OneDrive, вы также можете использовать файлы по требованию для освобождения места, но для загрузки файлов потребуется больше времени, и в этом руководстве основное внимание уделяется производительности, поэтому мы не указываем ее в качестве подходящего варианта.
Примечание: Некоторые твердотельные накопители способны поддерживать приемлемый уровень производительности, даже если в них хранится много данных.
Если у вас старый компьютер, то самую низкую скорость обеспечивает жесткий диск, так как традиционные диски с вращающимися пластинами обычно работают намного медленнее, чем практически любой другой аппаратный компонент.
Обновление до SSD — это, пожалуй, лучшее, что вы можете сделать для повышения производительности системы. Отчасти это объясняется тем, что в отличие от механических приводов твердотельные накопители создаются без движущихся частей, что означает, что данные можно читать и записывать намного быстрее.
На более старой машине при замене механического диска на SSD вы заметите, что Windows 10 будет запускаться быстрее, требовательные приложения покажут заметные улучшения, а общая производительность вашего компьютера будет ощущаться быстрее.
Если вы хотите узнать о переходе на твердотельный накопитель, вы можете ознакомиться с нашим руководством, в котором описаны лучшие накопители, которые можно купить за деньги, и шаги по обновлению медленного накопителя на вашем ноутбуке.
Иногда причиной того, что ваше устройство работает медленно, является не Windows 10 или приложение, а вредоносное ПО, захватившее вашу машину.
Известно, что вирусы, шпионское, рекламное и другие виды вредоносных программ занимают много ресурсов процессора, памяти и диска, что делает ваше устройство непригодным для использования.
Лучший способ борьбы с вирусами и другими вредоносными программами — очистить систему с помощью новейшего решения для защиты от вредоносных программ.
В Windows 10 вы можете использовать Антивирус Защитника Windows для сканирования и удаления вредоносных программ с вашего устройства:
1. Откройте Пуск.
2. Найдите Центр защиты Защитника Windows и щелкните верхний результат, чтобы открыть его.
3. Нажмите на Вирус и защита от угроз.
4. Нажмите на ссылку Расширенное сканирование.
5.Выберите опцию полного сканирования.
6.Нажмите кнопку Сканировать сейчас.
В случае, если Антивирус Защитника Windows не запускается, не может обновить свое определение или имеет проблемы с завершением проверки, есть вероятность, что ваш компьютер заражен агрессивным вредоносным ПО. В этом случае попробуйте использовать функцию автономного сканирования, чтобы удалить ее.
Если вы используете другие решения для защиты от вредоносных программ, такие как Malwarebytes, Bitdefender, Trend Micro или Norton, обязательно ознакомьтесь с их документацией поддержки для удаления вирусов и других вредоносных программ.
Следить за обновлениями системы и драйверов — еще один хороший способ ускорить работу Windows 10, даже если они не всегда работают должным образом.
Центр обновления Windows
Хотя обновления в Windows 10 происходят автоматически, иногда вам все равно придется вручную проверять, чтобы установить новое качественное обновление, обновление функций и драйверы устройств, которые могли быть выпущены для повышения производительности.
Чтобы проверить наличие обновлений, сделайте следующее:
1. Открыть настройки.
2. Нажмите на Обновление и безопасность.
3. Нажмите на Центр обновления Windows.
4. Нажмите кнопку Проверить наличие обновлений.
Обновления драйверов устройств
Часто производители выпускают стабильные или бета-версии драйвера устройства для повышения производительности на своем веб-сайте поддержки перед публикацией через Центр обновления Windows.
Если ваш компьютер работает медленно из-за проблемы совместимости или из-за плохо разработанного драйвера, вы можете решить эту проблему, обновив драйвер устройства вручную.
Прежде чем продолжить, обязательно загрузите последний доступный пакет драйверов с веб-сайта производителя устройства, распакуйте файлы, используя самораспаковывающийся файл или файл расширения .zip, и выполните следующие действия:
Важно: если доступно, используйте инструкции, изложенные на веб-сайте поддержки производителя вашего устройства.
1. Откройте Пуск.
2. Найдите диспетчер устройств и нажмите на верхний результат.
3. Разверните категорию устройства для устройства, которое вы хотите обновить.
4. Щелкните правой кнопкой мыши и выберите «Обновить драйвер», чтобы проверить наличие обновлений.
5. Нажмите кнопку «Просмотреть мой компьютер для выбора драйвера».
6. В разделе «Поиск драйверов в этом месте» нажмите кнопку «Обзор», чтобы выбрать папку с самым новым драйвером устройства
7. Нажмите кнопку «Далее.
8. Нажмите Закрыть
Обновление программного обеспеченияУстаревшие приложения также могут приводить к замедлению работы вашего устройства, и в большинстве случаев это связано с ошибками или проблемами совместимости с новой версией Windows 10.
Хотя приложения, которые вы устанавливаете из Магазина Microsoft, могут обновляться автоматически, большинство традиционных приложений для настольных компьютеров необходимо обновлять вручную.
Если приложение вызывает проблемы с производительностью, рекомендуется посетить веб-сайт поддержки программного обеспечения и следовать его инструкциям, чтобы загрузить и установить обновление, чтобы повысить производительность вашей системы
Windows 10 поставляется с тремя предварительно определенными планами электропитания, включая сбалансированное, энергосбережение и высокую производительность, чтобы оптимизировать энергопотребление вашего устройства. Если вы хотите повысить производительность, вы должны использовать опцию «Высокая производительность», которая позволяет вашему компьютеру работать быстрее.
Чтобы изменить текущий план питания на вашем устройстве, выполните следующие действия:
1.Откройте панель управления.
2.Нажмите на Оборудование и звук.
3.Нажмите на параметры питания.
4.Выберите план питания высокой производительности.
Если требуемый план электропитания недоступен, вы можете создать собственный план электропитания, чтобы повысить производительность вашего устройства с помощью настроек «Высокая производительность».
На ноутбуках и планшетах вы также можете изменить «Режим питания» для повышения производительности, коснувшись или щелкнув значок аккумулятора в области уведомлений и установив ползунок на «Лучшая производительность».
Windows 10 предлагает множество визуальных эффектов от анимации до теней и более сложных эффектов, таких как выделение бликов и акриловые материалы, которые являются частью системы Fluent Design.
Хотя эти эффекты помогают улучшить взаимодействие с пользователем, им также необходимы системные ресурсы, которые, как правило, на довольно новом устройстве не влияют на скорость, но это будет заметно на старом оборудовании.
Если вы хотите повысить скорость любым возможным способом, вы можете отключить большинство визуальных эффектов, чтобы Windows 10 чувствовал себя быстрее.
Отключить визуальные эффектыЧтобы отключить анимацию, тени, сглаженные шрифты и другие эффекты, выполните следующие действия:
1. Откройте панель управления.
2. Нажмите на систему и безопасность.
3. Нажмите на систему.
4. Нажмите на ссылку «Дополнительные параметры системы» на левой панели.
5. На вкладке «Дополнительно» в разделе «Производительность» нажмите кнопку «Настройки».
6. В разделе «Параметры производительности» в разделе «Визуальные эффекты» выберите параметр «Отрегулировать для лучшей производительности», чтобы отключить все эффекты и анимацию.
Важное замечание: Использование этого параметра также повлияет на способ отображения шрифтов. Если вы хотите, чтобы шрифты были четкими и более читабельными, выберите параметр «Пользовательский», очистите все параметры, но оставьте флажок «Сглаживать края экранных шрифтов» отмеченным.
7. Нажмите Применить.
8. Нажмите ОК.
Отключить акриловый материал и показать выделениеЧтобы отключить некоторые элементы системы Fluent Design в Windows 10, выполните следующие действия:
1. Открыть настройки.
2. Нажмите на Персонализация.
3. Нажмите на цвета.
4. Выключите тумблер эффектов прозрачности.
После того, как вы выполнили эти шаги, навигация по Windows 10 на вашем устройстве будет выглядеть не только быстрее, но у вашего компьютера будут дополнительные системные ресурсы, выделяемые для более важных задач.
Хотя поиск является важной функцией в Windows 10, часть индексации может временно занимать много системных ресурсов, что может быть проблемой производительности на устройствах низкого уровня.
Если вы не большой искатель, вы можете отключить индексирование в Windows 10:
1.Откройте Пуск.
2.Найдите параметры индексации и щелкните по верхнему результату, чтобы открыть его.
3.Нажмите кнопку Изменить.
4.Нажмите кнопку Показать все местоположения.
5. Очистить все выбранные места.
6. Нажмите OK
Эти инструкции не будут полностью отключать индексацию. Вместо этого Windows 10 не сможет индексировать содержимое, что, в свою очередь, снижает нагрузку на производительность вашего компьютера.
Недостаточная системная память (ОЗУ) может быть одной из основных причин медленной работы вашего компьютера, даже больше, если вы одновременно запускаете несколько приложений и открываете многочисленные вкладки в веб-браузере.
Чтобы ускорить работу Windows 10, вы должны убедиться, что понимаете общий объем памяти, установленной на вашем устройстве, и объем, который используется на регулярной основе, чтобы выяснить, нужно ли вам добавлять больше памяти в вашу систему.
Диспетчер задач — отличный инструмент для проверки информации в памяти:
1. Щелкните правой кнопкой мыши панель задач.
2. Выберите диспетчер задач.
3. Нажмите на вкладку «Производительность».
4. Нажмите на память.
Если общий объем используемой памяти постоянно высок (около 80 процентов), вам следует рассмотреть возможность добавления дополнительных карт памяти.
Хотя добавление дополнительной оперативной памяти на компьютер является довольно простым процессом, убедиться, что вы получаете нужную память, может быть непросто. Всегда не забывайте использовать диспетчер задач, чтобы узнать, какой тип памяти вам нужен и есть ли какие-либо слоты доступны. Кроме того, рекомендуется проверить веб-сайт производителя вашего устройства, чтобы найти более конкретную информацию о требованиях к памяти.
Еще один трюк, связанный с памятью, который вы можете использовать для повышения производительности системы, — это увеличение размера файла подкачки.
«Файл подкачки» представляет собой скрытый файл на жестком диске вашего компьютера, который Windows 10 использует в качестве памяти, и действует как переполнение системной памяти, в которой хранятся данные, необходимые для приложений, работающих в данный момент на вашем компьютере.
Увеличение размера файла подкачки может помочь ускорить работу вашего компьютера:
1. Откройте панель управления.
2. Нажмите на систему и безопасность.
3. Нажмите на систему.
4. Нажмите на ссылку «Дополнительные параметры системы» на левой панели.
5. На вкладке «Дополнительно» в разделе «Производительность» нажмите кнопку «Настройки».
6. Нажмите на вкладку «Дополнительно».
7. В разделе «Виртуальная память» нажмите кнопку «Изменить».
8. Снимите флажок Автоматически управлять размером файлов подкачки для всех дисков.
9. Выберите опцию нестандартного размера.
10. Введите начальный и максимальный размер файла подкачки в мегабайтах
Совет. Обычно рекомендуется использовать число, которое в 1,5 раза больше общей доступной памяти для «Начального размера», и 3x доступной памяти для «Максимального размера», когда это возможно.
11. Нажмите кнопку «Установить».
12. Нажмите ОК.
13. Нажмите ОК еще раз.
14. Перезагрузите компьютер.
После выполнения этих шагов ваш компьютер перезагрузиться, и вы должны заметить повышение производительности при запуске приложений (даже больше, если вы увеличиваете размер файла подкачки на твердотельном накопителе).
Если вы заметили проблемы после изменения настроек, вы всегда можете отменить изменения, используя те же инструкции, но на шаге № 8 обязательно выберите опцию Размер управляемой системы и установите флажок Автоматически управлять размером файлов подкачки для всех дисков. вариант.
Иногда обновление, драйвер или приложение, которое вы недавно установили, могут быть причиной того, что ваш компьютер работает медленно. В этих случаях вы можете быстро отменить изменения, чтобы повысить производительность, вернувшись к предыдущему исправному рабочему состоянию с помощью точки восстановления системы.
1. Откройте Пуск.
2. Найдите пункт Создать точку восстановления и щелкните результат Свойства системы.
3. Нажмите кнопку Восстановление системы.
4. Кликните След.
5. Выберите самую последнюю рабочую точку восстановления, которая поможет вам исправить текущую проблему.
6. Нажмите кнопку «Сканировать на наличие уязвимых программ», чтобы просмотреть приложения, которые будут удалены, если они будут установлены после создания точки восстановления.
7. Нажмите Закрыть.
8. Нажмите кнопку «Далее.
9. Нажмите Готово.
После того, как вы выполнили эти шаги, ваш компьютер вернется в прежнее состояние, в котором производительность не была проблемой.
Следует отметить, что использование точки восстановления не удалит ваши файлы, но удалит системные изменения, обновления, драйверы и приложения, которые были установлены после создания точки восстановления.
Восстановление системы по умолчанию отключено, поэтому вы должны настроить его, прежде чем сможете отменить системные изменения.
Если у вас возникают проблемы со скоростью из-за поврежденных системных файлов, вы можете использовать инструмент командной строки Deployment Image Service и Management Tool (DISM), чтобы исправить текущую установку без необходимости переустановки Windows 10.
В случае, если DISM не может восстановить системные файлы, Windows 10 также включает средство командной строки System File Checker (SFC), которое может загружать и заменять поврежденные системные файлы с помощью Центра обновления Windows.
Использование DISMЧтобы использовать DISM для восстановления поврежденных системных файлов для повышения производительности и стабильности, выполните следующие действия:
1. С помощью сочетания клавиш Windows + X откройте меню «Опытный пользователь» и выберите «Командная строка» («Администратор»).
2. Введите следующую команду и нажмите Enter: sfc /scannow
В качестве альтернативы, если кажется, что ничего не повышает производительность, вы можете перезагрузить устройство, чтобы начать новую работу с чистой копией Windows 10, чтобы улучшить запуск и завершение работы, время автономной работы и общую производительность.
Предупреждение: Если вы решили не сохранять свои файлы, рекомендуется сделать полную резервную копию вашего ПК или, по крайней мере, скопировать файлы на внешний диск, прежде чем продолжить.
1. Открыть настройки.
2. Нажмите на Обновление и безопасность.
3. Нажмите на Восстановление.
4. В разделе «Перезагрузить этот компьютер» нажмите кнопку «Начать».
5. Нажмите кнопку Сохранить мои файлы. Вы также можете нажать кнопку Удалить все, чтобы стереть все и установить чистую копию Windows 10.
6. Просмотрите приложения, которые будут удалены, и нажмите «Далее».
7. Нажмите кнопку сброса.
После выполнения этих шагов Windows 10 будет переустановлена, удалив предыдущие конфигурации, настройки и приложения, чтобы помочь вам повысить производительность системы.
В случае, если вы выбрали опцию удалить все, последним, что нужно сделать после сброса, это восстановить ваши файлы из резервной копии.
У вас есть дополнительные советы, чтобы повысить скорость Windows 10 ? Поделитесь своими предложениями в комментариях.
Так же вы можете прочитать как отключить раздражающую рекламу.
Семь простых способов ускорить работу Windows — Российская газета
В процессе использования компьютер «замусоривается» лишними программами, временными файлами и другой ненужной информацией, что приводит к снижению скорости его работы.
Фото: iStock
Журнал TechRadar дал пользователям советы, как ускорить работу компьютера под управлением Windows 10.
1. Для начала нужно перезагрузить компьютер, сохранив все данные и закрыв программы. ПК, который давно не перезагружали, неизбежно начинает тормозить.
2. Также имеет смысл обновить ОС, чтобы работать с самой свежей версией. Это можно сделать через «Центр обновлений».
3. Еще один способ — проверка автоматически загружаемых приложений. Это делается через нажатие клавиш Ctrl — Alt — Del. В открывшемся окне нужно перейти на вкладку «Автозагрузка». Для каждого приложения есть параметр «Воздействие на запуск» — он показывает, как сильно программа замедляет запуск ПК. Он может быть низким, средним или высоким. Чтобы программа не запускалась при входе в систему, ее можно отключить через меню, открывающееся по нажатию правой кнопки.
4. Также ускорить работу Windows можно путем очистки диска (Disk Cleanup). Эту программу используют для удаления временных файлов, ненужных загрузок и так далее. Чтобы удалить тот или иной тип файлов, нужно установить галочку и нажать кнопку ОК.
5. Неиспользуемое ПО также может замедлять работу системы. В меню «Удаление программ» (введите «удаление» в строке поиска) можно изучить список программ и удалить те, которые давно не использовались и не нужны.
6. Отключение спецэффектов может помочь делу. В разделе «Система — Дополнительные настройки — Параметры производительности» нужно найти вкладку «Визуальные эффекты» и установить параметр «Лучшая производительность» или «Пользовательский». В последнем случае каждый эффект можно активировать или отключить вручную.
7. Еще один способ разогнать Windows — воспользоваться внутренней утилитой для обслуживания системы. Она может запустить дефрагментацию, проверить файлы на наличие вредоносных программ и так далее. Найти ее можно в разделе «Центр безопасности и обслуживания» — там будет кнопка «Начать обслуживание». Обычно операционная система запускает процесс обслуживания самостоятельно, но для быстрого результата можно включить его вручную.
Hyperdecanting — Блог автора Тима Ферриса
(Фото: Оанду)
Вино привлекает множество снобов, которые используют плохой французский язык, чтобы все испортить.
Совершенная за обеденным столом жестокая техника под названием «гипердекантность» приведет в ужас этого куклу с оторванным воротником на его рубашке-поло. Это также сделает ваше вино восхитительным и сделает вас героем для всех, кто хочет ударить его по его самодовольному личику. [cue 0:24]
На практическом уровне вы можете превзойти большинство фальшивых сомелье (видите, что я там делал?) С помощью небольшой грубой силы.Для этого сначала нужно немного разобраться в аэрации.
Когда в Риме
Вообще говоря, позволяя вашему вину «дышать», вы улучшаете его вкус. Как и в наших безглютеновых оладьях для котят (см. Стр. 147 *), немного воздуха имеет большое значение…
Дать вину «подышать» равносильно увеличению площади поверхности вина, находящейся на воздухе в течение определенного периода времени. Говоря языком вина, это «раскрывает букет» (высвобождает ароматические соединения) и «смягчает» вкус. Проще говоря, это обычно улучшает вкус.Хотя этот механизм обсуждается, он, по-видимому, снижает эффект танинов на ватный рот, что делает аэрацию идеально подходящей для «больших» красных вин, таких как Каберне Совиньон и Бордо. С другой стороны, танины делают ваш рот морщинистым и меловым, если вы пьете переваренный черный чай. Аэрация также может минимизировать дефекты вина, такие как меркаптины, не путать с мидихлорианами.
Довольно подробностей, Феррис. Как я проветриваю?
Мы рассмотрим четыре метода: завихрение и полоскание, декантирование, использование винтури и выбивание из него дерьма.Сначала я объясню, как их использовать, а в конце есть демонстрационное видео.
Метод 1: завихрение и раскачивание
Это стандартный настольный ход. Чтобы не показаться из себя задницей: держите стакан за ножку, держа подставку на столе, и перемещайте его быстрыми, но небольшими кругами. Сделайте небольшой глоток, подержите вино во рту, наклоняя голову вперед, и втяните тонкий поток воздуха, как если бы вы полоскали горло вверх ногами. Сглотните и издайте звук, похожий на ммм, чтобы обозначить глубокую мысль.
Шлепните себя, если вы сделаете это, пока ваши друзья пьют Coronas.
Метод 2: декантирование
Декантирование — это, строго говоря, перенос жидкости из одной емкости в другую. Римляне первыми начали использовать стеклянные графины, которые они использовали для удаления осадка, оставляя мусор в оригинальном сосуде для хранения.
Графины с широким дном теперь используются для выдержки вина на воздухе, часто на 1-2 часа и более.
Метод 3: Винтури и игра слов
Аэратор для вина Vinturi® — это портативное пластиковое устройство, основанное на принципе Бернулли.Правило мистера Б гласит, говоря простыми словами, что, увеличивая скорость движения жидкости, вы уменьшаете ее давление. Уменьшите давление вина, и станет легче наполнить больше воздуха за меньшее время.
Если вы нальете вино из бутылки через винтури прямо в рюмку друга, вы услышите ускоренное вытекание воздуха в ручей, что также имеет приятный эффект трюка для вечеринки. Бинго: Аэрация в стиле мистера Науки и хороший ярлык.
Разница невелика, но она требует меньше времени для ожидания и очистки по сравнению с традиционным декантированием.
Метод 4: выбери из него все дерьмо
Этот метод не изощрённый. Это научно обоснованный средний палец, указывающий на людей, которые плохо отзываются о прекрасном напитке.
Я в долгу перед блестящим Натаном Мирвольдом, бывшим техническим директором Microsoft, французским шеф-поваром и создателем культовой, непревзойденной кулинарной энциклопедии Modernist Cuisine стоимостью 600 долларов (или 450 долларов здесь).
Если при аэрации воздуху подвергается большая площадь поверхности жидкости, как мы можем довести это до логического предела?
Разумеется, довести это до ярости.Натан сделал это с марочным вином, подаренным ему испанской королевской семьей, но я бы посоветовал сначала попрактиковаться в чем-нибудь из вина Трейдера Джо. Вот как я это делаю:
— Налейте 1-2 стакана вина в большую миску или, что мне больше всего нравится, в большой стакан Bomex. Если вы используете последнее, для следующего шага идеально подойдет 600 мл вина; просто оставьте достаточно места наверху (я наливаю примерно до 400 мл). Сделайте глоток, чтобы прочувствовать «до».
— Опустите погружной блендер, также называемый «палочный» блендер, в стакан, затем взбивайте в течение 20–30 секунд.Наклоните емкость (или наклоните блендер как можно лучше), чтобы усилить эффект вспенивания. Если у вас есть стоячий блендер вроде Vitamix, смело сходите с ума.
Теперь вино должно иметь красивую пьянящую пену, как у настоящего Гиннесса. Перелейте в сервировочную чашку — я предпочитаю Bomex на 250 мл, что составляет ровно треть стандартной бутылки вина — и наслаждайтесь. На вкус он должен заметно отличаться. И, дамы и господа, вот как вы добиваетесь 3 часов декантации, без каких-либо модных описаний, за 20–30 секунд.Подмигните самому обиженному гостю и спросите, не занимается ли он армрестлингом.
Спасибо, мистер Мирвольд.
(* P.S. Блинчики с котятами без глютена — это шутка.)
–
Это один из сотен ярлыков из книги «4-часовой шеф-повар: простой путь к профессиональному приготовлению, обучению чему угодно и хорошей жизни», доступной здесь со скидкой 50-80% перед праздниками.
###
Шансы и конец: Победители Kindle Fire!
Следующие 50 человек получат бесплатные устройства Kindle Fire, если они не прислали нам свои почтовые адреса.Все нижеперечисленные получили электронные письма о розыгрыше подарков, поэтому, если вы не получили электронное письмо и читаете это… не беспокойтесь. Нам будет еще веселее. Счастливых праздников!
Дэйн Дэвенпорт
Джеймс Прауд
Пичугин Павел
Эндрю Акер
Джефф Макдауэлл
Алекс Розенблюм
Колтон Дэй
Кэрол Никола
Джаред М. Джонсон
Фрэнк Смит
Тамара Реган
Эрик Свенссон
Пий Узамере II
Дэвид Нган
Мюррей Хоггетт
Питер Алиса
Джени Фридланд
Джош Уэбб
Джеффри Грей
Луис Конгдон
Джозеф Хаддон
Джейсон Джейкобс
Натан Креншоу
Петер Биенковски
Элизабет Деюрмейер
Крис Реммих
Дэймон Харлан
Брайан Валентин
Алекс Гетц
Джонатан Хестон
Энтони Танджоко
Роб Лабон
Джош Купер
Эрик Барри
Мэтт Макгаффин
Кевин Гуле
Алекс Смит
Дуэйн Элган
Кэти Спирс
Аарон Релф
Кристофер Тыш
Жюстин Хэнлон
Андреа Маги
Уильям Хертлинг
Эрик Свенссон
Эрик Эмсли
Стивен МакКормак
Том Харви
Сроки доставки могут отличаться, но я стараюсь доставить их вам к Рождеству.Лучше не рассчитывать на это, но завтра я перепроверяю еще раз.
Сопутствующие и рекомендуемыеШоу Тима Ферриса — один из самых популярных подкастов в мире, его скачали более 600 миллионов раз. Он трижды был выбран в категории «Лучшие подкасты Apple», часто является подкастом с интервью №1 среди всех подкастов Apple и неоднократно занимал первое место среди более чем 400 000 подкастов. Чтобы послушать любой из прошлых выпусков бесплатно, посмотрите на этой странице .
Вот сколько времени нужно, чтобы сделать вино! ? (Руководство из 10 шагов)
В целом мы говорили о минимальном времени выдержки вина и готовности к употреблению, но от чего зависит, как долго вы должны выдерживать различные сорта вина?
Вина, которые вы делаете дома, должны выдерживаться в течение некоторого времени, но почти все купленные в магазине вина готовы к употреблению немедленно. На самом деле, многие вина, купленные в магазине, с возрастом даже не становятся лучше.
Я объясню некоторые свойства вин, которые могут изменить их старение, и различные параметры, на которые вам, возможно, придется обратить внимание, если вы захотите состарить вино.
Если вы хотите выдержать вино, ему нужна подходящая среда для наиболее успешного процесса выдержки. Вот несколько общих рекомендаций о том, как правильно хранить вино:
В заключение, минимальное время, которое требуется от приготовления собственного вина до дегустации, составляет 2 месяца . Это включает в себя весь процесс приготовления, процесс ферментации и минимальную выдержку в бутылках.
СОВЕТ: Следуйте инструкциям на вине, которое вы делаете, и дайте ему выдержать немного больше по сравнению с открытием слишком рано.
Простой способ приготовления вина (Мои 10 шагов)
Вы можете легко сделать домашнее вино, как профессионал. Все, что вам нужно, это довольно простое оборудование и ингредиенты, чтобы сделать собственное вкусное вино.
Состав:
- 16-20 чашек фруктов
- 2 чашки сахара (столовый сахар) или меда
- Вода (может быть очищена для обеспечения безопасности)
- Пакет дрожжей для виноделия
Оборудование:
Для этого рецепта не нужно вдаваться в подробности, вот оборудование, которое вам понадобится:
- Воздушный шлюз
- Бутылки с завинчивающимися крышками или пробками
- Стеклянная, пластиковая, керамическая или металлическая банка / кувшин на 2 галлона, подходящая для виноделия.(выберите один с крышкой)
- Контейнер для бутылок емкостью 1 галлон
- Трубка для переноса / сифонирования
- (опционально) Ареометр для измерения содержания спирта и плотности
Шаг № 1
Выберите фрукты. Типичный выбор здесь — виноград, , так как именно они лучше всего подходят для изготовления вина. Убедитесь, что фрукты, которые вы используете, созрели, но не перезрелы для наилучшего вкусового качества.
Использование органических фруктов считается лучшим выбором, поскольку они не содержат химических веществ, которые могут испортить ваше вино.
Шаг №2
Мойте фрукты, чтобы убедиться в отсутствии грязи и мелких насекомых / бактерий. Убедитесь, что вы не повредили поверхность фруктов, так как это приведет к потере приятного содержания сахара в фруктах, необходимого вашему вину для брожения.
Интересный факт: опытных виноделов не моют свои фрукты, так как они используют натуральные дрожжи, обнаруженные на поверхности фруктов, которые в основном смываются при выполнении этого шага.Это не имеет отношения к данному рецепту, но имейте это в виду, если вы когда-нибудь перейдете на рецепты вин с естественным брожением.
Шаг № 3
Пора взяться за дело. Возьмите глиняный горшок и раздавите фрукты, как считаете нужным, и убедитесь, что вы разбили их достаточно, чтобы вытечь весь их приятный сладкий сок. Количество фруктов, которые вам нужно разбить, должно быть достаточно, чтобы почти заполнить горшок.
Шаг № 4
Добавьте сахар или мед на ваш выбор во фруктовый сок. В зависимости от того, какой фрукт вы выбрали, вам, возможно, придется увеличить количество добавляемого сахара или меда.
СОВЕТ: Не беспокойтесь о том, чтобы добавить слишком мало, так как вы можете постепенно добавлять больше сахара в процессе ферментации.
Просто убедитесь, что вы не переусердствуете, и пока придерживайтесь двух чашек.
Шаг № 5
Откройте дрожжи и добавьте их в смесь. , перемешайте и равномерно растворите в смеси.
Шаг № 6
Вы добавили дрожжи, и теперь пора запустить процесс брожения . Закройте кувшин герметиком, который пропускает внутрь немного воздуха, но не допускает попадания насекомых, пыли и т. Д. Поместите покрытую кувшинку в комнату с температурой около 70F и оставьте ее на ночь.
ПОМНИТЕ: Важно хранить смесь в не слишком холодном и не слишком теплом месте.
Слишком высокая температура может полностью убить дрожжи, а слишком холодная приведет к тому, что дрожжи станут бездействующими, и процесс брожения не начнется.
Шаг № 7
В течение следующих 3-5 дней вам следует перемешивать смесь несколько раз в день. .Вы должны начать видеть пузырьки, которые указывают на то, что брожение продолжается. Вы можете отслеживать свой процесс с помощью ареометра, который может помочь вам определить, работает ли ваш процесс ферментации и приближается ли он к концу.
Шаг № 8
По прошествии 3-5 дней, , выделение пузырьков в вашей смеси должно начать замедляться, что означает, что пора переложить винную смесь в бутыль . После того, как вы перелили вино в бутыль, используя для этой цели трубку, пора ставить воздушный шлюз.Приспособьте воздушный шлюз к отверстию и позвольте ему выпустить газ, но не позволяя кислороду проникнуть внутрь и испортить ваше вино
Шаг № 9
А теперь самое скучное. Позвольте вашему вину выдерживаться минимум месяц, но если у вас есть терпение, позвольте ему выдерживаться еще дольше. , более года — это хорошо. Если вы добавляете лишний сахар, убедитесь, что вино выдержано дольше 1 месяца, так как ему нужно время, чтобы его впитать.
Шаг № 10
Наконец-то пришло время разлить вино по бутылкам, перелить вино в бутылки и убедиться, что они чистые. Закройте их пробкой и храните в темном прохладном месте. Я бы порекомендовал выдержать вино как минимум еще на неделю перед дегустацией, но еще раз, если выдержка еще дольше даст лучший вкус.
Поздравляем, вы только что приготовили домашнее вино!
ПРИМЕЧАНИЕ: Помните, что распространение домашнего алкоголя является незаконным.
Хотите еще рецептов? Сделайте вино мускадин в домашних условиях за 7 шагов
Может ли домашнее вино вызвать у вас тошноту?
Быстрый ответ заключается в том, что домашнее вино, как правило, не может сделать вас хуже, чем обычное вино, купленное в магазине.
Однако вероятность ошибки при домашнем пивоварении явно выше, чем у произведенных вин, которые вы видите в магазинах.
Домашнее вино не убьет вас, если вы действительно не напортачите.
Процесс приготовления пива и вина просто не допускает появления враждебных бактерий, которые могут вызвать опасную для жизни болезнь.
Есть некоторые вещи, которые могут пойти не так, хотя могут указывать на то, что вы заболели виноделием, но обычно это происходит из-за человеческих ошибок при варке вина.
Вот некоторые вещи, которые могут пойти не так, и, возможно, вызвать у вас недомогание, когда вы пьете и делаете домашнее вино:
Отсутствие санитарии
Это общее правило при домашнем пивоварении: всегда дезинфицируйте буквально все (ссылка на Amazon), включая все ваше оборудование, бутылки, воздушные шлюзы, пробирки, флаконы и даже некоторые ингредиенты. Наряду с этим, вы даже можете очищать воду , которую вы используете, чтобы полностью устранить любую форму угрозы, которую враждебные бактерии могут проникнуть в вашу партию вина.
Использование натуральных дрожжей
В предыдущем сообщении в блоге я говорил о естественном брожении , которое используют некоторые виноделы. В этих рецептах с использованием натуральных дрожжей используются дрожжи, содержащиеся в винограде и в воздухе, но, как правило, вероятность заражения выше, чем при использовании дрожжей, добавленных вручную.
Используя этот метод, вы допускаете попадание дрожжей в вино, но он также позволяет нежелательным бактериям, возможно, проникнуть в вашу партию вина, что может создать осложнения.
Это, вероятно, не убьет вас, но определенно может вызвать расстройство желудка. Вероятность того, что эти бактерии действительно повлияют на вас, невелика, поскольку, как уже упоминалось, большинство бактерий просто не могут жить в вине, поскольку процесс ферментации продолжается.
СОВЕТ: Если у вас нет большого опыта, лучше не прибегать к естественному брожению.
Использование неправильного контейнера
Если вы собираете свой собственный самодельный набор, не забудьте приобрести контейнер для пищевых продуктов (ссылка на Amazon). Если вы не проверите, пригоден ли ваш контейнер для пищевых продуктов, он действительно может загрязнить ваше вино.
В очень редких случаях вы действительно можете серьезно заболеть или даже получить отравление свинцом, если не проверите, подходит ли ваш пластиковый / металлический контейнер для виноделия.
Головные боли
На нескольких форумах можно прочитать о людях, которые жалуются, что домашнее вино вызывает у них головную боль по сравнению с вином, купленным в магазине.
Причина этого довольно простая наука и происходит из-за увеличения гистаминов и дубильных веществ в домашнем вине.
Когда вы делаете вино в домашних условиях, баланс между ними может меняться довольно регулярно, и некоторые из ваших партий могут вызывать у вас довольно неприятные головные боли.
Если так будет и дальше, вы можете подумать о переключении процессов или найти новый рецепт.
Это обычные вещи, которые могут случиться, если ваше виноделие пойдет не так.
И, как видите, они действительно не так уж и плохи, и большинство из них очень редки. Если вы интересуетесь домашним вином, дерзайте, шансы потерпеть неудачу на уровне, угрожающем здоровью, очень малы.
Если вы убедитесь, что все продезинфицируете и, возможно, начнете избегать естественного брожения, вы вряд ли столкнетесь с упомянутыми выше рисками.
Читайте также: Лучшие наборы для самогона — 7 лучших по сравнению
Контроль скорости брожения вина — Winemaker’s Academy
Скорость брожения является функцией многих различных переменных. Как только вы поймете эти переменные, вы сможете манипулировать ими, чтобы замедлить или ускорить ферментацию.
Большинство виноделов сходятся во мнении, что лучше медленное брожение. Считается, что вино сохранит больше сортовых характеристик, а также любых тонких вкусов и ароматов, созданных во время брожения. Более агрессивное брожение имеет тенденцию, так сказать, выдуть все сортовые характеристики из шлюза.
Несмотря на заявленные преимущества медленного брожения, могут быть моменты, когда вам нужно ускорить процесс. Например, если брожение замедляется, и вы боитесь, что оно может застрять, сейчас самое время снова сдвинуть дело с мертвой точки.Другая возможность — некоторое ограничение времени винодела, например поездка или что-то в этом роде.
Помня об этом, давайте рассмотрим основные факторы, влияющие на скорость брожения вина.
Температура брожения
Тёплое вино бродит быстрее.Это довольно очевидный фактор активности брожения. Как вы знаете, тепло является катализатором, и когда его применяют для брожения, дрожжи будут бродить быстрее. Охладите вино, и скорость брожения также замедлится.
Конечно, есть пределы того, как далеко вы можете зайти, как на более теплой, так и на более холодной сторонах спектра. Здесь, в Академии виноделов, мы часто обсуждаем температуру. Вот пара статей по теме:
Определенно легче поднять температуру брожения, чем понизить. Курт недавно поделился отличным методом контроля температуры брожения, который, вероятно, стоит попробовать.
Для охлаждения вина вам понадобится ледяная ванна или какой-нибудь охладитель (дополнительную информацию можно найти в подкасте выше).Лучше всего сбродить вино в прохладной комнате (60-65 F / 15-18 C) и при необходимости использовать систему обогрева.
Уровни питательных веществ
Питательные вещества для дрожжей — это добавка, обеспечивающая азот и фосфат аммония. Это помогает дрожжам оставаться здоровыми и активными. Как и у нас с вами, когда мы получаем все необходимые витамины и минералы, лучше, так и дрожжи лучше справляются с азотом и фосфатом аммония.
Для того, чтобы дрожжи выполняли свою работу, требуетсяпитательных веществ, но они не могут служить хорошим катализатором для ускорения или замедления брожения.Я рекомендую использовать количество, указанное в вашем рецепте изготовления вина, или, если вы не соблюдаете рецепт, 1 чайная ложка питательных веществ для дрожжей на галлон сусла — это то, что предлагает LD Carlson.
По словам профессионального винодела Джона Гарлиха, питательные вещества дрожжей подобны конфетам для дрожжей. Они сосредотачиваются на том, чтобы есть его, пока его много, потому что его легче перерабатывать, чем сахар. Однако, когда он заканчивается, у них могут возникнуть проблемы с переключением передач на потребление сахара. Прослушайте это интервью с Джоном для получения дополнительной информации о химии виноделия с виноградниками Букклифф — WMA015.
Я не рекомендую добавлять дополнительные питательные вещества для ускорения ферментации, а также уменьшать количество питательных веществ, чтобы замедлить процесс. Я рекомендую добавить необходимое количество, чтобы дрожжи были здоровыми и здоровыми. Если уровень питательных веществ слишком низкий, дрожжи будут бороться, и брожение может застрять. Так что выбирайте правильный уровень питательных веществ, независимо от того, ищете ли вы быстрое или медленное брожение.
Другой аналогичный продукт, активизатор дрожжей, может быть использован для активизации вялого или остановившегося брожения.Опять же, я не знаю, буду ли я использовать это с вином, которое не слишком медленное и не застревает, но оно может помочь обеспечить нормальный темп.
Агрессивность дрожжей
Штаммы дрожжей различаются по степени агрессивности превращения сахара в алкоголь. Обычно штаммы дрожжей, продаваемые как «шампанские дрожжи» или игристые винные дрожжи, довольно агрессивны. У меня есть личный опыт работы с EC-1118, и я могу подтвердить, что он действительно очень агрессивен.
Если вы хотите, чтобы все двигалось быстрее, выберите агрессивные дрожжи.Это в сочетании с правильной температурой и уровнем питательных веществ приведет к быстрой работе сахара. С другой стороны, если вы хотите замедлить процесс, выберите менее агрессивные дрожжи и держите температуру немного ниже, и вы увидите гораздо более длительное время брожения.
В целом, я нашел не так много ресурсов, которые подскажут вам, какие штаммы дрожжей являются быстрыми и медленными ферментерами, и, поскольку существует так много факторов, которые влияют на скорость ферментации, вы должны следовать рекомендациям с зернистостью соль.Может случиться так, что обычно расслабленный штамм дрожжей может получить максимальную скорость в правильных условиях или агрессивный штамм, который ударит по тормозам, если что-то ему не нравится.
Уровни сахара
Количество сахара, которое необходимо дрожжам для превращения в спирт, также будет определяющим фактором в том, сколько времени потребуется для брожения вина. Вы можете себе представить, что сусло с достаточным количеством сахара для производства вина крепостью 11% закончится гораздо раньше, чем такое же сусло с достаточным количеством сахара, чтобы подняться до крепости 18%.
Другой аспект уровня сахара — это количество производимого алкоголя. Большинство штаммов дрожжей имеют толерантность к алкоголю 14-18%. Если вы используете штамм дрожжей с толерантностью к алкоголю 14%, и в вашем сусле достаточно сахара, чтобы подняться до 14% крепости, вашим дрожжам может быть сложно ферментировать последние 1-2%.
Хорошая идея — убедиться, что ваш штамм дрожжей имеет более высокую толерантность, чем количество сахара, которое у вас есть в сусле. Таким образом, дрожжи не будут бороться за брожение вина до сухости.
Проветривайте машину
Перед добавлением дрожжей рекомендуется подмешать немного кислорода в сусло. Кислород помогает дрожжам размножаться и создавать достаточно большую популяцию, чтобы справиться со всем процессом ферментации. Третий выпуск подкаста Winemaker’s Academy был посвящен жизненному циклу дрожжей. Чем быстрее дрожжи накапливают свою популяцию, тем быстрее они перебродят ваше сусло.
После начала брожения я не рекомендую аэрировать сусло.Дополнительный кислород может вызвать окисление. Аэрация во время брожения — это широко обсуждаемая тема, поэтому руководствуйтесь здесь здравым смыслом.
Фотография: Тим Паттерсон (лицензия)
Как сделать крепкое вино
Одним из преимуществ изготовления собственных вин в домашних условиях является то, что вы можете делать их так, как ВЫ хотите. И контроль уровня алкоголя — не исключение.
Хотя у нас много клиентов, которым нравятся их вина с содержанием алкоголя от 8 до 10 процентов, у нас столько же, если не больше, тех, кто предпочитает вина с более высоким содержанием алкоголя, 13% и выше.Вот некоторая информация, которая поможет ускорить ферментацию для достижения максимального количества алкоголя.
БЫТЬ РЕАЛИСТИЧНЫМ
Прежде всего, делая крепкое вино, вы должны смириться с тем, что вы ведете тяжелую битву. Это связано с тем, что винные дрожжи выращивались на протяжении десятилетий для производства вин с содержанием алкоголя от 10 до 13 процентов, точно так же, как вина, которые вы найдете в магазине. Поэтому, когда вы пытаетесь делать вина с содержанием более 13%, вы должны понимать, что необходимо поддерживать брожение.
Вы также должны иметь реалистичное представление о том, сколько алкоголя вы можете рассчитывать на производство. Были случаи, когда в редких случаях было получено 19 или 20 процентов, но на самом деле 15 или 16 процентов ближе к норме, а 17 или 18 процентов обычно считаются находкой. Кроме того, будьте готовы к брожению, которое не может превышать 13 или 14 процентов. Различные фрукты, смесь питательных веществ и общая среда для брожения делают процесс брожения непредсказуемым.
ПОВЫШЕНИЕ ВКУСА
Интенсивность вкуса вина, будь то виноград, арбузы, ежевика или что-то еще, необходимо усилить в винах, предназначенных для использования с высоким содержанием алкоголя.Это помогает сохранить баланс характера вина.
Более высокий уровень алкоголя притупляет вкусовые рецепторы в большей степени, чем обычно, при употреблении этих вин, делая вино с обычным вкусом водянистым не по своей вине. При изготовлении этих вин по возможности используйте больше фруктов. Например, вместо того, чтобы использовать 3 или 4 фунта ежевики на каждый галлон вина, попробуйте вместо этого использовать 5 или 6 фунтов.
КАК ОТСЛЕЖИВАТЬ, КАК СДЕЛАН АЛКОГОЛЬ?
Использование винного ареометра с тройной шкалой — ключ к контролю ферментации и отслеживанию производимого алкоголя.Сделать крепкое вино без ареометра — все равно что ехать ночью без фар, вы останетесь в слепоте. Перед началом работы обязательно возьмите ареометр в компании E.C. Kraus.
В то время как на ареометре обычно две или три разных шкалы, нас как винодела с высоким содержанием алкоголя интересует шкала «потенциального алкоголя», которую можно найти на любом ареометре для виноделия.
Шкала потенциального алкоголя — это просто список чисел, обычно от 0 до 20.Отслеживая, насколько ваши показания перемещаются по шкале в процессе ферментации, вы можете определить, сколько алкоголя было произведено.
Например, если вы возьмете значение 12% на шкале до начала ферментации вина, а затем сделаете еще одно показание в конце ферментации, равное 0%, тогда ваше вино будет иметь 12% алкоголя, потому что оно переместилось на 12 пунктов по шкале. . Это так просто.
ДОБАВЛЕНИЕ САХАРА ДЛЯ ВЫСОКОГО СПИРТА
Во многих рецептах вин для производства крепких и крепких вин требуется 2 или 3 фунта сахара на каждый галлон.И это в дополнение к сахару, который естественным образом уже содержится в задействованных фруктах. Добавление всего этого сахара в начале брожения может вызвать большие проблемы.
Сахар — это то, что винные дрожжи превращают в спирт. Само собой разумеется, что для производства большого количества алкоголя вам нужно много сахара. Но когда весь сахар добавляется в начале ферментации, уровни концентрации могут быть настолько высокими, что сахар действительно может препятствовать ферментации. Сахар буквально начинает действовать как консервант.
Один из простых способов обойти эту проблему — подавать сахар на протяжении всего брожения. Например, вначале добавьте достаточно сахара, чтобы начать брожение. Затем, когда брожение замедлится, добавляйте в него больше сахара каждые несколько дней, пока не будет добавлен весь сахар, указанный в рецепте. При желании вы можете продолжать добавлять сахар в ферментацию, пока винные дрожжи не достигнут своего предела.
При подаче сахара на ферментацию винный ареометр может оказаться большим подспорьем.Когда значение потенциального алкоголя приближается к нулю, это ваш сигнал, чтобы добавить больше сахара для ферментации. В свою очередь, сахар снова повысит показания, и ферментация снова попытается сбродить до нуля по шкале.
Этот процесс может продолжаться несколько циклов, прежде чем винные дрожжи просто уйдут. Но без винного ареометра кормление сахаром может быть рискованным. Возможно, вы добавляете сахар в вино, в котором уже слишком много и которое просто замедляется из-за того, что винные дрожжи достигли своего предела, вместо того, чтобы исчерпать сахар.В результате может получиться вино, которое слаще, чем вам нравится.
ПРИМЕР ПРОЙДЕНИЯ ЧЕРЕЗ
1. Допустим, у вас есть начальное значение потенциального содержания алкоголя в 10%. Через восемь дней у вас будет 1%. Это означает, что вы получили 9% спирта, потому что ферментация переместилась на девять пунктов по шкале потенциального алкоголя.
2. Затем вы добавляете больше сахара, возвращая показания ареометра к 5%. Через две недели он составляет 1%. Теперь у вас получилось еще 4% сверх 9%, всего 13, потому что ферментация переместилась еще на четыре пункта по шкале.
3. Вы снова добавляете сахар в процесс ферментации, чтобы вернуть показания до 3%, и ферментация продолжалась еще 3 недели, но, наконец, снизилась до нуля, доведя общий уровень алкоголя до 16%, что рассчитывается как следующее: 9% + 4% + 3%.
Все дело здесь в том, чтобы поддерживать более низкий уровень сахара во время брожения, чтобы дрожжи могли работать более свободно без силы сахара, действующего как консервант. Кроме того, подобная подкармливание сахара поможет вам быть уверенным, что в итоге вы не получите слишком сладкое на ваш вкус вино.Вина, которые считаются очень сладкими, по-прежнему показывают только около 3% по шкале потенциального алкоголя ареометра. Нормальное сладкое вино будет составлять около 1%, а сухие вина — около -1%.
ДРУГИЕ МАЛЕНЬКИЕ СЕКРЕТЫ
Вот еще несколько советов по производству вин с высоким содержанием алкоголя.
1. Предварительный запуск дрожжей. Сделайте закваску для винных дрожжей за 1-2 дня до того, как вы начнете вино. Это позволяет винным дрожжам, так сказать, ударить по вину ногами.
Закваска винных дрожжей — это просто смесь сахаров с повышенным уровнем питательных веществ, обычно размером около 1 пинты на каждые 5 галлонов вина, которое нужно сделать.Просто перемешайте, добавьте винные дрожжи и дайте им пройти небольшое брожение. Как только ферментация закваски начинает замедляться, ее можно добавлять в подготовленную партию вина, обычно от 1-1 / 2 до 2-1 / 2 дней.
Мы предлагаем продукт под названием Winemaker’s Quick Starter, который представляет собой смесь дрожжевых продуктов и питательных веществ, разработанную специально для приготовления такой закваски. Мы настоятельно рекомендуем использовать его в ситуациях, когда желательно высокое содержание алкоголя.
2. Поддерживайте более высокую температуру брожения.Обычно мы рекомендуем 72 градуса по Фаренгейту в качестве оптимальной температуры для брожения. Однако в случае производства вин с более высоким содержанием алкоголя лучше всего устанавливать диапазон от 74 до 78 градусов по Фаренгейту. Этот немного более теплый температурный диапазон поможет сохранить бодрость винных дрожжей, особенно когда они достигают предела своих возможностей.
Более низкие температуры брожения замедляют брожение и могут даже полностью остановиться. Более высокие температуры брожения могут привести к появлению неприятного запаха в вине, а в крайних случаях также затруднить брожение.
3. Обеспечить много воздуха. Во время первичного брожения держите емкость для брожения открытой для воздуха. Просто накройте его легким полотенцем или чем-то подобным. Воздействие воздуха поможет дрожжам более успешно размножаться и даст им больше энергии для выполнения предстоящей задачи. После того, как вы переложите вино во вторичный ферментер, можно установить воздушный затвор.
Для получения дополнительной полезной информации ознакомьтесь с другими нашими статьями о виноделии. Готовы начать сегодня? Ознакомьтесь с нашим огромным выбором принадлежностей для виноделия и ингредиентов для виноделия!Эд Краус — домашний пивовар / винодел в 3-м поколении, владелец E.К. Краус с 1999 года. Он помогает людям делать лучшее вино и пиво более 25 лет.
Как бросить работу и стать виноделом
Кутч получает виноград Пино на винодельне Сонома. (Фото Кристен Грин.)
Как ценитель пикантного, элегантного Пино Нуар, я слышал о бутике Kutch Wines на побережье Сонома из уст в уста от друзей-поклонников винограда. Когда я обнаружил, что основатель, Джейми Катч, был бывшим прикованным к столу жителем Нью-Йорка, который вырвался на свободу в Калифорнию, чтобы реализовать лучшее видение своей жизни, мне захотелось его истории.Обменявшись несколькими электронными письмами и бутылками вина, мы выбрали время для телефонного интервью. Набрав его номер, я усмехнулся над первыми тремя цифрами: 917. Катч мог иметь лицензию в Калифорнии, но за более чем десять лет он не отказался от этого желанного кода города Нью-Йорка.
«Отказ не вариант», — сказал Катч в трубку. Он не отказался от своего лонг-айлендского акцента. Катч объяснил свое рискованное решение обменять Уолл-стрит на Golden State и сделать Пино Нуар и Шардоне, несмотря на отсутствие подготовки в винной индустрии.Уроженец Нью-Йорка, образование Катча в Фордхэме и последующий профессиональный путь привели к тому, что он стал трейдером акций (NASDAQ) в Merrill Lynch. Он работал маркет-мейкером по акциям технологических компаний, в частности, полупроводников.
Катч вырос на Лонг-Айленде. В реальном воплощении клише из романтических фильмов он встретил свою девушку Кристен Грин, ныне жену, которая ехала по оживленной железной дороге Лонг-Айленда до Манхэттена. В течение следующего десятилетия они сделали прибыльную карьеру в городе, проводя выходные, общаясь в Хэмптоне и Монтоке.Они воплотили идеальную версию мечты Восточного побережья.
В будние дни в офисе Катч целый день сидел перед тремя компьютерными мониторами и терминалом Bloomberg. В тихие рыночные часы он жадно исследовал и изучал вино — интерес, который у него развился за годы обедов вне дома, который превратился в полноценное занятие. Он стал активным участником винного чата, организованного Робертом Паркером, и присоединился к ежемесячной группе слепых дегустаций. Группа выбрала темы для своих встреч, на которые они принесли бутылки, запрятанные в коричневые пакеты.Катч вспоминает, как среди дюжины бутылок для дегустации калифорнийского Пино Нуар он обнаружил три своих любимых вина, произведенных на Побережье Сономы. «Это укрепило мою любовь не только к калифорнийскому пино, но и к пино с прохладного побережья. Я хотел бы производить вина из этого конкретного региона в Калифорнии, если бы у меня когда-либо была возможность ». Было посеяно первое семя.
После внезапной трагедии 11 сентября Катч пересмотрел свои карьерные мотивы. «Тот день поставил в гипер-фокус, насколько хрупкой была жизнь, и вызвал эмоции, которые подавлял напряженный, динамичный образ жизни Нью-Йорка.Поразмыслив, я понял, что хочу жить проще и счастливее ». Его преследовали действия его бывшего босса, который продал свою компанию Herzog Heine Geduld Merrill Lynch всего за миллиард долларов. «Ему было за 70, но после этой продажи прошло не больше года, прежде чем он открыл новый хедж-фонд и начал его снова использовать. Я не виню его, потому что это была его радость в жизни. Тем не менее, я не хотел, чтобы это когда-либо становилось моей радостью «.
Катч начал думать о способах ухода с Уолл-стрит.Он хотел создать осязаемый продукт, которым можно было бы поделиться и которым можно было бы наслаждаться. Как вино. Стремление Катча к отрасли стало очевидной возможностью начать все с нуля. В ходе своего исследования он обнаружил, что количественно легко увидеть потенциал роста винного бизнеса в Соединенных Штатах. Он обнаружил, что Сонома и Пино Нуар являются наиболее выгодным способом создания бренда. Как будто в подтверждение этого вывода, фильм « боком, » дебютировал в 2004 году, зажег новую национальную зацикленность на винограде.«После этого я решил, что хочу вложить все свои фишки в Пино Нуар Сонома Коуст». В том же году он оставил свою карьеру в Нью-Йорке и начал новую карьеру в винной стране.
«Я никогда не забуду тот день, когда я опубликовал свое намерение делать вино в чате Роберта Паркера», — сказал Катч. Начав новую тему, он написал: «Вся моя жизнь изменилась. Я переезжаю из Нью-Йорка в Калифорнию, чтобы делать Пино Нуар… Следите за Пино Нуар Катч 2005 года через 2 года ». В течение недели после объявления Катч собрал около 400 адресов электронной почты от других подписчиков с просьбой купить его первый винтаж.«У меня была сильная клиентская база еще до того, как я переехал или сделал одну бутылку», — сказал он. Несмотря на то, что у Катча не было «самых смутных идей», как делать вино, он добился успеха. «Я никогда не мог не знать, на что похожа корпоративная жизнь, и зная, что я никогда не хочу к ней возвращаться», — сказал он.
Вид с воздуха на виноградники побережья Сонома, Калифорния. (Фото Джорджа Роуза.)
Ему потребовалось три месяца, чтобы бросить работу, свести концы с концами и привести свою жизнь в соответствие с постоянным переездом.К счастью, его девушка согласилась поехать с ним, но только после того, как Катч обосновался в Сан-Франциско. Он забронировал отель на неделю, купил скромную квартиру, которая соответствовала его недавно строгому бюджету, и подписал договор аренды. Без мебели, пока он спал на полу и одевался из единственного чемодана, он искал ученичества на винодельне. Эта винодельня нависла над любимцем критиков, Коста Браун.
Перед отлетом на запад Катч отправил электронное письмо одному из основателей Косты Брауна, Майклу Брауну.«Я сказал ему, что он живет моей мечтой, и Майкл очень любезно ответил, пригласив меня на свидание. Браун сказал, что кто-то помог ему начать свою карьеру, поэтому он готов помочь мне начать работу ». Вскоре после того, как прибыл Катч, по счастливой случайности, вино Kanzler Vineyard Pinot 2004 Косты Брауна получило 98 баллов от Wine Spectator .
В тот первый год Катч трудился в подвале, изучая ремесло. Браун фактически сделал первый урожай вина Катча в 2005 году: шесть бочек пино долины русской реки.С тех пор Катч сделал свои собственные Пино и Шардоне, проработав на одном предприятии несколько лет, прежде чем перейти на другое место. «Никто не трогает мой виноград, кроме меня», — сказал он через несколько секунд после того, как признался, что у него есть один сотрудник, который технически касается фруктов.
В то время как он столкнулся с многочисленными проблемами при создании винного бренда с нуля, Катч сказал, что сначала самой крупной из них были поставки винограда высокого качества. Как аутсайдер, не заслуживающий доверия, ему потребовалось несколько лет, чтобы заработать репутацию среди фермеров.Теперь, одиннадцать лет спустя, Катчу звонят по номеру и предлагают ему Пино и Шардоне. Поскольку у него нет земли под виноградники, он покупает виноград, хотя и по акрам, а не по объему, поэтому производители сосредотачиваются на качестве, а не на урожайности.
Но упор на качество позволит получить только такой хороший виноград, насколько позволяет урожай, — суровая правда, которую Кач узнал в 2008 году. Этот урожай, по его словам, был первым случаем, когда он беспокоился о жизнеспособности своего бизнеса. Лесные пожары вызвали сильный запах дыма на виноградниках по всей Северной Калифорнии.Kutch заключил контракт на закупку фруктов на одном из этих участков. «Виноград имел ароматный дымный характер, что было неприемлемо для коммерческого выпуска, особенно с моим именем на этикетке», — сказал он. Катч продал сок и получил 50-процентную потерю производства. «Я никогда не хотел иметь партнера, но в тот год я узнал, что у меня есть один: Мать-природа». К счастью, он пережил удар; сейчас у него в среднем 3000 случаев в год.
Я спросил Катча, какой совет он мог бы дать начинающему предпринимателю, желающему пойти по его пути.Может ли кто-нибудь создать сегодня небольшой винный бренд, учитывая всю конкуренцию, и добиться такого же успеха? «Продолжайте стучаться в двери и не принимайте« нет »в качестве ответа, — посоветовал Катч, вспоминая свои ранние годы, когда ему были нужны фрукты. «Вам нужны непреодолимая решимость и драйв. И сделайте то, что отличает вас от других, чего не делает никто другой ». Катч отличал свои вина от спелых калифорнийских пино, собирая ранний виноград, чтобы сохранить свежую кислотность и снизить уровень алкоголя.Его стиль, основанный на виноделии в Бургундии и его стремлении к дружелюбию к еде, привлекал определенную нишу пьющего, которая обеспечила ему базу постоянных клиентов.
Катч в настоящее время живет в Сан-Франциско со своей женой Грин и их 17-месячным сыном. Оба работают на себя. Грин создал успешную PR-фирму; Катч ездит на час из города в Соному несколько раз в неделю, чтобы посетить винодельню или проверить его виноград. Они счастливы, и он ни разу не пожалел о переезде.Связь с клиентами добавляет еще один уровень к этому удовлетворению. Довольно необычно, что Катч называет номер своего мобильного телефона на обратной стороне каждой бутылки вина. Из-за этой практики он получает текстовые сообщения или звонки по праздникам и дням рождения от клиентов, предлагающих слова признательности. «Просто знать, что мои вина делятся с семьей, друзьями и хорошей едой, — это достаточная награда, чтобы сделать мою жизнь полноценной».
Чтобы приобрести Kutch Wines, посетите веб-сайт, чтобы зарегистрироваться в списке рассылки.
Розничные торговцы в Нью-Йорке: Morrell & Company, MCF Rare Wines, Chelsea Wine Vault.
Розничные торговцы в Сан-Франциско: K&L Wine Merchants, Ferry Plaza Wine Merchant, Castro Cellars.
Рестораны в Нью-Йорке: Daniel, Pearl & Ash, DB Bistro, Shuko.
Рестораны Сан-Франциско: Spago, Zuni Café, Rich Table.
Бутылки Кач Пино Нуар. (Фото Кристен Грин.)
Руководство по искусству деканта
Одна из замечательных особенностей полноценного винного сервиза — это церемония. И нет ничего более загадочного в полноценном винном сервизе, чем декантирование. Графин сам по себе прекрасен, но наполненный вином и освещенный пламенем, он внушает благоговение. Что это за таинственная церемония? И с какой целью?
Прежде чем мы познакомим вас с этим, вам может быть полезно понять, что такое дубильные вещества в вине.Мы объясним, что такое графин для вина. Затем мы узнаем, как декантировать вино, когда его следует декантировать и почему его следует декантировать. И, наконец, как почистить графин, когда все сказано и сделано.
Что такое графин для вина?
Графин для вина — это отдельный контейнер, часто сделанный из стекла или хрусталя, в который наливают вино с целью увеличения площади поверхности, на которой находится вино. Это заставляет вино взаимодействовать с большим количеством кислорода, чем обычно.Воздействие кислорода усиливает процесс окисления, который смягчает танины вина, смягчает лечебный, алкогольный характер винного этанола и способствует испарению сернистых сульфитов вина. Многие вина, в основном, становятся вкуснее и пахнут намного лучше после декантации.
Вы можете подумать: «Погодите, вы только что описали бокал для вина». Да, это правда. Фужеры (и даже фужеры с линиями розлива) предназначены для увеличения площади поверхности вина. Но они также созданы, чтобы вежливо передать вино в рот.Графин для вина выводит аэрацию бокала на новый уровень. Их уникальные формы специально увеличивают пространство, в котором вино может течь и течь. Но это не все графины.
Графины для вина также позволяют подавать старые красные вина с осадком, не выливая этот осадок в бокал. Во-первых, винные бутылки часто тонируются по дизайну, чтобы минимизировать риск повреждения от прямого света. Но если вино будет в кристально чистом сосуде, увидеть осадок будет намного легче.А во-вторых, кромка многих графинов специально предназначена для улавливания осадка при наливании вина, прежде чем он выйдет за борт.
Как декантировать вино
Изучение того, как декантировать вино, дает два основных результата (хотя есть несколько других преимуществ, о которых мы поговорим позже). Он аэрирует вино для улучшения его букета и вкусового профиля. И удаляет осадок из старых красных вин, если они есть. Чтобы правильно декантировать вино, нужно знать, как пользоваться самим графином, когда декантировать вино и как долго декантировать вино.
Как пользоваться графином для вина
Вино обычно хранят на боку. Если есть вероятность или , что вы собираетесь открыть винную бутылку, в которой есть осадок, дайте вину постоять в вертикальном положении в течение 12–16 часов, чтобы осадок осел.
Теперь пора перелить вино в графин. В зависимости от типа вина, которое вы декантируете, у вас есть два пути, чтобы научиться пользоваться графином для вина.
Шоковая декантация
Также известная как quick splash decanting , это когда бутылку вина наклоняют вертикально и под действием силы тяжести выливают в графин, установленный или удерживаемый вертикально.Вино с силой ударяется о дно графина, брызгает на дно и кружится. Это лучше всего подходит для молодых танинных красных вин, которые долго не выдерживались. Обычно менее 2 лет. Шоковая декантация предназначена для интенсивного воздействия кислорода на вино и дальнейшего ускорения аэрации. Шоковая декантация не поможет изолировать осадок. Не используйте его для выдержанного красного вина с осадком на дне бутылки. Шоковая декантация очень похожа на аэрацию, и лучшие аэраторы для вина будут делать то же самое.Вот хороший ресурс для всех, кто интересуется различиями между аэрацией и декантированием.
Обычная декантация
Это то, что большинство людей представляют, когда думают о декантации. Он включает в себя медленное наливание вина в графин. Вы можете либо держать графин в одной руке, а другой наливать, либо поставить графин на ровную поверхность и влить вино. В любом случае, наливание медленно и без особых брызг помогает хрупким, более старым винам сохранить свою структуру, текстуру и цвет. .
Также позволяет выливателю обнаруживать осадок. И лучший способ сделать это — одной рукой налить вино в графин и приложить источник света к горлышку бутылки, когда вы наливаете. Держите зажженную зажигалку или спичку под горлышком бутылки и начинайте наливать очень медленно, когда бутылка станет параллельна земле. Когда вино, зажженное пламенем, станет пыльным, мутным или вы действительно увидите кусочки осадка, все готово. Графин не фильтрует осадок.Но процесс наливания вина в графин позволяет увидеть осадок и избежать его. Возможно, вы видели, как это делали сомелье; это одна из самых заметных обязанностей сомелье.
Как декантировать вино без декантера
Вино не обязательно должно быть декантировано в графине. Это наиболее эффективный способ декантации вин, но есть и другие методы. Вот как декантировать вино без графина.
Полоскайте вино по бокалам
Поскольку бокалы предназначены для аэрации вина, обычно вы можете быстро и грязно декантировать, налив стандартное вино в бокал и несколько раз помахав им. и позволяя ему дышать.Как долго вы позволяете ему дышать, зависит от сорта вина. Об этом мы поговорим в следующем разделе.
Используйте аэратор
Для чего нужен аэратор для вина? Что ж, аэратор для вина — это замечательный маленький винный гаджет, который заставляет вино взаимодействовать с потоком кислорода под давлением. Он сразу же аэрирует вино и, благодаря силе потока кислорода, также напоминает приятное шипение. Аэраторы не только запускают процесс окисления, но и ускоряют процесс испарения.Они как графины для вина с турбонаддувом.
Используйте блендер
Богохульство! Да, это может показаться безумием, и вы не увидите этого ни в одной книге о вине. Но он подходит для относительно недорогих ярких молодых красных вин. Вылейте их в блендер, включите на 15–20 секунд, и все готово. Это больше похоже на использование аэратора, чем на использование декантера, потому что движение лопастей ускоряет испарение, как сжатый кислород в аэраторе.Но он все равно будет вентилировать вино, как графин — в крайнем случае. Вероятно, лучше всего сделать это вашим Планом D.
Как долго декантировать вино
Как долго декантировать вино зависит от типа декантации, которую вы делаете. Если вы выполняете шоковую декантирование, большинство преимуществ проявляется сразу после того, как вы вылили вино в графин и хорошо перемешали. Не стесняйтесь наслаждаться вином уже через несколько минут в графине, примерно до 15–20 минут. Больше в этом нет необходимости.Если вы декантируете старые красные вина традиционным способом, идеальное время для декантации составляет от 30 минут до 4 часов.
Вот полезный список типов вин и того, как долго декантировать вино. Это соответствует тому, что делает большинство людей. Он основан на регулярной декантации, а не на шоковой декантации. Не стесняйтесь экспериментировать со временем! Как долго декантировать вино не установлено, и важная часть состоит в том, что в итоге вы получите вино, которое вам нравится.
Как долго декантировать красное вино
| Красное вино | Время декантации |
|---|---|
| Зинфандель | 30 минут |
| Пино Нуар | 30–60 минут |
| Мальбек | 30–60 минут |
| Каберне Фран | 30–60 минут |
| Мерло | 30–60 минут |
| Барбера | 30–60 минут |
| Темпранильо | 30–60 минут |
| Гренаш | 30–60 минут |
| Каберне Совиньон | 2 часа |
| Шираз | 2 часа |
| Санджовезе | 2 часа |
| Медейра | 2 часа |
| Порт | 2–3 часа |
| Неббиоло | 3 часа |
| Бароло | 3 часа |
Вы декантируете белое вино?
Белые вина обычно не нужно декантировать.То же самое и с розовым. Декантирование может испортить белые вина. Единственный способ декантировать белый — это если вино пахнет яйцами или пригоревшей спичкой. Затем можно декантировать белое или розовое вино в течение 15 минут.
Когда декантировать вино
Есть четыре основных случая, когда декантировать вино:
- Декантировать вино, когда вы пьете более старое красное вино с осадком на дне, чтобы осадок можно было удалить
- Декантировать более молодые красные вина, которые необходимо смягчить дубильную структуру
- Декантировать (а это бывает редко) белые и розовые вина, которые были уменьшены или утратили свой первоначальный букет и профиль вкуса
- Когда вам нужно повысить температуру красного вина от температуры хранения до температуры температура сервировки (подробнее см. в нашем руководстве по хранению вина)
Зачем декантировать вино?
Зачем нужен графин для вина? Вы должны декантировать вино по разным причинам, точнее по пяти.Мы уже рассмотрели два основных. Это аэрация и удаление осадка. Вот разбивка на каждые целей, которые выполняет графин, независимо от того, насколько необычным может быть это назначение графина для вина.
- Аэрация . Шоковый декант или обычный декант ускорят окисление и испарение — два химических процесса, которые усиливают желаемый вкус и запах вина.
- Удаление отложений . По мере созревания красных вин молекулы танинов образуют длинные цепочки и утяжеляются до дна бутылки, образуя осадок.Графины помогают их распознать и избежать переливания. Если у вас есть старый дубильный красный цвет, ваш графин станет вашим разливателем вина.
- Для исправления восстановленных белых вин . Некоторые белки могут пахнуть серой, если открыть их штопором. Интенсивный декант и 15 минут в графине могут смягчить эту характеристику их букета.
- Для разогрева вина . Некоторые вина могут выйти из хранилища при температуре на несколько градусов ниже рекомендованной для подачи. Вот почему многие коллекционеры вин используют холодильные шкафы для хранения вина с двумя зонами.Несколько минут в графине поднимают температуру вина на несколько градусов.
- Потому что декантирование красиво . Наблюдение за экономичностью движений графина-эксперта само по себе впечатляет. Но используемые хрустальные и стеклянные графины сами по себе являются произведениями искусства. И это не говоря уже о том, как цвет вина просвечивает сквозь сосуд. Весь процесс является прекрасным выражением богатой и живой традиции. Тот, который покрывается экзаменами на мастера-сомелье и в большинстве классов сомелье.
Вы знаете, как и зачем использовать графин для вина. Теперь перейдем к самой интересной части декантации: очистке графина!
Как очистить графин для вина
Очистка графинов представляет собой сложную задачу из-за их формы и того факта, что чистящие средства могут постоянно задерживаться и влиять на следующее декантируемое вино.
Вот почему лучший способ очистить графин для вина — это позволить теплу и воде делать всю работу за вас. Замочите графин в теплой или горячей воде, в зависимости от количества винных пятен.После того, как пятна от вина будут удалены от первоначального замачивания, промойте графин теплой водой, чтобы убедиться, что он полностью освободился. Повторяйте полоскание, пока не получите удовлетворительный результат.
Если у вас особенно труднодоступная часть графина, то вам помогут шарики для очистки графина. Это маленькие шарики из нержавеющей стали, которые нужно положить в графин и аккуратно вращать, чтобы соскрести любые пятна и твердые частицы с внутренней стороны графина. Говоря о пятнах, вы можете выбрать средство для удаления пятен от вина на тот случай, если у вас возникнут какие-либо проблемы и в конечном итоге красное вино окажется на вашей одежде или ковре.
Вот почему мы декантируем
Очень немногие вещи в этом мире одновременно прекрасны и полезны. Декантирование — одна из таких вещей. Он помогает винам стать лучшими версиями самих себя, а всего за несколько быстрых движений улавливает легенды и тайны вина. Это не просто термины для дегустации вин. Потратьте некоторое время на просмотр лучших графинов для вина в Интернете, и вы, вероятно, влюбитесь в них. Некоторые выглядят как лебеди или утки, а другие — как капли дождя или французские рожки. Возьмите один и убедитесь сами, как он улучшает все аспекты вашего винного опыта.И даже если вы им не пользуетесь, это отличный экспонат.
Устранение неполадок при брожении — WineMakerMag.com
Трудно оспаривать то, что виноделие — это искусство. И неудивительно, что виноделы иногда действуют как художники. А теперь представьте, если хотите, комнату, полную художников, которые встречаются, чтобы обсудить проблему с краской, которую все они используют. Проблема в том, что ближе к концу любой картины эта краска иногда меняет цвет. На самом деле, довольно часто. Итак, что делать художнику, когда председатель спрашивает: «У кого в последнее время была эта проблема?» Конечно, легко поднять руку, если ваша работа не так хороша, потому что тогда у вас есть оправдание.Но что, если журнал просто бредил этим, а вы думали о другом цвете, когда начинали?
Ни один из виноделов на недавней конференции по проблеме застойного брожения не поднял руки. Конечно, они могли прийти на встречу, но это не значит, что у них действительно застряла ферментация или что-то в этом роде! Через некоторое время большинство признало, что в углу стоит этот маленький, неважный резервуар…
Не говоря уже о винодельческом эго, застрявшее брожение — настоящая проблема. Не волнуйтесь, если это случится с вами дома, потому что с профессиональными виноделами такое случается постоянно.Даже если вы об этом не слышали. Есть шаги, которые вы можете предпринять, чтобы уменьшить вероятность остановки брожения (или увеличить ее, если вы хотите сладкое вино!), И есть методы, чтобы возобновить брожение, когда оно застряло.
Есть и другой подход для домашних виноделов, который не всегда подходит для профессионалов. Вы можете назвать это даосским подходом. Если у вас застрянет брожение, вы можете просто сделать сладкое вино или портвейн. Скажите своим друзьям, что сок подобен необработанному гранитному блоку, в котором заключена природа вина; дрожжевые клетки будут долбить все, что захотят.Однако небольшая полировка не повредит, и мы коснемся некоторых возможностей винодела.
Почему это важноВо время ферментации дрожжевые клетки потребляют сахар. Уровень сахара в готовом вине важен по двум основным причинам. Во-первых, конечно, как они влияют на вкус. Большинство сахаров сладкие, и все они увеличивают консистенцию вина. Но не менее важным соображением является то, что любой остаточный сахар потенциально может ферментироваться после розлива в бутылки. Итак, если вы делаете (или дрожжевое долото) сладкое вино, то больше всего вас беспокоит устойчивость к микробам.С другой стороны, если вы делаете сухое вино, вас больше всего беспокоит то, что брожение не должно останавливаться до того, как будет израсходован весь сахар.
Сахар и виноВ вине содержится несколько различных видов сахаров. Виноград содержит в основном глюкозу и примерно равные количества фруктозы. У них шесть атомов углерода, поэтому их называют гексозы. Клетки дрожжей ферментируют и глюкозу, и фруктозу, но обычно потребляют глюкозу быстрее, чем фруктозу. Вы можете добавить сахарозу (столовый сахар) в сок, потому что молекулярно это всего лишь фруктоза, связанная с глюкозой, которую дрожжевые клетки легко расщепляют и затем ферментируют.В соке содержится небольшое количество пентоз, которые в конечном итоге составляют около трети сахаров в готовом вине. Эти пятиуглеродные сахара несладкие и не ферментируются дрожжами, но обнаруживаются в одном распространенном типе анализов, описанном ниже. Некоторые виды бактерий, содержащихся в вине, могут расти на пентозах, поэтому их присутствие может способствовать нестабильности вина.
Уровень остаточного сахара в вине колеблется от почти нуля до примерно 10 процентов, так что есть много места, чтобы удовлетворить ваш вкус.«Сухое» вино традиционно содержит менее двух граммов на литр (около 0,2 процента) сахара. Любое вино, содержащее более 2% остаточного сахара, очевидно сладкое.
АнализСпособ измерения остаточного сахара — это не ареометр. Ареометры измеряют плотность, которая в готовом вине является функцией концентрации спирта и растворенного вещества (растворимых твердых веществ). Подавляющее большинство растворенного материала в начале брожения — это сахар, а спирта еще нет.Таким образом, плотность — довольно хорошая оценка концентрации сахара вначале. Но ближе к концу брожения концентрация алкоголя в двух винах может составлять 12 процентов и 14 процентов, и они могут иметь одинаковый остаточный сахар, но плотности будут совершенно разными. Это происходит потому, что спирт менее плотный, чем вода. Поэтому не используйте ареометры для измерения остаточного сахара!
Наборы для измерения остаточного сахара легко доступны и были разработаны для измерения уровня сахара в крови и моче.Процедуры тестирования просты и состоят из одного из трех вариантов:
- добавление таблетки к определенному количеству капель вина и сравнение цвета с диаграммой;
- окунание тест-полоски в вино и сравнение цвета; или
- погружение тест-полоски и использование устройства для ее считывания. Проконсультируйтесь с местным винодельческим магазином или аптекой.
Если вы выбираете тест-полоски, используйте цветной тест, а не покупайте дорогостоящее устройство для их считывания. Будьте готовы заплатить от 50 центов до 1 доллара за каждую тест-полоску.Многие виноделы используют таблетки бренда Clinitest, которые стоят около 20 долларов за коробку. Есть два основных типа тестов. Один из них — это химический тест, в котором сахара окисляются чем-то, что меняет цвет, и измеряет все восстанавливающие сахара, как гексозы, так и пентозы. К этому типу относятся таблетки Clinitest. Другой — ферментативный тест, который измеряет только глюкозу.
Будьте осторожны с таблетками, в которых измеряется уровень редуцирующего сахара, потому что многие из них содержат гидроксид натрия, который может вызвать ожог. Таблетки тоже ядовиты.Откройте отдельные таблетки непосредственно перед их применением. У тест-полосок на ферменты может быть срок годности, и их, возможно, придется хранить в холодильнике. Как всегда, следуйте указаниям производителя.
Избегайте прилипанияПрофилактика — лучшее лекарство от застрявшей ферментации, потому что ее может быть чрезвычайно трудно перезапустить. Есть несколько возможных причин остановки брожения, но виноделы обнаружили, что некоторые меры предосторожности гарантируют (почти), что брожение завершится.Чаще всего дрожжевые клетки умирают по одной из следующих причин: проблемы с мембраной, дефицит питательных веществ или отравление. Первые два, вероятно, легче предотвратить, чем последний. Некоторые химические вещества, используемые для обработки винограда, могут отравить дрожжи, поэтому, если вы заметили постоянную проблему с виноградом с определенного виноградника, сообщите об этом виноградарю!
Поддерживайте постоянную температуру брожения вина. Перепады температуры, вероятно, являются основной причиной остановки брожения. Для этого достаточно сдвига только на 15 ° C (5–9 ° F) вверх или вниз.Эффект усиливается по мере увеличения содержания алкоголя, поэтому будьте особенно осторожны в конце брожения. Это связано с воздействием температуры и алкоголя на клеточную мембрану.
Регидратируйте сухие дрожжи в воде, а не в сусле или вине, примерно за 15 минут перед внесением. Процесс сушки разрушает целостность клеточной мембраны, которую необходимо восстановить, прежде чем дрожжи будут брошены в жесткую винную среду.
Проверьте сусло перед ферментацией, чтобы убедиться, что в нем не слишком много сахара, и убедитесь, что титруемая кислотность (TA) и pH правильно отрегулированы.Многие штаммы дрожжей не могут сбраживать более 14 процентов алкоголя, поэтому держите уровень сахара в пределах разумного — ниже 25 ° — и вы должны быть в безопасности. Если pH падает слишком низко (ниже 3,2), дрожжевые клетки тормозятся. Если он станет слишком высоким (выше 3,9), проблемы могут вызвать другие микробы.
Дайте растущим дрожжам их витамины! Как правило, сусло не является дефицитным по питательным веществам, но любая плесень на винограде может истощить его. Чтобы дрожжи оставались сильными, добавьте немного питательных веществ для дрожжей или лизированных дрожжей для получения витаминов и аминокислот.Кроме того, используйте дрожжевую шелуху (также называемую дрожжевым призраком), чтобы получить незаменимые жирные кислоты. Обратитесь в местный магазин домашнего виноделия за дополнительной информацией о питательных добавках.
Используйте 30 частей на миллион (150 мг на 5 галлонов или 18,9 л) диоксида серы при прессе. На винограде растут сотни насекомых, и многие из них поглощают питательные вещества быстрее, чем ваши дрожжи. Некоторые другие действительно производят токсины, которые подавляют или убивают дрожжи. Диоксид серы задержит их. Это особенно важно, если вы замачиваете виноград перед брожением, потому что другой тип дрожжей (недружелюбный, заметьте) под названием Kloeckera любит холод и поглощает важные питательные вещества в этой среде.Кроме того, диоксид серы подавляет ферменты, которые быстро потребляют кислород, который необходим дрожжевым клеткам для поддержания здоровья мембран.
Это коммерческая тайна, пожалуйста, держите ее в секрете. Обогатите сусло кислородом, когда в нем будет около 7 процентов этанола. Для семидневного брожения это происходит примерно на третий день. Есть несколько способов насыщения кислородом, и, вероятно, наиболее эффективным является использование аквариумного барботера с пористым диспергирующим камнем на конце шланга. Кислорода не требуется, так что пузыриться можно только несколько минут.
Есть несколько разных идей о том, почему это работает. Во-первых, на данном этапе алкоголя достаточно, чтобы погибло большинство других микробов (и ферментов). Таким образом, дрожжи получают весь кислород до того, как его поглотит что-то еще. Другая теория заключается в том, что это начало стационарной фазы жизненного цикла дрожжей, и, возможно, изменения в метаболизме делают кислород на этом этапе важным.
Наконец-то не повредит дикий и кричащий танец брожения. Только не забудьте внести дрожжи, прежде чем вы слишком сильно рассердитесь.
ПерезапускИтак, что произойдет, если все эти меры предосторожности не сработают? (Вы забыли танец брожения, не так ли?) Повторный запуск — это, безусловно, вариант, но на самом деле вы не хотите этого делать. Конечно, создание вашего произведения искусства связано с определенной долей гордости, но задумывались ли вы о даосизме? Если вино не слишком сладкое, просто отполируйте его или укрепите и полностью пропустите эту мучительную тему!
Если вы хотите перезапустить ферментацию, то вот процедура, которая часто срабатывает.
- Проверьте вино. Если содержание алкоголя уже превышает 14 процентов, возможно, вам придется использовать штамм дрожжей, устойчивый к высокому содержанию этанола. Конечно, вы правильно отрегулировали TA, pH и диоксид серы перед ферментацией, но если нет, вам лучше сделать это сейчас! Добавьте немного питательных веществ на всякий случай.
- Повторная инокуляция. Убедитесь, что ваши дрожжи свежие, должным образом гидратированы и смешаны с вином комнатной температуры.
- Взбрызните и перемешайте вино в ферментере.Делайте это пару раз в день в течение нескольких дней. Почему это работает? Возможно, дело в смешивании питательных веществ. Возможно, он улетучивает некоторые мелкие жирные кислоты, которые подавляют дрожжи.
- Если дрожжи еще не запустились, начните еще одну ферментацию. Prisse de Mousse с небольшим количеством питательных веществ сбраживает все до сухости. Когда оно активно ферментируется, добавьте немного застрявшего вина в два раза больше, чем новое вино для брожения (но не используйте все новое). Если брожение продолжается, добавляйте половину количества прихваченного вина каждые два дня.Если брожение не продолжается, попробуйте еще раз с сохраненным вином для брожения и используйте еще меньшее количество застрявшего вина. Когда первичное брожение завершится, добавьте Luecofood или Vitamix, чтобы ускорить завершение яблочно-молочного брожения. Дрожжевая шелуха и суперпродукты не помогут яблочно-молочному брожению; они бесполезны для бактерий, которые не используют неорганический азот.
Может быть, вы пришли сюда по собственному желанию, может, вы сдались. В любом случае у вас есть сладкое вино, которое должно стать пригодным для питья и устойчивым к микробам.Есть три способа стабилизировать вино: стерилизация, фортификация и добавление химикатов.
Стерилизация — самый эффективный метод, но он также требует большего внимания. Если у вашего вина уже хороший вкус, и вы не возражаете против работы, это, вероятно, лучший вариант. Самый распространенный способ стерилизации вина — это фильтровать его через 0,45-микронный фильтр в стерильные бутылки.
Другой вариант — пастеризация, при которой вино быстро нагревается небольшими порциями до 176–194 ° F (80–90 ° C), а затем быстро охлаждается.Один из эффективных способов сделать это — разлить вино по бутылкам (пока не закрывайте и не закрывайте!) И быстро нагрейте бутылки в кипящей воде, а затем дайте им остыть в ледяной воде. Лучше всего это работает в маленьких бутылочках (375 мл). Одна из проблем пастеризации заключается в том, что она может вызвать неприятный вкус и аромат приготовленной пищи. Стерильная фильтрация лучше.
Крепление — хороший вариант, когда ваше вино нужно немного изменить для улучшения вкуса. Любое вино с содержанием алкоголя выше 20% достаточно стабильно, поэтому используйте его в качестве цели.К сожалению, нелегко измерить алкоголь с большим количеством остаточного сахара, поэтому просто подумайте: используйте одну часть спирта (40 процентов алкоголя) на три части прилипшего вина (около 10 процентов алкоголя). Попробуйте несколько различных комбинаций прилипшего вина, спиртных напитков и сахара, чтобы найти тот, который имеет лучший вкус, но не используйте намного меньше одной трети крепких напитков, если ваше вино не достаточно сухое. Это также отличный способ остановить брожение и нарочно сделать сладкое крепленое вино.
Наконец, доступно несколько химических стабилизаторов, но они обеспечивают наименьшую защиту.Сорбат калия можно использовать для предотвращения роста популяции дрожжей, но он не убивает дрожжевые клетки.