Как установить андроид на – «Как установить андроид на телефон через компьютер, если системы андроид на телефоне нет?» – Яндекс.Знатоки
Установить Андроид на ПК. Инструкция. — GitJournal
Как установить Андроид на ПК.
18 января 2019 года была представлен финальный релиз Android-x86 8.1-r1, это портированная на ПК версия Android Oreo 8.1. Поддерживаются процессоры от AMD и Intel. В релизе исправлены проблемы со стабильностью работы ОС, кроме того добавлено несколько приятных мелочей
Ключевые особенности
Версия 8.1-r1 основана на последней версии Android 8.1.0 Oreo MR1 (8.1.0_r60). Особенности включают в себя/поддерживают:
- 64-битного и 32-битного ядра и пользовательского пространства с последним ядром LTS 4.19.15.
- аппаратного ускорения OpenGL ES 3.x для Intel, AMD, Nvidia и QEMU (virgl) от Mesa 18.3.1.
- OpenGL ES 2.0 через SwiftShader для рендеринга программного обеспечения на неподдерживаемых графических устройствах.
- аппаратно ускоренных кодеков на устройствах с семейством графических процессоров Intel HD и G45.
- безопасной загрузки из UEFI и установка на диск UEFI.
- Добавить поддержку тем в GRUB-EFI.
- Поддержка Multi-Touch, аудио, Wi-Fi, Bluetooth, датчиков, камеры и Ethernet (только DHCP).
- Авто-монтирование внешнего USB-накопителя и SDCard.
- Добавьте панель задач в качестве альтернативного средства запуска, которое помещает меню «Пуск» и панель недавних приложений в верхней части экрана и поддерживает режим окна произвольной формы .
- Включите ForceDefaultOrientation на устройствах без известных датчиков. Портретные приложения могут работать на альбомном устройстве без поворота экрана.
- Поддержка приложений арки руки через собственный механизм моста. (Настройки -> Параметры Android-x86)
- Поддержка обновления с неофициальных релизов.
- Добавить экспериментальную поддержку Vulkan для новых графических процессоров Intel и AMD. (Загрузка через Расширенные настройки -> Поддержка Vulkan)
- Поддержка интеграции с мышью для виртуальных машин, включая VirtualBox, QEMU, VMware и Hyper-V.
[свернуть]
На фоне этой новости, мы решили проработать тему установки мобильной ос на стационарный пк (или ноутбук). Начнем с того что причин по которым это может потребоваться довольно много, от банального интереса и любопытства, до производственной необходимости тестирования разработок (в том случае если простых эмуляторов недостаточно, и нужна полноценная ОС)
Далее мы предлагаем наш вариант пошаговой инструкции установки Android 8.1.0 Oreo MR1 на ПК.
Известные проблемы:- Сервис Google Play может иногда зависать на 32-битном изображении.
- Приостановить и возобновить не работает на некоторых устройствах.
- Nvidia GPU (nouveau) может иногда зависать.
- 3D поддержка VMware нарушена. (работает только неускоренный режим)
- Съемка фотографий не работает, если включен Vulkan.
Дистрибутив.
Первым делом идем на сайт разработчика (http://www.android-x86.org/download) и забираем подходящую нам версию, в нашем случае это «android-x86_64-8.1-r1.iso».
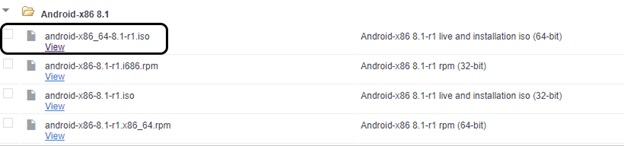
Далее делаем загрузочную флэшку (смотри как, если забыл), подключаем к компу, перезагружаемся. В общем случае дальше жмем F8, но бывают варианты, о которых, как правило написано внизу экрана (например, Esc или F12). Выбираем нашу флэшку, и поехали.
Первым делом нас встречает диалоговое окно выбора дальнейшей загрузки. Тут первый и второй вариант — это вариации запуска без установки. Используя их можно проверить пригодность своей системы к установке Android. Нам нужен 3-й вариант «Installation – Install Android-x86 to harddisk»
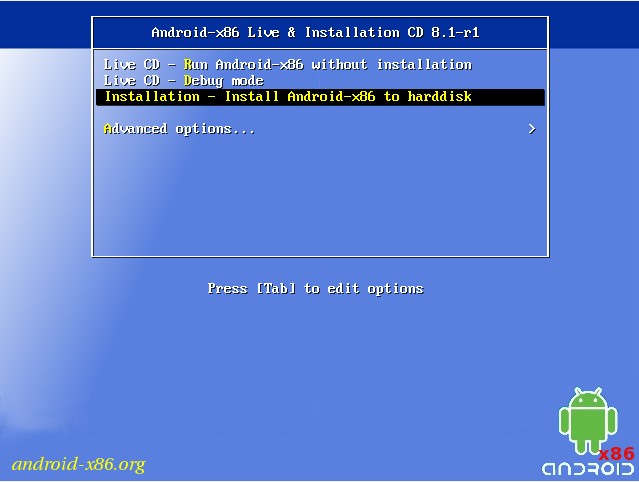
Мы попадаем в меню выбора диска для установки, либо создания соответствующего размера.
В нашем случае мы производим простую установку, поэтому создадим один раздел на весь жесткий диск, и развернем ОС там. Если в вашей системе уже есть установленные операционки, то будьте аккуратны, в ходе неверных манипуляцию с разделами, вы можете потерять свои данные.
Важно! После разметки не забудьте пометить раздел загрузочным (“Bootable”)
После того, как мы выбрали размер, и свойства будущего раздела, выбираем «Записать» (“Write”), и набираем на клавиатуре “yes”. Все необходимые операции с диском мы совершили, поэтому выбираем “Quit”, и переходим в предыдущее меню. Выбираем созданный нами раздел, и сообщаем что форматировать нужды нет (в нашем случае винчестер новый, и в можно обойтись без формата)
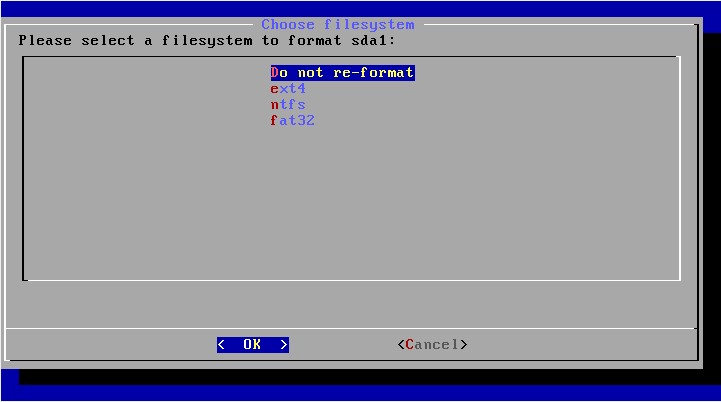
В следующем окне нам предложат установить загрузчик GRUB. В том случае если Android устанавливается в раздел рядом с другой операционной системой, стоит согласиться на установку. У нас тестовый стенд, и ничего кроме Андроида на винчестере нет, поэтому пропускаем этот этап.
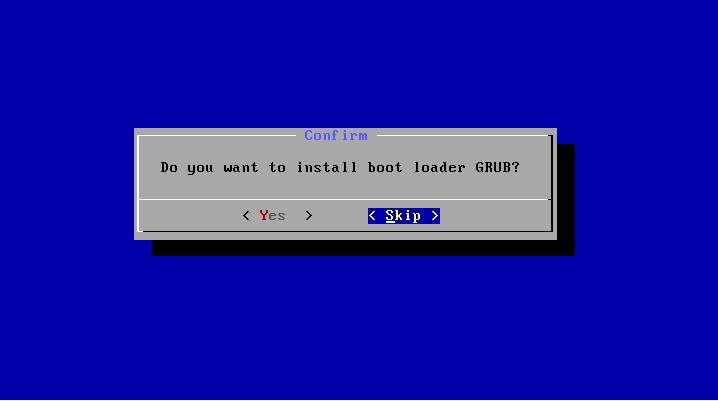
Далее нам предложат сделать систему доступной к изменению и работе с файлами. Соглашаемся.
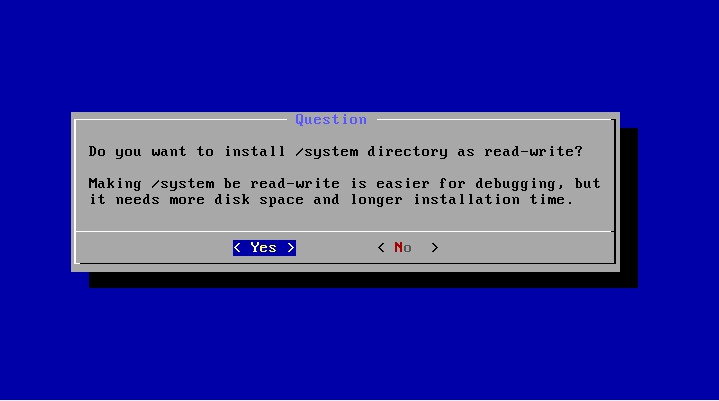
Начинается установка
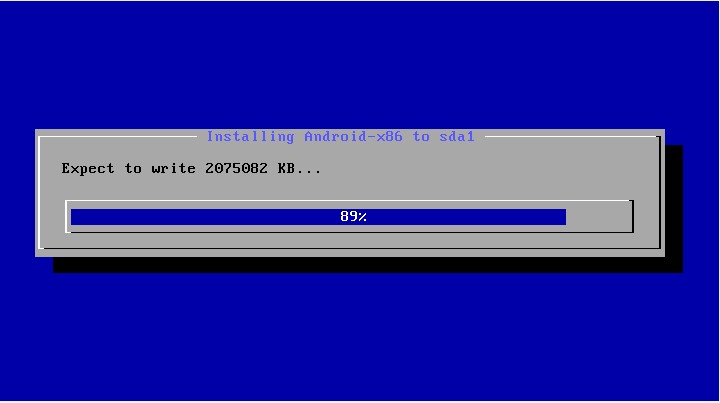
По завершению установки Андроид на ПК будет предложено запустить андроид или перезапустится. Если выбираете перезагрузку, не забудьте вытащить загрузочную флэшку.
На этом все, после загрузки будет предложено перейти в свой аккаунт, подключить почту и прочее, что делается при первом старте системы.
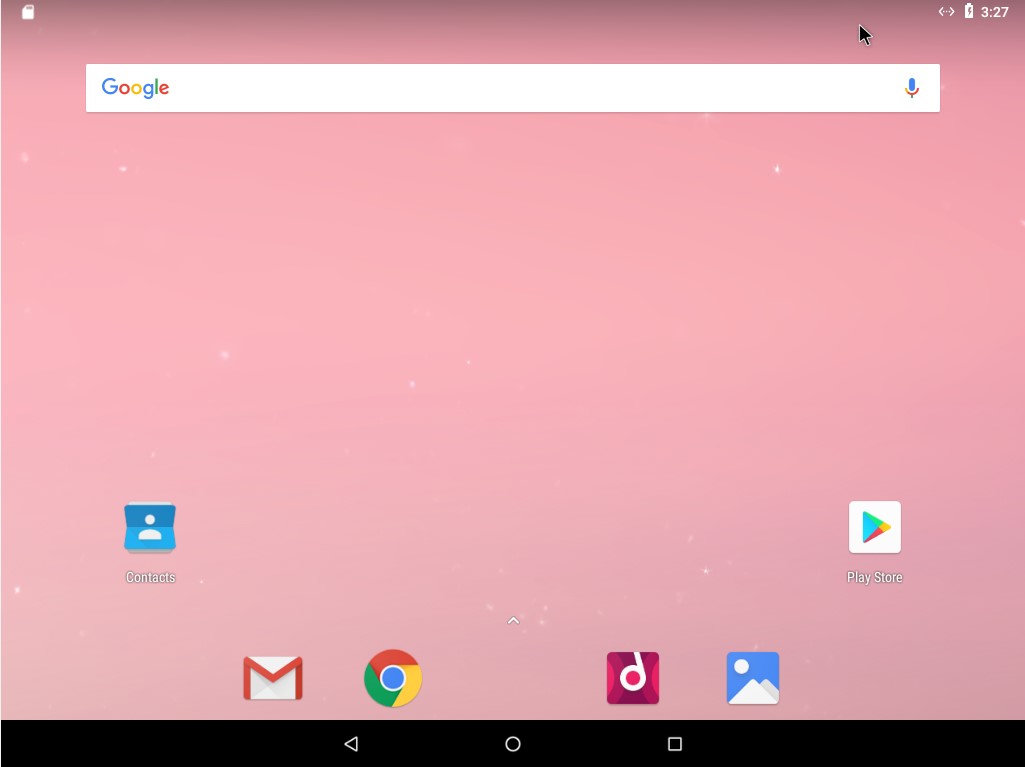
Свойства системы:
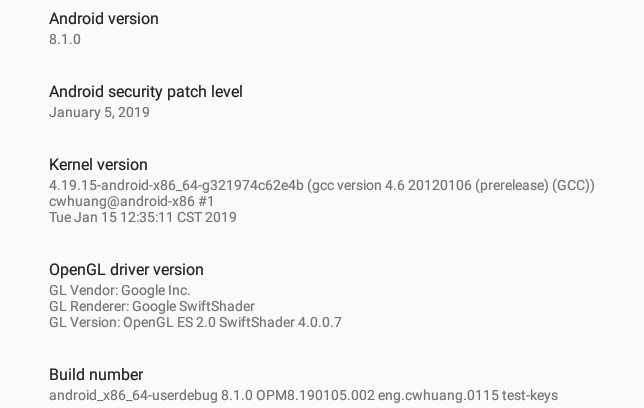
Если у вас возникнут затруднения, или вопросы, то задайте их в комментариях — будем помогать друг-другу.
Если вы нашли ошибку, пожалуйста, выделите фрагмент текста и нажмите Ctrl+Enter.
Как установить Android на Windows 8 планшет
Сегодня мы расскажем вам о том, как установить Android на Windows 8 планшет в качестве второй операционной системы.
Напоминаем, что данные действия могут привести к плачевным последствиям и лишают гарантии на устройство.
Если рисковать не хочется, но поиграться с Android-приложениями на WIndows по-прежнему тянет, то лучшим выходом будет использование популярного BlueStacks, который позволяет запускать Android-приложения как в Windows, так и в OS X.
На каких планшетах это работает
В данном случае речь пойдёт о планшетах, работающих на Intel x86 процессорах. В частности, именно в этом гайде в качестве подопытного выступает Acer Iconia W700.

На XDA-Developers есть идентичный гайд для Samsung XE700T, а в комментариях к нему подтверждена актуальность нижеследующей инструкции для соответствующих моделей Microsoft Surface (не RT, там стоит ARM-процессор).
Что понадобится для установки
- Флешка с минимальным объёмом памяти 512 Мб, отформатированная в FAT32.
- USB клавиатура и USB-хаб. Рекомендуется использовать хаб, который не использует отдельного источника питания, поскольку он быстрее определяется системой. Это важно для успешной установки.
- Для записи образа установщика Android на флешку, качаем Win32 Disk Imager с Sourceforge.
- Дистрибутив Android качается из Intel Open Source Technology Center. Выбираем версию Android по душе, но предпочтительнее будет ставить самый свежий пакет.
Готовим флешку
Нам необходимо создать загрузочную флешку с Android. Для начала распаковываем zip-архив с Android.

Запускаем Win32 Disk Imager, указываем путь к img-файлу дистрибутива Android и нажимаем Save.
Не забываем указать в качестве устройства для записи образа правильное имя диска. Там должна быть наша флешка.
Когда всё готово, запускаем процесс записи образа на флешку с помощью кнопки Write.

Готовим Windows 8 планшет
Нельзя просто взять и установить Android на такой планшет. Для начала придётся немного поколдовать с настройками родной сиcтемы.

Для начала убеждаемся, что на планшете отключен Secure Boot. Идём в Settings -> Change PC Settings -> Update and recovery -> Recovery. Тут выбираем Restart Now.
В появившемся меню с помощью стрелочек выбираем Troubleshoot -> Advanced Options -> UEFI Firmware Settings. Откроется BIOS.
Находим в левой части меню пункт Security и устанавливаем Supervisor Password.

Далее идём в Boot -> Secure Boot и ставим опцию в значение Disabled.

Теперь зажимаем кнопку питания для перезагрузки планшета. Далее удерживаем кнопки Windows до появления изображения на экране. Данная манипуляция является быстрым способом перехода к экрану BIOS. Использовать её можно для того, чтобы убедиться в том, что в качестве режима загрузки выбран UEFI.
Ставим Android
Выключаем планшет. В выключенном состоянии подключаем USB-хаб к USB-порту планшета. В хаб втыкаем клавиатуру и флешку.
Теперь включаем планшет с зажатой на клавиатуре клавишей F12.
В появившемся меню, с помощью стрелочек, выбираем нашу USB-флешку и далее следуем инструкциям. Процесс установки может чуть-чуть отличаться от версии к версии Android. В данном случае, ставился пакет android-4.2.2_r1-ia3, и процесс выглядел так:
- Do you want to preserve Windows and dual boot? — Y
- Do you want to resize Windows to make more space? — Y
- Enter new size in MiB for Windows: Enter for default option.
- Install GummiBoot bootloader? — Y
- Enter boot menu timeout (0=no menu) (min=0, max=60, enter=5) 15
После успешной установки должно появиться сообщение:
Installation now configured. Press enter to continue
Теперь, если всё прошло по плану, при последующих включениях планшета вы будете видеть меню с выбором операционной системы, которую нужно загрузить.

Бывает так, что меню выбора операционной системы не появляется, и, в этом случае, единственным способом запуска Android в качестве ОС остаётся удерживание F12 на клавиатуре при включении планшета.
Также вы можете обнаружить, что Bluetooth больше не работает в Windows. Чтобы устранить сей печальный факт, необходимо загрузиться в Android и в его настройках включить Bluetooth. Последующая перезагрузка в Windows должна решить проблему.
Нужно понимать, что помимо риска превратить планшет в кирпичик, мы имеем дело с неофициальной x86-версией Android. Это значит, что помимо необходимости установки базовых приложений для дальнейшей работы (Google Play, GMail), будет присутствовать ограничение на возможность установки только тех приложений, которые работают на x86 системе. К счастью, список таких приложений постоянно растёт.
Спасибо MakeUseOf и XDA-Developers.
Как установить Андроид на ПК

Как установить Андроид на ПК. В этой инструкции о том, как запустить Android на компьютере или ноутбуке (ПК), а также установить его в качестве операционной системы (основной или дополнительной), если вдруг возникла такая необходимость. Для чего это может пригодиться? Просто для экспериментов или, например, на старом нетбуке Андроид вполне может работать относительно быстро, несмотря на слабость железа.
В статье эмуляторы Android для Windows — если вам не нужно устанавливать Android на компьютер, а задача заключается в запуске приложений и игр с Андроида внутри вашей операционной системы (т.е. запускать Android в окне, как обычную программу), лучше использовать описанные в указанной статье программы-эмуляторы.
Используем Android x86 для запуска на компьютере
Android x86 — известный открытый проект по портированию ОС Android на компьютеры, ноутбуки и планшеты с процессорами x86 и x64. На момент написания данной статьи актуальная версия, доступная для загрузки — Android 5.1.1.
Загрузочная флешка Android
Скачать Android x86 можно на официальном сайте https://android-x86.org, где для загрузки доступны образы iso и img, как настроенные специально для определенных моделей нетбуков и планшетов, так и универсальные (находятся вверху списка).
Для использования образа, после загрузки запишите его на диск или USB накопитель. Я делал загрузочную флешку с Android из образа iso с помощью утилиты Rufus, используя следующие настройки (при этом, судя по получившейся в результате структуре на флешке, она должна успешно загрузиться не только в режиме CSM, но и в UEFI). При запросе режима записи в Rufus (ISO или DD) выберите первый вариант.

Для записи образа img (который выложен специально для EFI загрузки) можно использовать бесплатную программу Win32 Disk Imager.
Запуск Android x86 на компьютере без установки
Загрузившись с созданной ранее загрузочной флешки с Android, вы увидите меню, в котором будет предложено либо установить Android x86 на компьютер, либо запустить ОС, не затрагивая данные на компьютере. Выбираем первый вариант — запуск в режиме Live CD.

После непродолжительного процесса загрузки, вы увидите окно выбора языка, а затем — первоначальные окна настройки Android, у меня здесь работали клавиатура, мышь и тачпад на ноутбуке. Можно ничего не настраивать, а нажимать «Далее» (все равно настройки не сохранятся после перезагрузки).
В результате попадаем на главный экран Android 5.1.1 (я использовал эту версию). В моем тесте на относительно старом ноутбуке (Ivy Bridge x64) сразу работали: Wi-Fi, локальная сеть (причем никакими значками это не отображается, судил лишь по открытию страниц в браузере с отключенным Wi-Fi, звук, устройства ввода), были поставлены драйвера для видео (на скриншоте этого нет, он взят из виртуальной машины).

В целом, все работает нормально, хотя проверял работоспособность Android на компьютере я и не очень усердно. За время проверки столкнулся с одним зависанием, при открытии сайта в встроенном браузере, которое смог «вылечить» только перезагрузкой. Также отмечу, что сервисы Google Play в Android x86 не установлены по умолчанию.

Установка Android x86
Выбрав последний пункт меню при загрузке с флешки (Install Android x86 to hard disk), вы можете установить Android на свой компьютер в качестве основной ОС или дополнительной системы.
Если вы решили этим заняться, рекомендую предварительно (в Windows или загрузившись с диска с утилитами для работы с разделами, выделить отдельный раздел для установки. Дело в том, что работа со встроенным в программу установки инструментом для разделения жесткого диска может оказаться сложным для понимания.
Далее я привожу лишь процесс установки для компьютера с двумя MBR (загрузка Legacy, не UEFI) дисками в NTFS. В случае вашей установки эти параметры могут отличаться (также могут появиться дополнительные шаги установки). Также рекомендую не оставлять раздел для Android в NTFS.
1. На первом экране вам будет предложено выбрать раздел для установки. Выберите тот, который заранее для этого подготовили. У меня это целый отдельный диск (правда, виртуальный).

2. На втором этапе вам предложат отформатировать раздел (или не делать этого). Если вы всерьез намерены пользоваться Android на вашем устройстве, рекомендую ext4 (в данном случае вам будет доступно для использования все место на диске, как внутренняя память). Если вы не будете его форматировать (например, оставите NTFS), то по окончании установки вам будет предложено выделить место под пользовательские данные (лучше использовать максимальное значение 2047 Мб).

3. Следующий этап — предложение установить загрузчик Grub4Dos. Ответьте «Да», если у вас на компьютере будет использоваться не только Android (например, уже установлена Windows).

4. Если установщик найдет другие ОС на компьютере, будет предложено добавить их в меню загрузки. Сделайте это.

5. В случае, если вы используете UEFI загрузку, подтвердите запись загрузчика EFI Grub4Dos, иначе нажмите «Skip» (пропустить).
6. Начнется установка Android x86, а после нее вы сможете либо сразу запустить установленную систему, либо перезагрузить компьютер и выбрать нужную ОС из меню загрузки.

Готово, вы обзавелись Android на своем компьютере — пусть и спорная ОС для такого применения, но по крайней мере интересно.
Использование Remix OS For PC на базе Android x86
14 января 2016 года вышла (пока правда в alpha версии) многообещающая операционная система Remix OS for PC, построенная на базе Android x86, но предлагающая значительные улучшения в интерфейсе пользователя именно для использования Android на компьютере.

Среди этих улучшений:
- Полноценный многооконный интерфейс для многозадачности (с возможность свернуть окно, развернуть на весь экран и т.д.).
- Аналог панели задач и меню пуск, а также область уведомлений, сходная с присутствующей в Windows
- Рабочий стол с ярлыками, настройки интерфейса с учетом применения на обычном ПК.
Также, как и Android x86, Remix OS может быть запущена в режиме LiveCD (Guest Mode) или установлена на жесткий диск.

Скачать Remix OS для Legacy и UEFI систем можно с официального сайта (в загружаемом комплекте имеется собственная утилита для создания загрузочной флешки с ОС): https://www.jide.com.
Кстати, что первый, что второй вариант вы можете запустить и в виртуальной машине на своем компьютере — действия будут аналогичны (правда, работать может не все, например, Remix OS в Hyper-V мне запустить не удалось).
Как установить Андроид на Windows компьютер или ноутбук отдельной системой

Как установить Андроид на Windows компьютер или ноутбук отдельной системой. Мы продолжаем знакомить читателя с установкой мобильной операционной системы Андроид на компьютеры и ноутбуки, работающие под управлением Windows и OS X. В первой части инструкции мы показали, как выполнить установку через эмулятор BlueStacks. Данный материал предусматривает более сложную установку Андроид на компьютер в виде отдельной операционной системы без использования виртуальных машин.
Благодаря установке Android в качестве второй операционной системы мы сможем добиться значительного увеличения быстродействия мобильной ОС, не загружая оперативную память и процессор сторонними приложениями или эмуляторами.
Подготовка
Для установки нам потребуются USB-накопитель объемом не менее 1 ГБ и отдельный дисковый раздел размером не менее 8 ГБ. Дисковый раздел для установки Android можно создать стандартными средствами операционной системы (контекстное меню кнопки «Пуск» — «Управление дисками» для Windows), но для экономии времени можно воспользоваться вторым USB-накопителем, на который и будет установлена операционная система.
Установка
Перед началом установки загрузите портированный образ операционной системы Android с сайта Android-x86. В разделе Downloads найдите интересующую версию ОС (рекомендуется установка последней актуальной версии «android-x86-5.1-rc1.iso» или «android-x86_64-5.1-rc1.img», в зависимости от разрядности).

2. Для записи загруженного образа Android на флешку потребуется утилита UltraISO. Trial-версию программы можно загрузить отсюда. Установите UltraISO и дождитесь окончания загрузки установочного образа Android.
3. Подключите USB-накопитель к компьютеру. Внимание: в процессе установки все данные, размещенные на флешке, будут удалены!
4. Запустите UltraISO. Нажмите «Файл» — «Открыть» и выберите только что загруженный образ в формате *.img или *.iso.

5. Образ откроется в приложении UltraISO. Перейдите в меню: «Самозагрузка» — «Записать образ Жесткого диска».

6. Убедитесь в том, что в качестве целевого диска, на который будет осуществляться запись (пункт Disk Drive), выбран установленный флеш-накопитель, а в качестве «Файла образа» — загруженный файл .iso/.img с системой Android.

7. Нажмите на пункт «Записать». Утилита предупредит об уничтожении всех данных на флеш-накопителе и приступит к записи установочного образа.
Дождитесь окончания копирования.
8. Перезагрузите компьютер.
В настройках BIOS/UEFI убедитесь, что в пункте Boot Device Priority — First Boot Device выбран USB (в зависимости от модели материнской платы пункты приоритета загрузочных накопителей могут называться по-разному).
Если у вас компьютер Apple:
При перезагрузке, в момент появления белого экрана, зажмите клавишу «Alt» и удерживайте до появления меню выбора загрузочных дисков. Выберите созданный накопитель.
9. После загрузки на экране появится меню Live CD, с помощью которого вы сможете немедленно запустить ОС Android без предварительной установки, перейти в один из режимов отладки, либо произвести полную установку.

Выберите пункт Installation и нажмите клавишу «Enter».
10. В появившемся меню выберите созданный для установки Android раздел на жестком диске. Будьте внимательны — установка поверх Windows или OS X приведёт к полному стиранию системы.

Примечание: в некоторых случаях, особенно при попытке установить Android на ноутбук, может потребоваться подключение USB-клавиатуры. Встроенная клавиатура может перестать реагировать на нажатия вплоть до окончания установки.
11. В качестве системы форматирования рекомендуется выбирать FAT32 или NTFS.

Окно установщика предупредит об утере всех данных, размещённых на выбранном разделе. Нажмите Yes.
12. Согласитесь с установкой загрузчика GRUB и подраздела EFI GRUB2.


13. Чтобы получить возможность перезаписывать данные в системе Android и работать с файлами, в диалоговом окне Do you want to install/system directory as read-write? выберите Yes.

14. Начнется установка ОС Android.



По окончании процесса установщик предложит создать пользовательский раздел внутри системы. По умолчанию под данные выделяется 512 МБ. Нажмите Yes и укажите рекомендуемый размер 2000 MБ.
15. На этом установку операционной системы Android можно считать завершённой. В появившемся окне выберите Run Android-x86 — «Запустить Android».

Дальнейшая настройка системы полностью повторяет первое включение нового смартфона, работающего под управлением Android, и состоит из следующих этапов: выбор языка системы, подключение к беспроводной сети Wi-Fi, авторизация с использованием учетной записи Google и, непосредственно, загрузка приложений и игр из магазина Google Play, либо установка файлов APK.
Возможные проблемы
При форматировании раздела жесткого диска (пункт 11) предпочтительнее выбирать системы FAT32 и NTFS. Это связано с оптимальной совместимостью используемых флеш-накопителей с установочными APK-файлами, скопированными с помощью ОС Windows (различие файловых систем накопителя и раздела могут привести к возникновению конфликта — система просто не увидит флешку). При отсутствии необходимости такого способа установки игр и приложений, можно выбрать любой тип форматирования.
Как установить Андроид на компьютер
Как известно, операционная система Android обычно устанавливается на смартфоны и планшеты. Также обнаружить её можно на телевизионных приставках. Но что делать, если хочется опробовать предназначенную для Android программу, а портативного устройства под рукой нет? В таком случае можно поставить эмулятор — для этого понадобится ноутбук или настольный компьютер с Windows или Mac OS X на борту.
Основная сложность
Некоторые люди не понимают, почему Android нельзя установить на компьютер на манер операционки от Microsoft. Им кажется, что такое ограничение введено из-за компьютерного оборудования, которое не поддерживается мобильной операционной системой. Отчасти это действительно так. Под Android не пишут свои драйвера производители видеокарт и многих других комплектующих. Но самая главная причина заключается в другом.
Дело в том, что каждая операционная система заточена строго под определенную архитектуру процессора. В компьютеры устанавливается продукция Intel и AMD. Она создается по архитектуре x86, а также x64 (фактически та же архитектура x86, но 64-битная). Такие чипсеты попросту не поймут код, который используется в Android. Мобильной операционной системе требуется совсем другой процессор — тот, который имеет архитектуру ARM. Подобный чипсет имеет меньшие размеры и минимальное энергопотребление, да и принципы работы у него совсем другие. Вот почему установка Андроид на ПК невозможна. Зато никто не запрещает воспользоваться эмулятором, как это происходит в случае запуска на компьютере игр с очень старых приставок.
Но в данном случае речь идет о так называемом настоящем Android. Однако энтузиасты попутно с мобильной версией развивают и стационарную версию этой операционной системы. Она так и называется: Android x86. Её уже можно использовать в качестве основной операционной системы. На момент написания статьи (декабрь 2019 года) существовала сборка, основанная на версии 9.0 Pie.
Не забывайте, что производители компьютерного оборудования совершенно не поддерживают Android. В связи с этим не ждите стабильной работы этой операционной системы на своём ПК. Вы будете регулярно сталкиваться с подвисаниями и прочими бедами. Усложнена будет и установка приложений, так как полноценный доступ к содержимому Google Play вам не предоставят.
Установка Android x86
В этом материале мы не будем подробно рассказывать об установке мобильной операционки на ПК. Этому есть две причины. Во-первых, этот процесс достаточно длительный и трудоёмкий, в связи с чем его описание заслуживает отдельного материала. Во-вторых, время от времени появляются новые версии Android x86, установка которых слегка, а иногда и довольно сильно отличается. А писать об инсталляции каждой версии бессмысленно. Да и вы без труда сможете ознакомиться с методами установки на том сайте, откуда скачивается образ операционной системы. Поэтому мы отметим лишь самые важные аспекты этого процесса:
- Операционка распространяется в виде образа в формате .iso или .img. Ознакомиться с его содержимым вы можете при помощи Ultra ISO, Alcohol 120% и других подобных программ.
- Для установки операционной системы её сначала нужно записать на диск или USB-флешку. Во втором случае предварительно убедитесь в том, что ваша материнская плата поддерживает установку ОС с внешнего накопителя.
- Установка Android x86 возможна на любых компьютерах, в том числе и выпущенных компанией Apple.
- Возможна инсталляция Android x86 в качестве дополнительной ОС. В этом случае Windows останется невредимым.
- Во время установки операционка потребует произвести форматирование предназначенного для неё раздела. В качестве системы форматирования выберите NTFS и FAT32.
- Операционной системе Android x86 требуется не очень много места. Теоретически может хватить 8 Гб. Но лучше выделить как минимум 16 Гб. Впрочем, здесь всё зависит от ваших методов использования данной ОС.
- По окончанию установки вам нужно будет настроить время, подключение к глобальной паутине и произвести прочие подобные действия. В этом плане процесс почти не отличается от того, чем вы занимаетесь после покупки нового смартфона.
Обратите внимание: установка полноценной ОС Android x86 требуется только в том случае, если вы собираетесь использовать её на постоянной основе. В частности, это полезно для разработчиков приложений. В остальных случаях лучше воспользоваться эмулятором.
Использование эмулятора
Вы легко можете установить эмулятор Андроид на ПК — особые знания для этого не требуются. Но вы точно удивитесь тому, как много существует разнообразных эмуляторов. Друг от друга они отличаются не только версией ОС, но и всяческими дополнительными возможностями. Подтверждением этому служит наш материал под названием «Лучшие эмуляторы Android на ПК». Одни творения разработчиков призваны упростить тестирование простейших приложений, другие служат для запуска тяжелых игр, третьи же вовсе отвечают каким-то специфическим требованиям.
Для того, чтобы поставить Андроид на компьютер таким образом, сначала необходимо скачать сам эмулятор. Подбирать его следует ориентируясь на поставленные задачи, а также на мощность имеющихся компьютерных комплектующих. Технические требования следует искать на официальном сайте разработчиков выбранного эмулятора Android. Хотя сейчас сложно не уложиться в необходимые требования — обычно подобной программе хватает нескольких гигабайт на жестком диске, четырехъядерного процессора и примерно 8 Гб оперативной памяти. Редкий эмулятор требует большего.
Узнать характеристики своего компьютера можно при помощи кнопки «Свойства системы», располагающейся в разделе «Компьютер», перейти к которому можно открыв меню «Пуск».
Давайте произведём установку эмулятора на примере Genymotion. Эта программа поддерживает множество предварительно настроенных образов Android. Она умеет эмулировать подключение к интернету при помощи самых разных беспроводных модулей. Работать эмулятор может не только на Windows и Mac OS X, но и на Linux, что по достоинству оценят разработчики приложений, трудящиеся в крупных компаниях.
Шаг 1. Для начала необходимо создать аккаунт на сайте http://www.genymotion.com. Введите желаемый логин, свой электронный адрес, придумайте пароль. В строке Company Type выберите пункт «Personal use» или «N/A». В строке Usage Type можно выбрать любое значение, на функционал эмулятора это никак влиять не будет. Также укажите свою страну, после чего можно поставить галочку около ссылки на лицензионное соглашение и нажать на кнопку «Create an account».

Шаг 2. Если логин будет занят, то вас попросят ввести другое имя. Далее на вашу электронную почту придет письмо, в котором содержится ссылка для активации аккаунта. Перейдите по ней.

Шаг 3. Нажмите на красную кнопку «Continue».

Шаг 4. Теперь нажмите на кнопку «Download», расположенную в верхнем меню сайта.

Шаг 5. Здесь нужно нажать на одну из двух красных кнопок, в зависимости от того, установлен ли у вас VirtualBox. Если у вас не Windows, то ссылки на скачивание специальных версий эмулятора ищите ниже.

Шаг 6. При необходимости нажмите на кнопку «Сохранить».

Шаг 7. Запустите скачанный EXE-файл. При необходимости нажмите соответствующую кнопку.

Шаг 8. Выберите язык установки. Нажмите кнопку «OK».

Шаг 9. Пусть установки можно оставить по умолчанию. Нажмите кнопку «Next».

Шаг 10. Название программы в меню «Пуск» тоже можно оставить по умолчанию. Нажмите на кнопку «Next».

Шаг 11. Оставьте галочку, если хотите появления на рабочем столе иконки эмулятора. Нажмите кнопку «Next».

Шаг 12. Нажмите на кнопку «Install».

Шаг 13. Далее пойдет установка VirtualBox, если его на вашем компьютере нет. Нажмите кнопку «Next».
Обратите внимание: VirtualBox требуют многие эмуляторы Android. Genymotion не является исключением из правила.

Шаг 14. В открывшемся окне ничего не трогайте — просто нажмите на кнопку «Next».

Шаг 15. Уберите галочку около пункта «Create a shortcut in the Quick Launch Bar». Около остальных двух пунктов галочки можно оставить. В крайнем случае вы всегда сможете удалить иконку VirtualBox с рабочего стола, если она вам покажется ненужной. Нажмите на кнопку «Next».

Шаг 16. Нажмите кнопку «Yes».

Шаг 17. Нажмите кнопку «Install».

Шаг 18. Нажмите кнопку «Установить». Это устанавливаются виртуальные USB-порты. Затем таким же образом установятся виртуальные сетевые адаптеры и сетевая служба. Каждый раз нажимайте кнопку «Установить».

Шаг 19. Оставьте галочку и нажмите «Finish».

Шаг 20. Здесь совершите то же самое.

Шаг 21. Далее вы перейдете к самому эмулятору. Нажмите «Accept».

Шаг 22. Нажмите кнопку «Yes» для того, чтобы добавить первое виртуальное устройство.

Шаг 23. Нажмите на кнопку «Sign in», чтобы зайти в свой аккаунт.

Шаг 24. Введите свой логин и пароль.

Шаг 25. Теперь у вас должен появиться список виртуальных устройств, обладающих разным разрешением экрана и разной версией операционной системы. Фильтровать перечень можно при помощи соответствующих пунктов в верхней части окна. Определитесь с устройством и нажмите кнопку «Next».

Шаг 26. Дайте виртуальному девайсу имя. Можно оставить то, которое прописано по умолчанию. Нажмите кнопку «Next».

Шаг 27. Дождитесь окончания загрузки и установки файлов и нажмите кнопку «Finish».

Шаг 28. Теперь остается выделить появившееся у вас виртуальное устройство и нажать кнопку «Start». В будущем для добавления других девайсов нажимайте на кнопку «Add».

Обратите внимание: если VirtualBox выдаёт ошибку, то это может говорить о том, что в BIOS отключена возможность виртуализации. Придется идти в BIOS и включать эту технологию.

Если всё пройдёт нормально, то вскоре вы увидите перед собой рабочий стол, привычный по разным планшетам и смартфонам. За тем лишь исключением, что регулировка громкости и выбор прочих параметров будет осуществляться при помощи виртуальных значков.

Вот и всё, у вас получилось установить Андроид на компьютер!
Как установить Андроид на компьютер?
Несмотря на то, что Android — это платформа, предназначенная для мобильных устройств, система и экосистема ее приложений обеспечивают комфортную рабочую среду даже на домашнем компьютере. Здесь мы объясним, как установить Android на компьютер.Android Nougat 7.0 Android-x86
Android-x86 — это вариант ОС Android, основанный на Android Open Source Project (проекте операционной системы Android с открытым исходным кодом). Он устанавливается в качестве полноценной операционной системы на устройствах с процессорами х86 AMD и Intel вместо ARM-чипов, используемых в большинстве телефонов Android. Android-x86 все еще находится в стадии доработки, в нем есть некоторые ошибки, но вы уже можете установить на ваш компьютер или ноутбук рабочую версию Android 7.0.
Главная проблема, с которой сталкиваются пользователи при работе с эмулятором связана с Wi-Fi — им не удается подключиться к Интернету и загружать приложения. Но сама система Android работает вполне корректно.
Как установить Android-x86 на базе Android 7.0 Nougat
Чтобы установить Android-x86 на базе Android 7.0 Nougat вам понадобится USB-накопитель с объемом памяти не менее 2 ГБ в формате FAT-32. Для установки выполните описанную ниже последовательность действий:
- Скачайте этот Android-файл: android-x86-6.0-r1.iso;
- Распакуйте файл с помощью 7zip или аналогичной программы;
- Подключите USB-накопитель к компьютеру;
- Запустите программу Rufus. Она обнаружит подключенный USB-накопитель. В открывшемся диалоговом окне выберите «ISO Image» и нажмите кнопку, чтобы найти нужный образ в только что распакованной папке;
- Закончив работу, перезагрузите компьютер;
- Когда он снова загрузится, зайдите в BIOS или UEFI и выберите загрузку с USB-накопителя.
Заключительные мысли о Android-x86
Как уже было сказано выше, у вас могут возникнуть проблемы, связанные с работой интернета. Тем не менее, вы можете испробовать привычный функционал ОС Android и новые функции, которые появились в Android Nougat. Прошивка уже преодолела стадию бета-тестирования, поэтому работать должна гладко. Если же вам нужен настоящий настольный Android-интерфейс, можно попробовать установить бесплатную Marshmallow Remix OS, описанным ниже способом.
Android 6.0 Marshmallow с ОС Remix
Remix OS — очень стабильная и высокопроизводительная настольная версия Android. Она основана на проекте Android-x86, но предоставляет несколько дополнительных функций, которые позволяют назвать ее лучшим вариантом ОС Android на ПК.
В настоящий момент доступна бесплатная загрузка для 32-битных и 64-битных систем, установка проста и под силу практически любому пользователю.
Как установить Remix OS на основе Android 6.0 Marshmallow
Вам понадобится USB-накопитель (желательно с поддержкой USB 3.0) с не менее 8 ГБ доступного пространства для хранения, отформатированного в FAT-32. Вы также можете использовать жесткий диск компьютера, если разобьёте его на фрагменты и выделите один из них под установку Remix OS.
- Загрузите образ 32 или 64-битной ОС Remix (в зависимости от разрядности процессора вашего компьютера) с официального сайта;
- Распакуйте файл с помощью 7zip или аналогичной программы;
- Внутри распакованной папки вы найдете инструкции, файл md5sum (нужен, чтобы убедиться, что образ не поврежден), сам образ с расширением .iso и исполняемый установочный файл;
- Подключите USB-накопитель к компьютеру, а затем дважды кликните на установочный файл;
- Когда программа установки начнет поиск образа .iso, выберите значок, относящийся к USB накопителю, и нажмите OK;
- После этого подождите, пока ваш компьютер перезагрузится;
- Запустите компьютер в BIOS или UEFI и выберите загрузку ОС Remix с USB для запуска системы Android.
Заключительные мысли об ОС Remix
В начале 2016 года мы тестировали первую бета-версию ОС Remix, и она работала достаточно хорошо. Актуальная на сегодня версия гораздо более стабильна, и над проектом явно была проведена очень серьезная работа. Кстати, «родоначальник» проекта Android-x86 теперь работает на Remix OS. Это полноценный вариант, где ОС Android отлично адаптирована к большому экрану и мыши. И вы можете это проверить.
Эмуляторы Android для ПК
Проигрыватель ОС Remix
Еще один способ получить Android «на большом экране» — использовать эмулятор. Один из лучших и единственный, работающий с Marshmallow — Remix OS Player. Это версия ОС Remix, смонтированная на виртуальной машине и предназначенная для запуска непосредственно в среде Windows.
Вам нужно всего лишь загрузить Remix OS Player, распаковать его и запустить файл RemixOSPlayer.exe, находящийся в папке. Сначала он предложит вам настроить несколько параметров, что займет несколько минут. Чтобы использовать окно эмулятора мыши, нажмите Ctrl + Alt. Справа на экране вы увидите меню с несколькими позициями, в которых вы можете изменять аспекты эмуляции — такие как состояние батареи, местоположение, сетевой сигнал и сохранение скриншотов. Чтобы переместить файлы из системы в эмуляцию, просто перетащите их мышью.
Примечание: если вы увидите ошибку: «x86_64 emulation В настоящее время требуется аппаратное ускорение! Пожалуйста, убедитесь, что Intel HAXM правильно установлен и используется для ускорения работы процессора. Невозможно открыть HAXM-устройство: ERROR_FILE_NOT_FOUND», вам нужно всего лишь перейти в папку Remix OS Player, выбрать RemixOSPlayer —> remixemu —> haxm-windows_v6_0_3 и запустить файл intelhaxm-android.exe. Когда все будет готово, вы сможете перезапустить Remix OS Player, и он должен работать.
Другие эмуляторы и альтернативы
Существует широкий спектр Android-эмуляторов для ПК, но OS Remix Player является лучшим, поскольку другие, как правило, используют более старые версии Android, такие как Lollipop и KitKat. Наиболее популярные эмуляторы — это BlueStacks, Andy и Koplayer. Для Linux вы можете использовать shashlik, который все еще находится в разработке.
Так что нет никаких препятствий для того, чтобы попробовать установить Android на вашем ПК. А вам нравится идея иметь Android на рабочем столе компьютера? Были ли проблемы в процессе установки? Насколько комфортно использование Android на домашнем компьютере? Если у вас есть опыт, которым вы готовы поделиться, расскажите о нем в примечаниях.
Источник: https://fan-android.com
