Как установить андроид на телефон через компьютер – «Как установить андроид на телефон через компьютер, если системы андроид на телефоне нет?» – Яндекс.Знатоки
Как переустановить Андроид на телефоне и планшете через компьютер по USB
Как переустановить Андроид на телефоне и смартфоне через компьютер и автоматически, фото и видео
На мировом рынке среди мобильных устройств весомую долю смартфон и телефонов приходится весомая часть. Достигая уровня рекордных продаж, эти стильные и удобные гаджеты со временем могут начать функционировать некорректно, вызывая беспокойство пользователя.
Необходимость следить за новыми версиями ОС для мобильного устройства вызвана спецификой его работы. Чтобы смартфон или мобильный телефон функционировал бесперебойно, сохранял высокий уровень производительности, требуется периодически обновлять операционную систему, а это не то же самое, что компьютере или ноутбуке.
ОС Android все время совершенствуется, разработчики стараются повысить ее быстродействие, увеличить функциональность, поэтому время от времени ваш гаджет нуждается в оптимизации, чтобы сделать его работу более удобной.
Некоторые производители оснащают свою продукцию дополнительными ненужными функциями, что приводит к медленной работе Андроид, а еще через какое-то время перестают поддерживать обновления. Но ведь без новых версий прошивок смартфон, телефон, планшет начинает «подтормаживать»!
Как переустановить систему?
На сегодняшний день решение вопроса по прошивке мобильного телефона заключается в наличии нескольких подручных средств.
- Первое – мобильный с системой ANDROID
- Второе – кабель USB для подключения сотового к ПК или ноутбуку
- Третье – программа, предназначенная для прошивки телефона (для Андроид такая называется ODIN, версия 3.09)
- Четвертое – сама прошивка
- Пятое – драйвера для опознавания мобильника ноутбуком
Именно в этом случае можно начинать работу по смене ПО на мобильнике.
- Сбросить устройство на заводские настройки всегда можно через BACK UP или набор кода вида «ВКЛ кнопка громкости на высокой». Подобная схема работает почти на всех телефонах. Где точно работает – это Самсунг.
- Перед началом работы, как было заявлено, необходимо выполнить создание резервной базы данных файлов. Называется указанная опция «Бек АП». До этого стоит подсоединить мобильный телефон к USB-кабелю и подключить его к ПК. Далее стоит поставить драйверы, если компьютер не опознает мобильник.
- После того, когда мобильный аппарат будет активирован, стоит начать создание базы данных резерва. В программе ODIN есть кнопка «Create Back UP». В версии, выше 3.09, он может называться по-другому. Необходимо нажать на нее и выполнить создание БД в качестве резерва.
- Затем стоит подключить прошивку в работу: нажать на «Файл-Открыть» в программе «Один 3.09». Когда прошивка загрузится в саму программу, можно приступать к работе с телефоном. Необходимо проверить, есть ли зарядка на мобильнике (целесообразно иметь порядка 50 и выше процентов заряда, чтобы мобильный аппарат не выключился раньше времени при обновлении ПО).
- Затем необходимо нажать на «Update» и подождать, пока телефон полностью обновит прошивку. Время работы – до 15-20 минут.
По окончании можно смело отформатировать карту памяти для того, чтобы она начала работу с новой системой полностью чистой и без лишних вирусов или сомнительных файлов.

Итак, когда все будет готово, то смело можно приступать к началу переустановки. Сама процедура имеет несколько последовательных шагов:
- Сбросьте телефон до заводских настроек. Проведение этого действия зависит от того, какая модель используется, так как различными производителями используются свои алгоритмы
- Подключите телефон к компьютеру. Соответственно сначала поставьте на него все нужные драйвера. Если все было выполнено, верно, то при соединении с компьютером телефон сразу будет распознан
- Создайте резервную копию, если не сделали этого раньше. Стоит напомнить, что запрещено менять прошивку без этой процедуры
- Обновите прошивку с помощью установленной программы. Для этого в соответствующем окне выберите файл с прошивкой и откройте его, чтобы данные загрузились в программу
- Произведите непосредственно перепрошивку. Этот процесс включается с помощью кнопки «Update». Далее вам следует дождаться, когда программа завершит операцию и объявит о завершении установки
После того, как у вас завершится переустановка, отформатируйте карту памяти, если вы ее используете. Хотя делать этот вовсе не обязательно, но все же с нее могут проникнуть вирусы и сомнительные файлы. Поэтому лучше избавьтесь от всех старых данных, чтобы начать работу системы с самого начала.
О том, как правильно переустановить Андроид на телефоне, приходится задумываться многим пользователям девайсов на этой платформе. К этому шагу нередко подталкивает сама система, которая в силу своей открытости дает широкий простор для экспериментов.
Сменить систему в своем смартфоне или планшете пользователи чаще всего хотят по следующим причинам:
- Отсутствие поддержки устройств некоторыми производителями. Даже самые известные компании часто не хотят выпускать новейшие версии ОС под сравнительно устаревшие устройства, чтобы их владельцы покупали новые смартфоны. Но есть и другой выход — установка кастомной прошивки, основанной на новой версии Android, в которой исправлены ошибки, проведены различные оптимизации и устранены уязвимости в безопасности.
- Желание получить «чистую» версию ОС. Дело в том, что практически все знаменитые производители устройств на Android оснащают их собственными оболочками с многочисленными дополнениями, которые далеко не всегда бывают уместными. Для пользователей, уставших от перегруженности ОС, прошивка без лишнего ПО станет настоящим глотком свежего воздуха. Да и само устройство будет работать быстрее и стабильнее.
- Наличие продуктов от других производителей, которые смогли сделать свои прошивки более оптимизированными и красивыми.
Не стоит забывать и о вынужденной перепрошивке, когда устройство перестает нормально функционировать, а сброс до заводских настроек не решает эту проблему. В таких случаях лучше всего полностью «снести» уже имеющуюся прошивку и начисто установить новую. Перед этой процедурой обязательно следует создать резервную копию нужной информации и приложений.
Если нужны какие-либо приложения, установленные в старой ОС, необходимо создать их резервную копию перед тем, как переустановить Андроид на планшете или телефоне. Делать это лучше всего при помощи программы Titanium Backup.
Так как в большинстве случаев при прошивке будут удалены все контакты, находящиеся в памяти телефона, их также нужно сохранить. Сделать это можно несколькими способами:
- Загрузить список контактов на аккаунт Google. Для этого следует зайти в настройки приложения «Контакты», выбрать опцию «Экспорт» и во всплывающем окне тапнуть по кнопке «Google». После перепрошивки для восстановления списка контактов потребуется только зайти в аккаунт.
- Создать файл с расширением «.vcf», из которого контакты в дальнейшем можно будет перенести практически в любой телефон. Для этого необходимо проделать процедуру, аналогичную сохранению на аккаунт, только в последнем шаге выбрать «Память телефона». Файл лучше всего сохранить на компьютере, так как часто в процессе прошивки удаляются некоторые данные с внутренней памяти устройства, а иногда и с SD-карты.
- Сохранить контакты на SIM-карте.
Фотографии, музыку и видео желательно также сохранить на компьютере.
Существует огромное количество способов, позволяющих переустановить Android, но все их можно поделить на две группы:
- С использованием компьютера.
- Без применения дополнительных устройств.
Чтобы переустановить прошивку без помощи компьютера, понадобится Recovery — программа для восстановления работоспособности смартфона. Она по умолчанию устанавливается производителем во все устройства, но воспользоваться официальной версией можно только в том случае, если вы собираетесь прошить «родную» ОС.
Переустановка на мобильном устройстве
Если ваше Андроид устройство даже не включается, то переустановку операционной системы можно выполнить с помощью режима восстановления (Recovery mode).
В зависимости от модели вашего устройства, процедура входа в режим восстановления может отличаться. Но, в большинстве случаев, для того чтобы войти в режим восстановления нужно сделать следующее:
- Выключите устройство;
- Зажмите кнопку повышения громкости;
- Не отпуская кнопку громкости, нажмите на кнопку «Домой»;
- Не отпуская кнопки громкости и «Домой», нажмите на кнопку включения устройства;
- Не отпуская кнопки, дождитесь, пока устройство не запустится в режиме восстановления:
В режиме восстановления на экране появится список доступных действий. Здесь нужно выбрать пункт «Wipe data / factory reset». После чего устройство начнет переустановку Андроид и уйдет на перезагрузку.
После перезагрузки ваше устройство будет готово к работе.
В силу разных причин, не все пользователи могут выполнить эту операцию на компьютере. Для них мы расскажем, как переустановить систему непосредственно на смартфоне. Описываемые методы требуют от владельца полных административных прав для управления Андроидом.
ClockWordMod
ClockWordMode Recovery, известна также под сокращенным названием CWM. Созданная сторонним разработчиком утилита, предназначена для замены стандартного меню восстановления Android. Основные возможности CWM:
- Установка кастомных ядер и прошивок операционной системы Android;
- Полноценная работа со штатными обновлениями, выпускаемыми производителями устройств;
- Функции полного и частичного резервирования установленной ОС;
- Восстановление системы из ранее сохраненной копии;
- Расширенные функции управления SD-картами и встроенной памятью;
- Работа с zip-архивами.
Утилита совместима с большинством выпускаемых Android устройств. Установка возможна в автоматическом режиме с помощью свободно распространяемого в Google Play приложения ROM Manager.
TWRP Recovery
Еще одна альтернатива стандартной прошивке. Возможности ее аналогичны предоставляемым CMW. Отличия заключаются в наличии графического интерфейса и сенсорного меню, позволяющего выполнять все операции без использования физических клавиш на устройстве.
Реализована поддержка стилусов S-Pen для фаблетов Galaxy Note производства Samsung. Устанавливается с помощью приложения GooManager, доступного в Google Play.
Как переустановить Android на планшете Samsung Nexus 10
На планшете Samsung Nexus 10 используется стандартная оболочка операционной системы Android, поэтому данная инструкция должна подойти для многих других устройств.
Первое что нужно сделать, это открыть Настройки и перейти в раздел «Восстановление и сброс».
После этого перед вами появятся настройки, которые касаются резервного копирования и полного сброса настроек. Здесь нужно найти раздел «Сброс настроек» и открыть его.
Дальше появится предупреждение о том, что с устройства будут удалены все данные. Здесь нужно нажать на кнопку «Сброс», которая находится в самом низу экрана.
После этого на вашем устройстве начнется переустановка Андроид. Этот процесс займет всего несколько минут, после чего устройство перезагрузится. После перезагрузки вы получите чистый Андроид, в таком виде, в котором он был в момент первого включения.
Для начала надо понимать, что операционная система телефона, это тоже самое, что и ОС компьютера. И для того, чтобы производительность телефона всегда была высокой стоит периодически обновлять операционную систему.
Существуют, конечно, и нестандартные ситуации, когда, купленный телефон, через какое-то время дал сбой, операционка стала работать неправильно, телефон не отвечает на запросы.
В этом случае переустановка – единственный возможный шаг исправить ситуацию (если конечно не было механических повреждений самого аппарата).
Так как же переустановить андроид на своем телефоне и планшете?
Существует насколько способов переустановки.
Первый и самый простой это зайти в раздел «О телефоне». Он находится в настройках. В нем выбрать пункт «Обновление ПО» и начать сканирование.
Конечно, стоит напомнить, что ваш телефон должен быть подключен к сети интернет, в противном случае ваши усилия будут бесполезными. Если будет найдена версия более новая, чем установлена на вашем телефоне, аппарат предложит вам установить последнее обновление (если конечно у вас не будет стоять галочка автоматического обновления системы).
Второй способ более трудоемкий. Все необходимо будет делать в «ручном» режиме. Не рекомендуется пользоваться им, если вы не очень хорошо разбираетесь в этих вопросах.
Ведь, совсем не хочется, чтобы телефон вообще не работал и не запустился. Тогда поможет только сервисный центр и несколько дней ожидания, плюс, конечно, финансовые затраты.
Но если вы опытный пользователь и вас не страшат трудности, то этот вариант для вас. Тем более, что в официальных версиях обновлений и в пользовательских, которые выкладывают в интернете на различных сайтах и форумах, есть большие различия.
Официальные, как правило, весьма скудные по возможностям, что нельзя сказать о тех, которые предлагают люди. Тут могут быть открыты и права администратора и еще много чего полезного.

Добавим еще, что не все телефоны и не все прошивки андроида есть возможность обновлять. Например: версия 2.3. обновлению не подлежит. Владельцы телефонов Galaxy от компании Самсунг до сих пор только мечтают о возможности обновления.
— Для начала надо перечитать инструкцию к девайсу.
Как установить драйвера для прошивки Андроид

Как установить драйвера для прошивки Андроид. Приступая к прошивке Android-девайса, изначально нужно позаботиться о подготовительных процедурах. Это позволит провести процесс записи нужных программных компонентов в устройство максимально быстро и эффективно, а также даст возможность избежать ошибок, которые превратят процедуру в мучение. Одним из самых важных шагов при работе с ПО Android-аппаратов через специализированные Windows-приложения является установка «прошивочных» драйверов.
Подготовка Android
Перед тем, как приступить к установке программных компонентов в Windows, Андроид-девайс нужно подготовить. Во многих случаях для прошивки используются, хотя бы частично либо на определенном этапе, возможности Android Debug Bridge (ADB). Этот инструмент может работать с Android-аппаратом только в том случае, если на последнем активирован режим «Отладки по USB». Практически все производители девайсов и разработчики различных вариаций ОС Android изначально блокируют данную возможность для пользователей. Т.е., после первого запуска аппарата «Отладка по USB» по умолчанию отключена. Включаем режим, идя следующим путем.
1. Сначала нужно активировать пункт «Для разработчиков» в меню «Настройки». Для этого открываем «Настройки» в Android, листаем в самый низ и нажимаем пункт «Об устройстве» (может называться «О планшете», «О телефоне», «Справка» и т.п.).
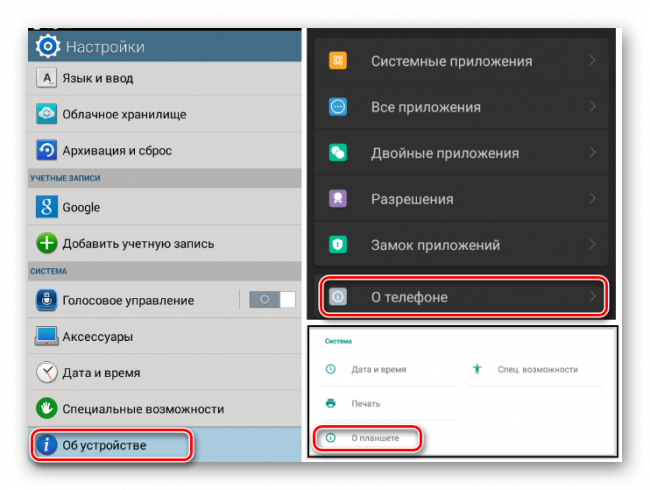
2. Открыв пункт «Об устройстве» меню «Настройки», информирующий о составляющих программно-аппаратной части аппарата, находим надпись: «Номер сборки». Для активации пункта «Для разработчиков» необходимо нажимать на эту надпись 5-7 раз. Каждое нажатие через короткий промежуток времени. Продолжаем до появления сообщения «Вы стали разработчиком!».
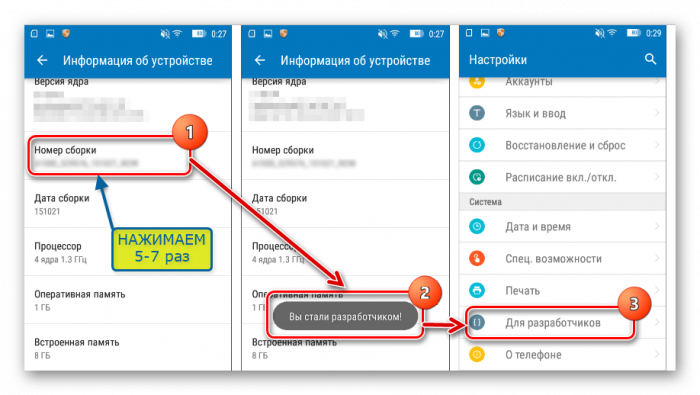
3. После вышеописанной манипуляции в меню «Настройки» появляется ранее отсутствующий пункт «Для разработчиков». Заходим в это меню, находим пункт «Отладка по USB» (может называться «Разрешить отладку по USB» и т.п.). Возле этого пункта обязательно присутствует поле для установки галочки, либо переключатель, активируем его или устанавливаем отметку. При подключении к ПК аппарата с включенной «Отладкой по USB» на экране Андроид может быть отображен запрос о предоставлении разрешения конкретному компьютеру работать c девайсом через ADB (3). Даем разрешение нажатием кнопки «ОК» или «Разрешить».
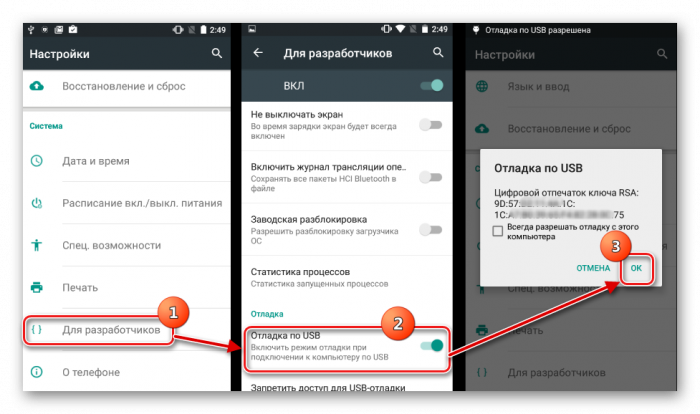
Подготовка Windows
Что касается ОС Windows, ее подготовка перед началом процесса прошивки заключается в отключении проверки цифровой подписи драйверов. Во избежание возможных проблем, необходимо проведение операций, описанных в статье: Решаем проблему с проверкой цифровой подписи
Установка драйверов для Android-устройств известных брендов
Первое, что нужно сделать при поиске драйвера для прошивки Android, это обратиться на официальный сайт производителя устройства. Знаменитые производители в большинстве случаев предоставляют возможность загрузки драйверов либо отдельным пакетом, либо в составе фирменного программного обеспечения, предназначенного для обслуживания девайсов бренда.
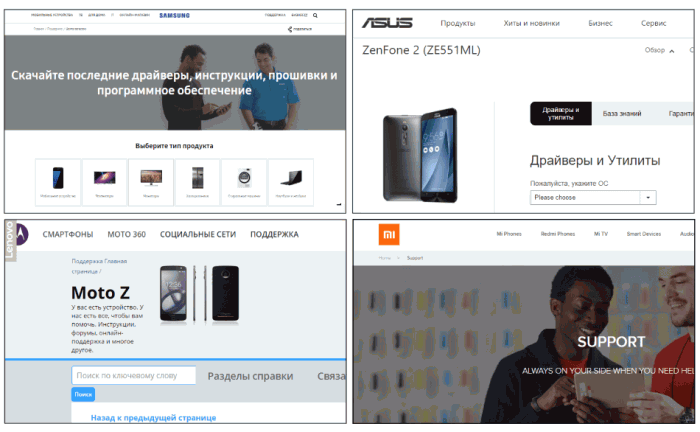
Для инсталляции, в случае наличия на официальном сайте производителя необходимых файлов, достаточно скачать автоустановщик либо инсталлятор программы для обслуживания Андроид-аппаратов марки, запустить его и следовать подсказкам в окнах приложения.
Разработчики Android решили несколько облегчить пользователям задачу поиска веб-страниц, предназначенных для загрузки необходимых при прошивке аппаратов файлов. На официальном сайте инструментария разработчиков Android Studio есть страница, содержащая таблицу, с помощью которой легко осуществить переход на официальный сайт загрузки ПО многих широко известных брендов.
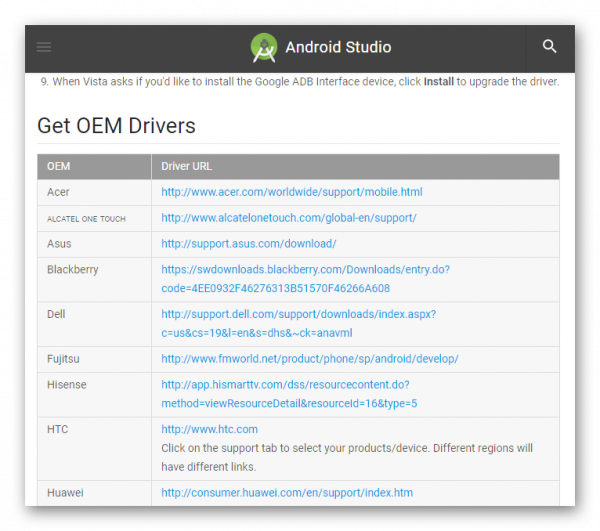
Загрузить драйвера для прошивки Android c официального сайта
У владельцев устройств, выпущенных широко известными брендами, часто существует еще одна возможность установить нужные компоненты системы, о которой многие забывают. Это интегрированный в систему Android виртуальный CD-диск, содержащий все необходимое.
Для использования этого решения, нужно подключить девайс к USB-порту компьютера и в настройках USB-подключения Android выбрать пункт «Встроенный CD-ROM». После подключения Андроид-девайса в таком режиме в Windows появляется виртуальный дисковод, в котором содержатся в том числе и драйвера необходимые при прошивке.
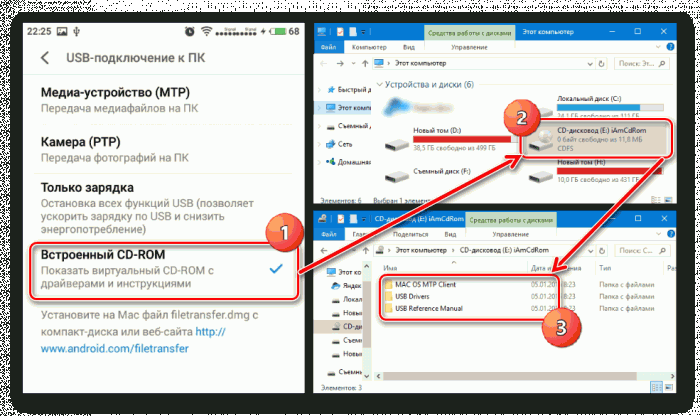
Установка драйверов ADB, Fastboot, Bootloader
Во многих случаях для установки программных компонентов, обеспечивающих сопряжение и взаимодействие с Windows аппарата в режимах ADB, Fastboot, Bootloader достаточно прибегнуть к пакету, предоставляемому разработчиками Android на официальной странице инструментария Android Studio.
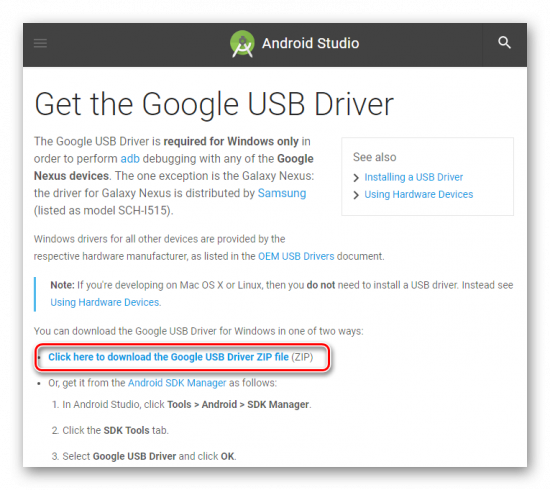
Загрузить драйвера ADB, Fastboot, Bootloader c официального сайта
В том случае, если вышеописанное не срабатывает, обращаемся на сайт производителя девайса и загружаем пакет файлов оттуда.
1. Установка драйверов ADB и Fastboot вручную. Перезагружаем устройство в режим, для которого необходима инсталляция дополнительных компонентов ПО и подключаем его к компьютеру. Находим в «Диспетчере устройств» наименование устройства, для которого не были установлены драйвера, кликаем по его наименованию правой кнопкой мыши и выбираем в раскрывшемся меню пункт «Обновить драйверы…». В открывшемся окне выбираем пункт «Выполнить поиск на этом компьютере».
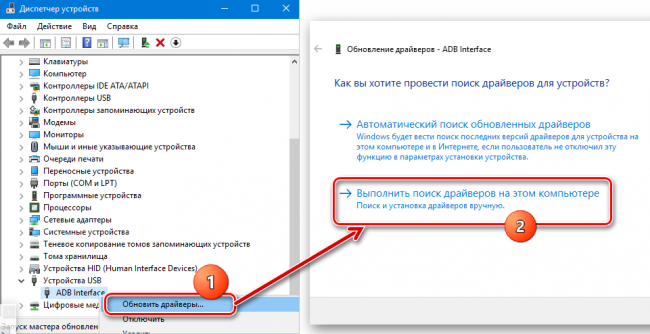
Затем «Выбрать из списка уже установленных…» — «Установить с диска».
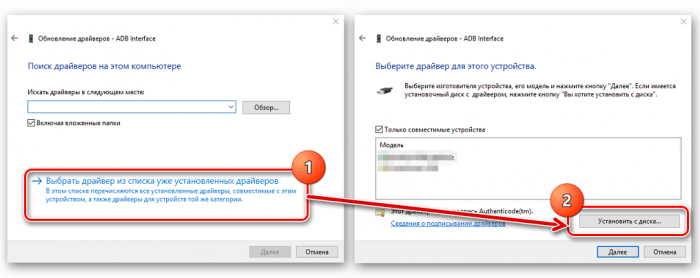
Указываем путь к месту расположения скачанного и распакованного пакета с файлами и выбираем android_winusb.inf. Осталось только дождаться завершения копирования файлов
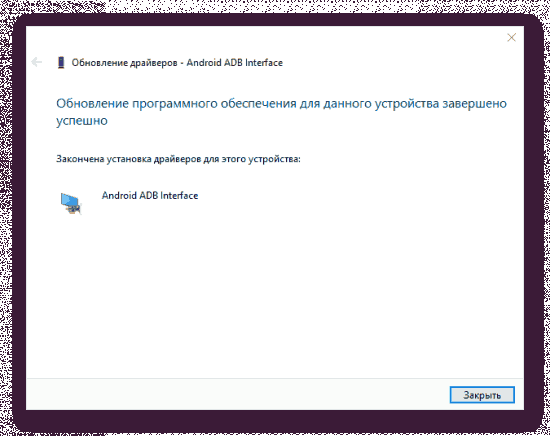
2. Существует иное, довольно часто действенное решение установки ПО для особых режимов работы Андроид-устройств. Это пакет универсальных ADB-драйверов c инсталляцией в автоматическом режиме через приложение от создателей всем известного CWM Recovery – команды Сlockworkmod.
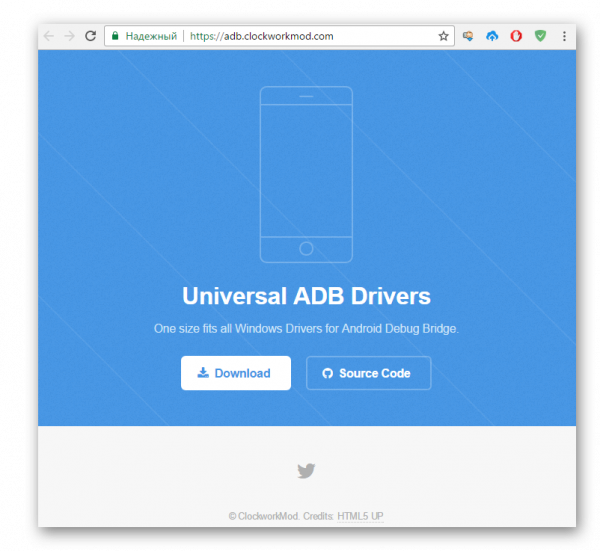
Загрузить Universal ADB Drivers с официального сайта
После загрузки инсталлятора, достаточно запустить его и следовать подсказкам в окнах приложения-установщика.
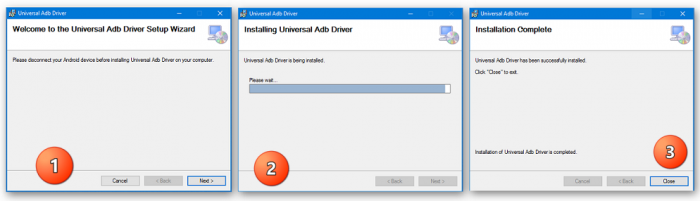
3. Для проверки правильности установки нужно убедиться в корректном отображении подключенного девайса в «Диспетчере устройств».
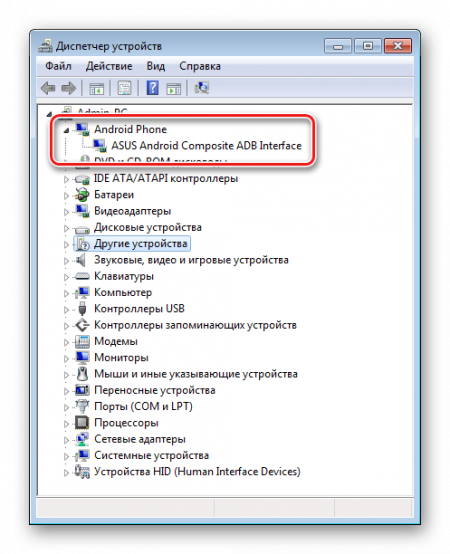
Кроме того, можно послать в консоли ADB команду adb devices. Ответом системы при правильно настроенном сопряжении девайса и ПК должен быть серийный номер аппарата.
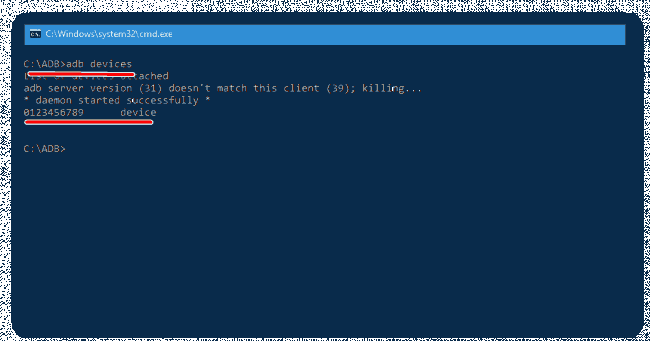
Установка драйверов VCOM для устройств Mediatek
Построенные на базе платформы MTK аппараты примечательны тем, что их прошивка в большинстве случаев осуществляется с помощью приложения SP Flash Tool, а это в свою очередь подразумевает предварительную установку Preloader USB VCOM Driver.
Существует автоустановщик MTK-драйверов. Изначально пробуем решить проблему сопряжения с помощью него.
Скачать MediaTek PreLoader USB VCOM Port с автоустановкой
Необходимо просто загрузить файл-установщик и запустить его. Приложение по своей сути является консольным скриптом и все действия по добавлению в систему необходимых компонентов осуществляются автоматически.
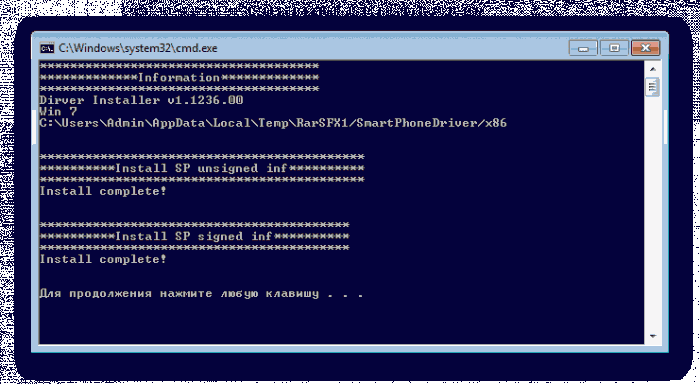
Если способ c автоустановщиком не срабатывает, придется инсталлировать MediaTek PreLoader USB VCOM Port вручную. Для этого выполняем следующие шаги.
1. Выключаем полностью девайс, вытаскиваем и вставляем обратно батарею, если она съемная. Открываем «Диспетчер устройств»и подключаем выключенный Андроид-аппарат к порту ЮСБ компьютера. В некоторых случаях понадобиться подключать аппарат без аккумулятора. Наблюдаем за перечнем устройств в «Диспетчере». На короткое время в перечне аппаратных составляющих должно появиться «Неизвестное устройство», но это редкий случай. Чаще всего MediaTek PreLoader, для которого необходимо установить драйвера отображается на несколько секунд в списке «Порты COM и LPT», помеченный восклицательным знаком.
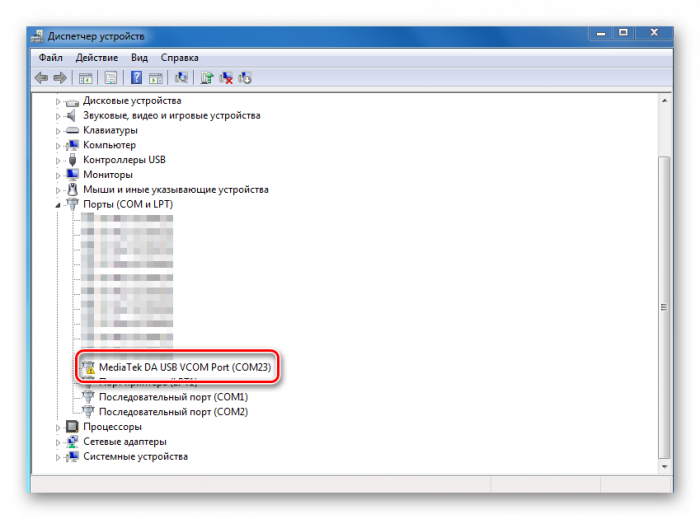
2. При появлении в перечне нового пункта нужно уличить момент и успеть кликнуть по наименованию порта, обозначенного восклицательным знаком, правой кнопкой мыши. В раскрывшемся меню выбираем пункт «Свойства».
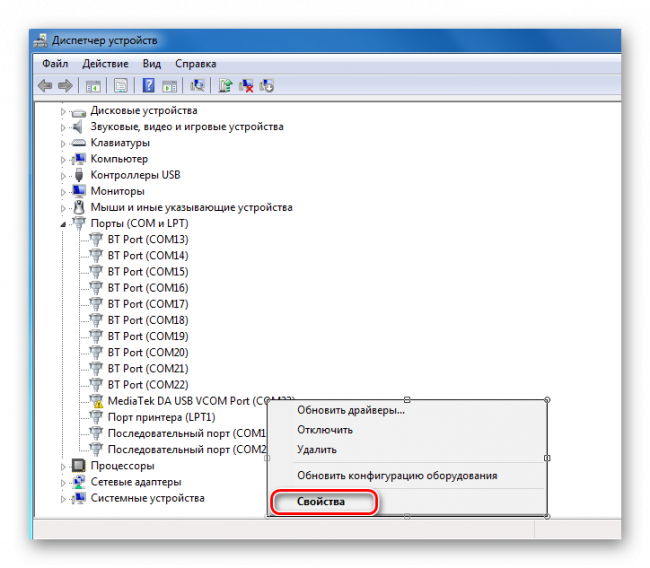
3. В открывшемся окне переходим на вкладку «Драйвер» и кликаем кнопку «Обновить…».
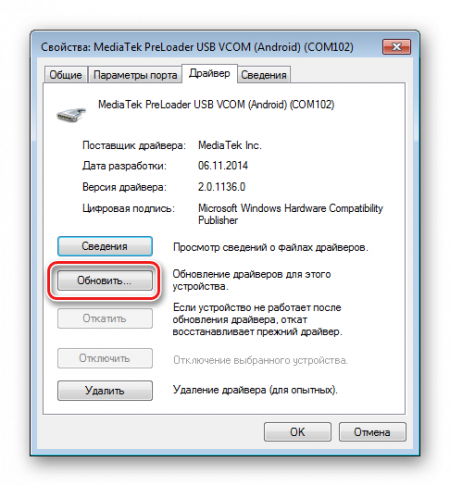
4. Выбираем режим «Выполнить поиск драйверов на этом компьютере».
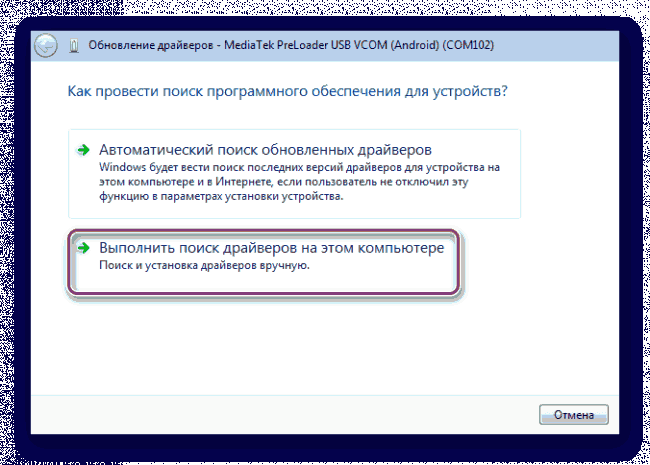
5. Доходим до окна с кнопкой «Установить с диска…», нажимаем эту кнопку и указываем путь к папке, содержащей скачанное для девайса ПО. Открываем соответствующий inf-файл.
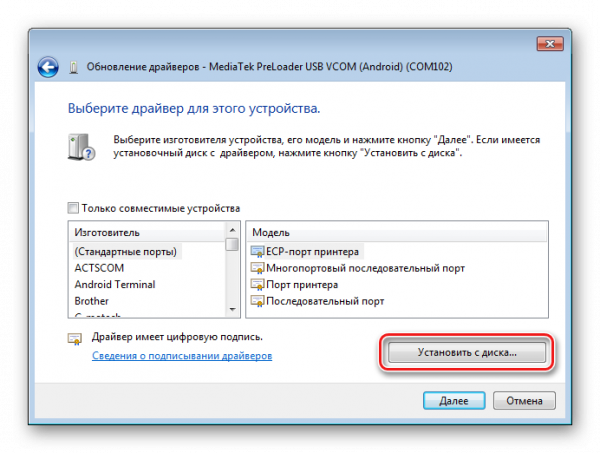
6. После добавления файла, нажимаем кнопку «Далее»
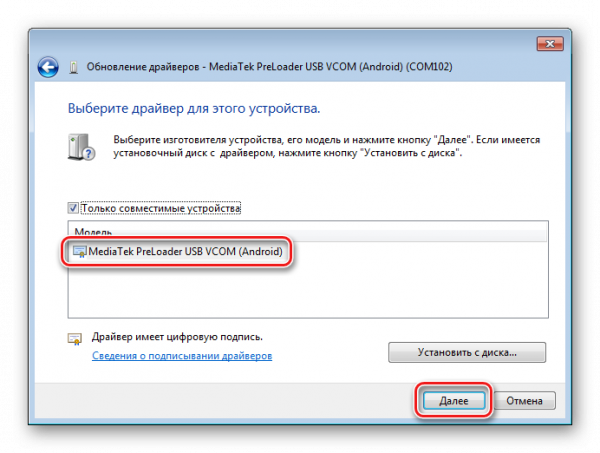
и ждем окончания процесса установки.
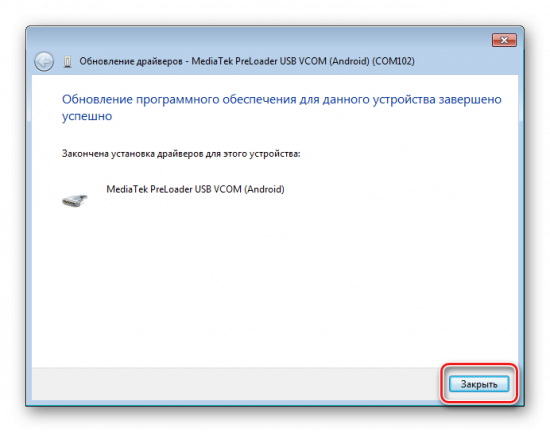
7. Следует отметить, что даже если все вышеперечисленное сделано верно и установлены необходимые компоненты Windows, проверить наличие девайса в системе можно лишь переподключив его к USB-порту. Постоянно MediaTek PreLoader USB VCOM Port не отображается в «Диспетчере устройств», показывается только на короткий промежуток времени при подключении выключенного аппарата, а затем исчезает из перечня COM-портов.
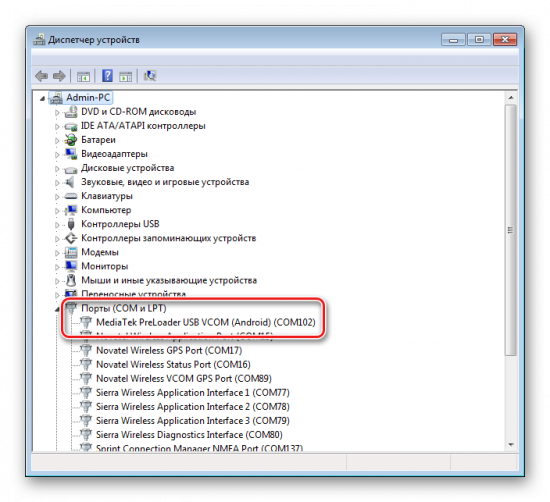
Установка драйверов для прошивки Qualcomm-аппаратов
В общем случае при сопряжении Андроид-девайса, в основе которого лежит аппаратная платформа Qualcomm, с ПК не возникает особых сложностей. К сожалению, Qualcomm не предоставляет возможности загрузки программного обеспечения с собственного официального сайта, а рекомендует обратиться к ресурсам на сайтах OEM-производителей.
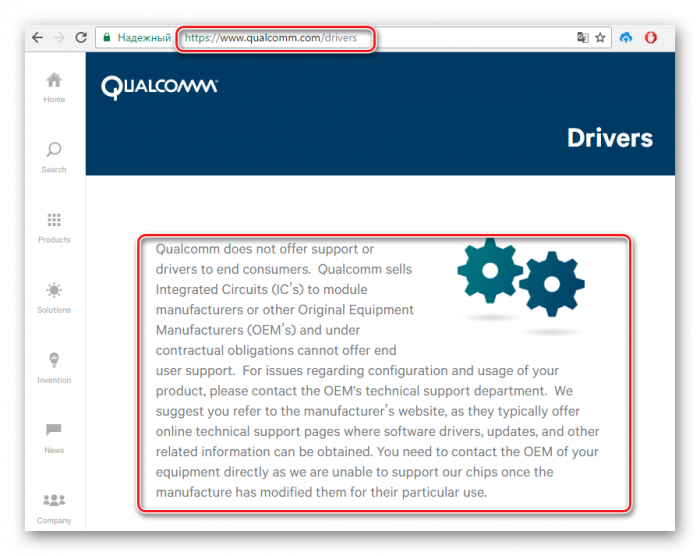
Практически для всех устройств, так и следует поступить. Для удобства и ускорения поиска ссылок на страницы загрузки производителей устройств, можно использовать таблицу, составленную разработчиками Andrоid.
Или воспользоваться ссылкой ниже и загрузить последнюю версию пакета Qualcomm Drivers с автоустановкой.
Загрузить драйвера для прошивки Qualcomm
1. Загрузив приложение QDLoader HS-USB Driver Setup, запускаем его, нажимаем в главном окне кнопку «Next».
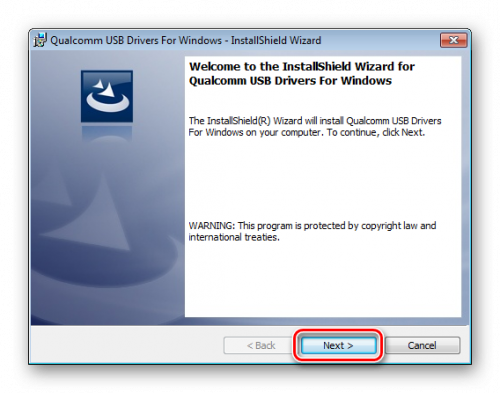
2. Затем следуем инструкциям-подсказкам в программе.
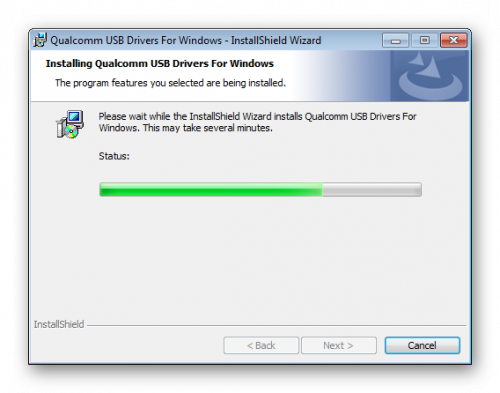
3. Дожидаемся появления окна с сообщением об успешном окончании работы инсталлятора и закрываем его, нажав кнопку «Finish».
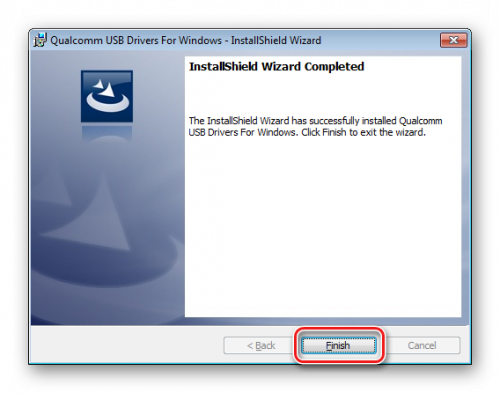
4. Можно проверить корректность установки, подключив аппарат в режиме «Download» к USB-порту компьютера и открыв «Диспетчер устройств».
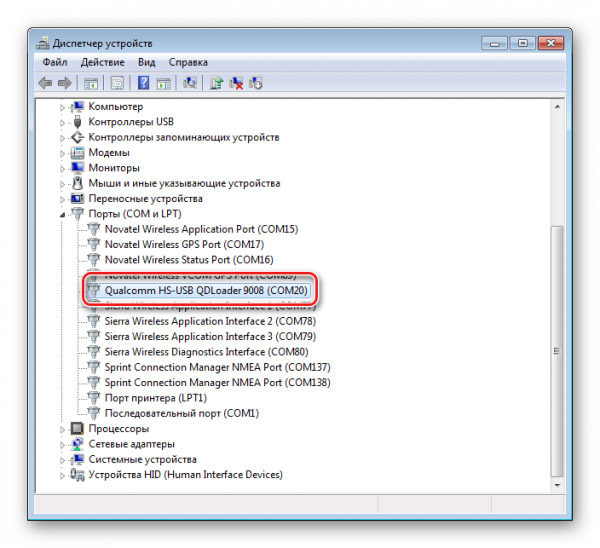
Инструкция по сопряжению с ПК Android-девайсов на платформе Intel
Андроид-аппараты, в основе которых лежит аппаратная платформа Intel так же, как девайсы с другими процессорами, могут требовать прошивки посредством специальных утилит, поэтому установка драйверов ADB-, MTP-, PTP-, RNDIS-, CDC Serial-профиля USB перед началом манипуляций – необходимое условие для правильного выполнения процедуры.
Поиск необходимых файлов для Android-девайсов с процессором Intel осуществляется на сайтах OEM-производителей. Для более удобного поиска страницы загрузки можно вновь воспользоваться таблицей от разработчиков Андроид, любезно выложенной ими на специальной странице официального сайта Android Studio.
Стоит отметить, что в большинстве случаев для установки компонентов, необходимых при манипуляциях с Intel-девайсами, работающими под управлением Android, достаточно обратиться к решению, предлагаемому производителем аппаратной платформы.
Загрузить драйвера для прошивки Android-аппаратов Intel c официального сайта
1. Скачиваем установочный пакет с сайта Intel, распаковываем архив и запускаем инсталлятор IntelAndroidDrvSetup.exe.
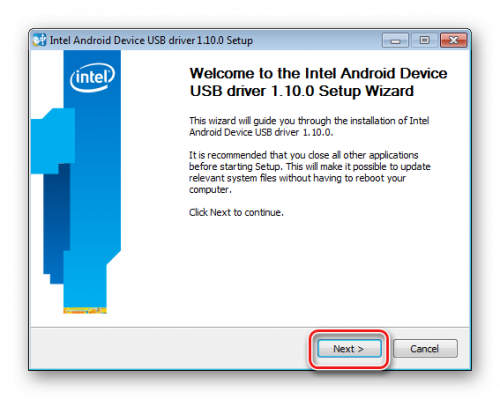
2. Если приложение находит установленные компоненты, разрешаем ему осуществить удаление последних нажатием кнопки «ОК» в окошке-запросе. Эта процедура необходима для того, чтобы избежать конфликтов между разными версиями драйверов.
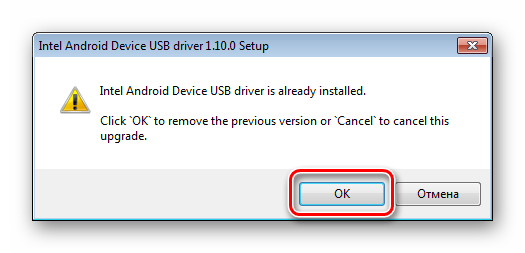
Удаление производится в автоматическом режиме.
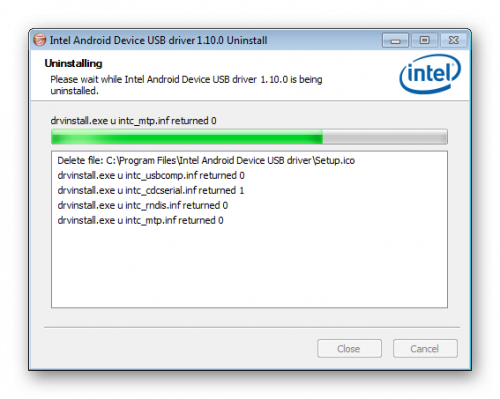
3. Для дальнейшей работы требуется принять условия лицензионного соглашения
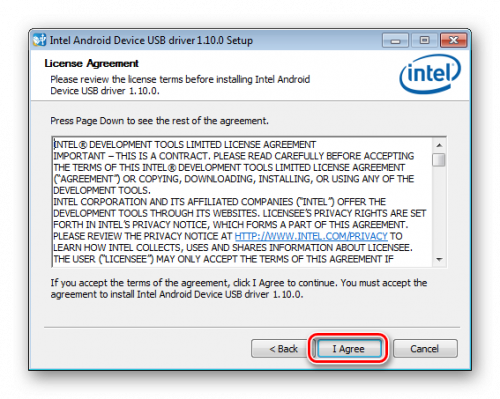
и отметить с помощью галочки инсталлируемые компоненты – в нашем случае — «Intel Android device USB Driver».
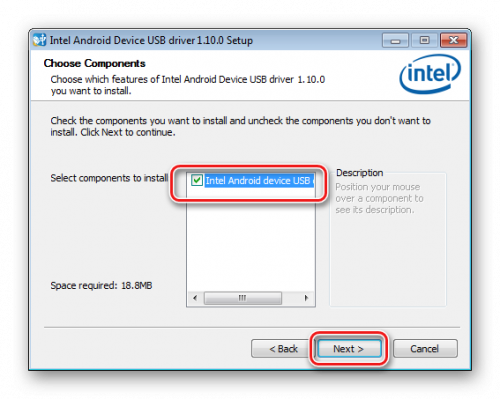
4. Указываем путь, куда будет установлено ПО Интел, и нажимаем кнопку «Install». Начнется процесс копирования файлов, сопровождаемый заполнением индикатора выполнения.
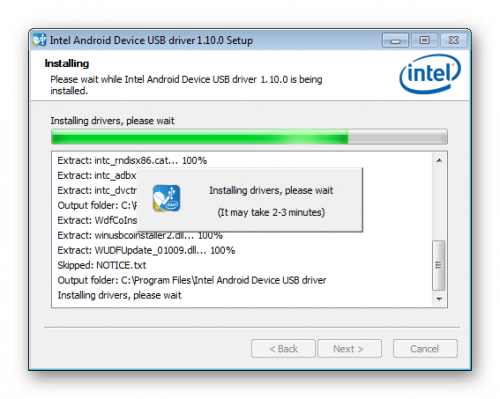
5 По завершению процедуры закрываем окно установщика, нажав кнопку «Finish» и перезагружаем ПК.
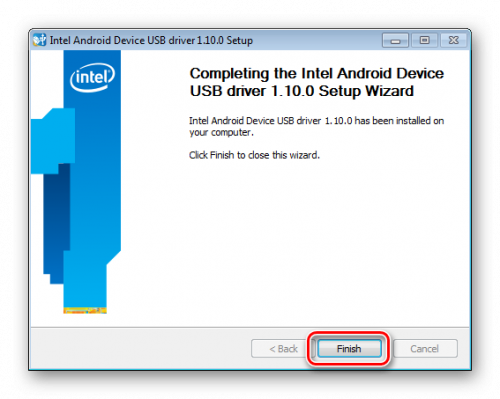
6. Для полной уверенности, что все необходимые файлы скопировались верно, подключаем ус-во и проверяем корректность установки в «Диспетчере устройств».
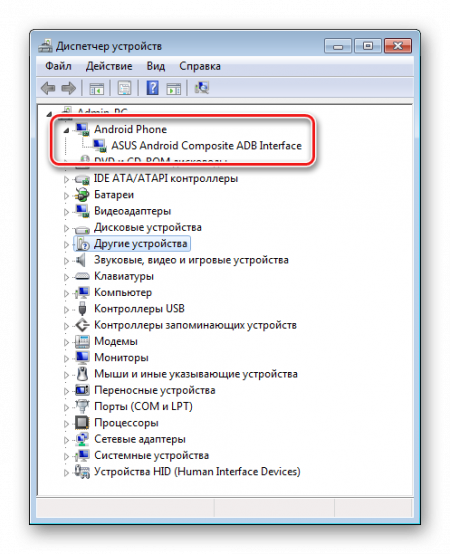
Советы по устранению проблем
Как видим, инсталляция драйверов для прошивки Андроид, не так сложна, как может показаться. Наибольшие трудности пользователь, в действительности, испытывает при поиске необходимого пакета файлов. Три простых совета, как избежать проблем или устранить возникшие ошибки при выполнении сопряжения Android и Windows.
1. Если никак не получается подобрать работающий драйвер, можно воспользоваться методом описанным в статье: Поиск драйверов по ID оборудования.
2. Довольно часто при установке компонентов необходимых для прошивки девайса, выпущенного под малоизвестной торговой маркой, ситуацию «спасает» специальная программа — DriverPack. Инструкция по работе с данным приложением, позволяющим во многих случаях успешно добавить необходимые файлы в систему, представлена по ссылке: Как установить драйвера с помощью DriverPack Solution
3. Еще одной распространенной проблемой является установка драйверов неправильной версии, а также конфликтующие между собой компоненты системы. Для того, чтобы избежать подобной ситуации, необходимо удалить «лишние» в системе аппаратные компоненты. Для облегчения процесса обнаружения и удаления USB-устройств используем программу USBDeview — Скачать программу USBDeview с официального сайта.
- Скачиваем архив с программой, распаковываем файлы в отдельную папку и запускаем USBDeview.exe. После запуска программы сразу наблюдается список всех USB-устройств, когда-либо подключавшихся к ПК.
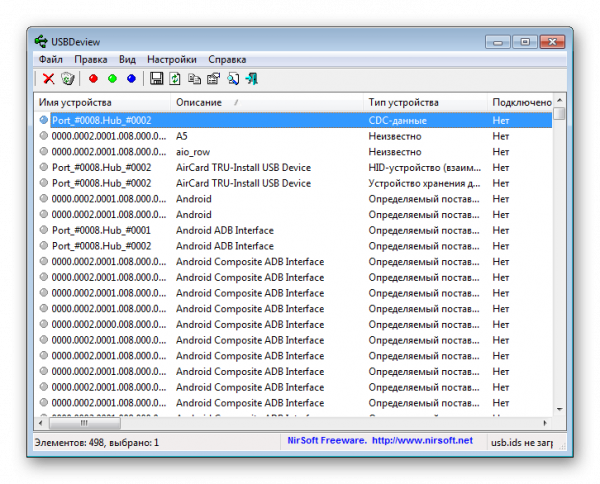
- В большинстве случаев список довольно обширный. По описанию находим устройство или несколько девайсов, которые могут вызывать проблемы, выбираем их с помощью клика левой кнопки мыши по наименованию. Для того, чтобы отметить несколько пунктов списка, зажимаем на клавиатуре клавишу «Сtrl». Кликаем по выбранным наименованиям правой кнопкой мыши и в раскрывшемся меню выбираем пункт «Удалить выбранные ус-ва».
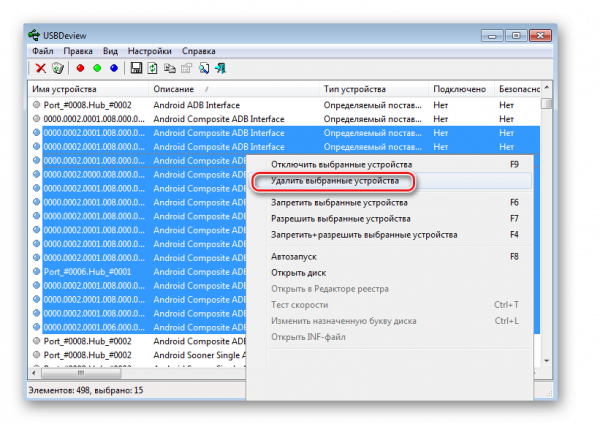
- Подтверждаем удаление нажатием кнопки «Да».
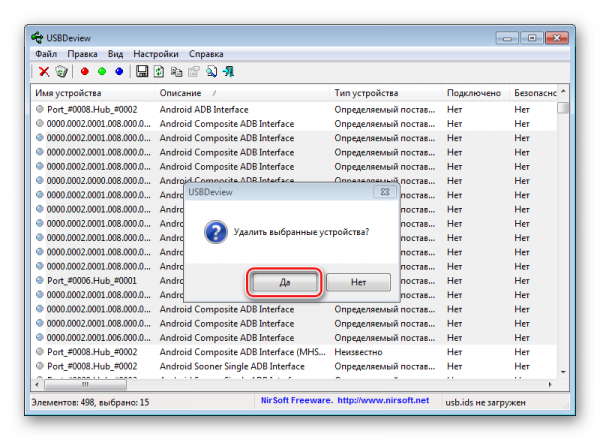
- По завершению процедуры можно перезагрузить ПК и повторить установку необходимых компонентов одним из вышеописанных методов.
Как приложение установить с компьютера на Андроид
Иногда, пользуясь смартфоном, не удаётся создать высокоскоростное подключение к интернету, но нужно скачать какую-нибудь игру или что-то ещё. Поэтому стоит знать, как программу с компа установить на Андроид.
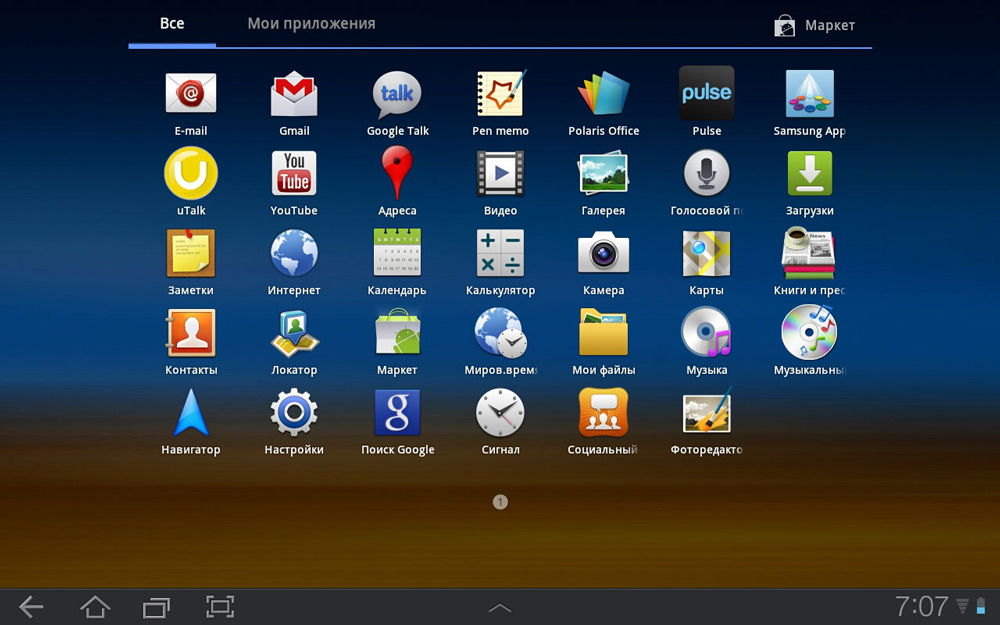
Скачанные приложения через компьютер легко установить на телефон Android
Бывает, что через ПК это совершить гораздо легче. Тем более некоторые дополнения в официальном магазине Google Play почему-то не хотят устанавливаться и скачать их с компьютера, а затем перекинуть на устройство будет гораздо легче. Осуществить это можно в несколько простых шагов.
Меняем настройки устройства
На некоторых устройствах Андроид нельзя так просто перекинуть ПО с компьютера и установить их. Перед этим нужно разрешить устройству установку из неопознанных источников:
- Открываем настройки.
- Находим пункт «Приложения».
- Находим и ставим галочку на пункте, который будет называться примерно так: «Неизвестные источники» — на разных версиях Андроид будет выглядеть по-разному, но значение остаётся одним и тем же.
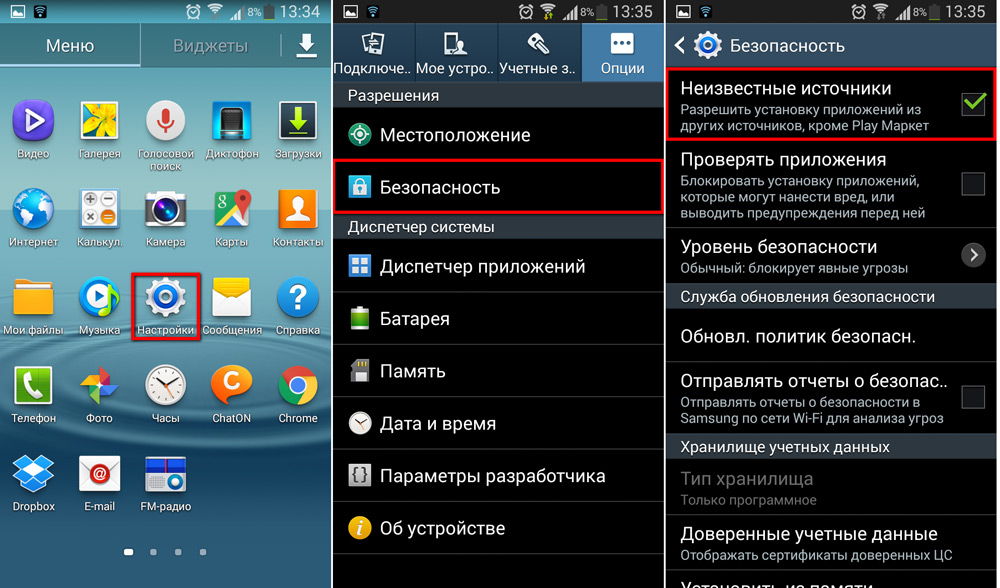
Разрешите другим источникам устанавливать приложения на вашем устройстве
Скачиваем на ПК
Файлы, которые являются для ОС Android инсталляторами приложений, имеют расширение apk. Именно такой инсталлятор нужно скачать, если вы хотите юзать какое-либо ПО, скачанное с компьютера.
Найти их можно как в веб-версии Google Play (официального магазина приложений для Android), так и на сайтах различных программ, которые предлагают Андроид-версию своего продукта. Если вас интересует какая-то конкретная игра либо утилита, то лучшим решением будет посетить сайт разработчика и скачать там последнюю версию: в Google Play иногда бывают проблемы при загрузке некоторых дополнений.

Скачайте apk файл из google play или сайта-разработчика
Перекидываем установщик
Теперь необходимо перекинуть файл с расширением apk на свой девайс. Сделать это можно несколькими способами: при помощи Wi-Fi, USB, Bluetooth или закинуть через SD-карту.
Выберем два самых распространённых: перебросим инсталлятор через USB и через SD-карту. Это гораздо проще, вместе с тем многие пользуются как раз этими методами.
Через USB
Для этого нужно просто подключить Андроид-девайс к ПК по USB-кабелю. Затем разрешаем обмен файлов. После этого с компьютера можно будет просматривать все данные из системы Android, а также добавлять свои.
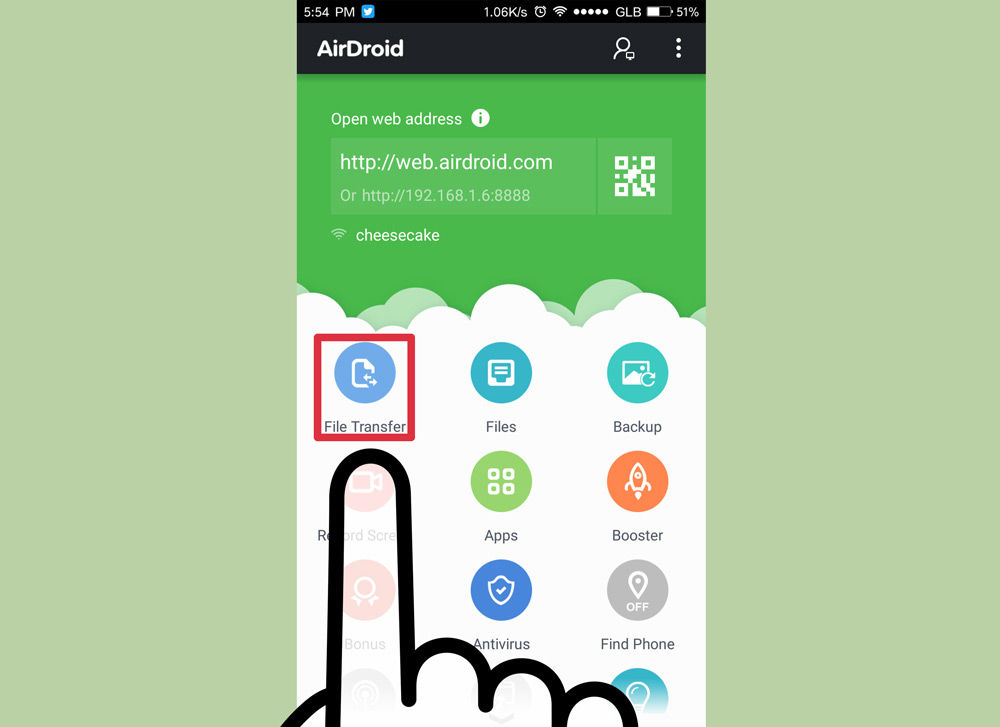
Разрешите обмен файлами между телефоном и компьютером
Теперь просто перекидываем файл с расширением apk в одну из папок в директории системы. Лучше выбрать папку, которую вы затем легко найдёте, например, «Загрузки/Downloads».
Карта памяти
Через SD-карту перекинуть установщик также легко. Для этого просто подключаем её к ноутбуку через кардридер или специальный адаптер.
Если вы ранее уже использовали SD-карту как хранилище данных в Android-планшете или смартфоне, то вы увидите уже созданную директорию папок Андроид. Тогда просто перекидываем инсталлятор так же, как это было описано выше.
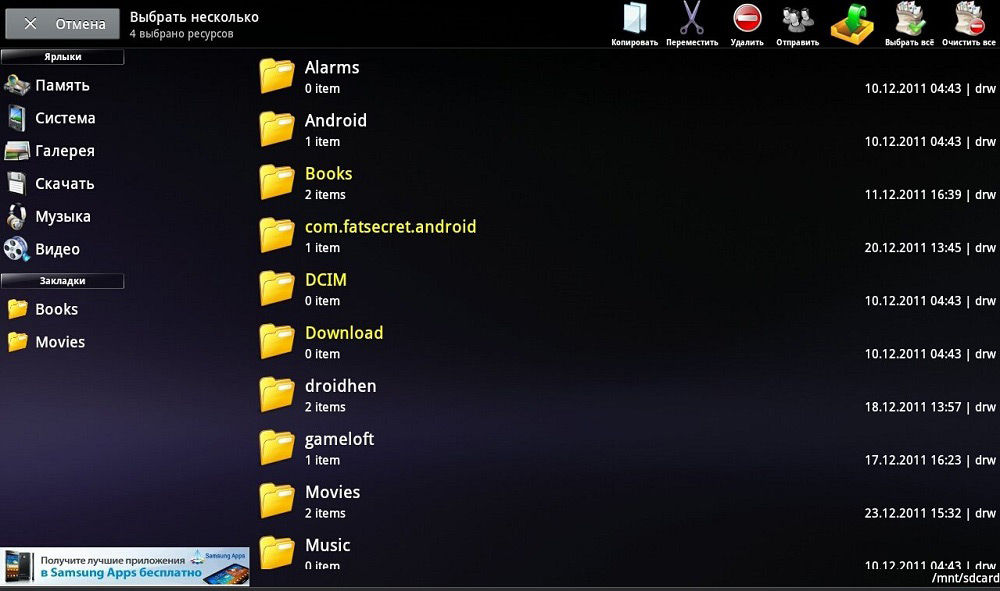
Перебросьте инсталлятор в директорию папок Андроид
Если SD-карту вы только что приобрели либо пользовались где-то ещё, то просто скидываем apk-файл с компьютера в удобное для нас расположение. После чего подключаем карту к Android. После этого остаётся только установить.
Кстати, установить дополнения к своему девайсу на карту памяти таким способом не получится. В итоге она всё равно будет расположена в памяти гаджета. Если вы желаете перенести часть ПО во внешнюю память, вам необходимо в «Настройках», в пункте «Приложения» найти все программы, которые можно расположить на карте. Сделать это можно, открыв вкладку, касающуюся съёмного накопителя. Там же вы сможете перекинуть то, что вам нужно, на съёмный накопитель.
Запускаем установщик
Итак, нам удалось переместить файл для установки в Android-девайс. Теперь необходимо запустить его, чтобы мы смогли получить готовую для работы игру, клиент или утилиту.
Сделать это можно, используя файловый менеджер. Как правило, такая утилита уже установлена в систему. Например, ES Проводник или Total Commander.
При помощи файлового менеджера находим установщик там, куда мы его переместили, и запускаем. Приложения Андроид обычно устанавливаются довольно быстро.

Надеемся, наши советы помогли вам устанавливать приложения на Android через компьютер
Как можно заметить, установить ПО на Android с помощью компьютера довольно легко. Это можно исполнить, используя обычный USB-кабель или SD-карту, а также файловый менеджер.
Как установить приложение на Андроид с компьютера
Для того чтобы установить приложение на Андроид с компьютера, необходимо иметь аккаунт Google и доступ к нему.
Содержание:
Процедура установки зависит от скорости интернета, в остальном она не отличается на разных моделях гаджетов всех производителей.
Установки программ на Андроид с компьютера через Google Play
- Первое, что нужно сделать это зайти на официальный сайт Google Play через браузер компьютера. Сайт интуитивно понятный даже неопытному пользователю.
Google Play
Если аккаунт в сервисе уже есть, то нужно просто залогиниться в нем.
Нажать на кнопку войти, ввести адрес электронной почты и нажать «Далее»
Вход в аккаунт
- После чего введите в строку поиска название приложения или найдите его в меню категорий слева, после чего перейти на страницу с программой.
Списки программ
Совет! Любое приложение в магазине Google Play можно сохранить в список желаний, который будет доступен на всех устройствах Андроид с этими данными.
- На странице есть вся необходимая информация о нем, так же как и на смартфоне с ОС Андроид.
- В следующем этапе повторите процедуру уже непосредственно на смартфоне, войдите в свой аккаунт Google, если это не было сделано ранее.
- Когда на обоих устройствах будет тот же аккаунт, система автоматически определит совместимо ли это со смартфоном.
Страница игры
- После этого можно нажать кнопку «Установить». Система предложить пользователю выбрать, Андроид устройство на которое будет установлено программа. Их в списке может быть несколько в зависимости от того сколько гаджетов подключено в данный момент.
Также здесь могут показываться устройства, которые были подключены к этому аккаунту ранее, но сейчас не используются, они обозначены серым цветом.
Выбор гаджета
- После выбора гаджета нужно нажать кнопку «Установить» и подождать пока программа автоматически установится на телефон.
Совет! Прежде чем устанавливать программы, необходимо убедиться в наличии свободного места на телефоне, иначе он выдаст сообщение, что недостаточно памяти для загрузки.
к содержанию ↑Установка приложений на Андроид с компьютера через USB кабель
Если приложение, которое необходимо установить на смартфоне, уже скачано, то загрузить его можно при помощи usb кабеля.
Для начала нужно убедиться, что программа имеет подходящее расширение .apk, а гаджет располагает достаточным количеством памяти необходимой для установки.
- Так как смартфон заботится о безопасности своих пользователей и во избежание заражения вирусами не разрешает скачивать с неизвестных источников, поэтому для начала необходимо убрать это ограничение.
В настройках в меню «Безопасность» необходимо передвинуть ползунок до зеленой отметки в пункте «Неизвестные источники», подтвердив перед этим действие.
Выбираем в меню «Безопасность»
Передвигаем ползунок до зеленой отметки в пункте «Неизвестные источники»
Подтверждаем действие
- В следующем этапе к смартфону необходимо подключит usb кабель.
Подключение кабеля
- После этого через проводник файл нужно скопировать в папку «Загрузки» на смартфоне.
- После чего телефон можно отсоединить и найти на нем папку с приложением.
Выбор папки
- Нажать на файл через правую кнопку и в появившемся окне выбрать «Программа установки пакета.
Установка
- Через некоторое время приложение будет установлено на смартфон.
В первом случае установки на Андроид через компьютер оба устройства должны быть подключены к интернету.
В примере использования usb кабеля такая необходимость отсутствует.
По такому принципу можно установить приложение через Bluetooth, Wi-Fi и другие сервисы, способные передавать файлы различных форматов.
