Как установить фото на контакт huawei – Два способа установить фото на контакт в смартфонах Huawei
Два способа установить фото на контакт в смартфонах Huawei
 Инструкции
ИнструкцииАвтор admin На чтение 1 мин. Просмотров 2.8k. Опубликовано
Как установить фото на контакт в смартфонах Huawei и Honor? Есть два способа это сделать.
Учтите, что фото на контакт можно установить, только если он хранится в памяти смартфона а не на сим карте. Читайте: Как перенести контакты с сим карты на Huawei. Контакт, сохраненный в сим карте, помечается соответствующей иконкой.
Способ № 1
- Открываем Контакты и выбираем нужный из списка:

- Нажимаем Изменить, после чего в новом окне нажимаем на иконку для добавления фотографии.

- Система предложит выбор: сделать фото или выбрать из галереи. Так как фото мы уже загрузили — выбираем из галереи и отмечаем нужное.

- Теперь фото можно будет слегка обрезать по желанию, после чего жмем на иконку в виде галочки в верхнем правом углу, чтобы подтвердить изменения.

Готово, фотография на контакт установлена. Вот так это будет выглядеть в вашем справочнике:

При входящем звонке фотография также будет отображаться:
Способ №2
- Открываем приложение Галерея, выбираем нужное фото и жмем Еще в правом нижнем углу экрана.

- Далее пункт Установить как — Фото контакта.

- Следующие шаги такие же, как и в 1 способе: выбираем нужный контакт, обрезаем изображение по желанию и готово.
phonegeek.ru
Как на Хуавей поставить фото на контакт, на звонок
Существует два способа, как поставить фото на контакт на Хуавей используя встроенные инструменты оболочки EMUI. Приведенные ниже примеры актуальны для смартфонов Honor.


Метод 1: устанавливаем фото через «Контакты»
Чтобы установить фото на контакт, убедитесь, что номер абонента сохранен в телефоне, а не на SIM-карте. Для переноса абонента с симки во внутреннее хранилище:
- Откройте приложение «Контакты».
- В контекст меню снизу выберите «Ещё».
- Тапните по «Импорт/экспорт» – «Импорт из накопителя: SIM».
- Выберите номера для переноса, отметив их галочкой, а затем нажмите «Импорт».
- Выберите «Телефон».
Чтобы установить фотографию остаетесь в приложении «Контакты» и делаете следующее:
- Выбирайте необходимого абонента, откроется окно с подробными данными.
- Снизу выберите «Изменить» – щелкните по миниатюре с изображением фотокамеры.
- На выбор, откуда взять картинку, чтобы поставить на звонок, предложат вариант «Сделать фото» и «Выбрать из Галереи».
- Выбранную фотокарточку предлагают изменить, обрезав края, чтобы изображение получилось круглым.
- Подтвердите операцию, тапнув по галочке сверху справа, повторите это действие в окне «Изменить контакт».
Изображение будет отображаться в телефонном справочнике (включая миниатюру и открытые данные об абоненте). Фотография также выводится на экран при звонке абонента/абоненту.
Обратите внимание! Изображение не будет выведено во весь экран, отображаясь лишь наполовину. На некоторых версиях прошивки после установки фото оно видно лишь в справочнике, не высвечиваясь на вызов.


Метод 2: устанавливаем фото через «Галерею»
Вариант аналогичный предыдущему, но немного быстрее:
- На главном экране найдите и откройте приложение «Галерея».
- Выберите изображение, которое хотите использовать на смартфоне Huawei P20 Lite или другом устройстве.
- Снизу справа выберите «Установить как».
- Из предложенных вариантов щелкните по «Фото контакта».
- Форматируете изображение, создав круглую миниатюру.
- Принимаете изменения, щелкнув на галочку в верхнем правом углу.
Теперь фото будет отображаться на Huawei P Smart или Онор 10 Лайт.
Идентичные функции присутствуют в сторонних приложениях «Галереи». Установка изображения на контакт происходит при помощи встроенных инструментов оболочки EMUI.
www.orgtech.info
Как установить фото на Контакт абонента на смартфоне HUAWEI (honor)
.
 Преимущество современных смартфонов от стационарных телефонов в том, что он всё время при нас. Теперь телефон не только средство для переговоров между абонентами – это, прежде всего, устройство, наделенное искусственным интеллектом, сочетающее в себе возможности компьютерных технологий по поиску информации и представлении её нам в удобной визуальной форме. Теперь телефон и видео покажет, и музыку сыграет, и поговорит с нами человеческим голосом, и даже может пошутить!
Преимущество современных смартфонов от стационарных телефонов в том, что он всё время при нас. Теперь телефон не только средство для переговоров между абонентами – это, прежде всего, устройство, наделенное искусственным интеллектом, сочетающее в себе возможности компьютерных технологий по поиску информации и представлении её нам в удобной визуальной форме. Теперь телефон и видео покажет, и музыку сыграет, и поговорит с нами человеческим голосом, и даже может пошутить!Теперь записные телефонные книжки (именуемые Контакты телефона) содержат порой несколько десятков, а порой и сотни Контактов. И каждый Контакт может содержать в себе много полезной и нужной информации об её абоненте. Поэтому разработчики смартфонов позаботились, чтобы помочь вам в управлении этим потоком информации. Теперь смартфон можно настроить так, что когда вам звонит кто-то, то по мелодии звонка вы уже знаете кто это.
А можно сделать так, чтобы к каждому Контакту была прикреплена фотография его владельца?
Да, конечно можно.
Кроме того, что смартфон может хранить и передавать фотографии по электронным сетям, и он, имея камеру, может вас сфотографировать.
Порядок установления фото на Контакт абонента на смартфоне HUAWEI (honor):
1. Запускаете приложение Контакты телефона.

 Экран №1 смартфона – запускаем приложение Контакты телефона
Экран №1 смартфона – запускаем приложение Контакты телефона2. Выбираете Контакт абонента, к которому вы хотите прикрепить фотографию (в нашем случае это Контакт «Денис Кораблёв»).

 Экран №2 смартфона – выбираем Контакт для установки фото.
Экран №2 смартфона – выбираем Контакт для установки фото.3. Войдя в Контакт абонента Дениса Кораблёва, нажимаем на значок «Изменить», который находится внизу экрана.

 Экран №3 смартфона – нажимаем на значок «Изменить».
Экран №3 смартфона – нажимаем на значок «Изменить».4. Находясь в разделе «Изменить контакт» Дениса Кораблёва, для того, чтобы установить фото в Контакт, нажимаем на круглый значок фотографии вверху экрана слева.
5. Внизу экрана появляется меню из двух позиций:
— Сделать фото;
— Выбрать из Галереи.
Так как у нас есть фото Дениса Кораблёва, поэтому выбираем пункт «Выбрать из Галереи».

 Экран №4 смартфона – нажимаем на значок фотографии вверху экрана. Экран №5 смартфона – выбираем пункт «Выбрать из Галереи».
Экран №4 смартфона – нажимаем на значок фотографии вверху экрана. Экран №5 смартфона – выбираем пункт «Выбрать из Галереи».6. Теперь для выбора готовой фотографии нам предлагают выбрать приложение, с помощью которого мы сможем рассмотреть хранящиеся у нас на телефоне фотографии и выбрать одну из них для Контакта. Поэтому мы нажимаем на значок приложения «Галерея» и на значок «ТОЛЬКО СЕЙЧАС».

 Экран №6 смартфона – выбираем приложение «Галерея» и жмём на значок «ТОЛЬКО СЕЙЧАС».
Экран №6 смартфона – выбираем приложение «Галерея» и жмём на значок «ТОЛЬКО СЕЙЧАС».7. После этого для нас открывается приложение «Галерея», в котором мы в разделе «Выбор изображения» нажимаем на значок «Камера».
После этого из представленных фотографий, хранящихся на телефоне, выбираем нужное фото.

 Экран №7 смартфона – в приложении «Галерея» выбираем пункт «Камера». Экран №8 смартфона – выбираем фотографию для Контакта.
Экран №7 смартфона – в приложении «Галерея» выбираем пункт «Камера». Экран №8 смартфона – выбираем фотографию для Контакта.8. После того, как мы выбрали фотографию, телефон предложит подогнать выбранное фото и осуществить её «обрезку». Поэтому мы для «обрезки» опять выбираем значок приложения «Галерея» и нажимаем на значок «ТОЛЬКО СЕЙЧАС».

 Экран №9 смартфона – выбираем для «обрезки» приложение «Галерея» и жмём на значок «ТОЛЬКО СЕЙЧАС».
Экран №9 смартфона – выбираем для «обрезки» приложение «Галерея» и жмём на значок «ТОЛЬКО СЕЙЧАС».9. Далее сдвигая два пальца свайпом на экране телефона или раздвигая их, добиваемся того, чтобы лицо Дениса Кораблёва из нашего фото было красиво размещено в центральном круге и не выходило за контур круга.
После настройки фото нажимаем на значок «галочка» вверху экрана справа для сохранения окончательного вида.

 Экран №10 смартфона – сдвигая или раздвигая свайпом пальцы по экрану, подгоняем фото. Экран №11 смартфона – сохраняем окончательный вид «обрезки» нажатием на значок «галочка».
Экран №10 смартфона – сдвигая или раздвигая свайпом пальцы по экрану, подгоняем фото. Экран №11 смартфона – сохраняем окончательный вид «обрезки» нажатием на значок «галочка».10. Теперь в Контакте Дениса Кораблёва появилась его фотография. Для сохранения результатов нашей работы нужно нажать на значок «галочка» вверху экрана.

 Экран №12 смартфона – сохраняем результаты изменения Контакта нажатием на значок «галочка».
Экран №12 смартфона – сохраняем результаты изменения Контакта нажатием на значок «галочка».11. В результате в списке Контактов телефона напротив Дениса Кораблёва появилась маленькая иконка с фотографией Дениса.

 Экран №13 смартфона – вид списка Контактов телефона после вставки фото Дениса Кораблёва.
Экран №13 смартфона – вид списка Контактов телефона после вставки фото Дениса Кораблёва.12. В последующем, когда нам будет звонить Денис Кораблёв, на экране нашего телефона уже будет фотография нашего героя.

 Экран №14 смартфона – вид экрана телефона во время поступающего вызова от Дениса Кораблёва.
Экран №14 смартфона – вид экрана телефона во время поступающего вызова от Дениса Кораблёва.Статьи по данной теме:
— Как вынести Контакт для звонков на Рабочий экран смартфона HUAWEI (honor)?
— Как установить мелодию звонка для отдельных Контактов на смартфоне HUAWEI (honor)?
— Как добавить в Контакты телефона дни рождения на смартфонах HUAWEI (honor)?
h-helpers.ru
Как сделать фото звонящего на весь экран смартфона HUAWEI (honor)
.
 Конечно, приятно пользоваться современным смартфоном, который на своём экране отражает все чётко и ясно, включая мельчайшие детали и реальную цветопередачу. Особенно это важно при съёмке или при просмотре видео и фото.
Конечно, приятно пользоваться современным смартфоном, который на своём экране отражает все чётко и ясно, включая мельчайшие детали и реальную цветопередачу. Особенно это важно при съёмке или при просмотре видео и фото.Психология человека устроена так, что он быстрее воспринимает визуальные образы (картинки) нежели текст, который ещё нужно прочитать и осмыслить. Поэтому для того, чтобы владельцу смартфона было удобнее воспринимать информацию с экрана телефона, часто прибегают к подаче информации в виде визуального образа. Нам, людям, так удобно и комфортно.
Особенно это важно, когда вам звонят по телефону, и вы первым делом пытаетесь установить — кто же вам сейчас звонит. И если телефон показывает только ряд цифр телефонного номера звонящего, то это нам мало о чём говорит.
Но если вам позвонил человек, номер которого уже был внесён в Контакты вашего телефона и к нему прикреплена его фотография, то вы буквально с первого взгляда узнаете звонящего по фото.
А как прикрепить фото звонящего к его Контакту на вашем телефоне Хуавей?
В этом ничего сложно нет. Его порядок описан в статье «Как установить фото на Контакт абонента на смартфоне HUAWEI (honor)?», и для перехода к нему нажмите здесь.
Но вот незадача. Раньше после того как только к контактам вами были прикреплены фотографии их владельцев, то при входящем звонке на экране смартфона всегда отражалась их большая фотография на весь экран. Было очень красиво и удобно.
Но спустя какое-то время, вдруг обнаружилось, что теперь при входящем звонке экран телефона вместо большой фотографии стал показывать маленькое фото в кружочке.
Вот пример: было и стало.

 Экран №1 смартфона – вид экрана при входящем звонке с большим фото из Контакта Ольги ***. Экран №2 смартфона – вид экрана при входящем звонке с маленьким фото из Контакта Ольги ***.
Экран №1 смартфона – вид экрана при входящем звонке с большим фото из Контакта Ольги ***. Экран №2 смартфона – вид экрана при входящем звонке с маленьким фото из Контакта Ольги ***.Конечно это Небо и Земля.
А как увеличить фото из Контакта при звонке на весь экран смартфона HUAWEI (honor)?
Исследовав этот вопрос, оказалось, что эту проблему можно решить, не прибегая к установке специальных приложений.
Всё дело в том, что наш «умный телефон» (он же «смартфон»), всё время борется за своё быстродействие. Поэтому постоянно анализируя загрузку процессора и наиболее часто выполняемые задачи, он начинает оптимизировать все свои базы данных, которыми он оперирует, и перестраивает их, чтобы в Оперативной памяти (ОЗУ) было как можно больше свободного места. Это коснулось и наших Контактов, которые содержат информацию, включающую и фотографии. Вот он и оптимизировал по своему усмотрению наши Контакты так, что в некоторых случаях к Контактам прикрепляются не полноценные фотографии, а маленькие фото в кружочке. Поэтому в дальнейшем может случиться так, что когда вам будут звонить, на экран смартфона будет выводиться не большое фото из Контакта, а его маленький дубликат.
Но не нужно беспокоиться. В базе данных Контактов ничего не пропало. Нужно просто заставить смартфон переиндексировать эту информацию и всё вернётся к исходному состоянию.
Предварительно нужно оговорить, что предлагаемый метод «увеличения фото из Контактов на весь экран» выполняется при следующих условиях:
1. Контакты хранятся в памяти смартфона, а не SIM-карте. Если они на симке, то это работать не будет.
2. На вашем телефоне установлена Тема, которая не изменила настройки Вызовов и Телефонных звонков. Поэтому будет лучше, если вы вернёте исходную Тему Default, которая была при первом включении телефона. (Его порядок описан в статье «Как вернуть исходную Тему на экран смартфона HUAWEI (honor)?«. Для перехода к статье нажмите здесь).
3. У вас был ранее создан аккаунт Google, и все Контакты с фотографиями на вашем телефоне были синхронизированы с ним. Поэтому информация обо всех ваших Контактах будет храниться также и на сервере компании Google.
Порядок увеличения фото из Контактов на весь экран при звонках на телефон HUAWEI (honor)
Для того, чтобы вернуть Контактам большие фотографии на весь экран при телефонных вызовах, нужно в аккаунте Google принудительно синхронизировать Контакты c вашего телефона с Контактами, которые хранятся на сервере Google. Для этого:
1. Запускаем приложение Настройки телефона.

 Экран №3 смартфона — запускаем приложение Настройки телефона
Экран №3 смартфона — запускаем приложение Настройки телефона2. Выбираем раздел Аккаунты.

 Экран №4 смартфона – выбираем раздел «Аккаунты».
Экран №4 смартфона – выбираем раздел «Аккаунты».3. В разделе «Пользователи и аккаунты» выбираем аккаунт Google.

 Экран №5 смартфона – выбираем аккаунт Google.
Экран №5 смартфона – выбираем аккаунт Google.4. В аккаунте Google находим пункты Контакты. Их может быть несколько. У нас, например, пунктов «Контакты» оказалось две штуки. Поэтому, чтобы принудительно синхронизировать наши Контакты с Контактами аккаунта Google, нужно поочередно нажать на эти пункты «Контакты».

 Экран №6 смартфона – нажимаем на два пункта «Контакты».
Экран №6 смартфона – нажимаем на два пункта «Контакты».После этого возле каждой строчки «Контакты» появится вращающийся кружок, который говорит о процессе синхронизации.

 Экран №7 смартфона – идёт синхронизация первого пункта «Контакты». Экран №8 смартфона – идёт синхронизация второго пункта «Контакты».
Экран №7 смартфона – идёт синхронизация первого пункта «Контакты». Экран №8 смартфона – идёт синхронизация второго пункта «Контакты».5. Всё, теперь мы синхронизировали наши Контакты с информацией, которая хранится на сервере компании Google, и это заставит наш смартфон заново переиндексировать базу Контактов и восстановить большие фотографии.
Важное замечание:
Нужно отметить, что при первой принудительной синхронизации Контактов, смартфон может проиндексировать не всю базу Контактов, и при просмотре Телефонной книги Контактов вы можете увидеть, что не всем Контактам были возвращены большие фотографии.
Поэтому процедуру принудительной синхронизации Контактов следует повторить ещё раз до полного восстановления всех фотографий.
А как проверить, были ли восстановлены большие фотографии на Контактах?
Просмотр результатов переиндексации Контактов при восстановлении больших фотографий на смартфоне HUAWEI (honor)
1. Запускаете приложение Контакты на телефоне.

 Экран №9 смартфона — запускаем приложение Контакты телефона
Экран №9 смартфона — запускаем приложение Контакты телефона2. В списке Контактов выбираете Контакт, который имеет иконку фотографии Контакта абонента. В нашем случае это Контакт Дениса Кораблёва.

 Экран №10 смартфона – выбираем Контакт с иконкой фотографии абонента.
Экран №10 смартфона – выбираем Контакт с иконкой фотографии абонента.3. Смотрите на содержание открывшегося Контакта, который вы выбрали.
Если возле Имени абонента находится маленькая фотография в кружочке, то это означает, что большая фотография, привязанная к этому Контакту, ещё не восстановлена. В нашем случае Контакт Дениса Кораблёва с маленькой фотографией в кружочке.

 Экран №11 смартфона – вид Контакта Дениса Кораблёва с маленькой фотографией.
Экран №11 смартфона – вид Контакта Дениса Кораблёва с маленькой фотографией.Поэтому вам нужно провести процедуру синхронизации базы Контактов с аккаунтом Google, порядок которой описан выше. Для перехода нажмите здесь.
4. Если в содержании открывшегося Контакта, который вы выбрали, находится фотография абонента на половину экрана, то это означает, что большая фотография Контакта восстановлена.

 Экран №12 смартфона – вид Контакта Дениса Кораблёва с большой фотографией.
Экран №12 смартфона – вид Контакта Дениса Кораблёва с большой фотографией.5. Теперь у Вас всё в порядке.
Если вам позвонит абонент, Контакт которого у вас в телефоне содержит большую фотографию, то при входящем звонке вы на своём экране телефона увидите большой портрет абонента, в нашем случае Дениса Кораблёва. Поэтому вам с первого взгляда будет ясно – кто вам сейчас звонит.

 Экран №13 смартфона – вид экрана при входящем звонке с большим фото из Контакта Дениса Кораблёва.
Экран №13 смартфона – вид экрана при входящем звонке с большим фото из Контакта Дениса Кораблёва.6. В то же время, если вы будете сами звонить абоненту, Контакт которого содержит фотографию, то на экране вашего смартфона в качестве фона будет большая фотография из Контакта, но она будет очень сильно размыта. Это сделано так, чтобы вы не путались, кто и кому сейчас звонит: если звонят вам, то на экране четкая фотография, а если размытая, то это вы звоните ему (набираете его номер).

 Экран №14 смартфона – вид экрана при исходящем звонке с большим размытым фото из Контакта Дениса Кораблёва.
Экран №14 смартфона – вид экрана при исходящем звонке с большим размытым фото из Контакта Дениса Кораблёва.
h-helpers.ru
Как перенести фото с Контакта WhatsApp на Контакт смартфона HUAWEI

 Одним из самых популярных бесплатных мобильных мессенджеров, которыми активно пользуются владельцы смартфонов, является WhatsApp. Этот мессенджер имеет все базовые функции (обмен файлами, чаты, звонки, видео звонки) и при этом он очень активно развивается, постоянно дополняя список своих широких возможностей.
Одним из самых популярных бесплатных мобильных мессенджеров, которыми активно пользуются владельцы смартфонов, является WhatsApp. Этот мессенджер имеет все базовые функции (обмен файлами, чаты, звонки, видео звонки) и при этом он очень активно развивается, постоянно дополняя список своих широких возможностей.Учитывая высокую популярность этого мессенджера один из основных операторов сотовой связи России, для привлечения к себе клиентов, в ряде тарифных планов снял ограничение по мобильной передаче данных при любом общении в WhatsApp.
Приложение WhatsApp имеет очень дружественный интерфейс по обмену информациями из Контактов. Сама программа WhatsApp основана исключительно на номерах телефонов — вашего и из Контактов вашей Телефонной книжки. После регистрации вашего номера телефона в WhatsApp, все Контакты вашей Телефонной книжки будут синхронизированы с WhatsApp. После этого все ваши абоненты, которые пользуются этим мессенджером, получат в вашей Телефонной книжке особую отметку и будут полностью готовы к общению с вами по WhatsApp.
Синхронизация Контактов вашей Телефонной книжки с Контактами WhatsApp демократична, она учитывает предпочтения каждого из вас. Так, в списке Контактов в WhatsApp для каждого номера телефона присвоено имя и фото пользователя. Причем когда вы смотрите список Контактов WhatsApp вы заметите, что там имя такое же, какое записано в вашей Телефонной книжке, а в окне чата WhatsApp будет обозначено то имя, которым сам абонент назвал себя в своем профиле пользователя WhatsApp. Если абонент в своем профиле загрузил аватарку, то в WhatsApp вы увидите это фото, независимо от того, что в вашей Телефонной книжке вы для этого абонента установили другую фотографию.
Аватар (она же аватарка (т.е. маленькое фото Аватар), от англ. avatar — воплощение) – это фотография пользователя, с помощью которой абонент хочет представить себя в электронных сетях.
А как установить Аватар из Контактов WhatsApp, который пользователь выбрал себе сам, в Контакт вашего смартфона Huawei (Honor)?
Приложение не предусматривает прямого переноса Аватар с Контактов профиля WhatsApp в Контакты вашего смартфона. Но в интернете есть несколько приложений, которые помогают это сделать. В то же время Аватар абонента можно перенести на ваш смартфон стандартными средствами смартфона HUAWEI (honor).
Порядок переноса фото из Контакта WhatsApp на Контакт смартфона HUAWEI (honor).
Сама процедура переноса фотографии в Контакты телефона делается в два этапа:
— 1 этап: поиск и сохранение фото Аватар из WhatsApp в память смартфона;
— 2 этап: прикрепление фотографии Аватар к Контакту в вашем смартфоне.
1 этап: поиск и сохранение фото Аватар из WhatsApp в память смартфона.
1. Вначале нужно убедиться, что сейчас ваш смартфон подключён к интернету по сети Wi-Fi, либо по мобильной передаче данных. Если он не подключён к интернету – подключите.
2. Запустите мессенджер WhatsApp, нажав на иконку WhatsApp на Рабочем экране телефона.

 Экран №1 смартфона – запускаете приложение WhatsApp.
Экран №1 смартфона – запускаете приложение WhatsApp.3. Далее вам нужно найти Контакт пользователя WhatsApp, фотографию которого вы бы хотели скопировать в память смартфона.
Для этого нужно нажать на значок «Поиск» вверху экрана.

 Экран №2 смартфона – нажмите на значок «Поиск».
Экран №2 смартфона – нажмите на значок «Поиск».4. В строке «Поиск…» нужно будет набрать имя пользователя.

 Экран №3 смартфона – в строке «Поиск…» нужно будет набрать имя пользователя.
Экран №3 смартфона – в строке «Поиск…» нужно будет набрать имя пользователя.5. Для примера мы ищем Контакт Надежды ***, поэтому набираем слово «Надежда». Сразу же на экране появляется список контактов содержащих слово «Надежда». Им оказался только один Контакт «Надежды ***». Это то, что мы искали.
Здесь мы видим, этот Контакт содержит аватарку (т.е. маленькую фотографию пользователя в круге), которую мы хотели бы перенести к себе в Телефонную книжку.
Внимание: Далее, чтобы скопировать Аватар (т.е. полное фото пользователя) в память смартфона, нужно нажать только на саму фотографию аватарки.
Если же вы нажмёте на другое место или на имя Контакта, то вы перейдёте к составлению сообщения. Но это делать не надо.

 Экран №4 смартфона – набираем слово для поиска, например «Надежда». В найденном Контакте нужно нажать на значок фотографии аватарки.
Экран №4 смартфона – набираем слово для поиска, например «Надежда». В найденном Контакте нужно нажать на значок фотографии аватарки.6. Теперь на нашем экране раскрылась фотография Аватар Надежды ***. Чтобы скопировать фото нужно нажать на само фото.

 Экран №5 смартфона – нажмите на середину фотографии.
Экран №5 смартфона – нажмите на середину фотографии.После этого фотография развернётся на весь экран. Здесь нужно нажать на значок «Отправить» вверху экрана.

 Экран №6 смартфона – нажать на значок «Отправить» вверху экрана.
Экран №6 смартфона – нажать на значок «Отправить» вверху экрана.7. Далее откроется диалоговое окно для выбора способа пересылки. Нужно выбрать «Сохранить в Галерее».

 Экран №7 смартфона – нажать на позицию «Сохранить в Галерее».
Экран №7 смартфона – нажать на позицию «Сохранить в Галерее».8. Всё. Мы скопировали в память нашего смартфона фотографию, которую абонент выбрал себе в качестве Аватар.

 Экран №8 смартфона – вид экрана после сохранения фотографии.
Экран №8 смартфона – вид экрана после сохранения фотографии.
2 этап: прикрепление фотографии Аватар к Контакту на вашем смартфоне.
9. Запускаете приложение Контакты (или Телефонная книжка) с Главного экрана.

 Экран №9 смартфона – запускаем приложение Контакты.
Экран №9 смартфона – запускаем приложение Контакты.10. Находим Контакт, к которому нужно прикрепить скаченный Аватар из WhatsApp, и нажимаем на него. В нашем случае это Контакт Надежда ***.

 Экран №10 смартфона – выбираем Контакт «Надежда ***».
Экран №10 смартфона – выбираем Контакт «Надежда ***».11. В открывшемся Контакте нужно нажать на значок «Изменить» внизу экрана.

 Экран №11 смартфона – нажимаем на значок «Изменить» внизу экрана.
Экран №11 смартфона – нажимаем на значок «Изменить» внизу экрана.12. На следующем экране, который носит название «Изменить контакт» нужно нажать на круглый значок с фотоаппаратом возле имени Контакта.

 Экран №12 смартфона – нажимаем на круглый значок с фотоаппаратом возле имени Контакта.
Экран №12 смартфона – нажимаем на круглый значок с фотоаппаратом возле имени Контакта.13. В открывшемся меню нужно выбрать позицию «Выбрать из Галереи».

 Экран №13 смартфона – нажимаем на позицию «Выбрать из Галереи».
Экран №13 смартфона – нажимаем на позицию «Выбрать из Галереи».14. Во вновь открывшемся окне с запросом «Что использовать?» нужно нажать на кнопку «ТОЛЬКО СЕЙЧАС».

 Экран №14 смартфона – нажимаем на кнопку «Только сейчас».
Экран №14 смартфона – нажимаем на кнопку «Только сейчас».15. Теперь мы находимся в приложении Галерея, где вам нужно найти сохранённую фотографию Надежды *** из профиля WhatsApp.
При сохранении фотографии из мессенджера WhatsApp приложение Галерея само сортирует все фотографии в соответствии с их источником происхождения. В нашем случае фото было скопировано из Контакта (профиля) WhatsApp, поэтому фотография Аватар будет находиться в папке WhatsApp Profile Photos.
Учтите на будущее: Все остальные фотографии, которые вам прислали ваши друзья по WhatsApp и вы их сохранили в памяти смартфона нужно искать уже в другой папке – WhatsApp Images.
Поэтому в приложении Галерея находим папку «WhatsApp Profile Photos» и нажимаем на неё. Если вы сразу не нашли эту папку, то загляните в папку «Другие». Искомая папка может оказаться внутри папки «Другие».

 Экран №15 смартфона – в приложении Галерея выбираем папку «WhatsApp Profile Photos».
Экран №15 смартфона – в приложении Галерея выбираем папку «WhatsApp Profile Photos».16. Выбираем сохранённую фотографию Надежды ***.

 Экран №16 смартфона – выбираем сохранённую фотографию Надежды ***.
Экран №16 смартфона – выбираем сохранённую фотографию Надежды ***.17. После этого начинается процедура «Обрезки», когда вы вписываете скаченную фотографию в круг. Для начала «обрезки» нужно нажать на кнопку «ТОЛЬКО СЕЙЧАС».

 Экран №17 смартфона – нажимаем на кнопку «ТОЛЬКО СЕЙЧАС».
Экран №17 смартфона – нажимаем на кнопку «ТОЛЬКО СЕЙЧАС».18. Далее, свайпом, сдвигая или разводя два пальца, вписываете фотографию в круг. В конце обязательно нажмите на значок «Галочка» вверху экрана для сохранения настроек.

 Экран №18 смартфона – вписываем фотографию в круг. После этого нужно нажать на значок «Галочка» для сохранения настроек.
Экран №18 смартфона – вписываем фотографию в круг. После этого нужно нажать на значок «Галочка» для сохранения настроек.19. Всё. Теперь на нашем телефоне есть Контакт «Надежда ***» с её Аватар, которым она предпочла представлять себя в WhatsApp.
Для сохранения внесённых изменений в настройках Контакта «Надежда ***» нужно обязательно нажать на значок «Галочка» вверху экрана.

 Экран №19 смартфона – в разделе «Изменить Контакт» для сохранения Аватар в Контакте нужно нажать на значок «Галочка». Экран №20 смартфона – вид Контакта Надежда ***.
Экран №19 смартфона – в разделе «Изменить Контакт» для сохранения Аватар в Контакте нужно нажать на значок «Галочка». Экран №20 смартфона – вид Контакта Надежда ***.
 Экран №21 смартфона – вид Телефонной книжки с аватаркой Надежды ***.
Экран №21 смартфона – вид Телефонной книжки с аватаркой Надежды ***.Статьи, по данной теме:
— Как установить фото на Контакт абонента на смартфоне HUAWEI (honor)?
— Как перенести аватарку с Контакта Telegram на Контакт смартфона HUAWEI (honor)?
— Как перенести фото с Контакта Viber на Контакт смартфона HUAWEI (honor)?
h-helpers.ru
Как поставить фотографию на контакт Хонор
Быстрое обозначение абонента позволяет сохранить драгоценное время. Поэтому такая опция, как фотография абонента на контакте, крайне востребована. Как же поставить фотографию на контакт в смартфоне Honor, сейчас расскажу.
Сначала нужно сфотографировать того человека, чью фотографию хотите установить на контакт. Или же можно скачать подходящую ему картинку.

После этого открываете приложение «Контакты» и находите нужного абонента.

Далее нажимаете на него, а затем — на кнопку «Изменить».

Следующий шаг — нажать на иконку камеры в самом верху.

Далее нажимаете на пункт «Выбрать из Галереи». Кстати, фотографию можно сделать сразу из этого меню.

Выбираете нужную фотографию и выделяете круговую область. Именно эта область будет использоваться для отображения. После чего нажимаете на кнопку «Окей».

Теперь еще раз нажимаете на галочку, расположенную в верхнем правом углу, и фото будет присвоено выбранному абоненту.

Так же вы можете посмотреть эту инструкцию в видеоформате:
( 4 оценки, среднее
madgeek.io
Как поставить фото на контакт на Хонор?

Как здорово, что сегодня мы можем устанавливать изображения абонентам из телефонной книги, которые отображаются при звонке — спасибо операционной системе Android. Вот только как это сделать? Мы подготовили инструкцию для смартфонов Honor, которые пользуются большим успехом на нашем рынке.
Откройте приложение «Телефон».

Далее зайдите в подраздел «Контакты».
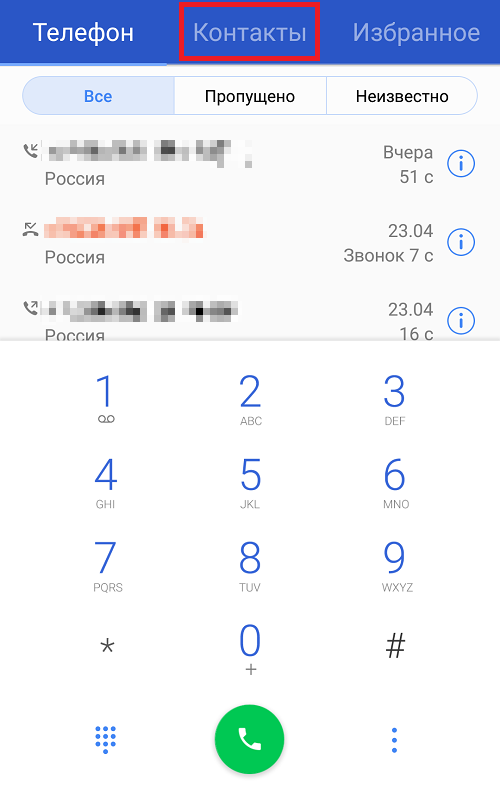
Выберите нужного вам пользователя, нажав на его имя.

Тапните по кнопке «Изменить».
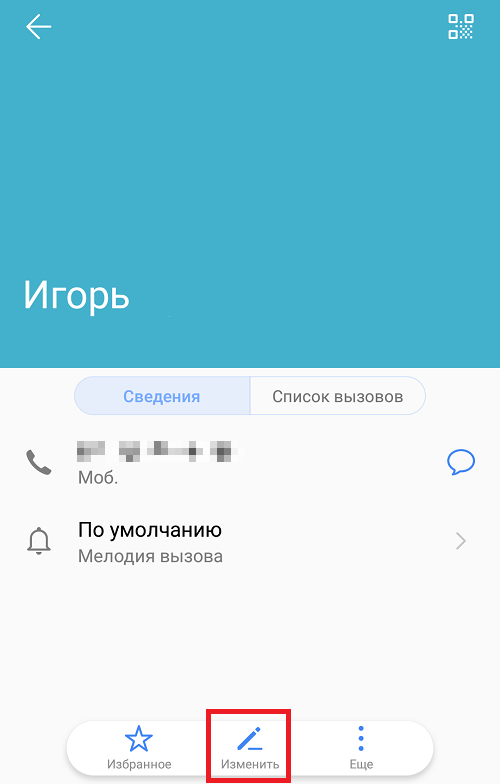
Видите иконку пользователя? На нее вам и нужно нажать.

Выберите пункт «Выбрать из галереи».
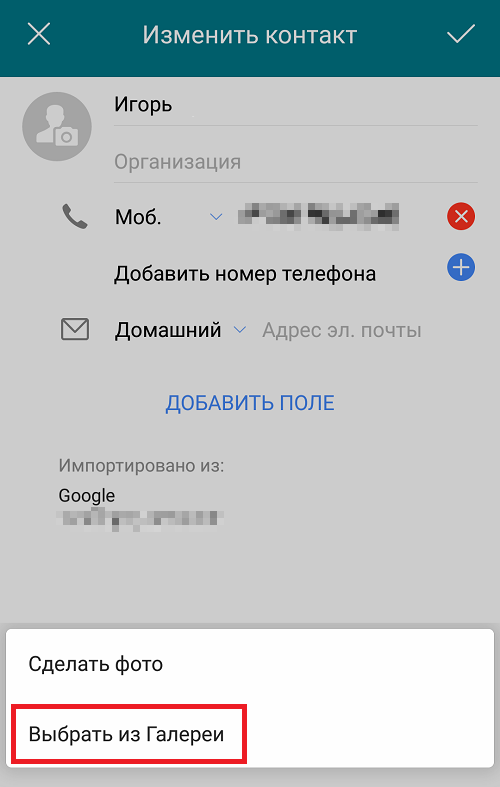
Далее выберите папку с изображением.
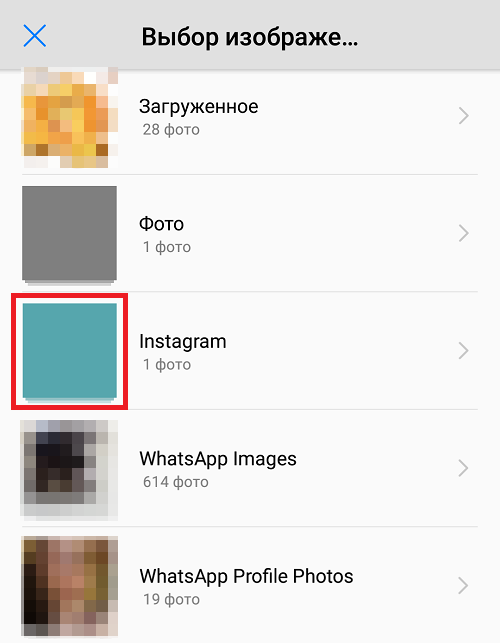
Выберите само изображение, нажав на него.
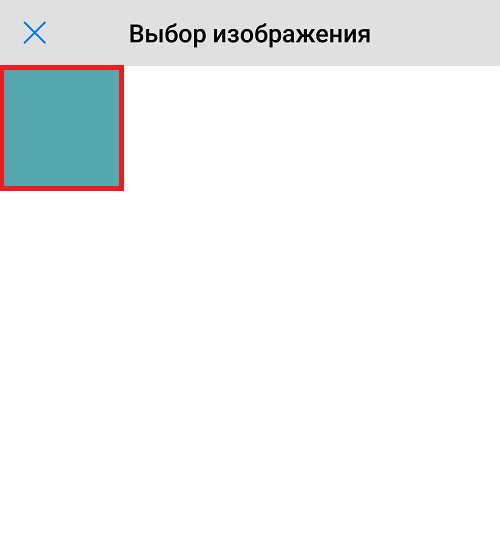
Обрежьте изображение, затем нажмите на галочку.
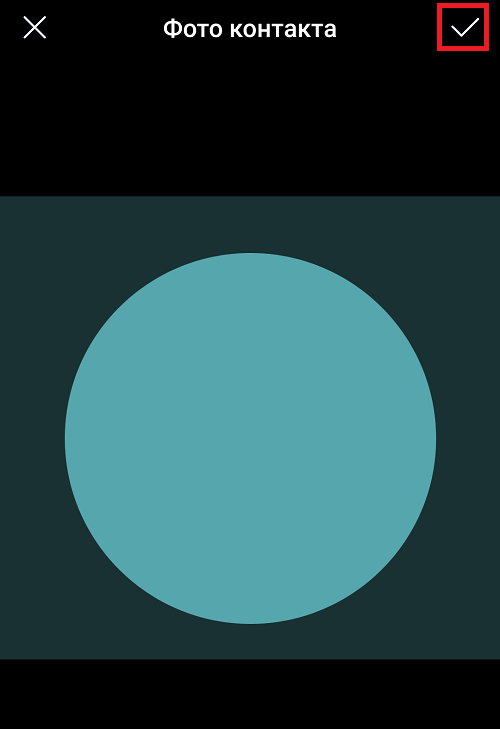
Изображение присвоено контакту. Нажмите на галочку и здесь.
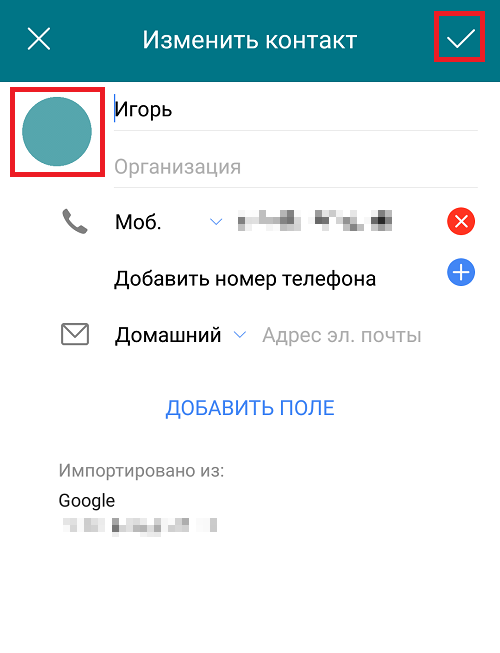
Еще один способ
Найдите изображение в галерее и откройте его. Тапните по иконке «Еще».

Появится меню, где вам необходимо выбрать строчку «Установить как».
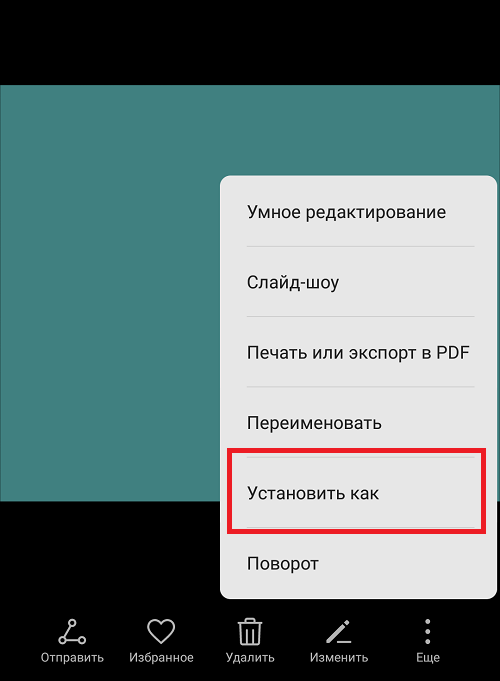
Нажмите на иконку «Фото контакта».

Выберите абонента из списка.
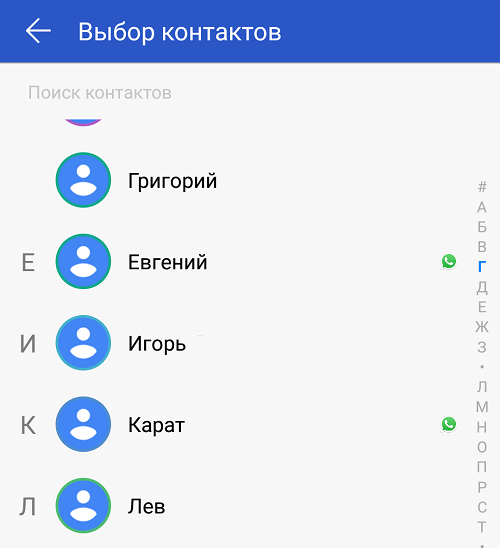
Обрежьте изображение и нажмите на галочку.
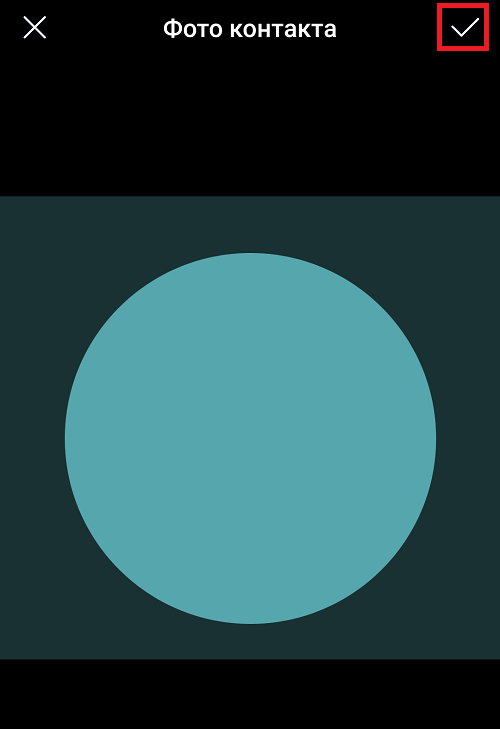
Абонент получил аватар.
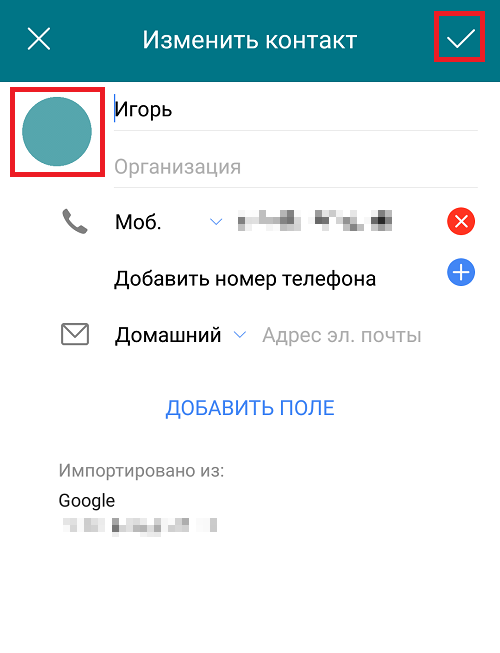
Таким же способом вы можете добавить изображение для любого другого абонента, который привязан к аккаунту Google (для номеров абонентов, которые сохранены на сим-карте, фото установить нельзя).
androidnik.ru






