Как установить фото на контакт в хуавей: во время вызова, весь экран
Как поставить фото контакта на Хонор и Хуавей в 2021
Находить нужного абонента в своем мобильном устройстве гораздо удобнее, когда у него есть аватарка. К тому же, когда абонент будет звонить вам, на экране смартфона будет отображаться его фотография. Существует несколько способов как поставить фото контакта на Honor и Huawei, о которых и пойдет речь в этой статье.
Добавление фотографии через Контакты
Самый простой способ прикрепить фото – сделать это через раздел «Контакты».
Важно!Установить фотографию можно только к тем абонентам, которые сохранены в памяти телефона или в аккаунте Google, а не сим-карты. Если они хранятся в памяти сим-карты, перед этим запись нужно скопировать в память устройства или в аккаунт Google.
Чтобы установить фото на контакт в Хонор или Хуавей, необходимо выполнить следующий порядок действий:
- Выбрать на экране «Телефон» (значок в виде трубки).
- Перейти в «Контакты».

- Найти и выбрать нужную запись.
- Нажать кнопку «Изменить».
- В открывшемся окне кликнуть по значку в виде фотоаппарата в кружке.
- Внизу экрана появятся 2 варианта: «Сделать фото» или «Выбрать из Галереи». Первый вариант подходит, если человек находится рядом. Можно сфотографировать его и сразу добавить аватарку к его записи. Если человека рядом нет, можно воспользоваться вторым вариантом: «Выбрать из Галереи».
- Найти нужное изображение в памяти устройства.
- Установить миниаватарку, перемещая круг на нужный участок изображения.
- Нажать дважды на галочку в правом верхнем углу экрана.
Готово! Теперь изображение сохранено и отображается в информации к телефонной записи. При открытии списка можно будет увидеть миниаватарку. Помимо этого, можно будет наблюдать это фото во время вызова или входящего звонка от абонента.
Добавление фото через Галерею
Этот способ похож на первый, но выполняется в другой последовательности.
Важно!Как и в первом случае, поставить изображение можно к тем записям, которые есть в аккаунте Google или памяти устройства, а не на сим-карте.
Добавить фото к контакту через галерею можно следующим образом:
- Открыть папку, где хранятся все изображения и указать нужное нам.
- Кликнуть по значку «Еще» в правом нижнем углу экрана.
- Нажать на «Установить как…», затем «Фото контакта».
- В открывшемся списке выбрать нужную запись.
- Установить миниаватарку, перемещая круг на нужный участок изображения.
- Кликнуть по галочке в правом верхнем углу экрана.
Готово. Теперь можно зайти в раздел «Телефон» и проверить, что изменения вступили в силу.
Как установить фото на контакт на Хонор и Хуавей через приложения
Существует огромное количество приложений, меняющих стандартный сервис совершения звонков от Google и Huawei. Помимо изменений во внешнем виде, такие приложения позволяют устанавливать фотографии. Разберем несколько популярных сервисов, доступных для скачивания из Play Маркета.
Phone plus
Это удобное в использовании приложение с широким функционалом. После первого запуска оно попросит разрешение к памяти устройства. Для добавления изображения к какой-либо телефонной записи, необходимо кликнуть по ней, затем на значок в виде трех точек и «Установить фото».
Дальше, как и в вышеописанных способах, просто выбираем нужную картинку и жмем на галочку внизу экрана.
Full Screen Caller ID
Данное приложение очень популярно по той причине, что устанавливаемые фотографии отображаются на дисплее в полном размере, в то время, как через стандартный сервис фотография будет обрезана.
После установки, Full Screen Caller ID попросит разрешить доступ к различным папкам на устройстве. Добавление картинки к телефонной записи происходит аналогичным способом, что и в других программах. Выбираем нужного человека, указываем сделать снимок или добавить картинку с устройства и сохраняем изменения.
Full Screen Caller ID хороша всем, кроме рекламы. Отключить рекламные баннеры позволит платная подписка.
Set Contact Photo
Третье приложение, на которое стоит обратить внимание – Set Contact Photo. Оно позволяет накладывать фильтры, менять яркость и контрастность аватарки абонента. Интерфейс на английском языке, но управление приложением очень простое.
После установки разрешаем доступ к папкам на устройстве. Затем выбираем нужную картинку, указываем к кому ее привязать, по желанию накладываем фильтры, меняем другие параметры и потом сохраняем.
Set Contact Photo – бесплатная программа, но во время работы с ней придется терпеть просмотр рекламы.
Видео-инструкция
Ответы на популярные вопросы
Можно ли сделать фото контакта на весь экран?
В стандартном сервисе телефонов Honor и Huawei изображения урезаются. Если хочется видеть на экране фотографию полного размера, рекомендуется установить специальные приложения, такие как Full Screen Caller ID или Set Contact Photo.
Фотографии контактов стали маленькими после обновления.
В том случае, если после обновления фото контактов стали маленькими, следует проверить включена ли синхронизация с аккаунтом Google. Сделать это можно через: Настройки – Аккаунты – Google – Синхронизация соответствующего раздела.
Как стало понятно из статьи, установить фото на контакт можно разными способами и весь процесс не занимает много времени.
5 простых способов поставить фото контакта на смартфоне Huawei
Прослушать статью |
С помощью внутренних приложений
Через приложение «Контакты»
Перед установкой фотографии убедитесь, что номер абонента сохранен в памяти телефона, а не на SIM-карте.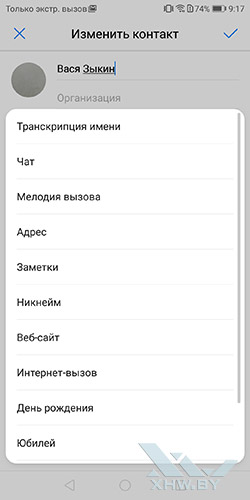
Инструкция:
1. Откройте «Контакты».
2. Выберите необходимого абонента.
3. Откроется окно с подробными данными — «Изменить».4. В левом верхнем углу нажмите на иконку с фотоаппаратом.5. Нажмите «Сделать фото» или «Выбрать из галереи».6. Тапните на необходимое фото.7. Обрежьте ее и нажмите галочку справа вверху.Через приложение «Галерея»
Инструкция:
1. Откройте необходимую фотографию.
2. Затем «Еще» — «Установить как».3. Выберите абонента.4. Обрежьте картинку и тапните на галочку справа вверху.С помощью сторонних приложений
Если стандартные способы вам не подходят или не работают на вашей модели Huawei, воспользуйтесь сторонними программами.
Phone Plus
Как пользоваться:
1. Скачайте Phone Plus через Google Play
2. На главном экране программы откроются все контакты: тапните на нужный.3. Нажмите на три точки в правом верхнем углу — «Установить фото».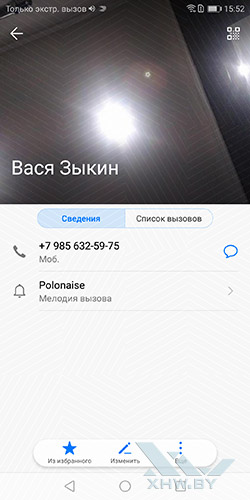 4. Выберите фото в галерее.5. Обрежьте и примените изменения.
4. Выберите фото в галерее.5. Обрежьте и примените изменения.Full Screen Caller ID
Что необходимо сделать:
1. Скачайте Full Screen Caller ID через Google Play.
2. Предоставьте программе все необходимые разрешения.
3. Отобразятся ваши номера: выберите нужный.
4. Нажмите на иконку изображения.5. Теперь на иконку плюса.6. Добавьте изображение сразу с камеры или из галереи.7. В галерее отметьте нужную фотографию и нажмите на галочку справа вверху.
8. Если все верно, нажмите «Сохранить».Приложение позволяет поставить оригинал фотографии, в отличие от встроенных инструментов, которые обрезают картинку до нужного размера.
Set Contact Photo
И последнее приложение: его интерфейс на английском языке, но разобраться можно интуитивно.
Эта программа также позволяет наложить на фото фильтры и другие графические изменения.
Инструкция:
1. Скачайте и установите Set contact photo с помощью Google Play.
2. Сразу после запуска нажмите на строчку «Tap to start». 3. Выберите нужную картинку.4. Тапните в правом верхнем углу кнопку «Обрезать».5. Предоставьте программе доступ к телефонной книге.6. Отметьте необходимого абонента.7. Обработайте картинку, если это необходимо, и тапните на «Set contact photo.8. Нажмите «ОК».
3. Выберите нужную картинку.4. Тапните в правом верхнем углу кнопку «Обрезать».5. Предоставьте программе доступ к телефонной книге.6. Отметьте необходимого абонента.7. Обработайте картинку, если это необходимо, и тапните на «Set contact photo.8. Нажмите «ОК». Если возникли проблемы с фото контактов после обновления
Зачастую после обновления прошивки все фотографии на контактах меняют свой размер и становятся маленькими.
Если это произошло, значит дело в синхронизации с аккаунтом Google.
Что необходимо сделать:
1. Откройте «Настройки» — «Аккаунты».2. Теперь «Google».3. Затем «Контакты».4. Дождитесь окончания синхронизации.( 1 оценка, среднее 5 из 5 )
Как на HUAWEI и Honor установить фото на контакт — HuaweiHelp
Расскажите в социальных сетях
Когда в нашей телефонной книжке собирается много номеров, мы начинаем в них путаться. Задавать имена порой уже не вариант: Дима 1, 2 и 3. Как понять, кто из них кто, если сохранялись в памяти они уже давно? Выход есть — установить фото на контакт.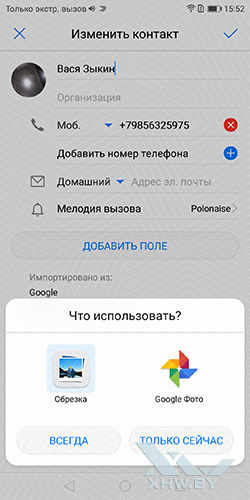
В статье расскажем про два способа, как установить фото на контакт на HUAWEI и Honor, можно ли это сделать для контактов в памяти SIM, что делать, если качество снимков испортилось и чем заменить стандартное приложение.
Поставить фотографию на контакт
В настоящий момент мы знаем два рабочих способа. Оба достаточно простые и не требуют использования дополнительных программ.
Выбирайте любой метод из предложенных. Они отличаются лишь реализацией и не влияют на итоговое отображение.
Установить фото на контакт через Телефон
Откройте утилиту Телефон. В списке с помощью пролистывания или поиска найдите необходимого пользователя и нажмите на него. Затем:
- Внизу тапните кнопку «Изменить».
- Коснитесь серого круга сверху с камерой внутри.
- Выберите один из пунктов: загрузить из галереи или сделать изображение.
- После того как обложка готова или выбрана, тапните галочку сверху в углу.

- Выровняйте круг так, чтобы нужная область была светлой, а остальное — темным.
- Подтвердите действие галочкой.
Готово.
Будьте внимательны: в случае утраты телефона или его очистки записи пропадут. Если они были сохранены на симке и восстановятся, обложку придется загрузить заново.
С помощью хранилища
Второй способ, когда обложка уже есть. Откройте Галерею, зайдите в папку с нужным изображением и выберите его. Далее:
- Коснитесь значка с тремя точками снизу с надписью «Еще».
- В появившемся меню тапните на Установить как > Фото пользователя.
- Выберите необходимую запись среди имеющихся или найдите воспользовавшись поиском.
- Скорректируйте кадрирование и сохраните.
Как можно заметить, методы принципиально друг от друга не отличаются и дело лишь в удобстве.
Как поставить фотку на контакт в SIM-карте
Задать фото для контакта в памяти SIM нельзя.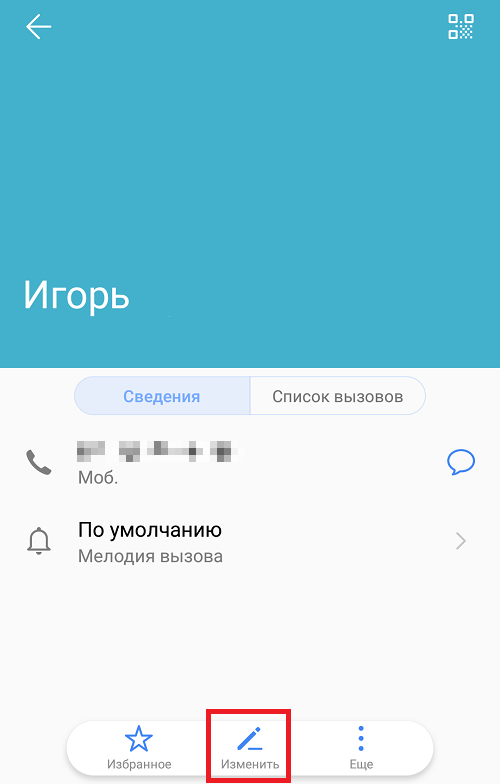 Современные технологии позволяют хранить их на облачных серверах для резервного копирования. Для устройств с Google сервисами предлагается загружать их в аккаунт Гугл и Хуавей, для остальных — только в последний.
Современные технологии позволяют хранить их на облачных серверах для резервного копирования. Для устройств с Google сервисами предлагается загружать их в аккаунт Гугл и Хуавей, для остальных — только в последний.
Более того, в будущем их будет легко выгрузить, в том числе с помощью Bluetooth, VCard, текста и QR-кода.
Видеоинструкция: установить фото на контакт для HUAWEI и Honor
Сторонние программы
Сontacts
Официальная утилита Гугл c приятным интерфейсом и широкими возможностями. Доступно только при наличии GMS.
По теме: Google Play сервисы: устанавливаем без ПК и USB
Simple Contacts
Суть понятна уже из названия: простая и минималистичная телефонная книга для смартфона. Доступно для загрузки из Play Market и AppGallery.
Contacts+
Очень продвинутая утилита с широким набором пользовательских настроек. Подойдет профессионалам и просто тем, кто хорошо разбирается в работе со смартфоном.
Что делать, если после обновления фотографии стали маленькими или некачественными?
Возможно, вы перешли на новую версию EMUI и это — часть нововведения. Иначе нарушена синхронизация с Гуглом или аккаунтом Хуавей. Остановите и заново запустите синхронизацию, чтобы восстановить качество снимков. Если это не поможет, загрузите их заново.
Расскажите в социальных сетях
تحميل Как установить фото на контакт в huawei p20 lite xdrv ru mp3 — mp4
Как установить фото на контакт в Huawei P20 Lite XDRV RU
Как установить фото на контакт на HUAWEI Mate 20 Pro
Как установить фото на контакт в Huawei P20 XDRV RU
Как установить фото на контакт в Huawei P Smart XDRV RU
Как установить мелодию на контакт в Huawei P20 Lite XDRV RU
Как установить фото на контакт в Huawei P20 Pro XDRV RU
Как установить фото на контакт андроид
Как установить фото на контакт в Huawei Y5 2017 XDRV RU
Как установить фото на контакт в Huawei Mate 10 Lite XDRV RU
Как установить фото на контакт в Huawei Y7 XDRV RU
Как установить фото на контакт в Huawei P10 XDRV RU
Как установить фото на контакт в Huawei P8 Lite 2017 XDRV RU
Как установить фото на контакт в телефоне Андроид
Как установить фото на контакт в Huawei Mate 9 XDRV RU
Как установить фото на контакт в Honor 8 XDRV RU
Как установить мелодию на звонок в Huawei P20 Lite XDRV RU
Как установить фото на контакт в Huawei Y3 2017 XDRV RU
Как установить фото на контакт в Huawei Honor 5A XDRV RU
Как установить фото на контакт в Huawei Honor 6C XDRV RU
Как установить фото на контакт в Honor 9 Lite XDRV RU
Как установить фото контакта на телефон Xiaomi (MIUI + Android One)
Автор Егор Борисов На чтение 3 мин. Просмотров 57.9k. Опубликовано
Просмотров 57.9k. Опубликовано
Современные смартфоны позволяют хранить почти неограниченное количество контактов, но иногда запомнить все имена и телефоны довольно проблематично. Например, такие неудобства могут возникнуть у работника крупной компании, где необходимо постоянно связываться с другими сотрудниками. Поэтому многих интересует, как установить фото контакта на Xiaomi быстро, и что для этого потребуется.
Установка фото контакта в MIUI и Android One
Фото обычно выставляются легко. Помощь сторонних приложений, специальных утилит и драйверов не требуется. Единственное требование – свободное место на внутренней памяти, уже готовые фотографии или рабочая камера.
Если вы удалите картинку, то она исчезнет и с контакта. Поэтому желательно изображения, предназначенные для звонков, переносить в отдельную папку, в лучшем случае расположенную на карте памяти.
Установка проводится двумя стандартными способами.
Через меню контактов
- На экране ищем значок «Контакты» или «Телефонная книжка». Заходим.
- В строке поиска вводим данные человека, которому нужно поставить фото. Открываем его.
- Теперь кликаем на значок с серым изображением контакта (на цветном фоне).
- Открывается небольшое меню. Выбираем: «снять фото» или «выбрать фото из галереи».
- Выбираем нужный вариант и подгоняем размеры фотографии или картинки под свой экран.
Через галерею
Чтобы поставить картинку на изображение контакта через стандартную галерею нужно сделать следующее:
- Переходим в «Галерею», открываем перечень фотографий и выбираем нужную.
- Внизу видим троеточие «Еще».
- Высвечивается очередное меню. Выбираем «Установить на контакт» (фразы могут немного отличаться).
- Выбираем нужный контакт.
- Редактируем картинку по размеру, увеличиваем или уменьшаем ее, обрезаем.

- Когда все готово, нажимаем «ОК». Процедура завершена.
Проверка отображения фотографии
Чтобы проверить удачное выставление фотографии, перейдите в стандартный список контактов, просмотрите его, и если изображение будет стоять напротив нужного имени телефона, значит, все получилось без проблем.
Примечание: иногда при входящих звонках или после перезагрузки смартфона картинка может исчезать. Нет смысла постоянно выставлять ее снова. Нужно только привязать контакт либо к Mi аккаунту, либо к учетной записи Google.
Видео-инструкция
Вопросы и ответы
Как сделать фото на весь экран в MIUI 10?Поставьте фотографию для нужного контакта и при входящем звонке фото будет отображаться на весь экран. Настроить это пока нельзя, возможно в новых обновлениях добавят такую функцию.
Занимает ли выставленное изображение дополнительное место на памяти смартфона?
Нет, это никак не влияет.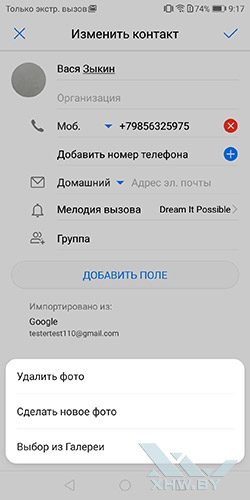
Фотография сделана в высоком разрешении, но после установки искажается.
Повторно проверьте параметры. Возможно, разрешение сбилось до более низкого.
Как видим, любой пользователь сам сможет устанавливать нужные фото на изображение контактов. Представленная инструкция подходит для всех моделей Xiaomi под/с фирменной оболочкой MIUI и телефонов на Android One, то есть Mi A1, Mi A2, Mi A3 и так далее.
Статья помогла5Статья не помогла47
Открываю телефонную книгу, нахожу абонента — и звонит только с 1 симки. В настройках телефона нужно поставить выбор сим 1 или 2. Сейчас у Вас стоить выбор сим — нет
Вы пробовали это? Там нет такого
постоянно пишет что не хватает памяти ,флешка на 16 ГБ, на телефоне почти нечего нет. Что делать? Смотрите насколько занята память телефона Фото на контакт→как установить фото на контакт? Все делала как нужно, все равно нет. Если не сохраняет то скорее всего проблема в прошивке.
Ответ на ваш вопрос является одним из самых частых, вы сможете найти на него ответ в этой статье “Самые частые вопросы о Android” — http://www.e-katalog.ru/post/184/
Норм но батарея не очень
Как удалить контакты с телефона
 → →На каждого отдельно выставляется , А общий не могу найти.
В журналі викликів немає настроєк!!!! І очистки також немає!!!! Зайдите в журнал вызовов, найдите настройки или выпадающий список в котором, вы, найдете функцию очистки или удаления Як розблокувати номер телефона→Я дзвоню на телефон подруги а воно каже , що в подруги не достатньо коштів або вона дзвонить тільки на вхідні дзвінки
Вам нужно проконсультироваться с оператором связи. Похоже это проблема не с телефоном, а с услугами оператора
Обратитесь в сервисный центр для диагностики и устранения неисправности.
Телефон отдала нужно удалить аккаунт Настройки — Аккаунты/Синхронизация, найти Google аккаунт, удалить. | Последний раз товар продавался за: 8 490 р.
|
Как установить фото на контакт в Xiaomi (Redmi)
Фотография на контакте в телефонной книге Xiaomi (Redmi) давно стало стандартом, это весьма удобно, потому что когда вам звонит абонент, фото которого прикреплено к его учётной записи, вы на весь экран видите лицо, не нужно пытаться прочитать имя или номер телефона, что не всегда удобно и возможно.
Однако, многие владельцы Xiaomi не знают, как прикрепить фотографию к контакту на Xiaomi, в этой заметке я покажу как это сделать.
Замечание: при резервном копировании контактов фотография большого размера сохраняется только в Mi облаке, в Google создаётся небольшая миниатюра, которая лучше, чем ничего, до при отображении на весь экран во время звонка будет выглядеть плохо.
Поэтому делайте резервные копии в облаке Xiaomi.
Приступим к делу, для начала войдите в телефонную записную книгу, я сделаю это через приложение «Телефон».
Войдите во вкладку «Контакты».
Выберите ту запись, к которой хотите добавить фотографию.
Теперь нажмите на иконку «Редактировать».
Откроется окно редактирования контакта на Xiaomi, нажмите на место, где должно быть фото.
Появится всплывающее меню, в котором необходимо указать источник для изображения, вы можете прямо сейчас снять фото на встроенную камеру, если человек рядом, либо выбрать что-то из галереи.
Для примера я выберу свою кошку.
Теперь подтвердите изменения нажав на «Галка».
Как видите, всё получилось, изображение прикрепилось к контакту и при звонке вы будете видеть именно его на весь экран.
Поделиться новостью в соцсетях Об авторе: MiMaster
Привет, меня зовут Тимур. Я с детства увлекался компьютерами и IT-Индустрией, мне это нравится, это моя страсть. Последние несколько лет глубоко увлёкся компанией Xiaomi: идеологией, техникой и уникальным подходом к взрывному росту бизнеса. Владею многими гаджетами Xiaomi и делюсь опытом их использования, но главное — решением проблем и казусов, возникающих при неожиданных обстоятельствах, на страницах сайта mi-check.ru
Я с детства увлекался компьютерами и IT-Индустрией, мне это нравится, это моя страсть. Последние несколько лет глубоко увлёкся компанией Xiaomi: идеологией, техникой и уникальным подходом к взрывному росту бизнеса. Владею многими гаджетами Xiaomi и делюсь опытом их использования, но главное — решением проблем и казусов, возникающих при неожиданных обстоятельствах, на страницах сайта mi-check.ru
Как добавлять изображения в контакты на вашем Android Mobile
Добавление картинки или фотографии к контакту на мобильном телефоне Android — очень удобный способ быстро узнать, кто вам звонит. Это особенно важно, если у вас проблемы со зрением и вам трудно прочитать отображаемое имя. Я рекомендую добавлять изображения к контактам, чтобы вам было легче их видеть, когда вы набираете или принимаете телефонный звонок.
По умолчанию Android помещает общую печатную букву для человека, не установленного в качестве контакта для их изображения.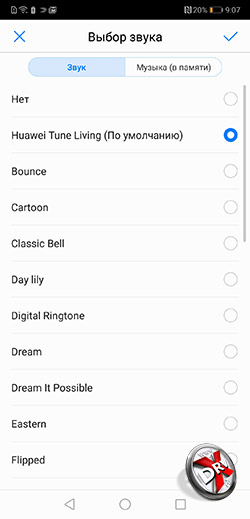 И, в зависимости от того, кем является человек, вы можете изменить изображение на такое, чтобы его было легче идентифицировать при звонке.
И, в зависимости от того, кем является человек, вы можете изменить изображение на такое, чтобы его было легче идентифицировать при звонке.
Примечание: Для этой статьи я использую стандартный Android 8.0 Oreo на Nexus 6P. . Действия могут немного отличаться в зависимости от версии Android и другого программного обеспечения, которое производитель телефона устанавливает на ваше устройство для управления контактами.
Добавление фотографий к контактам Android
Шаг 1
Запустите приложение «Телефон», найдите контакт, для которого нужно изменить изображение, и коснитесь его, чтобы открыть карточку контакта.Или, если у вас есть несколько учетных записей, связанных на вашем телефоне, может быть проще открыть приложение «Контакты» и учетную запись, к которой привязан человек.
Если на вашем телефоне связано несколько учетных записей, может быть проще открыть приложение «Контакты» и учетную запись, к которой привязан человек.
Шаг 2
После выбора контакта сначала войдите в режим редактирования.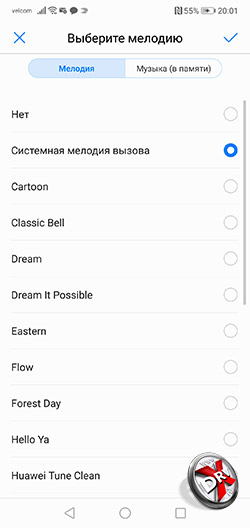 В противном случае вы можете вызвать звонок, коснувшись его изображения. В Oreo коснитесь значка редактирования в правом нижнем углу экрана.В режиме редактирования коснитесь изображения человека, после чего у вас должна появиться возможность либо сделать снимок, либо выбрать его.
В противном случае вы можете вызвать звонок, коснувшись его изображения. В Oreo коснитесь значка редактирования в правом нижнем углу экрана.В режиме редактирования коснитесь изображения человека, после чего у вас должна появиться возможность либо сделать снимок, либо выбрать его.
Шаг 3
Отредактируйте изображение по своему вкусу и не забудьте сохранить изменения, когда закончите.
Обычно я просто меняю изображение контакта на лету. Я могу открыть приложение «Телефон» для недавно вызванного списка и нажать вертикальное многоточие в правом верхнем углу значка, чтобы перейти в режим редактирования и выбрать другое изображение.
Опять же, шаги будут зависеть от вашего устройства. Тем не менее, идея в основном одинакова для всех версий. Например, в моем HTC One все выглядит совершенно по-другому, но зная, что искать, легко понять.
Если у вас другая версия Android или программное обеспечение, разработанное производителем, дайте нам знать, что я мог пропустить в разделе комментариев ниже.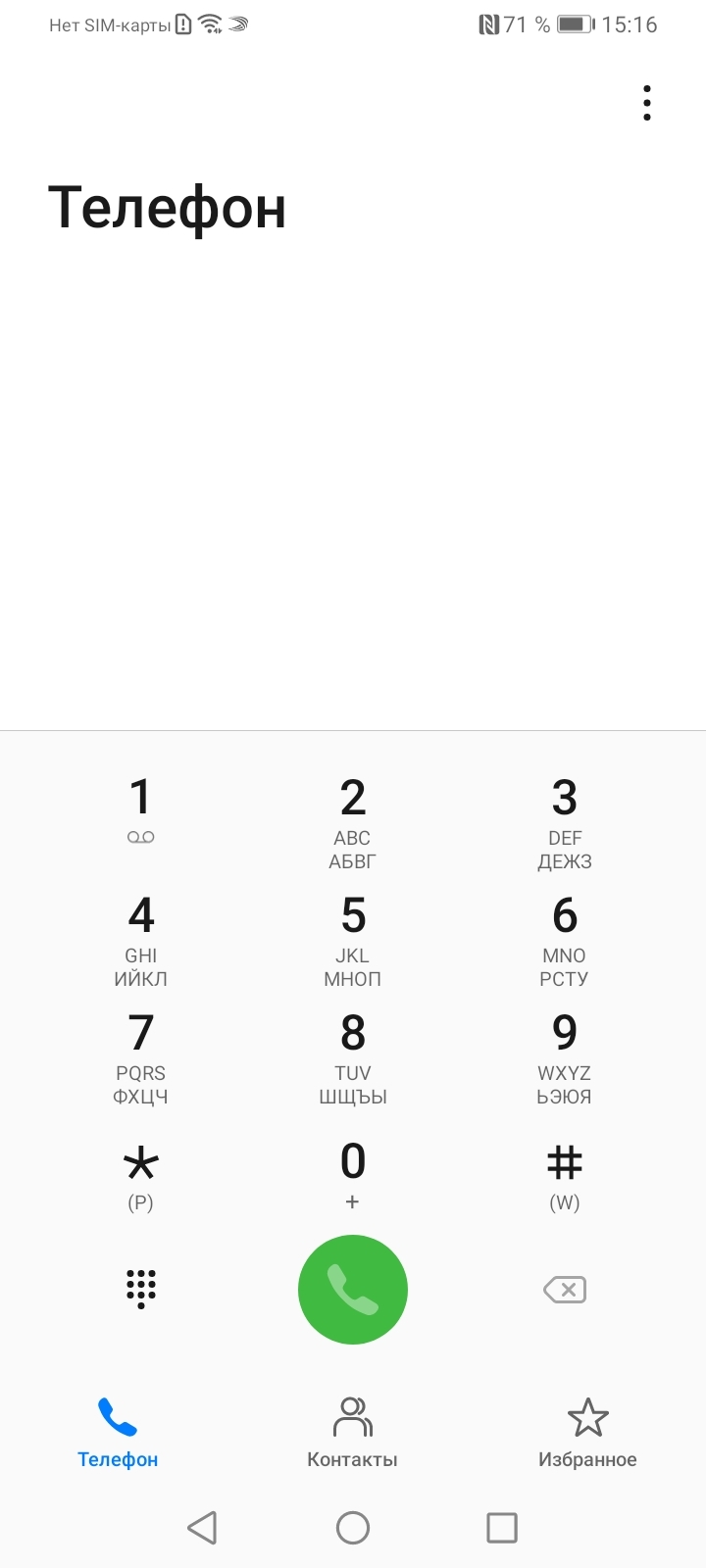
Как разместить фотографии в контактах Huawei ▷ ➡️ Creative Stop ▷ ➡️
Среди номеров в адресной книге вашего нового телефона один Мобильный телефон Huawei , есть случай омонимии и, следовательно, вы ищете решение, позволяющее легко различать два имени.Фактически, вы хотите избежать ошибочного приема получателя при отправке сообщения или получении звонка: в этом смысле у вас возникла идея изменить карточку контакта, чтобы добавить фотографию.
Как сказать? Так оно и есть, но вы не очень знакомы с технологиями и поэтому не знаете , как разместить фотографии в контактах Huawei ? В таком случае вы будете рады узнать, что вам не о чем беспокоиться; Это очень простая операция, и я здесь, чтобы помочь вам шаг за шагом.
Фактически, в следующих строках я объясню, как настроить карточку контакта, используя приложение Huawei по умолчанию, Контакты или альтернативное приложение Контакты Google , которое набирает все большую популярность среди пользователей.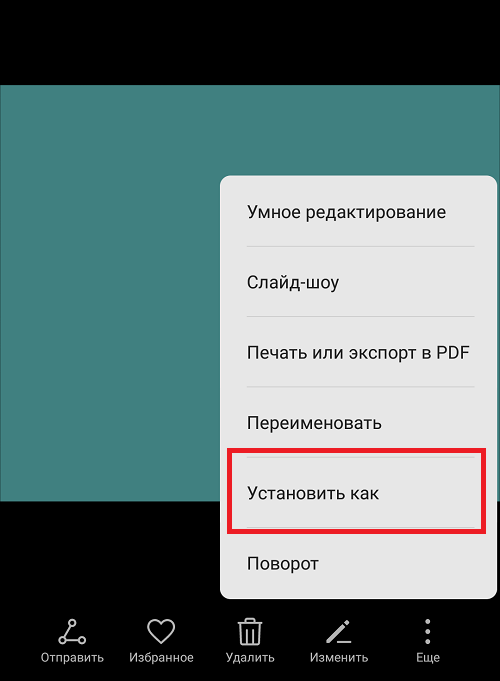 Так что ты все еще делаешь, стоя там? Найдите все необходимые инструкции ниже. Наслаждайся чтением!
Так что ты все еще делаешь, стоя там? Найдите все необходимые инструкции ниже. Наслаждайся чтением!
- Как выложить фото в телефонную книгу Huawei
- Как поместить фото в Google Контакты
- С мобильных телефонов и планшетов
- с ПК
Как выложить фото в телефонную книгу Huawei
Если вы собираетесь поместить фотографию в контакты адресной книги, вы должны сначала знать, что для этого вы можете легко использовать приложение Huawei по умолчанию, так называемое Контакты .
Для продолжения запустите приложение Контакты , нажав его значок ( — символ человечка на оранжевом фоне ) на главном экране вашего устройства.
После этого найдите интересующий вас контакт (для этого вы можете использовать поисковую систему, расположенную вверху, или щелкнуть букву алфавита, соответствующую ее названию, на панели справа) и щелкните ее именительный падеж , чтобы увидеть свою вкладку в приложении Контакты .
Теперь нажмите значок карандаша , LLAMADA Edit , в строке меню внизу, затем нажмите значок камеры , чтобы добавить изображение в карточку контакта.
Как только это будет сделано, в отображаемом вам меню выберите, хотите ли вы сделать снимок на месте или хотите ли вы импортировать его из галереи мультимедиа вашего устройства, нажав, соответственно, на элемент Сделать новую фотографию или в том Выберите из галереи .
В обоих случаях, чтобы выбрать фотографию, обрежьте ее с помощью встроенного инструмента, который появляется на экране, чтобы лицо человека находилось внутри круга выбора.После этого подтвердите и завершите операцию, дважды последовательно нажимая кнопку √ . Легко, правда?
Как поместить фото в Google Контакты
Вы бы сделали это, , поместите фотографию в контакты Huawei , но вы не знаете, как это сделать, потому что вы используете приложение «Google Контакты», а не адресную книгу по умолчанию вашего мобильного телефона? Не волнуйтесь: вам не о чем беспокоиться, вы можете осуществить задуманное таким же простым и быстрым способом.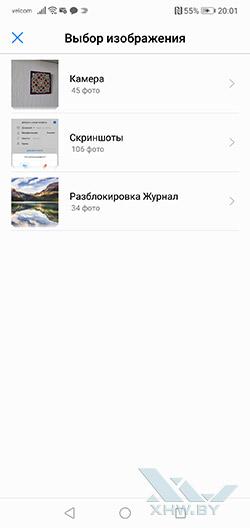
В этом смысле в следующих строках я объясню, как действовать не только со смартфона, но и с компьютера. Однако прежде чем начать, имейте в виду, что Контакты от Google связан с приложением Контакты Huawei, поскольку имена в адресной книге относятся к учетной записи Google, настроенной на используемом устройстве. Таким образом, внесенные вами изменения будут автоматически применены и к приложению. Контакты от Huawei. Ясно? Что ж, тогда давайте действовать.
С мобильных телефонов и планшетов
Если вы используете приложение Google Контакты Для управления адресной книгой вашего мобильного телефона запустите его с помощью значка на главном экране (синяя адресная книга) и найдите с помощью поисковой системы вверху контакт, с которым вы хотите применить новую фотографию, затем нажмите на свой номинативный .
Теперь нажмите значок карандаша , расположенный в правом нижнем углу, затем значок камеры и выберите, хотите ли вы сделать снимок на месте (выбрав Сделать фото ) или импортировать его с носителя. галерея (выбрав вариант Выбрать фото ).
После вашего выбора обрежьте фотографию так, чтобы лицо человека поместилось в показанном вам круге выбора, и подтвердите, нажав кнопку √ два раза подряд.
с ПК
В качестве альтернативы, если вы хотите действовать как ПК, чтобы поместить фотографию в контакты в адресной книге, вы можете использовать службу Google Контакты через ее официальный сайт.
Для выполнения этой операции, таким образом, подключитесь к веб-сайту Контакты от Google, щелкнув ссылку, которую я предоставил, и войдите в систему с той же учетной записью Google, настроенной на вашем устройстве.
После этого найдите интересующий вас контакт с помощью панели поиска вверху и нажмите на его имя с именем , чтобы просмотреть свой профиль. На этом этапе, чтобы добавить фотографию, сначала щелкните значок карандаша , а затем значок камеры , чтобы импортировать фотографию в Google Фото или загрузить с вашего ПК ( Загрузить фотографии ).
Затем обрежьте изображение с помощью показанного вам встроенного инструмента, чтобы оно соответствовало выделению. После этого подтвердите операцию, нажав кнопку final вверху справа и все.Вы же не думали, что это будет так просто, не так ли?
Как поставить фото на контакт на Huawei Y7?
Мы всегда используем больше мобильных телефонов, будь то для работы или для связи с друзьями, теперь они стали незаменимыми. Поэтому логично захотеть настроить интерфейс вашего Huawei Y7.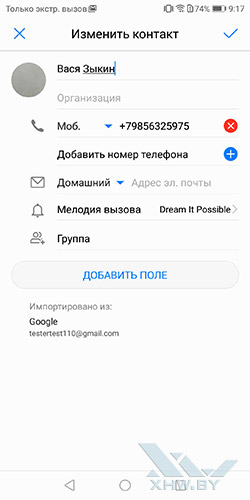 Если вы регулярно общаетесь с некоторыми из ваших близких, вы будете рады узнать в этом руководстве , как поставить фото на контакт с его Huawei Y7? На практике знайте, что можно, будь то для звонков или SMS-разговоров, назначить фотографию любому контакту и, следовательно, видеть ее отображаемой каждый раз, когда вы с ней взаимодействуете.последний через ваш Huawei Y7.
Если вы регулярно общаетесь с некоторыми из ваших близких, вы будете рады узнать в этом руководстве , как поставить фото на контакт с его Huawei Y7? На практике знайте, что можно, будь то для звонков или SMS-разговоров, назначить фотографию любому контакту и, следовательно, видеть ее отображаемой каждый раз, когда вы с ней взаимодействуете.последний через ваш Huawei Y7.
Мы, во-первых, узнаем, как назначить фотографию любому контакту на вашем Huawei Y7, а во-вторых, как добавить фотографию в контакт WhatsApp.
Как поставить фото на контакт Whatsapp с его Huawei Y7?
Вы не первый, кто задается вопросом, как это сделать, это исследование, которое регулярно проводится в Интернете. Как поставить или поменять фото контакта Whatsapp на Huawei Y7? Вы наверняка заметили, что у некоторых из ваших контактов есть «профильные» фотографии, а у некоторых нет.Вам может не понравиться фотография, назначенная вашим контактом, или вы хотите назначить ее тому, кто ее не определил. Увы, вы будете разочарованы, узнав, , что невозможно редактировать фотографию контакта WhatsApp на Huawei Y7. На практике эта опция доступна только каждому пользователю, как и вы, каждый пользователь может выбрать или не назначать фотографию своей учетной записи и изменять ее по своему желанию. К сожалению, вы не сможете изменить базу данных WhatsApp даже локально. Если вы хотите выбрать фотографию контакта, мы советуем вам следить за информацией, представленной во второй части этой статьи, и обмениваться с ним скорее с помощью SMS или традиционного звонка, чтобы воспользоваться вашей любимой фотографией.
Увы, вы будете разочарованы, узнав, , что невозможно редактировать фотографию контакта WhatsApp на Huawei Y7. На практике эта опция доступна только каждому пользователю, как и вы, каждый пользователь может выбрать или не назначать фотографию своей учетной записи и изменять ее по своему желанию. К сожалению, вы не сможете изменить базу данных WhatsApp даже локально. Если вы хотите выбрать фотографию контакта, мы советуем вам следить за информацией, представленной во второй части этой статьи, и обмениваться с ним скорее с помощью SMS или традиционного звонка, чтобы воспользоваться вашей любимой фотографией.
Если вы хотите узнать, как импортировать контакты с SIM-карты в свой Huawei Y7, прочтите эту статью, чтобы узнать, как это сделать.
Как поставить фото на контакт своего Huawei Y7?
Теперь мы переходим к тому, что, безусловно, привлекает большинство из вас, , как назначить фотографию контакту на Huawei Y7? Эта практика довольно проста и позволяет немного очеловечить обмены с мобильных телефонов, которые становятся все меньше и меньше. Для этого выполните следующую процедуру:
Для этого выполните следующую процедуру:
- Зайдите в приложение » Контакты » вашего Huawei Y7.Если вам известен контакт, фото которого вы хотите изменить, вы также можете напрямую ввести его имя или номер на странице приложения » Телефон » (на французском языке).
- После того, как вы нашли нужный контакт, нажмите на него, чтобы отобразить его » Профиль «. В некоторых версиях Android вам нужно будет нажать на символ « i «, чтобы попасть туда.
- Оказавшись на карте, щелкните значок в виде камеры или в виде персонажа. Это будет меняться в зависимости от версии программного обеспечения, установленного на вашем Huawei Y7.Обычно этот значок находится вверху экрана.
- Теперь у вас будет две возможности: либо вы нажмете « Галерея », чтобы поместить фотографию на контакт вашего Huawei Y7 прямо из фотографий, сохраненных на вашем телефоне. Или вы выберете второй вариант » Камера И, затем вы непосредственно сфотографируете человека или то, что вы хотите изобразить.
 Вы также можете, если у вас нет человека с вами или фотографии последнего с вами, назначить ему эмодзи, они находятся в верхней части экрана.
Вы также можете, если у вас нет человека с вами или фотографии последнего с вами, назначить ему эмодзи, они находятся в верхней части экрана. - Пройдите ли вы через опцию « Галерея » или опцию « Камера ». Чтобы определить фотографию для контакта вашего Huawei Y7, вы, выбрав снимок, сможете обрезать его. особенно практично, потому что это только небольшой предварительный просмотр фотографии, который будет отображаться в SMS-разговорах или когда вы звоните этому контакту.
- Чтобы обрезать фотографию, вам просто нужно переместить квадрат на фотографии и центрировать интересующую область ты в нем.Вы также можете, перетаскивая угол квадрата, увеличивать и уменьшать эту область.
Если вы ищете максимум руководств, чтобы стать мастером Huawei Y7, мы приглашаем вас изучить другие руководства в категории: Huawei Y7.
Лучшие способы 4 для передачи фотографий с Huawei на iPhone
Вопрос
Привет, вы знаете, как перенести фотографии с Huawei на iPhone? Можно ли это сделать и как это сделать?
Да, можно! Несмотря на различия операционной системы между Huawei и iPhone, многие инструменты передачи позволили легко переносить фотографии с одного телефона на другой.
Многие люди планируют переходить с Huawei на iPhone каждый год, особенно когда Google Play больше не поддерживается на телефонах Huawei. Если вы один из них, возможно, вам интересно, можно ли перенести фотографии с телефона Huawei на iPhone и как этого добиться.
В этой статье обсуждаются лучшие инструменты для переноса фотографий с Huawei на iPhone, включая лучший способ переноса фотографий в WhatsApp.
Используйте программное обеспечение для ПК для передачи фотографий с Huawei на iPhone
Существует множество инструментов для переноса фотографий с мобильных устройств и ПК, позволяющих передавать фотографии с Huawei на iPhone.Здесь мы сначала хотели бы представить программное обеспечение для ПК, которое не будет занимать место в памяти вашего телефона и будет более удобным и дружелюбным для вас, чем мобильные приложения.
iTransor Pro — это наиболее полный инструмент для переключения с Huawei на iPhone, поддерживающий до 12 типов данных, включая фотографии, контакты и даже данные WhatsApp . Он очень прост и удобен в использовании и на 100% гарантирует, что все ваши исходные данные не будут повреждены или перезаписаны.Вы можете перенести только фотографии с Huawei на iPhone или выборочно выбрать больше данных для передачи вместе с фотографиями.
Он очень прост и удобен в использовании и на 100% гарантирует, что все ваши исходные данные не будут повреждены или перезаписаны.Вы можете перенести только фотографии с Huawei на iPhone или выборочно выбрать больше данных для передачи вместе с фотографиями.
Шаги по использованию iTransor Pro
- Загрузите и установите программу на свой компьютер.
- Подключите телефон Huawei и iPhone к компьютеру с помощью соответствующих USB-кабелей.
- Разрешите доступ к данным телефона на Huawei и Доверяйте ПК на вашем iPhone. Также не забудьте выключить Find My iPhone на iPhone.
- Установите телефон Huawei в качестве исходного устройства, а iPhone — в качестве устройства назначения.
- Нажмите Далее , и программа автоматически подготовит ваши устройства к передаче.
- Выберите фотографии и любые другие типы данных, которые вы хотите перенести с Huawei на iPhone.

- Дождитесь завершения процесса передачи. Учтите, что если вы выбрали музыку, это может занять больше времени.
Используйте мобильные приложения для передачи фотографий с Huawei на iPhone
Вот три надежных мобильных инструмента: официальное мобильное приложение Apple Move to iOS, SHAREit и Google Фото.
№1. Перенос фотографий с Huawei на iPhone с помощью Move to iOS
Move to iOS был разработан Apple, чтобы помочь пользователям смартфонов перейти на iPhone. Это выдающийся инструмент для передачи многих типов данных с любого телефона Huawei на iPhone, особенно фотографий.
По данным Apple, приложение Move to iOS поддерживается на всех телефонах и планшетах под управлением Android 4.0 и более поздних версий, а это почти все современные устройства Huawei. Как и многие другие мобильные приложения для передачи данных, Move to iOS использует частную сеть Wi-Fi для передачи данных с вашего телефона Huawei на ваш iPhone.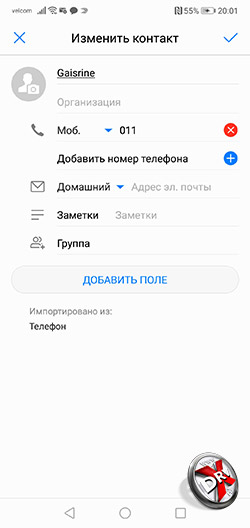
Примечание
Этот метод не работает для iPhone, который использовался, так как вам потребуется восстановить заводские настройки iPhone. Так что просто выберите в этом случае другие методы.
Как использовать Move to iOS
- Загрузите и откройте Move to iOS на Huawei. Вы можете скачать его с веб-сайта Apple.
- Вам не нужно загружать Move на iOS на свой iPhone. Перед полной настройкой iPhone нажмите «Приложения и данные» и «Переместить данные с Android» .
- Нажмите «Продолжить» как на Huawei, так и на iPhone. Затем нажмите «Согласен», и «Далее».
- На iPhone появится код безопасности, который необходимо ввести на Huawei.
- Затем выберите фотографии в качестве данных, которые вы хотите передать, и нажмите «Далее» . После этого вам нужно просто дождаться завершения передачи.
Плюсы и минусы перехода на iOS
| ПРОФИ | МИНУСЫ |
|---|---|
Это очень безопасно, просто и удобно. | Вам необходимо перезагрузить iPhone, если он был настроен. |
| Он может передавать контакты, сообщения, календарь, закладки, фотографии, видео. | Он не может передать большинство ваших приложений Android. |
№2. Перенос фотографий с Huawei на iPhone с SHAREit
SHAREit — ведущее мобильное приложение для передачи данных и отличный инструмент для передачи фотографий с Huawei на iPhone. Он может похвастаться одной из самых высоких скоростей передачи среди большинства мобильных приложений для передачи данных — около 20 МБ в секунду.
Он совместим практически со всеми версиями Huawei и iPhone и предлагает очень простые шаги для завершения вашего переноса.
Приложение передает данные с мобильного телефона практически любой марки на другой, используя Wi-Fi соединение двух телефонов.
Как использовать SHAREit
- Загрузите SHAREit на телефон Huawei и iPhone.

- Откройте приложение на Huawei и нажмите «Отправить». На iPhone откройте приложение и нажмите «Получить» .
- Выберите фотографии, которые вы хотите отправить с телефона Huawei, и нажмите «Далее». Затем нажмите «Подключиться к iOS / WP».
- Присоединитесь к частной сети Wi-Fi с именем вашего iPhone. Это должно начать ваш перевод. Подождите, пока процесс завершится.
Плюсы и минусы SHAREit
| ПРОФИ | МИНУСЫ |
|---|---|
| Замечательная скорость передачи. | Проблемы безопасности данных. |
| Передает множество типов данных, включая фотографии, видео, документы и музыку. | Он не может передавать большинство приложений или данных приложений с Huawei на iPhone. |
Очень проста в использовании. Он также совместим с большинством телефонов Huawei и iPhone.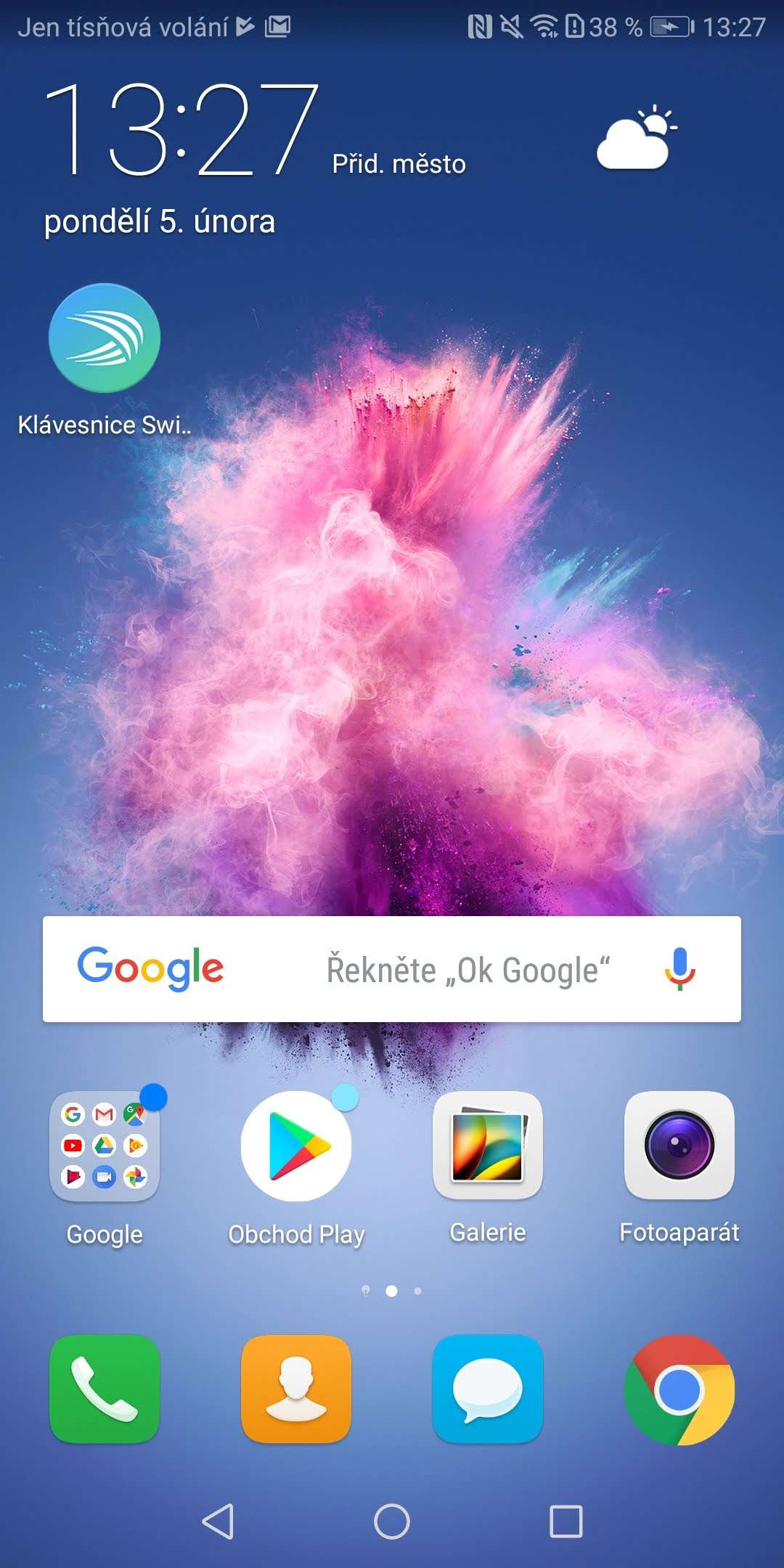 | Иногда может вылетать. |
№ 3. Перенос фотографий с Huawei на iPhone с помощью Google Фото
Google Фото — отличное приложение для обмена фотографиями с возможностью хранения фотографий.Он был разработан Google в 2015 году и стал одним из самых простых способов обмена фотографиями на нескольких мобильных и настольных устройствах. Он доступен как на телефонах Android, так и на iPhone, что делает его отличным инструментом для переноса фотографий с любого телефона Huawei на любой iPhone.
В отличие от вышеупомянутых инструментов передачи, Google Фото — это скорее облачная платформа хранения , чем мобильное приложение для передачи. Но вы можете очень легко сделать резервную копию и перенести все свои фотографии с помощью приложения.
Google Photos предлагает бесплатное и неограниченное хранилище фотографий, но оно поддерживает только фотографии, размер которых не превышает 16 мегапикселей, и требует наличия учетной записи Google.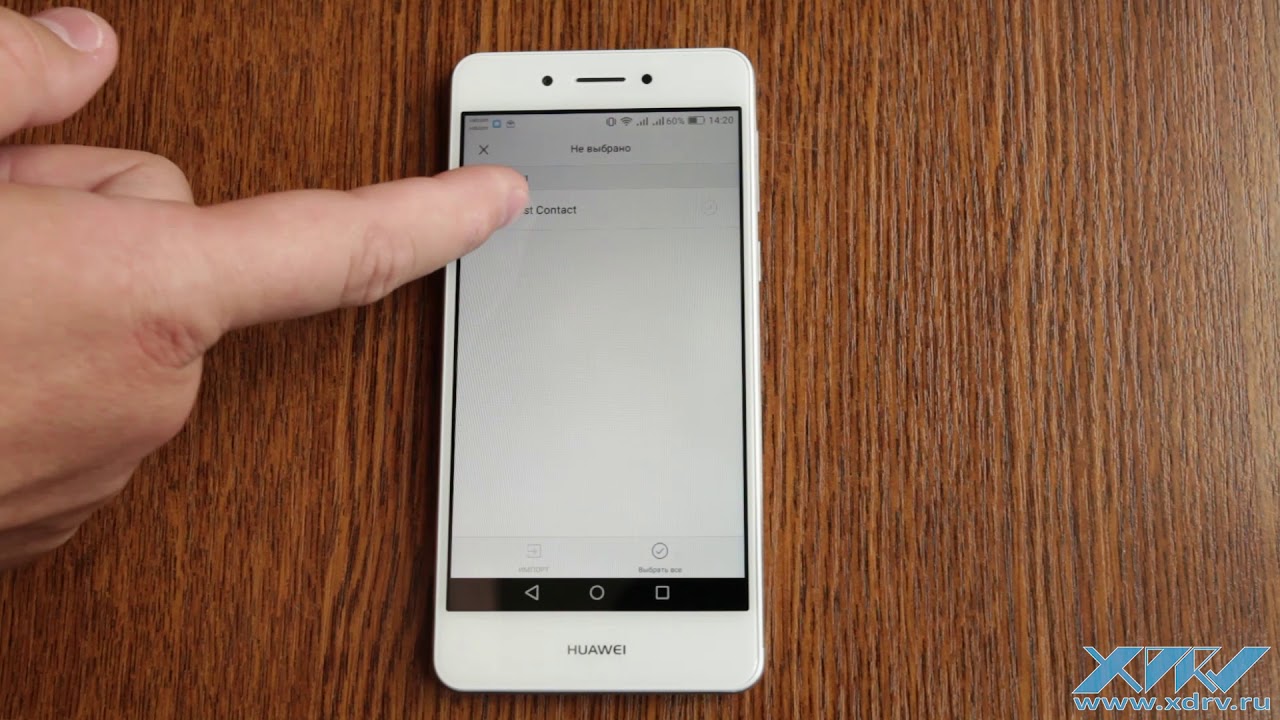 Однако вы можете загружать изображения, размер которых превышает 16 мегапикселей, но это будет засчитываться в вашу бесплатную квоту Google Диска, а не в бесплатную квоту, которую вы получаете в Google Фото.
Однако вы можете загружать изображения, размер которых превышает 16 мегапикселей, но это будет засчитываться в вашу бесплатную квоту Google Диска, а не в бесплатную квоту, которую вы получаете в Google Фото.
Как использовать Google Фото
- Google Фото предустановлено на последних телефонах Huawei. Также загрузите Google Фото на iPhone.
- Откройте Google Фото на телефоне Huawei и войдите в свою учетную запись Google. Нажмите «Резервное копирование» , чтобы загрузить все свои фотографии в приложение Google Фото.
- После завершения резервного копирования на телефоне Huawei войдите в приложение Google Фото на iPhone. Вы сразу увидите все фотографии со своего телефона Huawei. Затем вы должны просто загрузить их на iPhone.
Плюсы и минусы Google Фото
| ПРОФИ | МИНУСЫ |
|---|---|
Бесплатное и неограниченное хранилище. | Требуется подключение к Интернету, фотографии ограничены до 16 МП. |
| Приложение Google, которое гарантирует безопасность. | Требуется регистрация учетной записи Google. |
| Предоставляет доступ к вашим фотографиям на нескольких устройствах. | Не приложение для прямой передачи фотографий. |
| Упрощает управление фотоальбомами. | Отправка массовых фотографий может занять много времени, в зависимости от скорости вашего интернета. |
| Создает улучшенные фотографии, коллажи и анимацию. | В зависимости от объема данных ваш интернет-провайдер может взимать дополнительную плату. |
5 способов переноса фотографий с Huawei на Mac
Как перенести фотографии с Huawei на Mac? Прочтите приведенное ниже руководство и узнайте пять способов без особых хлопот переносить фотографии с телефона Huawei на Mac.
Советы по переносу Android
Передача контактов Android
Важные элементы данных, например фотографии на вашем смартфоне Android, уязвимы для случайного повреждения. Конечно, вы, вероятно, не хотели бы терять свои драгоценные воспоминания в виде фотографий, в том числе фотографий HEIC на Android. Итак, лучший способ защитить их — сохранить резервную копию на компьютере. Более того, вы освободите место для новых файлов на своем телефоне, передав данные на компьютер.
Конечно, вы, вероятно, не хотели бы терять свои драгоценные воспоминания в виде фотографий, в том числе фотографий HEIC на Android. Итак, лучший способ защитить их — сохранить резервную копию на компьютере. Более того, вы освободите место для новых файлов на своем телефоне, передав данные на компьютер.
Но все становится непросто, когда у вас есть Mac и вы хотите перенести на него фотографии с устройства Android, поскольку это разные операционные системы. Не волнуйтесь!! В этом посте мы поможем вам перенести фотографии с Huawei на Mac пятью разными способами.
Также читайте: Как очистить кеш на телефоне Android, чтобы получить больше места>
Часть 1. Отправка фотографий Huawei на Mac через Bluetooth
Вы можете воспользоваться функцией Bluetooth для передачи файлов с телефона Huawei на Mac. Используя этот метод, вы можете перемещать фотографии, документы, видео и контакты между устройством Android и Mac. Но, конечно, этот метод потребует времени.
Ниже приведено краткое руководство, которое поможет вам отправлять фотографии с Huawei на Mac с помощью Bluetooth:
Шаг 1. Во-первых, вам нужно включить Bluetooth на вашем Mac.Для этого перейдите в «Системные настройки»> «Bluetooth». Здесь включите Bluetooth.
Во-первых, вам нужно включить Bluetooth на вашем Mac.Для этого перейдите в «Системные настройки»> «Bluetooth». Здесь включите Bluetooth.
Передача фотографий с Huawei на Mac через Bluetooth — Шаг 1
Шаг 2. Также включите Bluetooth на своем телефоне Huawei, проведя вниз по строке состояния на главном экране и щелкнув опцию «Bluetooth», чтобы включить его.
Передача фотографий с Huawei на Mac через Bluetooth — Шаг 2
Шаг 3. Через некоторое время вы сможете увидеть Bluetooth-имя Huawei на вашем Mac. Щелкните по нему и коснитесь опции «Сопряжение», появится код.Используйте этот сгенерированный код на своем телефоне Huawei, чтобы разрешить запрос на сопряжение.
Передача фотографий с Huawei на Mac через Bluetooth — Шаг 3
Шаг 4. Теперь вы готовы к совместному использованию Bluetooth. Перейдите в «Системные настройки» на вашем Mac, нажмите «Общий доступ»> «Общий доступ по Bluetooth» и выберите локальную папку, в которую вы хотите сохранить полученные файлы.
Передача фотографий с Huawei на Mac через Bluetooth — Шаг 4
Шаг 5. Выберите фотографии на телефоне Huawei, которые вы хотите отправить, из галереи.Нажмите на функцию «Поделиться» и выберите «Bluetooth». Наконец, выберите свой компьютер Mac, чтобы перенести фотографии.
Передача фотографий с Huawei на Mac через Bluetooth — Шаг 5
Часть 2: Резервное копирование фотографий Huawei на Mac с помощью диспетчера данных Huawei — AnyDroid
Ищете решение для переноса фотографий с Huawei на Mac в один клик? Если это так, то AnyDroid может помочь вам выполнить работу одним простым щелчком мыши. Это универсальный диспетчер данных Huawei, который вы можете использовать для резервного копирования содержимого Huawei на Mac.Он не только может помочь вам сделать резервную копию ваших фотографий, но также может сделать резервную копию других данных, таких как видео, документы, музыка, сообщения, контакты и т. Д.
Загрузите AnyDroid на свой Mac и выполните следующие действия, чтобы перенести фотографии Huawei на Mac одним щелчком мыши:
Шаг 1. Запустите AnyDroid на компьютере и подключите телефон Huawei к компьютеру с помощью цифрового кабеля.
Запустите AnyDroid на компьютере и подключите телефон Huawei к компьютеру с помощью цифрового кабеля.
Подключите устройство Huawei к компьютеру
Шаг 2: Как только программное обеспечение обнаружит ваше устройство, вы войдете в главный интерфейс программного обеспечения.Здесь нажмите кнопку «Диспетчер устройств» и выберите «Фотографии».
Щелкните Диспетчер устройств и выберите категорию фотографий
Шаг 3: Теперь выберите фотографии, которые вы хотите передать, и нажмите кнопку «Далее».
Выберите фотографии, которые хотите перенести
Шаг 4. Через некоторое время программа перенесет данные на ваш компьютер.
Перевод завершен
Часть 3: передача фотографий с Huawei на Mac с помощью Android File Transfer
Android File Transfer — еще один инструмент, который может помочь вам перенести контент с устройства Huawei на Mac.Этот инструмент может передавать такие данные, как фотографии, видео и музыку. Чтобы помочь вам начать работу с Android File Transfer, ниже приводится краткое руководство по его использованию:
Шаг 1. Чтобы начать процесс, загрузите Android File Transfer на свой Mac.
Чтобы начать процесс, загрузите Android File Transfer на свой Mac.
Передача фотографий с Huawei на Mac с помощью Android File Transfer — Шаг 1
Шаг 2. Подключите телефон Huawei к Mac с помощью кабеля USB.
Шаг 3. Откройте Android File Transfer на своем Mac. Затем перейдите в папку «DCIM» и откройте подпапку «Камера».
передача фотографий из Huawei в Mac передача файлов 2
Шаг 4: Выберите фотографии, которые вы хотите передать. И, наконец, перетащите выбранные в нужную папку на вашем Mac.
Передача фотографий с Huawei на Mac с помощью Android File Transfer — Шаг 4
Шаг 5. После завершения передачи вы можете отключить телефон Huawei от Mac.
Часть 4. Перенос фотографий с Huawei на Mac с помощью Image Capture
Когда дело доходит до передачи фотографий с устройства Huawei на Mac, Image Capture пригодится.Что ж, Image Capture — это встроенная функция Mac. Это эффективно, быстро и может предоставить вам эскизы фотографий для предварительного просмотра. Если вы не импортируете изображения в альбом, они будут отображаться на боковой панели, а также вскоре появятся в вашей библиотеке фотографий. Однако ниже приводится краткое руководство, которое поможет вам перенести фотографии с Huawei на Mac с помощью Image Capture:
Если вы не импортируете изображения в альбом, они будут отображаться на боковой панели, а также вскоре появятся в вашей библиотеке фотографий. Однако ниже приводится краткое руководство, которое поможет вам перенести фотографии с Huawei на Mac с помощью Image Capture:
Шаг 1. Подключите устройство Huawei к Mac с помощью кабеля USB. Затем откройте «Захват изображений» из «Приложения»> «Папка» на вашем Mac.
Шаг 2. Выберите устройство Huawei из списка устройств и затем просмотрите информацию об изображении. Теперь предложите вам выбрать или создать место для фотографий Huawei.
Шаг 3: Нажмите «Импортировать / Импортировать все», чтобы переместить фотографии с телефона Huawei на Mac (используйте «Импорт» для переноса определенных фотографий).
Перенос фотографий с Huawei на Mac с помощью Image Capture
Дополнительная информация : Как исправить неработающий захват изображений>
Часть 5: Перенос фотографий Huawei на Mac через Huawei HiSuite для Mac
Последний, но не менее важный способ переноса фотографий Huawei на Mac — использование Huawei HiSuite. Он известен как приложение для управления рабочим столом, которое может помочь вам выполнить резервное копирование данных Huawei или управлять ими. Более того, он может помочь вам обновить прошивку вашего устройства. Чтобы узнать, как использовать Huawei HiSuite для передачи фотографий с телефона Huawei на Mac, выполните следующие действия:
Он известен как приложение для управления рабочим столом, которое может помочь вам выполнить резервное копирование данных Huawei или управлять ими. Более того, он может помочь вам обновить прошивку вашего устройства. Чтобы узнать, как использовать Huawei HiSuite для передачи фотографий с телефона Huawei на Mac, выполните следующие действия:
Шаг 1. Чтобы начать процесс, загрузите и установите Huawei HiSuite для Mac на свой компьютер.
Затем подключите телефон Huawei к Mac с помощью кабеля USB и откройте Huawei HiSuite. На телефоне Huawei проверьте уведомление USB, а затем установите для него «Передача файлов / режим MTP».Кроме того, при запросе включите «Отладку по USB».
Шаг 2. Откройте Huawei HiSuite на Mac и нажмите на «Резервное копирование». Выберите типы файлов, которые вы хотите перенести на Mac, и нажмите кнопку «Резервное копирование», чтобы перенести файлы.
Шаг 3: Если вы хотите передать определенные фотографии, перейдите в раздел «Изображения» в главном интерфейсе HiSuite и выберите нужные фотографии, которые вы хотите передать.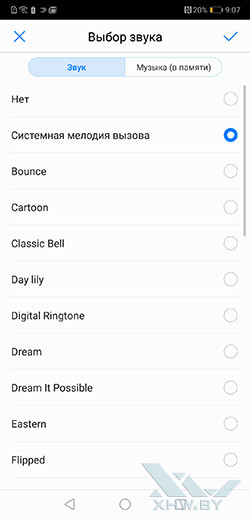 Наконец, нажмите «Экспорт», и все.
Наконец, нажмите «Экспорт», и все.
Передача фотографий с Huawei на Mac через Huawei HiSuite
Дополнительная литература : Файл микропрограммы несовместим>
Итог
Теперь вы можете видеть, что перенести фотографии с Huawei на Mac не составит большого труда, если вы знаете, как правильно выполнить работу.Тем не менее, AnyDroid — единственный способ помочь вам без проблем перенести контент Huawei на компьютер (будь то Mac или ПК с Windows). Что AnyTrans работает с другими моделями Android — Google, Samsung и т. Д.? Попробуйте прямо сейчас и начните эффективно управлять данными своего Android-устройства.
Джой ТейлорЧлен команды iMobie, а также поклонник Apple, любит помогать большему количеству пользователей решать различные типы проблем, связанных с iOS и Android.
Перемещайте содержимое вручную с устройства Android на iPhone, iPad или iPod touch — служба поддержки Apple
Вот несколько советов по переносу контактов, фотографий, музыки, документов и многого другого с устройства Android на новый iPhone, iPad или iPod touch.
Вы также можете использовать приложение «Переместить в iOS» для автоматической передачи содержимого Android на новый iPhone, iPad или iPod touch.Если вы не можете использовать приложение, вы можете вместо этого переместить свой контент вручную.
Почта, контакты и календари
Программное обеспечение на вашем iPhone, iPad или iPod touch работает с поставщиками услуг электронной почты, такими как Google, Microsoft Exchange, Yahoo и другими, поэтому вы, вероятно, сможете сохранить электронную почту, контакты и календари, которые у вас есть сейчас.Для начала добавьте каждую из своих учетных записей электронной почты на свое устройство. Затем перейдите в «Настройки»> «Пароли и учетные записи».
Чтобы получить помощь по перемещению электронной почты, контактов и календарей, обратитесь в службу поддержки Apple.
Вернуться к началу>
Фото и видео
Чтобы переместить фотографии и видео с устройства Android на iPhone, iPad или iPod touch, используйте компьютер:
- Подключите Android к компьютеру и найдите свои фото и видео.На большинстве устройств эти файлы можно найти в DCIM> Камера. На Mac установите Android File Transfer, откройте его, затем перейдите в DCIM> Камера.
- Выберите фотографии и видео, которые вы хотите переместить, и перетащите их в папку на вашем компьютере.
- Отключите Android и подключите iPhone, iPad или iPod touch к компьютеру.
- На Mac с macOS Catalina откройте Finder. На Mac с macOS Mojave или более ранней версией или на ПК откройте iTunes. На компьютере синхронизируйте фотографии с iPhone, iPad или iPod touch.Вы можете найти свои фото и видео на своем устройстве в Фото> Альбомы.
Вы также можете использовать iCloud Photos, чтобы хранить свои фото и видео в iCloud, так что вы можете получить доступ к своей библиотеке с любого устройства, когда захотите.
Чтобы получить помощь по перемещению фотографий и видео, обратитесь в службу поддержки Apple.
Вернуться к началу>
Музыка
Когда вы переключаетесь на iPhone, iPad или iPod touch, вы можете брать с собой музыку.Просто используйте компьютер для передачи музыки. Если вы используете приложение для потоковой передачи музыки, перейдите в App Store, загрузите приложение и войдите в систему, указав свое имя пользователя и пароль. Если вы используете Apple Music, просто войдите в систему на своем iPhone, iPad или iPod touch.
Чтобы переместить музыку с устройства Android на iPhone, iPad или iPod touch, используйте компьютер:
- Подключите Android-устройство к компьютеру и найдите свою музыку. На большинстве устройств вы можете найти эти файлы в разделе «Музыка». На Mac установите Android File Transfer, откройте его и перейдите в раздел «Музыка».
- Выберите песни, которые вы хотите переместить, и перетащите их в папку на вашем компьютере.
- Отключите устройство Android и подключите iPhone, iPad или iPod touch к компьютеру.
- На Mac с macOS Mojave 10.14 или более ранней версии или на ПК откройте iTunes и щелкните «Песни». На Mac с macOS Catalina 10.15 откройте «Музыка».
- Откройте папку, в которую вы поместили свои песни, и перетащите их в раздел «Песни» в приложении «Музыка» или в медиатеке iTunes.
- Выберите свой iPhone, iPad или iPod touch и нажмите «Музыка».Вы можете синхронизировать всю свою медиатеку или только те песни или исполнителей, которых вы только что добавили
- Нажмите «Синхронизировать». Вы можете найти свою музыку на своем iPhone, iPad или iPod touch в приложении «Музыка».
Чтобы получить помощь по перемещению музыки, обратитесь в службу поддержки Apple.
Вернуться к началу>
Книги и PDF-файлы
Чтобы переместить электронные книги со своего устройства Android, вы можете либо импортировать их на свой iPhone, iPad или iPod touch, либо получить к ним доступ через такие приложения, как Kindle, Nook, Google Play Книги и другие.Чтобы получить доступ к книгам из приложения, перейдите в App Store, скачайте приложение и войдите в систему, указав свое имя пользователя и пароль.
Чтобы переместить книги в формате ePub и PDF-файлы с Android на iPhone, iPad или iPod touch, используйте компьютер:
- Подключите устройство Android к компьютеру и найдите свои книги и файлы PDF. На большинстве устройств вы можете найти эти файлы в Документах. На Mac установите Android File Transfer, откройте его и перейдите в «Документы».
- Выберите книги и PDF-файлы, которые вы хотите переместить, и перетащите их в папку на вашем компьютере.
- Отключите устройство Android и подключите iPhone к компьютеру.
- На Mac перетащите книги и PDF-файлы в приложение «Книги». На ПК перетащите книги и PDF-файлы в iTunes.
- На Mac с macOS Catalina откройте Finder. На Mac с macOS Mojave 10.14 или более ранней версии или на ПК откройте iTunes и синхронизируйте свои книги в формате ePub и PDF-файлы. Вы можете найти свои книги в формате ePub и PDF-файлы на своем iPhone, iPad или iPod touch в разделе «Книги»> «Библиотека».
Чтобы получить помощь по перемещению книг и PDF-файлов, обратитесь в службу поддержки Apple.
Вернуться к началу>
Документы
Если вы храните документы в облаке или другом сервисе, таком как Dropbox, Google Drive или Microsoft OneDrive, вы можете загрузить приложение из App Store, а затем войти в систему. Вы также можете объединить все свои файлы с помощью приложения «Файлы».
Независимо от того, находятся ли ваши файлы на вашем iPhone, iPad или iPod touch, в iCloud Drive или в другом сервисе, таком как Dropbox или Box, вы можете легко просматривать, искать и систематизировать свои файлы в одном месте.
Приложения для Pages, Numbers и Keynote работают с несколькими типами файлов, включая документы Microsoft Office. Если вы не используете облако для передачи документов, скачайте приложения:
- Зайдите в App Store на своем iPhone, iPad или iPod touch и установите Pages, Numbers и Keynote.
- Подключите Android к компьютеру и найдите свои документы. На большинстве устройств вы можете найти эти файлы в Документах. На Mac установите Android File Transfer, откройте его и перейдите в «Документы».
- Выберите документы, которые вы хотите переместить, и перетащите их в папку на вашем компьютере.
- На Mac с macOS Catalina откройте Finder. На Mac с macOS Mojave 10.14 или более ранней версии или на ПК откройте iTunes и синхронизируйте документы с iPhone, iPad или iPod touch.
Если вам нужна помощь с перемещением документов, обратитесь в службу поддержки Apple.
Вернуться к началу>
Приложения
Большинство приложений, которые вы используете на своем устройстве Android, доступны в App Store.Перейдите в App Store, найдите приложения, которые у вас есть сейчас, и установите их.
Если вам нужна помощь со сторонними приложениями и данными, обратитесь к разработчику приложения.
Вернуться к началу>
Информация о продуктах, произведенных не Apple, или о независимых веб-сайтах, не контролируемых и не проверенных Apple, предоставляется без рекомендаций или одобрения.Apple не несет ответственности за выбор, работу или использование сторонних веб-сайтов или продуктов. Apple не делает никаких заявлений относительно точности или надежности сторонних веб-сайтов. Свяжитесь с продавцом для получения дополнительной информации.
Дата публикации:
Как добавить экстренную информацию на экран блокировки вашего телефона
Что произойдет, если вам понадобится срочная помощь, но вы не сможете связаться с сотрудниками службы экстренной помощи, например, из-за того, что находитесь без сознания? Люди с известными серьезными заболеваниями, в том числе склонные к судорогам или у которых есть имплантированное устройство, могут носить браслет или ожерелье, объясняющее их медицинское положение.Для всех остальных, как бригады скорой помощи узнают вашу группу крови, аллергию или кому позвонить? Одно из самых простых решений — поместить эту информацию на свой телефон и сделать ее доступной с экрана блокировки.
Если у вас есть смартфон, это действительно просто. Однако не менее важно знать, как найти эту информацию для кого-то еще и предупредить его контактные лица в чрезвычайных ситуациях. Сначала я объясню, как его настроить, а затем покажу, где его найти практически на любом телефоне.
Как добавить экстренную информацию на iPhone
С iPhone вы можете сделать доступной с экрана блокировки множество экстренной информации: состояние здоровья, медицинские записи, группу крови, контактную информацию для экстренных случаев и многое другое. Вот как это добавить:
1. Откройте приложение Apple Health, которое предустановлено на всех устройствах под управлением iOS 8 и новее. Это приложение нельзя удалить.
2. В правом верхнем углу нажмите на фото своего профиля.
3.Выберите медицинский идентификатор. Коснитесь Редактировать.
4. Убедитесь, что в разделе «Экстренный доступ» включен параметр «Показывать при блокировке», чтобы он стал зеленым.
5. В самом верху этой страницы есть место для фотографии профиля. Поместите недавнюю фотографию своего лица. Это поможет аварийным службам узнать, что они просматривают вашу информацию .
6. Ниже приведены несколько полей: состояния здоровья, медицинские записи, аллергии и реакции, лекарства, группа крови, донор органов и так далее.Введите столько информации, сколько вам нужно. Если у вас нет известных аллергий или вы не принимаете лекарства, все равно будет полезно написать «Нет» или «Неизвестно», чтобы медицинский персонал не подумал, что вы пропустили эту информацию.
7. Прокрутите вниз дальше, и вы увидите, что следующий шаг — назначить хотя бы одного человека в качестве контактного лица для экстренных случаев. Вы можете назначить более одного. Эти имена и номера должны быть указаны в вашем приложении «Контакты». В противном случае вы не сможете импортировать их в приложение Health.В следующем разделе я объясню, как и когда ваш телефон связывается с этими людьми.
8. В правом верхнем углу нажмите Готово, чтобы сохранить информацию.
Как использовать экстренную информацию на iPhone
Теперь, когда у вас есть набор данных, вам нужно знать, как он работает как для вас, так и для всех, кому вам может понадобиться помощь в чрезвычайной ситуации.
На заблокированном экране — когда вы видите вызов для ввода пароля — в нижнем левом углу отображается сообщение Emergency.Коснитесь его, и внизу появится панель набора номера со ссылкой на медицинское удостоверение. Если вы нажмете Медицинский идентификатор, будет видна вся экстренная информация.
Есть еще один способ позвонить в службу экстренной помощи и сообщить всем перечисленным контактам для экстренной помощи о местонахождении телефона. Apple называет это Emergency SOS. Он разработан таким образом, что вы можете использовать его быстро и немедленно, даже если вам нужно скрыть факт звонка.
В SOS есть одна очень плохая черта: вы должны знать, какой телефон у вас в руке, поскольку инструкции различаются для iPhone 7 и более ранних версий (все они имеют круглую кнопку «Домой» под экраном) и iPhone 8 или новее (экран простирается до самого низа без видимой кнопки).
Для iPhone 8 и новее: Нажмите и удерживайте боковую кнопку, а также кнопку увеличения или уменьшения громкости, пока на экране не появится ползунок экстренной помощи. Проведите пальцем по Emergency SOS, чтобы позвонить в местные службы экстренной помощи. Если вам нужно спрятать телефон или вы не можете управлять экраном, продолжайте удерживать кнопки. Начнется обратный отсчет и раздастся звуковой сигнал. По окончании обратного отсчета телефон автоматически набирает номер службы экстренной помощи.
Для iPhone 7 и более ранних версий: Быстро нажмите боковую или верхнюю кнопку пять раз.На экране вы увидите ползунок экстренной помощи. (В Индии вам достаточно быстро нажать три раза, и тогда вызов автоматически завершится.) Проведите пальцем по Emergency SOS, чтобы вызвать экстренные службы.
После завершения вызова службы экстренной помощи: Теперь iPhone отправляет текстовое сообщение всем контактам, указанным в приложении «Здоровье», если вы не решите отменить его. Сообщение содержит текущее местоположение телефона, даже если службы определения местоположения отключены; телефон автоматически временно включает его, когда вы используете функцию SOS.Если местоположение телефона изменится, контакты получат сообщение об обновлении.
Как добавить аварийную информацию на устройство Android
На многих устройствах Android есть контактная информация для экстренных случаев, которую можно ввести в настройках телефона или в приложении «Контакты». Где он находится, будет зависеть от того, какой у вас телефон и версия Android. Скорее всего, это будет примерно так:
1. Перейдите в настройки> Пользователи и учетные записи (или Пользователи)> Экстренная информация. Если вы не можете найти его, есть вероятность, что он находится в разделе «Моя информация», если на вашем телефоне есть такая возможность.
2. Выберите «Редактировать» или «Редактировать информацию».
Рекомендовано нашими редакторами
3. Надеюсь, вы увидите множество полей для вашей неотложной медицинской информации, такой как имя, группа крови, лекарства, аллергия и так далее. Заполните этот раздел как можно тщательнее. В отношении лекарств и аллергии, если у вас их нет, лучше написать «Нет» или «Неизвестно», чем оставить поле пустым. Таким образом, медицинские работники будут знать, что вы не просто упускаете из виду эти области.
4.Затем найдите место, где вы можете выбрать контакты для экстренных случаев. Может быть под всеми полями; это может быть во второй вкладке; это может быть в вашем приложении контактов. В любом случае кто-то должен быть в вашем приложении контактов, прежде чем вы сможете назначить его в качестве контакта для экстренных случаев. Убедитесь, что их информация обновлена в вашем телефоне.
5. Устройства Android позволяют легко добавить любое сообщение на экран блокировки. Это отличное место для размещения действительно важной медицинской информации, если люди не знают, где найти полную медицинскую информацию.Чтобы добавить строку на экран блокировки, найдите в настройках что-то под названием «Блокировка экрана» или «Сообщение на экране блокировки». Там вы можете добавить собственный текст, который будет отображаться на экране блокировки.
Как использовать экстренную информацию на устройстве Android
Если кому-то нужен телефон Android, вот как вы могли бы получить его медицинскую информацию и контакты для экстренных случаев. Как и в случае с устройством iOS, найти информацию на устройстве Android довольно просто, если вы выполните эти невероятно простые шаги.
1. Проведите пальцем вверх на заблокированном экране.
2. Выберите Emergency, а затем Emergency Information.
Если в телефоне доступна информация для экстренных случаев и человек ввел ее, вы должны иметь возможность набирать их контакты для экстренной помощи даже при заблокированном телефоне.
Вы также можете позвонить на местный номер службы экстренной помощи, проведя пальцем вверх и выбрав Экстренный вызов.
Emergency Info Hack Job для любого смартфона
Если на вашем телефоне нет возможности сделать экстренную информацию доступной на заблокированном телефоне, есть один способ взлома, который вы можете легко обойти.Создайте изображение с информацией и используйте его в качестве обоев на экране блокировки.
Используя любое приложение для заметок, письма или рисования, запишите всю необходимую информацию о чрезвычайных ситуациях, которую вы хотите, чтобы кто-то увидел. Поместите его на одну страницу. Поля должны быть удобными. Убедитесь, что шрифт не слишком мелкий. Подумайте обо всем остальном тексте на экране блокировки, таком как время и дата, и убедитесь, что он не блокирует ваш текст.
Наконец, сделайте снимок экрана своей заметки и используйте полученное изображение в качестве обоев для экрана блокировки.Лучше, чем ничего!

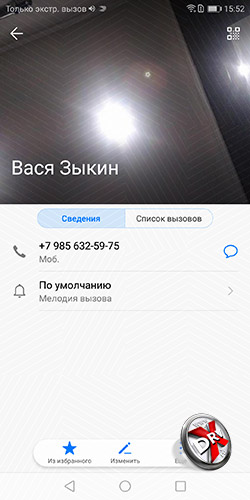
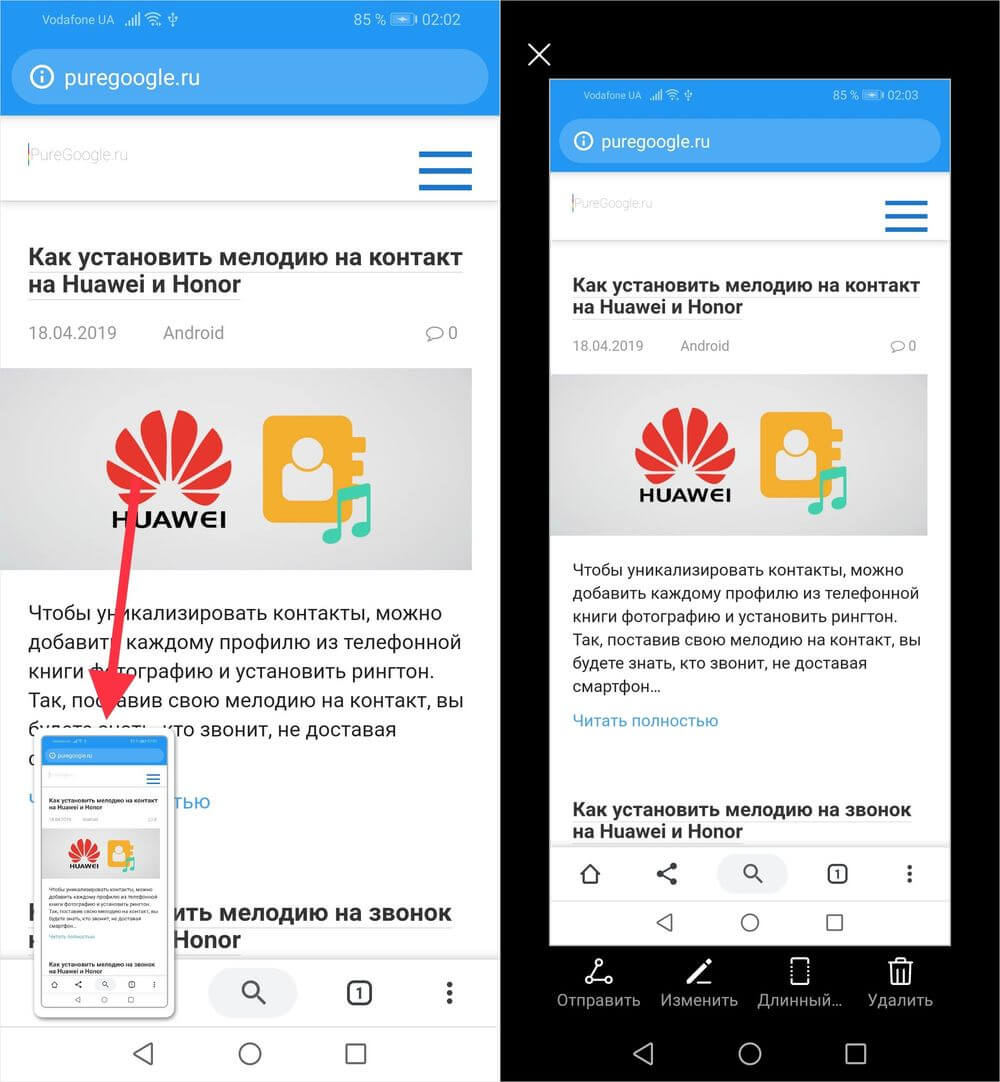

 Как позвонить отсюда же но с выбором симок 1 или 2?
Как позвонить отсюда же но с выбором симок 1 или 2? Покажите проблему в сервисном центре
Покажите проблему в сервисном центре
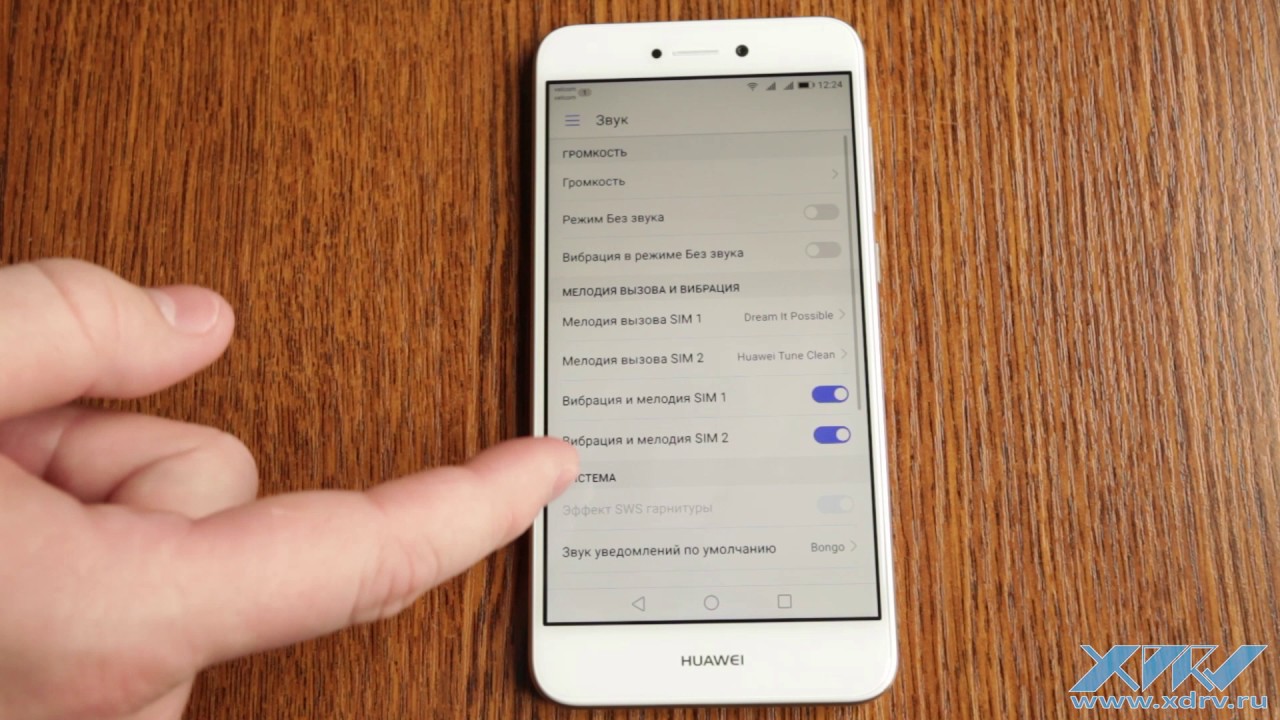 Поэтому делайте резервные копии в облаке Xiaomi.
Поэтому делайте резервные копии в облаке Xiaomi. Вы также можете, если у вас нет человека с вами или фотографии последнего с вами, назначить ему эмодзи, они находятся в верхней части экрана.
Вы также можете, если у вас нет человека с вами или фотографии последнего с вами, назначить ему эмодзи, они находятся в верхней части экрана.
