Как установить фото в контакт в андроиде – Устанавливаем фото на контакт в андроиде. Как установить изображение на контакт в Андроиде
Как поставить фото на контакт в андроиде. Устанавливаем фото на контакт в андроиде
Пользователей Андроид-смартфонов можно условно поделить на две категории. К первой относятся те, кто кропотливо составляет список контактов, внимательно заполняя каждую её строчку, им важно, чтобы всё было разложено по полочкам (email, адрес, домашний телефон контакта и т. д.). А вот вторая категория обычно ограничивается лишь именем и номером телефона. Специально для тех, кто относит себя к первой категории пользователей, мы подготовили несколько советов.
В статье мы подробно расскажем о том, как можно поставить фото на контакт в Андроиде, используя для этой задачи возможности самой системы, а также поговорим о некоторых специальных приложениях, созданных для этой цели.
Первое, о чем нужно обязательно знать, перед тем, как пытаться установить фото, это то, что контакт должен находится в памяти смартфона или в списке контактов вашего Google-аккаунта, но не на СИМ-карте. Если данные хранятся на СИМ-карте, сперва их нужно скопировать в память телефона.
Первый способ
- Откройте меню «Контакты» .
- В появившемся списке ищем интересующий нас контакт и выбираем его.
- Теперь ищем область, предназначенную для фотографии и делаем по ней продолжительный тап.
- Появится меню, в котором можно выбрать вариант установки фотографии. Можно воспользоваться изображением из галереи или снять фото на камеру телефона.
Второй способ
- Откройте настройки «Контакта» .
- Нажмите на иконку с изображённым карандашом, которая расположена в правом верхнем углу.
- Сделайте тап по области с изображением портрета.
- Далее, воспользуйтесь инструкциями из первого пункта предыдущего способа.
Третий способ
- Найдите в меню приложений «Галерею» и откройте её.
- Найдите фотографию, которую собираетесь установить на контакт.
- В открывшемся меню выберете меню «Операции» и далее «Установить изображение как» .
- В появившемся окне выберите «Фото контакта» .
- В открывшемся списке контактов выберете нужный.
- Откроется меню, в котором можно выбрать область фотографии, которую нужно установить в качестве фото. Выберите область и подтвердите действие, нажав на галочку.
Разумеется, что описанная в этом материале установка фотографии с использованием возможностей операционной системы подойдёт далеко не для всех устройств. Дело в том, что на сегодняшний день существует множество надстроек над Андроид, а также версий операционной системы. Поэтому порядок настройки контактов может различаться.
Если у вас не получается установить фотографию описанными способами, воспользуйтесь одним из специальных приложений для этих целей, которые рассмотрены далее в нашем обзоре.
Установка фотографии на контакт при помощи приложений
В настоящее время на Андроид есть множество приложений, через которые можно произвести тонкую настройку своего контакт-листа.
Как установить фото на контакт в Андроиде с помощью сторонних приложений и какие бывают? Рассмотрим некоторые из них.
Многофункциональное приложение для устройств на Android, созданное для работы с входящими вызовами. Благодаря ему можно с лёгкостью установить нужное фото любому контакту из своего списка. Приложение получило множество положительных отзывов в Google Play и тематических форумах.
Отдельно нужно выделить возможность приложения создавать чёрный список, а также блокировать входящие вызовы. Кроме этого, с помощью Ultimate Caller ID Screed HD можно отклонять входящие вызовы без нажатия кнопок. Чтобы сделать это, достаточно взять телефон в руки и перевернуть его.
Несмотря на все достоинства, косяки у приложения также имеются и на некоторых смартфонах могут наблюдаться баги в процессе работы. Скорее всего, в будущих версиях разработчики исправят эти недочёты.

Если верить статистике, то это приложение занимает одну из лидирующих позиций в своем классе. С помощью Full Screen Caller ID Pro можно с лёгкостью установить на контакт фотографии или картинки из памяти своего устройства, с помощью камеры, или загрузить из аккаунта Facebook.
В приложении присутствует возможность индивидуальной настройки интерфейса, шрифта и цветовой схемы. Также стоит отметить возможность приложения читать вслух имя абонента во время входящего вызова.

Функциональное и бесплатное приложение, которое содержит в себе целый ворох возможностей. Как и два других выше описанных приложения, HD Caller ID может отображать на весь экран фотографию контакта во время совершения вызова или входящего СМС-сообщения. Интерфейс приложения прост и понятен.
Все описанные в статье приложения можно загрузить на устройство через Google Play.
Решение самых распространенных проблем и ошибок
Как показывает практика, у многих пользователей при решении этой задачи возникают разные проблемы. В результате фото контакта во время входящего звонка не появляется.
Возможно, фото все-таки не привязалось
Прежде всего, рекомендуем еще раз проверить, привязалось ли фото к конкретному контакту. Часто бывают случаи, когда пользователи, уже, казалось бы, все сделали верно, но в конечном результате просто забывают нажать на кнопку «Сохранить» или в системе мог произойти какой-то сбой.
Необходимо проверить профиль человека. Для этого нужно отыскать его в телефонной книге и посмотреть, есть ли выбранная фотография в области для фото или же там находится стандартная аватарка. При необходимости просто еще раз проделайте операцию установки снимка.
Возможно, контакт записан на сим-карту
Выбранная фотография будет выводится на экране устройства при входящем звонке только в том случае, если контакт сохранен в память телефона, а не в память сим-карты.
Если перед вами появилась необходимость переноса с сим-карты в память смартфона, то необходимо проделать следующие шаги:
- Откройте адресную книгу и выберите нужный профиль.
- Запустите опциональное меню.
- Найдите и активируйте функционал «Копирование контактов» .
- Выберите с сим-карты на телефон.
- Проверьте работоспособность с помощью звонка.
Возможно, в системе произошел сбой
Очень часто пользователи оказываются в ситуациях, когда система Андроид поддается мелким ошибкам. Как правило, большинство из них решаются очень быстро простой перезагрузкой устройства. После этого необходимо проверить работоспособность функции.
Если перезагрузка не дала нужный результат, то нужно сбросить настройки до заводских или прошить Андроид. Но обратите внимание, что в таком случае внутренняя память будет полностью очищена, поэтому, прежде всего, позаботьтесь о создании резервной копии.
На всех смартфонах, работающих на базе ОС Android, предусмотрена возможность установки на любой контакт из телефонной книги фотографии вызывающего номера или какой-либо другой картинки. Эта функция является очень удобной, так как она позволяет моментально определить абонента, не утруждая себя прочтением его имени. Давайте рассмотрим, как поставить фото на контакт в Samsung.
Привязка картинки к контакту с Галереи
Прикрепить фотографию на звонок в Samsung Galaxy J5 или в телефоне любой другой модели из линейки Галакси можно несколькими способами:
- через стандартное приложение «Галерея»;
- посредством изменения профиля вызываемого абонента в предустановленной программе «Контакты»;
- с помощью дополнительного софта.
Какой бы вариант вы ни выбрали, нужно знать, что привязать картинку можно только к номеру, сохраненному в памяти телефона. Поэтому если абонент сохранен на SIM-карте, его сначала необходимо перенести на смартфон. Делается это следующим образом:
После того как контакт успешно перенесен на Samsung Galaxy, можно приступать непосредственно к прикреплению к нему картинки:
После в
Как добавлять фото в ВК с телефона в приложении – INFO-EFFECT
На чтение 2 мин. Опубликовано
Привет! Сегодня я покажу вам как добавлять фото в приложении ВК с телефона. Вы можете очень просто и быстро загрузить фотографии на свою страницу ВКонтакте, на телефоне андроид или айфон. Смотрите далее инструкцию и пишите комментарии, если вам что-то не понятно.
Откройте на своём смартфоне приложение ВК. Внизу справа, нажмите на кнопку Меню. Затем, на открывшейся странице, вверху слева, нажмите на вкладку Перейти в профиль.
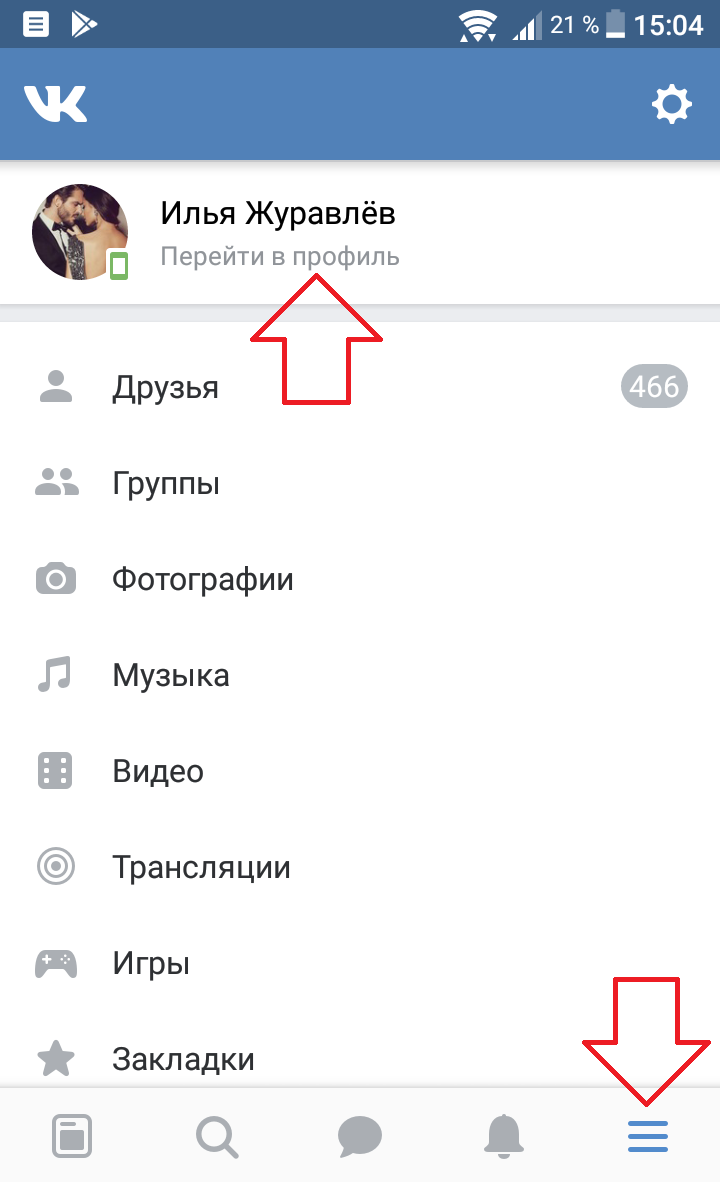
Как поменять главное фото в ВК
Далее, я покажу как добавить главное фото для вашей страницы. На странице вашего профиля, вверху, на изображении внизу справа, нажмите на кнопку с фотоаппаратом (смотри скриншот ниже).
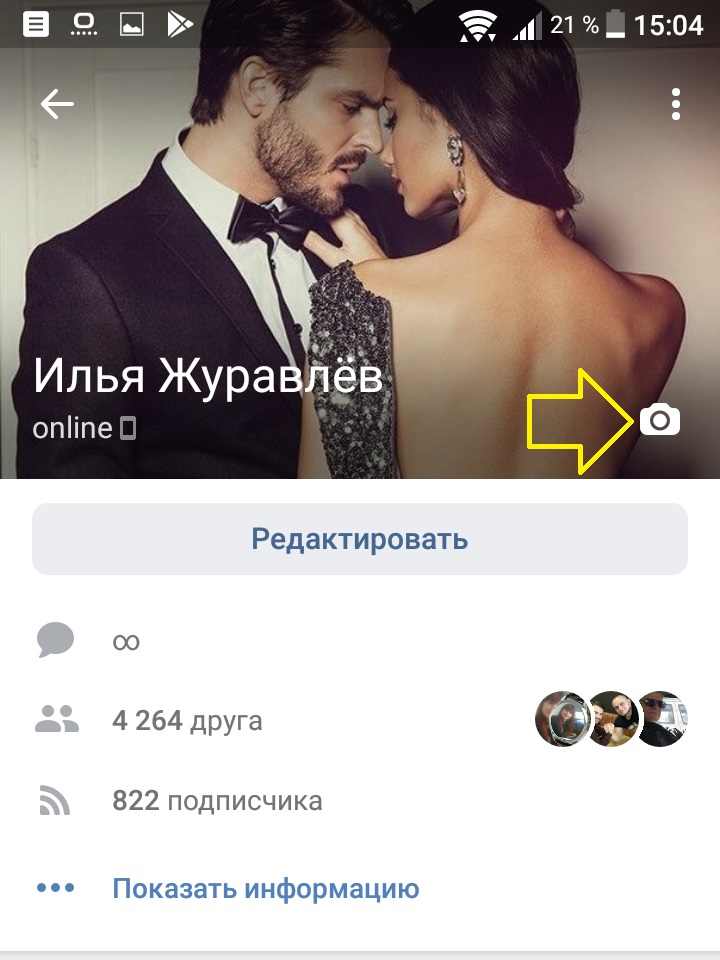
В открывшемся окне, вы можете Загрузить из галереи фото, либо Сделать снимок на камеру вашего смартфона. После чего, изображение появится на вашей странице.
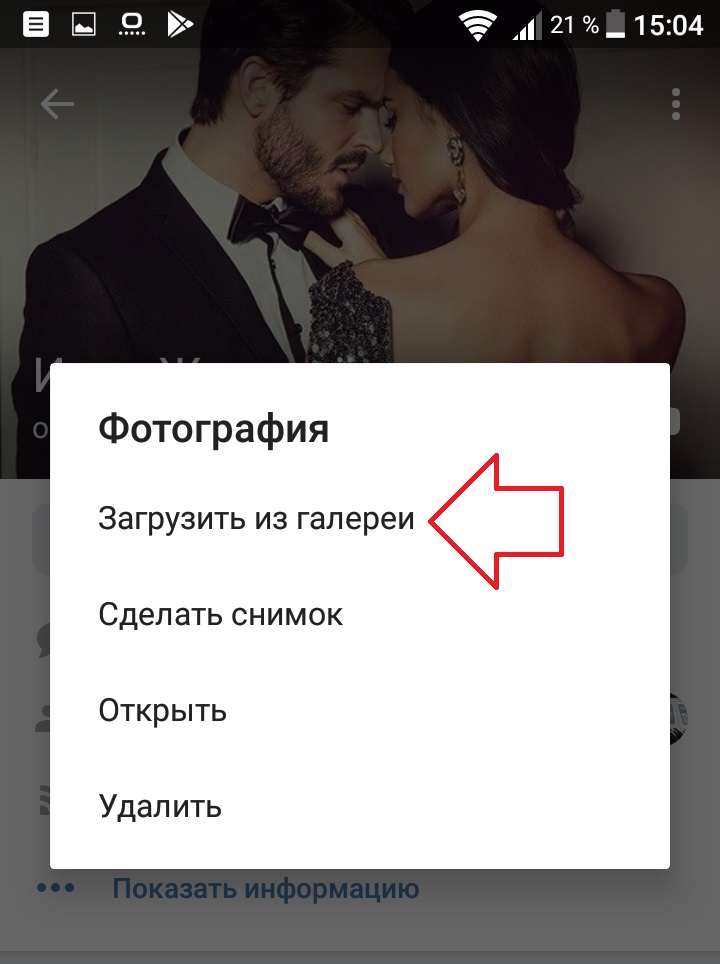
Как в ВК добавить фото на стену
На главной странице своего профиля, в поле Что у Вас нового, нажмите на кнопку с фотоаппаратом.

Далее, выберите фото, которые хотите добавить, отметьте их и нажмите внизу на кнопку Прикрепить.
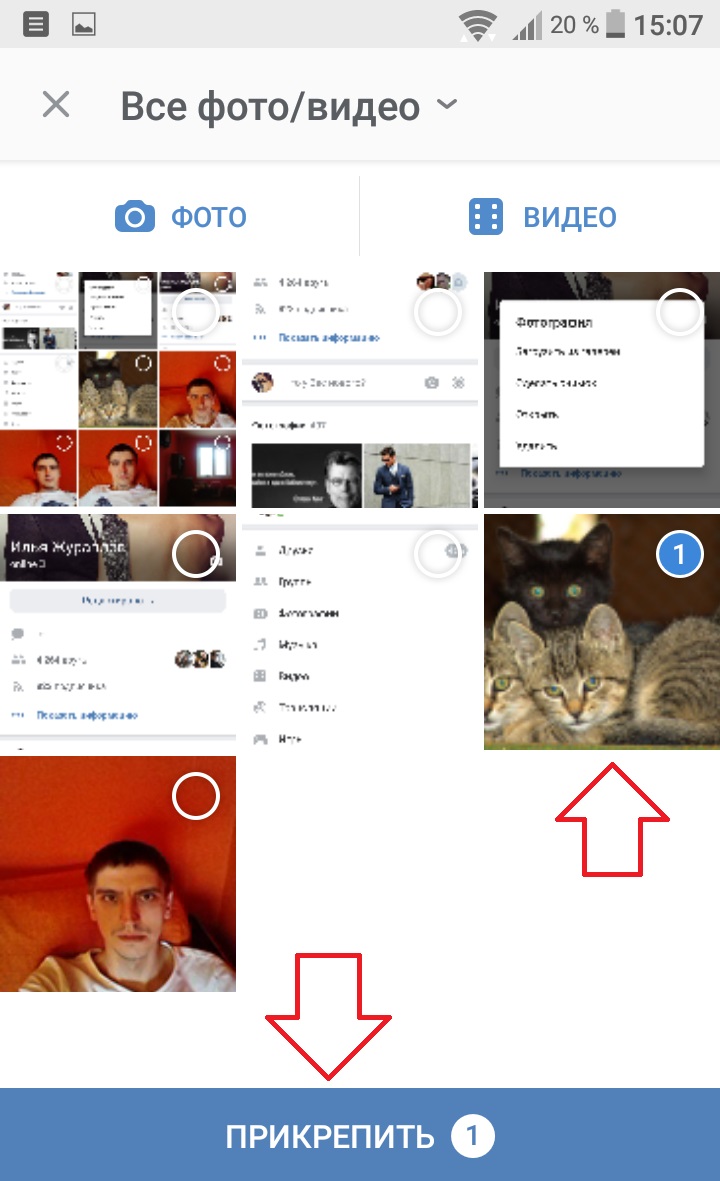
Далее, вы можете добавить сообщение к фото. Можно настроить видимость и время внизу. Чтобы опубликовать пост, нажмите вверху справа на галочку. Добавленная фотография появится на вашей странице.
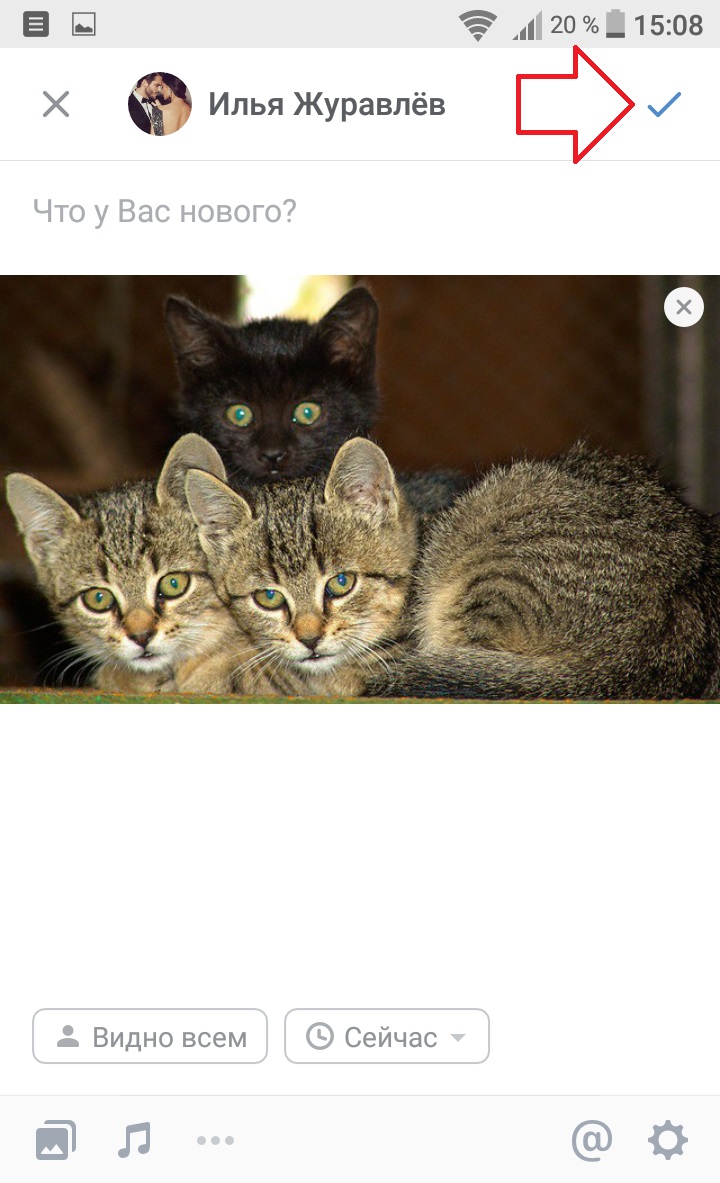
Как добавить фото в альбом ВК
Вам нужно перейти в меню и нажать на вкладку Фотографии.
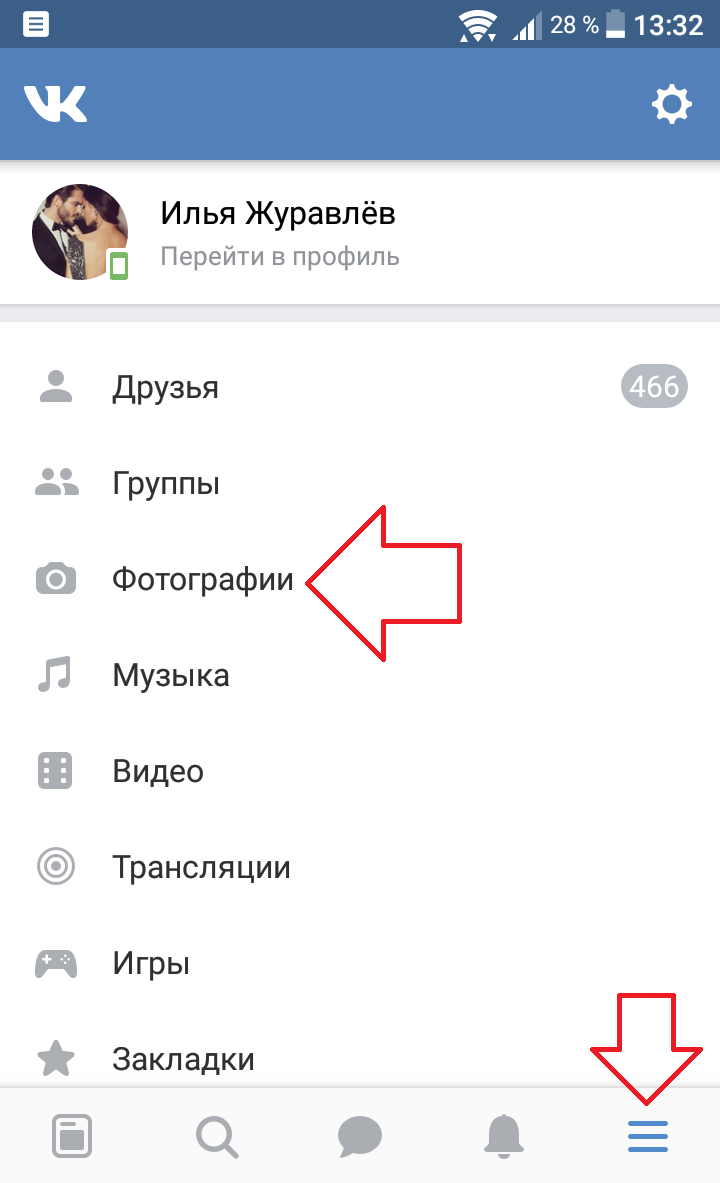
На странице фотографий, вверху, перейдите на вкладку Альбомы. Внизу нажмите по изображению или названию альбома.
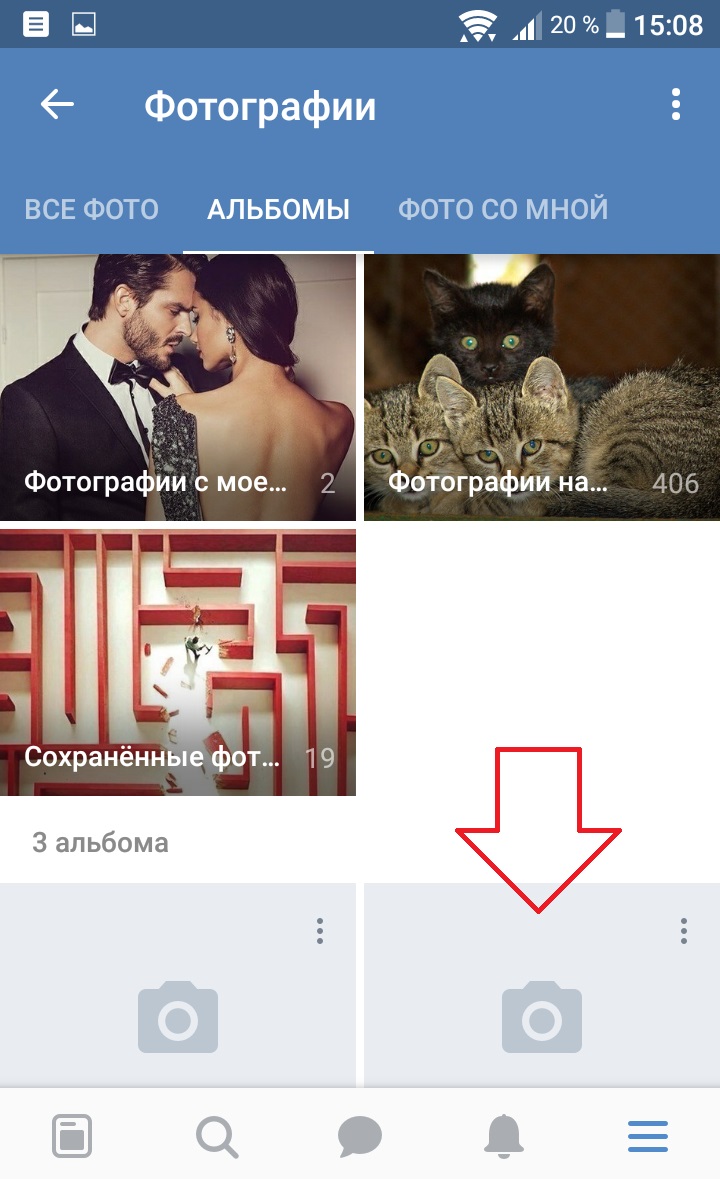
На странице альбома, вверху справа, нажмите на кнопку Плюс.
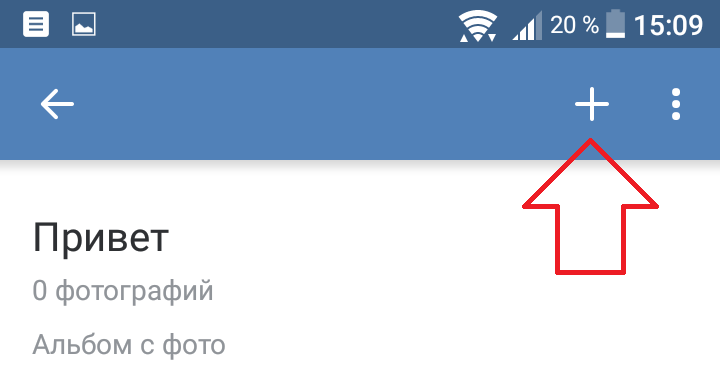
В открывшемся окне, вы можете Загрузить из галереи картинку или Сделать снимок на своём телефоне.
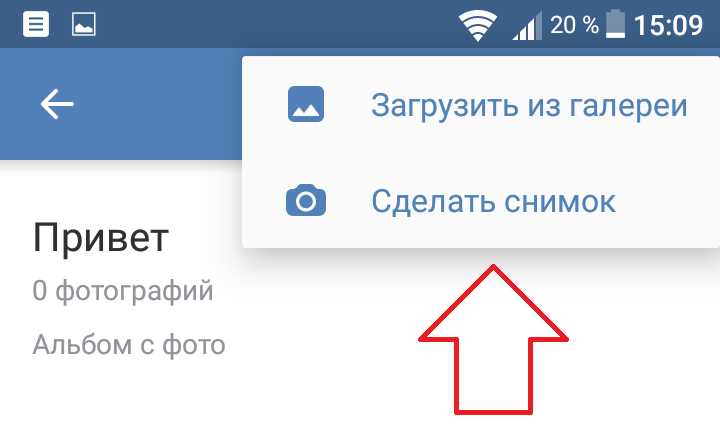
Всё готово. Загруженное фото появится в вашем альбоме.
Если у вас остались вопросы по данной записи, вам что-то не понятно, напишите свой комментарий внизу страницы. Вам обязательно ответят и помогут разобраться с вашим вопросом. Успехов Вам!
Как добавить фото в ВК с телефона
Всем привет. В этой статье, я покажу как добавить фото в ВК с телефона Андроид, в мобильной версии, а также в приложении ВКонтакте.
Многие люди, выкладывают фотографии в социальную сеть ВКонтакте, только с компьютера, однако это не всегда удобно.
К примеру, если фото которые необходимо добавить в ВК, находятся на телефоне, можно их сразу добавить в социальную. сеть, минуя компьютер.
Также плюсом данного способа, является то, что пользователь может добавить фото с телефона, в любое время и в любом месте, необходимо только подключение к интернету.
Делается это достаточно просто, как в приложении, так и в мобильной версии сайта ВКонтакте.
Как добавить фото в ВК с телефона
Как добавить фото в ВК с телефона в мобильной версии
1. Заходим в мобильную версию ВКонтакте с любого браузера, далее кликаем по значку «Меню», в верхнем левом углу страницы.
2. В выпавшем меню, переходим в раздел «Фотографии».
3. Теперь нам необходимо перейти в раздел «Мои альбомы».
4. Далее жмём на кнопку «Загрузить фотографии».
5. Так как у меня ещё нет альбомов, я создам новый, вы можете добавить фотографии, в существующий альбом.
6. Выбираем место, от куда необходимо добавить фото, у меня это «Галерея».
7. Выбираем в галерее необходимое фото.
8. Жмём на кнопку «Загрузить фотографии».
9. Видим что выбранная фотография, успешно добавилась в альбом ВК.
Как добавить фото в ВК с телефона в приложении
1. Открываем меню приложения, нажав на значок в правом нижнем углу.
2. В меню выбираем пункт «Фотографии».
3. Переходим в раздел «Альбомы».
4. Открываем альбом, в который необходимо добавить фото.
5. Теперь нам необходимо нажать на значок плюсик, в верхней части экрана.
6. В открывшемся окне, выбираем пункт «Загрузить из галереи», также имеется возможность сделать снимок сразу.
7. Находим в галерее необходимое фото, и кликаем по нему, в открывшемся окне, жмём на кнопку «Прикрепить».
8. Видим что наше фото успешно добавлено
NexxDigital — компьютеры и операционные системы
Как установить аватар на телефонный номер. Устанавливаем фото на контакт в андроиде. Как установить фото на контакт в телефоне с помощью «Галереи»
Все мобильные устройства с заводскими настройками почти не отличаются между собой, однако каждому пользователю хочется сделать свой девайс особенным – красивым и удобным одновременно. Персонализировать телефон на Андроид можно с помощью многих способов, например, установить любимую мелодию на звонок, использовать красивую картинку или личную фотографию в качестве обоев для рабочего стола. Еще один вариант – установить фото на входящие вызовы абонентов. Сделать это не трудно, но если не получилось поставить фото на контакт в Андроиде, попробуем разобраться в данной проблеме.
Обыкновенный способ
Чтобы поставить картинку на контакт в Андроид, можно прибегнуть к нескольким способам. Большинство девайсов предлагают такую функцию в стандартных настройках. При этом имеется два варианта изменения фотографии:
- через «Галерею»;
- через «Телефонную книгу» или «Контакты».
Чтобы поставить фото к контакту в Андроиде через «Галерею», откройте на своем телефоне меню и отыщите в нем соответствующее приложение. К нему может быть и более быстрый доступ, в зависимости от особенностей Android девайса и пользовательских настроек. Предполагается, что у вас уже есть фотографии или картинки в смартфоне, среди которых можно выбрать ту, которую вы собираетесь поставить на входящий вызов определенного абонента. Отыскав нужное изображение, нажмите на кнопку, вызывающую дополнительные возможности. Среди большого перечня функций, таких как «Переместить», «Копировать», «Повернуть» и прочих должен быть вариант «Установить на …». При нажатии на эту опцию появляется еще несколько вариантов выбора. Обычно пользователю предлагается установить изображение на экран блокировки, рабочий стол и на номер из телефонной книги. Выбрав последний вариант, вы автоматически откроете список абонентов в телефоне, где необходимо выбрать нужное имя и сохранить внесенные изменения. Когда будете звонить абоненту и принимать вызовы от него, на экране будет появляться установленное изображение.
Второй способ еще проще, чем первый. Чтобы добавить фото к контакту в Андроиде, нужно проделать несколько простых действий:
- Откройте список номеров в телефоне привычным способом.
- Отыщите телефонный номер, к которому собираетесь привязать фото.
- Войдите в режим изменения контакта, нажав на соответствующую кнопку – «Изменить».
- В открывшемся меню содержатся настройки, с помощью которых можно добавить новые номера абонента или удалить старые, прикрепить дополнительную информацию и т.п. Однако вас интересует изображение, поэтому выберите нужную опцию.
- Система автоматически запустит галерею или файловый менеджер Андроид гаджета, где содержатся все доступные изображения.
- Отметьте отдельную картинку и сохраните изменения.
При помощи приложений

Бывают случаи, когда не устанавливается фото на контакт из телефонного справочника. Придется воспользоваться помощью сторонних приложений, которых предостаточно в магазине Android Google Play. Наиболее популярными считаются следующие:
- Ultimate Caller ID;
- Full Screen Caller;
- HD Caller ID.
Эти приложения не только помогают решить проблему, когда не устанавливается фото на контакт, но и обладают дополнительным функционалом. Ultimate Caller ID предоставляет возможность пользователю создавать черные списки абонентов, а также блокировать входящие на телефон вызовы. Главной особенностью приложения является опция, которая позволяет отклонять звонок, не прикасаясь к кнопкам мобильного устройства. Для этого достаточно перевернуть девайс экраном вниз.

Full Screen Caller предлагает поставить фото с SD карты, фотокамеры, аккаунта в Facebook. Можно выбрать шрифт, размер, стиль написания текста, чтобы имена абонентов выглядели красиво или необычно. «Изюминка» программы – опция произнесения вслух имени абонента, когда он совершает входящий вызов.

Многие пользователи Андроид смартфонов не знают, как установить изображение крупного размера на номер из телефонной книги. Прикрепить картинку или фотографию получается, но они значительно уменьшаются в размерах. Справиться с этой проблемой поможет приложение HD Caller ID . Оно устанавливает на входящие звонки картинки в отличном качестве. При этом они занимают весь дисплей.
Заключение
Чтобы поставить картинку на номер из телефонного справочника, достаточно проделать несколько простых действий. Эта функция не только позволяет быстро определить, кто именно звонит, но и улучшает впечатления от работы с Android девайсом. Вышеприведенная инструкция поможет быстрее разобраться в возможностях телефона.
Все современные смартфоны позволяют добавлять фотографию на контакт в записной книжке. Это очень удобно: при звонке не нужно вчитываться в имя абонента, достаточно только взглянуть на фотографию. Сегодня мы расскажем о том, как добавить фото на контакт в Android-телефоне.
Пример будет показан на основе TouchWiz (Samsung), но на других прошивках фотография добавляется практически также. Смотрите и запоминайте.
Открываем контакты и выбираем нужного пользователя. Пусть это будет первый контакт в записной книжке.
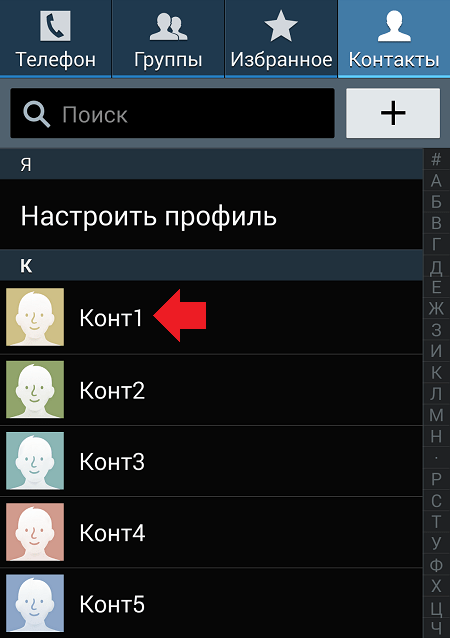
Так мы попали на страницу контакта. Чтобы добавить картинку, нужно нажать на аватар пользователя.
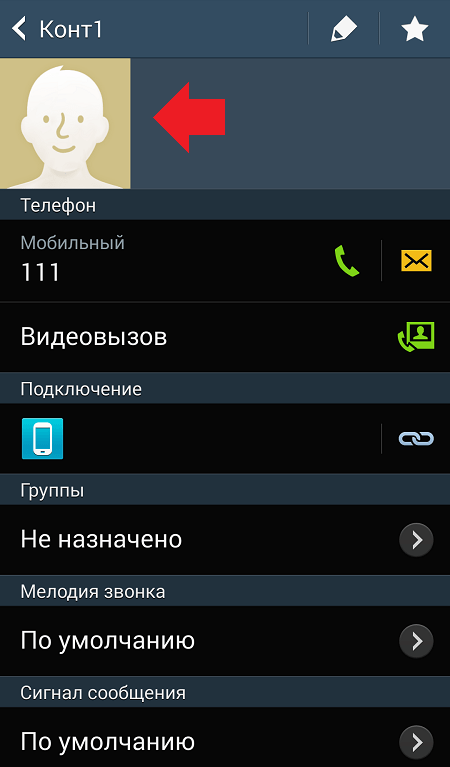
Перед вами появится небольшое меню. Нажав на пункт «Сделать снимок», откроется приложение «Камера» и вы сможете сделать снимок, который затем будет использован в качестве фотографии для контакта. Нажав на пункт «Картинка», вы сможете выбрать имеющуюся фотографию в телефоне. Мы выберем второй вариант — «Картинка».
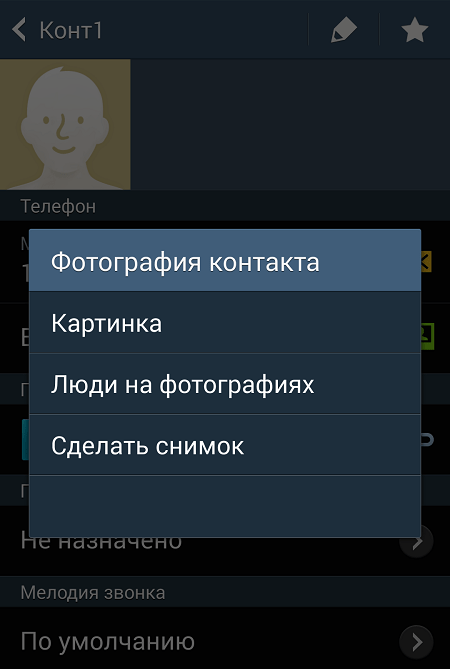
Здесь видим список папок и картинок в них. Выбираем папку с картинкам, затем выбираем само изображение, тапнув по нему.
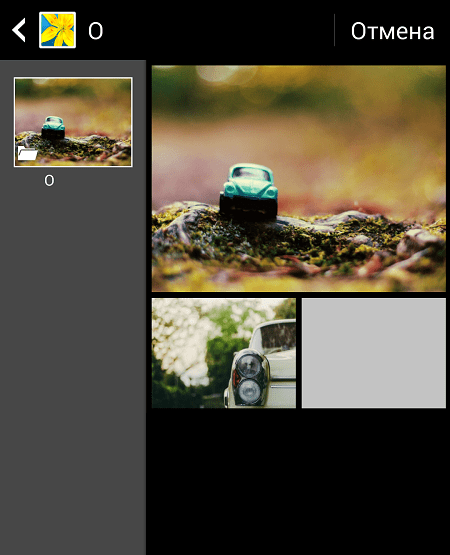
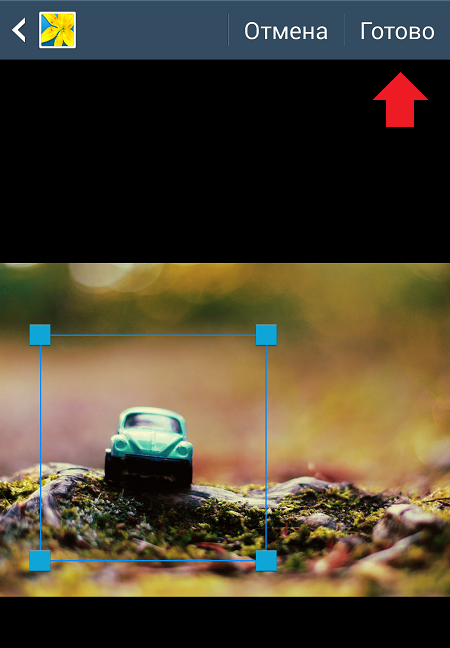
На странице контакта мы увидим выбранное и обрезанное изображение. Чтобы удалить картинку, нажмите на значок в виде карандаша.
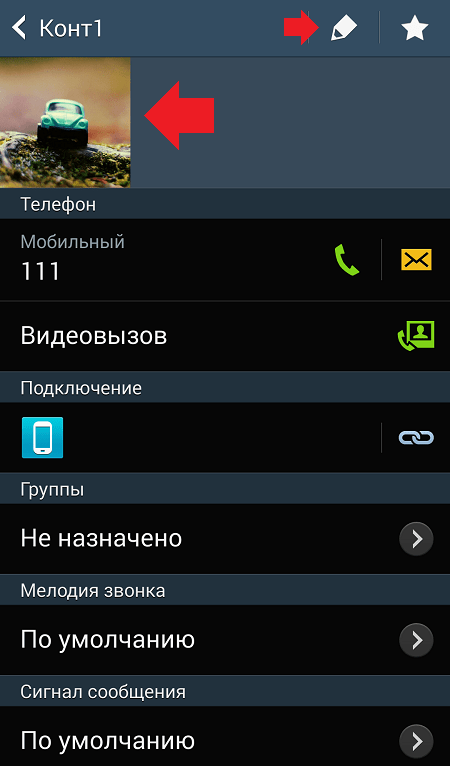
В настройках контакта тапните на фотографию, после чего появится меню, с помощью которого вы сможете удалить изображение или заменить его.
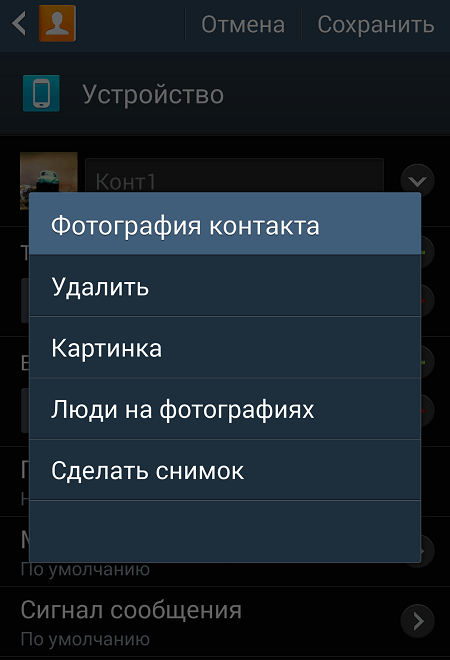
Пользователей Андроид-смартфонов можно условно поделить на две категории. К первой относятся те, кто кропотливо составляет список контактов, внимательно заполняя каждую её строчку, им важно, чтобы всё было разложено по полочкам (email, адрес, домашний телефон контакта и т. д.). А вот вторая категория обычно ограничивается лишь именем и номером телефона. Специально для тех, кто относит себя к первой категории пользователей, мы подготовили несколько советов.
В статье мы подробно расскажем о том, как можно поставить фото на контакт в Андроиде, используя для этой задачи возможности самой системы, а также поговорим о некоторых специальных приложениях, созданных для этой цели.
Первое, о чем нужно обязательно знать, перед тем, как пытаться установить фото, это то, что контакт должен находится в памяти смартфона или в списке контактов вашего Google-аккаунта, но не на СИМ-карте. Если данные хранятся на СИМ-карте, сперва их нужно скопировать в память телефона.
Первый способ
- Откройте меню «Контакты» .
- В появившемся списке ищем интересующий нас контакт и выбираем его.
- Теперь ищем область, предназначенную для фотографии и делаем по ней продолжительный тап.
- Появится меню, в котором можно выбрать вариант установки фотографии. Можно воспользоваться изображением из галереи или снять фото на камеру телефона.
Второй способ
- Откройте настройки «Контакта» .
- Нажмите на ик
