Как установить игру с компьютера на андроид планшет: Как скачать игры на планшет через компьютер и установить игры с компьютера на планшет – Как установить игры на планшет самому
Как скачивать игры на андроид планшет. Установка игр на планшет с персонального компьютера
Владельцы планшетов рано или поздно сталкиваются с необходимостью переноса файлов, хранящихся на их портативных устройствах, на компьютер.
Один из наиболее простых и распространенных способов обмена данными между ПК и планшетом – совмещение устройств с помощью кабеля USB. Таким образом вы легко переместите музыкальные треки, фото и видео информацию, документы и другие файлы. Помимо этого, подключив планшет к ПК с помощью кабеля, вы можете произвести отладку отдельных приложений, полностью системы, осуществить перепрошивку аппарата. USB-кабель всегда идет в комплекте с планшетом. Принцип подключения планшета к персональному устройству одинаков для всех моделей техники. Как через USB подключить планшет к ПК?
Подключение планшета к компьютеру через USB
Для совмещения данных устройств подготовьте кабель USB. В зависимости от модели устройства (производителя планшета) вы можете использовать следующие вариации «проводника» – USB, microUSB, miniUSB.
Техническая сторона подключения включает 2 момента:
- Помещаете один конец кабеля в соответствующий разъем планшета.
- Второй конец шнура направляете в USB-выход на компьютере.
- Далее последует короткий звуковой сигнал (на ПК) – система «увидела» устройство.
- В перечне съемных носителей появится ваш планшет, а на мониторе ПК в правом углу внизу появится сообщение об успешном совмещении устройств.
- При этом на планшете появится уведомление «Подключен как устройство хранения данных».
Теперь вы можете приступать к обмену информацией.
Подключение планшета к компьютеру через USB – возможные причины неудачи
Однако, не всегда перечисленных выше действий бывает достаточно. Тогда следует проверить все настройки и при необходимости произвести изменения.
Отладка по USB
- Перейдите в раздел «Настройки» на планшете.
- Найдите пункт «Для разработчиков». Если его нет, перейдите в закладку «Все настройки», далее кликаете «О планшете». Найдите поле «Номер сборки» и кликните по нему 7 раз. Если все сделано верно, появится сообщение «Вы стали разработчиком!», а в настройках планшета появится необходимый пункт.
- Активируйте, установив галочку, режим «Отладка по USB».
Данные действия призваны устранить возможные конфликты между ПК и планшетом, которые связаны со спецификой ОС Android.
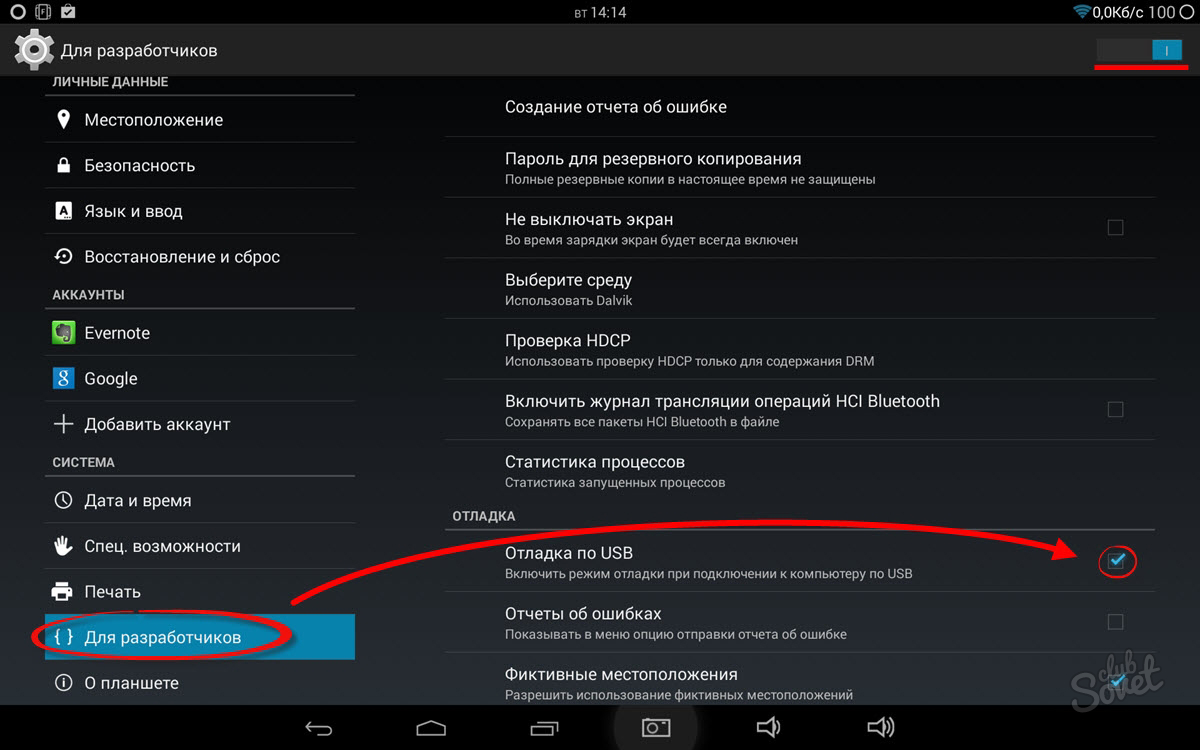
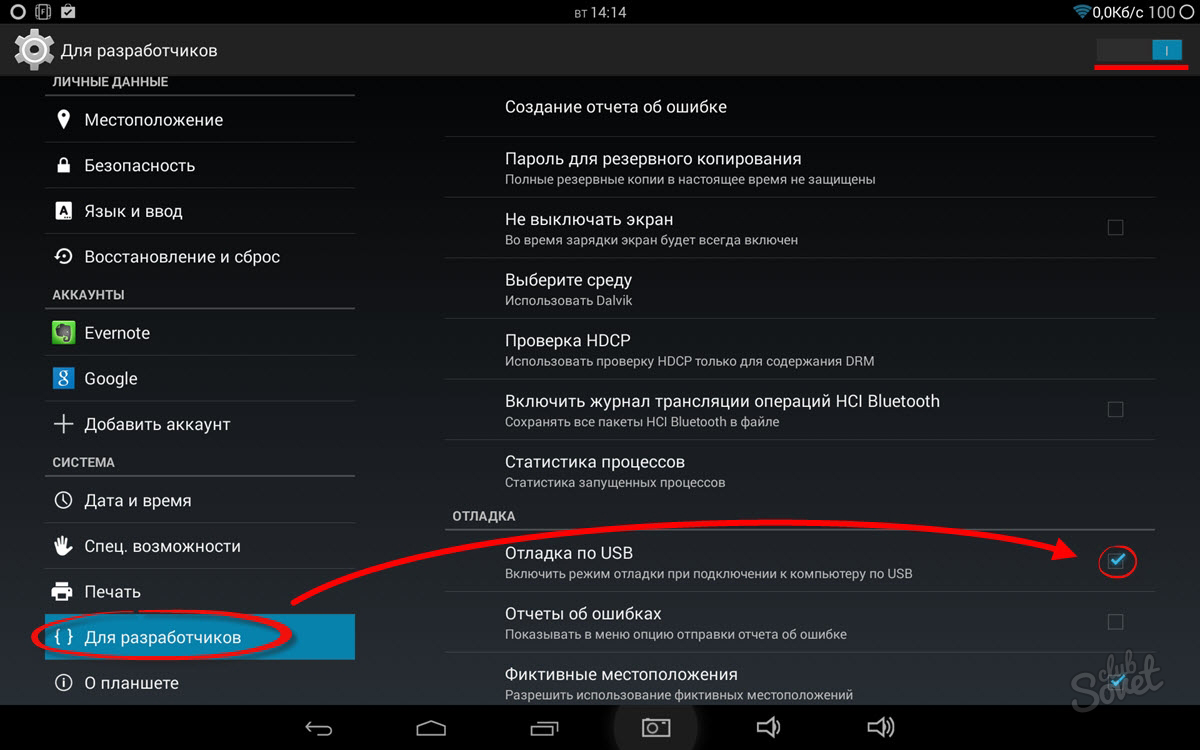
Определение планшета в качестве съемного накопителя
- Нажмите пиктограмму USB соединения – «USB-подключение установлено».
- В следующем окне выбираете пункт «Включить USB-накопитель».
- При этом вы увидите сообщение-предупреждение от Windows о том, что работа некоторых приложений может быть остановлена. Жмете «Ок».
- Теперь данные внутреннего хранилища планшета, а также его SD карты доступны, а само устройство выполняет роль внешнего накопителя. Открыв «Компьютер», вы увидите, что компьютер «видит» планшет и определяет его как съемный накопитель. Работа с файлами устройства в данном случае аналогична действиям с файлами ОС.
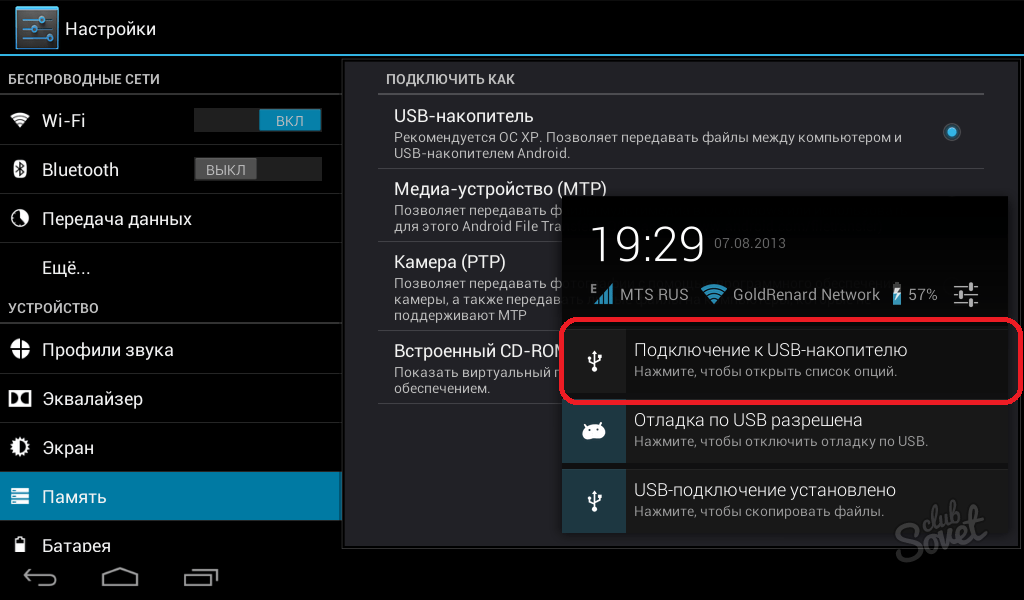
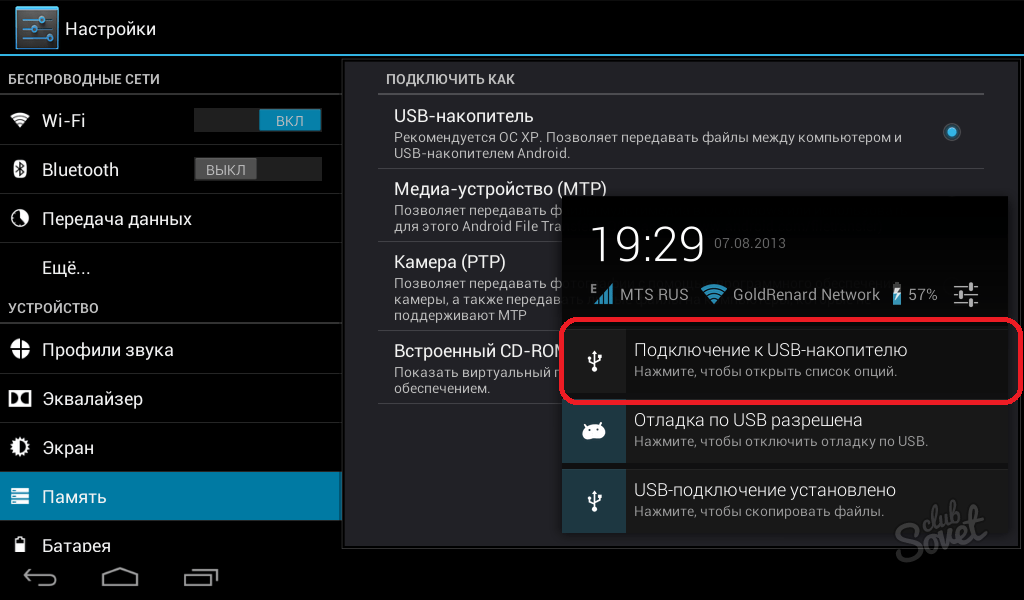
Установка драйверов
Другой причиной, по которой вам не удается установить контакт между устройствами, является отсутствие необходимых драйверов на компьютере. Такое возможно, если техника не установила их автоматически. В таком случае выполните данную операцию самостоятельно.
- Переходите на официальный сайт компании-производителя планшета и находите необходимые драйвера.
- Если по какой-либо причине вы не видите то, что вам нужно, можете воспользоваться универсальными драйверами для Андроид http://androidp1.ru/drviver-for-android/ .
- В некоторых случаях бывает недостаточно описанных действий. Тогда стоит попробовать обратиться к специализированным программам. Какой – зависит от бренда вашего устройства. Для Samsung – KIES, для Lenovo – IdeaTool, для HTC – Sync Manager, для Sony – Media Go.


Проблемы с прошивкой
Случается, что после нескольких удачных подключений планшета к компьютеру, очередной раз синхронизировать устройства не удается. Причиной неудачи может быть недавнее обновление ОС Android или установка неофициальной прошивки. Единственный выход – возврат прежних настроек. Для этого требуется либо «откатить» систему до предыдущей версии или сбросить настройки до заводских.


Аппаратные проблемы
Если все факторы учтены, а проблема сохраняется – проверьте целостность USB-шнура, а также исправность соответствующего разъема. Кроме того, недостаточно знать, что перед вами разъем USB, необходимо знать его версию. Интерфейсы 2.0 и 3.0 несовместимы.


Что хочется сделать после покупку нового планшетного компьютера? Правильно! Хочется скачать побольше игр и приложений. В этот статье мы расскажем, как правильно установить понравившееся приложение на андроид планшет. Также эта информация будет актуально и для android телефонов. Ведь по сути они отличаются только габаритами и мощностью начинки.
Игры — это простые apk файлы, аналог.exe файлов для компьютера. Некоторым играм для работы нужен кэш (как устанавливать кэш читайте в этой статье). Установочные файлы необходимо распаковать в память устройства.
Этот способ является самым простым и удобным, так как от вас потребуется лишь зайти на официальный сайт, найти нужное приложение и нажать кнопку «Установить». Также при этом способе вы можете быть уверены, что игра не содержит вирусов и подходит для вашего устройства. Вы сможете в автоматическом режиме обновлять приложение до последней версии. Но такой способ подойдёт далеко не всем. Ведь необходим безлимитный интернет и скорость вашего интернета должна быть достаточно высокой, чтобы скачать большой файл (некоторые игры весят гигабайты). Также этот способ не подойдет тем, кто не готов платить деньги, но хочет получить платный контент. Например, на нашем сайте мы часто выкладыва
Как скачивать игры на Андроид планшет
Что хочется сделать после покупку нового планшетного компьютера? Правильно! Хочется скачать побольше игр и приложений. В этот статье мы расскажем, как правильно установить понравившееся приложение на андроид планшет. Также эта информация будет актуально и для android телефонов. Ведь по сути они отличаются только габаритами и мощностью начинки.
Игры — это простые apk файлы, аналог .exe файлов для компьютера. Некоторым играм для работы нужен кэш (как устанавливать кэш читайте в этой статье). Установочные файлы необходимо распаковать в память устройства.
Скачивание игр через Google Play
Этот способ является самым простым и удобным, так как от вас потребуется лишь зайти на официальный сайт, найти нужное приложение и нажать кнопку «Установить». Также при этом способе вы можете быть уверены, что игра не содержит вирусов и подходит для вашего устройства. Вы сможете в автоматическом режиме обновлять приложение до последней версии. Но такой способ подойдёт далеко не всем. Ведь необходим безлимитный интернет и скорость вашего интернета должна быть достаточно высокой, чтобы скачать большой файл (некоторые игры весят гигабайты). Также этот способ не подойдет тем, кто не готов платить деньги, но хочет получить платный контент. Например, на нашем сайте мы часто выкладываем игры с модами, в которых присутствует много денег, а весь платный контент доступен совершенно бесплатно.
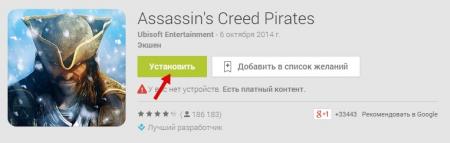
Как скачивать игры с компьютера на планшет
Если первый способ вам не подошёл, не унывайте, есть выход. Для этого вам понадобится USB кабель для подключения планшета к компьютеру. Скачивайте, например с сайта tabsgame.ru, нужный apk на свой компьютер. Затем соедините планшет и компьютер с помощью USB кабеля. И выполните следующие действия:
- Необходимо разрешить установку файлов в обход Google Play. Для этого установите галочку напротив «Неизвестные источники».
- Скопируйте с компьютера на свой планшет apk файл (и кеш, если понадобится). Копировать можно в любую директорию.
- Отсоедините планшет от компьютера и с помощью менеджера файлов вашего устройства запустите apk. Файловый менеджер можно использовать стандартный или скачайте ES Проводник, Total Commander.
- Дождитесь окончания установки. Значок игры должен появиться на рабочем столе вашего устройства.
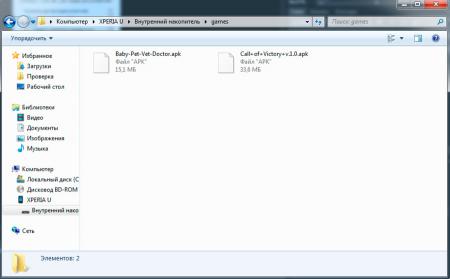
Как скачивать игры на планшет бесплатно
Выше мы уже говорили, что можно скачивать платные игры бесплатно или получить доступ к платному контенту совершенно бесплатно. В этом случае вам, однозначно, не подойдёт первый способ установки. Необходимо воспользоваться вторым способом и установить игру в ручном режиме. Сначала вы должны убедиться, что платная игра взломана (мы помечаем такие игры), иначе она просто не запустится.
6 способов запускать Android игры и приложения на Windows
Запуск Android на Windows возможен различными методами, которые отличает сложность первоначальной настройки, функции и производительность. Зачем может понадобиться эмулятор Android? — в большинстве случаев для обычного пользователя «просто, чтобы посмотреть», разработчики же мобильных приложений используют его для всестороннего тестирования своих программ.
Так или иначе, если у вас возникло желание скачать эмулятор Android и попробовать запуск приложений и игр в среде Windows 10, 8.1 или Windows 7, здесь вы найдете несколько способов сделать это. Новый способ 2015: Как запустить APK Android в Google Chrome (пока работает для очень ограниченного числа приложений).
Nox App Player
Изучая материалы и отзывы по данной теме можно сделать вывод, что Nox App Player — лучший эмулятор Android для Windows. После моего знакомства с ним я решил вынести этот продукт на первое место в обзоре, поскольку он действительно хорош . Разработчики заявляют о совместимости с Windows 10 ( Как проверить свой компьютер на совместимость с Windows 10 ), Windows 8.1 и 7.

Устанавливаем эмулятор и запускаем — видим привычный экран Android (версия 4.4.2, Cyanogen Mod, 30 Гб встроенной памяти) с оболочкой Nova Launcher, с уже установленным файловым менеджером и браузером. Несмотря на то, что сам эмулятора не имеет русского интерфейса, «внутри» Android вы можете включить русский язык в настройках.

По умолчанию, эмулятор открывается в планшетном разрешении 1280×720 (при надобности меняется на вкладке настроек (вызываются по значку шестеренки справа вверху) Advanced). Также по умолчанию выставлена низкая производительность (Performance Setting), но даже на слабом ПК ( Как ускорить загрузку и выключение компьютера ) работает отлично.

Управление внутри эмулятора очень похоже на любое Android устройство. Имеется Play Market ( Как скачать apk из Google Play Store ), откуда Вы сможете скачивать приложения и игры и запускать их в Windows. Звук, а также камера (если таковая имеется на вашем ПК или ноутбуке) работают в эмуляторе, клавиатура компьютера тоже работает внутри эмулятора, равно как и экранный ее вариант.
Дополнительно, в правой части окна эмулятора (которое, кстати, можно открыть во весь экран без заметной потери в производительности) предусмотрены иконки действий, среди которых можно выделить:
- Установка приложений из APK файлов с компьютера.
- Подмена местоположения (вы можете вручную задать местоположение, которое будет восприниматься эмулятором как полученное с GPS приемника).
- Загрузка и экспорт файлов (можно и просто перетащить файлы на окно эмулятора). Эта функция в моем тестировании не работала должным образом (файлы вроде бы импортировались, но найти их в файловой системе Android после этого не удалось).
- Создание скриншотов.
- Для каких-то целей Nox App Player создает также иконку Multi-Drive для запуска сразу нескольких окон эмулятора. Однако, как это и для чего можно использовать я не придумал.
Подводя итог этого краткого описания, если вам требуется запускать Android игры и приложения на Windows, пользоваться Instagram с компьютера и делать тому подобные вещи, при этом вы хотите, чтобы эмулятор работал без тормозов — Nox App Player будет идеальным вариантом для этих целей, лучшей оптимизации я пока не видел (но не могу обещать, что тяжелые 3D игры будут работать, лично не проверено).
Скачать эмулятор Android Nox App Player вы можете бесплатно с официального сайта http://en.bignox.com
BlueStacks — для тех, кому не нужен полноценный эмулятор
BlueStacks —Одна из наиболее популярных программ для запуска Android игр в Windows. Она предназначена именно для игр и не предлагает пользователю полноценной эмуляции Android, тем не менее, многим будет достаточно и этого, к тому же в играх BlueStacks показывает несколько лучшую производительность, чем большинство других эмуляторов.
Скачать BlueStacks можно с официального сайта http://www.bluestacks.com/home.html, поддерживается не только Windows (XP, 7 и 8), но и Mac OS X.
После установки программы, она откроется в полноэкранном режиме, однако можно включить и оконный режим. В главном окне вы увидите список доступных для скачивания игр (также можно воспользоваться поиском). Для установки приложений потребуется аккаунт Google (можно создать новый).
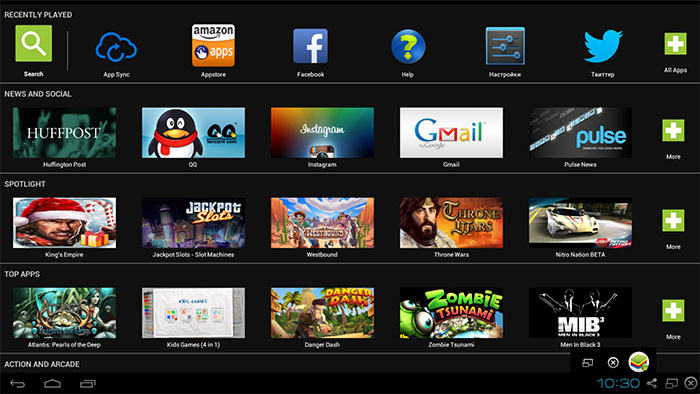
Главное окно программы BlueStacks
Кроме этого, если у вас есть смартфон или планшет на Android, то вы можете установить приложение BlueStacks Cloud Connect для синхронизации приложений между ним и Windows.
Genymotion — качественный эмулятор Android с широкими функциями
Эмулятор Genymotion довольно-таки прост в установке, позволяет эмулировать широкий набор реальных устройств с различными версиями ОС Android и, что самое главное, он работает быстро и поддерживает аппаратное ускорение графики.
Скачать Genymotion для Windows или Mac OS вы можете с официального сайта http://www.genymotion.com/. Этот эмулятор доступен для загрузки как бесплатно, так и в платных версиях. Для личного использования вполне хватит и бесплатного варианта, никаких ограничений нет.
Чтобы скачать Android эмулятор Genymotion вам потребуется зарегистрироваться на сайте, после этого воспользоваться одной из ссылок на скачивание. Я рекомендую использовать первую, включающую в себя VirtualBox и автоматически производящую необходимые настройки. При установке не запускайте VirtualBox, отдельный его запуск не потребуется.

А уже после того, как Genymotion был установлен и запущен, в ответ на сообщение о том, что не найдено виртуальных устройств, выберите создание нового, после чего внизу справа нажмите кнопку Connect и введите данные, которые вы указывали при регистрации для доступа к списку устройств. Выбрав новое виртуальное Android устройство, дождитесь загрузки необходимых компонентов, после чего она появится в списке и запустить его можно двойным кликом или с помощью кнопки Play. В общем, ничего сложного.
По окончании вы получаете полноценную систему Android с широкими дополнительными возможностями эмулятора, более подробно ознакомиться с которыми можно в справке к программе (на английском).
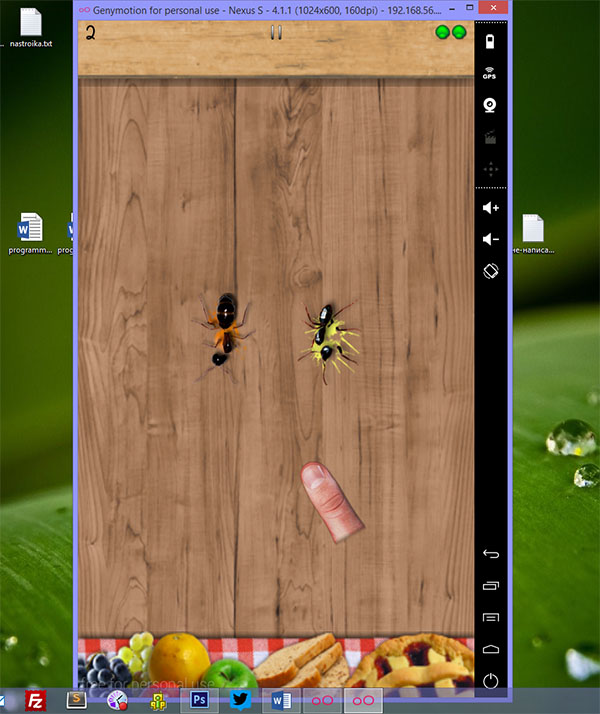
Android игра запущенная на Windows с помощью Genymotion
Примечание: у меня при создании первого устройства, после скачивания файлов, программа сообщила об ошибке монтирования виртуального диска. Помог перезапуск Genymotion от имени администратора.
Windows Android или Windroy
Эта программа с незамысловатым названием от китайских программистов, насколько я смог понять и увидеть, принципиально отличается от других эмуляторов Android для Windows. Судя по информации на сайте, это не эмуляция, а портирование Android и Dalvik в Windows, при этом задействуются все реальные аппаратные ресурсы компьютера и ядро Windows. Советую ознакомиться с материалом Советы по настройке и оптимизации Windows.
Скачать Windows Android вы можете с официального сайта http://www.socketeq.com/, каких-то проблем при установке и запуске замечено не было (однако, говорят, что не у всех запускается), кроме того, что мне не удалось переключить программу в оконный режим (запускается в полноэкранном).
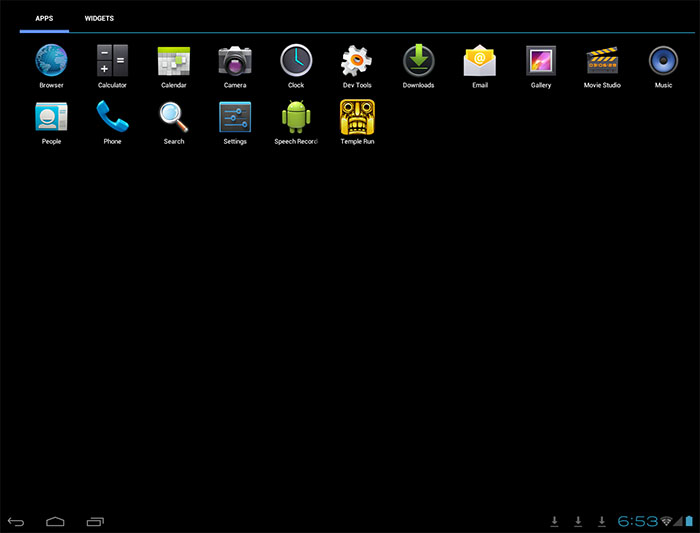
Примечание: устанавливать в корень диска, на тематических русскоязычных форумах есть много информации по поводу Windroy.
Создание эмуляторов в Android Virtual Device Manager
На сайте для разработчиков приложений Android — http://developer.android.com вы можете загрузить все, что необходимо для программирования под Android (Android SDK). Само собой разумеется, что данный комплект включает и средства для тестирования и отладки приложений на виртуальных устройствах.
Таким образом, это официальный способ, но он не слишком прост для обычного пользователя. При желании, все инструкции по установке Android SDK и созданию виртуальных устройств вы можете найти на указанном сайте.
YouWave for Android
YouWave for Android — еще одна простая программа, позволяющая запускать Android приложения в Windows. Скачать эмулятор можно с сайта http://youwave.com/. Разработчики обещают высокую совместимость и производительность. Сам я данный продукт не запускал, но судя по отзывам в сети, многие пользователи довольны этим вариантом, при этом у некоторых YouWave — единственное, что запустилось из Android эмуляторов.
Вот и все, надеюсь один из перечисленных способов позволит вам испытать Android на своем компьютере с Windows.
Рекомендую Вам метериал ТОП приколов от разработчиков Google и Yandex.
Как установить игру на андроид
Здравствуйте уважаемый посетитель сайта! Если вы еще не знаете, как устанавливать игры на операционной системы андроид, то вам тогда сюда, из этой подробной и пошаговой инструкции вы узнаете, как установить игры на андроид, данная инструкция очень простая, думаю, с ней справится каждый начинающий пользователь планшетного пк.
Установить игры на планшет или телефон на базе андроид можно при помощи специального приложения плей маркет, которая по умолчанию установлена на всех системах android.
Обратите внимание: если вы не зарегистрированы в программе плей маркет, то вы не сможете скачать и установить игры на свой планшет или телефон.
Если вы не знаете, как пройти регистрацию в приложении плей маркет, то вы можете ознакомиться с инструкцией, о том, как зарегистрироваться в приложении плей маркет.
Если же вы уже зарегистрированы в плей маркет, то вы можете приступить к инструкции по установки игры на андроид.
И так на своем устройстве вам нужно зайти в меню приложений и запустить программу плей маркет.


Далее на вашем планшете или телефоне откроется главная страничка плей маркет, в которой вы сможете найти и установить игру на планшет.
В приложении плей маркет найти игры можно двумя способами.
Первый способ – это поиск игр вручную.
Второй способ – это поиск игр при помощи поиска, при данном поиске вы просто вводите название игры и нажимаете поиск, после чего в результате поиска будет отображена указанная вами игра, после чего вы сможете установить игру на планшет или телефон на базе андроид.
Со вторым способом все очень просто, поэтому давайте рассмотрим первый способ поиска игр вручную.
И так на главной страничке плей маркет нажимаем на кнопку «Игры».
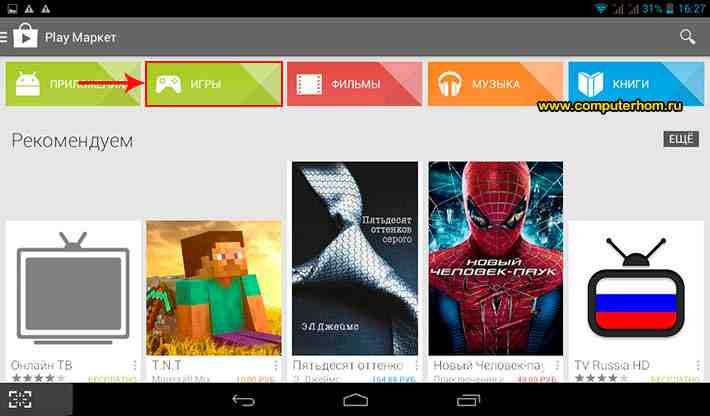
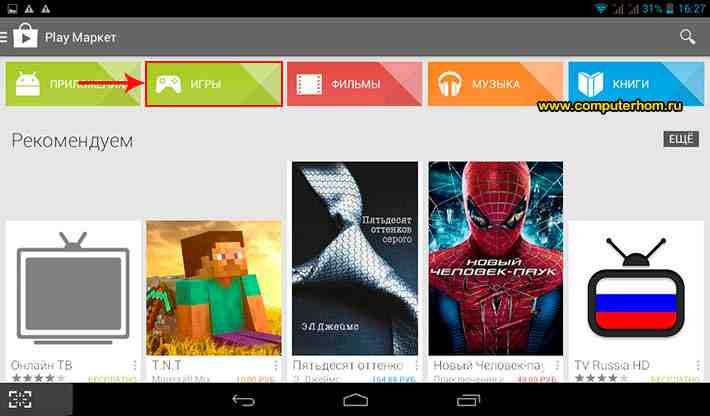
Когда вы нажмете на кнопку «Игры», на вашем устройстве откроется страничка, в которой вы увидите только игры.
Вверху страничке приложения плей маркет будет отображена навигационные кнопки с разделами игр.
И так давайте выберем раздел какой-нибудь тематики игр, для этого один раз нажимаем на вкладку «Категории», после чего раскроется дополнительное меню, в котором вы увидите разную тематику игр, для примера я выберу раздел посвященный тематики «Симуляторы» и установлю одну из игр.
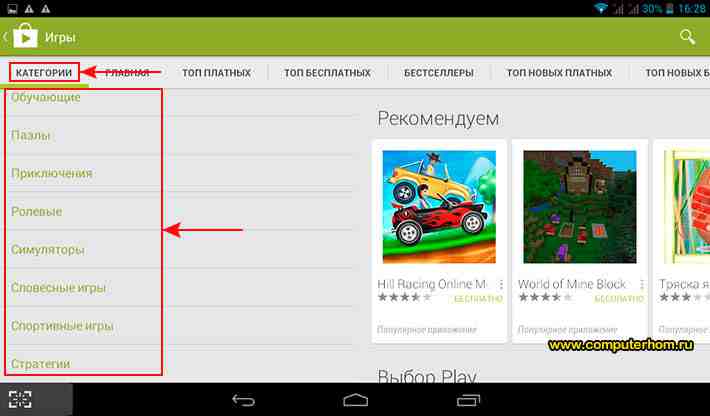
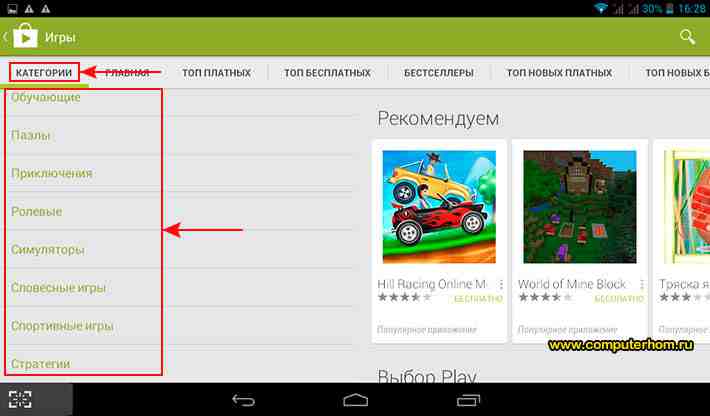
Когда вы выберите нужный вам раздел, на вашем планшете откроется выбранная вами тематика игр в моем случае это раздел «Симуляторы».
Обратите внимание: что в приложении плей маркет игры можно установить бесплатно и платно.
Платные игры можно установить только за деньги и каждая игра стоит определенную цену в рублях.
Если выбрать пункт «топ платных», то в приложении будут отображены только платные игры.
Платные игры мы пока устанавливать не будим, а воспользуемся бесплатными играми, которых также очень много.


Чтобы открыть раздел бесплатных игр, нам нужно один раз нажать на кнопку «топ бесплатных».
Когда вы нажмете на кнопку «топ бесплатных», на вашем планшете откроется страничка, в которой вы увидите только бесплатные игры.
Теперь мы можем просмотреть данный раздел для этого отпускаем страничку вниз и ищем интересующую вам игру.
После того как вы нашли нужную вам игру, вам нужно будет один раз нажать по интересующей вам игры.
Для примера я установлю игру веселая ферма.
Обратите внимание: все игры в плей маркет устанавливаются аналогичным способом.
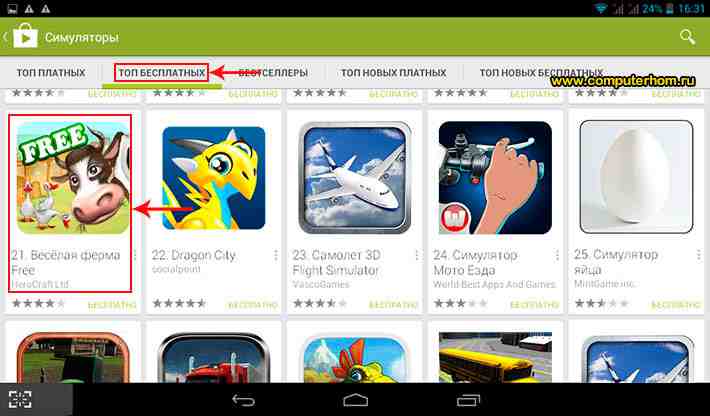
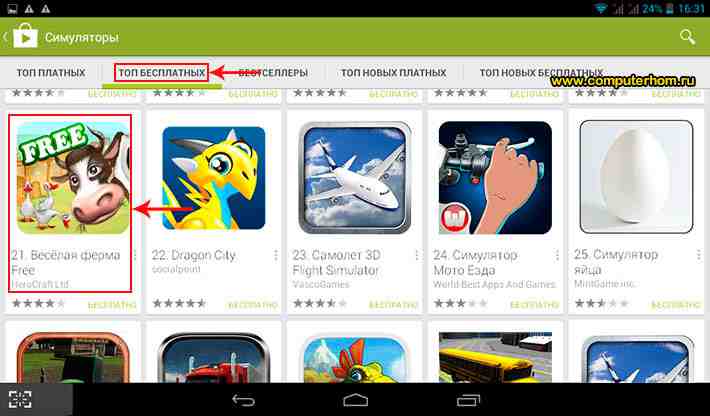
После того как вы выбрали нужную вам игру, на вашем планшете или телефоне откроется страничка с описанием данной игры, в которой вы можете просмотреть описание игры, сможете просмотреть комментарии к игре, скриншоты к игре.
И так чтобы продолжить и установить игру на планшет или телефон, вам остается нажать на кнопку «Установить».


Когда вы нажмете на кнопку «Установить», на вашем планшете откроется специальное окошко, в котором вам нужно будет подтвердить установку игры.
Чтобы продолжить и подтвердить установку игры, вам нужно нажать на кнопку «Принять».


Когда вы нажмете на кнопку «Принять», на вашем планшете начнется процесс скачивания выбранной вами игры.
В специальном окошке, вы сможете наблюдать процесс скачивания игры на ваше устройство.
После завершения скачивания игры, на вашем планшете начнется автоматическая установка скачанной игры.
Процесс установки игры может занять несколько минут.


После того как установится игра на вашем устройстве, вы увидите специальную кнопку «Открыть», при помощи которой вы сможете запустить установленную игру на своем устройстве.
Также ярлык установленной игры будет установлена на рабочем столе планшета.
Чтобы запустить игру с рабочего стола, вам нужно выйти из приложения плей маркет, для этого нажимаем на специальную кнопку со стрелкой вверх.
Вот таки вот способом можно установить игры на планшет и телефон с операционной системой android.
На этом у меня все, всем пока, удачи! До новых встреч на сайте computerhom.ru.
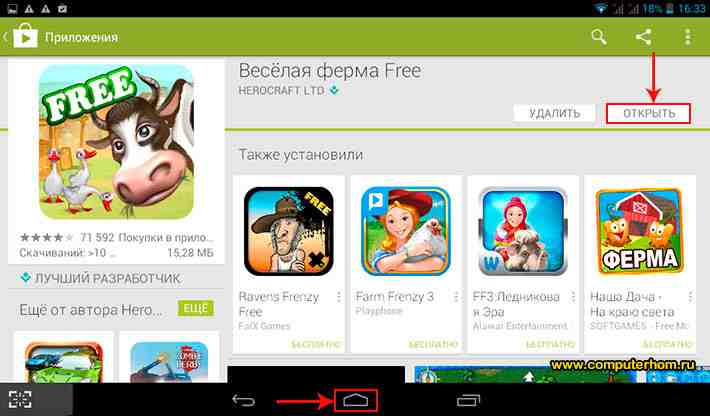
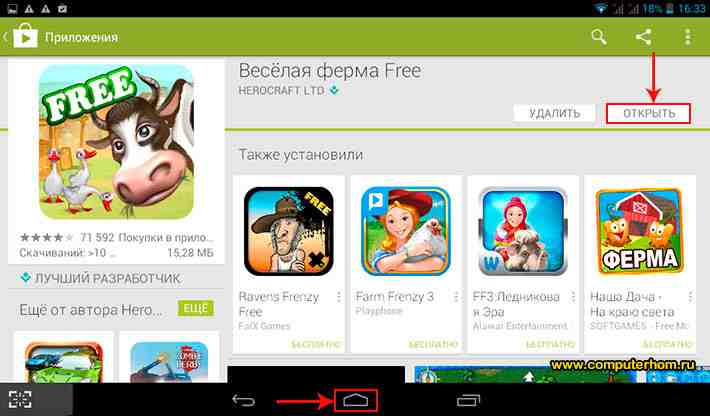
Понравилось? Поделитесь с друзьями!
Почему бы не подписаться?Подпишитесь на нашу рассылку, и получайте интересные полезные материалы сайта computerhom.ru. Ни какой рекламы — бесплатная компьютерная помощь подписчикам от автора.
Как установить игры на Андроид с компьютера?
Установка игр и приложений на Android не требует прошивки или рутования устройства. Достаточно знать архитектуру процессора и тип видеоускорителя своего планшета или смартфона, чтобы не перекачивать по нескольку раз установочные файлы. Многие пользователи Андроида качают игры с Маркета, но не у всех имеется доступ к интернету на планшете. Ведь куда легче скачать игру на ПК и залить ее на планшет/смартфон с Андроидом. Как установить игры на Андроид с компьютера?
Для начала нужно разрешить установку игр в меню вашего планшета или смартфона на Андроид. Заходим в «Настройки», выбираем «Безопасность» и ставим галочку рядом с «Неизвестные источники». Несомненно, в зависимости от производителя путь к «заветной» галочке может измениться. Постарайтесь найти похожий раздел в меню и установить галочку. Без этого пункта инсталлировать игру не получится.

Перед тем как начать загрузку игр на компьютер, нужно знать, подходит ли игра для вашего смартфона или планшета. Несомненно, самым важным критерием является версия операционки. Узнать, какая версия Андроида установлена на девайсе, можно в настройках, перейдя по ссылке «О планшете/телефоне >> Общая информация». К любой игре всегда прилагается список поддерживаемых версий Андроида. Если версии Андроида вашего смартфона/планшета нет в списке, то не стоит качать игру, так как она не запустится.
Вторым немаловажным критерием можно считать архитектуру процессора. Обычно в технических характеристиках игры пишется тип процессора, который поддерживает apk-файл игры. Это может быть ARM7 или ARM6. При установке игр с кешем стоит обращать внимание и на тип видеоускорителя. Видеоускоритель – это сопроцессор, обрабатывающий графику в девайсе. Adreno, Mali, Tegra 2/3/4, PowerVR – все это типы видеоускорителей. Если вы собираетесь устанавливать игру с кешем, то выбирайте тот кеш, который подходит под вашу графику. Правда, в последнее время разработчики игр стараются выпускать универсальные кеши.
Некоторые игры требуют рута (root) – прав суперпользователя, а игры, помечаемые «HD», предназначаются для устройств с высоким разрешением дисплея HD и FHD.
Как самостоятельно определить тип графики и процессора? Несомненно, можно поискать характеристики своего планшета или смартфона в каталогах устройств, к примеру на http://devdb.ru
Если нет доступа к Сети, то можно установить Antutu Benchmark и, выбрав в программе «Инфо устройства», узнать характеристики своего девайса.

Теперь можно переходить к вопросу, как установить игры на планшет с Андроидом с компьютера. Пожалуй, самый крупный «каталог» игр расположен на форуме 4PDA по адресу http://4pda.ru/forum/index.php?showforum=213. Выбираете любой подраздел, находите подходящую игру и скачиваете на компьютер.
Если вы скачали игру, состоящую из единственного apk-файла, то подключаете планшет/смартфон к компьютеру и скидываете игру в память устройства. Открываете любой удобный для вас файл-менеджер на девайсе и обычным тапом по apk-файлу начинаете установку игры, аналогичную инсталляции любого приложения.
Игры с кешем устанавливаются немного в другой последовательности. Скачав архив с игрой, нужно распаковать его. Затем папку с кешем нужно закинуть по следующему пути:
- если в папке присутствует папка files и много других файлов – кидаем по пути /sdcard/Android/data/;
- если в папке только 1-2 файла с расширением .obb – перемещаем папку с игрой в /sdcard/Android/obb/
Причем учтите, что sdcard – это не флеш-карта, а внутренняя память устройства на Андроид. После переноса кеша на устройство можно приступать к установке apk-файла.
При запуске некоторых игр потребуется активное подключение к интернету для проверки целостности файлов или докачки кеша.
Нередко рядом с оригинальным apk-файлом лежат ссылки на модифицированные apk, в которых прокачаны герои/много золота/денег/опыта. Никто не помешает вам скачать и установить эти файлы, но с обилием денег или опыта в игре интерес к ней быстро иссякает.
