Как установить игру с компьютера на планшет андроид: Как скачать игры на планшет через компьютер и установить игры с компьютера на планшет
Как закачать игры с компьютера на планшет
В наше высокотехнологичное время практически все люди пользуются новейшими девайсами известных производителей, и у юзеров появляется множество вопросов по поводу того, как проделать то или иное действие со своим планшетом.
Конечно, множество планшетов, что доступны российским пользователям, работают на отличной операционной системе Android. Можете даже не волноваться, в девяноста девяти случаях из ста вы уверенно попадаете в данное большинство, так как другие операционные системы почти не используются в девайсах, которые продаются в обычных магазинах. Такие модели созданы для совершенно узконаправленных целей, поэтому у вас вряд ли окажется подобный девайс. Поэтому эта инструкция написана для ОС Android, из неё вы узнаете, как скачать игры на планшет через компьютер.
Для этой задачи нам понадобятся:
- Планшет, на который вы хотите скачать игры;
- Провод, который обеспечит соединение планшета с компьютером;
Способ первый. Закачка и установка приложения без cash»а сразу на ваш планшет
Сначала поясним, что же такое cash. Cash (КЭШ) – это абсолютно все нужные данные программы, как правило, это вся «тяжесть» приложения. Обычно это всякие там текстуры. Совсем редко – музыка из игры. Файл с разрешением *.apk программы хоть и вполне может весить аж до 4 Гб, но отчего-то этим абсолютно никто из создателей игры не пользуется. Видимо, им удобнее заливать на сайт Play Market совсем небольшой файл apk размером 10-15 МБ, ну а все остальные файлы выкачивать по отдельности.
Разрешение установки приложений
Для установки программ не из Market, нужно сначала разрешить девайсу это делать. Поэтому заходим по адресу «Настройки», «Приложения», «Неизвестные источники». Там ставим галку в менюшке «Разрешить установку приложений, полученных не из Market». Это если у вас Android версии 2.xx (где x – число). Но если на вашем девайсе Android версии 4.Х.Х, то смело идите в «Настройки», «Безопасность», «Неизвестные источники». После этих нехитрых манипуляций ваш планшет поймёт, как скачать игру на планшет с компьютера.
Менеджер файлов
Ну раз уж планшетный компьютер у вас в руках, то обязательно проверьте есть ли на вашем девайсе менеджер файлов . Подойдет абсолютно любой, даже обычный стандартный «Мои файлы» от Samsung. Но если нет – обязательно ставьте File Expert, ES Проводник, X-Plore, Total Commander, ASTRO File Manager– выбирайте на ваш вкус.
Скачивание приложения
Ух, ну вот теперь вы точно готовы. Смело направляю вас на любой сайт с программами для Android. Выбираете свою любимую игру (ну или что вашей душе угодно) и закачиваете прямо на девайс файл apk. Когда загрузка завершится, в панели уведомлений появится сообщение об этом. Раскрываете панельку, прямо в ней кликаете на свежескачанную игрушку/файл. Планшет откроет вам стандартное окно установки приложения.
Примечание. Все скаченные вами файлы лежат в этой папке: /sdcard/Download. Поэтому используйте менеджер файлов, чтобы запустить их оттуда.
Вуаля! Теперь вы знаете, как скачать с компьютера игры на планшет.
Как качать игры на планшет через компьютер: Видео
Способ второй. Загрузка приложения без cash»a на компьютер, с последующим переносом на девайс
Это тоже несложный вариант. Для начала скачиваете нужную программу на ваш компьютер. Подключаете свой планшет к компьютеру . Думаю, вы точно знаете, как сделать эту нехитрую операцию. Для этого вам нужно зайти в USB-настройки. В Android 2 данный пункт находился в сетевых настройках, в Android 4 – в дополнительных сетевых настройках. Как только вы сделали это — переносите файлик на внутреннюю флешку гаджета, ну или на его внутреннюю память, данный момент не имеет особого значения. После этого отсоединяете девайс от USB, далее — запускаете apk менеджером файлов.
Способ третий. Как скачивать на планшет игры?
По сути, то же самое, что и в вышеуказанном первом способе, но после запуска планшетный ПК предложит вам выкачать cash. Кликаете «загрузить», ждёте. После довольно быстрой закачки игра автоматически запустится.
Способ четвёртый. Как скачать игры на планшет через компьютер с дальнейшим переносом на планшет?
Примерно то же самое, что и во втором способе, но кроме скачки файла apk, нужно скачать и cash. Обязательно внимательно смотрите, бывает, что cash для разных устройств совершенно разный. Выбирайте свой девайс, ну или свою серию (например, Iconia Tab АXXX), графический процессор (Tegra 2). Apk, как вы теперь точно знаете, можно скачивать куда хочешь, но вот cash – нет . Поэтому будьте внимательны!
Но если нужной папки нет, то смело создавайте ее. Во избежание ошибки с путем файла, вы можете запустить скачку сash»а по мобильному интернету всего за пару секунд. Потом быстренько отменить, и смотреть, куда игра стала скачивать сash.
Надеюсь, что после прочитанной статьи у вас не возникнет вопроса, как закачать в планшет игры!
С развитием технологического процесса, в жизни современного человека, появились различные гаджеты. К такому устройству можно отнести планшет. Гаджет способен в некоторых случаях заменить не только компьютер, но и телефон. После рабочего дня или во время длительной поездки ин
Способы установки игр и приложений на планшет
Конечно, множество планшетов, что доступны российским пользователям, работают на отличной операционной системе Android. Можете даже не волноваться, в девяноста девяти случаях из ста вы уверенно попадаете в данное большинство, так как другие операционные системы почти не используются в девайсах, которые продаются в обычных магазинах. Такие модели созданы для совершенно узконаправленных целей, поэтому у вас вряд ли окажется подобный девайс. Поэтому эта инструкция написана для ОС Android, из неё вы узнаете, как скачать игры на планшет через компьютер.
Для этой задачи нам понадобятся:
- ПК;
- Планшет, на который вы хотите скачать игры;
- Провод, который обеспечит соединение планшета с компьютером;
- Желание.
Способ первый. Закачка и установка приложения без cash’а сразу на ваш планшет
Сначала поясним, что же такое cash. Cash (КЭШ) – это абсолютно все нужные данные программы, как правило, это вся «тяжесть» приложения. Обычно это всякие там текстуры. Совсем редко – музыка из игры. Файл с разрешением *.apk программы хоть и вполне может весить аж до 4 Гб, но отчего-то этим абсолютно никто из создателей игры не пользуется. Видимо, им удобнее заливать на сайт Play Market совсем небольшой файл apk размером 10-15 МБ, ну а все остальные файлы выкачивать по отдельности.
Разрешение установки приложений
Для установки программ не из Market, нужно сначала разрешить девайсу это делать. Поэтому заходим по адресу «Настройки», «Приложения», «Неизвестные источники». Там ставим галку в менюшке «Разрешить установку приложений, полученных не из Market». Это если у вас Android версии 2.xx (где x – число). Но если на вашем девайсе Android версии 4.Х.Х, то смело идите в «Настройки», «Безопасность», «Неизвестные источники». После этих нехитрых манипуляций ваш планшет поймёт, как скачать игру на планшет с компьютера.
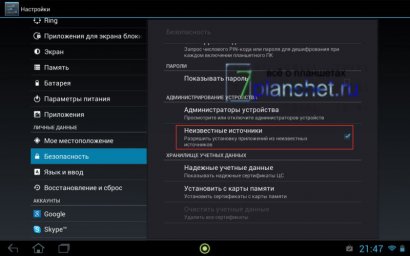
Менеджер файлов
Ну раз уж планшетный компьютер у вас в руках, то обязательно проверьте есть ли на вашем девайсе менеджер файлов. Подойдет абсолютно любой, даже обычный стандартный «Мои файлы» от Samsung. Но если нет – обязательно ставьте File Expert, ES Проводник, X-Plore, Total Commander, ASTRO File Manager– выбирайте на ваш вкус.
Скачивание приложения
Ух, ну вот теперь вы точно готовы. Смело направляю вас на любой сайт с программами для Android. Выбираете свою любимую игру (ну или что вашей душе угодно) и закачиваете прямо на девайс файл apk. Когда загрузка завершится, в панели уведомлений появится сообщение об этом. Раскрываете панельку, прямо в ней кликаете на свежескачанную игрушку/файл. Планшет откроет вам стандартное окно установки приложения.
Вуаля! Теперь вы знаете, как скачать с компьютера игры на планшет.
Как качать игры на планшет через компьютер: Видео
Способ второй. Загрузка приложения без cash’a на компьютер, с последующим переносом на девайс
Это тоже несложный вариант. Для начала скачиваете нужную программу на ваш компьютер. Подключаете свой планшет к компьютеру. Думаю, вы точно знаете, как сделать эту нехитрую операцию. Для этого вам нужно зайти в USB-настройки. В Android 2 данный пункт находился в сетевых настройках, в Android 4 – в дополнительных сетевых настройках. Как только вы сделали это — переносите файлик на внутреннюю флешку гаджета, ну или на его внутреннюю память, данный момент не имеет особого значения. После этого отсоединяете девайс от USB, далее — запускаете apk менеджером файлов.
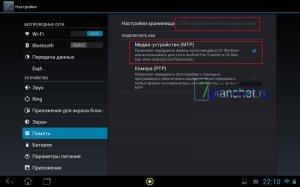
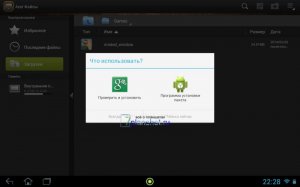
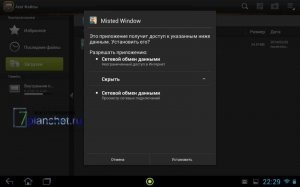

Способ третий. Как скачивать на планшет игры?
По сути, то же самое, что и в вышеуказанном первом способе, но после запуска планшетный ПК предложит вам выкачать cash. Кликаете «загрузить», ждёте. После довольно быстрой закачки игра автоматически запустится.
Способ четвёртый. Как скачать игры на планшет через компьютер с дальнейшим переносом на планшет?
Примерно то же самое, что и во втором способе, но кроме скачки файла apk, нужно скачать и cash. Обязательно внимательно смотрите, бывает, что cash для разных устройств совершенно разный. Выбирайте свой девайс, ну или свою серию (например, Iconia Tab АXXX), графический процессор (Tegra 2). Apk, как вы теперь точно знаете, можно скачивать куда хочешь, но вот cash – нет. Поэтому будьте внимательны!
Но если нужной папки нет, то смело создавайте ее. Во избежание ошибки с путем файла, вы можете запустить скачку сash’а по мобильному интернету всего за пару секунд. Потом быстренько отменить, и смотреть, куда игра стала скачивать сash.
Надеюсь, что после прочитанной статьи у вас не возникнет вопроса, как закачать в планшет игры!
Добавить комментарий
Эмуляторов Android под Windows 10 существует великое множество, и засунуть зеленого робота в одно из окон рабочего стола не составит большого труда. В данной подборке представлена пятерка лучших приложений, пользующихся заслуженной любовью и популярностью среди пользователей.
Зачем нужны эмуляторы?
Рано или поздно наступает момент, когда пользователь понимает, что его мобильный гаджет уже не соответствует определенным требованиям, и не «потянет» только что вышедшую новую игрушку. Но руки-то чешутся испытать ее как можно скорей! В таких случаях можно воспользоваться эмуляторами Android, развернув нужную версию операционки прямо на рабочем столе персонального компьютера.
Или, к примеру, смартфон находится в ремонте, а терять прогресс в играх и общение в мессенджерах категорически не хочется. Здесь также можно прибегнуть к помощи виртуального гаджета. Да и честно говоря, смотреть в большой монитор все же приятней, чем напрягать глаза в маленький экран.
Родителям на заметку! Установите эмулятор на стационарный ПК, и позвольте своему чаду дозировано играть в любимые игрушки на нем, а не на вашем смартфоне. И глазки будут целее, и телефон не придется добывать с боем из рук ребенка.
И совсем не стоит забывать о категории блоггеров, несущих в массы разумное доброе, вечное. А именно прохождения мобильных игр, и выкладывающих ролики с ними на свои каналы YouTube. Для них эмулятор — профессиональный инструмент захвата потокового видео.
Если с назначением программ-эмуляторов более-менее понятно, то вопрос: «Какую установить?» многих может поставить в тупик. Далее перейдем непосредственно к кандидатам, способным заменить собой мобильный гаджет.
MEmu Play
Версия программы предоставляется совершенно бесплатно, скачать дистрибутив можно с сайта разработчика. Эмулятор порадует пользователей своей полной русификацией, причем не только переведенными пунктами меню, но и глубокой проработкой пользовательского интерфейса внутри самой оболочки.
Для запуска эмулятора потребуется как минимум 1 ГБ оперативной памяти, видеокарта, поддерживающая OpenGL 2.0 и процессор, понимающий технологии виртуализации.
После установки MEmu пользователь получает полноценную версию мобильного устройства, дополненную различными удобными «фишками»:
- возможностью ввода сообщений на кириллице с внешней клавиатуры;
- общим доступом к локальным папкам на компьютере;
- назначением клавиш физической клавиатуры для управления функциональными кнопками и областями виртуального экрана;
- эмуляцией модуля GPS;
- установкой приложений (*.apk) одним кликом мышки.
BlueStacks
Обновленная, четвертая версия эмулятора скачивается с официального сайта разработчика. По сравнению с предшественниками, стала проще, понятнее, и что самое важное — шустрее.
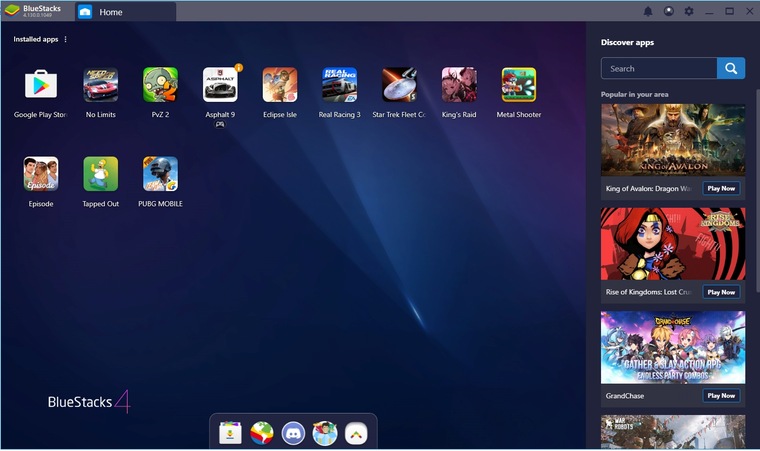
После установки и начальной настройки получаем полноценную копию своего гаджета на рабочем столе. В программе работает Google Play магазин, из которого доступно к установке огромное количество игр и приложений.
Интересной особенностью эмулятора является своя собственная игровая валюта, которая начисляется за скачивание и запуск приложений из магазина. Монетизировать ее не получится, а вот потратить в том же магазине на приобретение дополнительных «плюшек» — всегда пожалуйста.
Важно понимать, BlueStacks — довольно требователен к ресурсам ПК. Чтобы получить сносную графику (до 30 fps), рабочая станция должна иметь на борту 4-6 ГБ ОЗУ и как минимум двухъядерный процессор с тактовой частотой 1,8-2,5 ГГц и поддержкой виртуализации.
Именно по этой причине на слабом компьютере можно получить «подлагивание» эмулятора и его беспричинное прекращение работы.
NOX Player
Еще один эмулятор Android для запуска приложений и игр на стационарном компьютере. Получить бесплатную версию программы можно по адресу. Девиз разработчика: «Чем проще, тем лучше», поэтому интерфейс программы прост и интуитивно понятен, но в то же время наделен достаточно богатым функционалом. В арсенале эмулятора:
- настраиваемые клавиши управления;
- возможность создания скриншотов и записи потокового видео;
- виртуальный GPS;
- регулировка громкости;
- наличие Root-прав для виртуального девайса.
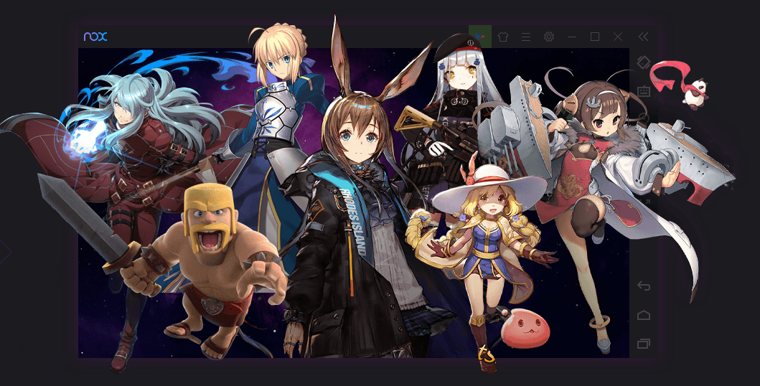
К сильным сторонам эмулятора относятся: стабильная и довольно шустрая работа, невысокие системные требования. По заявлению разработчика, минимум, что надо иметь в системном блоке: процессор с поддержкой виртуализации, 512 МБ ОЗУ и 1 ГБ свободного места на жестком диске. Этого вполне достаточно для запуска мессенджеров и простых 2D-приложений. Для запуска «тяжелых» игрушек потребуется значительно больше вычислительных ресурсов.
Remix OS Player
Уже из названия видно, что, скачав данный эмулятор, пользователь получает полноценную операционную систему. Получить бесплатную версию эмулятора можно с сайта производителя. Внешне интерфейс программы очень схож с NOX Player, и в этом нет ничего удивительного, ведь NOX разрабатывался как облегченная и упрощенная версия Remix OS.
Инсталляционный пакет на сайте разработчика имеет внушительные 780 МБ. Приложение предъявляет низкие системные требования к железу (ОЗУ от 1 ГБ и двухъядерный процессор с технологией виртуализации), но в то же время наделено хорошим быстродействием. В виртуальной среде существует возможность запуска большинства «тяжелых» игр с достойными показателями fps.
Существенным недостатком эмулятора является его категорическое нежелание работать с процессорами AMD. Чтобы насладиться богатым функционалом, системой должен управлять центральный процессор производства Intel.
Genymotion
Единственный софт из представленной подборки, предназначенный для профессионального использования. Если у предшественников во главу угла ставятся игровые возможности, то в случае с Genymotion, главенствуют механизмы тестирования приложений. Простая, но надежная система с высокой производительностью — хорошее тому подспорье.
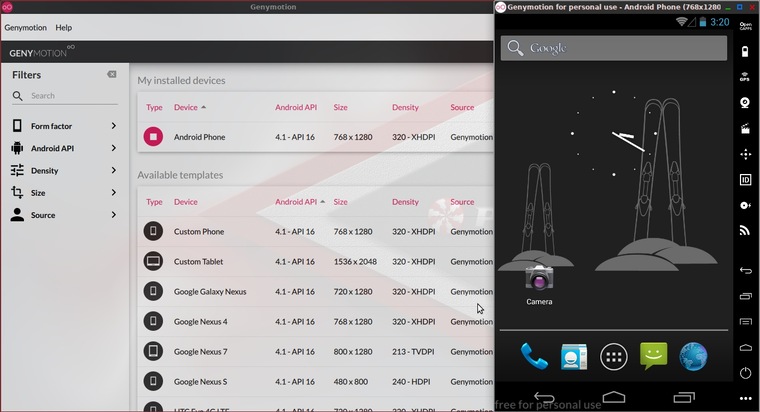
Эмулятор работает в связке со средой разработки приложений Android Studio, и в последующем не требует потери времени на компиляцию исполняемого файла и его установку на устройство. Разработчик сразу может видеть в окне программы результат проделанных изменений.
Единственное из представленной подборки приложение, которое для получения инсталляционного файла, требует прохождения несложной процедуры регистрации на официальном сайте разработчика. Использование эмулятора платное. Для частника он обойдется в $136 в год, для организаций от $412 в год за каждую лицензию.
Еще одну сложность при первичной настройке приложения вызывает процесс интеграции Genymotion в Android Studio. Для этого необходимо дополнительно скачать плагин и «внедрить» его в среду разработчика. На выходе получаем мощный пакет для оперативного тестирования созданных под Android приложений.
Вывод
Конечно, эмуляторы не могут полностью заменить мобильный гаджет. Они медлительны, иногда «глючны», но как альтернатива — вполне имеют право на жизнь. И если смартфон уже не «тянет» любимые игры, в них всегда можно «погонять» на рабочем столе компьютера.
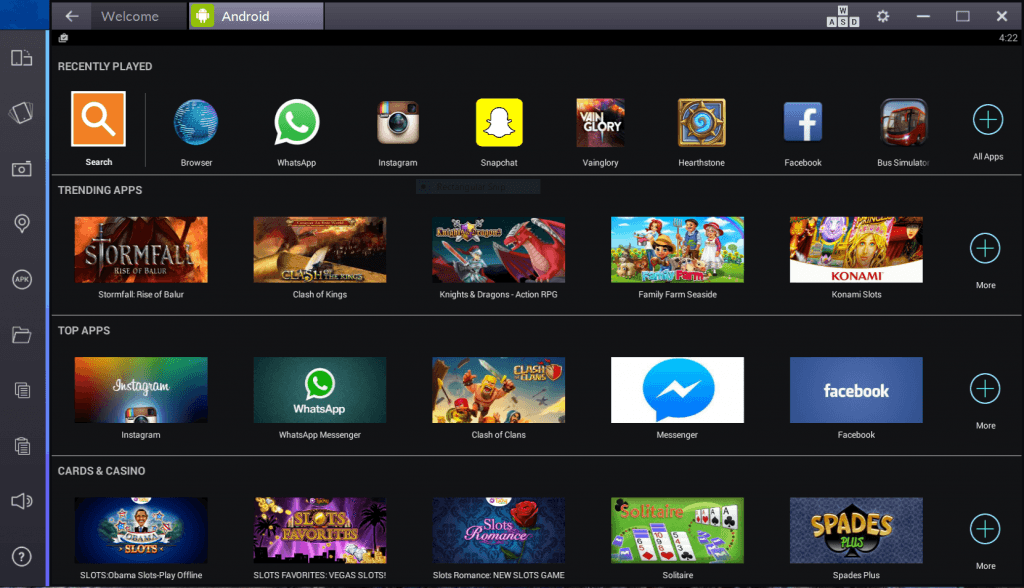
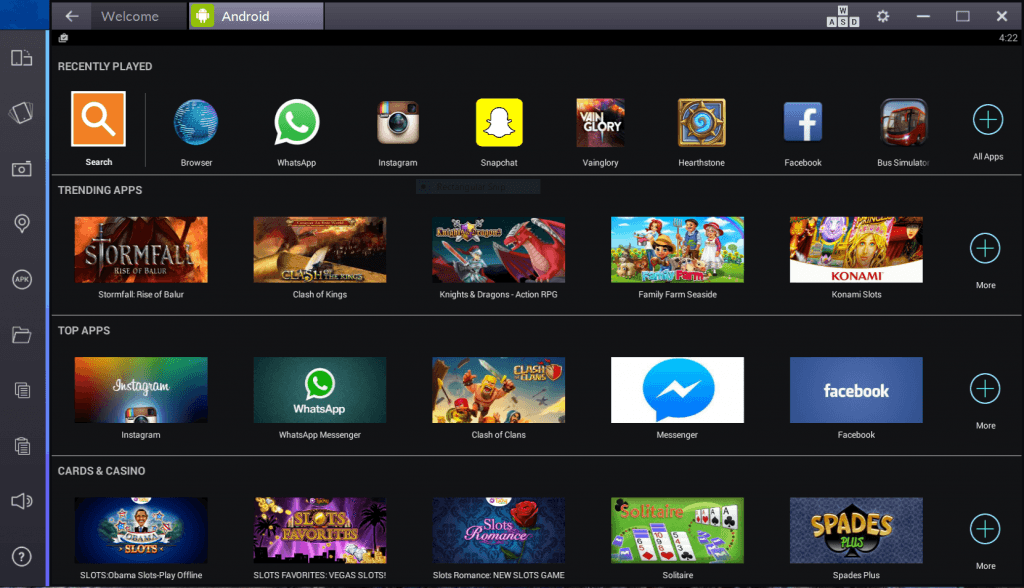


Игры для мобильных устройств развиваются семимильными шагами. Еще лет пять назад у пользователей были примитивные проекты, наподобие Candy Crush Saga, Talking Tom и сделанных в одиночку викторин. Спустя уже пару лет появились игры с более захватывающим игровыми процессом, графикой и даже сюжетом. К ним можно отнести:
- Asphalt 8;
- Dead Trigger 2;
- серию Modern.
Уже тогда начали возникать вопросы, как запустить Андроид игры на ПК. Но и здесь развитие не остановилось, а на рынке сейчас представлены полноценные игры, как X-COM: Enemy Within и GTA San Andreas, аналоги уровня настольных MOBA – Mobile Legends или Vainglory и настоящие порты, например, Hearthstone: Heroes of Warcraft и другие. Такое изобилие не может не радовать активных пользователей мобильных устройств, но вызывает зависть у множества ПК геймеров, особенно учитывая тот факт, что большинство игр для планшетов и смартфонов распространяются бесплатно, монетизируясь лишь за счет внутриигровых покупок. Поэтому решения для игры на компьютере в Android не заставили себя ждать. Они существовали и раньше, но именно сейчас заточены под конкретные цели – получение полноценного игрового опыта от мобильных игр на компьютере.
Android игры
В первую очередь стоит сказать, что речь идет исключительно о том, как запустить игры на Андроид, потому что iOS устройства вообще не предусматривают возможности установки игр из внешних источников.
Apk файлы, которые являются установочными пакетами, нельзя просто так запустить на Windows системах. Это связано с совершенно разными библиотеками и средами, используемыми в разных ОС. Поэтому вариант, который применяется – эмуляторы.
Понятие эмулятора
Они представляют из себя виртуальные мобильные устройства, работающие внутри вашей настольной системы. «Компьютер в компьютере». Разумеется, для их запуска, а впоследствии и работы игр потребуется достаточно продвинутое железо, поэтому, если вы надеетесь поиграть в мобильные игры из-за их заниженной требовательности – придется откинуть эту идею. Либо играть во что-то действительно примитивное, не потребляющее много ресурсов компьютера.
Существует уже достаточно много платных и бесплатных эмуляторов. Они предлагают различные возможности и по-разному взаимодействуют с вашим устройством в плане производительности. Если ваша цель просто попробовать игру – выбирайте что-то попроще и побыстрее. Если хотите играть постоянно, то стоит целиться с умом. И не забывайте про производительность. К ресурсам, потребляемым самой программой нужно прибавить еще и те, которые понадобятся игре.
Последний нюанс – многие эмуляторы запускаются с помощью технологии виртуализации, которая отличается в зависимости от производителя чипа вашего ПК. Чтобы ее включить или удостовериться в том, что она активна, нужно зайти в BIOS.
BlueStacks
Пожалуй, самым популярным решением запуска мобильных игр на Windows является BlueStacks. Это не полноценный эмулятор и заточен он именно для игр. Выполнен полностью на русском языке и имеет очень приятный интерфейс. Это не виртуальный смартфон на вашем экране, а полноценная программа для ПК, которая умело скрывает свои корни. И сам процесс работы с ней идеально налажен именно для игроков.
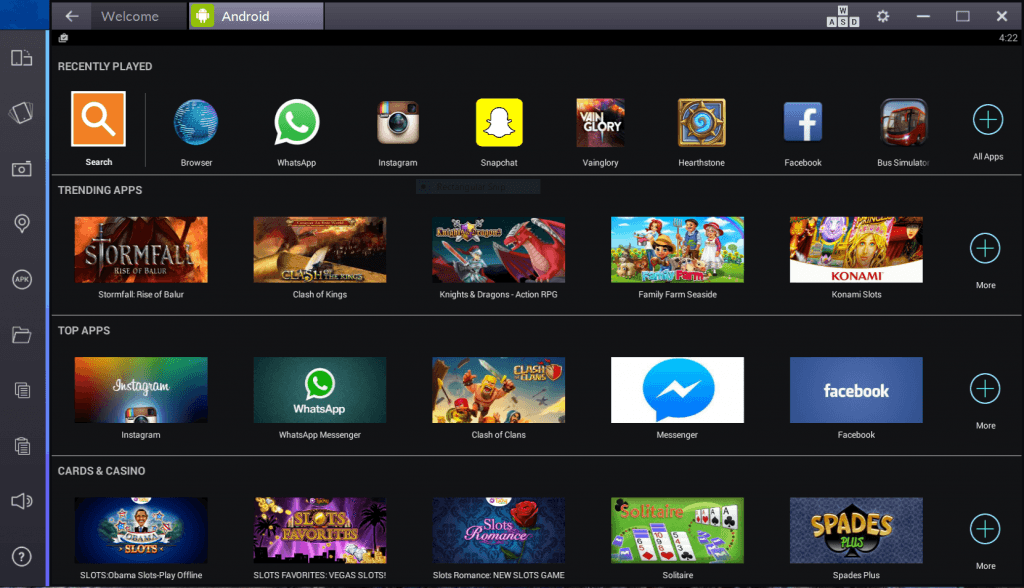
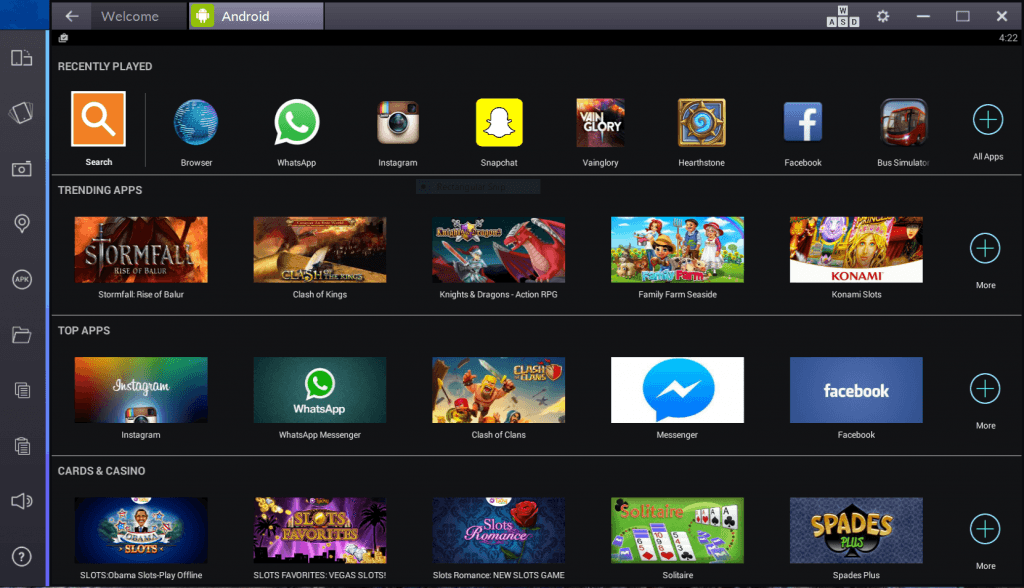
Для использования BlueStacks скачайте установочный файл программы и запустите его. После установки, открывайте приложение, и вы увидите стартовое окно. Здесь в процессе будут формироваться персональные рекомендации и находиться все установленные игры, но сейчас следует воспользоваться поиском. Скачайте нужную игру из Google Play и запускайте ее. Она откроется в новой вкладке, благодаря чему вы легко и быстро сможете перемещаться по всей программе и переключаться между играми. Разумеется, вы всегда можете запустить и нужный apk, если его не оказалось в магазине. С левой стороны есть крайне удобная панель инструментов для создания скриншотов, изменения ориентации и так далее.
Из дополнительных возможностей – стриминг запущенного игрового процесса прямо на Twitch и синхронизация со своим Android устройством.
Nox App Player
Следующий, на этот раз полноценный, не только игровой вариант – Nox App Player. Это уже настоящий эмулятор, но выглядит он так же качественно и пользоваться им крайне приятно. Плюс, это еще и максимально похоже на опыт от обычного смартфона или планшета. В данном случае – это надстройка для Андроид, которая называется CyanogenMod и лаунчер Nova Launcher.


Пользователю в полном доступе предоставляются настройки самого эмулятора, где можно обозначить желаемое разрешение, уровень производительности и другие детали; и параметры устройства для выбора языка и т.д.
Разумеется, здесь также, помимо стандартного Google Play, можно использовать apk для установки приложений, делать скриншоты и запускать одновременно несколько программ.
Droid4X
Droid4X – также настоящий эмулятор, но он еще ближе подошел к стандартному виду интерфейса Android, правда, всего лишь версии 4.0. Все те же особенности других программ, упомянутых до этого, актуальны и для этого решения. Google Play, apk, скриншоты и полноценная поддержка аппаратной составляющей вашего ПК.
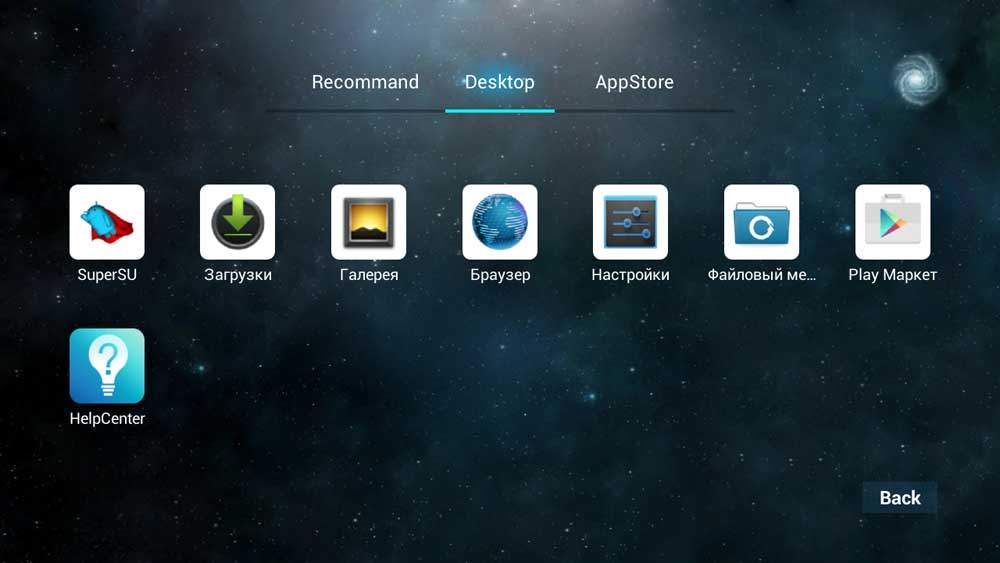
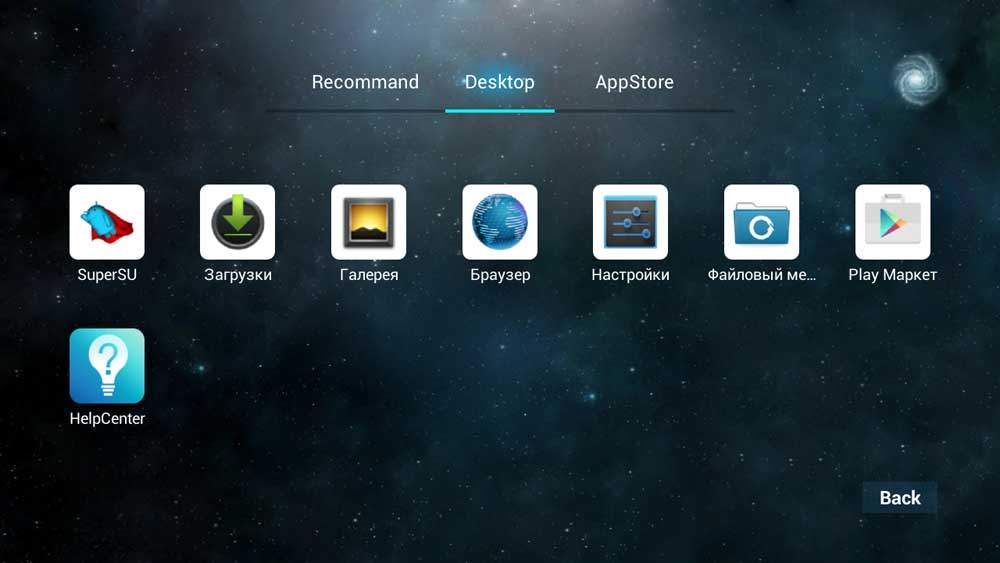
Genymotion
Не лишним будет напоследок рассмотреть и вариант, который подойдет не только для игры, но и, к примеру, для разработки. Genymotion – эмулятор, который взаимодействует с интегрированными средами разработки на Windows и позволяет таким образом тестировать ПО или игры почти в реальных условиях. Его можно выбрать, если помимо игр вы являетесь разработчиком собственных проектов.
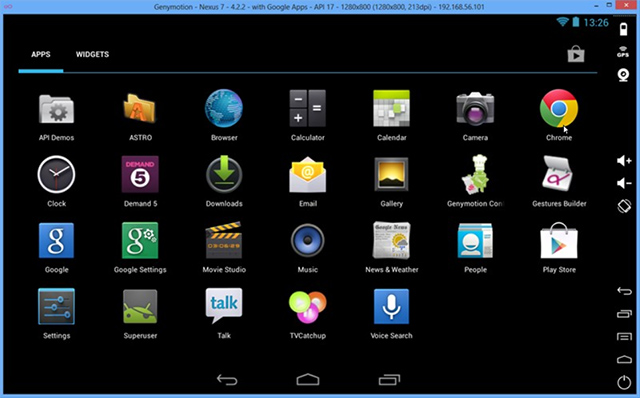
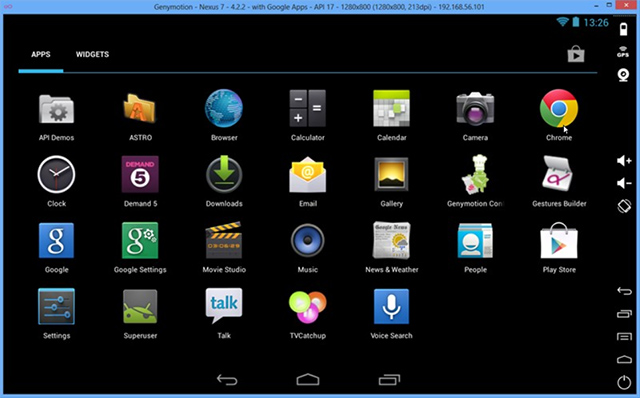
Leadpdroid
Дополнительно стоит отметить Leapdroid. Это решение, качество и производительность которого отметили многие реальные пользователи в сети, но появившись недавно, оно так же скоропостижно перестало поддерживаться разработчиками. Разумеется, не составит труда найти рабочие дистрибутивы, но будьте крайне осторожны с вредоносными файлами.
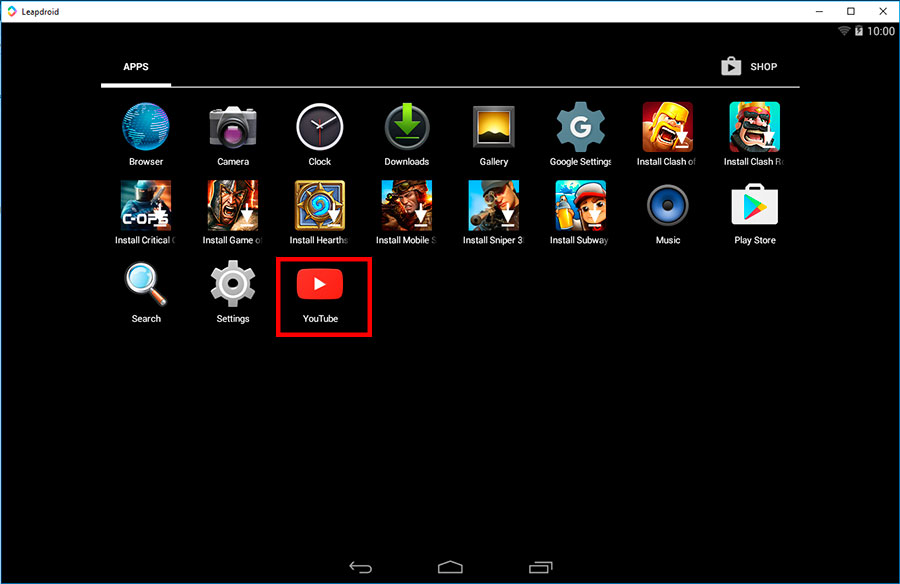
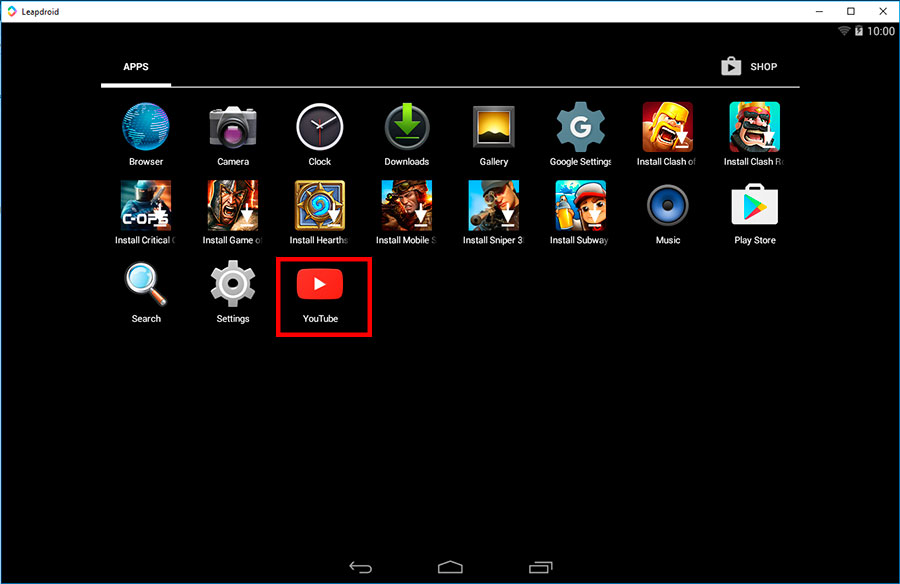
WindRoy
Есть еще и Windroy от китайских разработчиков, но официальный сайт программы на данный момент не работает, поэтому полноценно рекомендовать программу нельзя. Однако она дает отличную производительность, и на полную мощность задействует ваш ПК. Теоретически, любые, даже самые сложные игры будут запускаться и работать на все 100%. Ошибки возможны, но это справедливая цена.
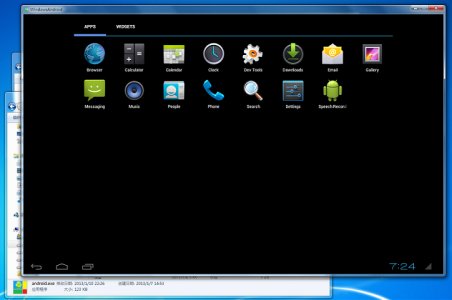
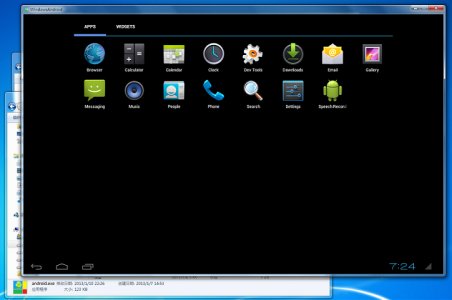
YouWave
YouWave также считается быстрым и удобным решением для запуска Android программ, но оно выглядит достаточно скудно и предлагает минимум функций, поэтому упоминается только для сведения.
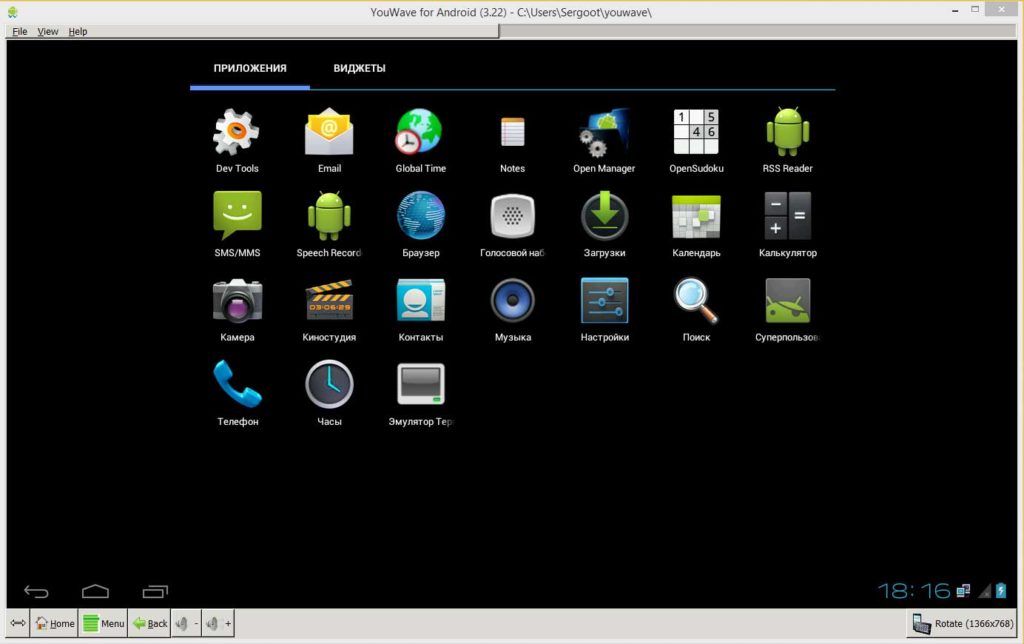
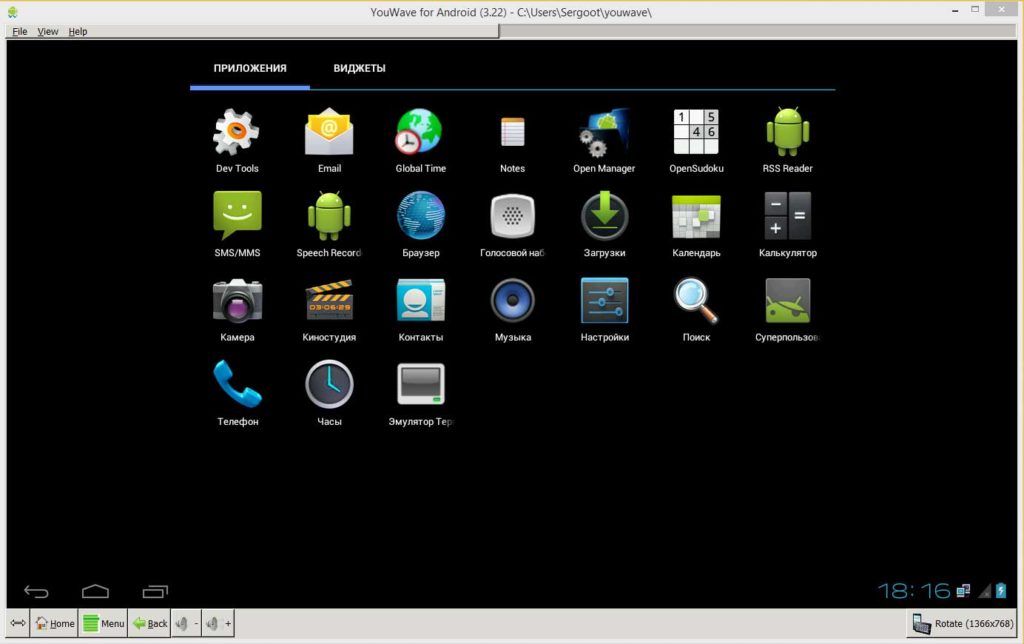
Вывод
Запуск мобильных приложений на ПК сейчас действительно востребован, учитывая качество их исполнения. Единственное, о чем нужно помнить –мощность своего устройства сопоставлять с требованиями эмулятора и запускаемой программы. Если ваши запросы минимальны – выбирайте программу с самыми простыми требованиями и начинайте играть. Каждое из решений, упомянутых в обзоре, достойно стать вашим настольным. Стоит выделить только Genymotion, которая обладает более широким кругом возможностей. И еще раз напомнить о возможности заражения устройства при скачивании установочных файлов не с официальных сайтов разработчиков.
Существует множество веских причин, по которым вы можете использовать Android на своем рабочем столе. Возможно, ваша любимая игра доступна только на Android, или вы используете службу обмена сообщениями, у которой нет сопутствующего приложения для Windows.
Какова бы ни была причина, если вы когда-нибудь захотели запустить Android на вашем компьютере, вам не нужно смотреть дальше. Andy , Android-оболочка для Windows (скоро для Linux и Mac), делает использование приложений и игр Android на вашем компьютере невероятно простым.
По сути, работая как виртуальный планшет, Энди предоставляет вам полный доступ ко всем функциям Android на вашем настольном компьютере. И если вы качаете планшет с Windows, например, ASUS Transformer Book или Microsoft Surface Pro, запуск Andy по сути превратит ваш планшет в гибрид Android-Windows.
Установка Andy на ваш компьютер
Andy можно бесплатно загрузить на домашней странице проекта, Andyroid.net . Просто зайдите туда, затем нажмите кнопку Download в середине страницы, чтобы начать.

После завершения загрузки, откройте установочный файл. На этом этапе вас могут попросить ввести пароль администратора, в зависимости от ваших настроек.
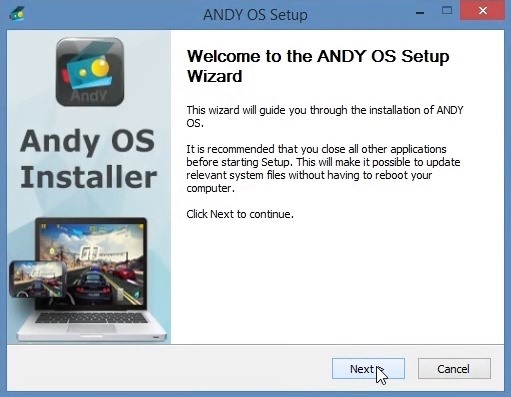
Установка невероятно проста. Просто следуйте инструкциям, и когда установка будет завершена, Энди автоматически запустится.
Использование Andy в качестве компьютера Android
Как и настоящее устройство Android, Andy проходит процесс загрузки при запуске и даже оптимизирует кэш Dalvik при первом запуске.
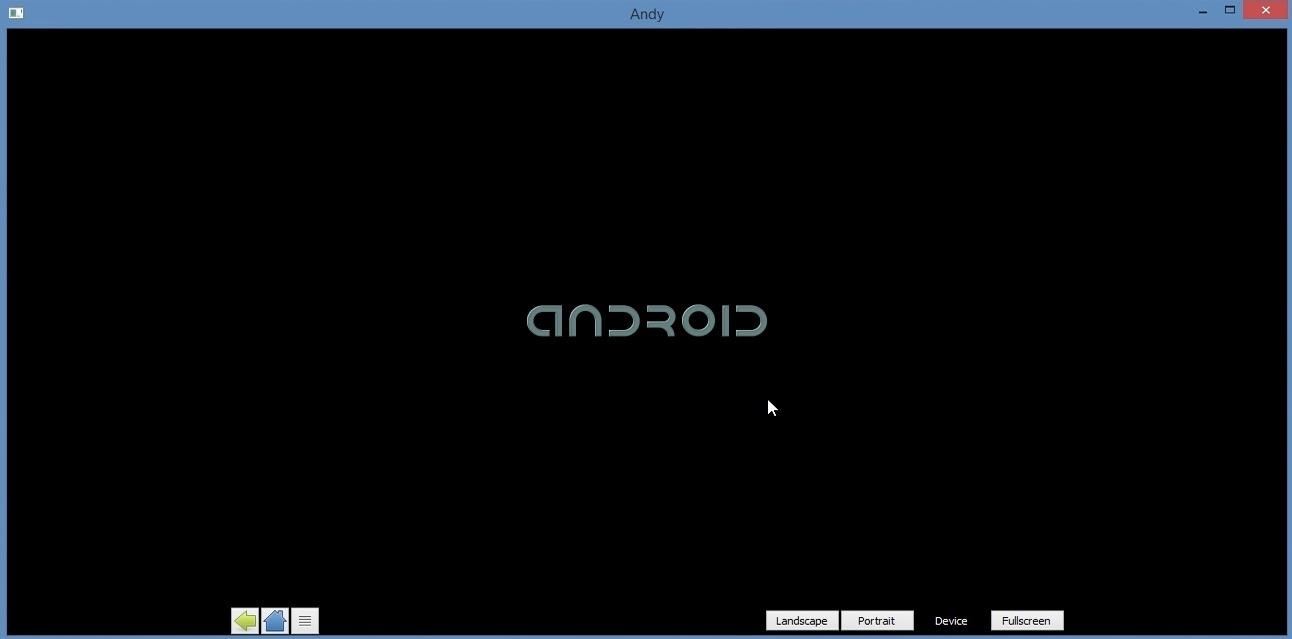
В нижней части окна есть несколько элементов управления, одним из которых является Fullscreen , который поставит Энди вперед и в центр вашего компьютера.

При первом запуске Andy вам придется пройти процедуру начальной настройки Android. Все здесь так же, как и на любом устройстве Android, за исключением настройки Wi-Fi, в которой нет необходимости, поскольку Энди использует существующее интернет-соединение вашего компьютера.
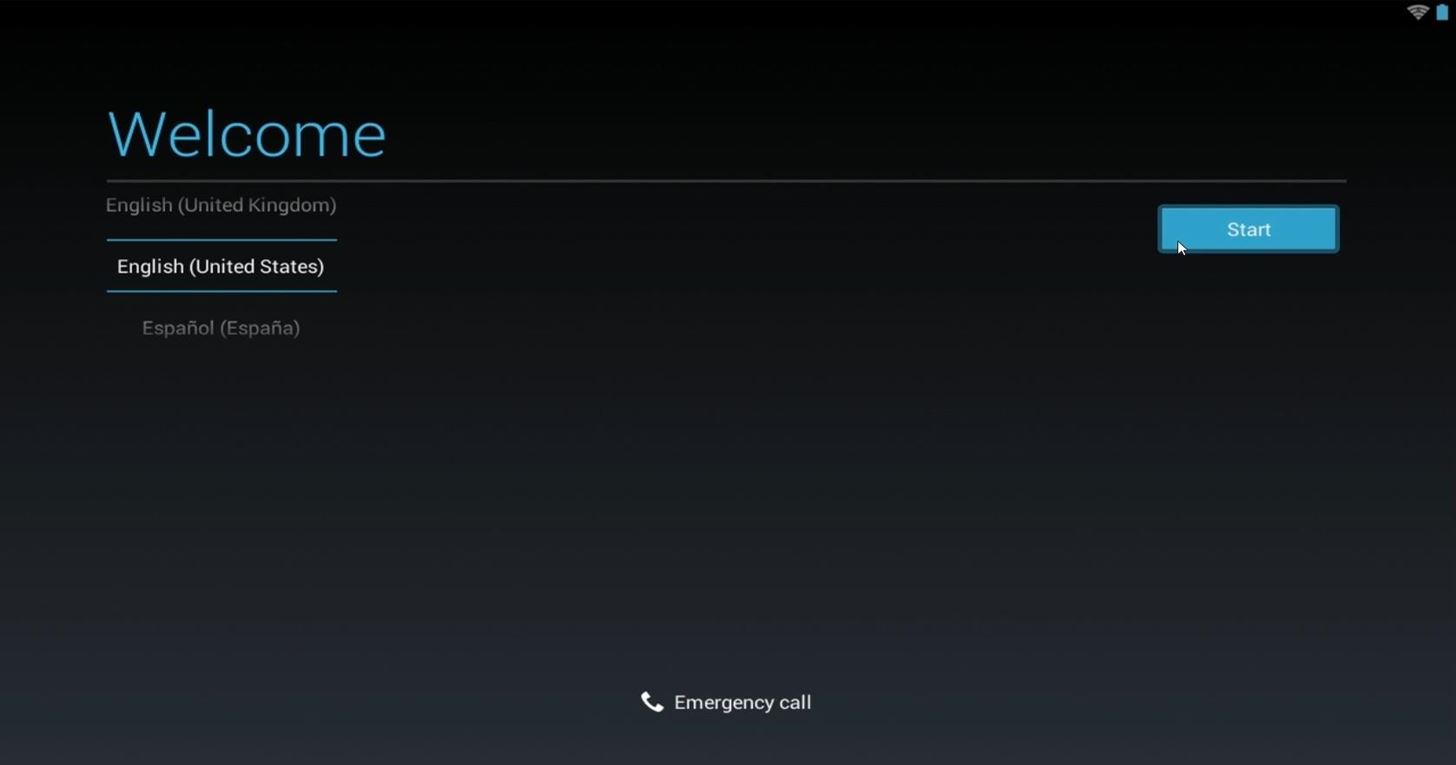
Используйте клавиатуру и мышь для взаимодействия с экраном, отметив, что щелчки мыши ведут себя как события касания, поэтому они переводятся как касания, двойные касания и длительные нажатия.
Если у вас планшет WIndows или сенсорный монитор, вы можете взаимодействовать с Энди так же, как и с телефоном или планшетом.
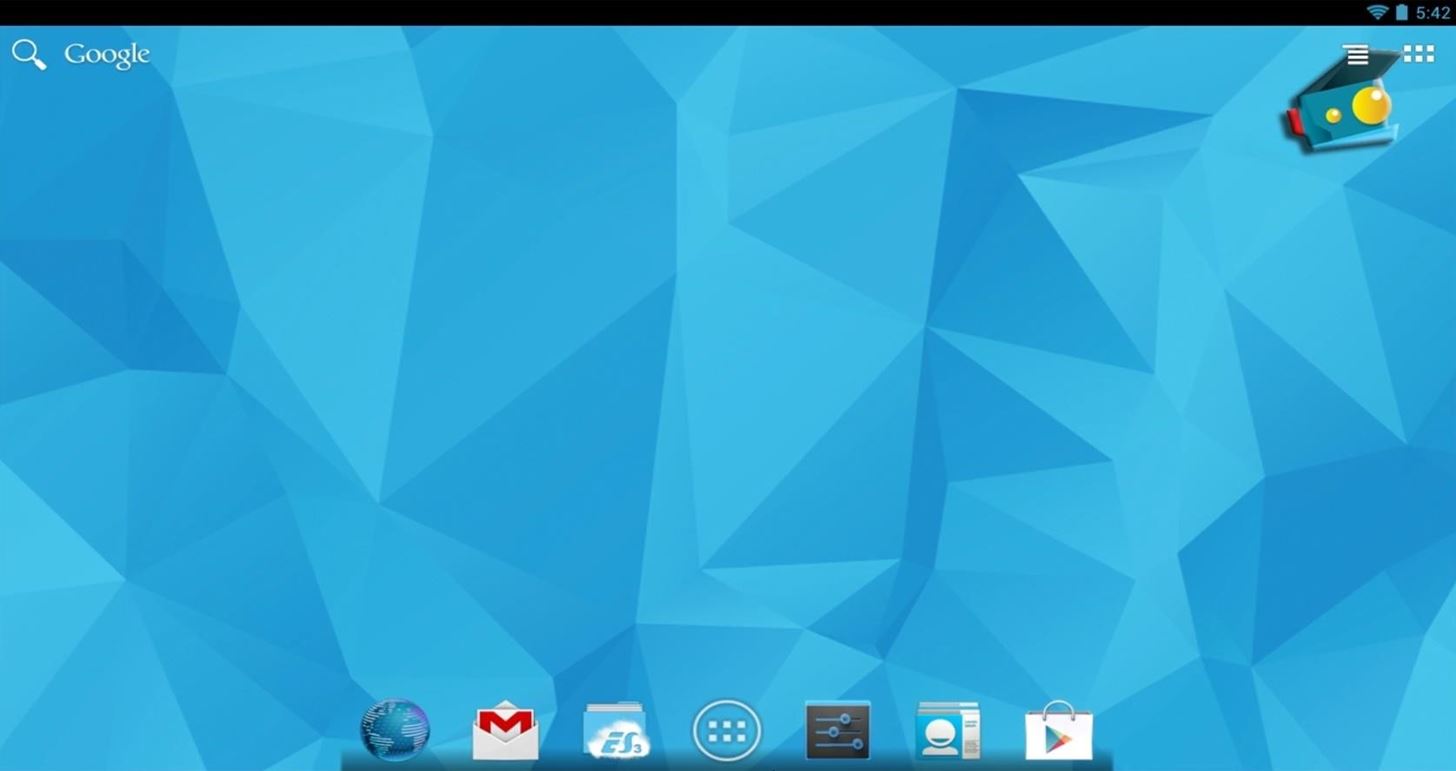
Магазин Google Play доступен в полной форме, поэтому устанавливайте любые приложения, которые вам нужны. Энди даже добавляет быстрые ссылки на эти приложения в папку «Пуск».

Разработчик ожидает, что очень скоро будет выпущена совместимая с Mac версия (с последующей Linux), поэтому продолжайте проверять, используете ли вы компьютер Apple.
В следующем выпуске обещается обеспечить контроль над игрой с любого телефона Android, что позволит вам играть в игру, используя Энди с вашим телефоном в качестве игрового контроллера, поэтому пользователи ПК должны следить за будущими обновлениями на Andyroid.net.
Энди наверняка превосходит использование BlueStacks для отдельных приложений или использование старого Windroy в стиле ICS.Какими были первые приложения, которые вы установили на Энди? Они принесли какие-то новые функции на ваш компьютер? Дайте нам знать в комментариях ниже.
Обеспечьте безопасность своего соединения без ежемесячного счета . Получите пожизненную подписку на VPN Unlimited для всех ваших устройств с единовременной покупкой в новом магазине гаджетов и наблюдайте за Hulu или Netflix без региональных ограничений.
Купить (скидка 80%)>
Изображение на обложке через Shutterstock ,- Бытовая электроника
- Планшеты
- Планшеты Android
- Как использовать USB для передачи файлов между компьютером и планшетом Android
Есть множество причин, по которым вы хотите скопировать файл между компьютером и планшетом Android, многие из которых являются законными. Например, вы можете копировать изображения и видео, музыкальные и аудиофайлы и даже визитные карточки, которые помогают создавать контакты для адресной книги планшета.И вы можете просто копировать случайные файлы, когда у вас высокий уровень кофеина, а по телевизору ничего нет.
Выполните следующие действия, чтобы скопировать один или два файла между компьютером и планшетом Android:
Подключите планшет Android к компьютеру с помощью USB-кабеля.
На ПК, если открывается диалоговое окно «Автозапуск», выберите «Открыть папку / устройство для просмотра файлов».
Когда диалоговое окно «Автозапуск» не появляется, вы можете просматривать файлы вручную: откройте окно «Компьютер», а затем откройте значок планшета, расположенный в нижней части этого окна.Откройте значок «Хранилище» для просмотра файлов.
Окно папок планшета, которое вы видите, похоже на любую другую папку в Windows. Разница в том, что файлы и папки в этом окне находятся на планшете Android, а не на компьютере.
На Macintosh должна появиться программа Android File Transfer, которая появится на экране.
Откройте окна исходной и целевой папок.
Откройте папку, содержащую файлы, которые вы хотите скопировать.Папку можно найти на компьютере или на планшете. Затем откройте папку на компьютере или планшете, куда вы хотите скопировать файл. Имейте обе папки windows, компьютер и телефон, видимые на экране.
Перетащите значок (и) файла из одной папки в другую для копирования.
При перетаскивании файла он копируется с планшета на компьютер или с компьютера на планшет.
Если вы хотите быть конкретным, перетащите файл в папку загрузки планшета или в корневую папку.
На ПК перетащите значки из хранилища телефона в папку «Мои документы», «Мои рисунки» или «Мои видео», в зависимости от ситуации. Вы также можете перетащить прямо на рабочий стол и позже решить, где хранить файл.
Та же техника перетаскивания файлов может использоваться для передачи файлов с Macintosh. Вы должны перетащить значок (и) в окно Android File Transfer, которое работает так же, как любое окно папки в Finder.
Закройте окна папок и отсоедините USB-кабель, когда вы закончите.
Хотя эта ручная техника работает, лучший способ передачи мультимедиа на планшет — использование мультимедийной программы, такой как Windows Media Player. Вы также можете синхронизировать изображения и видео таким же образом, используя мультимедийную программу на компьютере.
Если на планшете Android установлена карта MicroSD, Windows отображает два диалоговых окна автозапуска. Каждое диалоговое окно представляет отдельный источник хранения — внутреннее хранилище, а также карту MicroSD.
На Macintosh с использованием Android File Transfer каждое устройство хранения данных отображается в виде кнопки панели инструментов, например, «Планшет» и «Карта».
Файлы, загруженные на планшет, хранятся в папке «Загрузка».
Изображения и видео на планшете хранятся в папке DCIM / Camera, которая находится как на внутренней памяти, так и на карте MicroSD.
Музыка на планшете хранится в папке «Музыка», организованной художником.
Лучший способ синхронизировать музыку — использовать музыкальный музыкальный автомат на вашем компьютере.
Как превратить ваш компьютер в компьютер Android
Большинство смартфонов в наши дни работают на Android, но когда дело доходит до компьютеров, Windows и Mac OS являются доминирующими игроками. За последние несколько лет было выпущено несколько сборок Android для компьютеров, но большинство из них сложно установить или предлагают ограниченную функциональность, которая слишком близка к тому, что мы имеем на планшетах. Ремикс ОС немного другой. Разработчики построили операционную систему поверх Android, настроив практически все элементы пользовательского интерфейса, чтобы она выглядела и работала больше как традиционная компьютерная операционная система.
Если вы хотите превратить свой компьютер в полнофункциональный ПК Android, следуйте приведенным ниже инструкциям.
Требования
- Настольный или портативный компьютер под управлением Windows Флешка
- USB 3.0 с 8 ГБ памяти или более
- 15 минут или свободное время
Пошаговые инструкции
Примечание. Для правильной установки Remix OS флэш-диск должен быть отформатирован в FAT 32.
- Загрузите последнюю версию Remix OS
- Извлечь ZIP-файл
- Open Remix OS для ПК, инструмент для установки
- Нажмите . Просмотрите и выберите Remix_OS_for_PC ISO-файл, извлеченный из ZIP-файла .
- Щелкните раскрывающийся список Тип и выберите USB-накопитель .
- Щелкните раскрывающийся список Drive и выберите флэш-накопитель .
- Пресс ОК
- Появится сообщение, предупреждающее, что при установке Remix OS все данные будут удалены на флэш-диске, снова нажмите OK .
- После завершения установки нажмите Выход
- Нажмите Пуск> Питание> Shift + Reboot> Использование устройства> EFI USB-устройство
- Когда компьютер загружается, выберите между Резидентный режим и Гостевой режим (данные не будут сохранены в гостевом режиме)
- Выберите свой язык, просмотрите пользовательское соглашение и подключитесь к сети WiFi
Поздравляем, ваш компьютер теперь работает на Android! Установив Remix OS на ваш компьютер, вы теперь можете наслаждаться всеми приложениями и играми, которые вы обычно используете на своем смартфоне или планшете, но у него есть несколько хитростей, которых вы обычно не видите на других устройствах Android.Поскольку Remix OS создана для компьютеров с большими дисплеями, приложения открываются в окнах с изменяемым размером. Вы можете использовать приложения бок о бок, складывать их, минимизировать или изменять их размер по своему усмотрению.
Сообщите нам, что вы думаете об Remix OS и решите ли вы установить ее на свой компьютер.
,Обновлено: 30.04.2020 от Computer Hope
Магазин Google Play предоставляет пользователям возможность загружать приложения и игры разных типов, а также игры для загрузки и игры на своем компьютере, смартфоне, планшете или Chromebook. Некоторые приложения и игры можно загрузить бесплатно, а другие стоят за небольшую плату.
Скачать с Google Play на компьютер
Чтобы загрузить приложение или игру из магазина Google Play для компьютера, выполните следующие действия.
ЗаметкаНа компьютере Google Play доступен только через интернет-браузер. Вы не можете загрузить Google Play на компьютер.
- Доступ к магазину Google Play: https://play.google.com/store
- В левой части домашней страницы магазина Play Play выберите вариант Apps .
- На панели навигации в верхней части страницы приложений щелкните раскрывающийся список Категории .
- Выберите тип или жанр приложения или игры, которую вы хотите найти.
- На странице представлен уточненный список приложений или игр в зависимости от выбранного вами типа или жанра. Найдите приложение или игру, которую вы хотите загрузить, и щелкните значок или его название.
Вы также можете искать приложение или игру, используя текстовое поле Search в верхней части страницы.
- На странице приложения или игры нажмите зеленую кнопку Установить .
- Выполните любые дополнительные действия и ответьте на все появившиеся запросы на загрузку установки приложения или игры на ваш компьютер.
Некоторые приложения и игры в магазине Google Play несовместимы с Microsoft Windows или Apple macOS. Если приложение или игра совместимы с вашим компьютером, вы увидите сообщение «Это приложение совместимо с вашим устройством» на странице приложения или игры.
Если вы хотите установить и использовать приложение, несовместимое с вашим компьютером, вам необходим эмулятор для его загрузки и установки. Есть много эмуляторов, которые служат этой цели. Самый надежный и надежный эмулятор — Bluestacks.
Загрузив эмулятор, вы можете войти в систему с использованием существующей учетной записи Google, а затем загрузить и использовать приложения для Android, аналогичные приложениям на устройстве Android или Chromebook.
Скачать с Google Play на смартфон или планшет
Чтобы загрузить приложение или игру из магазина Google Play для смартфона или планшета, выполните следующие действия.
Если вы используете смартфон или планшет на платформе Android, вы можете использовать приложение Google Play для поиска и загрузки приложений и игр, выполнив описанные выше действия.
Пользователи iPhone и iPad могут загрузить приложение Google Play из магазина Apple App Store и выполнить описанные выше действия.
- Используя браузер Chrome на своем смартфоне или планшете, войдите в магазин Google Play по адресу https://play.google.com/store.
- В левом верхнем углу страницы Google Play коснитесь значка и выберите параметр Apps .
- Прокрутите страницу вниз, чтобы просмотреть различные категории приложений и игр, или нажмите «Показать еще» внизу страницы, чтобы просмотреть другие категории.
- На странице представлен уточненный список приложений или игр в зависимости от выбранного вами типа или жанра. Найдите приложение или игру, которую вы хотите загрузить, и коснитесь значка или его названия.
Вы также можете выполнить поиск приложения или игры, нажав на значок увеличительного стекла в правом верхнем углу страницы. Введите название приложения или игры, которую вы хотите найти, и нажмите кнопку Поиск .
- На странице приложения или игры нажмите зеленую кнопку Установить .
Скачать с Google Play для Chromebook
Чтобы загрузить приложение или игру из магазина Google Play на Chromebook, выполните следующие действия.
- Откройте приложение Google Play из панели приложений на Chromebook. Если приложение Google Play отсутствует в панели приложений, перейдите на страницу https://play.google.com/store.
- Найдите приложение, которое вы хотите установить, или просмотрите список доступных приложений.
- Найдя нужное приложение, нажмите кнопку «Установить», и приложение будет добавлено в Chromebook.
