Как установить интернет на: варианты и схемы, оборудование и провайдеры
Сегодня существует два типа подключения к интернету. Первый тип — проводное подключение, использующее для соединения кабель, называемый витая пара. Второй тип — Wi-Fi-подключение, обеспечивающее интернет-соединение за счёт радиоволн. Wi-Fi-соединение получило в наше время широкое распространение. Однако проводной интернет имеет ряд преимуществ, актуальных в больших организациях и офисах. В домашних условиях тоже есть смысл провести проводное подключение как минимум на один компьютер. Для устойчивого соединения с интернетом и эффективной работы необходимо правильно настроить параметры его подключения.
Преимущества проводного интернет-соединения
За последние 15 лет интернет стремительно внедрился во все сферы нашей жизни. Он необходим в банковской сфере, торговле, производстве, а также незаменим для обмена информацией и личного общения. Самыми распространёнными способами подключения к глобальной сети сегодня являются проводное соединение и Wi-Fi-соединение.
При проводном соединении применяется оптический кабель или витая пара. Первый тип кабеля имеет значительное преимущество, так как обеспечивает скорость прохождения информации до 1 ГБ в секунду. По витой паре предельная скорость достигает 100 МБ в секунду.
Скорость передачи информации через кабель зависит от его типа и от сетевой карты, осуществляющей приём сигнала. Это влияет на работу настольных компьютеров, игровых приставок, телевизоров и других устройств, объединённых в одну сеть. Потоковая передача информации не требует постоянного обмена между устройствами, что значительно увеличивает скорость обработки. Скорость в локальном соединении между рабочими станциями имеет большое значение при работе в корпоративной сети. Это учитывается, если есть необходимость быстрой передачи большого количества информации.
При Wi-Fi-соединении подключение к интернету осуществляется с использованием радиоволн, работающих в определённом диапазоне. Поэтому Wi-Fi более востребован на бытовом уровне. Он удобен, так как позволяет сразу же подключиться к интернету со смартфона, планшета или ноутбука в любом месте, где есть точка доступа. Тем не менее на приём сигнала влияют устройства соседей, работающие в полосе частот Wi-Fi-соединения, и предметы на пути прохождения радиоволн.

Для Wi-Fi-соединения не нужна прокладка кабеля, однако оно сильно подвержено воздействию радиопомех, и чем дальше вы от точки доступа, тем хуже приём сигнала
Проводное подключение имеет ряд преимуществ перед беспроводным:
- скорость получения и отправления информации при проводном соединении примерно в 2 раза выше, чем у Wi-Fi;
- при обмене файлами с сервером задержка минимальна, что важно в онлайн-играх, требующих максимальной скорости действий от пользователя;
- проводное подключение более устойчиво к воздействию помех в сети; на него не оказывают влияние гаджеты, работающие на полосе частот Wi-Fi или находящиеся вблизи источники электромагнитного излучения;
- мощность сигнала при проводном подключении не зависит от препятствий на пути прохождения и воздействия внешних факторов.
Ошибки, возникающие при подключении проводного соединения, могут быть обозначены кодами, которые указывают на причину неполадок.
Видео: чем проводное интернет-соединение лучше Wi-Fi
Как подключить кабель к компьютеру или ноутбуку
Подключить интернет-кабель к разъёму сетевого адаптера компьютера сможет самостоятельно даже неподготовленный пользователь. Для подключения используется стандартный кабель (витая пара) с обжатыми коннекторами RJ-45 на обоих концах кабеля.
Выполнить подключение кабеля можно следующим образом:
- Подготовьте сетевой кабель необходимой длины.
- Один коннектор подключите к любому LAN-разъёму на маршрутизаторе.

Для начала подключите коннектор кабеля к любому LAN-разъёму маршрутизатора
- Другой коннектор кабеля подключите к разъёму ноутбука или компьютера.

Теперь нужно подключить второй коннектор кабеля к LAN-разъёму компьютера
- При использовании модема старого типа входящий кабель провайдера подсоедините к жёлтому разъёму Internet на модеме.

В модемах старого типа кабель провайдера следует присоединить к разъёму модема жёлтого цвета
- Соединяющий LAN-кабель подключите к любому Ethernet-разъёму модема и сетевому разъёму устройства.

Соединяющий кабель от устройства нужно подключить к Ethernet-разъёму модема
- После соединения компьютера с маршрутизатором на последнем загорится индикаторный светодиод, сигнализирующий об установке связи между устройствами.

При соединении с компьютером на индикаторной панели маршрутизатора будет гореть индикаторный светодиод
Подключение кабеля не представляет большого затруднения, так как все коннекторы имеют разъёмы, подходящие только к соответствующим гнёздам на панели разъёмов компьютера. Допустить ошибку в этом процессе крайне сложно даже для начинающего пользователя.
Динамическое и статическое интернет-подключение
После подсоединения кабельных коннекторов и построения соединения между сетевым адаптером компьютера и оборудованием провайдера можно проводить отладку интернет-соединения. В первую очередь необходимо выбрать способ соединения с магистральной сетью, отталкиваясь от конкретных целей. Есть 2 способа соединения:
- динамическое соединение — это способ, при котором индивидуальный IP-адрес, присвоенный компьютеру, настраивается автоматически и изменяется при трансформации изначальных параметров. Оборудование компании-провайдера самостоятельно присваивает компьютеру значения сетевого адреса и основного шлюза. Во время подсоединения компьютера к магистральной линии соединение с глобальной сетью происходит сразу же, не требуя проведения дополнительного ввода идентификационных данных от пользователя. Единственное неудобство при таком подключении — возможное представление удалённого подключения к своему адресу. В таком случае нужно предварительно присоединиться к магистральной линии напрямую, минуя роутер;
- статическое соединение — это способ соединения, когда индивидуальный IP-адрес, предоставленный компьютеру, остаётся постоянным и обозначен при заключении договора с компанией-провайдером. Во время такого подсоединения пользователь выставляет адрес в ручном режиме, а также самостоятельно прописывает значения основного шлюза и DNS-серверов. Если такие сведения отсутствуют в договоре, то узнать их можно в отделе технической поддержки компании-провайдера. У некоторых поставщиков интернета для лицензирования в сети может потребоваться ввод имени пользователя и пароля. Эти сведения, как правило, указываются в договорных документах или определяются абонентом самостоятельно.
Как создать динамическое соединение
Для правильного создания динамического подключения необходимо выполнить ряд последовательных действий:
- Правой кнопкой мыши нажмите на значок «Пуск».
- В появившемся меню нажмите на строку «Сетевые подключения».

В меню клавиши «Пуск» перейдите к разделу «Сетевые подключения»
- В раскрывшемся разделе «Параметры» в блоке «Изменение сетевых параметров» выберите «Настройка параметров адаптера».

В «Параметрах» перейдите к опции «Настройка параметров адаптера»
- В консоли «Сетевые подключения» правой кнопкой мыши нажмите на Ethernet-подключение.
- В открывшемся меню выберите «Свойства».

В выпадающем меню Ethernet-подключения выберите «Свойства»
- В консоли подключений выделите компонент IP версии 4 (TCP/IPv4) и нажмите «Свойства».

В панели свойств необходимо выделить строку IP версии 4 (TCP/IPv4), после чего открыть «Свойства»
- В консоли атрибутов протокола TCP/IPv4 активируйте переключатели «Получить IP-адрес автоматически» и «Получить адрес DNS-сервера автоматически».

На последнем шаге активируйте переключатели «Получить IP-адрес автоматически» и «Получить адрес DNS-сервера автоматически»
- Нажмите OK для завершения.
Теперь динамическое соединение готово к применению.
Как создать статическое соединение
Чтобы создать статическое соединение, необходимо выполнить следующие шаги:
- Повторите последовательность действий пунктов 1–6 предыдущей инструкции (для создания динамического подключения).
- В панели установки свойств протокола TCP/IPv4 активируйте переключатели «Использовать следующий IP-адрес» и «Использовать следующие адреса DNS-серверов».

В панели свойств протокола TCP/IPv4 активируйте переключатели «Использовать следующий IP-адрес» и «Использовать следующие адреса DNS-серверов»
- Введите параметры IP-адреса, основного шлюза и адреса DNS-серверов (их необходимо взять у провайдера).
- Значение маски подсети будет выставлено автоматически.

В панели свойств протокола TCP/IPv4 введите параметры, полученные у провайдера
- Если подключение осуществляется при помощи модема, то выставите стандартный адрес 192.168.1.1 или адрес, указанный на этикетке модема.
- Нажмите OK для завершения.
Всё, статическое соединение установлено.
В настоящее время у большинства абонентов домашнего интернета применяется динамическое подключение, так как основным способом является соединение через маршрутизатор.
При использовании подключения через ADSL-модем применяются только статические адреса, назначаемые поставщиком интернета.
Видео: создание статического и динамического соединения
Как настроить L2TP-подключение в Windows 10
Туннельный протокол L2TP, применяемый для подключения к глобальной сети, представляет собой симбиоз старых протоколов PPTP от компании Microsoft и L2F от компании Cisco. Он легко обрабатывается сетевыми устройствами и имеет высокую скорость обмена информацией из-за снижения нагрузки на процессор. Обладает большой стабильностью соединения и высокой безопасностью. Способен создавать туннели для работы в любых сетях. Применяется протокол L2TP обычно в корпоративных сетях, так как позволяет создавать сетевое соединение поверх существующей сети. Это обеспечивает устойчивую связь между главным офисом организации и региональными отделениями.
Для настройки L2TP-подключения нужно выполнить ряд последовательных действий:
- Правой кнопкой мыши нажмите на значок «Пуск».
- В появившемся меню нажмите на строку «Сетевые подключения».

В меню «Пуск» выберите строку «Сетевые подключения»
- В раскрывшемся разделе «Параметры» выберите «Центр управления сетями и общим доступом».

В разделе «Параметры» откройте «Центр управления сетями и общим доступом»
- Здесь выберите параметр «Создание нового подключения или сети».

В меню раздела «Центр управления сетями и общим доступом» необходимо выбрать первый пункт — «Создание нового подключения или сети»
- В панели «Настройка подключения или сети» выделите строку «Подключение к рабочему месту» и нажмите «Далее».

Выделите строку «Подключение к рабочему месту», затем нажмите «Далее»
- В консоли «Подключение к рабочему столу» выберите вкладку «Использовать моё подключение к интернету (VPN)».

Нажмите на вкладку «Использовать моё подключение к интернету (VPN)» для продолжения настройки
- В раскрывшейся консоли введите адрес сервера, поставьте галочку рядом с опцией «Разрешить использовать это подключение другим пользователям» и нажмите «Создать».

Введите адрес сервера и не забудьте поставить галочку у последнего пункта, чтобы разрешить использовать подключение другим пользователям
- В раскрывшейся консоли введите имя пользователя и пароль, затем подключитесь к магистральной сети.
- Перейдите в «Сетевые подключения».
- Правой кнопкой мыши нажмите на сгенерированное VPN-подключение.
- В раскрывшемся меню выберите «Свойства».

В консоли щёлкните по сгенерированному VPN-подключению правой кнопкой мыши и перейдите в «Свойства»
- Во вкладках консоли «VPN-подключение: свойства» откройте параметр «Безопасность».
- В поле «Тип VPN» установите значение L2TP с IPsec (L2TP/IPsec), а в поле «Шифрование данных» выберите пункт «необязательное». После этого откройте «Дополнительные параметры».

Тип VPN должен быть установлен как L2TP с IPsec (L2TP/IPsec), для шифрования данных выбрать «необязательное»
- Введите ключ, предоставленный провайдером, для проверки подлинности.

Ключ для проверки подлинности должен быть предоставлен вам провайдером
- Нажмите OK для завершения.
Если вы всё сделали правильно, то L2TP-подключение готово к применению.
Видео: как настроить L2TP-подключение в Windows 10
Созданное L2TP-подключение повышает уровень безопасности для абонента и делает более простым соединение с оборудованием провайдера.
Как настроить PPPoE-подключение в Windows 10
Протокол сетевого соединения с интернетом PPPoE применяется при соединении с магистральной сетью по технологии Ethernet. Этот способ имеет ряд преимуществ, например, расширенный спектр дополнительных возможностей, сжатие информации при передаче, проведение аутентификационных и шифровальных операций с пакетами информации. Подключение требует авторизации в сети (ввода имени пользователя и пароля). Используется при прямом подключении к магистральной сети и оборудованию провайдера.
Чтобы осуществить подключение к интернету, используя протокол PPPoE, необходимо выполнить ряд операций:
- Откройте «Центр управления сетями и общим доступом».
- Здесь выберите «Создание и настройка нового подключения или сети».

В разделе «Центр управления сетями и общим доступом» нажмите на пункт «Создание и настройка нового подключения или сети»
- В консоли «Настройка подключения или сети» выделите пункт «Подключение к интернету» и нажмите «Далее».

Выберите первый пункт — «Подключение к Интернету» и нажмите «Далее» для дальнейших настроек
- Выберите вкладку «Высокоскоростное (с PPPoE)».

В «Подключении к интернету» выберите подключение «Высокоскоростное (с PPPoE)»
- Далее введите логин и пароль, полученные от провайдера, и нажмите «Подключить».

Введите логин и пароль, полученные от провайдера, и нажмите «Подключить» для завершения настройки
Теперь у вас установлено PPPoE-подключение.
Видео: как подключить и настроить PPPoE-соединение
Давать разрешение другим пользователям на использование подключения стоит только при установке домашнего интернета, так как количество пользователей ограничено.
Способы устранения проблем с подключением проводного интернета
При подключении проводного интернета периодически возникают ошибки, связанные с неполадками оборудования, обрывом магистральной сети или неправильными действиями пользователя. В большинстве случаев проблемы с подключением возникают из-за неосторожных действий самого пользователя. Чтобы определить и устранить причину неполадки, нужно выполнить простые действия по следующему алгоритму:
- Запустите «Центр управления сетями и общим доступом».
- Во вкладке «Сетевые подключения» выберите «Устранение неполадок».

Зайдите в «Центре управления сетями и общим доступом» и откройте раздел «Устранение неполадок»
- Выберите «Подключения к интернету».

Для дальнейших настроек выберите параметр «Подключения к Интернету»
- Далее нажмите на строку «Запустить средство устранения неполадок».

Перед вами появится выделенная строка «Запустить средство устранения неполадок», нажмите на неё для продолжения действий
- Начнётся процесс обнаружения неполадок.

Дождитесь завершения процесса обнаружения проблем
- После завершения процесса в появившемся окне выберите вкладку «Устранение неполадок подключения к Интернету».

Выберите «Устранение неполадок подключения к интернету» и ожидайте завершения процесса диагностики
- По окончании процесса поиска проблем закройте консоль, если неполадки не выявлены. Если неполадки обнаружены, следуйте дальнейшим указаниям во всплывающих окнах.
- На следующем этапе в разделе «Устранение неполадок» откройте «Входящие подключения».

Следует выбрать пункт «Входящие подключения», чтобы продолжить устранение неполадок
- Нажмите на строку «Запустить средство устранения неполадок».

Запустите средство устранения неполадок, нажав на соответствующей строке
- После завершения процесса проверки в консоли «Входящие подключения» выберите пункт «Найти этот компьютер в сети» и нажмите «Далее».

Отметьте пункт «Найти этот компьютер в сети» и продолжите устранение неполадок с помощью кнопки «Далее»
- Средство устранения неполадок проверит, не блокирует ли брандмауэр этот компьютер в сети.

Ожидайте окончания проверки конфигурации сетевого шлюза
- Во время процесса обнаружения неполадок следуйте инструкциям, появляющимся на консоли.
- Если проблемы не обнаружены, закройте консоль.
- Если проблемы обнаружены, то для их устранения следуйте инструкциям программы.
На этом проверка входящих подключений закончена.
В приведённой инструкции показано обнаружение одной проблемы входящего подключения. Более детально с проблемой можно ознакомиться, нажав на строку «Просмотреть дополнительные сведения».
Далее проведём проверку сетевого адаптера:
- В разделе «Устранение неполадок» выберите пункт «Сетевой адаптер» и нажмите на подсвеченную строку «Запустить средство устранения неполадок».

Чтобы начать проверку сетевого адаптера, выберите опцию «Запустить средство устранения неполадок» в разделе «Устранение неполадок»
- Выберите пункт Ethernet и нажмите «Далее».

В списке адаптеров для диагностики необходимо отметить пункт Ethernet
- При обнаружении проблемы следуйте инструкциям, появляющимся на экране.
- При отсутствии проблем закройте консоль.
Приведённый способ поиска ошибок подключения является классическим и разработан специалистами корпорации Microsoft. В действительности же всё бывает намного проще, так как проблема с подключением интернета может быть вызвана другими причинами, которые устраняются механическим способом.
Этот алгоритм помогает устранить проблему с отсутствием подключения к интернету в большинстве случаев:
- Перезагрузите компьютер.
- Отключите маршрутизатор от сети и подождите 10–15 секунд.
- Включите маршрутизатор.
- Если соединение не восстановлено, нажмите на кнопку Reset для перезагрузки роутера.
Чтобы избежать проблем с подключением к интернету, рекомендуется периодически отключать маршрутизатор от сети и давать ему время на восстановление.
Видео: устранение ошибки при подключении проводного интернета
В настоящее время все провайдеры интернета предпочитают устанавливать динамическое подключение к магистральной сети. Это более удобно для абонента сети и для компании-провайдера, так как не требует перенастройки параметров при каких-либо изменениях в оборудовании сети. Если вы планируете часто использовать удалённый доступ к своему компьютеру, то, безусловно, лучше выбрать прямое подключение, минуя роутер или модем. Для домашнего интернета всегда можно изменить настройки маршрутизатора и тип подключения, установленные изначально специалистами провайдера. В дальнейшем при изменении конфигурации системы или полной переустановке параметры сети выставляются автоматически. При прямом подключении настройки нужно будет выставлять в ручном режиме. Всё это необходимо учитывать пользователям при выборе типа подключения к интернету.
Подключить к Интернету все проводные и беспроводные устройства в доме? Легко! Для этого есть волшебная «коробочка» под названием роутер (или маршрутизатор). Часто сами провайдеры устанавливают такие «коробочки» и настраивают. А что делать, если нужно настроить роутер с нуля? А перенастроить после предыдущих жильцов или при смене провайдера? Сменить пароль на Wi-Fi с восьми единиц на что-то более надежное? Можно вызвать специалистов за отдельную плату, но лучше попробовать разобраться самостоятельно. Тем более, что «коробочка» вовсе не волшебная, а очень даже простая.
Подключение роутера
Все роутеры выглядят примерно одинаково: провода сзади, лампочки спереди. На задней стороне есть разъем питания и несколько разъемов Ethernet (он же RJ-45). Один из них предназначен для кабеля от Интернет-провайдера. Подписан как Internet или WAN (внешняя сеть). Остальные порты — локальные (LAN), для подключения домашних компьютеров, телевизоров и прочих устройств по кабелю. На задней панели есть еще кнопка reset, которая сбрасывает абсолютно все настройки и пароли к заводским значениям. Чтобы случайно ее не задеть, кнопка обычно утоплена и нажать ее можно только разогнутой скрепкой или другим тонким предметом.

На лицевой панели маршрутизатора есть несколько индикаторов, которые отображают состояние устройства. У каждой фирмы и модели — свой набор и порядок индикаторов.
Если роутер будет раздавать интернет только на беспроводные устройства, достаточно подключить два кабеля (питание и WAN-интернет), включить «коробочку» и дождаться, когда загорится индикатор беспроводной сети Wi-Fi.
Если компьютер будет подключаться кабелем, нужно подключить его в разъем LAN и дождаться, когда загорится соответствующий индикатор.
Роутер подключили, теперь будем подключаться к роутеру.
Подключаемся к роутеру
Для настройки роутера вам понадобится подключиться к нему с компьютера, ноутбука, планшета или смартфона.
Если есть ноутбук или компьютер с сетевой картой, то проще подключиться по кабелю. Поищите в коробке из-под роутера патч-корд — это кусок кабеля с двумя разъемами RJ-45. Один конец кабеля подключаем в компьютер, другой — в LAN-порт.
Чтобы подключиться по Wi-Fi, переверните роутер и изучите наклейки — там могут быть название сети и пароль к ней. Если их нет, поищите в списке беспроводных сетей новую, с названием, похожим на название роутера. Вполне возможно, что пароля для подключения к этой сети не потребуется.
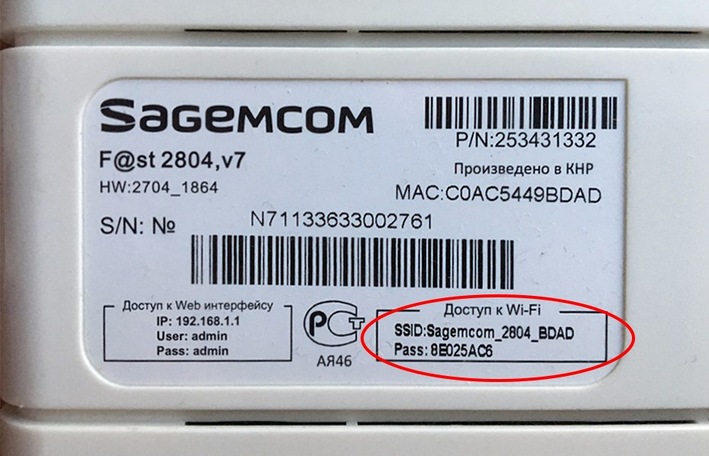
При подключении кабелем никаких паролей и сетей указывать специально не нужно — все должно заработать автоматически.
Проверьте статус сетевого подключения. Если вдруг все подключилось, то вам повезло и можно переходить сразу к настройке. А вот если подключиться не получается, вылезает окошко с требованием пароля или не находится сеть с нужным именем, тогда разбираемся дальше.
Сброс к заводским настройкам
Если роутер не новый с магазина, то, вероятно, кто-то уже менял настройки Wi-Fi, поэтому вам и не удается подключиться. Если узнать пароль сети не удается, то настройки нужно сбросить. Для этого возьмите разогнутую скрепку и нажмите ей кнопку reset при включенном роутере.

Лучше подержать кнопку несколько секунд (для защиты от случайных нажатий на некоторых моделях сброс происходит только через 3-15 секунд непрерывного нажатия). При сбросе настроек название Wi-Fi сети и пароль к ней также сбросятся на заводские. Теперь можно попробовать подключиться еще раз.
Не удается подключиться кабелем
Особые настройки самого роутера могут мешать подключению по кабелю. В этом случае также поможет сброс к заводским настройкам. Если и после сброса не удается подключиться, что-то не так с настройками компьютера. Зайдите в окно сетевых подключений панели управления и проверьте свойства активного сетевого подключения (щелкнув по его значку правой кнопкой мыши и выбрав пункт «Свойства» из выпадающего меню). Для протокола интернета IPv4 должны быть настроены автоматическое получение IP-адреса и DNS-сервера.
Если подключиться все еще не удается, попробуйте повторить те же действия с другого компьютера.
Настройка роутера
Маршрутизатор настраивается через панель администратора. Она выглядит как обычный сайт и заходить в эту панель нужно так же. Открывайте браузер и вводите в адресной строке (прямо там, где полагается писать google.com, yandex.ru и другие адреса) адрес веб-интерфейса роутера — как правило, его можно найти на корпусе устройства или в документации. Обычно это адрес 192.168.0.1 или 192.168.1.1.
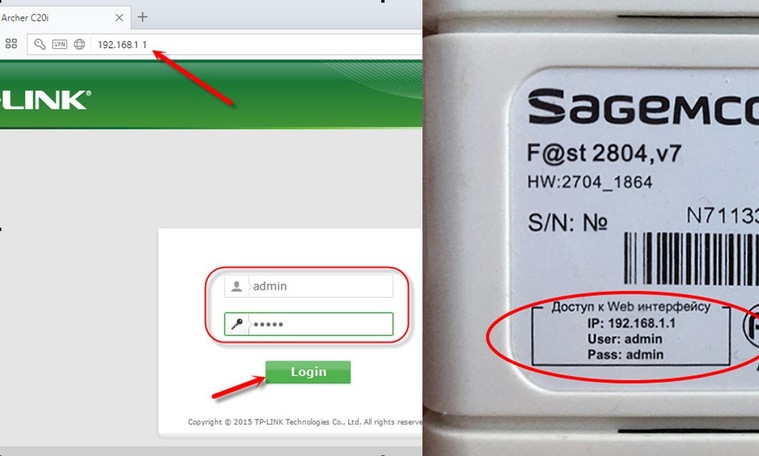
У каждого производителя и каждого роутера «сайт» настройки выглядит по-разному. Проще всего изучить инструкцию к роутеру, но можно использовать и «метод научного тыка» — если что-то пойдет не так, вы всегда сможете сбросить настройки к заводским.
Важно в панели администрирования найти следующие разделы:
- Быстрая настройка (быстрый старт, мастер настройки и т. д.) — позволит пошагово внести все необходимые параметры для настройки интернета и беспроводной сети.
- Беспроводная сеть (Wi-Fi, беспроводной режим и т. д.) — страница расширенных настроек Wi-Fi для смены названия сети, пароля, дополнительных опций, включения гостевой сети.
- Безопасность (администрирование, контроль доступа или подобное) — на этой странице можно будет сменить пароль на вход в панель администрирования и запретить изменение настроек извне.
- WAN (сеть, интернет, соединение или что-то подобное) — раздел, где настраиваются параметры соединения с провайдером. Обычно мастер быстрой настройки справляется, но иногда приходится что-то менять дополнительно.
Быстрая настройка
Опцию быстрой настройки имеют все современные роутеры — мастер настройки запросит все нужные параметры, не акцентируя внимание на дополнительных настройках.
Подготовьте следующие данные, которые мастер быстрой настройки наверняка у вас запросит:
— тип соединения определяет способ, которым ваш провайдер осуществляет подключение клиентов к Интернету, он указан в договоре или в приложении к нему.
— логин и пароль для входа в Интернет также можно найти в договоре. Не надо путать эти логин и пароль с учетными данными для доступа к настройке роутера или для доступа к личному кабинету на сайте провайдера (они тоже могут встречаться в договоре).
— шлюз — при некоторых типах соединения мастер может потребовать и этот параметр, который в этом случае тоже нужно узнать у провайдера. Обычно это четыре числа, разделенные точками (например, 88.12.0.88). Именно так его и следует ввести.
— имя сети Wi-Fi (SSID) — под этим именем ваша сеть будет видна в списке беспроводных сетей. Здесь многие дают волю своей фантазии. В многоквартирных домах можно найти образчики наподобие «sosed_s_pianino_dostal» или «Wifi_za_edu» — сразу становится ясно, что первый сосед не любит громкую музыку, а второй голоден. Никто не мешает и вам использовать SSID для того, чтобы донести какую-то информацию до окружающих, но следует быть осторожным — не так уж и сложно выяснить, из какой именно квартиры раздается Wi-Fi с определенным именем. Самый нейтральный вариант для SSID — никак не связанное с вами и номером квартиры словарное бытовое слово. Например, bulavka или tarelka.
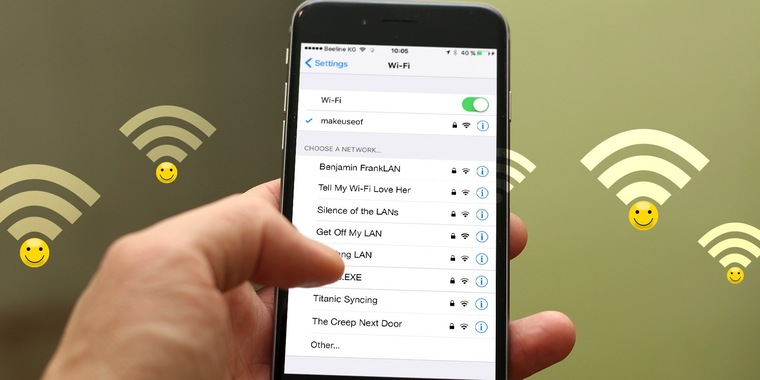
— пароль (ключ) доступа к Wi-Fi — будет затребован у любого устройства, пытающегося подключиться к вашей беспроводной сети. Постарайтесь выбрать пароль посложнее, чем «11111111», «88888888» или ваша дата рождения — даже если вы уверены, что хакерам вы абсолютно неинтересны, лишние «гости» снизят скорость подключения. Задайте пароль, состоящий вперемешку из цифр, специальных символов (*, !, % и т. д.), заглавных и строчных букв — тогда юным «взломщикам» для подбора пароля к вашей сети понадобится лет двести. Чтобы не забыть эту мешанину символов самому, пароль надо написать на бумажке, а бумажку приклеить прямо к роутеру. Все равно на каждом устройстве этот пароль можно запомнить и не вводить каждый раз.
— MAC-адрес — может потребоваться, если провайдер осуществляет привязку кабеля к конкретному устройству. Здесь не вам нужно вводить информацию, а наоборот — найти МАС-адрес вашего устройства (на его корпусе или в панели настроек) и сообщить провайдеру.
Бывает, что первоначальные настройки провайдера предполагали выход в Интернет непосредственно с вашего компьютера, а теперь вы хотите подключить к кабелю роутер. В этом случае в качестве МАС-адреса роутера следует задать МАС-адрес сетевой карты того компьютера, с которого ранее осуществлялся выход в интернет.
Многие роутеры позволяют клонировать МАС-адрес сетевой карты компьютера, с которого вы зашли в веб-интерфейс — если ранее в Интернет вы выходили именно с этого компьютера, то опция клонирования МАС-адреса может заметно ускорить его установку.
Дополнительные настройки Wi-Fi
В разделе настройки беспроводной сети можно сменить пароль на Wi-Fi, имя сети (SSID) и установить некоторые дополнительные параметры.
Учтите, если вы, находясь в панели администрирования, сами подключены к роутеру через Wi-Fi, то после смены имени или пароля сети вам придется заново к нему подключиться (к сети с новым именем и паролем).
Можно скрыть SSID из доступного всем списка сетей — правда вам, чтобы подключить к ней новое устройство, имя сети придется вбивать вручную. Опция капризная и пользоваться ей лучше с осторожностью — не все устройства нормально подключаются к «невидимой» сети.
Обратите внимание на используемые технологии аутентификации — общепринятым для домашних сетей на сегодняшний день является стандарт аутентификации WPA2-PSK с шифрованием по алгоритму AES.
Можно также настроить используемый новой сетью радиочастотный канал — но большинство роутеров автоматически выбирают наименее загруженный.
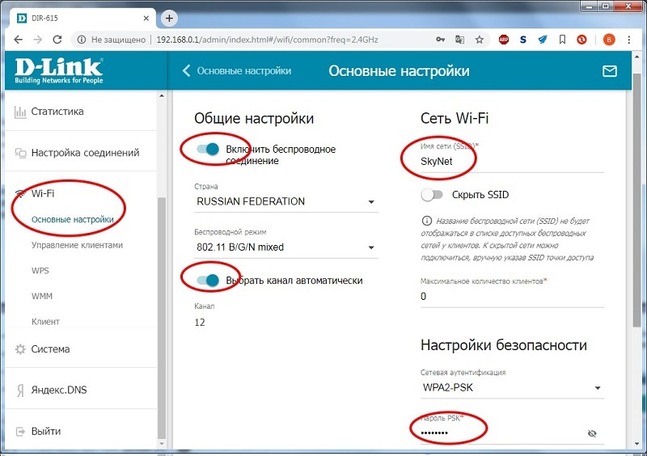
Внутри раздела настройки беспроводной сети (или отдельно — зависит от производителя) есть еще два параметра: WPS и гостевая сеть.
WPS — это технология автоматической защищенной настройки соединения, в которой обнаружилось несколько уязвимостей. Если вы не хотите, чтобы к вашей сети подключались чужие пользователи, в обход даже самого сложного пароля, эту функцию нужно отключить. И не включать.
Гостевая сеть пригодится, если вы готовы делиться с гостями Интернетом, но не хотите давать им доступ к своей локальной сети (к устройствам, подключенным кабелем LAN и по Wi-Fi). При включении гостевой сети создается отдельная Wi-Fi точка, с отдельным именем и паролем, которые можно смело называть гостям.
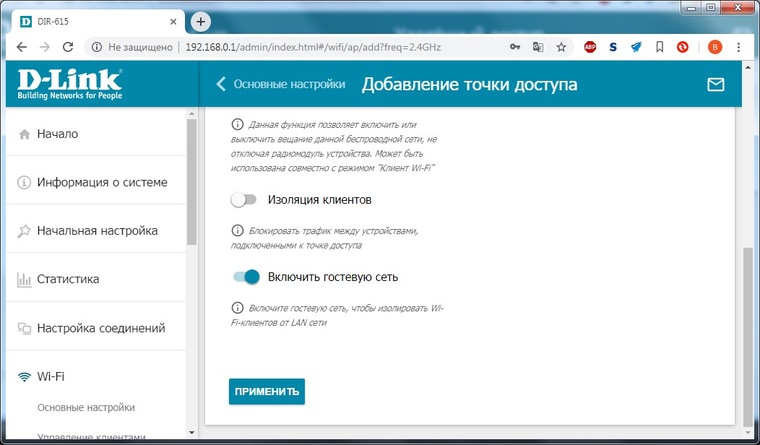
Дополнительные настройки безопасности
Обратите внимание на удаленный доступ — по умолчанию он должен быть выключен, но были случаи, когда провайдеры поставляли роутеры с настроенным удаленным доступом. Делалось это, вроде как, для удобства настройки роутеров пользователей техподдержкой, но надо понимать — при этом техподдержка может получить полный доступ к локальным сетям пользователей. Убедитесь, что в этой вкладке нет никаких IP-адресов, и что удаленный доступ с внешних хостов запрещен.
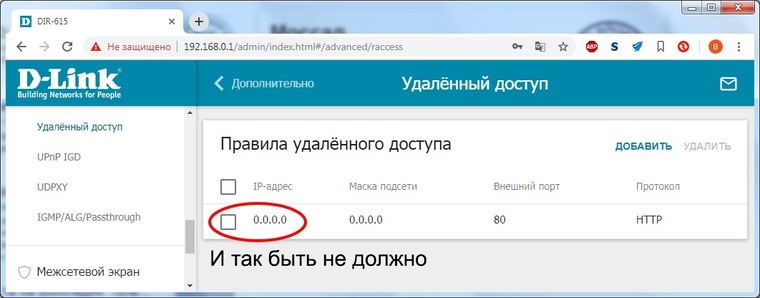
Когда удаленный доступ отключен, из «внешнего мира» никто доступ к роутеру не получит, чего нельзя сказать о вашей локальной сети. Если вы хотите, чтобы и из локальной сети доступ к настройкам роутера был только у вас, то стандартный пароль нужно сменить.
Имейте в виду, если вы сами забудете пароль в панель администрирования, роутер придется сбрасывать и производить всю настройку заново. Наверняка никто из домочадцев не будет намеренно «взламывать» маршрутизатор, так что особо сложный пароль здесь не нужен.
Чек-лист
Если что-то не получается, проверьте еще раз, что вы все сделали правильно и в нужной последовательности:
- У вас есть роутер и кабель «с Интернетом» от провайдера.
- Вы правильно подключили кабели к роутеру и включили его в сеть.
- Роутер новый или вы выполнили сброс к заводским настройкам.
- Вы подключаетесь кабелем / Вы подключаетесь по Wi-Fi
- Компьютер, подсоединенный к роутеру, настроен на автоматическое получение IP-адреса / Вы нашли имя сети (SSID) и пароль для входа
- Вы нашли адрес веб-интерфейса, логин и пароль или воспользовались наиболее распространенными (192.168.0.1 или 192.168.1.1, пароль/логин: admin/admin)
- Вы успешно зашли в веб-интерфейс, нашли и запустили быструю настройку
- Вы задали полученные от провайдера параметры: тип соединения, логин и пароль для входа в Интернет.
- Вы задали параметры вашей сети Wi-Fi: имя сети (SSID) и пароль для входа в неё.
Если вы все это сделали, но доступа к Интернету у вас так и не появилось, остается только обратиться в техподдержку провайдера.
В сегодняшней статье мы расскажем, как настроить интернет на компьютере. Разумеется, после того как вам заведут интернет кабель в дом, мастер должен будет заключить договор с вами и ввести настройки на компьютер. В итоге у вас останется один экземпляр договора и настройки. Но, увы, поломки различного характера происходят у пользователей часто. Может Windows слететь, компьютер сломался или нахватали вирусов, во все этих и многих других проблемах, скорее всего вам придется переустанавливать систему. А, следовательно, станет вопрос, как потом настраивать после переустановки ОС Windows всемирную паутину? Вызывать мастера? И платить пусть небольшие, но все-таки деньги. Или попробовать настроить интернет самому? Мы попробуем сэкономить вам деньги и детально показать все способы, как правильно настроить интернет.
С чего начинается подключение
Давайте начнем поэтапно рассматривать процедуру. И начнем с того, что покажем вам, как подключить кабель интернет к ноутбуку или ПК.
- На конце сетевого кабеля, который вам провел интернет провайдер, есть штекер RG-45, его необходимо вставить в сетевую карту на вашем компьютере. Ниже на фото вы можете посмотреть пример. Пожалуйста, будьте осторожны со штекером, не нужно его сильно дергать и силой вставлять в разъем, иначе придется дополнительно ознакомиться с нашей статьей о порядке обжима витой пары со штекером RG 45.
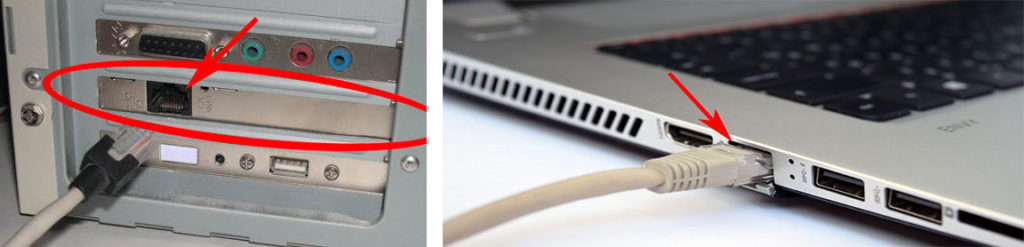
- После того как вы выполните кабельное подключение, на мониторе в нижнем правом угле, значок подключения измениться с красного крестика на желтый треугольник. Это означает, что ваш компьютер видит коммутатор вашего провайдера, а интернета нет. Далее необходимо вносить настройки на компьютере, какие и как смотрите ниже.
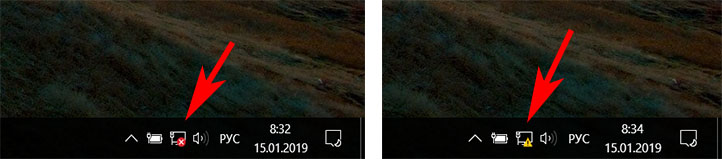
Все возможные типы интернет подключения
Конечно же, начинать нужно с договора и памятки пользователя, в этих документах может быть информация о ваших настройках на ПК. Найдите их. Внимательно поищите способ вашего соединения и настройки. Бывают случаи, когда мастер забывает оставить настройки сети или от руки на кусочке бумаги неразборчиво пишут. В данной ситуации необходимо позвонить интернет провайдеру и попросить в телефонном режиме продиктовать все настройки, которые необходимо ввести на компьютер. Узнав все данные и способ подключения, приступаем к выяснению, как можно настроить проводной интернет на компьютере.
Вариант No 1: Ethernet (Статический IP или Динамический IP)
Этот вариант один из самых несложных, способов соединения. Так как совсем не требует ввода логина, пароля, единственное, что нужно знать это статический IP адрес у вас или динамический IP.
- Статический IP адрес – если вкратце, это когда провайдер дает индивидуальный IP адрес для вашего компьютера и он никогда не меняется.
- Динамический IP адрес – в этом случае IP адрес вашему ПК присваивается автоматически. При каждой перезагрузке устройства, он обычно изменяется. Это означает, что у вас нет привязки к конкретному айпи адресу.
Настройка при статическом IP
- Щелкаем правой клавишей мыши на обозначение сети в нижнем правом углу. Выбираем «Центр управления сетями и общим доступом».
- Выскочит окно, кликните теперь на строку «Изменение параметров адаптера».
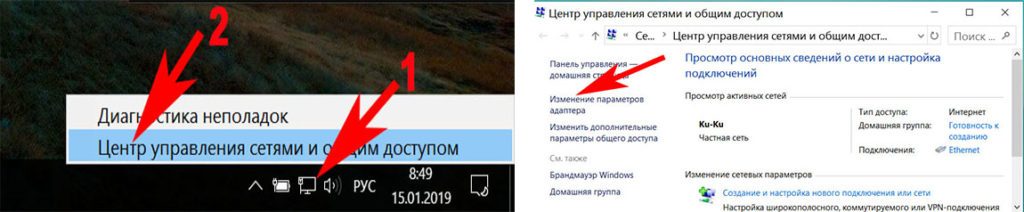
- Вы увидите все доступные адаптеры. Клацаем правой клавишей мыши на ярлыке «Ethernet». Теперь из списка нажимаем на «Свойства».
- Двойным щелчком кликаем на строке «IP версия 4 (TCP/IPv4)» для того чтобы войти в неё. Или можно выбирать эту строку и нажать «Свойства».
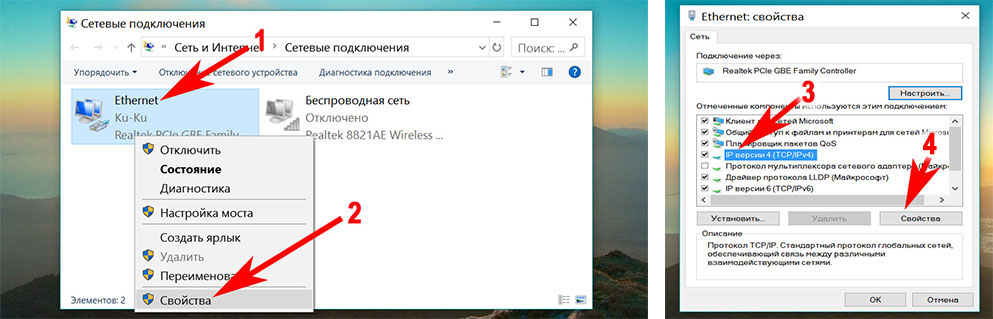
- Ставим точку в строке «Использовать следующий IP-адрес» и «Использовать следующие адреса DNS…». Остается только вбить все параметры, которые предоставил провайдер.
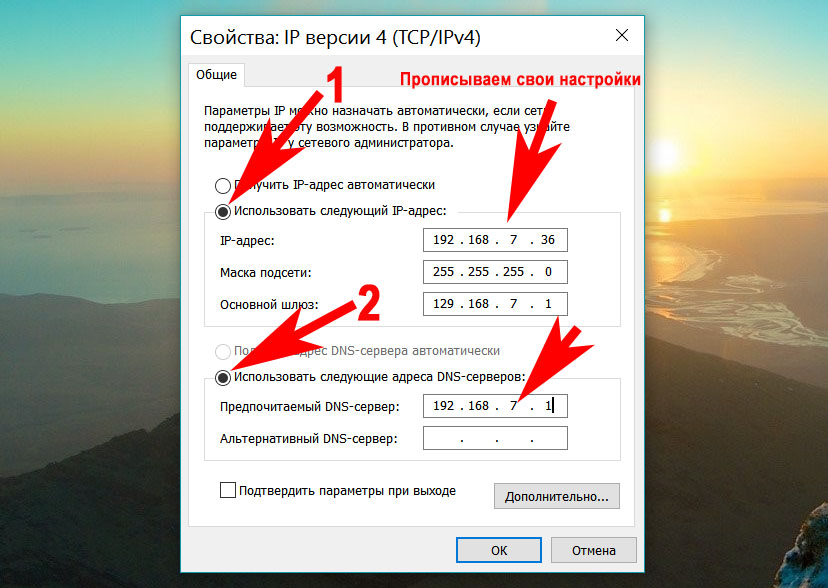
Настраиваем при динамическом IP
- Выполняем вход на сетевую карту, так же точно, как при статической настройке.
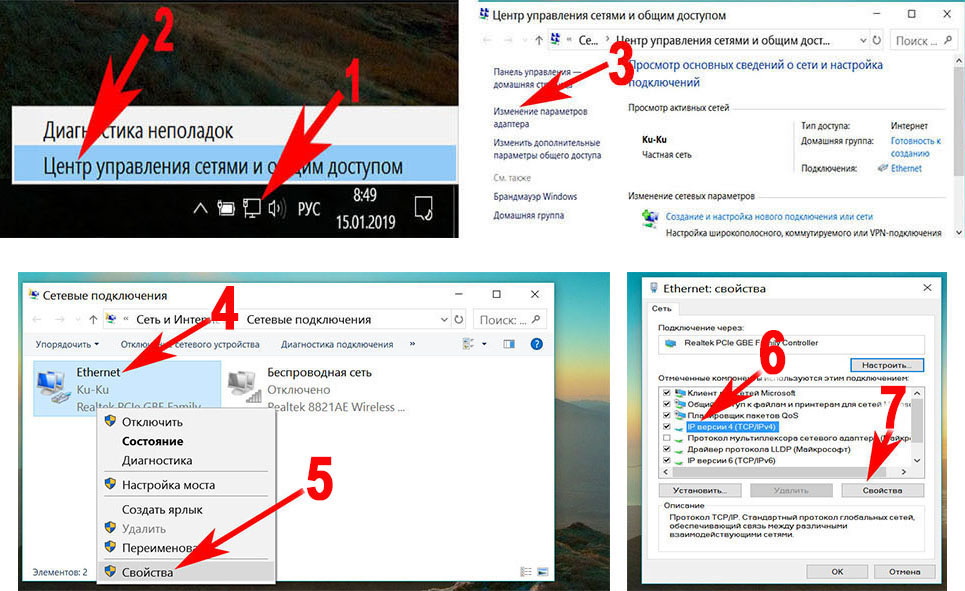
- Отличие есть только в разделе «Свойства: IP версии 4….». Здесь нужно точки поставить в строке «Получить IP адрес автоматически», а также «Получить адрес DNS автоматически». При такой расстановке сетевая карта получит все настройки автоматически от интернет-провайдера.
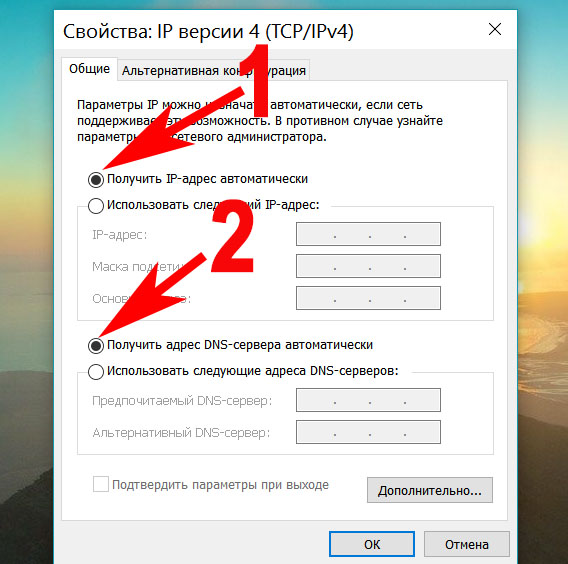
При обоих вариантах будет выполняться автоматическое подключение к интернету на Windows 10, 8, 7, всегда при загрузки компьютера. Это не всегда удобно, поэтому рекомендуем создать ярлык адаптера «Ethernet» на рабочий стол. Для того, чтобы при двойном щелчке на нем, можно было включать и отключать адаптер, следовательно, и интернет.
Вариант No 2: PPPOE настройка
Данный вариант часто используется в нашей стране. Заключается он в создание PPPOE соединения с заданным провайдером паролем и логином, для передачи данных. Один из плюсов в таком варианте это то, что вся информация, проходя через этот туннель, шифруется. Приступим к его созданию.
- Открываем «Центр управления сетями и….», теперь нажимаем на строку «Создание и настройка нового подключения….».
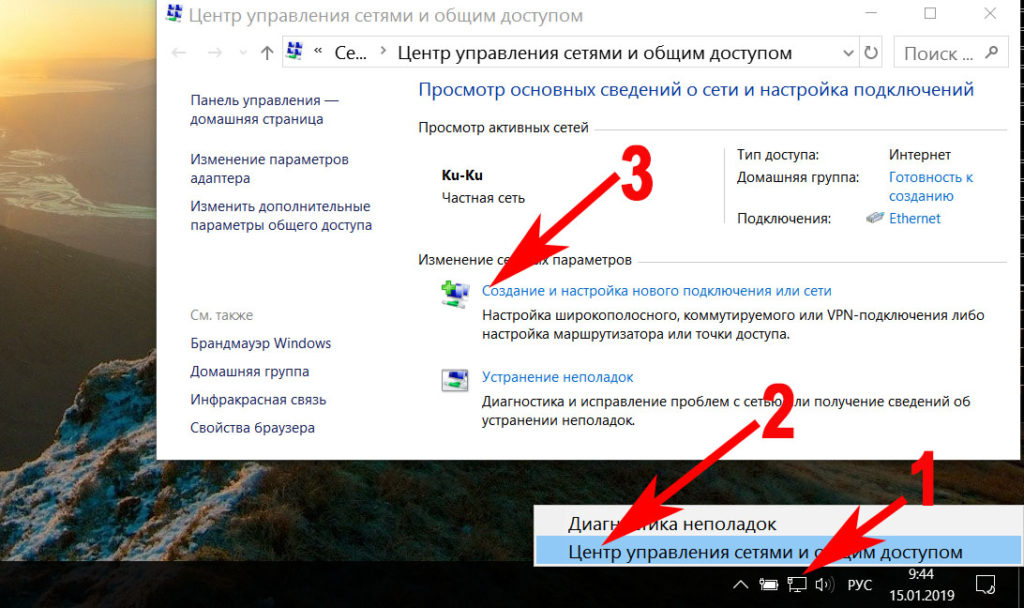
- Жмем на первом варианте «Подключение к Интернету», ниже кликаем «Далее».
- Выскочит новое окно где опять жмем первый вариант «Высокоскоростное с PPPOE».
- В последнем новом окошке, нужно вбить логин, а чуть ниже пароль. Поставьте галочки напротив надписи «Отображать вводимые знаки», «Запомнить этот пароль». Готово, нажимайте кнопку «Подключиться» и через пять секунд интернет будет работать.
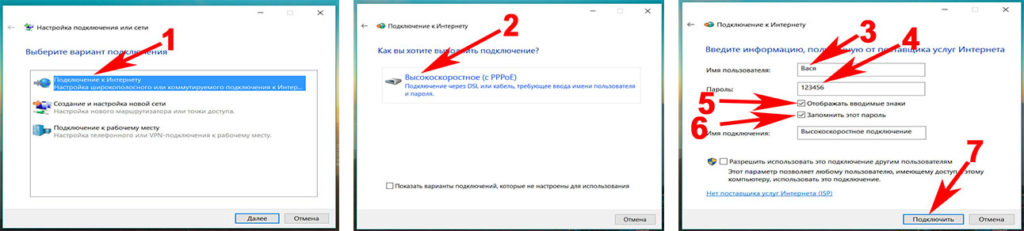
Для удобства сделайте ярлык на рабочем столе, чтобы включать и отключать соединение. Как это сделать смотрите выше в первом варианте. Читайте также почему ноутбук не подключается к сети WiFi.
Вариант No 3: установка VPN в ОС Windows 10
Этот метод самый надежный в плане безопасности передачи данных. Тут так же необходимо создать туннель при помощи имени пользователя, пароля и конечно же ip-адрес основного сервера.
- Клацаем на значке сети, левой клавишей мыши. Нажимаем «Сетевые параметры».
- В разделе «Параметры» с левой стороны жмем на пункт «VPN», теперь сверху «Добавить VPN подключение».
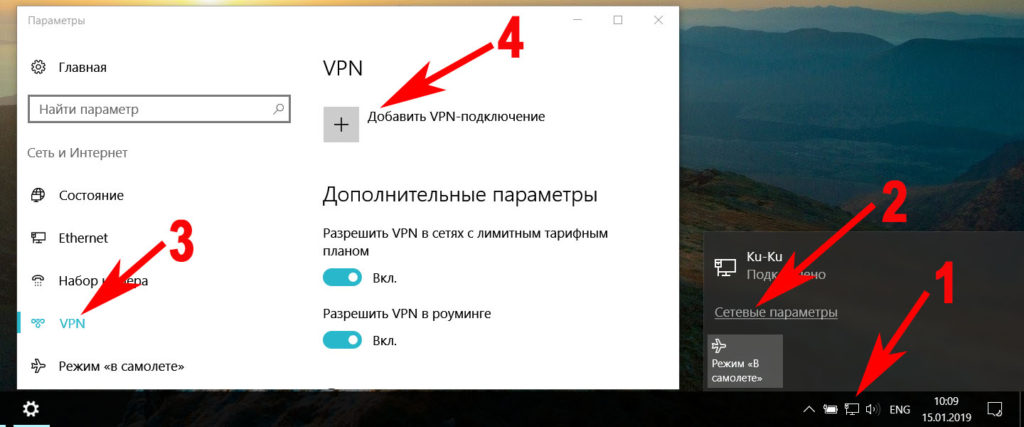
- Выскочит синее окно, где требуется ввести «Имя подключения» «Адрес сервера», «Имя пользователя», «Пароль». Не забываем клацнуть внизу «Сохранить».
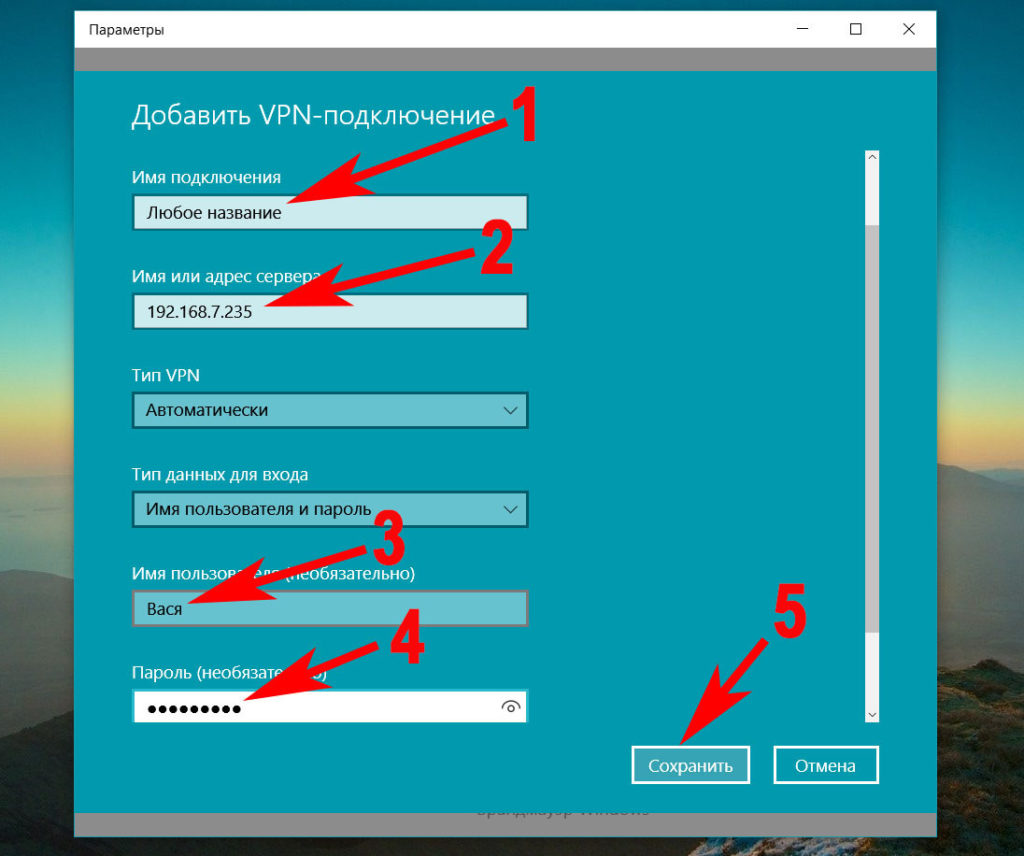
- Для запуска VPN, повторно нажмите на иконку сети и выберите созданное вами подключение.
- Запустится окно «Параметры», жмите повторно на созданном VPN, а потом «Подключиться».
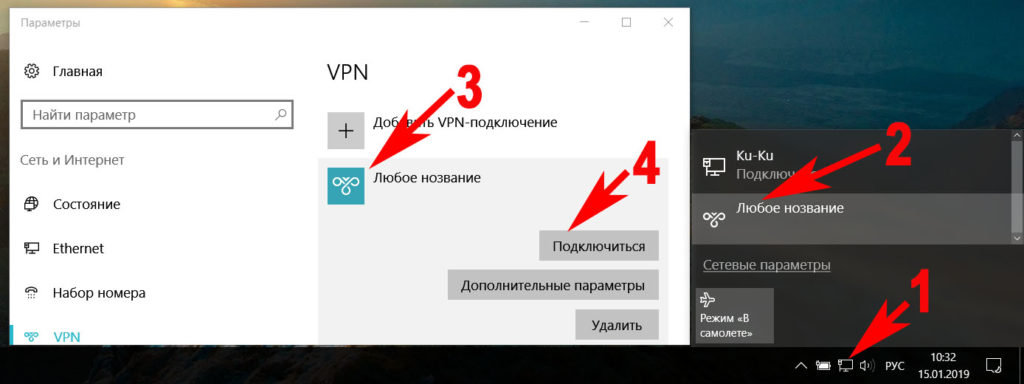
Все готово, у вас получилось VPN туннель установить на ОС Windows 10.
Настраиваем VPN туннель на ОС Windows 7
Виндовс 7 отличается настройка ВПН от Виндовс 10, поэтому ниже мы решили отдельно показать как настроить.
- Для начала заходим «Панель управления», «Свойства браузера».
- Из верхнего ряда выбираем раздел «Подключение», жмем кнопку «Добавить VPN…».
- Вводим «Интернет адрес» сервера вашего провайдера, можно изменить название ярлыка в пункте «Имя местоназначения». Кликаем «Далее».
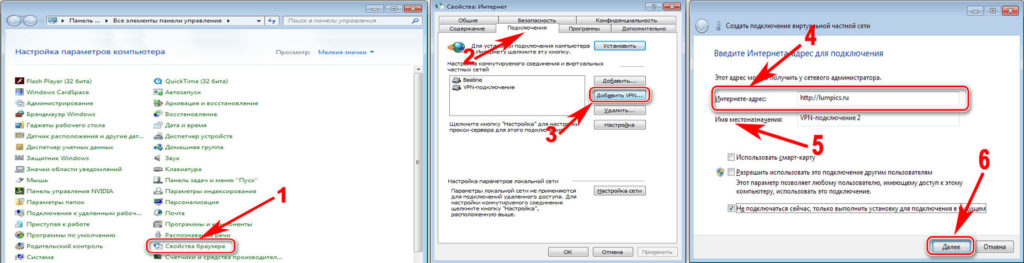
- Прописываем «Пользователя и пароль», ставим галочку «Отображать», «Запомнить».
- Вот и все, теперь клацните ПКМ сеть, в нижнем правом углу. Выберите ваше новое ВПН подключение, клацнете «Подключение».
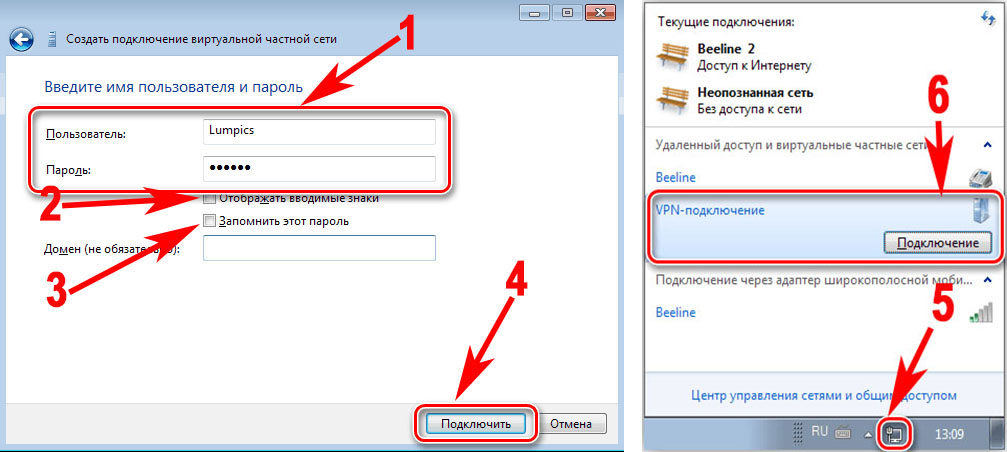
Вариант No 4: L2TP подключение
Чаще всего такой тип подключения применяют в корпоративных сетях. Потому, что этот способ позволяет получить сетевое соединение поверх имеющихся сетевых сетей. Настраиваем интернет и локальную сеть.
- Выполняем вход в «Центр управления…» с помощью нажатия ПКМ на значке сеть.
- Выбираем строку «Создание и настройка нового….».

- Теперь определяемся с вариантом подключения «Подключение к рабочему месту», «Далее».
- Клацаем первый раздел «Использовать мое подключение….».
- Вбиваем адрес сервера в строке «Адрес в интернете», ставим птичку «Запомнить…», «Разрешить использовать это….». Жмем «Создать»
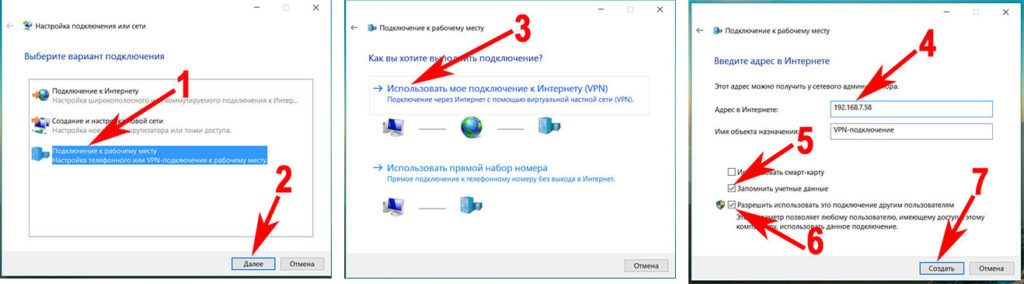
- В выскочившим окошке вбейте пароль и логин.
- Открываем «Сетевые подключения». Клацнете на созданном подключении ПКМ, выберите «Свойства».
- Из верхнего ряда разделов нажимаем «Безопасность», В разделе «Тип VPN» выставьте «Протокол L2TP c IPsec…..». Пункт «Шифрование данных» ставим «Необязательное….», Заходим «Дополнительные параметры» в графе «Для проверки подлинности…..» вбиваем ключ, «ОК».
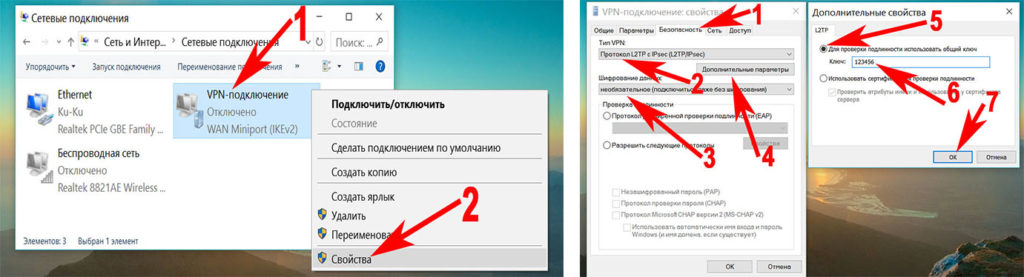
Вариант No 5: Подключаем ADSL модем
Давайте приступим к подключению интернета при помощи ADSL wi fi роутера. Кстати, возможно вам будет полезно посмотреть статью, как установить пароль на вай фай роутере.
- Нужно наличие телефонной линии, сплиттера, ADSL модема, без этого настройка домашнего интернета не получится.
- На провод телефонный ставим сплиттер, для того чтобы обеспечить одновременное подключение модема и телефона.
- От сплиттера кабелем RG 11 подключаемся к ADSL модему. И переходим к соединению компьютера с модемом патч-кордом.
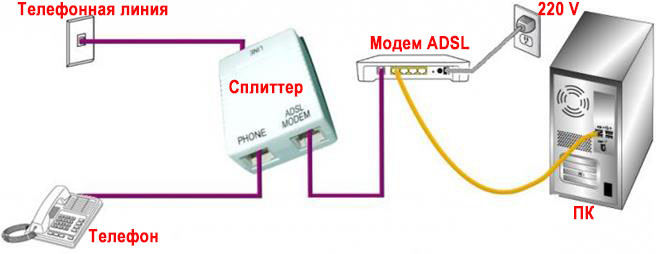
- Смотрим IP-адрес модема на наклейке, которая наклеена на нижней части модема.
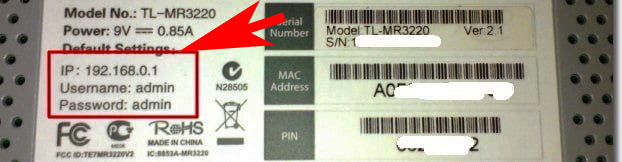
- Открываем браузер, к примеру интернет эксплорер, и в адресной строке вводим айпи адрес модема. Жмем «Enter». Выскочит окошко в котором необходимо ввести логин, а немного ниже пароль.
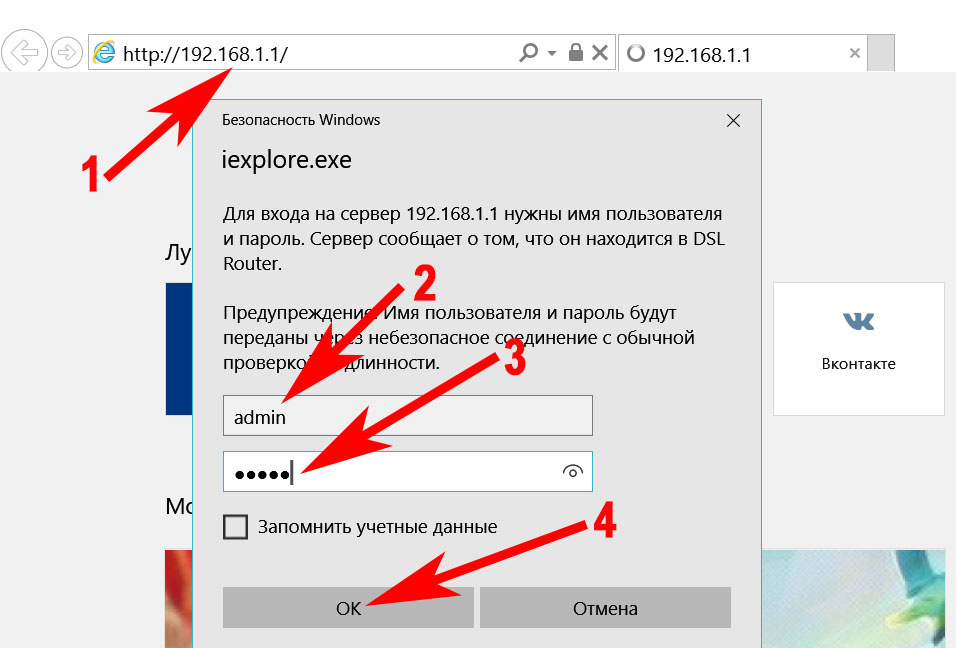
- С левой стороны выберите раздел «WAN», потом в самом низу «Добавить».
- Далее выбираем тип соединения «PPPOE». Должны стоять VPI:0, VCI:35. Прописываем логин, а чуть ниже два раза пароль из договора. Нажимаем «Сохранить».
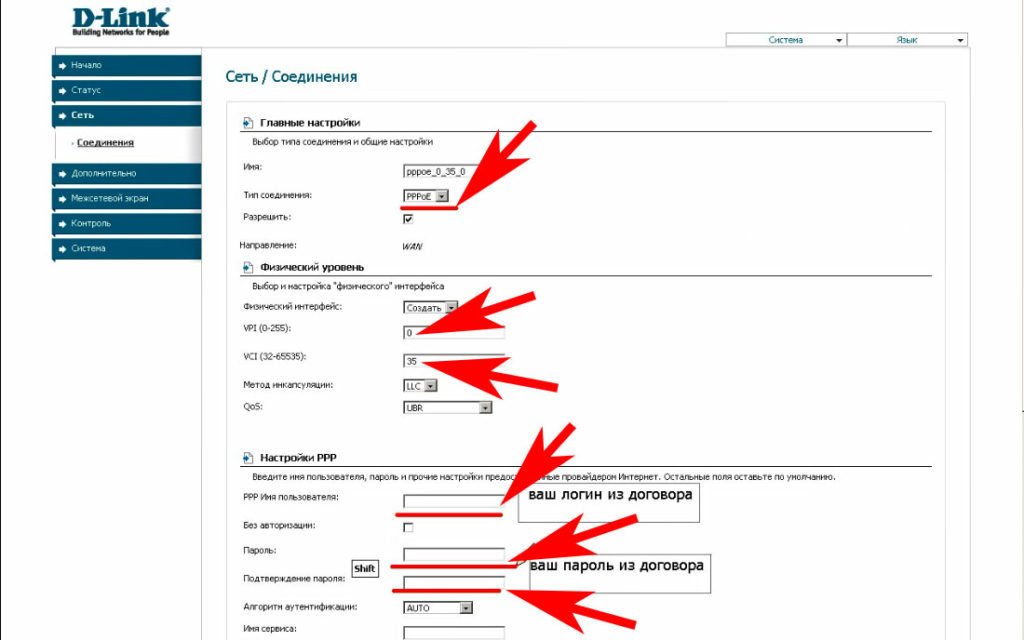
Заключение
Благодаря нашей статье теперь вы будете знать, как легко настроить интернет на компьютере через кабель. Все способы перечисленные используют 90% провайдеров. Поэтому сложностей с настройкой у вас возникнуть не должно, а если и возникнут, пишите нам в комментариях, будем рады помочь.
Вы также можете почитать:
При подключении провайдерами квартиры или офиса к сети вначале всегда тестируют скорость через провод. Только потом, если заказчик того пожелает, ведётся настройка беспроводного интернета.
Преимущества провода
Вот несколько преимуществ прямого подключения:
- Кабельное соединение предоставляет в два-три раза большую скорость навигации в сети, чем беспроводное. Например, восьмижильная витая пара или сетевой кабель даёт заявленные провайдером 100 Мб/с. Оптический провод может разогнать скорость вплоть до 1 Гб/с;
- Гораздо меньший пинг. Так называют задержку между моментом нажатия клавиши и последующим откликом на него со стороны браузера. Малая величина пинга очень ценится любителями поиграть в сетевые игры. Бывает, что игра сильно тормозит, если время задержки велико;
- Wi-Fi значительно теряет в мощности сигнала, проходя сквозь преграды, скажем, стены дома. Более того, беспроводной сигнал очень восприимчив к эфирным радиопомехам, препятствующим его работе. Это выражается в потерях скорости или потере соединения с сетью. С проводным подключением ничего подобного не происходит;
- Наконец, гораздо проще и удобнее подвести к ноутбуку проложенный провайдером провод, нежели настроить беспроводной Wi-Fi.
Особенности настройки проводного интернета могут зависеть от типа соединения. В некоторой степени на них может повлиять и операционная система. Скажем, только для интерфейса Windows XP имеются некоторые отличия. Для более поздних версий продукции Microsoft такая настройка проводится одинаково.
Вопрос о том, как подключить и настроить интернет на ноутбуке через кабель имеет несколько особенностей, о которых будет рассказываться далее.
Как подключить провод к ноутбуку?
Подключение провода не требует каких-то специальных навыков. Обычно, в комплект с маршрутизатором входит интернет-кабель, имеющий с обеих сторон разъёмы типа RJ-45. Необходимо соединить ноутбук и роутер этим проводом. Один конец нужно поместить в гнездо LAN маршрутизатора. Таких слотов может быть несколько и можно выбрать любой. Обратите внимание: витая пара должна быть подключена к роутеру через порт «Internet» или «WAN». Второй конец кабеля соединяется с сетевой картой ноутбука:
.png)
Если нужно провести соединение напрямую без маршрутизатора, то надо взять витую пару, предоставленную и подключенную провайдером. Её мы вставляем в сетевую карту ноутбука.
После подключения обоих концов провода на роутере начнёт мигать соответствующий светодиод, а в правом нижнем углу рабочего экрана, на иконке сетевых подключений исчезнет красный крестик. Подключение сделано, остаётся настроить соединение по проводу.
Настраиваем сетевую карту: статическое подключение
Настройки, предоставленные провайдером могут быть фиксированными. В таком случае нужно провести статическое подключение сетевой карты ноутбука. Если IP-адрес и DNS сервера определяются автоматически, у них нет заданных значений – проводится динамическое подключение.
При статическом методе соединения параметр, приписанный для IP никогда не будет меняться. Этот адрес прописывают в договоре на обслуживание. Что касается внешнего IP – он тоже будет постоянным.
Для статического подключения надо сделать следующее:
- Правой кнопкой мышки кликаем «Сеть» и выбираем «Центр управления сетями и общим доступом»;
- Появится окно, в котором в левой части нужно нажать на строчку «Изменить параметры адаптера»:
.png)
- В окошке со списком доступных для ноутбука адаптеров надо кликнуть правой кнопкой мышки значок «Ethernet». Выбираем «Свойства»:
.png)
- Далее выбираем пункт «IP версии 4 (TCP/IPv4)» и нажимаем кнопку «Свойства»:
.png)
- В открывшемся окне представлены все свойства IP. Сюда нужно внести изменения. Конкретно в пункты «Использовать следующий IP адрес» и «Использовать следующий адрес DNS». Вводить надо именно значения настроек, предоставленные провайдером;
- После заполнения нажимаем ОК:
.png)
Динамическое подключение сетевой карты
В случае когда точные значения IP и DNS не заданы провайдером, надо настраивать динамическое соединение. Все начальные действия надо повторить, как в предыдущем разделе. Только когда раскроется окошко «Свойства IP версии 4 (TCP/IPv4)», нужно напротив строчек «Подключить IP-адрес автоматически» и «Подключить DNS адрес сервера автоматически» установить точки. На этом настройка окончена.
Подключение Интернета через авторизацию
Теперь поговорим о типе подключения. В России и странах СНГ большое распространение получил тип PPPOE. Им пользуется большое число провайдеров Интернет-услуг. Этот способ передачи легко настроить. Он предоставляет высокую степень защиты данных.
Сразу заметим, что при таком соединении провайдер предоставляет заказчику не данные IP-адреса, а вводные для авторизации. То есть логин и пароль. Их просто нужно ввести. Для этого снова жмём «Сеть» правой кнопкой мыши, выбираем «Центр управления…». Появляется окошко, где надо кликнуть по строчке «Создание и настройка нового подключения или сети»:
.png)
Потом нужно задать вариант подключения. Для этого нажимаем «Подключение к интернету» и «Высокоскоростное (с PPPOE)». В открывшемся после этого окне аутентификации пользователя вбиваем данные логина и пароля:
.png)
Предприняв изложенные выше действия, можно нажать кнопку «Подключить» и пользоваться всеми преимуществами и достоинствами, которые даёт подключение ноутбука к Интернету через кабель. Только убедитесь, что все данные введены правильно.
Теперь вы знаете как на ноутбуке подключить проводной интернет, а если самостоятельно сделать это не получилось или возникли вопросы, то наши мастера готовы помочь.
«Служба добрых дел» работает круглосуточно. Мы проводим консультации по телефону или выезжаем в офис и на дом в удобное время. Оставьте заявку любым оптимальным для вас способом, и мы непременно ответим на возникшие вопросы!
Как настроить интернет в Windows 10
 Как правильно подключить и настроить интернет на персональных компьютерах с операционной системой Windows 10 — тема статьи. Особенно полезна она будет неподготовленным пользователям, обновившим ПК до последней версии, но и так и не разобравшимся во всех тонкостях настроек. Одни пользователи не знают, где и что настраивается для подключения интернета, а у других он вообще не работает, даже с заданными правильно параметрами.
Как правильно подключить и настроить интернет на персональных компьютерах с операционной системой Windows 10 — тема статьи. Особенно полезна она будет неподготовленным пользователям, обновившим ПК до последней версии, но и так и не разобравшимся во всех тонкостях настроек. Одни пользователи не знают, где и что настраивается для подключения интернета, а у других он вообще не работает, даже с заданными правильно параметрами.Вы узнаете четыре различных способа подключения — стандартная Ethernet-сеть, высокоскоростное соединение по протоколу PPPoE, подключение по беспроводной, Wi-Fi, технологии и с помощью модемов.
Итак, как задаются правильные параметры, или настраивается еще раз соединение, если интернет не подключился.
Существует несколько способов подключить свой компьютер к глобальной сети. Вы узнаете о четырех основных соединениях:
- О стандартном Ethernet-соединении, которое подключается с помощью кабеля. При этом используется прямое соединение, модемная технология или роутер.
- О высокоскоростном соединении, поддерживающем туннелирующий протокол PPPoE.
- О беспроводной, Wi-Fi, технологии.
- О подключении к интернету с помощью USB-модемов 3G/4G.
Ethernet: подключение к интернету в Windows 10 по сетевому кабелю (роутер, модем)
Ethernet, технологию пакетной передачи данных, называют самым простым соединением. Поставщики услуг интернета прокладывают к домам сетевые кабели и подключают отдельные квартиры. При таком соединении интернет может быть подключен напрямую или через роутер, ADSL-модем. Это одно и то же интернет-соединение, но подключенное с помощью различных устройств. Если быть точнее, то везде используется сетевой кабель, только способ подключения разный — прямой или через специальные устройства для пакетной передачи данных.Чтобы настроить Ethernet-соединение, присоедините к персональному компьютеру кабель от роутера, модема или поставщика услуг в специальный разъем для сетевых карт:

При правильных настройках подключение произойдет в автоматическом режиме, при этом ни паролей, ни логинов вводить не нужно: в этом соединении они отсутствуют. Если в панели уведомлений изменился статус соединения, значит, интернет заработал. Что же делать, если сетевой кабель нормально подключен, но компьютер его не видит? Искать причину нужно в драйверах для сетевой карты.
После обновления системы — это часто встречающаяся проблема. Драйвер на карту устанавливается при обновлении автоматически, самой ОС, но почему-то не работает. И решить проблему можно установкой правильного драйвера. Для этого надо скачать его на официальной странице, выбрав свою модель ПК, и инсталлировать на устройстве.
Теперь, что делать, если после подключения кабеля, соединение активировалось, но состояние его «Ограничено»? Причины могут скрываться в некорректных параметрах Ethernet-адаптера.

Чтобы проверить правильность настроек и задать нужные параметры, сделайте следующее:
- Кликните на значок соединения, расположенного на панели с уведомлениями, и оттуда перейдите в Центр, который управляет сетью и общим доступом.
- Когда откроется новое окно, измените параметры адаптера, выбрав соответствующий пункт.

- Выбирайте свой Ethernet-адаптер, кликнув по его названию, и переходите в Свойства.
- Вам нужен Internet Protocol Version 4(TCP/IPv4). Ставьте галку, если ее нет, и проверяйте Свойства сетевого протокола передачи данных.
- Откроется новое окно, где и нужно убедиться, а при необходимости и поменять параметры получения DNS и IP. Обязательно нужно указать получение адресов в автоматическом режиме. Если все настройки выставлены, жмите OK.

Если все параметры правильные, статус Интернет-соединения будет активным. Если статус не меняется, попробуйте перезагрузиться. Если и после перезагрузки сеть не найдена, не опознана или ограничена, убедитесь, что сетевой кабель, роутер, модем подключены правильно. Также свяжитесь с техподдержкой своего поставщика услуг — возможно, проблемы на его стороне.
Если вы подключаетесь без роутеров и модемов, то есть напрямую, уточните у провайдера условия предоставления интернет-услуг. Возможно, что вам понадобится привязать свое интернет-соединение к MAC-адресу сетевой карты. Если это так, то после привязки, интернет у вас сразу заработает.
Настройка высокоскоростного соединения (PPPoE) в Windows 10
PPPoE или высокоскоростное соединение от Ethernet отличается всего лишь несколькими нюансами. Поставщики услуг интернета также прокладывают в дома кабели и подключают отдельные квартиры. Но для соединения с интернетом в этом случае вам понадобится пароль, логин и возможно какие-то дополнительные настройки на ПК или роутере, если используется беспроводная технология. Но это еще не самое главное. Чтобы заработал интернет, его необходимо подключить, то есть предварительно создать соединение, а уж затем вводить логины и пароли.Если вы для интернет-подключения используете роутер с настроенными соединениями (в том числе PPPoE), никаких параметров на ПК менять не нужно. Просто подключите кабель к устройству и настройте так, как и в случае с Ethernet-соединением.
Если же вы соединяйтесь с сетью по кабелю напрямую, без устройств, и с вводом пароля и логина, предварительно нужно создать это подключение.
Для создания соединения сделайте следующее:
- Откройте Центр, управляющий сетью и общим доступом.

- Нажмите соответствующий пункт, чтобы создать и настроить новое соединение, сеть.
- Нажмите на «Подключение к интернету».
- Нажмите «Далее».


- Откроется окно, где нужно выбрать соединение. Нажмите на Высокоскоростное (PPPoE).

- Заполните форму, указав пароль и логин, предоставленный поставщиком услуг.
- А дальше на ваш выбор: можно придумать имя новому подключению, разрешить другим владельцам ПК пользоваться им, показывать и сохранять пароль. Последнее как раз лишним не будет и вам не придется каждый раз его вводить при подключении к интернету. Отметьте галкой соответствующий пункт для автоматического ввода пароля.

- Последний шаг — кнопка «Подключить». Если все параметры и данные верны, появится новое подключение и интернет автоматически заработает. Для изменения настроек и управления им, нажимайте на специальный значок на панели уведомлений.

Кликните на значок и удаляйте, меняйте параметры подключения и т.д.
Подключение к интернету по Wi-Fi
При наличии Wi-Fi роутера можно подключиться к интернету по беспроводной технологии. Также можно подключать свой ПК к сети у друзей и в других точках, где есть бесплатный доступ. Первое, что нужно сделать, используя это интернет-соединение, — проверить драйвер. Если он установлен, обычно система это делает автоматически, откройте доступные сети, выберите свой Wi-Fi и наслаждайтесь подключением. Ну, разве что, предварительно придется ввести пароль, если стоит защита.
Подключиться по беспроводной, Wi-Fi, технологии на Windows 10 несложно.
Настраиваем интернет через 3G/4G модем в Windows 10
И, наконец, четвертый способ Интернет-соединения, в котором используются модемы 3G/4G (3-го и 4-го поколения мобильной связи). Первым делом необходимо соединить модем с компьютером. Но чтобы устройство заработало, для него должен быть установлен работоспособный и подходящий драйвер.Лучше загружать драйвера с официальных ресурсов — так надежнее. Это в том случае, если в коробке с модемом диска с ними вы не нашли. При поиске драйвера ориентируйтесь на модель модема. Если для Windows 10 он еще не выпущен производителем, скачайте его для других версий ОС. Должен подойти.
Модем подключен, драйвер установлен и начинается настройка. Забегая наперед: настраивается соединение почти так же, как и высокоскоростной PPPoE-интернет.
Итак, сделайте следующее:
- Откройте Центр, управляющий сетью и общим доступом.

- Нажмите соответствующий пункт, чтобы создать и настроить новое соединение, сеть.
- Нажмите на «Подключение к интернету».


- Выбирайте «Коммутируемое».

- Укажите параметры, предоставленные поставщиком услуг интернета: номер, имя, пароль. Нужно ли запоминать пароль? Желательно. Это значительно облегчает жизнь.
- После заполнения всех полей, нажимайте соответствующую кнопку.

Если параметры заданы корректно, вы увидите созданное и активированное подключение. Если нет, возможно, настройки неверны или модем неправильно подключен к ПК. Если и это не помогает, обращайтесь в техподдержку за разъяснениями. При плохом покрытии и слабом уровне сигнала, интернет будет медлительный или вообще не заработает. Иногда помогает увеличение уровня сигнала, но лучше всего озаботиться покупкой антенны для модема.
Подключение, которое вы создали, может быть отредактировано, удалено и т.д. Для изменения настроек и других действий, кликните по его иконке.

На панели с уведомлениями есть значок вашего подключения. Следите за его статусом, останавливайте, переподключайте, задавайте новые параметры при необходимости и т.д.
Вот так несложно и недолго подключается и настраивается интернет на Windows 10.
И еще несколько слов
Теперь, подключив свой компьютер/ноутбук к интернету, вы сможете превратить его в Wi-Fi маршрутизатор и раздавать интернет на периферийные устройства — другие ПК, смартфоны, планшеты. При этом вам не понадобится для этого покупать специальное оборудование. Все, что нужно, — это создать точку доступа на своем компьютере с помощью одной из бесплатных специализированных утилит. Как создавать хот-споты для раздачи интернета на другие устройства — тема отдельной статьи. Разобраться в ней под силу и неподготовленному пользователю.Вы подключились по кабелю или беспроводной сети, задав верные настройки, но интернет не заработал, а вы видите уведомление об ограниченном соединении и восклицательный знак желтого цвета? Эта ошибка распространена на персональных компьютерах с OS семейства Windows, причем и в новой версии, и на старых..
Настройка автоматического подключения к Интернет при загрузке Windows
Для Windows 7
Для начала, нам нужно создать подключение к интернету (Если еще не создано)
Далее:
Пройдите Пуск\Панель управления\Просмотр состояния сети и задач\Изменение параметров адаптера
Нажимаем правой кнопкой мыши на только что созданном подключении -> Свойства -> Вкладка Параметры -> Снимаем галочку с пункта Запрашивать имя, пароль… -> ОК
Снова нажимаем правой кнопкой мыши на только что созданном подключении -> Создать ярлык -> Да
Теперь находим на рабочем столе ярлык нашего подключения -> Правая кнопка мыши -> Копировать. Открываем Пуск -> Все программы -> Находим папку Автозагрузка и жмём на ней правой кнопкой мыши -> Открыть -> Правой кнопкой мыши в этой папке -> Вставить ярлык.
Всё готово. Теперь при загрузки компьютера соединение PPPoE подключится автоматически.
Windows 8,8.1,10
Здесь всё несколько иначе. Во-первых, рекомендуется настроить, чтобы рабочий стол включался автоматически при запуске компьютера. Для этого на начальном экране жмём плитку «рабочий стол«, на нижней панели задач жмём правой кнопкой мыши -> Свойства -> Вкладка Навигация -> Ставим галочку на пункте «При входе в систему и закрытии всех приложений открывать рабочий стол вместо начального экрана«
Скачиваем pppoe.reg, переходим в загрузки (или в другое место, куда произошла загрузка) -> Правая кнопка мыши по файлу -> Изменить. Здесь нам нужно изменить лишь две вещи: вместо ваш_логин и ваш_пароль вписываем соответственно логин и пароль, который мы использовали при создании подключения PPPoE. Кроме этого, если меняли название подключения, то вместо «Высокоскоростное подключение» вписываем введённое ранее имя. Закрываем файл и на запрос о сохранении отвечаем утвердительно. Теперь просто запускаем pppoe.reg двойным щелчком мыши -> соглашаемся с сообщением.
После перезапуска системы PPPoE подключится автоматически.
Или вручную:
Наводим стрелку на меню Пуск->Правым Кликом Мыши->Выполнить «regedit«) найдите следующую ветку:
«HKEY_CURRENT_USER\Software\Microsoft\Windows\CurrentVersion\Run«
В этой ветке создайте «строковый параметр» (правой кнопкой мыши -> «Создать» -> «строковый параметр») с произвольным именем. В качестве параметра этой
Всем доброго времени суток! И так, у нас на повестке очередной вопрос – как настроить интернет на Виндовс 7. На самом деле там ничего сложно в настройке нет, надо только знать, где что находится. Именно поэтому поводу я и будут рассказывать в этой статье. В первую очередь вам нужно взять кабель от провайдера и вставить в сетевую карту компьютеру или ноутбука.
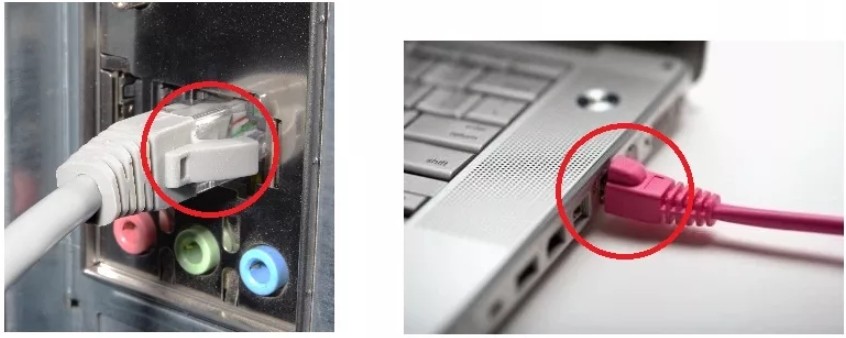
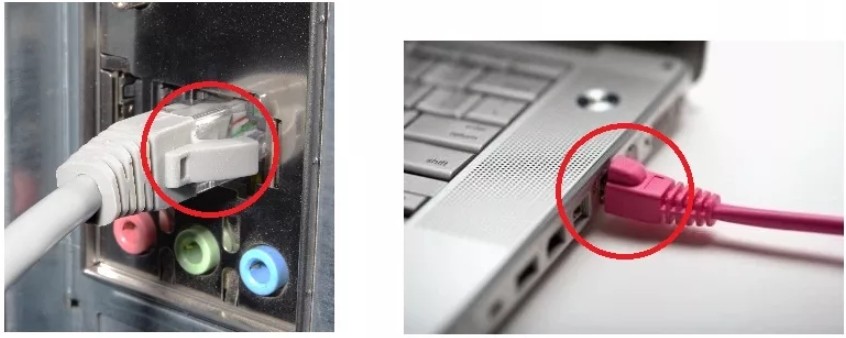
Самое главное вы уже выполнили, осталось настроить соединение. Если же вы будете в дальнейшем использовать именно Wi-Fi роутер, то настройка производится не в операционной системе Windows, а в самом маршрутизаторе. Поэтому настройка будет производиться абсолютно по-другому. Поэтому поводу у нас есть все известные инструкции от специалистов. Для этого вам достаточно ввести в поисковую строку сайта полное название модели роутера (обычно написано на этикетке под корпусом или на коробке).
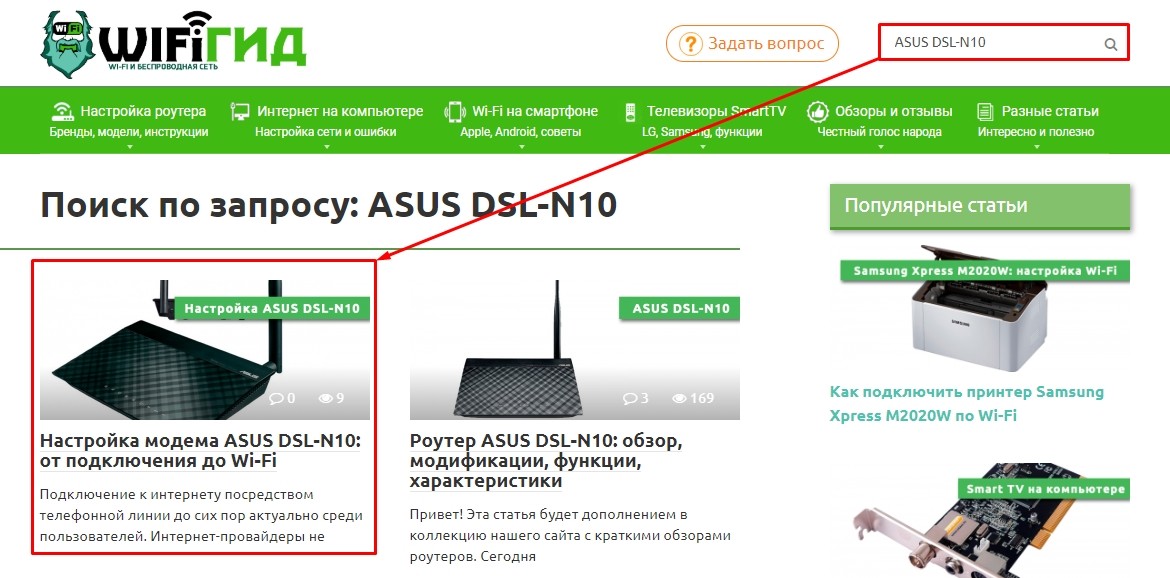
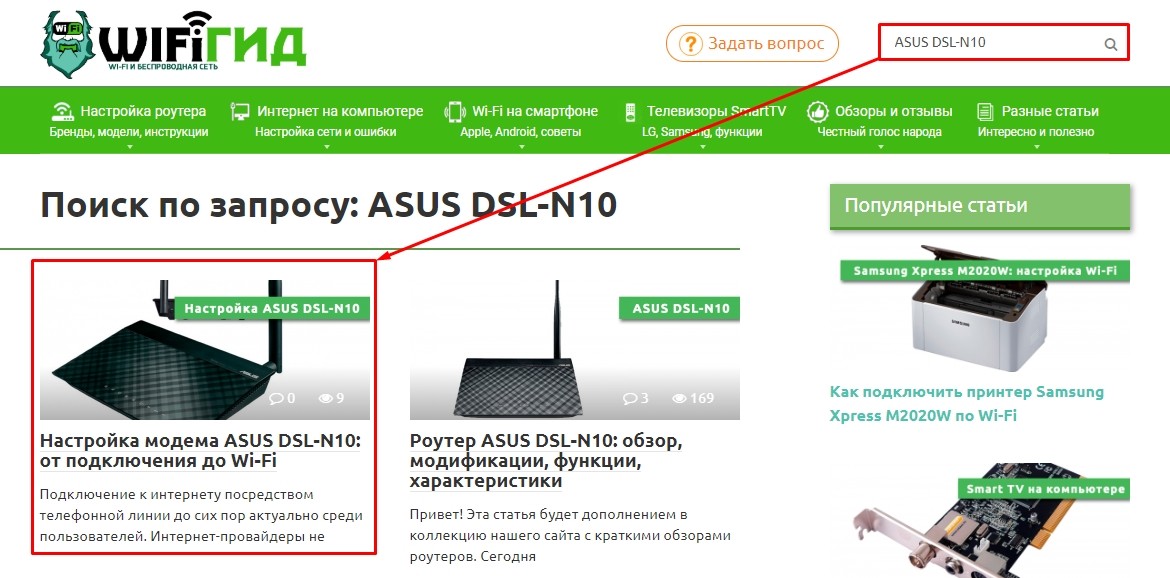
Также вы можете прочитать общую статью по настройке. Или посмотреть по отдельным моделям:
Вы также можете задавать свои вопросы в комментариях, и я вам помогу с советом. Если что-то будет не понятно, то также обращаемся именно туда.
Динамический IP
В таком случае настраивать ничего не нужно, а при подключении кабеля интернет уже должен быть. Если же его нет, то проверьте настройки сетевого адаптера:
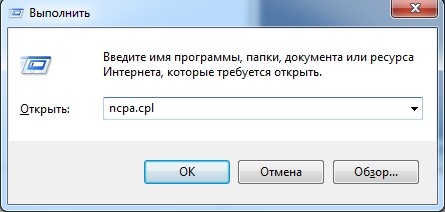
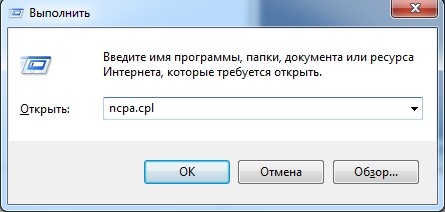
- Нажимаем на две кнопки «Win» и «R». Далее прописываем команду «ncpa.cpl»;


- Заходим в «Свойства» сетевого подключения;
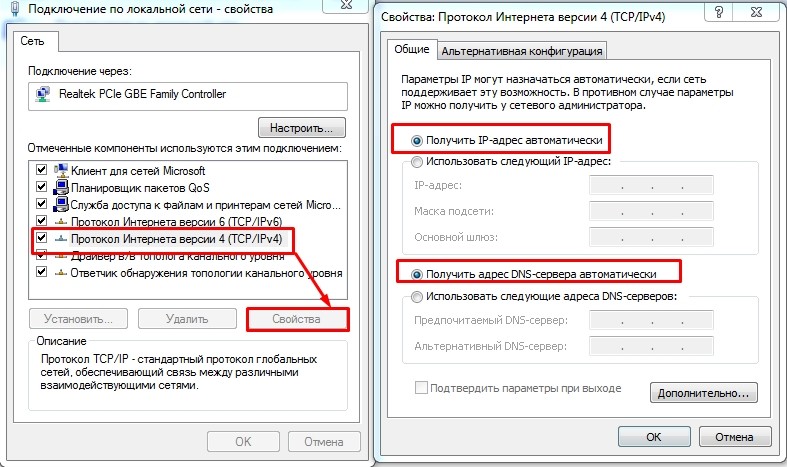
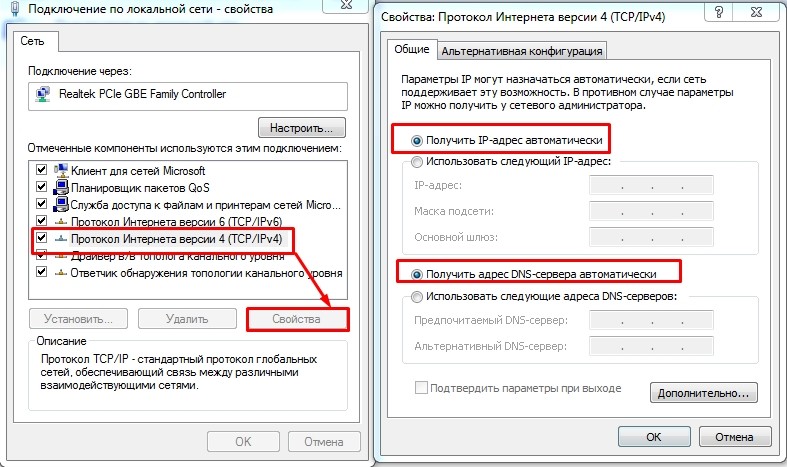
- Теперь убедитесь, чтобы в свойствах «IPv4» стояло автоматическое получение DNS и IP адресов.
Настройка


- Настройка интернета на Windows 7 происходит в одном разделе, чтобы туда попасть вы можете просто нажать левой кнопкой мыши по подключению в правом нижнем углу экрана. Далее выбираем первый пункт, чтобы попасть в центр управления сетями.
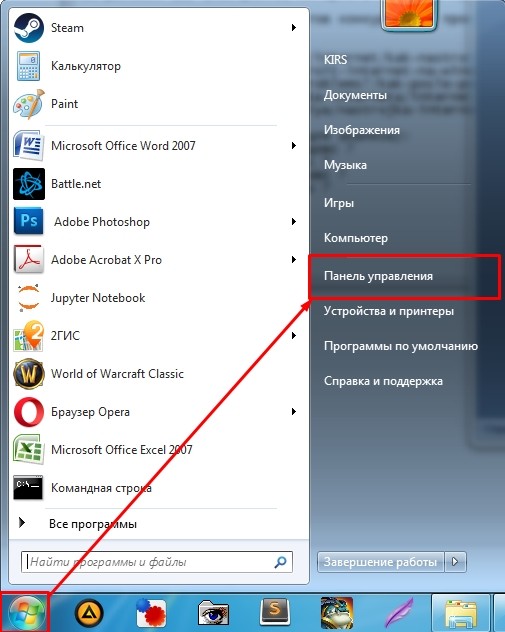
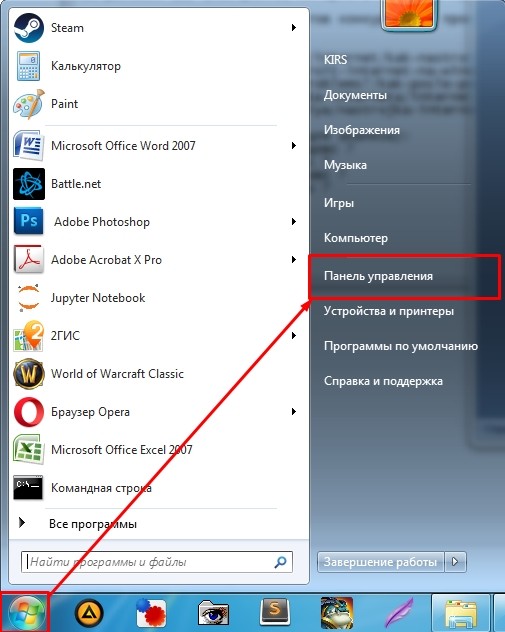
- Туда также можно попасть через: «Пуск» – «Панель управления»;
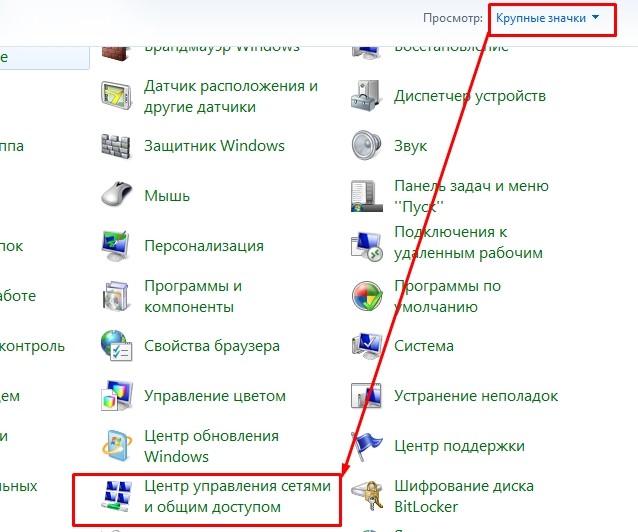
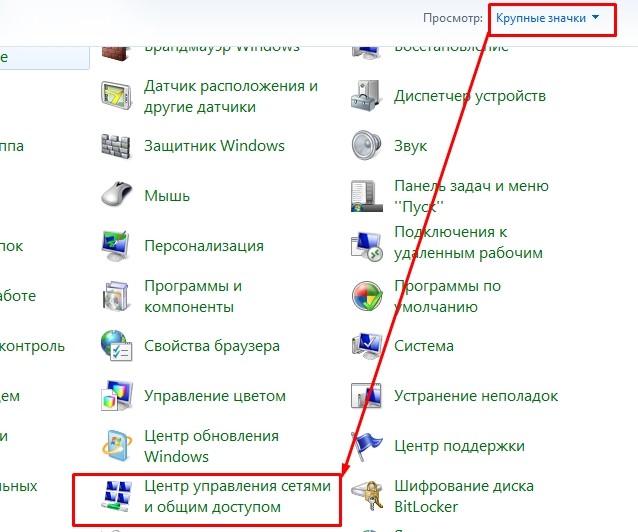
- Далее выбираем нужный раздел, если вы его там не можете найти, то установите просмотр как «Крупные значки».
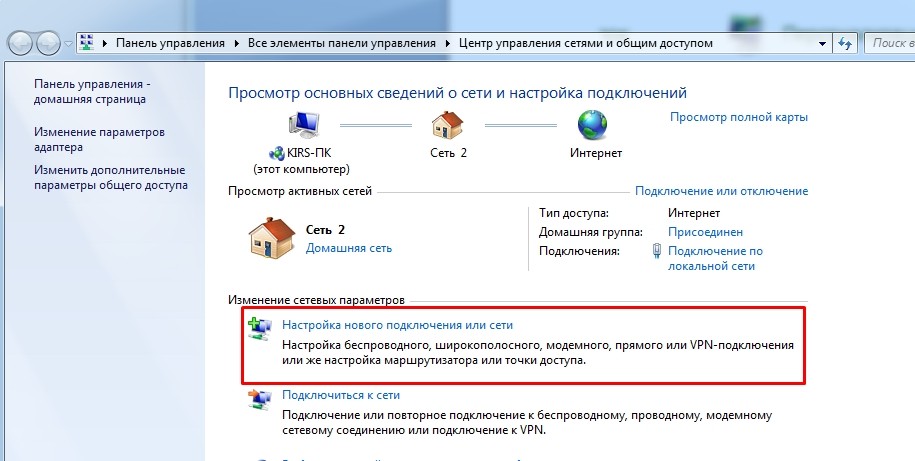
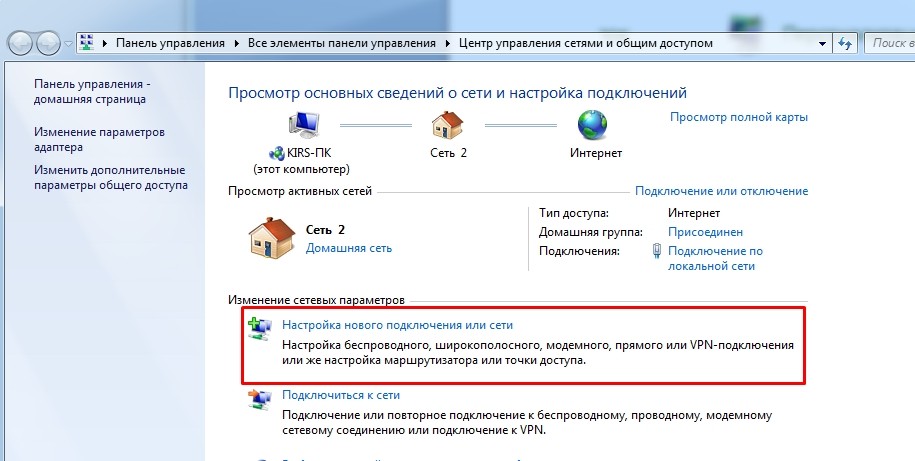
- Когда попадете внутрь нажимаем на пункт, который указан на картинке выше для создания нового подключения;
PPPoE
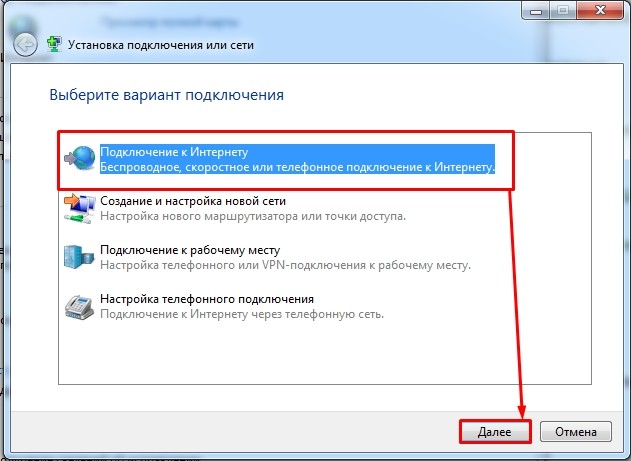
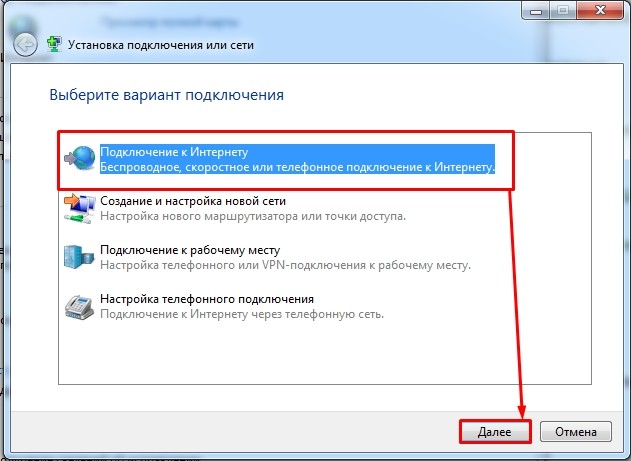
- Выбираем «Подключение к Интернету»;
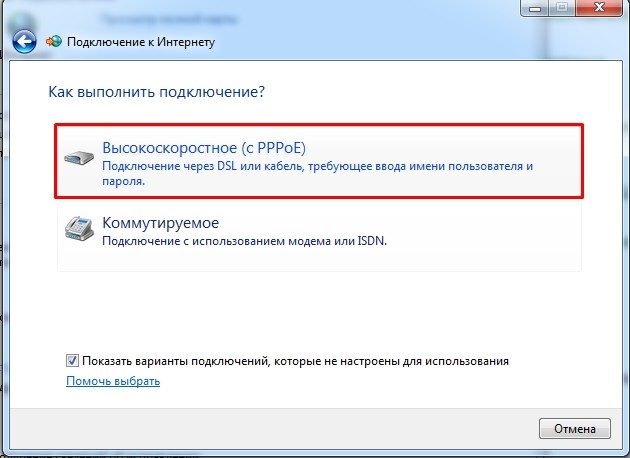
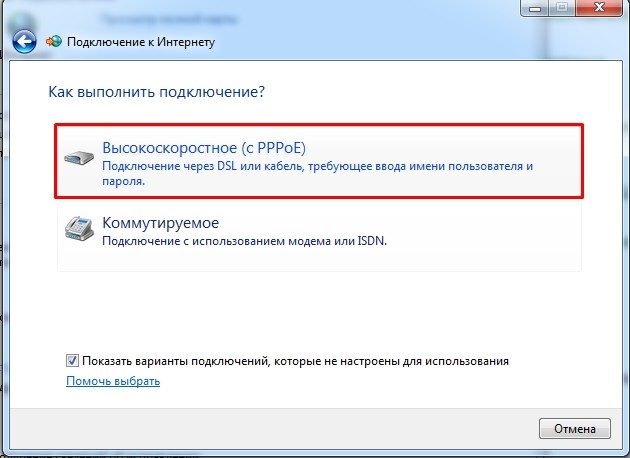
- Теперь нажимаем по первому пункту;


- Берем договор от провайдера, находим данные для регистрации в сети и внимательно вписываем в нужные строки. Нам понадобится логин и пароль. «Имя подключения» можете указать любое, оно просто будет отображаться для вашего удобства. Если вы хотите, чтобы другие пользователя на вашем компьютере также имели доступ к этому интернету, то не забудьте нажать на нижнюю галочку. В сам конце нажимаем «Подключить».
PPTP или VPN
Настройка интернета PPTP или VPN на Windows 7 чуть сложнее, поэтому настоятельно рекомендую делать все по инструкции и внимательно читать, то что я пишу ниже.
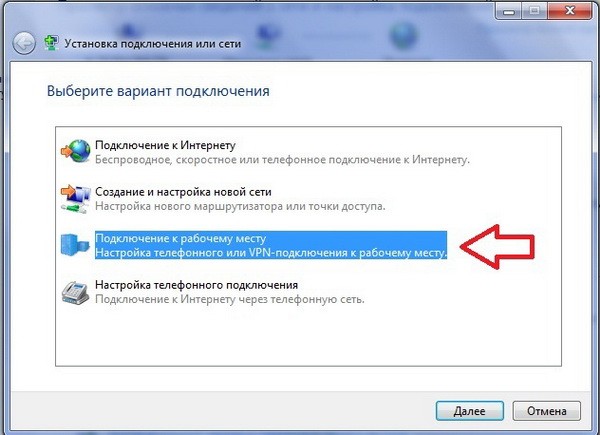
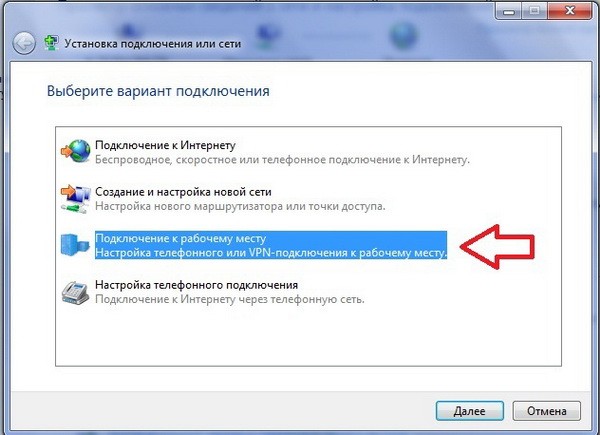
- Здесь выбираем третий пункт;


- Далее подключение «VPN»;
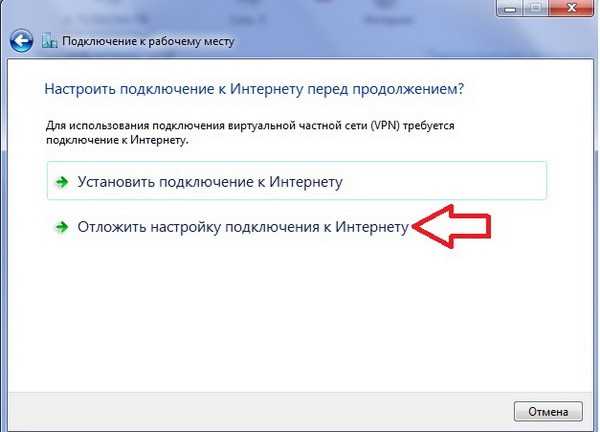
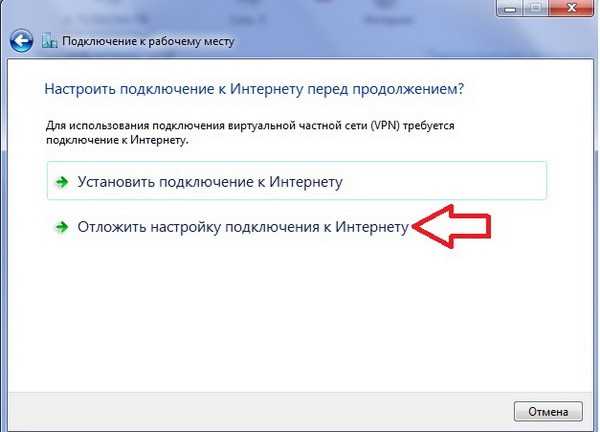
- Вбираем «Отложить настройку подключения к Интернету»;
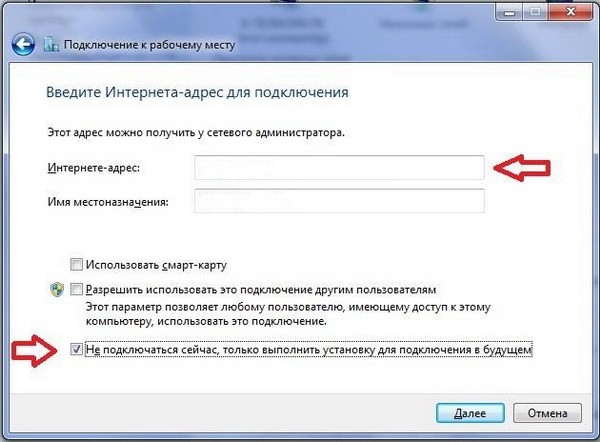
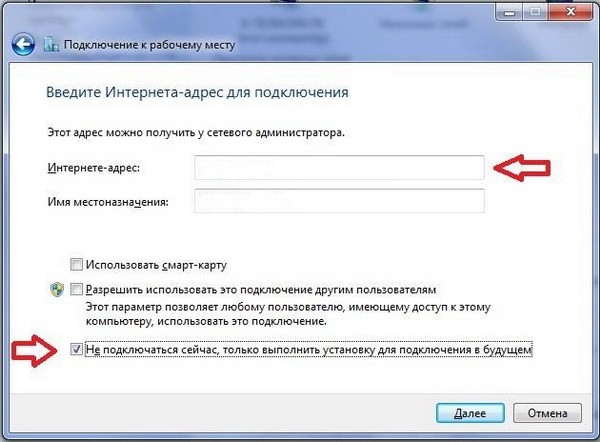
- Интернет-адрес – вписываем с листа, а вот «Имя местоназначения» – можно указать произвольно. Установите нижнюю галочку, чтобы пока не подключаться к серверу.
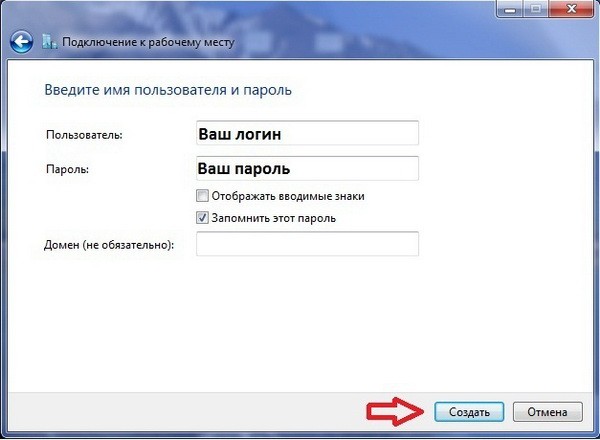
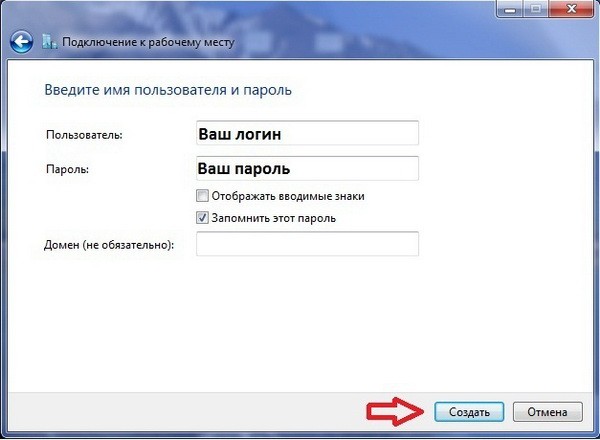
- Теперь указываем имя пользователя и ключ – также из договора;


- Нажимаем «Win+R» и вписываем команду «ncpa.cpl». Далее нужно перейти в «Свойства» нового подключения, которое вы создали.
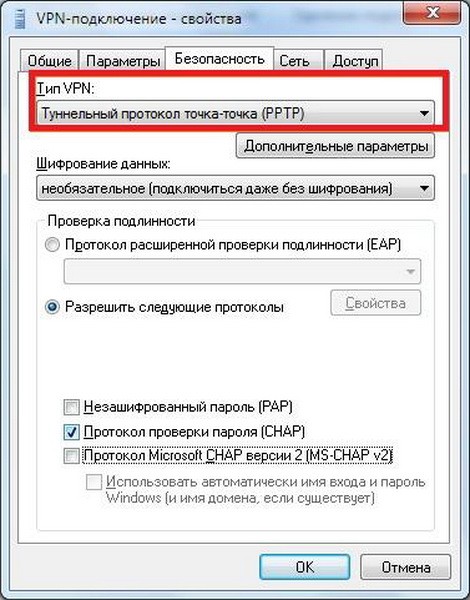
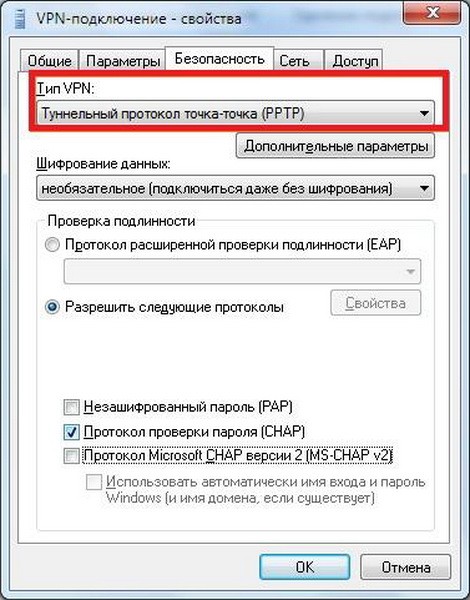
- Установите настройки как на картинке выше;


- Во вкладке «Сеть» убираем галочку напротив службы доступа к файлам и «Клиент для сетей Microsoft»;
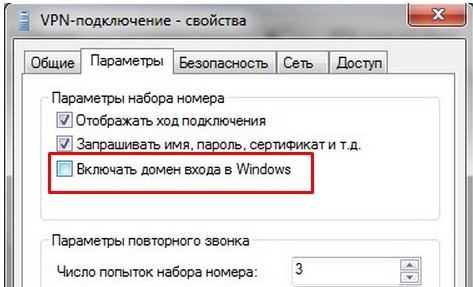
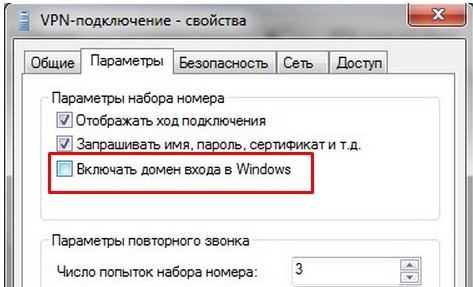
- А на вкладке «Параметры» убираем галочку «Включить домен входа в Windows».
Понравилась статья? Поделиться с друзьями:
Как установить новый маршрутизатор
Каждое беспроводное устройство в вашем доме подключается к маршрутизатору, и если вы похожи на многих людей сегодня, вам понадобится всего час или два без Wi-Fi, чтобы вы почувствовали некоторое беспокойство при отключении. Подключите и запустите соединения, установив новый маршрутизатор, используя это простое руководство.
Хотя этот базовый процесс должен помочь вам подключить любой новый маршрутизатор к сети, стоит отметить, что каждая модель будет немного отличаться. Многие новые модели имеют оптимизированный процесс установки, который объединяет или пропускает некоторые из этих шагов или позволяет полностью управлять настройкой через приложение для смартфона.В случае сомнений следуйте инструкциям, прилагаемым к маршрутизатору. Но если вам нужен общий способ настройки домашней сети, эти шаги помогут вам полностью подключиться.
1. Проверьте подключение к Интернету
Если вы подключаете маршрутизатор к существующему модему или шлюзу интернет-провайдера, то, вероятно, у вас уже есть хорошее представление о том, работает ли ваш Интернет, но всегда стоит проверить. Плохое соединение может привести к долгой и разочаровывающей попытке установки маршрутизатора, когда с самим маршрутизатором все в порядке.
Если вы устанавливаете свой маршрутизатор как часть переезда в новый дом или квартиру, тем более важно убедиться, что у вас есть активное подключение к Интернету, так как вы, вероятно, будете настраивать свой маршрутизатор вместе с новым установлен или активирован интернет сервис.
Чтобы проверить состояние Интернета, просто подключитесь к модему или шлюзу ISP с помощью кабеля Ethernet и подключите его непосредственно к ноутбуку или настольному ПК. (Если у вас нет порта Ethernet на ноутбуке, вам понадобится адаптер Ethernet.) Если ваш компьютер подключен к Интернету, вы можете настроить маршрутизатор.
Кроме того, некоторые шлюзы ISP предлагают комбинированные функции модема и маршрутизатора. В этом случае вам нужно убедиться, что для модема / маршрутизатора в режиме моста выбран режим моста. Это должно быть объяснено в любых инструкциях, прилагаемых к устройству шлюза.
2. Установите маршрутизатор
При распаковке маршрутизатора обратите внимание на любую прилагаемую документацию. Обращайте особое внимание на любые наклейки или листки бумаги, которые могут содержать важную информацию о настройке, например адрес веб-интерфейса маршрутизатора или имя пользователя и пароль по умолчанию.
Если антенны отделены от основного маршрутизатора, их необходимо установить. Обычно это делается путем прикручивания их к разъемам на задней или боковой панели маршрутизатора. В других случаях антенны маршрутизатора будут встроены, и их нужно только удлинить и расположить.
После распаковки и сборки вам необходимо найти место для установки маршрутизатора. Идеальное положение маршрутизатора будет в центре, а не на одном конце дома. Поскольку маршрутизаторы вещают во всех направлениях, вам нужно разместить их примерно посередине дома, чтобы получить наилучшее покрытие и уровень сигнала.
Предпочтительнее более высокое положение, например, на полке, поскольку радиоволны распространяются вниз и вниз по мере их распространения по дому. Вы также хотите избежать возможных помех от металлических предметов, кирпичных или бетонных стен. И держитесь подальше от микроволновой печи, поскольку она излучает те же частоты, что и ваш беспроводной сигнал.
3. Подключение к источнику питания
После включения питания вы должны увидеть активацию индикаторов маршрутизатора. Некоторые будут мигать или менять цвет во время процесса установки, указывая на определенные функции и изменения, но должен быть свет, который показывает, когда маршрутизатор правильно подключен и включен.Подождите одну или две минуты после подключения маршрутизатора, поскольку для его запуска и запуска может потребоваться несколько минут.
4. Подключение к интернет-источнику
Далее вам необходимо подключить маршрутизатор к интернет-источнику, будь то кабельный или DSL-модем или аналогичный шлюз ISP. Для этого вы будете использовать основной кабель Ethernet, подключенный к глобальной сети или интернет-порту маршрутизатора. Этот порт обычно отличается от других на устройстве другим цветом, или он может быть физически отделен от остальных портов пробелом.
Следите за светодиодными индикаторами маршрутизатора при подключении кабеля. Вы должны увидеть изменение цвета или новый индикатор, который указывает на активное подключение к Интернету. Если индикатор подтверждения отсутствует, дважды проверьте подключение, убедившись, что вы подключены к правильному порту и что используемый кабель Ethernet находится в хорошем рабочем состоянии.
Наконец, вам нужно подтвердить, что маршрутизатор имеет рабочее соединение, подключив ноутбук к одному из портов устройства на задней панели маршрутизатора.Вы должны быть в состоянии быстро открыть проводное соединение, как вы это делали при подтверждении активного интернет-соединения.
5. Доступ к веб-интерфейсу маршрутизатора
Пока у вас есть компьютер, подключенный к новому маршрутизатору, сейчас самое время установить новое имя сети и пароль. Кроме того, вам необходимо войти в тот же веб-интерфейс, чтобы обновить прошивку, настроить параметры безопасности и активировать Wi-Fi. Ознакомьтесь с нашим удобным руководством, чтобы пройти через процесс, или следуйте инструкциям, прилагаемым к маршрутизатору.
Во время активации Wi-Fi вы также захотите выбрать протокол шифрования для вашей беспроводной сети. Пропустите Wired Equivalent Privacy (WEP), если он предлагается, поскольку стандарт оказался крайне небезопасным, по крайней мере, в течение последнего десятилетия. Мы рекомендуем использовать защиту Wi-Fi Protected Access II (WPA2), поскольку она намного более безопасна.
Также стоит отметить, что многие новые маршрутизаторы используют выделенное приложение для настройки. В этих случаях вы обычно можете завершить настройку, не подключая компьютер вообще.
6. Подключение проводных устройств
Если вы хотите физически подключить к маршрутизатору какие-либо устройства, например принтер, игровую приставку, телевизор или телефонную систему через Интернет, вам потребуется кабель Ethernet для каждого из них. Подключите проводное устройство к одному из доступных портов на задней панели маршрутизатора.
7. Подключите ваш компьютер или устройство к Wi-Fi
Наконец, когда ваша сеть Wi-Fi будет запущена, вы захотите подключить остальные ваши устройства. Если вы этого еще не сделали, вы можете установить новое имя и пароль для маршрутизатора, и для входа в новую сеть Wi-Fi потребуется знать как имя сети, так и пароль.
Устранение неполадок вашего роутера или вы хотите более глубоко взглянуть на подключенные устройства? Вот как найти ваш MAC-адрес в Windows 10.
,Как вручную установить адаптеры в Windows 7
Эта статья относится к:
TL-WN721NC, TF-3239DL, лучник T6E, TL-WDN3800, TG-3269, лучник T4E, лучник T4UHP, лучник T3U Plus, TL-WN722NC, TL-WN722NC -WN723N, TL-WN422G, TL-WN811N, TL-WN321G, Archer T4U, Archer T600U Plus, Лучник T2U Nano, Лучник T2UHP, TL-WN821N, TL-WN851N, Лучник T5E, TL-WN881ND WN951N, T4U V2, TF-3200, Archer T9E, Archer T600U Nano, TL-WN722N, TL-WN727N, TL-WN821NC, Арчер T9UH, Арчер T3U, TL-WDN3200, TL-WN350G, TL-WN88, TL-WN8 TF-3239D, Archer T8E, TL-WN310G, Archer T2U Plus, TL-WN725N, TL-WN721N, Archer T2U, TL-WN350GD, TL-WDN4200, TL-WN7200ND, TG-3468, TL-WN322U, TL-WN322H, T4UH, TL-WN751N, Archer T1U, TL-WN422GC, TL-WDN4800, TL-WN751ND
Примечание: Эта статья относится к ситуации, когда не удалось установить адаптер через .Программа EXE и адаптер имеют файл .inf для загрузки.
(Пожалуйста, загрузите последнюю версию драйвера с официального сайта TP-Link и извлеките zip-файл, чтобы узнать, есть ли в вашем адаптере файл .inf .)Перед установкой, пожалуйста, скачайте последнюю версию драйвера с официального сайта TP-Link, вы можете нажать здесь, чтобы перейти на страницу загрузки.
Затем выполните следующие действия:
Шаг 1
Вставьте адаптер в компьютер.
Шаг 2
Щелкните правой кнопкой мыши Компьютер , а затем выберите Управление .
Шаг 3
Открыть Диспетчер устройств . Щелкните правой кнопкой мыши на адаптере и выберите Обновить драйвер … .
Шаг 4
Нажмите Просмотрите мой компьютер для программного обеспечения драйвера .
Шаг 5
Click Позвольте мне выбрать из списка драйверов устройств на моем компьютере .
Шаг 6
Выделите Показать все устройства и нажмите Далее .
Шаг 7
Нажмите Иметь диск .
Шаг 8
Нажмите . Просмотрите .
Шаг 9
Укажите на файл inf в папке драйвера, а затем нажмите Открыть .
Примечание: нажмите , запустите , щелкните правой кнопкой мыши Компьютер и перейдите к Свойства , чтобы подтвердить операционную систему и тип системы вашего компьютера.
Шаг 10
Нажмите Далее .
Шаг 11
Нажмите . Все равно установите этот драйвер. .
Шаг 12
Нажмите Закрыть .
Если возникнут какие-либо проблемы, посетите страницу часто задаваемых вопросов или обратитесь в службу поддержки TP-Link.
,Как установить IIS в Windows 10
Несмотря на то, что IIS включен в каждую установку Windows 10, по умолчанию он не включен. Вот способ установить IIS в Windows 10.
Щелкните правой кнопкой мыши кнопку Windows в нижнем левом углу и выберите Run


В диалоговом окне Run введите appwiz.cpl и нажмите ENTER .


Как только откроется новое окно под названием Программы и компоненты , нажмите на ссылку Включить или отключить функции Windows .


Установите флажок Internet Information Services . По умолчанию будет установлено все необходимое для размещения сайта. Однако вы можете также проверить некоторые другие компоненты, которые вам могут понадобиться. После этого нажмите OK и Close , когда появится сообщение «Windows завершила запрошенные изменения».


Теперь откройте браузер и введите localhost и нажмите ENTER .Вы должны увидеть, что веб-страница по умолчанию отображается в вашем браузере.


Это все, что нужно сделать, и каталог веб-сайта по умолчанию будет находиться в папке C: \ Inetpub \ wwwroot .
Дополнительная литература
Как удаленно управлять IIS
Как удаленно управлять серверами IIS с помощью WMSVC
Как сделать резервную копию списка соединений IIS Manager в Windows
Как установить консоль управления IIS в Windows
Новые функции, представленные в IIS 10.0
Как настроить HTTP Strict Transport Security (HSTS) на IIS



















































