Как установить на интернет – Настройка доступа в Интернет в Windows Vista/Windows 7 — инструкции по выходу в интернет через компьютер, как подключить проводной интернет
Быстрая настройка интернета в Windows 10. Виды подключения
 Детальная настройка операционной системы достаточно сложна для среднестатистического компьютерного пользователя, поэтому в процессе нее нередко возникают ошибки и затруднения. Особенно, если это касается создания интернет подключения. Не всегда можно разобраться, где располагаются параметры сетевого доступа и как ими пользоваться. Однако, прочтение данной статьи поможет прояснить большинство аспектов, тем самым решив вопрос подключения к интернету без вызова компьютерного специалиста.
Детальная настройка операционной системы достаточно сложна для среднестатистического компьютерного пользователя, поэтому в процессе нее нередко возникают ошибки и затруднения. Особенно, если это касается создания интернет подключения. Не всегда можно разобраться, где располагаются параметры сетевого доступа и как ими пользоваться. Однако, прочтение данной статьи поможет прояснить большинство аспектов, тем самым решив вопрос подключения к интернету без вызова компьютерного специалиста.
Виды интернет подключения
Для начала необходимо разобраться в сетевых интерфейсах. Существует несколько соединений, по которым передается информация с персонального компьютера пользователя в интернет пространство:
- Обычное Ethernet соединение. Оно подразумевает прямое подключение кабеля провайдера к компьютеру. Способно проходить через отдельный маршрутизатор или встроенный ADSL модем.
- Беспроводное WLAN подключение. Для него требуется наличие роутера, поддерживающего соответствующий беспроводной интерфейс.
- Соединение через портативный USB модем. Скорость подобного метода будет зависеть от технологии, обеспечивающей передачу данных. На сегодняшний день существует 3G и 4G связь.
Мы постараемся объяснить, как настроить все вышеперечисленные сетевые интерфейсы. Если вы уже знаете, каким способом выхода в сеть будете пользоваться, то можете переходить к конкретному разделу.
Подключение к интернету через режим Ethernet в Windows 10: по сетевому кабелю (роутер, модем)
Первостепенно рассмотрим простое подключение к сети интернет посредством порта Ethernet. Оно характерно тем, что не требует логина и пароля для полноценного использования услуг. Присутствует только проложенный кабель от провайдера, ведущий в квартиру потребителя.
Чтобы начать настройку подключения Ethernet, необходимо вставить разъем кабеля в маршрутизатор и подключить последний к персональному компьютеру (возможно также подключение к сетевой карте без роутера). Нужно лишь вставить кабель в гнездо.
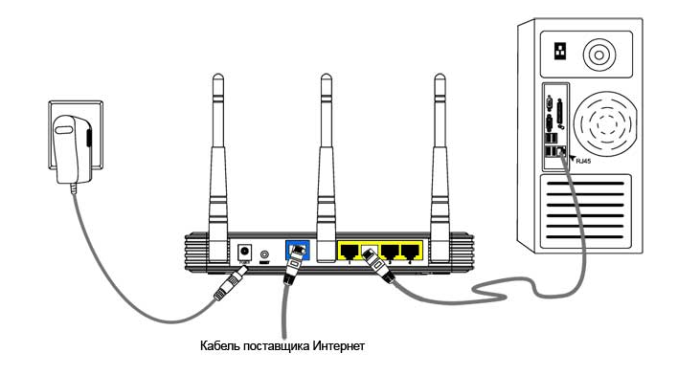
- Если настройки Ethernet подключения уже внесены в операционную систему, то интернет моментально заработает, оповестив пользователя об этом уведомлением в панели задач. Если после вставки кабеля ничего не произошло, требуется установить драйвер сетевой карты или роутера.
- Если на панели задач появилось уведомление об успешной установке подключения, но при этом отображается статус «Неизвестная сеть» или «Ограничено», то следует тщательно проверить настройки интернет адаптера. Как правило, это решает проблемы не действующего соединения.

Настройка Ethernet соединения в Windows 10
В Windows 10 провести настройку адаптера можно воспользовавшись следующей инструкцией:
1. Первостепенно необходимо нажать клавишей мыши на уведомление сетевого подключения и затем в появившемся окне выбрать «Центр управления сетями».
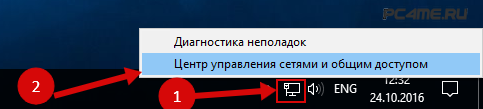
2. В открытом окне выбираем раздел «Изменение параметров (сетевого) адаптера», далее открывается окно с имеющимися сетевыми картами. Здесь наводим на Ethernet адаптер, нажимаем правой кнопкой мыши и открытие его «Свойств«.
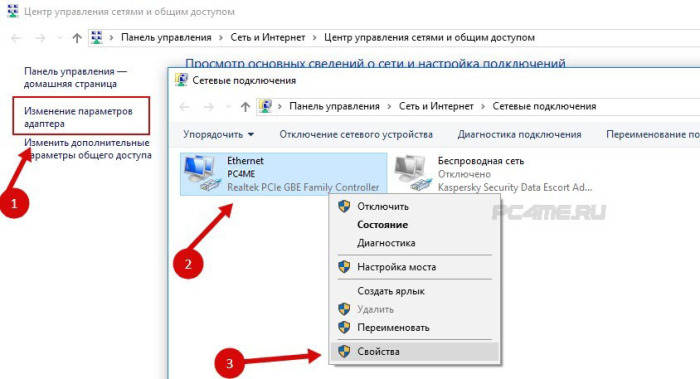
В открывшемся списке выбираем пункт «IP версия 4» и щёлкаем по нему 2 раза. В появившемся окне настроек следует проверить, что установлен режим «Автоматическое подключение IP
и адресов DNS«. Если нет, его нужно отметить. По завершению надо подтвердить изменения кнопкой «Ok».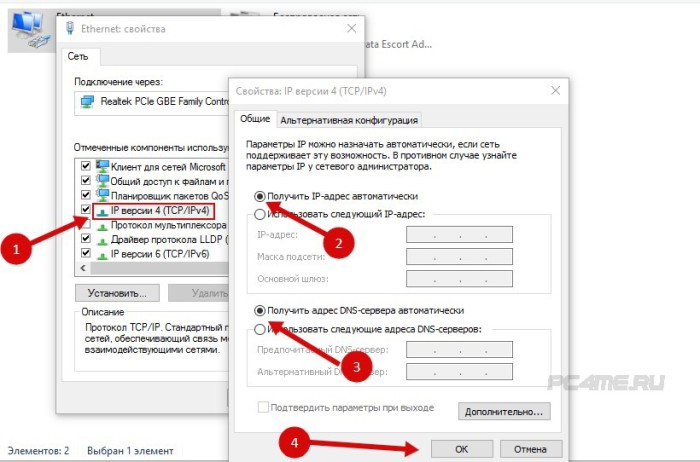
После всех вышеописанных действий подключение Ethernet обязательно должно заработать. В противном случае необходимо перезагрузить компьютер, проверить целостность сетевых кабелей и убедиться в полном отсутствии поломок на стороне предоставляющего интернет провайдера.
Совет: при неудачных попытках настройки сетевого подключения нужно узнать у провайдера о наличии привязки по MAC адресу. В случае наличия подобной привязки, рекомендуется сообщить провайдеру адрес компьютера. Он укажет его в своей базе данных и интернет подключение начнет работать.
Настройка высокоскоростного соединения PPPoE в Windows 10
Некоторые провайдеры прокладывают в дома клиентов сетевые кабели, а затем предоставляют специальный логин и пароль
Совет: если сетевой кабель проходит через маршрутизатор, на персональном компьютере ничего настраивать не требуется, так как все настройки выполняются в самом роутере. Нужно лишь вставить кабель, ведущий от модема в соответствующий разъем на компьютерном корпусе. Последовательность действий создания такого соединения описана выше.
В случае отсутствия маршрутизатора придется подключать сетевой кабель прямо к компьютеру. Для этого потребуется знание логина и пароля, данные провайдером. Если данное условие выполнено, можно приступать к выполнению нижеизложенной инструкции.
- Для начала пользователю нужно открыть «Центр управления сетями » после щелчка по значку интернет соединения на панели задач.

- Затем нужно «Создать новое подключение» путем входа в одноименный раздел. Выделить пункт «Подключение к интернету» и щелкнуть клавишу «Далее».
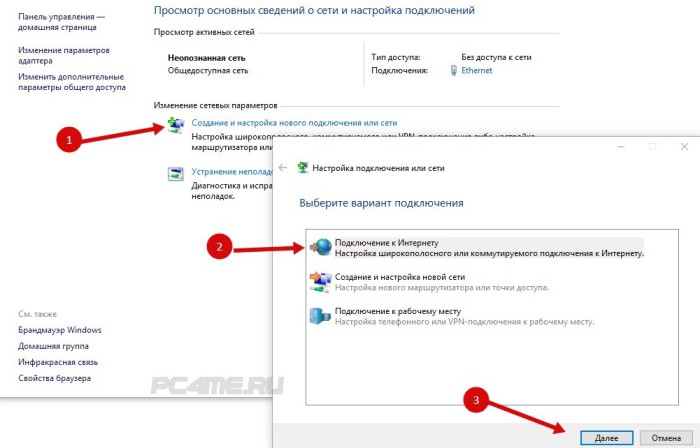
- В появившемся окне требуется выбрать пункт «Высокоскоростное соединение» и щелкнуть по нему мышью. После этого появятся параметры.
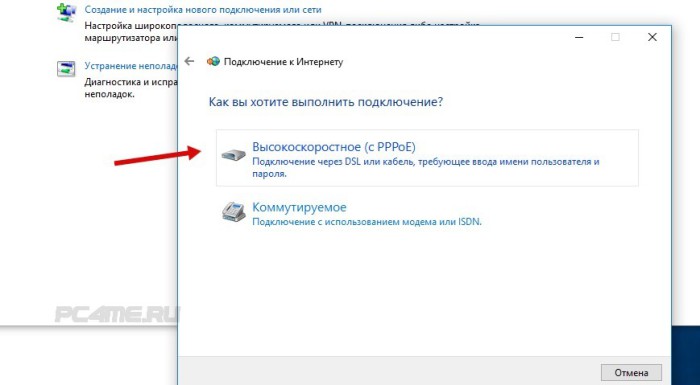
- Теперь следует ввести пользовательское имя и пароль, предоставленный поставщиком интернет услуг. Также можно назвать соединение именем провайдера, чтобы не путаться. Установите галочку напротив «Запомнить пароль». После проведенных действий нужно нажать клавишу «
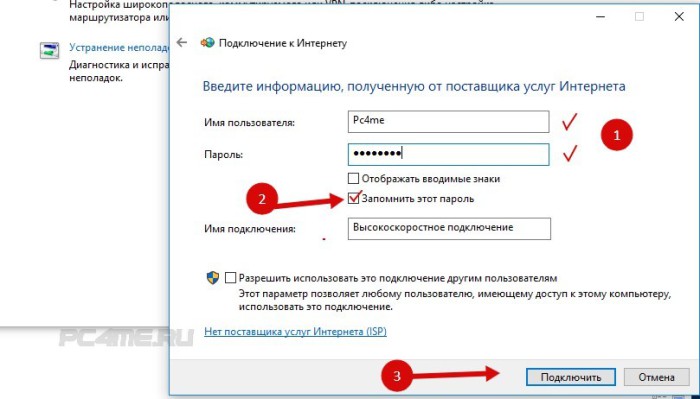
В случае верно выставленных параметров интернет должен заработать через несколько секунд.
- Посмотреть сведения об установленном сетевом соединении и управлять им можно на панели задач, щелкнув по соответствующему значку.

Если нажать на название соединения, то откроется специальное меню. В нем пользователь может менять параметры подключения на свое усмотрение.
Подключение к интернету по Wi-Fi в Виндовс 10
При наличии беспроводного маршрутизатора подключение интернета по Wi-Fi производится очень быстро. Оно позволяет посещать сеть с любого домашнего устройства, а также предоставляет полную свободу перемещения по квартире благодаря отсутствию кабелей. Чтобы настроить его, сначала требуется установить на компьютер соответствующий драйвер Wi-Fi адаптера. Хотя система Windows 10 почти всегда занимается этим автоматически. Потенциальному пользователю остается лишь открыть перечень доступных сетей (WLAN), выбрать требуемую и ввести пароль, установленный на роутер. По прошествии нескольких секунд компьютер подключится к интернету.
- Нажимаем на значок интернет подключений на рабочем столе (внизу справа), выбираем нужное кликнув по нём, устанавливаем галку для последующего соединения и нажимаем «Подключиться«.
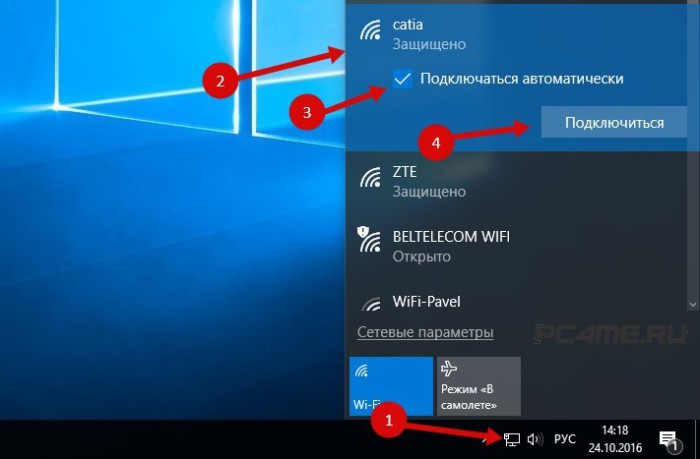
При подключении к сети могут возникнуть некоторые проблемы, которые связанны с драйвером адаптера сети, подробнее в статье проблемы с драйвером беспроводного Wi-Fi адаптера в Windows 10.
Подключение и настройка интернета через 3G/4G модем в Windows 10
Остается лишь описать метод подключения посредством портативного модема, поддерживающего 3G или 4G технологию связи. Если ранее вы имели опыт установки подобного подключения на предыдущих версиях операционной системы Windows, то особых затруднений не возникнет. А для тех, кто первый раз занимается подобным занятием, ниже приведена подробная инструкция.
- Для начала требуется вставить разъем модема в USB порт персонального компьютера. Необходимый драйвер может установиться сам, если производитель модема предусмотрел соответствующую функцию. Иногда нужно заниматься данным вопросом самостоятельно. Например, найти драйвер на сайте производителя или установить с диска. При подключении модема, при запросе установки драйвера задать путь его места нахождения, заранее скачанного и путём вставки установочного диска. Если драйвера для Виндовс 10 нет, можно попробовать ПО для предыдущих версий систем Windows 7,8.
- После нахождения драйвера и его инсталляции на компьютер, следует заняться настройкой подключения. Последовательность выполняемых действий аналогична той, которая проводится при создании высокоскоростного PPPoE соединения. Нужно открыть « Центр управления сетями» после щелчка по статусу интернет подключения на панели задач.

В небольшом появившемся окне требуется нажать на «Создания нового соединения» и выбрать «Подключение к интернету» (данный пункт является первым в списке) и подтверждаем кнопкой «Далее«.
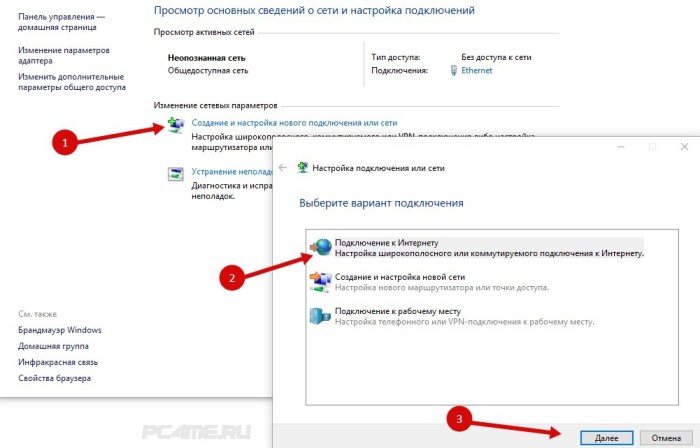
- Далее нужно выбрать пункт «Коммутируемое». Он отмечен значком стационарного телефона.
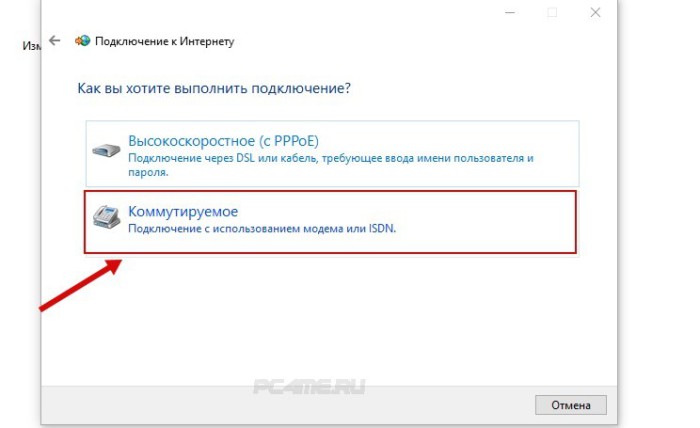
- Настала очередь ввода параметров. К ним относятся такие сведения, как номер и пользовательское имя. Данная информация предоставляется провайдером, поэтому в случае ее отсутствия нужно обратиться непосредственно к поставщику сетевых услуг. На изображении ниже показан пример, где используются услуги провайдера «Интертелеком». После заполнения текстовых полей надо нажать клавишу «Создать».
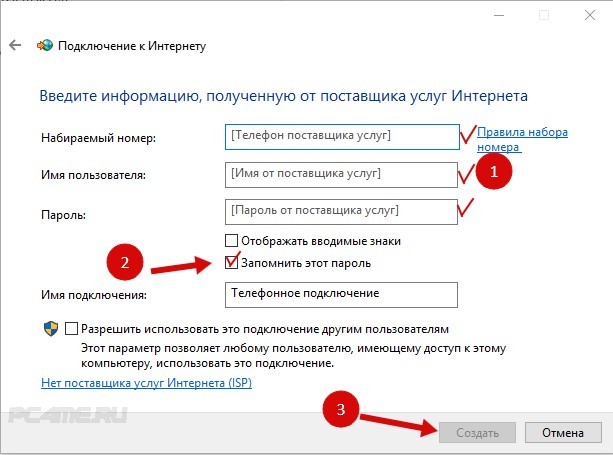
После выполнения вышеописанных действий, сетевое подключение должно заработать. Если этого не произошло, нужно проверить USB модем и качество приема сигнала. В некоторых регионах покрытие не очень качественное и сигнал может постоянно обрываться, препятствуя работе в интернете. Решить данную проблему способны разнообразные ухищрения вроде наращивания антенны и выхождение на открытое пространство.
Примечательно, что созданное соединение можно остановить, отключить или отредактировать на свое усмотрение. Его также допускается удалить, если возникнет необходимость изменить провайдера. Чтобы выполнить данные манипуляции, нужно щелкнуть по значку сетевого подключения на панели задач и выбрать в появившемся списке требуемый пункт. На него следует нажать — чтобы отобразить страницу управления (также оно доступно в разделе компьютера «Параметры» -> «Набор номера«).
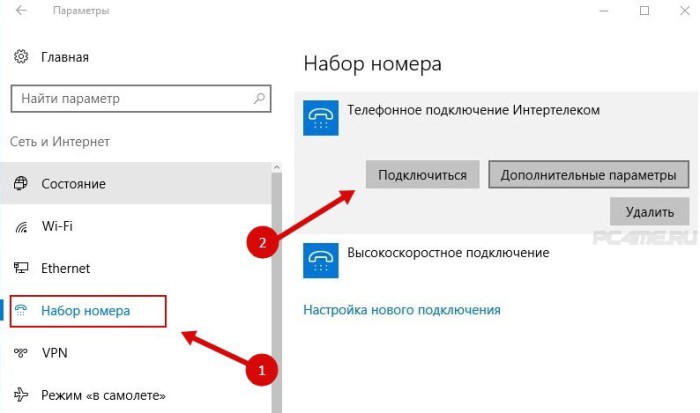
Статус приема сигнала всегда будет отображаться на панели задач в виде небольшого значка. По его виду пользователь способен определять, что в данный момент происходит со связью. Если значок мигает, осуществляется передача данных. Перечеркнутая линия означает полное отсутствие сигнала. А если рядом со значком отображается желтый восклицательный знак, то возникли проблемы. Интернет в данном случае работать отказывается.
Заключение
Если вы установили сетевое подключение на ноутбук или персональный компьютер с Wi-Fi маячком, то можно использовать его в качестве роутера, в статье Как раздать Wi-Fi с ноутбука на Windows 10. Это позволяет раздавать интернет всем домашним устройствам без наличия беспроводного роутера.
Что касается возникновения самой распространенной ошибки «Ограничено». Данное уведомление обладает значком желтого восклицательного знака и говорит об отсутствии сетевого подключения. Его причины самые разнообразные, и если оно появилось. Эта тема будет раскрыта в очередной статье сайта.
Вышеизложенная инструкция по настройке подключения получилась объемной, но подразделена на разделы. Поэтому при необходимости создания подключения требуется перейти к конкретному заголовку и начать чтение. Мы надеемся, что благодаря статье вам удастся настроить сеть.
Настройка интернета Ростелеком для Windows 7/8/10/XP: инструкция
Ростелеком – крупнейший поставщик услуг связи с интернет в РФ, обслуживающий наибольшее в стране количество абонентов. Пользуясь услугами этого провайдера или планируя подключение к нему, не лишним будет уметь самостоятельно настроить соединение. Это поможет, если пришло время менять роутер на более функциональный или в случае переустановки ОС. Конечно, можно пригласить специалиста, но это потребует дополнительных финансовых затрат, а еще его придется ждать. В то время как настройка интернета в сети Ростелеком, сделанная собственноручно, будет выполнена безотлагательно и бесплатно.
Как подключить интернет через роутер Ростелеком или ADSL модем
Настройка интернета от ростелеком зависит от технологии и оборудования, которые использовались для подключения абонента. Пользователям, проживающим в больших городах, доступно подключение по выделенной линии или через оптоволоконный кабель. Модем в таком случае не нужен и скорей всего придется настраивать роутер. Для жителей менее цивилизованных районов услуга может предоставляться через телефонный кабель, что требует конфигурирования ADSL модема.
В этом разделе руководства можно ознакомится с инструкцией по настройке подключения для обоих видов устройств.
Через роутер
В рамках этой статьи не будет рассматриваться последовательность действий, необходимых для того, чтобы подключить интернет ростелеком на конкретной модели маршрутизатора. Далее приведены общие рекомендации, которые можно применить практически для любого современного роутера:
- Чтобы подключить интернет ростелеком сначала нужно соединить компьютер и роутер сетевым кабелем, который поставляется в комплекте с оборудованием. На роутере провод вставляем в один из портов LAN, на ПК в сетевой разъем.
- Включаем в электрическую сеть оба устройства и запускаем их.
- Чтобы войти в панель управления роутером с компьютера, в параметрах сети на ПК должно быть установлено автоматическое получение IP-адреса и адресов DNS-серверов. Проверить данные опции можно перейдя на страницу свойств протокола версии 4. Чтобы это сделать нужно в центре управления сетями и общим доступом нажать на пункт меню изменений параметров адаптера. Затем в открывшемся окне выбрать подключение через свою сетевую карту, кликнуть по нему правой кнопкой мыши, выбрать свойства. В следующем окне сделать двойной клик по протоколу версии 4.
- Запускаем любой интернет обозреватель и в его адресной строке пишем 192.168.1.1. Точный адрес маршрутизатора можно узнать на его нижней панели или в инструкции по эксплуатации.
- В открывшемся окне вводим данные для авторизации пользователя (обычно логин и пароль admin), точные значения которых также указаны на этикетке снизу или в руководстве пользователя.
- После удачной авторизации откроется страница состояния устройства на ней нужно найти раздел WAN.
Дальнейшая настройка зависит от стандарта, по которому провайдер предоставляет доступ к интернету. Для подключения большинства абонентов используется стандарт PPPoE, который настраивается следующим образом:
- На странице конфигурации WAN, на против поля, в котором нужно указать тип соединения, выбираем PPPoE.
- В следующих полях указываем название соединения (обычно любое латиницей).
- Логин и пароль в сети оператора (предоставляются провайдером, не нужно путать с данными авторизации в личном кабинете).
После подтверждения внесенных изменений, роутер будет перезагружен и, если данные введены верно соединение с интернет появится.
Компания ростелеком предоставляет своим абонентам брендированное оборудование, вместе с которым поставляется диск с программой для настройки роутера. Данное ПО позволяет сконфигурировать маршрутизатор в автоматическом режиме с минимальным участием пользователя.
Через ADSL модем
Абонентам, которым не доступна связь по технологии Ethernet, компания ростелеком предоставляет услуги через кабель телефонной сети. Чтобы подключить компьютер к интернету через телефонные коммуникации нужно использовать специальное преобразующее устройство – ADSL модем. Его настройку рассмотрим далее.
- Подключить модем ростелеком к компьютеру можно так же, как и роутер – через LAN кабель.
- После включения в электросеть обеих устройств заходим в панель управления модемом с ПК, набрав в адресной строке браузера 192.168.1.1 (точный адрес узнаем в руководстве пользователя).
- В открывшейся админ-панели вводим данные авторизации (обычно admin/admin, или смотрим руководство).
- Выбираем параметры соединения, указываем тип PPPoE, прописываем логин и пароль пользователя, который должен быть в копии договора.
- Далее нужно указать значения VPI и VCI, которые различаются в зависимости от региона проживания абонента. Эти данные узнаем в техподдержке.
- Если все введено верно, остается перезагрузить модем и дождаться соединения.
Существует еще один способ конфигурирования – запуск приложения с диска, предоставляемого провайдером.
Внимание! Подключить домашний интернет ростелеком можно напрямую к компьютеру, без использования роутера или модема.
Как подключиться к интернету Ростелекома на компьютере
При подключении интернета через роутер в большинстве случаев ничего настраивать в операционной системе компьютера ненужно. Просто соединяем Ethernet кабелем один из LAN портов маршрутизатора с сетевой картой ПК. Если подключение осуществляется без роутера, то может понадобиться задать некоторые параметры.
Как правило, конфигурирование соединения ростелеком происходит через мастер настройки оборудования. Следуя подсказкам мастера, нужно указать данные авторизации в сети ростелеком для подключения по стандарту PPPoE. Если все данные указаны верно соединение с интернетом ростелеком будет установлено после подтверждения изменений.
Рассмотрим порядок установки параметров для разных операционных систем.
Как настроить интернет от Ростелеком в среде Windows 10
Чтобы настроить интернет от ростелекома нужно выполнить следующие действия:
- Создать новое подключение. Для этого заходим в центр управления сетями и выбираем соответствующий пункт в блоке изменения сетевых параметров.
- После этого откроется окно, в котором абонент должен будет выбрать вариант подключения к интернету (первый в списке).

- Система уточнит у пользователя стоит ли создавать новое подключение или может нужно настроить существующее. Выбираем создание нового.

- На следующем этапе выбираем высокоскоростное с PPPoE.

- Заключительный шаг: заполняем поля, указывая имя соединения, логин и пароль пользователя (узнаем у провайдера).

- Жмем подключить внизу окна, и, если все введено верно, соединение будет установлено.
Теперь выход в сеть будет возможен после процедуры запуска подключения, которую придется осуществлять вручную. На windows 10 этот процесс можно несколько автоматизировать, настройкой ярлыка. Сначала его нужно создать, выбрав в контекстном меню подключения пункт создать ярлык. После чего поместить этот ярлык в автозагрузку ОС или активировать соответствующую опцию в свойствах ярлыка.
Как настроить интернет Ростелеком на компьютере под управлением Windows 7
Параметры подключения интернета Ростелеком для компьютеров под управлением Windows 7 ничем не отличаются от, описанных выше для десятой версии этой операционной системы. Кроме того, конфигурирование сети будет таким же и для всех версий старше семерки. Незначительные отличия есть в интерфейсе Windows XP, в которых не сложно разобраться самостоятельно, ориентируясь на рекомендации, приведенные данного руководства.
Как настроить интернет на ноутбуке. Настройка WI-FI на ноутбуке
Современных технологий доступа к всемирной паутине воодушевляющее множество – это и беспроводные сети, оптоволоконные кабели, 3G и 4G модемы. Каждый тип доступа в интернет обладает положительными и отрицательными характеристиками, вроде стоимости, скорости и стабильности. А еще неизменен вопрос сложности подключения. Так ли необходимы дополнительные услуги специалиста, или же все настроить можно без помощников?
Подготовка к настройке подключения к интернету

- На панели быстрого доступа расположен значок «Сети», после нажатия открывается «Центр управления сетью».
- С левой стороны от появившегося меню находится элемент настройки параметров адаптера. Если система свежая и все драйверы установлены, то доступ к локальной сети уже будет создан. Осталось лишь настроить несколько элементов.
- В протоколе TCP/IPv4 требуется выставить автоматические способы получения любых IP и DNS адресов. Для этого достаточно перейти к дополнительным свойствам. Всю информацию и параметры, если таковая имелась, лучше записать и сохранить. Вдруг придется переделывать обратно?

- В некоторых случаях выставляются указанные провайдером данные. В разделы «маски подсети», шлюза, и серверов вписываются определенные сведения, описанные в договоре. Если информация потеряна, то стоит обратиться к специалисту по телефону.


VPN-подключение, PPPOE, L2TP
- Снова к настройкам сети, выбор нового подключения.
- В появившемся окне подходящий пункт расположен третьим в списке – «Подключение к рабочему месту».
- Тип подключения – VPN.
- Настройку стоит отложить.
- Дальше остается лишь ввести данные, выданные провайдером, заполнив поля «имя пользователя», название подключение, «пароль». Можно сразу установить галочку и навсегда запомнить данные, отказавшись от постоянного ввода одинаковой информации при каждом подключении.
- Готово. Но перед работой остается настроить шифрование, выбрав в свойствах безопасности пункт «Необязательно, (подключиться даже без шифрования)».
- С этого момента можно переходить к использованию интернета. Достаточно нажать на значок сети на панели быстрого доступа и вызвать соответствующее VPN-соединение.

Подключение PPPoE
- В панели изменения сетевых параметров необходимо создать новое соединение, выбрав пункт «Подключение к Интернету».
- Выбрать пункт «Высокоскоростное» через DSL-модем или оптоволоконный кабель.
- В следующем окне достаточно ввести переданные провайдером данные в поля имени и пароля, установить галочку на «Запомнить» и задать название будущему подключению.
- Для доступа к сети достаточно нажимать на иконку в трее, где проводилась настройка.

Если при правильно выполненной настройке возникает ошибки 651, то проблема связана с блокировкой или деактивацией MAC-адреса компьютера. Для решения вопроса придется обратиться в службу поддержки, описать ошибку и назвать физический адрес.
Установка домашнего роутера
Домашний компьютер подключен к интернету через оптоволоконный кабель напрямую? А недавно приобретенный ноутбук полностью отрезан от внешнего мира? Идеальный вариант – приобрести Wi-Fi роутер (маршрутизатор), самостоятельно настроить оборудование и обеспечить всю квартиру беспроводным доступом к сети, в том числе ноутбук, телефон и планшет. Плата за интернет не изменится, все по тарифу!
- Поиск подходящего места для роутера. Расположить источник бесперебойного Wi-Fi лучше в центре рабочей зоны для обеспечения стабильного сигнала. Важно задать оптимальную высоту и местоположение – грамотный выбор увеличит общее покрытие.
- Оснастка. Wi-Fi роутер, прежде всего, следует обеспечить электропитанием от розетки. Далее подключить к роутеру ноутбук проводом с двумя штекерами (в любой слот, помеченный либо цифрами, либо именами LAN), спрятанным в коробке с купленным оборудованием. А затем в разъем WAN воткнуть кабель, проведенный провайдером.
- Обновление драйверов. Любое программное обеспечение следует установить заранее с приложенного диска.
- Настройка. Способ сброса информации в протоколе TCP/IP v.4 описан выше, но если кратко, то в свойствах протокола необходимо выставить автоматический способ получения информации о IP и DNS серверах.
Настройка Wi-Fi на ноутбуке
- На любом роутере указан рабочий IP-адрес на наклейке, прилепленной на нижней крышке устройства. Если информацию найти не удалось, то стоит открыть сведения о локальном подключении и в поле DHCP-сервер IPv4 определить адрес.

- По указанному направлению придется перейти в браузере (обычно http://192.168.1.1).
- А далее у разного оборудования и провайдеров информация различна. Но заполнять придется названия сети, разрешенный набор IP-адресов, пароли и имена. Все зависит от типа подключения и определенных настроек.
- Если IP автоматический, то настраивать ничего не придется, достаточно выбрать тип соединения в главных настройках и правильно подключить роутер к оборудованию.
- Подключение PPPoE требует введения логина и пароля, а заодно настройки зоны DNS. Вся информация выдается провайдером при заключении договора, поэтому стоит внимательно относиться ко всем выданным бумагам.
- Статический IP. Копируется из настроек локальной сети и записывается в настройках WAN.
- L2TP. Вся информация выдается и заполняется в соответствующих полях.
- О правильно настроенной сети оповестит индикатор в панели беспроводного доступа. Но переходить к эксплуатации Wi-Fi еще рано, соединение необходимо заклеймить паролем и ограничить от нежелательных гостей. Служба WPA прекрасно справится с задачей. Итак, переходим на домашнюю страницу роутера, вкладка «Безопасность». Сначала выбирается тип защиты, затем пароль. Введенные настройки сохранить, роутер перезагрузить, готово!
Подключение к доступной точке Wi-Fi

Получить свободный доступ к беспроводному интернету можно практически в любом современном кафе, ресторане или торговом центре. Достаточно активировать модуль Wi-Fi на ноутбуке, выбрать бесплатное подключение и приступить к серфингу по страницам всемирной паутины. Но как обстоят дела на практике?
Подробнее об активации модуля Wi-Fi на различных ноутбуках:

- HP. Клавиши F12 и Fn вместе включают соответствующую службу. Значок Wi-Fi на клавиатуре поменяет цвет с невыразительного красного на сияющий голубой.
- ACER. Неизменное (независимо от серии) сочетание Fn и F3 активирует меню подключений, позволяет выбрать нужную точку доступа.
- ASUS. Активация при единовременном зажатии Fn и F Загорается значок, всплывает информация о соединении.
- TOSHIBA. Помогают кнопки на клавиатуре (Fn и F8), при активном состоянии сети открывает доступ к меню выбора будущего соединения.
- SAMSUNG. Типичный вариант применения комбинации из Fn и F Сразу же открывается панель управления.
Если указанная в списке функция не срабатывает, то стоит, прежде всего, взглянуть на клавиатуру. Отыскать на функциональной части клавишу, изображающую сетевое подключение. Нажать в сочетании с Fn. Иногда помогает способ активации через специальное программное обеспечение, устанавливаемое вместе с драйверами.
Второй вариант возникновения неполадок – неустановленные драйверы на сетевую карту, или на модуль Wi-Fi. Потребуется установка программного обеспечения с диска, приложенного к ноутбуку, или же с помощью современной утилиты DriverPack Solution, в автоматическом режиме производящей установку недостающих драйверов. Отыскать нужные файлы можно и на сайте производителя через поиск, главное знать полное название ноутбука.
Подключение к точке доступа интернета

- Активация модуля Wi-Fi на специальном оборудовании или ноутбуке для получения устойчивого сигнала. Основные проблемы возникают на этой стадии, внимательнее!
- Переход к меню выбора беспроводной сети в трее или в панели быстрого доступа в правом нижнем углу экрана.
- Определение доступной для подключения точки, введение пароля, сохранение настроек для следующего подключения.
Использование мобильного интернета в качестве модема

О высокоскоростном доступе в интернет из любой точки домашнего региона трубят во всех рекламах – полезные 3G и 4G USB-модемы поставляются в виде флэш-накопителя, занимают минимум свободно места и не требуют проводов и определенных знаний для настройки. Пользователям остается лишь выбрать провайдера, подключить купленное устройство к ноутбуку и получить оплаченную услугу. Впрочем, иногда возникают и трудности, поэтому лучше остановиться на каждом пункте подробнее.
- Распаковать модем, установить сим-карту в подходящий слот согласно приложенной инструкции. Подключить в USB-порт ноутбука или роутера. В последнем случае придется выбрать подходящее местоположение для передачи стабильного сигнала по обширной территории.
- После подключения следует сразу же перейти к установке. Как правило, купленные у крупного провайдера модемы полностью настроены или же требуют малое количество манипуляций для получения желаемого результата. Достаточно воспользоваться диском с драйверами к модему и специальным программным обеспечением, позволяющим отслеживать скорость, затраченный трафик, количество оставшихся дней по тарифу.
- Если к устройству прилагается информация для входа, к примеру, номер для подключения или пароль, то всю информацию придется ввести в настройках сети или рабочего профиля в подходящие поля для ввода.
Павел Угрюмов
Руководитель Digital агентства GOadvance. Знаю всё о сайтах и продвижении. Как хобби, разбираюсь в компьютерах и пишу статьи на эту тему.
Latest posts by Павел Угрюмов (see all)
Как подключить интернет на Windows 7: прямое, роутер, модем
Привет! В своих статьях я периодически рекомендую для диагностики неисправности отключить роутер и напрямую подключиться к интернету со своего компьютера или ноутбука. Такой способ и дает проверить интернет без стороннего влияния, и при проблеме у провайдера правильно подсказывает ошибки. В этой статье я и хочу показать как настроить новое подключение на Windows 7. На «десятке» и других «осях» все делается похожим образом, но для них я подготовлю отдельные инструкции.
Инструкция подходит для пользователей, подключенных напрямую через шнур провайдера, или же через роутер в режиме моста. В примере идет создание подключения PPPoE и других обычных настроек, характерных для интернета на Windows 7.
Остались вопросы? Внизу есть комментарии. Их можно задать туда, а наш команда в свободное время обязательно чего-нибудь ответит.
Не стесняйтесь звонить своему провайдеру – расскажут все на пальцах, тем более они могут удаленно выявить любые проблемы на вашей линии.
Прямое подключение – PPPoE
Давайте уже сразу к делу. Выполняйте все за мной:
- Переходим в Центр управления сетями и общим доступом. Проще всего это сделать через иконку сетевого соединения в трее возле часов – щелкаем по ней правой кнопкой мыши и выбираем соответствующий пункт:
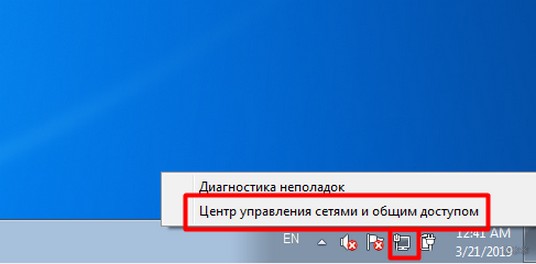
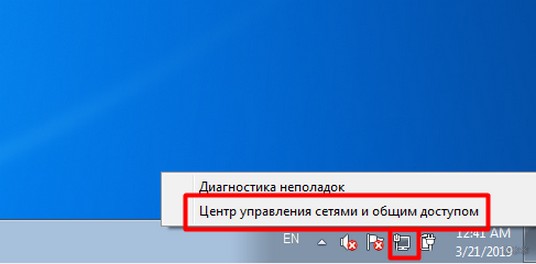
- В открывшемся окне выбираем «Настройка нового подключения или сети»:
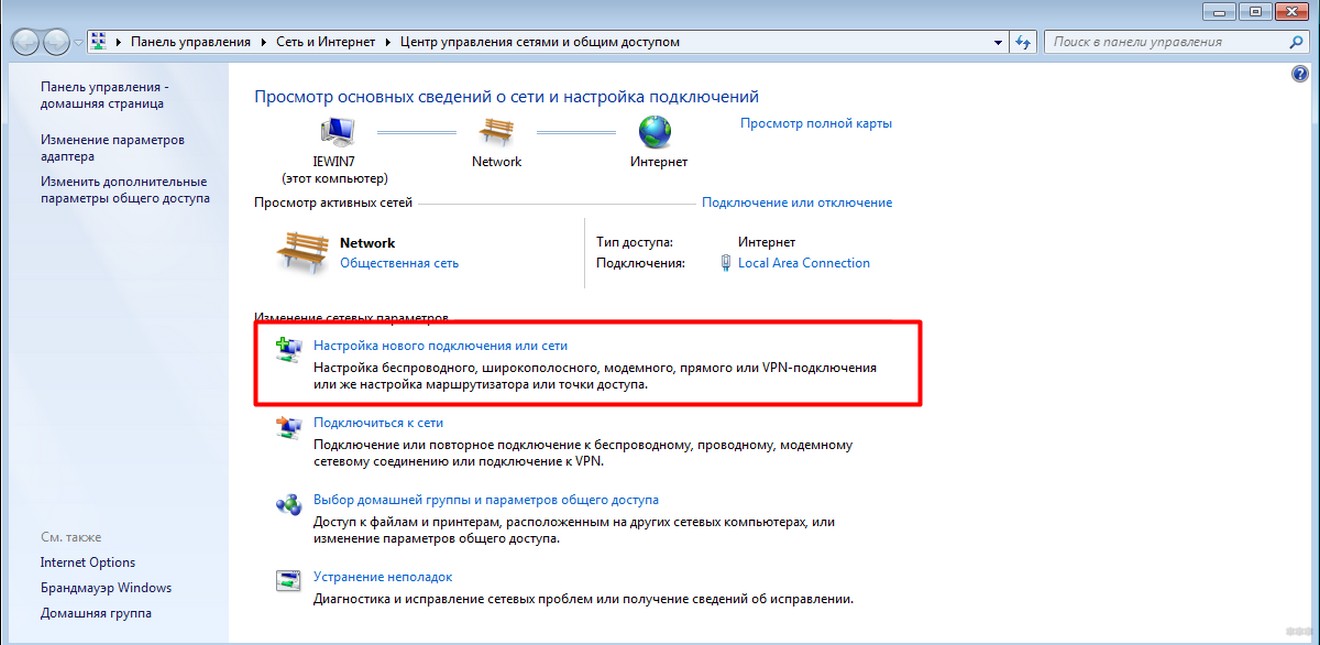
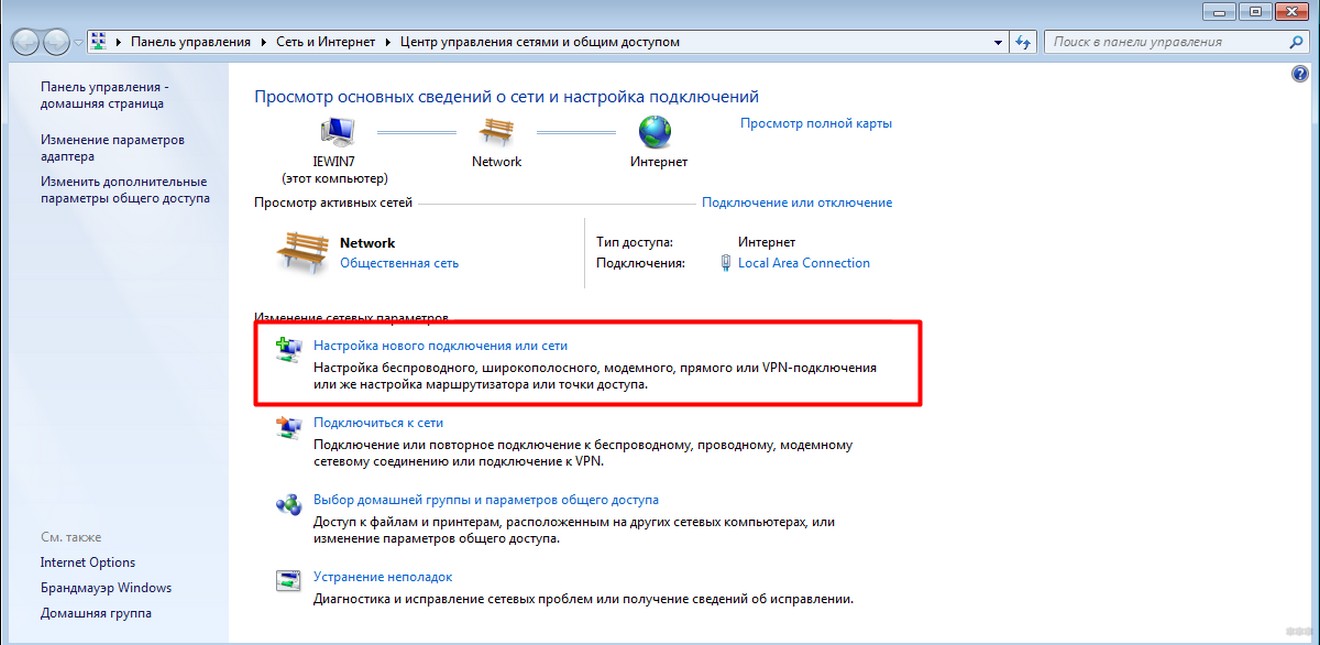
- «Подключение к интернету» и Далее
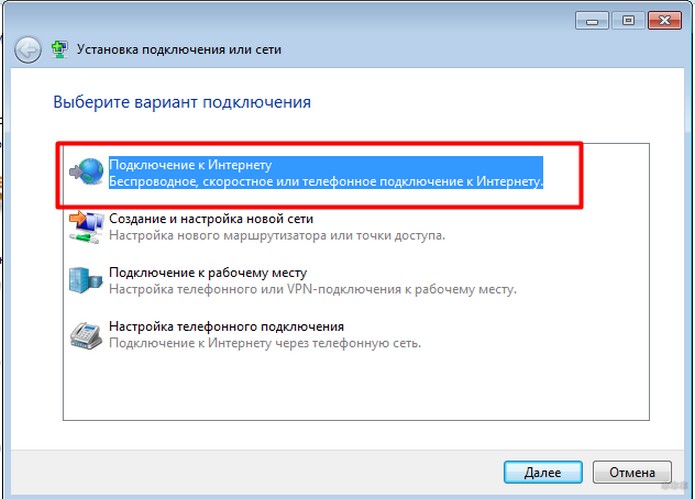
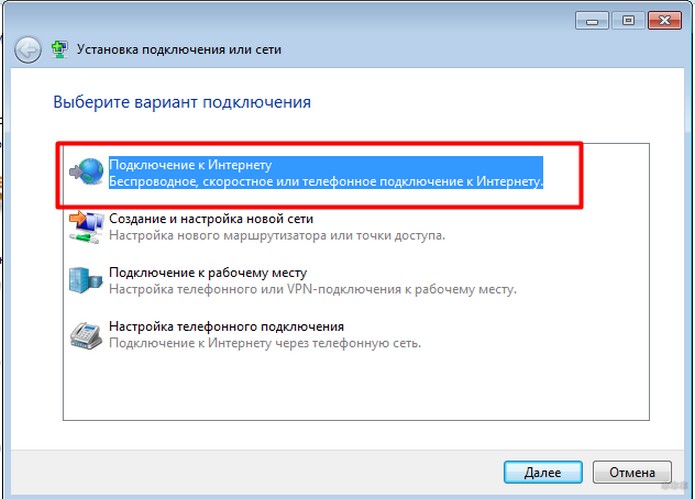
- «Высокоскоростное (с PPPoE)»:
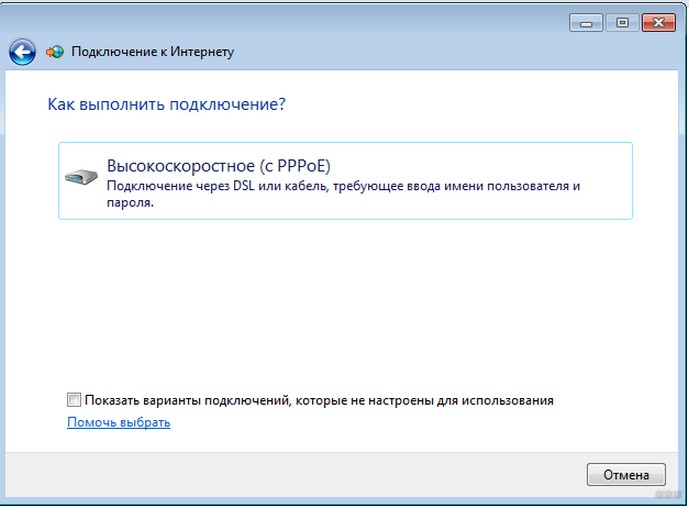
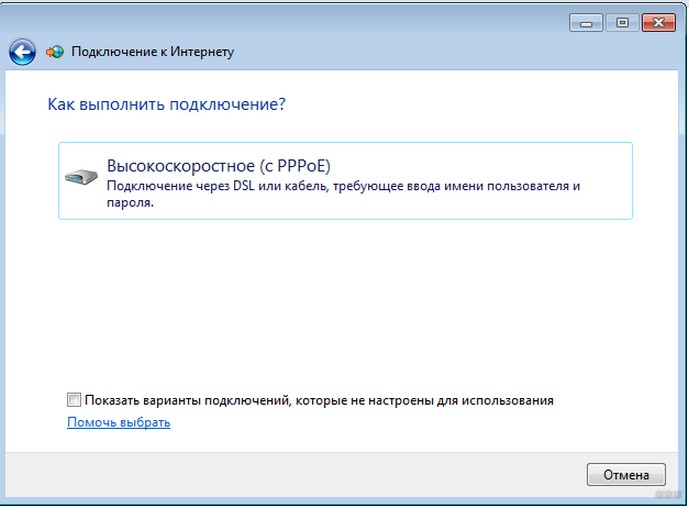
- Заполняем поля. «Имя пользователя» и «Пароль» берем из вашего договора с провайдером. Можно установить галочку «Запомнить этот пароль», чтобы не вводить его повторно в следующий раз. Имя подключения – любое, которое нравится вам, ни на что не влияет:
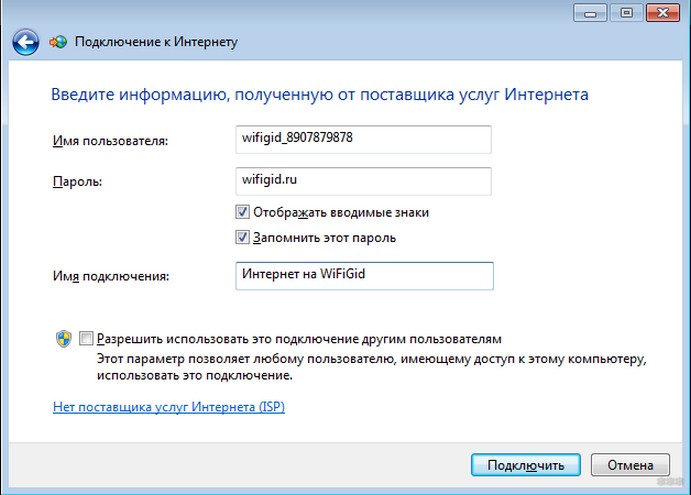
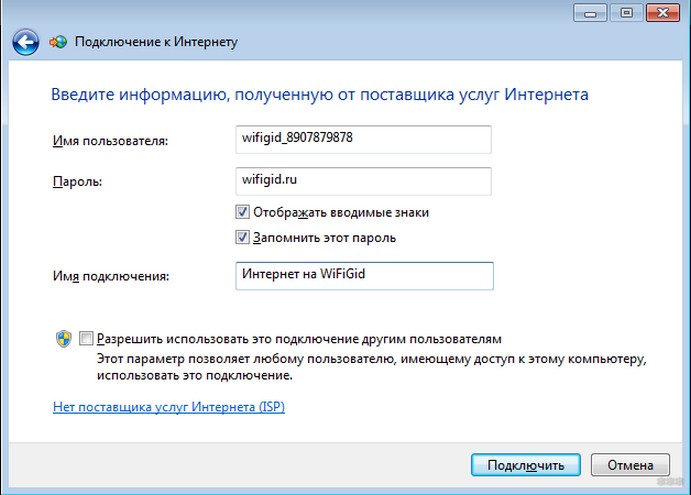
- Нажимаем кнопку «Подключить» и интернет должен завестись.
Проверьте интернет работает ли? Кроме того, это соединение в сетевых подключения (Центр управления сетями и общим доступом – Изменение параметров адаптера) создает новое подключение. Т.е. не нужно каждый раз создавать новое подключение, достаточно подключать это или создать даже для него ярлык на рабочем столе для быстрого запуска:
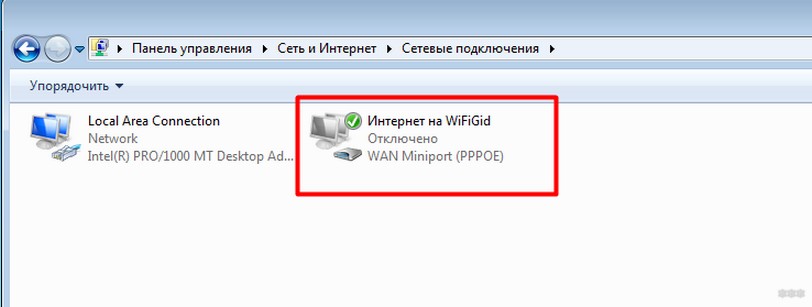
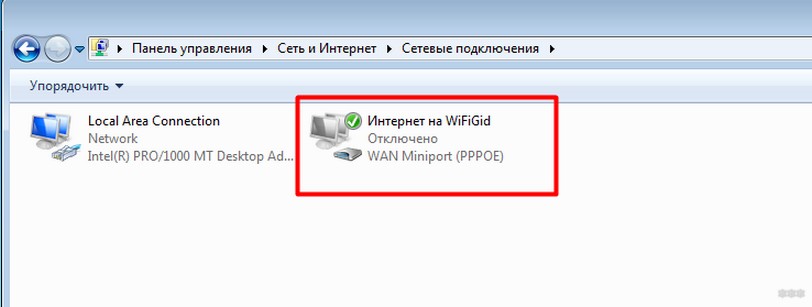
Прямое подключение – L2TP и другие VPN-подобные
Бывает, что ваш провайдер предоставляет интернет не через PPPoE, а, например, через L2TP или другую, основанную на VPN сетях, технологию. Принцип подключения к такой сети подобен предыдущему и здесь, но нужно выбрать немного другой пункт:
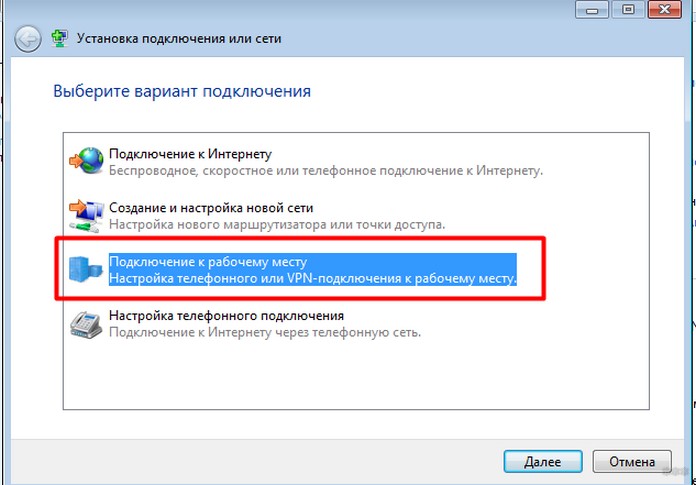
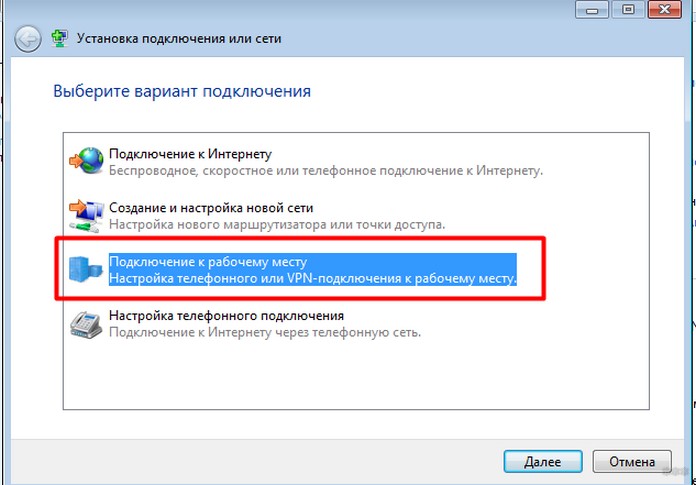
Тип соединения уточняйте у своего провайдера или ищите в договоре с ним.
Через роутер
Если у вас есть роутер или ADSL-модем, то соединение по идее он уже должен устанавливать за вас. Все что остается сделать, это правильно подключить компьютер или ноутбук к нему.
С роутером все просто:
- Один конец кабеля вставляем в разъем LAN роутера.
- Другой конец кабеля вставляем в разъем сетевой карты на компьютере или ноутбуке.
Интернет должен запуститься автоматически! Если же у вас есть Wi-Fi – достаточно подключиться через него и все заработает.
Если же подключение идет с помощью ADSL-модема, то для подключения интернета на Windows 7 нужно всего лишь грамотно исполнить схему подключения и отделить интернет от телефонного канала с помощью сплиттера:
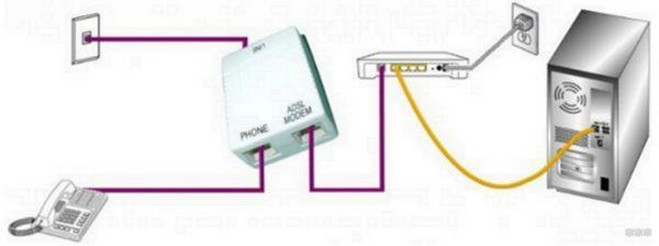
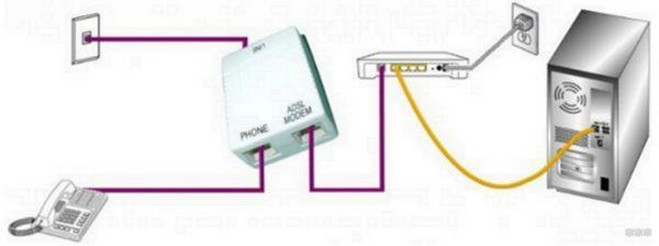
Через USB модем
«Семерка» спокойно работает и с USB-модемами. Обычно все, что нужно – воткнуть модем в USB-порт или же подключиться к нему по вайфаю. В первом случае должна запустить программа по настройке соединения (не обязательно), во втором все снова заработает самостоятельно.
Ошибки и проблемы
Возможных ошибок – тьма и маленькая тележка. Всего предсказать здесь почти невозможно. Но универсальные советы есть:
- В случае чего, попробуйте перезагрузить роутер и компьютер, а уже после повторить все заново.
- Самая частая ошибка кроется в сетевых настройках. В идеале нужно убедиться, что они выставлены в Автоматическое получение адресов. Для этого идем в описанные выше Центр управления сетями и общим доступом – Изменение параметров адаптера, и здесь выбираем наш обычный проводной или беспроводной адаптер, переходим в его Свойства (через правую кнопку мыши) и далее по схеме:
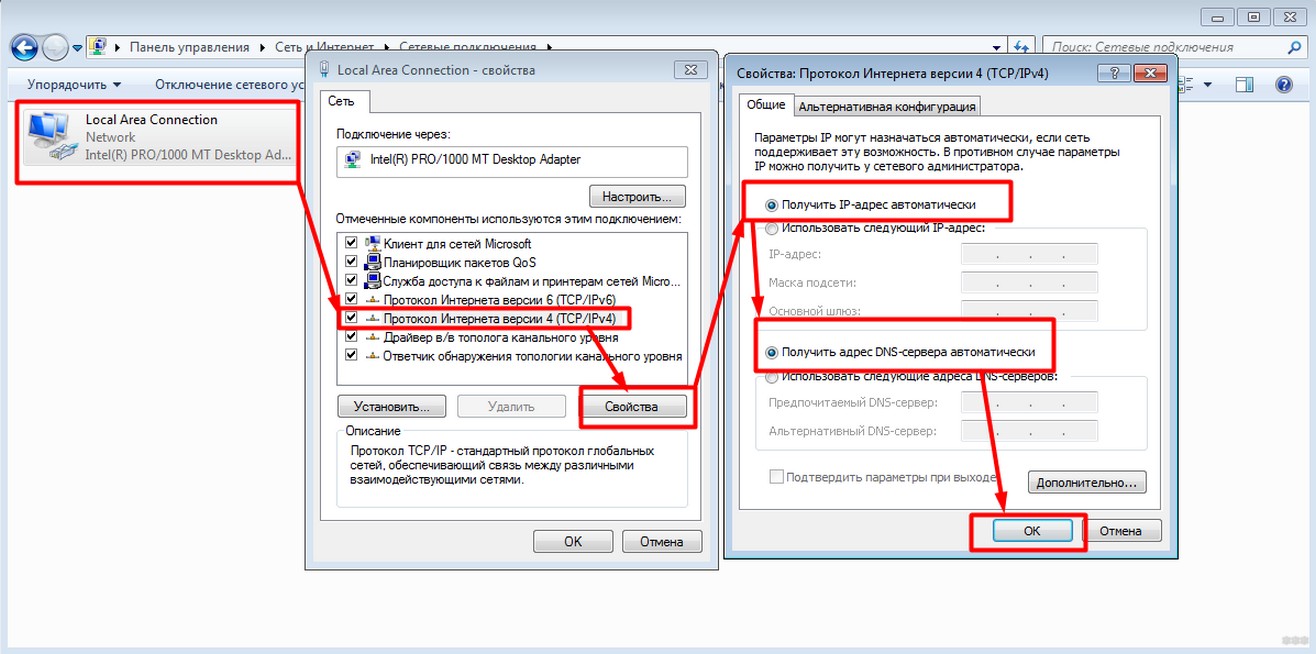
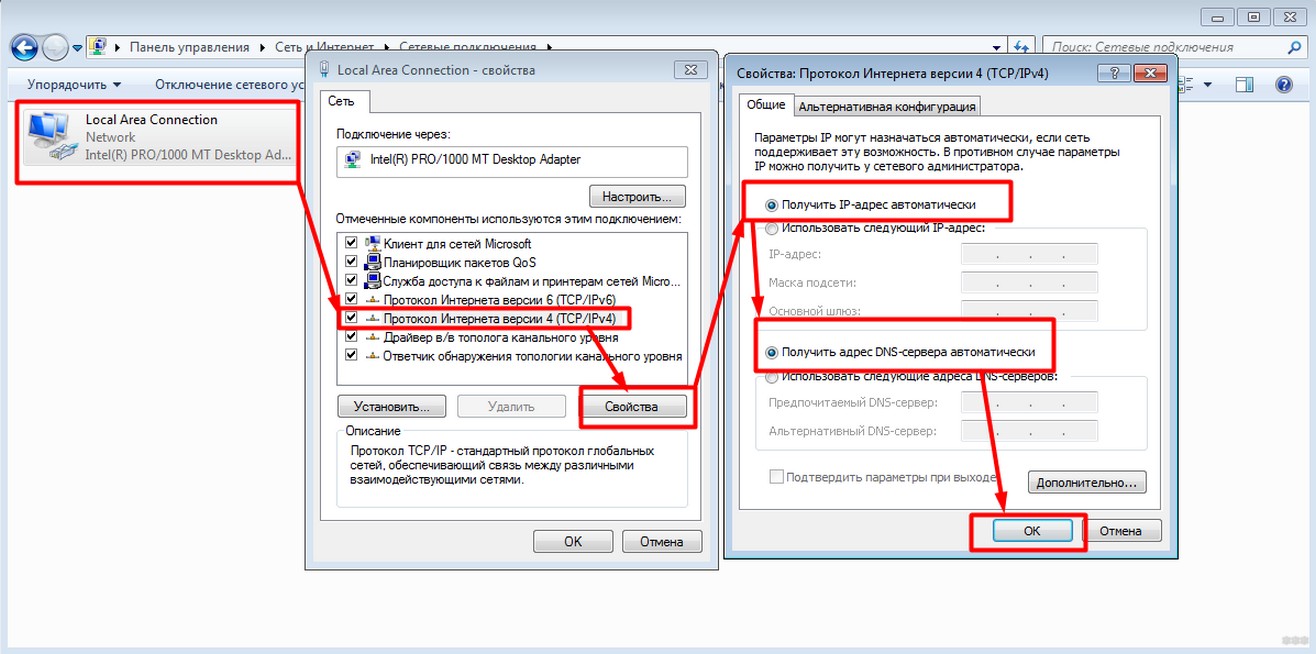
Остались какие-то незакрытые вопросы? Вылезли странные ошибки? Ниже есть комментарии, обязательно напишите туда.
Как настроить автоматическое подключение к Интернету в Windows
  windows | интернет
 Если для выхода в Интернет на вашем компьютере используется подключение PPPoE (Ростелеком, Дом.ру и другие), L2TP (Билайн) или PPTP, то может оказаться не вполне удобным всякий раз при включении или перезагрузке компьютера снова запускать подключение вручную.
Если для выхода в Интернет на вашем компьютере используется подключение PPPoE (Ростелеком, Дом.ру и другие), L2TP (Билайн) или PPTP, то может оказаться не вполне удобным всякий раз при включении или перезагрузке компьютера снова запускать подключение вручную.
В этой статье речь пойдет о том, как сделать так, чтобы Интернет подключался автоматически сразу после включения компьютера. Это не сложно. Описанные в данной инструкции способы в равной степени подойдут для Windows 7 и Windows 8.
Используем планировщик заданий Windows
Самый разумный и простой способ настроить автоматическое подключение к Интернету при старте Windows — использовать планировщик заданий для этих целей.
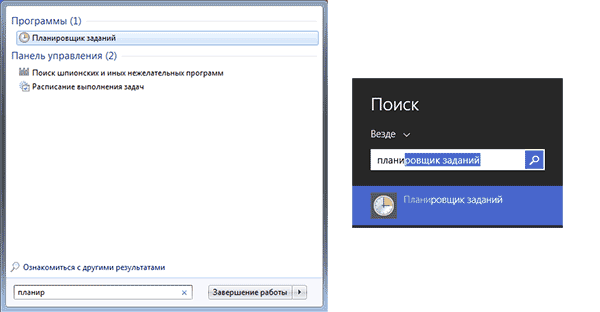
Самый быстрый способ запустить планировщик заданий — воспользоваться поиском в меню Пуск Windows 7 или поиском на начальном экране Windows 8 и 8.1. Также можно открыть его через Панель управления — Администрирование — Планировщик заданий.
В планировщике выполните следующие действия:
- В меню справа выберите «Создать простую задачу», укажите имя и описание задачи (необязательно), например, Автоматическое запуск Интернета.
- Триггер — при входе в Windows

- Действие — Запустить программу

- В поле программа или сценарий введите (для 32-битных систем) C:\Windows\System32\rasdial.exe или (для x64) C:\Windows\SysWOW64\rasdial.exe, а в поле «Добавить аргументы» — «Имя_подключения Логин Пароль» (без кавычек). Соответственно, указать нужно свое имя подключения, если оно содержит пробелы, возьмите его в кавычки. Нажмите «Далее» и «Готово» для сохранения задачи.

- Если вы не знаете, какое имя подключения использовать, нажмите клавиши Win + R на клавиатуре и введите rasphone.exe и посмотрите на имена доступных подключений. Имя подключения должно быть на латинице (если это не так, переименуйте его предварительно).

Теперь, всякий раз, после включения компьютера и при очередном входе в Windows (например, если он был в режиме сна), Интернет будет подключаться автоматически.
Примечание: при желании, вы можете использовать иную команду:
- C:\Windows\System32\rasphone.exe –d Имя_подключения
Автоматический запуск Интернета с помощью редактора реестра
То же самое можно проделать и с помощью редактора реестра — достаточно добавить установку подключения к Интернету в автозапуск в реестре Windows. Для этого:
- Запустите редактор реестра Windows, для чего нажмите клавиши Win + R (Win — клавиша с эмблемой Windows) и введите regedit в окне «Выполнить».
- В редакторе реестра зайдите в раздел (папку) HKEY_CURRENT_USER\Software\Microsoft\Windows\CurrentVersion\Run
- В правой части редактора реестра кликните правой кнопкой мыши в свободном месте и выберите «Создать» — «Строковый параметр». Введите любое имя для него.
- Кликните правой кнопкой по новому параметру и выберите пункт «Изменить» в контекстном меню
- В поле «Значение» введите «C:\Windows\System32\rasdial.exe Имя_подключения Логин Пароль» (см. скриншот, по поводу кавычек).

- Если имя подключения содержит пробелы, возьмите его в кавычки. Также вы можете использовать команду «C:\Windows\System32\rasphone.exe -d Имя_подключения»
После этого сохраните изменения, закройте редактор реестра и перезагрузите компьютер — Интернет должен будет подключиться автоматически.
Аналогично, вы можете сделать ярлык с командой автоматического подключения к Интернету и поместить этот ярлык в пункт «Автозагрузка» меню «Пуск».
Удачи!
А вдруг и это будет интересно:
Как установить сетевой драйвер без доступа в интернет
После переустановки старых версий Windows, человек сталкивается с отсутствием драйверов, в том числе сетевых. Из-за этого компьютер не имеет подключения к интернету. Установить сетевой драйвер не сложно и в материале расскажем, как это сделать.

Драйвер – это связующий элемент между ОС и аппаратной составляющей компьютера. Они отвечают за взаимодействие всех систем и разрабатываются производителями деталей. Для каждого элемента создаётся своё собственное связующее программное обеспечение. Даже для подключения принтера, роутера или флэш-накопителя необходимо отдельное приложение.
Подготовительный этап
В отличие от старых систем, в Windows 10 драйвера устанавливаются автоматически при первом запуске, сканируя установленные в компьютере детали. В 7 и XP версии доступны только первоначальные видеодрайвера и возможность подключения через USB порты. Поэтому все программы нужно загрузить заранее. В каких случаях это может понадобиться:
- Установка новой операционной системы или переустановка после неудачного обновления;
- Сбой работы драйвера, отказ детали;
- Новый ноутбук без необходимого обслуживания и предустановленных программ. Самый простой случай, так как все диски должны идти в комплекте.
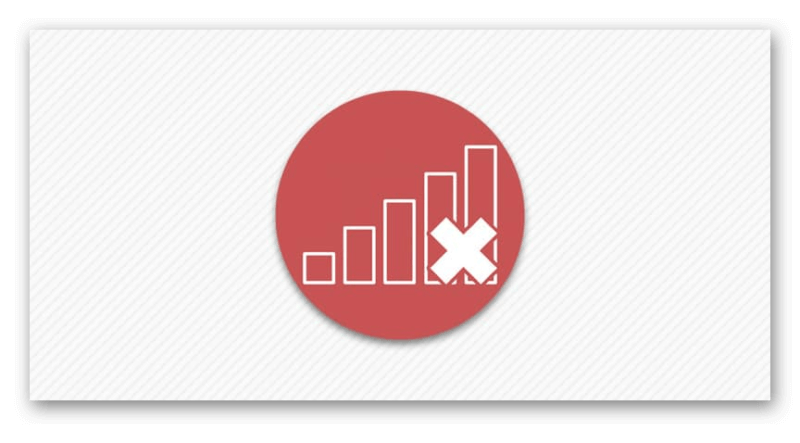
Перед переустановкой Windows 7 нужно определить устройство и сохранить установочный файл на флешку.
Как определить сетевой адаптер
Все установленные детали расположены в отдельном разделе Windows, под названием «Диспетчер устройств». В нём перечислены все детали, установленные в компьютере. Оборудование, отдельно требующее внимание помечается восклицательным знаком.
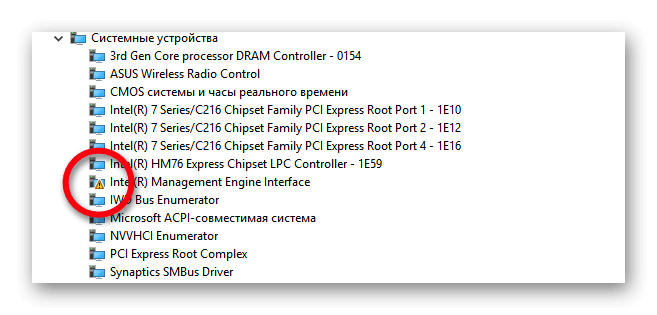
Чтобы зайти в раздел, нужно открыть панель «Компьютер», где размещены локальные диски и дисковые приводы. Нажимаем на надпись «Свойства системы».
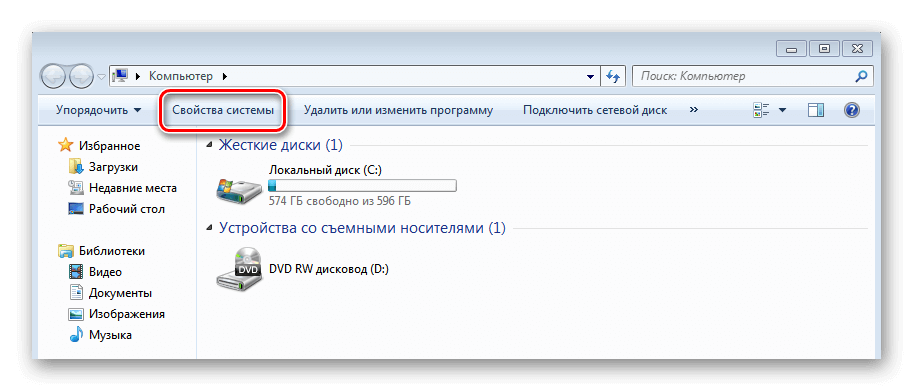
Здесь описаны краткие характеристики ПК, отображается оценка и информация об активации Windows. В левом верхнем углу выбираем надпись кликаем на «Диспетчер устройств».
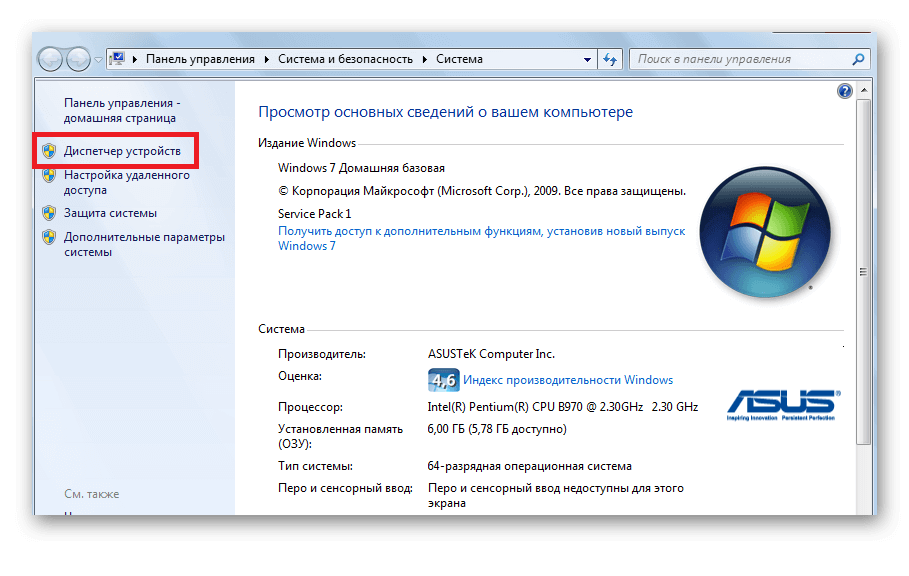
Всё оборудование размещено по группам с подписи обозначающими их тип. Находим раздел «Сетевые адаптеры». В нём размещены модель и название интернет и Wi-Fi адаптера, если он есть.
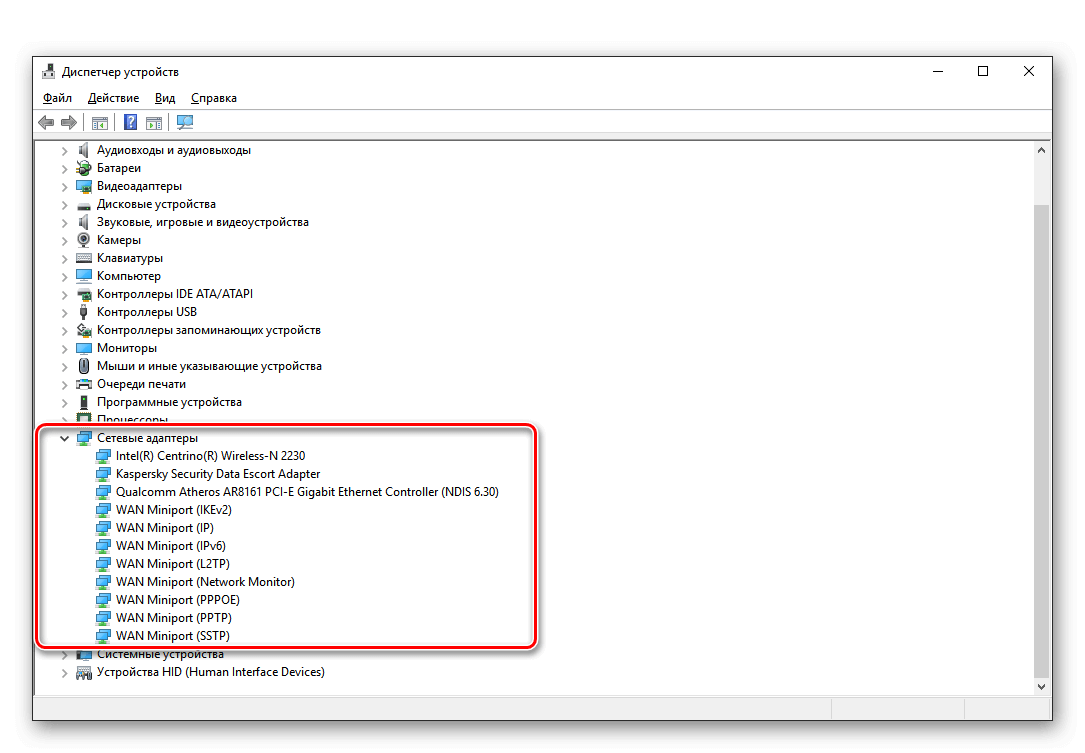
Другой способ войти в диспетчер – с помощью панели управления. Заходим в меню «Пуск» и вводим в поиске «Панель управления». В открывшемся окне, вписываем в поисковую строку «Диспетчер устройств».
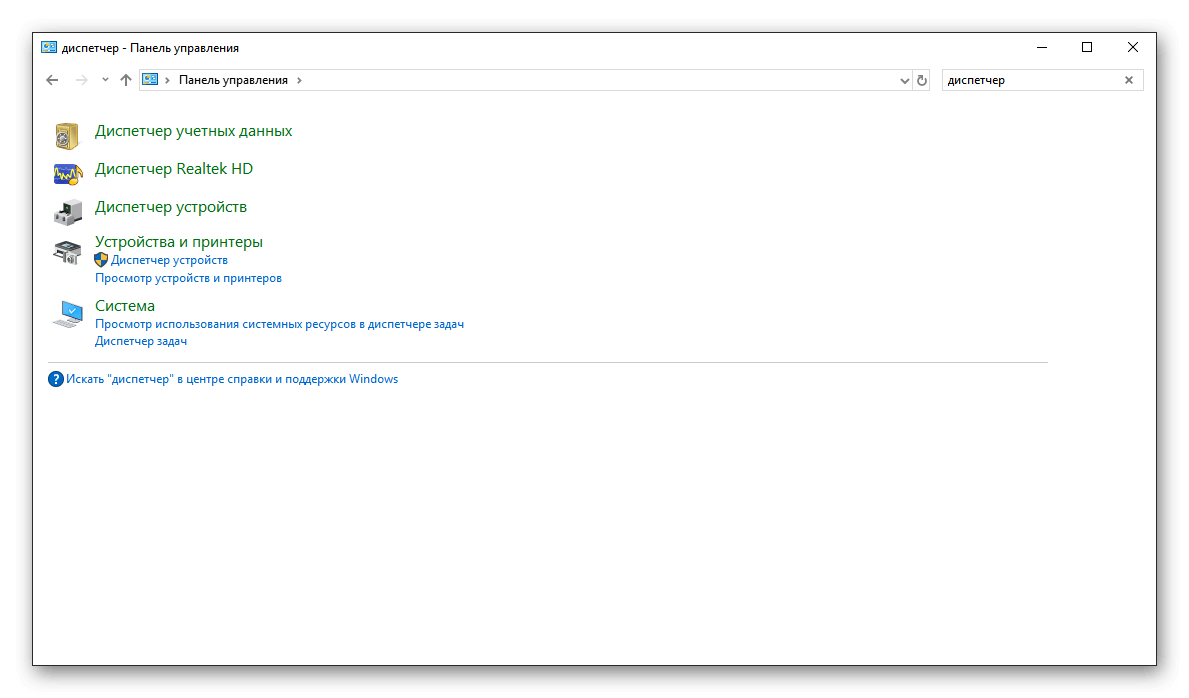
Выбираем нужное устройство и нажимаем по нему правой кнопкой мыши. Из всплывающего меню выбираем строку «Свойства». В показанном примере выбран Wi-Fi адаптер.
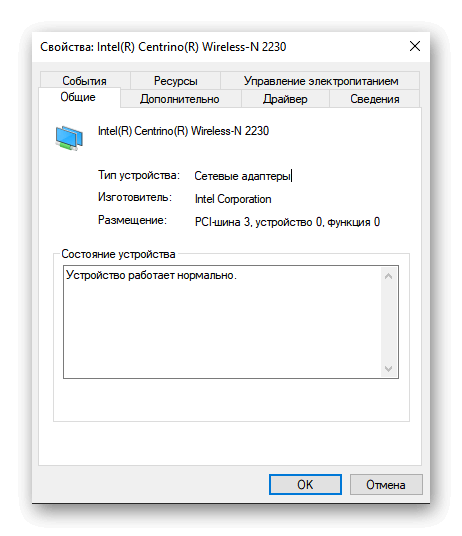
В новом окне выбираем «Сведения» и из перечня свойств кликаем на «ИД оборудования». Кликаем правой кнопкой мыши по первому идентификатору и копируем его.
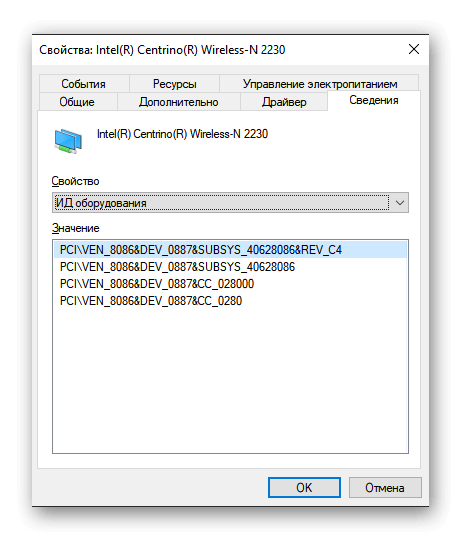
Полученный код нужно ввести на сайте в любом поисковике. Первым запросом будет выдан сайт разработчиков или специализированная база данных с драйверами. Если на компьютере установлена непопулярная модель, лучше воспользоваться ресурсом https://driver.ru или его аналогами.
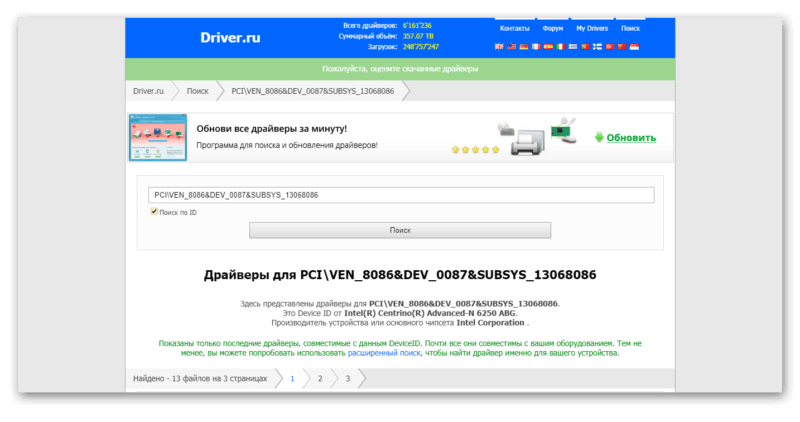
Установка
Рассмотрим, как установить сетевой драйвер на ОС Windows 7.Загруженный файл нужно скинуть на флешку. Это поможет при последующей переустановке Windows или на новых компьютерах. На чистой системе интернет адаптер будет определяться как неизвестное устройство. Безымянный сетевой контроллер будет расположен в разделе «Другие устройства». Чтобы инсталлировать новый драйвер в диспетчере устройств нажимаем правой кнопкой мыши и выбираем «Обновить драйвер».
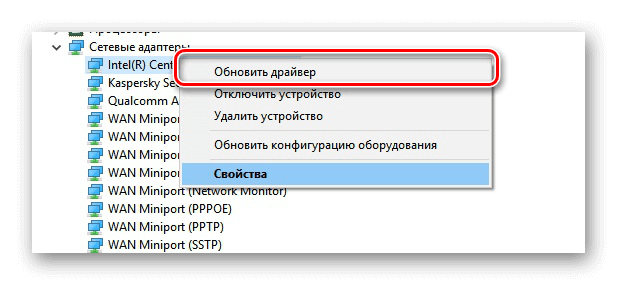
Появится окно с настройками поиска драйверов. Нажимаем на нижний пункт, отвечающий за ручное указание пути для драйвера.
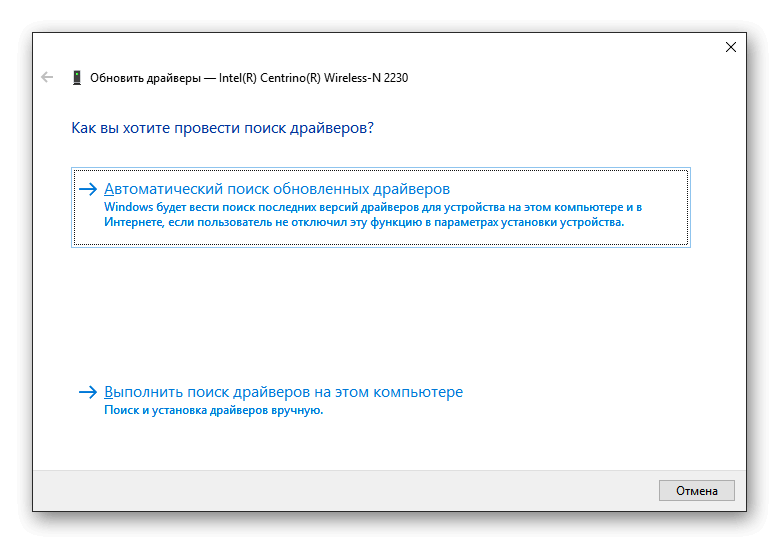
Указываем папку, куда был скачан установочный файл. Система автоматически проведёт поиск подходящего компонента. Начнётся установка программного обеспечения. После завершения появится доступ к интернет-соединению.
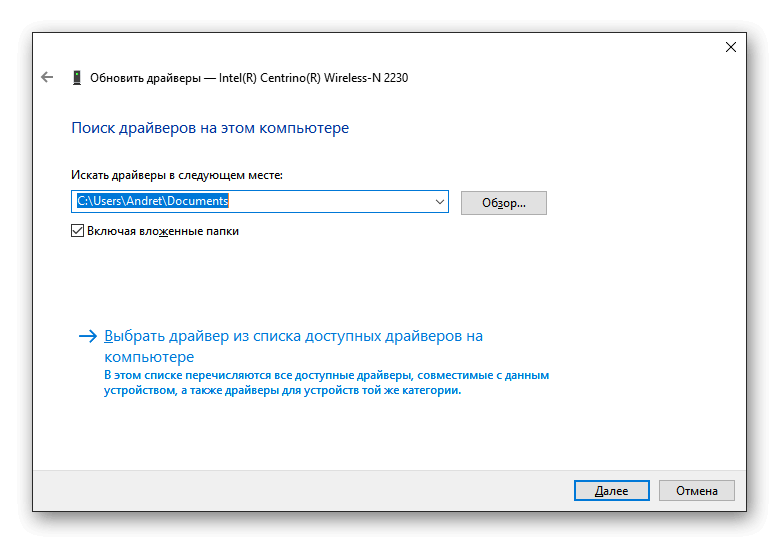
Если при обновлении произошла ошибка
Перед инсталляцией обновления рекомендуется удалить старую версию драйвера. Они могут начать конфликтовать, и установка пройдёт со сбоями. В некоторых случаях доходит до появления «синего экрана смерти».
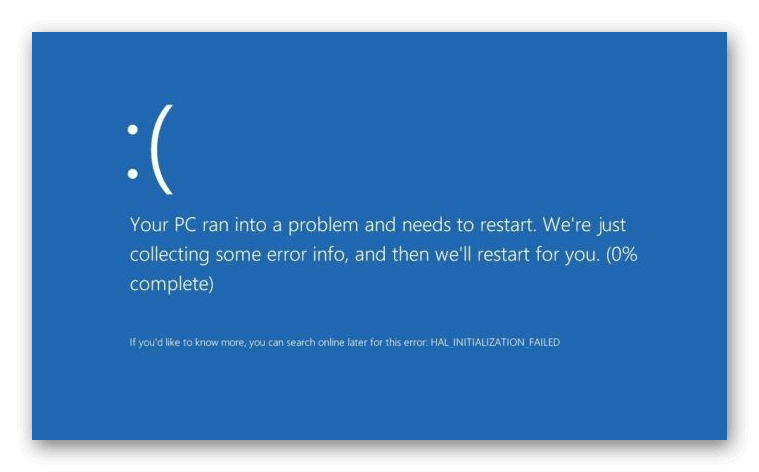
В диспетчере устройств нужно нажать правой кнопкой мыши по нужному адаптеру и выбрать «Удалить драйвер». После этого, он появится в разделе «Другие устройства». Теперь можно начать установку.
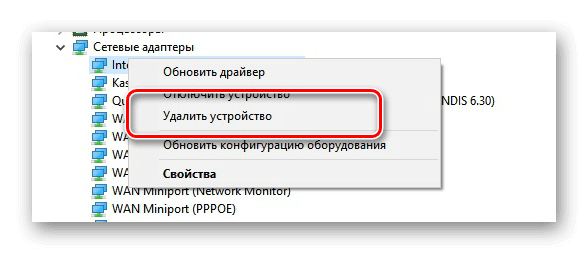
Дополнительные средства
Опытные администраторы используют специализированное программное обеспечение с универсальной базой драйверов для всех моделей деталей. Это в разы ускорит обслуживание компьютера после переустановки Виндовс. Они весят несколько гигабайт и работают как комплекс программ на все случаи жизни. Достаточно скопировать их на флешку и использовать на постоянной основе. Рассмотрим несколько схожих продуктов.
DriverPack Solution
Одна из самых популярных утилит, имеющая обширный функционал. Продукт распространяется в двух вариациях: онлайн и локальная версия. В случае с установкой утилит для Windows 7, предпочтительней офлайн редакция так как она не требует наличия интернет.
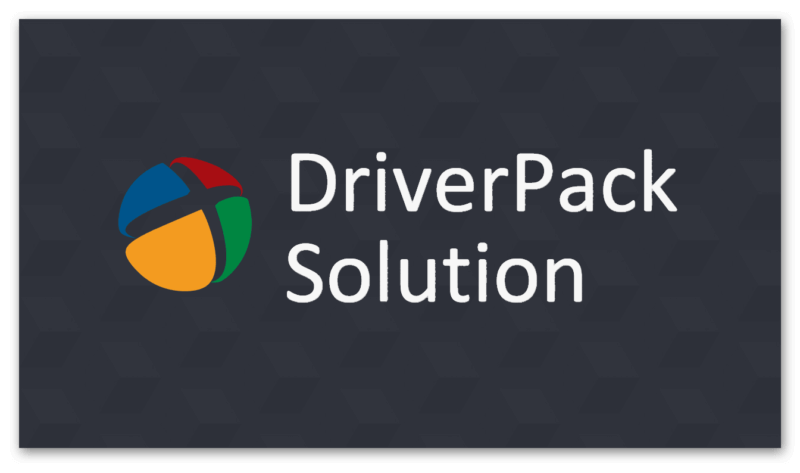
У приложения простой интерфейс и приятный дизайн. Кроме универсальной базы драйверов в нём содержатся программы в разных категориях:
- Офисный пакет приложений;
- Графические редакторы;
- Антивирусы;
- Браузеры;
- Плееры;
- Обслуживающие утилиты.
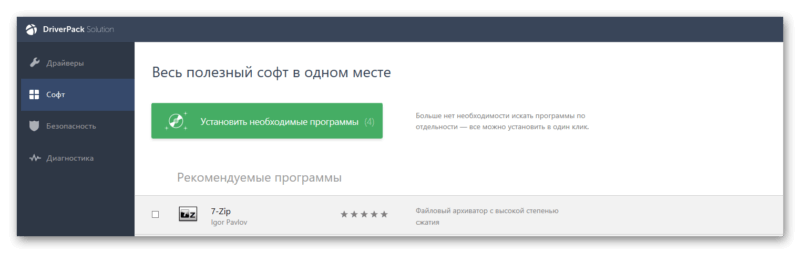
Все представленные приложения распространяются на бесплатной основе. Подробнее о программе, можно прочитать в статье «Драйвер Пак Солюшен — установка на компьютер и настройка».
Driver Booster Free
Разработчики постоянно обновляют базу данных актуальными драйверами от официальных производителей. Driver Booster интуитивно понятный и имеет продвинутый дизайн. Интерфейс полностью русифицирован и настраиваемый под пользователя.
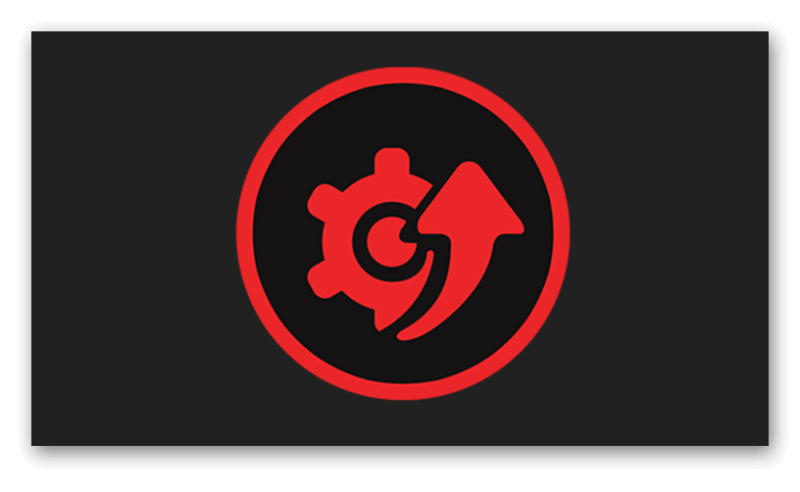
На главном экране отображена краткая информация о компьютере: процессор, видеокарта, оперативная память и так далее. При необходимости программа самостоятельно найдёт новую версию драйверов и установит без вмешательства со стороны человека. Утилита принимает в учёт все дополнительные устройства, в том числе подключённые принтеры, проекторы и другие мультимедиа.
Intel Driver Update
Фирменная утилита для устройств Intel. Продукт позволит установить новый драйвер для сетевого адаптера, интегрированной видеокарты и других официальных деталей. Вай фай адаптеры компании установлены на большинстве популярных ноутбуков. Присутствует совместимость со всеми актуальными версиями Windows. Сканирование и инсталляция проходит в автоматическом режиме. Для других продуктов, программа не имеет смысла.

Итог
Подбор сетевого драйвера – одна из самых сложных задач. Стоит быть подготовленным, ведь без него на компьютере не будет подключения к интернету. Выбрав подходящий способ для установки из статьи.
@как-установить.рф












