Как установить ок гугл на телефон самсунг: Sorry, this page can’t be found.
Как настроить окей гугл на самсунге
Google Assistant призван помогать нам всем в существовании в футуристической утопии, где бы постоянные помощники всегда были у нас под рукой. Но вместо этого многие пользователи Android обнаружили, что функция то и дело просила повторить фразу «О’кей, Google», и не давала никаких результатов взамен.
Но вам не стоит отчаиваться, есть несколько простых способов исправления этой проблемы, которые позволят вам вернуть персонального помощника в рабочее состояние. Поэтому в сегодняшней статье мы расскажем подробно о том, как включить, настроить, а также что делать, если не работает Окей гугл на телефоне Android.
Как включить, настроить Окей гугл на Android?
- Для активации голосового помощника, вам необходимо зайти в меню «Настройки», а затем следовать инструкциям, как на изображении ниже.
- После этого вам нужно активировать опцию, чтобы после произнесения фразы «О’кей, Google» отображались результаты по вашему запросу.

Что делать, если не работает окей гугл на телефоне Android?
Решение №1. Проверьте настройки языка
Если Google Assistant не отвечает на ваши запросы, то скорее всего это происходит потому, что вы говорите на неправильном языке. Английский язык будет языком по умолчанию для многих пользователей, поэтому вам стоит зайти в меню «Настройки» и при необходимости изменить его на другой.
- Перейдите в приложение Google, а затем в главное меню, затем откройте «Настройки» >«Голосовой поиск», а затем выберите пункт «Русский (Россия)» из меню «Languages».
Сначала проверьте, что язык по умолчанию установлен на русский (Россия).
Обновление вашего языкового пакета также может решить вашу проблему. Из того же меню «Голосовой поиск» перейдите в «Распознавание речи офлайн» и загрузите или обновите свой языковой пакет на русском языке (Россия).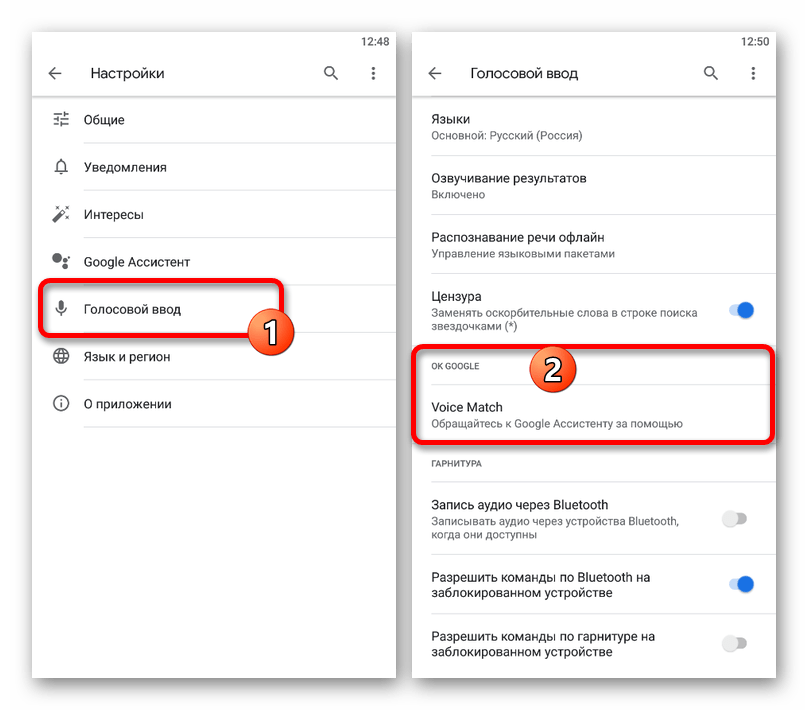
Решение №2. Проверьте микрофон на вашем устройстве
В качестве голосовой системы Google Assistant использует непрерывный доступ к микрофону вашего смартфона. Когда вы открываете приложение Google, значок микрофона в правой части панели поиска должен быть полужирным, с полностью сформированными линиями. Если в вашем случае наблюдается пунктирная линия на микрофоне, то скорее всего микрофон вашего смартфона не работает.
Иногда приложения, работающие в фоновом режиме, создают помехи, которые могут запретить работу микрофона, поэтому закройте все ненужные процессы и приложения. Если это не помогло, проверьте настройки микрофона в приложении Google.
Решение №3. Отключите S Voice или Bixby, если ваше устройство Samsung
Похоже, что Google Assistant (и более старый Google Now) не совместимы с Bixby (или старым приложением S Voice) на телефонах Samsung. Если у вас Samsung с установленным Bixby или S Voice и вы предпочитаете вместо этого использовать голосовой помощник Google, лучшим вариантом может быть отключить Bixby или S Voice на вашем устройстве.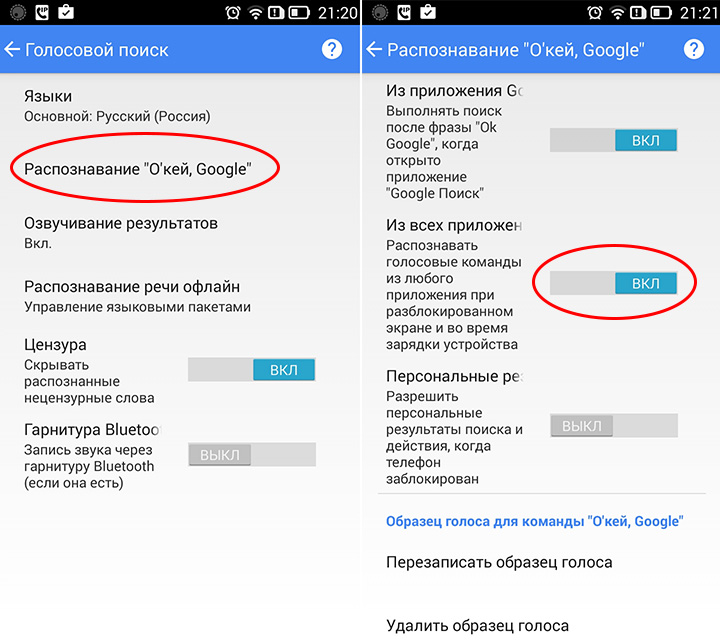
Решение №4. Активируйте опцию распознавания голоса
Это может указывать на очевидное, но Google Assistant нуждается в Wi-Fi или мобильных данных, поэтому убедитесь, что ваше устройство подключено к Интернету.
Кроме того, никогда не помешает сделать перезагрузку смартфона – иногда это действительно помогает. И последнее, но не менее важное: проверить, действительно ли включена функция «Распознавание О’кей, Google».
- Для этого откройте приложение Google, а затем его главное меню, затем откройте «Настройки» > «Голосовой поиск» >«Распознавание О’кей, Google». Оттуда включите функцию «Из приложения Google».
Активируйте пункт «Из приложения Google» в меню настроек Google Assistant.
Как скачать голосовой поиск окей гугл?
Ниже приведен официальный источник, который позволит вам скачать голосовой помощник окей гугл на андроид.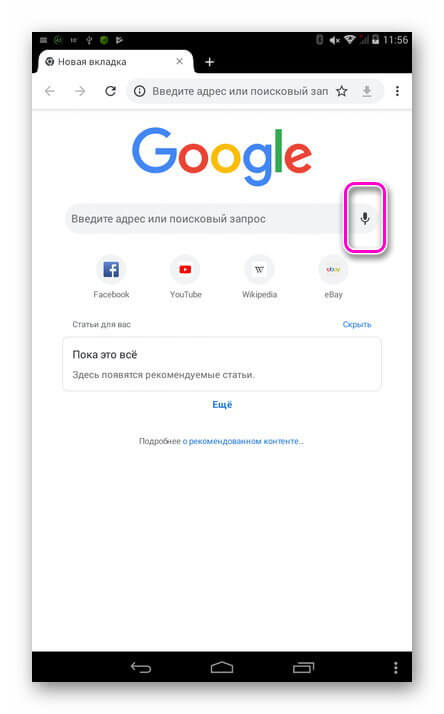
Корпорация Google обновила голосовой поиск на мобильных – О’кей, Google. Как настроить поиск в Окей Гугл, включить приложение на телефоне, можно ли установить голосовой Гугл на компьютер? Читайте наш обзор – здесь вы найдете ответы.
Содержание статьи:
Что такое голосовой поиск
Не всегда ввод текста с клавиатуры удобен. Более того, существует ряд ситуаций, когда ввести команду проще и быстрее голосом, через микрофон.
Голосовой поиск – одна из инноваций, которая позволяет ускорить взаимодействие с поисковой системой. Компания Google одной из первых научила свой поисковик реагировать на голосовые команды, полученные с компьютера или мобильного устройства.
Удобное голосовое управление доступно в ОС Андроид через приложение ОК Google. Об установке и настройке приложения мы поговорим далее.
Возможности голосового помощника OK Google
Используя приложение «Окей Гугл», пользователь телефона может
- задавать широкий спектр голосовых команд системе Андроид
- искать в Интернете и поисковой системе Google
- получать точные ответы на запросы в аудио формате
- управлять приложениями и сервисами на мобильном устройстве
Важно знать, что сервис полноценно работает на русском языке, то есть, распознает речь. Поэтому затруднений в освоении поискового инструмента у русскоязычного пользователя не будет.
Поэтому затруднений в освоении поискового инструмента у русскоязычного пользователя не будет.
Как включить и настроить голосовое приложение «Окей Гугл» на телефоне
В большинстве мобильных телефонах и планшетах на Андроид поисковая строка от Google Search уже имеется и располагается на главном экране. Поэтому для работы функции Окей Гугл на устройстве достаточно было обновить систему хоть раз за последние три месяца.
Чтобы все упомянутые выше запросы, а также некоторые другие дополнительные команды работали более корректно (то бишь с голосовым ответом или более точной информацией) Вам потребуется android-помощник под названием Google Now (оно же Okey Google), которое можно скачать у нас.
Если приложение Google уже присутствует на Вашем устройстве (но отключено), для включения OK Google
- перейдите в меню «Настройки Google», далее «Поиск и подсказки»,
- в разделе Google Now поставьте переключатель на ВКЛ.
Как настроить голосовой поиск в приложении Google? Если Вы используете мобильное приложение под названием «Google» на телефоне, то для включения функций голосового поиска нужно сделать следующие действия:
- в левом верхнем углу следует нажать значок меню (три горизонтальные полосы)
- Настройки -> Голосовой поиск -> Распознавание «О’кей Google».

Включение Окей Гугл на мобильном устройстве
Запуск OK Google:
- в зависимости от версии Андроида, нажмите на строку поиска Google или микрофончик около нее
- произнесите в микрофон одну из доступных команд
Именно таким образом производится включение OK Google.
В большинстве своем, запросы Окей Гугл просто вбиваются в поисковую строку после произнесения в микрофон. В некоторых случаях, ответ на голосовую команду может быть произнесен синтезированным голосом. К примеру, на вопрос «Где родился Пушкин?», робот ответит Вам на русском языке: «Александр Сергеевич Пушкин родился в Москве». При этом отобразится информация об упомянутом городе на экране телефона (в поисковой выдаче Google). Если перед фразой или командой произнести голосом «как выглядит …», то, результате голосового поиска, в поисковой выдаче Google отобразится результат поиска фотографий упомянутого в запросе предмета.
Приложение Окей Гугл и голосовой поиск в действии.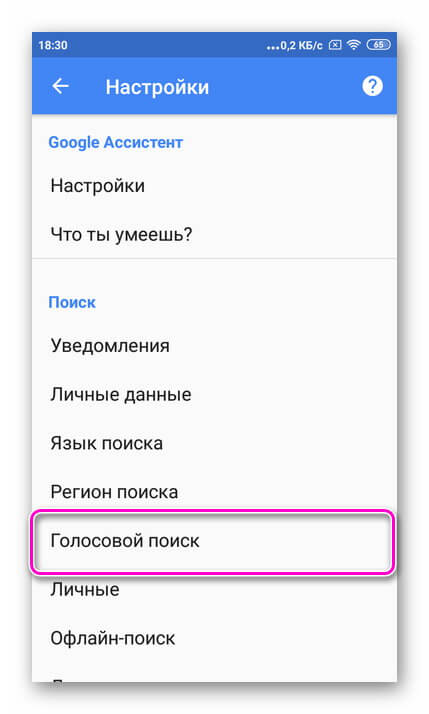 Реакция на команды
Реакция на команды
Установка ОК Гугл на компьютер. В отличие от мобильных устройств, для установки голосовой надстройки OK Google на компьютер никаких дополнительных программ не требуется. Единственное условие – установленный браузер на вашем ПК и подключенный к ПК микрофон. Для голосового управления желательно использовать браузер Google Chrome: возможность поиска лучше всего реализована именно в нем.
До 2015 года в настройках браузера Chrome была соответствующая опция в секции параметров «Поиск». Однако сейчас ее нет. Поэтому для использования Окей Гугл (т.е., функции голосового поиска), достаточно зайти на страницу Google и нажать кнопку справа от поисковой строки для произношения команды.
Включаем голосовой Гугл в браузере Chrome
Голосовые команды Окей Гугл и функции приложения на Андроид
Традиционный способ общения с интернет-поисковиком – ввод текстовых запросов. В приложении «Окей Гугл» вы обращаетесь к ОС Андроид напрямую, к установленным на телефоне приложениям, управляете ими через микрофон. В распоряжении широкий ряд функций – голосовых команд для органайзера, звонков и сообщений.
В распоряжении широкий ряд функций – голосовых команд для органайзера, звонков и сообщений.
- Обратившись к органайзеру с фразой «разбудить меня завтра в 6.30 утра», вы откроете установку будильника в okey google, где уже будут указаны время и дата.
- Чтобы установить напоминание, достаточно сказать в микрофон «напомнить мне… (сделать что-либо)».
- Так же работает и функция голосового создания встреч и мероприятий – «назначить встречу… (где-либо, с кем-то в указанное время)».
- Для проверки имеющихся мероприятий можно произнести команду-вопрос «что запланировано на завтра?».
- Чтобы создать заметку, скажите «Заметка: …».
- Окей Гугл на Андроид умеет работать и с контактами. Для звонка следует задать команду «позвонить (имя из контактов)»
- Аналогично звучит запрос и для отправки смс – «СМС (имя из контактов) (собственно сообщение)».
На самом деле, список голосовых команд огромен. Мы приведем для примера только некоторые из них:
- «время работы (какого-либо заведения)»
- «сколько стоят акции (предприятия)»
- «кто такой …»
- «какой высоты (к примеру, Эмпайр-стейт-билдинг)»
- «как дойти до (место назначения)»
- «где находится…»
- «где ближайшая…»
. а также многие другие голосовые команды. Еще раз подчеркнем: русский язык приложение ОК Гугл воспринимает прекрасно – по крайней мере, никаких затруднений с восприятием речи не было замечено.
а также многие другие голосовые команды. Еще раз подчеркнем: русский язык приложение ОК Гугл воспринимает прекрасно – по крайней мере, никаких затруднений с восприятием речи не было замечено.
Таким образом, все функции голосового поиска в Окей Гугл находят достойное применение. Для управления сервисами и приложениями на устройстве использовать голосовой ввод Google очень удобно.
Интерфейс приложения OK Google на Андроид
Голосовой запуск android-приложений
К другим функциональным возможностям приложения «Окей Гугл» относится тесная работа с ОС Android. Для открытия какой-либо программы через okey google используется команда «открыть (название приложения)», запуск воспроизведения музыки в плеере – по запросу «слушать…» или «воспроизвести (название песни)». Можно использовать команды для открытия самых востребованных приложений на мобильном устройстве (например, команда «включи фонарик» откроет соответствующий виджет). Вариантов применения OK Google – великое множество, все зависит только от вашего желания задействовать потенциал приложения ОК Google в связке с Android.
Резюме. Технология голосового поиска довольно молода и представлена компанией Google недавно. Но полезность вспомогательного приложения чувствуется с первых же минут тестирования на Андроид. За короткий период существования для гугловского сервиса был разработан внушительный ряд распознаваемых голосовых команд на русском языке. Их число с каждым месяцем растет.
Если вы подключены к Интернету и у вас нет времени подолгу вводить запросы в поисковик в текстовой форме, устанавливать напоминания или писать заметки – приложение Okey Google для Андроид упростит Вашу жизнь. Включение OK Google и последующая настройка приложения на телефоне вовсе не сложны. Голосовой Гугл шустро откликается на команды пользователя мобильного устройства, причем мгновенно. Это еще один повод скачать Окей Гугл на android-телефон или компьютер.
Ответы на вопросы читателей
Пожалуйста, задавайте любые вопросы, связанные с использованием сервиса О’кей, Google и голосового поиска в целом (через контактную форму в боковой панели сайта).
У меня Philips Xenium V387. Сначала приложение “ОК Гугл” работало. Потом я нечаянно нажала “Удалить образец голоса” и теперь не могу записать его снова. В OK Google написано: “говорите”. Я произношу эту команду – и ничего. Голосовой поиск работает только при нажатии на микрофон. Как настроить OK Google, чтобы голосовой поиск работал правильно? Версия ОС – Андроид 4.4.2. Основной язык стоит Английский(US), дополнительный – русский.
Ответ. О том, как настроить окей гугл на Android, мы писали выше по тексту. В вашем случае, если ничего не помогает, попробуйте выполнить следующие шаги:
- Загрузите последнюю версию приложения (скачать Окей Google проще всего с Google Play). Или обновите текущую версию приложения.
- Запустите приложение.
- Зайдите в меню Настройки – Голосовой поиск – Распознавание «O’кей, Google».
- Запишите свой образец голоса для распознавания с помощью микрофона.
Не работает OK Google. При нажатии на микрофон срабатывает, но без нажатия не реагирует на голос. В настройках все включено и настроено. Телефон Meizu m3 max. Android 6.0. Подскажите что делать, как включить OK Google?
В настройках все включено и настроено. Телефон Meizu m3 max. Android 6.0. Подскажите что делать, как включить OK Google?
Ответ. Для того, чтобы голосовой поиск «ОК Гугл» работал с любого экрана Android, нужно выполнить следующие действия:
- Установите Приложение поиск Google
- Включите в настройках телефона опцию Google История аудио.
- Основной язык голосового поиска должен быть английский.
У меня Samsung Galaxy A3 2017 года, не работает функция голосовая OK Google спящем дисплее, настройки отключается автоматически. Как включить окей гугл из режима ожидания? Какие программы для запуска можно применить?
Ответ. Действительно, нельзя включить голосовой помощник окей google из спящего режима. Это легко объясняется тем, что в противном случае телефон будет быстро разряжаться.
В настройках Андроид можно увеличить интервал перехода в спящий режим. Для этого зайдите в Настройки – Экран – Спящий режим и укажите нужный интервал. Тем самым вы увеличите интервал открытия помощника Google. Также есть приложение Stay Alive! Keep screen awake, которое отключает переход в спящий режим.
Тем самым вы увеличите интервал открытия помощника Google. Также есть приложение Stay Alive! Keep screen awake, которое отключает переход в спящий режим.
В Самсунг Галакси Окей Гугл был в виде ленты на главном экране. Я по недосмотру удалила. Теперь голосовой поиск работает только в виде иконки с микрофоном. Можете подсказать, как вернуть именно ленту поиска и включить ok google?
Ответ. Для того, чтобы вернуть поисковый виджет Google на домашний экран, в меню выберите Экран – виджеты – поиск Гугл. Если у вас установлен нестандартный Лаунчер (оболочка), способ включения OK Google может отличаться, но принцип тот же.
Голосовой поиск — популярная функция от компании Гугл, доступная на Android-устройствах. Изначально фразой «Ок, Google» запускается и выполняется поиск информации в браузере Chrome, но если внести ряд изменений, использовать опцию можно для выполнения других задач, например, для голосового ввода текста сообщения, установки напоминания, открытия программ и т.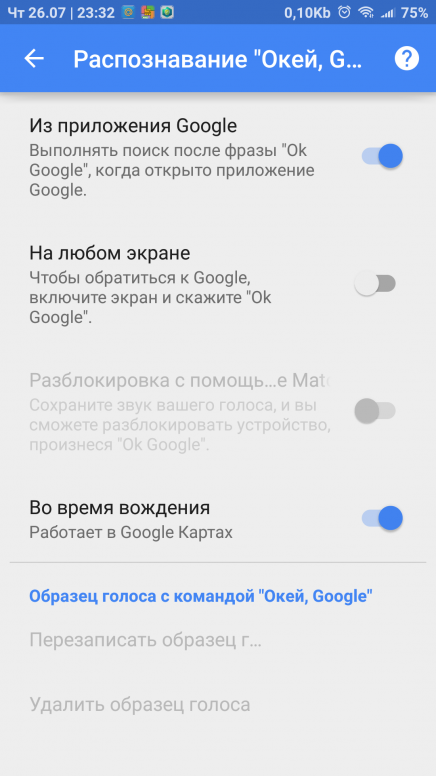 д. О том, как настроить голосовой поиск Гугл на Андроиде, расскажет Appsetter.ru
д. О том, как настроить голосовой поиск Гугл на Андроиде, расскажет Appsetter.ru
Установка и настройка голосового поиска Google
Чтобы активировать на мобильном устройстве поиск голосом, на телефон устанавливают одноимённое приложение Google из Play Market или APK-файлом, скачанным по ссылке ниже.
После загрузки следует запустить программу. На главном экране возле строки поиска находится кнопка с нарисованным микрофоном. Следует нажать на неё и проверить, работает ли «Ок, Google». Если да, то настройка не требуется. В противном случае открывают меню программы кнопкой «Ещё» и переходят в «Настройки». Здесь размещён раздел «Голосовой ввод». В нём размещены все необходимые настройки.
Чтобы поиск голосом был доступен не только в Chrome или Google, но и из других приложений или с рабочего стола после разблокировки экрана, нажимают «Voice Match» и в открывшемся окне активируют функцию. Теперь пользователь сможет работать с Google Ассистентом, активировав экран и включив его фразой «Окей, Гугл». Таким образом он сможет запускать программы и игры, искать информацию в Интернете или выполнять множество других действий.
Таким образом он сможет запускать программы и игры, искать информацию в Интернете или выполнять множество других действий.
Если опция не активируется, снова открывают «Настройки», а оттуда переходят в «Google Ассистент». В нём открывают вкладку «Ассистент», пролистывают страницу вниз и нажимают на «Телефон».
Здесь проверяют, включён ли раздел «Google Ассистент», и, если это не так, то активируют его. Тут же можно включить и Окей Гугл, сдвинув бегунок в разделе «Доступ с помощью Voice Match».
Если раздел по-прежнему неактивен, проблема может быть в установленных поверх операционной системы оболочках от брендов. Это характерно для Meizu, Xiaomi и других фирм, где функция Voice Match может быть заблокирована производителем.
После того, как опция активирована, рекомендуется правильно настроить Окей Гугл на Андроид для комфортной работы. Для этого снова открывают раздел «Голосовой ввод».
Здесь доступны следующие настройки:
- Языки — для выбора основного языка из множества распознаваемых голосовым вводом.

- Озвучивание результатов — в этой вкладке можно выбрать, какие запросы будут озвучиваться ассистентом — только введённые через гарнитуру или все.
- Распознавание речи офлайн — работать с голосовым помощником можно и в режиме офлайн, но для этого нужно предварительно скачать необходимые языки.
- Цензура — использование этой функции позволяет заменить нецензурные слова в запросе на звёздочки при отображении на экране распознанного текста.
- В разделе «Гарнитура» устанавливается распознавание текста через Bluetooth или проводную гарнитуру, а также назначается запись аудио через беспроводные устройства, если они подключены к телефону.
Таким образом, настройка голосового ввода не представляет никаких сложностей, всё, что требуется от пользователя — скачать приложение и внести ряд изменений в его параметры.
Тем не менее, иногда случается так, что действия не приносят результата и в этом случае появляется вопрос — почему не работает Окей Гугл?
Причины, по которым не работает голосовой поиск Google
Первое, что нужно проверить, если «ОК, Google» не работает на Android телефоне или планшете — это версия приложения Google.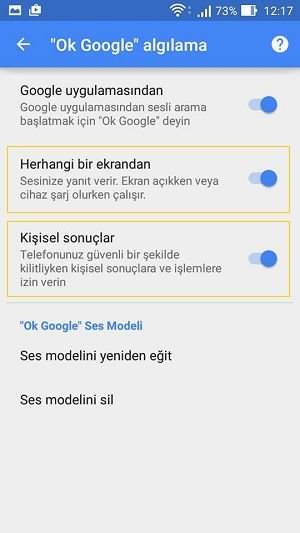 Разработчики регулярно его обновляют, поэтому, если оно уже было установлено на устройстве, его нужно обновить. Для этого потребуется открыть Play Market, перейти в меню, затем в «Мои приложения и игры» и найти «Обновления». Здесь нужно найти программу и нажать «Обновить» при наличии новой версии. После этого следует заново попробовать активировать функцию.
Разработчики регулярно его обновляют, поэтому, если оно уже было установлено на устройстве, его нужно обновить. Для этого потребуется открыть Play Market, перейти в меню, затем в «Мои приложения и игры» и найти «Обновления». Здесь нужно найти программу и нажать «Обновить» при наличии новой версии. После этого следует заново попробовать активировать функцию.
Другая возможная причина проблемы — устаревшая версия ОС. Часть функций Google стабильно работает на Android 4.4 или новее. Требуется открыть настройки гаджета, перейти в раздел «Обновление системы» и выполнить проверку обновлений, а затем установить их, если они будут найдены. После этих действий смартфон перезагружают и снова пробуют запустить нужную функцию.
Если голосовой поиск был включён и настроен, но устройство не распознаёт команды или определяет их неправильно, нужно попробовать говорить громче и чётче. Кроме того, дело может быть в чехле, закрывающем микрофон. Следует снять его и снова проверить работу опции.
Заключение
Функции голосового поиска можно найти множество применений на мобильном устройстве. С её помощью набирают сообщения или текст в редакторах, произносят запросы в веб-обозревателе Google. Ассистент Гугл при активации этой опции срабатывает сразу после разблокировки экрана и помогает запускать приложения, искать информацию в Сети, устанавливать напоминания, будильник, а также выполняет ряд других функций. Чтобы использовать голосовой поиск Гугл на телефоне, нужно скачать приложение Google, а затем сделать ряд изменений в его настройках. Если программа не работает, проверяют версию Андроид и при необходимости обновляют её, т.к. «Ок, Google» доступна только на Android 4.4 или новее.
Как включить Окей Гугл на Андроид Самсунг, Huawei, Xiaomi
Практически все смартфоны на базе Android оснащены технологией OK Google. Благодаря ей можно управлять устройством при помощи голоса: осуществлять поиск в интернете, звонить определенным абонентам, запускать приложения, оплачивать покупки и многие другие действия. Но зачастую пользователь, недавно купивший себе смартфон, не знает, как включить Окей Гугл на своем телефоне. Эта функция по умолчанию может быть выключена. И если вы один из таких «счастливчиков», предлагаем вам подробную инструкцию.
Но зачастую пользователь, недавно купивший себе смартфон, не знает, как включить Окей Гугл на своем телефоне. Эта функция по умолчанию может быть выключена. И если вы один из таких «счастливчиков», предлагаем вам подробную инструкцию.
Как включить Окей Гугл на телефоне
Раньше все управление осуществлялось через приложение Google Now, однако позже оно стало называться Google, и именно здесь и осуществляется все управление опцией, а также взаимодействие с поисковой системой.
По умолчанию программа присутствует на всех Андроид-устройствах. Мы будем рассматривать на примере телефона Huawei P10 Plus, поэтому некоторые пункты меню в вашем аппарате могут незначительно отличаться. Но в сущности логика настройки будет одинакова и в Самсунгах, Xiaomi и у других производителей:
1. Откройте приложение Google на своем устройстве
и в нижней правой части нажмите вкладку «Еще»;
2. После этого нажмите пункт «Настройки» или “Параметры”, чтобы перейти в настройки программы;
3.
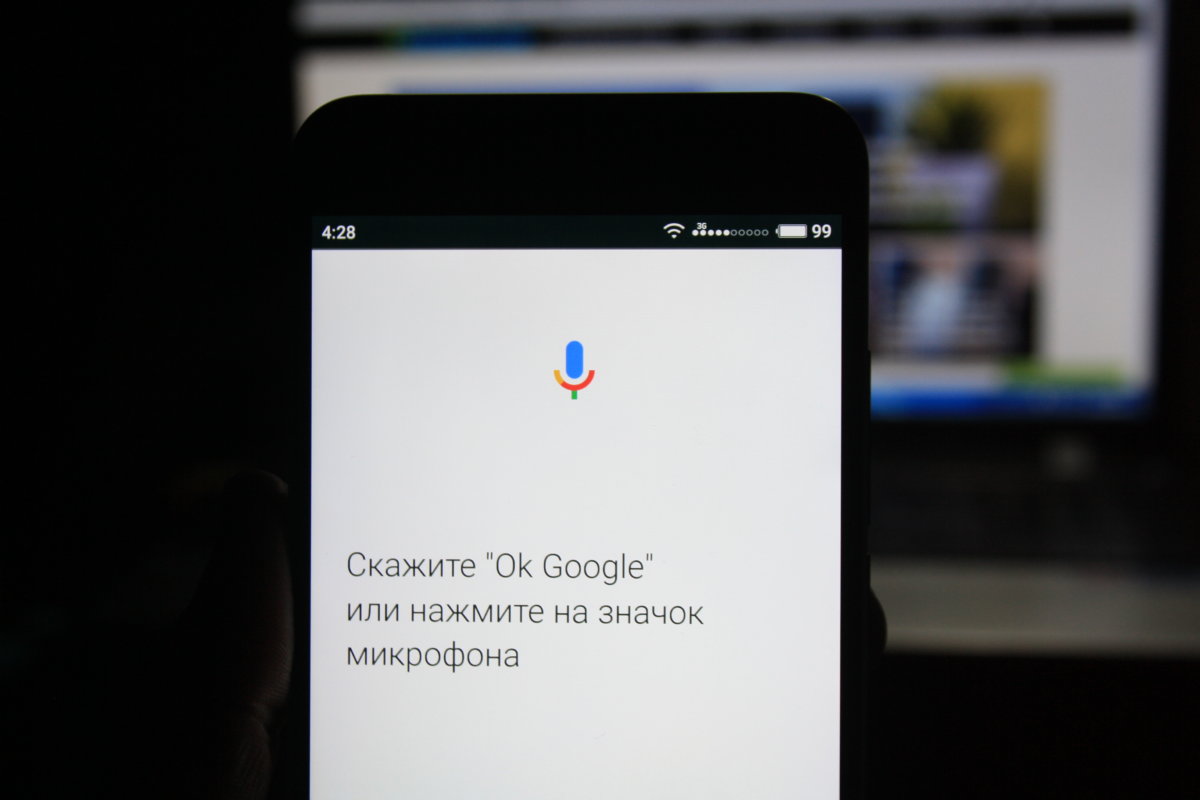 Далее вам необходимо нажать по вкладке «Голосовой ввод»;
Далее вам необходимо нажать по вкладке «Голосовой ввод»;
4. Найдите раздел OK Google, в котором будет пункт Voice Match и кликните по нему;
5. Далее установите ползунок в состояние «Вкл» напротив пункта OK Google. Этим самым вы активируете голосовой поиск
6. Далее вам система предложит трижды записать фразу «Окей Гугл», чтобы запомнить ваш голос и в последующем реагировать на него, когда вы задаете определенные вопросы или команды;
7. Если ваш голос был распознан и принят системой, вы получите соответствующее уведомление на экране.
На этом процесс настройки опции OK Google закончен и можно смело пользоваться ею.
Как использовать Окей Гугл на Андроиде
Человеку, который не так давно дружит со смартфоном или не пользовался раньше опцией OK Google, трудно понять, как это работает, поэтому проще объяснить на конкретном примере. Голосовой поиск поддерживается в большинстве программ и работает независимо от того, в каком приложении вы сейчас находитесь.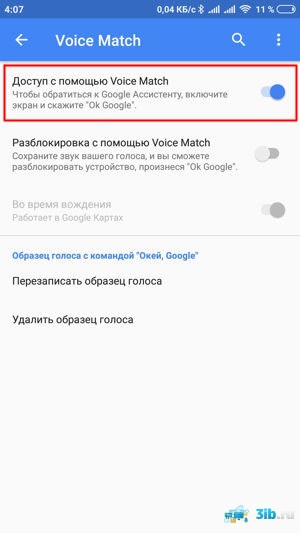
Вы можете в любой момент произнести команду, например, OK Google, позвони маме, и система автоматически начнет звонить абоненту с именем «мама». Но учтите, что в других приложениях он будет активен в том случае, если вы активируете «Голосового ассистента». Об этом мы описали ниже.
Возможности OK Google, о которых не все знают
Возможностей у голосового поиска, действительно, очень много, и вот часть из того, что вам доступно:
- Осуществление звонков. Можно как звонить определенным абонентам, так и принимать/отклонять звонки;
- Установка будильника. Не обязательно залезать в настройки смартфона, ведь можно просто сказать «разбуди меня в 8:00», и система установит будильник на это время;
- Отправка сообщений. Вы можете задать запрос с текстом сообщения, а также указать адресата, кому будет оно отправлено;
- Поиск информации. Достаточно сказать: «Окей, гугл, как настроить интернет на телефоне», и автоматически будет осуществляться запрос в браузере, где вам будут предложены разные варианты ответов;
- Прослушивание музыки.
 Вы без проблем можете управлять своим трек-листом, останавливать воспроизведение, менять громкость и многое другое;
Вы без проблем можете управлять своим трек-листом, останавливать воспроизведение, менять громкость и многое другое; - Прокладка маршрута. Не знаете, как проехать к определенному месту? Просто скажите: «OK Google, как проехать к…», и система построит вам маршрут, определив расстояние, время в пути, возможные пробки и прочие нюансы.
Это далеко не полный список возможностей голосового поиска от Google, причем он постоянно усовершенствуется и с каждой новой версией обучается чему-то новому.
Голосовой ассистент на телефоне
Голосовой ассистент позволяет вам управлять OK Google в любом приложении, независимо от того, чем вы занимаетесь в данный момент и какая программа или вкладка открыта на вашем телефоне. Поэтому, если хотите расширить возможности голосового поиска, активируйте его. Делается это так:
- Откройте приложение Google и внизу нажмите вкладку «Еще», чтобы перейти в настройки;
- Здесь кликните по вкладке «Настройки» и выберите пункт Google Ассистент;
- Вы будете переадресованы на страничку для управления своего аккаунта. Нажмите здесь пункт «Ассистент»;
- Пролистните ниже до пункта «Устройства с ассистентом», и выберите свое устройство;
- У нас это «Телефон», поэтому кликаем по нему;
Здесь проверяем, чтобы Google Ассистент был активирован. Если данный пункт отключен, включите его.
Как отключить Окей Гугл
Если вы не хотите больше использовать данную опцию, можно ее выключить. Делается это точно также, как и включить Окей Гугл на телефоне с одним небольшим отличием:
- Откройте приложение Google и внизу в правой части кликните «Еще»;
- Далее перейдите в «Настройки»;
- Нажмите по вкладке «Голосовой ввод» и выберите пункт Voice Match;
- Поставьте ползунок напротив пункта OK Google в состояние «Выкл».
Вы отключили опцию голосового ввода. Теперь при обращении к нему ничего происходить не будет. Также можно было просто удалить образец голоса, и тогда робот не смог бы определить, что вы запрашиваете какие-либо запросы, а на другие голоса он реагировать не будет.
Проблемы и способы их решения
К сожалению, при работе с голосовым помощником могут возникать многочисленные проблемы, как по вине пользователя, так и из-за технических недоработок или ошибок сервиса.
Чтобы вы меньше серфили в интернете информацию, мы сразу описали самые распространенные проблемы и способы их решения.
При голосовом вводе ничего не происходит
- Проверьте, есть ли у вас интернет, так как голосовой помощник требует наличие интернета;
- Посмотрите, чтобы опция OK Google была включена. Если она по умолчанию на вашем смартфоне отключена, то все ваши голосовые запросы будут проигнорированы;
- Проверьте наличие обновлений для приложения Google, так как иногда сервис не работает из-за багов, которые исправлены в новых версиях.
Появляется уведомление «Функция еще не доступна на вашем устройстве»
Если у вас на смартфоне появляется такое уведомление, ситуацию ничего не сможет решить, потому что ваш телефон не поддерживает эту опцию.
Такое происходит лишь на единичных марках смартфонов. Однако ситуации такие все же есть, и в большинстве случаев это касается Moto X.
Приложение Google нет в Google Play или недоступно
Учтите, что OK Google работает на версии Android 4.4 и выше. Если у вас более ранняя версия Андроида, то необходимо обновлять его или приобретать новый девайс.
В спящем режиме не реагирует на команды
Не пытайтесь управлять телефоном при помощи голоса, если он находится в спящем режиме. Пока он заблокирован, OK Google не будет реагировать, поэтому вам нужно разблокировать смартфон или отключить блокировку вовсе, чтобы не испытывать подобные проблемы.
Заключение
И так, мы разобрались, как включить Окей Гугл на телефоне Андроид. Но и других возможностей у технологии Окей Гугл много, и с каждым разом они расширяются. Если вы постоянно находитесь в дороге, экономите время, но при этом вам часто приходится взаимодействовать с гаджетом – активация OK Google будет самым верным вариантом для вас.
Только помните, что этой технологии требуется наличие интернета, и что заряд батареи будет расходоваться несколько быстрее.
Как настроить синхронизацию с аккаунтами на Samsung Galaxy
Что такое синхронизация
Из статьи «Что такое аккаунт» мы знаем, что аккаунт — это место в интернете и там можно хранить свои данные. Можно представить аккаунт как виртуальную коробку, в которую складывают разную информацию. В нашем примере мы рассмотрим аккаунт Google, как наиболее распространенный.
Одна из возможностей аккаунта Google — хранить в себе контакты из телефонной книги смартфона. Делает он это с помощью синхронизации: добавляете в телефонную книгу новый контакт — смартфон копирует его в аккаунт, меняете существующий контакт в смартфоне — изменения появляются в аккаунте.
Синхронизация в нашем примере удобна тем, что:
- Контакты на всех устройствах с этим аккаунтом всегда одинаковы — что-то поменяли на одном, автоматически меняется на всех остальных;
- Если покупаете новый смартфон, просто добавляете аккаунт и появляются все контакты, который были на старом. Не надо вручную сохранять и передавать контакты, все происходит автоматически.
Каждый аккаунт умеет синхронизировать только определенную информацию. Некоторые синхронизируют закладки браузера и контакты, некоторые еще и записи в календаре, а какие-то не синхронизируют вообще ничего.
Как выбрать, какую информацию синхронизировать с аккаунтом
-
Откройте «Настройки».
-
Выберите пункт «Учетные записи и архивация» или «Облако и учетные записи». Если такого пункта нет, переходите к следующему шагу.
-
Выберите пункт «Учетные записи».
-
Выберите аккаунт, в нашем примере выбираем аккаунт Google. Если аккаунтов несколько, выберите нужный.
Если нужного аккаунта на устройстве нет, зарегистрируйте его (если аккаунт еще не создан) или войдите в него (если аккаунт уже создан).
-
Выберите пункт «Синхронизация учетной записи», если он у вас есть. Если такого пункта нет, перейдите к следующему шагу.
-
Появится список данных, которые синхронизируются с аккаунтом. Включите синхронизацию тех данных, которые вам нужны. Если чем-то из этого списка не пользуетесь — смело отключайте.
Не получается выбрать данные для синхронизации
-
Вернитесь на два шага назад до пункта выбора аккаунтов.
-
Включите пункт «Автосинхронизация» или «Включить синхронизацию» и попробуйте выбрать данные снова.
Если таких пунктов нет, нажмите клавишу «Меню» или «Опции» (может выглядеть как три точки в правом верхнем углу). Пункт появятся во всплывающем меню.
Как сохранить контакты в аккаунте Google на Samsung Galaxy
Содержание
1. Почему контакты лучше хранить в аккаунте Google
Обычно контакты хранят либо в памяти SIM-карты, либо в памяти устройства. В обоих случаях контакты легко потерять: при поломке SIM-карты или устройства.
Удобнее и безопаснее хранить контакты в аккаунте Google: там они не привязаны к устройству или SIM-карте. А доступ к ним становится гораздо легче: нужно просто войти в аккаунт с компьютера или другого телефона.
2. Как сохранить контакты в аккаунт Google
Ниже вы найдете инструкции для различных версий Android.
-
Добавьте аккаунт Google на устройство.
-
Откройте приложение Контакты. Именно Контакты, а не Телефон.
-
Нажмите на значок слева.
-
Выберите пункт Управление контактами.
-
Выберите пункт Переместить контакты.
-
Выберите Телефон (или место, откуда хотите переместить контакты).
В аккаунт можно перенести контакты только из внутренней памяти. Если контакты хранятся на SIM-карте, скопируйте их в память устройства, а затем перенесите в аккаунт.
-
Выберите контакты, которые хотите переместить, и нажмите Готово. По умолчанию выбираются все контакты.
-
Выберите Google.
-
Нажмите Переместить.
-
Готово, нажмите ОК.
-
Добавьте аккаунт Google на устройство.
-
Откройте приложение Контакты. Именно Контакты, а не Телефон.
-
Нажмите на значок слева.
-
Выберите пункт Управление контактами.
-
Выберите пункт Перемещение контактов с телефона или Переместить контакты. Если такого пункта нет, значит в памяти телефона нет ни одного контакта: они хранятся либо в аккаунтах, либо на SIM-карте.
В аккаунт можно перенести контакты только из внутренней памяти. Если контакты хранятся на SIM-карте, скопируйте их в память устройства, а затем перенесите в аккаунт.
-
Отобразится количество контактов в памяти устройства. Выберите аккаунт, в который хотите переместить контакты.
-
Нажмите кнопку Переместить. Готово, ваши контакты перенесены в аккаунт.
-
Добавьте аккаунт Google на устройство.
-
Откройте приложение Контакты. Именно Контакты, а не Телефон.
-
Нажмите Опции вверху справа (выглядит как три точки).
-
Выберите пункт Управление контактами.
-
Выберите пункт Перемещение контактов с телефона. Если такого пункта нет, значит в памяти телефона нет ни одного контакта: они хранятся либо в аккаунтах, либо на SIM-карте.
В аккаунт можно перенести контакты только из внутренней памяти. Если контакты хранятся на SIM-карте, скопируйте их в память устройства, а затем перенесите в аккаунт.
-
Отобразится количество контактов в памяти устройства. Выберите аккаунт, в который хотите переместить контакты.
-
Нажмите кнопку Переместить. Готово, ваши контакты перенесены в аккаунт.
-
Добавьте аккаунт Google на устройство.
-
Откройте приложение Контакты. Именно Контакты, а не Телефон.
-
Нажмите клавишу Опции (может выглядеть как три точки в верхнем правом углу ).
-
Выберите пункт Настройки.
-
Выберите пункт Переместить контакты или Перемещение контактов. Если такого пункта нет, значит в памяти телефона нет ни одного контакта: они хранятся либо в аккаунтах, либо на SIM-карте.
В аккаунт можно перенести контакты только из внутренней памяти. Если контакты хранятся на SIM-карте, скопируйте их в память устройства, а затем перенесите в аккаунт.
-
Выберите аккаунт, куда хотите переместить контакты.
-
Контакты перенесутся в аккаунт. Проверить это можно по значку, для этого откройте любой контакт.
-
Добавьте аккаунт Google на устройство.
-
Откройте приложение Контакты.
-
Нажмите клавишу Меню/Опции.
-
Выберите пункт Объединить с учетной записью.
-
Выберите пункт Объединить с Google.
-
Нажмите Да.
-
Контакты перенесутся в аккаунт. Теперь главное не забыть имя пользователя и пароль аккаунта.
3. Как проверить, что контакты сохранились в аккаунте Google
-
Откройте с компьютера эту ссылку: https://contacts.google.com/.
-
Введите имя пользователя вашего аккаунта и нажмите Далее.
-
Введите пароль и нажмите Далее.
-
Появится список контактов. Вы также можете создавать и редактировать контакты сразу на компьютере, все изменения на мобильном устройстве появятся автоматически.
4. Как настроить сохранение всех новых контактов в аккаунт Google
Ниже вы найдете инструкции для различных версий Android
-
Откройте приложение Контакты. Именно Контакты, а не Телефон.
-
Нажмите на значок слева.
-
Выберите пункт Управление контактами.
-
Выберите пункт Место хранения.
-
Выберите ваш аккаунт.
-
Готово. Теперь все новые контакты будут сохраняться в аккаунте Google.
-
Откройте приложение Контакты. Именно Контакты, а не Телефон.
-
Нажмите на значок слева.
-
Выберите пункт Управление контактами.
-
Выберите пункт Место хранения по умолчанию.
-
Выберите ваш аккаунт.
Готово. Теперь все новые контакты будут сохраняться в аккаунте Google.
-
Откройте приложение Контакты. Именно Контакты, а не Телефон.
-
Нажмите Опции (три точки справа сверху).
-
Выберите пункт Управление контактами.
-
Выберите пункт Место хранения по умолчанию.
-
Выберите ваш аккаунт.
Готово. Теперь все новые контакты будут сохраняться в аккаунте Google.
-
Откройте приложение Контакты. Именно Контакты, а не Телефон.
-
Нажмите Создать контакт.
-
Выберите ваш аккаунт, как место хранения контакта. Теперь создайте любой контакт и сохраните его.
Готово. Теперь все новые контакты будут сохраняться в аккаунте Google.
5. Как перенести контакты на новый Android смартфон
Просто войдите в ваш аккаунт на новом смартфоне. Все контакты загрузятся автоматически.
6. Другие способы сохранить контакты
Не работает голосовой поиск в Андроид
Окей гугл — новаторская система управления некоторыми функциями телефона на базе Андроид, массово была запущена компанией Google в 2014 году. Наиболее частая область применения Окей Гугл — голосовой поиск.Как включить и настроить Окей Гугл (голосовой поиск) ?
1. Убедитесь, что ваш телефон Android и ПО соответствуют этим требованиям:- Приложение поиск Google версии 3.5+
- Android 4.4+
- Убедитесь, что вы используете актуальную версию приложения Google. Для этого перейдите в Google Play и нажмите Обновить.
- Включена настройка Google История аудио.
2. Проверьте языковые настройки Голосового Поиска Google: Настройки > Язык и ввод > Голосовой ввод Google > Языки.
3. Убедитесь, что голосовой поиск включен: Настройки > Голосовой поиск > Распознавание «О’кей, Google» > Установите флажок «Из приложения Google».
На некоторых устройствах можно включить распознавание команды «Oкей, Google» с любого экрана. Для этого установите флажок «Из всех приложений» или «Всегда включено».
Внимание! Функция «Из всех приложений» может помешать работе других приложений с голосовым управлением, например S-Voice (оно использует команду Hi Galaxy).
4. Перезапишите образец голоса: Настройки > Голосовой поиск > Распознавание «О’кей, Google» > Перезаписать образец голоса.
5. Постарайтесь исключить проблемы с интернет соединением. Для работы Голосового Поиска необходимо интернет соединение, убедитесь, что устройство подключено в сети через WiFi или 3/4G.
6. Попробуйте перезагрузить устройство
Что делать если вы выполнили все эти инструкции, но OK Google не работает?
Пожалуйста, задайте вопрос на Справочном форуме Google Поиск, подробно описав вашу проблему и прикрепив скриншот сообщения об ошибке и указав:
- производителя и модель устройства.
- версию приложения поиск Google.
- версию ОС.
Автор: Valentyn Pylypchuk (Google).
Внимание! настройка Google Assistant.
Полезные ссылки:
Как использовать голосовые команды Окей Гугл?
Как включить и выключить фонарик вашего телефона
Вы можете не использовать фонарик на телефоне каждый день, но когда он вам нужен, он незаменим. Но как включить фонарик на смартфоне?
Мы здесь, чтобы помочь. Мы покажем вам несколько способов включения и выключения вашего фонарика. У пользователей Android есть больше способов сделать это, но мы также рассмотрим инструкции для фонарика iPhone.
1. Откройте фонарик с помощью быстрых настроек.
У Android не было универсального переключателя фонарика до тех пор, пока Android 5.0 Lollipop не был выпущен в 2014 году. До этого у некоторых производителей телефонов был встроенный способ открытия фонарика, а у других — нет. К счастью, все современные телефоны на базе Android имеют встроенный фонарик.
Чтобы включить фонарик, просто потяните вниз верхнюю часть экрана (или потяните один раз двумя пальцами), чтобы открыть меню быстрых настроек. Вы должны увидеть Фонарик запись. Нажмите, чтобы мгновенно включить светодиодную вспышку.
В зависимости от того, какие значки появляются первыми, вы также можете получить доступ к Фонарик значок из тени уведомлений (после снятия один раз).
Когда вы закончите, просто коснитесь его снова, чтобы выключить фонарик. Вы можете заблокировать экран или открыть другие приложения, и фонарик останется включенным.
Если вы не видите Фонарик кнопку, вам может потребоваться провести пальцем влево или вправо, чтобы получить доступ к другим значкам Это меню будет отличаться в зависимости от вашего производителя оборудования. На приведенном выше снимке показан стандартный Android, но если у вас Samsung, LG или другое устройство, у вас все будет иначе.
2. «ОК, Google, включи фонарик»
Переключатель быстрых настроек удобен, но что, если вы не хотите его использовать? В быстрых настройках могут быть другие ярлыки, затрудняющие доступ. Или вам может понадобиться включить фонарик, когда ваши руки заняты или грязные.
Для тех времен вы можете положиться на Google Assistant. Одна из самых полезных команд Google Assistant — это ОК, Google, включи мой фонарик. Как и ожидалось, помощник включит ваш фонарик, как только вы это скажете. Чтобы отключить его, вы можете нажать на переключатель, который появляется в окне чата, или сказать ОК, Google, выключи фонарик.
Что делает этот ярлык удобным, так это то, сколько у вас есть способов доступа к Google Assistant. Если у вас есть Pixel 2 или 3, вы можете сжать боковые стороны телефона, чтобы вызвать Google Assistant. На других телефонах вы можете нажать и удерживать кнопку «Домой», чтобы вызвать ее. Для полностью автономного подхода вы также можете настроить Google Assistant так, чтобы он отвечал в любое время, когда вы говорите ОК, Google.
Подробнее об этом читайте в нашем введении в использование Google Assistant.
,
3. Используйте приложение фонарик, если вы должны
Если по какой-либо причине вам не нравится ни один из перечисленных способов, или у вас есть старый телефон Android, на котором ни один из этих вариантов не подходит, вы можете прибегнуть к помощи фонарика. В магазине Google Play их сотни, но вы должны позаботиться о них.
Включение фонарика — довольно простая задача. Тем не менее, большинству приложений фонариков требуется куча ненужных разрешений, таких как ваше местоположение, контакты и тому подобное. Нет веских причин предоставлять эти потенциально опасные разрешения
к приложениям, которые, вероятно, злоупотребляют ими.
Одно из самых популярных приложений для фонариков Android, Brightest Flashlight Free, печально известно тем, что собирает данные о контактах и местоположении своих пользователей. Многие из этих приложений также отображают неприятные полноэкранные видеообъявления.
Некоторые предлагают дополнительные функции, такие как увеличение яркости экрана и отображение цветов, но они в основном не нужны и не стоят риска для конфиденциальности.
Учитывая все это, мы рекомендуем избегать фонариков
если вам абсолютно не нужно. Если вы это сделаете, попробуйте Icon Torch. Это приложение позволяет открывать фонарик простым переключателем, и в нем нет рекламы или покупок внутри приложения. Требуются только абсолютные минимальные разрешения, поэтому это безопасная ставка.
4. Попробуйте Жесты, чтобы Включить фонарик
Некоторые телефоны Android, например некоторые устройства Motorola, имеют встроенные жесты, которые позволяют в любой момент включить фонарик. К ним относятся встряхивание и выполнение движения «двойной удар».
Не стесняйтесь попробовать и посмотреть, работают ли они с вашим устройством. Многие приложения в Google Play предлагают добавить эту функцию (или другие ярлыки, такие как включение фонарика при нажатии кнопки питания несколько раз) на другие телефоны. Тем не менее, многие из этих приложений полны рекламы, ненадежны или не видели обновлений в течение многих лет.
Мы рекомендуем избегать их и придерживаться встроенных переключателей фонарика.
5. Как включить фонарик вашего iPhone
Как и следовало ожидать, Apple также добавила легкий доступ к фонарику iPhone в iOS.
Самый быстрый способ — использовать ярлык Центра управления. На iPhone X или более поздней версии проведите пальцем вниз от правого верхнего угла экрана, чтобы открыть его. Те, кто на iPhone 8 или более ранней версии, должны провести пальцем вверх от нижней части экрана.
После того, как вы откроете Центр управления (вы даже можете сделать это, когда ваш телефон заблокирован), просто нажмите Фонарик значок, чтобы включить его. Нажмите на этот значок еще раз, чтобы выключить фонарик. Если вы не видите значок, возможно, вы скрыли его при настройке Центра управления. Голова к Настройки> Центр управления> Настройка элементов управления добавить его обратно.
На iOS 11 или более поздней версии вы даже можете настроить яркость фонарика. Для этого 3D Touch (нажмите глубоко) на Фонарик значок. Вы увидите слайдер, который вы можете настроить между несколькими уровнями.
Если вы предпочитаете, вы также можете попросить Сири открыть фонарик. Просто призови Сири, сказав Эй сири, или удерживайте кнопку «Домой» (iPhone 8 и более ранние версии) или боковую кнопку (iPhone X и более поздние версии), чтобы вызвать ее. Тогда скажи Включи мой фонарик.
Не беспокойтесь о приложениях с фонариками для вашего iPhone. Встроенных опций достаточно.
Все варианты фонарика вашего телефона, покрытые
Теперь вы знаете, как включить фонарик на вашем телефоне Android или iPhone. Это простая задача, но знать, где находятся эти ярлыки, значит, вы долго не застрянете в темноте.
Хотя вы, вероятно, не повредите свой телефон, если будете использовать фонарик в течение длительного времени, мы рекомендуем не оставлять его включенным дольше, чем необходимо. Яркий свет разряжает вашу батарею, а его постоянное включение может нагреть ваш телефон и привести к дальнейшей разрядке батареи.
Фонарик — не единственный инструмент, который может заменить ваш телефон; проверить лучшие приложения для цифровых инструментов для Android
,
ОК Google не работает? Как это исправить
- Подробности
- Категория: Блог
- Опубликовано: 27.09.2017 17:16
- Автор: Super Roman
- Просмотров: 135212
Обычный способ открытия Google Assistant (устройства на Marshmallow) или Google Now (устройства ниже Marshmallow) использует домашнюю кнопку на устройствах Android. Но, что, если вы предпочитаете использовать свой голос для запуска Assistant или Google Now. Если вы являетесь разработчиком Android, вы можете знать, что можно запустить Google Assistant или Google Now с помощью команды «Окей, Google» с любого экрана, включая экран блокировки. Если вы новичок в Android, теперь вы знаете, что это возможно, сообщает ITbukva.com.
Во всяком случае, хотя практически все звучит хорошо, много раз Google не смог распознать команду «ОК Google». Если вы столкнулись с такой проблемой, не беспокойтесь, здесь может быть несколько проблем. И, конечно, для них есть разные исправления. Итак, не теряя времени, давайте исправим проблему голосовой команды «Окей Google».
Перезагрузите устройство
Начнем с основного исправления. Перезагрузите устройство. Волшебное исправление много раз работает как чудо. Перезагрузите устройство и проверьте, исправит ли это проблему.
Убедитесь, что включено обнаружение ОК Google.
Время от времени обнаружение ОК Google отключается случайно или непреднамеренно. Было бы неплохо проверить, включено или выключено обнаружение Google.
Для этого выполните следующие действия:
- Откройте приложение Google на устройстве Android.
- Нажмите на значок гамбургера (три горизонтальные линии) в верхнем левом углу и выберите «Настройки».
- Нажмите «Голос».
- На экране обнаружения «ОК Google», произнесите эту фразу, чтобы убедиться, что функция включена.
- Кроме того, пока вы здесь, нажмите «Повторить модель голоса», чтобы перенастроить приложение своим голосом.
Очистить данные приложения и кеш для приложения Google
Еще одно исправление, которое вы можете попробовать, — очистить кеш и данные для приложения Google. Для этого выполните следующие действия:
- Перейдите в Настройки устройства.
- Нажмите «Приложения» или «Диспетчер приложений».
- Прокрутите вниз и нажмите приложение Google, а затем — хранение.
- Нажмите Очистить кеш.
- Нажмите «Управление пространством/хранением» и нажмите «Очистить данные поиска Google» и «Очистить все данные».
- Перезагрузите устройство.
Удаление обновлений из приложения Google
Чтобы удалить обновления в приложении Google и вернуть их к заводским настройкам, выполните следующие действия:
- Откройте Google Play Store и найдите Google
- Нажмите приложение Google и «Удалить».
- Ваше приложение Google будет сброшено до заводской версии.
- Перезагрузите устройство и установите приложение еще раз.
Установите стабильную версию
Если вы зарегистрировались, чтобы стать бета-тестером приложения Google, оставьте его и вернитесь к стабильной версии приложения Google.
После того как вы покинете бета-тестирование, перезагрузите устройство и установите стабильную версию из Play Маркета таким же образом, как и любое другое приложение.
Вы должны понимать, что некоторые пункты могут отличатся в зависимости от графической оболочки вашего телефона 1 или 2 пунктами, но вектор поиска настроек верен.
Latest video
Понравилась новость? Поделись ею
ОК Google не работает? Как это исправитьПрисоединяйтесь к нам в
Facebook
Читайте также наши другие новости:
Опубликовано: Обновлено:
вот как это исправить
Google Assistant должен был помочь нам всем существовать в футуристической утопии, где мы носили в карманах собственных постоянно доступных помощников. Но это реальная жизнь, а не научная фантастика, и иногда лучшие технологии просто не работают. Некоторые пользователи Android обнаружили, что эта функция заставила их снова и снова повторять фразу «Окей, Google» на неотвечающем телефоне, без сомнения, вызывая при этом некоторые странные взгляды.
Но не отчаивайтесь, есть несколько простых исправлений, которые вы можете попробовать, чтобы понять, почему Google Ассистент не работает.Мы уверены, что к концу этой статьи вы получите работающее программное обеспечение для распознавания голоса и избавите ваши пальцы от риска повторной травмы.
Перейти к:
1. Проверьте, не один ли вы
Всегда хорошо знать, затрагивает ли проблема, с которой вы сталкиваетесь, только вас. Были случаи, когда люди замечали, что проблема на стороне Google, а не на вашей. Посетите форумы поддержки Twitter, Reddit и Google, чтобы узнать, жалуются ли другие пользователи на то, что «Окей, Google» не работает или «Google Voice» не работает.Вы также можете попробовать найти решение, используя термин «Google Ассистент не работает».
Иногда наиболее распространенное решение — просто переобучить Voice Match, чтобы исправить обнаружение OK Google, не работает, потому что параметры для этого в настройках неактивны. В этом случае, когда вы изучите параметры, подробно описанные ниже, вам просто нужно дождаться, пока Google выпустит исправление. Имейте в виду, что Google не всегда объявляет об этих исправлениях сразу, поэтому следите за онлайн-сообществами.
2. Проверьте свои языковые настройки
Одно из исправлений, которое помогло многим пользователям, столкнувшимся со страшной проблемой «Окей, Google не работает», — это проверить языковые настройки на вашем телефоне. Что, если окажется, что Google Assistant не отвечает вам, потому что вы говорите с ним не на том языке! Обратите внимание, что английский (США) будет языком по умолчанию для многих пользователей, но все же стоит проверить меню Настройки и при необходимости изменить. Для этого перейдите в приложение Google, а затем в его главное меню, затем перейдите в Настройки > Voice (в разделе Search ), а затем выберите соответствующий язык (и) в меню Voice .
Здесь вы увидите десятки языковых опций, каждая с флажком, так что вы можете установить основной и дополнительный языки, если хотите. Google автоматически определит, на каком языке вы говорите, и автоматически переключится между ними. Если вы многоязычны, имейте в виду, что распознавание голоса для языков, отличных от английского, иногда может быть некачественным.
Сначала убедитесь, что в качестве языка по умолчанию выбран английский (США) / © NextPitОбновление языкового пакета также может решить вашу проблему.В том же меню Voice перейдите к Распознавание речи в автономном режиме и загрузите или обновите языковой пакет для английского (США).
Убедитесь, что ваши офлайн-языки актуальны / © NextPit3. Проверьте микрофон на вашем устройстве
Как голосовая система, Google Assistant полагается на непрерывный доступ к микрофону вашего смартфона. Когда вы открываете приложение Google, значок микрофона в правой части панели поиска должен отображаться жирным шрифтом с полностью сформированными линиями.Если на нем пунктирная линия, возможно, у вас проблема с микрофоном.
Это может быть вызвано мусором в маленьком отверстии для микрофона, который часто находится рядом с портом зарядки — осторожно потыкайте по нему английской булавкой или другим подобным предметом, чтобы удалить его, и вы часто решите проблему. Если это не сработает, проверьте настройки микрофона в приложении Google.
Иногда приложения, работающие в фоновом режиме, издают шумы, которые могут мешать микрофону улавливать ваш голос, поэтому проверьте и их — и закройте все, что, по вашему мнению, может издавать шумы.
Отверстие микрофона иногда требует тщательной очистки / © NextPit4. Отключите S Voice или Bixby, если у вас есть Samsung
. Хотя нет четкой причины, почему, похоже, что Google Assistant не всегда совместим с Bixby (или более старым приложением S Voice) на телефонах Samsung. Если у вас есть Samsung с установленным Bixby или S Voice и вы предпочитаете вместо этого использовать голосовой помощник Google, лучше всего полностью отключить Bixby или S Voice на вашем устройстве. Для этого просто найдите значок приложения для S Voice или Bixby, затем нажмите и удерживайте его и выберите Отключить .
Нажмите и удерживайте значок S Voice или Bixby и выберите Отключить опцию / © NextPit5. Исключите все простые исправления
Это может быть очевидным, но Google Assistant действительно нуждается в Wi-Fi или мобильных данных для работы (в большинстве случаев), поэтому перед поиском убедитесь, что ваше устройство подключено. Кроме того, и это, вероятно, самый старый совет в книге, никогда не помешает выполнить быструю перезагрузку — иногда действительно происходит волшебство. И последнее, но не менее важное: убедитесь, что функция «Окей, Google» действительно включена.Для этого откройте приложение Google и затем его главное меню, затем перейдите в Настройки > Голос (в разделе Поиск )> Обнаружение «Voice Match» . Оттуда включите эту функцию.
Вы пробовали его включить? / © NextPit6. Повторное обучение модели голоса «Окей, Google»
Иногда по неизвестным причинам Google Assistant не сохраняет команды, которые вы ему дали. Если ничего не помогает, возможно, пришло время переучить вашего цифрового компаньона.
- Открыть Настройки > Google> Поиск > Голос
- Убедитесь, что доступ к с Voice Match включен на .
- Оттуда нажмите Переучить голосовую модель и повторите «Окей, Google» и «Окей, Google», когда будет предложено.
- Google Assistant снова должен нормально реагировать на ваш голос.
Теперь, когда вы дошли до конца этой статьи, сообщите нам, были ли у вас проблемы с Google Assistant. Вы когда-нибудь задумывались, почему не работает Google? Кроме того, сообщите нам, если мы пропустили какие-либо полезные исправления.
Эта статья последний раз обновлялась 1 декабря 2020 г.
Google Ассистент не работает? Вот как это исправить всего за несколько минут
Есть несколько причин, по которым Google Assistant не работает на вашем устройстве Android. К счастью, большинство проблем незначительны и могут быть устранены в течение нескольких минут без каких-либо технических знаний.
Подробнее : лучшие устройства Google Assistant для дома
Чтобы восстановить и запустить Assistant, выполните следующие действия. В большинстве случаев один из них должен решить вашу проблему.
Примечание редактора: Ваша проблема связана с Google Home, а не с устройством Android? Вместо этого ознакомьтесь с этим руководством.
1. Перезагрузите телефон
Начнем с простого: перезагрузим телефон. Его легко и быстро выполнить, и его определенно стоит попробовать, поскольку он известен тем, что избавляет от множества технических проблем.
Я уверен, что вы все знаете, как перезагрузить Android-устройство, но я все равно пройду через процесс на всякий случай. Все, что вам нужно сделать, это нажать и удерживать кнопку питания на вашем устройстве в течение секунды или двух, после чего на вашем экране появятся несколько вариантов.Выберите вариант «Перезагрузка / перезагрузка», а телефон сделает все остальное.
После того, как трубка снова включится, попробуйте запустить Google Assistant, чтобы проверить, сохраняется ли проблема. Если да, переходите ко второму шагу.
2. Убедитесь, что Ассистент включен и ваше устройство поддерживает его.
Начните с проверки, поддерживает ли ваш телефон Google Assistant — не все модели. Устройства, которые его поддерживают:
- Android 5.0+ с минимум 1 ГБ памяти
- Android 6.0+ с объемом памяти не менее 1,5 ГБ
- Приложение Google 6,13 или выше
- Сервисы Google Play
- Разрешение экрана не менее 720p
Кроме того, для языка устройства необходимо установить одно из следующих значений: китайский ( Традиционный), датский, голландский, английский, французский, немецкий, хинди, индонезийский, итальянский, японский, корейский, норвежский, польский, португальский, русский, испанский, шведский, тайский, тюркский или вьетнамский.
Не забудьте включить Google Assistant на вашем устройстве Android.
Если все прошло успешно, но Google Assistant по-прежнему не работает на вашем телефоне, следующее, что нужно сделать, это убедиться, что служба включена. Откройте приложение Google на своем устройстве, выберите «Еще» в нижней части экрана и нажмите «Настройки», а затем «Google Ассистент». Следующим шагом является прокрутка вниз до опции «Общие» и нажатие на нее. Затем включите переключатель рядом с «Google Assistant», чтобы завершить процесс. После этого попробуйте вызвать Ассистента, сказав «Окей, Google» или «Окей, Google».«Если на вашем экране ничего не отображается, самое время перейти к шагу номер три.
3. Повторно запрограммировать голосовую модель
Возможно, причина, по которой Google Assistant не работает, заключается в том, что он не распознает ваш голос. Это легко исправить, так как все, что вам нужно сделать, это переобучить модель голоса. Вот как это сделать. Откройте приложение Google на телефоне, выберите «Еще» внизу экрана и нажмите «Настройки». Следующим шагом будет коснуться опции «Голос» и выбрать «Голосовое совпадение».Затем нажмите на ползунок рядом с разделом «Привет, Google».
Затем просто нажмите «Далее», а затем «Я согласен», когда появится раздел «Согласен на голосовое сопоставление». Затем просто следуйте инструкциям на экране, чтобы повторно обучить модель голоса. Это очень просто — вам просто нужно несколько раз сказать «Окей, Google» и «Окей, Google».
После того, как вы закончите, произнесите горячее слово еще раз, чтобы узнать, решена ли проблема и работает ли Google Ассистент. Если это не так, вы можете попробовать еще несколько вещей, которые мы рассмотрим дальше.
4. Другие возможные решения
Если до сих пор ни одно из исправлений не помогло решить проблему, с которой вы столкнулись с Google Assistant, попробуйте следующее:
- Проверьте микрофон: Убедитесь, что ваш микрофон работает и что вы не прикрываете его рукой, пытаясь вызвать Ассистента. Если Ассистент вас не слышит, он не ответит.
- Проверьте подключение к Интернету: Чтобы использовать Ассистент, вы должны быть в сети.Убедитесь, что вы подключены к Wi-Fi или мобильной сети и что соединение стабильно.
- Отключить других голосовых помощников: Если у вас устройство Samsung, попробуйте отключить Bixby, чтобы посмотреть, решит ли это проблему. А если вы загрузили на свой телефон Alexa, Cortana или любой другой голосовой помощник, отключите его или удалите.
- Обновите приложение: Убедитесь, что приложение Google обновлено до последней версии. Кроме того, не забудьте предоставить все разрешения для приложения Google, перейдя в Настройки > Приложения> Приложение Google> Разрешения (путь может отличаться от модели к модели).
Читать далее: Лучшие наушники с интеграцией Google Assistant
Одно из этих исправлений должно решить проблему, с которой вы столкнулись с Google Assistant, но в случае, если это не так, есть вероятность, что проблема на стороне Google а не твоя. Иногда это может случиться, особенно после некорректного обновления программного обеспечения. Google обычно исправляет эти вещи в течение дня или двух, так что ждите новых обновлений для приложения Google.
Как активировать голосовое управление на устройстве Android
- Вы можете активировать голосовое управление на своем устройстве Android двумя способами: через приложение Google и через приложение голосового доступа.
- Приложение Google позволит вам использовать голосовое управление для поиска в Google и просмотра веб-страниц.
- Приложение «Голосовой доступ», тем временем, позволит вам перемещаться по устройству Android и вводить или редактировать текст с помощью голоса.
- Посетите домашнюю страницу Business Insider, чтобы узнать больше.
Существует множество причин, по которым вам может понадобиться использовать голосовое управление на вашем устройстве Android. Возможно, вы за рулем и вам нужно держать руки на дороге, или у вас тремор, из-за которого сложно пользоваться сенсорным экраном.
В любом случае ваш телефон или планшет Android предлагает несколько различных функций голосового управления, которые упрощают навигацию по вашему устройству.
Вот как активировать голосовое управление на устройстве Android двумя способами.
Ознакомьтесь с продуктами, упомянутыми в этой статье:Samsung Galaxy S10 (от 859,99 долларов в Walmart)
Как активировать голосовое управление на вашем устройстве Android с помощью приложения GoogleЕсть два основных способа включения голосовое управление на устройстве Android.
Во-первых, мы можем использовать приложение Google. Это позволит вам выполнять поиск в Google своим голосом.
1. Загрузите приложение Google и запустите его, затем коснитесь трех маленьких точек в правом нижнем углу.
2. Нажмите «Настройки», а затем нажмите «Голос».
3. Нажмите «Voice Match» и затем переведите переключатель «Окей, Google» вправо.
Вам нужно найти меню Voice Match.Стивен Джон / Business Insider
Теперь вы можете выполнять поиск, сказав «Привет, Google» или «Окей, Google» (в зависимости от вашего устройства), а затем команды. Например, скажите «Окей, Google, поищи Business Insider».
Как активировать голосовое управление на вашем устройстве Android с помощью приложения голосового доступаВо-вторых, мы можем использовать приложение голосового доступа.Это позволит вам перемещаться по меню телефона и во многих приложениях с помощью голосового управления.
Чтобы еще больше контролировать свой телефон, рассмотрите возможность получения приложения голосового доступа из Play Store. После установки выполните следующие действия для настройки расширенного голосового управления:
1. Загрузите приложение Voice Access.
2. Откройте приложение «Настройки», а не приложение «Голосовой доступ», и нажмите «Специальные возможности».
3. Прокрутите вниз и коснитесь «Голосовой доступ».»На следующей странице включите его.
Выберите вариант голосового доступа. Стивен Джон / Business Insider
Теперь вы можете использовать те же команды «Привет, Google» или «Окей, Google».Вы можете использовать их для открытия приложений. Например, скажите: «Окей, Google, откройте Spotify».
Вы также увидите, что, когда вы разговариваете со своим телефоном, все на экране, с которым можно взаимодействовать, будет иметь номер рядом с ним. Вы можете сказать, какой номер вы хотите «нажать» в этой части экрана своим голосом.
Все, с чем можно взаимодействовать, будет иметь номер.Стивен Джон / Business Insider
Установите и используйте Google Assistant на Samsung Galaxy Watch
Умные часы обеспечивают максимальное удобство в повседневной жизни.Но умные часы Samsung Galaxy изначально не оснащены Google Assistant. В этой статье вы узнаете, как установить Google Assistant на свои умные часы Samsung.
Обратите внимание, что вы можете установить Google Assistant, только если ваши умные часы работают на Tizen 4.0 и более поздних версиях.
Как установить Google Assistant на Samsung Galaxy Smartwatch
Прежде чем вы сможете установить Google Assistant на свои умные часы Samsung Galaxy, вам сначала необходимо установить несколько приложений, которые помогут вам настроить Google Assistant.
Установка Galaxy Wearable и GAssist
Кредит: Windows Dispatch- Зайдите в магазин Google Play и выполните поиск по Galaxy Wearable.
- Выберите устройство Galaxy Wearable (Samsung Gear).
- Щелкните Установить.
- Теперь, когда вы установили приложение, запустите его на своем смартфоне.
- Перейти в магазин Galaxy.
- Найдите GAssist.
- В результатах поиска щелкните GAssist.Net. Выберите приложение, разработанное Камилом Керски.
- Щелкните Установить.
- Нажмите Принять и загрузить.
- Вернитесь в магазин Google Play.
- На этот раз найдите GAssist.Net Companion. Он разработан cybernetic87.
- Щелкните Установить.
Как создать API Google Assistant
После того, как на вашем смартфоне будут установлены все три приложения, вам нужно будет создать свой Google Assistant API.
- Откройте любой браузер и перейдите в облачную платформу Google.
- Войдите в свою учетную запись Google.
- Вверху экрана нажмите «Выбрать проект».
- Щелкните «Новый проект» в правом верхнем углу нового всплывающего окна.
- Найдите имя проекта и введите желаемое.
- Нажмите «Создать».
- В верхнем левом углу облачной платформы Google щелкните трехстрочный значок.
- Выберите API и службы.
- На панели инструментов найдите созданный вами проект.
- В верхней части экрана нажмите «Включить API и службы».
- Когда вы находитесь в библиотеке API, найдите Google Assistant.
- Щелкните Google Assistant API.
- Затем нажмите Включить.
- Теперь внутри API Google Assistant нажмите Create Credentials.
- В разделе «Учетные данные» найдите «Какой API вы используете».
- Щелкните раскрывающееся меню и выберите Google Assistant API.
- Затем найдите «Откуда вы будете вызывать API».
- Щелкните раскрывающееся меню и выберите Android.
- Посмотрите, к каким данным вы будете получать доступ, и выберите «Данные пользователя».
- Теперь щелкните «Какие учетные данные мне нужны».
- Появится всплывающее окно. Выберите Настроить экран согласия.
- Под Типом пользователя выберите Внутренний или Внешний.
- Теперь нажмите «Создать».
- На экране согласия OAuth введите имя приложения и нажмите «Сохранить».
- На боковой панели перейдите в Учетные данные.
- Щелкните «Создать учетные данные».
- Выберите идентификатор клиента OAuth.
- Найдите тип приложения и выберите «Телевизоры и устройства ввода с ограниченным доступом» или «Другое».
- В разделе «Имя» можно использовать имя по умолчанию или изменить любое имя по своему усмотрению.
- Нажмите «Создать».
- Вернитесь к учетным данным на боковой панели.
- Найдите созданный вами идентификатор клиента OAuth и сбоку щелкните значок «Загрузить».
Загрузка файла JSON на смартфон Android
- Подключите смартфон к компьютеру.
- Найдите файл JSON или файл API, который вы создали ранее.
- Скопируйте его в папку «Загрузки».
- Переименуйте файл secrets.json.
- На смартфоне запустите приложение GAssist.
- Нажмите «Обзор».
- Перейдите в папку «Загрузки».
- Tap secrets.json.
- После успешной загрузки файла щелкните Далее.
- Нажмите «Проверить подлинность».
- Выберите учетную запись, которую вы хотите использовать со своим Google Ассистентом.
- Нажмите Разрешить.
- Нажмите Разрешить еще раз.
- Появится код аутентификации. Вам нужно скопировать это. Нажмите кнопку «Копировать» справа.
- Вернитесь в приложение GAssist.
- Вставьте код аутентификации в текстовое поле.
- Нажмите «ОК».
- Нажмите Готово. Убедитесь, что у вас есть все три зеленых галочки.
Настройка Google Assistant на часах
- На умных часах откройте приложение GAssist.
- Разрешите GAssist доступ к хранилищу и микрофону.
Как использовать Google Assistant на Samsung Galaxy Watch
Кредит: TallshmoВы можете запустить Google Ассистент, дважды нажав клавишу «Домой». Но сначала вам нужно настроить его.
- Перейдите к настройкам
- Перейдите к дополнительным.
- Выбрать двойное нажатие кнопки «Домой»
- Нажмите GAssist Net.
Когда вам нужно сказать «Привет, Google!» в Google Ассистент, нажмите «Слушать». Если вы хотите прекратить ответ вашего Google Ассистента, нажмите «Стоп».
Как вам Google Ассистент на часах Samsung Galaxy? Расскажите нам в комментариях ниже.
Как установить Google Assistant на умные часы Samsung
Предоставлено: Фергус Халлидей | IDG Скучно Биксби? Вот как можно запустить Google Assistant на одном из умных часов Samsung Tizen.
Умный помощник Samsung не лишен своих сильных сторон, но у него есть более чем достаточная доля недостатков.К сожалению, хотя у вас есть возможность использовать Bixby, Google Assistant или Amazon Alexa, когда дело доходит до вашего смартфона, вам не обязательно доступны те же параметры, когда речь идет о умных часах, таких как Galaxy Watch и Galaxy Watch Active.
Чтобы узнать больше о сравнении Bixby с Google Assistant и Amazon Alexa, ознакомьтесь с этой функцией.
До сих пор: как ранее сообщали разработчики XDA, теперь вы можете запустить Google Assistant на своих Samsung Galaxy Watch или Galaxy Watch Active.Для обходного пути требуются умные часы Tizen 4.0 с микрофоном или динамиком и смартфон Android под управлением как минимум Android 8.0 Oreo.
Шаг 1. Настройте свои умные часы Samsung
Кредит: Samsung Если вы еще этого не сделали, убедитесь, что вы правильно настроили свои умные часы Samsung Galaxy с помощью приложения Samsung Wearable, которое является доступно как в магазине Google Play, так и в собственном магазине приложений Samsung Galaxy.
Шаг 2. Загрузите GAssist.Net Companion
Кредит: Фергус Халлидей | IDG Следующее, что вам нужно сделать, это загрузить приложение GAssist.Net Companion на свой смартфон Android и приложение GAssist.Net Watch в магазине Galaxy Store. Первый можно найти в магазине Google Play, нажав здесь. Чтобы найти последний, вам просто нужно выполнить поиск по запросу GAssist в магазине приложений Galaxy. Легкая штука.
Шаг 3. Создайте проект облачной консоли Google
Предоставлено: Фергус Холлидей | IDG Далее немного сложнее.Вам нужно будет войти в учетную запись Google в выбранном веб-браузере, и вы захотите перейти на https://console.cloud.google.com.
Оказавшись там, нажмите кнопку Select Project на панели навигации. Затем выберите New Project . Введите имя своего проекта (например, «GAonSamsung») и нажмите Create .
Создание вашего проекта может занять некоторое время, но не волнуйтесь, это совершенно нормально.
Подробнее Австралийские участники Amazon Prime могут получить скидку 20% на Galaxy WatchШаг 4. Открытые API и сервисы
Кредит: Фергус Халлидей | IDG После создания проекта откройте меню навигации, щелкнув значок меню в верхнем левом углу экрана.
Оттуда вам нужно прокрутить вниз и щелкнуть API и службы . Наконец, в нем выберите опцию с пометкой Библиотека .
Шаг 5. Включите Google Assistant API
Предоставлено: Фергус Халлидей | IDG На странице библиотеки найдите Google Assistant API . Если вы ищете «Google Ассистент», это должен быть первый и единственный результат. Найдя его, нажмите на него и нажмите кнопку Enable .
Шаг 6. Создание учетных данных
Предоставлено: Фергус Халлидей | IDG После включения API Google Assistant вы должны получить сообщение «Чтобы использовать этот API, вам могут потребоваться учетные данные.Нажмите создать учетные данные , чтобы начать работу. «
Сделайте это. Когда появится запрос» Какой API вы используете? «, Обязательно выберите Google Assistant API . Затем, когда вас спросят:» Где вы будете вызывать API из? », выберите Android . Затем, когда дело доходит до« К каким данным вы будете получать доступ? », выберите Пользовательские данные .
Наконец, нажмите« , какие учетные данные мне нужно нужна кнопка? ‘.
Шаг 7.Настроить экран согласия
Кредит: Фергус Халлидей | IDG Подробнее Обзор Huawei Watch GT: время автономной работы — это еще не все Затем вам будет предложено настроить экран согласия OAuth. Нажмите кнопку «Настроить экран согласия» , и вы попадете на страницу под названием «Экран согласия». На этой странице есть много полей, которые нужно заполнить, но единственное, на чем вам нужно сосредоточиться прямо сейчас, — это помеченное имя приложения. Просто введите здесь фиктивное имя. Опять же, нашим примером будет GAtoSamsung.
После этого прокрутите страницу вниз и нажмите Сохранить . Это должно вернуть вас на страницу учетных данных. Отсюда нажмите синюю кнопку создания учетных данных, а затем выберите вариант идентификатора клиента OAuth из раскрывающегося списка. Когда вас спросят о типе вашего приложения, выберите другой и введите свое фиктивное имя по выбору.
Шаг 8. Скачать учетные данные
Кредит: Фергус Халлидей | IDGСтраница ваших учетных данных теперь должна отображать ваши недавно созданные учетные данные.Перейдите в правый конец экрана и нажмите на значок загрузки , чтобы загрузить их. Обязательно сохраните их на свой компьютер, где вы не забудете.
После загрузки переименуйте его так, чтобы он назывался «Секреты ». JSON
Шаг 9. Скопируйте секреты
Подробнее Новые умные часы Samsung Galaxy Active2 возвращают лицевую панель Последним шагом здесь является подключение вашего смартфона Android к ПК или Mac с помощью USB-кабеля , открытие файловой структуры вашего устройства в проводнике Windows или Finder и открытие папки с именем credentials.
Вставьте секреты.JSON в эту папку.
Шаг 10. Настройте приложение GAssist.Net на своем телефоне
Откройте приложение GAssist.Net Companion и следуйте инструкциям. Он запросит у вас несколько разрешений, а также попросит указать местоположение файла Secrets.JSON, который вы только что передали. Сделай это.
Кредит: GAssistНаконец, он попросит вас пройти аутентификацию в Google. Щелкните приглашение Authentication , и вы попадете в окно с просьбой подтвердить, что вы хотите предоставить своему приложению разрешение на доступ к вашему помощнику.Выберите Разрешить, и вам будет предоставлен код.
Вернитесь к приложению GAssist и вставьте этот код в приглашение .
Шаг 11. Откройте GAssist.Net на своих умных часах
Наконец, откройте приложение GAssist.Net на своих умных часах Samsung и дайте ему необходимые разрешения . Нажмите на кнопку прослушивания, и все готово.
Теперь вы можете использовать Google Assistant на своих умных часах Samsung. К сожалению, в настоящее время нет возможности настроить помощник для пассивного прослушивания в фоновом режиме, и для него нет специального виджета с ярлыками.Вам нужно вручную нажимать кнопку «Слушать» каждый раз, когда вы хотите использовать Ассистента, что не идеально.
Тем не менее, это только начало, и мы надеемся, что интерес к этому обходному пути побудит Samsung и Google в ближайшем будущем предложить более официальную форму поддержки Google Assistant для Galaxy Watch и Galaxy Watch Active.
Кредит: Фергус Халлидей | IDGПодпишитесь на рассылку новостей!
Ошибка: проверьте свой адрес электронной почты.
Теги Tizengalaxy часысмарт часыGear S3Google Assistant
Что такое Биксби? Умный помощник Samsung объяснил
(Pocket-lint) — телефоны Samsung на базе Android поставляются с собственным голосовым помощником под названием Bixby в дополнение к поддержке Google Assistant.
Bixby — это попытка Samsung победить Siri, Google Assistant и Amazon Alexa.
Хотя он не имел успеха ни с одним из этих трех помощников, он все еще предустановлен на многих устройствах Samsung.
Pocket-lintЧто такое Samsung Bixby?
Bixby — виртуальный помощник. Он дебютировал на Samsung Galaxy S8 в 2017 году и предназначен для работы с рядом продуктов Samsung, включенных во многие другие устройства, такие как холодильники и телевизоры Samsung Family Hub.
Вы можете использовать его для отправки текстовых сообщений, получения персонализированной информации о погоде, напоминаний о встречах, новостных статей и т. Д., Узнать больше о том, что он видит с помощью камеры (например, где купить диван в поле зрения камеры), и совершать действия (например, позвонить маме за вас). Биксби может запоминать отдельные голоса, поэтому он будет персонализировать ответы в зависимости от того, кто спрашивает. Samsung заявила, что «учится, развивается и адаптируется» к вам.
Bixby появляется в нескольких различных областях, изначально получив собственную кнопку Bixby на некоторых телефонах Samsung Galaxy, хотя теперь от нее отказались, поскольку она была непопулярна среди пользователей.
Есть ощущение, что Bixby поддерживается, а не разрабатывается Samsung. С момента запуска мы видели удаление кнопок Bixby, отсутствие ожидаемого динамика Galaxy Home Bixby и некоторые функции, удаленные из Bixby, например, поддержку Uber.
Совсем недавно, с запуском семейства Galaxy S21, Samsung, похоже, приблизился к Google, предлагая, например, Google Discover на главном экране, предполагая, что в будущем он может свернуть некоторые из своих услуг.
Как работает Bixby
Bixby разработан, чтобы позволить вам выполнять полный спектр взаимодействий, а не запускать приложение, например, или выполнять одну задачу.
Bixby учитывает контекст, что означает, что он может распознавать состояние, в котором находится приложение, и предпринимать правильные действия в зависимости от ваших запросов, также позволяя вам смешивать голос или прикосновение.
Биксби также должен понимать естественный язык: это означает, что вам не нужно использовать заданные фразы, но вы можете давать неполную информацию, а Биксби может интерпретировать и принимать меры.Например, распознавание естественного языка стало ключом к развитию Alexa, а теперь является ключевым элементом современного искусственного интеллекта.
Служба по сути работает так же, как и другие решения AI, такие как Google Assistant или Amazon Alexa, в том смысле, что она слушает ваш голос, интерпретирует информацию и возвращает результат действия.
Контекстуальная осведомленность означает, что вы можете заставить его действовать, не вдаваясь в подробности, что именно с чем делать — он уже понимает, где вы находитесь, поэтому может сделать следующий логический шаг.
Слово пробуждения
Те, кто использует слово пробуждения «Привет, Биксби», могут разговаривать со своим устройством на естественном языке, как если бы это было с Google Ассистентом. Однако кажется, что Bixby запускается случайно, поэтому использование метода нажатия кнопки предотвращает ложное распознавание. Это касается только голосового управления Bixby. В противном случае вы найдете такие вещи, как Bixby Vision, интегрированные в камеру и готовые к использованию.
Многие устройства Galaxy предлагают способ назначения Bixby на нажатие кнопки.Мы упоминали, что на некоторых старых устройствах была кнопка Bixby — на более новых устройствах есть возможность запускать Bixby либо при двойном нажатии, либо при нажатии и старой боковой кнопки / кнопки питания. Зайдите в настройки> расширенные функции> боковая клавиша, и вы найдете параметры.
Что умеет Биксби?
Bixby Voice
Одна из основных целей Bixby — работать со все более сложными устройствами. Вот несколько примеров того, что будет делать Bixby:
- Скажите «покажи это на моем телевизоре», чтобы отобразить экран своего телефона на экране телевизора Samsung.
- Скажите «Использовать это в качестве обоев», чтобы сохранить изображение на экране в качестве обоев телефона.
- Скажите «сделай селфи и поделись им в Facebook», чтобы заставить устройство делать именно это.
- Скажите «напомнить мне принять лекарство в 15:00», чтобы Биксби сохранил напоминание.
- Скажите «открыть сообщения», чтобы открыть приложение «Сообщения».
- Скажите «включить HDR», чтобы включить эту функцию в приложении «Камера».
Вы должны нажать кнопку Bixby или сказать, что пробуждение работает, чтобы использовать эти команды, которые имеют логический смысл и соответствуют изложенным целям, которые Samsung изначально поставила перед Bixby.Его легко попросить сделать что-то вроде изменения громкости или увеличения яркости телефона. Как правило, когда дело доходит до управления устройством, Bixby очень хорош, так как он может составлять для вас сообщения или читать входящие сообщения. и т. д.
Bixby также будет взаимодействовать с такими приложениями, как SmartThings, предоставляя вам управление умным домом с помощью голоса. Вам нужно будет настроить все в SmartThings, но тогда Биксби сможет предложить голосовой маршрут в это приложение.
Домашняя страница Bixby
При нажатии на ярлык приложения Bixby вы попадете на домашнюю страницу приложения.Вы также можете получить к нему доступ, сказав «Привет, Биксби», а затем нажав на значок дома в правом нижнем углу.
Новый Moto G9 Plus от Motorola — потрясающий телефон — узнайте почему, прямо здесь По промоушену Pocket-lint ·Эта страница действует как хорошее руководство по Bixby, показывая вам, что будет делать Bixby и что вы можете увидеть, чтобы получить информацию из различных приложений и сервисов.
Важно отметить, что вы можете видеть устройства, на которых вы вошли в Bixby, а также можете просматривать историю своих разговоров с Bixby на этих устройствах.
Вы также можете управлять быстрыми командами, которые позволят вам установить простую фразу и набор действий. Например, вы можете сказать «Привет, Биксби, я за рулем», и Биксби может, например, включить Bluetooth, выключить Wi-Fi и воспроизвести список воспроизведения.
Bixby Routines
Bixby Routines — это структура для действий If и Then. Это позволит вам определять триггеры, такие как время, место, состояние устройства или некоторые другие действия, а затем действия, такие как открытие приложения или изменение чего-либо на вашем телефоне.
Это то, что вы могли бы иметь для утренних дел, управления устройствами умного дома и так далее. Он разработан для работы вокруг вашего телефона и немного сбит с толку тем фактом, что в SmartThings есть раздел автоматизации, использующий очень похожие визуальные эффекты, которые предлагают автоматизацию умного дома — и с ним, как правило, проще работать.
По правде говоря, подпрограммы Alexa проще, чем подпрограммы Bixby, поэтому, если вы находитесь в процессе выбора системы, Alexa может быть лучшим выбором.
Bixby Vision
Bixby Vision предлагает ряд функций, которые используют преимущества камеры телефона.Работая аналогично Google Lens или приложению для покупок Amazon, вы можете либо спросить Биксби, что это такое, либо открыть приложение камеры и нажать кнопку Bixby Vision.
Это отличная функция, но мы уже много раз использовали ее в других приложениях. Bixby Vision по сути идентифицирует то, на что направлена камера, с вариантами, представленными в зависимости от того, что она видит, предлагая идентифицировать изображение, место, текст или перейти к вариантам покупок. Когда Bixby Vision думает, что видит вино, он предлагает функцию поиска вина.Затем они приводят к дополнительной информации после того, как устройство было идентифицировано.
Мы это видели:
- Определите The Shard в Лондоне и порекомендуйте местные рестораны.
- Узнай коробку конфет и предложи варианты покупок.
- Найдите бутылку вина и расскажите о ней подробнее.
- Распознавайте текст, упрощая копирование текста с плаката.
Самое лучшее в Bixby Vision заключается в том, что он не зависит от полной службы Bixby Voice, с прямым доступом через камеру, поэтому вы можете использовать его вообще без использования голосового помощника.
Pocket-lintBixby Home
Изначально у Bixby была другая сторона, Bixby Home. Это была часть домашнего экрана вашего телефона, находящаяся слева от вашей домашней страницы. Совсем недавно Samsung перешла на предложение Google Discover, но на некоторых старых устройствах вы все еще можете найти Bixby Home.
В Великобритании это было интегрировано в новостную службу Upday или Flipboard для других пользователей. Он заполнен карточками, такими как личная лента или прокручиваемый список информации, с которой Биксби может взаимодействовать, будь то погода, занятия фитнесом и кнопки для управления гаджетами IoT.
В Bixby Home можно интегрировать многие приложения и службы, например Twitter, Facebook, Spotify и вашу галерею, чтобы вы могли получить доступ к основным моментам всего этого там.
Bixby Reminders
Bixby может создать напоминание для вас, но с конкретными задачами в текстовом формате или в формате контрольного списка. Вы можете попросить его напомнить вам о звонках и текстовых сообщениях, которые вы хотите сделать позже, а также о мультимедийном контенте, который вы хотите повторно посетить позже, например, фотографиях (до восьми фотографий в одном напоминании), видео и веб-контенте.
Рекомендации по ресторанам
Биксби может порекомендовать рестораны на основе мест, которые вы посещали в прошлом. Он будет использовать для этого существующие капсулы, такие как Google Maps, что снова вызывает вопрос, зачем вам использовать Bixby, если вы можете сразу перейти в Google.
Написано Крисом Холлом.
Как использовать «Окей, Google» на Galaxy S7 и S7 Edge
Голосовые команды сейчас кажутся самой горячей тенденцией в технологиях.Кажется, что каждая технологическая компания хочет участвовать в игре с голосовым помощником, будь то помощник Siri от Apple, линейка устройств Amazon с поддержкой Alexa и новый сервис Bixby от Samsung на Galaxy S8. Если вы используете Galaxy S7 или S7 edge, нет лучшего помощника, чем собственная служба Google Assistant, встроенная в Android. С помощью Ассистента вы можете отправлять текстовые сообщения, совершать телефонные звонки, устанавливать будильники и напоминания и многое другое. И, конечно же, все это можно сделать, просто используя ключевую фразу «Окей, Google» для запуска сервиса.
К сожалению, у Google Assistant на вашем Galaxy S7 есть некоторые ограничения. Итак, если вы хотите узнать все о том, как включать и использовать голосовые команды на своем телефоне, вы попали в нужное место. Чтобы начать использовать команду «Окей, Google», необходимо выполнить несколько шагов, поэтому давайте сразу перейдем к руководству и запустим Google Ассистент на вашем устройстве.
Отключить S Voice на вашем устройстве
Как я упоминал выше, Samsung разработала нового помощника для Galaxy S8 под названием «Bixby.Но на S7 и более ранних телефонах у Samsung была другая голосовая служба под названием «S Voice». К сожалению, S Voice никогда не работал очень хорошо — и мешал предыдущему голосовому помощнику Google, Google Now, из которого произошел Google Assistant, — поэтому, если вы решили начать использовать Google Assistant на своем устройстве, вам лучше просто отключить S Voice. в ваших настройках. К счастью, это действительно легко сделать.
Откройте меню настроек, запустив его из панели приложений или используя ярлык на панели уведомлений.Оказавшись в меню настроек, прокрутите вниз до категории «Телефон» и выберите «Приложения». Если вы используете упрощенный макет настроек, вы обнаружите, что «Приложения» имеют отдельную категорию. Как только вы окажетесь в меню приложений, нажмите «Диспетчер приложений». Это загрузит список всех приложений, установленных на вашем телефоне, как Samsung, так и приложений, установленных пользователем из Play Store. Прокрутите вниз до раздела «S» (по умолчанию список организован в алфавитном порядке), и вы должны найти приложение под названием «S Voice».»Коснитесь его значка меню.
Перейдя на страницу приложения для S Voice, вы увидите две кнопки в верхней части экрана: «Отключить» и «Принудительно остановить». Нажмите «Отключить» слева. Вы получите всплывающее уведомление о том, что отключение встроенных приложений может вызвать ошибки в других приложениях. Нажмите «Отключить», чтобы продолжить процесс, и S Voice теперь отобразит значок «Включить», где раньше было «Отключить». Это означает, что приложение было отключено на вашем устройстве. Если по какой-либо причине вам все же необходимо повторно включить приложение, вы можете следовать этим точным инструкциям, нажав кнопку «Включить», чтобы восстановить функциональность приложения.Если вы нажмете кнопку «Назад» на своем устройстве, вы увидите, что S Voice теперь отображает тег «Отключено» в строке меню, обозначающий, что функциональность приложения и использование на вашем устройстве отключено.
Включите поддержку OK Google на вашем S7
Если S Voice отключен, мы готовы приступить к настройке поддержки OK Google на вашем S7. Начните с открытия приложения Google на своем устройстве, используя виджет на главном экране или запустив приложение Google из панели приложений.Нажмите на трехстрочную строку меню в верхнем левом углу экрана, чтобы просмотреть панель меню, и выберите «Настройки». Отсюда есть два разных способа просмотреть настройки голоса для Google Assistant. Вы можете либо нажать меню «Настройки» под «Google Ассистентом», либо нажать «Голос» в категории «Поиск». Если вы выберете «Настройки Google Ассистента», вам нужно будет нажать «OK Google» Detection »в меню« Настроить настройки для этого устройства ». Если вы выберете параметры голоса, вы найдете опцию «OK Google» Detection »в верхней части меню.В любом случае выберите это меню.
Отсюда вы хотите включить в меню функцию «Говорить« Окей, Google »в любое время». Вы попадете на страницу настроек Google Ассистента и научитесь распознавать ваш голос. Вам нужно будет сказать «Окей, Google» три раза подряд в тихой обстановке, чтобы устройство распознало ваш голос. Как только вы это сделаете, вам будет предложено включить функцию Trusted Voice, что позволит вам использовать голосовую подсказку, когда ваш телефон заблокирован.К сожалению, в линейке телефонов Galaxy S7 эта возможность немного ограничена, но мы поговорим об этом чуть позже. А пока нажмите Готово внизу экрана. Вам может быть предложено ввести свой отпечаток пальца или PIN-код, если вы выбрали использование Trusted Voice. После этого вы вернетесь к экрану настроек Voice в Google.
Тестирование «Окей, Google»
Теперь, когда вы включили и обучили свой голос с помощью Google, вы сможете активировать Google Assistant с любого дисплея вашего Galaxy S7.Чтобы проверить это, нажмите кнопку «Домой», чтобы вернуться на главный экран. Не касаясь экрана, потренируйтесь произносить «Окей, Google», как вы делали это при настройке голосовой команды на предыдущем шаге. Ваш телефон должен издать небольшой звуковой сигнал, экран будет окружен белой рамкой, а в нижней части дисплея появится подсказка с интерфейсом пузыря чата. Если это работает, значит, вы успешно обучили и включили Google Ассистент на своем устройстве. Вы также можете открыть Google Assistant, нажав и удерживая кнопку «Домой» на любом экране.
Если Google Ассистент не открывается на вашем устройстве, убедитесь, что вы правильно обучили распознавание OK Google, повторив предыдущие шаги. Также убедитесь, что ваше приложение Google обновлено, и что ваш Galaxy S7 обновлен для поддержки Google Assistant. Если вы давно не обновляли свой телефон, возможно, в меню настроек вас ждет обновление системы. Вы можете проверить это, перейдя в нижнюю часть экрана настроек и нажав меню «Обновления системы».
Вам также следует убедиться, что для ваших языковых настроек установлен английский в меню «Голос» в Google. В противном случае вы можете столкнуться с проблемами при попытке активировать Google Assistant. Наконец, если вы обнаружите, что образец голоса работает только время от времени, не бойтесь заново обучать Ассистента тому, как звучит ваш голос.
Ограничения на Galaxy S7
Как я упоминал выше, Trusted Voice не очень хорошо работает на смартфонах Samsung. Хотя у большинства телефонов есть возможность включать и разблокировать свои телефоны с помощью фразы «Окей, Google», Samsung отключила эту функцию на своих телефонах серии Galaxy — и, к сожалению, с этим ничего не поделаешь.Если вы попытаетесь использовать Trusted Voice на своем телефоне, когда его дисплей заблокирован, ничего не произойдет. Ваш телефон будет просто безжизненным. Это не из-за того, что с вашим телефоном что-то не так; это только потому, что Samsung отключил программное обеспечение, чтобы пользователи чувствовали себя вынужденными использовать более низкое приложение S Voice. Это действительно отстой, что Samsung не предоставил пользователям возможность использовать тот или иной — тем более, что Trusted Voice находится в их меню настроек — но, тем не менее, вы не сможете разблокировать телефон только своим голосом, если Samsung не удалит их блокада.
Однако есть один случай, когда телефон разблокируется и активируется при использовании голосовой команды «Окей, Google». Если ваш телефон подключен к сети, вы можете использовать эту возможность, когда захотите. К сожалению, Samsung решила запретить пользователям использовать эту команду в любое время, но если вы окажетесь дома с зарядкой своего устройства, вы все равно сможете использовать Google Assistant, даже находясь на другом конце комнаты.
***
Даже с учетом ограничений Google Assistant, установленных Samsung, он по-прежнему остается одним из лучших голосовых помощников, доступных для вашего Galaxy S7 или S7 edge.Он быстро доступен на любом дисплее, он быстрый и быстрый, а функция распознавания голоса Google — быстро и быстро. Это упрощает быстрый поиск чего-либо на вашем устройстве и даже может использовать контекст вашего экрана, чтобы помочь вам найти дополнительную информацию. И хотя вы не можете постоянно использовать Trusted Voice на S7, вы все равно можете разблокировать свой телефон голосом, когда устройство заряжается.


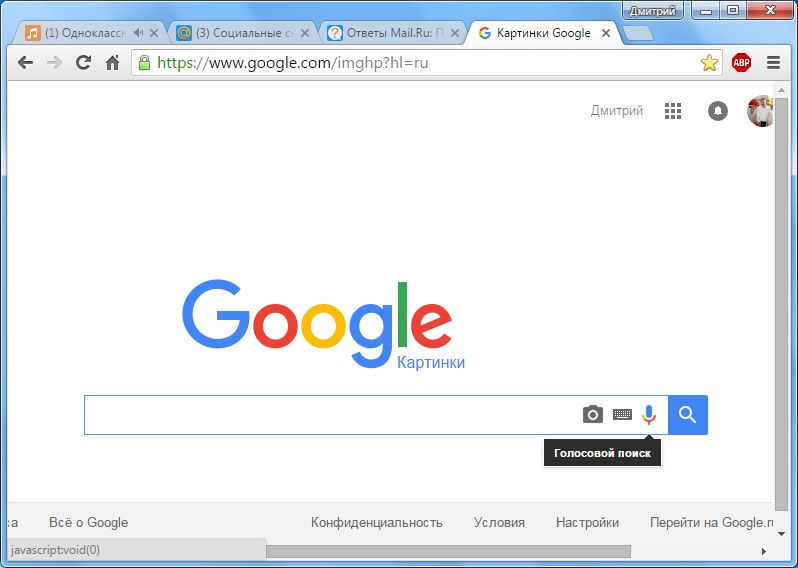
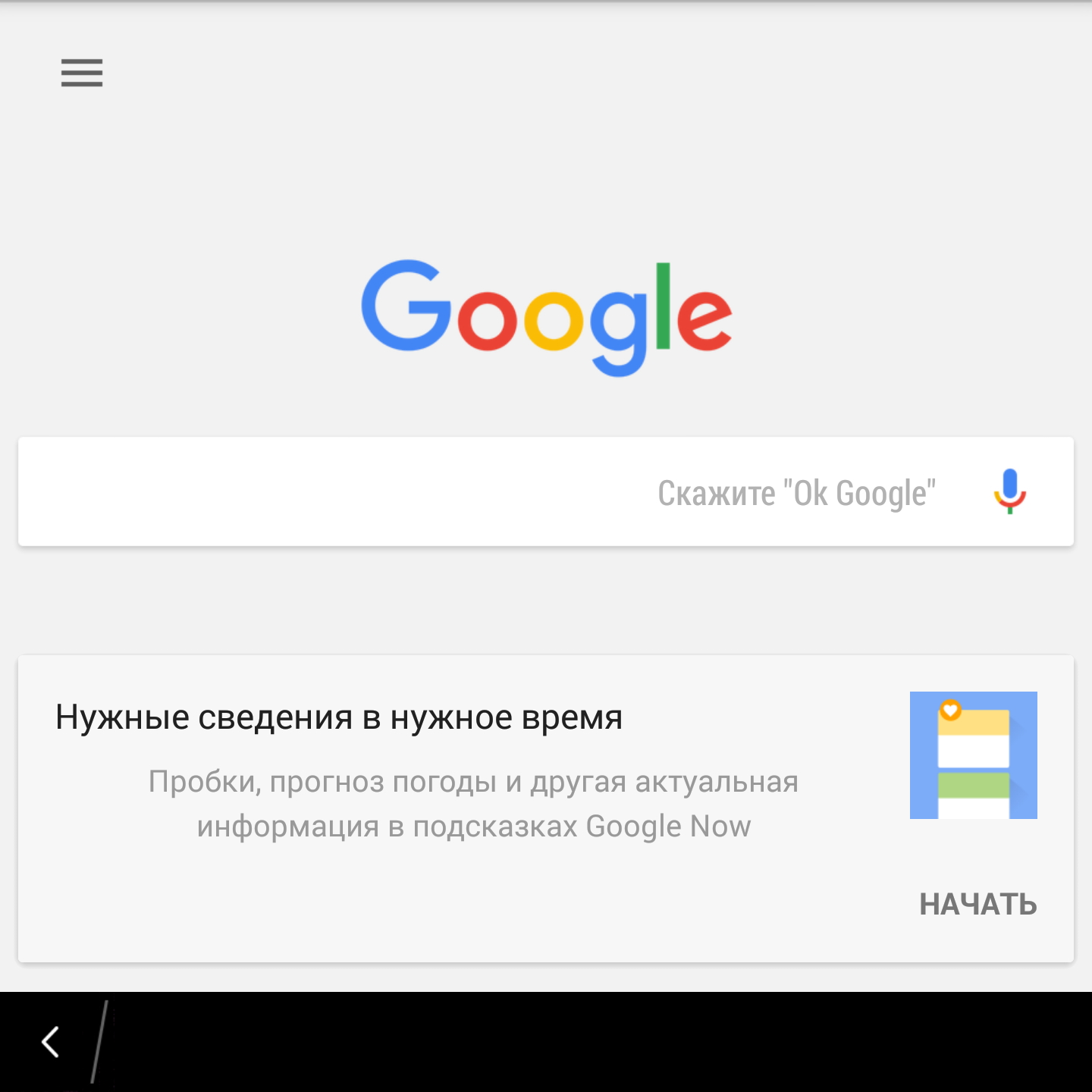
 Вы без проблем можете управлять своим трек-листом, останавливать воспроизведение, менять громкость и многое другое;
Вы без проблем можете управлять своим трек-листом, останавливать воспроизведение, менять громкость и многое другое;