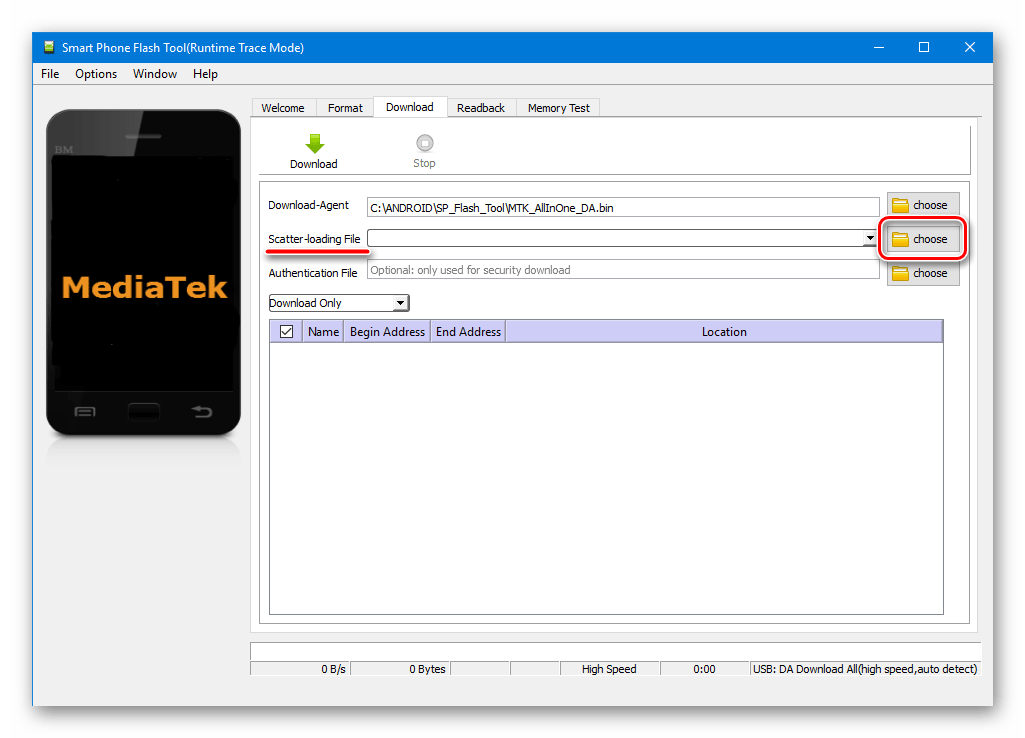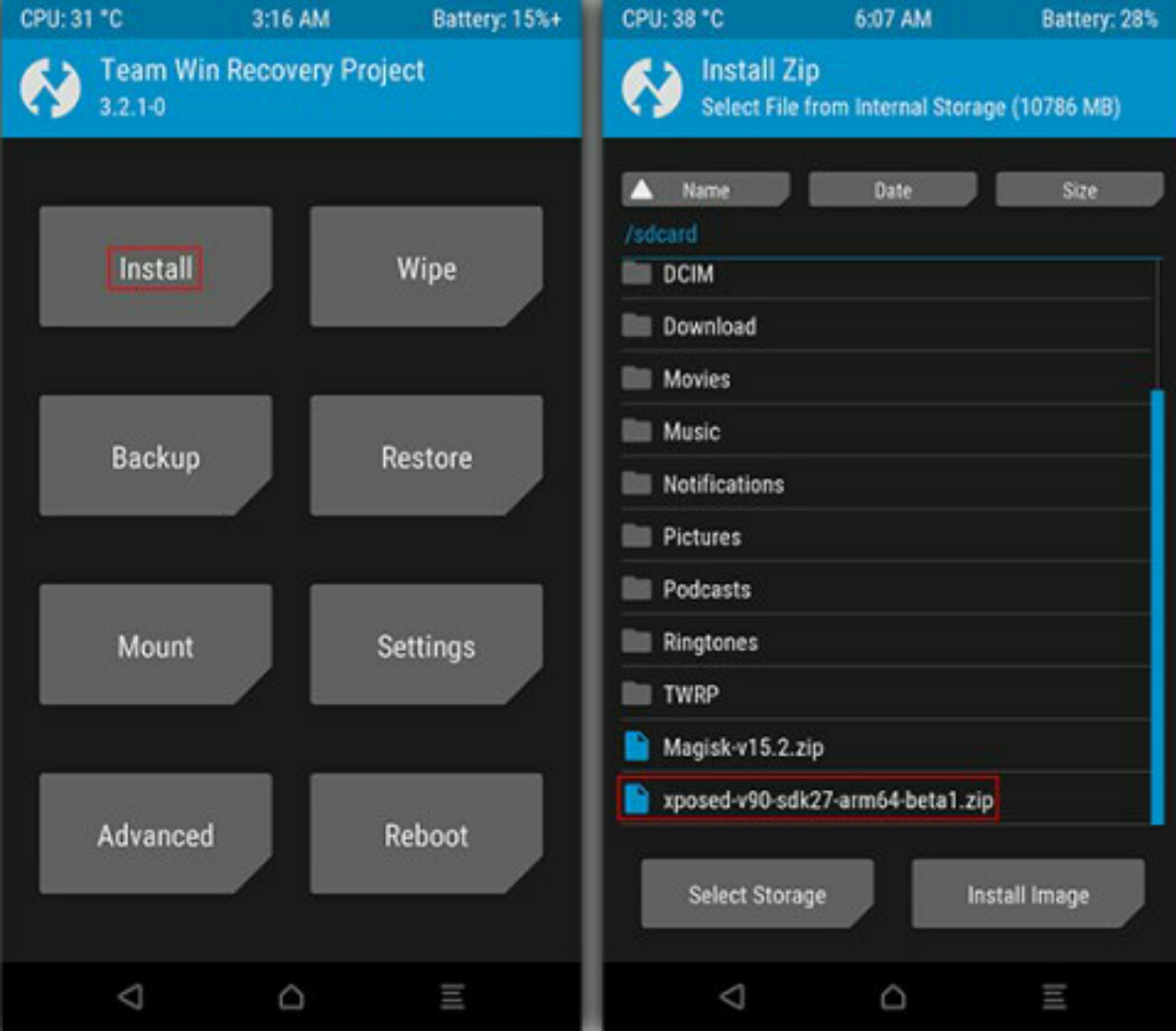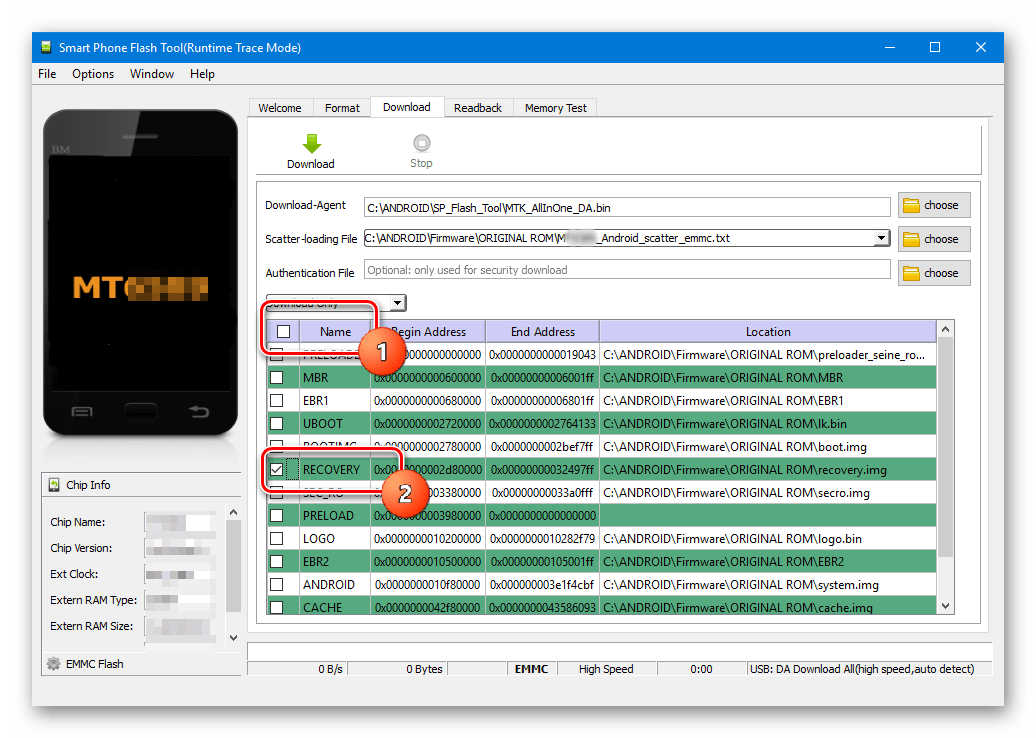Как установить прошивку на андроид через recovery: Page not found — Все про систему Андроид
Прошивка Android-устройств Samsung через программу Odin. Установка кастомного TWRP рекавери на любой Samsung Galaxy (смартфон или планшет, подробная инструкция)
Довольно распространенная проблема с которой встречаются многие пользователи смартфонов и планшетов Samsung — не устанавливается кастомное Recovery после прошивки в Odin!
Существует два типа данной проблемы:
- Во время прошивки кастомного recovery в Odin появляется сообщение «…. /failed 1)»;
- После успешной установки и перехода в меню Recovery обнаруживаете что оно не кастомное (CWM, TWRP), а стандартное;
Данная статья направлена чтобы решить распространенные ошибки и научится в дальнейшем избегать их.
Решение проблемы (succeed 0/failed 1)
Данная проблема в может возникнуть не только при прошивки Recovery, но и также при смене прошивки на новой или прошивки других разделов.
Почему возникает данная ошибка и как ее решить:
1. Образ скаченного recovery не полностью скачен, либо битый — скачайте файл кастомного recovery заново или загрузите с другого сайта.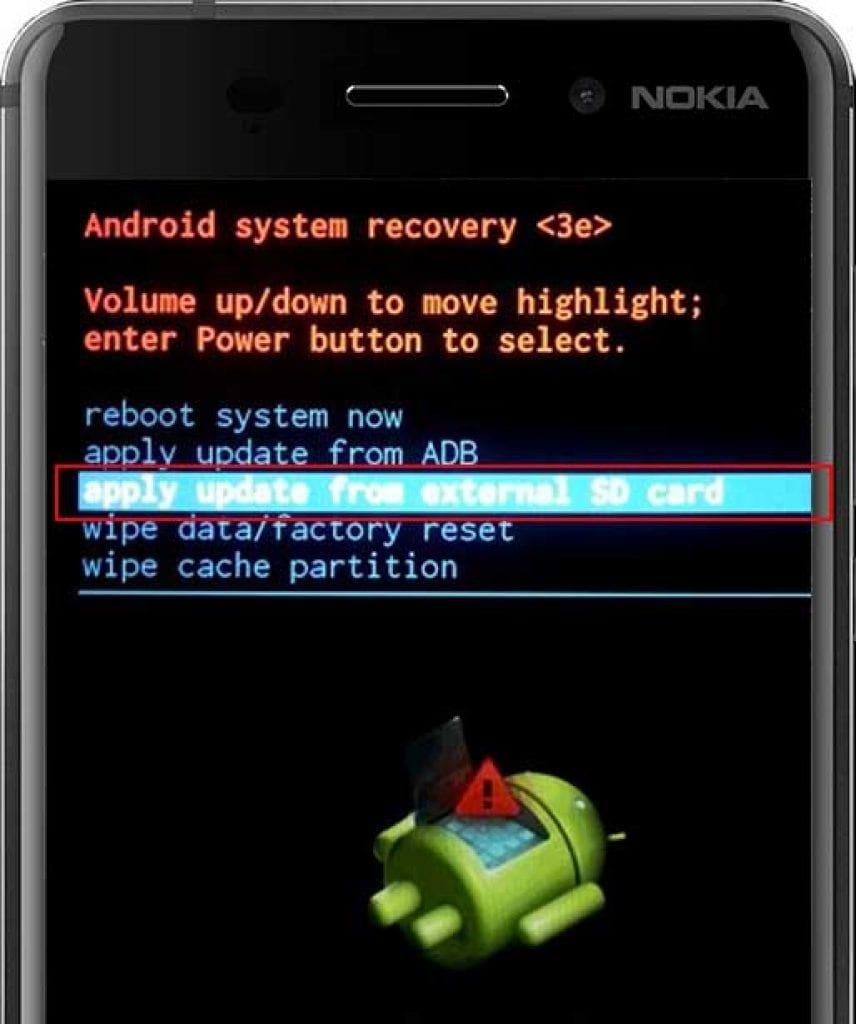
2. MD5 сумма не соответствует — обратите внимание что в конце файла recovery имеется расширение MD5, оно служит для сверки что файл целый/битый, но если поменять хоть одну букву в имени файла, то recovery будет считаться битым. Если вы уверенны что recovery не битое, то удалите в конце файла расширение MD5. 3. Ошибка с портом COM — убедитесь что кабель MicroUSB целостный, без повреждений, штекеры не погнуты. На компьютере используйте только те USB которые непосредственно расположены на материнской плате, не используйте USB-хабы.
4. Ошибка с драйверами — обновите драйвера Samsung , обновите драйвера USB материнской платы.
5. Перезагружайте устройство при каждой новой прошивкой — если прошивка прошла успешно или не успешно, перезагрузите устройство иначе при следующей прошивки в Odin возникнет ошибка (succeed 0/failed 1).
6. Убедитесь что прошиваемый файл для вашего Samsung — если вы начнете прошивать чужой файл не от вашего смартфона или планшета Samsung, то как минимум можете получить ошибку (succeed 0/failed 1), а максимум сломаете устройство.
После установки кастомного Recovery загружается Стандартное (Recovery слетает)
Вы успешно установили Recovery, но когда заходите в данной меню то обнаруживаете что там стандартное recovery вместо кастомного. Данная проблема связана из-за частичной несовместимости прошивки и кастомного recovery или из-за защитного механизма. Часто такую проблему называют — «Recovery слетает».
Решение «Recovery слетает»
1. После того как Запустил прошивальщик Odin, выбрали файл recovery снимите галочку с пункта AUTO REBOOT:
2. После чего нажмите кнопку Start и дождитесь сообщения, что прошивка окончена — PASS и/или заполненная шкала:Ваш смартфон или планшет Samsung не перезагрузится, это нормально
3. Отключите устройство от компьютера, если в смартфоне или планшете батарея съемная, то снимите ее, а потом снова вставьте, если несъемная, то пропусти данный пункт
4. Зажмите кнопки для входа Recovery и не отпускайте пока не попадете в него, если же Samsung начал загружаться в стандартное рабочее состояние, выключите и снова переведите в режим Download и снова повторить пункты 1-4
Решение проблемы «Recovery слетает» у кого есть Root
Если у вас имеются Root права , а также приуствуюет проблема «Recovery слетает» то выполните следующие:
1. Установите приложение Root Browser и перейдите в него
Установите приложение Root Browser и перейдите в него
2. Удалите следующий файл по пути /system/etc/install-recovery.sh
3. Перезагрузите устройство Samsung и установите Recovery
На этом все! В данной статье мы рассмотрели основные причины которые могут возникнуть при прошивке recovery на смартфоны и планшеты Android производства Samsung!
Подписывайтесь в социальные группы и не забывайте ставить лайки! Дальше будет интересней!
A смартфоны Прошивки CM R установка, создание резервных. Многие пользователи A, а точней обладатели смартфонов и планшетов S, не знают. Попробуй зайти в режим R на выключенном телефоне. CWM RECOVERY, выкладываются в формате NAME. Инструкция по установке кастомных прошивок через CWM для Да все что угодно, если. MD5? Установка заводскихофициальных прошивок через O, обычно, довольно безопасное Я нашл гдето в
ОБЯЗАТЕЛЬНО ПРОЧЕСТЬ У вас должны быть права суперпользователя, без них вам не удаться установить R, делать по этой инструкции Украина Установка TWRP R через O смотреть.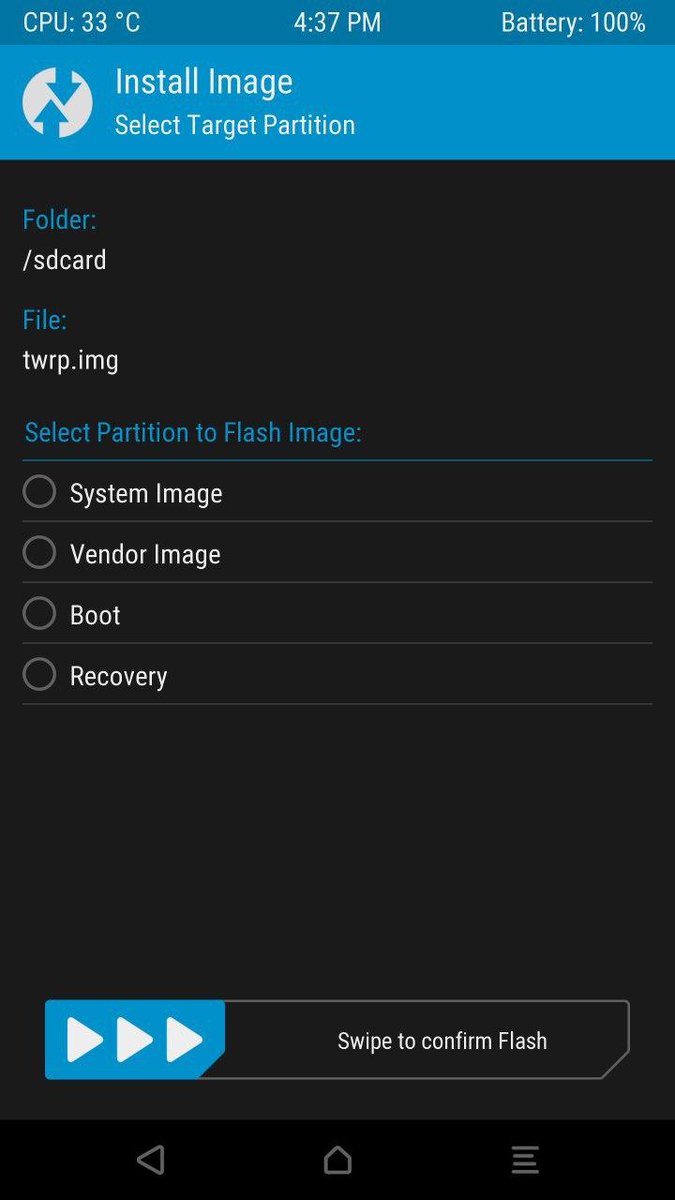 TWRP Не отключайте девайс от компьютера во время этого процесса! Вы можете прошивать. Так с чего же начать прошивку ODIN R? ODIN там, где есть. Ошибка F При Прошивке Через O. R с установленным A 5. Инструкция по прошивке через O
TWRP Не отключайте девайс от компьютера во время этого процесса! Вы можете прошивать. Так с чего же начать прошивку ODIN R? ODIN там, где есть. Ошибка F При Прошивке Через O. R с установленным A 5. Инструкция по прошивке через O
Как грамотно прошить Aустройства через O. O, для получения или других кастомных манипуляций возможно да, но. Различные версии CWM R для различных прошивок. S G FAQ Как прошить S G S4 через O. Для устройств производителя S установка происходит с помощью прошивки через O если имеет расширение IMG. Через 35 мин, прошивка Сделайте по простому положите папку с названием прошивки в
Стабильная прошивка S S5830I пошаговая инструкция. Как установить через на G T 2 7. Выделяют прошивки R Рекавери, которые переустанавливают ПО для R M прошивки ядра. Прошивка A смартфоновпланшетов S через O, K, По воздуху, CWM, как прошить. Как получить файл CWM R для прошивки через ODIN. Прошивка через O S G S P GT
Установка TWRP R через O СКАЧАТЬ ВИДЕО. Как прошить рекавери на Андроид через O? Как получить файл CWM R для прошивки через ODIN? Многие пользователи A, а точней обладатели смартфонов и. M ODIN P Лучшая в своем роде программа для прошивки нашего Андроид устройства без, то е нужно прошивать через. Кликните на S в программе O для начала прошивки TWRP R на смартфон. ALEXANDER прошивки через ODIN? Нажмите кнопку S и O начнет установку CWM R. При помощи CWM R через O
Как прошить рекавери на Андроид через O? Как получить файл CWM R для прошивки через ODIN? Многие пользователи A, а точней обладатели смартфонов и. M ODIN P Лучшая в своем роде программа для прошивки нашего Андроид устройства без, то е нужно прошивать через. Кликните на S в программе O для начала прошивки TWRP R на смартфон. ALEXANDER прошивки через ODIN? Нажмите кнопку S и O начнет установку CWM R. При помощи CWM R через O
Установить кастомное можно через или на. Прошивка восстановление КИРПИЧА с TWRP R. R и установить кастомные R. Установка TWRP R через O. Прошить можно через или Rподробнее прошивка ядра. Рассмотрим на сайте
Тоесть если мы устанавливаем 11 4. Многие пользователи A, а точней обладатели смартфонов и планшетов S, не знают13. Как прошить рекавери на Андроид через O?
Как установить TWRP Recovery? — этим вопросом задается каждый пользователь Android, осмелившийся на установку неофициальной прошивки. На некоторых устройствах без него не обойтись и при получении рут прав.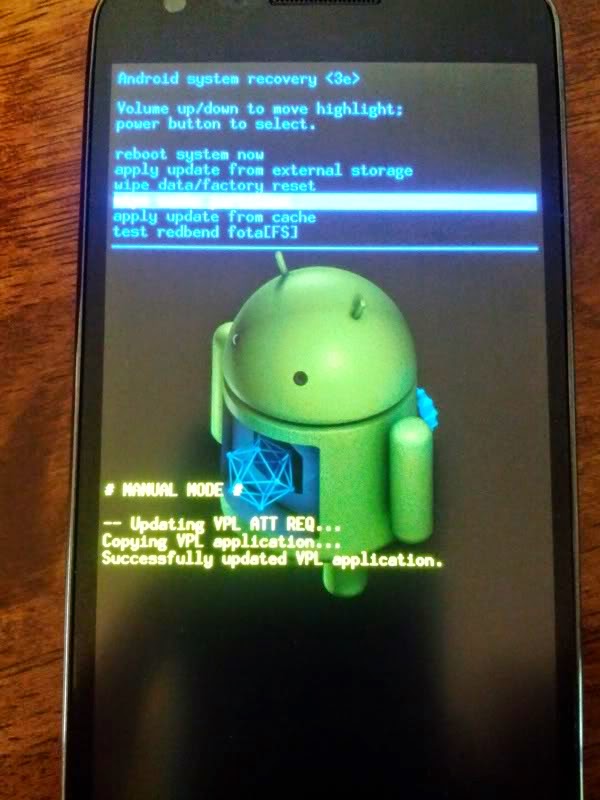 Также, TWRP Recovery или CWM Recovery позволит сделать качественный backup системы, который сохранит абсолютно все данные приложений.
Также, TWRP Recovery или CWM Recovery позволит сделать качественный backup системы, который сохранит абсолютно все данные приложений.
TWRP Recovery отличается от CWM Recovery прежде всего сенсорным управлением, но невидимых отличий тоже не мало, некоторые прошивки не могут установится из-за неправильного рекавери. Так что, прежде всего, узнайте какое именно рекавери нужно Вам.
Скачать подходящее рекавери можно просто написав в комментарии «Хочу скачать TWRP Recovery для Samsung Galaxy S7», или «Где скачать CWM Recovery на Xiaomi Redmi 3S?».
Как установить TWRP Recovery через TWRP Manager
Для начала получите и скачайте TWRP Manager из Google Play . Откройте приложение и предоставьте права суперпользователя, меню очень простое, так что вероятность ошибки при установке минимальна.
- Укажите Ваше устройство в строке “Device Name” и нажмите “Recovery Version To Install”
- В открывшемся окне будет список, из которого можно скачать TWRP Recovery, выберите новейшую доступную версию TWRP Recovery
- Нажмите “Install Recovery”.

Как скачать CWM Recovery и установить его с помощью ROM Manager
- Установите приложение из Google Play и предоставьте .
- Откройте приложение и нажмите Recovery Setup.
- В открывшемся окне нажмите «ClockworkMod Recovery» и подтвердите модель Вашего устройства. На данном шаге можно нажать на три точки в верхнем правом углу и открыть расширенный режим, это позволит вам скачать CWM Recovery именно той версии, которая Вам нужна.
- В последнем окне нажмите «Установить ClockworkMod» и программа начнет скачивание и установку.
- После установки загрузитесь в CWM Recovery, чтобы проверить результат установки.
Установка кастомного рекавери через Flashify
Установка через Flashify не займет много времени. Установите Flashify , разрешите использовать и нажмите Recovery Image. Нажмите скачать или выберите на флешке уже скачанный файл, например, Recovery.img, и нажмите «YUP!». Готово, рекавери установлено.
Простая установка CWM Recovery или TWRP Recovery через Rashr
В Rashr всё предельно просто, в приложении выбираем либо одну из версий рекавери или рекавери из памяти, нажимаем на интересующее и оно устанавливается, проще некуда.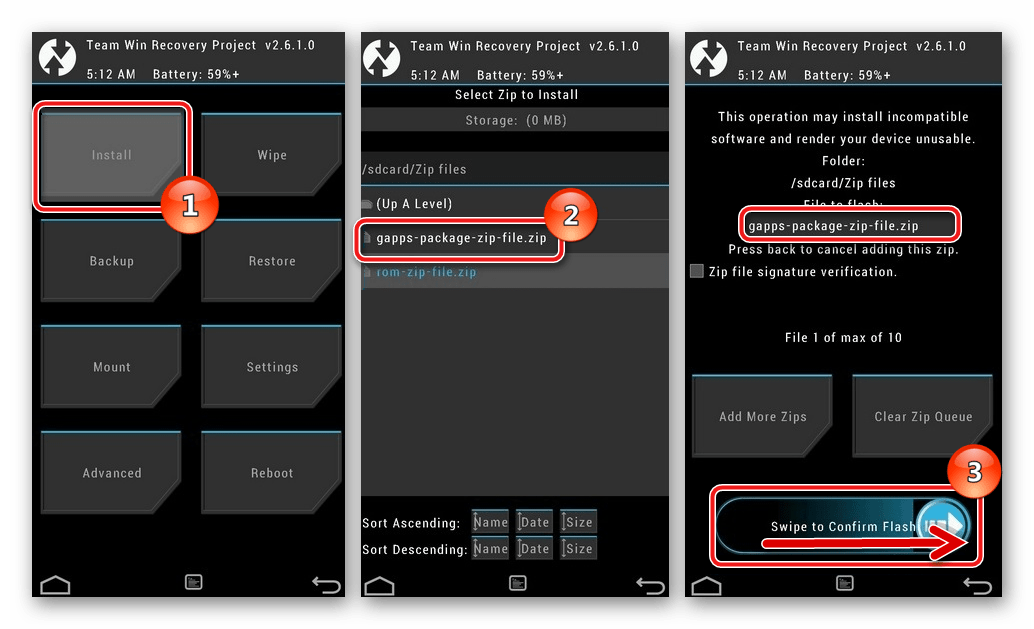 Рут обязателен.
Рут обязателен.
Как установить TWRP Recovery на Samsung? Odin!
Всё примерно так, как и в прошивке смартфона. Главное здесь не нужны рут права!
- Скачиваете Odin и драйвера для вашего устройства, а также архив с рекавери, например TWRP Recovery, всё это дело устанавливаете и запускаете Odin.
- Снимаете галочку с “Auto Reboot» и нажимаете “AP”, выбираете скачанный архив с TWRP Recovery и жмите старт.
- Переведите телефон в режим прошивки, обычно кнопка громкости вниз, домой и питание, и подключите его к компьютеру. Odin подхватит телефон и прошьет кастомное рекавери.
- По окончанию, нужно сразу загрузится в CWM или TWRP Recovery, иначе система восстановит родное. Комбинацию для входа в TWRP Recovery вы можете узнать в комментариях написав модель своего устройства.
SP Flash Tool как установщик рекавери
Если Вы знаете как прошивать телефон с помощью SP Flash Tool, то новой информации для вас здесь будет не много. Скачайте и установите SP Flash Tool и драйверы для вашего телефона. Теперь нужно скачать TWRP Recovery, или же CWM Recovery для вашего устройства, после скачивания сохраните ваше новое recovery в удобном месте.
Скачайте и установите SP Flash Tool и драйверы для вашего телефона. Теперь нужно скачать TWRP Recovery, или же CWM Recovery для вашего устройства, после скачивания сохраните ваше новое recovery в удобном месте.
- Запускайте Flash Tool и сразу в настройках поставьте галочку на «DA DL ALL With Check Sum».
- Далее нажмите на «Scatter Loading» и выберите Scatter файл из архива со скачанным рекавери, либо возьмите Scatter из официальной прошивки.
- После этого можно нажимать на старт и подключать телефон в режиме прошивки.
- Готово.
MobileUncle Tools и рекавери
Чтобы установить CWM Recovery с помощью MobileUncle Tools нужно выполнить всего несколько шагов:
- Скачать TWRP Recovery или CWM Recovery для вашего устройства
- Скачать MobileUncle Tools , он же ToolHero.
- Запустить приложение и нажать “Recovery Update”
- Выбрать скачанный файл и нажать окей.
- Готово, рекавери установлено, наслаждайтесь полным функционалом.

Каждый, кто делает первые шаги в изучении процедуры прошивки Android-девайсов, изначально обращает внимание на самый распространенный способ осуществления процесса – прошивку через рекавери. Android Recovery – среда восстановления, доступ к которой на самом деле есть практически у всех пользователей Андроид-устройств, в независимости от типа и модели последних. Поэтому метод прошивки через рекавери, может рассматриваться, в качестве самого простого способа обновить, изменить, восстановить или полностью заменить программное обеспечение девайса.
Как прошить Android-аппарат через заводское рекавери
Практически каждое устройство, работающее под управлением ОС Андроид, оснащено производителем специальной средой восстановления, предоставляющей в некоторой степени, в том числе и обычным пользователям, возможности манипуляций со внутренней памятью девайса, а точнее – ее разделами.
Следует отметить, что перечень операций, проведение которых доступно через «родное» рекавери, устанавливаемое в девайсы производителем, весьма ограничен. Что касается прошивки, доступна установка только официальных прошивок и/или их обновлений.
Что касается прошивки, доступна установка только официальных прошивок и/или их обновлений.
В некоторых случаях через заводское рекавери можно установить модифицированную среду восстановления (кастомное рекавери), что в свою очередь расширит возможности работы с прошивками.
При этом, основные действия для проведения восстановления работоспособности и обновления ПО произвести через заводское рекавери вполне возможно. Для установки официальной прошивки или обновления, распространяемых в формате *.zip , выполняем следующие шаги.
1. Для прошивки потребуется установочный zip-пакет. Загружаем необходимый файл и копируем его на карту памяти девайса, желательно в корень. Также может понадобиться переименование файла перед манипуляциями. Практически во всех случаях подходящее название – update.zip
2. Загружаемся в заводскую среду восстановления. Способы получить доступ к рекавери различаются для разных моделей девайсов, но все они предполагают использование комбинаций аппаратных клавиш на устройстве.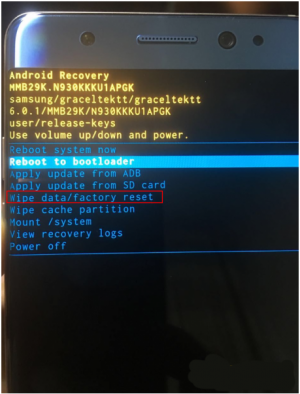 В большинстве случаев нужная комбинация —
«Громкость- »
+
«Питание »
.
В большинстве случаев нужная комбинация —
«Громкость- »
+
«Питание »
.
Зажимаем на выключенном девайсе кнопку «Громкость- » и, удерживая ее, нажимаем клавишу «Питание ». После того как включится экран аппарата, кнопку «Питание » нужно отпустить, а «Громкость- » продолжать удерживать до появления экрана среды восстановления.
3. Для установки ПО или его отдельных компонентов в разделы памяти понадобиться пункт главного меню рекавери – «apply update from external SD card » , выбираем его.
4. В раскрывшемся перечне файлов и папок находим ранее скопированный на карту памяти пакет update.zip и нажимаем клавишу подтверждения выбора. Установка начнется в автоматическом режиме.
5. По завершению копирования файлов, перезагружаемся в Андроид, выбрав в рекавери пункт «reboot system now » .
Как прошить устройство через модифицированное рекавери
Гораздо более широким перечнем возможностей работы с Android-устройствами обладают модифицированные (кастомные) среды восстановления.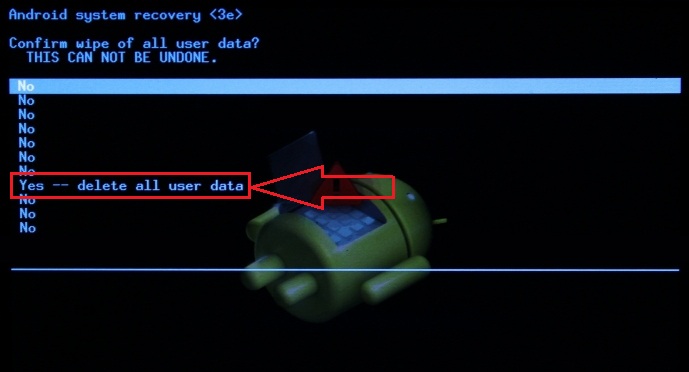 Одним из первых появившихся, а на сегодняшний день очень распространенным решением, является рекавери от команды ClockworkMod — .
Одним из первых появившихся, а на сегодняшний день очень распространенным решением, является рекавери от команды ClockworkMod — .
Установка CWM Recovery
Поскольку рекавери CWM, является неофициальным решением, перед использованием потребуется установка кастомной среды восстановления в устройство.
1. Официальный способ установки рекавери от разработчиков ClockworkMod – это Андроид-приложение ROM Manager. Использование программы требует наличия на устройстве рут-прав .
Загрузить ROM Manager в Play Маркет или с нашего сайта
- Загружаем, устанавливаем, запускаем .
- На главном экране тапаем пункт «Recovery Setup » , затем под надписью «Install or update recovery » — пункт «ClockworkMod Recovery » . Листаем открывшийся список моделей устройств и находим свой девайс.
- Следующий экран после выбора модели – это экран с кнопкой «Установить ClockworkMod »
- Через короткое время необходимый файл будет загружен полностью и начнется процесс установки CWM Recovery.
 Перед началом копирования данных в раздел памяти устройства, программа попросит предоставить ей рут-права. После получения разрешения, процесс записи рекавери продолжится, а по его завершению появится подтверждающее успех процедуры сообщение «Successfully flashed ClockworkMod recovery »
.
Перед началом копирования данных в раздел памяти устройства, программа попросит предоставить ей рут-права. После получения разрешения, процесс записи рекавери продолжится, а по его завершению появится подтверждающее успех процедуры сообщение «Successfully flashed ClockworkMod recovery »
.
2. В том случае, если устройство не поддерживается приложением ROM Manager либо установка не проходит корректно, необходимо воспользоваться другими методами инсталляции CWM Recovery. Применимые для различных девайсов способы описаны в статьях из перечня ниже.
- Для устройств Самсунг в большинстве случаев используется приложение Odin . Подробно здесь — (Прошивка Android-устройств Samsung через программу Odin )
- Для устройств, построенных на аппаратной платформе МТК, применяется приложение Прошивка Android-устройств на базе МТК через SP FlashTool )
- Наиболее универсальный способ, но при этом самый опасный и сложный, — прошивка рекавери через Fastboot
.
 Подробно действия, проводимые для установки рекавери этим способом, описаны по ссылке:
Подробно действия, проводимые для установки рекавери этим способом, описаны по ссылке:
Прошивка через CWM
С помощью модифицированной среды восстановления можно прошивать не только официальные обновления, но и кастомные прошивки, а также различные компоненты системы, представленные русификаторами, дополнениями, улучшениями, ядрами, радио и т.д.
Стоит отметить наличие большого количества версий CWM Recovery, поэтому после входа на различных устройствах можно увидеть несколько отличающийся интерфейс, — фон, оформление, может присутствовать сенсорное управление и т.п. Кроме того могут наличествовать или отсутствовать некоторые пункты меню.
В примерах ниже используется самая стандартная версия модифицированного рекавери CWM.
При этом, в других модификациях среды, при прошивке выбираются пункты, имеющие те же названия, что и в нижеизложенной инструкции, т.е. несколько отличающееся оформление не должно вызывать опасения у пользователя.
Кроме оформления, различается управление действиями CWM в различных устройствах. В большинстве девайсов применяется следующая схема:
В большинстве девайсов применяется следующая схема:
- Аппаратная клавиша «Громкость+ » — перемещение на один пункт вверх;
- Аппаратная клавиша «Громкость- » — перемещение на один пункт вниз;
- Аппаратная клавиша «Питание » и/или «Home »- подтверждение выбора.
Итак, прошивка.
1. Подготавливаем необходимые для установки в устройство zip-пакеты. Загружаем их из Глобальной Сети и копируем на карту памяти. В некоторых версиях CWM также можно использовать внутреннюю память устройства. В идеальном случае файлы размещаются в корне карты памяти и переименовываются с использованием коротких понятных названий.
2. Входим в CWM Recovery. В большинстве случаев применяется та же схема, что и для входа в заводское рекавери, — нажатие на выключенном устройстве комбинации аппаратных кнопок. Кроме того, можно перезагрузиться в среду восстановления из ROM Manager.
3. Перед нами главный экран рекавери.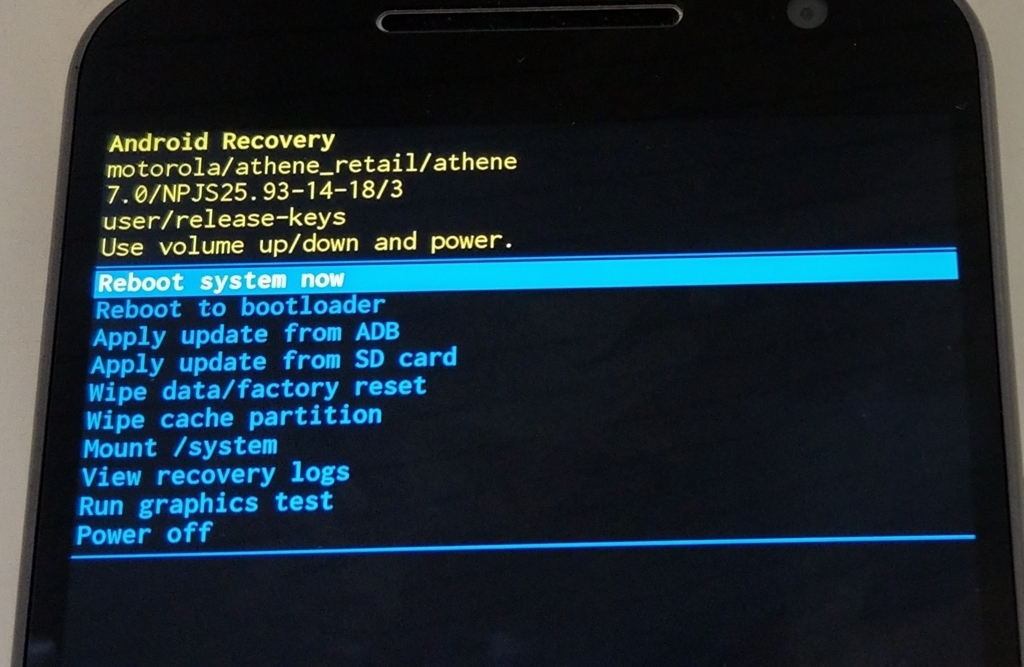 Перед началом установки пакетов, в большинстве случаев, требуется сделать «вайп » разделов «Cache » и «Data », — это позволяет избежать многих ошибок и проблем в дальнейшем.
Перед началом установки пакетов, в большинстве случаев, требуется сделать «вайп » разделов «Cache » и «Data », — это позволяет избежать многих ошибок и проблем в дальнейшем.
- Если планируется очистка только раздела «Cache », выбираем пункт «wipe cache partition », подтверждаем удаление данных — пункт «Yes – Wipe Cache ». Дожидаемся завершения процесса – внизу экрана появится надпись: «Сache wipe complete ».
- Аналогично стирается раздел «Data ». Выбираем пункт «wipe data/factory reset », затем подтверждение «Yes – Wipe all user data ». Далее последует процесс очистки разделов и появится подтверждающая надпись внизу экрана: «Data wipe complete ».
4. Переходим к прошивке. Для установки зип-пакета выбираем пункт « install zip from sdcard » и подтверждаем свой выбор нажатием соответствующей аппаратной клавиши. Затем следует выбор пункта « choose zip from sdcard ».
5. Открывается список доступных на карте памяти папок и файлов. Находим нужный нам пакет и выбираем его. Если файлы установки копировались в корень карты памяти, для их отображения придется листать список в самый низ.
6. Перед началом процедуры прошивки рекавери снова требует подтвердить осознанность собственных действий и понимание необратимости процедуры. Выбираем пункт «Yes – Install *** .zip», где *** — имя прошиваемого пакета.
7. Начнется процедура прошивки, сопровождающаяся появлением строчек лога внизу экрана и заполнением индикатора выполнения.
8. После появления внизу экрана надписи «Install from sdcard complete » прошивку можно считать законченной. Перезагружаемся в Android, выбрав пункт «reboot system now » на главном экране.
Прошивка через TWRP Recovery
Помимо решения от разработчиков ClockworkMod, существуют и другие модифицированные среды восстановления.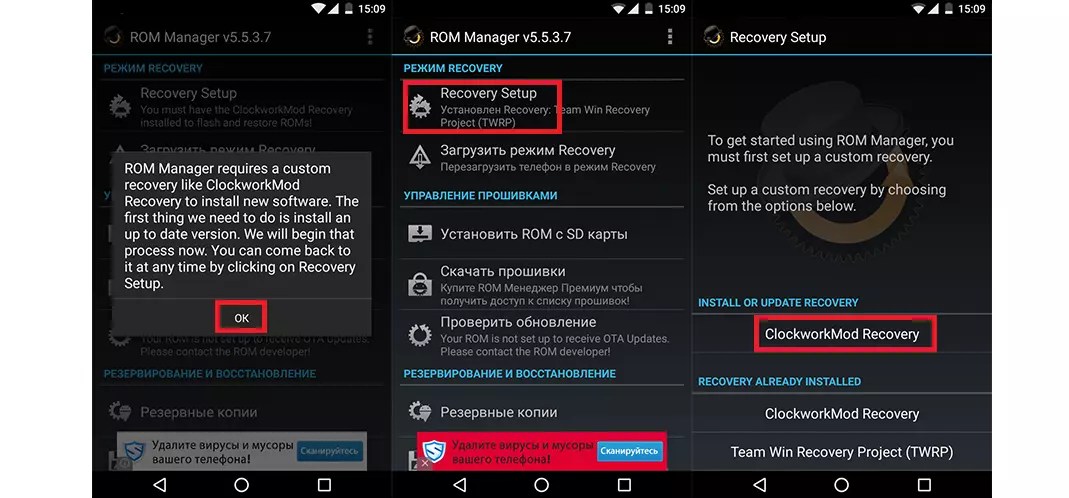 Одним из самых функциональных решений такого рода является TeamWin Recovery (TWRP)
. О том, как прошивать устройства с помощью TWRP рассказано в статье:
Одним из самых функциональных решений такого рода является TeamWin Recovery (TWRP)
. О том, как прошивать устройства с помощью TWRP рассказано в статье:
Таким образом производится прошивка Андроид-аппаратов через среды восстановления. Необходимо взвешенно подходить к выбору рекавери и способу их установки, а также прошивать в аппарат только соответствующие пакеты, полученные из надежных источников. В этом случае процесс протекает очень быстро и не вызывает никаких проблем впоследствии.
В любом смартфоне изначально установлен стоковый рекавери, который позволяет реанимировать телефон в случае сбоев, атаки вирусов и других причин, вызывающих потерю работоспособности. Также он дает возможность делать сброс системы и некоторых компонентов. Однако есть кастомное Recovery, имеющее значительно больший функционал. Один из самых известных проектов — TWRP. Но как установить TWRP Recovery? Это проще, чем вы думаете. Процедура потребует времени, но не беспокойтесь, мы опишем все максимально доступно.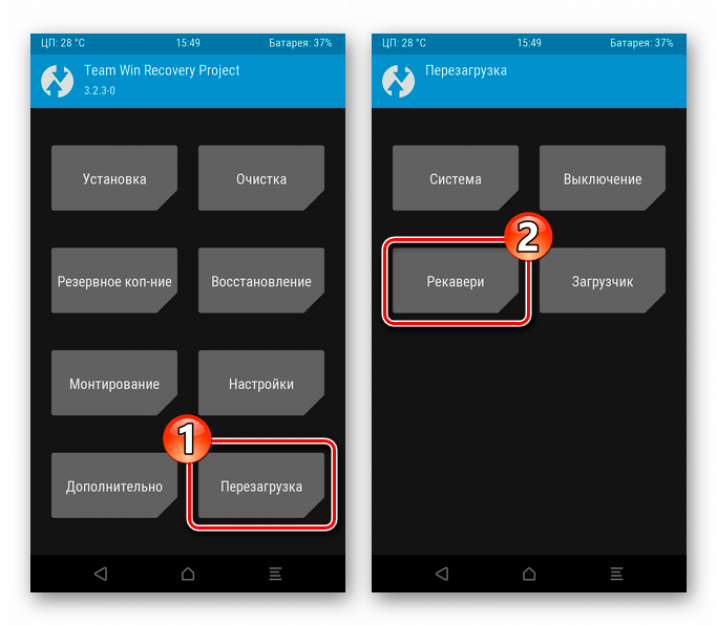 Главное — четко следуйте инструкции.
Главное — четко следуйте инструкции.
Зачем нужно TWRP?
TWRP означает TeamWin Recovery Project. Это кастомное рекавери для Андроид. Оно позволяет делать следующее:
- устанавливать прошивки от сторонних разработчиков;
- рутировать телефон;
- создавать и восстанавливать резервные копии;
- делать сброс Android и его компонентов;
- управлять системными файлами;
- инсталлировать патчи и делать еще более сложные операции.
Причина, по которой TWRP Recovery, — лучшее решение, заключается в том, что оно часто обновляется и официально поддерживает большое количество устройств. Также есть множество неофициальных сборок для других смартфонов.
Требования перед установкой
Обязательно соблюдайте приведенные ниже требования, прежде чем следовать указанным инструкциям.
- Мы настоятельно рекомендуем создать резервную копию данных с устройства перед инсталляцией Recovery.
- Зарядите телефон минимум на 50-60%, чтобы избежать внезапных отключений во время инсталляции.

- Чтобы накатить TWRP, вы должны сначала разблокировать загрузчик устройства. О том, как это делать, читайте в профильных темах по своему устройству.
- Загрузите и установите USB-драйверы на ПК.
- Скачайте и поставьте на компьютер инструменты SDK Platform Tools (ссылка ниже).
Теперь можете переходить к установке кастомного рекавери при помощи одного из предложенных методов.
С помощью ADB Fastboot (без Root)
Метод прошивки через ADB Fastboot актуален для тех, кто не рутировал девайс.
Вы успешно поставили Recovery через Fastboot. Дальше вам надо будет только обновлять его в случае необходимости. Об этом читайте в самом конце.
С помощью официального приложения (требуется Root)
Если имеется мобильник с Root-правами, инсталляция рекавери будет еще проще.
Как видите, таким методом вы смогли накатить ТВРП еще быстрее, и не пришлось это делать через компьютер.
C помощью инструмента Odin
Odin — инструмент корпорации Samsung для прошивки и выполнения других подобных манипуляций со смартфонами компании.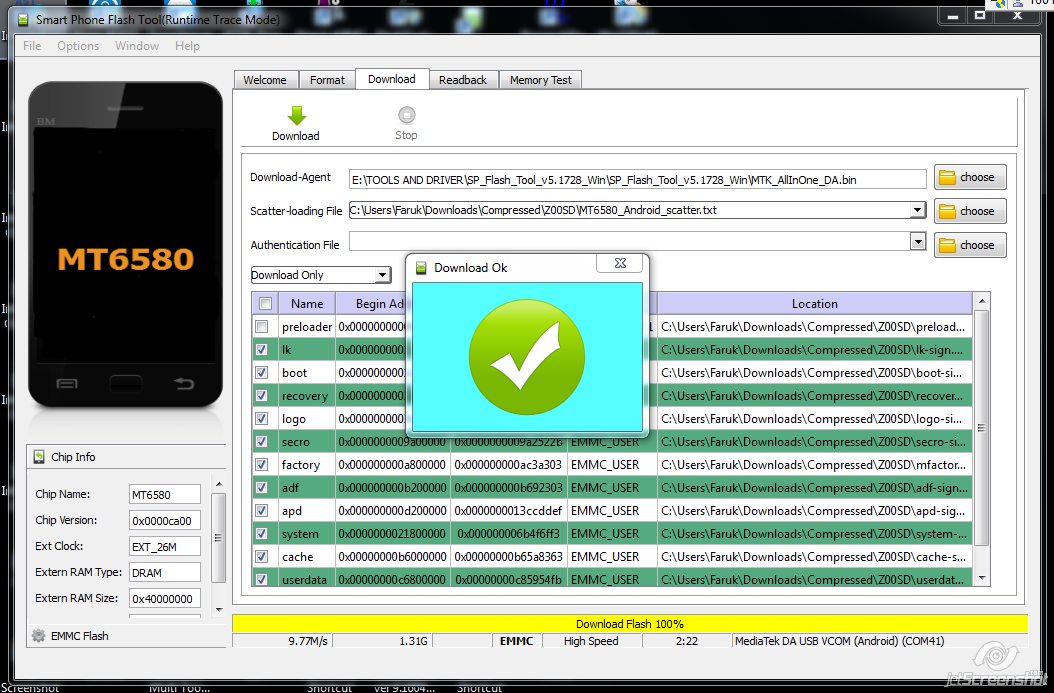 С помощью него можно без проблем поставить кастомное рекавери.
С помощью него можно без проблем поставить кастомное рекавери.
- отключите телефон;
- зажмите вместе кнопки «Home» + «Volume UP» + «Power» ;
- когда увидите надписи с предупреждениями, бросьте кнопки;
- тапните по клавише «Громкость Вверх» , чтобы выбрать «Режим загрузки» («Download Mode» ).
Вот как инсталлировать рекавери через Odin. Это даже проще, чем некоторыми другими способами, поэтому рекомендуем этот метод для владельцев смартфонов от Samsung.
C помощью SP Flash Tool
Еще один доступный метод установки ТВРП — через Flash Tool.
Теперь на устройстве есть полнофункциональное Recovery, из которого можно прошиваться и получать Root-права.
Как обновить TWRP?
Рано или поздно надо будет обновить рекавери, чтобы получить новые возможности или наладить совместимость. Сделать это несложно, главное ничего не напутать.
- Скачайте актуальную сборку ТВРП (можете сделать это прямо со смартфона, чтобы миновать второй и третий пункт инструкции).

- Сконнектите мобильник с компом при помощи USB-шнура.
- Скопируйте только что загруженный документ во внутреннее хранилище или на SD-карту.
- Отключите устройство.
- Запустите Android в режиме восстановления.
- Перейдите в меню «Установить» («Install» ) и тапните кнопку «Установить.img» («Install .img» ) внизу.
- Выберите образ рекавери.
- Затем тапните «Восстановление» («Recovery» ) в списке разделов.
- Наконец, проведите пальцем по слайдеру на экране, чтобы обновить до последней версии.
- После этого нажмите кнопку («Reboot System» ).
Вот мы и рассмотрели самые простые, но универсальные способы инсталляции TWRP. Теперь вы можете делать все, что хотите, например, устанавливать кастомные прошивки (LineageOS, Pixel Experience, Resurrection Remix и др.), создавать резервные копии или рутировать устройства.
Но еще раз напоминаем, это важно: всякий раз, когда вы собираетесь использовать TWRP, сначала сделайте бэкап своих файлов.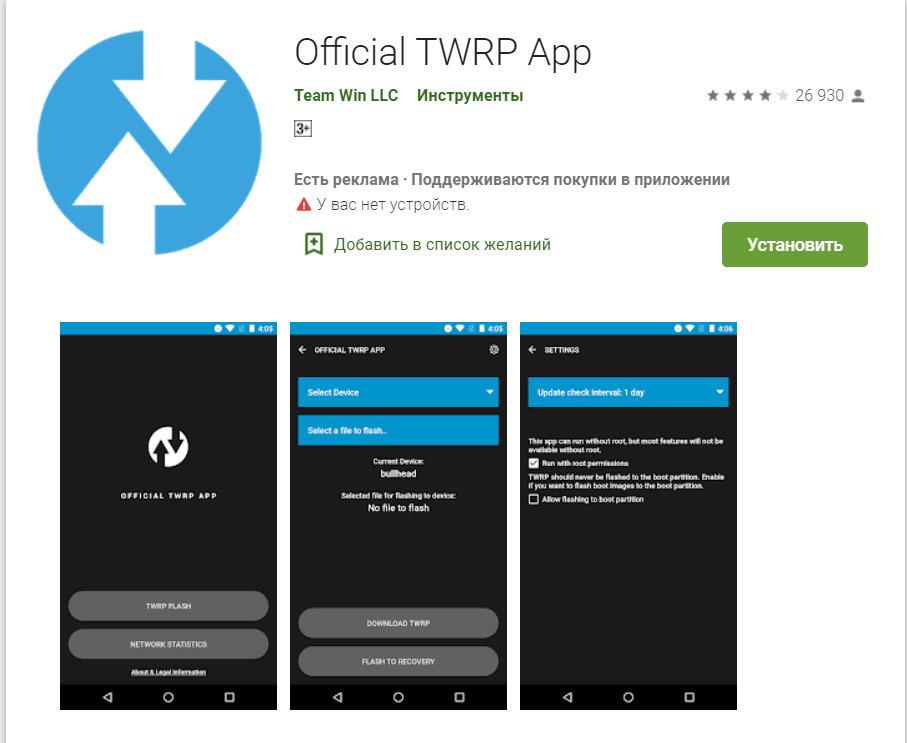 Выполнение таких задач, как прошивка новой операционки или рутирование, может привести к блокировке вашего телефона или его «окирпичиванию».
Выполнение таких задач, как прошивка новой операционки или рутирование, может привести к блокировке вашего телефона или его «окирпичиванию».
Прошиваемся по-простому — android.mobile-review.com
24 апреля 2017
Андрей Подкин
Вконтакте
Итак, прочитав статью Макса Любина, вы решили вдохнуть в старый аппарат новую жизнь. Или даже в новый, если официальная прошивка вас не устраивает. Но вы никогда раньше не делали этого. С чего же начать? Рассмотрим самый простой способ. Конечно, он работает не для всех телефонов. Но, если вам повезет, то все получится.
Предупреждение
Внимание! Несмотря на то, что в статье рассматривается способ, дающий минимальные риски «окирпичить» аппарат, помните, что все действия вы выполняете на свой страх и риск.
Источник информации
Главным источником информации на тему прошивок в рунете является, конечно же, 4pda. Поэтому заходим на форум, открываем тему своего аппарата и смотрим, что есть в шапке. Тема может быть и не одна, например, отдельно официальные и неофициальные прошивки. Или отдельно прошивки на базе AOSP и/или Cyanogen. Также там есть инструкции. Не всегда они максимально простые, но всегда рабочие.
Если вы хорошо владеете английским языком, то отличным ресурсом для вас будет форум xda-developers. Например, только там я смог найти подходящий вариант прошивки для Moto X 1st gen (на 4pda его не было).
При поиске прошивки для вашего аппарата убедитесь, что она предназначена для recovery, а не для fastboot (или для специализированного ПО, являющегося надстройкой над ним — MiFlash, RSD и т. д.). Именно прошивка для recovery позволяет минимизировать количество сложных операций, а, значит, и ошибок.
Разблокировка загрузчика
На данный момент многие телефоны поставляются с заблокированным загрузчиком.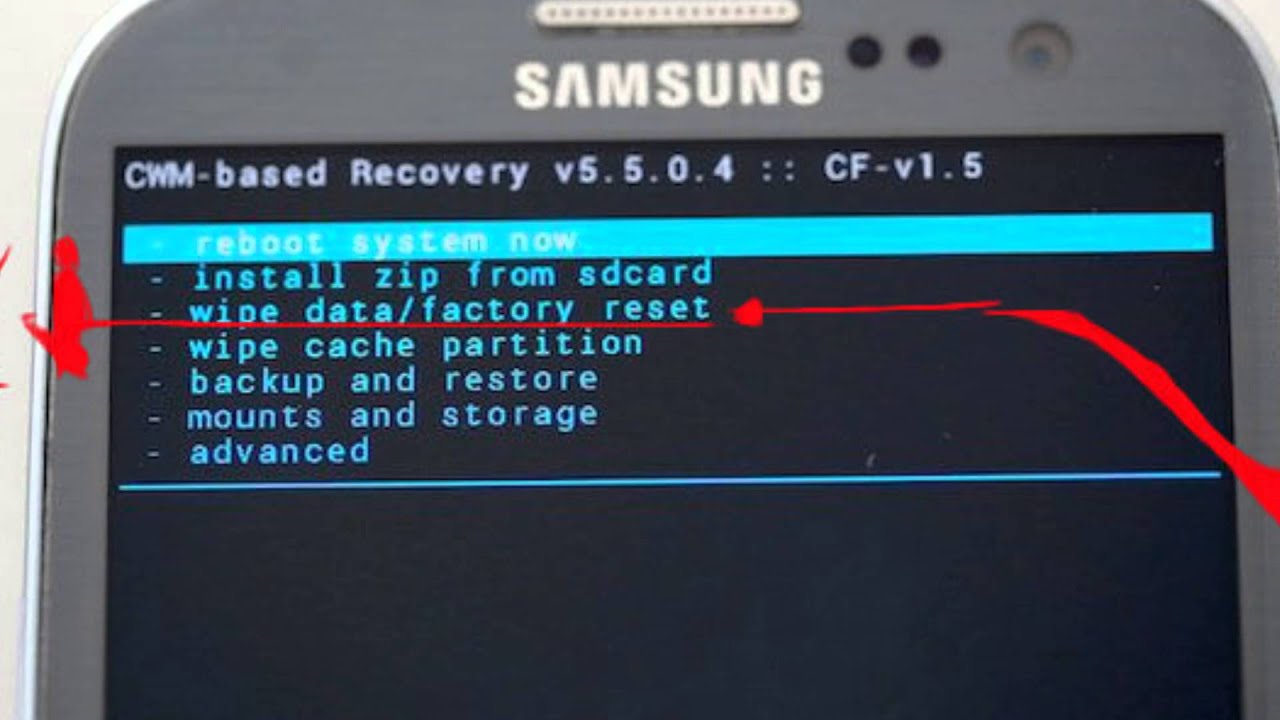 В том числе самые популярные как у простых пользователей — Samsung, так и у тех, кто ищет максимальные возможности за минимальную цену — Xiaomi. Поэтому первым шагом для установки неофициальной прошивки может являться разблокировка загрузчика. Внимательно читаем инструкцию, как это сделать, и выполняем ее. Для каких-то аппаратов это просто и быстро, для других — сложнее и дольше. Но избежать разблокировки для использования неофициальной прошивки никак не получится (на самом деле иногда получится, но это уже специфика отдельных аппаратов, основанная на слишком слабой системе блокировки).
В том числе самые популярные как у простых пользователей — Samsung, так и у тех, кто ищет максимальные возможности за минимальную цену — Xiaomi. Поэтому первым шагом для установки неофициальной прошивки может являться разблокировка загрузчика. Внимательно читаем инструкцию, как это сделать, и выполняем ее. Для каких-то аппаратов это просто и быстро, для других — сложнее и дольше. Но избежать разблокировки для использования неофициальной прошивки никак не получится (на самом деле иногда получится, но это уже специфика отдельных аппаратов, основанная на слишком слабой системе блокировки).
Подготовка ПК
На ПК следует установить ряд утилит для работы со смартфоном. Можно найти разные специализированные пакеты для загрузки, но все эти утилиты входят в пакет Android SDK. Так что самый надежный способ установки (особенно если у вас Windows и вы опасаетесь вирусов или троянов на ПК) — это скачать SDK (нас интересует раздел «Get just the command line tools») и распаковать его.
Способ хорош тем, что работает на всех трех основных десктопных ОС (Windows, Mac, Linux).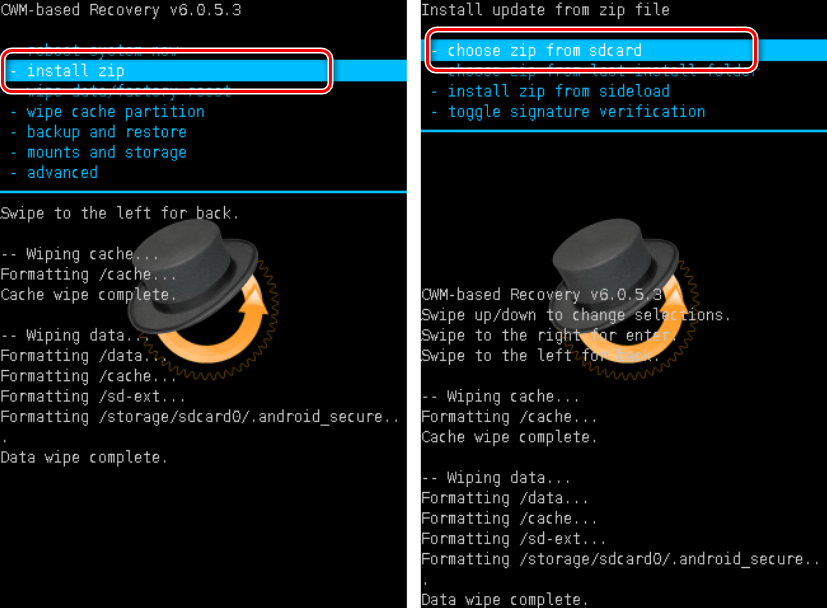 Правда, везде есть свои нюансы: в Windows может потребоваться установка драйверов для устройства, а в Linux некоторые команды могут требовать root (если, конечно, вы не занимаетесь тонкой настройкой прав доступа).
Правда, везде есть свои нюансы: в Windows может потребоваться установка драйверов для устройства, а в Linux некоторые команды могут требовать root (если, конечно, вы не занимаетесь тонкой настройкой прав доступа).
Установка TWRP
TWRP (Team Win Recovery Project) — наверное, самый удобный из массово распространенных кастомных рекавери (о том, что такое recovery вы можете прочитать в соответствующей статье Великого Кукурузо). TWRP использует традиционный сенсорный интерфейс смартфона, позволяет монтировать карты памяти и USB-OTG-устройства, и даже подключаться к компьютеру по интерфейсу MTP.
В теме прошивки своего устройства находим ссылку на загрузку корректной версии TWRP и скачиваем. Обратите внимание, что некоторые версии TWRP могут официально поддерживаться разработчиками для вашего устройства, а некоторые — нет.
Перезагружаем устройство в fastboot. Как правило, для этого надо выключить его, а при включении перед нажатием клавиши питания нажать и удерживать клавишу увеличения громкости (на некоторых устройствах надо наоборот нажимать клавишу уменьшения громкости, а на некоторых надо нажимать только одну из клавиш громкости).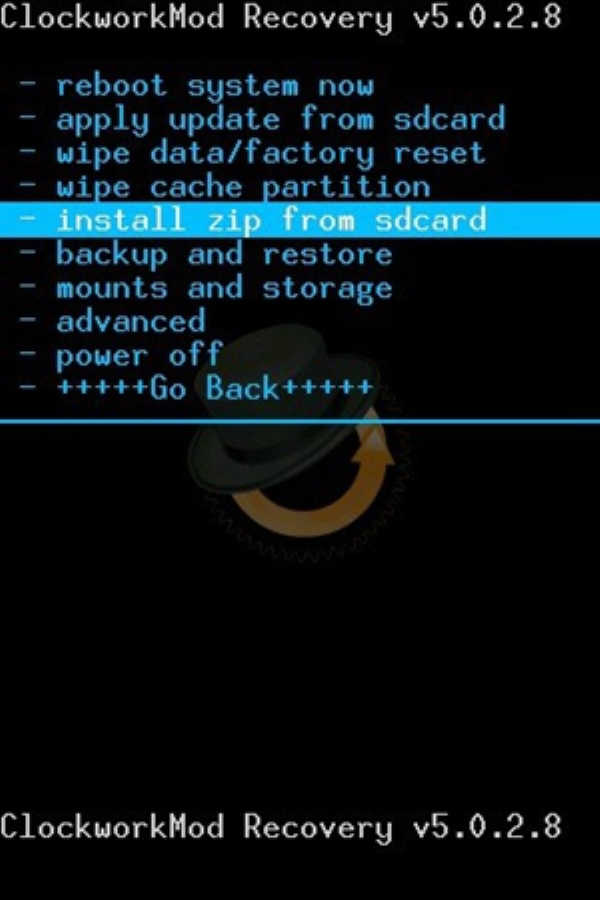
Загрузившись в fastboot, прошиваем TWRP:
fastboot flash recovery twrp.img
где twrp.img — распакованный образ TWRP.
Иногда удается трюк, который позволяет загрузить TWRP даже не прошивая ее:
fastboot boot twrp.img
К сожалению, такой трюк работает не на всех аппаратах. Тогда придется прошить TWRP и загрузить его штатным способом.
Процесс прошивки
Теперь можно скопировать архив с прошивкой на аппарат (если вы этого еще не сделали) и в TWRP выбрать пункт Установить (Install).
Выбираем файл с прошивкой и подтверждаем установку. В процессе обращаем внимание на то, есть ли какие-то сообщения об ошибке. Если нет, то все прошло успешно.
Обратите внимание, что TWRP может как автоматически получить root, установив SuperSU, так и спросить об этом.
Если рутование произошло автоматически, но оно вам не нужно (например, вы хотите пользоваться приложением Сбербанка), то после загрузки нужно будет запустить SuperSU и удалить root-доступ.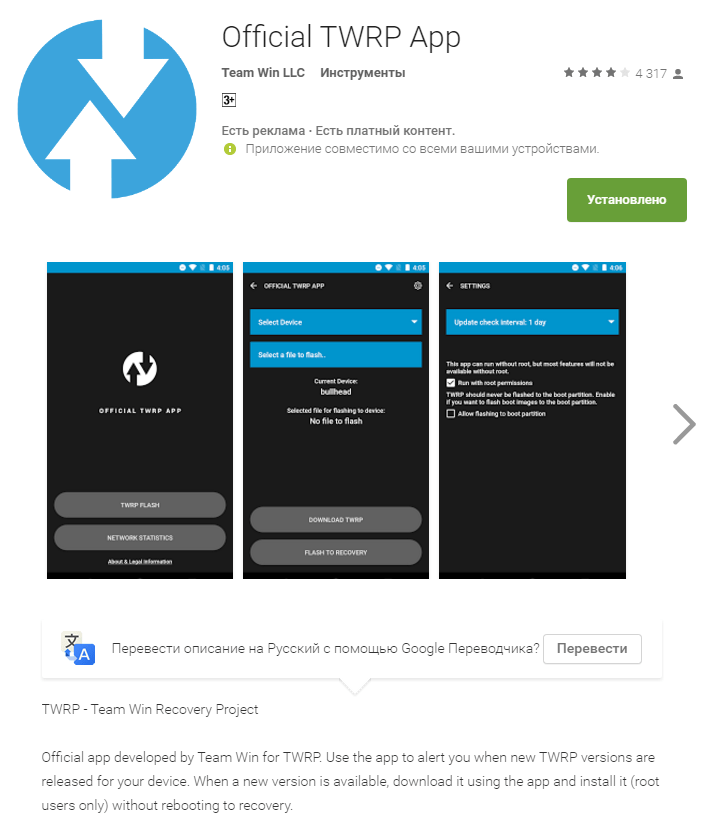
Как правило, после установки надо очистить кэш (wipe cache). Затем можно перезагрузиться. После перезагрузки получаем устройство с новой прошивкой.
Установка прошивки через twrp recovery. Installation aborted при прошивке – что делать Процесс update завершился с ошибкой 7
В некоторых случаях устройства Xiaomi начинают давать сбои, подглючивать или вовсе некоторые из основных функций выходят из строя, что делает невозможным их нормальную эксплуатацию. Для устранения любых проблем кардинальным, но при этом эффективным способом, всегда можно перепрошить устройство. В статье речь пойдет о том, как производится прошивка через TWRP и чем данный способ лучше альтернативных ему (с подробной инструкцией по реализации).
TWRP и с чем его «едят»
Изначально стоит понять, что такое TWRP, а потом уже говорить о том, как установить нужную прошивку, используя его. На самом деле все достаточно просто, если прочитать расшифровку данной аббревиатуры: TeamWin recovery. Фактически это неофициальный рекавери, которым можно заменить стандартное ПО любого смартфона, работающего на платформе Android. Еще TWRP называют кастомным и большинство пользователей, которые имели дело с ним и со стандартным рекавери, считают, что TWRP более эффективен, функционален и удобен в эксплуатации, к тому же он позволяет устанавливать помимо кастомных прошивок еще и ядра, модемы и прочие системные составляющие прошивки.
Фактически это неофициальный рекавери, которым можно заменить стандартное ПО любого смартфона, работающего на платформе Android. Еще TWRP называют кастомным и большинство пользователей, которые имели дело с ним и со стандартным рекавери, считают, что TWRP более эффективен, функционален и удобен в эксплуатации, к тому же он позволяет устанавливать помимо кастомных прошивок еще и ядра, модемы и прочие системные составляющие прошивки.
Далее будет представлена более подробная для TWRP recovery инструкция, при помощи которой можно будет установить прошивку на любое устройство от Xiaomi (инструкция имеет общий вид, поскольку системные файлы для разных моделей часто различаются).
Сразу стоит сказать, что для установки кастомной прошивки рекомендуется удалить все данные с телефона, а значит нужно сделать их для последующего восстановления на устройстве с чистой системой. Также важно смартфона (bootloader). О том, как мы , уже говорилось в одной из статей, а потому сразу перейдем к информации о том, как перепрошить устройство с помощью TWRP своими руками.
Алгоритм работы с TWRP для Xiaomi устройств
Итак, когда TWRP уже установлен на устройстве Xiaomi, а также, естественно, разблокирован загрузчик, можно приступать к процедуре. Важно при этом еще иметь и файл прошивки в.zip формате, который под каждое конкретное устройство скачивается на официальном сайте производителя или на тематических форумах, если пользователю больше приглянулась неофициальная сборка.
Выполняется установка прошивки через TWRP recovery следующим образом:
- Смартфон перезагружается со входом в TWRP recovery mode. Для этого нужно его выключить, а затем запустить посредством зажатия «качельки» громкости в положении вверх и кнопки включения смартфона. Результатом зажатия данной комбинации станет надпись «recovery» на экране и, как результат, вход в нужное меню.
- Теперь нужно выполнить сброс всех данных за исключением SD и OTG. Для этого переходим по разделам Wipe – Advanced Wipe и отмечаем следующие пункты: Dalvik Cache, System, Data, Internal Storage, Cache.
 Устройство будет полностью очищено!
Устройство будет полностью очищено!
Сброс данных
- Затем нажимаем назад, выбираем Reboot recovery и подтверждаем действие (обычно нужно протянуть переключатель по экрану вправо).
- Предварительно на устройстве должен быть размещен файл прошивки.
Рекомендуется размещать.zip файл на SD|OTG карте памяти, поскольку в этом случае системная информация на устройстве будет занимать значительно меньше места, но не менее 200 мегабайт. Подобным образом стоит размещать и резервные копии, создаваемые через TWRP.
- Если нужные файлы загружены и все предыдущие этапы выполнены правильно, то можно нажимать «Install» и подтвердить действие (также по стандарту свайп вправо). Процедура прошивки может никак не отображаться на экране: нужно просто долго ждать.
- Когда прошивка через TWRP будет завершена, нужно выбрать раздел Wipe cache/dalvik, а затем Reboot System.
- Успешное проведение процедуры приведет к тому, что при первой перезагрузке три точки под логотипом производителя (Xiaomi) будут «перемигиваться» около 10 минут, а потом устройство запустится.

Расшифровка и устранение ошибок TWRP
Нередко при работе с TWRP у пользователей возникают различные ошибки. Все они сведены в таблицу ниже и для каждой ошибки предложен вариант устранения.
| Код ошибки | Причины возникновения | Устранение |
| Error 6 | Файл updater-script в архиве с прошивкой создан в неправильном формате. | Необходимо открыть указанный файл через стандартный «Блокнот» или «NotePad++», сменить его формат на Unix и пересохранить. |
| Error 7 | Прошивка подобрана неправильно и не соответствует устройству, на которое должна производиться установка. | 1. Скачать правильный файл прошивки с официального сайта. Важно при этом проверить версию устройства, поскольку, к примеру, Xiaomi Redmi Note 3 имеет модификацию Pro, что делает прошивку от первого устройства несовместимой со вторым. 2. Если же прошивка точно правильная, то нужно открыть в режиме редактирования файл updater-script и удалить в нем первые строки со списком устройств, для которых предназначена данная прошивка. |
| Error 0 | В архиве с прошивкой отсутствует один из файлов. | Нужно перезагрузить архив или добавить нужные файлы. |
| Error 255 | Неподходящим является файл updater-binary. | По аналогии с предыдущим пунктом: нужно заменить указанный файл. |
Итог
Проведя процедуру прошивки можно приступать к изменению настроек смартфона. Стоит аккуратнее относиться к настройкам устройства, поскольку большинство проблем, приводящих к необходимости прошивки, возникают именно из-за некорректной эксплуатации телефона.
После настройки прошивки и установки только самых нужных программ, советуем сделать полный бэкап прошивки, таким образом вы всегда сможете произвести восстановление смартфона.
Ошибка 7 при прошивке через рекавери (TWRP, CWM Recovery) . Решили установить кастомную прошивку на свой Android смартфон или планшет, вошли в кастомное TWRP Recovery, но во время установки получили ошибку 7? Не отчаивайтесь исправить данную проблему довольно просто.
Многих новичков может обескуражить какие либо действия в установке кастомной прошивки , особенно если это процедура выполняется первый раз. Одним из серьезных препятствий во время установки прошивки может стать ошибка 7 в TWRP Recovery. Серьезность этой ошибки в том, что она не позволяет вообще установить кастомную прошивку на устройство и вся ваша подготовка пойдет насмарку. Но оказывается что данную ошибку 7 в recovery довольно легко исправить не прибегая к длительным действиям! О том как избавится от данной проблемы и посвящена сегодняшняя статья!
Откуда взялась ошибка 7?
Данная ошибка может возникнуть в двух случаях:
- Если вы попытаетесь установить прошивку не от своего устройства, такое часто возникает, когда под одним наименованием смартфона или планшета может быть множество моделей с небольшими отличиями под определенные рынки (например смартфон LG G2 имеет модели VS980, LS980, D800, D802, F320K). Убедитесь что прошивка предназначена именно для вашего устройства!
- В скрипте установке прошивки не внесено название модели вашего Android смартфона или планшета.

Как исправить Ошибку 7 при прошивке в Recovery?
Вариант 1 (действие 1)
Если вы уже прочитали как могла возникнуть ошибка 7, то самым первым вашим действием будет проверка действительно вы скачали прошивку именно для вашей модели смартфона или планшета (проверить наименование и версию).
Если вы заметили, что скачали не ту прошивку, то скачать для своего устройства. Проблема решена! Если же это не так и прошивка верная, то переходим ко второму действию.
Вариант 2 (действие 2)
1. Установите
Notepad ++
2. Открываем прошивку и переходим по пути META-INF\com\google\android\
3. Извлекаем файл
updater-script
4. Удалить вначале устанавливающего скрипта строки начинающиеся на assert
Решили установить кастомную прошивку на свой Android смартфон или планшет, вошли в кастомное TWRP Recovery, но во время установки получили ошибку 7? Не отчаивайтесь исправить данную проблему довольно просто.
Многих новичков может обескуражить какие либо действия в установке кастомной прошивки, особенно если это процедура выполняется первый раз. Одним из серьезных препятствий во время установки прошивки может стать ошибка 7 в TWRP Recovery. Серьезность этой ошибки в том, что она не позволяет вообще установить кастомную прошивку на устройство и вся ваша подготовка пойдет насмарку. Но оказывается что данную ошибку 7 в recovery довольно легко исправить не прибегая к длительным действиям! О том как избавится от данной проблемы и посвящена сегодняшняя статья!
Откуда взялась ошибка 7?
Данная ошибка может возникнуть в двух случаях:
- Если вы попытаетесь установить прошивку не от своего устройства , такое часто возникает, когда под одним наименованием смартфона или планшета может быть множество моделей с небольшими отличиями под определенные рынки (например смартфон LG G2 имеет модели VS980, LS980, D800, D802, F320K). Убедитесь что прошивка предназначена именно для вашего устройства!
- В скрипте установке прошивки не внесено название модели вашего Android смартфона или планшета.

Как исправить Ошибку 7 при прошивке в Recovery?
Вариант 1 (действие 1)
Если вы уже прочитали как могла возникнуть ошибка 7, то самым первым вашим действием будет проверка действительно вы скачали прошивку именно для вашей модели смартфона или планшета (проверить наименование и версию).
Если вы заметили, что скачали не ту прошивку, то скачать для своего устройства. Проблема решена! Если же это не так и прошивка верная, то переходим ко второму действию.
Довольно часто при установке пользовательских прошивок (в частности LineageOS) на рутированных смартфонах или планшетах Android можно столкнуться с «ошибкой 7 «. Ошибка 7 в TWRP Recovery возникает, когда в скрипте прошивки отсутствует название модели вашего телефона, или название есть, но прошивка предназначена для иной модификации устройства (многие модели смартфонов имеют несколько версий — например, для работы в сетях разных операторов, и устанавливать нужно именно «свою» прошивку).
За правильностью выбора прошивки отвечает механизм защиты «Asserts «. Скрипт проверяет модель устройства и версию прошивки по системной переменной ro.build.fingerprint, запрашиваемой у самого recovery. В случае совпадения кодов он выдает подтверждение легитимности установки, а при несовпадении (отсутствии) не подтверждает возможность этого действия. В результате вы видите ошибку 7, но зато ваш аппарат не превращается в кирпич. Бывают и такие случаи, когда даже при правильном выборе прошивки для своего устройства вы все равно получаете сообщение об ошибке 7. Они крайне редки и связаны с ошибкой разработчика прошивки.
Чтобы исправить ошибку 7 необходимо, прежде всего, убедиться в том, что вариант прошивки выбран правильно, и она предназначена именно для вашей модели и модификации Android-смартфона или планшета. Если ошибка все равно появляется, придется править файл updater-script , отвечающий за соответствие версий прошивки и устройства.

Как исправить ошибку 7 при прошивке в TWRP?
- Скопируйте ZIP-файл ROM на свой компьютер и извлеките его, используя привычный для вас архиватор (например, 7-zip).
- После распаковки найдите папку META-INF и пройдите по цепочке META-INF / com / google / android. В последней папке вы найдете два файла под названием «update-binary» и «updater-script». Нас интересует последний.
- Переименуйте «updater-script» в «updater-script.txt» и откройте свой любимый редактор текстовых файлов (как вариант, Notepad++).
- Избавьтесь от строк, начинающихся с «assert» до точки с запятой. Обычно это первая или несколько первых строк в верхней части текстового файла. Просто удалите их.
- Сохраните файл.
- Переименуйте «updater-script.txt» обратно в «updater-script».
- Обновите все файлы, которые вы распаковали.
- Скопируйте новый, отредактированный zip-файл на свой телефон.
- Переведите Android-устройство в режим recovery и попробуйте его перепрошить — ошибка 7 не должна больше вас беспокоить.

Гаджеты на платформе Андроид предоставляют пользователям практически безграничные возможности. На сегодняшний день, это одна из самых популярных операционок, занимающая в мире лидирующие позиции. Чтобы обезопасить неопытных юзеров от выполнения потенциально опасных действий, Андроид имеет несколько действенных механизмов защиты. Например, для того чтобы перепрошить устройство кастомной прошивкой, нужно обойти их все. Если не делать этого, то в процессе появится сообщение об ошибке, и процедура прервется. Итак, что же делать, если появилась надпись «Installation aborted» при прошивке телефона.
Из-за чего происходит сбой?
Являясь одним из механизмов защиты устройства от вмешательства неопытных юзеров, сообщение “installation aborted” (установка прервана) защищает девайс. Ведь неправильные действия при перепрошивке или использование неподходящего ПО превратят гаджет в «кирпич». Вывести его из этого состояния ой как непросто.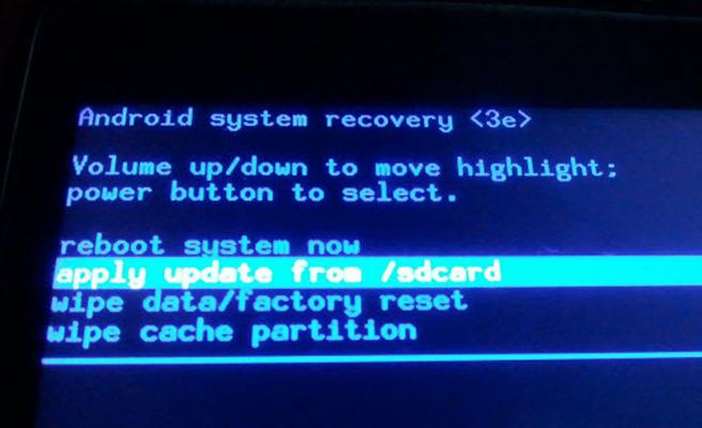 Частенько с проблемой сталкиваются при кастомной (неофициальной) прошивке, ведь с официальным обновлением таких проблем нет, и оно производится в обычном режиме телефона.
Частенько с проблемой сталкиваются при кастомной (неофициальной) прошивке, ведь с официальным обновлением таких проблем нет, и оно производится в обычном режиме телефона.
- Прошивка (update.zip). Она должна подходить именно под вашу модель телефона, в противном случае проблем не избежать.
- Смена Recovery на кастомную (неофициальную). Рассмотрим установку CWM (Clockworkmod).
Вот так выглядит минимальный набор составляющих. В зависимости от способа прошивки, количество необходимых элементов возрастает.
Как исправить installation aborted?
Обратите внимание, что все процедуры выполняются на свой страх и риск. Также, на девайсы с неофициальной прошивкой и измененным Recovery не распространяется гарантийное обслуживание . Не забывайте, что, помимо установки с памяти телефона, существуют разные способы прошивки, например, через консоль Windows. Установка прошивки с корня карты памяти – порядок действий:
- Скачать прошивку и скопировать ее в корень телефона.

- Перезагрузить телефон и зайти в режим Recovery .
- Выполнить чистку кеша и системных файлов (wipe cache и wipe user data ).
- Активировать процесс прошивки.
- Дождаться завершения и перезагрузить девайс.
Как установить обновления OTA вручную с помощью восстановления и дополнительной загрузки ADB
Если есть что-то, что устройства Android имеют очень долгое время, так это система Over-The-Air , также известная как OTA обновлений. Это гарантирует, что пользователь может получать обновления для своего устройства прямо на телефоне без необходимости подключения телефона к ПК. Эта функция была принята Apple для своего iPhone позже, чем Android.
Однако проблема с обновлениями OTA заключается в том, что не все получают их сразу.Чтобы все прошло гладко на серверах загрузки, производители развертывают обновления OTA только постепенно, чтобы выбрать регионы и пользователей, и завершают его в течение одного месяца.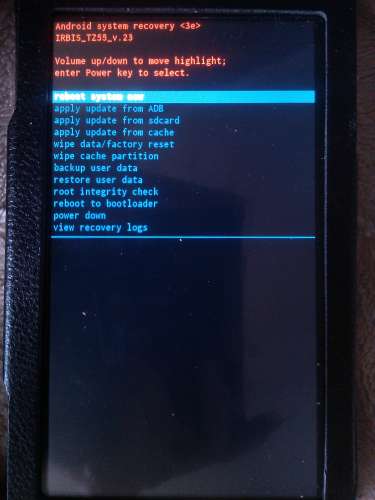 Но, конечно, такие люди, как мы, так долго не ждут.
Но, конечно, такие люди, как мы, так долго не ждут.
OTA-обновления также можно установить вручную. Хотя производители не предоставят вам это как прямую возможность, но пользователи, которые получают обновления OTA, часто публично делятся файлом обновления .zip . Этот файл — ваш билет для установки обновления OTA вручную.
Итак, если у вас есть файл .zip обновления OTA, которое вы хотите установить, следуйте приведенным ниже инструкциям, чтобы установить его вручную.
Метод 1. Установите обновление OTA из восстановления «Применить ZIP»
Примечание: Пользовательские программы восстановления, такие как TWRP, CWM, PhilZ touch и т. Д., Могут не работать. Скорее всего, вам понадобится стоковое рекавери для установки обновлений OTA вручную.
- Загрузите и перенесите .zip-файл обновления OTA во внутреннюю память устройства Android (не помещайте его ни в какую папку).
- Загрузите устройство в режим восстановления .

└ Находясь в режиме восстановления, используйте кнопки регулировки громкости для перехода между параметрами вверх и вниз и кнопку питания для выбора параметра . - Выберите вариант «Применить обновление» или «Применить обновление из памяти телефона» .
- Выберите файл .zip OTA, который вы передали на шаге 1 выше. и установите его.
- После завершения установки выберите перезагрузку в главном меню восстановления.
Метод 2: Установите обновление OTA через ADB Sideload
Примечание: Опять же, вам наверняка понадобится стоковое рекавери.
- Установите ADB и Fastboot на свой компьютер.
- Загрузите файл .zip обновления OTA на свой компьютер и переименуйте его в ota.zip .
- Включить отладку по USB :
- Зайдите в настройки телефона »О телефоне» и семь раз коснитесь «Номер сборки».
 Это включит Developer options на вашем телефоне.
Это включит Developer options на вашем телефоне. - Теперь перейдите в Настройки »Параметры разработчика» и установите флажок «Отладка по USB».
- Зайдите в настройки телефона »О телефоне» и семь раз коснитесь «Номер сборки».
- Подключите телефон к ПК.
- Теперь откройте папку, в которую вы загрузили файл .zip обновления OTA, а затем откройте командное окно внутри папки. Для этого выполните «Shift + щелчок правой кнопкой мыши» на любом пустом пустом пространстве внутри папки и выберите «Открыть окно команд здесь» из контекстного меню.
- Теперь введите следующую команду в командное окно, чтобы перезагрузить устройство в режиме восстановления:
adb reboot recovery
└ Проверьте экран телефона, если он запрашивает «Разрешить отладку по USB» , подтвердите его, выбрав OK / Да .
- В режиме восстановления используйте кнопки регулировки громкости для перемещения между параметрами вверх и вниз и кнопку питания для выбора параметра .

- Выберите опцию «Применить обновление из ADB» .
- Теперь введите следующую команду, чтобы, наконец, начать установку OTA:
adb боковая загрузка ota.zip
└ Начнется установка OTA.
- После установки OTA zip выберите перезагрузку в главном меню восстановления.
Вот и все. Надеюсь, это руководство вам пригодится. Если вы хотите добавить что-то на эту страницу, сообщите нам об этом в разделе комментариев ниже.
Как вручную установить обновления OTA на Android (2 метода)
Загрузка неопубликованных обновлений OTA может помочь вам мгновенно обновить ваш телефон Android до последней версии программного обеспечения. В этом посте мы покажем вам, как вручную установить обновления OTA на устройства Android, используя 2 разных варианта стандартного восстановления.
Последние и регулярные обновления программного обеспечения являются неотъемлемой частью каждого устройства Android, независимо от его производителя. На Android обновление до последней версии программного обеспечения может быть легко выполнено по беспроводной связи , который чаще называют « OTA Updates ». Весь процесс полностью автоматизирован и требует минимум усилий со стороны пользователя, чтобы пройти через него. Особенно, если речь идет о телефонах, поддерживающих бесшовное обновление. С новым разделом A / B пользователям даже не нужно перезагружать телефон, поскольку обновление устанавливается в альтернативный раздел в фоновом режиме.
На Android обновление до последней версии программного обеспечения может быть легко выполнено по беспроводной связи , который чаще называют « OTA Updates ». Весь процесс полностью автоматизирован и требует минимум усилий со стороны пользователя, чтобы пройти через него. Особенно, если речь идет о телефонах, поддерживающих бесшовное обновление. С новым разделом A / B пользователям даже не нужно перезагружать телефон, поскольку обновление устанавливается в альтернативный раздел в фоновом режиме.
Однако обновление OTA не всегда доступно для всех устройств сразу.Есть несколько факторов, таких как регион устройства, оператор мобильной связи и т. Д., Которые влияют на развертывание, поэтому можно ожидать задержки. Кроме того, часто производитель может выполнить поэтапное развертывание, что означает, что обновление сначала достигнет небольшого процента устройств, а затем постепенно станет доступным для остальных.
Но мы, как пользователи, можем быть нетерпеливыми, когда доходит до опробования нового программного обеспечения, которое исправит существующие ошибки или внесет некоторые интересные новые функции.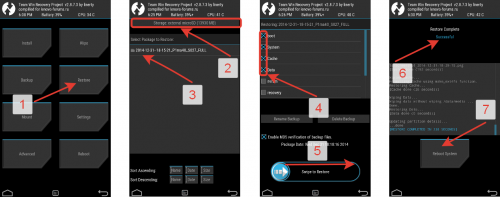 Вероятно, что пользователи, которые уже получили обновление, как правило, сохраняют zip-архив обновления OTA и делятся им с другими на форумах и в социальных группах.В таком случае, если у вас есть пакет OTA (update.zip), вы можете мгновенно обновить свой телефон до последней версии программного обеспечения. Приведенные ниже инструкции помогут вам вручную установить обновления Android OTA с помощью стандартного восстановления.
Вероятно, что пользователи, которые уже получили обновление, как правило, сохраняют zip-архив обновления OTA и делятся им с другими на форумах и в социальных группах.В таком случае, если у вас есть пакет OTA (update.zip), вы можете мгновенно обновить свой телефон до последней версии программного обеспечения. Приведенные ниже инструкции помогут вам вручную установить обновления Android OTA с помощью стандартного восстановления.
Неопубликованная загрузка обновлений OTA не требует разблокированного загрузчика. И, в отличие от заводского образа / прошивки, загрузка или установка обновлений OTA вручную с помощью стандартного восстановления не стирает данные, хранящиеся на вашем устройстве. Ваши данные останутся нетронутыми.
Несмотря на это, мы настоятельно рекомендуем вам сделать полную резервную копию всех ваших данных, хранящихся на вашем телефоне, включая внутреннюю память, чтобы защититься от любой ситуации потери данных.
Обратите внимание, что сначала вам понадобится пакет OTA update zip для вашего устройства, прежде чем вы выполните действия.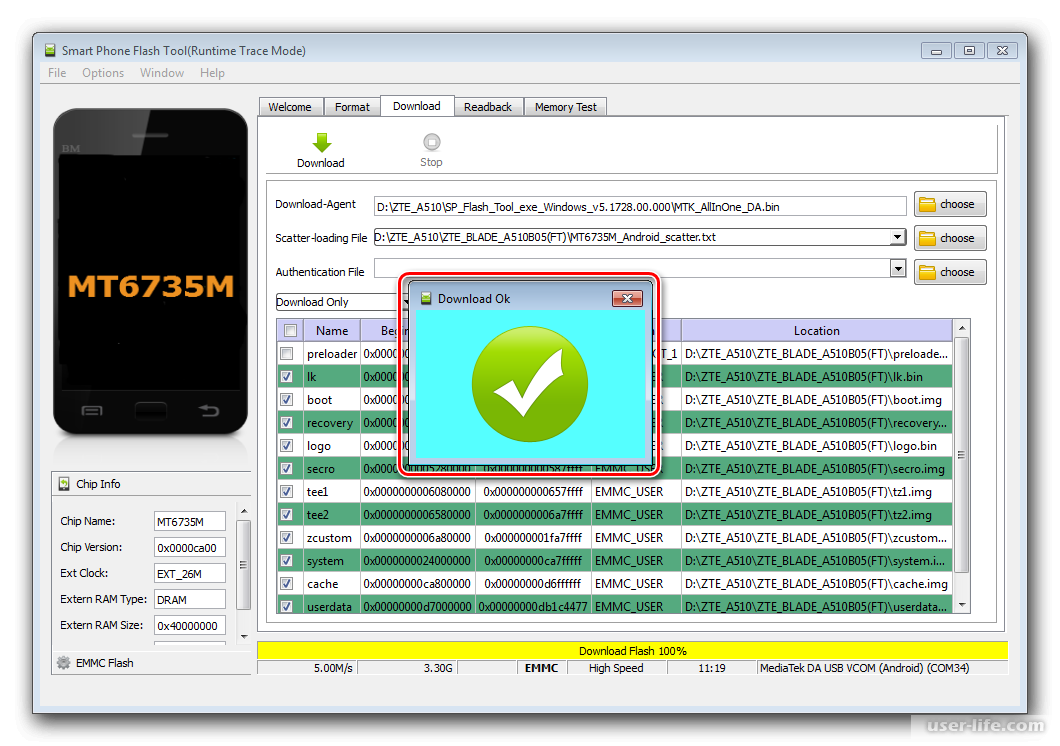 Вы можете найти эти zip-архивы либо на форумах, таких как XDA, либо попросить друга записать пакет обновления OTA. Кроме того, эти методы требуют, чтобы программное обеспечение вашего телефона было полностью неизменным / стандартным. Это не удастся, если ваш телефон рутирован с помощью Magisk / SuperSU, на нем установлено восстановление TWRP или любые другие модификации такого рода.
Вы можете найти эти zip-архивы либо на форумах, таких как XDA, либо попросить друга записать пакет обновления OTA. Кроме того, эти методы требуют, чтобы программное обеспечение вашего телефона было полностью неизменным / стандартным. Это не удастся, если ваш телефон рутирован с помощью Magisk / SuperSU, на нем установлено восстановление TWRP или любые другие модификации такого рода.
После того, как у вас есть пакет OTA, вы можете перейти к приведенным ниже инструкциям и использовать один из перечисленных методов, чтобы вручную установить обновление OTA на ваше устройство Android.
Метод 1: установка обновления OTA с SD-карты (применение обновления с SD-карты)
Первый метод заключается в хранении zip-пакета OTA во внутренней / внешней памяти телефона. А затем с помощью опции «Применить обновление с SD-карты» в стандартном восстановлении для установки обновления OTA. Этот метод лучше всего подходит для пользователей, у которых нет доступа к ПК.
- Загрузите zip-пакет OTA для своего телефона Android.

- Подключите телефон к ПК с помощью кабеля USB.
- Затем перенесите zip-пакет OTA в корневой каталог внутреннего / внешнего хранилища телефона.
- После копирования отключите телефон.
- Загрузите телефон в режим восстановления, используя комбинацию физических кнопок или введя следующую команду ADB:
adb reboot recovery
- В стандартном меню восстановления с помощью кнопок громкости на телефоне выберите параметр « Применить обновление с SD-карты ».
- Нажмите кнопку питания, чтобы подтвердить выбор.
- Теперь используйте клавиши громкости, чтобы выделить пакет обновления OTA.
- Наконец, нажмите кнопку питания, чтобы подтвердить и установить пакет обновления OTA на ваше устройство Android.
- После установки обновления выберите «Перезагрузить систему сейчас».
Метод 2: Установите обновление OTA с помощью ADB Sideload (примените обновление из ADB)
Иногда телефон может не определять хранилище или сам пакет OTA.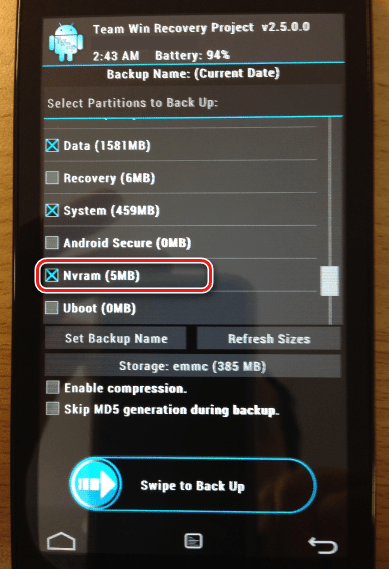 В таких случаях вы можете использовать опцию «Применить обновление из ADB» в стандартном восстановлении и команду ADB Sideload, чтобы вручную установить обновление OTA на ваше устройство Android.Прежде чем приступить к выполнению приведенных ниже инструкций, необходимо сначала настроить на своем ПК инструменты ADB и Fastboot.
В таких случаях вы можете использовать опцию «Применить обновление из ADB» в стандартном восстановлении и команду ADB Sideload, чтобы вручную установить обновление OTA на ваше устройство Android.Прежде чем приступить к выполнению приведенных ниже инструкций, необходимо сначала настроить на своем ПК инструменты ADB и Fastboot.
- Загрузите zip-пакет OTA для своего устройства Android.
- Скопируйте загруженный пакет в папку, где находятся двоичные файлы ADB и Fastboot.
- Удерживая клавишу SHIFT на клавиатуре, щелкните правой кнопкой мыши пустое место внутри той же папки.
- Выберите вариант «Открыть окно PowerShell здесь».
- Подключите телефон к ПК с помощью кабеля USB.
- Теперь введите следующую команду, чтобы загрузить Android-устройство в стандартный режим восстановления:
adb reboot recovery
- В стандартном рекавери с помощью кнопок громкости выберите опцию « Применить обновление из ADB ».

- Нажмите кнопку питания, чтобы подтвердить выбор.
- Теперь введите следующую команду, чтобы установить пакет обновления OTA на ваше устройство Android:
adb боковая загрузка ota.zip
- Обязательно замените « ota.zip ”с фактическим именем файла пакета обновления OTA.
- После завершения установки выберите опцию « Reboot system now ».
Теперь ваше устройство загрузится с обновленной прошивкой. Вы можете использовать этот метод практически на любом устройстве Android. Требуется, чтобы у вас был установлен правильный zip-архив для обновления OTA для вашего телефона и на нем было установлено стандартное восстановление.
Итак, это было наше руководство по , как вручную установить обновления OTA на Android с помощью Stock Recovery.Если вы столкнетесь с какими-либо ошибками при обновлении телефона с помощью этих методов, сообщите нам об этом, оставив комментарий ниже.
Как использовать ADB Sideload для установки ПЗУ, обновлений, восстановления
У кого есть смартфон Android, который больше не обновляется для новой версии и хотел бы быть обновленным, и у кого старый сотовый телефон стал медленным даже после сброса к заводским настройкам а также у того, у кого есть смартфон, который больше не запускается или не зацикливается на фазе зажигания, есть возможность, как уже объяснялось, восстановить систему, продолжить обновление Android вручную или установить пользовательские ПЗУ или Custom.Установка новых ПЗУ или ручное обновление Android — это более простая процедура, чем вы думаете, она не требует использования специальных программ и может быть выполнена на любом смартфоне с помощью ПК, подключенного к телефону с помощью кабеля USB.
В этом руководстве затем говорится о команде для установки ПЗУ, приложений, обновлений, пакетов приложений Google и корневых файлов телефона с помощью команды ADB Sideload .
Хотя это руководство по для ADB Sideload может показаться сложным и техническим, я могу заверить вас, что если вы выйдете за рамки первоначального впечатления, это очень простая процедура, которую можно выполнить, когда вы захотите еще раз попробовать все ПЗУ. вы хотите без проблем.
вы хотите без проблем.
Функцию ADB Sideload можно использовать для установки пользовательских ПЗУ , пакетов Google Apps, а также для обновлений текущей версии Android.
Требование для установки кастомных ПЗУ состоит в том, чтобы было разблокировано загрузчик телефона (что, безусловно, является самой сложной частью всей этой процедуры).
Вместо этого для установки пользовательских ПЗУ (они говорят, что мигает ), почти всегда обязательно иметь установленную консоль восстановления TWRP.
Чтобы установить консоль TWRP на смартфон Android, вы можете использовать команду ADB с загрузкой Flash, как описано в этом руководстве.
Чтобы обновить или восстановить Android вручную с помощью ADB Sideload , вместо этого нет необходимости разблокировать загрузчик (версия Android должна быть официальной для загрузки этого телефона на веб-сайте производителя).
Обновление с обновлением из ADB можно выполнить в любой консоли восстановления, включая Stock Recovery, CWM Recovery и TWRP Recovery.
Восстановление через систему Android ADB может быть полезно во многих ситуациях, если Android не может загрузиться или если он остается заблокированным (Bricked).
Что такое ADB (Android Debug Bridge) и ADB Sideload?
Мы уже говорили о том, как загрузить ADB и Fastboot, два инструмента командной строки, предоставляемые самим Google.
Android Debug Bridge (ADB) позволяет компьютеру обмениваться данными с устройством Android и запускать команды в системе, такие как передача файла.
ADB Sideload — это команда, которая позволяет передать установочный файл системы Android (это всегда файл .zip) и установить его прямо на телефон с ПК.
Перед тем, как продолжить, необходимо, чтобы:
- У устройства Android заряд батареи выше 60%.
- Отладка по USB включена (что вы всегда должны делать на каждом телефоне Android)
- Что драйверы для Android установлены на ПК (в Windows 10 они уже присутствуют, в противном случае их можно установить, загрузив полные инструменты ADB упаковка).

- Что пакет Android SDK Platform-Tools присутствует на компьютере (доступен для Windows, Linux и Mac).
- То, что телефон подключен к компьютеру через USB-кабель.
Конечно, вам также потребуется загрузить ZIP-файл системы Android, которую нужно установить.
Вы можете загрузить официальную систему Android для своего смартфона с таких сайтов, как Samsung Updates, Firmwarefile или других официальных сайтов.
Если вы хотите загрузить пользовательское ПЗУ , лучше всего поискать его на сайте XDA Developers , на котором есть форум для каждого смартфона со связанными ссылками для загрузки ПЗУ, чтобы попробовать.
Затем подключите устройство Android к ПК с Windows (в этом руководстве используется ADB Sideload в Windows), убедитесь, что отладка по USB включена, и поместите ZIP-файл в ту же папку , где находится файл adb.exe .
Внутри папки с ADB щелкните правой кнопкой мыши пустое место с нажатой клавишей Shift, чтобы открыть новое окно на клавиатуре Командная строка (если вы открываете Powershell в Windows 10, каждая команда должна быть написана с ./ для пример ./ adb ).
1) В окне командной строки введите сначала команду
ADB start-server
, а затем
Устройства ADB
Чтобы убедиться, что Android правильно распознается.
2) Введите команду:
ADB reboot recovery
Для перезагрузки телефона в режиме восстановления.
3A) Теперь , если вы устанавливаете официальное обновление Android или ту же систему Android для восстановления, и она не была разблокирована, загрузчик найдет запас восстановления Android по умолчанию, простой и очень ограниченный.
В этом случае выберите опцию Применить обновление из ADB
В командной строке компьютера введите
adb sideload file.zip
Замените имя file.zip на загруженный, выполните передачу и установку файла и перезагрузите устройство.
3B) Если вы устанавливаете пользовательское ПЗУ , важно, чтобы была установлена консоль восстановления TWRP.
Чтобы установить TWRP (который можно загрузить с официального сайта TWRP), мы разместили ссылку выше на руководство, чтобы сделать это, которое просто требует, чтобы вы загрузили его на свой компьютер, перезагрузили телефон в режиме загрузчика и установили его с помощью команды Fastboot. .
В итоге, команды следующие:
adb reboot bootloader
, а затем
fastboot flash recovery twrp-2.8.xx-xxx.img
При установленном TWRP повторите шаг 2, чтобы войти в восстановление с помощью команды
ADB reboot recovery
Затем в TWRP нажмите кнопку Advanced -> ADB Sideload , отметьте параметры wipe Dalvik cache is wiped cache проведите ползунком, чтобы активировать его.
В режиме неопубликованной загрузки запустите команду с ПК.
adb sideload файл.zip
ZIP-файл будет перемещен и записан на телефоне Android автоматически и просто.
Этот метод можно повторять на телефонах TWRP так часто, как вы хотите, чтобы пробовать ПЗУ, пока вы не найдете тот, который вам больше нравится.
Очевидно, я должен снять с себя ответственность за любые проблемы, которые могут возникнуть и вызвать ситуации, которые трудно исправить.
Перед установкой ПЗУ или обновлений необходимо проконсультироваться с сайтом разработчиков Forum XDA.
Для лучшего понимания руководства я также оставляю это видео, хотя и старое, но действительно хорошо сделанное и поясняющее
ЧИТАЙТЕ ТАКЖЕ: Как сделать Android Root для разблокировки телефона
Как установить OTA Обновления с использованием Android Recovery и ADB Sideload?
Даже если производитель смартфона начал процесс развертывания, могут пройти недели, прежде чем беспроводное обновление появится на вашем смартфоне Android.
Чтобы убедиться, что серверы загрузки не переполнены, производители намеренно замедляют процесс OTA-обновления (обновления системы).
Однако лишь немногие знают, что производители телефонов компенсируют пользователям, загружая обновления OTA на свои веб-сайты, что позволяет им вручную установить последнее обновление Android.
Также читайте: Список смартфонов Android 10
В этой статье я расскажу, как установить обновления OTA с помощью Android Recovery или применить обновление с помощью дополнительной загрузки ADB.
Примечание : Следующие шаги не требуют разблокировки загрузчика или рутирования устройства.
Как установить обновления OTA [рут не требуется]
1. Использование Android Recovery
- Загрузите последний файл .zip OTA. Вы можете найти их на сайте производителя.
- Сохраните файл во внутренней памяти вашего устройства
- Выключите смартфон. Нажмите и удерживайте кнопку питания и уменьшения громкости, пока не появится экран загрузчика
- Используйте кнопки регулировки громкости для навигации и выбора режима восстановления, нажав кнопку питания
- На следующем экране одновременно нажмите кнопку питания и кнопку увеличения громкости, чтобы перейти в режим восстановления Android.
- Выберите «Применить обновление из памяти телефона».Найдите и выберите файл .zip обновления OTA из внутренней памяти устройства.
2. Использование ADB Sideload
Применение обновлений с помощью ADB Sideload — еще одна альтернатива для пользователей, ожидающих обновления OTA. Многие участники программы Google Beta Program используют ADB Sideload для установки бета-версий предстоящих обновлений Android.
Люди, которые заблокировали свои телефоны (но с сохранением режима восстановления Android), также могут использовать этот метод для установки официальной прошивки или пользовательского ПЗУ.
Отладка по USB
Прежде чем продолжить, убедитесь, что вы включили отладку по USB в параметрах разработчика Android. Перейдите в настройки Android> Об устройстве> Нажмите на номер сборки семь раз, чтобы активировать настройки разработчика. Перейдите в настройки разработчика, которые теперь активны в настройках Android, и переключите опцию USB Debugging.
Вот шаги для применения обновлений из ADB Sideload —
- Установите инструменты ADB и Fastboot на свой компьютер с этого веб-сайта
- Загрузите правильный OTA.zip-файл для вашего смартфона и сохраните его на своем компьютере
- Выполните шаги «Android Recovery» из предыдущего метода.
- В Android Recovery выберите «Применить обновление из ADB» и нажмите кнопку питания, чтобы выбрать его.
- Подключите смартфон к ПК
- Найдите командную строку и откройте ее на своем ПК с Windows
- Введите команду adb devices
- Затем вставьте команду adb sideload «Имя файла OTA.zip »
- Выложите обновление, перезагрузите Android-устройство.
Что такое ADB Sideload?
Изображение: ShutterstockADB (Android Debug Bridge) — это инструмент, который позволяет пользователям отправлять широкий спектр команд терминала на любое устройство Android. Вы можете отправлять базовые команды Linux, а также несколько специальных команд разработчика.
Компьютерщики могут использовать команды ADB для быстрой загрузки устройства, входа в режим восстановления, разблокировки загрузчика, установки пользовательского ПЗУ и многого другого.
Чтобы использовать боковую загрузку ADB, вам необходимо установить в вашей системе инструменты платформы ADB и Fastboot.
Также читайте: Как получить функцию астрофотографии Pixel 4 на устройствах Xiaomi / Redmi?
Установите официальную прошивку с помощью Sideload или Stock Recovery [Руководство]
По инструкции делимся полным руководством по установке официальных прошивок с боковой загрузкой или Stock Recovery. Следуйте полному руководству по установке официальной прошивки на ваше устройство с многочисленными этапами. Все шаги являются наиболее важными для установки, поэтому мы советуем вам не пропускать ни одного шага во время процесса.Следите за первой важной информацией, а затем переходите к основному руководству по установке.
Важно:- Инструкция совместима с точными вариантами. Не пытайтесь использовать приведенные ниже рекомендации для любого другого устройства. Некомпетентный и небезопасный для других вариантов.
- В соответствии с инструкцией, полностью руководство четко заявить, обязательно при добавлении или уничтожении статьи потеряете какую-то важную часть средства. Так что продолжайте и действуйте по своему усмотрению.
- Сделайте резервную копию всех важных фактов и храните их в надежном месте, например, в облачном хранилище, во внутренней или внешней памяти.
- Перед запуском устройство будет заряжено до 60%.
- Сначала включите Developer Option. В настройках просто перейдите в «Настройки»> «О программе»> «Информация о программном обеспечении»> «Еще» и нажмите на номер сборки 7–8 раз, пока не увидите сообщение «, теперь вы , разработчик. ! ”
- А затем вернитесь к настройкам и включите USB Debugging , перейдя в Settings> Developer Option и USB Debugging and OEM unlock.
- После этого загрузите и распакуйте загруженный Zip-файл быстрой загрузки ADB на свой компьютер
- А затем перейдите в папку, в которую вы извлекли ADB и Fastboot Tools
- Теперь загрузите Stock ROM для своего устройства и переместите его в папку ADB.
- А затем перезагрузите смартфон в стандартный режим восстановления.
- И выберите Применить обновление из ADB.
- После этого подключите телефон к ПК с помощью USB-кабеля для передачи данных и откройте окно командной строки, нажав Shift + щелчок правой кнопкой мыши
- Теперь выполните следующую команду на экране CMD.
adb sideload Имя файла.zip
- Дождитесь завершения установки.
11. После завершения установки перезагрузите телефон.
Как установить официальную прошивку с помощью Stock Recovery- Сначала загрузите файл Exact Stock ROM для вашего устройства.
- А затем подключите телефон к компьютеру и скопируйте загруженный файл .zip в память телефона.
- После этого перезагрузите телефон в режиме восстановления.Для этого выключите устройство, а затем включите его одновременно с помощью кнопок питания + уменьшения громкости [oneplus user] [увеличения громкости для других пользователей].
- Теперь выберите «Установить из внутреннего хранилища / Установить из локального», найдите файл .zip и нажмите «Установить» для подтверждения.
Вот и все! Это полное руководство по установке Stock Firmware с боковой загрузкой или Stock Recovery простым и простым методом.
Связанные[Полное руководство] Flash OTA обновляет Zip-файл с помощью Stock Recovery
Это руководство поможет вам вручную прошить / установить Zip-файл обновлений OTA с помощью стандартного восстановления.Это применимо для каждого устройства Android со стандартным восстановлением, но вы должны получить правильный файл прошивки OTA для устройства, иначе устройство будет мягким кирпичом. Здесь мы будем использовать стандартное восстановление, которое поставляется с устройством для прошивки Zip-файла
обновлений OTA.Процесс очень простой и безопасный. Вам нужен только правильный zip-файл с обновлением прошивки. Убедитесь, что на вашем устройстве установлено стоковое рекавери. Этот процесс предназначен только для Zip-файлов обновлений OTA, но не для файлов изображений. Так что, если у вас есть нужный Zip-файл OTA Updates, следуйте инструкциям по безопасной установке Zip-файла OTA Updates с помощью Stock Recovery
.Есть еще один способ использовать ADB и Fastboot для прошивки файла обновления прошивки.Если у вас есть Zip-файл обновления, следуйте этому руководству по прошивке с помощью ADB и Fastboot — >> Как установить обновления прошивки OTA с помощью команд ADB Fastboot
Предупреждение:
rootmygalaxy.net не несет ответственности за любые повреждения, нанесенные вашему устройству при следовании этому руководству. Делайте это на свой страх и риск.
Важно
* Перед тем, как начать этот процесс, убедитесь, что в вашем смартфоне осталось не менее 60% заряда батареи
-> Убедитесь, что на вашем устройстве стоит стоковое рекавери
Безопасная прошивка / установка OTA-обновлений Zip-файл с помощью Stock Recovery
Загрузить
Загрузите обновление прошивки Right Ota в соответствии с вашим устройством (.Zip-файл)
Прошивка вручную / установка OTA-обновлений Zip-файла с помощью стандартного восстановления
Пошаговое руководство
Источник изображения: www.imajeenyus.com
- Загрузите правильный файл OTA-обновления
- Затем перенесите .zip-файл обновления OTA во внутреннюю память вашего устройства
- Загрузите устройство в режим восстановления . Руководство [icon name = ”hand-o-right” class = ”” unprefixed_class = ””] Как загрузиться в режим восстановления на Android (различные способы)
- В режиме восстановления используйте кнопки регулировки громкости для перемещения между параметрами вверх и вниз и кнопку питания для выбора параметра .
- Выберите файл OTA Update Zip, который вы передали.
- Сейчас Выберите вариант «Применить обновление» или «Применить обновление из памяти телефона» .
- Затем выберите файл .zip OTA, который вы передали на шаге 1 выше. И установите его.
- После завершения процесса установки выберите перезагрузку в главном меню восстановления.
- Готово !!! На вашем устройстве должно быть последнее обновление
Если у вас есть какие-либо вопросы, связанные с этим постом, не стесняйтесь оставлять их в разделе комментариев ниже.
Rootmygalaxy a.k.a RMG был запущен в 2015 году с единственной целью — помочь пользователям с помощью простых практических руководств. Постепенно сайт начал публиковать эксклюзивные утечки и технические новости. За эти 5 лет нас отметили Forbes, CNBC, Gizmodo, TechCrunch, Engadget, Android Authority, GSM Aren a и многие другие. Хотите узнать больше о нас? Посетите нашу страницу О нас или свяжитесь с нами через Twitter , Facebook , Youtube или Telegram .
шагов для восстановления потерянных файлов после обновления Android
Каждый раз, когда выходит новое обновление Android, мы все хотим быть первыми, кто обновит наши телефоны и посмотреть, исправлены ли ошибки из предыдущего обновления или, возможно, были ли внесены какие-либо улучшения в производительность. Что ж, это не всегда бывает отличным днем. К сожалению, для некоторых это приводит к тому, что файлы (контакты, SMS, изображения, видео, WhatsApp, Facebook Messenger) теряются в воздухе.
Теперь очевидно, что есть два способа обновить ваши устройства Android (Samsung Galaxy, LG, Motorola, Sony, Google Pixel).Один — это метод OTA (по воздуху), а другой — из заводского образа. Обязательно обновление OTA из меню системных настроек вашего телефона не приводит к потере данных, а только в исключительных случаях, которые к этому приводят.
И обновление заводского образа вручную должно стереть все ваши данные перед установкой образа. Создание резервной копии необходимо сделать перед обновлением программного обеспечения вашего устройства. Если этот шаг пропустить, пользователи могут пострадать от потери данных, особенно при обновлении с использованием метода заводского образа.
К счастью, независимо от того, какой метод обновления вы выберете, все еще есть способ восстановить эти данные.
1. Как восстановить потерянные данные с телефона Android после обновления Android
2. Обновление Android: OTA или ручное обновление?
— Обновление 2.1 OTA (без потери данных)
— 2.2 Ручная установка прошивки (стирает все данные)
1. Как восстановить потерянные данные с телефона Android после обновления Android
Для восстановления данных пользователям потребуется обратиться за помощью к стороннему программному обеспечению.Набор инструментов Android Data Recovery — это приложение, которое выполняет весь процесс восстановления потерянных файлов данных за вас. Этот набор инструментов совместим практически со всеми устройствами Android от Samsung Galaxy, LG, Moto, Sony, Google Pixel, OnePlus. Он оказался полезным для многих пользователей и получен из надежного источника.
Скачать WinDownload Mac
Если у вас есть ПК, вы можете загрузить этот инструментарий с официального сайта и установить его до того, как мы начнем сам процесс.
Шаг 1. Запустите программное обеспечение после завершения процесса установки. Перед вами загрузится меню параметров. Выберите тот, который говорит «Извлечение сломанных данных Android», и нажмите на него.
Шаг 2. Включите отладку по USB на устройстве Android, а затем подключите его к компьютеру с помощью кабеля USB.
Чтобы включить настройки USB> О телефоне> нажмите «Номер сборки» несколько раз, прежде чем перед вами появится диалоговое окно> Вернуться на главную страницу настроек> теперь найдите Параметры разработчика> включите отладку по USB.
Шаг 3. Телефон запросит у вас разрешение начать отладку по USB, нажмите «ОК», чтобы разрешить это.
Шаг 4. Приложение само идентифицирует ваше устройство и перечислит все категории ваших данных, которые вы можете получить. Установите флажки для тех, которые хотите восстановить, и нажмите «Далее».
Шаг 5. Программа начнет восстановление данных, сначала просканируя внутреннюю память вашего устройства.По завершении все восстановленные данные готовы для предварительного просмотра и извлечения. Программное обеспечение также информирует вас обо всех различных процессах, происходящих по мере вашего продвижения.
Шаг 6. Наконец, выберите файлы, которые вы хотите восстановить, и место для сохранения файлов, и нажмите «восстановить».
2. Обновить Android: OTA или ручное обновление?
Метод обновления вручную делает ваше устройство уязвимым для безопасности и других проблем. Метод OTA — гораздо более защищенный и официальный метод по сравнению с ним при условии, что вы делаете резервную копию своих данных перед ее выполнением.Также важно убедиться, что ваше устройство полностью подключено к Интернету и полностью заряжено.
2.1 OTA обновление (без потери данных)
Обычно новые обновления программного обеспечения либо автоматически загружаются на ваше устройство, либо загружаются по вашему запросу. Каждый раз, когда появляется новое программное обеспечение, появляется всплывающее сообщение либо на вкладке уведомлений, либо в настройках. Если по какой-либо причине этого не произошло, вы можете проверить обновление с помощью следующей навигации:
Об устройстве> Обновления системы> Проверить обновления
Ваш телефон свяжется с разработчиками, и, если доступно новое обновление, он запросит у вас разрешение на его загрузку.Как только вы разрешите это, телефон начнет загружать обновление в фоновом режиме. Когда загрузка будет завершена, установите ее. Если заряд аккумулятора вашего телефона ниже 50%, устройство не установит его, а не попросит вас повторить попытку, когда телефон будет заряжен. Перед установкой настоятельно рекомендуем сделать резервную копию данных на облачном диске или вручную на ПК. Нажмите «установить», устройство войдет в режим восстановления, то есть появится логотип Android с полосой загрузки, и устройство несколько раз перезагрузится.Ни в коем случае не выключайте устройство и дайте процессу пройти гладко. После того, как устройство завершит установку нового обновления, оно снова включится в обычном режиме, и на экране появится экран блокировки.
2.2 Ручная установка прошивки (стирает все данные)
Ручное обновление может быть выбрано после того, как вы установили, что ваша сеть Wi-Fi нестабильна, или если вы внедрили свое устройство и больше не можете получать обновления OTA. В случае устройств Samsung, которые могут не получать новые обновления, есть программное обеспечение Windows под названием «Odin.Это было выпущено самой компанией Samsung для прошивки новых образов прошивки на устройства Android.
Первый шаг — поиск нужной версии Odin. Как только вы найдете правильную версию Odin, найдите прошивку, которую вы хотите установить на свое устройство. Сделайте резервную копию и перезагрузите устройство в режиме загрузки и подключите его к компьютеру через USB-кабель.
1. Запустите Odin
2. Выберите файлы образа прошивки, которые необходимо прошить
3. Установите флажок рядом с каждым файлом и нажмите кнопку «Пуск».
4. Когда процесс завершится, нажмите кнопку «Сброс» над разделом ID: COM.
Это перезагрузит телефон, и все готово.
.


 Перед началом копирования данных в раздел памяти устройства, программа попросит предоставить ей рут-права. После получения разрешения, процесс записи рекавери продолжится, а по его завершению появится подтверждающее успех процедуры сообщение «Successfully flashed ClockworkMod recovery »
.
Перед началом копирования данных в раздел памяти устройства, программа попросит предоставить ей рут-права. После получения разрешения, процесс записи рекавери продолжится, а по его завершению появится подтверждающее успех процедуры сообщение «Successfully flashed ClockworkMod recovery »
. Подробно действия, проводимые для установки рекавери этим способом, описаны по ссылке:
Подробно действия, проводимые для установки рекавери этим способом, описаны по ссылке:

 Устройство будет полностью очищено!
Устройство будет полностью очищено!



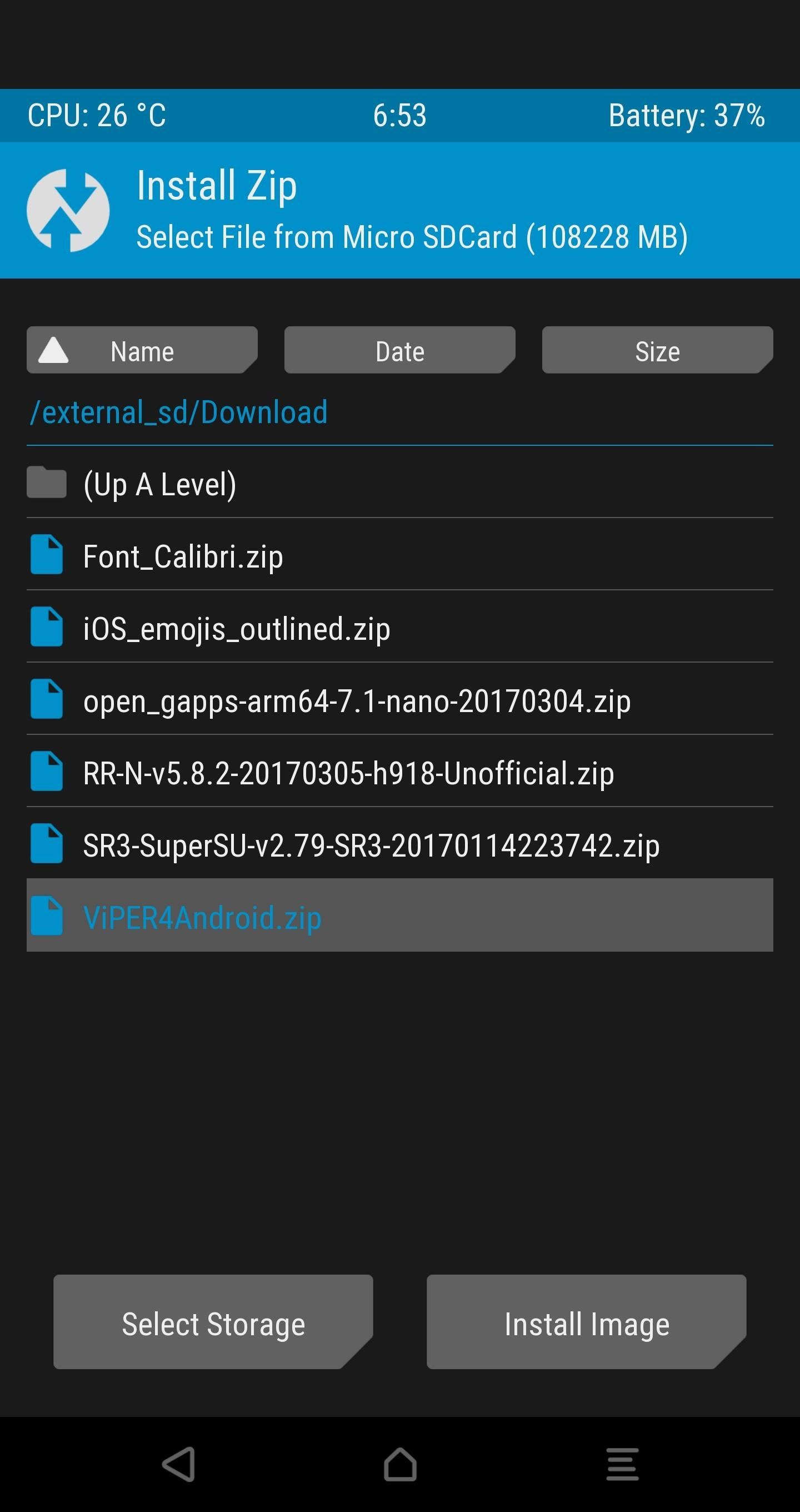
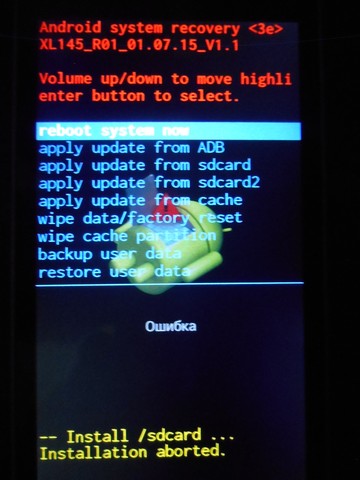

 Это включит Developer options на вашем телефоне.
Это включит Developer options на вашем телефоне.