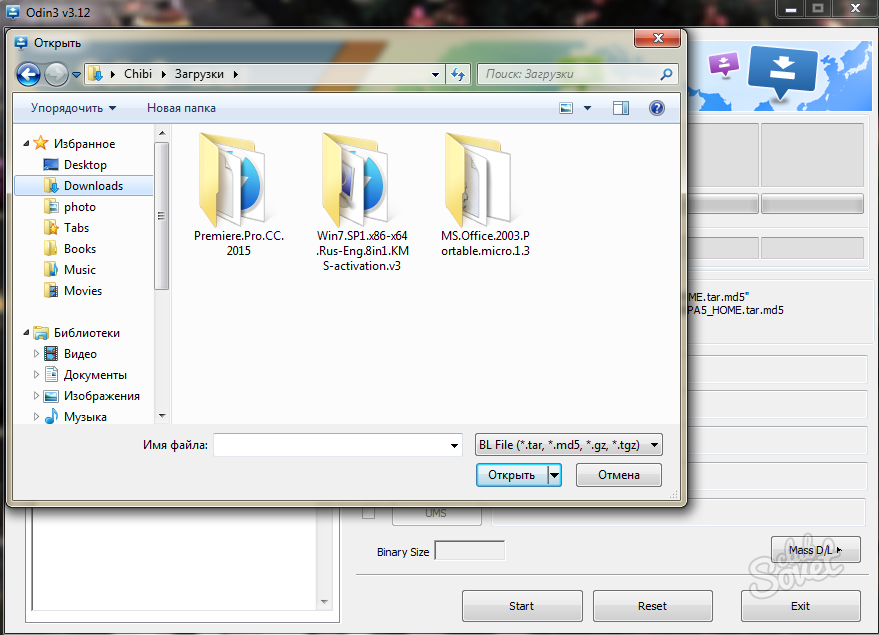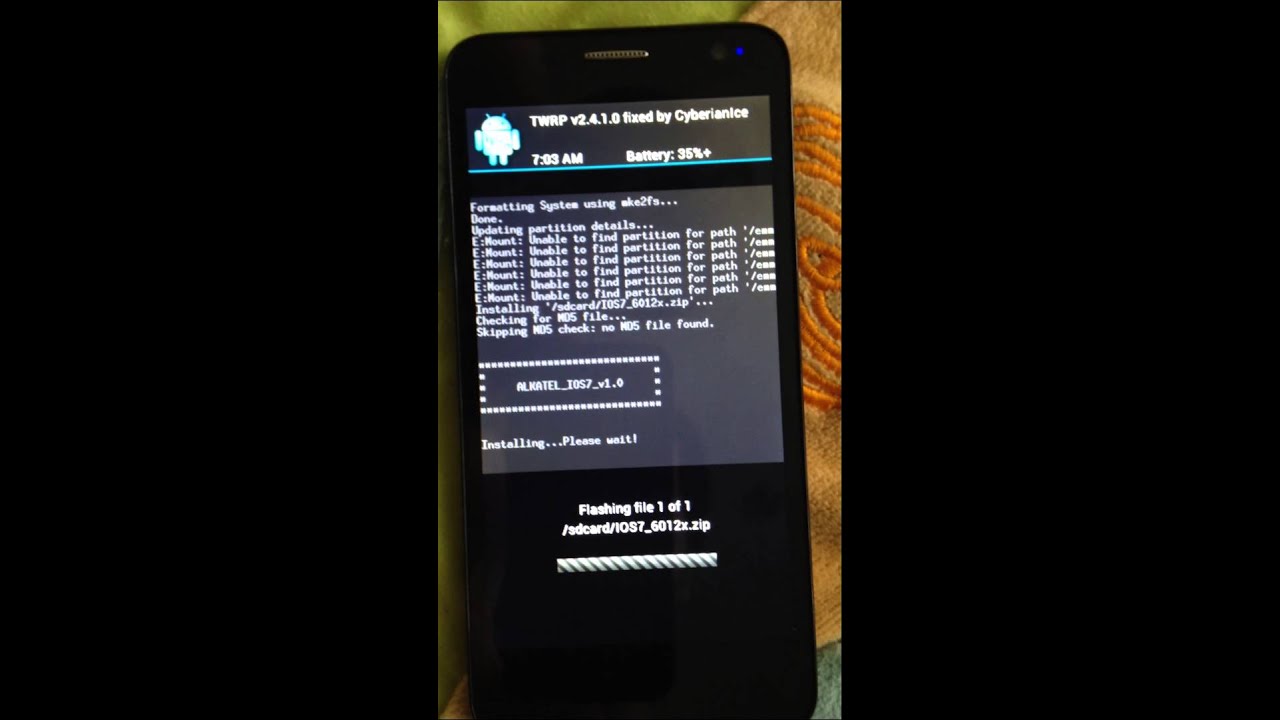Как установить прошивку с компьютера на андроид: Как прошить Андроид через компьютер?
10 способов перепрошивки телефона андроид.
Для смартфона вышла новая прошивка, но обновление через ОТА задерживается? Либо текущая прошивка повреждена и требуется залить в телефон оригинальный образ? Перечисленные проблемы вы устраните перепрошивкой телефона андроид с использованием компьютера. Сам процесс занимает всего 3-5 минут. Как выполнить данную процедуру, узнаете из данного материала.
Прошивка андроид через компьютер
Процесс не сложный и выполняется автоматически, после завершения подготовительных работ. Для этого потребуется:
- Компьютер, а лучше ноутбук, с ОС, совместимой с программами для прошивки и драйверами.
- Драйвера и программа для установки прошивки.
- Образ системы для прошиваемого устройства.
- Исправный USB шнур с функцией передачи данных, а так же исправный разъем для подключения кабеля на мобильном устройстве.
Дальнейший алгоритм действий прост. Потребуется подключить устройство к компьютеру. Запустить программу, где указать расположение файла прошивки.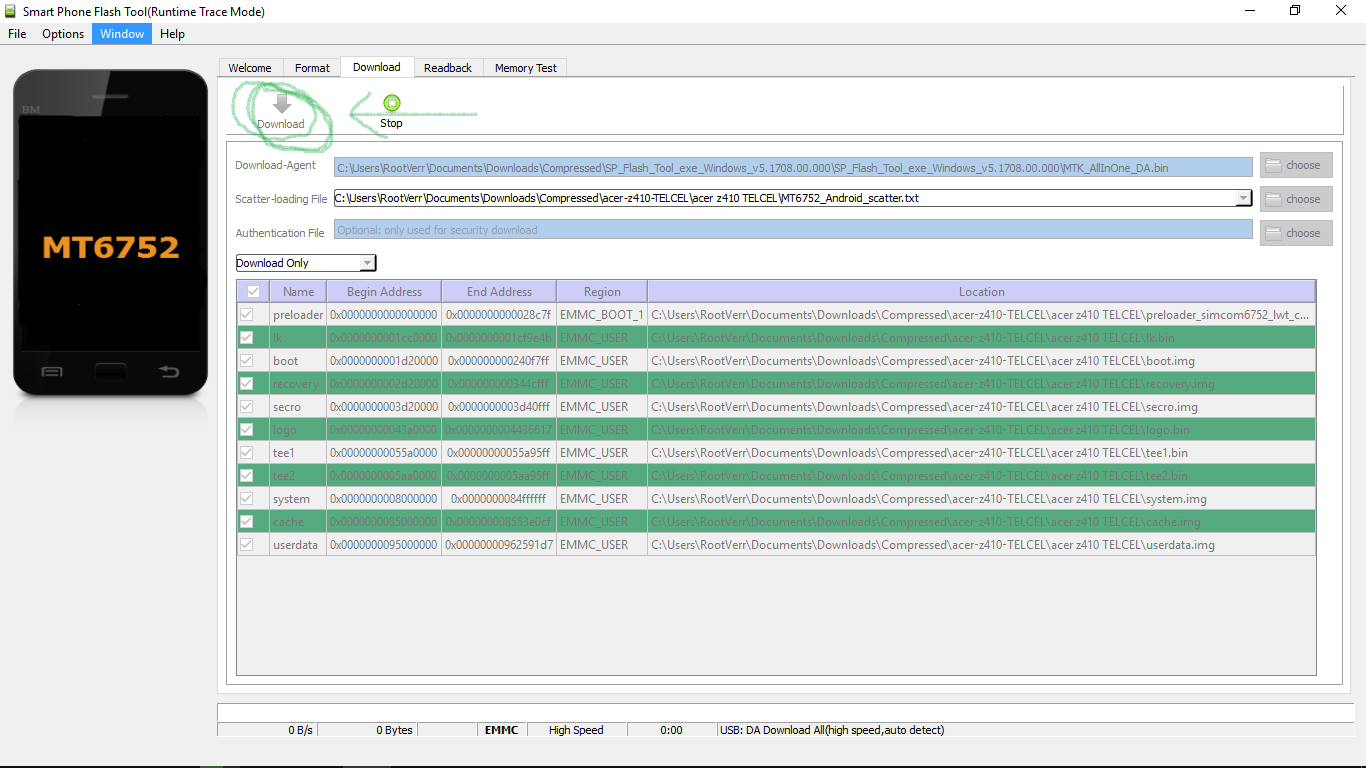
Важно!
- Перед заливкой новой прошивки, позаботьтесь о резервном копировании информации, так как данные сотрутся.
- При возможности создайте полный образ оригинальной системы.
- Зарядите батарею до 75% или более.
- Убедитесь в исправности кабеля и разъема для подключения. Не плотное соединение может привести к повреждению устройства в процессе прошивки.
- Удостоверьтесь, что скачанная прошивка предназначена для вашей модели. При региональных различиях, например использование европейской прошивки для американской модели, высока вероятность программного повреждения или отказ радио-модуля.
- Перед установкой, уточните нюансы и дополнительные требования.
- При отсутствии опыта в смене ОС, стоит ознакомиться с дополнительным материалом, по ссылкам ниже.
Как найти прошивку на android устройство
Прошивку следует искать на проверенном сайте, с уклоном на определенный бренд. Либо просматривать ресурсы, где обсуждаются различные марки и модели. Например, форум XDA-Developers, где потребуется запастись терпением и базовым знанием английского языка.
Либо просматривать ресурсы, где обсуждаются различные марки и модели. Например, форум XDA-Developers, где потребуется запастись терпением и базовым знанием английского языка.
Но прежде чем приступать к поиску прошивки, следует выяснить правильное название модели. Информация доступна в разделе системных настроек, пункт «Об устройстве» или «О телефоне». Обычно пункт располагается в конце списка, в некоторых моделях, в начале.
Сделайте снимок экрана сочетанием клавиш «уменьшение громкости» и «питания», либо перепишите содержимое. Позднее, такая информация пригодится для знающих, на форуме, пользователей, что могут помочь в поиске подходящей прошивки.
Как перепрошить телефон андроид через компьютер в домашних условиях
Ниже рассмотрим программы для устройств определенных брендов и базовые инструкции.
Важно! Обязательно уточните дополнительные требования и условия, необходимые для успешной установки прошивки. Предварительно установите программу для перепрошивки и драйвера.
Инструкция как перепрошить андроид смартфон производства Motorola
Смартфоны производства Motorola, прошиваются программой RSD Lite.
Алгоритм действий:
- Соедините телефон с ПК. Как только утилита опознает телефон, в левом прямоугольнике отобразится информация о текущей прошивке. Так же ниже появится название модели, со статусом Connected.
- В поле «Filename» следует указать исполняющий файл прошивки, с расширением «XML». В файле содержаться команды, с прошивкой разделов и т.д. Если по условиям инструкции, следует стереть некоторые строки с командами, это следует сделать до начала заливки прошивки в телефон. Если прошивка заархивирована, тогда распакуйте архив для доступа к исполняющему файлу.
- После добавления прошивки в программу, в правом прямоугольнике отобразится дополнительная информация, включая модель, к которой предназначена прошивка.
- Нажмите кнопку «Start» и ожидайте окончания операции. Обычно перепрошивка занимает до 5 минут, на что влияет количество загружаемых разделов.

- Статус «In Progress» в столбце «Result», говорит о процессе установки прошивки, а «Finish» об успешном завершении. Если в начале установки системы, в середине или конце появится надпись «Fail», тогда прошивка неудачна. Следует просмотреть Log файл, в папке с приложением RSD Lite, что бы выяснить причину неудачи.
- В случае успешной прошивки. Следует не спешить отсоединять кабель, а подождать ещё 2-3 минуты, для завершения. Не стоит удивляться долгому первому включению аппарата.
Инструкция как перепрошить телефон андроид производства Samsung
Прошивка выполняется при помощи программы ODIN. Для устройств, выпущенных до 2012 года, следует использовать версию программы 1.86. Так же на алгоритм действий влияет тип прошивки: однофайловая, однофайловая с PIT-файлом, многофайловая и т.д. Мы рассмотрим наиболее популярный вариант – установку однофайловой прошивки.
Подготовительный процесс перед прошивкой
- Скачайте и установите программу ODIN на ПК.
 Аналогичные действия проделайте с драйверами, инструментами ADB & FASTBOOT.
Аналогичные действия проделайте с драйверами, инструментами ADB & FASTBOOT. - Скачайте и разархивируйте прошивку. Файл поместите в корень диска – C:\.
- Подключите телефон к компьютеру. Используйте обязательно порт USB2, расположенный на материнской плате ПК.
- Включите «отладку по USB». Режим располагается в разделе для разработчиков.
- Закройте в телефоне процессы, связанные с «Samsung Kies».
- Запустите программу ODIN, используя права «администратора».
- Переведите телефон в ODIN режим. Для этого выключите аппарат, а затем удерживайте кнопки: «уменьшение громкости», центральную кнопку «Домой» и «Питания». Удерживайте кнопки в зажатом состоянии до появления текста на экране.
- После успешного перехода в режим, подсветится графа «ID:COM».
Установка однофайловой прошивки
Если после распаковки архива, внутри содержится только файл с расширением «.tar», тогда прошивка однофайловая. После заливки файла, личная информация не удаляется, если только в настройках не было указано стереть данные.
Алгоритм действий:
- Нажмите на кнопку «AP» в программе ODIN для указания папки с фалом прошивки.
- Проверьте вкладку «Options». Необходимо отметить только пункты Auto Reboot и F. Reset Time, если программа не выполнила этого автоматически. Остальные пункты – пустые.
- Укажите путь к прошивке.
- Для начала перепрошивки, следует нажать кнопку «Start». До окончания перепрошивки, не отключайте кабель питания и самого компьютера.
- Чаще через 2-5 минут, перепрошивка закончится. После перезагрузки аппарата, следует отключить USB кабель.
Инструкция по прошивке андроид смартфонов на базе MediaTek
Для заливки прошивки в смартфоны, где установлена мобильная платформа MediaTek, используется программа SP Flash Tool.
Важно!
Обязательно создавайте резервную копию системы.
При обычной установке прошивки на моделях с SoC MT6575 и MT6577 нельзя активировать опции preloader и dsp_bl, а так же форматирование, поскольку это полностью выведет аппарат из строя без возможности восстановления. На моделях с другими SoC MediaTek, так же нельзя включать опции если это не указано по условиям установки системы.
На моделях с другими SoC MediaTek, так же нельзя включать опции если это не указано по условиям установки системы.
Алгоритм действий:
- Отключите питание смартфона, выньте батарею на 1-2 минуты, а затем установите АКБ обратно.
- Загрузите и распакуйте прошивку, установите драйвера.
- Откройте программу SP_Flash_Tool версии 5.
- Нажмите на кнопку «Scatter-loading»и выберите файл «МТхххх_Android_scatter_emmc.txt», где хххх – название SoC в вашем аппарате.
- Если прошивается аппарат с SoC MT6575 и MT6577, следует снять отметку с пунктов Preloader и dsp_bl. Для других моделей — только Preloader.
- Выберите режим «Download Only», а затем жмите на кнопку «Download».
- Затем подключите выключенный телефон к ПК. Программа обнаружит аппарат и приступит к прошивке. Если это не произошло, тогда отсоедините USB кабель, выньте батарею, установите назад, а затем вновь подключите к ПК.
- Как только перепрошивка закончится, отсоедините кабель и включите телефон.

Инструкция как прошить через компьютер андроид телефон производства LG
Для обновления прошивки в домашних условиях, LG предлагает воспользоваться утилитой Mobile Support Tool. Программа не поддерживается с апреля 2015, поэтому способ актуален только для устаревших смартфонов.
Алгоритм действий:
- Запустите программу LG Mobile Support Tool.
- Подключите устройство к ПК. Так же в режиме подключения выберите пункт – «Программное обеспечение». После начнется автоматическая загрузка драйверов. Если это не произошло, укажите модель из списка.
- При наличии обновлений для подключенного смартфона, программа предложит скачать прошивку. Потребуется нажать на кнопку «Начать обновление». Далее следовать указаниям приложения.
Для современных моделей чаще используется утилита LGUP.
Алгоритм действий:
- Загрузите образ прошивки с расширением «.kdz».
- Загрузите и установите программу LGUP. В папку с установленной программой LGUP, скопируйте библиотеку файлов с расширением DLL для вашей модели — LG G6 или LG V20 и т.
 д.
д. - Отключите питание телефона. Затем удерживая кнопку «увеличения громкости» подсоедините к ПК. После перехода в режим загрузки, можно отпустить кнопку «увеличения громкости».
- Запустите программу LGUP. Если телефон обнаружен, тогда нажмите на кнопку «с тремя точками» и укажите местоположение прошивки.
- Далее выберите вариант обновления прошивки – «UPGRADE», а затем «Start» для начала установки обновления.
- Дождитесь окончания прошивки, а затем включите телефон.
Инструкция как перепрошить телефон андроид производства Xiaomi
Для прошивки используется программа MIUI ROM Flashing. Детальная инструкция описана в нашем отдельном материале.
Инструкция как перепрошить телефон андроид производства UMi
Смартфоны UMi прошиваются программой ROOTJOY. Утилита позволяет прошивать обновления, а так же сторонне ПО других производителей: MIUI, Vibe UI, LEWA, EMUI – что недоступно для вышеописанных программ. Детальнее о прошивке смартфонов UMi, читайте в нашем отдельном материале.
Как прошить android без использования ПК
Через ПК прошиваются только стандартные прошивки или моды, основанные на стандартной версии. Модификации, как правило, содержат косметические изменения. Рекомендуем прочесть статью «Как обновить андроид на телефоне: 4 способа», вы узнаете, как установить с расширенными возможностями или без использования ПК.
Вывод
При правильной подготовке к прошивке андроид, процесс перепрошивки телефона занимает 3-5 минут. Важно не пренебрегать рекомендациями, а так же внимательно ознакомится с дополнительными условиями. В ином случае, высока вероятность получить невосстановимое в домашних условиях устройство.
Если у вас остались вопросы, то в блоке ниже «Комментарии пользователей» вы можете задать вопрос автору, оставить замечание или поделиться своим опытом. Мы постараемся ответить.
Как прошить или перепрошить телефон jiayu
Перепрошивка телефона на Android
Для процедуры вы можете использовать официальные и неофициальные версии прошивок. Конечно, рекомендуется использовать только первый вариант, но некоторые ситуации могут вынудить пользователя поставить сборку от сторонних разработчиков. Иногда всё проходит без серьёзных проблем, неофициальная прошивка нормально ставится и функционирует в дальнейшем. Однако когда с ней начнутся проблемы, то поддержку от её разработчиков получить вряд ли получится.
Конечно, рекомендуется использовать только первый вариант, но некоторые ситуации могут вынудить пользователя поставить сборку от сторонних разработчиков. Иногда всё проходит без серьёзных проблем, неофициальная прошивка нормально ставится и функционирует в дальнейшем. Однако когда с ней начнутся проблемы, то поддержку от её разработчиков получить вряд ли получится.
Если вы всё же решились на использование неофициальной прошивки, то изучите заранее отзывы других пользователей о ней.
Чтобы перепрошить телефон, вам понадобится выход в интернет, рабочий компьютер и root-права. В определённых ситуациях можно обойтись и без последних, но желательно всё же их заполучить.
Подробнее:Как получить root-права на AndroidУстановка драйверов для прошивки телефона
Перед тем как приступить к прошивке устройства нужно понимать, что после того, как вы закончите, телефон автоматически будет снят с гарантии. Следовательно, исправить какие-либо неполадки в сервисном центре не получится даже если до окончания гарантийного соглашения ещё много времени.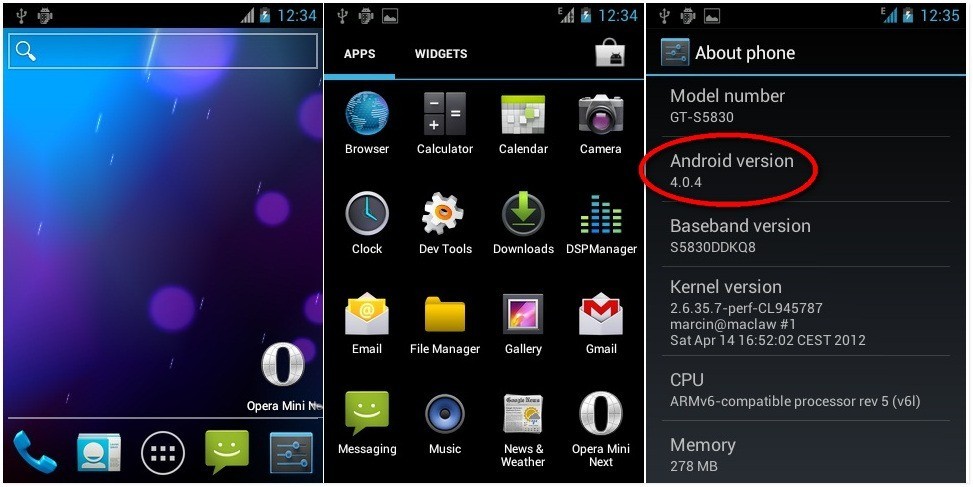
Способ 1: Recovery
Перепрошивка через рекавери является самым популярным и безопасным способом. Данная среда есть на всех устройствах Android по умолчанию от производителя. Если вы используете для перепрошики заводское recovery, то вам даже не понадобится настраивать root-права. Однако возможности «родного» рекавери несколько ограничены самим производителем, то есть вы можете установить только официальные версии прошивки для вашего устройства (и те не все).
Перед началом процедуры на устройство или SD-карту, которая находится в нём, нужно загрузить архив с прошивкой в формате ZIP. Для удобства рекомендуется переименовать его так, чтобы вы смогли найти его, а также поместить архив в корень файловой системы внутренней памяти, либо карты памяти.
Все манипуляции с устройством будут производиться в специальном режиме, чем-то напоминающий BIOS на компьютерах. Сенсор здесь обычно не работает, поэтому для передвижения между пунктами меню вам придётся использовать кнопки переключения громкости, а для выбора кнопку включения.
Так как возможности стандартного рекавери от производителя сильно ограничены, сторонние разработчики создали специальные модификации под него. Используя эти модификации, вы сможете ставить прошивки не только от официального производителя, но и от сторонних разработчиков. Все самые распространённые и проверенные надстройки и модификации можно найти в Play Market. Однако для их использования вам потребуется получить root-права.
Подробнее: Как прошить Android через recovery
Способ 2: FlashTool
Этот способ подразумевает процесс того, как перепрошить Андроид через компьютер с установленной на нём программой FlashTool. Значит, для корректного выполнения всей процедуры нужно подготовить не только телефон, но и компьютер, скачав саму программу и необходимые драйверы.
Главной особенностью этой программы является то, что она была изначально разработана для смартфонов на базе процессоров MediaTek. Если у вас смартфон базируется на другом типе процессора, то лучше данный способ не использовать.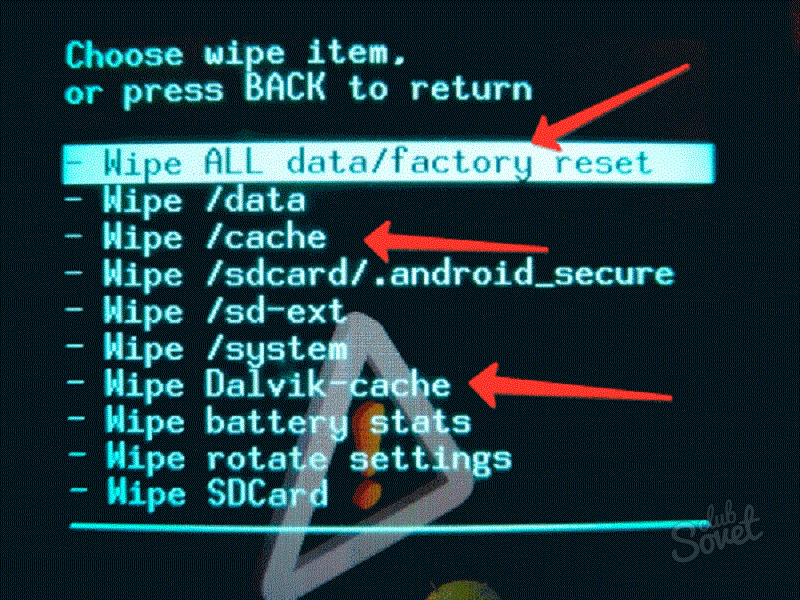
Подробнее: Перепрошивка смартфона через FlashTool
Способ 3: FastBoot
Вам тоже потребуется воспользоваться программой FastBoot, которая устанавливается на компьютер и имеет интерфейс, похожий на «Командную строку» Windows, поэтому для успешного выполнения перепрошивки требуется знание некоторых консольных команд. Ещё одной отличительной возможностью FastBoot является функция создания бэкапа системы, что позволит в случае неудачи вернуть всё в исходное состояние.
Компьютер и телефон должны быть заранее подготовлены к процедуре. На смартфоне должны быть права root-пользователя, а на компьютере — специальные драйверы.
Подробнее: Как прошить телефон через FastBoot
Способы, описанные выше, являются самыми доступными и рекомендованными для прошивки устройства на базе Android. Однако если вы не очень хорошо разбираетесь в компьютерах и работе Android-устройств, то лучше не экспериментировать, так как восстановить всё в исходное состояние не всегда будет возможно.
Опишите, что у вас не получилось. Наши специалисты постараются ответить максимально быстро.
Что необходимо для прошивки
Гаджет нужно зарядить до максимума, а USB-кабель должен определяться ПК как виртуальный COM-порт. Для работы используется та же Flash Tool. Выбор версии определяется платформой процессора гаджета и версией ОС компьютера. Информацию рекомендуется искать на сайте PDA.
Кроме того, потребуется скачать на ПК драйвер MTK и «правильную» версию прошивки. Будут нужны драйверы VCOM, а для устройства с процессором MT6575 или 6577 – программа SP Multi Port Flash Download.
Как искать прошивку
Поиск дистрибутива выполняется исключительно по версии операционки и номеру сборки (доступен в разделе «О телефоне»), а не по названию модели
Важно учесть, что не для каждого аппарата можно использовать кастомные прошивки. Актуальная информация доступна на специализированных форумах
Прошивки на китайские телефоны Android имеют расширение . bin.
bin.
В первую очередь прошивку необходимо искать на официальном сайте производителя. Если дистрибутив будет отличаться от «родного», устройство впоследствии станет работать некорректно или вообще не захочет включаться. Если поиски не увенчались успехом, выручит только интернет-сообщество. Решение придется принимать на основании отзывов пользователей и рекомендаций специалистов того же сайта PDA.
Как установить драйвер для гаджета
Предварительно архив с драйверами распаковывается в «свою» папку на диске С компьютера. Новичкам рекомендуется использовать автоматическую установку с запуском файлов bat. или exe. Опытные пользователи устанавливают драйверы вручную с помощью «Диспетчера устройств» после подключения гаджета к ПК. Перед этим рекомендуется удалить все старые драйверы с помощью программы USBDeview.
Соединение телефона и ПК
Чтобы перепрошить китайский планшет или телефон, рекомендуется использовать порты USB 2.0, поскольку с 3.0 не исключены проблемы. Использование переходников и удлинителей недопустимо.
Использование переходников и удлинителей недопустимо.
Для компьютеров под Windows 8 и 10 следует отключить проверку подписи. После установки драйверов требуется перезагрузить компьютер. Подключать гаджет нужно обязательно с вынутой батареей (после подключения вставляется обратно). Если соединение не устанавливается, можно сменить версию Flash Tool.
Прошивка с помощью SP Flash Tools
Программа для прошивки Android китайского планшета через компьютер монтируется на корневой диск С ПК, как и сама прошивка (образ ОС). В названии дистрибутива не должно быть кириллицы. Когда все приготовления выполнены, можно начинать
Разумеется, важно четко представлять себе процесс
Возможные проблемы
Хотя описанная процедура не слишком сложная и специфичная, она все же может сопровождаться некоторыми проблемами.
Потому выполнять ее самостоятельно, если вы не уверены в своих силах, не рекомендуется.
Наиболее часто возникающие проблемы и пути их устранения рассмотрены ниже:
- После окончания прошивки перемен в работе устройства не наблюдается.
 Рекомендуется вынуть аккумулятор на 20-25 минут, или дождаться полной разрядки телефона, а затем оставить его в таком состоянии на полтора-два часа. Если после повторного включения ничего не изменилось, лучше установить другую версию прошивки.
Рекомендуется вынуть аккумулятор на 20-25 минут, или дождаться полной разрядки телефона, а затем оставить его в таком состоянии на полтора-два часа. Если после повторного включения ничего не изменилось, лучше установить другую версию прошивки. - Аналогичным образом действуйте, если после процедуры устройство вовсе не включилось, операционная система не установилась.
- Если в ходе прошивки появляется уведомление о недостатке памяти, то измените битность операционной системы компьютера на х64. Если и это не помогло – используйте программу Flashtools.
Это наиболее характерные неполадки, которые могут возникнуть при самостоятельном выполнении перепрошивки.
Основное правило таково – чем более новый телефон (и в смысле модели, и в смысле времени использования), тем проще и быстрее устанавливается.
Рис. 20 Обновление
Использование Android Debug Bridge
ADB — это консольное приложение для ПК, позволяющее проводить отладку устройств под управлением Android (в том числе эмуляторов). При правильном использовании команд ADB можно прошить практически любой смартфон. Программа поставляется в составе инструментария Android SDK.
При правильном использовании команд ADB можно прошить практически любой смартфон. Программа поставляется в составе инструментария Android SDK.
С помощью ADB можно сделать следующее:
- посмотреть список подключённых устройств, которые поддерживают работу с утилитой;
- удалить и установить приложения на андроид;
- очистить и перезаписать раздел data;
- установить прошивки и кастомные рекавери;
- записать логи;
- изменить скрипты управления;
- сделать резервные копии.
Программа требует наличия у пользователя определённых навыков (в частности, умения работать с командной строкой) и знания консольных команд. Поэтому прежде чем задумываться о прошивке устройства с её помощью, необходимо ознакомиться с инструкцией. Последняя представлена на сайте разработчика.
Бесплатно перепрошить телефон собственными руками под силу практически каждому человеку, имеющему хотя бы базовое представление о принципе работы Android. Но нужно понимать, что замена ПО — ответственный и трудоёмкий процесс, который может завершиться поломкой смартфона.
Загрузка …
Через режим EDL
Никто не застрахован от превращения рабочего Xiaomi в «кирпич» во время серьезных системных операций, будь то перепрошивка или получение root-прав. Если вы считаете себя опытным пользователем, давайте разберемся, как вернуть смартфон в нормальное состояние. Если же вы не разбираетесь в данной теме, обратитесь в специальный сервисный центр. Все последующие действия вы производите на свой страх и риск.
«Окирпичивание смартфона» — сленговое выражение, обозначающее полностью неработающий после каких-либо манипуляций девайс. Телефон в таком случае не включается и никак не реагирует на попытки его запустить.
Режим-EDL на телефонах Xiaomi — это программный проект, который позволяет устанавливать различные прошивки без помощи рекавери, рут-прав и разблокированного загрузчика. Есть несколько способов входа в EDL, которые мы рассмотрим ниже.
Данный режим поможет в случае, если выпущенное разработчиками обновление или кастомная прошивка криво установилась. Если же повреждение смартфона механическое, EDL будет совершенно бесполезен.
Если же повреждение смартфона механическое, EDL будет совершенно бесполезен.
Через MiFlashTool
Пошаговая инструкция:
Убедитесь, что в вашем распоряжении есть рабочий компьютер с доступом в сеть и свободным местом на диске, а также оригинальный USB-кабель.
Скачайте на ПК программу MiFlashTool — это фирменная утилита от разработчиков Xiaomi. Во избежание проблем всегда скачивайте софт с официального сайта.
Затем скачайте ADB-драйвера для своей модели телефона. Для этого в поисковой системе введите «Xiaomi adb drivers for windows (ваша версия ОС) download», нажмите на первую из ссылок и скачайте exe-файл.
Теперь установите программу: запустите MSI-установочник. Если программа попросит пароль, просто вставьте ссылку на сайт, с которого была скачана утилита (www.xiaomiflash.com).
Следом запустите дистрибутив ADB и дождитесь окончания установки софта.
Теперь скачайте саму прошивку под свою модель Xiaomi, выбрать нужную можно на данном сайте
Обратите внимание на тип прошивки (глобальная или девелоперская).
Разархивируйте скачанную прошивку и архив внутри нее. Непосредственно саму папку с файлами желательно переименовать, добавив латиницу или цифры.
Подготовительный этап закончен.
Теперь переведите телефон в режим Fastboot (зажмите кнопку питания и громкости одновременно). Если на экране появится заяц в шапке-ушанке — вы все сделали верно.
На ПК откройте командную строку от имени администратора и введите команду «fastboot oem reboot-edl» без кавычек. Телефон перейдет в режим «Emergency Download Mode» (сокращенно EDL).
Если компьютер не видит телефон, в командной строке введите «cd С:\Android\» и затем «fastboot devices». Должна появиться надпись «(название смартфона) fastboot».
Если она не появилась, переустановите драйвера или замените кабель.
Сам процесс прошивки устройства:
- Запустите утилиту MiFlashTool, нажмите кнопку «Select» и укажите папку «images».
- Нажмите «Refresh» и, после того как программа определит подключенное устройство, выберите «Clean all» (удалить все данные) или «Flash all except storage» (сохранить пользовательские данные).

- Нажмите кнопку «Flash» и начнется процесс прошивки девайса. Через некоторое время, от 10 минут до часа, на экране появится надпись «Successful»: отключите USB-кабель и попробуйте запустить Xiaomi.
Первый запуск может занимать до 20 минут, в это время устройство нельзя выключать и пытаться перезапустить.
Через TestPoint
ТестПоинт — это механическое замыкание контактов, которое переводит смартфон в в режим «Emergency Download Mode».
Данный способ подходит только опытным пользователям.
Как замкнуть TestPoint:
- Снимите заднюю крышку устройства с помощью специальной лопатки.
- Если телефон ушел в бесконечную загрузку, зажмите кнопку питания и обе кнопки громкости. Держите их в течение десяти секунд: телефон полностью выключится.
- Отсоедините шлейф аккумулятора от платы.
- Подключите USB-провод к ПК, в телефон его пока не вставляйте.
- С помощью пинцета или иголки замкните контакты ТестПоинта (их расположение можно найти в интернете, так как на каждой модели оно отличается).

- Держа контакты замкнутыми, вставьте второй конец провода в смартфон.
- На компьютере откройте диспетчер устройств. Как только в списке появится строчка «Qualcomm xxxxx 9080», контакты можно отпустить.
После этого Xiaomi перейдет в режим EDL. Теперь можно прошить его с помощью инструкции выше, используя официальный софт разработчиков.
Причины, по которым смартфон нуждается в прошивке
Если мобильный аппарат Qumo Quest 474, 510 или 502 великолепно функционирует, никаких эмоций, кроме наслаждения от приятной эксплуатации мобильной техникой, у пользователя не возникает, никаких дополнительных действий производить не следует.
Однако случается и так, что смартфон перестаёт быть «покорным», преподнося своему владельцу неприятные сюрпризы. Именно эти сюрпризы и вынуждают рассматривать следующие вопросы: как обновить систему аппарата? Что такое прошивка Qumo 474? Как её установить?
Программные сбои
Смартфоны Qumo Quest 474, 510 или 502 могут некорректно работать, отказываться выполнять действия, которых от них так ждет пользователь.
Причины такого «непослушания» могут быть разными, точно также разными могут быть и признаки, указывающие на то, что пора рассматривать вопрос обновления программного обеспечения, установки такого важного элемента, как прошивка Qumo 502, 474 или 510. https://www.youtube.com/embed/gwMiWvMD6rU
Если смартфон перестал заряжаться, а в разъёме нет никаких механических повреждений, проблема может заключаться в поломке материнской платы или сбое операционной системы, по причине которой вам придется устанавливать новую прошивку.
Также прошивка будет нужна, если смартфон Qumo Quest 474, 510 или 502 отказывается ловить сеть, не включается и не выключается, не видит и отказывается определять сим-карту и флеш-карту.
Приходится рассматривать вариант прошивки, если система перестала обновляться, смартфон не заряжается через USB-кабель, не обнаруживается компьютером, не работает гарнитура.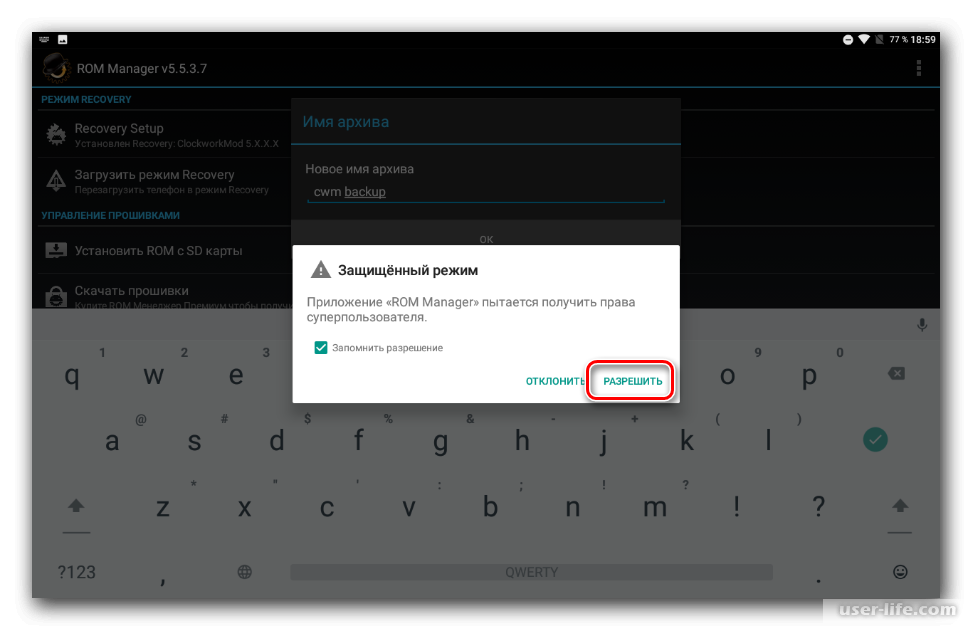
Причинами могут выступать ваши неправильные действия, случайное удаление или повреждение системных файлов, неудачная попытка прошить аппарат, а также вирусная атака.
Установка MiFlash
Отключение проверки драйверов
Для правильного взаимодействия компьютера с телефоном необходимо наличие установленных драйверов на Windows. Для того чтобы они корректно инсталлировались в систему, на компьютере нужно отключить функцию, проверяющую подлинность устанавливаемых драйверов – тогда телефон прошивается без проблем.
Для Windows 7 выполните перезагрузку компьютера. Сразу же после прогрузки BIOS несколько раз быстро нажмите на кнопку F8 (возможно у вас другая клавиша), через короткое время появится список дополнительных команд для загрузки операционной системы. В разделе «Дополнительные варианты загрузки» выберите пункт «Отключение обязательной подписи драйверов».
Запомните этот шаг, если при выполнении данной инструкции возникнут неполадки с установкой драйвера, в запущенной от имени админа командной строке друг за другом впишите и запустите следующие команды:
bcdedit. exe /set loadoptions DDISABLE_INTEGRITY_CHECKS
exe /set loadoptions DDISABLE_INTEGRITY_CHECKS
bcdedit.exe /set TESTSIGNING ON
После каждой команды проверяйте ответ компьютера, что команда выполнена успешно, затем выключите и включите компьютер.
В средах Windows 8, 8.1 и 10 зажмите на клавиатуре клавишу Shift, после чего мышкой выполните перезагрузку через кнопку в «Пуск». Проследуйте по пути, нажимая на экране кнопки «Диагностика», «Дополнительные параметры», «Параметры загрузки», «Перезагрузить». Система перезагрузится, в соответствующем экране кнопкой F7 использовать вариант загрузки «Отключить обязательную проверку подписи драйверов».
Запуск MiFlash
- Загрузите программу MiFlash. Архив необходимо распаковать в заранее подготовленную папку с одноименным названием по пути «C:Android». Во избежание появления синтаксических ошибок во всех путях используйте только латиницу, никакой кириллицы, пробелов и минимум символов.
- Подберите прошивку, которую необходимо установить. Загрузите ее на компьютер, и распакуйте архив в вышеуказанную папку.

- Запустите исполняемый файл программы. Согласитесь с началом установки драйверов нажатием на кнопку «Next» (если установка не происходит должным образом, смотреть пункт 1). Придется подождать некоторое время, пока файлы распакуются и интегрируются в систему. После уведомления об успешной установке закройте окно программы, нажав на кнопку «End».
Откат любой прошивки или обновления Android: Видео
Способы реанимирования Андроида при «окирпичивании»
Существует три эффективных метода восстановления Android при потере им работоспособности:
- с помощью стандартной среды реанимирования Recovery;
- посредством кастомного Рекавери;
- через компьютер и специальное ПО.

Какой способ использовать, напрямую зависит от состояния системы на девайсе.
Восстановление «кирпича» через стандартное Recovery
Если при попытках войти в рабочую область устройства наблюдаются постоянные перезагрузки или телефон зависает на логотипе системы, но среда Рекавери работает, значит, вам повезло, так как восстановить прошивку Андроида можно через нее. Для этого необходимо:
- Полностью выключить гаджет. Для надежности изымите из устройства батарею и через несколько минут установите ее обратно.
- Попасть в область Recovery. Это производится путем использования определенной комбинации клавиш, которая у каждого производителя своя. Так, на телефоне Nexus следует одновременно зажать Power и клавишу понижения громкости, а для Lenovo актуальной является комбинация: середина качельки громкости + Питание.
- В открывшемся меню восстанавливаем старую прошивку, выбрав пункт Wipe Data/Factory Reset.
После перезагрузки на смартфоне должны появиться заводские настройки.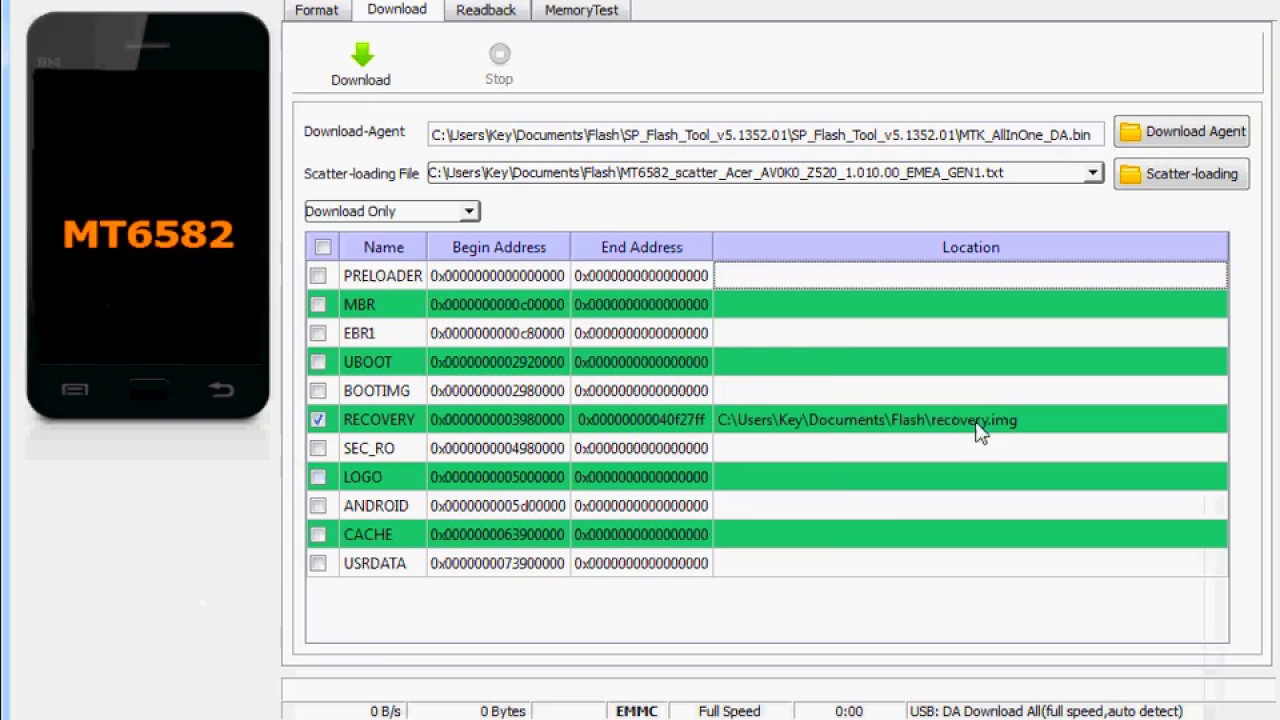 Если Hard Reset не помог исправить неполадку, пробуем реанимировать Андроид после неудачной прошивки с помощью ранее созданного бэкапа системы или скачанного с интернета файла с прошивкой.
Если Hard Reset не помог исправить неполадку, пробуем реанимировать Андроид после неудачной прошивки с помощью ранее созданного бэкапа системы или скачанного с интернета файла с прошивкой.
Чтобы восстановить Андроид из ранее созданного бэкапа, нужно делать следующее:
- Войти в режим реанимирования Recovery.
- В начальном окне выбрать Backup and Restore.
- Указать требуемый бэкап.
- Дождаться отката системы и перезагрузки девайса.
Если вы заранее не позаботились о создании точки возврата, то возвратить работу Андроид на планшете или смартфоне можно с помощью скачанной прошивки. В данном случае оживляем гаджет следующим образом:
После того как восстановить «кирпич» Андроида удалось, скачанный файл можно удалить.
Использование кастомного Рекавери
Если «окирпичивание» привело к слету не только операционки, но и стандартного Recovery, то восстановить систему можно с помощью кастомной среды реанимирования – программы CWM Recovery.
Перед тем как восстановить «кирпич» на Android, нужно установить мод рекавери на проблемный девайс:
- Загружаем с сети исполняемый файл с кастомным Рекавери той версии, которая подойдет под ваш гаджет (воспользуйтесь ссылками выше).
- Инсталлируем на компьютер утилиту SP Flash Tool для установки на Андроид мода рекавери.
- Запускаем программу и в строке Scatter Loading прописываем путь к скачанному и разархивированному файлу рекавери. Также нужно убрать выделения напротив всех пунктов, кроме Recovery.
- Кликаем Download и подсоединяем гаджет к ПК. До этого времени он должен быть отключен.
Начнется установка CWM Recovery, по окончанию которой смартфон можно отключать от компьютера и приступать непосредственно к реанимированию:
- С помощью картридера и ПК записываем на micro sd прошивочный файл.
- На девайсе входим в режим Рекавери.
- Скидываем Andro />
После выполнения указанных действий и перезагрузки — телефон (планшет) должен заработать.
Реанимирование «кирпича» через ПК и специальный софт
Рассматривая, как восстановить Андроид после «окирпичивания», стоит отметить специализированное ПО, разработанное индивидуально для каждого производителя мобильных девайсов. Так, программа для восстановления FlashTool используется для гаджетов Sony и некоторых других брендов, а Odin – для Samsung.
Вернем работоспособность «кирпичу» с помощью Odin:
- Установите на ПК данную утилиту и скачайте файл с прошивкой Андроида (выберите свою модель и скачайте файл).
- Запустите Odin, подключите телефон к компьютеру и войдите в режим Recovery.
- В строке PDA укажите путь к прошивке и нажмите Start.
Начнется процесс автоматического восстановления системы, по завершению которого вы снова сможете наслаждаться своим работающим девайсом.
https://youtube.com/watch?v=XYa1yFWuZuU
При попытке перепрошивки Андроид-гаджета или получения на нем Root-прав никто не застрахован от превращения оного в «кирпич». Это популярное в народе понятие подразумевает собой полную потерю работоспособности устройством. Иными словами, пользователь не только не может запустить систему, но и даже войти в среду восстановления.
Это популярное в народе понятие подразумевает собой полную потерю работоспособности устройством. Иными словами, пользователь не только не может запустить систему, но и даже войти в среду восстановления.
Проблема, конечно, серьезная, но в подавляющем большинстве случаев решаема. При этом необязательно бежать с девайсом в сервисный центр — реанимировать его можно самостоятельно.
Преимущества и недостатки
Сначала стоит определиться, что собой представляет прошивка телефона Андроид. Это действия, направленные на смену ПО, установленного в микрочипе смартфона либо планшета. Говоря проще, выполнив ряд действий, пользователь обновляет операционную систему. Самостоятельно прошивать мобильное устройство в домашних условиях рекомендуется в следующих случаях:
- появились программные сбои в работе ОС;
- устройство заблокировано и не включается;
- необходимо русифицировать телефон, приобретенный в зарубежных магазинах;
- не устраивают возможности текущей версии операционной системы.

Чаще всего пользователи решают перепрошить Андроид через компьютер, хотя это можно сделать и без использования ПК. Однако первый способ является более удобным. Вполне очевидно, что у этого процесса есть ряд преимуществ:
- возможность использования новой редакции операционки с исправленными ошибками;
- улучшение качества интерфейса;
- увеличение функционала;
- экономия денежных средств.
Однако самостоятельная перепрошивка имеет и некоторые недостатки. В первую очередь речь идет о рисках повреждения мобильного устройства. Если пользователь во время проведения работ допустил ошибку, то телефон может превратиться в бесполезную вещь. Также при установке неофициальной прошивки гарантия на мобильное устройство будет утеряна. Кроме этого, новое ПО может быть не оптимизировано под конкретную модель смартфона, что приведет к сбою в работе некоторых модулей.
Кроме этого, новое ПО может быть не оптимизировано под конкретную модель смартфона, что приведет к сбою в работе некоторых модулей.
Что нужно знать перед прошивкой?
Итак, дорогие пользователи, вы решили перепрошить свой смартфон JIAYU S3, G5 или F2. Прежде чем приступить к выполнению этой несложной операции, необходимо запомнить несколько моментов, дабы избежать различных проблем:
Как осуществляется прошивка телефонов JIAYU
- Все выполняемые действия вы проделываете на свой страх и риск.
- Вы можете лишиться официальной гарантии от компании. Но так как этот смартфон официально не продаётся на территории нашей страны, можете этого не бояться. Если, конечно, продавец сам вам не дал гарантию на устройство.
- На всякий случай рекомендуется сохранить все важные данные на внешний носитель или облачные хранилище. Как минимум, контакты у вас точно исчезнут после прошивки.
- Используйте только оригинальный кабель USB при подключении гаджета к компьютеру или ноутбуку.
- Зарядите свой смартфон минимум до 70 процентов. Для чего это делается? А всё просто — Джиаю может просто-напросто перестать работать, так как уровень заряда аккумулятора упал. Тогда у вас будут проблемы с работой устройства, возможно даже вы получите «кирпич» (то есть, неработающий аппарат).
- Так как вы будете скачивать большой объём данных, используйте безлимитные тарифные планы для выхода в Интернет. Или проследите за использованным трафиком на лимитном тарифе. Иначе вам может прийти неприятный счёт на оплату услуг связи.
- Есть два способа прошивки — официальное обновление и с использованием сторонней утилиты. Например, устройство F2 прошивается здесь с помощью официального обновления, в то время, как другие два — при помощи сторонних программ и приложений.
Если вы внимательно изучили все правила и рекомендации, то можете, собственно, перейти к самому процессу перепрошивки. Не забываем, что это может у вас занять некоторое время, поэтому в спешке ни в коем случае не приступаем к этому. Особенно не нужно делать апгрейд, если вы ждёте важный телефонный звонок или что-то подобное. Так как аппарат в это время будет совершенно недоступен. Советуется переставить сим-карту в другой телефон по возможности.
Николай Маслов
Самые популярные программы для установки прошивок
Следующие утилиты позволяют просто сменить ПО или установить обновления
Некоторые предназначены только для брендовых устройств – на это нужно обращать внимание
Sp Flash Tool
Для устройств на чипах Mediatek (Леново, Сяоми и другие китайские модели, а также Асус) инструкция следующая:
- Распаковать утилиту SP Flash Tool и перейти в папку с программой. Запустить через .exe.
- Нажать Scatter-loader и выбрать scatter.
- Отметить галочкой DA DL All With Check Sum.
- Кликнуть по Recovery в открывшемся списке.
- Выбрать и скачать файл Recovery.
- Выключить устройство Android.
- Подключить в выключенном состоянии к ПК.
По окончании прошивки планшет включится, а программа покажет окно с зеленым кругом и надписью Download OK.
Adb Run
Софт предназначен для управления Android средствами ADB. Есть возможность патчить системные файлы Android, управлять системой с ПК, удалять графический ключ, прошивать Nexus. Русского интерфейса нет.
Odin для Самсунг
Windows-программа, которая позволяет взаимодействовать с Android-устройством через ПК. Odin (скачать) использует компания Samsung для прошивки своих устройств. Программа перераспределяет файловую систему по умолчанию и сбрасывает счет обновлений. Есть возможность сборки обновления, выбора модема и загрузчика.
Rockchip Batch Tool
Софт предназначен для перепрошивки планшетов на Fuzhou Rockchips. Rockchip Batch Tool поможет, если слетела прошивка на Texet, Explay или ONDA. Утилита нормально работает под Windows XP или Vista, в Windows 7 — только при условии выбора «Загрузка ОС без подписи драйверов» во время запуска ПК.
Загрузка…Как прошить Андроид, если он не включается
Бытует множество причин, из-за которых аппарат на платформе Андроид может прекратить включаться:
1. Некорректная перепрошивка системы.
2. Неудачная попытка получения ROOT правовладения.
3. Несанкционируемые действия по изменению системных данных операционной системы и многие прочие.
Стоит отметить, что большинство подобных случаев можно решить методом обыкновенной перепрошивки, особенно когда ваш Андроид вообще не включается, про что, именно, и пойдёт речь в сегодняшней статье.
Приступаем к решению проблемы
Данная проблема абсолютно решаема, но только в том случае, когда загрузчик не тронут. Для того, чтобы убедиться в его работоспособности, необходимо нажать на клавишу включения – дисплей устройства должен проявить хоть какую-то реакцию. Это может быть робот, а иногда и просто восклицательный знак. Появление таких значков говорит о том, что вся проблема именно в операционной системе, а это означает, что, в 95% случаев, ничего критического в этом нет.
Были замечены такие случаи, когда экран устройства и вовсе никак не реагировал на попытку включения. Тогда следует просто подсоединить гаджет к компьютеру и попробовать нажать на клавишу «Включение» или нажать комбинацию из кнопок «Включение» и «Vol-». Если ПК увидит подключение нового устройства, то хорошие шансы прошить Андроид всё же имеются.
Прошивка Андроида при помощи софта производителя
Один из наиболее элементарных методов – возвратить работоспособность смартфона или планшета через программы от производителя. Но стоит отметить, что не все бренды обладают таким функционалом. Например, компания LG предусмотрела такой способ.
Для восстановления требуется:
- Произвести установку программы от производителя на свой компьютер. Для устройств марки LG она именуется как «Mobile Support Tool».
- Используя данный софт необходимо произвести загрузку драйвера для своего гаджета. Для этого в программе имеется специальная вкладка «Установка USB драйвера». Пользователю нужно всего лишь выбрать из предложенного списка свою модель и нажать кнопку подтверждения.
- Далее необходимо подключить смартфон (планшет) к компьютеру при помощи стандартного шнура и нажать на кнопку «Включение» или комбинацию «Включение» + «Vol-». В появившемся окне должен обнаружится подключённый аппарат.
- В самой программе необходимо зайти во вкладку «Дополнительных возможностей», которая располагается с правой стороны вверху, и нажать на пункт «Восстановление после сбоя обновления». Далее следует руководиться появившейся инструкцией.
Прошивка при помощи установленного кастомного Recovery
Данный метод разрешает произвести прошивку вашего Андроид, если имеется доступ к функции Recovery. Чтобы попасть в меню данной функции нужно зажать комбинацию из клавиш «Включение» и «Vol-».
Если данный режим включается, и вы видите приблизительно такие пункты меню, как выше на картинке, то необходимо сделать следующее:
- Произвести загрузку требуемого файла с прошивкой для конкретной модели в разрешении «ZIP». Найти его просто – многие производители на своих официальных сайтах предоставляют пользователям такие файлы. Также имеется много сторонних сайтов с такими файлами, достаточно просто вписать запрос в поисковую строку.
- Скинуть скачанный софт с компьютера на карту памяти Андроида и вставить её в слот. Если же устройство не обладает таким слотом, то данный метод прошивки пользователю не подходит.
- Далее следует зайти в режим Recovery, зажав комбинацию из клавиш «Включение» и «Vol-».
- Зайти во вкладку «wipe data», в директорию «factory reset», чтобы произвести очистку памяти от повреждённых файлов.
- Затем требуется нажать на пункт «Install zip from card», выбрать ранее скинутый файл на карте памяти гаджета и сделать подтверждение нажатием на кнопку «Да».
- Дождаться завершения операции и перезагрузить устройство нажатием на пункт «Reboot system».
Прошивка через кастомный софт для Windows
Если после прошивки аппарат не включается, то его можно также перепрошить используя одну из неофициальных программ для компьютера. Для каждого бренда софт отдельный и некоторые шаги процедуры могут отличаться, но всё же большинство из них очень схожи:
- Для LG – отлично подходит софт «KDZ Updater».
- Для Samsung – программа «Odin».
- Для HTC – приложение «Android SDK Platform».
- Для Sony Xperia — официальная программа «PC Companion».
- Для Lenovo — программа «SP Flash Tool».
Процесс выполнения прошивки:
- Необходимо установить на компьютер требуемый прошивальщик. Как вы поняли, в зависимости от производителя вашего гаджета.
- Далее требуется скачать прошивку для конкретной модели устройства.
- Произвести запуск установленной программы.
- Подсоединить устройство к ПК через стандартный шнур и нажать комбинацию кнопок «Включение» и «Vol-».
- Через программу выбрать файл с прошивкой и нажать кнопку «Запуск».
- Дождаться окончания процесса.
- Перезагрузить гаджет.
Как прошить планшет или телефон Android через флешку
Примерно 80% всех смартфонов и планшетов, доступных на рынке мобильных устройств, работают на операционной системе Android. Она имеет ряд преимуществ перед остальными своими конкурентами, среди которых относительно невысокая стоимость, благодаря чему Android устанавливается даже на наиболее дешёвые девайсы, а также возможность тонкой настройки системы. В отличие от владельцев iPhone и iPad, для замены прошивки необязательно обращаться в сервисный центр. Если внимательно изучить инструкцию, это можно сделать самостоятельно.
Прошивка планшета или телефона через флешку доступна без ПК.
Производители устройств пытаются бороться с тем, чтобы вы не занимались этим сами, поэтому очень часто при попытке прошить официальными утилитами могут возникать ряд проблем, среди которых некорректная работа программного обеспечения и недостаточная информативность инструкций. К счастью, народные умельцы разработали ряд способов, как через флешку прошить планшет или смартфон Андроид. Используя их, вы сможете, вообще, обойтись без компьютера или ноутбука.
В этой статье мы рассмотрим два способа как это правильно сделать: используя пользовательский режим восстановления либо же через специализированное мобильное приложение.
Подготовительный этап
Загрузка необходимых файлов
Первым делом вам нужно загрузить необходимые для прошивки файлы. Какие именно?
- Прошивка. Поскольку без компьютера вы сможете прошить лишь кастомную прошивку, внимательно ознакомьтесь с доступными вариантами для вашего смартфона или планшета. Изучите страницы специализированных форумов, например, 4PDA. Обычно там приводится рейтинг самых популярных прошивок, а также при пользовании поиском можно увидеть возможные подводные камни. Не игнорируйте этот вопрос и внимательно изучите все возможные баги. Иногда бывает, что некорректно портированная прошивка вызывает отказ в работе некоторых элементов устройства.
- Приложение для получения рута. Не менее важный шаг, так как вы не сможете выполнить все необходимые манипуляции, если на смартфоне или планшете не будут получены права суперпользователя. Наиболее известным и с минимальным процентов несрабатывания является утилита KingRoot. Ссылку на закачку вы сможете найти внизу страницы.
- Поскольку стандартный режим восстановления является довольно ограниченным и одним из главных его ограничений является невозможность установки сторонних прошивок, нужно воспользоваться сторонней разработкой. Наиболее известными рекавери являются TWRP Recovery и CWM Recovery. В первом применяется интерфейс с сенсорным управлением, тогда как второй весьма похож на стандартный, но с более широким функционалом. Скачать их можно с портала 4PDA в теме, посвящённой прошивки вашего девайса.
- Утилита для смены рекавери. Наиболее известными являются ROM Manager и Flashify. Всё-таки мы будем рекомендовать второй вариант, так как он регулярно поддерживается разработчиком.
Проследите, чтобы все файлы были расположены в корне флешки. Файлы программ обязательно должны быть формата APK, прошивки — ZIP, а рекавери — IMG.
Получение root-прав
Первым делом необходимо получить права суперпользователя, поскольку все остальные действия будут зависеть от их наличия. Так как мы уже скачали KingRoot, воспользуемся им.
- В настройках планшета или смартфона активируйте установку приложений из неизвестных источников: Настройки — Безопасность — Неизвестные источники. Это необходимо для того, чтобы открылась возможность инсталляции программ, скачанных за пределами магазина приложений Play Market.
- Выполните установку приложения и запустите его.
- В меню утилиты тапните на большую синюю кнопку и дождитесь завершения процедуры.
- Выполните перезагрузку девайса. В системе должно появиться приложение для контроля root-прав.
Установка стороннего рекавери
Следующим важным шагом является замена стандартного режима восстановления на пользовательский. Это можно сделать при помощи либо Flashify, либо ROM Manager. Рассмотрим особенности процесса для каждой из продуктов.
Flashify
- Выполните установку софта, найдя установочный файл в проводнике смартфона или планшета.
- При первом запуске дайте разрешение на доступ к правам суперпользователя.
- В главном окне программы выберите вкладку «Прошивка», а в ней пункт «Образ Recovery».
- В открывшемся окошке найдите сохранённый в корень флешки файл и выберите его.
- Буквально через несколько секунд вы увидите оповещение об успешном завершении установки, а также вам будет предложено загрузиться в обновлённый рекавери.
ROM Manager
Если вы остановили свой выбор на этом продукте, учтите, что уже несколько лет не выходило никаких обновлений, а перевод на русский язык не самый полный и корректный.
- Через проводник файлов в вашей операционной системы найдите установочный файл, установите программу и откройте её.
- В основном окне перейдите в пункт Recovery Setup — Install or update Recovery, чтобы запустить меню загрузки файла рекавери.
- После определения модели вашего девайса нажмите на кнопку подтверждения, после чего сразу же начнётся его скачивание.
- Предоставьте доступ к рут-правам и подождите несколько секунд для завершения процедуры.
После выполнения всех этих манипуляций вы полностью подготовили свой аппарат к прошивке.
Прошивка через TWRP Recovery
Чтобы в этом recovery сделать переход между пунктами меню, нажимайте экран, как в обычных предложениях, а, чтобы подтвердить операцию, нужно провести пальцем по полоске в нижней части окна.
- Запустите девайс в режиме восстановления. Обычно это происходит с зажатием обеих кнопок громкости и кнопки включения. Если это комбинация не срабатывает, пробуйте нажимать отдельно клавиши повышения или понижения громкости.
- Выберите пункт Очистка — Дополнительно, после чего поставьте галочки возле всех пунктов, кроме карты памяти.
- Подтвердите действия, но после очистки не перезагружайте девайс, так как операционная система удалена, и вы попросту ничего не увидите, кроме эмблемы производителя.
- Вернитесь в главное меню recovery, выберите пункт «Установка» для выбора вашей прошивки.
- Чтобы отобразилась карта памяти, тапните по кнопке «Выбор памяти».
- Найдите файл с прошивкой, выберите его, после чего, проведя пальцем по полоске внизу экрана, подтвердите начало прошивки.
- Через несколько минут система предложит вам перезагрузиться.
Обратите внимание, что первый раз система может включаться порядка 10 минут.
Прошивка через CWM Recovery
При использовании этого recovery передвигаться между пунктами меню необходимо кнопками громкости, а подтверждать действие — клавишей включения.
- Переведите девайс в режим recovery (подробнее читайте в предыдущем пункте).
- Совершите полный сброс параметров смартфона или планшета. Для этого выберите wipe data/factory reset — Yes — Wipe all user data.
- Вернитесь в главное окно, после чего выберите файл прошивки. Для этого откройте install zip — choose zip from /sdcard и после выбора файла начните прошивку командой Yes — Install.
- Когда процедура будет завершена, перезагрузитесь в обычном режиме командой reboot system now.
Прошивка через ROM Manager
Если вы пользовались этой программой для установки рекавери, с её же помощью можно и прошить планшет через флешку. Причём вам не нужно запоминать последовательность переходов между меню в рекавери, так как утилита имеет удобное графическое меню. Вам нужно буквально нажать несколько кнопок.
- В меню программы найдите строку «Установить ROM с SD карты», в открывшемся окошке проводника отыщите файл прошивки и выберете его.
- Для очистки данных девайса поставьте галочку напротив строки «Удалить данные и кэш».
- Тапните кнопку «Перезагрузка и установка», после чего программа всё выполняет самостоятельно.
Заключение
На первый взгляд, самостоятельная прошивка планшета или телефона Android может пугать. Но на самом деле это не так страшно, как может показаться. Если вас не устраивает работа вашего девайса, можно с лёгкостью заменить его прошивку. В комментариях просим указать, какой из описанных способов вы использовали.
Как прошить планшет Андроид? Все способы
Загадочное слово прошивка означает ничто иное, как саму ОС Android. То есть всё, что вы видите, когда загружаете смартфон, является следствием этой прошивки планшета. Таким образом, прошивка равноценна переустановке системы, подобным образом работает не только в планшете, но и в смартфоне.
В случае, если какие-либо элементы системы работают неправильно или возникают сбои внутри системы, как раз и прибегают к прошивке гаджетов. После замены системы все элементы вернутся в изначальное состояние. Здесь также есть некоторое разнообразие способов достижения цели, как прошить планшет через компьютер или без использования сторонних устройств, но прежде рассмотрим основные причины прошивки.
Можно ли прошить планшет и стоит ли это делать?
Конечно, если задать вопрос, можно ли в общем прошить устройство, то ответ да. Другая, более важная и актуальная задача – это определиться достаточно ли веские причины для этого, какие могут быть трудности и вовсе поможет ли оно планшету.
Чаще всего пользователя интересует, как прошить планшет Андроид по таким причинам:
- Обновить Android, помогает поддерживать ОС в актуальном состоянии, тем более что выходят обновления нечасто;
- Расширить возможности системы;
- Установить русифицированную версию;
- Восстановление после ошибок;
- Получить современную защиту;
- Использовать более продвинутые инструменты Android;
- Увеличить производительность;
- Заменить интерфейс, особенно, если от производителя установлена другая оболочка, которая вам не по душе.
Читайте также: Как настроить планшет Леново после сброса настроек?
Существует несколько способов, как прошить планшет Андроид через компьютер, через SD карту или по воздуху. Каждый весьма прост в эксплуатации, но может вызывать трудности из-за некорректного подключения между устройствами, медленным реагированием разработчиков и т.д.
Перед тем, как прошить китайский планшет необходимо твёрдо понимать, что установка нового Android приведёт к очистке системе, то есть все данные уничтожатся. Поэтому предварительно следует создать бекап системы, чтобы в случае сбоев, можно было восстановить ОС. В общем процедура максимально простая:
- Выключите планшет или смартфон;
- Включите его, удерживая клавишу увеличения громкости и кнопку «Power», иногда нужно дополнительно нажимать Home;
- Выберите через регулятор звука пункт «backup and restore»;
Прошивка через компьютер
Помимо того, что метод весьма удобен в эксплуатации, иногда, он просто необходим, так как прошить планшет, если он не включается без ПК очень сложно. Также не все обновы удаётся установить благодаря Recovery самого устройства.
Читайте также: Fastboot Mode завис, что делать?
Существует разнообразие способов прошивки через ПК, в частности при использовании Fastboot, но подробно этот вариант рассматривать не будем, так как он довольно сложен в эксплуатации. Другой, удобный и простой способ – это загрузка специальной программы. Каждый производитель планшетов имеет в своём арсенале, на сайте, приложение, которое позволяет прошивать устройство. Тем более, что делается это автоматически, поэтому рекомендуется к использованию:
- Скачайте с оф сайта утилиту, например для LG, приложение называется Mobile Support Tool;
- Установите программу на ПК;
- Подключите планшет посредством USB, при этом выберите на устройстве режим работы «Программное обеспечение». Теперь загрузятся необходимые файлы, если это не было сделано прежде, и гаджет перезагрузится;
- Автоматически произойдет поиск обновлений для планшета и, если такие будут, то покажется диалоговое окно с активной кнопкой «Начать обновление».
Читайте также: Проблема при подключении планшета к компьютеру: сбой запроса дескриптора USB-устройства
Если по каким-либо причинам не удаётся произвести обновление, возможно, устройство неправильно определяется, указывается, что доступных прошивок нет, то следует использовать альтернативные варианты.
Как прошить планшет через SD карту?
Для выполнения процедуры установки прошивки из карты памяти необходимо иметь некоторые обязательные инструменты: получить root доступ, в нашем случае приложение Rashr, программа для разблокирования bootloader и собственно сама прошивка, которая должна находиться на устройстве.
Первым делом необходимо установить соответствующие права, для получения root доступа существует большое количество программ, мы будем использовать одно из лучших – это Kingo Root. Работает приложение практически во всех планшетах и смартфонах. Ссылка для загрузки https://www.kingoapp.com/android-root.htm. Также нам понадобится Bootloader Unlock, существует для разных моделей устройств.
- Подключите аппарат и перейдите в раздел «Для разработчиков»;
- Теперь выберите «Отладка по USB»;
- Немного подождав и запустив утилиту Bootloader Unlock, следует кликнуть по активной клавише UnLock;
- Запустите программу Kingo Root и подождите пока будет идти анализ устройства, при этом потребуется подтвердить действия отладки на смартфоне;
- На планшет установится приложение от производителя Kingo, через которое произойдет открытие root прав, при этом на экране ПК покажется окно с кнопкой «Root»;
- Запустите программу Rashr ссылка https://play.google.com/store/apps/details?id=de.mkrtchyan.recoverytools. Потребуются права суперадмина, только что мы их получили, согласитесь на условие;
- Выберите пункт TWRP Recovery;
- Укажите самую новую версию прошивки для закачки;
- Далее дождитесь завершения установки и перезагрузите устройство, перейдя в режим восстановления при помощи удержания клавиши громкости и Power;
- Нажмите на кнопку «Wipe», чтобы очистить устройство;
- Теперь клик по «Install», укажите путь к файлу прошивки;
- Перезагрузите систему и получите обновленную ОС.
Процедура немного сложна из-за установки стороннего рекавери софта, но он может и не потребоваться. Если ваш смартфон поддерживает встроенный функционал установки обновления, то можете начинать процедуру сразу с 10-го пункта.
Установка обновлений через Wi-Fi
По сути действие не требует особенных манипуляций от пользователя, при подключении к Wi-Fi, когда есть подготовленное обновление, автоматически покажется запрос на обновление. Единственной сложностью вопроса бывает то, что такого предложения просто нет, хотя на другие устройства уже пришло.
Важно понимать, что когда выходит обновление Android оно не сразу становится доступно для скачивания на всех устройствах. Для применения у каждого производителя используются модифицированные версии, а их обработка требует времени. Таким образом дело стоит за производителем планшета. Когда на других таких же гаджетах уже установлено обновление, а у вас нет, можно использовать дополнительную хитрость.
- Перейдите в «Настройки»;
- Выберите свойство «О планшете»;
- Клик по пункту «Обновление системы;
- Теперь выберите «Проверить обновления»;
- Дополнительно в «Настройки» — «Приложения» можно стереть данные, что ускоряет проведение обнов.
Используя представленные способы можно заменить ОС и добиться максимального показателя производительности и безопасности устройства.
Если у Вас остались вопросы по теме «Как прошить планшет на Android?», то можете задать их в комментариях
Прошивка планшета через компьютер
Прошивка планшета через компьютер не представляет особых трудностей, поэтому проблем с работой в этой программе у вас не должно возникнуть. Но, чтобы не допустить каких-либо ошибок, после которых вам придётся нести свой планшет или смартфон в мастерскую или сервис-центр, необходимо изучить инструкцию по прошивке с помощью Odin. Перед началом работы рекомендуется ознакомиться с определённым перечнем правил, которому, естественно, нужно неукоснительно следовать.
Прошивка планшета на Android через компьютер с помощью программы Odin- Во-первых, проследите за тем, чтобы девайс был полностью заряжен. Это предотвратит внезапное отключение питания аппарата.
- Во-вторых, позаботьтесь также о питании вашего компьютера, который также должен работать бесперебойно.
- Ни в коем случае не вытаскивайте USB-шнур, пока идёт установка прошивки. Помимо этого, пользуйтесь только шнуром, который был в комплекте устройства (т.е. оригинальным). Иначе есть риск повредить аппарат или вообще сломать его.
- Запрещается пользоваться утилитой Kies по ряду причин:
- Иногда не до конца скачиваются файлы прошивки с серверов Samsung.
- Из-за такой некачественной процедуры ваш девайс может постоянно перезагружаться.
Путь к файлу прошивки не должен иметь вложений, названия которых написаны русским языком. То есть можно, например, указать: D:Samsung. Но нельзя использовать путь вроде: D:папка.
Главное правило работы программы: она позволяет прошить только устройства Samsung.
Какой ещё информацией нужно обладать перед выполнением основных операций? Не думайте, что вы уже готовы. Помимо указанных правил нужно ознакомиться с подготовительной частью работы.
Подготовительные работы
Для начала расскажем немного о самих прошивках. Они бывают однофайловые и многофайловые. Конкретизировать этот момент, наверное, не нужно. Имеют они расширение вида tar и tar.md5. На этот момент также стоит обратить свое внимание.
Не забываем, что для начала вам нужно будет скачать официальный файл прошивки для вашего устройства. Как это сделать, расскажем ниже. Также нужны будут драйвера совместимости для ПК. И главный гость сегодняшнего мероприятия — сама программа Odin. Рекомендуемые и наиболее стабильные варианты этого ПО — версия 1.85 или 3.07. Ещё один очень важный момент: ни в коем случае не пользуйтесь русифицированной версией, которую нередко можно встретить на просторах интернета.
Откуда загрузить прошивку
- samfirmware.com
- sampro.pl
- samsung-updates.com
- live.samsung-updates.com
Обратите внимание на то, что прошивки SER — это для Россия и СНГ, а SEK — для Украины и СНГ.
Если вы не можете найти на вышеперечисленных сайтах нужную прошивку, то следует воспользоваться простой программой Samsung Firmware Linker.
Инструкция
Теперь вы точно готовы к тому, чтобы установить прошивку с помощью Odin. И если вы выполнили предыдущие указания, то переходим к следующим действиям:
- Вводим самсунговский аппарат в режим bootloader. Для этого выключаем устройство, потом одновременно жмём на кнопку включения, громкости вниз и центральную и держим до появления на экране меню. Затем нажимаем на кнопку увеличения громкости.
- Теперь подключаем наш Samsung к ПК ждём завершения установки драйверов.
- Заходим в Odin и смотрим, чтобы в левом верхнем углу отобразилось окно о подключении устройства.
- Сейчас можно добавить файлы прошивки в нашу программу. Как это сделать?
Итак, если у вас однофайловая прошивка, то вставляем её в поле PDA. Для многофайловой — нажимая на соответствующие кнопки:
- Файл PIT (если есть) — в поле PIT
- APBOOT_xxxxx.tar.md5 — в поле Bootloader
- CODE_xxxxx.tar.md5 — в поле PDA
- MODEM_xxxxx.tar.md5 — в поле PHONE
- CSC_xxxxx.tar.md5 — в поле CSC
Ставить галочки и что-либо изменять без надобности не нужно.
- После выбора прошивки жмём на кнопочку START. Процесс этот займёт некоторое время, после чего появится в окне слово PASS, означающее, что прошивка установилась и устройство будет перезагружено. Можете отсоединить от компьютера ваш аппарат. На этом операция объявляется завершённой — установка прошивки закончилась.
Некоторые проблемы и их решение
Может случиться, что после такой процедуры у вас появились некоторые неполадки или проблемы, которые в обязательном порядке нужно решить.
- Вечная перезагрузка девайса после прошивки. Нужно произвести сброс данных (по-другому называется Wipe).
- Ошибка в программе с сообщением:
<ID:0/004> SetupConnection..
<ID:0/004> Can’t open the serial(COM) port.
<OSM> All threads completed. (succeed 0 / failed 1)
В этом случае вы можете попробовать прошить устройство либо подключением в другой USB-порт, либо на другом компьютере.
Ошибка:
Added!!
Enter CS for MD5..
Check MD5.. Do not unplug the cable..
Please wait..
MD5 hash value is invalid
xxxxxxxxxxx.tar.md5 is invalid.
End…
Подразумевает, что скачанный файл прошивки является битым или неверно прописанным. Пробуем загрузить другой.
Прошивка через Recovery
Также вы можете прошить своё устройство через Рекавери. Сделать это даже легче, поэтому изучаем, что для этого нужно:
- Для начала скачайте необходимый файл прошивки для вашего смартфона или планшета. Он имеет расширение zip, то есть это архив.
- Скидываем наши архив на SD-карту девайса.
- Далее берём Андроид-аппарат и выключаем его.
- На этом этапе нужно быть предельно внимательным. Необходимо перевести устройство в меню Рекавери. Для этого жмём на клавиши включения/выключения и громкости вверх одновременно. Но на разных девайсах это делается по-разному, вот почему вам следует поискать информацию конкретно для вашего устройства.
- В Рекавери выбираем с помощью кнопок громкости пункт «apply update from external sdcard».
- В появившемся меню ищем прошивку (формата zip) и выбираем её.
- Ждём окончания процесса, который может продолжаться до 15 минут.
- Аппарат перезагрузится, после чего им уже можно пользоваться.
Теперь вы знаете, как осуществляется прошивка через odin, а также ознакомились со всеми возможными проблемами и способами их устранения. Помимо прочего, вы в курсе, как прошить через компьютер свой Андроид-девайс.
Как прошить телефон андроид через компьютер Sony Xperia
Как правильно прошить Sony Xperia через flashtool
Рано или поздно обладатель смартфона или планшета Sony Xperia понимает, что пора сделать прошивку аппарата. Естественно, проще всего вручить устройство в руки специалистов по смартфонам Sony. Но если вы намерены произвести данную процедуру самостоятельно, то Sony Xperia поддается прошивке в домашних условиях.
Все, что вам нужно – это кабель USB и ПК с выходом в Интернет.
Подготовительные работы
Если ваше устройство заряжено менее чем на 50%, то лучше поставить его на подзарядку. Это важно для корректности установки ПО.
Кабель, через который будет произведено подключение, должен быть исправен, чтобы предотвратить отключение устройства в период установки. Это чревато серьезными неблагоприятными последствиями.
Теперь вам нужна программа Flashtool. Если она уже есть на вашем компьютере – проблем нет. В ином случае нужно скачать и установить с официального сайта. Обратите внимание, что Flashtool должна подходить к версии вашего телефона.
Как прошить телефон андроид Sony Xperia через ПК самостоятельно
Чаще всего прошивка скачивается в виде архива, так что придется провести разархивацию, а уже потом найти файл с расширением .ftf. Перетягиваем его в папку /flashtool/firmwares.
Обратите внимание, что бы стояла метка к надписи «Wipe Data» во время установки. Ведь эта надпись позволяет исключить появления ошибок в устройстве, а в случае нажатия на нее, произойдет полный сброс настроек.
Теперь можно запустить FlashTool.exe. Если ваш телефон был подсоединен к компьютеру – выключите его. Теперь нажимаете на кнопку с молнией в программе, выбираете «Flashmode».
В открывшемся окне выбираете нужный файл и дважды кликаете по нужной прошивке.
Если захотите, можете просто перетащить ее окошко с утилиты.
Это были основные действия, которые требовались от вас. Далее программа сама подготовит прошивку к установке на ваш телефон, а на экран монитора будет выведено окно, с просьбой подключить устройство.
Нажмите кнопку для уменьшения громкости и подсоедините смартфон к компьютеру через кабель USB. Существует вероятность, что при взаимодействии в режиме «Flashmode» вам придется установить драйвер для корректной работы прибора.
Затем Flashtool определит ваш смартфон, а после автоматически начнет прошивку гаджета.
После того, как действие завершится, на экране будет долгожданная надпись «Flashing finished». Только теперь, со спокойной душой, вам можно отсоединить смартфон от компьютера и включить его. С этого момента вы можете беззаботно пользоваться Sony Xperia до следующей прошивки.
Источник: http://snyguide.ru/
Как запустить новую ОС Android на устаревшем смартфоне Android |
Android — операционная система с открытым исходным кодом. Это означает, что производители смартфонов могут свободно настраивать операционную систему, прежде чем загружать их на свои смартфоны. Благодаря этому у них есть полный контроль над внешним видом ОС, функциями и связанными приложениями. Более серьезная проблема заключается в том, что они также контролируют обновления ОС, и, как следствие, очень немногие телефоны получают их. Производители обычно выпускают обновления ОС для своих флагманских телефонов.Даже в этом случае большинство телефонов Android получают доступ только к одному обновлению. В результате вы не получаете новейшие функции, доступные в последних версиях операционных систем Android. Если у вас телефон двухлетней давности, скорее всего, на нем установлена более старая ОС. Однако есть способ установить последнюю версию ОС Android на свой старый смартфон, запустив пользовательское ПЗУ на своем смартфоне. Это немного сложный процесс, и мы покажем вам, как это сделать.
ПЗУ — это, по сути, модифицированная версия Android.Он разработан для работы лучше, чем стандартный Android, который производители смартфонов используют. Он имеет больше функций и в значительной степени настраивается. Вы можете настроить внешний вид, увеличить батарею и даже улучшить общую производительность. В Интернете доступно множество ПЗУ. Форум разработчиков XDA — хорошее место для начала, если вы хотите узнать больше.
Каковы преимущества кастомного ПЗУ?
Получите последние обновления ОС
Одна из основных причин для запуска пользовательского ПЗУ — получить последнее обновление ОС Android.Если у вас нет флагманского телефона, скорее всего, у вас не будет доступа к последним обновлениям ОС. Однако, запустив пользовательское ПЗУ, это можно преодолеть даже на телефонах, которым исполнилось пару лет!
Больше никаких ненужных программ
Большинство версий Android для смартфонов заполнено нежелательным вредоносным ПО в виде приложений и тяжелых интерфейсов. Запуск пользовательского ПЗУ позволяет избавиться от них, оставив только полезные приложения. Такое легкое пользовательское ПЗУ не только улучшит производительность, но и улучшит все возможности Android.
Добавить или настроить функции
Запуск пользовательского ПЗУ также дает вам доступ к функциям, выходящим за рамки тех, которые предлагают производители. Например, вы можете настроить свое устройство, добавив жесты быстрого доступа, к которым можно получить доступ прямо с главного экрана. Некоторые пользовательские ПЗУ также позволяют разгонять скорость вашего устройства, делая его намного быстрее и мощнее.
Получите уникальный опыт
Если вам надоела текущая операционная система, неплохо было бы запустить собственный пользовательский интерфейс.Каждое пользовательское ПЗУ имеет уникальный внешний вид, и есть множество вариантов на выбор. Вы можете выбрать что-то, что хорошо выглядит, или что-то простое, например стандартный интерфейс. Вы также можете просто запустить усиленную версию своей существующей ОС, но убедитесь, что вы выбрали правильные ПЗУ.
Чтобы запустить пользовательское ПЗУ, вам сначала необходимо запустить пользовательское восстановление, которое, в свою очередь, можно сделать только после того, как вы разблокируете загрузчик своего устройства.
Загрузчик решает, запускать ли систему Android или выполнять восстановление при каждом включении устройства.Следовательно, кастомное восстановление можно запустить только после разблокировки загрузчика. Это, вероятно, более сложная часть процесса и, следовательно, должна выполняться осторожно.
Прежде чем вы сможете углубиться в подробности, мы рекомендуем вам сделать резервную копию вашего телефона на ПК или ноутбуке. Также убедитесь, что ваше устройство заряжено не менее чем на 70 процентов. Отключение питания или перезагрузка телефона в середине процесса может иметь катастрофические последствия. Большинство производителей, таких как Sony, HTC, Huawei и Motorola, разрешают разблокировку загрузчика, и процесс этого более или менее одинаков для всех их устройств.Сначала вам нужно получить «ключ разблокировки», который можно найти на веб-сайте соответствующего производителя. Найдите ключ устройства, введя имя устройства, а затем «разблокировка загрузчика» в Google. Начните с загрузки программного обеспечения Android Debug Bridge (ADB) и Fastboot на свой компьютер (мы рекомендуем использовать ПК для разблокировки загрузчика). Также загрузите драйверы USB для вашего конкретного устройства с официального сайта. Это важно для того, чтобы ваш компьютер обнаружил ваш смартфон при подключении с помощью кабеля USB.На телефоне включите «Опцию разработчика» и «Режим отладки USB». Это можно сделать, зайдя в «Настройки» — «О телефоне» и семь раз нажав на «Номер сборки». Параметр «Отладка USB» отобразится в разделе «Параметр разработчика».
Теперь подключите телефон к ПК и откройте папку, в которой установлены «ADB» и «Fastboot». Нажмите Shift, щелкните правой кнопкой мыши и выберите «Открыть окно команд здесь».
Введите команды, как показано ниже:
1. «adb reboot bootloader» — это перезагрузит смартфон в загрузчик.
2. «fastboot devies» — проверяет подключение fastboot. Здесь должно появиться ваше устройство. Если на нем не отображаются какие-либо устройства, это может означать, что драйверы USB установлены неправильно.
3 . «fastboot oem unlock» — разблокирует загрузчик. Это может быть не одинаково для всех устройств. Для устройств, которым нужен уникальный ключ, за командой должен следовать ключ разблокировки, предоставленный вам производителем.
4. «fastboot reboot» — перезагрузите устройство, чтобы проверить статус.
Если все пойдет хорошо, вы бы успешно разблокировали загрузчик.
Recovery является частью системы Android и может действовать как мини-операционная система сама по себе, выполняя резервное копирование и обновления, удаляя пользователя и кеш.Он также выполняет главную задачу — установку ПЗУ. Однако восстановление по умолчанию на большинстве смартфонов имеет свои ограничения, и именно здесь можно использовать индивидуальное восстановление. Например, это позволяет системе запускать пользовательские ПЗУ среди других функций.
Существует множество пользовательских инструментов восстановления на выбор, но два самых популярных из них — TWRP и ClockworkMod (CWM). Мы рекомендуем использовать один из двух, так как с ними совместимо большинство устройств. Посетите соответствующий веб-сайт и загрузите версию, совместимую с вашим устройством.
Продолжая процесс, после разблокировки загрузчика и загрузки на ПК пользовательского восстановления перейдите в папку, в которой сохранен файл восстановления. Убедитесь, что у вас загружена нужная версия для вашего телефона, и держите телефон подключенным к ПК.
Нажмите Shift, щелкните правой кнопкой мыши и выберите «Открыть командное окно здесь».
Используйте следующие команды для загрузки пользовательского восстановления.
1 «adb reboot bootloader» — это перезагрузит ваше устройство в режим загрузчика.
2. «fastboot flash recovery twrp (версия, которую вы сохранили) .img» — это приведет к прошивке пользовательского восстановления на устройстве. Введите правильное имя файла кастомного восстановления, которое вы скачали
3. «fastboot reboot» — перезагрузка системы после прошивки пользовательского восстановления.
Теперь вы успешно прошили кастомное рекавери.
Следующее, что нужно сделать, — это создать резервную копию вашей ОС.Одной из функций пользовательского восстановления, помимо запуска пользовательского ПЗУ, является возможность создания резервной копии «Nandroid». Это резервная копия вашей существующей ОС, которая позволяет вам вернуться к прежнему состоянию на случай, если у вас возникнут проблемы. Мы настоятельно рекомендуем это сделать. Для этого перезагрузитесь в кастомное рекавери. На разных устройствах это можно сделать по-разному, однако сочетание нажатия кнопки питания и кнопки регулировки громкости после включения телефона должно работать на большинстве устройств.
Имейте в виду, что перед тем, как вы перейдете в пользовательское меню восстановления, единственным способом навигации на некоторых телефонах будет использование клавиш регулировки громкости и кнопки питания.В кастомном рекавери можно использовать тачскрин. Теперь перейдите в «Резервное копирование» или «Nandroid». Если возможно, назовите резервную копию для безопасного хранения и дождитесь завершения резервного копирования. Это может занять некоторое время.
Вы также можете сделать резервную копию своих приложений, загрузив приложение «Titanium Backup». В приложении перейдите в «Резервное копирование всех пользовательских приложений» — это создаст резервную копию всех загруженных вами приложений. Это полезно, если вы хотите восстановить все приложения в новом ПЗУ без необходимости загружать их заново.
Прежде чем приступить к перепрограммированию ПЗУ, очень важно выбрать подходящий для вашего устройства.Некоторые из популярных — CynogenMod, Paranoid Android, Resurrection Remix, MIUI и Euphoria ROM. Хотя вы найдете множество других на таких веб-сайтах, как XDA Developers Forum, будьте осторожны с тем, который вы выберете, поскольку некоторые из них содержат ошибки, которые могут повлиять на определенные функции вашего телефона. Ищите стабильную сборку.
ПЗУобычно представляют собой большие ZIP-файлы, поэтому мы рекомендуем сначала загрузить их на свой компьютер, прежде чем передавать на смартфон. Мы предлагаем сохранить файл в корневой папке или на SD-карте телефона, что упростит поиск.
Теперь перезагрузите устройство в режиме восстановления с помощью кнопки питания и громкости, о которой мы упоминали ранее. Прежде чем вы сможете перепрограммировать ПЗУ, вам, возможно, придется стереть некоторые из ваших данных. Перейдите в «Wipe» и нажмите «Wipe Data / Factory Reset», «Wipe Cache Partition». Это может отличаться на разных устройствах, поэтому убедитесь, что вы знаете, какие из них нажимать на вашем смартфоне.
Теперь перейдите к «Установить». Найдите Zip-файл ПЗУ и прошейте его. Опубликуйте это, перезагрузите устройство с помощью интерфейса и дождитесь, пока ваш пользовательский ПЗУ оживет.Вам может потребоваться долгое ожидание, так как это первый раз, когда телефон загружается в новое ПЗУ.
По всей вероятности, в вашем новом ПЗУ не будет официального набора приложений Google. Вы можете прошивать приложения Google на своем устройстве точно так же, как вы прошивали новое ПЗУ.
Пакет приложений Google доступен здесь. Вы можете выбрать тот, в котором есть все приложения Google, или придерживаться только базовых, которые вам нужны. Выберите пакет, исходя из ограничений хранилища вашего устройства и используемой ОС Android.Если у вас недостаточно места, вы увидите ошибку при прошивке пакета на телефоне.Как и в пользовательском ПЗУ, загрузите Gapps на свой компьютер и перенесите их на свой телефон, желательно туда, где вы сохранили ПЗУ. Теперь перейдите в режим восстановления и нажмите «Установить». Найдите файл и прошейте его. Перезагрузите систему, и приложения Google появятся на панели приложений. Если вы сделали резервную копию Titanium, скачайте приложение и просто восстановите все остальные сторонние приложения и данные.
Вот и все, теперь у вас есть полнофункциональная Custom ROM, работающая на вашем устройстве, со всеми вашими данными. В будущем, если вам понадобится другое ПЗУ, просто следуйте инструкциям по перепрошивке ПЗУ.
Примечание: Мы хотели бы еще раз подчеркнуть, что существует риск, связанный с установкой и запуском пользовательского ПЗУ, но, если вы провели достаточно исследований, у вас не должно возникнуть проблем. Форум разработчиков XDA — хорошее место для начала.
Изображение предоставлено:
Как установить стоковую прошивку на устройство Samsung Galaxy
Вам может потребоваться установить прошивку для ваших устройств Samsung Galaxy по разным причинам. Это может быть так же просто, как вы пытаетесь обновить свое устройство до более новой сборки или версии Android, или может быть, вы ищете , чтобы исправить устройство с мягким кирпичом вручную, поскольку прошивка очень помогает при поиске способ раскирпичить девайс.
Пожалуйста, прочтите более подробную информацию ниже о том, как прошивка помогает вам решать различные типы проблем . И это включает в себя и понижение версии , а также возврат к стандартной .
Руководство по установке прошивки Samsung Galaxy
Примечание: Руководство по установке прошивки одинаково для всех устройств Samsung. Да, ВСЕ устройства Samsung. Итак, независимо от того, есть ли у вас новый или старый телефон или планшет Galaxy, не стесняйтесь использовать приведенное ниже руководство.
Заявление об ограничении ответственности
Установка официальной прошивки через Odin не аннулирует гарантию вашего устройства, но это остается неофициальным процессом, и поэтому вам нужно быть осторожным с ним. В любом случае вы несете ответственность только за свое устройство. Мы не несем ответственности в случае повреждения вашего устройства и / или его компонентов.
Резервное копирование!
Убедитесь, что вы создали резервную копию всех важных данных (включая фотографии и видео, контакты, музыку, видео, файлы и т. Д.) На вашем Galaxy S9.
Пошаговое руководство
Шаг 1. Убедитесь, что вы скачали прошивку на свой компьютер. Поищите его на нашем сайте, если у вас его еще нет.
Шаг 2. Сначала установите USB-драйвер Samsung (метод 1 на связанной странице). Дважды щелкните файл .exe драйверов, чтобы начать установку. (Не требуется, если вы уже это сделали.)
Шаг 3. Также загрузите программное обеспечение Odin для ПК (последняя версия, 3.13.3).
Шаг 4. Распакуйте файл прошивки. Для этого вы можете использовать бесплатное программное обеспечение, например 7-zip. Установите 7-zip, затем щелкните правой кнопкой мыши файл прошивки и в разделе 7-zip выберите «Извлечь сюда». Теперь вы должны получить файлы в формате .tar.md5 . (У вас может быть куча файлов, и вы найдете текст типа AP, BL, CP или CSC, и т. Д., Написанный в начале этих файлов.) Мы загрузим этот файл в Odin для установки на устройство.
Шаг 5. Извлеките из файла Odin .Вы должны получить exe-файл Odin (другие файлы могут быть скрыты, следовательно, не видны).
Шаг 6. Отключите ваше устройство Galaxy от ПК, если оно подключено.
Шаг 7. Загрузите устройство в режиме загрузки :
- Выключите устройство. Подождите 6-7 секунд после того, как экран погаснет.
- Нажмите и удерживайте следующую комбинацию кнопок, пока не увидите экран Предупреждение .
- Для Note 9, Note 10 и S10 подключите устройство к ПК с помощью кабеля USB, одновременно нажимая и удерживая кнопки уменьшения громкости + Bixby, пока не появится экран Предупреждение (изображение).
- Если на вашем устройстве есть кнопка Bixby , используйте кнопки уменьшения громкости + Bixby + Power вместе
- Если на вашем устройстве нет кнопки «Домой» или кнопки Bixby , используйте комбинацию кнопок уменьшения громкости + увеличения громкости + питания.
- Если на вашем устройстве есть кнопка «Домой» , используйте комбинацию кнопок «Уменьшение громкости» + «Домой» + «Питание».
- Альтернативная комбинация: питание + увеличение громкости + уменьшение громкости
- Еще одна альтернативная комбинация: нажмите и удерживайте увеличение громкости + уменьшение громкости, а затем вставьте кабель USB
- Нажмите кнопку увеличения громкости, чтобы перейти в режим загрузки.
Шаг 8. Дважды щелкните файл Odin .exe (из шага 5), чтобы открыть окно Odin , как показано ниже. Будьте осторожны с Odin и делайте то, что сказано, чтобы предотвратить проблемы.
Шаг 9. Подключите ваше устройство с помощью кабеля USB. Odin должен распознать ваше устройство. Это обязательно. Когда он распознает, вы увидите Добавлено !! Сообщение появляется в поле журнала в левом нижнем углу, а в первом поле под ID: COM также будет отображаться нет.и сделайте фон синим. Посмотрите на картинку ниже.
- Вы не можете продолжить, пока не получите добавленное !! сообщение, которое подтверждает, что Odin распознал ваше устройство.
- Если вас не добавят !! сообщение, вам необходимо снова установить / переустановить драйверы и использовать оригинальный кабель, который идет в комплекте с устройством. В основном проблема заключается в драйверах (см. Шаг 2 выше).
- Вы также можете попробовать разные USB-порты на своем ПК.
Шаг 10.Загрузите файлы прошивки в Odin. Нажмите кнопку AP на Odin и затем выберите файл .tar.md5 сверху. На снимке экрана ниже показано, как будет выглядеть окно Odin после загрузки файлов.
- Щелкните вкладку BL и выберите файл, начинающийся с текста BL.
- Щелкните вкладку AP и выберите файл, который начинается с текста AP.
- Щелкните вкладку CP и выберите файл, начинающийся с текста CP.
- [Другой!] Щелкните вкладку CSC и выберите файл, начинающийся с текста HOME_CSC.Если файл HOME_CSC недоступен, выберите файл, начинающийся с текста CSC.
О файле CSC: Использование файла HOME_CSC не приведет к сбросу настроек устройства, и данные на телефоне не будут удалены. Однако, когда мы выбираем обычный файл CSC, и это приводит к тому, что CSC на устройстве отличается от файла CSC, ваш телефон будет отформатирован автоматически. Вы даже можете игнорировать загрузку файла CSC, что тоже может подойти. Но если это не сработает, повторите весь процесс и на этот раз выберите файл CSC.
- Информация: Когда вы загружаете файлы, Odin проверяет сумму md5 файла прошивки, что требует времени. Итак, просто дождитесь, пока это будет сделано, и файл прошивки будет загружен. Не волнуйтесь, если Odin перестанет отвечать на запросы, это нормально. Размер двоичного файла также будет отображаться в Odin.
Один файл прошивки? Если после распаковки zip у вас остался только один файл прошивки, ничего страшного. Он будет начинаться с AP и должен быть загружен на вкладку AP в Odin.Игнорируйте другие вкладки в Odin. Вот и все.
Шаг 11. Перейдите на вкладку «Параметры» и убедитесь, что в поле « Re-partition » стоит НЕ выбран . Никогда не используйте вкладку PIT.
Вернитесь на вкладку Журнал сейчас, так как она покажет ход установки прошивки, когда вы нажмете кнопку запуска на следующем шаге.
Шаг 12. Убедитесь, что все в порядке, как указано выше. Когда все будет готово, нажмите кнопку Start в Odin сейчас, чтобы начать прошивку прошивки на вашем устройстве.
Дождитесь завершения установки, после чего ваше устройство автоматически перезагрузится. После успешной установки из Odin вы получите сообщение PASS , как показано ниже.
Некоторые ошибки, с которыми вы можете столкнуться, и соответствующее решение.
- Если Odin застревает на установочном соединении , то вам нужно сделать все это снова. Отключите устройство, закройте Odin, снова загрузите устройство в режим загрузки, откройте Odin, затем выберите файл и снова прошейте его, как сказано выше.
- Если вы получите FAIL в верхнем левом поле, вам также необходимо снова прошить файл, как указано выше.
Готово!
Нужна помощь? Конечно, дайте нам знать в разделе комментариев ниже.
Преимущества стоковой прошивки
Вернуться на склад: Если вы хотите вернуться на склад на своем устройстве Samsung, достаточно просто установить прошивку с помощью Odin. Какие бы настройки вы ни делали, исчезнет, например, кастомное восстановление, кастомное ядро, root-доступ и т. Д.По программному обеспечению аппарат становится как новенький.
Обновление: Установка прошивки с более новой версией Android или номером сборки. — это самый простой способ обновить устройство Samsung Galaxy вручную, не дожидаясь обновления OTA или когда вам не удается выполнить OTA.
Unbrick: Если ваше устройство Galaxy не запускается должным образом и застряло в ситуации цикла загрузки и, таким образом, перезагружается после появления логотипа, то установка прошивки также исправит это. Он служит хорошим исправлением для устройств с мягким кирпичом.
Unroot, и т.д .: Ну, вы можете легко вывести свое устройство, установив стоковую прошивку. Это также приведет к удалению пользовательского восстановления (например, TWRP, CWM, Cyanogen, PhilZ и т. Д.), Пользовательского ядра и т. Д., Поскольку все разделы устанавливаются с соответствующими образами Samsung по умолчанию.
Загрузите прошивку и обновления Android [ПОЛНОЕ РУКОВОДСТВО]
Очень важно поддерживать прошивку Android в актуальном состоянии — так же, как и при использовании смартфона с номером без ограничений, , поэтому мы также рекомендуем для разблокировки телефона. , пока вы на нем. .Android, на котором работает ваш телефон, называется, в более техническом выражении, прошивкой. Если ваш телефон будет компьютером под управлением Windows, тогда версиями прошивки будут Windows XP, Windows 7 или Windows 10, с множеством итераций для каждой широкой версии. Это примерно то же самое, что происходит с вашим телефоном Android — периодически Google выпускает новую версию Android, которая улучшает функции и устраняет риски безопасности. Что такое прошивка Android? Как наши технически подкованные читатели, возможно, уже знают, микропрограммное обеспечение — это набор программ и программного обеспечения, установленных в ПЗУ (постоянное запоминающее устройство) устройств.В большинстве случаев прошивка устройства не может быть изменена или настроена, поскольку она хранится вне досягаемости обычных потребителей. Однако, когда дело доходит до Android, все обстоит иначе, поскольку вся мобильная операционная система сжимается и хранится в записываемая форма, называемая флэш-памятью NAND. Весь этот технический жаргон, по сути, сводится к тому, что, в отличие от вашей обычной прошивки, прошивка Android, более известная как Android ROM, открыта для модификации. В большинстве случаев рекомендуется поддерживать телефон в актуальном состоянии. установив самую последнюю версию прошивки.Вот некоторые из лучших причин для этого:- Увеличенное время автономной работы
- Устранение заиканий и задержек
- Лучшее подключение
- Улучшенная передача данных
- Совместимость с последними приложениями
- Изменения дизайна
- Дополнительные функции и оптимизации
- Используйте нашу платформу прошивки Updato Samsung для Android, большой бесплатный архив прошивки для Samsung. Телефоны Galaxy.
- Используйте веб-сайт производителя устройства Android для загрузки официальных обновлений.
- Используйте обновления OTA и получайте обновления напрямую через интерфейс вашего устройства.
- Используйте официальное программное обеспечение производителя устройства Android для загрузки обновлений прошивки.
- Сначала просмотрите сайт производителя и найдите страницу загрузки его прошивки.
- Затем введите марку и номер модели телефона, затем номер сборки или другой серийный номер, который производитель использует для идентификации вашего телефона.
7 инструментов для прошивки стоковой прошивки на Samsung (альтернатива Odin)
Пользователи часто сталкиваются с всплывающим окном на телефоне с сообщением «Доступно новое обновление программного обеспечения». Однако недавнее исследование показало, что более 75% людей обычно отменяют обновление, думая, что доберутся до него позже, но никогда не делают этого. Вы один из них? Если это так, то вы ставите под угрозу безопасность своего устройства. Всегда необходимо прошивать стоковую прошивку всякий раз, когда доступна новая версия.
Установка регулярных обновлений может помочь в сохранении безопасности ценной информации и данных вашего телефона.Кроме того, последнее обновление Android также может улучшить общую производительность вашего устройства, исправив мелкие ошибки или проблемы. В этом руководстве мы рассмотрим простое пошаговое руководство по прошивке стандартной прошивки на телефонах Samsung Galaxy с помощью лучших альтернативных инструментов Odin.
Бывают случаи, когда пользователи не получают автоматические обновления OTA от Samsung. Возможно, это связано с рутированием или разблокировкой загрузчика Android. Чтобы решить эту проблему, пользователи вручную устанавливают официальные обновления программного обеспечения с помощью инструмента Odin flash.Тем не менее, когда Odin не может прошить стандартную прошивку на телефоне Samsung Galaxy, это часто раздражает и раздражает.
Некоторые из ошибок включают сбой Odin Auth, двоичный код ошибки md5 недействителен, сбой hidden.img и т. Д. В такие моменты довольно сложно восстановить телефон или устранить неполадки инструмента Odin. Все, что вам нужно, это альтернатива инструменту Odin для завершения процесса перепрошивки. В этой статье мы рассмотрим различные способы прошивки прошивки Samsung без Odin в Windows, Linux и Mac OS.
[lwptoc]
Что такое стоковая прошивка?
Стандартное ПЗУ или стандартная прошивка — это предустановленная операционная система, разработанная производителем для конкретного устройства. Он особенно управляет и контролирует аппаратные операции устройства Android.
Другими словами, прошивка — это программа, которая отвечает за работу вашего телефона. Если ваш телефон Samsung зависает в цикле загрузки, загружается на экране, блокируется или имеет проблемы с черным экраном, то пришло время для обновления.
Зачем нам нужно обновление прошивки?
- Обновление программного обеспечения добавит новые функции для улучшения взаимодействия с пользователем.
- Он удалит ошибки или проблемы, а также исправит цикл загрузки, мягкий кирпич, проблемы с черным экраном.
- Кроме того, это улучшит общую производительность вашего устройства.
- Он также устранит проблемы с задержкой и сбоями приложений.
- Кроме того, он может защитить ваше устройство от вредоносных атак и уязвимостей системы безопасности.
Где скачать бесплатно прошивку для Samsung?
- Необходимо загружать прошивку с официальных проверенных веб-сайтов, таких как Sammobile, Updato или Samfrew.
- Однако загрузка из неизвестного источника может быть опасной, особенно если она модифицирована вредоносным ПО или вирусом.
- Ищете лучшее место для загрузки прошивки Samsung? Если да, обратитесь к нашему руководству, приведенному ниже:
- Где я могу бесплатно скачать Samsung Stock ROM?
Как прошить стоковую прошивку Samsung
Ищете лучший способ обновить свой телефон? Если да, то вы попали в нужное место.Здесь мы перечислили семь способов прошивки стандартного ПЗУ на телефонах Samsung Galaxy. Давайте посмотрим на них по очереди.
Заявление об ограничении ответственности
Действуйте осторожно. Мы в Droid Thunder не несем ответственности, если ваше устройство будет повреждено или заблокировано в результате следования этому руководству. Вы должны принять на себя ответственность за любой несчастный случай, который может произойти.
Требования
- Убедитесь, что ваш телефон заряжен минимум на 50%.
- Создайте резервную копию вашего устройства Android. Это важно, так как прошивка стандартного ПЗУ сотрет все данные вашего телефона.
- Установите на компьютер последние версии драйверов USB Samsung.
- Включите режим отладки USB в настройках вашего мобильного телефона.
Метод 1: Прошивка стандартного ПЗУ с помощью Odin Tool
Сначала мы воспользуемся инструментом Odin flash, также известным как Odin Multi Downloader, чтобы вручную обновить программное обеспечение для мобильных устройств. Вы можете использовать Odin для отмены рутирования, разблокировки, восстановления заводских настроек по умолчанию, понижения или обновления системы и т. Д. Не теряя больше времени, давайте сразу перейдем к руководству по установке.
Загрузки
Инструмент Odin
Шаги по установке официальной прошивки на Samsung
- Загрузите и установите на свой компьютер программу Odin flash tool.
- Запустите инструмент и добавьте загруженные файлы прошивки.
- Загрузите устройство в режим загрузки, а затем подключите его к компьютеру.
- Нажмите Запустите , чтобы начать процесс прошивки прошивки.
- По завершении инструмент Odin покажет сообщение Pass .
Метод 2: установка стандартного ПЗУ с помощью Samsung Kies
В этом методе мы будем использовать официальный инструмент Samsung, чтобы обновить ваше устройство до последней версии Android. Однако обратите внимание, что этот инструмент Kies совместим только со старыми телефонами Samsung.
Загрузки
Samsung Kies
Шаги по прошивке стандартного ПЗУ на Samsung
- Загрузите и установите инструмент Samsung Kies на свой компьютер.
- Запустите инструмент и подключите телефон через USB-кабель.
- В Kies нажмите кнопку Backup , чтобы создать полную резервную копию данных вашего телефона.
- Наконец, просто нажмите кнопку « Firmware Upgrade », чтобы начать процесс прошивки.
- Процесс завершится через несколько минут.
Метод 3. Установите стандартную прошивку с помощью Smart Switch
Компания Samsung запустила приложение Smart Switch, чтобы преодолеть недостатки Kies. Используя инструмент Samsung Smart Switch, вы можете прошить прошивку на новых смартфонах или планшетах.Кроме того, он работает в операционных системах Android, iOS, Windows, Blackberry, а также Mac. Этот инструмент — самый простой способ установить прошивку Samsung без Odin.
Загрузки
Смарт-коммутатор Samsung
Шаги по установке официальной прошивки на Samsung
- Загрузите и установите инструмент Samsung Smart Switch на свой компьютер.
- Запустите инструмент и подключите телефон через USB-кабель.
- В инструменте выберите опцию Backup , чтобы создать резервную копию важных данных.
- После этого просто нажмите кнопку Обновить , чтобы начать процесс установки.
Метод 4: Установите стандартную прошивку с помощью приложения Mobile Odin
Если вы ищете способ установить прошивку Android без ПК, то этот для вас. Mobile Odin — это упрощенная мобильная версия инструмента Odin flash для ПК. С помощью этого приложения вы можете прошивать стоковую прошивку Android, системные файлы, модем, файлы ядра и т. Д. Кроме того, вы также можете использовать это приложение для установки Android ROM без восстановления TWRP.Однако этот метод работает только на телефонах Android с root-доступом.
Загрузки
Мобильный Odin
Шаги по установке стоковой прошивки на Samsung
- Загрузите и установите приложение Mobile Odin на свой телефон.
- Запустите приложение и предоставьте права суперпользователя.
- Нажмите на опцию Открыть файл в приложении.
- Затем добавьте загруженные файлы прошивки один за другим.
- Наконец, нажмите кнопку Flash firmware , чтобы начать процесс перепрошивки.
Метод 5. Прошивка стоковой прошивки с помощью приложения FlashFire
Для этого метода также требуется ROOT-доступ на вашем устройстве. FlashFire — это приложение для прошивки прошивок для рутированных телефонов Android. Кроме того, это приложение позволяет вам прошивать пакеты прошивки, обновления OTA, zip-пакеты, стирать данные и разделы кеша, выполнять резервное копирование и восстановление данных и т. Д. Что наиболее важно, FlashFire является преемником приложения Mobile ODIN.
Загрузки
Приложение FlashFire
: шаги по установке стандартного ПЗУ на Samsung
- Загрузите и установите приложение FlashFire на свой телефон.
- Запустите приложение и предоставьте права суперпользователя.
- Щелкните значок «+» и выберите опцию Flash-прошивки .
- Перейдите к загруженному файлу firmware.tar.md5 и выберите его.
- Наконец, нажмите Flash, чтобы начать процесс установки.
Метод 6. Установка прошивки Samsung с помощью TWRP Recovery
Этот метод предназначен для тех пользователей, которые не могут использовать Odin, Kies или Smart Switch и имеют неисправный порт USB. Более того, это для тех телефонов, которые могут загружаться в режиме восстановления CWM или TWRP.Используйте этот метод, если вы установили пользовательское ПЗУ и хотите вернуться к стандартной прошивке и восстановить настройки по умолчанию. Самое главное, этот метод требует, чтобы вы загрузили прошивку Samsung в формате Zip.
: шаги по установке стандартного ПЗУ на Samsung
- Загрузите телефон Samsung в режим восстановления TWRP.
- Выполните сброс и очистите разделы данных и кеша.
- В TWRP нажмите на опцию Установить и выберите загруженный файл firmware.zip.
- На следующем экране проведите пальцем вправо, чтобы начать процесс установки стандартного ПЗУ.
- Как только процесс завершится, нажмите Reboot System , чтобы перезагрузить устройство.
Метод 7. Обновите Samsung и исправьте системные проблемы с помощью Dr. Fone Toolkit
Dr. Fone — лучшая программа для восстановления Android, разработанная Wondershare. Он совместим с Android, а также с iPhone. Это программное обеспечение известно как инструмент, позволяющий в один клик перепрограммировать стоковую прошивку.Кроме того, вы можете использовать этот инструмент для восстановления Android, чтобы исправить системные проблемы, такие как сбой приложений, цикл загрузки, черный экран смерти, неудачное обновление OTA и ожидание загрузки в Play Store.
Загрузки
Набор инструментов Dr.Fone
Шаг для прошивки официального ПЗУ на Samsung
- Загрузите и установите программное обеспечение Dr. Fone на свой компьютер.
- Запустите инструмент и нажмите кнопку Восстановление системы .
- На следующем экране нажмите Start и выберите марку, название, модель, страну и оператора мобильной связи своего мобильного телефона.
- Загрузите телефон в режим загрузки и подключите его к компьютеру.
- Как только вы подключите устройство к ПК, программа Dr. Fone автоматически начнет загрузку прошивки.
- После завершения загрузки нажмите кнопку Fix Now , чтобы начать собственно процесс прошивки.
- Установка вряд ли продлится несколько минут.
Заключение
Наконец-то! Вот как вы можете установить стандартную прошивку на свои устройства Samsung Galaxy.Если у вас есть какие-либо вопросы или предложения, связанные с этим руководством, не стесняйтесь оставлять комментарии ниже. Спасибо!
Как прошить Samsung Stock / Official ROM через Odin
Ваше устройство Samsung может испытывать следующие «симптомы»:
- Статус устройства станет «Custom / Modified» вместо «Official»;
- Перейдите в «Настройки»> «Об устройстве»> «Статус»> «Статус устройства»> «Пользовательский»
- Загрузитесь в режиме загрузки и выясните, что статус системы — «Пользовательский».
- Не удается получить обновление OTA.
А вы можете задаться вопросом …
- Как восстановить статус телефона с «Custom / Modified» на «Official»?
- Как получить обновление OTA после рутирования?
Есть одно прямое и наиболее эффективное решение для обоих — это прошить стоковую / официальную прошивку (оригинальную прошивку) с помощью специальных инструментов.
Это руководство также можно использовать, чтобы …
- Восстановить прошивку, когда ваше устройство заблокировано;
- Если вы думаете, что ваш стандартный ROM неисправен;
- Вернитесь к предыдущей версии на вашем устройстве Samsung.
ТОЛЬКО SAMSUNG И SAMSUNG. ЭТО ОБЩЕЕ РУКОВОДСТВО. ОТСУТСТВИЕ ГАРАНТИИ НИЧЕГО. СДЕЛАЙТЕ ЭТО НА СВОЙ СОБСТВЕННЫЙ РИСК.
Флэш-память через ODIN ОБЯЗАТЕЛЬНО УДАЛЯЕТ ВАШИ ДАННЫЕ. ТАК СДЕЛАЙТЕ РЕЗЕРВНОЕ КОПИРОВАНИЕ ПЕРВЫМ.
Прошивка Samsung Stock ROM (официальная / оригинальная прошивка) через Odin
Шаг 1. Загрузите и установите программное обеспечение драйвера устройства на свой компьютер.
Если вы уже использовали Kingo android Root, пропустите этот шаг. В противном случае сделайте это вручную. Ниже приведены способы сделать это…
- Посетите официальный сайт Samsung, чтобы найти соответствующий драйвер.
- Погуглите программный драйвер вашего устройства. Загрузите и установите его на свой компьютер.
- Загрузите или обновите Kies, часть из которых устанавливает или обновляет драйверы.
После установки или обновления драйверов настоятельно рекомендуется перезагрузить компьютер.
Шаг 2: Загрузите и распакуйте стоковую прошивку (официальная / оригинальная прошивка).
SamMobile может быть лучшим выбором для загрузки стоковой прошивки устройства Samsung.Или вы можете посетить Samsung Updates, XDA Forum или Google, чтобы найти соответствующую прошивку вашего устройства.
Нажмите «Прошивка» и введите модель своего устройства.
Выберите страну или введите определенную информацию для фильтрации, например, версию Baseband.
После загрузки (обычно это сжатый файл) вам необходимо распаковать / распаковать его в определенное место на вашем ПК. Odin использует следующие типы файлов: * .bin, *. Tar и * .tar.md5.
Найдите загруженный файл и распакуйте его на рабочий стол.
После распаковки вы найдете файл * .md5.
Шаг 3: Загрузите и распакуйте Odin на свой компьютер.
Вы можете загрузить Odin V3.10.7 прямо с SamMobile. AndroidMTK — прекрасная альтернатива, он также предлагает подробный список версий Odin и ссылку для скачивания. Или вы всегда можете Google «скачать Odin». После загрузки на свой компьютер распакуйте его на рабочий стол или в другое место, которое вы предпочитаете.
Odin v3.10.7 zip-файл.
После распаковки щелкните правой кнопкой мыши «Открыть от имени администратора».Это может предотвратить возникновение определенных проблем.
Рекомендуется запустить Odin от имени администратора.
Шаг 4. Загрузите устройство Samsung в режим загрузки.
Выполните следующие действия, чтобы войти в режим загрузки / режим Odin
- Выключите устройство
- Нажмите и удерживайте клавишу уменьшения громкости , клавишу Home и клавишу Power
- Когда устройство завибрирует, отпустите Power клавишу , удерживая при этом клавишу уменьшения громкости и клавишу Home
- Нажмите клавишу увеличения громкости , чтобы войти в режим загрузки с зеленой фигуркой робота и надписью «Загрузка… Не выключайте. цель !!)
Предупреждение перед переходом в режим загрузки
Теперь вы в режиме загрузки.
Шаг 5: Подключите устройство к ПК.
Устройство должно автоматически распознаваться Odin. В нижнем левом углу интерфейса Odin должно отображаться сообщение «Добавлено!» а тем временем вы должны увидеть голубую рамку в разделе ID: COM с надписью «COM: 3» (число зависит от того, к какому USB-порту вы подключили кабель устройства, и не имеет значения).
Устройство подключено к Odin.
Шаг 6: Нажмите «КПК» или «AP», чтобы добавить извлеченный файл tar.md5, а затем нажмите «Пуск».
«КПК» или «AP» зависит от версии Odin, которую вы использовали. Но файл md5 идет либо на «КПК», либо на «AP».
Добавить * .md5 в Odin.
После добавления файла нажмите «Пуск», чтобы начать процесс прошивки.
Нажмите «Пуск», чтобы начать мигание.
ПРЕДУПРЕЖДЕНИЕ НЕ УДАЛЯЙТЕ И НЕ ИСПОЛЬЗУЙТЕ УСТРОЙСТВО, ДО ТОГО, КАК НА ODIN НЕ ПОКАЗАНО ЗАВЕРШЕНИЕ ИЛИ ОТКАЗ.
Текущий процесс перепрограммирования. Не удаляйте свое устройство.
Когда процесс прошивки завершен и если все идет хорошо, вы должны увидеть большое зеленое поле с надписью «RESET» или «PASSED» (в зависимости от используемой версии Odin).К настоящему времени устройство должно быть перезагружено, и его можно безопасно удалить / отключить от сети.
Прошивка прошла успешно.
Что делать в случае неудачи?
Сначала попробуйте следующее:
- Обновите программное обеспечение драйвера устройства до последней версии.
- Перезагрузите компьютер.
- Запустите Odin от имени администратора.
- Попробуйте другой кабель (оригинальный или более качественный) и USB-порт (рекомендуется основной порт)
- Повторно загрузите файл прошивки, убедитесь, что он не поврежден и соответствует модели вашего устройства
Как установить Android 10 — пошаговое руководство
В августе мы узнали, что Google проводит ребрендинг своего Android-продукта, и это включало в себя планы отказаться от названий десертов в будущем.Сегодня последняя версия Android наконец вышла из бета-тестирования и, как и было обещано, теперь официально называется просто Android 10. Как вы понимаете, Android 10 займет месяцы, чтобы достичь большинства устройств, но счастливые обладатели Pixel могут начать весело сегодня. Ниже приведено краткое руководство по установке Android 10 на Pixel.
Метод 1. Загрузите OTA-обновление
Устройство отслеживания обновлений Android 9 Pie: когда оно появится на вашем телефоне? (Обновлено 15 мая)
Это самый простой и обычно предпочтительный способ обновления до Android 10, так как вам не нужно ничего переустанавливать.
Чтобы обновить устройство Pixel до Android 10, перейдите в меню настроек телефона, выберите Система , Обновление системы , затем Проверить наличие обновлений . Если для вашего Pixel доступно беспроводное обновление, оно должно загрузиться автоматически. Перезагрузите телефон после установки обновления, и вы сразу же запустите Android 10!
Если вы не хотите ждать обновления OTA или хотите «все с чистого листа», у нас есть инструкции по установке Android 10 с помощью заводских образов и файлов OTA.
Метод 2: Прошивка Android 10 на вашем устройстве
Прошивка Android 10 на вашем устройстве занимает больше времени и требует больше времени, чем метод OTA. Если вы по какой-то причине не хотите устанавливать беспроводное обновление, вы можете вручную загрузить заводской образ или OTA-файл. Вот как это сделать:
Загрузите нужные файлы
Google уже опубликовал заводские изображения Android 10 и файлы OTA для всех четырех телефонов Pixel. Перед началом работы вам необходимо загрузить соответствующий файл для своего устройства.
Вот что вам нужно для начала:
- Совместимое устройство Pixel и кабель USB для его подключения к компьютеру.
- Android SDK, установленный на вашем компьютере с помощью ADB и команды Fastboot, успешно работает — ознакомьтесь с руководством здесь.
- 7zip или аналогичная программа, которая может обрабатывать файлы .tgz и .tar.
- Разблокированный загрузчик на вашем телефоне.
Разблокировка загрузчика телефона
А теперь перейдем к мелочам.Первое, что вам нужно сделать, это разблокировать загрузчик телефона, следуя пошаговым инструкциям ниже. Это легко сделать и не требует больших технических знаний. Разблокировка загрузчика сотрет все данные с вашего устройства, поэтому сначала сделайте резервную копию.
Пошаговая инструкция:
- Включите параметры разработчика, перейдя в «О телефоне» и семь раз нажав «Номер сборки».
- Включите отладку по USB и разблокировку OEM на вашем устройстве в разделе «Параметры разработчика».
- Подключите Pixel к компьютеру с помощью кабеля USB.
- Откройте командное окно на вашем ПК.
- Загрузите устройство Pixel в режим загрузчика, используя следующую команду: adb reboot bootloader (если он запрашивает авторизацию, ответьте «да»).
- Когда ваше устройство загружается в режиме загрузчика, введите следующую команду: fastboot flashing unlock .
- Появится экран подтверждения. Нажмите клавишу увеличения громкости, чтобы выделить «Да», и кнопку питания, чтобы начать процесс разблокировки загрузчика.
- После разблокировки ваше устройство перезагрузится в режим загрузчика. Теперь вам просто нужно ввести fastboot reboot , чтобы завершить процесс.
Прошивка Android 10 на устройстве Pixel
Перепрограммирование Android 10 на вашем смартфоне довольно просто, но вы все равно можете столкнуться с проблемами, если не будете внимательно следовать приведенным ниже инструкциям.
Пошаговая инструкция:
- Войдите в меню загрузчика, чтобы проверить, что ваше устройство и компьютер обмениваются данными, набрав fastboot devices — если он возвращается с серийным номером вашего устройства, все готово.
- Подготовьте заводской образ, который вы скачали ранее. Используйте 7zip для извлечения загруженного файла .tgz, а затем еще раз для извлечения файла .tar, который вы извлекли из .tgz. Это создаст папку с несколькими файлами в ней.
- Скопируйте все эти файлы и вставьте их в папку инструментов платформы Android SDK на вашем компьютере. Вы должны найти его в папке Program Files (x86) в Windows.
- Есть два файла для прошивки всех файлов. Пользователи Windows должны дважды щелкнуть тот файл с логотипом шестеренки и надписью «Пакетный файл Windows» справа.Если вы работаете в Linux, дважды щелкните flash-all.sh.
- Появится диалоговое окно, и вы должны увидеть, как выполняется установка. Пока это происходит, ни в коем случае не отключайте устройство от сети!
- По завершении процесса установки ваше устройство автоматически перезагрузится. Затем вы можете отключить устройство от компьютера и начать играть с Android 10.
Что делать, если метод Flash-all не работает?
По какой-то причине не всем везет со скриптами Flash-all.Если они потерпят неудачу, есть другой выход. На самом деле это довольно просто. Во-первых, убедитесь, что вы по-прежнему находитесь в правильном состоянии загрузчика и подключены к компьютеру. На вашем компьютере вам нужно ввести следующее:
- Сначала прошиваем загрузчик следующей командой: fastboot flash bootloader <имя загрузчика> .img
- Следующий тип: fastboot reboot-bootloader
- Теперь прошиваем радио следующей командой: fastboot flash radio <имя файла радио>.img
- Следующий тип: fastboot reboot-bootloader
- Запишите образ с помощью: fastboot flash -w update <имя файла образа> .zip
- После этого ваше устройство может перезагрузиться автоматически, если не набрать: fastboot reboot
Вернуться к Android Pie просто как… pie
Что-то пошло не так при установке Android 10 или возникла непредвиденная проблема? Хотя лучше иметь самую последнюю версию Android, если вы все же столкнетесь с проблемой, хорошая новость заключается в том, что вернуться к Android Pie очень просто.По сути, выполните те же действия по перепрошивке, описанные выше, но на этот раз вам не нужно разблокировать загрузчик, и вы просто воспользуетесь заводским образом Pie.
Обновите прошивку продукта Beats
Регулярно обновляйте прошивку беспроводных наушников, наушников и динамиков Beats до последней версии.
Обновите беспроводные наушники или наушники Beats
Если вы соединили беспроводные наушники Beats с iPhone, iPad или iPod touch, ваши Beats обновятся автоматически.Убедитесь, что у вас установлена последняя версия iOS или iPadOS и один из этих продуктов Beats:
.- Powerbeats
- Powerbeats Pro
- Powerbeats3 Wireless
- Solo Pro
- Beats Solo3 Wireless
- Beats Studio3 Wireless
- BeatsX
- Beats Flex
- Beats Studio Buds
Если вы выполнили сопряжение Beats с устройством Android, загрузите приложение Beats для Android, чтобы обновить прошивку.
Узнайте, как использовать приложение Beats для Android.
Обновите свою Beats Pill +
Если вы подключили Beats Pill + к iPhone, iPad или iPod touch, убедитесь, что у вас установлена последняя версия iOS или iPadOS. Затем загрузите приложение Beats Pill + и следуйте инструкциям на экране, чтобы обновить прошивку.
Если у вас есть устройство Android, загрузите приложение Beats для Android из магазина Google Play, чтобы обновить прошивку.
Обновите Beats Solo2 Wireless, Beats Studio Wireless, Powerbeats2 Wireless или Beats Pill 2.0
Загрузите Beats Updater и подключите продукт Beats непосредственно к USB-порту компьютера. Используйте кабель micro-USB-to-USB, поддерживающий передачу данных.
Если Beats Updater не видит ваше устройство или не завершает обновление:
- Убедитесь, что USB-кабель надежно подключен к компьютеру и наушникам Beats, наушникам или динамикам.
- Используйте другой порт USB, а не концентратор USB, на вашем компьютере.
- Выключите продукт Beats, а затем снова включите его.
- Сбросьте настройки продукта Beats.
- Перезагрузите компьютер.
- Отключите USB-кабель продукта Beats от компьютера, затем снова подключите его.
Узнать больше
Beats Updater официально устарел — новых версий не будет. Если вы хотите удалить его со своего Mac, узнайте, как удалить Beats Updater.
Информация о продуктах, произведенных не Apple, или о независимых веб-сайтах, не контролируемых и не проверенных Apple, предоставляется без рекомендаций или одобрения.Apple не несет ответственности за выбор, работу или использование сторонних веб-сайтов или продуктов. Apple не делает никаких заявлений относительно точности или надежности сторонних веб-сайтов. Свяжитесь с продавцом для получения дополнительной информации.
Дата публикации:
.

 Аналогичные действия проделайте с драйверами, инструментами ADB & FASTBOOT.
Аналогичные действия проделайте с драйверами, инструментами ADB & FASTBOOT.
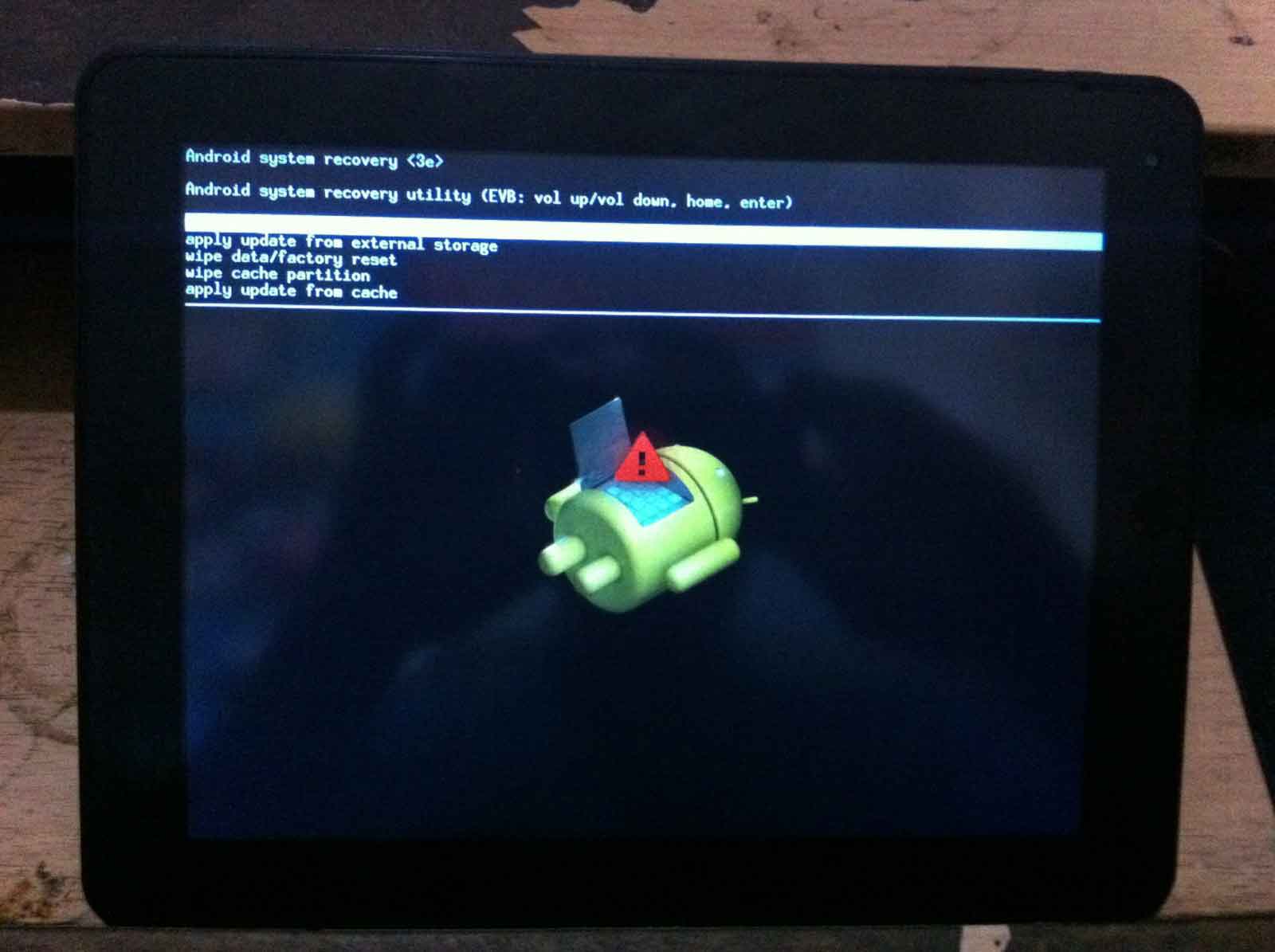 д.
д. Рекомендуется вынуть аккумулятор на 20-25 минут, или дождаться полной разрядки телефона, а затем оставить его в таком состоянии на полтора-два часа. Если после повторного включения ничего не изменилось, лучше установить другую версию прошивки.
Рекомендуется вынуть аккумулятор на 20-25 минут, или дождаться полной разрядки телефона, а затем оставить его в таком состоянии на полтора-два часа. Если после повторного включения ничего не изменилось, лучше установить другую версию прошивки.