Как увеличить чувствительность микрофона на андроиде через инженерное меню: Как увеличить чувствительность микрофона на Андроиде
Как увеличить громкость микрофона на Андроиде
Способ 1: Системные средства
Некоторые устройства под управлением Андроид поддерживают регулировку чувствительности микрофона без привлечения сторонних средств. В данной ситуации речь идёт о так называемом инженерном меню, которое предоставляет больше возможностей для настройки функций девайса.
- Первым делом войдите в инженерное меню одним из методов, описанных в следующей статье.
Подробнее: Как войти в инженерное меню на Android
Если ни один из вышеприведённых способов ни к чему не приводит, скорее всего, ваш смартфон не имеет инженерных настроек.
- Обычно данные параметры сгруппированы в виде списка – за конфигурацию микрофона отвечает пункт «Audio», зайдите в него.
- Далее выберите опцию «Normal Mode».
- Непосредственно чувствительность микрофона можно настроить для звонков через интернет (опция «sip») и обычной телефонии (параметр «mic»), воспользуемся последней.

- Настройка чувствительности доступна отдельно для каждого уровня громкости, нам нужен «Level 6».
Далее укажите значение – ставить максимальное (в нашем примере 255) не рекомендуется, для начала стоит ввести показатель 64.
- Повторите действия предыдущего шага для всех оставшихся уровней. После этой операции закройте все запущенные приложения и перезагрузите смартфон.
Метод с инженерным меню наиболее эффективен, но применим к ограниченному числу устройств.
Способ 2: Microphone Amplifier
На смартфонах без скрытых настроек решением нашей сегодняшней задачи будет использование стороннего приложения. Первым из таких рассмотрим Microphone Amplifier.
Скачать Microphone Amplifier из Google Play Маркета
- Запустите программу и выдайте ей все требуемые разрешения.
- Далее нажмите «Enter Amplifier».
- Откроется меню настройки. За увеличение громкости отвечает ползунок «Audio Gain», передвиньте его в правую сторону на подходящее значение.

- После этого тапните по кнопке «On/Off» на панели внизу для применения изменений.
Данное приложение представляет собой хороший вариант для пользователей, которым другие решения кажутся слишком сложными.
Способ 3: Замена микрофона
Наиболее сложный и затратный, но гарантированно рабочий метод заключается в замене микрофона на более мощный или качественный. Сам компонент и работа стоят недорого, поэтому рекомендуем обратиться в сервисный центр.
Мы рады, что смогли помочь Вам в решении проблемы.Опишите, что у вас не получилось. Наши специалисты постараются ответить максимально быстро.
Помогла ли вам эта статья?
ДА НЕТПоделиться статьей в социальных сетях:
Как увеличить громкость на Андроиде: все способы
Звук – это важнейшая составляющая любого Андроид-устройства. Ведь если он будет недостаточно громким, вы легко можете пропустить важный звонок, а в случае проблем с микрофоном расслышать вас будет затруднительно уже собеседнику. Сегодня мы как раз и поговорим о том, что делать, если звук тихий. Цель статьи – рассказать, как увеличить громкость на Андроиде.
Сегодня мы как раз и поговорим о том, что делать, если звук тихий. Цель статьи – рассказать, как увеличить громкость на Андроиде.
Различия моделей
Прежде чем приступить непосредственно к делу, хотелось бы уточнить одну деталь. Дело в том, что Андроид весьма многолик. Мало того что существует целых 9 версий данной мобильной ОС, так еще и производители оснащают систему собственными оболочками, которые меняют интерфейс зеленого робота до неузнаваемости.
В результате, все, что вы прочтете ниже, будет справедливо именно для операционной системы Google Android 8.1, так как именно она стояла на нашем подопытном устройстве.
Как повысить громкость
Увеличить громкость на Android-гаджетах можно разными способами. Мы можем настроить уровень звука будильника, системных уведомлений или входящего вызова. Также получится поднять громкость выше допустимого (заложенного заводом изготовителем) уровня. Для этого будет использовано стороннее программное обеспечение.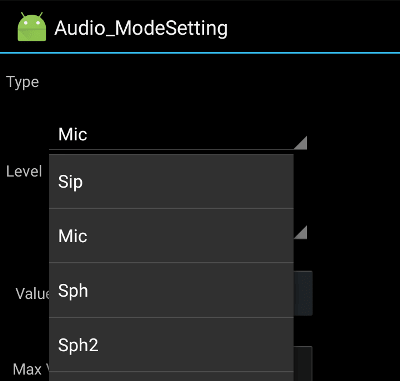 Но давайте оставаться последовательными.
Но давайте оставаться последовательными.
Стандартные средства
Итак, начнем с простого. Ниже мы расскажем, как отрегулировать громкость вашего смартфона штатными методами.
Если мы нажмем на физическую кнопку громкости, появится ползунок регулировки, который является инструментом для настройки звука. Кроме самого ползунка тут есть иконка звоночка и стрелка, направленная вниз. Первая нужна для мгновенного отключения всех сигналов кроме будильника. Вторая – для раскрытия подробного меню.
Нажав на стрелочку, вы увидите еще 2 ползунка, отвечающих за регулировку громкости звонка и, соответственно, будильника.
Если нажать иконку ноты, звоночка или часов, вы сможете полностью отключить сигнал будильника, системных звуков или звонка. На скриншоте ниже мы привели пример такого отключения.
Также при помощи самих ползунков можно более плавно настроить каждый из уровней и задать наиболее удобную конфигурацию лично для вас.
Для того чтобы попасть к еще более подробным настройкам, перейдите в меню ОС Андроид. В нашем случае нужный пункт оказался в шторке уведомлений смартфона.
В нашем случае нужный пункт оказался в шторке уведомлений смартфона.
Естественно, переходим к пункту меню «Звук».
Тут находятся те же ползунки, которые появляются при нажатии кнопки громкости. Также есть ряд дополнительных настроек.
Например, функция «Не беспокоить». Суть ее заключается в том, чтобы гибко настроить отключение тех или иных сигналов в зависимости от дня недели, времени суток или праздников.
Новые правила можно создавать, удалять или редактировать. Если тапнуть по одному из пунктов, мы попадем в расширенный режим, который позволит настроить функцию более детально.
На этом со стандартными настройками мы будем заканчивать. Дальше расскажем, как повысить общий уровень громкости в Андроид при помощи сторонних приложений.
Стороннее ПО
Существует очень много программ, которые способны повысить уровень громкости вашего Андроид-гаджета. Мы рассмотрим 2 самых простых и удобных утилиты. Можете попробовать обе, а потом, увидев достоинства или недостатки каждого приложения, сделать окончательный выбор.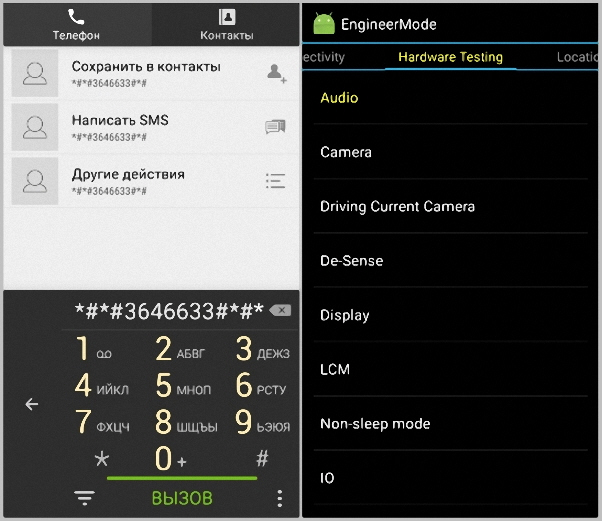
Volume Booster Plus
Данная программа работает путем внесения корректировок в настройки ОС. При этом Root-права не требуются, что очень удобно. Изначально приступим к установке:
- Воспользуемся Google Play для загрузки нужного нам софта. Найдите магазин приложений и тапните по его иконке.
- В поисковой строке введите название нужной нам программы, а когда она появится в поисковой выдаче – нажмите на обозначенный пункт.
- На домашнем экране Volume Booster Plus жмем большую зеленую кнопку, по которой трудно промахнуться.
- Идет скачивание файлов, которое впоследствии перейдет в автоматическую установку.
Вот и все, как сказал бы наш редактор: «Дело в шляпе». Так и есть, поэтому можно переходить к использованию софта.
- Запустите приложение, нажав на его ярлык на рабочем столе. Если иконка не появилась, ищите ее в меню приложений.
- Такое впечатление, что мы в космическом корабле.
 Жмем отмеченную кнопку.
Жмем отмеченную кнопку.
- Теперь нажимаем вторую кнопку.
- В результате начнется улучшение, которое будет состоять из нескольких этапов. Сначала мы увидим следующее:
- Далее начнется анализ имеющейся конфигурации.
- Первыми будут улучшаться голосовые звонки.
- Затем звук мультимедиа.
- Завершится все таким экранчиком.
- В результате нас уведомят о том, что все прошло успешно, и в связи с этим попросят оценить программу. На это у нас времени нет – отказываемся.
Готово. Таким образом мы улучшили звук в наушниках и вешнем динамике вашего Андроид. Рассмотрим еще одно приложение, которое работает немного иначе.
Simple EQ
- Снова тапаем по знакомой иконке.

- Начинаем писать «simple eq…». Когда нужное приложение появится в выдаче, жмем по нему.
- Устанавливаем программу, тапнув по соответствующей кнопке.
- Когда скачивание эквалайзера подойдет к концу, последует установка, которая не отнимет больше 10–15 секунд.
- Осталось только запустить программу и разобраться, как с нею работать.
После загрузки Simple EQ мы видим ряд ползунков для регулировки различных параметров звука. Тут есть и усиление басов, и расширение стереоэффекта, и, конечно же, эквалайзер.
Сконфигурируйте все регуляторы так, как считаете нужным, добавив общую громкость. Попробуйте прослушать композицию с новыми настройками. Если они покажутся вам недостаточными, добавьте еще громкости.
Если вам нужно отключить приложение или сделать так, чтобы оно не вносило изменений в настройки звука, просто нажмите три точки, которые мы отметили на скриншоте, и тапните по пункту «Выключить».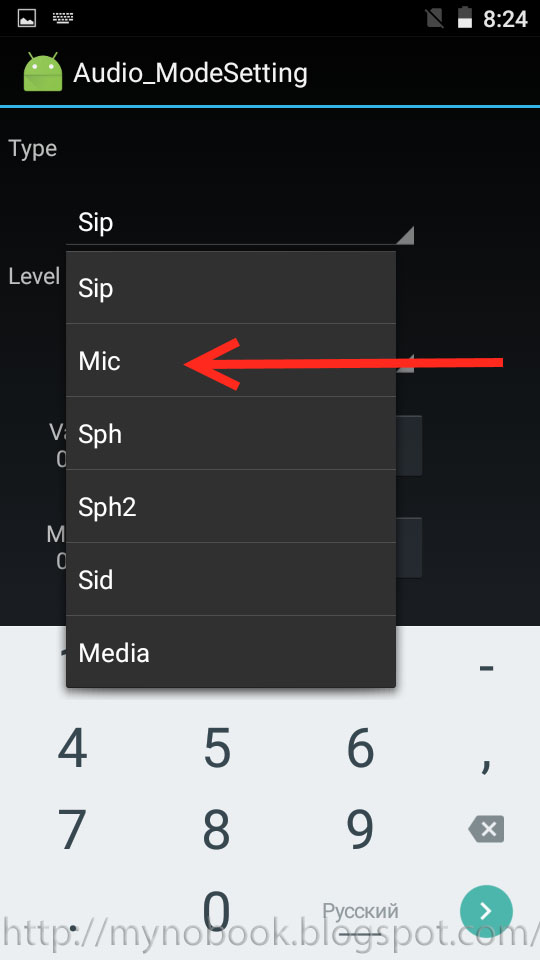
Инженерное меню
Некоторые смартфоны под управлением ОС Android позволяют настраивать звук путем работы со специальным инженерным меню. Запустить такое меню можно при помощи кода.
Внимание! Будьте осторожны. Изменив неизвестные параметры, можно серьезно навредить своему телефону!
Для начала запустим секретное меню кодом. Для каждой модели он свой, поэтому ниже вас ждет таблица с наиболее часто встречающимися комбинациями.
| Acer | |
| Alcatel, Fly, Philips, Prestigio, Texet | *#*#3646633#*#* или *#*#13411#*#* или *#*#3338613#*#* |
| На процессоре MTK | *#*#3646633#*#* |
| Samsung | *#*#197328640#*#* или *#*#8255#*#* или *#*#4636#*#* |
| ZTE | *#*#4636#*#* |
| HTC | *#*#3424#*#* или *#*#8255#*#* или *#*#4436#*#* |
| Sony | *#*#3649547#*#* или *#*#3646633#*#* или *#*#7378423#*#* |
| Huawei | *#*#2846579#*#* или *#*#14789632#*#* |
Все коды, которые тут приведены, вводятся на клавиатуре звонилки.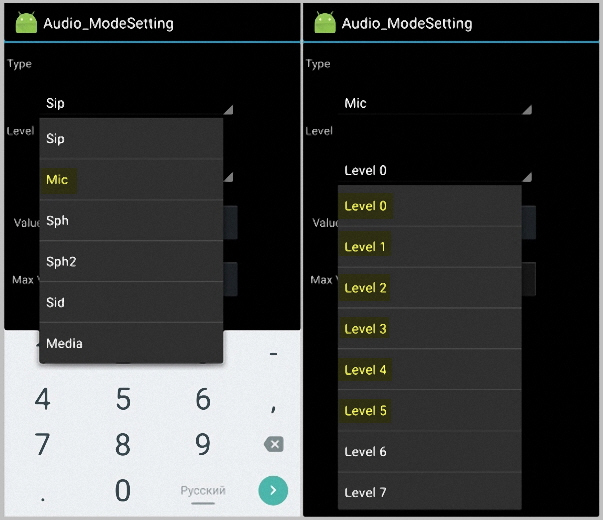
Уже в данном меню нужно найти пункт, который отвечает за настройки звука. Каждый производитель делает разную структуру, поэтому универсального варианта нет.
Заключение
Итак, вопрос о том, как увеличить громкость на Андроид, можно считать раскрытым полностью. Нам остается лишь пожелать вам успехов. Если же после прочитанного материала остались вопросы, задайте их в комментариях, а мы по мере возможности постараемся помочь каждому своему посетителю.
Видеоинструкция
Также мы приготовили для вас видео, в котором рассмотрен вариант добавления уровня звука в OS Android.
Как повысить чувствительность микрофона
В данной статье мы расскажем о том, как увеличить чувствительность микрофона на телефоне Андроид.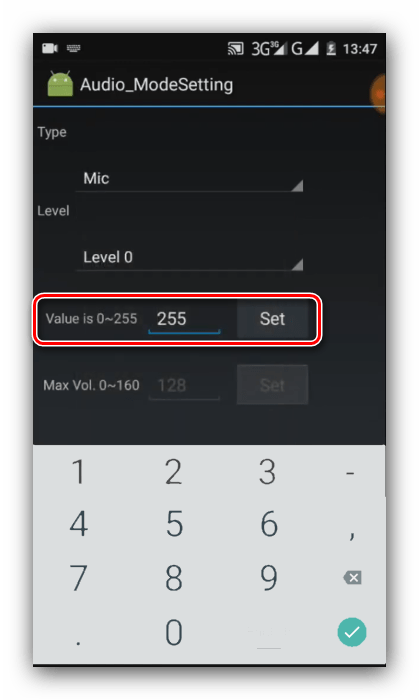
Многие пользователи сталкивались с ситуацией, когда при разговоре по телефону собеседник плохо слышит, переспрашивая одно за другим. Таким образом, если вам очень знакома данная ситуация, то значит на вашем телефоне установлена низкая чувствительность микрофона.
Стоит заметить, что данная проблема очень популярна и встречается на телефонах разных производителей, включая именитые бренды, такие как Samsung, LG, Nokia, Huawei и т.д. Поэтому, единственное, что остается сделать вам, это увеличить чувствительность микрофона, используя инструкции, которые мы опишем чуть дальше.
Как увеличить чувствительность микрофона на Андроиде?
Перед тем, как переходить в действиям по инструкции, важно отметить, что существует два способа увеличить чувствительность микрофона – при помощи встроенного инженерного меню, либо используя приложение для работы с Android-устройствами.
Несомненно, первый способ гораздо удобнее и легче, особенно, если вы являетесь новичком и не разбираетесь в программных кодировках Android. Тем не менее, на некоторых Android-устройствах инженерное меню заблокировано, и для его разблокировки необходимо производить некоторые манипуляции. Поэтому в случае, если инженерное меню будет заблокировано на вашем телефоне, лучше воспользоваться вторым способом.
Тем не менее, на некоторых Android-устройствах инженерное меню заблокировано, и для его разблокировки необходимо производить некоторые манипуляции. Поэтому в случае, если инженерное меню будет заблокировано на вашем телефоне, лучше воспользоваться вторым способом.
- Важно! В процессе работы с инженерным меню, обязательно запомните, либо запишите исходные значения кодировок, которые будете изменять, чтобы при необходимости можно было вернуть настройки по умолчанию.
Как увеличить чувствительность микрофона на телефоне Андроид через инженерное меню?
Доступ в инженерное меню на всех устройствах Андроид происходит при помощи набора специальной USSD-команды. Но, производители Android-устройств представляют уникальный набор комбинаций для доступа в инженерное меню.
Если в таблице выше вы не обнаружили производителя вашего Android-устройства, то воспользуйтесь поисковой системой – Яндекс или Google .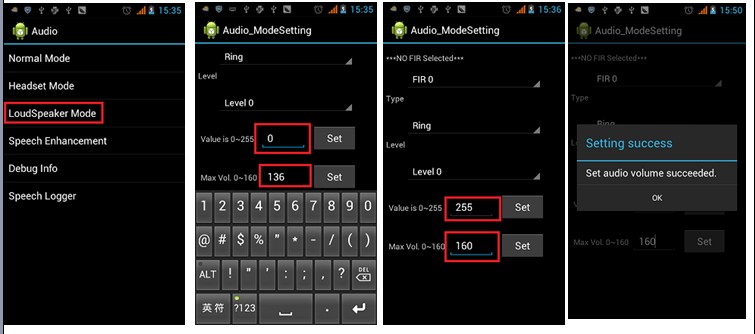
- Шаг 1. После того, как вы набрали специальную USSD-команду и вошли в инженерное меню, ознакомьтесь с интерфейсом и меню. Затем отыщите и перейдите во вкладку «Audio».
- Шаг 2. Теперь кликните по пункту «Normal Mode», чтобы открыть настройки регулировки динамика и микрофона при звонках.
- Шаг 3. После этого вы попадете в меню регулировки громкости динамика и чувствительности микрофона. В графе «Type» выберите параметр «Mic».
- Шаг 4. В графе «Level», что означает уровень громкости, вы можете выбрать чувствительность микрофона от значения «0» до «6». Если вы хотите произвести точечную настройку, то воспользуйтесь двумя графами ниже, указав значения между «0
255» и «0
- Шаг 5.
 После регулировки чувствительности микрофона, обязательно нажмите на кнопку «Set», чтобы сохранить все настройки, а затем перезагрузите телефон.
После регулировки чувствительности микрофона, обязательно нажмите на кнопку «Set», чтобы сохранить все настройки, а затем перезагрузите телефон.
Как увеличить чувствительность микрофона на телефоне Андроид через приложение?
Если на вашем телефоне не удалось войти в инженерное меню, то вам необходимо воспользоваться одним из приложений, которое называется MTK Mobile Uncle Tools Pro. Приложение не требует наличия root-прав или так называемых прав администратора, поэтому вам стоит использовать именно это приложение.
Входим в инженерное меню *#*#3646633#*#*, или при помощи программы QuickShortcutMaker создать ярлык инженерного меню написав Engineer Mode.
Переходим на вкладку Hardware Testing и выбираем Audio.
Далие Normal Mode и мы попадаем в меню на стройки аудио параметров.
В Графе Type мы выбираем Mic.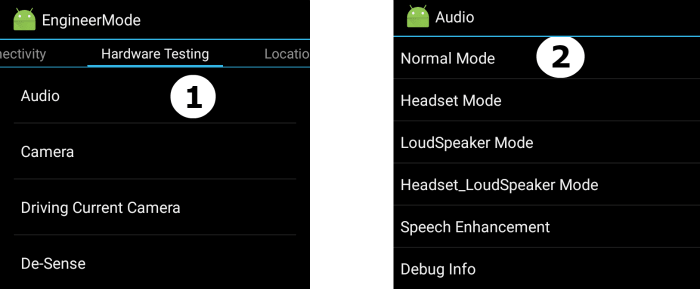
В Графе Level сначала мы выбираем Level 6 и запоминаем значение, после прописываем это значение во все остальные уровни (Level 0, Level 1, level 2, Level 3, Level 4, Level 5.)
Сохранить значение просто нажав кнопку Set и после Ok.
Довольно часто приходится пользоваться VoIP клиентами, типа Mumble, TeamSpeak, RaidCall и всегда найдутся люди, которых очень плохо слышно, точнее — очень тихо. Все усложняется еще и тем, что наушники я не люблю, поэтому звук выводится на колонки и подобных людей слышать еще труднее. Так вот, данная статья для них с описанием настройки микрофона.
Меню звуковых устройств
Правой кнопкой мышки жмем на значок звука, который находится возле часов и выбираем «записывающие устройства».
Выбор микрофона
Для микрофонов есть всего две позиции:
- по умолчанию;
- по умолчанию как устройство связи;
На скриншоте выше позиции показаны красными стрелками..jpg) Умолчания могут быть как для одного микрофона сразу, так и для двух разных, как, например, у меня. Зелеными стрелками показаны индикаторы звука. Это значит, что данный микрофон подключен.
Умолчания могут быть как для одного микрофона сразу, так и для двух разных, как, например, у меня. Зелеными стрелками показаны индикаторы звука. Это значит, что данный микрофон подключен.
Переставить умолчания можно правой кнопкой. Нажать пкм на нужном микрофоне и выбрать соответствующий пункт.
Регулировка громкости микрофона
Выбираем устройство, которое работает для связи (показано стрелкой), дважды щелкаем мышкой, переходим на вкладку «уровни» и передвигаем ползунки, пока не добьемся более-менее нормального звучания!
Как увеличить звук на телефоне андроид через инженерное меню
Если ваш мобильный телефон андроид huawei, xiaomi, honor, zte или люмия использует процессор MTK (MediaTek) и чувствует, что звук динамиков или микрофона невелик, то в соответствии с шагами, описанными в этой статье, вы легко можете решить описанную выше проблему без ROOT прав.
Примечание. Этот метод доступен только для телефонов с процессорами MediaTek, но не для телефонов с процессорами Qualcomm.
Увеличить громкость телефона андроид через инженерное меню
Для этого сначала откройте набор номера мобильного телефона, введите код «* # * # 3646633 # * # *» и он автоматически войдите в интерфейс инженерного режима MTK.
После входа в инженерный режим MTK сдвиньте основной интерфейс влево и перейдите к опции «Тестирование оборудования», затем найдите опцию «Аудио».
После нажатия появится следующий интерфейс: Нормальный режим, режим гарнитуры, режим наушников, режим громкой связи, режим динамика / выходного звука.
Чтобы облегчить вам просмотр, изображение помечается, какой параметр нужно отрегулировать, просто нажмите на эту запись.
Здесь мы собираемся увеличить звук динамика — «Громкая связь». Мы можем выбрать опцию «LoudSpeaker Mode» в интерфейсе «Audio», чтобы войти в интерфейс «Audio_ModeSeting», где можем отрегулировать громкость динамика в смартфоне.
После входа в интерфейс настройки появится интерфейс слева. Максимальная громкость системного режима, кажется, составляет 150 (поскольку он настраивается, когда вы его получаете, на это вы не обращали внимания), настраиваемая максимальная громкость составляет 160, вы должны знать значение по значению.
Содержимое параметра «Тип» следует сначала игнорировать. Давайте посмотрим на «уровень» звука.
Мы видим, что макс. громкость версии Youth Edition составляет 14, а диапазон регулировки громкости относительно подробный.
Если у вас есть время и немного знаний, вы можете точно настроить каждый уровень звука по мере необходимости, но самый простой способ — это выбрать параметр «Уровень 14», а затем введите 255 в параметре «Значение равно 0–255», нажмите «Установить для сохранения», введите параметр «Максимальное значение 0–160» и нажмите «Установить сохранить».
Здесь следует отметить, что введенное число не может превышать максимальный лимит.
После того, как значение было изменено, звук телефона должен быть лучше (громче). Максимальное значение равно 255. Рекомендуется установить уровень 14 на 250 или около того.
Максимальная громкость равна 160. Рекомендуется установить его на 155 или около того. Если Max Vol увеличен, но вас качество не устраивает, вы можете уменьшить его соответствующим образом и повторить вышеуказанные шаги, пока не почувствуете удовлетворение.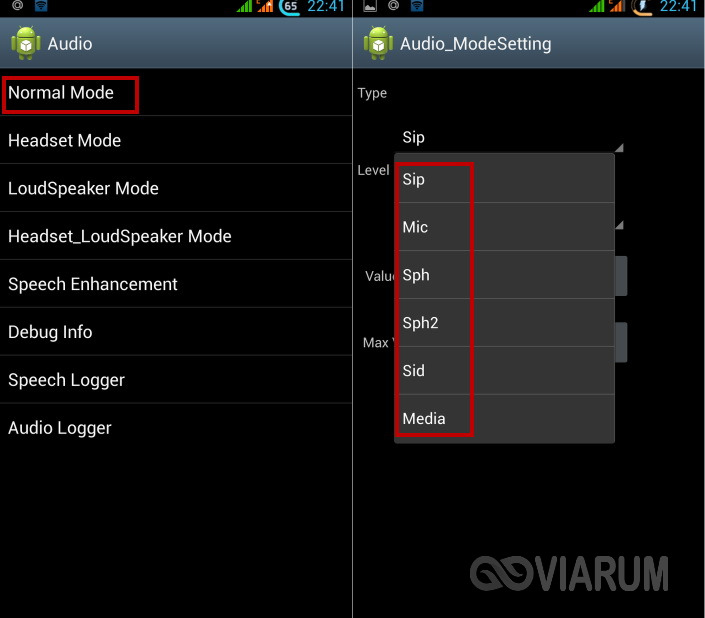
Увеличьте громкость микрофона через инженерное меню
Шаги для входа в инженерный режим одинаковы, поэтому я не буду повторять это здесь. Начнем с опции «Аудио».
На этот раз нам нужно отрегулировать громкость микрофона и трубки, что требует использования режима гарнитуры и режима громкой связи.
Если вы считаете, что звук трубки вашего крутого телефона или звук микрофона относительно невелик, отрегулируйте следующие шаги.
После нажатия «Нормальный режим» появляется интерфейс, показанный ниже. Если вы хотите отрегулировать громкость голоса вызова, вы можете изменить sph и sph3.
На самом деле значения уровней звука sph и sph3. Также обратите внимание, что здесь вы обнаружите, значение Max Vol в sph не регулируется, поэтому, если вы хотите настроить максимальную громкость, вы можете настроить ее только в sip, здесь вы должны обратить на это внимание.
Если вы чувствуете, что изменение элемента более проблематично, то можете отрегулировать только значение lvevl 6.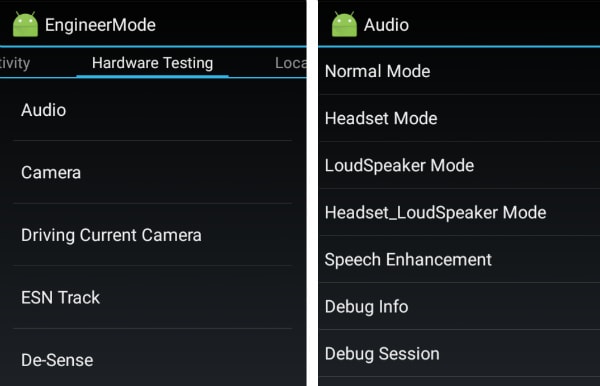
Общая громкость вызова будет настроена на максимум, поэтому, чтобы было проще, просто настройте максимальное значение.
Это также легко восстановить при восстановлении значения по умолчанию. Конечно, вы также можете установить значение каждого уровня звука самостоятельно, но перед установкой лучше создать резервную копию значения по умолчанию системы.
В обычном режиме настраиваются значения sph и sph3. Затем необходимо войти в режим гарнитуры.
Выберите sph и sph3 в поле «Тип» соответственно и установите значение, равное значению sph и sph3 в обычном режиме.
Максимальная громкость здесь не может быть отрегулирована напрямую. Если вы не используете гарнитуру Bluetooth или обычные наушники, то вам не нужно устанавливать этот шаг. Тест не влияет на использование.
Если звук микрофона недостаточно велик, то есть, когда кто-то говорит, то ваш голос слабый, когда вы говорите нормально, вы можете соответствующим образом отрегулировать громкость микрофона.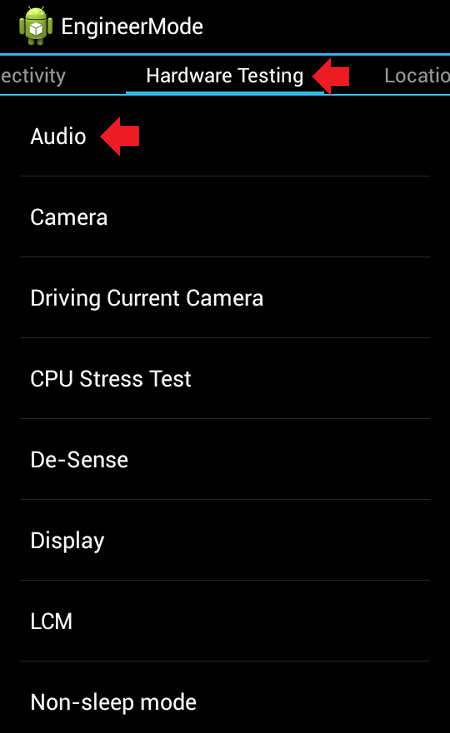
Звук микрофона с заводскими настройками мобильного телефона в целом приемлем. После нажатия «Нормальный режим» появляется интерфейс слева внизу, отрегулируйте громкость звука трубки и выберите изменение значения микрофона.
Операция та же, что и выше. Кто не хочет долго париться, то только просто поставьте значение на уровне 14.
Краткое описание других опций инженерного меню телефона андроид
Наконец, давайте поговорим о роли других опциях: фоновый шум sid, мультимедийный объем.
Многие любят учиться, могут изучать это самостоятельно, но это не рекомендуется, будьте осторожны.
На самом деле, операция очень проста, даже для некоторых начинающих.
Если звук громкий или тихий, его можно настроить в соответствии с вашими потребностями.
Фактически, этот способ подойдет, только, если мобильный телефон использует процессор MediaTek.
Особое примечание: вышеприведенный учебник предназначен только для справки.
Хотя он доступен и действителен для личного использования, но нет гарантии, что ваши действия будут успешными и не возникнут другие непредсказуемые проблемы во время процесса.
Если у вас возникли проблемы, вы можете попытаться восстановить заводские настройки или выполнить перепрошивку. Решайте сами — я не несу ответственность за никакие последствия. Успехов.
Как увеличить громкость наушников (3 мин) – Тихий звук
Увеличить громкость звука наушников можно с помощью сторонних программ и приложений или системно, с помощью встроенных утилит (инженерное меню). Рассмотрим варианты усиления звука в проводных и беспроводных наушниках, если звук тихий. На телефоне (Android и iOS) и компьютере (Windows 10 и 7)
Инструкция актуальная для ПК, плееров и телефонов Smasung, Xiaomi и любых других телефонов на Android/iOS (iPhone).
Не все пункты по усилению звука обязательны к использованию.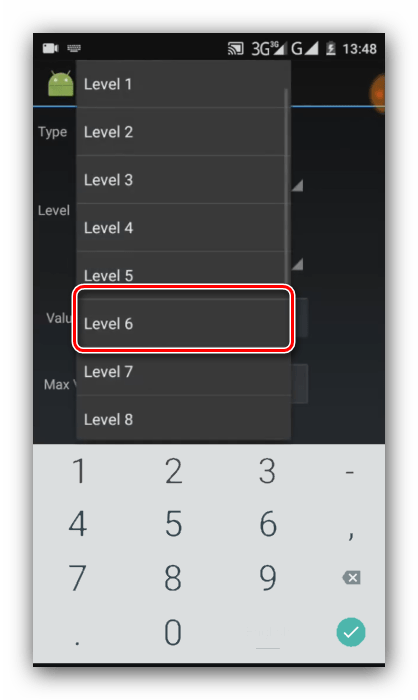 К следующему стоит переходить, только если предыдущей не решил проблему.
К следующему стоит переходить, только если предыдущей не решил проблему.
⭐ Цены на лучшие проводные наушники в 2021 году:Мы не рекомендуем системно завышать громкость ваших наушников и устройств (хотя инструкции для этого ниже есть). А также не советуем слушать наушники на высокой громкости долго и часто. Берегите слух!
1. Увеличиваем громкость наушников с помощью пульта управления
Если наушники проводные, то на них может быть пульт. При этом регулировка громкости может быть, а может и не быть. Если пульт однокнопочный – то вряд ли. Если кнопок несколько, естественно, используем «+/-«. Кроме того, например, в геймерских наушниках может быть колёсико для настройки громкости.
Bose QuietComfort Earbuds — регулировка громкости в беспроводных наушниках
На всех беспроводных наушниках какие-никакие кнопки (пульт) есть. Управление громкостью может быть выведено на отдельные кнопки, а может быть реализовано иначе: длительное нажатие, двойное нажатие на кнопки или различные жесты, если управление сенсорное.
Но возможности настраивать громкость на Bluetooth наушниках может и не быть, все подробности стоит смотреть в инструкции.
2. Увеличиваем звук наушников в системе
С какого бы устройства вы не слушали музыку, там должна быть возможность изменения громкости. На компьютере – в трее около часов (или в другом месте), на телефоне есть соответствующие кнопки и системные «ползунки», на телевизоре, физическом проигрывателе (музыкальном центре, радиоприёмнике, ЦАПе и т. п. ) это обычно кнопки на корпусе или пульте ДУ.
Кроме общих настроек громкости стоит также обратиться к громкости программного плеера (если источник – это ПК или телефон). Может быть так, что общий уровень звука на максимуме, а в плеере – почти минимум. Некоторые проигрыватели не имеют собственной настройки громкости и регулируют системную, но большинство делают это отдельно.
Важный момент. У беспроводных наушников есть отдельная громкость по Bluetooth и громкость в телефоне. Иногда, в этом и заключается проблема тихого звучания музыки. Проверьте громкость самих наушников, а затем громкость телефона или другого устройства. Рекомендую выставлять громкость наушников на максимум и регулировать ее в дальнейшем только телефоном, плеером или ПК. Чтобы не прибавлять «и там, и тут».
Иногда, в этом и заключается проблема тихого звучания музыки. Проверьте громкость самих наушников, а затем громкость телефона или другого устройства. Рекомендую выставлять громкость наушников на максимум и регулировать ее в дальнейшем только телефоном, плеером или ПК. Чтобы не прибавлять «и там, и тут».
3. Проверяем ограничения общего уровня или громкости если звук тихий
Если наушники все еще играют тихо, нужно проверить системные настройки громкости на источнике. Возможно, выставлены ограничения общего уровня или громкости конкретного приложения. Также, в случае с компьютером, можно попробовать переустановить драйверы.
В телефонах на Андроид часто бывает системное ограничение громкости для защиты слуха. Обычно система предупреждает об этом. Для уверенности заходим в настройки и проверяем этот момент.
4. Проверяем разъем в проводных наушниках
Если наушники проводные, то не до конца вставленный разъём может служить причиной тихого звука. Кроме того, поломка может быть в самом штекере или дальше по проводу. Либо в разъёме источника (отошли контакты, «расшатался» и т. д.). Если есть подозрения, что неисправность физическая, но первичная проверка ничего не дала, переходим к пункту 7.
Кроме того, поломка может быть в самом штекере или дальше по проводу. Либо в разъёме источника (отошли контакты, «расшатался» и т. д.). Если есть подозрения, что неисправность физическая, но первичная проверка ничего не дала, переходим к пункту 7.
Возможно проблема в самих динамиках. Загрязнение (пункт 5) или неисправность (износ, брак). Если это износ или брак, то лучше сразу обратиться в сервисный центр.
5. Чистим защитные решетки звуководов у вакуумных наушников
Если вы используете вакуумные наушники (и, опционально, нечасто чистите уши 😉 ), защитные сетки у звуководов могут загрязняться. И это тоже может быть причиной низкой громкости. Загрязнения могут быть и другого характера (упали в пыль и т. п.). Это видно «на глаз», если обратить внимание. Если появились сомнения, аккуратно почистите звуковод, например, ватной палочкой со спиртом (минимум спирта и чистим аккуратно).
6. Используем специальные программы для увеличения громкости
Есть специальные приложения (программы), которые увеличивают максимальный уровень громкости устройства. Особенно распространено это, конечно, на телефонах. Можно также попробовать включить\выключить или перенастроить эквалайзер. Однако, это может вызвать искажения звука. Для некоторых моделей наушников есть фирменные приложения, в которых также иногда бывает дополнительная регулировка громкости.
Особенно распространено это, конечно, на телефонах. Можно также попробовать включить\выключить или перенастроить эквалайзер. Однако, это может вызвать искажения звука. Для некоторых моделей наушников есть фирменные приложения, в которых также иногда бывает дополнительная регулировка громкости.
Для ПК есть множество программ для увеличения громкости. Остается только загуглить.
7. Проверяем работоспособность наушников на других устройствах
Если проблема в наушниках, то и на других источниках громкость будет недостаточной. Это может говорить о поломке, как упоминалось в пункте 4. Правда, это может говорить о том, что наушники просто реально не «вытягивают» громкость, которую вы считаете нужной. Это касается беспроводных моделей. Стоит также проверить другие наушники от того же устройства, чтобы точно понять, где проблема: в источнике или наушниках.
8. Приобретаем усилитель, плеер или другой источник для проводных наушников
Если после всех проделанных действий звук все еще тихий, а вариант поломки точно исключен, попробуйте поэкспериментировать с источниками, к примеру попробовать подключить наушники в усилитель.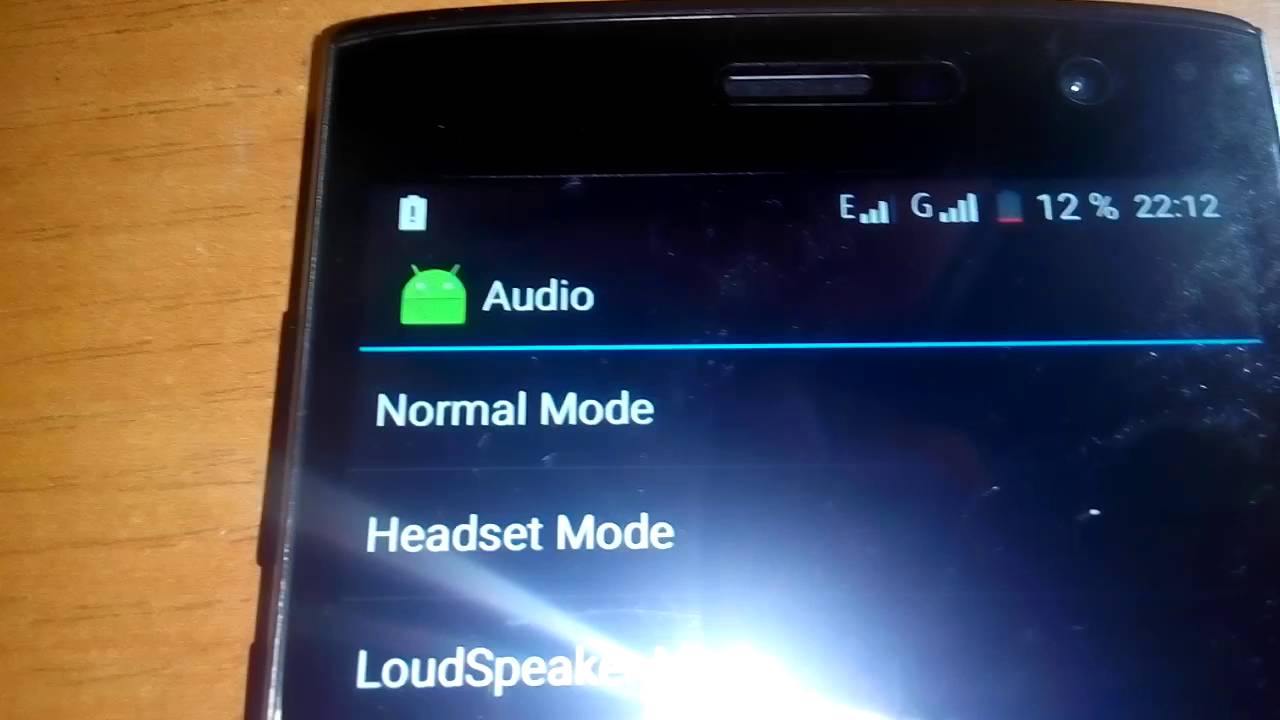 Основная его функция, как понятно по названию, усиливать сигнал – увеличивать громкость. Возможно просто у вас слишком «тугие» наушники (высокое сопротивление, например, от 100 Ом и выше, касается проводных моделей), а источник не может их «раскачать» (например, средний телефон может дать более-менее высокую громкость на наушниках с сопротивлением 64 Ом и ниже). Тогда подходящий усилитель легко решит все проблемы. Есть усилители и с возможностью подключения к ним наушников по Bluetooth.
Основная его функция, как понятно по названию, усиливать сигнал – увеличивать громкость. Возможно просто у вас слишком «тугие» наушники (высокое сопротивление, например, от 100 Ом и выше, касается проводных моделей), а источник не может их «раскачать» (например, средний телефон может дать более-менее высокую громкость на наушниках с сопротивлением 64 Ом и ниже). Тогда подходящий усилитель легко решит все проблемы. Есть усилители и с возможностью подключения к ним наушников по Bluetooth.
Кроме покупки усилителя, всегда есть вариант – смена источника на другой. Если это телефон, купите плеер с мощным встроенным усилителем (и нужным способом подключения: провод или «по воздуху»), если компьютер – смените аудио-карту (хотя это ближе к покупке усилителя 😉 ).
Вообще, если вы собираетесь приобрести проводные наушники, то стоит обязательно прикинуть, потянет ли их ваш источник перед покупкой. Чтобы не было проблем с громкостью в будущем, не стоит покупать наушники с сопротивлением 64 Ом и выше для обычного телефона. Лучше всего 16-32 Ом.
Лучше всего 16-32 Ом.
9. Как правильно регулировать громкость наушников? Рекомендация на будущее
Тише и громче – беспроводные и проводные
Громкость регулировать нужно плавно. Особенно это касается игровых наушников с колёсиком настройки «уровня звука». Не стоит его резко крутить, можно получить очень неприятные ощущения или даже травмы. Наш слух – довольно нежный инструмент.
Если вы, например, сначала слушали полноразмерные наушники с высоким сопротивлением (например, дома), а потом решили включить в этот же источник (телефон) низкоомные «затычки» (для прогулки), прежде чем включить музыку, убавьте громкость на телефоне, иначе может быть слишком громко.
Прослушивание наушников на высокой громкости в течение долгого времени (особенно, подряд) обязательно повлияет негативно на ваш слух. И это касается не только вакуумных наушников, которые, почему-то, особенно «хаят» за вредное воздействие. По большому счёту, единственное отличие в том, что их излучатель ближе к барабанной перепонке и сопротивление у них обычно низкое. И громкость, соответственно, ощущается лучше.
И громкость, соответственно, ощущается лучше.
Например, вы выставили на телефоне среднюю громкость, включили полноразмерные наушники. Уровень комфортный, даже, может быть, стоит сделать погромче. А подключаем при таких же настройках на телефоне вакуумные наушники, звук уже становится очень громким. Но это не значит, что вакуумные наушники вреднее, просто нужно внимательнее следить за громкостью. 😉
Иногда вместо того, как увеличить громкость, стоит задуматься о том, как сделать наушники тише. Да, музыка на более высокой громкости воспринимается «приятнее», это особенности психологии и психоакустики. Но всё хорошо в меру, не стоит забывать об этом простом правиле.
рейтинг приложений и методика ручной настройки
Мобильные устройства под управлением Android прочно вошли в нашу жизнь, сумев отчасти заменить функционал настольных компьютеров. Современные смартфоны позволяют просматривать сайты в интернете, работать с графикой и текстовыми файлами, слушать музыку, общаться и многое другое.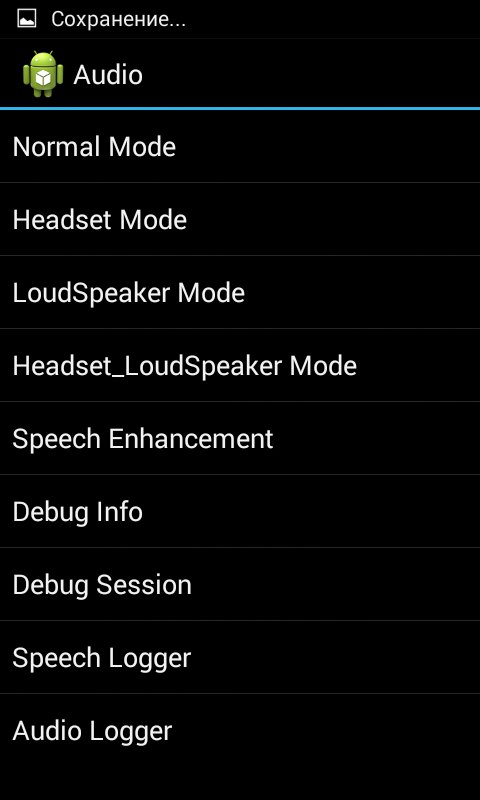 В плане характеристик «железа» телефоны, однако, уступают компьютерам и ноутбукам, например, в смартфонах динамики обычно слабее, чем в тех же лэптопах, а ведь звук является весьма важной составляющей для любого устройства связи.
В плане характеристик «железа» телефоны, однако, уступают компьютерам и ноутбукам, например, в смартфонах динамики обычно слабее, чем в тех же лэптопах, а ведь звук является весьма важной составляющей для любого устройства связи.
Увеличение громкости на Андроиде
Нормальная громкость нужна не только для комфортного прослушивания музыки и просмотра фильмов. Слишком слабый звук может привести к тому, что в шумном месте пользователь просто не расслышит звонок. К счастью, в большинство современных смартфонов заложена возможность гибкой кастомизации с использованием специальных встроенных и сторонних инструментов. Из нашего небольшого руководства вы узнаете, как увеличить громкость на Андроиде и что для этого потребуется.
Стандартные настройки
Прежде чем спешить с применением продвинутых средств, загляните в настройки вашего устройства. Во многих телефонах существуют несколько настраиваемых звуковых профилей, возможно динамики на вашем устройстве работают вполсилы по той причине, что в настройках просто выбран не тот профиль.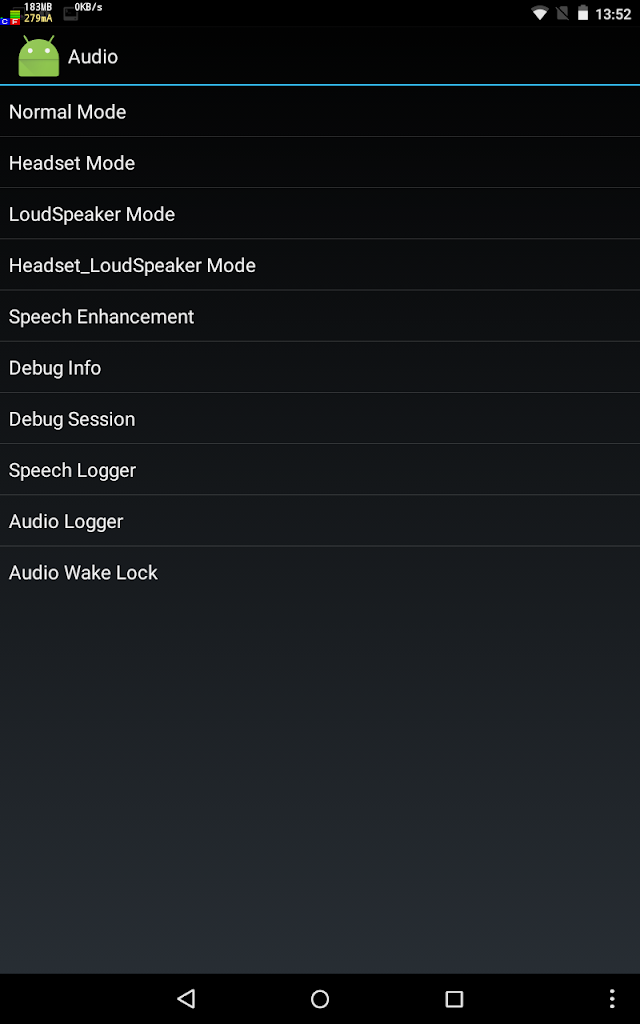 Активация другого профиля – самый простой и доступный способ сделать звук на Андроиде громче.
Активация другого профиля – самый простой и доступный способ сделать звук на Андроиде громче.
Нужная вам настройка на разных моделях смартфонов может называться по-разному, у нас это «Мелодии и уведомления». Обычно по умолчанию выставляется основной профиль, выберем вместо него «Улица».
Вот и всё, звук сразу станет немного громче. В вашем телефоне профили могут называться как-то иначе, часто они представлены в виде режимов, например, «Фильм», «Музыка» и т.п. Учтите, однако, что в любом случае максимальная громкость будет ограничена системными настройками. Чтобы увеличить звук на телефоне Андроид сильнее, чем позволяют стандартные средства, нужно идти обходными путями.
Инженерное меню
На порядок больше возможностей в плане увеличения громкости на Андроиде дает – скрытая часть настроек аппарата, доступ к которой можно получить набрав на телефоне специальный код. В таблице ниже приведены коды для входа в инженерное меню на устройствах разных производителей. Ввод указанных комбинаций производится в номеронабирателе телефона.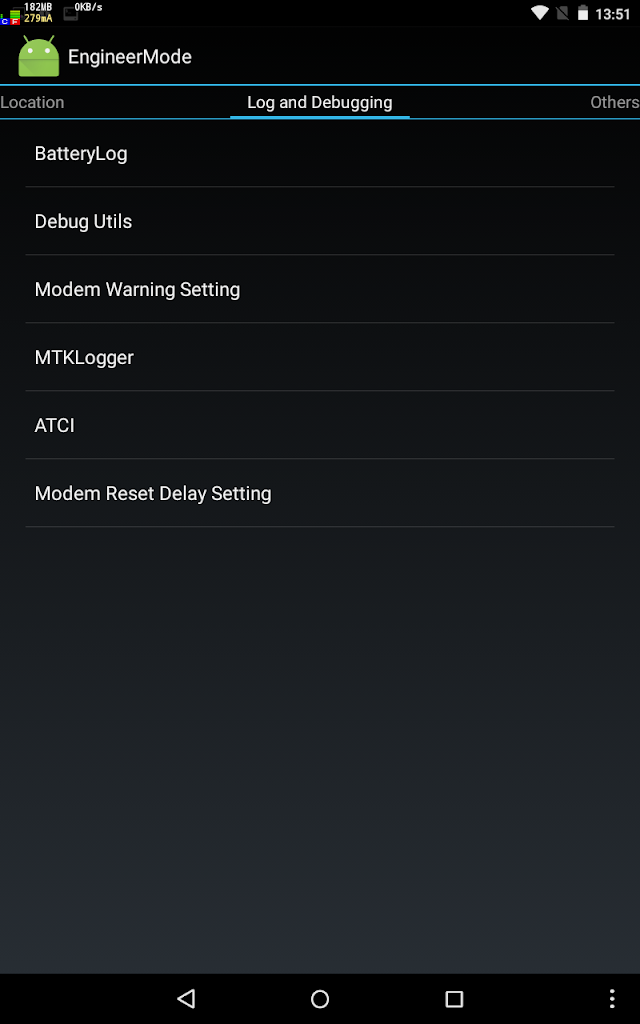
Попасть в скрытые настройки также можно с помощью бесплатного приложения Engineer Mode MTK.
Давайте посмотрим, как увеличить громкость на Андроиде через инженерное меню. В нём вам нужно найти раздел «Audio», где находятся все необходимые параметры, а именно Normal Mode и Headset Mode.
Первый режим активен, когда к смартфону не подключена гарнитура, второй активируется при подключении наушников или колонок. Откройте для начала настройки режима Normal Mode и установите опцию «Тип» (Type) в положение Media, а для опций «Значение» (Value) и «Макс. уровень» (Max Vol) задайте значения выше установленных по умолчанию. Например, если Value у вас 32, а Max Vol – 128, попробуйте выставить для первого 50, а для второго – 140.
Примените новые параметры, нажав обе кнопки «Установить» (Set). Эти же манипуляции необходимо выполнить для следующих уровней (Level 1, Level 2 и т.д.), каждый раз немного увеличивая значения в сторону повышения и не забывая применять новые настройки. Задавать значения, превышающие допустимые, не рекомендуется, так как это может снизить качество звука. Обратите также внимание, что опция «Тип» кроме режима Media, отвечающего за громкость при воспроизведении мультимедийного контента, поддерживает другие параметры, а именно:
Задавать значения, превышающие допустимые, не рекомендуется, так как это может снизить качество звука. Обратите также внимание, что опция «Тип» кроме режима Media, отвечающего за громкость при воспроизведении мультимедийного контента, поддерживает другие параметры, а именно:
- Sip – громкость для интернет-звонков;
- Mic – чувствительность микрофона;
- Sph – громкость разговорного динамика;
- Ring – громкость входящего звонка;
- FMR – громкость FM-радио.
В случае необходимости вы можете аналогичным способом отрегулировать и эти настройки. Исключение составляет параметр Sid, изменение значений которого может привести к появлению эффекта эха при разговоре. Что касается режима Headset Mode, в смартфонах Android отвечающего за громкость при подключении гарнитуры, то процедура его настройки практически ничем не отличается от процедуры настройки режима Normal Mode. Точно так же дела обстоят с режимом громкоговорителя LoudSpeaker Mode, позволяющим увеличить громкость разговорного динамика на Андроиде.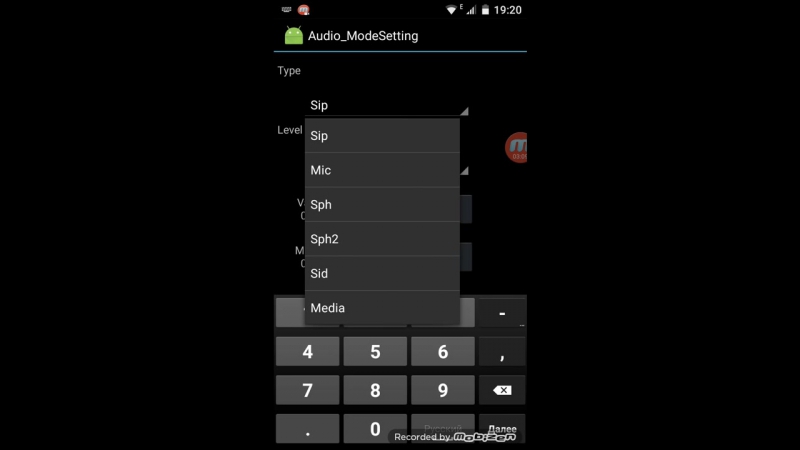
Перед внесением изменений в скрытые настройки рекомендуется записать старые значения системных параметров, это позволит восстановиться в случае неудачи.
Лучшие программы-усилители звука для Андроид
Изменение настроек через встроенное инженерное меню – не единственный рабочий способ регулировки звука в телефонах. Как еще увеличить громкость динамика на Андроиде? С помощью специальных приложений-усилителей громкости, найти которые можно в Google Play.
Volume Booster от GOODEV
Пожалуй, самая лучшая программа, позволяющая реально усилить звук на телефоне Андроид. Отличается простотой и минимальным количеством параметров. После установки необходимо зайти в общие настройки и включить, если отключены, опции «Show volume control» (показ регулятора громкости) и Non-uniform boost (нестандартное усиление). В Volume Booster есть свои ограничения. Приложение не работает на большинстве устройств под управлением Android ниже версии 4.3, использовать его можно только для усиления звука в игровых процессах и при воспроизведении мультимедиа.
Усилитель звука
Программа-усилитель звука на Андроид от разработчика FeniKsenia. Это простое, удобное и эффективное приложение, способное усилить громкость динамиков в обход системных ограничений. Регулировка осуществляется путем перетаскивания двух ползунков «Громкость» и «Усиление». Как и Volume Booster, Усилитель звука предназначен для увеличения громкости при воспроизведении мультимедийного контента.
Loud Volume Booster for Speakers
В поисках ответа на вопрос, как усилить звук на Андроиде, стоит попробовать еще одно приложение от FeniKsenia под названием Loud Volume Booster for Speakers. Оно очень похоже на «Усилитель звука», но при этом может использоваться не только для увеличения громкости при воспроизведении мультимедиа, но также для повышения уровня звука в игровых процессах, при получении системных уведомлений и так далее. Регулируется громкость в Loud Volume Booster for Speakers также путем перетаскивания двух ползунков.
Итог
Ну что же, надеемся, что после прочтения данной статьи для вас не составит труда увеличить звук на своем Андроид-устройстве. У начинающих пользователей трудности могут возникнуть только при работе с инженерным меню. В любом случае старайтесь придерживаться правила золотой середины и не увеличивать громкость до предельных значений, в противном случае вы рискуете привести динамики смартфона в негодность.
У начинающих пользователей трудности могут возникнуть только при работе с инженерным меню. В любом случае старайтесь придерживаться правила золотой середины и не увеличивать громкость до предельных значений, в противном случае вы рискуете привести динамики смартфона в негодность.
Далеко не все Android-смартфоны могут похвастаться громкими динамиками. Причем их звучание зависит не только от качества и размещения на корпусе устройства, но и от того, что производители намеренно занижают максимальную громкость в пользу безопасности для слуха и самих динамиков. Если вас это не устраивает, существует несколько способов обойти ограничение и увеличить громкость на Android.
Пропускаете важные звонки, когда находитесь в общественных, шумных местах, плохо слышите собеседника в наушниках, а видео и музыка проигрываются очень тихо? Из этой инструкции вы узнаете как регулировать громкость в настройках, повысить ее через специальное приложение, инженерное меню или отредактировав системный файл, если .
Как управлять громкостью на Android-смартфоне
Начиная с Android 6.0 во всех прошивках есть раздельная громкость для мультимедиа, звонка и будильника. Когда вы регулируете ее при помощи клавиш, в то время, как на телефоне открыты настройки, главный экран, меню и т.д., изменяется только громкость рингтона. Поэтому, включив игру, музыку или видео, медиафайлы будут проигрываться тихо, если для них не выставлен высокий уровень громкости.
Так что если звонок слышно хорошо, а мультимедиа нет, при помощи кнопок повысьте громкость когда работает , радио, YouTube либо запущена игра.
Второй способ изменить уровень громкости: нажмите на клавишу регулировки громкости, щелкните по стрелочке справа и установите значения для каждого ползунка.
Также отрегулировать громкость можно в меню «Звук» в настройках.
Регулировка громкости в приложении Volume Booster
В зависимости от производителя, устройства и версии Android, необходимо редактировать разные файлы и разные строки в них, поэтому ищите информацию по конкретной модели на специализированных форумах. К примеру, на Xiaomi Redmi 4 нужно вносить следующие правки в файлах mixer_path.xml и mixer_paths_mtp.xml (откройте изображения в полном размере, если не видно).
К примеру, на Xiaomi Redmi 4 нужно вносить следующие правки в файлах mixer_path.xml и mixer_paths_mtp.xml (откройте изображения в полном размере, если не видно).
Все большую популярность в мире завоёвывают смартфоны созданные на операционной системе Андроид. Для большинства людей смартфон стал не просто средством для совершения звонков, для многих мобильный является связью с внешним миром.
Смартфон созданный на системе Андроид обладает массой возможностей. У таких устройств высокое разрешение экрана, наличие фронтальной и основной камеры, а в некоторых моделях двойная камера, увеличенная внутренняя память, два стерео динамика и это всего лишь маленький перечень плюсов смартфонов.
Сегодня практически не встретишь человека, который бы не слушал музыку или радио на ходу. Конечно это всё связано с нашим бешеным ритмом жизни и практически каждому человеку нужно успеть везде и всюду. Иногда владельцы смартфонов сталкиваются с проблемой очень маленькой громкости на Андроиде. Давайте попробуем разобраться с этой проблемой.
Давайте попробуем разобраться с этой проблемой.
Современная система смартфонов позволяет работать одновременно нескольким приложениям, не требуя их закрытия и иногда это некорректно сказывается на работе динамика, поэтому не стоит использовать все способы одновременно.
Способы увеличения громкости на Android
- Через стандартное меню
- Через инженерное меню
- С помощью приложений
Для начала воспользуйтесь стандартным меню настройки зайдите в раздел «мелодии и громкость» выберете раздел громкость и установите подходящие параметры. Если вы желаете настроить громкость на Андроиде для звонка или мультимедийных приложений вам нужно воспользоваться меню «профили звука». Нажав на соответствующую кнопку вы откроете подменю и сможете выставить подходящие вам параметры.
Прибавляем звук на Андроид через инженерное меню
Не менее действенным способом является установка громкости на Андроид через инженерное меню. Вход в инженерное меню для каждой модели свой, вот самые распространенные комбинации *#15963#* и *#*#4636#*#* вводить нужно просто с обычной звонилки.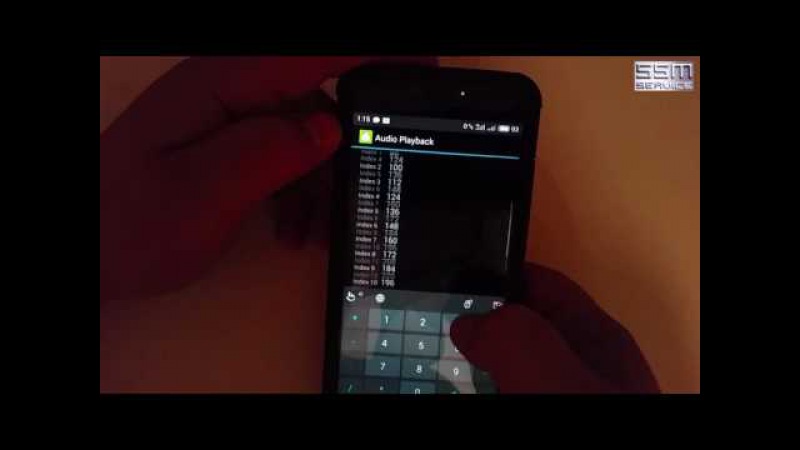
Обычно его можно узнать у поставщика смартфона либо в разделе меню расположенном самом смартфоне. Также с легкостью можно попасть в инженерное меню любого аппарата на системе Android скачав приложение из Play Market под названием Mobileuncle MTK Tools, оно простое и интуитивное, разберется даже школьник.
После активации режима инженерное меню можно переходить непосредственно к проблеме увеличения звука на Android.
В инженерном меню выберете соответствующий раздел, в нашем случае это « Hardware testing – audio». Зайдя в соответствующий раздел выберите один из параметров, в котором вам нужно увеличить громкость и попробуйте немного изменить параметры. Ставьте значения самые маленькие, сохраняйте и проверяйте, а дальше ставьте еще немного больше, если хотите повысить еще, но не ставьте сразу много, иначе можно просто сломать динамики, повышайте на 2 пункта, каждый раз и проверяйте, если устроит сохраняемся и выходим.
Стоит заметить, что на телефоне Galaxy A3 было поставлено значение 210 и динамик начал хрипеть, поэтому пришлось поставить 190, этого вполне хватало, и звук стал значительно громче.
После перезагрузите свой Андроид и проверьте сделанную работу.
При недостаточном улучшении попробуйте воспользоваться этим же способом еще раз. Не стоит забывать, что перед использованием предложенного метода следует иметь открытый доступ к системным файлам и суперпользователя. Для этого можно использовать множество программ для компьютера и приложений для смартфона, а как получить рут права быстро читайте ниже. Следует установить на смартфон соответствующую утилиту, а после проделать все приведённые в статье манипуляции.
Не менее действенным способом является использование специальной программы volume+. Скачав данную программу и установив её на свой смартфон зайдите в меню speaker settings или headset settings затем перейдите в раздел volume level, установите соответствующие параметры. Тут каждый пункт подписан, поэтому можно менять именно те частоты, которые необходимы именно вам. Нужен бас, немного повышаем Bass Boost, нужно просто сделать громче, выбираем Volume Level и немного двигаем ползунок вправо.
После установки параметров не забудьте перезагрузить свой Андроид.
Существуют также другие интересные программы для увеличения громкости смартфона, которые доступны в Google Play, например Volume Booster Plus, Audio Manager Pro, Music Volume Eq и другие. Стоит заметить, что многие приложения требуют root доступ, поэтому воспользуйтесь нашей статьей .
После просто скачайте любое приложение, которое повышает громкость и установите его на свой смартфон. Запустив приложение войдите в меню, здесь вы увидите изображенный динамик при нажатии на него вы запустите процессы оптимизации и увеличении громкости динамиков. После завершения данного процесса громкость всех мультимедийных приложений увеличится в среднем на двадцать процентов.
Следует принять к сведению, что данные приложения работают не со всеми системами Андроид, поэтому при скачивании читайте внимательно какая требуется версия операционной системы.
Вот мы и разобрали основные действия и способы для увеличения громкости вашего гаджета. Следует запомнить одно немаловажное правило: при увеличении громкости зачастую искажается качество воспроизводимого звука, поэтому не стоит усердствовать с повышением частот. Также существуют неофициальные прошивки для многих устройств, в которых уже установлено всё по максимуму, поэтому если вы желаете улучшить свое устройство по всем параметрам, то стоит поискать именно для своей модели такую прошивку. Если вы знаете какие-то еще способы обязательно делитесь в комментариях.
Следует запомнить одно немаловажное правило: при увеличении громкости зачастую искажается качество воспроизводимого звука, поэтому не стоит усердствовать с повышением частот. Также существуют неофициальные прошивки для многих устройств, в которых уже установлено всё по максимуму, поэтому если вы желаете улучшить свое устройство по всем параметрам, то стоит поискать именно для своей модели такую прошивку. Если вы знаете какие-то еще способы обязательно делитесь в комментариях.
С рабочего стола войдите в основное меню и найдите ярлык «Профили звука». Тут есть один маленький нюанс — у каждого Андроида свое персональное обеспечение. В зависимости от ПО, ярлык «Звук» появляется сразу в меню или в разделе «Настройки».
Затем в выпадающем окне выберите функцию «Профили звука». После чего на странице появится список уже имеющихся стандартных профилей, среди которых выберите нужный. Далее найдите опцию «звук сигнала» или «громкость звука» и установите нужную вам мощность.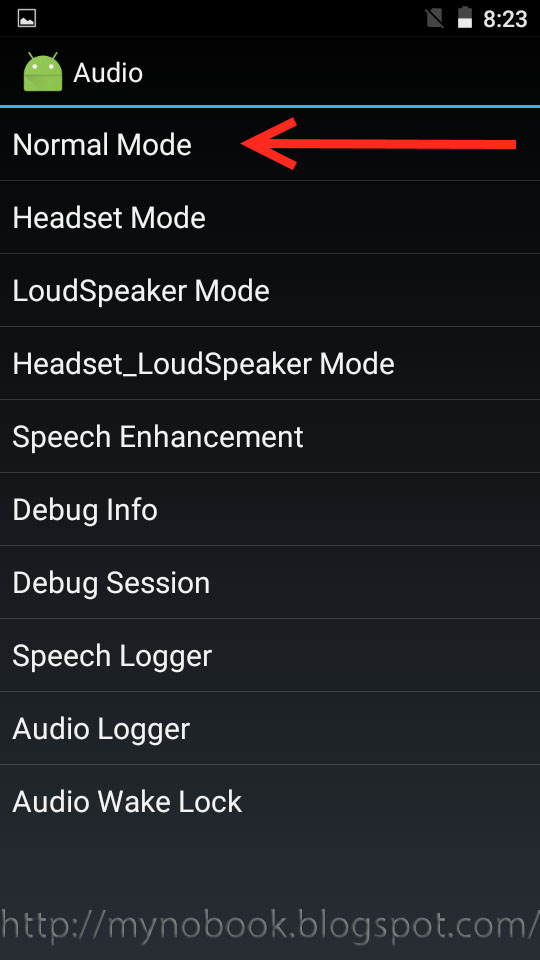
Кнопки
.Изменить громкость звука можно и при помощи специальных кнопок. У каждого телефона на корпусе есть клавиши регулировки звука. В зависимости от модели они находятся или с правого или же с левого бока устройства. Для изменения уровня громкости достаточно перевести дисплей в режим рабочего стола и боковыми клавишами (вверх, вниз) выставить звук до необходимого звучания.
Специальные приложения
.Кроме всего прочего. Есть масса полезных программ, помогающих сделать звук более громким и чистым. Среди них — Volume Control, Increasing Ring, Louder Volume Hack и другие.
Так, Volume Control пригодится для изменения всех настроек громкости на одном экране, позволяет обойти заводские ограничения громкости, есть возможность загрузки и сохранения профилей настроек.
Приложение Increasing Ring также способствует динамиков. Но у данной программы есть один небольшой недостаток – нет русского интерфейса, хотя там и так все понятно.
Louder Volume Hack будет полезна тем, кто ранее прошивал свой телефон.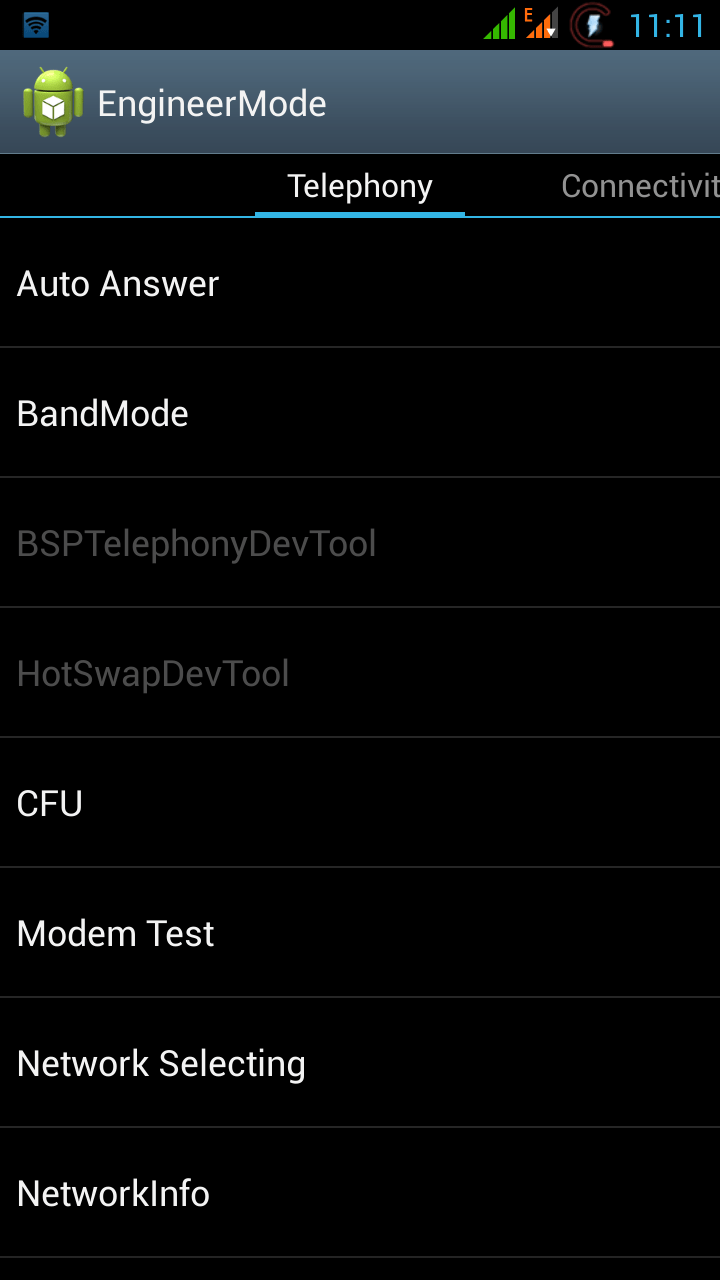 В программе имеются пять способов изменения громкости для имеющихся звуковых эффектов. Недостатком программы является то, что для ее функционирования пользователю необходимы права root. Кстати, значительно облегчить работу с приложением можно, сделав Backup изначальных установок.
В программе имеются пять способов изменения громкости для имеющихся звуковых эффектов. Недостатком программы является то, что для ее функционирования пользователю необходимы права root. Кстати, значительно облегчить работу с приложением можно, сделав Backup изначальных установок.
Volum+ – одна из последних и лучших программ, которая поможет увеличить громкость звука и в целом улучшить частоту звучания. Volum+ точно работает на: HTC Desire HD, HTC Incredible, HTC Desire Z, HTC Wildfire S, HTC Desire S, НТС Sensanion, HTC Sensation XE, SE Xperia Arc, HTC Evo 4G, HTC Inspire, Droid X, Galaxy S II, Galaxy Gio, Galaxy Ace, Galaxy Tab, Samsung Galaxy S, LG GT540, Nexus S, Sony Ericsson XPERIA X10 Mini Pro, Lg Optimus 2x, Nexus One, ZTE Blade, Sony Ericsson Xperia Mini ST15i, T-Mobile Touch HD2, Asus Transformer, Orange San Francisco, T-Mobile G2x, Acer Liquid mt.
Также способствует увеличению громкости для Андроид программа AlsaMixer. Она подойдет для пользователей, которые не очень довольны громкостью и качеством звучания своих девайсов, так как позволяет увеличить громкость на устройствах, не нарушая работоспособности динамиков аппарата, и экономично расходовать заряд батареи.
Для легкого и быстрого управления громкостью в Андроид-телефонах и планшетах поможет программа AudioManager Pro. Удобно регулировать звук на Андроид-устройстве позволяет программа Volum X.
Как видно из вышесказанного, специально предназначенных для регулировки громкости приложений достаточно. Важно лишь выбрать свое, наиболее удобное и функциональное. Установив одну из перечисленных программ, каждый владелец устройств на платформе Андроид может наслаждаться чистым, громким и качественным звучанием мелодии. Но помните, что выбирать громкость стоит аккуратно.
Максимально возможные значения не должны создавать каких-либо проблем со звучанием. Обычно не рекомендуется ставить самые высокие значения, так как это может вызвать помехи в звучании и создаст дополнительную нагрузку на динамики. Излишняя громкость приводит к быстрому износу и дребезжанию динамика.
Если вам не хватает громкости на смартфоне или планшете, то вы всегда можете это исправить. Помимо стандартных настроек существует еще одна небольшая хитрость, о которой мы расскажем в этом посте.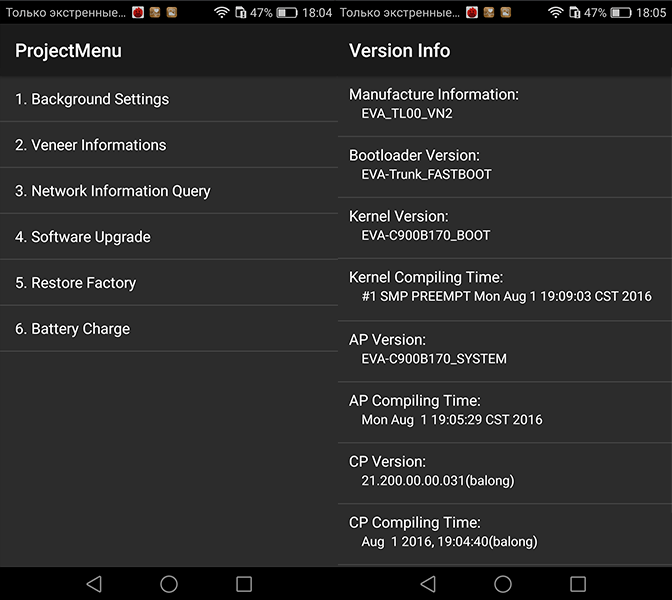
И так, чтобы увеличить максимальную громкость на своем Андроиде , вы должны проникнуть в корневую папку, а это означает, что предварительно нужно получить root-права. Как только вы выполните это условие, на девайс нужно установить проводник (если он до сих пор не установлен). Советуем вам воспользоваться приложением, которое носит название . Теперь ваш смартфон/планшет готов к увеличению громкости. Отметьте себе, что перегибать палку в этом случае не стоит, ведь вы можете повредить как свой девайс, так и нанести ущерб здоровью.
Чтобы увеличить громкость динамика, вы должны найти папку /system/etc на девайсе и промотать весь список до файла mixer_paths.xml . Открыв файл в ES Note Editor , необходимо найти список , а в нем выбрать подпункт «RX7 Digital Volume» value=»88″ . Отредактируйте имеющееся значение, изменив 88 на любое другое число. Лучше всего, чтобы новый показатель не превышал 95.
Что касается наушников, то тут дела обстоят примерно также, за исключением того, что имеются правый и левый каналы. Переходим к , находим «HPHL Volume» value=»15″ и «HPHR Volume» value=»15″ , меняем 15 на любое другое значение, которое не превышает 25. Чтобы сохранить все изменения, нажимаем на стрелочку в левой верхней части экрана.
Переходим к , находим «HPHL Volume» value=»15″ и «HPHR Volume» value=»15″ , меняем 15 на любое другое значение, которое не превышает 25. Чтобы сохранить все изменения, нажимаем на стрелочку в левой верхней части экрана.
Теперь вы можете установить ползунок громкости на отметке 75%. Имея столь серьезный запас, вы будете комфортно слушать любимую музыку даже в самых шумных местах.
Как увеличить громкость динамика на Андроид через инженерное меню
Вы наверно неоднократно слышали отзывы мобильных пользователей, о том, что на подобных устройствах есть проблемы с динамиками. Возникает действительно острая проблема, когда громкость звонка тихая, а вот в наушниках музыка звучит довольно громко. И это просто ужасно неудобно, а все потому что от громкости музыки в наушниках пользователь чуть ли не глохнет, а тихий звонок, иногда становится причиной пропущенного важного телефонного звонка. Оказывается, громкость динамика можно увеличить, или же наоборот уменьшить, самое главное знать, как.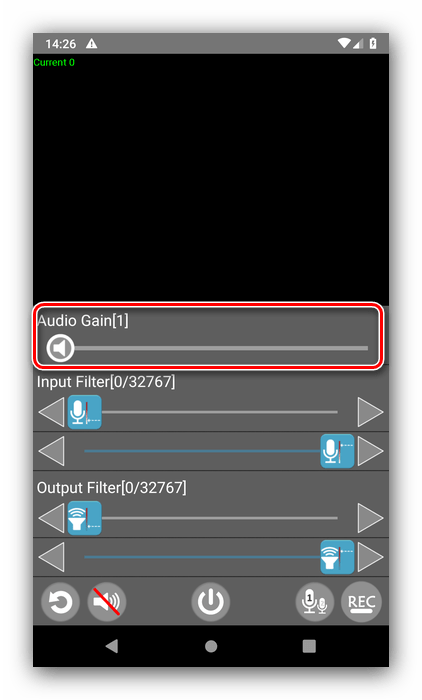
Самый простой способ как увеличить громкость – это проделать всю работу через инженерное меню. Обычно пользователи Android просто не знают о существовании такой функции, потому и не пользуются ею. А ведь с его помощью можно менять заводские настройки так, чтобы они стали максимально удобны для пользователя.
Как войти в инженерное меню Андроид
Чтобы начать изменения громкости, нужно зайти в инженерное меню. Для того чтобы сделать это необходимо знать самые разные коды, которые у каждого смартфона будут свои.
Если набрать нужный код, и нажать кнопку вызова, то система автоматически перенаправит вас в инженерное меню. После этого вам нужно отыскать раздел под названием «Audio». На разных смартфонах, с разными версиями, инженерное меню будет отличаться, но все же суть остается той же, не смотря на изменение последовательности.
После того как вы попадете в раздел «Audio», то увидите такие разделы:
- Normal Mode – функционирует без гарнитуры
- Headset Mode – функционирует после подключения наушников
- LoudSpeaker Mode – функционирует на громкой связи
- Headset_LoudSpeaker Mode – функционирует во время одновременной работы громкой связи и гарнитуры
- Speech Enhancement – работает в обычном режиме
- Debug Info — меню настройщика
- Speech Logger — настройка микрофона
- Audio logger – совершенно не нужна для улучшения звука, но при этом может записать и воспроизвести разговор
Как увеличить громкость динамика на Андроид через инженерное меню
Настраиваем аудио с помощью инженерного меню.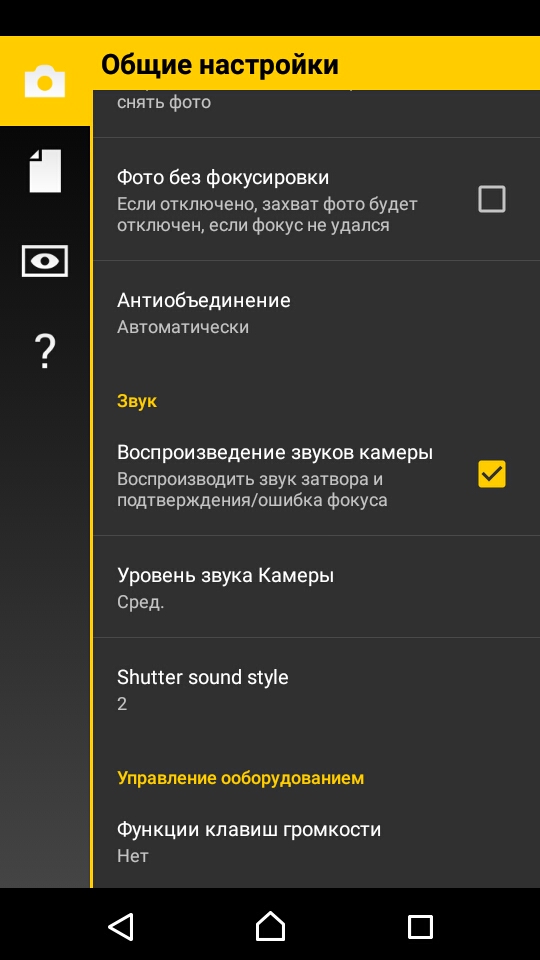 С помощью всех вышеперечисленных режимов, можно увеличить громкость или напротив, уменьшить ее, но для начала вам нужно будет воспользоваться инструкцией, и как бы научиться делать это. Если вы зайдете в любой из представленных пунктов (кроме последнего) сможете увеличить громкость и качество аудио. В каждом меню все параметры идентичны, так что освоить можно только один пункт.
С помощью всех вышеперечисленных режимов, можно увеличить громкость или напротив, уменьшить ее, но для начала вам нужно будет воспользоваться инструкцией, и как бы научиться делать это. Если вы зайдете в любой из представленных пунктов (кроме последнего) сможете увеличить громкость и качество аудио. В каждом меню все параметры идентичны, так что освоить можно только один пункт.
Итак:
- Sip – звонок через интернет
- Mic – изменение чувствительности микрофона
- Sph – динамик слуховой
- Sph3 – отвечает за оба динамика
- Sid – меняет значение динамика, вы слышите себя
- Media – уровень звука
- Ring – громкость звонка
- FMR – громкость радио
Что значит изменение громкости на Андроид
Все эти пункты имеют шкалу, которая отвечает за уровень изменения. Она равна или от 0 до 6, или от 0 до 225. Вы наверно уже поняли, что 0 – это минимум, а 225 — максимум. Чтобы применить изменения можно нажать кнопку «Set».
Чтобы применить изменения можно нажать кнопку «Set».
Помните! Не стоит ставить высшие показатели. В противном случае динамик испортится, будет «хрипеть», и может вообще перестать работать.
Теперь вы знаете как увеличить громкость динамика на Андроид, как с помощью штатного функционала, так и с помощью инженерного меню. Но всегда изменяя в нем настройки, не забывайте записывать те показатели, которые были выставлены «по умолчанию», на случай неудачной настройки.
Как улучшить звук на телефоне
Этот пост был обновлен. Первоначально он был опубликован 20 сентября 2018 года.
Имея смартфон в кармане, у вас всегда будет возможность записывать видео и аудио под рукой.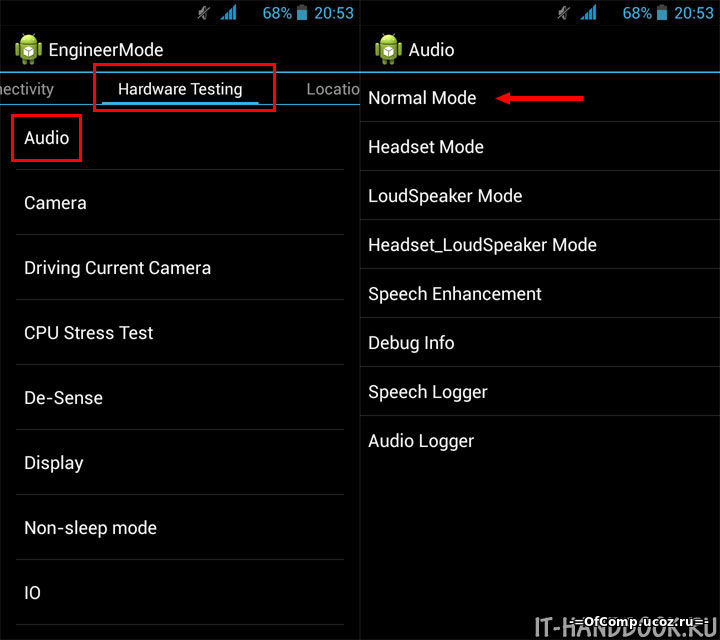 Запись звука на телефон может помочь вам сохранить интервью, создать спонтанный подкаст, записать лекции за семестр и значительно улучшить домашнее видео.
Запись звука на телефон может помочь вам сохранить интервью, создать спонтанный подкаст, записать лекции за семестр и значительно улучшить домашнее видео.
Во всех этих случаях плохое качество звука может свести на нет ваши усилия.Если вы пытаетесь записать интервью, вы пропустите слова и фразы; если вы делитесь аудио с аудиторией, слушатели будут разочарованы низкой громкостью или навязчивыми фоновыми шумами. То же самое и при съемке видео: вы не хотите, чтобы искаженные звуки испортили ваши отпускные клипы или фильмы, сделанные своими руками.
Это не значит, что вам нужно иметь при себе полноценную звуковую студию. Несколько изменений могут существенно повлиять на способность вашего телефона записывать высококачественный звук.Просто измените некоторые настройки, загрузите пару хорошо подобранных надстроек и купите портативный микрофон. Вот приложения и гаджеты, которые вам понадобятся.
Основы высококачественного звука
Если у вас не получится записать хороший звук, запись будет пустой тратой места. Дэвид Нилд
Дэвид Нилд Смартфоны не имеют фантастических встроенных микрофонов. Но даже до того, как вы начнете загружать приложения и покупать продукты, вы можете предпринять несколько шагов, чтобы добиться максимального качества входящего звука.
Прежде всего, узнайте, где расположены микрофоны вашего телефона. Обычно вы найдете их в нижней части телефона, где вы говорите, и у камер. Затем убедитесь, что никакие футляры, пальцы или другие принадлежности не препятствуют этому вводу. Когда они станут чистыми, не забудьте направить их на ваш основной источник звука.
Кроме того, обратите внимание на среду, в которой вы ведете запись. Тщательная настройка может помочь уменьшить мешающие звуки, такие как шум ветра или болтовню людей на заднем плане.У вас не всегда будет время исправить место, где вы планируете записывать, но если вы это сделаете, попробуйте улучшить акустику, усилив звуки, которые вы хотите уловить, и заглушив те, которые вы не хотите.
[Связано: Как исправить типичные проблемы смартфона. ]
]
Даже такая простая вещь, как приближение к объекту, может сделать звук намного лучше, чем на расстоянии. Если вы участвуете в публичном выступлении, не пытайтесь записать выступающего с двадцати рядов назад — переместите себя и свой телефон как можно ближе к передней части комнаты.
Наконец, прежде чем начать запись на смартфоне, отключите звук на устройстве или переведите его в режим полета. Вы не хотите, чтобы звук прерывался звуковым сигналом нового сообщения или дребезжащими вибрациями входящего телефонного звонка.
Приложения и настройки
Voice Record Pro — один из лучших диктофонов для iOS. Дэвид Нилд Учитывая аппаратные ограничения микрофона вашего телефона, специализированная программа для записи может только на очень многое. Вот почему для видеосъемки приложение камеры по умолчанию на вашем телефоне будет записывать звук так же, как и любое другое приложение для съемки.Однако некоторые приложения, работающие только со звуком, предлагают полезные параметры и настройки, которые вы можете настроить, чтобы добиться максимального качества звука.
На iOS встроенное приложение Voice Memo может записывать безупречный звук, и вы можете улучшить его еще больше — но не в самом приложении. Вместо этого перейдите в Настройки > Голосовые заметки> Качество звука и измените качество на Без потерь .
Для большего контроля Voice Record Pro (только для iOS, бесплатно или 7 долларов за версию без рекламы) предоставляет домашний экран, на котором вы можете настраивать различные параметры.Поработайте с регулятором усиления, чтобы свести искажения к минимуму, или увеличьте частоту дискретизации, битрейт и качество кодирования, чтобы повысить точность вашей окончательной записи.
Также следует отметить диктофон и редактор аудио (только для iOS, бесплатно или 5 долларов за версию без рекламы с дополнительными аудиоформатами). Он не дает вам такого большого контроля над форматом вывода, как Voice Record Pro, но он прост в использовании и хорошо справляется с управлением несколькими записями. Приложение также преобразует звук в текст для вас… если вы заплатите 5 долларов за обновление.
Приложение также преобразует звук в текст для вас… если вы заплатите 5 долларов за обновление.
Over на Android, Titanium Recorder (только для Android, бесплатно с рекламой) предоставляет одно из наиболее полных решений для захвата звука. Нажмите кнопку меню (три точки) в правом верхнем углу и перейдите в Настройки . Здесь вы можете настроить частоту дискретизации, битрейт и усиление, чтобы уловить как можно больше деталей записанного звука.
Еще один отличный вариант — это Recforge II (только для Android, бесплатно или 3 доллара за версию без рекламы с более длинными записями), в которой пользовательское управление совмещено с автоматическими настройками.С помощью этого приложения вы можете настроить формат записи и скорость передачи данных, нажав кнопку меню (три строки) в левом верхнем углу и открыв Настройки . Это также позволяет вам решить, должно ли приложение записывать через все микрофоны на вашем устройстве или только через один из них.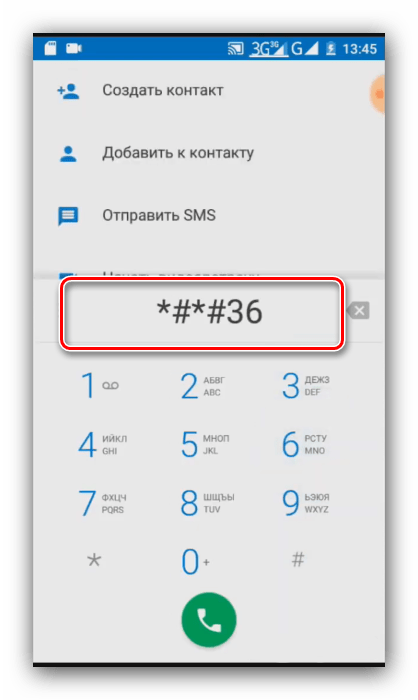 Само по себе приложение может автоматически управлять настройками усиления. Однако, если вы выберете бесплатную версию, вы не сможете снимать клипы продолжительностью более трех минут — для этого вам придется заплатить за обновление.
Само по себе приложение может автоматически управлять настройками усиления. Однако, если вы выберете бесплатную версию, вы не сможете снимать клипы продолжительностью более трех минут — для этого вам придется заплатить за обновление.
Микрофоны
Микрофон может значительно улучшить качество звука, записываемого вашим телефоном. DESIGNECOLOGIST / UnsplashДобавление внешнего микрофона — самый важный способ улучшить качество звука, который улавливает ваш телефон. Итак, если вы серьезно настроены предоставить своим видео и голосовым записям звук высшего уровня, вам нужно будет приобрести хороший микрофон.
Для начала нужно выбрать тот, который будет работать с вашим телефоном. Это означает, что у него должен быть разъем Lightning, если вы хотите использовать его с современным iPhone, и ему нужен порт USB-C для работы с большинством современных телефонов Android.Хотя стоимость микрофона обычно служит хорошим показателем его качества, на него также влияют несколько других факторов. Помимо проверки цены потенциальной покупки, проверьте ее частотную характеристику (диапазон звуков, которые она может слышать) и частоту дискретизации (точность записанного звука).
Помимо проверки цены потенциальной покупки, проверьте ее частотную характеристику (диапазон звуков, которые она может слышать) и частоту дискретизации (точность записанного звука).
Если вы в первую очередь планируете сохранить звук говорящего, ищите направленный микрофон, который иногда называют «дробовиком». Вы можете буквально направить этот тип рекордера на источник звука, чтобы выделить один карман звука.Для записи более широкой области, например, если вы планируете снимать фильм или записывать звуки толпы, направленный микрофон не так необходим.
Что касается речи, то портативный Sennheiser HandMic Digital (252 доллара на Amazon) отлично справляется с записью интервью и подключается непосредственно к iPhone. Для большей тонкости попробуйте петличный микрофон, который ненавязчиво крепится к лацкану или рубашке. Нам нравится Saramonic LavMicro-UC (85 долларов на Amazon), который подключается к большинству телефонов Android через USB-C.
Для захвата более широкого диапазона звуков мы рекомендуем Shure MV88 (188 долларов США на Amazon), который поставляется с аксессуаром Windjammer для уменьшения фонового шума ветра. Он подключается прямо к порту Lightning на вашем iPhone. Для более недорогого варианта попробуйте iRig Mic Cast (40 долларов на Amazon). Несмотря на то, что это устройство работает хорошо, для этого требуется аудиоразъем 3,5 мм. Если в вашем телефоне его нет, вам понадобится адаптер USB-C или Lightning.
Он подключается прямо к порту Lightning на вашем iPhone. Для более недорогого варианта попробуйте iRig Mic Cast (40 долларов на Amazon). Несмотря на то, что это устройство работает хорошо, для этого требуется аудиоразъем 3,5 мм. Если в вашем телефоне его нет, вам понадобится адаптер USB-C или Lightning.
Если вы покупаете только одно устройство, купите микрофон. Но не стоит останавливаться на достигнутом. Портативные штативы помогут вашему телефону устойчиво стоять в поле. И любой тип объекта — самодельный или купленный — который блокирует попадание ветра в микрофон, поможет.
Как повысить уровень громкости микрофона в Windows 10
Неважно, фанат ли вы Apple или фанатик Microsoft — качество программного обеспечения зависит от качества оборудования, на котором оно работает. Если вы пытаетесь записать звук с помощью дешевого микрофона, ожидайте, что качество звука будет плохим. Верно и обратное: лучшее оборудование обеспечивает более высокое качество записанного звука.
Вы не можете улучшить работу плохого оборудования, но вы можете настроить параметры звука, чтобы повысить уровень микрофона в Windows 10.Эти настройки помогут улучшить громкость записываемого звука, но не помогут устранить излишний шум или другие проблемы со звуком.
Если вы хотите узнать, как повысить уровень громкости микрофона в Windows 10, вам необходимо выполнить следующие действия.
Повышение уровня микрофона в настройках Windows
Самый простой способ повысить уровень микрофона в Windows 10 — использовать меню Настройки . Это позволяет вам управлять входными и выходными уровнями ваших аудиоустройств, включая микрофон.
Чтобы открыть меню «Параметры», щелкните меню «Пуск» правой кнопкой мыши и выберите параметр « Параметры ».
В меню Настройки нажмите Система> Звук . В разделе Input выберите свой микрофон в раскрывающемся меню, затем нажмите кнопку Device Properties .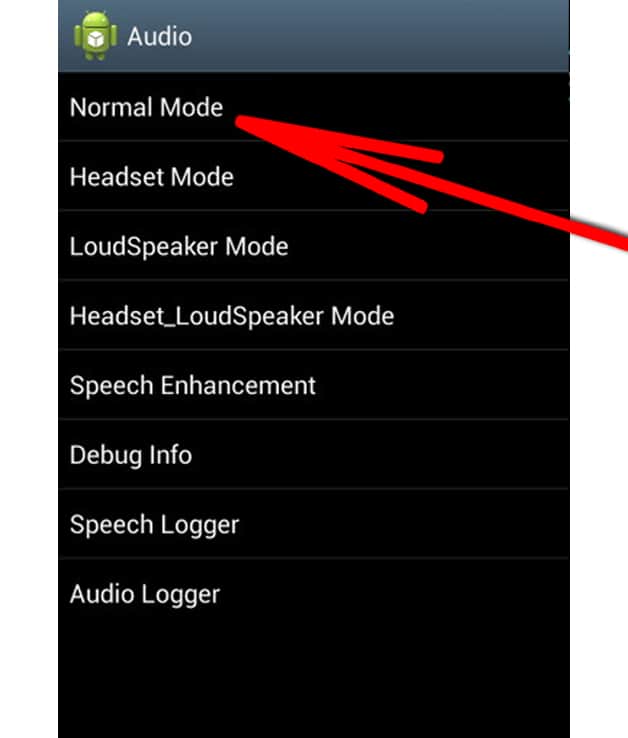
Нажмите кнопку Дополнительные свойства устройства в разделе Связанные настройки меню Свойства устройств , чтобы получить доступ к уровням усиления микрофона.
В окне Свойства микрофона нажмите вкладку Уровни . Затем вы можете настроить ползунок громкости Microphone на 100 , чтобы обеспечить максимальную входную громкость.
Если вы хотите еще больше повысить уровень микрофона, переместите ползунок Microphone Boost вверх. Это должно еще больше улучшить громкость, но также может вызвать аномалии звука, чем выше вы поднимаетесь.
Обязательно проверяйте каждое увеличение уровней усиления перед следующим использованием микрофона.Если вас устраивают настройки, нажмите OK , чтобы сохранить и применить их к микрофону.
Использование стороннего программного обеспечения для микширования звука
Хотя настройка Microphone Boost в Windows 10 может улучшить входные уровни с микрофона, эта функция довольно проста. Помимо замены микрофона, еще один способ усилить микрофон — использовать сторонний аудиомикшер.
Помимо замены микрофона, еще один способ усилить микрофон — использовать сторонний аудиомикшер.
Хотя существует несколько вариантов, одно бесплатное программное обеспечение для усиления микрофона, которое вы можете использовать, — это VoiceMeeter .Это виртуальный аудиомикшер, который позволяет вам изменять уровни звука на вашем ПК для ваших звуковых устройств, включая микрофон.
Для начала загрузите и установите последнюю версию VoiceMeeter на свой компьютер. После установки запустите приложение и щелкните один из параметров Аппаратный ввод , чтобы выбрать свой микрофон.
После выбора микрофона в VoiceMeeter вы можете начать повышать уровни.
Переместите ползунок Fader Gain вверх для увеличения входной громкости.Вы можете сделать это, когда используете микрофон, во время записи или во время видеозвонка, чтобы тестировать увеличение по ходу.
Если вы хотите сохранить внесенные изменения, нажмите Меню> Сохранить настройки .
Это позволит вам быстро загрузить тот же профиль громкости для вашего микрофона в любое время, когда вы захотите его использовать.
Повышение качества звука в Windows 10
Теперь вы знаете, как повысить уровень громкости микрофона в Windows 10, и можете приступить к тщательному управлению своими аудиоустройствами, от акустических систем высокого класса до подключаемых наушников.Если вы хотите быстро протестировать свой микрофон, вы можете записать его вывод с помощью OneNote, хотя доступны лучшие сторонние альтернативы.
Однако, если у вас недостаточно хорошего микрофона, повышение уровня звука не поможет. Вместо этого используйте другой комплект — ваш смартфон. Например, вы можете использовать встроенный микрофон для записи голосовых заметок на iPhone или использовать функцию преобразования речи в текст Android для отправки текстовых сообщений.
Как улучшить звук на встрече Zoom
Zoom предлагает несколько вариантов улучшения звука, чтобы участники встречи могли лучше слышать друг друга.
Изображение: Zoom
Иногда бывает трудно четко слышать других людей во время собрания Zoom. Микрофон или звук участника могут быть не самого высокого качества. Вы можете услышать нежелательное эхо из звука. А поскольку многие из нас работают из дома, фоновые шумы внутри или снаружи дома могут помешать встрече.
СМОТРЕТЬ: Zoom 101: Руководство для начинающих и бизнес-профессионалов (TechRepublic Premium)
Zoom предоставляет несколько способов улучшить качество звука. Вы можете проверить свои динамики и микрофон и отрегулировать громкость перед встречей, чтобы найти лучшее качество. Вы можете подавить фоновый шум с помощью различных настроек от низкого до высокого. Вы также можете подавить любое звуковое эхо, которое появляется во время встречи.
Во-первых, убедитесь, что у вас установлена последняя версия Zoom. На главном экране щелкните значок своей фотографии или профиля и выберите Проверить наличие обновлений.
На экране «Настройки» щелкните настройку «Аудио». Первое, что вы можете сделать, это проверить динамик и микрофон. Убедитесь, что ваш динамик настроен на правильный источник, и нажмите кнопку, чтобы проверить динамик. График выходного уровня должен двигаться вместе со звуком. Если вы четко слышите звук — отлично. Если звук не воспроизводится, щелкните раскрывающееся меню «Динамики» и выберите другой источник. Здесь вы также можете отрегулировать громкость с помощью ползунка (, рисунок A, ).
Рисунок A
Затем убедитесь, что ваш микрофон работает правильно. Нажмите кнопку «Проверить микрофон» и скажите что-нибудь. График входного уровня должен двигаться, пока вы говорите. Дождитесь воспроизведения вашего голоса. Если вы ничего не слышите, щелкните раскрывающееся меню для микрофона и измените его на другой источник. По умолчанию громкость регулируется автоматически. Чтобы установить громкость вручную, снимите флажок «Автоматически регулировать громкость микрофона». Затем вы можете изменить громкость с помощью ползунка ( Рисунок B ).
Рисунок B
Zoom предлагает способ уменьшить любой фоновый шум, который может затруднить слышимость каждого участника во время собрания. По умолчанию для параметра «Подавить фоновый шум» установлено значение «Авто», что означает, что Zoom применит умеренное снижение фонового шума, когда это необходимо, и что музыка не будет рассматриваться как фоновый шум.
SEE: Zoom по сравнению с Microsoft Teams, Google Meet, Cisco WebEx и Skype: выбор подходящих приложений для видеоконференцсвязи для вас (TechRepublic)
Если вы обнаружите, что фоновый шум все еще является проблемой, вы можете настроить эту настройку самостоятельно.В раскрывающемся меню выберите «Авто» и выберите «Низкий», «Средний» или «Высокий».
- Низкий означает минимальное снижение фонового шума, блокируя только низкие уровни постоянного шума.
- Средний означает уменьшение таких распространенных шумов, как постукивание вентилятора или ручки.
- Высокий означает более агрессивное подавление шумов, таких как скрип бумаги или набор текста на клавиатуре.
Если фоновый шум является проблемой, вы можете поиграть с тремя различными вариантами, чтобы увидеть, какой из них работает лучше всего.Вы также можете изменить уровень снижения шума для каждой встречи в зависимости от участников и обстановки ( Рисунок C ).
Рисунок C
Zoom воспроизводит мелодию звонка, чтобы указать на входящий вызов, шум, который может быть раздражающим и навязчивым. Вы можете использовать отдельные источники звука, чтобы слышать как мелодию звонка, так и звук от участников. Для этого установите флажок «Использовать отдельное аудиоустройство для одновременного воспроизведения мелодии звонка» ( Рисунок D ).
Рисунок D
Нажмите кнопку «Дополнительно».Установка для параметра «Показать на собрании» значения «Включить исходный звук» с микрофона отключает функции улучшения звука Zoom. Вы должны проверить этот параметр, только если ваш собственный микрофон имеет собственные возможности улучшения звука.
Затем для параметра Подавление эха устанавливается значение Авто. Этот параметр пытается отменить любое эхо или обратную связь, которые могут возникать от нескольких источников звука, которые активны одновременно или находятся слишком близко друг к другу. Если вы все еще слышите эхо во время собраний, щелкните раскрывающееся меню и попробуйте параметр «Агрессивный» (, рис. E, ).
Рисунок E
Если качество звука ваших собраний по-прежнему не на должном уровне, у вас есть несколько других вариантов. Вместо использования встроенной веб-камеры на компьютере вы можете подключить гарнитуру или наушники со встроенным микрофоном. Вы также можете подключить специальный микрофон и по-прежнему использовать динамики компьютера для прослушивания звука. После подключения гарнитуры или микрофона вернитесь к настройкам звука и измените источник для динамика и / или микрофона ( Рисунок F ).
Рисунок F
Наконец, если качество звука имеет первостепенное значение, вы можете выбрать телефонный звонок вместо компьютерного звука. Zoom предлагает платные и бесплатные номера, но только для платных аккаунтов. Чтобы настроить это как вариант, войдите на веб-страницу своей учетной записи Zoom. Щелкните ссылку «Моя учетная запись». Перейдите в «Настройки» и прокрутите страницу «Встреча» вниз, пока не увидите раздел «Тип звука». Затем вы можете изменить тип на Телефонный звонок. Когда вы организуете или планируете встречу, обязательно выберите «Телефонный звонок», а затем выберите необходимые параметры для звонка.Конечно, вы также можете отказаться от использования компьютерного звука, а затем обратиться к сторонней конференц-службе, не входящей в Zoom.
Информационный бюллетень «Облако и все как услуга»
Это ваш полезный ресурс для XaaS, AWS, Microsoft Azure, Google Cloud Platform, вакансий в облачной инженерии, а также новостей и советов по облачной безопасности.Доставлено по понедельникам
Зарегистрироваться СегодняСм. Также
Запись звука с помощью смартфона
Вроде смартфоны на все что угодно. Но делают ли они эффективные диктофоны? Это зависит от того, что вы ищете (слушаете) и какой у вас телефон.Ниже я описываю способы записи на вашем смартфоне с примерами продуктов, которые могут помочь. Большая часть этого обсуждения касается телефонов Android и iPhone; таблетки на другой день.
Есть 4 основных способа использования телефона в качестве диктофона:
- Встроенный микрофон (ы).
- Использование микрофона, подключенного к порту для гарнитуры.
- Использование микрофона, подключенного к порту зарядки.
- Через Bluetooth.
Если вы хотите использовать свой телефон в качестве диктофона, для записи личных заметок, встреч или импровизированных звуков вокруг вас, то все, что вам нужно, — это приложение для записи.Я настоятельно рекомендую приобрести стороннее приложение, так как приложения, которые поставляются с телефоном, довольно просты. Важные вещи, которые следует искать в приложении, — это возможность: 1) регулировать уровни усиления; 2) изменить частоту дискретизации; 3) отображать уровни записи на экране, чтобы вы могли вносить любые необходимые корректировки; и, возможно, не так важно, 4) сохраните файлы в нескольких форматах (как минимум .wav и .mp3). Также очень удобна возможность отправить запись по электронной почте или сохранить ее в облачном хранилище, например Dropbox.Некоторые из наиболее рекомендуемых приложений для Android включают Easy Voice Recorder Pro , RecForge Pro , Hi-Q mp3 Voice Recorder, Smart Voice Recorder, и Voice Pro. для iOS, Audio Memos, Recorder Plus и Quick Record кажутся хорошими приложениями.
Микрофоны на разных моделях телефонов сильно различаются. В более новых телефонах есть два или три микрофона, но они немного отличаются по способностям записи звука.Особенно проблематичным кажется запись громких звуков, например концертов, хотя даже эти возможности улучшаются.
Большинство современных iPhone и смартфонов оснащены портом TRRS для наушников. Если на вашем разъеме для наушников есть 3 линии (4 кольца), это TRRS, что означает, что он может действовать как микрофон, а также как наушники. Прежде чем пытаться подключить внешний микрофон через порт для гарнитуры, убедитесь, что это порт TRRS.
Обратите внимание на 3 (белые) линии на штекере наушников от моего Samsung Galaxy S3 по сравнению с 2 (черными) линиями на штекере для петличного микрофона.Цвет не имеет значения, а количество строк — нет.
Из-за различий в разъемах вы не можете подключить какой-либо старый микрофон со штекером 3,5 мм и ожидать, что он будет работать. К счастью, несколько производителей разработали микрофоны, которые подключаются прямо к разъему для наушников.
Однако есть и различия в разъемах TRRS, в расположении заземления и микрофонных подключений:
Различия в проводке между разъемами OMTP (Sony, более старая версия Android) и CTIA (Apple, более новая версия Android).CTIA также называют AJH. Обратите внимание, что имеется только один микрофонный вход, поэтому все входы будут монофоническими. Справа и слева относятся к выходу на наушники.
Это различие — то, о чем вам нужно знать и убедиться, что любой микрофон, гарнитура или адаптер совместим с вашим телефоном. К сожалению, снаружи невозможно определить, какой разъем подходит для вашего устройства. Однако версия CTIA (Apple) становится нормой, поэтому Apple-совместимые устройства теперь работают на многих последних телефонах Android.Обязательно проверьте описания, чтобы убедиться, что ваше устройство совместимо. Дополнительную информацию о подключении различных вилок см. Здесь.
Я не использовал ни один из них, но я ожидал, что они будут значительно лучше, чем встроенный микрофон в телефоне. Возможно, вам стоит просмотреть мою страницу «Выбор микрофонов», если вы не знаете разницы между лава и дробовиком. Смотрите видео о том, как iRig Mic Cast работает на Android и iPhone, в разделе «Сравнение записи на смартфоне со специальным рекордером».
Если у вас уже есть микрофон с разъемом 3,5 мм или микрофон XLR (с подключенным питанием — телефон не может обеспечивать фантомное питание 48 В), вы можете купить адаптер, который позволяет подключить его к порту TRRS. Убедитесь, что адаптер совместим с вашим телефоном. Мой Samsung Galaxy S3 теперь использует стандарт Apple, поэтому мне нужны адаптеры, совместимые с iPhone.
Обратите внимание, что это работает не на всех устройствах и микрофонах, очевидно, есть некоторые различия в уровнях импеданса микрофонов, с которыми телефоны не могут справиться.[ПРИМЕЧАНИЕ GEEK: на разъемы TRRS обычно подается напряжение 1,5–2,5 В с сопротивлением 1,0–1,6 кОм, которое зависит от модели телефона и производителя.] Некоторые адаптеры предназначены для микрофонов с батареями, а другие — для микрофонов без батареек. Электропроводка Apple лишь немного отличается от другой проводки CTIA (AJH). Некоторые из этих разъемов также позволяют одновременный мониторинг, если вы подключите наушники-вкладыши или наушники к другому разъему. Это очень помогает убедиться, что вы записываете то, что хотите, в противном случае вам нужно наблюдать за отображениями визуального ввода (если они есть в вашем приложении) или ждать воспроизведения звуков.Даже если вы приобретете подходящий адаптер, микрофон может с ним работать некорректно. KV Connection имеет широкий спектр разъемов, которые, по-видимому, учитывают различные импедансы; внимательно прочтите описания. Мой совет: если вы хотите использовать микрофон через порт для наушников, приобретите микрофон, предназначенный для этого использования.
Вам также понадобится приложение, которое позволит вам выбрать внешний микрофон. Для iOS попробуйте iRig Recorder, Recorder Plus, Rode Rec и Audio Tool .Для Android попробуйте RecForge Pro , Tape Machine , Field Recorder, Smart Voice Recorder, или Audio Evolution Mobile . Это не все бесплатные приложения, но рецензенты говорят, что платные версии того стоят. Appcrawlr составил хороший список приложений для Android, которые работают с внешними микрофонами, в том числе несколько, которые позволяют записывать видео с помощью внешнего микрофона. Новое приложение под названием Bat Detector позволяет вводить данные через порт TRRS, USB (см. Ниже), а также через внутренние микрофоны и отображает красивую спектрограмму записываемых звуков.Если вам нравится «видеть» то, что вы записываете, проверьте это.
Недавно я протестировал несколько разных микрофонов на Samsung Galaxy S3 и iPhone 5 и сравнил результаты со специальным рекордером. Я описываю результаты здесь (стоит прочитать, если вы собираетесь добавить микрофон через порт TRRS). Кроме того, один из моих читателей также протестировал несколько разных устройств Android, используя микрофон и микшер в порту TRRS, и разместил здесь видео на YouTube.
Обратите внимание, что мощность этих микрофонов довольно низкая, поэтому они, вероятно, не способны записывать тихие или далекие звуки без добавления большого количества микрофонного шума.Порт TRRS позволяет использовать только один микрофонный вход, поэтому сигнал будет монофоническим независимо от типа используемого микрофона. Некоторые приложения разделяют сигнал на два монофонических сигнала, но это не будет истинным стерео. Невозможно получить стерео вход через порт TRRS. Некоторые компании (например, Saramonic) продают причудливо выглядящие установки с двумя микрофонами, которые должны быть стереофоническими, но в разъеме только один вход, так что это все еще моно сигнал. Кажется, что они неплохо работают в офисе и студии, но, вероятно, не подходят для записи природы.Предусилитель, такой как Tascam iX2, может помочь, но он предназначен только для микрофонов XLR. Я хотел бы услышать о любом опыте использования смартфонов с внешними микрофонами.
Запись через порты зарядки
Между Apple и Android существуют фундаментальные различия в том, как они обрабатывают запись через порты зарядки. В основном iOS включает поддержку звука; Android этого не делает. Google предоставил поддержку аудио производителям устройств, в результате чего возникла путаница в отношении совместимости устройств.Обсуждение сложностей см. По этой ссылке
Внешний микрофон, подключенный к порту micro-USB для Android
Некоторые смартфоны, в том числе мой Samsung Galaxy S3, поставляются с USB-хостом, что означает, что порт mini-USB (порт зарядки) может передавать питание. Чтобы проверить, есть ли у вашего телефона USB-хост, укажите в Google «USB-хост» и марку и модель вашего телефона, или проверьте GSMArena, введите марку и модель вашего телефона и проверьте в разделе «Связь». Если у него есть USB-хост, он будет там указан (на самом деле будет указан «USB-хост», а не только «Micro USB»).Вы также можете выполнить поиск «USB-хост», и он отобразит список текущих телефонов с возможностью USB-хостинга. В магазине воспроизведения также есть несколько приложений, которые могут проверить, есть ли у вашего телефона USB-хост (найдите USB OTG). Если у вашего телефона есть USB-хост, вы можете использовать адаптер USB OTG для подключения USB-микрофона (у вас должен быть правильный адаптер). Опять же, это низкое энергопотребление, но оно вполне подходит для записи подкастов или наложения повествования для видео.
Ниже приведены несколько примеров хорошо работающих USB-микрофонов:
Также можно подключить аудиоинтерфейс USB, что значительно увеличивает возможности добавления нескольких микрофонов, инструментов и MIDI-устройств.Однако не все устройства поддерживают аудио через USB. По заявлению разработчиков Audio Evolution:
«Некоторые устройства Android имеют USB-хост, но не имеют определенных функций ядра, необходимых для USB-аудио. Обычно это дешевые «китайские» планшеты, но их нет и в Samsung Note 1, и в Galaxy S2. Когда внутри вашего устройства находится процессор Rockchip, очень высоки шансы, что оно не сработает ».
Кроме того, некоторым USB-микрофонам и аудиоинтерфейсам требуется больше энергии, чем может обеспечить телефон, поэтому для правильной работы может потребоваться USB-концентратор с питанием.
Ultramic — это ультразвуковой USB-микрофон полного спектра, который записывает от 0 до 200 кГц или 250 кГц в зависимости от модели. Он хорошо работает с телефонами Android с возможностями USB-хоста, но слишком шумный для обычной записи. Дополнительные сведения об использовании Ultramic для записи ультразвука см. В разделе «Параметры записи ультразвука».
Можно подключить микрофон с разъемом 3,5 мм к порту USB, используя что-то вроде адаптера iMic 3.5 на USB или USB-микшера с микрофонными входами 3,5 мм.Я пробовал это с парой разных петель, один с питанием, другой без (микрофон для iMic, USB-OTG для телефона). Сигнал был немного более шумным, чем у моего диктофона, но сравним с TRRS-портом iPhone и намного лучше, чем TRRS-порт Samsung.
Также можно подключить профессиональный микрофон к смартфону, используя что-то вроде iRig Pro или Blue Icicle (они преобразуют XLR в USB и обеспечивают фантомное питание). Некоторые также включают регуляторы усиления, чтобы вы могли контролировать уровень записи.Я не пробовал эти настройки, но в сети есть информация о них. В основном они используются для подкастов и студийной работы.
Обратите внимание, что для обоих адаптеров, показанных выше, вы переходите с микрофона на USB-адаптер на USB-OTG на телефон. Это создает несколько потенциально слабых звеньев в цепочке и больше мест для проблем.
Примечание: Вы не можете использовать usb-микрофон с видеомагнитофоном на телефоне — по умолчанию используются встроенные микрофоны.
Проблемы с программным обеспечением для записи через USB на Android
USB-хост является цифровым входом и, следовательно, имеет больший потенциал для качественного ввода (включая стерео), чем разъем TRRS.Однако единственные приложения для Android, которые мне удалось найти, которые будут записывать через USB-порт, — это USB Audio Recorder (бесплатно), AudioFi (5,99 долларов США; доступна демонстрация) и USB Audio Recorder Pro (8,49 долларов США; демонстрация). доступная версия). Несмотря на схожие названия, это разные продукты от разных компаний. Это очень простые записывающие устройства. USB Audio Recorder и AudioFi просто записывают и сохраняют файл с именем файла времени / даты. USB Audio Recorder Pro также имеет измеритель уровня и позволяет вам устанавливать частоту дискретизации и уровни усиления для некоторых микрофонов.Он не предоставляет общий доступ к файлам напрямую, но ими можно поделиться (то есть отправить в Dropbox), войдя в папки прямо на телефоне. Audio Evolution Mobile — это полнофункциональное приложение для записи, которое будет использовать USB Audio Recorder Pro для подключения USB-микрофонов. Но обратите внимание на приведенные выше предостережения о проблемах совместимости с различными устройствами Android.
Использование порта зарядки iPhone
Несколько производителей разработали микрофоны, которые подключаются к разъему питания iPhone и iPad.Если вы хотите записывать в стерео, это, кажется, ваш лучший вариант. Эти микрофоны помогли превратить iPad в миниатюрные звуковые студии. Поскольку разные устройства Apple имеют разные конфигурации портов для зарядки, убедитесь, что микрофоны совместимы с вашим устройством, хотя адаптеры могут быть доступны.
Существуют также преобразователи, позволяющие 30-контактным портам и портам Lightning принимать USB-устройства, включая микрофоны, миксы, предусилители, MIDI-устройства и т. Д.Для записи через порты питания доступны различные приложения, в том числе GarageBand, устройство записи iPhone для ПК, StudioMini, Rode Rec и другие.
Поскольку большинство iPhone и устройств Android оснащены Bluetooth, который обеспечивает беспроводное соединение между устройствами, они могут принимать сигналы от микрофонов Bluetooth. Для этого вам понадобится микрофон, способный передавать сигнал Bluetooth, и приложение, способное принимать сигнал. Большинство применений этой технологии сосредоточено в видеоиндустрии, при этом большинство микрофонов Bluetooth представляют собой петлицы, позволяющие передавать диалоги по беспроводной сети.
Примеры микрофонов Bluetooth, совместимых с iPhone и устройствами Android:
Приложения, которые могут принимать сигналы Bluetooth, включают Easy Voice Recorder для Android и Recorder Plus HD для iPad.
Кажется, существует много проблем с подключением микрофонов Bluetooth к смартфонам с точки зрения микрофона и качества сигнала. Возможно, для этой технологии еще рано.
Я не знаю никого с телефоном на Windows, поэтому мне не удалось провести тестирование.Изучив спецификации некоторых популярных телефонов HTC, Nokia и Huawei, похоже, что они используют стандарт CTIA для порта TRRS, но у Nokias есть некоторые конфликты с гарнитурами iPhone, что может означать, что микрофоны TRRS могут не работать. Ни один из проверенных мной телефонов не имел возможности USB-хоста, а это значит, что функция записи через USB не работает. Но все телефоны имели возможность Bluetooth. Итак, к сожалению, похоже, что если у вас есть телефон с Windows, вы ограничены записью с помощью встроенных микрофонов или через Bluetooth.На этом сайте обсуждаются приложения для записи на телефонах Windows.
ОБНОВЛЕНИЕ(21 июля 2014 г.): по словам читателя Мэтта (см. Комментарии ниже), несколько моделей телефонов Windows имеют порты TRRS, совместимые с микрофонами типа iPhone. Он рекомендует Rode Smart Lav.
- Запись через USB — лучший вариант, чем TRRS, если ваш телефон поддерживает ее.
- Если вы подключаете внешний микрофон, убедитесь, что разъемы совместимы с вашим телефоном.
- Следите за уровнем звука, чтобы убедиться, что вы улавливаете достаточно звука, но не перегружаете микрофоны.
- Одновременный мониторинг записи помогает получить уровни записи в пределах допустимого диапазона.
- При приближении к объекту улавливается нужный звук и снижается фоновый шум.
- Избегайте ветреной погоды и / или защищайте микрофоны.
- Звуковые файлы могут быть большими, в зависимости от частоты дискретизации, поэтому убедитесь, что у вас достаточно места для хранения.
- Если звукозапись будет важным видом использования вашего телефона, рассмотрите вариант использования iPhone вместо телефона Android или Windows.
Несмотря на то, что смартфоны очень удобны для полевых рекордеров, они не заменяют собой специализированный диктофон. Специальные записывающие устройства позволяют регулировать усиление и применять фильтры, а также имеют более мощные предусилители. У них есть больше настроек для записи, включая настройку дискретизации и битрейта. А для записи природы, где вы можете настроить свой диктофон и оставить запись на некоторое время — кто захочет сделать это со своим телефоном?
Но если вы используете свой телефон для видеосъемки или записи разговоров, внешний микрофон будет большим улучшением по сравнению с встроенными микрофонами.Для подкастинга или записи быстрых разговоров небольшой микрофон, добавленный к смартфону, будет удобен и адекватен. Некоторые микрофоны, предназначенные для использования с iPhone и через USB-хост, могут записывать в стерео; В целом, когда дело доходит до записи звука, iOS кажется намного опережает Android.
Благодаря быстрому развитию технологий в смартфонах, они могут обогнать запись так же, как они обогнали фотографию. Если бы они могли просто улучшить качество звука во время телефонного разговора…
Последнее изменение 10 ноября 2017 г.
Сообщение может содержать партнерские ссылки. Если вы покупаете продукт по партнерской ссылке, ваша стоимость будет такой же, но Wild Mountain Echoes автоматически получит небольшую комиссию. Ваша поддержка очень ценится!
Как это:
Нравится Загрузка …
Как проверить микрофон и динамики с увеличением
Как проверить микрофон и динамики в Zoom
При первом присоединении к собранию убедитесь, что вы нажали кнопку «Присоединиться с помощью компьютерного звука», как показано ниже, чтобы присоединить свой звук к собранию.(Вы можете установить флажок в левом нижнем углу всплывающего окна, чтобы настроить Zoom на автоматическое присоединение к вашему звуку каждый раз, когда вы присоединяетесь к собранию в будущем.)
Если вы не нажимали на него во всплывающем окне в начале собрания, вы можете присоединиться к нему, находясь на собрании Zoom, нажав «Присоединиться к аудио», как показано ниже.
Чтобы проверить микрофон и динамики, нажмите стрелку вверх рядом с «Включить звук» (или «Присоединить звук») и выберите «Проверить динамик и микрофон» (выделено синим).
Следуйте инструкциям, если вы слышите мелодию звонка, значит, ваши динамики работают. Если вы не слышите мелодию звонка, нажмите «Нет», и Zoom продолжит работу с параметрами динамика, пока вы не услышите. Вы также должны проверить громкость на своем компьютере, если она очень низкая и ее необходимо увеличить.
При тестировании микрофона говорите, а затем сделайте паузу. Если вы слышите свой голос, это означает, что ваш микрофон работает. Если вы не слышите свой голос, нажмите «нет», и Zoom переберет другие параметры, чтобы найти работающий микрофон.
После завершения этих этапов тестирования Zoom сообщит вам, что все готово!
Если вам все еще нужно настроить некоторые параметры звука, вы можете снова щелкнуть стрелку в нижнем левом углу и выбрать «Параметры звука». Появится окно, в котором вы можете изменить выбранный динамик и микрофон и снова протестировать их, отрегулировать громкость динамика и настроить микрофон.
Совет. Всегда проверяйте свои аудиоустройства, чтобы убедиться, что они работают, прежде чем присоединиться к новому собранию или провести его.В меню «Настройки звука» вы можете выбрать, какие динамики или микрофон вы хотите протестировать, а также отрегулировать громкость на этих устройствах.
Если проблема не исчезла или на вашем устройстве нет микрофона или динамиков, вы можете переключиться на использование звука телефона, выбрав этот параметр в меню внизу слева.
Следуйте инструкциям на экране, чтобы позвонить по номеру телефона страны, в которой вы находитесь, введите идентификатор встречи и идентификатор участника, когда будет предложено.
Эти простые шаги должны помочь вам настроить и устранить любые проблемы со звуком до присоединения к Zoom Meeting или внутри него. Если у вас возникнут дополнительные проблемы, свяжитесь с командой по электронной конференции по телефону (03) 479 8440 или [email protected]
.Видео — Тестирование микрофона и динамиков с увеличением
Пожалуйста, посмотрите короткое видео или прочтите, чтобы узнать, как вы можете протестировать свой собственный микрофон и динамики в Zoom и как выбрать различные параметры микрофона и динамика, чтобы вы могли быть уверены, что вас слышат и вас слышат, прежде чем присоединиться к собранию Zoom с другими.При необходимости вы также можете переключиться на звук телефона.
.
Как исправить проблемы с микрофоном в Windows 10
Многие проблемы со звуком в Windows связаны с выводом звука из динамиков. Но что делать, если у вас проблемы со звуком; как починить микрофон?
Независимо от того, используете ли вы микрофон гарнитуры для чата в играх или записи с помощью USB-микрофона, мы поделимся некоторыми советами, как исправить отсутствие ввода или ненадежные проблемы с микрофоном.Это поможет, если ваш микрофон отключается или вообще не распознается.
Проверьте настройки звука Windows
Перед тем как приступить к устранению неполадок, перезагрузите компьютер.У вас может быть временная проблема, которую решит простая перезагрузка.
После этого вашей первой остановкой для устранения неполадок микрофона должны быть настройки звука в Windows.Доступ к ним можно получить, перейдя в «Настройки »> «Система»> «Звук» .
Здесь, под Вход , откройте раскрывающийся список под Выберите устройство ввода .Выберите микрофон, который хотите использовать; другие доступные входы, такие как встроенный микрофон вашего ноутбука или веб-камеры, также будут отображаться здесь.
После того, как вы выбрали правильный микрофон, говорите в него, и вы должны увидеть, как полоса Test your Microbone перемещается вверх и вниз.Если этого не произошло, нажмите кнопку «Устранение неполадок » ниже, и Windows попытается найти и исправить проблемы с вашим микрофоном.
Щелкните ссылку Свойства устройства , чтобы переименовать вход, чтобы его было легче найти в будущем.Вы также можете установить флажок Disable , чтобы этот микрофон не отображался, или измените Volume , чтобы настроить громкость микрофона.
Внизу страницы Sound вы найдете меню громкости приложения и настроек устройства.Это позволяет вам выбрать другое устройство вывода и ввода для ваших открытых приложений. Посмотрите здесь и убедитесь, что для используемого приложения не выбран неправильный микрофон.
Устранение неполадок оборудования микрофона
Двигаясь дальше, вы должны посмотреть на настройку вашего аудиооборудования, особенно если вы вообще не можете получить какой-либо вход с микрофона или не видите его в списке в меню выше.
Если вы используете USB-микрофон, попробуйте подключить его к другому USB-порту на вашем компьютере.Не используйте USB-концентратор — подключайте микрофон прямо к разъему на вашем ПК. Если микрофон работает с другим USB-портом, скорее всего, первый неисправен или неисправен. Для аналоговых микрофонов убедитесь, что кабель подключен к розовому линейному порту вашего ПК.
Для всех микрофонов убедитесь, что все кабели полностью вставлены и ничего не болтается, включая кабель микрофона гарнитуры, если он съемный, и любые удлинители.Вы также должны проверить кабели на предмет износа, так как поврежденные шнуры могут вызвать проблемы.
Кредит изображения: Эрик Килби / FlickrЕсли у вашего микрофона есть переключатель физического отключения звука, убедитесь, что вы не включили его по ошибке.Найдите ползунок или кнопку на гарнитуре, шнуре или передней панели микрофона.
Если у вас все еще нет микрофонного входа после двойной проверки вышеизложенного, попробуйте подключить микрофон к другому компьютеру.Если он не работает на другом ПК, возможно, оборудование вашего микрофона неисправно.
Наконец, не забудьте проверить наличие обновленных драйверов для вашего микрофона.Большинство гарнитур и микрофонов работают в Windows «из коробки», но для некоторых могут потребоваться специальные драйверы для лучшей производительности.
Найдите в Google имя вашего устройства и найдите раздел Downloads на веб-сайте производителя, чтобы найти драйвер.Также важно обновить существующие драйверы звуковой карты.
Убедитесь, что приложения могут получить доступ к вашему микрофону
В Windows 10 есть меню Privacy , в котором вы можете заблокировать доступ приложений к конфиденциальным данным, таким как камера и микрофон.Возможно, вы заблокировали здесь доступ приложения к микрофону.
Зайдите в настройки > Конфиденциальность , чтобы посмотреть.На левой боковой панели выберите Микрофон в разделе Разрешения приложения . Убедитесь, что ползунок под Разрешить приложениям доступ к вашему микрофону включен, или никакие приложения не могут его использовать. Просмотрите список приложений, чтобы убедиться, что у того, которое вы хотите использовать, есть доступ.
Однако этот первый слайдер и список предназначены только для приложений из Магазина.Прокрутите вниз, и вы попадете в раздел под названием Разрешить настольным приложениям доступ к вашему микрофону . Еще раз проверьте, включен ли ползунок под этим заголовком.
Хотя вы не можете переключить доступ к микрофону для отдельных настольных приложений, вы можете увидеть, когда они последний раз обращались к вашему микрофону.Это может помочь вам выяснить, правильно ли приложение определяет ваш микрофон.
Просмотрите свой список записывающих устройств
Если ваш микрофон по-прежнему не работает должным образом, вам следует в следующий раз просмотреть список доступных устройств ввода.Вы можете сделать это, щелкнув Управление звуковыми устройствами на той же странице настроек, что и выше, но это немного проще сделать с помощью панели управления.
Введите панель управления в меню «Пуск», чтобы открыть его, и при необходимости измените Категория в правом верхнем углу на Маленькие значки .Когда вы увидите полный список вариантов, выберите Sound .
Здесь перейдите на вкладку Recording , на которой показаны все микрофоны, подключенные к вашему ПК.Щелкните правой кнопкой мыши в любом месте и убедитесь, что отмечены отметки Показать отключенные устройства и Показать отключенные устройства .
Просмотрите список и убедитесь, что ваш основной микрофон не отключен (щелкните правой кнопкой мыши и выберите Включить , если это так).Когда вы говорите в микрофон, вы также увидите, что его полоса загорается, чтобы подтвердить, что он работает.
Уровни микрофона и эксклюзивный режим
Дважды щелкните свой микрофон на панели Recording , и вы сможете отредактировать несколько параметров.Если вы не меняли имя микрофона ранее в настройках, вы можете изменить его сейчас на вкладке Общие . На вкладке Levels вы можете настроить входную громкость (и усиление на поддерживаемых микрофонах). Попробуйте увеличить его, если он кажется слишком низким, или уменьшите его, если микрофон защелкивается.
В зависимости от вашего микрофона и компьютера вы можете увидеть дополнительные вкладки на этой странице.Они содержат такие улучшения, как подавление фонового шума и тому подобное, которые вы можете попробовать, если хотите.
Наконец, на вкладке Advanced снимите оба флажка под Exclusive Mode .Поле Разрешить приложениям брать на себя исключительный контроль над устройством. Поле означает, что одно приложение может «заблокировать» ваш микрофон, чтобы его не могли использовать другие. Отключение этого параметра может решить множество проблем с микрофоном. Вы также можете настроить Формат по умолчанию в раскрывающемся списке, чтобы выбрать качество ввода.
Когда вы закончите вносить изменения, вернитесь на вкладку Recording .Щелкните правой кнопкой мыши любой ввод, который вы не используете, и выберите Отключить , чтобы уменьшить беспорядок в меню ввода. Наконец, щелкните правой кнопкой мыши свой основной микрофон и выберите Установить как устройство по умолчанию , чтобы приложения использовали его по умолчанию.
Запишите себя для устранения неполадок
На этом этапе, если ваш микрофон все еще отключается в определенной игре или приложении, вы должны определить, проблема ли это в вашем устройстве или в приложении.Для этого вам нужно записать короткий аудиофайл.
Встроенное в Windows 10 приложение Voice Recorder подходит для быстрого тестирования.В качестве альтернативы Audacity предоставляет вам гораздо больше возможностей и мониторов для более глубокого анализа.
Просто откройте любое приложение и запишите себя в течение минуты — несколько раз произнесите алфавит, сосчитайте до 50 или что-то подобное.Затем воспроизведите его и посмотрите, не обрывается ли он или иным образом звучит нечетко в любой момент.
Если в Audacity это звучит четко, продолжайте устранение неполадок.Но если здесь запись прерывается, дважды проверьте свое оборудование, если вы еще этого не сделали. Вероятно, ваша проблема связана с одним из вышеуказанных шагов.
Отключить игровую панель Xbox и DVR
Игровая панель Windows 10 может записывать клипы и снимки экрана из вашей игры.Это удобно, но также известно, что в некоторых играх возникают проблемы с микрофоном.
Зайдите в настройки > Игры> Игровая панель и отключите . Записывайте игровые клипы, снимки экрана и трансляцию с помощью игровой панели .Затем перейдите на вкладку Captures и отключите запись в фоновом режиме, пока я играю в игру и Записывать звук при записи игры .
Эти функции удобны, если вы их используете, но в противном случае лучше отключить их, чтобы избежать проблем с микрофоном.Ознакомьтесь с другими способами потоковой передачи и записи игрового процесса в Windows, чтобы заменить это.
Отрегулируйте настройки микрофона в игре или приложении
К настоящему времени вы практически исключили аппаратную проблему с микрофоном и уверены, что проблемы связаны с одним приложением.Таким образом, вам следует покопаться в настройках вашей игры (или другого программного обеспечения), чтобы увидеть, можете ли вы настроить там параметры микрофона.
Убедитесь, что игра использует ваш основной микрофон.В большинстве видеоигр есть возможность уменьшить громкость микрофонного входа. Попробуйте немного отбросить это, так как ваш ввод может обрезаться и заставлять его вырезать. Увеличьте его, если другие говорят, что ваш ввод слишком тихий.
Наконец, если в игре есть опция проверки микрофона, посмотрите, как звучит ваш голос.Если это ясно в тесте, но отключается в игре, причиной может быть проблема с сетью. Возможно, голосовой чат игры использует порт, заблокированный вашим маршрутизатором.
Если проблема с микрофоном возникает только в игре, подумайте об использовании сторонней программы, такой как Discord, для голосового чата вместо того, чтобы полагаться на игру.
Устранение неполадок микрофона в Zoom, Skype или подобных приложениях
Особенно неприятно, когда у такого приложения, как Zoom, возникает проблема с вашим микрофоном.Если вы прошли все вышеперечисленные шаги, проблема, вероятно, кроется в настройках звука приложения.
С помощью Zoom щелкните значок Gear справа, чтобы открыть его настройки, затем переключитесь на вкладку Audio .Под Microphone вы должны увидеть, как Input Level перемещается, когда вы говорите. Щелкните Test Mic , чтобы кратко записать себя и посмотреть, как это звучит. При необходимости используйте раскрывающийся список, чтобы переключить микрофонный вход на другое устройство.
Наконец, убедитесь, что звук во время разговора не отключен.Большинство приложений для чата дают вам возможность отключить микрофон в нижней части экрана, из-за чего вы можете подумать, что ваш микрофон не работает, если вы забудете, что звук отключен.
Ознакомьтесь с нашими советами по устранению проблем со Skype, чтобы получить дополнительные советы, если ваша проблема связана с приложением для видеосвязи.
Как исправить эхо на вашем микрофоне
Досадно слышать все, что вы говорите, снова с задержкой.И хотя микрофонное эхо часто является проблемой на чужой стороне, есть несколько способов уменьшить проблемы с эхом.
Во-первых, по возможности используйте при звонках гарнитуру.Большая часть эха вызвана тем, что ваш микрофон улавливает звук из динамиков вашего компьютера, что гораздо проще происходит при использовании встроенного микрофона и динамиков вашего ноутбука. Использование наушников значительно снижает вероятность того, что ваш микрофон уловит этот звук.
Убедитесь, что чувствительность вашего микрофона не установлена слишком высоко, как описано выше.Даже в наушниках чувствительный микрофон может улавливать звук, идущий через гарнитуру.
Если вы слышите все, что говорите в наушниках, даже когда вы не участвуете в видеозвонке, вероятно, у вас включен определенный параметр Windows.Вернитесь на вкладку Recording на панели Sound , дважды щелкните устройство ввода и переключитесь на вкладку Listen .
Если у вас установлен Слушать это устройство , вы будете слышать все с этого микрофона на выбранном устройстве вывода.Это может быть полезно в определенных обстоятельствах, но в большинстве случаев просто сведет вас с ума. Снимите флажок и нажмите OK , чтобы остановить это.
Решенные проблемы с микрофоном
Надеюсь, один из этих советов решил проблемы с микрофоном в Windows.Эти проблемы иногда бывает сложно решить, поскольку микрофоны, игры, приложения и настройки сильно различаются в каждом случае использования.
Проблемы все еще возникают? Если он у вас (или у друга) есть, попробуйте использовать в своей системе другую гарнитуру / микрофон.Если все работает нормально, вероятно, пора перейти на новую гарнитуру для домашнего офиса или купить новую проводную игровую гарнитуру.
14 способов сделать Windows 10 быстрее и повысить производительностьСделать Windows 10 быстрее несложно.Вот несколько способов улучшить скорость и производительность Windows 10.
Читать далее
Об авторе Бен Штегнер (Опубликовано 1681 статей)Бен — заместитель редактора и менеджер по адаптации в MakeUseOf.Он оставил свою работу в сфере ИТ, чтобы писать полный рабочий день в 2016 году и никогда не оглядывался назад. В качестве профессионального писателя он освещал технические руководства, рекомендации по видеоиграм и многое другое уже более шести лет.
Более От Бена СтегнераПодпишитесь на нашу рассылку новостей
Подпишитесь на нашу рассылку, чтобы получать технические советы, обзоры, бесплатные электронные книги и эксклюзивные предложения!
Еще один шаг…!
Подтвердите свой адрес электронной почты в только что отправленном вам электронном письме.
Как лучше записывать звук на свой телефон • Sonix
Смартфон всегда в вашем кармане, куда бы вы ни пошли. С его помощью можно звонить по телефону, используя встроенный микрофон. А с помощью простых в использовании приложений для записи вы сможете легко записывать личные интервью, лекции и встречи.
Но когда вы повторно слушаете эти записи, звук звучит не совсем правильно. Иногда звук приглушен, присутствует много навязчивого фонового шума, или вы не можете легко разобрать определенные слова и фразы.Не волнуйтесь, это совершенно нормально.
Плохое качество звука — это то, что вы и ваши слушатели можете быстро обнаружить и расстроиться. Трудно не только слушать, но и понимать, что говорится. Сервисы автоматической транскрипции, такие как Sonix, испытывают трудности с аудиозаписями низкого качества.
Что делать? Что ж, вам не нужно покупать оборудование на тысячи долларов или заказывать студию звукозаписи, чтобы иметь отличный звук. Записывать качественный звук с телефона легко, просто изменив несколько ключевых параметров, изменив способ записи, а для достижения наилучшего результата купите портативный микрофон.
Настройте параметры записи: Переведите телефон в режим полета и отключите уведомления. Переводя телефон в режим полета, вы предотвращаете прерывание записи телефонными звонками и текстовыми сообщениями. Кроме того, в большинстве телефонов есть функция «Не беспокоить», которая предотвратит прерывание аудиозаписи уведомлениями и вибрациями.
Повысьте качество звука, записывая в формате без потерь (который является несжатым аудиофайлом).Вы можете легко сделать это, перейдя в «Настройки»> «Диктофон»> «Качество звука» и выбрав «Без потерь».
Voice Record Pro — это более мощная версия встроенного приложения Voice Memos. Вы можете контролировать усиление, частоту дискретизации, битрейт и качество кодирования. Вам нужно будет использовать метод проб и ошибок, чтобы узнать, какие настройки подходят для среды, в которой вы ведете запись. Попробуйте выполнить короткую пробную запись и повторно прослушайте ее в наушниках, чтобы увидеть, какие настройки уменьшают искажения окружающей среды и звучат наиболее четко.
Titanium Recorder — мощный диктофон. Нажмите кнопку меню (в правом верхнем углу экрана есть три точки) и выберите «Настройки». Здесь, как и в Voice Record Pro, вы можете настроить частоту дискретизации, битрейт и усиление, чтобы убедиться, что ваша аудиозапись четкая в среде, в которой вы ведете запись. Как и в предыдущем случае, попробуйте выполнить короткую тестовую запись и повторите попытку. слушайте свою запись в наушниках и при необходимости измените настройки.
Измените способ записи:Убедитесь, что ваши микрофоны ничем не прикрыты.
Сначала определите, где расположены микрофоны вашего телефона. Обычно они находятся в нижней части смартфона, потому что именно туда вы разговариваете, когда звоните по телефону. Они также могут быть рядом с камерой (-ами). Просто убедитесь, что во время записи у вас нет футляра или пальца, закрывающего эти микрофоны. Открыв свои микрофоны, вы предотвратите приглушенное или искаженное звучание вашей записи.
Большинство телефонных микрофонов являются направленными, и если ваши микрофоны направлены в сторону от основного динамика, это зависит от эха или реверберации голоса говорящего от стены или стола. Эти эхо действительно трудно расшифровать, и качество звука очень низкое.
Если вы записываете в конференц-зале и хотите лучше расшифровать протокол собрания, передавайте телефон от одного докладчика к другому.Если микрофон будет ближе к динамику, звук будет намного лучше. Также, если вы записываете лекцию или речь, по возможности сядьте в первом ряду; не пытайтесь записывать с десяти рядов назад.
Переносные микрофоны, о которых следует подумать:Внешний микрофон обеспечит наилучшее качество звука.
Зарядив свой телефон внешним микрофоном, вы обеспечите наилучшее качество записи. Однако сложно выбрать, какие микрофоны лучше всего подходят для вашего телефона.Для iPhone требуются микрофоны с разъемом Lightning, а для телефонов Android — с разъемом USB-C.
Основываясь на наших интервью с некоторыми из наших самых активных клиентов здесь, в Sonix, мы сузили список до нескольких доступных вариантов:
Портативный Sennheiser HandMic Digital идеально подходит для записи выступлений и для мобильных журналистов, подкастеров и музыкантов.Это высококачественный микрофон с высококачественным кардиоидным микрофоном с противоударным креплением, что позволяет ему значительно снизить рабочий шум, записывая только динамик и устраняя любые побочные шумы. У него есть адаптер Lightning, поэтому вы просто подключаете его к своему iPhone, и у вас будет мгновенная запись вещательного качества, пока вы держите микрофон близко к динамику. Цифровой микрофон Sennheiser HandMic доступен на Amazon за 259 долларов.
Конденсаторный микрофон Shure MV88 iOS удобно подключается к нижней части iPhone и предоставляет стереомикрофон для захвата большего количества окружающего пространства вместо одного динамика.Он может автоматически настраивать функции эквалайзера, сжатия и ограничения, чтобы гарантировать, что вы всегда получите оптимальные результаты. Этот микрофон создан для журналистов в дороге, когда вам нужен быстрый и простой микрофон для записи этого записываемого интервью. Цифровой конденсаторный стереомикрофон для iOS Shure MV88 доступен на Amazon за 149 долларов.
Настольный микрофон Beyerdynamic Fox — микрофон студийного качества, который можно поставить на стол или стол во время записи, и он обеспечит отличное качество звука через USB-C.Он имеет конденсаторный капсюль с большой диафрагмой, который точно воспроизводит ваш голос и устраняет много шума окружающей среды. Конденсаторный USB-микрофон Beyerdynamic FOX доступен на Amazon за 149 долларов.
Apogee MiC Plus — профессиональный микрофон студийного качества, который можно подключить к обоим устройствам iOS (iPhone, iPad), Andoid или Mac / ПК. Этот микрофон невероятно универсален и может записывать любой звук: от интервью до подкастов, от вокала до музыки.Он достаточно мал, чтобы поместиться в вашем кармане, поэтому идеально подходит для записи на ходу и имеет гибкие возможности подключения как через освещение, так и через USB-C. Просто подключите его к телефону, и вы готовы получать высококачественную запись с увеличенным динамическим диапазоном. Apogee MiC Plus доступен на Amazon за 259 долларов.
Для более тонкого подхода вы можете подумать о том, чтобы прикрепить петличный микрофон к галстуку, рубашке, воротнику, а затем пропустить кабель к телефону под одеждой .Это отлично подходит для записи отличного звука во время видео без необходимости держать микрофон в руке. Петличный микрофон помогает улавливать высококачественные и четкие звуки, потому что, прикрепляя его к одежде, вы гарантируете, что он улавливает только ваш голос. Модель микрофона BOYA Lavalier BY-DM1 — это версия для iPhone / Lightning, доступная на Amazon за 69,95 долларов, а модель BOYA Lavalier Microphone BY-DM2 — это версия Android / USB-C, доступная на Amazon за 69,95 долларов.
Последняя мысль:Наличие высококачественных аудиозаписей не только улучшит качество вашей автоматической транскрипции с помощью Sonix, но и принесет пользу вашим слушателям, которые с большей вероятностью будут лучше взаимодействовать с вашим контентом.


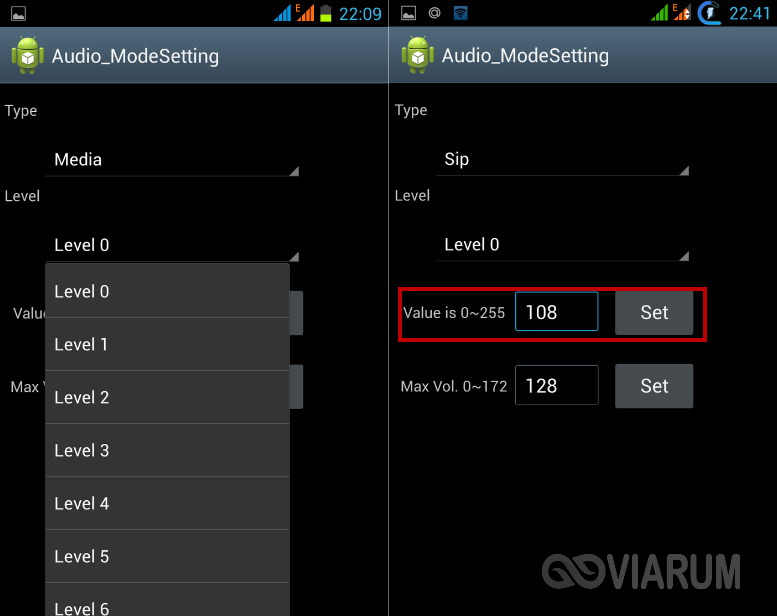
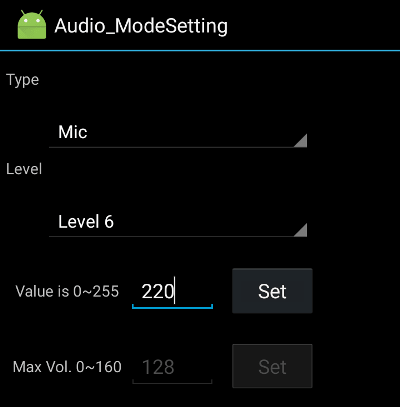 Жмем отмеченную кнопку.
Жмем отмеченную кнопку.
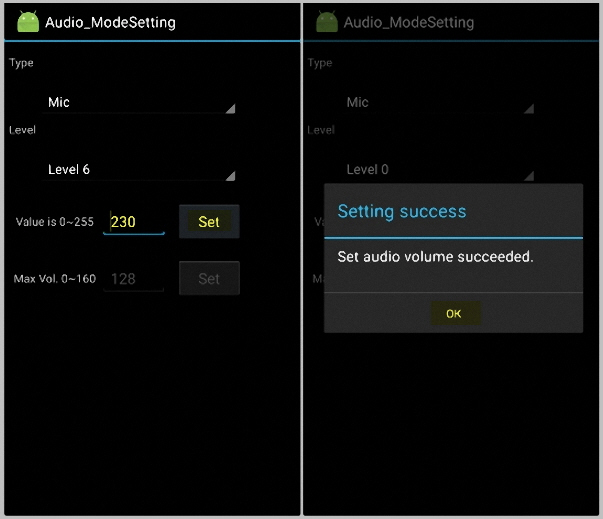 После регулировки чувствительности микрофона, обязательно нажмите на кнопку «Set», чтобы сохранить все настройки, а затем перезагрузите телефон.
После регулировки чувствительности микрофона, обязательно нажмите на кнопку «Set», чтобы сохранить все настройки, а затем перезагрузите телефон.