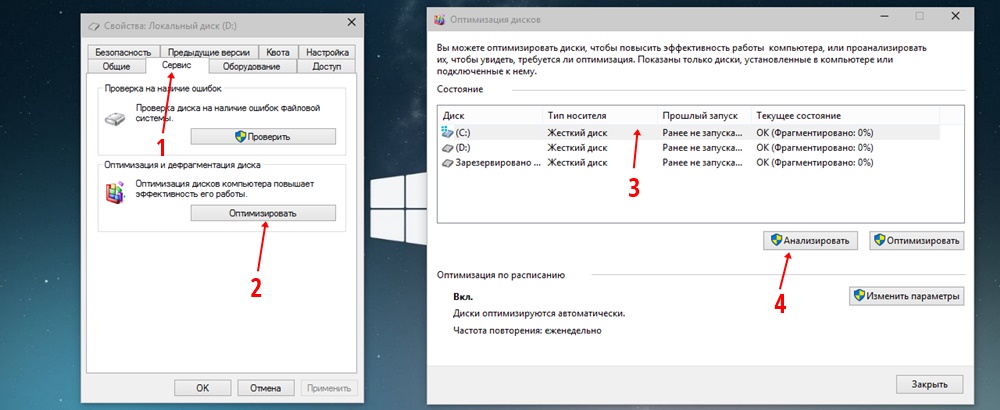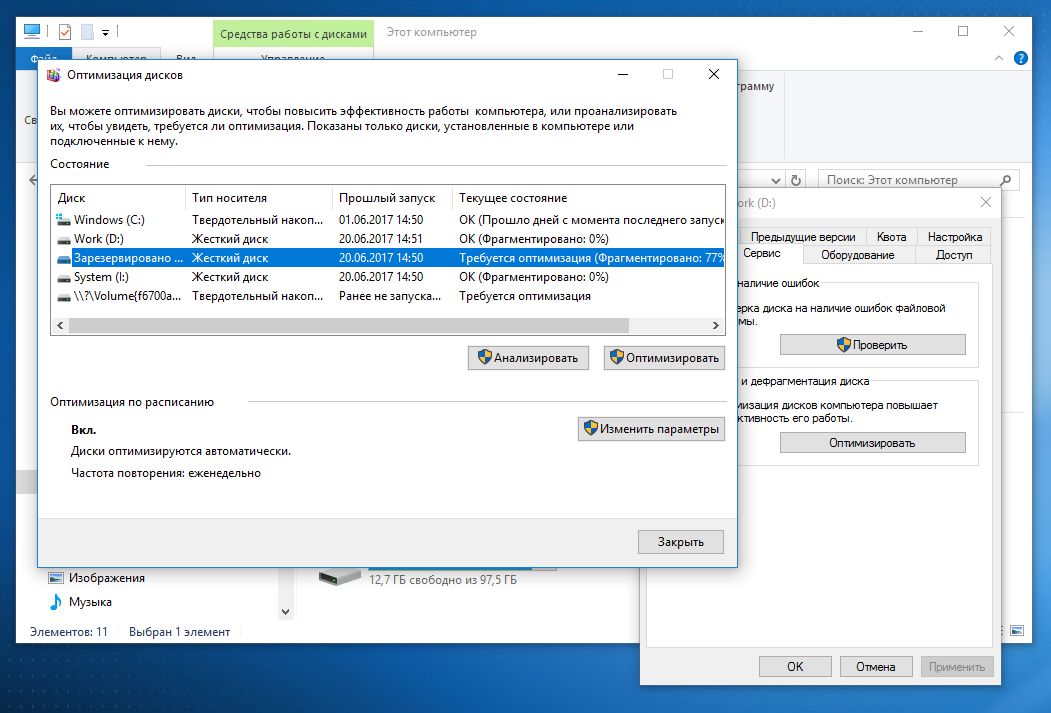Как увеличить скорость компьютера на виндовс 10: Полная инструкция: 19 способов ускорить работу Windows 10
Полная инструкция: 19 способов ускорить работу Windows 10
Несмотря на то, что Windows 10 становится все быстрее и компактнее, а аппаратное обеспечение — эффективнее, производительность компьютера может замедлиться из-за множества других факторов, например, из-за проблем совместимости, ошибок, вирусов или даже отказа оборудования.
Тем не менее, если вы имеете дело с медленным компьютером, это не обязательно означает, что нужно его заменить. Всего несколько простых программных и аппаратных настроек помогут вдохнуть новую жизнь в Windows 10 — и большинство обойдутся вам бесплатно. Эти советы и рекомендации по производительности компьютера могут очень пригодиться, если вы работаете дома и не имеете доступа к службам диагностики IT.
В этой инструкции для Windows 10 мы расскажем вам о 19 различных способах ускорения, оптимизации и повышения производительности устройства, независимо от того, старое оно или новое.
1. Отключить автоматический запуск приложений
Многие приложения, установленные на компьютере, могут автоматически запускаться при включении компьютера и продолжать работать в фоновом режиме.
Если вы не пользуетесь этими приложениями ежедневно и ваше устройство недостаточно мощное, они могут впустую тратить ценные системные ресурсы, а это значительно замедляет работу.
Чтобы отключить автоматический запуск приложений в Windows 10, проделайте следующее:
- Откройте Настройки.
- Выберите Приложения.
- Откройте Автозагрузку.
- Кликните Сортировать по: и выберите Влияние на запуск.
- Выключите тумблер для всех приложений, которые не являются для вас приоритетным, в первую очередь для тех, которые помечены как «С высоким влиянием».
- Перезагрузите компьютер.
После того, как вы выполните эти шаги, ваше устройство должно запускаться быстрее, чем раньше. Конечно, результат будет варьироваться в зависимости от приложений, которые вы отключите, и конфигурации оборудования.
2. Отключить перезапуск приложений при включении
Windows 10 также может перезапускать приложения с последнего сеанса после перезагрузки даже до того, как вы войдете в свою учетную запись.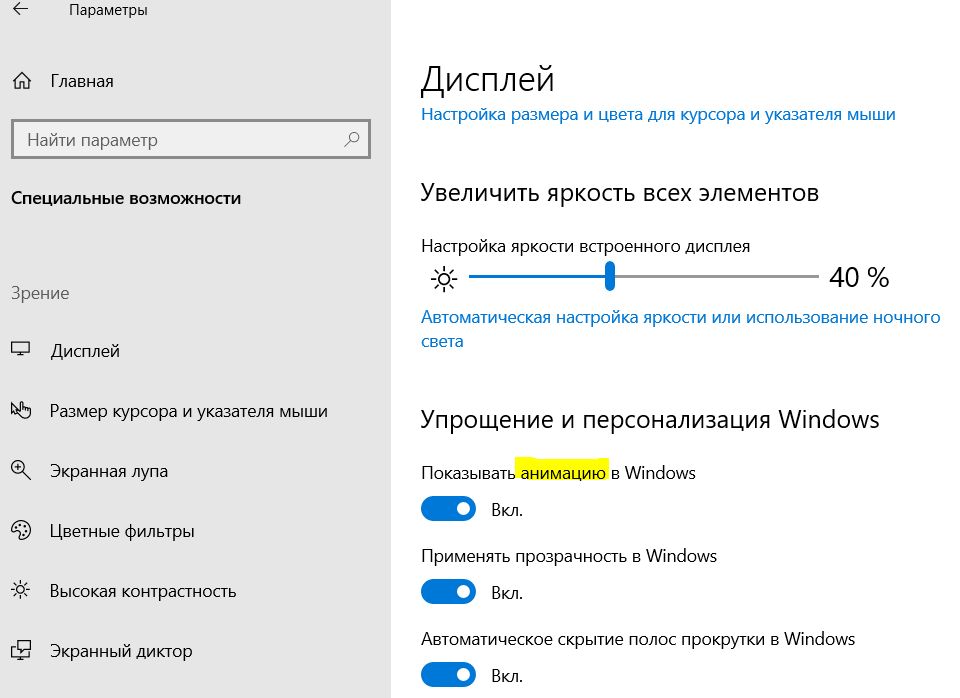
Эта функция была разработана для ускорения возврата к открытым приложениям, но она также может сильно влиять на производительность системы.
Если повторный запуск приложений включен, вы можете отключить его с следующим образом:
- Откройте Настройки, Учетные записи.
- Нажмите Варианты входа.
- В разделе Конфиденциальность отключите тумблер возле надписи Использовать мои данные для входа для автоматического завершения настройки устройства и открытия моих приложений после перезапуска или обновления.
После выполнения этих шагов запущенные в данный момент приложения больше не будут открываться повторно после перезагрузки, и это ускорит общую производительность системы.
3. Отключить фоновые приложения
Помимо автоматического запуска при включении некоторые приложения могут продолжать выполнять ряд задач в фоновом режиме, даже если вы их не используете.
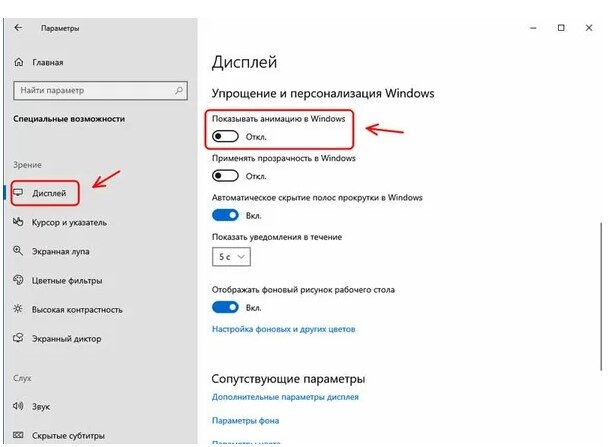
Чтобы отключить фоновые приложения в Windows 10, проделайте следующее:
- Откройте Настройки.
- Выберите Конфиденциальность.
- Откройте Фоновые приложения.
- Выключите тумблер для приложений, которые вы не хотите запускать в фоновом режиме.
- (Опционально) Выключите тумблер Разрешить приложениям работать в фоновом режиме, чтобы отключить все приложения, скачанные из Microsoft Store.
После выполнения этих шагов приложения не будут тратить системные ресурсы впустую, если вы активно их не используете. Не забудьте, что через Настройки можно управлять только приложениями из Microsoft Store. Если у вас есть другие настольные программы, которые работают в фоновом режиме, их нужно настроить отдельно через параметры самих приложений.
4. Удалить ненужные приложения
Обычно новое устройство поставляется со множеством ненужных предустановленных приложений и инструментов, которые только растрачивают память и ресурсы компьютера.
Вы в любой момент можете удалить те из них, которыми вы действительно не пользуетесь, чтобы повысить производительность системы:
- Откройте Настройки.
- Выберите Приложения.
- Выберите Приложения и возможности.
- Выберите приложение, которое вы хотите удалить.
- Нажмите Удалить.
Если вы удаляете приложение Microsoft Store, нажмите кнопку Удалить еще раз для подтверждения. Если вы удаляете стороннее настольное приложение, вам может понадобиться следовать указаниям на экране, чтобы завершить процесс.
5. Устанавливать только качественные приложения
Старые, плохо разработанные и загруженные ненужными функциями приложения могут негативно повлиять на производительность вашего устройства. Если даже программа сделана известным брендом, это не обязательно означает, что она качественная.
Чтобы сохранить здоровье и скорость компьютера, не ленитесь тратить время на проверки и устанавливайте только качественные приложения. По возможности скачивайте приложения из официального магазина — они уже проверены на производительность и безопасность. Скачивайте альтернативные программы, только если вы не можете найти нужное в магазине, но всегда из надежных источников. Также убедитесь, что конкретное приложение было разработано для Windows 10.
По возможности скачивайте приложения из официального магазина — они уже проверены на производительность и безопасность. Скачивайте альтернативные программы, только если вы не можете найти нужное в магазине, но всегда из надежных источников. Также убедитесь, что конкретное приложение было разработано для Windows 10.
6. Освободить место на жестком диске
Неважно, чем вы пользуетесь, — твердотельным накопителем (SSD) или традиционным жестким диском (HDD) — расчистить на них место , чтобы улучшить производительность, никогда не повредит.
Если у вас достаточно новый компьютер и вы начинаете замечать, что приложения, копирование файлов и другие задачи занимают больше времени, чем раньше, — это может быть связано с тем, что на диске не хватает места. Как правило, это становится заметно после заполнения примерно 70% от общей емкости хранилища.
Один из способов не дать забитой памяти повлиять на производительность — удаление ненужных файлов для очистки места.
Чтобы очистить диск с помощью функции Storage Sense, проделайте следующее:
- Откройте Настройки.

- Выберите Система.
- Выберите Память.
- В разделе Windows (C:) выберите Временные файлы. Если такого раздела нет, выберите Показать больше категорий.
- Выберите файлы, которые хотите удалить.
На заметку: учтите, что выбор опции Загрузки приведет к удалению всего, что находится в папке «Загрузки». Если вы хотите сохранить эти файлы, не устанавливайте этот флажок. Кроме того, если такой вариант доступен, можно выбрать для удаления пункт Предыдущие установки Windows, но учтите, что после удаления этих файлов вы не сможете откатиться к предыдущей версии системы. - Нажмите Удалить файлы.
После выполнения этих шагов, если Storage Sense смог освободить достаточно места, вы заметите повышение производительности.
Если вы пользуетесь OneDrive, можно также использовать файлы по требованию, но для их загрузки потребуется больше времени, а наша инструкция — про производительность, поэтому этот вариант мы в свой список не включаем.
7. Запустить программу дефрагментации
Если вы используете твердотельный накопитель, то в данном способе для вас нет никаких преимуществ. Если же в вашем устройстве традиционный жесткий диск, данный вариант может повысить производительность системы.
- Откройте Настройки.
- Выберите Система.
- Выберите Память.
- В разделе Другие параметры хранилища выберите Оптимизация дисков.
- Выберите диск из списка.
- Нажмите Оптимизировать.
После выполнения этих шагов инструмент организует файлы таким образом, чтобы тратить меньше времени на их поиск, когда они понадобятся — это приведет к заметному улучшению производительности. Время завершения процесса будет зависеть от размера диска, данных на нем и конфигурации системы.
8. Включить ReadyBoost
Если у вас старое устройство, в котором стоит традиционный жесткий диск с вращающейся пластинкой — можно включить ReadyBoost, чтобы увеличить производительность компьютера.
ReadyBoost — это давно существующая функция, которая использует съемный диск — например, флешку или SD-карту — для кэширования файлов и повышения общей производительности, не требуя дополнительной памяти.
Важно: если вы используете SSD, ReadyBoost вам не пригодится.
Чтобы включить ReadyBoost в Windows 10, подключите флешку и выполните следующие действия:
- Откройте Проводник.
- Выберите Этот компьютер на панели слева.
- В разделе Устройства и диски щелкните правой кнопкой мыши USB и выберите Свойства.
- Перейдите во вкладку ReadyBoost.
Подсказка: для этой функции вы можете использовать только конкретные устройства. Если диск может работать с ReadyBoost, Windows 10 сообщит вам об этом во время установки. - Выберите опцию Использовать это устройство для ReadyBoost.
- Нажмите Применить.
- Нажмите ОК.
После выполнения этих шагов съемный диск должен повысить производительность вашего устройства.
9. Проверить компьютер на наличие вредоносных программ
Иногда компьютер может работать медленно из-за вредоносного программного обеспечения. Вирусы, программы-шпионы, рекламное ПО плохо влияют на такие системные ресурсы, как память, жесткий диск и процессор, превращая устройство в непригодное для использования.
Хотя каждая установка Windows 10 поставляется с антивирусом Защитник Windows, вирусы все равно могут заразить ваш компьютер.
Если вы подозреваете, что ваше устройство заражено, попробуйте запустить полную проверку на вирусы с помощью следующих шагов:
- Откройте Пуск.
- Найдите в поиске Безопасность Windows и откройте приложение.
- Выберите Защита от вирусов и угроз.
- В разделе Обновления для защиты от вирусов и угроз выберите Проверить наличие обновлений.
- Нажмите Проверить наличие обновлений.
- Откройте Защита от вирусов и угроз на панели слева.
- В разделе Текущие угрозы откройте Параметры сканирования.

- Выберите опцию Полное сканирование.
- Нажмите Сканировать сейчас.
После выполнения этих действий Защитник Windows сможет обнаружить и удалить любые вредоносные программы, влияющие на производительность.
Автономное сканирование Защитника Windows
Если Защитник Windows не запускается, не может обновиться или завершить сканирование— скорее всего, ваш компьютер заражен агрессивным вирусом. В этом случае попробуйте использовать функцию автономного сканирования, чтобы устранить его:
- Откройте Пуск.
- Найдите в поиске Безопасность Windows и откройте приложение.
- Выберите Защита от вирусов и угроз.
- В разделе Текущие угрозы откройте Параметры сканирования.
- Выберите вариант Автономное сканирование.
- Нажмите Сканировать.
Как только вы выполните эти действия, компьютер автоматически перезагрузится и выполнит автономное сканирование для обнаружения и удаления любых угроз.
Если вы используете другие антивирусы, обязательно проверьте подробную информацию о них, чтобы избавиться от других вредоносных программ.
10. Установить последнее обновление
Установка последних обновлений системы и драйверов — еще один отличный способ повысить производительность Windows 10. С другой стороны, иногда именно они являются причиной того, что устройство работает неправильно.
Установка обновлений Windows
Обновления Windows 10 происходят автоматически, но в зависимости от обновления они могут устанавливаться не сразу после того, как станут доступными. Если вы столкнулись с пониженной производительностью — возможно, у вас не установлены некоторые необходимые обновления.
Чтобы установить обновления для Windows 10 вручную, проделайте следующее:
- Откройте Настройки.
- Выберите Обновление и безопасность.
- Выберите Центр обновления Windows.
- Нажмите Проверить наличие обновлений.
- (Опционально) В разделе Доступны дополнительные обновления, если применимо, нажмите Загрузить и установить сейчас.
- Нажмите Перезагрузить сейчас.

После выполнения этих шагов обновление должно повысить производительность системы.
Обновление Windows 10 до последней версии
Если вы используете более старую версию, обновление до самой последней установки Windows 10 также может повысить производительность. Например, версия 1903 (обновление от мая 2019 года), включало в себя патч для правильного использования ядер на процессорах AMD Ryzen. После обновления их производительность подскочила на 21% для однопоточных задач!
Чтобы перейти на последнюю версию Windows 10, выполните следующие действия:
- Откройте Настройки.
- Выберите Обновление и безопасность.
- Выберите Центр обновления Windows.
- Нажмите Проверить наличие обновлений.
- В разделе Обновление функций, если новая версия доступна, нажмите Загрузить и установить сейчас. Если такого варианта нет, вполне вероятно, что ваше устройство еще не совместимо с последней версией системы.
- Нажмите Перезагрузить сейчас.

После этого ваше устройство автоматически перезагрузится, чтобы завершить установку новой версии — это должно помочь повысить производительность системы.
Обновление драйверов устройств
Часто производители различных устройств предоставляют стабильные или предрелизные версии драйверов для повышения производительности на своих сайтах до того, как они будут опубликованы через Центр обновления Windows.
Если устройство работает медленно из-за проблемы совместимости или плохого драйвера, эту проблему можно решить, обновив драйвер вручную.
Прежде чем следовать нашей инструкции, обязательно загрузите последний доступный пакет драйверов с сайта производителя устройства, распакуйте архив, и если на сайте не было особых инструкций (которых мы рекомендуем придерживаться), проделайте следующее:
- Откройте Пуск.
- Найдите Управление компьютером и откройте его.
- Разверните ветвь устройства, которое вы хотите обновить.
- Щелкните устройство правой кнопкой мыши и выберите Обновить драйвер.

- Нажмите Обзор моего компьютера для получения драйвера программного обеспечения.
- В разделе Поиск драйверов в этом расположении нажмите кнопку Обзор, чтобы выбрать папку с новейшим драйвером.
- Нажмите Далее.
- Нажмите Закрыть.
После выполнения этих действий новая версия драйвера будет установлена — проблемы совместимости и другие неполадки, влияющие на производительность, будут устранены.
Обновление приложений
Устаревшие приложения могут также привести к замедлению работы, обычно это происходит из-за ошибок или проблем совместимости с новой версией Windows 10.
Приложения из официального магазина Microsoft будут обновляться автоматически, а многие другие придется обновлять вручную.
Если какое-то приложение замедляет работу компьютера, мы рекомендуем зайти на сайт производителя и проследовать инструкциям по его обновлению.
11. Изменить схему электропитания
Windows 10 поставляется с тремя схемами питания: сбалансированная, сберегательная и производительная. Выбор схемы позволяет оптимизировать энергопотребление устройства. Для повышения производительности нужно выбрать вариант Высокая производительность — так ваш компьютер сможет использовать больше энергии.
Выбор схемы позволяет оптимизировать энергопотребление устройства. Для повышения производительности нужно выбрать вариант Высокая производительность — так ваш компьютер сможет использовать больше энергии.
Чтобы поменять схему питания на компьютере, проделайте следующее:
- Откройте Панель управления.
- Выберите Оборудование и звук.
- Откройте Электропитание.
- Выберите схему Высокая производительность.
Если выбор схем питания недоступен, вы можете создать пользовательскую схему, используя параметры Высокой производительности.
На ноутбуках, чтобы повысить производительность, также можно изменить Режим питания, нажав на значок батареи на панели управления внизу экрана. Установите ползунок на оптимальный вариант производительности.
12. Отключить визуальные эффекты системы
Windows 10 включает в себя множество визуальных эффектов — от анимации и теней до более сложных в рамках Fluent Design, таких как размытие и прозрачность, отображение подсветки и многое другое.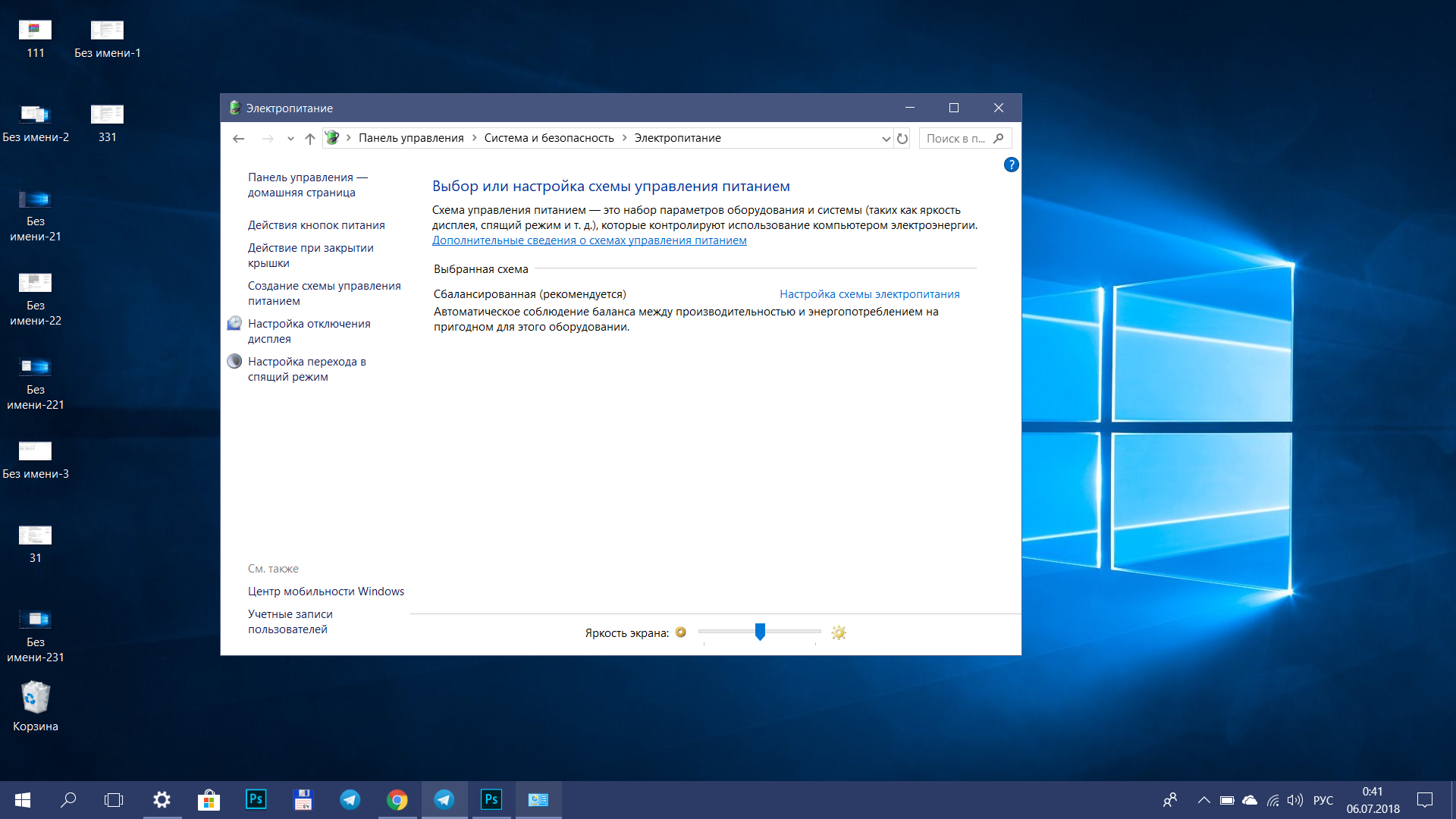
Хотя все эти красивые эффекты делают взаимодействие с элементами на экране проще, они также требуют дополнительных системных ресурсов. Для более новых устройств это не проблема, но может значительно повлиять на работу старых.
Если вы хотите максимально повысить производительность, эффекты можно отключить — так вы сэкономите ресурсы и сделаете систему быстрее.
Отключение визуальных эффектов
Чтобы отключить анимацию, тени, плавные шрифты и другие эффекты, проделайте следующее:
- Откройте Настройки.
- Выберите Система.
- Выберите О системе.
- В разделе Сопутствующие параметры справа откройте Сведения о системе.
- Щелкните Дополнительные параметры системы.
- Откройте вкладку Дополнительно.
- В разделе Быстродействие откройте Параметры.
- Откройте вкладку Визуальные эффекты.
- Чтобы отключить эффекты и анимации, выберите опцию Обеспечить наилучшее быстродействие.
На заметку: выбор этого варианта также повлияет на отображение шрифтов. Если вы хотите сохранить шрифты читаемыми, вручную уберите вес галочки из списка, кроме Сглаживать отображение шрифтов на экране.
Если вы хотите сохранить шрифты читаемыми, вручную уберите вес галочки из списка, кроме Сглаживать отображение шрифтов на экране. - Нажмите Применить.
- Нажмите ОК.
После выполнения этих шагов стандартные визуальные эффекты будут отключены, а работать с окнами и меню станет проще.
Отключение эффектов прозрачности
Чтобы отключить визуальные эффекты Fluent Design в Windows 10, выполните следующие действия:
- Откройте Настройки.
- Выберите Персонализация.
- Откройте Цвета.
- Выключите тумблер в разделе Эффекты прозрачности.
После всего вышеперечисленного не толькоWindows 10 будет работать быстрее, но и само устройство освободит некоторые системные ресурсы для более важных задач.
13. Отключить индексацию поиска
Поиск — крайне важный элемент Windows 10, но индексация может иногда поглощать очень много системных ресурсов, что плохо влияет на производительность на недорогих устройствах.
Если вы помните, где находятся все ваши файлы, можно отключить индексацию и ускорить работу устройства следующим образом:
- Откройте Настройки.

- Выберите Поиск.
- Откройте Поиск в Windows.
- В разделе Больше настроек индексатора поиска кликните Расширенные настройки индексатора поиска.
- Нажмите Изменить.
- Выберите Показать все расположения.
- Очистите список.
- Нажмите ОК.
- Нажмите Закрыть.
После выполнения этих шагов Поиск Windows продолжит работать, но больше не будет индексировать указанное вами местоположение, что должно помочь улучшить общую производительность.
14. Увеличить размер файла подкачки
Чтобы повысить производительность системы, можно также увеличить размер файла подкачки.
Файл подкачки — это скрытый файл на жестком диске, который Windows 10 использует в случаях переполнения системной памяти. Он содержит данные, необходимые для приложений, запущенных на компьютере в данный момент.
Чтобы ускорить работу Windows 10 с помощью файла подкачки, проделайте следующее:
- Откройте Настройки.
- Выберите Система.

- Выберите О системе.
- В разделе Сопутствующие параметры справа выберите Сведения о системе.
- Слева щелкните Дополнительные параметры системы.
- Откройте вкладку Дополнительно.
- В разделе Быстродействие откройте Параметры.
- Откройте вкладку Дополнительно.
- В разделе Виртуальная память нажмите Изменить.
- Снимите флажок Автоматически выбирать объем файла подкачки.
- Выберите Указать размер.
- Укажите минимальный и максимальный размер файла в мегабайтах.
Подсказка: для минимального размера обычно рекомендуется использовать значение, которое в полтора раза превышает общий объем доступной памяти, а для максимального — в три раза больше, если это возможно. - Нажмите Задать.
- Нажмите ОК.
- Снова нажмите OK.
- Перезагрузите компьютер.
После выполнения этих шагов устройство перезагрузится, и система станет работать быстрее, в особенности если вы увеличили размер файла подкачки на твердотельном диске.
Если же новые настройки вызвали проблемы, внесенные изменения всегда можно обратить — воспользуйтесь этой же инструкцией, но на шаге № 10 выберите параметр Размер по выбору системы и установите флажок Автоматически выбирать объем файла подкачки.
15. Восстановить предыдущее рабочее состояние
Иногда недавно установленные обновления, драйверы или приложения могут стать причиной медленной работы компьютера. В этом случае можно обратить изменения для повышения производительности, вернувшись в предыдущее рабочее состояние с помощью точки восстановления системы.
- Откройте Пуск.
- Найдите в поиске Создание точки восстановления, нажмите первый результат поиска и откройте приложение Свойства системы.
- Нажмите Восстановление системы.
- Нажмите Далее.
- Выберите самую последнюю рабочую точку восстановления, которая поможет устранить текущую проблему.
- Нажмите Проверить наличие затронутых программ, чтобы просмотреть приложения, которые будут удалены, если они установлены после создания точки восстановления.

- Нажмите Закрыть.
- Нажмите Далее.
- Нажмите Завершить.
Как только вы выполните эти действия, компьютер вернется в прежнее состояние, когда он работал с оптимальной производительностью.
Стоит отметить, что использование точки восстановления не приведет к удалению ваших файлов, но могут исчезнуть системные изменения, обновления, драйверы и приложения, которые были установлены после создания точки.
Восстановление системы по умолчанию отключено, поэтому прежде чем вы сможете отменить системные изменения, его нужно настроить.
16. Восстановить установочные файлы
Если у вас возникли проблемы с производительностью из-за поврежденных системных файлов, можно использовать средства командной строки Deployment Image Service and Management Tool (DISM) и System File Checker (SFC) для исправления текущей установки без необходимости переустановки Windows 10.
Исправление установочных файлов с помощью DISM
Чтобы использовать DISM для восстановления поврежденных системных файлов, выполните следующие действия:
- Откройте Пуск.

- Найдите Командную строку, щелкните правой кнопкой мыши верхний результат и выберите Запуск от имени администратора.
- Введите следующую команду для восстановления установки и нажмите клавишу Ввод:
DISM / Online / Cleanup-image /Restorehealth
После выполнения этих шагов, если процесс завершился успешно, ваше устройство начнет работать нормально. Если при сканировании возникли проблемы, следует использовать команду SFC.
Исправление установочных файлов с помощью SFC
Чтобы использовать SFC для восстановления поврежденных системных файлов в Windows 10, проделайте следующее:
- Откройте Пуск.
- Найдите Командную строку, щелкните правой кнопкой мыши верхний результат и выберите Запуск от имени администратора.
- Введите следующую команду для восстановления установки и нажмите клавишу Ввод:
sfc /scannow
После выполнения этих шагов инструмент SFC сможет исправить любые проблемы, влияющие на производительность вашей системы.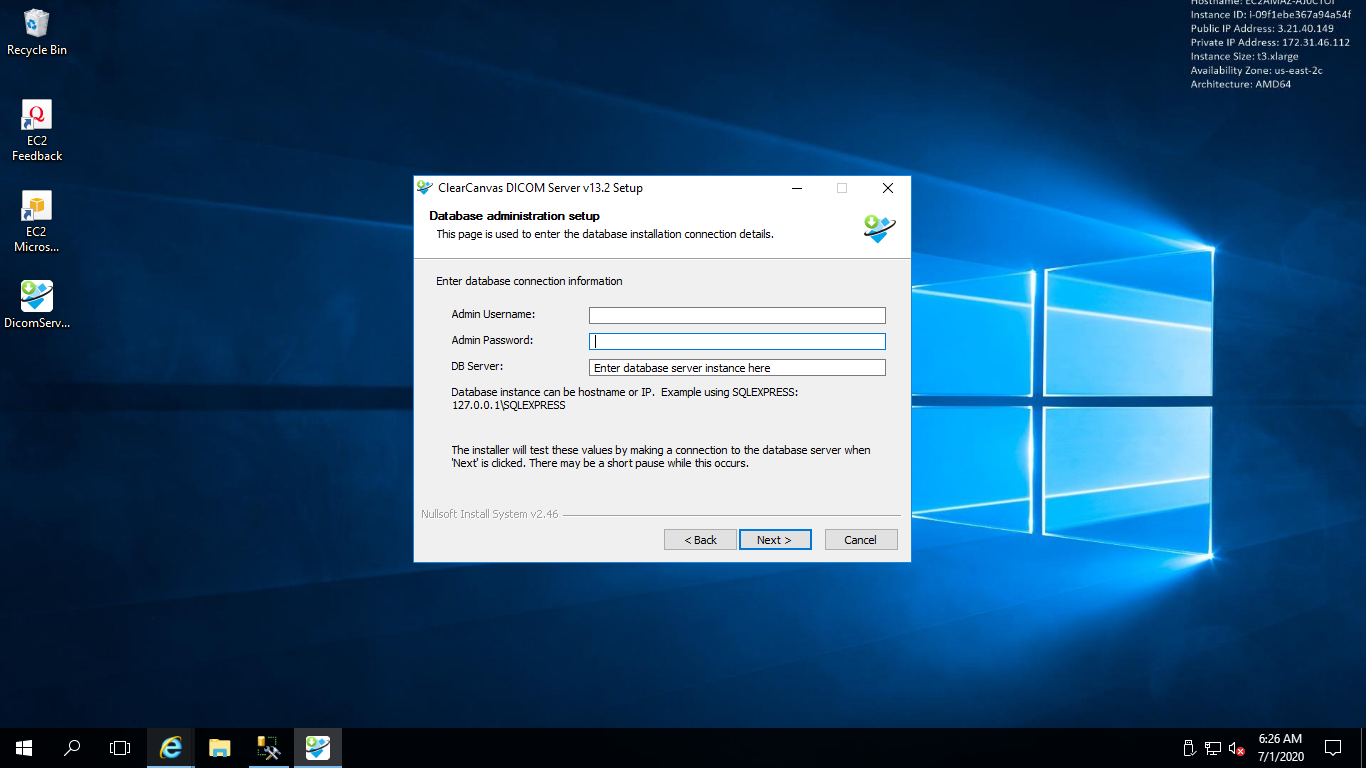
17. Сбросить устройство
Если вам кажется, что ничего не помогает, можно сбросить устройство и начать заново с чистой копии Windows 10 — это поможет улучшить запуск и выключение, время автономной работы и общую производительность.
Предупреждение: Если вы решили сохранять свои файлы, рекомендуется предварительно создать полную резервную копию компьютера или, по крайней мере, копию файлов на внешний диск.
- Откройте Настройки.
- Выберите Обновление и безопасность.
- Выберите Восстановление.
- В разделе Вернуть компьютер в исходное состояние нажмите Начать.
- Нажмите Сохранить мои файлы. Также можно нажать Удалить все, чтобы стереть все и установить чистую копию Windows 10.
- Проверьте список приложений, которые будут удалены, и нажмите кнопку сброса.
После выполнения этих действий Windows 10 будет переустановлена с удалением всех предыдущих конфигураций, параметров и приложений — это поможет повысить производительность.
Если вы выбрали опцию Удалить все, последнее, что вам остается сделать после сброса, — это восстановить файлы из резервной копии.
18. Обновить диск на более быстрый
Если даже после того, как вы потратили время на все настройки, перенастройки и сброс устройства до заводского состояния, но все еще не видите никаких улучшений в производительности, возможно, пришло время заменить старый диск с вращающейся пластинкой на SSD.
Обновление до твердотельного накопителя — один из лучших способов повышения производительности системы. Отчасти это связано с тем, что в отличие от механических приводов твердотельные накопители построены без движущихся частей, а значит, данные читаются и записываются намного быстрее.
На старых устройствах при замене жесткого диска на SSD вы заметите, что Windows 10 и тяжелые приложения станут запускаться быстрее, да и общая производительность станет гораздо выше.
19. Обновить оперативную память
Недостаточное количество оперативной памяти может быть одной из основных причин медленной работы компьютера, особенно если вы работаете с несколькими приложениями и открываете многочисленные вкладки в браузере (вспомнили, как выглядит ваш Chrome, да?).
Если вы решили ускорить свой компьютер таким образом, во-первых, нужно знать общий объем памяти, установленной в устройстве, а во-вторых — какой объем регулярно используется. Так вы поймете, нужно ли вообще расширять память.
Чтобы просмотреть общее и текущее использование памяти на устройстве, проделайте следующее:
- Откройте Пуск.
- Найдите Диспетчер задач и откройте его.
- Перейдите на вкладку Производительность.
- Слева выберите Память.
- Справа вверху посмотрите общее значение, а в левом нижнем углу — в разделе Используется (сжатая) — сколько используется сейчас.
Если общее значение используемой памяти всегда высокое (около 80 процентов), стоит рассмотреть вариант дополнительной памяти.
Хотя увеличить оперативную память — процесс довольно простой, предварительно необходимо убедиться, что вы выбираете подходящий модуль. Не забудьте использовать Диспетчер задач, чтобы узнать, какой тип памяти вам нужен и есть ли у вас доступные слоты.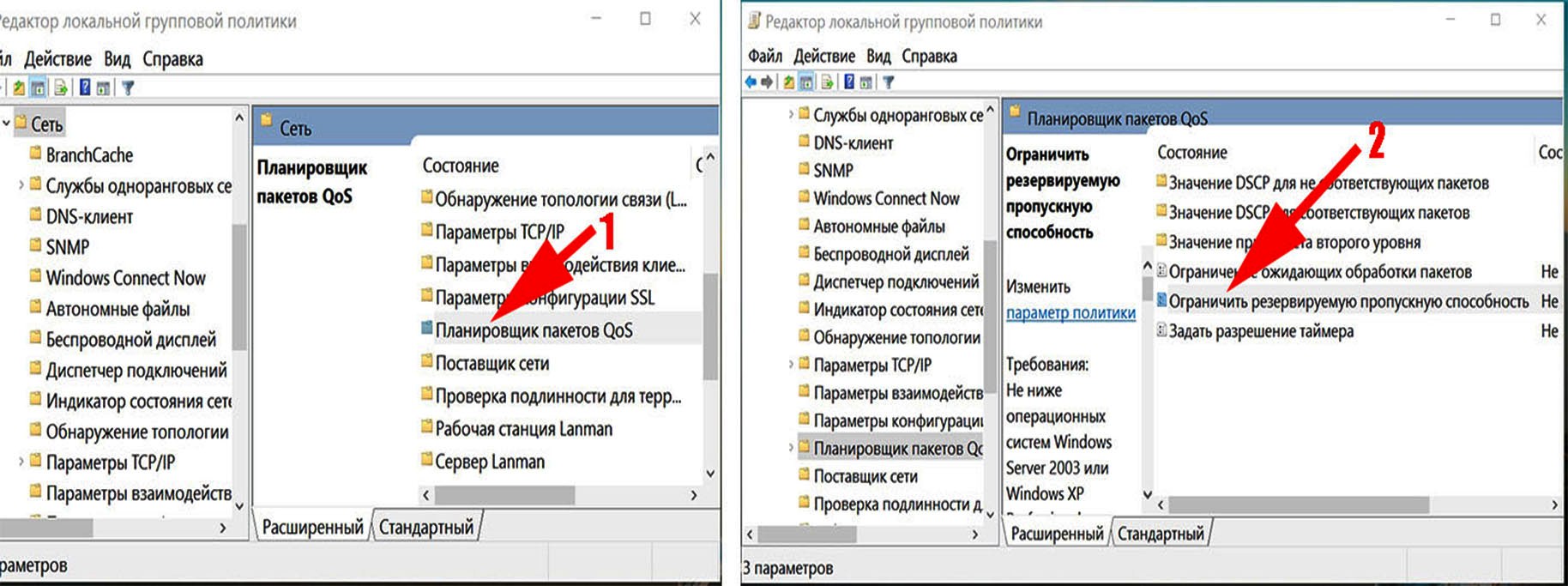 Мы также рекомендуем проверить сайт производителя вашего устройства, чтобы найти более подробную информацию о требованиях к памяти.
Мы также рекомендуем проверить сайт производителя вашего устройства, чтобы найти более подробную информацию о требованиях к памяти.
Советы для повышения производительности компьютера с Windows 10
Можно повысить производительность, освободив место на диске ПК.
Проверка места на диске
-
Нажмите кнопку Пуск , а затем выберите Параметры > Система > Память.
Открыть параметры хранилища -
В области «Память» будут перечислены ваши диски. Обратите внимание на объем свободного места и общий размер каждого диска.
Примечание: Если на компьютере достаточно места, перейдите к следующему совету.
С помощью контроля памяти вы можете удалить с устройства ненужные или временные файлы, что также поможет освободить место.
Если включить контроль памяти, Windows будет автоматически освобождать место на диске, удаляя ненужные файлы, в том числе файлы в корзине, при нехватке дискового пространства или через заданные интервалы времени. В приведенных ниже инструкциях показано, как удалить временные файлы, а также как включить и настроить контроль памяти.
Если вам не удается найти контроль памяти на устройстве, выполнив следующие действия, см. раздел «Освобождение места с помощью очистки диска» ниже.
Примечание: Не рекомендуется удалять временные файлы для повышения производительности. Эти файлы могут не использоваться сейчас, но помогают ускорить загрузку и работу приложений.
Удаление временных файлов с помощью контроля памяти
-
Нажмите кнопку Пуск , а затем выберите Параметры > Система > Память.
Открыть параметры хранилища -
Выберите Временные файлы в описании хранилища.
 Примечание. Если вы не видите элемент «Временные файлы», выберите Показать больше категорий.
Примечание. Если вы не видите элемент «Временные файлы», выберите Показать больше категорий. -
Windows потребуется несколько минут, чтобы определить, какие файлы и приложения занимают больше всего места на компьютере.
-
Выберите все элементы, которые требуется удалить, а затем нажмите Удалить файлы.
Чтобы просмотреть содержимое корзины перед очисткой, откройте ее на рабочем столе. Если значок корзины не отображается на рабочем столе, в панели поиска на панели задач введите корзина, а затем в списке результатов выберите пункт Корзина.
Примечание: Windows перемещает удаляемые файлы в корзину на тот случай, если вы передумаете и эти файлы снова потребуются вам в будущем. Вы можете освободить значительное пространство, выбрав пункт Корзина, чтобы окончательно удалить файлы, которые уже удалялись ранее.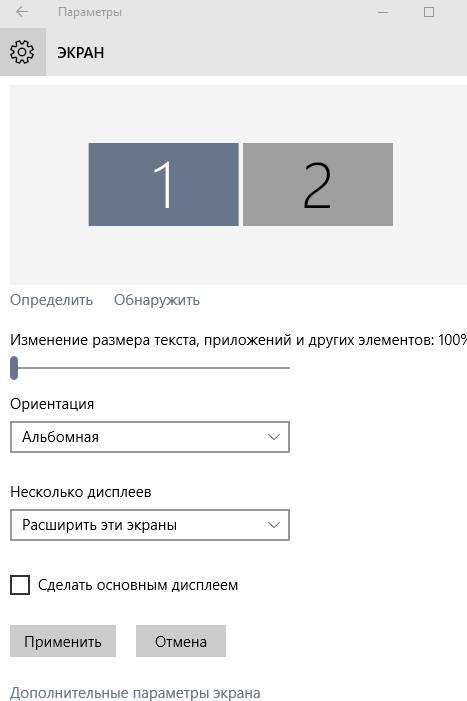
Включение и настройка контроля памяти
-
Нажмите кнопку Пуск , а затем выберите Параметры > Система > Память.
Открыть параметры хранилища -
В области «Память» включите функцию Контроль памяти.
-
Выберите Настроить контроль памяти или запустить его.
-
Вобласти «Контроль памяти» укажите, как часто вы хотите использовать контроль памяти.
-
В области «Временные файлы» выберите Удалять временные файлы, не используемые в моих приложениях.
-
Выберите файлы, которые вы хотите удалить (это файлы в корзине и в папке «Загрузки»), а затем выберите соответствующие интервалы времени.

-
Прокрутите вниз и нажмите кнопку Очистить сейчас.
-
Windows попытается очистить файлы, а затем появится сообщение о том, сколько места на диске было освобождено.
Если в вашей системе нет контроля памяти, вы можете использовать средство очистки диска, чтобы удалить с устройства временные и системные файлы.
Запуск программы очистки диска
-
В поле поиска на панели задач введите очистка диска, а затем выберите пункт Очистка диска из списка результатов.
-
Установите флажок напротив типа файлов, которые требуется удалить. (Чтобы просмотреть описание того или иного типа файлов, выберите имя.) По умолчанию установлены флажки Загруженные файлы программ, Временные файлы Интернета и Эскизы.
 Если вы не хотите удалять эти файлы, снимите эти флажки.
Если вы не хотите удалять эти файлы, снимите эти флажки. -
Чтобы освободить еще больше места, выберите Очистить системные файлы.Программе очистки диска потребуется определенное время, чтобы вычислить объем дискового пространства, которое может быть освобождено.
Примечание: Если с момента перехода на Windows 10 прошло менее 10 дней, предыдущая версия Windows будет указана как системный файл, который можно удалить. Если вам нужно освободить место на диске, вы можете удалить ее, но помните, что вам нужно будет удалить папку Windows.old, содержащую файлы, которые дают возможность вернуться к предыдущей версии Windows. Если вы удалите предыдущую версию Windows, эту операцию невозможно отменить. (Вы не сможете вернуться к предыдущей версии Windows.)
-
Выберите типы файлов, которые требуется удалить, нажмите кнопку ОК, а затем выберите Удалить файлы в окне подтверждения, чтобы начать очистку.

Если компьютер все еще работает медленно, попробуйте удалить приложения, которые больше не используются.
Удаление неиспользуемых приложений
-
Нажмите кнопку Пуск, а затем выберите Параметры > Приложения > Приложения и возможности.
Открыть параметры «Приложения и возможности» -
Выполните поиск конкретного приложения или отсортируйте их, чтобы увидеть, какие из них занимают больше всего места.
-
Когда вы найдете приложение, которое необходимо удалить, выберите его и нажмите кнопку Удалить.
-
Перезагрузите свой ПК и проверьте, повысилась ли производительность.
Если компьютер все еще работает медленно, попробуйте переместить файлы на другой диск.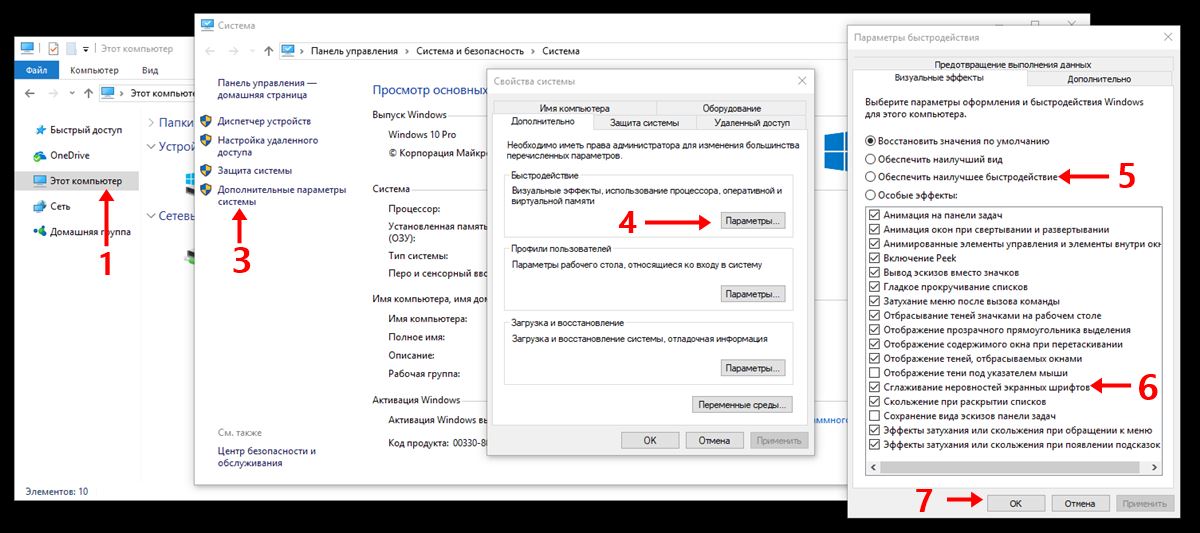
Если у вас есть фотографии, музыка или другие файлы, которые вам нужны, но редко используются, рекомендуем сохранить их на съемном носителе, например USB-накопителе. Вы по-прежнему сможете использовать их, подключив этот носитель, но они не будут занимать место на вашем компьютере.
Перемещение файлов на другой диск
-
Подключите съемный носитель к компьютеру.
-
Выберите Проводникна панели задач и найдите файлы, которые нужно переместить.
-
Выберите файлы, перейдите на вкладку Главная и щелкните Переместить в > Выбрать расположение.
-
Выберите ваш съемный носитель из списка расположений и нажмите кнопку Переместить.

-
Перезагрузите свой ПК и проверьте, повысилась ли производительность.
Дополнительные сведения об освобождении места на диске в Windows 10.
Если компьютер все еще работает медленно, попробуйте следующий совет.
20 способов ускорить Windows 10
Не так давно получила свой старт операционная система Windows 10. Главным ее отличием от предыдущих версий будет то, что она станет последней, хотя обновления не прекратятся. Как сообщила компания Microsoft в апреле 2017 года, ОС будет и в дальнейшем своевременно получать новые апдейты примерно два раза в год.
Несмотря на быстрое развитие операционной системы, машины с установленной Windows со временем начинают работать медленнее и тормозить, поскольку забиваются всевозможными программами и файлами. В случае если вы пользуетесь компьютером или ноутбуком под управлением Windows 10, вполне вероятно, что вы периодически посещаете Интернет-ресурсы с целью найти всевозможные руководства по ускорению работы операционной системы.
Возможно вы уже находили эту информацию прежде, однако было бы здорово упомянуть не только что-то новое, но и совместить это “новое” с уже известной информацией, чтобы у вас всегда под рукой мог оказаться полноценный справочник по улучшению производительности ПК с Windows.
Содержание статьи:
Как ускорить работу Windows 10
Метод 1. Запретить запуск программ при старте системы
Обычно на компьютерах большинства пользователей Windows присутствует масса приложений, которые автоматически запускаются при включении системы. В основном это заводское программное обеспечение, установленные производителем, и другое, автозапуск которого не был отменен или же он включен умышленно.
Особенно сильно снижение производительности ощущается именно при запуске компьютера, когда он загружает рабочий стол и вместе с этим пытается запустить массу других приложений. Это существенно тормозит работу устройства, следовательно нужно максимально снизить количество программ с автозапуском. Отключить функцию автоматического запуска вы можете при помощи Диспетчера задач.
Это существенно тормозит работу устройства, следовательно нужно максимально снизить количество программ с автозапуском. Отключить функцию автоматического запуска вы можете при помощи Диспетчера задач.
Если же вы пользуетесь Windows 7 или Windows XP, в таком случае хорошей утилитой для отключения автозапуска станет msconfig.
Метод 2. Используйте меньше приложений единовременно, уменьшите нагрузку на ОЗУ (RAM) для повышения производительности
Одновременное использования нескольких приложений может увеличить вашу продуктивность, если вы, допустим, работаете дизайнером и есть необходимость открыть Adobe Photoshop с Adobe Illustrator в одно и то же время, однако это создает дополнительную нагрузку для вашего ПК. В большинстве случаев процессор (CPU) не страдает так же сильно, как ОЗУ (RAM), поскольку оперативная память — основной используемый ресурс.
Попробуйте запустить Диспетчер задач и проконтролировать использование памяти во вкладке Производительность > Память. Если статистика показывает, что программы нагружают ОЗУ, вы можете запросто отследить виновный в этом софт во вкладке Процессы, что позволит вам повысить производительность устройства под управлением Windows 10.
Если статистика показывает, что программы нагружают ОЗУ, вы можете запросто отследить виновный в этом софт во вкладке Процессы, что позволит вам повысить производительность устройства под управлением Windows 10.
Примечание: Убедитесь, что вы не сбрасываете важный системный процесс.
Заполнение системной памяти соответственно приводит к замедлению работы компьютера. Добавление большего количество операционной памяти — один из вариантов, способных решить вопрос низкой производительности, однако это потребует определенных финансовых затрат. Менее эффективным средством помощи “тормозящей” системе Windows 10 может стать увеличение размеров Файла подкачки.
Как изменить Файл подкачки? Ниже приведена подробная инструкция.
1. Перейдите по пути Мой компьютер > Свойства.
2. Выберите Дополнительные параметры системы.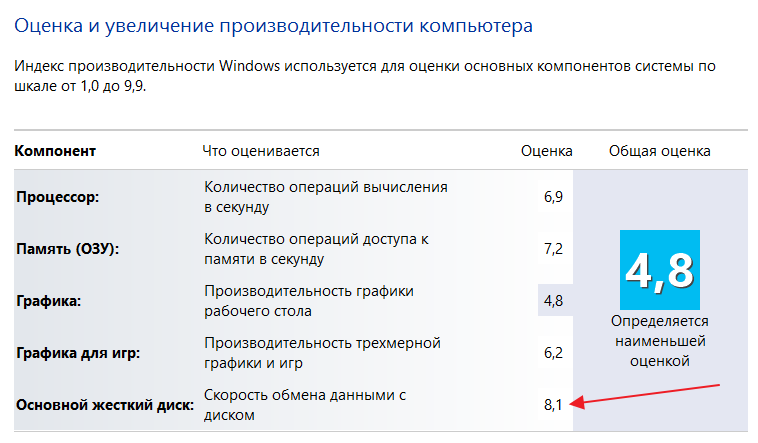
3. В разделе Быстродействие нажмите Настройки и перейдите во вкладку Дополнительно.
4. В разделе Виртуальная память нажмите Изменить.
5. Снимите галочку с Автоматическое управление размером файла подкачки для всех дисков. Выберите интересующий вас диск и включите функцию Нестандартный размер. Установите начальный и максимальный размер файла. Нажмите ОК, чтобы сохранить изменения.
Примечание: Если у вас есть избыточная память, допустим 16 Гб, нет необходимости увеличивать размер файла подкачки. Однако его отключение не является вариантом, достойным рассмотрения, поскольку в этом случае компьютер может столкнуться с определенными проблемами.
Метод 3. Проверьте не повреждена ли ваша операционная система
Поврежденные данные способны привести к тому, что ваш компьютер с Windows 10 будет работать крайне медленно, а в самых худших случаях и вовсе слететь.
Одним из простых способов исправить поврежденные данные на Windows 10 является запуск утилиты проверки системных файлов. Вполне вероятно, что вы уже знакомы с ней, если вам ранее доводилось использовать ее в попытках восстановить свой жесткий диск или USB-накопитель. Исправление таких поврежденных файлов, несомненно, способно ускорить работу Windows 10.
Как запустить Проверку системных файлов (System File Checker) в Windows 10?
Воспользуйтесь для этого командной строкой и, открыв ее, введите следующую команду:
sfc /scannow
Этот процесс может занять некоторое время в зависимости от размера вашего жесткого диска. Альтернативный способ запуска вышеописанного инструмента: Мой компьютер > Диск Windows (щелкните по нему правой кнопкой мыши) > Свойства > Инструменты. Теперь нажмите Проверить.
Метод 4. Просканируйте свой ПК на наличие вредоносных программ
Это должно быть самый ожидаемый пункт, который вы могли бы увидеть в нашей статье, касательно ускорения работы Windows 10.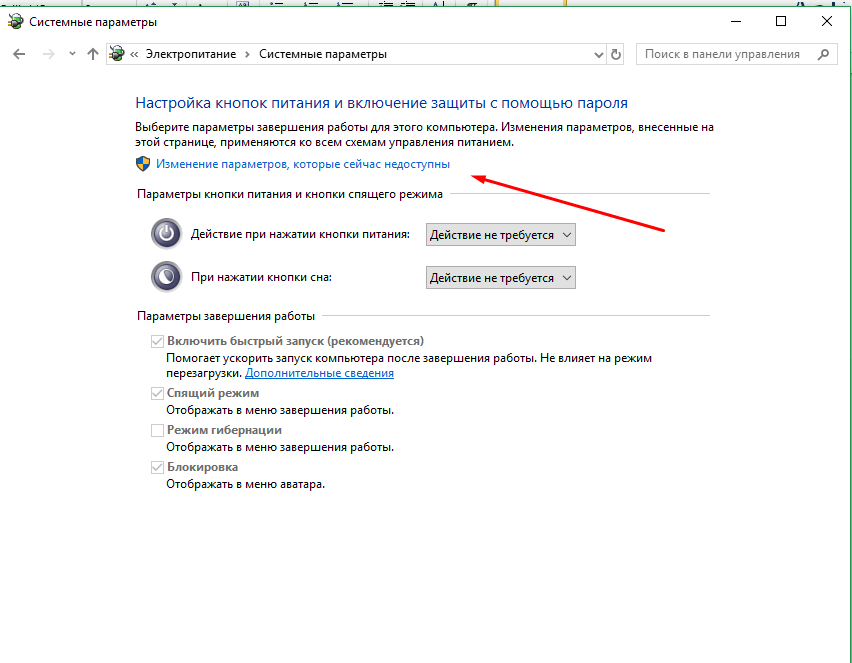 Всевозможные компьютерные вирусы существуют уже десятилетиями, и страх того как они могут воздействовать на операционную систему заставил Microsoft включить в список базовых программ антивирусный софт; он называется Защитник Windows.
Всевозможные компьютерные вирусы существуют уже десятилетиями, и страх того как они могут воздействовать на операционную систему заставил Microsoft включить в список базовых программ антивирусный софт; он называется Защитник Windows.
Вполне вероятно, что за низкой производительностью вашей Windows 10 может скрываться какое-то приложение, замаскированное под некоторые программы обновления системы или что-то другое.
Вам необходимо регулярно проверять свой компьютер на наличие вредоносного софта, используя Защитник Windows или любое другое стороннее антивирусное программное обеспечение, что позволит не только ускорить работу Windows 10, но и избежать ряда других неприятных ситуаций, связанных с вирусами.
Метод 5. Выключение и перезапуск Windows — это даже не вариант. Это — необходимость
К сожалению, некоторые пользователи пренебрегают этим правилом и их персональные компьютеры могут быть в активном состоянии сутки напролет, даже если их владелец уже спит пятый час, забывая о том, что его устройству тоже нужно “Завершать работу” или по крайней мере “Перезагружаться”.
Имейте в виду, что ваш компьютер способен пережить несколько дней без перезапуска или отключения системы, однако это совершенно не является советом к действию и не означает, что нужно всегда его держать в рабочем состоянии.
Перезапуск или выключение компьютера с определенными интервалами времени позволяет ему очищать системную память, которая в свою очередь постепенно расходуется во время работы, и убивает все ошибочные процессы, открывшиеся автоматически или по причине возникшей неполадки при запуске любой вашей программы, что позволяет ускорить работу компьютера с Windows 10.
Метод 6. Отдавайте предпочтение спящему режиму на своем ПК
Если вы переведете компьютер в спящий режим, то на его включение потребуется гораздо меньше времени, чем если запускать систему из отключенного состояния. Это связано с тем, что текущее состояние системы, с момента вашей последней работы с ней, сохраняется на жестком диске и вновь загружается при запуске устройства.
Дайте своему ПК немного поспать.
Переведение компьютера в спящий режим является обыденным делом для любого пользователя Mac, поскольку эти устройства способны переживать почти месяц, работая подобным образом. Теперь и пользователи Windows могут более уверенно пользоваться данным режимом, держа свой компьютер в режиме сна в течение долгих часов.
В момент, когда на вашем ПК активен режим сна, выполнять свою полноценную работу продолжает только ОЗУ (RAM). Будет важно заметить, что хоть спящий режим и переводит компьютер в состояние отдыха, он все еще потребляет определенный заряд батареи, хоть и в малых количествах. Таким образом, хоть это и энергозатратно, спящий режим позволяет в определенной степени ускорить работу с системой.
Метод 7. Сделайте свою Windows настолько некрасивой, насколько это возможно
Устраните анимации и все спецэффекты.
Наши современные ПК обладают операционной системой, в которой разработчики постарались, чтобы все отлично выглядело, было наполнено различными анимациями и эффектами, поскольку это делает процесс работы с устройством куда приятнее. У всего хорошего обычно бывает и другая сторона — эти визуальные улучшения потребляют системные ресурсы иногда больше, чем того хотелось бы. Не все ПК обладают достаточно мощными комплектующими, чтобы позволить себе эффективное функционирование с поддержанием всех визуальных приятностей на экране.
Иногда случается так, что пользователи не используют свое устройство надлежащим образом; они устанавливают случайные приложения и совершают ряд других ошибок, что заставляет их компьютер страдать.
Теперь давайте разберем как включить или отключить анимации в Windows 10?
В настройках вы запросто можете перейти в режим лучшей производительности, отключив все анимации. Проследуйте по указанному ниже пути:
Мой компьютер (щелкните правой кнопкой мыши по иконке) > Свойства > Дополнительные параметры системы > Настройки (в разделе Производительность).
В окне Параметры быстродействия выберите пункт Обеспечить наилучшее быстродействие. Если он вам чем-то не подходит, вы всегда можете задать Пользовательские настройки и включить/отключить определенные эффекты по собственному желанию.
Отключите прозрачность.
Наличие панели задач, красивого меню “Пуск” и прозрачного центра действий может быть приятным для ваших глаз, однако, как известно, красота требует жертв и, в данном случае, расплачиваться приходится ресурсами вашего компьютера. Вы можете отключить прозрачность, посетив Настройки > Персонализация > Цвета. Щелкните по переключателю в пользу “Выключить” рядом с пунктом “Эффекты прозрачности”.
Метод 8. Следите за тем, чтобы Windows всегда получал свежие обновления
В рабочей среде Windows существует масса обновлений и с определенной частотой выходят новые фиксы, которые можно установить либо самостоятельно, либо принудительно-добровольно, когда операционная система сама начинает их устанавливать. Не стоит забывать о том, что регулярное обновление системы на вашем компьютере может повысить производительность Windows 10 в дополнение к защите устройства от нежелательных угроз в лице недавно обнаруженных Microsoft уязвимостей.
Начиная с Windows 8, Microsoft начали предоставлять универсальные драйверы для огромного количества стороннего аппаратного обеспечения. Обновления для таких устройств доставляются через Центр обновления Windows. В случае, если одно из сторонних устройств не поддерживает драйвер, предоставляемый Microsoft, вам придется обновлять все вручную.
Если вы используете последние версии Windows 10, обновления будут устанавливаться существенно быстрее, чем это было раньше. Перемены связаны с тем, что Microsoft оптимизировали процесс обновления операционной системы и теперь большая часть установки происходит в фоновом режиме, пока пользователь занимается своими делами.
Метод 9. Быстрый запуск приложений
Это один из способов ускорить работу Windows 10 при ежедневном использовании. Вы можете задавать собственные сочетания клавиш, чтобы запускать приложения в 1 клик без необходимости поиска их по устройству.
Метод 10. Выберите приоритеты для своего ПК
В том же окне производительности, о котором мы упоминали чуть выше в 7 пункте, перейдите во вкладку Дополнительно. Там вы можете определить, чему именно будет отдавать приоритет ваш компьютер: программам, которые активно используются или службам, работающим в фоновом режиме. Данная настройка поможет существенно повысить производительность системы в соответствии с вашими потребностями.
Метод 11. Отключите синхронизацию с облаком, чтобы ускорить работу Windows 10
Windows 10 предлагает интегрированную поддержку службы облачного хранилища Microsoft OneDrive. Вы можете сохранить абсолютно любые данные просто загрузив их в облако, где они будут в безопасности даже если по какой-то причине жесткий диск досрочно прекратит свою работу из-за физической неполадки. У многих пользователей уже есть свое хранилище в Google Диск; есть вероятность, что у них не будет возможности пользоваться облаком от Microsoft.
Если же вы предпочитаете OneDrive и включили синхронизацию, не стоит об этом забывать. Он обязательно будет потреблять ресурсы вашего компьютера и замедлять работу Windows 10. На самом деле это может касаться не только OneDrive, но и ряда других сервисов.
Чтобы отключить синхронизацию с OneDrive и ускорить работу Windows, перейдите в Мой компьютер > OneDrive (щелкните по нему правой кнопкой мыши) > Выберите папки хранилища для синхронизации. В следующем окне снимите галочку с Синхронизировать все файлы и папки в OneDrive и нажмите ОК.
Метод 12. Используйте быстрый запуск, чтобы снизить время загрузки вашего компьютера
Один из способов ускорить процесс запуска Windows 10 — включить функцию спящего режима, которая по умолчанию отключена. Быстрый запуск (включен по умолчанию) — еще одна функция, уменьшающая время старта операционной системы.
Вы можете проверить включен ли быстрый запуск на вашем компьютере, выбрав Электропитание > Действия кнопок питания. Нажмите Изменить настройки, которые в настоящее время недоступны, чтобы разблокировать конфигурацию выключения. Там вы увидите возможность включения или отключения функции быстрого запуска.
Метод 13. Используйте ReadyBoost для увеличения производительности Windows 10
ReadyBoost — функция Windows, которая способна увеличить скорость работы вашей системы при помощи использования свободного места, так называемого кэширования. Вы можете наблюдать заметное отличие в производительности системы в положительную сторону, особенно если используете низкокачественное оборудование. Имейте в виду, ReadyBoost не работает с SSD, поскольку они быстрее обычных USB-накопителей.
Метод 14. Отключите Live Tiles (живые плитки)
Впервые Live Tiles был запущен в Windows 8. Эта функция в меню Пуск или на стартовом экране предоставляют пользователю информацию о том или ином приложении или из интернета, или из локальной сети. К сожалению, она как и любая другая фоновая служба потребляет ресурсы компьютера, замедляя его работу, и истощает заряд батареи.
Давайте разберем как же отключить Live Tiles в Windows 10 для увеличения производительности системы.
Если вы используете Windows 10 Pro, вы можете использовать редактор групповой политики. Откройте в редакторе Конфигурация пользователя > Административные шаблоны > Меню Пуск и Панель задач > Отключить уведомления плиток.
В противном случае вам придется отключать тайлы для каждого приложения вручную. Откройте меню Пуск > щелкните правой кнопкой мыши по анимированной плитке закрепленного приложения > Дополнительно > Отключить живые плитки.
Метод 15. Используйте высокопроизводительный режим для повышения производительности ПК
Режим Высокая производительность в режимах питания позволит вам максимально эффективно использовать компьютер. В этом состоянии процессор может использовать весь свой потенциал.
Не забывайте подключать зарядное устройство при выполнении ресурс затратных задач.
Задумывались ли вы когда-либо почему опытные пользователи предпочитают ноутбукам стационарные компьютеры? Одной из причин является то, что у них есть постоянный источник питания, существенно повышающий производительность. В случае с ноутбуком, рекомендуем подключать зарядное устройство в моменты, когда вы запускаете игры или же используете “тяжелое” программное обеспечение, отнимающее много ресурсов.
Метод 16. Используйте встроенный инструмент устранения неполадок
С выпуском обновления для Разработчиков, Microsoft предоставили пользователям раздел для различных утилит по устранению неполадок Windows. Посетите Параметры > Обновление и безопасность > Устранение неполадок.
Здесь вы найдете варианты исправления ошибок, связанных с Bluetooth, BSOD, аудио, Обновления Windows, клавиатурой и многим другим оборудованием системы. Устранение возможных неполадок может привести к тому, что ваш ПК с Windows 10 будет работать быстрее и без ошибок.
Метод 17. Улучшение производительности приложений в Windows 10
Если вы используете апрельское обновление, в Windows 10 теперь есть новая страница настроек, позволяющая подстраивать под себя расширенные графические настройки для отдельных приложений (как UWP, так и классических). Это может оказаться удобно, если вы сталкиваетесь с вопросами производительности конкретного приложения и обвиняете при этом компьютер, который и не виноват в этом вовсе.
Откройте Параметры > Система > Дисплей. Прокрутите окно вниз и выберите Настройки графики. На следующем экране выберите классическое или UWP-приложение, которое вы хотите настроить и нажмите Добавить.
Теперь щелкните по имени приложения и нажмите Параметры. Здесь вы можете выбирать между различными графическими характеристиками, такими как По умолчанию, Энергосбережение и Высокая производительность. Высокопроизводительная настройка позволяет приложению использовать дискретный графический процессор системы.
Метод 18. Освободите место на системном диске
Компьютер может медленно работать из-за банальной нехватки физической памяти на жестком диске. Проверьте, чтобы на системном диске было достаточно свободного места для нормальной работы операционной системы. Свободное пространство должно составлять не менее 10% от общего объема диска «С».
Освободите место на системном рабочем диске и очистите рабочий стол от лишних элементов. Также, намного полезнее будет в случае нехватки места, переназначить место хранения документов пользователя на другой логический раздел. Это существенно разгрузит системный диск.
Вы можете переместить следующие системные папки пользователя:
- Загрузки
- Документы
- Изображения
- Видео
- Музыка
Метод 19. Отключите стороннее приложение Антивирус
Антивирусные приложения сильно влияют на производительность ПК. Если вы не практикуете посещение не проверенных или подозрительных ресурсов интернет, то на время выполнения каких-либо сложных задач сторонний антивирус можно отключить. Используйте встроенный защитник Windows 10 — Windows Defender.
Метод 20. Восстановление компьютера
Если все предыдущие методы оказались бессильны помочь вам, последним вариантом решения вопроса низкой производительности системы является откат системы. Вы можете сделать это, посетив раздел Восстановление в меню Настройки. Переустановка Windows 10 исправит все совершенные ошибки, и вы снова сможете полноценно пользоваться исправной операционной системой.
В случае необходимости восстановить стертые файлы и папки, вам помогут инструменты восстановления Starus Recovery. Опробовать и скачать программы для восстановления данных можно совершенно бесплатно с нашего Интернет-ресурса.
Похожие статьи про восстановление данных:
Дата:
Теги: Windows Explorer, Логический раздел, обновление, Программа
Как ускорить Windows 10 | remontka.pro
  windows | для начинающих
О какой бы версии ОС от Microsoft не шла речь, один из самых частых вопросов — как сделать ее быстрее. В этой инструкции поговорим о том, почему тормозит Windows 10 и как ускорить её, что может влиять на ее быстродействие и какие действия могут улучшить его в тех или иных ситуациях.
Речь не будет идти о повышении производительности компьютера путем изменения каких-либо аппаратных характеристик (об этом есть в статье Как ускорить компьютер), а лишь о том, что наиболее часто вызывает тормоза Windows 10 и каким образом это можно исправить, ускорив тем самым работу ОС.
В других моих статьях на схожую тему часто встречаются комментарии наподобие «я использую такую-то программу для ускорения компьютера и у меня он быстрый». Мое мнение по этому поводу: автоматические «ускорители» не особенно полезны (особенно висящие в автозагрузке), а при их использовании в ручном режиме следует все-таки понимать, что именно они делают и как.
Программы в автозагрузке — самая частая причина медленной работы
Одна из самых часто встречающихся причин медленной работы Windows 10, как, впрочем, и предыдущих версий ОС у пользователей — те программы, которые запускаются автоматически при входе в систему: они не только увеличивают время загрузки компьютера, но и могут негативно влиять на производительность уже во время работы.
Многие пользователи могут даже не подозревать, что у них что-то есть в автозагрузке, либо быть уверенными, что все там находящееся необходимо для работы, однако в большинстве случаев это не так.
Ниже — примеры некоторых программ, которые могут запускаться автоматически, потреблять ресурсы компьютера, но не приносить особенной пользы при постоянной работе.
- Программы принтеров и сканеров — почти у всех, у кого есть принтер, сканер или МФУ, автоматически загружаются и различные (штуки по 2-4) программы от их производителя. При этом, в большинстве своем, ими (программами) никто не пользуется, а печатать и сканировать эти устройства будут и без запуска этих программ — в ваших привычных офисных и графических приложениях.
- Программы для скачивания чего-либо, торрент-клиенты — если вы не заняты постоянно загрузкой каких-либо файлов из Интернета, то нет необходимости держать uTorrent, MediaGet или еще что-то подобное в автозагрузке. Когда понадобится (при скачивании файла, который должен открываться через соответствующую программу), они запустятся сами. В то же самое время, постоянно запущенный и раздающий что-то торрент-клиент, особенно на ноутбуке с обычным HDD, может приводить к действительно заметным тормозам системы.
- Облачные хранилища, которыми вы не пользуетесь. Например, в Windows 10 по умолчанию запускается OneDrive. Если вы его не используете, в автозагрузке он не нужен.
- Неизвестные программы — может оказаться, что в списке автозагрузке у вас находится значительное количество программ, о которых вы ничего не знаете и никогда ими не пользовались. Это могут быть программы производителя ноутбука или компьютера, а может быть и какой-либо скрытно устанавливаемый софт. Поищите в Интернете, что это за программы по их имени — с большой вероятностью их нахождение в автозагрузке не является необходимым.
Подробно о том, как посмотреть и удалить программы в автозагрузке я недавно написал в инструкции Автозагрузка в Windows 10. Если вы хотите сделать, чтобы система работала быстрее, держите там только то, что действительно необходимо.
Кстати, помимо программ в автозагрузке, изучите список установленных программ в разделе «Программы и компоненты» панели управления. Удалите то, что вам не нужно и держите на компьютере лишь то ПО, которое вы используете.
Тормозит интерфейс Windows 10
В последнее время на некоторых компьютерах и ноутбуках частой проблемой стали лаги интерфейса Windows 10 с последними обновлениями. В некоторых случаях причина проблемы — включенная по умолчанию функция CFG (Control Flow Guard), функция которой — защита от эксплойтов, эксплуатирующих уязвимости доступа к памяти.
Угроза не слишком частая и, если избавиться от тормозов Windows 10 — более ценно, чем обеспечить дополнительные функции безопасности, вы можете отключить CFG
- Зайдите в Центр безопасности Защитника Windows 10 (используйте значок в области уведомлений или через Параметры — Обновления и безопасность — Защитник Windows) и откройте раздел «Управление приложениями и браузером».
- Внизу параметров найдите раздел «Защита от эксплойтов» и нажмите «Параметры защиты от эксплойтов».
- В поле «Защита потока управления» (CFG) установите «Выкл. По умолчанию».
- Подтвердите изменение параметров.
Отключение CFG должно сработать сразу, но я бы рекомендовал перезагрузить компьютер (при этом учитывайте, что в Windows 10 завершение работы и включение — не то же самое, что перезагрузка).
Процессы Windows 10 грузящие процессор или память
Иногда бывает, что неправильная работа какого-то фонового процесса вызывает тормоза системы. Вы можете выявить такие процессы, используя диспетчер задач.
- Нажмите правой кнопкой мыши по кнопке Пуск и выберите пункт меню «Диспетчер задач». Если он отображается в компактном виде, внизу слева нажмите по «Подробнее».
- Откройте вкладку «Подробности» и отсортируйте по столбцу ЦП (нажав по нему мышкой).
- Обратите внимание на процессы, которые используют максимум процессорного времени (кроме «Бездействие системы»).
Если среди этих процессов есть те, которые все время активно используют процессор (или значительный объем оперативной памяти), поищите в Интернете, что это за процесс и в зависимости от того, что обнаружится, предпримите действия.
Функции слежения Windows 10
Многие начитаны о том, что Windows 10 шпионит за своими пользователями. И если каких-либо опасений по этому поводу лично у меня нет, то в части влияния на скорость работы системы, подобные функции могут оказывать негативное воздействие.
По этой причине, их отключение может быть вполне целесообразным. Подробно об этих функциях и их отключении в руководстве Как отключить функции слежения Windows 10.
Приложения в меню Пуск
Сразу после установки или обновления до Windows 10, в меню пуск вы обнаружите набор живых плиток приложений. Они также используют ресурсы системы (хоть обычно и незначительно) для обновления и отображения информации. Пользуетесь ли вы ими?
Если нет — разумным шагом будет как минимум убрать их из меню пуск или отключить живые плитки (правый клик — открепить от начального экрана) или даже удалить (см. Как удалить встроенные приложения Windows 10).
Драйверы
Еще одна причина медленной работы Windows 10, причем у большего количества пользователей, чем можно предположить — отсутствие оригинальных драйверов оборудования. Особенно часто это касается драйверов видеокарты, но может также применимо к драйверам SATA, чипсета в целом и других устройств.
Несмотря на то, что новая ОС, кажется «научилась» автоматически устанавливать большое количество оригинальных драйверов оборудования, не лишним будет зайти в диспетчер устройств (через правый клик по кнопке «Пуск»), и заглянуть в свойства ключевых устройств (видеокарты в первую очередь) на вкладку «Драйвер». Если в качестве поставщика указан Microsoft, скачайте и установите драйверы с официального сайта производителя вашего ноутбука или компьютера, а если речь идет о видеокарте — то с сайтов NVidia, AMD или Intel, в зависимости от модели.
Графические эффекты и звуки
Не могу сказать, что этот пункт (отключение графических эффектов и звуков) сможет серьезно увеличить скорость работы Windows 10 на современных компьютерах, но на старом ПК или ноутбуке может дать некоторых прирост производительности.
Для отключения графических эффектов, кликните правой кнопкой мыши по кнопке «Пуск» и выберите пункт «Система», а затем, слева — «Дополнительные параметры системы». На вкладке «Дополнительно» в разделе «Быстродействие» нажмите «Параметры».
Здесь вы можете, отметив пункт «Обеспечить наилучшее быстродействие» отключить сразу все анимации и эффекты Windows 10. Можно также оставить отдельные из них, без которых работа становится не совсем удобной — например, эффекты разворачивания и сворачивания окон.
Дополнительно, нажмите клавиши Windows (клавиша с эмблемой) + I, зайдите в раздел Специальные возможности — Другие параметры и отключите пункт «Воспроизводить анимацию в Windows».
Так же, в «Параметрах» Windows 10, разделе «Персонализация» — «Цвета» отключите прозрачность для меню пуск, панели задач и центра уведомлений, это также может положительно сказаться на общей производительности медленной системы.
Для отключения звуков событий, кликните правой кнопкой мыши по пуску и выберите «Панель управления», а затем — «Звук». На вкладке «Звуки» вы можете включить звуковую схему «Без звука» и Windows 10 больше не придется обращаться к жесткому диску в поиске файла и запускать воспроизведение звука при тех или иных событиях.
Нежелательные и вредоносные программы
Если ваша система непонятным образом тормозит, а никакие способы не помогают, то есть вероятность наличия вредоносных и нежелательных программ на компьютере, при этом очень многие из этих программ «не видны» антивирусам, какой бы хороший он ни был.
Рекомендую, сейчас, да и в дальнейшем изредка проверять компьютер утилитами наподобие AdwCleaner или Malwarebytes Anti-Malware в дополнение к вашему антивирусу. Подробнее: лучшие средства для удаления вредоносных программ.
Если наблюдается медленная работа браузеров, помимо прочего, следует заглянуть в список расширений и отключить все те, что вам не нужны или, что хуже, не известны. Часто проблема бывает именно в них.
Не рекомендую для ускорения Windows 10
А теперь список некоторых вещей, которые я не рекомендовал бы делать, чтобы гипотетически ускорить работу системы, но которые часто рекомендуются тут и там в Интернете.
- Отключать файл подкачки Windows 10 — часто рекомендуется, если у вас значительный объем оперативной памяти, для продления срока жизни SSD и подобных вещей. Я бы этого делать не стал: прежде всего, с большой вероятностью прироста производительности не будет, а некоторые программы и вовсе могут не запускаться без файла подкачки, даже если у вас 32 Гб RAM. При этом, если вы начинающий пользователь, вы можете даже не разобраться, а почему, собственно, они не запускаются.
- Постоянно «чистить компьютер от мусора». Некоторые на ежедневной основе или автоматическими средствами вычищают с компьютера кэш браузеров, чистят реестр, очищают временные файлы с помощью CCleaner и похожих программ. Несмотря на то, что использование таких утилит может быть полезным и удобным (см. Использование CCleaner с умом), ваши действия не всегда могут приводить к желаемому результату, нужно понимать, что именно делается. Например, очистка кэша браузера нужна лишь при проблемах, которые в теории можно решить с помощью нее. Сам по себе кэш в браузерах предназначен именно для ускорения загрузки страниц и действительно её ускоряет.
- Отключать ненужные службы Windows 10. То же, что и с файлом подкачки, особенно если вы в этом не очень разбираетесь — когда возникнет проблема с работой Интернета, программы или чего-то еще, вы можете не понять и не вспомнить, что вызвано это как раз отключенной «ненужной» службой.
- Держать в автозагрузке программы (да и вообще, использовать их) «Для ускорения компьютера». Они могут не только не ускорять, но и замедлять его работу.
- Отключать индексацию файлов в Windows 10. За исключением, возможно, тех случаев, когда на вашем компьютере установлен SSD.
- Отключать службы. Но на этот счет у меня есть инструкция Какие службы можно отключить в Windows 10.
Дополнительная информация
Помимо всего вышеперечисленного, могу рекомендовать:
- Держать Windows 10 обновленной (впрочем, это не сложно, поскольку обновления устанавливаются принудительно), следить за состоянием компьютера, программ в автозагрузке, наличием вредоносного ПО.
- Если вы чувствуете себя уверенным пользователем, используете лицензионный или бесплатный софт с официальных сайтов, давно не сталкивались с вирусами, то возможно рассмотреть вариант использования только встроенных средств защиты Windows 10 вместо сторонних антивирусов и фаерволов, что также позволит ускорить работу системы.
- Следить за свободным местом на системном разделе жесткого диска. Если его там мало (меньше 3-5 Гб), это почти гарантированно приведет к проблемам с быстродействием. Более того, если ваш жесткий диск разделен на два и более разделов, рекомендую использовать второй из этих разделов только для хранения данных, но не для установки программ — их лучше ставить на системный раздел (если у вас два физических диска, этой рекомендацией можно пренебречь).
- Важно: не держать на компьютере два и более сторонних антивирусов — большинство об этом знают, но сталкиваться с тем, что у кого-то работа с Windows стала невозможна после установки двух антивирусов приходится регулярно.
Также стоит учитывать, что причины медленной работы Windows 10 могут быть вызваны не только чем-то из вышеперечисленного, но и множеством иных проблем, иногда более серьезных: например, выходящий из строя жесткий диск, перегрев и другие.
remontka.pro в Телеграм | Другие способы подписки
А вдруг и это будет интересно:
Увеличиваем производительность компьютера на Windows 10 — Ozon Клуб
Почему ноутбук стал долго думать?
Новый или старый ноутбук на Windows 10 в какой-то момент начинает «тормозить». Чаще всего пользователи причиной происходящего считают вирусы или возраст техники. Они правы, но частично. Зловредные программы и устаревшая комплектация замедляют работу компьютера. Но бывает и так, что антивирусная программа обновлена, а ПК на Windows 10 через время опять стал «задумчивым».
Вот здесь нужно вспомнить о том, что Windows 10 требовательна к техническим характеристикам компьютера. Также операционная система Windows нуждается в регулярной проверке настроек, очистке памяти, обновлениях. Все эти действия вместе с индивидуальной настройкой функционала под пользователя увеличат производительность ПК.
17 способов оптимизировать работу ПК на Windows 10
Оптимизация – это улучшение работы ОС. Суть её заключается в корректной настройке, удалении или отключении программ и функций, которые компьютер не использует постоянно или только периодически.
Несмотря на то, что способов «тюнинговать» работу ПК есть много, сам процесс занимает минимум времени.
Для начала пройдёмся по тем функциям и программам, которые стоит отключить.
1. Индексация дисков
Индексация необходима для оперативного поиска файлов на жёстком диске. Она всегда включена, но такой необходимости на постоянной основе нет. Поэтому её стоит отключить.
Делается это так: «Компьютер» – «Диск» (на котором установлен Windows 10) –«Свойства» – «Разрешить индексировать содержимое …» (снимаем галочку). После отключения начнут показываться окна, в которых от вас потребуется согласиться или пропустить некое действие. Ориентируйтесь по необходимости.
После отключения индексации придётся немного дольше искать файлы, но общая скорость работы ПК увеличится.
2. Визуальные эффекты.
В интерфейсе Windows много анимаций и переходов. Но вся эта красота требует памяти и работы процессора. Визуальные эффекты в сравнении с лучшей производительностью ПК теряют привлекательность.
Схема отключения: «Свойства» (правая кнопка мыши по значку «Мой компьютер») – «Дополнительные параметры» – «Дополнительно» – «Параметры» – «Быстродействие» – «Визуальные эффекты» – «Обеспечить наилучшее быстродействие» – подтверждаем. После отключения перезагрузите компьютер.
Эта программа помогает хранить данные на внешнем хранилище, а также синхронизировать документы с разных гаджетов, объединённых одной учётной записью Microsoft.
Тем, кто не пользуется OneDrive и желает ускорить работу компьютера, лучше его отключить. Для этого отмените автоматический запуск во время входа в Windows и удалите связь с OneDrive в параметрах приложения. Результат подтверждаем кнопкой «ОК». Перезагружаем компьютер.
4. Отправка отчётов
Это служба Windows, которая аккумулирует и отправляет информацию о работе системы в Microsoft. Пользователь не видит работу службы, пользы никакой не получает. По этой причине отправку отчётов можно прекратить и улучшить производительность ПК.
Для начала щёлкните на «Пуск», дальше выберите «Windows PowerShell». В появившемся окне клацаем правой кнопкой по программе с таким же названием, ищем «Запуск от имени админа». Далее нужно ввести команду: «Get-WindowsErrorReporting». Если вы увидите «Enabled», отправка отчётов работает. Нужно ввести ещё одну команду – «Disable-Windows ErrorReporting», которая отключит службу отправки. В ответ на последний код вы должны увидеть слово «True». Проверьте работу службы заново: вместо «Enabled» должно быть «Disabled».
Для возобновления отправки отчётов нужно ввести команду «Enable-WindowsErrorReporting» и перезапустить систему.
5. Ненужные службы
Отчёты – не единственная служба Windows, которая постоянно работает без существенной пользы для владельца ноутбука. Когда он не использует какую-то из функций компьютера, службу, контролирующую её, логично отключить. Что именно – вы можете решить сами. Но если вы не до конца уверены, посоветуйтесь со специалистом.
Отключаем: «Поиск» – «Конфигурация системы» – «Службы» – убираем отметки напротив ненужных пунктов.
6. Контроль учетных записей Windows
User Account Control нужен для безопасности файлов пользователя. Его работа проявляется в виде проверки (точно ли нам нужно открывать какой-то файл). Для безопасности папок на компьютере достаточно антивирусной программы, поэтому UAC можно отключить.
Алгоритм: «Пуск» – «Панель управления» – «Система и безопасность» – «Центр безопасности и обслуживания» – «Изменение параметров контроля учетных записей» – меняем положение ползунка – «Ок».
Так называется режим сна компьютера, когда используется минимум ресурсов и электроэнергии. Больше всего пользы гибернация приносит ноутбукам, но только если вы действительно ею пользуетесь. На жёстком диске эта программа занимает много места. Поэтому отключение функции поможет ускорить компьютер.
Отключение производят при помощи комбинации «Win+R», дальше «Выполнить», ввести cmd, нажать ввод. В командной строке введите «powercfg–h off», нажмите «Enter».
8. Удаленный доступ
Эта опция предусмотрена в Windows 10 с самого начала. Она работает всё время, даже когда не нужна. Для отключения данной опции откройте вкладку «Защита системы» и запретите функцию.
Эта программа Windows 10 сама записывает видеокартинки игры без запроса разрешения. Данный параллельный процесс уменьшает производительность.
Через «Пуск» запустите «Windows Powershel» от имени админа. В новом окне наберите: «Get-AppxPackage *xbox*|Remove-AppxPackage» и нажмите «Enter».
Кроме отключения ненужного ПО производительность повышают ещё путём удаления и настройки программ Windows 10.
10. Удаление некоторых приложений
При оптимизации работы ноутбука обратите внимание на «Карты», «Улучшите свой Office» и аналогичные программы. Они не занимают много места, но если необходимости в них нет, зачем их хранить? Через главное меню ПК найдите ненужные программы и удалите. Это поспособствует незначительному ускорению работы ПК.
11. Коррекция схем электропитания
В работе ноутбуков такие схемы менять нет необходимости. А в стационарных компьютерах стандартные настройки разрешается поменять: «Параметры» – «Питание и спящий режим» – «Дополнительные параметры питания» – «Высокая производительность».
12. Увеличение скорости загрузки Windows
Если заставить систему грузиться не с одного ядра в процессоре, а с нескольких, загрузка незначительно ускорится. Комбинация «Win+R» – вводим «msconfig» – «Конфигурация системы» – вкладка «Загрузка» – «Дополнительные параметры» – «Максимальное количество ЦП».
Будьте внимательны! Не прибегайте к этому способу, чтобы повысить производительность, если у вас мало знаний и опыта. Предоставьте это специалисту. Если ошибка произошла, воспользуйтесь кнопкой F8 и отмените изменения.
13. Коррекция списка программ в автозагрузке Windows 10
Суть автоматической загрузки в том, что программы в её списке запускаются вместе с компьютером без контроля пользователя. Соответственно, если какое-то приложение не актуально – исключите его из автозапуска Windows.
Алгоритм: «Диспетчер задач» – «Подробнее» – «Автозагрузка» – правая кнопка по программе – «Отключить».
После каждого обновления Windows не забывайте заходить в список автоматической загрузки и проверять, не вернулась ли ненужная программа.
14. Дефрагментация дисков
Когда информация записывается на диск, происходит фрагментация. Части файла могут попадать на разные сектора диска. А при его открытии может уйти много времени на восстановление правильной последовательности частей информации. Чтобы максимально ускорить процесс склеивания файлов, делайте дефрагментацию.
Алгоритм: «Свойства диска» – «Сервис» – «Оптимизировать» – «Мастер дефрагментации» – «Оптимизировать» – перезагрузка компьютера.
Дефрагментацию запрещено делать SSD-дискам, чтобы не сокращать ресурс и срок работы.
15. Обновление драйверов Windows
Актуальная версия драйверов ОС Windows обеспечивает качественную и быструю работу. Обмен данными ускорится в три-четыре раза при их своевременном обновлении.
Скачивать новые версии драйверов лучше на официальном сайте разработчика ПК. Выбирать необходимый файл стоит по модели компьютера и варианту ОС Windows 10.
16. Очистка жёсткого диска от «мусора»
«Мусором» называют временные файлы, отчёты, кэш, лог-файлы программ. Как и в любом другом месте, хлам на дисковом пространстве не нужен.
Регулярно избавляйтесь от цифрового мусора: «Мой компьютер» – правой кнопкой по системному диску – «Свойства» – «Общие» – «Очистка диска». Когда ноутбук подготовит отчёт о ненужных файлах, подтвердите очищение.
Обратите внимание! Процесс очистки может длиться более часа.
17. Использование специальных приложений для управления производительностью компьютера с ОС Windows 10
Необходимость оптимизации работы компьютера привела к созданию специальных программ. Несколько кликов мышки, и компьютер работает в разы лучше. Возможности у приложений аналогичны, но они не могут сделать всё то же, что пользователь вручную.
Самые распространённые программы — CCleaner и Auslogics BoostSpeed.
CCleaner чистит реестр и диск от ненужных файлов, удаляет программы, временные файлы и корректирует список автозапуска.
Auslogics BoostSpeed сильнее предыдущей программы. Приложение справится с настройкой служб Windows, дефрагментацией диска, очищением реестра и жёсткого диска, поиском ошибок и исправлением, оптимизацией соединения с интернетом, автозапуском.
Дополнительные советы по увеличению производительности компьютера на Windows 10
Замена комплектующих может также повлиять на работу ПК на основе Windows 10. Если поменять жёсткий диск, получится очень эффективный и радикальный вариант повышения производительности. Кстати, он стоит дорого. Но не забывайте, что со временем всё равно нужно будет проводить оптимизацию.
Чтобы детали компьютера исправно работали, их нужно охлаждать и чистить от пыли. Если вы замечаете, что это не помогает, используйте подставку: она помогает ноутбуку лучше охлаждаться во время работы.
Какой бы мощной техника ни была, она нуждается в уходе и внимании своего хозяина. Регулярно выделяйте время, чтобы провести оптимизацию работы компьютера с ОС Windows 10 – это не потребует много усилий.
10 советов, как ускорить Windows 10
1. Упростите интерфейс
Симпатичный полупрозрачный «Пуск» вполне может оказывать влияние на быстродействие системы, особенно если у вас недорогой ноутбук с бюджетным процессором. Отключение прозрачности позволит освободить часть ресурсов, которые могут быть направлены на выполнение более приоритетных задач.
Для этого вам нужно перейти в «Пуск» → «Параметры» → «Персонализация» → «Цвета» и там перевести переключатель «Эффекты прозрачности» в положение «Откл.».
2. Отключите визуальные эффекты
Анимационные эффекты, плавные прокрутки и различные тени ещё больше сказываются на производительности системы. Отключить всё это можно буквально одним нажатием.
Для этого откройте «Панель управления» (её можно найти через поиск) и далее следуйте по пунктам: «Система и безопасность» → «Система» → «Дополнительные параметры системы» → «Параметры» на вкладке «Дополнительно». Теперь в разделе «Визуальные эффекты» нужно отметить «Обеспечить наилучшее быстродействие».
Там же вы можете просто снять галочки с наименее важных для вас эффектов, оставив только нужные.
3. Разгрузите меню «Пуск»
Если вы не используете живые плитки в меню «Пуск», от них можно полностью отказаться, так как они тоже расходуют ресурсы. Чтобы очистить «Пуск», оставив лишь список программ, нужно поочерёдно открепить все плитки. Для этого на каждую нужно нажать правой кнопкой мыши и выбрать «Открепить от начального экрана».
4. Отключите уведомления и советы
Уведомления от приложений и других отправителей могут нагружать систему при первом же запуске определённых программ и в особенности браузеров. Для отключения всех назойливых уведомлений Windows 10 перейдите в «Пуск» → «Параметры» → «Система» → «Уведомления и действия» и там переведите верхний переключатель в положение «Откл.»
Разгрузить ресурсы системы также позволит отказ от советов, подсказок и рекомендаций Windows. Отключить такую помощь можно в этом же разделе параметров чуть ниже.
5. Почистите диск
Очистку диска и удаление мусора из памяти нужно выполнять систематически. Это обязательная процедура для поддержания высокого уровня производительности системы, особенно в условиях нехватки свободного места на жёстком диске.
Очистку можно выполнить сторонними программами, такими как CCleaner, или же при помощи стандартной утилиты. Для запуска последней можно просто набрать в поиске Windows «Очистка диска» и открыть предложенный вариант. Далее потребуется лишь отметить, что можно удалить.
6. Удалите ненужное из автозагрузки
Если при включении ПК система долго загружается и даже после появления рабочего стола продолжает о чём-то думать, вам стоит проверить список программ в автозагрузке. Вполне вероятно, там найдётся то, что можно удалить, облегчив первоначальный запуск.
Для этого откройте «Диспетчер задач» комбинацией Ctrl + Alt + Del или Ctrl + Shift + Esc, затем перейдите на вкладку «Автозагрузка». Чтобы выявить самые тяжёлые компоненты, можно отсортировать список по столбцу «Влияние на запуск». Останется выбрать ненужные программы и отключить их.
7. Устраните неполадки в системе
В Windows 10 предусмотрен стандартный инструмент для поиска и исправления проблем. С его помощью вполне можно исправить некоторые всплывающие ошибки, замедляющие работу всей системы.
Перейти к такому отладчику можно через «Параметры» → «Обновление и безопасность» → «Устранение неполадок». В открывшемся окне начните проверку с любого раздела, где встречались какие-либо ошибки.
8. Настройте антивирус
Если у вас не топовый компьютер с мощнейшим железом, стоит понизить уровень защиты вашего антивируса, запретив ему выполнять систематическую проверку памяти ПК. Искать потенциальные угрозы можно и в ручном режиме, когда компьютер не выполняет других задач.
Особенно высокую нагрузку на систему могут оказывать два антивируса, установленные на ПК для максимальной надёжности. Сделайте выбор в пользу одного средства защиты и откажитесь от менее полезного.
9. Измените параметры конфиденциальности
Windows 10 по умолчанию следит за некоторыми действиями пользователя и отправляет отчёты в компанию Microsoft. Эти фоновые действия не могут не расходовать ресурсы системы, что особенно заметно на слабых компьютерах.
Отключается такая слежка в разделе конфиденциальности в параметрах системы. Там нужно выключить первые три функции в подразделе «Общее», а также выбрать основной объём данных для отправки и частоту формирования отзывов «Никогда» в подразделе «Отзывы и диагностика».
10. Смените схему управления питанием
В случае с ноутбуками влиять на быстродействие системы может и выбранная схема управления питанием. При работе от сети всегда должна быть выбрана схема с высокой или хотя бы сбалансированной производительностью. Вариант «Экономия энергии» предназначен для автономного использования ноутбука, когда важно максимально эффективно расходовать заряд аккумулятора.
Перейти к управлению питанием можно через «Панель управления» → «Система и безопасность» → «Электропитание».
Читайте также 🧐
Семь простых способов ускорить компьютер с Windows 10
Уменьшите количество приложений в автозагрузке
Если компьютер долго загружается, вероятнее всего, что у вас слишком много программ, замедляющих процесс запуска. Даже после полной загрузки Windows они будут работать в фоновом режиме, влияя на быстродействие компьютера. Вот как это исправить:
- Щелкните правой кнопкой мыши кнопку «Пуск» и выберите пункт «Диспетчер задач».
- Перейдите на вкладку «Автозагрузка».
- Если вы видите программу, которую не хотите открывать при запуске, щелкните по ее названию правой кнопкой мыши и выберите «Отключить».
Удалите ненужные программы
На компьютерах с Windows предустановлено множество программ. Велика вероятность, что среди них будет несколько нежелательных приложений, которые работают в фоновом режиме и замедляют работу устройства. Чтобы удалить их, потребуется всего несколько минут.
Фото: Thannaree Deepul / Shutterstock
Отключите спецэффекты Windows
У Windows 10 есть множество эффектов — как очевидных, так и совсем незаметных. С ними использовать компьютер увлекательнее и приятнее, но они могут замедлить его работу, особенно если он не последней модели или у него медленный процессор.
Вот как отключить некоторые из этих спецэффектов:
- Нажмите кнопку «Пуск» и откройте «Панель управления».
- Выберите «Система».
- Нажмите «Дополнительные параметры системы».
- На вкладке «Дополнительно» нажмите кнопку «Параметры».
- Здесь вы можете вручную отключить спецэффекты или просто нажать кнопку «Обеспечить наилучшее быстродействие».
Отключите прозрачность
Возможно, вы не заметили, но в Windows есть малозаметный эффект прозрачности. Например, откройте меню «Пуск», и вы увидите, что сквозь него просвечивает фон.
Если вы не хотите жертвовать скоростью обработки данных для такого небольшого эффекта, попробуйте отключить его (и, вероятно, не заметите эстетической разницы).
- Нажмите кнопку «Пуск» и щелкните значок настроек, который имеет форму шестеренки и находится прямо над значком питания.
- Нажмите кнопку «Персонализация».
- Нажмите кнопку «Цвета».
- Прокрутите вниз и выключите «Эффекты прозрачности», сдвинув переключатель влево.
Включите компьютер на полную мощность
Ваш ноутбук может работать не на полной скорости — это зависит от режима питания. Если вы нечасто используете его без зарядного устройства, можете переключить режим питания на высокопроизводительный.
- Нажмите кнопку «Пуск» и запустите «Панель управления».
- Нажмите кнопку «Электропитание».
- Для достижения наилучшей скорости работы выберите High Performance.
Если вы работаете не за ноутбуком, вы, вероятно, не увидите эти варианты.
Используйте последнюю версию Windows
Убедитесь, что ваш компьютер обновлен до последней версии ОС. Microsoft регулярно выпускает исправления и обновления для Windows, и хотя многие из них направлены на повышение безопасности (что также важно), некоторые также связаны с производительностью.
Вот как узнать, есть ли обновления, ожидающие установки:
- Нажмите кнопку «Пуск» и щелкните значок настроек, который имеет форму шестеренки и находится прямо над значком питания.
- Нажмите кнопку «Обновление и безопасность».
- Здесь можно проверить наличие обновлений и установить их.
Используйте SSD или установите дополнительную память
Можно значительно повысить производительность компьютера, увеличив объем его памяти. Если у него традиционный жесткий диск, его можно заменить на SSD. У него тот же тип памяти, что и у USB-накопителя (хотя SSD работает намного эффективнее), и поэтому Windows и программы будут загружаться в несколько раз быстрее.
SSD-накопитель — самое важное улучшение, которое вы можете сделать для ПК, и оно может быть даже полезнее, чем покупка более быстрого процессора.
Кроме того, если вы часто используете компьютер для выполнения таких ресурсоемких задач, как редактирование фотографий, создание видео или запуск игр, можно добавить ему памяти. Для эффективной работы Windows в вашем компьютере должно быть не менее 4 ГБ оперативной памяти: чем ее больше, тем выше производительность.
Фото: WD
Источник.
Фото на обложке: kasarp studio / Shutterstock
10 простых способов ускорить Windows 10
Сейчас играет: Смотри: 10 быстрых способов ускорить Windows 10
3:27
Если ваш ранее блестящий новый компьютер с Windows 10 начал терять свой блеск, есть способы вернуть ему немного бодрости.Вот несколько быстрых и простых способов улучшить его производительность без замены оборудования.
1. Сделайте непрозрачным
Новое меню «Пуск» в Windows 10 привлекательно и прозрачно, но эта прозрачность потребует некоторых (небольших) ресурсов. Чтобы вернуть эти ресурсы, вы можете отключить прозрачность в меню «Пуск», на панели задач и в центре действий: откройте меню «Параметры », перейдите в «Персонализация »> «Цвета » и выключите «Сделать пуск», панель задач и центр действий прозрачными .
Сара Якобссон Пурувал / CNET2. Никаких специальных эффектов
Сделать прозрачными меню «Пуск», панель задач и центр действий — это одно, но в Windows 10 по-прежнему есть множество других шикарных встроенных спецэффектов. Чтобы действительно определились со спецэффектами, щелкните правой кнопкой мыши кнопку Start и выберите System .
Сара Якобссон Пурувал / CNETЩелкните Дополнительные параметры системы , чтобы открыть меню «Свойства системы».На вкладке Advanced в разделе Performance щелкните Settings …
Сара Якобссон Пурувал / CNETОткроется меню параметров производительности. На вкладке Visual Effects либо выберите Adjust for best performance , чтобы отключить все ненужные анимации и специальные эффекты, либо выберите Custom: и отмените выбор визуальных эффектов, без которых, по вашему мнению, можно жить.Когда вы закончите, нажмите OK , чтобы применить изменения.
3. Отключите программы запуска
Если ваш компьютер долго загружается — и вы включили быстрый запуск и все остальное — у вас может быть слишком много программ, запускаемых при включении компьютера. Чтобы исправить это, щелкните правой кнопкой мыши кнопку «Пуск » и выберите «Диспетчер задач ». Щелкните вкладку «Запуск » (щелкните Дополнительные сведения , если вкладка «Запуск» не отображается) и просмотрите список программ, которые запускаются с вашим компьютером.Если вы видите программу, которой нет необходимости, щелкните ее правой кнопкой мыши и выберите Отключить . Вы также можете упорядочить список программ с помощью Startup impact , если вы хотите увидеть программы, которые занимают больше всего ресурсов (и времени).
Сара Якобссон Пурувал / CNET4. Найдите (и устраните) проблему
Windows 10 имеет встроенное средство устранения неполадок производительности, которое может помочь вам найти и исправить любые проблемы, которые могут повлиять на скорость вашего ПК.Чтобы открыть средство устранения неполадок, щелкните правой кнопкой мыши кнопку Пуск и выберите Панель управления . В разделе Безопасность и обслуживание вверху щелкните Устранение распространенных проблем компьютера . Затем в разделе Система и безопасность щелкните Выполнить задачи обслуживания .
Сара Якобссон Пурувал / CNET5. Уменьшите время ожидания меню загрузки
При запуске компьютера меню загрузки отображается в течение определенного времени перед загрузкой операционной системы.Это дает вам время, например, запустить Windows в безопасном режиме. Вы можете сократить время запуска на несколько секунд, изменив время ожидания меню загрузки, которое по умолчанию составляет 30 секунд.
Сара Якобссон Пурувал / CNETДля этого щелкните правой кнопкой мыши кнопку Пуск и выберите Панель управления . Перейдите в Система > Дополнительные параметры системы и в разделе Запуск и восстановление щелкните Параметры .
Сара Якобссон Пурувал / CNETРядом с Время для отображения списка операционных систем: , измените значение с 30 секунд на 10 секунд и нажмите ОК .
6. Никаких чаевых
Стремясь быть полезной, Windows 10 иногда дает советы о том, как максимально эффективно использовать ОС. Для этого он сканирует ваш компьютер, и этот процесс может немного повлиять на производительность.Чтобы отключить эти советы, перейдите в Пуск> Настройки> Система> Уведомления и действия и выключите Получайте советы, рекомендации и предложения при использовании Windows .
Мэтт Эллиотт7. Запустите очистку диска
Это беспроигрышный вариант. Это повысит производительность и освободит место на жестком диске. Очистка диска существует всегда, но эта надежная утилита Windows по-прежнему может помочь очистить временные файлы, установщики и другой мусор, засоряющий ваш жесткий диск.Чтобы запустить его, просто найдите Disk Cleanup, запустите его и нажмите кнопку с надписью Очистить системные файлы .
8. Уничтожьте вредоносное ПО
Если на вашем ПК были предустановленные приложения, которые вам не нужны или не нужны, избавьтесь от них. То же самое касается любых установленных вами приложений, которые, как вы позже обнаружили, бесполезны или бесполезны. Щелкните правой кнопкой мыши в меню Пуск , выберите Панель управления и под заголовком Программы щелкните Удаление программы .Время от времени просматривайте список и выбирайте программы, которые вам больше не нужны, и щелкните Удалить вверху списка.
9. Схема электропитания
Убедитесь, что вы не используете план энергосбережения, если он вам не нужен. Даже настольные компьютеры иногда имеют опцию энергосбережения, которая не принесет вам никакой пользы, если вы не пытаетесь продлить срок службы батареи. Откройте панель управления и перейдите в Оборудование и звук> Параметры электропитания , чтобы узнать, какой план управления питанием вы используете в настоящее время.Для повышения производительности убедитесь, что вы используете план High Performance или Balanced (или план от производителя ПК, который утверждает, что он сбалансирован).
10. Перезагрузите компьютер
Неужели ускорить работу компьютера так же просто, как … перезагрузить его? Может быть. Перезагрузка компьютера очищает его память и останавливает все процессы, которые могут занимать ресурсы. Кроме того, выключение компьютера — это не то же самое, что его перезапуск — на выключение влияет функция быстрого запуска Windows 10, которая сохраняет моментальный снимок вашего ПК и его процессов в файле гиберна для более быстрой загрузки.На перезагрузку не влияет быстрый запуск, поэтому, если у вас включен быстрый запуск, перезагрузка компьютера — единственный способ полностью очистить память и завершить процессы.
Примечание редактора: Эта статья была первоначально опубликована 12 апреля 2016 г. и с тех пор была дополнена дополнительными советами.
12 простых настроек для ускорения Windows 10
По мере того, как оборудование ПК продолжает ускоряться, растет и программное обеспечение, и Windows 10 не является исключением.Это особенно верно в отношении времени запуска: если вы обновитесь с Windows 7 или более ранней версии, вы будете приятно удивлены тем, насколько быстро ваша машина будет готова к работе. Однако есть и другие факторы производительности, которые следует учитывать после того, как вы начнете работать. Даже самая последняя, самая блестящая версия Windows не застрахована от замедления.
Проблема с большим количеством историй об ускорении работы Windows заключается в том, что они говорят вам отключить некоторые более интересные функции операционной системы, такие как визуальная анимация. Большинство наших советов показывают, как можно ускорить работу системы Windows 10 без ущерба для ее внешнего вида и функциональности.Большинство из них также бесплатны, но некоторые требуют небольших затрат на программное или аппаратное обеспечение. Для людей со старыми маломощными машинами, которые хотят увеличить скорость, но не заботятся о дополнительных вкусностях, пара советов в конце действительно повышает производительность системы за счет визуального блеска.
Обратите внимание, что вам следует остерегаться тех «Ускорьте свой компьютер!» реклама очистителей реестра, которая часто приводит к вредоносному ПО. Microsoft категорически не поддерживает использование очистителей реестра для Windows 10.
Что-то, что рекомендуется — это , это поддерживать версию вашей ОС в актуальном состоянии.Это может показаться слишком очевидным, чтобы включать его ниже в качестве отдельного шага. Периодически заходите в раздел Центра обновления Windows приложения «Настройки», чтобы узнать, есть ли какие-либо обновления безопасности и надежности, которые вам следует установить. Ваш компьютер может работать быстрее после одного из них, поскольку они также могут включать обновления драйверов оборудования. Сделайте это, даже если вы еще не хотите большого обновления функций — вы можете отложить эти важные обновления в том же разделе настроек.
1. Запустите служебную программу настройки
Джеффри Уилсон изPCMag тщательно оценил лучшие сторонние утилиты для ускорения и очистки системы для Windows 10.Он обнаружил, что большинство из них действительно повышают производительность ПК, даже если это лишь небольшое повышение производительности. Конечно, существует множество вредоносных загрузок, утверждающих, что они ускоряют работу вашего ПК, поэтому обязательно придерживайтесь списка протестированных продуктов Уилсона. Iolo System Mechanic лучше всех справляется с тестированием, но другие стоит обратить внимание на их набор функций и цены.
2. Удалите Crapware
.Хотя ситуация улучшается, ненужное предустановленное программное обеспечение, устанавливаемое производителями ПК, продолжает оставаться проблемой для некоторых новых компьютеров.Пару лет назад на протестированном нами ПК Lenovo было установлено около 20 так называемых вспомогательных программ, которые время от времени неожиданно всплывали и прерывали то, что мы делали на компьютере. В последнее время количество предустановленного ненужного программного обеспечения уменьшилось. В новом ноутбуке HP было всего девять из этих приложений, в то время как в последней модели Asus их было всего пять. Однако даже Microsoft не безупречна в этой игре, включая пару игр от King и, возможно, какое-то программное обеспечение смешанной реальности, которое может вас не интересовать.
Вы можете просто щелкнуть правой кнопкой мыши любую плитку нежелательного приложения в меню «Пуск» и выбрать «Удалить». Это немедленно приведет к удалению программы. Вы также можете вправо — щелкнуть кнопку «Пуск» с логотипом Windows и выбрать наивысший выбор «Программы и компоненты». Или просто введите «Программы» в поле поиска Кортаны рядом с кнопкой «Пуск».
Обычно виновных можно найти, отсортировав список установленных приложений по имени производителя вашего ПК. Другой хороший вариант — отсортировать по последним, чтобы увидеть, есть ли какие-то программы, о которых вы не знали, что установили; или по размеру, чтобы избавиться от ненужных очень крупных предметов.Когда вы обнаружили ненужные приложения, которые вам не нужны, просто выберите их и нажмите «Удалить». К сожалению, вы можете удалять только по одному, поэтому выделите полчаса или около того для этого проекта, если у вас есть куча вредоносного ПО. Не забудьте заняться приложениями, которые вы установили сами, но которые больше не нужны, и программным обеспечением, которое вы не хотите, которое было установлено вместе с программным обеспечением, которое вы действительно хотели.
Имейте в виду, что в Windows 10 есть два типа приложений: традиционные настольные и современные приложения из Магазина Windows.Вы увидите оба вида на странице «Приложения и функции» современного приложения «Настройки». Но для приложений, не относящихся к Store, открывается панель управления, где вы можете удалить старые добрые настольные программы. В любом из них вы можете сортировать по размеру, дате установки или имени или искать конкретное приложение.
Одна из причин, по которой удаление приложений способствует повышению производительности, заключается в том, что многие программы загружают процессы во время загрузки и занимают ценные циклы ОЗУ и ЦП. Находясь в разделе «Программы и компоненты» Control, вы также можете нажать «Включить или отключить компоненты Windows» и просмотреть список, чтобы увидеть, есть ли что-то, что вы не используете.Для получения дополнительной информации о том, что удалять, прочитайте статью «Как избавить компьютер от Crapware».
3. Ограничение процессов запуска
Как упоминалось в последней записи, многие программы устанавливают побочные процессы, которые запускаются каждый раз, когда вы запускаете компьютер, и некоторые из них не нужны вам постоянно. По сравнению с Windows 7, в которой вам приходилось запускать утилиту MSCONFIG, Windows 10 (и Windows 8. x до нее) дает вам более простой способ ограничить то, что запускается при запуске — из обновленного диспетчера задач.
Самый простой способ вызвать диспетчер задач — нажать Ctrl-Shift-Esc. Перейдите на вкладку «Автозагрузка», и вы увидите все программы, которые загружаются при запуске Windows. В диалоговом окне даже есть столбец, показывающий влияние запуска для каждого из них. Столбец «Состояние» показывает, разрешена ли программа для запуска при запуске или нет. Вы можете щелкнуть правой кнопкой мыши любую запись, чтобы изменить этот статус. Обычно довольно легко увидеть вещи, которые вы не хотите запускать. Например, если вы никогда не используете iTunes, вам, вероятно, не нужно постоянно запускать iTunesHelper.
4. Очистите диск
В меню «Пуск» введите «Очистка диска». Это открывает надежную утилиту очистки диска, которая была частью Windows на протяжении нескольких поколений ОС. Очистка диска находит на вашем компьютере нежелательный мусор, такой как временные файлы, автономные веб-страницы и файлы установщика, и предлагает удалить их все сразу. Вы даже можете обнаружить, что ваша корзина вздувается по швам. Однако это обычно оказывает заметное влияние на скорость только в том случае, если ваш привод приближается к полному.
Если у вас не запланирована регулярная дефрагментация диска, настройте ее в инструменте «Оптимизация дисков», который можно найти, введя его имя в поле поиска Кортаны рядом с кнопкой «Пуск». Обратите внимание, что если ваш основной диск — SSD, вам не нужно беспокоиться о дефрагментации, поскольку нет движущихся частей, читающих диск.
Еще более новый способ сохранить использование хранилища — включить параметр Storage Sense (см. Изображение выше). Это автоматически освобождает место за счет удаления временных файлов и элементов корзины.Полное описание того, как использовать эту функцию, см. В разделе Как освободить место на жестком диске в Windows 10.
5. Добавьте больше ОЗУ
Windows 10 управляет памятью более эффективно, чем более ранние версии ОС, но больший объем памяти всегда может потенциально ускорить работу ПК. Однако для многих современных устройств Windows, таких как планшеты Surface Pro, добавление ОЗУ не является вариантом. Игровые и бизнес-ноутбуки часто по-прежнему позволяют обновлять ОЗУ, но это становится все реже. Новые, более тонкие ультрабуки и кабриолеты обычно ремонтируются.Если вы все еще используете настольную башню, эта статья может показать вам, как добавить оперативную память. Веб-сайты крупных производителей оперативной памяти (Crucial, Kingston, Corsair) предлагают средства поиска продуктов, которые показывают, какой тип оперативной памяти использует ваш компьютер, и цены довольно разумные. Вы можете получить 8 ГБ высокопроизводительной оперативной памяти DDR4 примерно за 60 долларов.
Если это все еще слишком много, а ваш компьютер очень старый, у него жесткий диск, а не SSD (см. Ниже), и мало оперативной памяти, вы можете попробовать использовать ReadyBoost с USB-накопителем. Это кэширует данные в памяти портативного запоминающего устройства, чтобы ускорить доступ к памяти, который был бы медленнее с вращающимся жестким диском.Просто перейдите к записи в проводнике USB-ключа, щелкните правой кнопкой мыши, чтобы открыть «Свойства», и переключитесь на вкладку ReadyBoost, чтобы начать работу. Для большинства современных систем эта функция будет недоступна и не обеспечит повышения производительности.
6. Установите загрузочный диск SSD
Не дает преимуществ при запуске Windows, но загрузка и использование ресурсоемких приложений, таких как Adobe Photoshop, происходит намного быстрее с SSD. Приложения Магазина Windows даже можно легко перенести с вращающегося жесткого диска на твердотельный накопитель на странице настроек «Приложения и функции».
Для ускорения работы системы имеет смысл заменить внутренний загрузочный жесткий диск, и если вы используете портативный компьютер, это также может быть вариантом. Но внешний SSD с подключением USB 3.0 также может повысить скорость приложений, которые используют много места для хранения. Чтобы получить помощь в выборе устройства для установки, ознакомьтесь со статьей PCMag «Лучшие твердотельные накопители».
7. Проверка на вирусы и шпионское ПО
Для этого вы можете запустить встроенный Защитник Windows или стороннее приложение, но лучше всего вас обслуживает гуру безопасности PCMag Нейл Рубенкинг, лучший выбор среди программ для очистки от вредоносных программ, Malwarebytes Anti-Malware — это бесплатно! Но не забывайте также использовать постоянную защиту от вредоносных программ.Некоторые антивирусные продукты оказывают меньшее влияние на производительность системы, чем другие, и самым легким из всех, по словам Рубенкинга, является Webroot SecureAnywhere AntiVirus. Рубенкинг также присуждает 4,5-звездочный рейтинг «Выбор редакции» антивирусному программному обеспечению Bitdefender и Kaspersky. См. Его полный обзор лучших антивирусных программ для получения полной информации.
Рекомендовано нашими редакторами
8. Измените настройки мощности на «Высокая производительность» для оптимизации скорости
Конечно, это не лучший выбор, если вы хотите сэкономить электроэнергию, но он может повысить скорость вычислений вашего ПК.Перейдите в приложение «Настройки» в меню «Система»> «Питание и спящий режим», а затем щелкните ссылку « Дополнительные параметры питания ». Отсюда щелкните стрелку раскрывающегося списка справа, чтобы «Показать дополнительные планы», а затем выберите «Высокая производительность».
9. Запустите средства устранения неполадок
Откройте приложение «Настройки» и найдите «Устранение неполадок ». Windows рекомендует использовать служебные программы для устранения неполадок, которые следует запускать, и вы можете запускать их автоматически или вручную. Для надежности запустите другие средства устранения неполадок, включая Поиск и индексирование, Оборудование и устройства и Приложения Магазина Windows.Также перейдите в панель управления в старом стиле «Система» и перейдите на страницу «Безопасность»> «Безопасность и обслуживание» (или просто введите maintenance в поле поиска меню «Пуск»), нажмите «Обслуживание» и нажмите «Начать обслуживание». Это происходит автоматически по ежедневному расписанию (вы можете изменить время его запуска — у меня было установлено на 2 часа ночи), но если вы испытываете замедление работы, стоит попробовать.
Если ваш компьютер все еще безнадежно завис, вы можете использовать опцию Fresh start приложения безопасности Windows, но имейте в виду, что это может удалить некоторые из установленных программ, но ваши личные файлы сохранятся.
10. Изменить внешний вид в параметрах производительности
Вы можете легко перейти к этому параметру, набрав настроить внешний вид в поле поиска меню «Пуск». В диалоговом окне вы можете использовать переключатель наверху с надписью Настроить для максимальной производительности или выбрать, без каких приятных функций вы можете жить, из длинного списка флажков под этими вариантами. Если вы выберете кнопку с максимальной производительностью, вы потеряете все визуальные эффекты. Например, вы не увидите содержимое окна, которое перетаскиваете, а просто прямоугольник, представляющий края окна.Лучше всего оставить в диалоговом окне отмеченные эффекты, которые вам нравятся. Вы также можете перейти к этому инструменту из нового приложения «Настройки», выполнив поиск по запросу «обслуживание» или «производительность».
11. Отключить поисковую индексацию
Поисковое индексирование, особенно для ПК с низким энергопотреблением, может потреблять системные ресурсы, хотя и временно. Если вы много ищете, это вам не понравится, так как некоторые поиски будут медленнее. Чтобы отключить индексацию, откройте окно панели управления параметрами индексирования (вы также можете просто ввести index в поле поиска кнопки «Пуск», чтобы увидеть параметры индексирования вверху списка результатов).Щелкните Изменить и снимите флажки с местоположений, которые не нужно индексировать. Выбор «Дополнительно» позволяет вам решить, какие типы файлов следует индексировать, а какие нет.
Если вы оставите поисковую индексацию включенной, но обнаружите, что она иногда замедляет работу вашего ПК, вы можете остановить ее процесс, когда вам понадобится дополнительная скорость. Щелкните правой кнопкой мыши «Этот компьютер» на рабочем столе (или введите «Компьютер» в поле поиска) и выберите «Управление». Затем дважды щелкните «Службы и приложения» и выберите «Службы».
Найдите Windows Search и дважды щелкните по нему.В этом диалоговом окне «Свойства» вы можете выбрать тип запуска: «Вручную» или «Отключено», чтобы по умолчанию процесс работал в автоматическом режиме. Автоматический (отложенный запуск) тип запуска , согласно справке Microsoft, «предпочтительнее, чем автоматический тип запуска, потому что он помогает снизить влияние на общую производительность загрузки системы». Это может быть включено по умолчанию.
Последний вариант — перейти на правую панель, щелкнуть «Дополнительные параметры» и затем «Остановить». Вы также можете просто нажать кнопку остановки над центральной секцией.Не забудьте снова включить его в какой-то момент, если вы хотите иметь возможность выполнять поиск в своей системе.
12. Отключить советы и уведомления
Может показаться странным, если в статье с советами вам предлагается отключить функцию советов в Windows 10, но это может уменьшить объем обработки, который Windows должен выполнять для отображения соответствующих советов для вашей системы. То же самое можно сказать и об уведомлениях. Если Windows не нужно генерировать уведомление, ваши вычисления будут выполняться быстрее. У меня более 40 приложений, которые могут отправлять уведомления.Просто откройте страницу «Уведомления и действия» в приложении «Настройки», чтобы изменить настройки уведомлений. Вы увидите список отдельных приложений, которые могут отправлять уведомления, и вы можете снять флажки с тех, о которых вы не хотите слышать. Если у вас их тоже много, просмотрите список, и вы обязательно найдете источники, из которых вам не нужно получать уведомления. Одна только экономия отвлекающих факторов может ускорить использование вашего ПК, хотя бы с точки зрения вашего восприятия скорости вычислений. Простой способ приостановить уведомления — нажать кнопку Focus Assist в Центре уведомлений.Это также упрощает их повторное включение позже.
Этот информационный бюллетень может содержать рекламу, предложения или партнерские ссылки. Подписка на информационный бюллетень означает ваше согласие с нашими Условиями использования и Политикой конфиденциальности. Вы можете отказаться от подписки на информационные бюллетени в любое время.
Как ускорить Windows 10
Знать, как ускорить Windows 10, — это навык, который должны знать все пользователи Windows 10. Хотя Windows 10 может быть самой эффективно кодируемой операционной системой от Microsoft, все же настанет время, когда она может замедлиться.Эти приложения и функции уже требуют большого количества системных ресурсов без добавления к ним вредоносных программ и временных файлов.
Не волнуйтесь, если вы не разбираетесь в компьютерах. Не нужно быть экспертом, чтобы понять, как ускорить Windows 10, поскольку это не так сложно, как кажется. И это стоит сделать, так как это поможет вернуть ваш компьютер в идеальную форму и оптимальную работу. Кому, в конце концов, нравится использовать компьютер, когда он тормозит?
Даже с учетом того, что в последнюю версию Windows 10 встроены чрезвычайно полезные функции для повышения общей эффективности, вашему компьютеру потребуется небольшая помощь со временем и постоянным использованием.Мы здесь, чтобы научить вас ускорять работу Windows 10, от дефрагментации и удаления ненужных программ до отключения лишних спецэффектов и выполнения обновления оборудования.
Также может оказаться полезным попробовать загрузить компьютер в безопасном режиме, поэтому вот , как запустить Windows 10 в безопасном режиме . Между тем, если вы только что получили свою копию ОС и пытаетесь выяснить, как ее запустить, узнайте, , как активировать Windows 10 .
Лучшее программное обеспечение для ускорения Windows 10
1. Драйвер Genius 20 Platinum | $ 59,99
Driver Genius 20 Platinum — это небольшой, но эффективный инструмент, который управляет обновлениями драйверов на вашем ПК, отслеживая более миллиона драйверов оборудования, чтобы убедиться, что на вашем компьютере есть нужные. Что особенно приятно в этом программном обеспечении, так это то, что уровень вмешательства пользователя очень низкий, поэтому вы можете просто настроить его, а Anquest сделает остальную работу. Посмотреть Deal
1. Iolo System Mechanic | 49 долларов.95
Iolo System Mechanic удаляет ненужные файлы и нежелательные приложения, блокирует вредоносное ПО и нежелательные настройки автозапуска, очищает оперативную память и стирает различные журналы, истории браузера и кеши на вашем ПК. Это не только освобождает ключевые системные ресурсы, но и устраняет следы вашей активности в Интернете, чтобы защитить вашу конфиденциальность. В то время как Iolo System Mechanic обычно стоит 49,95 долларов, Iolo в настоящее время предлагает скидку 70% с кодом ваучера TECHRADAR.
Просмотреть сделку
1. IObit Uninstaller Pro | 19,99 долл. США
IObit Uninstaller сканирует вашу систему на наличие установленного программного обеспечения с момента запуска. Программное обеспечение имеет продуманный и понятный интерфейс, в котором отображается список всего установленного у вас программного обеспечения. Установщик IObit также может помочь удалить плагины браузера, и в него также добавлен шредер файлов.
1. Перезагрузите компьютер
Хотя это может показаться очевидным шагом, многие пользователи оставляют свои машины работающими неделями.Windows 10 автоматически переведет дисплей в спящий режим, но все процессы, которые были запущены ранее, продолжатся. Они могут накапливаться со временем и замедлять работу вашего компьютера.
Вы можете решить эту проблему, выключая компьютер каждый день после того, как вы закончили его использовать, нажав кнопку Windows и выбрав кнопку «Питание».
Перед тем как сделать это, обязательно закройте все работающие программы и сохраните свою работу. Если ваш компьютер замедлился до такой степени, что вы не можете отобразить меню Windows, вручную удерживайте кнопку питания, пока компьютер не будет полностью выключен.
2. Обновление, обновление, обновление
Microsoft постоянно выпускает обновления для Windows 10, которые предназначены для исправления распространенных ошибок, снижающих производительность системы. Некоторые из них довольно незначительны, тогда как другие вносят значительные изменения в вашу систему, повышая эффективность.
Если производительность машины снижается, откройте меню Windows, введите «Обновить» в строке поиска и нажмите «Проверить наличие обновлений», чтобы получить доступ к настройкам.
Если доступно крупное обновление, обязательно сохраните и сделайте резервную копию ваших личных данных, прежде чем продолжить.Вашему компьютеру может потребоваться перезагрузка несколько раз, чтобы применить все доступные обновления. Если с момента последнего обновления прошло некоторое время, не забудьте снова нажать «Проверить наличие обновлений» после перезапуска, чтобы убедиться, что больше нет доступных обновлений.
3. Проверьте запускаемые приложения
Компьютеры могут зависнуть из-за большого количества запущенных процессов. Часто это происходит потому, что многие установщики инструктируют Windows запускать свои программы сразу после входа в систему, что снижает скорость работы системы.
Чтобы проверить загружаемые программы, откройте диспетчер задач (Ctrl + Alt + Del), затем щелкните вкладку «Автозагрузка».Обратите особое внимание на значения «Влияние запуска» для каждой программы, например. «Высокий», поскольку это хороший способ определить приложения, которые могут замедлить работу вашей системы.
Чтобы программа не запускалась при входе в систему, щелкните правой кнопкой мыши и выберите «Отключить».
4. Запустить очистку диска
Очистка диска — это необычно встроенная утилита Windows. Вы можете использовать его для удаления временных файлов, которые накапливаются на вашем компьютере, например эскизов изображений, загруженных программных файлов и автономных веб-страниц.
Щелкните меню Windows и введите «Очистка диска» в строке поиска, чтобы начать работу. Утилита предложит вам на выбор файлы для удаления. Просто установите флажок рядом с каждым параметром. Нажмите «Очистить системные файлы», чтобы начать. Очистка диска рассчитает объем сэкономленного места.
Это также хорошая возможность удалить на жестком диске все файлы, которые вам больше не нужны. Легко начать с папки «Загрузки».
5. Удалите неиспользуемое программное обеспечение
Многие поставщики ПК поставляют свои машины с программным обеспечением сторонних производителей, которое из-за своего большого размера и ненужного характера иногда называют «раздутым ПО».Многие пользователи компьютеров также устанавливают программное обеспечение для определенной цели и никогда не используют его снова, например разработка информационного бюллетеня.
Избыточные программы занимают место на жестком диске и могут снизить производительность. Чтобы проверить установленные приложения, перейдите в «Панель управления»> «Программы»> «Программы и компоненты»> «Удалить программу».
Щелкните правой кнопкой мыши любые программы, которые вам больше не нужны, и выберите «Удалить». Windows 10 запросит разрешение на внесение изменений в вашу систему. Нажмите «Да», чтобы продолжить.
6. Отключить спецэффекты
Windows 10 довольно тяжелая со стороны спецэффектов. По умолчанию Windows и другие функции запрограммированы на постепенное появление и исчезновение из поля зрения. Другие ресурсоемкие, но ненужные функции включают полупрозрачность и анимацию.
Чтобы вернуть ваш компьютер к основам, откройте меню Windows и найдите «Система», затем перейдите на вкладку «Дополнительные настройки» и выберите «Параметры производительности».
На вкладке «Визуальные эффекты» установите переключатель «Пользовательский».Отсюда вы можете снять флажки рядом с любыми визуальными эффектами, которые вы хотите отключить. Нажмите «Применить», чтобы подтвердить изменения.
7. Отключить эффекты прозрачности
Помимо интенсивного использования системных ресурсов для отображения таких функций, как анимация, Windows 10 также использует эффекты прозрачности для определенных функций, таких как меню задач. Этот, казалось бы, легкий и простой эффект на самом деле довольно сложно нарисовать, поскольку системе необходимо дважды вычислить одну и ту же плоскость.
Чтобы отключить эффекты прозрачности, откройте меню Windows и введите «Сделать Пуск, панель задач и Центр поддержки прозрачными». Это приведет к появлению настроек «Цвет». Отсюда вы можете отключить прозрачность.
Здесь также можно изменить режим приложения по умолчанию с «Светлый» на «Темный». Это не повлияет на скорость работы вашей системы, но может упростить работу вашего рабочего стола.
8. Обновите свою RAM
Общую скорость вашего ПК можно значительно повысить, увеличив объем виртуальной памяти (RAM).Windows 10 требует как минимум 4 ГБ для бесперебойной работы, хотя это не учитывает ресурсоемкие приложения, такие как видеоигры.
Самое простое решение — установить больше ОЗУ. На вашем ПК есть определенное количество «слотов» ОЗУ, в которые вы можете вставлять микросхемы. Чтобы определить тип памяти, который использует ваша машина, откройте диспетчер задач (Ctrl + Alt + Del), затем нажмите «Производительность». Система отобразит все используемые слоты памяти, а также тип использования, например DDR4.
Установить новые микросхемы RAM довольно просто.Если вы делаете это самостоятельно, используйте антистатический браслет, чтобы предотвратить повреждение хрупких компонентов. В качестве альтернативы многие магазины по ремонту ПК будут рады обновить оборудование за вас за небольшую плату.
9. Используйте SSD
SSD (твердотельные накопители) используют флэш-память, такую же, как на USB-накопителях. Они обеспечивают гораздо более быстрый доступ и время записи, чем традиционные механические жесткие диски, в которых используются намагниченные диски. Твердотельные накопители
стоят намного дороже за 1 ГБ, чем обычные жесткие диски, но если вы готовы заплатить эту стоимость, вы заметите огромное улучшение времени загрузки, времени доступа к файлам и общей скорости отклика системы.
Если вы хотите купить SSD для самостоятельной установки, убедитесь, что у вас есть правильный размер для вашей машины (2,5 дюйма для портативных устройств, 3,5 дюйма для настольных компьютеров). Вы можете использовать бесплатное программное обеспечение, такое как Clonezilla, для копирования содержимого с вашего текущего жесткого диска на новый SSD. См. Наше руководство о том, как клонировать диск с хакерскими атаками с помощью Clonezilla.
10. Запустить обслуживание системы
Windows 10 имеет встроенную утилиту, которая выполняет стандартные задачи обслуживания системы, такие как дефрагментация жесткого диска, сканирование на наличие обновлений и проверка на наличие вредоносных программ.
Эти задачи обычно выполняются в фоновом режиме, когда ваш компьютер бездействует, но если вы заметили проблему с производительностью системы, вы можете запустить обслуживание вручную, если хотите.
Чтобы начать работу, откройте Панель управления, выберите «Система и безопасность», затем выберите «Безопасность и обслуживание». Щелкните стрелку, чтобы развернуть параметры обслуживания. Отсюда вы можете выбрать «Начать обслуживание». Прежде чем продолжить, закройте и сохраните все открытые файлы.
Как ускорить Windows 10 в 2021 году [Эффективные методы]
Несмотря на широкую популярность Windows 10, некоторые проблемы все еще существуют, и люди всегда опасаются, если следующее обновление снизит производительность.В настоящее время Windows 10 довольно быстрая и, честно говоря, намного лучше, чем более ранние версии Windows. Однако на старых ПК производительность с годами могла ухудшиться. Кроме того, если вы используете много приложений на своем компьютере с Windows 10, скорее всего, ваш компьютер со временем станет медленнее. Итак, в этой статье мы предлагаем вам несколько полезных советов, которые могут значительно ускорить Windows 10. На этой заметке давайте перейдем к шагам и узнаем, как повысить производительность Windows 10.
Ускорение Windows 10 (обновлено в феврале 2021 г.)
В этой статье я дам вам несколько советов для начинающих по Windows 10, с которыми вам следует ознакомиться.После этого вы можете перейти к расширенным действиям, чтобы еще больше повысить производительность Windows 10. Для быстрой навигации вы можете нажать на ссылку ниже и перейти в соответствующий раздел.
1. Отключить программы запуска
Программы запуска— это в основном приложения , которые запускаются в тот момент, когда вы включаете компьютер с Windows 10 . Даже если вы не открывали их вручную, эти программы работают в фоновом режиме и остаются на панели задач. Эти приложения съедают ресурсы вашего компьютера и значительно замедляют работу Windows.
Самая большая проблема с этими программами запуска заключается в том, что они замедляют загрузку вашего ПК с Windows 10, поскольку слишком много приложений поглощают ресурсы вашего ПК. Чтобы эти программы не запускались автоматически при запуске компьютера, выполните следующие действия.
1. Щелкните правой кнопкой мыши на панели задач и откройте диспетчер задач (или просто нажмите Ctrl + Shift + Esc).
2. Перейдите на вкладку «Автозагрузка» и проверьте наличие ненужных приложений, оказывающих большее влияние на систему. Вы можете сделать это, , щелкнув ярлык «Влияние запуска» .Затем щелкните приложения правой кнопкой мыши и выберите «Отключить». Сделайте это для каждого ненужного приложения. Это ускорит Windows 10 каждый раз, когда вы включаете компьютер.
Примечание: Со временем, с установкой новых программ, в этот список добавляются свежие приложения. Поэтому периодически проверяйте вкладку «Автозагрузка» и сразу отключайте ненужные приложения.
2. Отключить фоновые приложения
Фоновые приложения — это приложения Windows, которые работают в фоновом режиме для получения уведомлений и обновлений.В то время как приложениям для обмена сообщениями и электронной почты может потребоваться фоновая синхронизация, таким приложениям, как Candy Crush и Calculator, она вообще не нужна. Эти приложения постоянно работают в фоновом режиме и замедляют работу компьютера , помимо разряда батареи. Поэтому, чтобы резко ускорить работу Windows 10, сначала отключите фоновые приложения. Вот как это сделать.
1. Откройте настройки Windows и нажмите «Конфиденциальность» .
2. Прокрутите вниз и откройте вкладку «Фоновые приложения» на левой панели .Вверху полностью отключите параметр «Разрешить приложениям работать в фоновом режиме». Если вы хотите настроить параметры для каждого приложения, вы также можете это сделать.
3. Блокировать приложения после перезагрузки
Чтобы сделать Windows 10 быстрее, необходимо заблокировать автоматический перезапуск приложений после перезагрузки. Он отличается от фоновых приложений и приложений для запуска. Windows 10 позволяет некоторым приложениям перезапускать свои службы, а запускает последний сеанс , поэтому приложения готовы к запуску. Однако это может отрицательно сказаться на производительности вашего ноутбука или настольного компьютера с Windows 10.Вот как это можно отключить.
1. Нажмите клавишу «Windows» один раз и выполните поиск «перезапустить приложения». Теперь откройте « Перезапустить приложения после входа в ».
2. Здесь просто отключите переключатель для перезапуска приложений и все.
4. Отключить Cortana
Если вы регулярно используете Кортану, вы можете пропустить этот раздел. Однако, если вы не используете Cortana (как большинство из нас) и хотите, чтобы поиск ограничился только вашим локальным ПК , то лучше сразу отключить его.Это сэкономит вам много компьютерных ресурсов, поскольку Кортана продолжает загружать память и важные ресурсы в фоновом режиме. Выполните следующие действия, чтобы отключить Кортану и значительно ускорить работу Windows 10.
1. Мы создали два файла реестра, которые можно использовать для включения или отключения Кортаны одним щелчком мыши. Так что скачайте оба файла отсюда.
2. После этого дважды щелкните «Отключить Кортану» и щелкните «Выполнить» . Вот и все. Теперь перезагрузите компьютер, и Кортана исчезнет.
4. Если вы хотите вернуть Кортану, просто дважды щелкните «Включить Кортану» и запустите файл. Перезагрузите компьютер, и Кортана снова будет к вашим услугам.
Примечание. Microsoft продолжает добавлять Кортану после каждого обновления Windows. Поэтому вам придется запустить те же файлы реестра, чтобы снова отключить его.
5. Удаление ненужных файлов
Вы должны периодически очищать ненужные файлы на своем ПК, чтобы ускорить работу Windows 10. Эти файлы остаются на жестком диске и занимают место, даже если они не используются для работы ОС.При этом имейте в виду, что не устанавливают сторонние программы для удаления ненужных файлов. Большинство этих программ замедляют работу ПК. Вместо этого я бы порекомендовал вам использовать встроенный инструмент Windows 10 для очистки вашего ПК.
1. Нажмите один раз клавишу Windows и найдите «Хранилище» . Теперь откройте «Настройки хранилища».
2. Здесь щелкните « Temporary files ».
3. После этого просто нажмите « Удалить файлы ».Вы сделали.
6. Настройте визуальные эффекты
Если у вас нет мощного графического процессора, то визуальные эффекты лучше отключить. Это разгрузит задачи с ЦП и поможет повысить производительность Windows 10.
1. Нажмите один раз клавишу Windows и найдите «системные настройки». Теперь откройте « Просмотр дополнительных настроек системы ».
2. Здесь нажмите «Настройки» в разделе « Performance ».
3.Наконец, нажмите « Adjust for best performance », а затем примените изменения.
7. Используйте графический процессор для интенсивных программ
Если у вас мощный графический процессор, вы можете заставить программы использовать преимущества графического процессора вместо процессора . Могут быть приложения, которые не используют его часто и полагаются на ЦП для выполнения задач. Если заставить эти приложения использовать графический процессор, ЦП на вашем ПК с Windows 10 будет доступен для других задач, и производительность станет намного лучше.
1. Нажмите один раз клавишу Windows и введите «GPU». Теперь откройте « Graphics Settings ».
2. Здесь щелкните приложение, которое вы хотите запустить через графический процессор. После этого нажмите «Параметры» и выберите « High Performance, », который будет использовать выделенный графический процессор. Если приложение отсутствует в списке, вы можете добавить новые приложения с помощью кнопки «Обзор».
8. Отключить игровой режим
Если вы, , не играете в игры на своем ПК, лучше отключить игровой режим Xbox в Windows 10.Возможно, вы не знаете, но он занимает огромную часть ресурсов из-за возможности мгновенного захвата экрана, видео и звука.
1. Откройте меню «Пуск» и найдите « Game Mode ». Теперь откройте «Настройки игрового режима».
2. На следующей странице отключите переключатель для игрового режима.
3. После этого перейдите к « Xbox Game Bar » и настройкам «Захваты» и отключите все переключатели и флажки.
9. Удаление нескольких антивирусных программ
Установка нескольких антивирусных программ для защиты вашего ПК — плохая идея. Антивирус проверяет целостность файлов в фоновом режиме, что, в свою очередь, снижает нагрузку на диск. Наличие нескольких антивирусов еще больше замедлит ваш компьютер. Установки антивируса в Windows 10 можно избежать. , поскольку ОС поставляется с предустановленным Защитником Windows. И, честно говоря, довольно неплохо и надежно.
В случае, если ваш компьютер атакован каким-либо мошенническим вирусом, и Защитник Windows не может его удалить, мы рекомендуем установить Malwarebytes для очистки вашего ПК.Malwarebytes ускорит работу Windows 10, а также удалит вредоносные и вредоносные программы.
Установите Malwarebytes (бесплатная версия Premium стоит от 39,99 долл. США в год)
10. Ускорьте Windows 10 с помощью управления настройками Windows
Есть несколько настроек Windows, которые вы должны изменить, чтобы максимизировать производительность на вашем ПК с Windows. Из всех вариантов мы начнем с параметров электропитания.
1. Откройте «Настройки» и нажмите «Система».
2.Теперь щелкните «Power & Sleep» на левой панели . После этого нажмите «Дополнительные параметры питания» на крайней правой панели.
3. В окне панели управления выберите «Высокая производительность» в качестве схемы электропитания . Вот и все. Теперь вы должны увидеть скачок производительности на вашем ПК с Windows 10.
Отключить оптимизацию доставки
Для ускорения обновлений Windows предлагает функцию под названием «Оптимизация доставки».Он использует компьютеры в локальной сети для передачи фрагментов файлов обновлений Windows на ближайший компьютер. Если вы оставите его включенным, ваш компьютер может использоваться в качестве узла для подключения к другому компьютеру для отправки файлов обновлений. Несмотря на то, что Microsoft сделала это хорошо, пришлось заплатить за счет снижения производительности. Кроме того, он съедает вашу полосу пропускания, снижая общую производительность вашего ПК. Итак, чтобы выключить его и резко ускорить работу Windows 10, выполните следующие действия:
1. Откройте «Настройки» и затем щелкните «Обновление и безопасность» .
2. Здесь щелкните «Дополнительные параметры».
3. Теперь прокрутите вниз и нажмите на «Оптимизация доставки».
4. Наконец, отключите переключатель под «Разрешить загрузку с других ПК» . Вы сделали.
1. Откройте «Настройки» и нажмите «Конфиденциальность».
2. Теперь, перейдите на вкладку «Диагностика и обратная связь» и измените данные диагностики на «Основные».Это предотвратит отправку на ваш компьютер огромных объемов данных в фоновом режиме.
Примечание: В настройках конфиденциальности есть много параметров. Мы рекомендуем вам просмотреть каждое меню и решить, хотите ли вы передать свои данные в Microsoft. Если нет, отключите его тут же. Это остановит постоянную телеметрию в фоновом режиме и может выгружать некоторые ресурсы с вашего ПК, тем самым повышая производительность Windows 10.
11. Отключить Центр обновления Windows
Просить пользователей отключить Центр обновления Windows не является разумным советом, поскольку это может иметь последствия для безопасности.Однако Windows плохо справляется с обновлениями и вообще замедляет работу ПК. Например, если вы используете старый компьютер с маломощными характеристиками, вы не хотите устанавливать обновления функций. Тем не менее, Microsoft пихает каждого пользователя обновлений Windows в глотку. Кроме того, Windows продолжает скачивать и передавать огромные файлы в фоновом режиме , что значительно замедляет работу вашего ПК.
Так что лучше отключить обновление и включить его, только если вы хотите обновить свой компьютер с Windows 10 .Это разгружает ненужные фоновые процессы и значительно ускоряет работу Windows 10. Итак, чтобы отключить обновления Windows 10, выполните следующие действия.
1. Нажмите одновременно клавиши Windows и R на клавиатуре. В нижнем левом углу появится небольшое окно «Выполнить». Введите services.msc и нажмите Enter.
2. Откроется окно «Службы». Здесь прокрутите вниз и найдите «Центр обновления Windows». Щелкните его правой кнопкой мыши и откройте «Свойства».
3.Здесь нажмите кнопку «Стоп» и затем измените Тип запуска на «Отключено». Наконец, нажмите кнопку «ОК».
Примечание: Хотя описанные выше шаги подходят для остановки текущего цикла обновления Windows, через некоторое время он снова активируется. Чтобы полностью отключить обновление Windows, необходимо заблокировать его с помощью брандмауэра. Я написал подробное руководство о том, как полностью заблокировать обновление Windows. Прочтите, если хотите.
12.Отключить индексирование на старых компьютерах с Windows 10
Проще говоря, индексирование означает ведение списка всех файлов, находящихся на вашем компьютере. Это помогает Windows быстро найти файл, когда вы нажимаете кнопку поиска. Однако в на старых ПК процесс индексации потребляет слишком много ресурсов и делает ПК заметно медленным. Обратите внимание, что если вы используете ПК с Windows с мощными конфигурациями, то отключение индексации не будет иметь большого значения.
Причина, по которой я рекомендую вам отключить индексацию, заключается в том, что постоянная высокая производительность перевешивает быстрый поиск один раз в день.Итак, суть в том, что если вы используете старый компьютер с низкими конфигурациями, отключите индексирование, чтобы ускорить работу ПК с Windows 10.
Примечание: Популярный миф состоит в том, что отключение индексации отключает поиск Windows. Но это просто неправда. Вы по-прежнему можете выполнять поиск на своем ПК с Windows, однако он будет немного медленнее.
1. Откройте «Мой компьютер» и щелкните правой кнопкой мыши диск «C:». Здесь выберите «Свойства».
2. Теперь снимите флажок «Разрешить файлам на этом диске индексировать содержимое» в нижней части .После этого нажмите кнопку «Применить».
3. На следующем экране выберите «Применить изменения к диску C: \, подпапкам и файлам» и нажмите «ОК».
4. После этого начнется деиндексирование диска C :, и для выполнения задачи потребуется некоторое время. Время зависит от того, как долго вы используете свой компьютер. Он может варьироваться от 5 до 30 минут.
5. Теперь, чтобы полностью отключить индексацию, откройте окно «Службы», нажав клавиши Windows и R. Здесь введите services.msc и нажмите Enter.
6. В окне «Службы» найдите «Поиск Windows» и щелкните его правой кнопкой мыши. Выберите «Свойства».
7. Здесь нажмите кнопку «Стоп», а затем измените тип запуска на «Отключено». Не беспокойтесь, это не отключит поиск Windows , а только остановит дальнейшее индексирование файлов. Наконец, нажмите кнопку «ОК», и все готово.
13. Деблокировать Windows 10
В последнее время Windows невероятно раздута бесполезными приложениями и службами.Эти приложения занимают критически важную оперативную память, вычислительную мощность и дисковое пространство. Это значительно замедляет работу системы, оставляя вас с медленным беспорядком. Печально то, что вы даже не можете удалить эти приложения через панель управления. Итак, мы используем права администратора и политику выполнения в качестве обходного пути для удаления таких приложений и служб. Вот шаги, чтобы сделать это, что, наконец, значительно ускорит Windows 10.
Примечание: Мы используем автоматизированный сценарий PowerShell для деблокирования Windows 10.Он разработан разработчиком Sycnex на GitHub. Кроме того, убедитесь, что вы используете Windows под своей учетной записью администратора, чтобы это работало.
1. Сначала загрузите ZIP-файл Windows 10 Debloater со страницы GitHub. Нажмите кнопку «Клонировать или загрузить», а затем нажмите «Загрузить ZIP».
2. Извлеките ZIP-файл и откройте его. Вы найдете три основных файла, но щелкните правой кнопкой мыши файл «Windows10DebloaterGUI» и выберите «Запуск с Powershell».
3. При первом запуске он спросит, хотите ли вы предоставить сценарию разрешение политики выполнения. Введите «Y» и нажмите , чтобы разрешить запуск сценария PowerShell.
4. Откроется окно Windows 10 Debloater. Здесь нажмите «Удалить все вредоносное ПО». Он начнет удалять такие приложения и службы.
5. Процесс займет некоторое время, так что наберитесь терпения, . Кроме того, во время процесса вам будет предложено множество диалогов, чтобы подтвердить свое действие.Так что следите за своим компьютером во время процесса.
6. После завершения процесса деблокирования просто перезагрузите компьютер. Теперь Windows 10 полностью избавится от ненужных приложений. Вы заметите заметный прирост производительности вашего компьютера с Windows 10.
7. Кроме того, я также рекомендую вам нажать «Отключить телеметрию», чтобы отключить все службы телеметрии в фоновом режиме. Это значительно увеличит скорость вашего компьютера под управлением Windows 10.
14. Следите за фоновыми процессами
Чаще некоторые неизвестные процессы продолжают работать в фоновом режиме и замедляют работу вашего ПК с Windows 10. Поэтому возьмите за привычку проверять фоновый процесс через диспетчер задач всякий раз, когда вы чувствуете, что компьютер не работает должным образом. Вы можете щелкнуть по каждой метке, чтобы отсортировать процессы в порядке убывания.
Если вы обнаружите, что какой-то мошеннический процесс поглощает ваш диск или процессор в необычной степени, немедленно завершите его. Просто щелкните процесс правой кнопкой мыши и выберите «Завершить задачу». . И если какое-то ненужное приложение вызывает всплеск, рассмотрите возможность его полного удаления из панели управления. Таким образом, вы всегда будете контролировать свой компьютер, и это в конечном итоге ускорит ваш компьютер с Windows 10.
15. Используйте эффективный браузер
Большинство из нас используют веб-браузер на своем ПК с Windows 10 для работы в Интернете. В моем случае я использую Chrome все время, потому что я глубоко знаком с экосистемой Google.Однако хорошо известно, что Chrome очень ресурсоемкий. Он съедает большую часть моих компьютерных ресурсов, делая его медленным и в целом лагающим. Если вы находитесь в подобной ситуации, вы можете использовать лучший браузер, хорошо подходящий для экосистемы Microsoft.
Недавно Microsoft представила свой браузер Microsoft Edge на основе Chromium, , и он выглядит потрясающе. Производительность не уступает Chrome, и неудивительно, что он потребляет меньше энергии и ресурсов, чем Google Chrome.Самое приятное то, что вы можете установить расширения Chrome в новом браузере Edge, так что вы не многое потеряете. Я написал краткое руководство по установке Edge на основе Chromium в Windows 10, так что ознакомьтесь с ним. Я почти уверен, что вам это может понравиться.
16. Переход на твердотельный накопитель
Я считаю, что Windows 10 — отличная операционная система — почти такая же хорошая, как и macOS, — но на протяжении многих лет она была испорчена неаккуратным оборудованием. Большинство из нас использует Windows 10 на механическом жестком диске (HDD), что довольно медленно, и в дальнейшем приводит к низкой производительности.Однако замена его на современный твердотельный накопитель (SSD) ускоряет Windows 10 в гораздо большей степени. SSD намного быстрее HDD из-за микросхемы флэш-памяти. Разница между SSD и HDD просто днем и ночью.
Если вы выполнили все, что упоминалось в этой статье, ваш компьютер с Windows по-прежнему работает медленно, это просто из-за старого оборудования. Как говорится, аппаратное обеспечение программным не заменить. Вам следует подумать о замене жесткого диска на SSD .Я уверен, что вы заметите изменение уровня моря в повседневных операциях и общих задачах. И в будущем всегда предпочитайте ноутбук с твердотельным накопителем, а не с жестким диском.
Ускорьте Windows 10 с помощью этих полезных советов
На этом мы закончим наш исчерпывающий список различных способов ускорения Windows 10 даже на компьютерах с 4 ГБ оперативной памяти. Мы начали с основ, а также прошли продвинутые этапы. Если вы хотите полностью ускорить Windows 10 без лишнего вредоносного ПО, выполните все пункты, упомянутые в этой статье.Я почти уверен, что это избавит ваш компьютер от огромных ресурсов.
Если вы не профессиональный пользователь, вы можете пропустить деблокирование Windows 10, так как это требует некоторых технических знаний Windows 10. Однако, если вы можете, вы должны деблокировать ОС, так как это удалит ненужные приложения и службы и значительно освободит ваш компьютер. ресурсы компьютера. В общем, если вам понравилась статья и вы хотите увидеть подобное руководство в других операционных системах, дайте нам знать в разделе комментариев ниже.
Медленный ноутбук? Как сделать ноутбук быстрее (бесплатно)
Выполните следующие действия, чтобы сделать свой ноутбук быстрее.Пока не выбрасывайте медленный ноутбук.Попробуйте эти бесплатные исправления, чтобы сделать свой ноутбук быстрее!
Независимо от того, происходит ли это постепенно, со временем или внезапно, попытки работать на медленном компьютере могут быть очень неприятными. Даже если вы достаточно тщательно обслуживаете свой ноутбук или компьютер, удивительно, как быстро все замедляется. Если вы используете Windows 10, 8 или 7 и спрашиваете себя: « Почему мой ноутбук такой медленный? »этот пост для вас!
К счастью, вам пока не нужно торговать на компьютере.Фактически, вы можете предпринять несколько шагов, чтобы немного повысить производительность. С помощью некоторой простой очистки и еще нескольких технических операций даже самый медленный компьютер может вернуться к своему прежнему состоянию.
В этом посте мы расскажем о 14 вещах, которые вы можете сделать, чтобы ускорить медленный ноутбук или ПК с Windows 10, 8 или 7. В этой статье, в частности, мы рассмотрим , сосредоточив внимание на проблемах производительности системы , а не на связанных с ними. к сети, которую вы используете. У нас Windows 10, поэтому мы будем использовать эту версию для инструкций и снимков экрана.Однако любые корректировки для Windows 8 и 7 будут отмечены непосредственно ниже, если применимо.
Ищете быстрое решение? Наш любимый инструмент для автоматического исправления и поддержания скорости ПК — Iolo System Mechanic. Это дешевый и эффективный способ значительно повысить производительность. Нам нравится System Mechanic, потому что это:
- Работает в реальном времени для оптимизации производительности ЦП, ОЗУ и жесткого диска
- Удаляет ненужные файлы, чтобы освободить место
- Обнаруживает нежелательные программы, замедляющие запуск
- Отслеживает и исправляет более 30 000 известных проблем, которые могут вызывать ошибки или проблемы с производительностью
- Исправляет известные уязвимости системы безопасности Windows
Iolo предложила читателям Comparitech скидку 70% на System Mechanic.
Вот как сделать ваш ноутбук быстрее:
1. Закройте программы в области уведомлений
Если ваш компьютер медленно запускается, возможно, у вас одновременно с Windows запускается слишком много программ. Элементы на панели задач часто запускаются при запуске, а затем продолжают работать, пока вы используете компьютер.
Чтобы получить доступ к этим элементам, щелкните стрелку вверх в правой части панели задач.
Если есть какие-либо программы, которые вам не нужно запускать, щелкните их правой кнопкой мыши и закройте.
2. Остановить программы, работающие при запуске
Подобно программам, запускаемым в области уведомлений, другие программы, которые автоматически запускаются при запуске, могут замедлить работу вашего компьютера. Некоторые из них вы действительно можете захотеть запустить, например, антивирусное программное обеспечение, но другие могут оказаться ненужными.
Щелкните правой кнопкой мыши панель задач и выберите Диспетчер задач или нажмите Ctrl-Shift-Escape для запуска. Перейдите на вкладку Startup , и вы сможете просмотреть каждый элемент, который запускается при запуске, а также его влияние.
Просмотрите их и решите, какие из них не должны запускаться автоматически. Этот процесс особенно полезен для производительности, если вы можете отключить некоторые из них. Но учтите, что некоторые из этих программ жизненно важны для работы Windows. Например, тех, у кого Microsoft указан в качестве издателя, вероятно, лучше оставить в покое. Если вы не уверены, оставьте это или попробуйте поискать в Google, чтобы узнать больше.
Чтобы отключить, просто щелкните правой кнопкой мыши и выберите Отключить .Помните, что вы отключаете не программу, а просто то, что она запускается при запуске.
Windows 7: Вместо доступа к диспетчеру задач вам нужно будет выполнить поиск System Configuration .
3. Обновите Windows, драйверы и приложения
Вы, наверное, слышали, что обновление программного обеспечения — хорошая идея для обеспечения безопасности. Это правда, и это тоже может улучшить производительность. Windows автоматически отправит вам уведомление, когда станет доступно обновление.Вам просто нужно убедиться, что вы не откладываете это на потом.
Если вы думаете, что пропустили обновление, вы всегда можете проверить. Перейдите к Start и щелкните Settings или значок настроек. Затем перейдите к Обновления и безопасность > Обновления Windows .
Помимо операционной системы Windows, необходимо также обновлять драйверы и приложения. Опять же, это хорошо как для безопасности, так и для производительности. Если вы думаете, что пропустили обновление, быстрый поиск в Интернете подскажет, какую версию вам следует использовать.
4. Удалите ненужные файлы
Как и наши шкафы и ящики, наши компьютеры перегружены. Хотя вы действительно не можете его увидеть, вы знаете, что это есть, и это может отрицательно сказаться на производительности вашего компьютера. Это особенно верно, если вы ежедневно имеете дело с большим количеством больших файлов, таких как изображения с высоким разрешением, аудиофайлы и видео.
Освободите место, сделав привычкой удалять файлы и папки каждую неделю, а очищать корзину после этого .Если вы будете делать это регулярно, то с большей вероятностью вы будете точно помнить, что находится в файлах и папках, и не будете так беспокоиться о том, что по ошибке удалите что-то важное.
Полезный совет: жесткие диски обычно работают на максимальной скорости, пока не достигнут примерно 90 процентов емкости. Так что, если вы проверите, сколько места занято, и у вас более 90 процентов, вероятно, это то, что замедляет работу. По мере заполнения твердотельные накопители замедляются более постепенно, поэтому лучше всегда быть в курсе событий. Рекомендуется не заполнять твердотельный накопитель более чем на 75 процентов от его емкости.
5. Найдите программы, потребляющие ресурсы
Если вы обнаружите, что ваш компьютер внезапно стал значительно медленнее, скорее всего, виновата определенная программа. Один из способов определить виновника — зайти в диспетчер задач и выяснить, что отнимает у вас ресурсы.
Щелкните правой кнопкой мыши панель задач и выберите Диспетчер задач . Нажмите Подробнее , чтобы узнать информацию о программах, которые в настоящее время запущены на вашем компьютере. По умолчанию он должен показать вам вкладку Processes .
Вы можете щелкнуть каждый заголовок, чтобы отсортировать список в соответствии с тем, какие приложения используют большую часть этого конкретного ресурса. Если вам нужно что-то закрыть, попробуйте сначала закрыть собственное приложение. Если он не закрывается, вернитесь к экрану диспетчера задач , щелкните приложение правой кнопкой мыши и нажмите Завершить задачу .
Windows 7: Вместо доступа к диспетчеру задач вам нужно будет выполнить поиск System Configuration .
6. Настройте параметры электропитания
Windows поставляется с несколькими предустановленными «схемами управления питанием» в соответствии с вашими потребностями. По умолчанию установлено значение Balanced , что учитывает производительность и энергопотребление. Но последнее действительно вызывает беспокойство только в том случае, если вы разряжаете аккумулятор или пытаетесь снизить счета за электричество. Таким образом, вы можете изменить свой план.
Как следует из названия, план High performance — лучший вариант, если ваш компьютер работает медленно.Хотя этот вариант потребляет больше энергии, он способствует повышению производительности, поэтому должен помочь ускорить работу вашей машины.
Помимо стандартных опций, вы можете создать свой собственный индивидуальный план. Перейдите на панель управления > Оборудование и звук > Электропитание > Создайте план управления питанием . Выберите существующий план, с которого вы хотите начать, введите название нового плана и выберите Далее .
Основные параметры включают в себя, как долго дисплей остается включенным, когда вы неактивны, и как долго компьютер переходит в спящий режим.На самом деле это не повлияет на скорость вашего компьютера, но если вы войдете в меню Изменить дополнительные параметры питания , вы сможете внести больше корректировок, которые окажут влияние.
7. Удалите неиспользуемые программы
Мы часто устанавливаем огромные программы, даже не подозревая, сколько места они занимают. Если вы думаете, что это так, вы можете легко удалить любые программы, которые не используете. Даже если вы используете эту программу снова и снова, если она очень большая, возможно, стоит просто переустанавливать ее каждый раз, когда она вам понадобится.
Чтобы удалить программу, перейдите по ссылке Contro l Панель > Программы > Программы и Функции .
Просмотрите программы и решите, какие из них вам не нужны. Если вы не уверены в конкретной программе, вы можете просто использовать поисковую систему, чтобы узнать больше. В качестве альтернативы вы также можете использовать такой инструмент, как удачно названный PC Decrapifier, который поможет вам отличить хорошее от плохого.
8.Включение и отключение компонентов Windows
Находясь на экране Программы и компоненты , вы можете проверить, есть ли какие-либо компоненты Windows, которые вам не нужны. Нажмите Включение или отключение компонентов Windows , и вы увидите список этих компонентов.
Будьте осторожны, не отключайте все, что вам действительно нужно. Итак, опять же, поиск того, в чем вы не уверены, — хорошая идея.
9. Запустите очистку диска
Windows поставляется со встроенным инструментом для очистки от мусора, который накапливается с течением времени.Чтобы получить доступ к средству очистки диска, перейдите в панель управления > Система и безопасность > Инструменты администрирования и выберите Очистка диска из списка.
Здесь вы можете выбрать типы файлов, от которых хотите избавиться, и нажмите OK . Затем нажмите Очистить системные файлы и выберите любые системные файлы, которые хотите удалить.
Если вы не хотите делать это вручную, вы можете приобрести необходимое программное обеспечение.Например, Iolo System Mechanic обнаруживает и удаляет ненужные файлы в режиме реального времени, поэтому вам не о чем беспокоиться.
Он имеет множество других функций, разработанных для повышения производительности вашего компьютера, таких как очистка истории просмотров, оптимизация настроек и процессов приложений, а также дефрагментация (см. Ниже). В настоящее время это программное обеспечение стоит всего 14,98 долларов США за годовую подписку.
10. Дефрагментируйте жесткий диск
Со временем файлы на жестком диске становятся фрагментированными.Поскольку ваш компьютер теперь должен проверять наличие частей в нескольких местах, он может работать медленнее. Термин «дефрагментация» звучит немного драматично, но в основном это означает объединение этих файлов вместе, чтобы ваша система могла работать более эффективно.
Фактически, это то, что Windows 10, 8 и 7 делают автоматически по заданному расписанию. Расписание по умолчанию — раз в неделю, но вы можете войти и запустить его вручную, если подозреваете, что возникла проблема.
Во-первых, важно отметить, что это нужно делать только в том случае, если в вашем компьютере используется традиционный механический жесткий диск (HDD).Твердотельный накопитель (SSD) работает иначе, чем жесткий диск, и дефрагментация не требуется. Если у вас есть оба, дефрагментируйте только жесткий диск.
Перейдите в My Computer и щелкните правой кнопкой мыши жесткий диск (по умолчанию с именем WINDOWS (C 🙂 , хотя вы, возможно, переименовали его). Затем перейдите к Properties > Tools и в разделе Optimize and defragment drive нажмите Optimize .
После этого откроется всплывающее окно Optimize Drives .
Обратите внимание, что на приведенном выше снимке экрана все диски SSD. Их не нужно дефрагментировать. Как и на изображении, Analyze будет недоступен для твердотельных накопителей, но будет доступен для жестких дисков.
Выберите жесткий диск и нажмите Анализировать , чтобы увидеть, насколько он фрагментирован. Хорошее практическое правило — держать его ниже пяти процентов. Если это указано выше, вы можете нажать Оптимизировать , чтобы дефрагментировать диск.
Если у вас SSD, вы заметите, что Optimize — действительно доступный вариант.Щелчок по нему запустит команду TRIM, которая сотрет данные, которые больше не используются.
Windows 7: Найдите программу дефрагментации диска с помощью строки поиска и выберите жесткий диск в строке Текущее состояние .
11. Настроить или отключить графику и анимацию
Более свежие версии Windows поставляются с большим количеством графики, включая анимацию, такую как эффекты затухания и всплывающие окна. Это помогает сделать приложение более гладким и усовершенствованным и способствует лучшему общему взаимодействию с пользователем.С другой стороны, они также могут замедлить работу вашего компьютера.
К счастью, эти настройки легко изменить и, надеюсь, сэкономить немного вычислительной мощности. Перейдите в Панель управления > Система и безопасность > Система > Расширенные настройки системы . Затем в разделе Performance нажмите Settings , и у вас будет полный список параметров.
Вы можете выбрать Настроить для наилучшей производительности (при этом будут удалены все визуальные эффекты) или удалить некоторые из них по отдельности.Это вопрос предпочтений, но функции затенения и тени — это то, без чего вы, вероятно, могли бы жить.
Windows 7: Найдите информацию о производительности и инструменты , выберите Настройте визуальные эффекты и используйте вкладку Визуальные эффекты .
12. Проверить на наличие вредоносных программ
Вредоносное ПО (вредоносное ПО) — это широкий термин, используемый для описания вредоносных программ, которые могут нанести вред вашему компьютеру. Они могут поступать из различных источников, включая ссылки по электронной почте, загрузки программного обеспечения и даже рекламу (вредоносная реклама).Помимо потенциально необратимого повреждения вашей системы, некоторые виды вредоносных программ могут замедлить работу вашего компьютера. .
Наличие хорошего антивирусного программного обеспечения может помочь защитить от вредоносных программ, а также от других угроз. Доступны несколько надежных бесплатных вариантов, поэтому вам не нужно тратить ни копейки.
Мы особенно рекомендуем бесплатный инструмент Avira, который сканирует и удаляет вредоносные программы и включает инструменты настройки. Это означает, что он одновременно защитит ваши данные и ускорит ваш компьютер.
Если вы готовы платить за антивирусное программное обеспечение, мы рекомендуем Norton, TotalAV или McAfee.
Если вы подозреваете, что вредоносное ПО уже влияет на ваш компьютер, вы можете проверить его с помощью сканера, такого как Zemana AntiMalware. Затем вы можете удалить его с помощью инструмента для удаления, такого как Malwarebytes Anti-Rootkit. Мы протестировали оба этих продукта и остались очень довольны результатами.
13. Отключить Кортану
Цифровой помощник Windows 10, Кортана, является удобной функцией, но использует много ресурсов и представляет угрозу конфиденциальности.Раньше Кортана легко удалялась, но в последних версиях это немного сложнее. Тем не менее, если вы хотите внести изменения в системный реестр, это можно сделать.
14. Обновите оборудование
Если вы испробовали все вышеперечисленные приемы, возможно, пришло время приобрести новое оборудование. Вот пара вещей, в которые вы можете подумать о том, чтобы вложить немного денег:
- Добавьте SSD: Хотя жесткие диски предлагают больше места по более низкой цене, добавление SSD может значительно ускорить работу вашего компьютера.
- Добавьте больше ОЗУ: Если у вас более старая система, возможно, в ней слишком мало памяти для эффективного запуска современных приложений. Более того, если вы используете много программ одновременно, у вас может не хватить оперативной памяти (ОЗУ) для их выполнения. Установка нового комплекта RAM может дать вам необходимый импульс.
Еще несколько советов
Конечно, замедляет работу не только ваша операционная система. Некоторые компьютерные привычки и другие приложения и системы могут способствовать общей медлительности.Вот еще несколько советов, которые помогут вам ускориться:
- Держите компьютер в чистоте: Это может показаться очевидным, но скопившаяся пыль и грязь на самом деле могут замедлить работу компьютера. Регулярная физическая чистка компьютера может помочь ускорить его работу и предотвратить перегрев.
- Удалите неиспользуемые расширения браузера: Они могут замедлить работу в Интернете, поэтому стоит регулярно выполнять там уборку.
- Используйте расширение, экономящее память: Говоря о расширениях, есть несколько популярных опций, включая Auto Tab Discard и New Tab Suspender, которые уменьшают объем памяти, занимаемый открытыми вкладками.
- Регулярно перезагружайте: Иногда все, что вам нужно, — это свежая загрузка. Перезагрузка компьютера может позволить обновлениям вступить в силу и закрыть зависшие программы. Когда вы делаете перерыв, это может быть хорошее время, чтобы перезапустить, пока вы идете и делаете себе чашку чая.
- Запускайте меньше программ одновременно: Так же, как многозадачность может отрицательно сказаться на нашей производительности, одновременный запуск большого количества программ может снизить скорость вашего компьютера. Возьмите за привычку закрывать программы, а не просто сворачивать их, и вы увидите некоторые улучшения.
- Переустановите операционную систему: Если вы все перепробовали, но проблемы по-прежнему возникают, в крайнем случае можно использовать новую установку Windows.
Обеспечение бесперебойной работы
После того, как вы очистили свой компьютер, выполнив некоторые из приведенных выше советов, несомненно, вы захотите, чтобы он работал на максимальной скорости. Чтобы не расстраиваться из-за низкой производительности, рекомендуется запланировать ежемесячную очистку. Используйте приведенный выше список советов в качестве удобного контрольного списка, и все готово.
Как ускорить и очистить медленный компьютер с Windows
Если вы уже пытались выключить компьютер и перезагрузить его, и это не ускорило процесс, то вам нужно проявить более активный подход. Итак, если вам интересно, почему ваш компьютер становится медленнее со временем, это, вероятно, по одной из следующих причин:
Слишком жарко. Ваш компьютер саморегулирует свою производительность, чтобы компенсировать чрезмерный нагрев.Классный компьютер — это быстрый компьютер.
У вас старое программное обеспечение. Если вы не выполнили обновления Windows и драйверов, это может привести к снижению производительности.
Это слишком много. Если вы запускаете слишком много программ одновременно или ваш диск загружен на 100%, ваш компьютер не сможет оптимизировать производительность для действительно важных вещей. Обычными виновниками являются чрезмерный запуск и фоновые программы.
У вас мало памяти. Ваш компьютер использует RAM (оперативную память) для запуска всех своих активных программ. Максимальное количество оперативной памяти может привести к замедлению работы ПК.
Недостаточно места на диске. По мере заполнения жесткого диска на вашем компьютере становится меньше места для хранения временных файлов. А без достаточного количества свободного места ваш компьютер не сможет так легко предотвратить фрагментацию жесткого диска.
У вас вредоносная программа. Многие типы вредоносных программ, таких как вирусы и черви, перехватывают ресурсы вашего компьютера и замедляют его работу.
Но независимо от того, что заставляет вашу машину работать медленно, AVG TuneUp for PC — это ваш универсальный усилитель производительности, который вернет вашу машину в нужную форму. Он не только оптимизирует скорость и производительность вашего ПК, но и его встроенные очистители диска и браузера освободят массу места для хранения. Загрузите AVG TuneUp сегодня и наслаждайтесь более плавной и быстрой работой на ПК.
Несколько слов предупреждения (и как подготовиться!)
Некоторые из наших советов и руководств касаются критических областей вашей системы.Но если вы будете внимательно им следовать, ничего страшного не произойдет — мы все проверили на бесчисленном количестве машин!
Тем не менее, если вы принимаете во внимание закон Мерфи, вам следует создать резервную копию своей системы. По крайней мере, создайте точку восстановления системы. Для этого откройте File Explorer , щелкните правой кнопкой мыши This PC, и выберите Properties . Оттуда щелкните Защита системы в верхнем левом углу и создайте точку восстановления. Если что-то пойдет не так, вы можете вернуться сюда и восстановить все настройки.
Как ускорить работу вашего компьютера
Здесь мы покажем вам, как ускорить работу вашего компьютера, с помощью полного набора советов, приемов и настроек по оптимизации производительности. Следующие методы — от обновления оперативной памяти до разгона процессора до тщательной физической очистки — дадут вам все необходимое, чтобы вернуть ваш компьютер в идеальную форму.
1. Работайте и просматривайте быстрее: обновите ОЗУ компьютера и получите быстрый SSD
Есть два основных ограничивающих фактора для любого офисного ПК или ноутбука: его оперативная память и жесткий диск.
Обновление RAM
Ваше первое ограничение — это доступная физическая память вашего ПК (ОЗУ), где на вашем компьютере хранятся программы, которые вы используете. Считайте оперативную память кратковременной памятью вашего компьютера.
В наши дни 4 ГБ ОЗУ должно быть минимумом для работы ПК. В основном это связано с двумя типами приложений:
Ресурсоемкие приложения , такие как редактирование видео, игры, Photoshop, приложения для программирования и онлайн-платформы потоковой передачи.
Браузеры. Запустите Google Chrome и загрузите 10 своих самых популярных сайтов: вы, вероятно, увидите, что использование оперативной памяти резко возрастет до более чем 2 или 3 ГБ. Это оставляет мало места для самой Windows, не говоря уже о любой другой программе.
Результат: без достаточного количества оперативной памяти вашему ПК необходимо перетасовывать данные в свою краткосрочную память и извлекать из нее, что снижает производительность. Отсюда все раздражающие времена загрузки и зависания. Наш совет: обновите память, если у вас меньше 4 ГБ ОЗУ .
Если вы не играете в игры или не работаете с очень большими файлами, 8 ГБ должно хватить. В наши дни оперативная память стоит дешево, начиная с 30 долларов за модуль на 4 ГБ. Если у вас ноутбук, убедитесь, что его можно обновить (во многих случаях обновить оперативную память ноутбука сложно или даже невозможно).
Владельцам настольных ПКздесь повезло немного больше: откройте корпус и найдите слоты памяти. Проверьте характеристики вашего ПК, чтобы убедиться, что вам подходит новый модуль RAM (или попросите помощи у знающего друга).
Обновление до SSD
Ваш второй по величине ограничивающий фактор — это долговременная память вашего ПК: жесткий диск! Здесь хранятся Windows, ваши программы и все ваши личные файлы. Каждый раз, когда вы загружаете или открываете что-либо, например Spotify или ваши любимые фотографии, жесткий диск должен искать эти биты и байты. Затем он переносит их в вашу оперативную память (видите, все работает вместе!).
Более 80% компьютеров все еще имеют механический жесткий диск (HDD). По сути, это вращающийся диск, к которому имеет доступ движущаяся головка чтения / записи — например, проигрыватель виниловых пластинок или лазерная головка для чтения DVD.В отличие от всех других компонентов ПК, обрабатывающих данные, этот механический подход очень медленный. Ваша оперативная память или ЦП (центральный процессор) могут простаивать, в то время как диск все еще вращается.
Наш совет: если есть возможность, купите SSD (твердотельный накопитель). Это цифровой преемник вашего жесткого диска — без движущихся частей и мгновенный доступ ко всем битам. SSD должен увеличить скорость чтения и записи как минимум в 10 раз. Windows будет загружаться быстрее, ваши файлы будут открываться мгновенно, а ваши программы будут работать значительно более плавно.
Хотя цены на твердотельные накопители все еще немного выше, чем на механические жесткие диски, вы не пожалеете об инвестициях. SSD на 250 ГБ можно купить всего за 100 долларов. Даже более недорогие диски вдохнут новую жизнь в стареющий ПК. Доверьте нам это — но, опять же, убедитесь, что ваш ноутбук или компьютер можно обновить, прежде чем покупать его.
Аккуратный побочный эффект: переход от механического диска к твердотельному накопителю также приводит к снижению энергопотребления и увеличению времени автономной работы ноутбуков.
2. Играйте и редактируйте быстрее: получите отличный графический процессор
Вы геймер, дизайнер или видеоредактор? В этом случае оперативная память, жесткие диски и даже процессор вашего компьютера (ЦП) не являются вашей главной заботой. Ваша видеокарта отвечает за то, насколько хорошо ваш компьютер справляется с редактированием видео и играми. Итак, если Grand Theft Auto 5 , Ark: Survival Evolved или Dark Souls 3 не работают так быстро и не выглядят так великолепно, как в своих трейлерах, виновата ваша видеокарта.
На ноутбуках вам совсем не повезло, так как графический процессор (графический процессор) припаян к материнской плате. Нет шансов обновить это. Однако настольные ПК можно легко модернизировать с помощью новых графических процессоров.
Если вы хотите обновить свой графический процессор, лидеры рынка NVIDIA и AMD могут предложить широкий выбор вариантов.
Игры и рендеринг Full HD : Начиная с 100–150 долларов, серии GeForce 1050/1060 или Radeon 460/470 предлагают великолепные игровые возможности при разрешении Full HD (1920 x 1080).
Высококачественные игры и рендеринг 1440p : Если вы хотите играть в Full HD с полностью доведенными до максимума графическими настройками в своих играх, или если вы играете на экране с разрешением WHQD (2560 x 1440), вы Лучше возьмите Radeon 480 или GeForce 1070/1080 (в ценовом диапазоне от 300 до 500 долларов).
4K-игры сверхвысокого класса и рендеринг : В наши дни 4K — это то место, где оно есть. Только NVIDIA предлагает что-то для заядлых геймеров, которые хотят запускать игры с потрясающим разрешением 4096 x 2160 пикселей.Единственные карты, способные играть в 4K-игры с плавной частотой кадров, — это 1080 Ti (от 700 долларов) или Titan X (p), если вы готовы заплатить 1300 долларов, чтобы получить самое лучшее (даже если он предлагает только увеличение производительности на 5–10%).
На всякий случай, хардкорным геймерам с глубокими карманами, вероятно, следует обзавестись двумя устройствами 1080 Ti или Titan X, чтобы играть в каждую игру со скоростью 60 кадров в секунду.
Бонусных советов: если вы увлекаетесь играми, мы также рассказали, как оптимизировать игровой компьютер и повысить FPS.Проверить это.
3. Дефрагментация: что это? И это все еще актуально?
Мы объяснили разницу между более медленным жестким диском и молниеносным твердотельным накопителем выше. Механические диски, помимо того, что они очень медленные, также страдают от явления, называемого «фрагментацией». Чем больше программ и файлов вы используете, копируете и перемещаете, тем больше загроможден ваш диск — и тем тяжелее приходится работать головке чтения / записи, чтобы открыть или сохранить ваши данные.
Решение : выполните дефрагментацию диска, открыв меню Start , набрав Defrag и нажав клавишу Enter .
Щелкните Optimize , чтобы начать процесс — и наберитесь терпения, это может занять некоторое время.
4. Оптимизируйте запуск, отключив элементы автозагрузки в диспетчере задач Windows
Ваш компьютер слишком долго загружается? Возможно, загружается слишком много ненужных программ. Используйте диспетчер задач Windows, чтобы просмотреть список программ, которые запускаются автоматически при запуске.
Чтобы просмотреть список, щелкните правой кнопкой мыши на панели задач Windows (панель в нижней части экрана со всеми значками приложений) и выберите Диспетчер задач .Перейдите к Startup и посмотрите на перечисленные элементы.
На скриншоте выше показаны как минимум две программы, которые не нужно запускать каждый раз при запуске компьютера: установщик браузера Epic и инструмент для создания снимков экрана Greenshot. Если они вам нужны, вы можете просто запустить их самостоятельно. Чтобы приложение не запускалось автоматически при запуске, щелкните его правой кнопкой мыши и выберите Отключить .
Это были очень простые примеры. Как насчет записей, которые не сразу становятся понятны, например, NVIDIA Capture Proxy? В таких случаях Google — ваш друг.Просто поищите эти записи в Интернете, и вы, вероятно, найдете их объяснения на форуме или на техническом сайте. Это должно помочь вам решить, нужны они вам или нет.
Чтобы помочь вам избавиться от раздражающих задержек при запуске, мы собрали несколько советов по ускорению времени загрузки, а также несколько распространенных мифов о времени загрузки, о которых вам следует знать.
5. Используйте запатентованный метод уменьшения ежедневного замедления
Многие программы, такие как iTunes или Photoshop, устанавливают программные компоненты, которые запускаются каждый раз при включении компьютера, даже если вы их не используете.Это:
Услуги : Они обеспечивают базовые функции, такие как обновление продуктов. Например, Adobe Reader устанавливает «Adobe Updater», который часто проверяет наличие обновлений.
Запланированные задачи : Фоновые приложения, которые поставляются с Windows или другим установленным вами программным обеспечением. Эти задачи в основном используются для выполнения действий в определенное время или в определенных ситуациях. Например, Dropbox использует запланированное задание на вашем компьютере, которое проверяет наличие обновлений каждый день в 17:50.
Элементы автозагрузки : Как упоминалось выше, элементы автозагрузки — это дополнительные программы, которые запускаются каждый раз при включении компьютера. Но хотя службы и запланированные задачи выполняются в основном в фоновом режиме, элементы автозагрузки обычно более заметны — большинство из них отображаются на панели задач.
Есть много причин, по которым ваш компьютер со временем становится медленнее, но эти программы являются одними из самых важных. Они могут вызвать сильную нагрузку на ваш компьютер и привести к нежелательным результатам.
Меньше памяти доступно для активных процессов, что делает ваш компьютер вялым.
Более высокое напряжение вызывает больше тепла и увеличивает потребление энергии. Ваш компьютер работает медленнее, чтобы предотвратить перегрев, а аккумулятор вашего ноутбука разряжается быстрее.
Windows отдает приоритет этим фоновым задачам вместо ваших текущих программ и действий, таких как видеоигра, в которую вы играете, или работа, которую вы фактически делаете.
Теперь, когда мы установили причины и последствия типичного замедления работы ПК, что вы можете с этим поделать?
Что ж, можно было выключить все автозагрузочные приложения (что вполне безопасно). Но для того, чтобы уловить все из этого списка и вернуть ваш компьютер к новой производительности, вам нужно будет удалить программы (даже те, которые вам могут понравиться или которые вам могут понадобиться). И вам нужно будет копаться в своей системе и вручную отключать службы, запланированные задачи и многое другое, а затем снова включать их, если что-то пойдет не так.Это не совсем идеальная ситуация.
В AVG мы решили эту проблему с помощью «спящего режима», нашей запатентованной технологии, которая обнаруживает программы, замедляющие работу вашего ПК, и блокирует все упомянутые выше ресурсоемкие компоненты.
Sleep Mode встроен в AVG TuneUp и показывает потребляющие ресурсы в виде простого списка. Тогда это позволяет вам, ну, «уложить их спать».
И что замечательно в этом методе , вам не нужно удалять или принудительно отключать то, что вам может понадобиться .Вместо этого спящий режим приостанавливает их, резко оживляя вашу систему.
А теперь важная часть: как только вы запускаете приложение, скажем, Google Chrome в приведенном выше примере, спящий режим снова включает его все, а затем снова выключает его, когда вы закончите его использовать. Используйте спящий режим в максимально возможном количестве приложений, и вы заметите значительное улучшение скорости, особенно если вы установили много ресурсоемких приложений.
Загрузите AVG TuneUp для ПК сегодня и позвольте спящему режиму автоматически повысить скорость и производительность вашего ПК.
6. Разгоните процессор или графический процессор
Ваш процессор и видеокарта работают на определенных «тактовых» частотах, которые определяют, сколько операций в секунду выполняет ваше оборудование. Например, Core i7 6700HQ работает с базовой частотой 2,6 ГГц и увеличивает ее до 3,5 ГГц. GeForce Titan X (p) работает на частоте чуть более 1500 МГц. Overclocking увеличивает эти частоты, чтобы получить больше вычислительной мощности.
Разгонтакже увеличивает нагрузку и нагрев оборудования вашего ПК, хотя это уже не так опасно, как раньше.В большинстве случаев ваш процессор или графический процессор просто отключается при чрезмерной нагрузке или перегреве, и Windows зависает до того, как произойдет какое-либо реальное повреждение. Тем не менее, из-за этих эффектов разгон считается сложным процессом, требующим тщательного контроля температуры процессора. Другими словами, не разгоняет ваше оборудование, если вы не знаете, что делаете.
Разгон процессора
Если вы не выполняете много ресурсоемких задач, таких как редактирование мультимедиа или запускаете множество приложений одновременно, вы не почувствуете разницы в разгоне.Но для тех, кто хочет абсолютно оптимальной производительности, попробуйте собственную утилиту Extreme Tuning Utility от Intel.
С помощью этого инструмента вы можете легко настроить тактовую частоту процессора, но мы советуем вам увеличивать ее только с шагом 50 МГц, а затем проверять стабильность вашей системы в различных сценариях с высокой нагрузкой (редактирование, игра или рендеринг), прежде чем увеличивая его дальше.
Разгон графического процессора (только для геймеров)
Производительностьв играх зависит главным образом от мощности вашего графического чипа — даже больше, чем от объема памяти или скорости процессора.Почти во всех случаях ваш графический чип является узким местом, вызывающим нервный или медленный игровой процесс. Чтобы повысить производительность, вы можете разогнать свой графический процессор, чтобы он работал сверх заводской настройки.
Игровая производительность зависит главным образом от мощности вашего графического чипа — даже больше, чем от объема памяти или скорости вашего процессора.
В мире графических процессоров вы можете разогнать как процессор, так и скорость памяти, используя различные инструменты, такие как MSI Afterburner.На нашем собственном игровом ПК (с двумя видеокартами Titan Xp) нам удалось разогнать GPU до 200 МГц и памяти на 500 МГц, прежде чем ситуация стала нестабильной. И преимущества были заметны: производительность в играх выросла еще на 15%, и мы увидели наилучшую возможную частоту кадров и качество изображения даже в самых требовательных играх.
Но опять же, это то, с чем вам — даже как опытному пользователю — придется поэкспериментировать. Не все чипы созданы одинаково и по-разному реагируют на разгон.Кроме того, ваше охлаждающее решение является еще одним ограничивающим фактором. Нам удалось достичь этих часов с помощью системы водяного охлаждения. При традиционной настройке вентилятора вы можете быстрее столкнуться с тепловыми проблемами.
Примечание для пользователей ноутбуков: разгон также возможен, если у вас есть специальный графический чип, такой как GeForce GTX 965M (показанный выше) или Radeon Pro 460. Но проблемы с температурой еще более заметны для ноутбуков, потому что тепло может ‘ t так же легко рассеивается в небольших корпусах. Вот почему часто не удается установить частоту выше 100 или 150 МГц.Кроме того, из-за повышенного энергопотребления время автономной работы определенно пострадает.
7. Обновите драйверы
В ваш компьютер более 100 встроенных компонентов. У вас есть чип Wi-Fi, процессор, видеокарта, кнопка питания и множество других элементов, которые делают вещи реальностью. Это сложная система, которая чудесным образом работает.
Все эти компоненты управляются драйверами устройств . Драйверы — это небольшие сложные программные продукты, которые контролируют работу различных компонентов.И, как и любое программное обеспечение, драйверы могут быть неисправными (особенно в ранних версиях). Они также могут не реализовать весь потенциал вашего оборудования.
Вот почему так важно обновлять драйверы, чтобы ваш компьютер работал на максимальной скорости. Вы также можете использовать специальное программное обеспечение для обновления драйверов для автоматического сканирования и обновления драйверов.
8.Обновите свою ОС
Microsoft постоянно вносит коррективы в ОС Windows. Хотя многие из этих обновлений устраняют дыры в безопасности, такие как уязвимость BlueKeep 2019 года, другие основаны на производительности.
Если вы еще не используете Windows 10, подумайте об обновлении, если это возможно. Это не будет бесплатным, но поскольку Microsoft прекратила выпуск обновлений безопасности для Windows 7, переход на Windows 10 обеспечит вам гораздо большую степень защиты.
Но независимо от того, какой выпуск Windows вы используете, обязательно используйте самую последнюю версию.Вы можете проверить, какая у вас версия Windows, открыв меню Windows и перейдя в Настройки > Система > О .
9. Следует ли использовать очиститель реестра?
Реестр — важная часть вашей операционной системы Windows. Во многих случаях он содержит сотни тысяч записей, из которых, вероятно, тысячи могут быть недействительными или просто пустыми. А в Интернете полно так называемых «средств очистки реестра» и советов о том, как очистить реестр для ускорения работы ПК.Очистители реестра находят эти проблемные записи и удаляют их или исправляют при необходимости.
Но в 99,999% случаев использование очистителя реестра не влияет на производительность ПК. Конечно, Windows постоянно обращается к реестру, но размер этой базы данных составляет от 100 до 200 МБ, которую даже 10-летний компьютер может обработать за доли секунды. Удаление нескольких записей из реестра никак не влияет на скорость.
Тем не менее, очистка реестра немного похожа на гигиену, как говорили в прошлом даже некоторые сотрудники Microsoft.В редких случаях отсутствие некоторых ключей может вызывать появление сообщений об ошибках при запуске. Но если у вас нет этих ошибок, нет необходимости запускать очистку реестра.
Наш совет: Оставьте базу данных в покое . Windows отлично справляется с этой задачей. И если у вас действительно есть ошибка, убедитесь, что вы используете профессиональный инструмент для очистки реестра.
10. Как вирусы, трояны, рекламное ПО или вредоносное ПО в любой форме влияют на производительность
Вирусы, рекламное ПО, вредоносное ПО, шпионское ПО и трояны — это не только серьезная угроза безопасности.Некоторые из них могут серьезно повлиять на производительность вашего ПК. Если ваш компьютер работает медленно, несмотря на все ваши благородные усилия, вам может потребоваться избавиться от вредоносных программ с помощью специального антивирусного инструмента. Скачайте нашу отмеченную наградами антивирусную защиту сегодня.
11.Физически очистите свой компьютер
Когда вентиляторы вашего ПК или ноутбука в течение многих лет обдувают систему воздухом, вероятно, внутри вашей машины обитают целые семейства пылевых кроликов. Они замедляют или даже останавливают ваши вентиляторы, что задерживает тепло и приводит к снижению производительности и частым сбоям.
Вот почему я часто открываю корпус своего ПК и ноутбуки, чтобы выбросить кроликов пыли из системы с помощью газовой тряпки (держите под рукой пылесос). И пока вы занимаетесь этим, вы также можете сделать так, чтобы экран и клавиатура вашего компьютера сияли.Есть много чистящих средств, разработанных специально для этого.
Когда вы закончите, убедитесь, что компьютер установлен так, чтобы прохладный воздух попадал в вентиляционные отверстия. Размещайте ноутбуки и настольные компьютеры на твердых плоских поверхностях — без ковров и не используйте ноутбук в постели, если в этом нет необходимости. Кроме того, не оставляйте рабочий стол в шкафу, где воздух не может свободно циркулировать.
12. Запретить запуск программ в фоновом режиме
ОЗУ— это ограниченный ресурс, и даже компьютеры с большим объемом оперативной памяти могут одновременно обрабатывать только определенное количество задач.Если у вас много программ, которые работают в фоновом режиме, когда вы их фактически не используете, они забирают память из более важных задач.
Вы можете запретить запуск программ в фоновом режиме, чтобы они потребляли память только тогда, когда вы их активно используете. Вот как это сделать в Windows 10:
Откройте настройки и выберите Конфиденциальность .
Выберите Фоновые приложения в меню слева.
Чтобы все приложения не запускались в фоновом режиме, переведите переключатель рядом с Разрешить приложениям работать в фоновом режиме с по Выключено . Чтобы отдельные приложения не работали в фоновом режиме, установите соответствующие переключатели на Выкл. .
13. Попробуйте средства устранения неполадок Windows
Windows включает встроенные средства оптимизации в виде средств устранения неполадок. Эти утилиты анализируют вашу систему и предлагают рекомендации по оптимизации производительности с помощью нескольких простых настроек.
Откройте настройки и выберите Обновление и безопасность .
Выберите Устранение неполадок в меню слева. Утилиты для устранения неполадок оценят производительность вашей системы на основе соответствующих проблем, для решения которых они предназначены.
14. Настройте визуальные эффекты
Windows предлагает целый ряд стильных визуальных эффектов, но если вы не против обойтись без них, вы можете улучшить производительность, отключив их.Вам нужно будет открыть раздел «Параметры производительности» на панели управления.
Чтобы найти этот параметр, введите настроить внешний вид в строке поиска Кортаны или непосредственно в меню «Пуск». Затем нажмите клавишу Enter , чтобы открыть параметры производительности.
Выберите Настройте для максимальной производительности , чтобы Windows автоматически оптимизировала визуальные эффекты. Вы также можете включить или отключить отдельные эффекты.
15. Увеличение виртуальной памяти (расширенный)
Виртуальная память — это своего рода промежуточная зона между оперативной памятью и долговременным хранилищем вашего жесткого диска. С виртуальной памятью ваш компьютер выделяет часть жесткого диска для обработки менее активных процессов, освобождая оперативную память для всего, что вы делаете сейчас .
Если вы получаете сообщение об ошибке «В вашей системе мало виртуальной памяти» или если вам нужно увеличить ее по другим причинам, вы можете попробовать.Тем не менее, мы рекомендуем увеличение виртуальной памяти как решение только для опытных пользователей, хорошо разбирающихся в компьютерах.
Кроме того, ваш жесткий диск не предназначен для быстрого переключения между задачами — поэтому у вас есть оперативная память. Если вы слишком сильно полагаетесь на виртуальную память, производительность вашей машины может снизиться еще сильнее, чем раньше.
Вот как увеличить виртуальную память в Windows 10:
Откройте настройки и выберите Система .
Выберите О в меню слева. Затем выберите Системная информация в связанных настройках справа. Если вы не видите Связанные настройки, расширяйте окно по горизонтали, пока не увидите.
Это открывает Системные настройки в Панели управления. Выберите Расширенные настройки системы из опций слева, чтобы открыть окно «Свойства системы».
Нажмите кнопку «Настройки » в разделе «Производительность», чтобы открыть окно «Параметры производительности».
Выберите вкладку Advanced . Затем нажмите Изменить .
Снимите флажок рядом с Автоматически управлять размером файла подкачки для всех дисков . Вместо этого выберите Нестандартный размер .
В нижней части окна обратите внимание на рекомендуемый и текущий объем выделенной памяти. Если последний меньше первого, установите Рекомендуемое количество в качестве нового Начального размера.Установите Максимальный размер, превышающий это значение.
Вы также можете использовать следующую формулу для расчета вашей начальной и максимальной виртуальной памяти: Установите начальный размер в 1,5 раза больше вашего текущего ОЗУ, а ваш Максимум как утроите текущий объем ОЗУ.
Например, 4 ГБ оперативной памяти заменят 4096 МБ. При таком объеме ОЗУ вы должны установить начальный размер как 6 144 МБ, а максимальный размер — 18 432 МБ.
Когда вы закончите, нажмите Установить , а затем подтвердите, нажав ОК .Наконец, перезагрузите компьютер.
Как очистить компьютер и жесткий диск
Советы в этом разделе касаются того, как очистить компьютер и удалить весь накопленный цифровой мусор, засоряющий вашу машину. Мы покажем вам, как очистить жесткий диск, выявлять и удалять ненужные программы и как перенести файлы в облачное хранилище, чтобы освободить больше места на вашем компьютере.
1. Выполните очистку диска
Когда вы используете свой компьютер — его программы, браузер, игры — вы оставляете после себя множество цифровых отходов.Это потому, что все программы на вашем ПК создают некую форму «временных файлов» — файлов, которые необходимы программам для работы, но которые остаются, как маленькие кусочки цифрового мусора, после того, как вы закончите их использовать. Это могут быть:
Временные установочные и программные файлы
Старые файлы Chkdsk
Журналы настройки
Центр обновления Windows и оставшиеся файлы обновления Windows
Остатки файлов Защитника Windows
Временные файлы Интернета и автономные веб-страницы
Системная ошибка файлов дампа памяти
Файлы отчетов об ошибках Windows
Эскизы и история файлов пользователей
К счастью, есть несколько способов избавиться от всего этого беспорядка.
Во-первых, вы можете использовать встроенный инструмент Windows Disk Cleanup, который удаляет с вашего ПК базовый беспорядок. Чтобы запустить его в любой версии Windows (включая Windows XP, 7, Vista, 8 и 10), щелкните правой кнопкой мыши на рабочем столе и выберите New / Shortcut . Введите следующий текст:
% SystemRoot% \ System32 \ Cmd.exe / c Cleanmgr / sageset: 65535 и Cleanmgr / sagerun: 6553
Назовите этот ярлык «Мой новый очиститель ПК» (или как вам удобнее).Затем щелкните его правой кнопкой мыши и выберите Запуск от имени администратора . Выберите все файлы, которые вы там найдете, и удалите их. Если вы в чем-то не уверены, проверьте описания, чтобы знать, какие файлы вы удаляете. Но в большинстве случаев у вас не возникнет проблем с удалением этих повседневных временных файлов.
Через некоторое время поверхностный цифровой беспорядок должен исчезнуть, и мы сможем перейти к более глубоким вариантам очистки.
Windows 10 предлагает еще один инструмент, который поможет вам очистить старые файлы обновлений.Эти файлы могут иметь большое значение, если вы обновились с Windows 7/8 до Windows 10 или со старой версии 10 на более новую. Вы можете найти эту опцию, если откроете меню Start , щелкните шестеренку Settings и перейдите к System . В разделе Хранилище щелкните свой жесткий диск и выберите Временные файлы . Здесь вы найдете дополнительный беспорядок, включая вышеупомянутые файлы резервных копий.
Профессиональное программное обеспечение для настройки : мы в AVG знаем, что встроенные методы очистки практически не затрагивают поверхность мусора, спрятанного на жестком диске и в системных папках.Это потому, что большинство программ, таких как iTunes, Office или Chrome, создают собственный мусор, который Windows не умеет удалять.
Но мы это делаем, и наши инженеры создали методы очистки для более чем 220 программ прямо в AVG TuneUp. Позвольте нам настроить ваш компьютер для вас.
Сначала загрузите AVG TuneUp.
Затем перейдите в раздел Free Up Space и перейдите по всем функциям, чтобы удалить все временные файлы, которые наш инструмент может найти. Часто вы освобождаете несколько гигабайт бесполезных данных, которые теперь можно использовать для новых программ, музыки, фотографий или всего, что вам нужно.
Наш Disk Cleaner удаляет следующие типы дополнительных файлов:
Отчеты о сбоях : Windows создает отчеты о сбоях вашего ПК, но они полезны только разработчикам программного обеспечения и могут быть легко удалены.
Файлы кэша : это временные файлы, оставленные на вашем диске Windows и другими программами.
Эскизы : это временные файлы большого пальца, созданные и отображаемые проводником Windows.
Список «Недавно использованные файлы». : Многие программы, включая Windows, создают списки недавно открывавшихся файлов. И хотя это удобно, это также риск для конфиденциальности. Disk Cleaner, встроенная функция AVG TuneUp, находит эти файлы и очищает их раз и навсегда.
Gaming : Остатки файлов с игровых платформ, таких как Steam, такие как установщики для файлов DirectX или Visual C ++ Redistributable, больше не нужны после того, как вы установили и запустили загруженную игру.
… и многое другое.
2. Освободите место на жестком диске, удалив огромные файлы
Это происходит постоянно: вы загружаете на телефон большой файл или огромное видео, а потом забываете об этом. Проводник Windows предоставляет отличный способ найти самые большие файлы на всем жестком диске. Откройте проводник и щелкните поле Search . Отсюда нажмите Size и выберите Gigantic .В нем будут перечислены все файлы размером более 100 МБ .
3. Удалите ненужные приложения
У вас могут быть приложения на вашем ПК, которые вы почти не используете или больше не нуждаетесь, замедляющие работу вашего ПК и тратя впустую дисковое пространство. Чтобы избавиться от ненужных приложений, перейдите в панель управления Windows , нажмите , нажмите Программы, , затем нажмите «Программы и компоненты» . Просмотрите список и удалите все, что вам не нужно.
Обратной стороной этого метода является то, что он не сообщает вам, нужна ли вам конкретная программа или когда вы в последний раз использовали определенную программу.Но не волнуйтесь, AVG TuneUp позволяет легко определить, какие программы вам подходят, а какие нет.
Диспетчер удаления позволяет легко искать:
После загрузки и установки AVG TuneUp щелкните Удаление неиспользуемых программ , а затем щелкните Список фильтров .
В приведенном выше примере показано, как игра, которую я уже закончил ( Dying Light ), все еще занимает более 20 ГБ памяти. Я могу удалить его сейчас, а затем переустановить в следующий раз, когда захочу поиграть.
4. Проверьте целостность и работоспособность жесткого диска
Любой файл на жестком диске или твердотельном накопителе может быть поврежден, если ваш компьютер потеряет питание или выйдет из строя. Вот почему так важно тщательно проверять целостность жесткого диска. Для этого нажмите кнопку Start и введите буквы CMD . Появится результат поиска Командная строка . Щелкните его правой кнопкой мыши и выберите Запуск от имени администратора .
Введите chkdsk / f / r / b и нажмите Return .Подтвердите, что вы хотите просканировать диск при следующей перезагрузке, затем перезагрузите компьютер. В зависимости от размера вашего диска этот процесс проверки и восстановления может длиться более часа. Но в конце концов вы исправите некоторые проблемы с жестким диском и восстановите важные файлы. Или, по крайней мере, вы будете знать, что все в порядке.
5. Используйте облачное хранилище, если у вас не хватает локального пространства
Если все упомянутые выше методы очистки не дают вам необходимого места, вы можете подумать о загрузке некоторых из ваших больших файлов в облачную службу, такую как OneDrive или Google Drive.Хотя доступ к файлам из облака может занять немного больше времени, облачные сервисы — хорошее решение, если у вас постоянно не хватает места на жестком диске.
6. Очистите файлы cookie и кеш браузера.
В вашем браузере хранится куча файлов, которые, хотя по отдельности не очень большие, могут накапливаться, когда их у вас много. К ним относятся:
Файлы cookie: Файлы cookie — это небольшие файлы, которые передают информацию о вас веб-сайтам, которые вы посещаете. Некоторые файлы cookie помогают веб-сайтам запоминать ваши пользовательские предпочтения, но другие отслеживают вас в Интернете, отправляя ваши данные рекламодателям, маркетологам и администраторам веб-сайтов.
Кэш: Ваш браузер сохраняет элементы посещаемых вами веб-сайтов в своем кэше . Это поможет вашему браузеру быстрее загружать эти веб-сайты при последующих посещениях.
Всегда полезно периодически удалять файлы cookie браузера и очищать кеш. Очистка файлов cookie повышает скорость и производительность вашего браузера, а также предотвращает сбор данных о вас с помощью отслеживающих файлов cookie. Между тем, очистка кеша заставляет ваш браузер загружать свежие версии посещаемых вами веб-сайтов.Это гарантирует, что при просмотре вы будете видеть только самое актуальное содержание.
Пока вы занимаетесь этим, подумайте о том, чтобы удалить историю просмотров. Это не ускорит ваш компьютер, но поможет защитить вашу конфиденциальность. Никто, кроме вас, не должен знать, какие сайты вы посещаете.
Вы можете легко очистить свой браузер, кеш и файлы cookie с помощью AVG TuneUp, который включает набор специальных инструментов для очистки и оптимизации. Он быстро и легко избавится от всего мусора, засоряющего ваш браузер, и обеспечит чистоту вашего компьютера с помощью автоматического обслуживания и обновлений.
Как обновить ваши приложения
Наши исследования показали, что более 52% приложений, установленных на ПК, устарели. Иногда это происходит из-за того, что люди игнорируют обновления. В других случаях это связано с тем, что в приложениях нет работающего средства обновления.
Почему мы упоминаем об этом в нашем полном руководстве по ускорению ПК? Поскольку старые приложения могут вызывать проблемы со стабильностью и производительностью . Поэтому обязательно ознакомьтесь с нашим специальным руководством по обновлению ваших приложений.
Вкратце: используйте автоматическое обновление программного обеспечения или вручную просмотрите список приложений и убедитесь, что все они актуальны.
Держите ваш компьютер в чистоте и быстродействии без усилий
Теперь, когда мы рассмотрели наиболее важные шаги по настройке и очистке, полезно повторять их ежемесячно. Но если регулярная чистка и настройка вашей машины кажутся хлопотными, то вот несколько советов, которые помогут сократить расходы на обслуживание для здорового ПК:
Прежде чем устанавливать какое-либо программное обеспечение, подумайте, действительно ли оно вам нужно, и планируйте использовать его регулярно. Если он вам нужен только один раз, не забудьте удалить его после того, как закончите.
Просмотрите список всех установленных программ и решите, нужна ли вам какая-либо из них.
Наконец, я часто создаю полные резервные копии ПК после чистой установки и настройки своего ПК. Затем, если что-то пойдет не так, я вернусь в предыдущее состояние.
AVG TuneUp автоматически обрабатывает многие из вышеперечисленных процессов. После установки он автоматически удалит ненужные файлы, обновит ваше программное обеспечение, удалит нежелательные программы и выполнит целый набор регулярных задач по обслуживанию — и все это без каких-либо дополнительных действий.
20+ советов по ускорению работы ПК с Windows 10 | Ноутбук
Несомненно, что в какой-то момент в будущем все ноутбуки и компьютеры будут работать с меньшей скоростью, поскольку программное обеспечение становится более аппаратным, и то, как ваш компьютер реагирует на эти изменения, может существенно повлиять на его производительность.
Здесь вы получите все важные настройки и советы, а также советы экспертов, которые помогут вам ускорить работу вашего медлительного ноутбука и сделать его еще быстрее.
В этом руководстве вы узнаете: Как ускорить работу ноутбука, компьютера
Шаг 1) Удалите ненужное программное обеспечение:
На вашем ноутбуке предустановлен ряд приложений, которые многие люди не будут использовать.Однако эти приложения займут много места на вашем ноутбуке. Вы можете определить это, когда увидите всплывающее окно с предложением обновить программное обеспечение, которое никогда ранее не использовалось.
Чтобы удалить любое программное обеспечение
Шаг a) перейдите в панель управления-> В разделе Программы-> Щелкните Удалить программу
Шаг b) Щелкните правой кнопкой мыши программу, которую вы хотите удалить
Шаг 2) Закройте Программы в области уведомлений:
Если вы обнаружите, что ваш портативный компьютер запускается очень медленно, это может означать, что ваш ноутбук переполнен слишком большим количеством запускаемых программ.
Вот шаг, который вам необходимо выполнить:
Шаг a) Чтобы получить доступ к панели задач, щелкните стрелку вверх в правой части панели задач.
Шаг b) Отображаются все запущенные программы, поэтому вы можете удалить все нежелательные программы с панели задач.
Шаг 3) Остановите программы, работающие при запуске.
Как и программы, запущенные в области уведомлений, другие приложения Windows 10, которые автоматически запускаются при запуске, могут замедлить работу вашего ноутбука.
Вам следует сохранить программы, которые вы хотите запускать, например бесплатное антивирусное программное обеспечение, но другие могут быть нежелательными, и вам следует удалить их, чтобы ускорить работу вашего ноутбука.
Шаг a) Вы должны щелкнуть правой кнопкой мыши на панели задач и выбрать Диспетчер задач или нажать Ctrl-Shift-Escape, чтобы запустить Диспетчер задач.
Шаг b) Откройте вкладку «Автозагрузка», и вы сможете просмотреть все элементы, которые запускаются при запуске, а также их влияние.
Вышеописанный процесс поможет вашему ноутбуку работать лучше, если вы отключите высокоэффективные.Это также помогает вам отключить программы, которые жизненно важны для работы Windows, + но закрывать их не рекомендуется. Например, те, у кого Microsoft указан в качестве издателя, следует оставить в покое.
Чтобы отключить любую из этих служб, щелкните правой кнопкой мыши и выберите «Отключить». Помните, вы просто закрываете ту программу, которую не хотите запускать при запуске.
Шаг 4) Выполните дефрагментацию жесткого диска.
Механические жесткие диски часто подвержены фрагментации. Это происходит потому, что различные биты, составляющие полный файл, разбросаны по физической поверхности диска.
Метод дефрагментации помогает реструктурировать диск. Следовательно, биты, составляющие различные файлы, должны быть сгруппированы в одной физической области, что увеличивает скорость доступа к жесткому диску.
Для дефрагментации жесткого диска:
Шаг a) Сначала вам нужно выбрать строку поиска на панели задач и ввести слово дефрагментации.
Шаг б) Выберите «Дефрагментация и оптимизация дисков».
Шаг c) Вам необходимо выбрать диск, который вы хотите оптимизировать.
Шаг d) Нажмите кнопку «Оптимизировать».
Шаг 5) Выберите эффект непрозрачности
Новое меню «Пуск» в Windows 10 очень прозрачное, но это требует системных ресурсов. Чтобы вернуть свои ресурсы, вы можете отключить прозрачность в меню «Пуск», в центре действий и на панели задач:
Для этого вам необходимо выполнить следующие шаги:
Шаг a) Откройте меню «Настройки».
Шаг b) Выберите «Персонализация», выберите «Цвета» и выключите.
Шаг c) Сделайте пуск, панель задач и центр действий прозрачными.
Шаг 6) Добавьте больше ОЗУ для ускорения ноутбука
ОЗУ может добавить виртуальную память к вашему портативному компьютеру или системе Windows 10. Меньший объем оперативной памяти замедляет работу операционной системы и приводит к ее полной остановке.
В основном, чем больше вы используете свой компьютер, тем больше ваш компьютер начинает использовать виртуальную память. Таким образом, вы всегда должны добавлять дополнительную оперативную память (оперативное запоминающее устройство) на свой ноутбук или компьютер, если вы интенсивно его используете.Добавив больше модулей оперативной памяти, вы можете повысить производительность своего ноутбука.
Увеличение объема оперативной памяти поможет вам справиться с многозадачностью и повысить общую производительность. Чтобы добавить больше ОЗУ к вашему ноутбуку, вам нужно сначала узнать о материнской плате вашего ноутбука, например, сколько ОЗУ и какой тип ОЗУ она поддерживает? Затем вам нужно определить слоты оперативной памяти, доступные на материнской плате вашего ноутбука.
Например, если в вашем ноутбуке 2 слота ОЗУ, поддерживающих до 16 ГБ памяти DDR3 1600 МГц, и в нем уже установлен 1 модуль ОЗУ 8 ГБ 1333 МГц, то вы можете добавить второй модуль ОЗУ объемом 1 ГБ, 2 ГБ или 4 ГБ или 8 ГБ с аналогичной частотой, чтобы получить максимальную производительность от вашего ноутбука.
Шаг 7) Уменьшите время ожидания меню загрузки
При запуске портативного компьютера меню загрузки отображается в течение определенного времени перед загрузкой операционной системы. Это поможет вам запустить Windows 10 в безопасном режиме.
Вы можете сэкономить несколько секунд времени запуска, изменив время ожидания меню загрузки, которое по умолчанию составляет 30 секунд. Для этого вы можете выполнить следующие шаги:
Шаг 1) Щелкните правой кнопкой мыши кнопку «Пуск» и выберите «Панель управления».
Шаг 2) Перейдите в раздел «Система»> «Дополнительные настройки системы» и в разделе «Запуск и восстановление» нажмите «Настройки».
Шаг 3) Рядом с Time, чтобы отобразить список операционных систем: вы должны изменить значение с 30 секунд на 10 секунд, а затем нажать кнопку OK.
Шаг 8) Проверьте наличие шпионского ПО и вирусов для ускорения портативного компьютера
Вам необходимо использовать шпионское ПО или антивирусное программное обеспечение для ускорения работы портативного компьютера. Вы можете проверить, какая антивирусная программа управляет вашим компьютером, чтобы сканировать и удалять вредоносные программы, чтобы ускорить работу ноутбука.
Вам также следует купить антивирусное программное обеспечение для обнаружения вредоносных программ и защиты жесткого диска от вредоносных программ. Вы можете использовать антивирусные программы для удаления циркулирующих вредоносных программ.
Чтобы использовать антивирус для предотвращения замедления работы портативного компьютера, убедитесь, что у вас есть антивирусная программа, которая сканирует ваш ноутбук на наличие этих вредоносных угроз. Однако вредоносное ПО не является основной причиной медленной работы вашего компьютера. Но вы всегда должны защищать свой жесткий диск, память, ЦП, сеть, брандмауэр с помощью антивируса и программного обеспечения безопасности, которое поможет вам защитить свой компьютер.Вы можете использовать антивирус, например AVAST, для очистки вашего компьютера от вредоносных программ.
Шаг 9) Отключите автоматическое обновление.
Обычно помогает, если вы не отключаете автоматические обновления программного обеспечения. Это самый простой способ защитить вашу машину от кибератак и исправить проблемы совместимости. Отключение всех автоматических обновлений может привести к тому, что ваш ноутбук станет уязвимым для серьезных брешей в безопасности.
С другой стороны, некоторые дела могут считаться простительными. Например, предположим, что вы используете ноутбук в качестве игрового устройства.В то время высока вероятность того, что платформы распространения игр, такие как Steam и Epic Games, сохранят на вашем компьютере несколько крупных обновлений и исправлений. Для этих обновлений ваше программное обеспечение и оборудование также должны быть совместимы с новыми обновлениями для запуска Игр.
Необходимо удалить критическое программное обеспечение или неиспользуемые службы, такие как службы Windows или обновления антивируса, которые остаются на автоматических обновлениях.
Однако предположим, что вас подталкивают к обработке обновлений. В этом случае вы можете настроить загрузку и установку обновлений в определенное время, когда вы вряд ли будете использовать устройство, например, ночью или в выходные дни.
Шаг 10) Проверьте схему электропитания.
Важно взглянуть на свои схемы управления питанием на панели управления портативного компьютера.
Для этого перейдите в Панель управления-> Система и безопасность-> Электропитание. Здесь вы найдете схему электропитания, на которой в настоящее время работает ваш ноутбук. Скорее всего, это сбалансированный режим. Теперь вы можете либо выбрать режим высокой производительности, если вам нужна более высокая производительность и у вас интенсивное использование, либо вы можете выбрать режим энергосбережения, если у вас небольшая нагрузка.
Шаг a) Выберите -> Настройки приложения System> Power & sleep option
Шаг b) Щелкните ссылку Дополнительные параметры питания.
Шаг c) Щелкните стрелку раскрывающегося списка справа, чтобы «Показать дополнительные планы», и выберите «Высокая производительность».
Шаг d) Затем выберите вариант высокой производительности.
Шаг 11) Проанализируйте свой веб-браузер
Незначительные корректировки определенно помогут вам изменить скорость вашего ноутбука.Используемый вами веб-браузер может замедлять или увеличивать скорость загрузки веб-страниц, видео и изображений. Если вы использовали определенный браузер и заметили, что есть время задержки, вам следует рассмотреть альтернативный вариант с более высокой скоростью загрузки.
Не только браузер, который вы используете, замедляет работу вашей системы, когда вы его используете, но и если у вас есть полный кеш, который не удалялся какое-то время, это, несомненно, вызывает отставание в производительности. Чтобы решить эту проблему, вам необходимо посетить настройки своего браузера и убедиться, что вы очистили историю, кеш и файлы cookie из браузера.
Ваш кеш включает только то, что вы получаете, когда посещаете различные веб-сайты. Многие веб-сайты используют файлы cookie и рекламу, чтобы узнать о ваших привычках просмотра, на которые вы можете щелкнуть при посещении веб-сайта. Кэш хранит эти файлы как информацию.
Итак, если вы проводите много времени в сети, очистка кеша наверняка поможет вам ускорить работу вашего ноутбука. Однако исправить это несложно. В популярных веб-браузерах это можно сделать двумя способами:
- Для Google Chrome:
- Перейдите в Настройки-> Конфиденциальность и безопасность
- Выберите Очистить данные просмотра
Вы можете видеть, что Chrome позволяет удалять данные в определенный период времени.Но, если вы никогда раньше не удаляли файлы из кэша, вам следует выбрать «Все время».
- Выберите -> «Файлы cookie и другие данные сайтов» и «Кэшированные изображения и файлы».
- Выберите параметр «Очистить данные».
Расширенный параметр также позволяет очистить пароли, данные автозаполнения форм, настройки сайта и данные размещенных приложений.
Перед очисткой данных рекомендуется добавить свои любимые веб-сайты в закладки.
Шаг 12) Советы и рекомендации по отключению Windows.
Windows 10 следит за тем, что вы делаете, и предлагает советы о том, что вы, возможно, захотите сделать с операционной системой.
Windows 10 наблюдает за тем, что вы делаете, и предлагает советы, которые также могут замедлить работу вашего ноутбука. Поэтому, чтобы ускорить процесс, вам следует отказаться от советов и рекомендаций по Windows 10. Для этого
Шаг a) Нажмите кнопку «Пуск», выберите значок «Настройки».
Шаг б) Перейдите в систему и выберите «Уведомления и действия».
Шаг c) Прокрутите вниз и выберите раздел «Уведомления», а затем отключите параметр «Получать советы, рекомендации и предложения при использовании Windows».
Шаг 13) Очистите свой диск
Вам необходимо открыть служебную программу очистки диска, которая была внутренней частью версий ОС Windows. Эта утилита очистки диска также поможет вам найти нежелательный мусор, такой как временные файлы, автономные веб-страницы и файлы установщика на вашем ПК. Вы также обнаружите, что ваша корзина переполнена. Это существенно влияет на скорость, если ваш жесткий диск приближается к заполнению.
Однако, если у вас не запланирована регулярная очистка диска, вы можете настроить это с помощью инструмента «Оптимизировать диски». Вы можете найти его, введя его имя в поле поиска Кортаны после кнопки «Пуск».
Шаг a) Перейдите в Панель управления
Шаг b) Выберите Система и безопасность> Администрирование и
Шаг c) S выберите опцию Очистка диска.
Шаг d) Выберите опцию очистки системных файлов.
Шаг 14) Отрегулируйте или отключите графику и анимацию.
Windows поставляется с множеством графики, включая такие анимации, как эффекты затухания и всплывающие окна. Это делает приложение более изящным и усовершенствованным и способствует лучшему общему взаимодействию с пользователем. Иногда это также замедляет работу вашего компьютера.
Поэтому лучше настроить или отключить эти параметры в последней версии ОС Windows, и, надеюсь, это немного сэкономит вычислительную мощность.
Шаг 15) Включите автоматическое обслуживание Windows.
Каждый день в фоновом режиме Windows 10 выполняет обслуживание вашего ПК. Он выполняет такие функции, как сканирование безопасности и диагностику системы. Это также поможет вам убедиться, что все автоматически исправлено и решено, если обнаружатся какие-либо проблемы.
Это позволяет вашему ноутбуку работать с максимальной производительностью. По умолчанию это автоматическое обслуживание запускается каждый день в 2 часа ночи, пока ваше устройство подключено к источнику питания и находится в спящем режиме.
Иногда эта функция может быть случайно отключена, или ваш ноутбук не был подключен к сети в течение некоторого времени, поэтому обслуживание не проводилось.Вы можете включить это в своей системе и запускать каждый день, а также можете запускать вручную, если хотите.
Шаг a) Запустите приложение «Панель управления» и выберите «Система и безопасность»> «Безопасность и обслуживание».
Шаг b) В разделе «Обслуживание» в разделе «Автоматическое обслуживание» выберите «Начать обслуживание», если вы хотите, чтобы это выполнялось немедленно.
Чтобы убедиться, что он запускается каждый день:
- Щелкните «Изменить параметры обслуживания» и на появившемся экране.
- Выберите Время, в которое вы хотите запустить техническое обслуживание, и поле рядом с «Разрешить плановое обслуживание, чтобы разбудить мой компьютер в запланированное время.
- Нажмите OK.
Шаг c) Перейдите в Панель управления> Система и Безопасность> Система> Расширенные настройки системы.
Шаг d) Откройте раздел производительности и выберите Настройки с полным списком опций.
Шаг e) Вы можете выбрать и отрегулировать для достижения наилучшей производительности, или вы можете удалить его по отдельности.
Шаг 16) Обновите драйверы устройств
Обновление драйверов часто бывает полезным исправлением, если что-то не работает на вашем ноутбуке. Всегда, когда это возможно, обновляйте драйверы устройств.
Шаг a) Чтобы проверить наличие обновления, щелкните правой кнопкой мыши кнопку «Домой» и выберите «Диспетчер устройств».
Шаг b) Щелкните правой кнопкой мыши устройство, для которого нужно обновить драйверы.
Однако предположим, что вы что-то изменили в своей физической настройке.В этом случае вам необходимо переместить его в диспетчере устройств, чтобы обновить драйверы и убедиться, что все работает правильно.
Шаг 17) Обратитесь в службу поддержки Windows:
Это, безусловно, последний вариант, если вы по-прежнему сталкиваетесь с одной и той же проблемой снова и снова. Отправьте короткое сообщение о проблеме в службу поддержки Windows и дождитесь, пока они получат ответ для решения проблемы.
Еще несколько важных советов
# 18. Удалите неиспользуемые расширения браузера: Они, безусловно, могут замедлить работу в Интернете, поэтому вам следует выполнять эту задачу регулярно.
№ 19. Запускайте меньше программ одновременно: В отличие от многозадачности, это может отрицательно сказаться на вашей производительности. Одновременный запуск большого количества приложений может снизить скорость вашего компьютера. Поэтому вам следует выбрать и закрыть программы, а не просто сворачивать их. Вы увидите некоторое улучшение.
№ 20. Переустановите операционную систему : если вы все перепробовали и все еще обнаруживаете проблемы, последний вариант решения этой проблемы — установка последней версии Windows.
№ 21. Следите за чистотой вашего компьютера: Это может показаться очевидным, но скопившаяся пыль и грязь замедляют скорость вашего компьютера. Физическая очистка компьютера помогает ускорить работу и предотвратить перегрев.
№ 22. Остановить один диск: Вам нужно остановить один диск, так как это может занять много места в вашей оперативной памяти. Для этого вам нужно проверить системный трей.

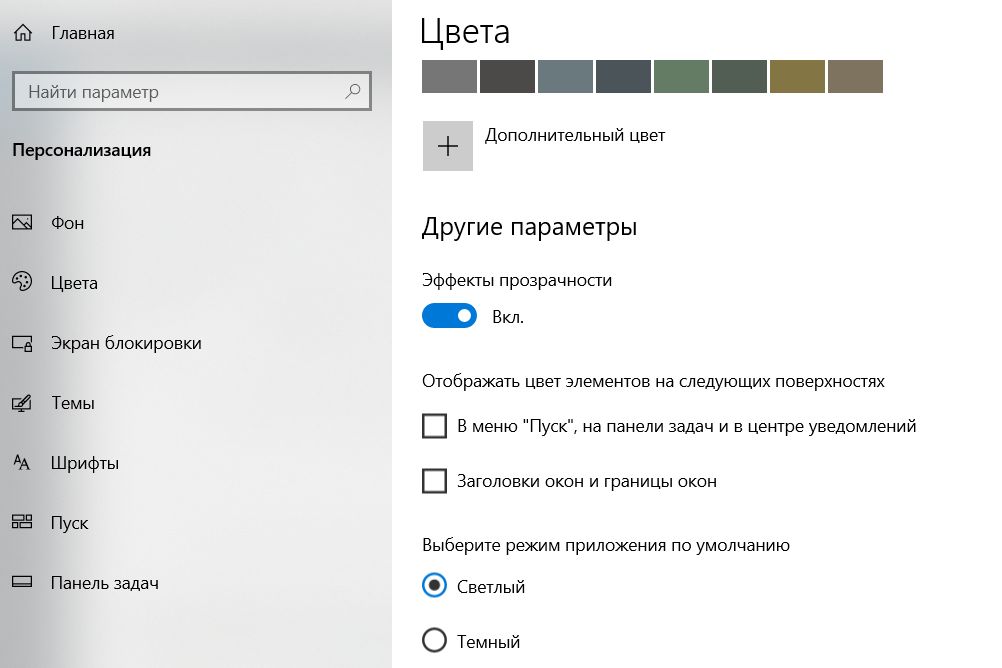
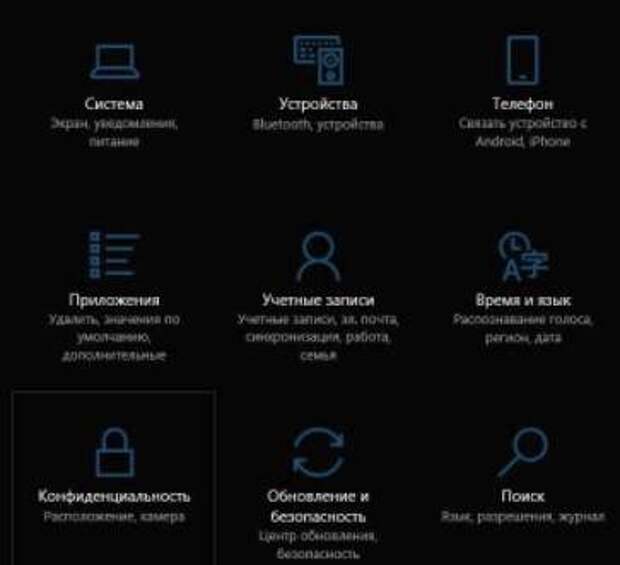

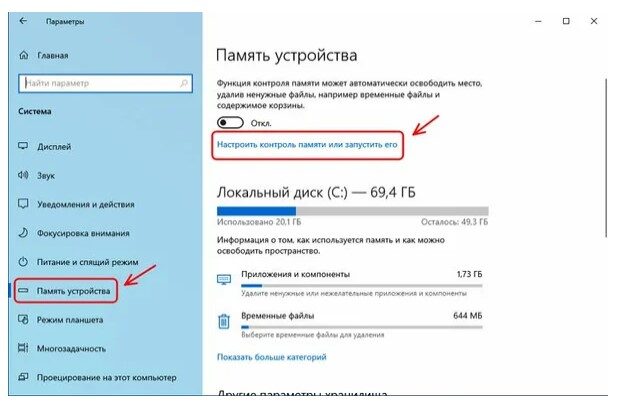
 Если вы хотите сохранить шрифты читаемыми, вручную уберите вес галочки из списка, кроме Сглаживать отображение шрифтов на экране.
Если вы хотите сохранить шрифты читаемыми, вручную уберите вес галочки из списка, кроме Сглаживать отображение шрифтов на экране.


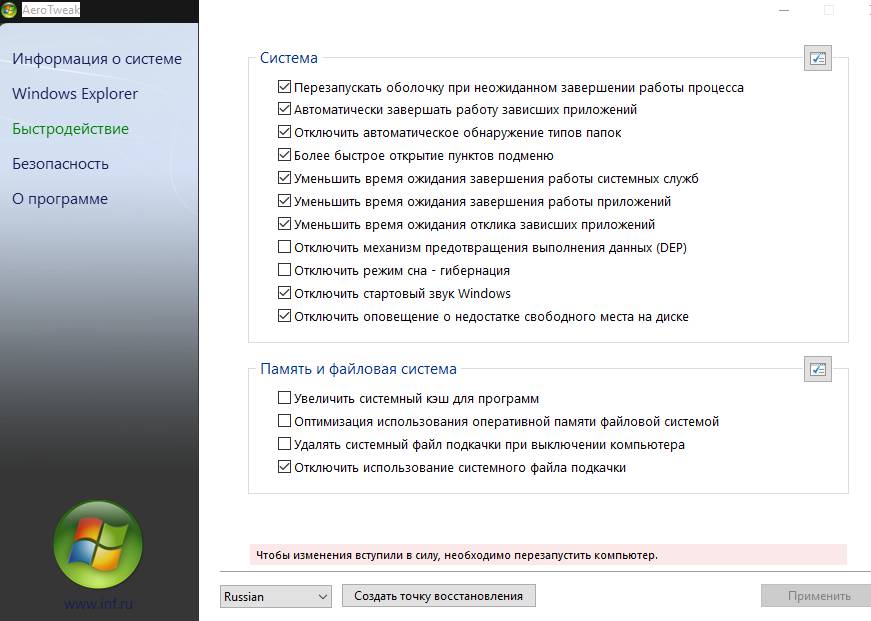
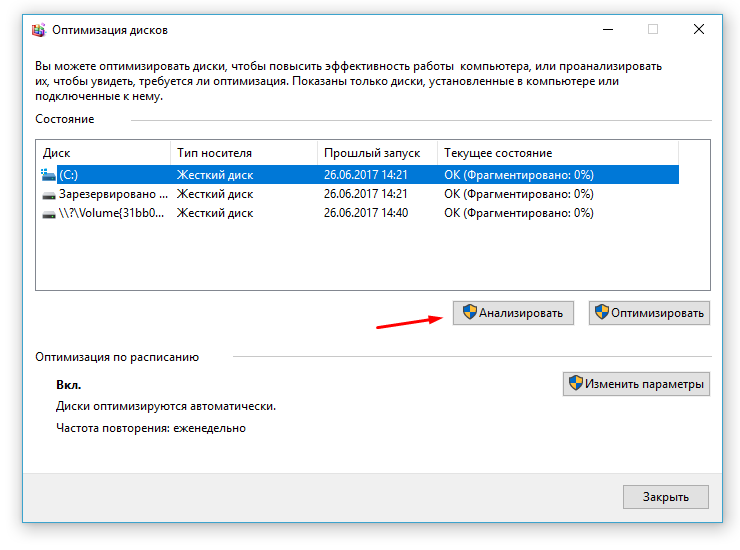
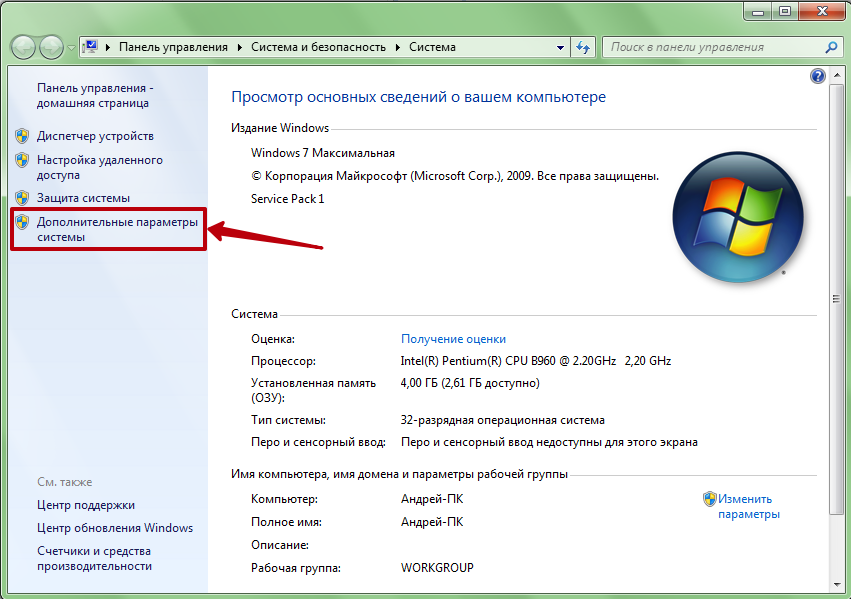 Если вы не хотите удалять эти файлы, снимите эти флажки.
Если вы не хотите удалять эти файлы, снимите эти флажки.