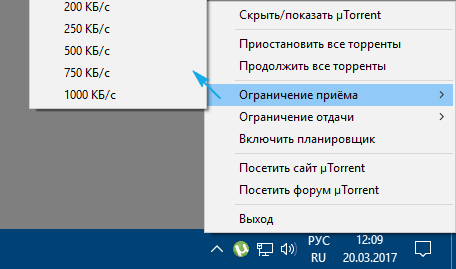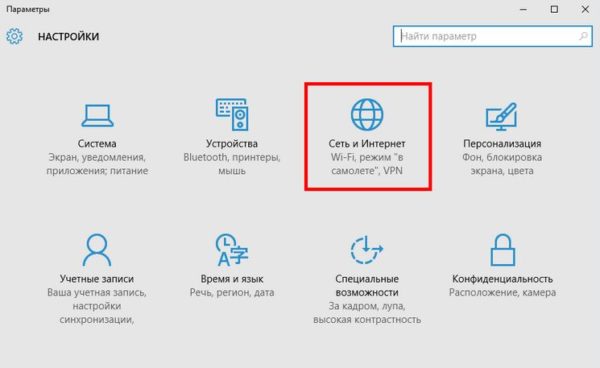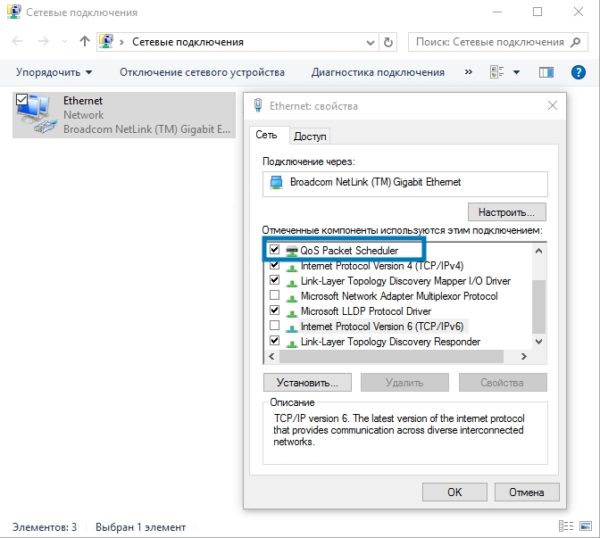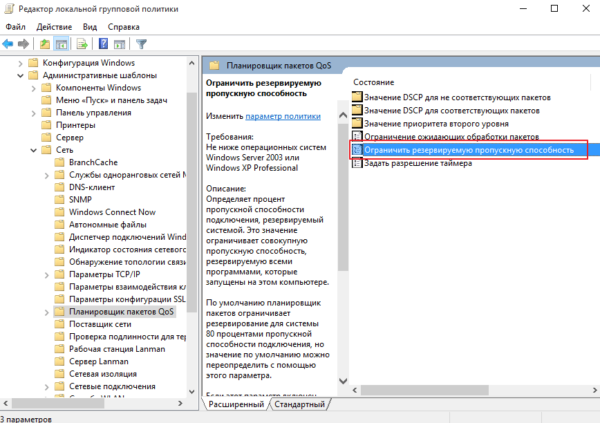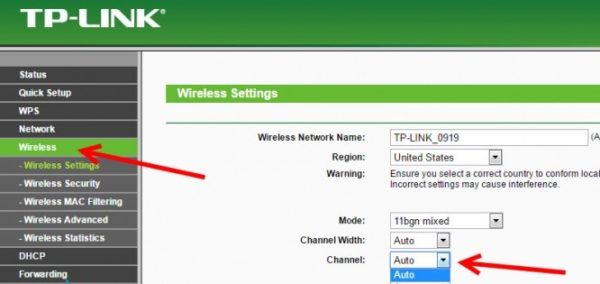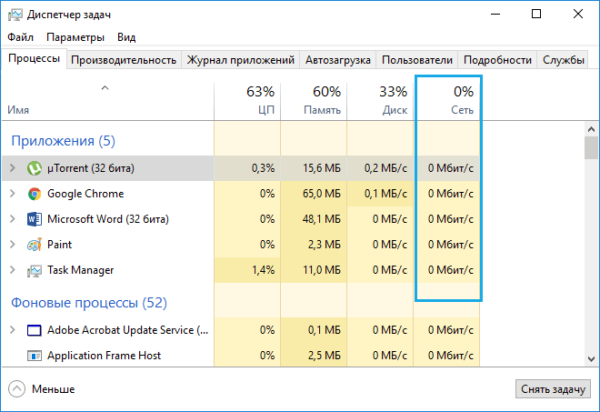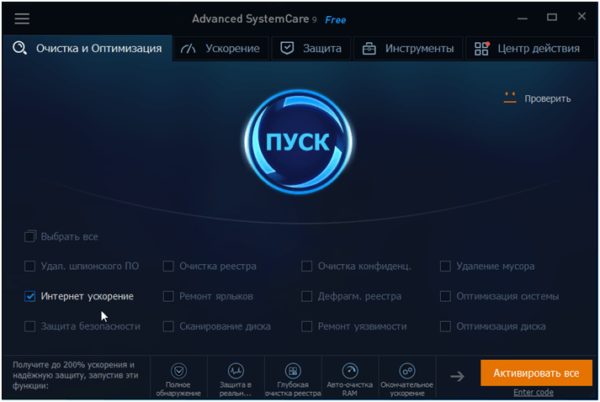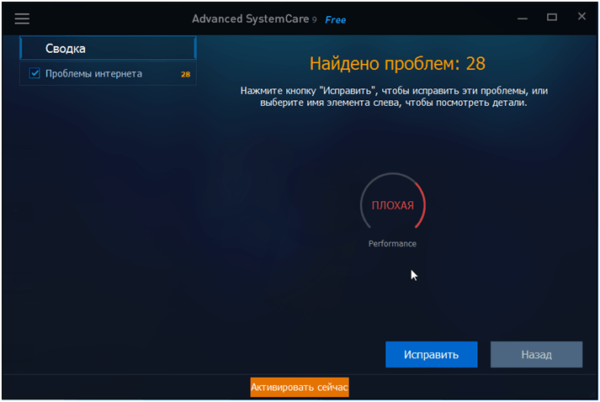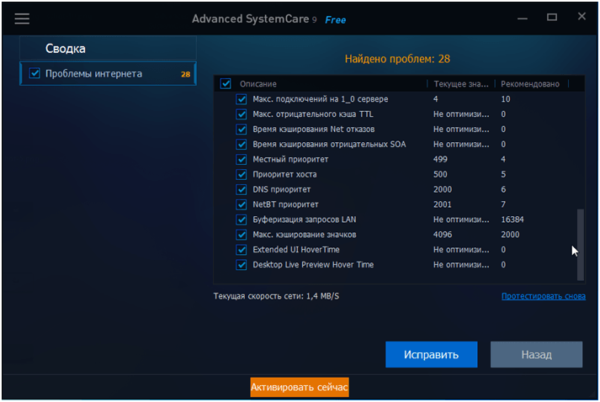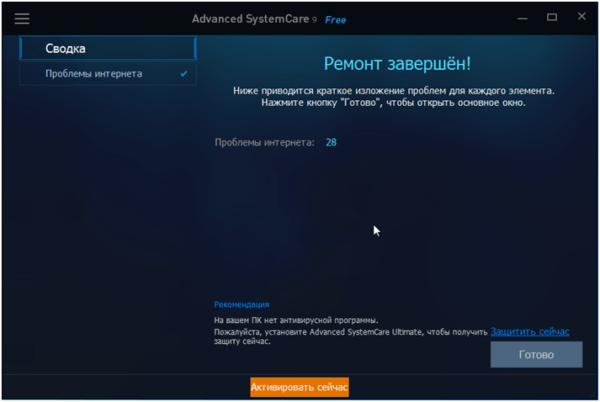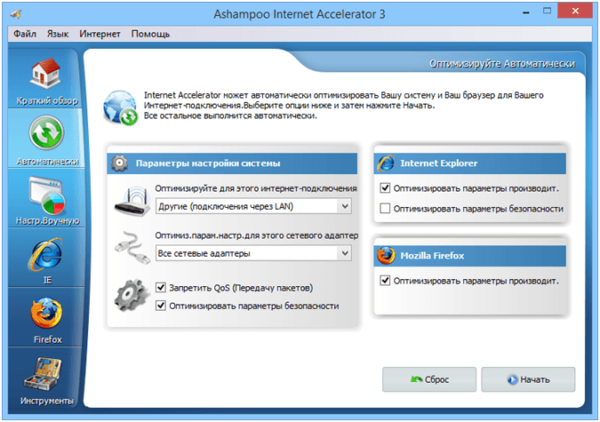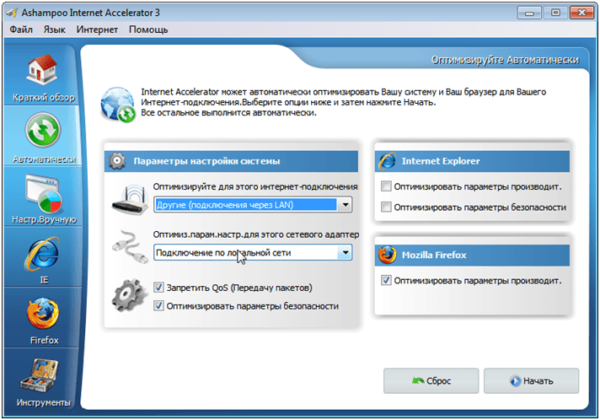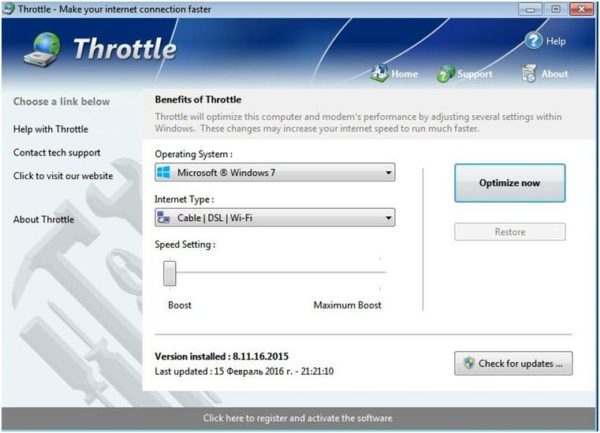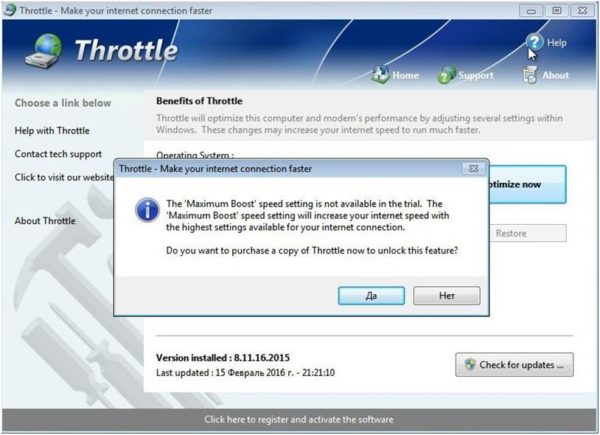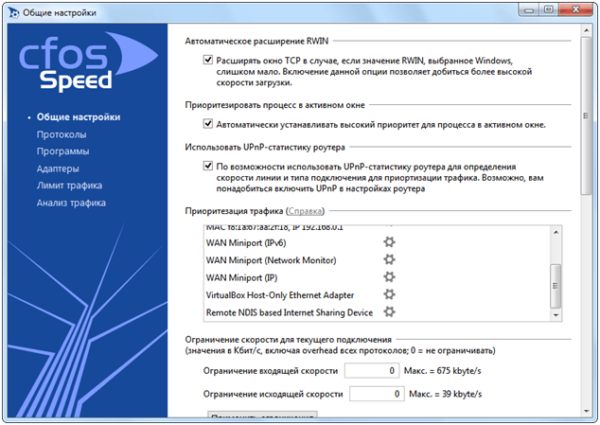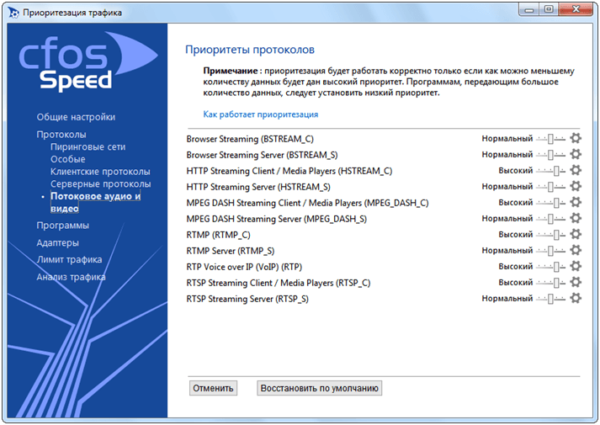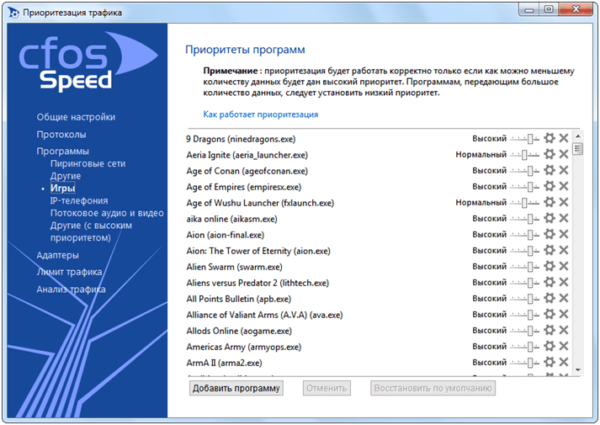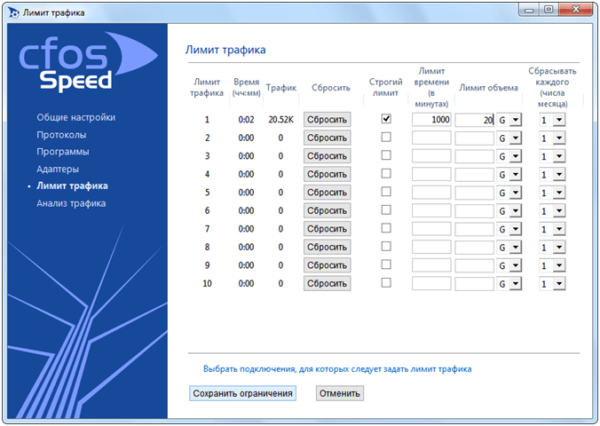Как увеличить скорость пк на виндовс 10: Оптимизация Windows 10 и ускорение работы системы – необходимые действия для улучшения работоспособности системы Windows
ускорение, настройка пинга и FPS в онлайн играх, программы для оптимизации и увеличения производительности
Каждый пользователь хоть раз в жизни играл в различные игры. Рано или поздно любимые новинки начинают ужасно тормозить, и картинка портит все удовольствие. Система очень медленная, много ненужных файлов и программ, которые мешают нормальной работе. Играть очень хочется, но системные требования продолжают лишь расти. Рассмотрим, как же с этим справиться, чтобы немного улучшить производительность компьютера, какие способы существуют для ускорения и оптимизации работы Windows 10.
Оптимизация Windows 10 для игр: способы ускорения операционной системы
Какой бы новой операционной системой ни была Windows, она все ещё требует доработок. ОС приносит удобства для пользователей, постоянные обновления, но в некоторых случаях хочется повысить производительность своего компьютера. Очень много владельцев старых ПК, или не самых новых комплектующих, а поиграть в игры получая удовольствие от быстрой картинки всегда в радость. Да и ждать пока устанавливаются игры не хочется.
Проводить оптимизацию для Windows 10 довольно сложно, ведь существует много способов для очистки, много файлов и программ которые лишь заполняют место на диске, тормозят систему и, конечно же, игры. Прежде чем удалять какие-либо программы, файлы или службы обязательно проверьте в интернете, что именно можно очищать.
Как ускорить установку игры на Windows 10
- Щёлкаем правой кнопкой мыши по пуску и выбираем пункт «Диспетчер задач».

 Переход в «Диспетчер задач»
Переход в «Диспетчер задач» - Открывается список процессов на вашем компьютере в данный момент.

 Переходим
Переходим - Рассмотрим на примере игру Grand Theft Auto 5, которая сейчас устанавливается на компьютер. Чтобы загрузка ускорилась нужно перейти на вкладку «Подробности», и отыскать в списке «setup.exe» игры, которая сейчас у вас загружается.

 Ищем
Ищем - Нажимаем правой кнопкой мыши по «setup.exe». Далее, щёлкаем «Задать приоритет». Изначально у вас будет режим «Обычный». Переключите его на «Высокий».

 Выбираем команду «Задать приоритет»
Выбираем команду «Задать приоритет» - Для второго файла игры делаем то же самое.

 Ставим «Высокий приоритет»
Ставим «Высокий приоритет» - Если возникает ошибка «Операция не может быть завершена. Отказано в доступе» при выборе режима «Высокий», то переходим во вкладку «Процессы» и ставим галочку на «отображать процессы всех пользователей».

 Выбрать «Отображать процессы всех пользователей
Выбрать «Отображать процессы всех пользователей - Загрузка вашей игры ускорится, поэтому лучше не открывать лишних программ или приложений для её скорейшего окончания.
Увеличение производительности компьютера в играх
Требования к играм с годами все растут, а иногда нет возможности приобрести дорогие комплектующие, или вовсе их постоянно менять. Становиться очень грустно, когда любимая игра начинает тормозить. Разберём, как именно можно улучшить производительность вашей системы и компьютера.
Первый способ
- Нажимаем правой кнопкой мыши по «Этот компьютер», и выбираем в списке пункт «Свойства».

 Переходим к свойствам компьютера
Переходим к свойствам компьютера - Далее, нужно подождать пока откроется следующее окно и с правой стороны найти пункт «Дополнительные параметры системы».

 Выбираем «Дополнительные параметры системы»
Выбираем «Дополнительные параметры системы» - Сразу же открывается вкладка «Дополнительно». На ней можно увидеть сбоку пункт «Параметры». На него мы и нажимаем.

 Переход к «Параметры»
Переход к «Параметры» - Здесь открывается большой список эффектов, которые сейчас включены в вашей системе. Это различная анимация в меню «Пуск», гладкое прокручивание списков, даже тени отбрасываемые значками на вашем рабочем столе. Эти особые эффекты включают в себя множество анимации, теней, отображения, прозрачности меню, сглаживания. Чтобы улучшить производительность нужно нажать на «Обеспечить наилучшее быстродействие». Тогда автоматически снимутся все галочки с особых эффектов.

 Особые эффекты
Особые эффекты
Второй способ
- Первое, что нужно сделать, это прописать в строке команду «msconfig», и нажать «Enter».

 Прописываем команду «msconfig»
Прописываем команду «msconfig» - Переходим во вкладку «Автозагрузка» и видим те приложения, работающие в данный момент в фоновом режиме. Просто щёлкаем правой кнопкой мыши по любой программе и выбираем «Отключить». Теперь эти приложения не будут запусткаться при загрузке вашей операционной системы, а также не увеличит скорость компьютера.

 Выключаем приложения
Выключаем приложения - После этого лучше перезагрузить компьютер.
Третий способ
- Прописываем в строке «Панель управления» для быстрого её нахождения. Щёлкаем по ней.

 Ищем «Панель управления»
Ищем «Панель управления» - Далее, в открывшемся окне видим список всех компонентов, где нам нужно найти «Программы и компоненты».

 Переходим к «Программы и компоненты»
Переходим к «Программы и компоненты» - Здесь открывается список ваших установленных программ. Просмотрите внимательно каждую программу. Некоторые из них могут быть вредоносными, засоряют ваш компьютер, а также занимают много места.

 Удаление ненужных программ
Удаление ненужных программ - Чтобы удалить приложение нажмите по нему правой кнопкой мыши и выберете «Удалить». Удаление многих программ позволит системе быть более быстродейственной, и снять большую нагрузку.

 Выбираем «Удалить»
Выбираем «Удалить»
Оптимизация пинга, FPS в онлайн-играх
Первый способ
Этот способ отлично поможет повысить пинг, а также количество кадров в секунду.
- Первым делом нужно ввести в командной строке «Электропитание».

 Вводим «Электропитание»
Вводим «Электропитание» - Здесь мы видим настройки электропитания вашего компьютера. Нам нужно переключить со сбалансированной на высокую производительность.

 Нажимаем «Высокая производительность»
Нажимаем «Высокая производительность» - Готово. Теперь перезагрузите компьютер.
Второй способ
Теперь можно очистить раздел самой системы.
- Заходим в «Этот компьютер» и нажимаем по нему правой кнопкой мыши. Переходим в «Свойства».

 Переходим в «Свойства»
Переходим в «Свойства» - Здесь переходим во вкладку «Общие» и нажимаем «Очистка диска».

 Проводим очистку диска
Проводим очистку диска - Ставим спокойно везде галочки, ведь очистка диска уберёт только временные файлы.

 Выбираем файлы для удаления
Выбираем файлы для удаления
Программы для оптимизации работы Виндовс
- Advanced System Optimizer — программа платная, но оптимизирует компьютер на высоком уровне.

 Программа с помощью которой можно почистить компьютер
Программа с помощью которой можно почистить компьютерОна очищает систему от временных файлов, различного мусора, или ошибочных файлов. В программе можно удалить файлы, которые вы уже не используете, запустить обновление драйверов. Если вы случайно удалили или потеряли программу, файлы, Advanced System Optimizer поможет отыскать их. Утилита способна провести и дефрагментацию диска. Что касается оптимизации системы для игр, то в программе нужно перейти во вкладку «Оптимизация Windows», а дальше «Оптимизация для игр». После этого мастер поможет вам с настройками.

 Выбираем «Оптимизация для игр»
Выбираем «Оптимизация для игр» - Game Buster — программа, созданная специально для улучшения производительности в играх. Большим плюсом в ней является работоспособность во всех версиях операционной системы Windows. Отлично диагностирует компьютер и ищет уязвимости, и исправляет их. Программа ускоряет игры, а также их загрузку. В ней можно даже делать запись видео вашей игры.

 Ускоряет игры
Ускоряет игры - Game Gain является ещё одной бесплатной программой для улучшения производительности компьютера. Очень проста в использовании, для оптимизации системы, и выявления уязвимостей. Достаточно нажать на кнопку «Optimise now» и подождать минуту пока программа все просканирует и очистит ПК.

 Оптимизация компьютера
Оптимизация компьютера
Видео: как добиться большего FPS в играх на Windows 10
Существует множество способов для улучшения производительности. Стоит воспользоваться каждым, чтобы поддерживать ОС в отличном состоянии. Нужно помнить, что для пользователей всегда существуют хорошие программы помощники, которые очистят ваш компьютер от ненужного мусора и улучшат скорость системы, а также и ваше настроение.
Как ускорить интернет в Windows 10
Причин медленной работы интернета на Windows 10 много. Для ускорения работы устройства можно воспользоваться системными настройками или дополнительным внешним ПО. Важно строго придерживаться инструкций, рекомендуемых разработчиками и специалистами.
Причины медленного интернета на Windows 10
Скорость интернета на устройствах с Windows 10 может быть низкой из-за:
- механических повреждений кабеля при проводном подключении;
- устаревших драйверов Wi-Fi адаптера;
- включённых ограничений скорости;
- неправильных настроек файлообменника или браузера и т. д.
Способы ускорения интернета на Windows 10
Для ускорения интернета на «десятке» воспользуйтесь следующими способами по порядку.
Оптимизация скорости файлообмена на устройстве
Если владелец ПК активно пользуется файлообменниками типа µTorrent, постоянно скачивает и раздаёт большие объёмы мультимедиа, скорость интернета будет снижена. Настройте программу:
- Кликом по иконке файлообменника откройте контекстное меню.
- Из перечня значений для пунктов «Ограничение приёма» и «Ограничение отдачи» выберите более низкую скорость.

 Из перечня значений для пунктов «Ограничение приёма» и «Ограничение отдачи» нужно выбрать 0 или «Не ограничено»
Из перечня значений для пунктов «Ограничение приёма» и «Ограничение отдачи» нужно выбрать 0 или «Не ограничено»
Отключение ограничения скорости QoS
QoS — планировщик пакетов, обеспечивающий нормальную работу интернет-соединения, когда сеть перегружена. Чтобы убедиться в том, что он используется на ПК:
- Щёлкните правой кнопкой по меню «Пуск» и выберите «Параметры».
- Зайдите в раздел «Сеть и интернет».

 Зайдите в раздел «Сеть и интернет»
Зайдите в раздел «Сеть и интернет» - Кликните по вкладке Ethernet и перейдите по ссылке «Настройка параметров адаптера».
- Выберите задействованный адаптер и откройте его свойства правой кнопкой мыши.
- Напротив пункта «Планировщик пакетов QoS» должен стоять флажок.

 Поставьте флажок напротив пункта «Планировщик пакетов QoS»
Поставьте флажок напротив пункта «Планировщик пакетов QoS»
Ускорить интернет на «десятке» можно путём изменения ограничений скорости доступа в интернет. По умолчанию система снижает эту скорость на 20%, резервируя тем самым место для канала связи. Чтобы изменить дефолтные настройки:
- Вызовите диалоговое окно сочетанием Win + R.
- Введите команду gpedit.msc.
- Найдите папку «Конфигурация компьютера», в которой поочерёдно откройте «Административные шаблоны», «Сеть» и «Планировщик пакетов QoS».
- Выберите параметр «Ограничить резервируемую пропускную способность» и откройте его.

 Выберите параметр «Ограничить резервируемую пропускную способность» и откройте его
Выберите параметр «Ограничить резервируемую пропускную способность» и откройте его - В следующем окне поставьте флажок на пункте «Включено» и установите 0 в качестве значения ограничения.
- Нажмите «ОК», чтобы настройки сохранились.
Видео: один из способов ускорения интернета на Windows 10
Включение турбо-режима в браузерах
Добиться ускоренной загрузки страниц можно с помощью режима турбо, который:
- по умолчанию присутствует в Opera и «Яндекс.Браузере»;
- доступен в Google и Firefox после установки специальных расширений;
- не предусмотрен к Edge и IE.
Протокол https, который указывается в адресной строке, не допускает отправки данных на сервер. Поэтому турбо-режим, в основе которого лежит технология отправки страницы на сервер браузера с последующим сжатием и возвратом к пользователю, не сработает.
Чтобы ускорить интернет путём включения турбо-режима, выполните следующее:
Увеличение скорости на Wi-Fi
При Wi-Fi-соединении скорость интернета ниже, чем при проводном подключении. Падение скорости зависит от параметров роутера.
На скорость интернета при Wi-Fi-соединении влияет количество подключённых в данный момент к роутеру девайсов, а также расстояние от устройства до маршрутизатора.
Увеличить скорость на Wi-Fi можно, воспользовавшись одним из способов:
- в настройках маршрутизатора попробовать отыскать самый незагруженный канал и перейти на него. Если это роутер типа TP-Link, последовательность шагов будет следующей:
- в адресную строку браузера вводим 192.168.1.1 или 192.168.0.1;
- в качестве имени и пароля указываем admin и admin;
- в открывшемся окне настроек нажимаем на Wireless-Wireless Settings, указываем регион и выбираем один из каналов;
- кнопкой Save сохраняем настройки;

 В настройках маршрутизатора нужно нажать на Wireless-Wireless Settings, указать регион, выбрать один из каналов и кнопкой Save сохранить настройки
В настройках маршрутизатора нужно нажать на Wireless-Wireless Settings, указать регион, выбрать один из каналов и кнопкой Save сохранить настройки
- перейти на роутер, работающий на частоте 5 ГГц, например, двухдиапазонный маршрутизатор TP-Link Archer C20i (AC750), транслирующий Wi-Fi на двух частотах — 2,4 ГГц и 5 ГГц. Таким образом можно избавиться от помех, создаваемых соседними сетями;
- установить новый драйвер Wi-Fi адаптера:
- вызвать «Диспетчер устройств» кликом правой кнопки по меню «Пуск»;
- развернуть папку «Сетевые адаптеры» и выбрать тот, в наименовании которого имеется Wi-Fi или Wireless;
- правой кнопкой кликнуть по этому адаптеру, в новом окне нажать «Обновить драйверы» и выбрать ручной поиск драйверов;
- выбрать из выпадающего списка один из незадействованных драйверов. Если их несколько, можно попробовать каждый, чтобы определить наиболее «быстрого»;
- нажать «Далее», перезагрузить систему и сравнить скорость интернета с той, которая была ранее.
Видео: как увеличить скорость работы самой Windows 10
Изменение лимита пропускной способности сети
Причиной низкой скорости сетевого соединения может быть активное использование исходящего канала каким-либо приложением, работающим в фоновом режиме:
- Кликом правой кнопки откройте меню «Пуск» и выберите «Диспетчер задач».
- Перейдите во вкладку «Процессы».
- В столбце «Сеть» выберите программы, наиболее активно передающие или принимающие данные, и снимите задачу или ограничьте пропускную способность.

 В столбце «Сеть» нужно выбрать программы, наиболее активно передающие или принимающие данные, снять задачу или ограничить пропускную способность
В столбце «Сеть» нужно выбрать программы, наиболее активно передающие или принимающие данные, снять задачу или ограничить пропускную способность
Программы и утилиты для увеличения скорости интернета
Скорость интернет-соединения можно увеличить с помощью специальных программ:
- Advanced System Care;
- Ashampoo Internet Accelerator;
- NetScream;
- СFosSpeed.
Advanced System Care
Программа Advanced System Care китайского разработчика IObit — набор утилит для улучшения работы компьютера. Среди множества функций программы есть увеличение скорости интернет-соединения. После установки Advanced System Care:
- Уберите все флажки, кроме установленного напротив надписи «Интернет ускорение», и нажмите кнопку «Пуск».

 В окне программы нужно убрать все флажки, кроме установленного напротив надписи «Интернет ускорение», и нажать кнопку «Пуск»
В окне программы нужно убрать все флажки, кроме установленного напротив надписи «Интернет ускорение», и нажать кнопку «Пуск» - В открывшейся сводке получите результаты проверки.

 В открывшейся сводке можно увидеть результаты проверки
В открывшейся сводке можно увидеть результаты проверки - Кликом по кнопке «Исправить» устраните проблемы.

 Кликом по кнопке «Исправить» следует устранить проблемы
Кликом по кнопке «Исправить» следует устранить проблемы - После этого программа известит об окончании ремонта.

 По окончании программа известит о завершении ремонта
По окончании программа известит о завершении ремонта
Ashampoo Internet Accelerator
Чтобы увеличить скорость интернета с помощью Ashampoo Internet Accelerator:
- Выберите режим настройки, например, «Автоматически».

 Нужно выбрать режим настройки, например, «Автоматически»
Нужно выбрать режим настройки, например, «Автоматически» - Укажите параметры сетевого соединения.

 Следует указать параметры сетевого соединения
Следует указать параметры сетевого соединения - Нажмите кнопку «Начать» и подтвердите действие в открывшемся окне.
Следующее модальное окно сообщит о результатах настройки.
NetScream
Ускорение интернета с помощью программы NetScream происходит за счёт модификации параметров конфигурации ОС и модема. Пользователь в этом случае должен:
- Переместить ползунок в положение Maximum Boost, если это платная версия программы, и нажать кнопку Optimize now.

 Необходимо переместить ползунок в положение Maximum Boost, если это платная версия программы, и нажать кнопку Optimize now
Необходимо переместить ползунок в положение Maximum Boost, если это платная версия программы, и нажать кнопку Optimize now - Подтвердить действие в модальном окне и перезагрузить устройство.

 Затем нужно подтвердить действие в модальном окне и перезагрузить устройство
Затем нужно подтвердить действие в модальном окне и перезагрузить устройство
СFosSpeed
CFosSpeed увеличивает пропускную способность канала за счёт перераспределения приоритетов протоколов и используемых приложений. После установки программы необходимо:
- Кликом по иконке программы открыть контекстное меню и выбрать «Опции» и «Настройки».
- Поставить флажки напротив первых трёх пунктов в правой части окна.

 Необходимо поставить флажки напротив первых трёх пунктов в правой части окна
Необходимо поставить флажки напротив первых трёх пунктов в правой части окна - Перейти в раздел «Протоколы» и отрегулировать приоритеты, руководствуясь частотой использования той или иной службы.

 Перейти в раздел «Протоколы» и отрегулировать приоритеты, руководствуясь частотой использования той или иной службы
Перейти в раздел «Протоколы» и отрегулировать приоритеты, руководствуясь частотой использования той или иной службы - Повторить то же самое во вкладке «Программы».

 Повторить то же самое во вкладке «Программы»
Повторить то же самое во вкладке «Программы» - Установить необходимые квоты в разделе «Лимит трафика».

 Установить необходимые квоты в разделе «Лимит трафика»
Установить необходимые квоты в разделе «Лимит трафика»
Увеличить скорость работы интернета на Windows 10 можно как системными методами, так и с помощью стороннего ПО. Протестируйте устройство, чтобы определить причину медленного интернета. Используйте специальные программы для повышения скорости интернета, но не ждите её многократного увеличения: практика показывает, что результат может вырасти на 10–20%.
Два высших образования. Основной вид деятельности — фриланс-копирайтинг. Пишу на разные темы, которые интересуют меня самого, стараюсь вкладывать в тексты собственные знания и опыт. Оцените статью: Поделитесь с друзьями!Как увеличить скорость работы ноутбука на Windows 10
Наверх- Рейтинги
- Обзоры
- Смартфоны и планшеты
- Компьютеры и ноутбуки
- Комплектующие
- Периферия
- Фото и видео
- Аксессуары
- ТВ и аудио
- Техника для дома
- Программы и приложения
- Новости
- Советы
- Покупка
- Эксплуатация
- Ремонт
- Подборки
- Смартфоны и планшеты
- Компьютеры
- Аксессуары
- ТВ и аудио
- Фото и видео
- Программы и приложения
- Техника для дома
- Гейминг
- Игры
- Железо
- Еще
- Важное
- Технологии
- Тест скорости
7 способов ускорить ваш компьютер на Windows 10
Как сделать так, чтобы компьютер на Windows 10 стал работать быстрее? Это не так сложно, как кажется. Потратьте несколько минут, чтобы попробовать наши советы, и вы увидите, что ваш компьютер стал более шустрым и менее подверженным проблемам производительности и системы.
1. Измените параметры питания
Если вы используете энергосберегающий план работы Windows 10, вы замедляете работу компьютера. Этот режим снижает производительность вашего компьютера в целях экономии энергии. (Даже настольные ПК обычно имеют план энергосбережения.) Изменение схемы питания от «Экономии энергии» до «Высокой производительности» или «Сбалансированный режим» даст вам мгновенный прирост производительности.
Чтобы сделать это, запустите «Панель управления», а затем выберите «Оборудование и звук» и «Электропитание». Как правило, вам предлагается два варианта: «Сбалансированный» (рекомендуется) и «Экономия энергии». (В зависимости от вашей марки и модели компьютера вы можете увидеть здесь и другие режимы, в том числе те, что настроены производителем ноутбука. Для того, чтобы увидеть режим «Высокой производительности», нажмите на стрелку вниз, которая открывает дополнительные планы.
Затем просто выберите тот режим, который нужен, и закройте панель управления.
«Высокая производительность» дает максимальное ускорение работы, но использует больше энергии. «Сбалансированный режим» находит золотую середину между производительностью и уровнем энергопотребления. Ну а режим экономии энергии делает все возможное, чтобы продлить время работы от батареи настолько, насколько это вообще возможно.
Пользователи десктопов не имеют никаких оснований, чтобы выбирать режим «Экономия энергии», и даже пользователям ноутбуков мы рекомендуем попробовать «Сбалансированный режим», когда их устройство отключено от сети, и режим «Высокая производительность» при подключении к источнику питания.
Измените параметры питания на панели управления, чтобы дать вашему ПК заметный прирост производительности
2. Отключите автозапуск у некоторых программ
Одна из причин, по которой ваш компьютер с Windows 10 PC может чувствовать себя вялым, это то, что у вас слишком много программ, работающих в фоновом режиме. При этом среди них есть программы, которые вы используете очень редко или никогда. Остановить их работу, и ваш компьютер будет работать более стабильно.
Начните с запуска «Диспетчера задач»: Нажмите Ctrl-Shift-Esc или щелкните правой кнопкой мыши на правый нижний угол экрана и выберите «Диспетчер задач». Если он запускается в виде компактного приложения без каких-либо вкладок, нажмите кнопку «Подробнее» в нижней части экрана и вы увидите «Диспетчер задач» во всей красе.
Существует много вещей, которые вы можете сделать с помощью «Диспетчера задач», но мы собираемся сосредоточиться только на «убийстве» ненужных программ, которые вы видите при запуске системы.
Перейдите на вкладку «Автозагрузка». Вы увидите список программ и услуг, которые могут стартовать каждый раз при запуске Windows. В этом списке есть название каждой программы, ее издатель, состояние (настроено ли автоматическое включение при запуске), а также ее влияние на загрузку, иными словами, насколько она замедляет Windows 10 при запуске системы.
Чтобы остановить автозагрузку программы или услуги при запуске Windows 10, щелкните правой кнопкой мыши и выберите «Отключить».
Не волнуйтесь, это не отключает программу полностью, а лишь предотвращает ее автозагрузку — так что вы всегда можете запустить приложение после запуска системы. Кроме того, если вы решите вновь вернуть приложение в список запускаемых автоматически, достаточно будет вернуться к это же окно Диспетчера задач, щелкнуть правой кнопкой мыши на приложении и выбрать «Включить».
После отключения автозапуска система будет намного меньше занята ненужными программами
Многие из программ и услуг, которые выполняются при запуске, могут быть вам знакомы и полезны, например, Dropbox или Google Chrome. Но можем поспорить, что многие из них вы просто не признаете. (Тот, кто знает, что такое «Ikey_start», пожалуйста, поднимите руку. Нет-нет, гуглить — это нечестно!)
Диспетчер задач позволяет также получить информацию о незнакомых программах. Щелкните правой кнопкой мыши на нужной и выберите «Свойства» для получения дополнительной информации о приложении, в том числе его месте на жестком диске, наличии цифровой подписи, номере версии, размере файла, дате последнего изменения и прочих важных вещах.
Вы также можете щелкнуть правой кнопкой мыши по любому приложению и выбрать «Открыть расположение файла». Эта команда открывает папку, где находится файл, что может дать вам еще одну подсказку о том, зачем, черт возьми, вы загружали эту программу.
И, наконец — верх услужливости — вы можете выбрать «Поиск в Интернете» после того, как вы щелкните правой кнопкой мыши. После этого поисковик Bing найдет для вас ссылки на сайты с информацией о программе или сервисе.
Если вы действительно опасаетесь насчет какого-то из перечисленных в списке приложений, вы можете перейти на сайт под названием ShouldIBlockIt («Должен ли я блокировать это») и поискать там по имени файла. Там вы найдете очень надежную информацию о программе или сервисе, которые вызывают у вас сомнения.
3. Очищайте реестр
Под капотом Windows — хорошо знакомый нам реестр, который отвечает и контролирует все, касающееся того, как Windows работает и выглядит. Это включает в себя информацию о том, где хранятся ваши программы, какие библиотеки (DLL) они используют, какие типы файлов должны быть открыты с помощью каждой программы или просто обо всем остальном.
Но реестр очень грязная вещь. При удалении программы, например, следы ее не всегда очищаются в реестре. Таким образом, с течением времени, наш реестр может захламляться бесчисленными устаревшими установками всех типов. И это может привести к замедлению системы.
Даже не думайте о попытке очистить все это самостоятельно. Это невозможно. Чтобы сделать это, вам нужна специальная утилита для очистки реестра. Их множество — часть бесплатных (например, Auslogics Registry Cleaner), а за другие придется заплатить.
Используйте специальные утилиты, чтобы как следует очистить реестр Windows 10
Перед использованием Auslogics или любой другой утилиты для очистки реестра мы рекомендуем создать резервную копию реестра, чтобы вы можете восстановить его, если что-то пойдет не так.
Для того, чтобы сделать свою собственную резервную копию реестра, введите regedit.ext в поле поиска, а затем нажмите клавишу Enter. Это запустит редактор реестра. В меню «Файл» выберите команду «Экспорт». На экране, который появляется, убедитесь, что выбрана опция «Все/All» в разделе «Экспорт диапазона» (ищите ее в нижней части экрана). Затем выберите местоположение и имя файла и нажмите кнопку «Сохранить». Для восстановления реестра, откройте редактор реестра, выберите «Импорт» из меню «Файл», а затем откройте сохраненный файл.
Отлично, теперь можно скачать, установить и запустить Auslogics Registry Cleaner (или любую другую утилиту, которая вам нравится). На левой стороне экрана вы можете выбрать то, что хотите очистить — например, «Ассоциации файлов», «Программы» или «Шрифты». (Я обычно выбираю их все).
Затем запустите сканирование проблем. Чтобы сделать это, нажмите кнопку «Сканировать сейчас» и из выпадающего меню выберите «Сканировать». Это позволяет сначала исследовать проблемы реестра. Если вместо этого вы выберете «Сканировать и исправить,» утилита исправит все без вашего участия в проверке.
Если вы выбрали первый вариант, утилита просканирует реестр на наличие ошибок, а затем покажет вам найденные. Ошибки ранжируются в зависимости от их тяжести, чтобы помочь вам решить, чтобы требуется исправить. Нажмите «Восстановить», когда вы примете решение, и убедитесь, что «Резервное копирование изменений» активировано, так что вы можете восстановить реестр легко, если что-то пойдет не так.
4. Отключение теней, анимации и визуальных эффектов
Windows 10 имеют много приятных глазу фишек — тени, анимацию и прочие визуальные эффекты. На быстрых, новых компьютерах это обычно не влияет на производительность системы. Но на более медленных и старых ПК все эти «рюшечки» могут наносить заметный удар по скорости их работы.
К счастью, их легко отключить. В поисковом окошке Windows 10 наберите sysdm.cpl и нажмите Enter. Это открывает диалоговое окно «Свойства системы». Перейдите на вкладку «Дополнительно» и нажмите кнопку «Параметры» в разделе «Быстродействие». Это приводит вас в диалоговом окне «Параметры быстродействия». Вы увидите разнообразный список анимаций и спецэффектов.
В окне «Параметры быстродействия» вы увидите, какие спецэффекты замедляют ваш компьютер
Если у вас есть есть свободное время, вы можете потратить его на то, чтобы разобраться, что значит каждый из них, и выключить отдельные. Но вот эту анимацию и спецэффекты вы точно захотите выключить, потому что они оказывают наибольшее влияние на быстродействие системы:
- Анимация элементов управления и элементов внутри окна.
- Анимация окон при свертывании и развертывании.
- Анимация на панели задач.
- Эффекты затухания или скольжения при обращении к меню.
- Эффекты затухания или скольжения при появлении подсказок.
- Затухание меню после вызова команды.
- Отображение теней, отбрасываемых окнами.
Но намного проще просто выбрать «Обеспечить лучшее быстродействие» в верхней части экрана, а затем нажать кнопку ОК. После этого Windows 10 отключит все эффекты, которые замедляют вашу систему.
5. Запустите средство устранения неполадок Windows,
Windows 10 имеет очень полезный, но малоизвестный инструмент, который может обнаруживать проблемы с производительностью и решать их.
Чтобы запустить его, зайдите в панель управления, затем выберите «Все элементы панели управления», затем «Устранение неполадок». Следом жмем «Запуск задач обслуживания», после чего появится экран под названием «Диагностика и предотвращение неполадок на компьютере». Самое время нажать «Далее».
Инструмент по устранению неполадок будет искать и находить файлы и ярлыки, которые не используются, выявлять проблемы, связанные с производительностью, и другие неполадки на вашем компьютере, сообщить о них вам, а затем исправлять. Обратите внимание, что вы можете получить сообщение: «Попробуйте устранить неисправности в качестве администратора». Если у вас есть права администратора на компьютере, нажмите на него, чтобы запустить процесс устранения неполадок.
Инструмент «Устранение неполадок» поможет найти проблемы в вашей машине
6. Получите помощь от «Монитора ресурсов и производительности»
Еще один отличный инструмент в Windows 10 называется «Монитор ресурсов и производительности». Он может, среди прочего, создать подробный отчет о производительности ПК, найти проблемы в системе и предложить исправления.
Чтобы получить отчет, наберите perfmon /report в окне поиска и нажмите Enter. (Убедитесь, что вы не забыли поставить пробел между «perfmon» и знаком косой черты.) Монитор ресурсов и производительности собирает информацию о вашей системе. Вас предупредят, что это займет 60 секунд, но на самом деле речь идет, скорее, о нескольких минутах. После завершения сканирования, будет запущен интерактивный отчет.
«Монитор ресурсов и производительности» расскажет все о состоянии вашего ПК
В отчете вы найдете много чрезвычайно подробной информации, изучение которой может занять достаточно много времени. Поэтому лучше сначала посмотреть на раздел предупреждений, в котором подробно описываются самые большие проблемы (если таковые имеются), например, проблемы с ОС Windows, с драйверами и так далее. Вам также посоветуют, как исправить каждую проблему — например, как включить устройство, которое было отключено.
Стоит прокрутить вниз до раздела «Обзор ресурсов», где вы найдете анализ того, насколько хорошо работают ваш процессор, сеть, диск и память. Каждый результат отмечается цветом: зеленым — нет никаких проблем, желтый есть потенциальные проблемы, и красный — проблема определенно есть.
Помимо этого, «Монитор ресурсов и производительности» раскрывает показатели и дает пояснения к ним. Например, для процессора, он показывает «зеленый свет» и использование 2%, а в подробностях указывает детали: «Низкая загрузка процессора.» А в случае памяти, он может показать, например, желтый свет, уточнить, что используется 62% и в подробностях, что доступно, например, 1520 Мбайт. Исходя из того, что вы видите, вы можете захотеть сделать что-то с вашим оборудованием — например, добавить больше «оперативки».
7. Убить вирусы и убрать мусор
Иногда самый большой фактор замедления вашего ПК не Windows 10 сам по себе, но коварные вирусы или рекламный мусор (adware), который занимает процессор и системные ресурсы. Вы будете поражены тем, насколько быстрее ваш ПК на Windows 10 может работать, если вы избавитесь от них.
Что для этого следует сделать? Во-первых, запустить сканирование системы, чтобы найти рекламные и вредоносные программы. Если вы уже установили пакет решений по безопасности, например, Norton Security или McAfee LiveSafe, вы можете использовать их. Вы можете также попробовать встроенный в Windows 10 антивирус — просто введите «Защитник Windows» в окне поиска, нажмите Enter, а затем запустите сканирование. «Защитник Windows» будет искать вредоносные программы и удалит все, что найдет.
Если вы хотите получить второе мнение, рассмотрите бесплатный инструмент, например, Malwarebytes Anti-Malware. Бесплатная версия продукта сканирует компьютер на наличие вредоносных программ и удаляет то, что находит; платная версия предлагает постоянную защиту, чтобы остановить заражение сразу же.
Malwarebytes — полезное приложение, которое просканирует ПК на Windows 10 и исправит обнаруженные проблемы
Избавиться от мусора и нежелательных программ вам помогут также несколько бесплатных утилит. Лучше запустить не одну, а несколько из них, потому что ни одна не найдет все ненужное на вашем компьютере. Хорошим выбором является PC Decrapifier, Should I remove it? и SlimComputer.
Попробуйте все или некоторые из этих трюков, и вы обнаружите, что у теперь в вашем распоряжении более быстрый Windows 10 PC — и к тому же тот, который имеет гораздо меньше проблем с надежностью.
Медленный запуск — как ускорить загрузку Windows 10
В этой статье мы рассмотрим несколько способов, которые помогут вам с легкостью восстановить скорость загрузки Windows 10 на ПК и ноутбуках.
Почти три года прошло с момента релиза новейшей версии операционной системы Windows — Windows 10. Она рекламировалась в первую очередь как лучшая для своего времени, однако ожидания большинства пользователей по определенным причинам оправдать не смогла.
Если говорить откровенно, Windows 10 была далеко от той характеристики, которую ей изначально присвоили разработчики. Принудительная установка обновлений, проблемы с запуском, ошибки при перезагрузках и ряд других неполадок — все это сопровождало операционную систему в первые месяцы своего существования.

Не смотря на не самый благополучный старт, система Windows 10 продолжает свое активное развитие и обещает дальше радовать нас интересными дополнениями. Тем не менее такие неполадки как медленная загрузка системы все еще присутствует в ней и продолжает усложнять работу многих пользователей.
Содержание статьи:
Как повысить скорость загрузки операционной системы?
Проверьте длительность последнего запуска BIOS.

Первое, что необходимо сделать — проверить последние данные о длительности запуска BIOS. Оно скажет вам о времени, которое необходимо UEFI для инициализации вашего оборудования перед запуском операционной системы. Как правило, это занимает всего несколько секунд.
Способ №1. Отключите Быстрый запуск Windows
Функция быстрого запуска в Windows 10 является самой обсуждаемой с момента релиза операционной системы. Вокруг нее всегда было много вопросов и с момента ее появления, данная функция вызвала большое количество проблем, которые приводили к такому неприятному явлению, как медленный запуск компьютера.

Прежде чем приступать к другим способам исправления неполадки, убедитесь, что “Быстрый запуск” на вашем компьютере отключен.
Чтобы сделать это,
1. Откройте Панель управления и перейдите в раздел Электропитание.
2. Кликните по клавише Действия кнопок питания.

3. Включите Изменение параметров, которые сейчас недоступны.
4. Отключите Быстрый запуск.

Примечание:
Попробуйте перезапустить ПК со включенной и отключенной функцией быстрого запуска, чтобы убедиться является ли данный параметр причиной неполадки.
Способ №2. Отключите автоматическое обслуживание Windows 10
Автоматическое обслуживание Windows 10 — это причина, которая, на первый взгляд, никак не способна влиять на скорость загрузки операционной системы. Тем не менее она способна внести свой вклад и существенно замедлить ПК.
Если вам довелось столкнуться с длительным запуском компьютера и отключение быстрого запуска не дало желаемый результат, воспользуйтесь следующей инструкцией:
1. Откройте утилиту Выполнить.
2. Введите команду regedit и нажмите Enter.

3.Пройдите по следующему пути: HKEY_LOCAL_MACHINE\SOFTWARE\Microsoft\Windows NT\CurrentVersion\Schedule\Maintenance
4. В разделе со списком параметров должна присутствовать функция MaintenanceDisabled. Если она отсутствует, создайте ее со следующим критерием: DWORD (32 бита). Совершите двойной щелчок по параметру и задайте Значение 1.

Примечание:
Обратите внимание! Вне зависимости от истинной разрядности вашей операционной системы, параметр обязательно должен быть 32-битным.
Теперь автоматическое обслуживание Windows 10 на вашем компьютере будет гарантированно отключено. Если же по какой-то причине вы решите восстановить активность данной функции, просто измените значение параметра с 1 на 0.
Способ №3. Отключите автозагрузку сервисов и программ
Как вы наверняка знаете, автозагрузка любого приложения существенно усложняет процесс запуска операционной системы. Чтобы отключить запуск ненужных программ,
1. Откройте Диспетчер задач. Самый простой способ — воспользуйтесь комбинацией клавиш Ctrl + Alt + Del.
2. Перейдите в раздел Автозагрузка и отключите ненужный софт.

Теперь давайте рассмотри как деактивировать ненужные сервисные приложения.
1. Откройте утилиту Выполнить.
2. Введите команду msconfig и нажмите Enter.

3. Перейдите в раздел Службы.
4. Теперь вы можете свободно включать или отключать ненужные службы, запускающиеся вместе с операционной системой.

Примечание:
Имейте в виду, что отключать можно только несистемные службы. В противном случае вы можете серьезно повредить вашу Windows 10.
Способ №4. Отключение служб Windows 10
Несмотря на то, что ранее мы рекомендовали вам не взаимодействовать с системными сервисами, некоторые из них все же можно деактивировать для ускорения запуска компьютера.
Прежде всего стоит задуматься над отключением таких служб как:
- Фоновая интеллектуальная. (Background Intelligent Transfer Service, BITS).
- Функциональные возможности для подключенных пользователей и телеметрия. (Connected User Experiences and Telemetry).
- Windows Search.
Как это сделать?
1. Откройте утилиту Выполнить.
2. Введите команду services.msc и нажмите Enter.

3. Найдите каждую из указанных выше служб.
4. Щелкните по нужному сервису правой кнопкой мыши и перейдите в Свойства.

5. Остановите сервис.

На просторах интернета часто можно столкнуться с советами, в которых говорится о необходимости отключить параметр Superfetch. В большинстве случаев он совершенно бесполезен, поскольку может оказаться контрпродуктивным на устройстве с оперативной памятью выше 2 Гб.
Superfetch — это служба Windows, которая помогает эффективно и быстро загружать часто используемые программы. Тем не менее на этом ее преимущества не заканчиваются! Она также помогает в существенной степени увеличить производительность ПК, позволяя эффективнее распределять расход оперативной памяти.
Способ №5. Обновите драйвер видеокарты
Владельцы некоторых ПК и ноутбуков, использующих одновременно две графические карты, могут столкнуться с феноменом черного экрана, который долго не пропадает с дисплея после нажатия кнопки “Старт”. Существует всего несколько методов исправить данную неполадку, в зависимости от того видеокарту какого производителя вы используете.
Для владельцев NVIDIA мы рекомендуем обновить графический драйвер до последней версии. Найти его можно либо на сайте производителя, указав модель вашей видеокарты, либо же при помощи утилиты GeForce Experience, которую также можно загрузить на сайте разработчика.
Для пользователей AMD, помимо обновления драйверов, есть еще один шаг, который вы могли бы рассмотреть:
В графических картах данного производителя существует технология ULPS. Она автоматически включает вторичную видеокарту, чем способна вызвать сбой, влекущий за собой возникновение черного экрана в момент загрузки Windows.
Чтобы отключить ULPS, выполните следующие действия:
1. Откройте утилиту Выполнить.
2. Введите regedit и нажмите Enter.

3. Используя инструмент поиска, найдите ключ EnableULPS и отключите его, установив значение 0.
Теперь функция ULPS отключена. Обратите внимание на то, что свежие обновления Windows 10 имеют тенденцию сбрасывать внесенные в реестр изменения. Поэтому, столкнувшись с подобными ошибками во второй раз, не забудьте повторить деактивацию ULPS.
Способ №6. Установите последние обновления Windows 10
Если ни один из вышеперечисленных способов не смог вам помочь, следует задуматься об обновлении операционной системы до актуальной версии. Подобные дополнения зачастую хранят в себе не только новые программы, но и последние версии важных драйверов.
Как проверить наличие обновлений? Давайте рассмотрим в инструкции ниже.
1. Откройте Настройки.
2. Перейдите в раздел Обновление и безопасность.

3. Нажмите клавишу Проверка наличия обновлений.

Ваша система проведет автоматическое сканирование, найдет и установит последние обновления.
Дополнительное решение по ускорению загрузки ОС Windows

Если ни один из описанных способов не помог вам, воспользуйтесь функцией сброса системы до “чистого” вида. Вы потеряете все установленные данные, тем не менее Windows 10 снова будет свежей и скорость загрузки восстановится к изначальной.
Надеемся, статья оказалась для вас полезной и помогла найти ответы на поставленные вопросы.
Похожие статьи про восстановление данных:
Дата:
Теги: Windows, Как восстановить, обновление, Ошибка
 Загрузка…
Загрузка…Как ускорить работу компьютера Windows 10: подробная инструкция
Все помнят времена, когда на компьютерах пользователей стояла Windows XP. Операционная система Windows XP имела поддержку компанией Microsoft более десяти лет и до сих пор используется организациями и некоторыми пользователями. Такую популярность XP завоевала благодаря очень низким системным требованиям. Посудите сами, сейчас Windows XP можно запустить в эмуляторе на смартфоне с ОС Android. Но время идет, и сейчас самой новой операционной системой от Microsoft является Windows 10.
Как только Windows 10 появилась на рынке, то минимальные системные требования для нее составляли 1 ГБ ОЗУ и одноядерный процессор для 32 битной версии. Сейчас, перед выходом крупного обновления Anniversary Update компания увеличила системные требования к компьютеру. Теперь рекомендуемым объемом ОЗУ для Windows 10 32-bit будет 2ГБ.
Если вспомнить старушку XP, то для ее работы требовалось всего 128 МБ ОЗУ и древний процессор с тактовой частотой 233 МГц. Но время идет, и от прогресса никуда не уйдешь, тем более ОС Windows XP сейчас использовать уже небезопасно, так как у XP нет технической поддержки, как самой Microsoft, так и разработчиков программного обеспечения. В этом материале мы на примерах опишем, как можно увеличить быстродействие ПК с операционной системой Windows 10.
Очистка ОС Windows 10 от мусора
Очень хорошим средством для ускорения системы является ее очистка от различного файлового мусора, который мешает ей быстро работать. Очень функциональными утилитами для этой задачи являются Auslogics Boostspeed и CCleaner. В этом примере мы опишем утилиту Clean Master, которая намного проще Auslogics Boostspeed и CCleaner. Хоть Clean Master и ориентирована для начинающих пользователей ПК, но с задачей очистки системы она справляется на ура. Загрузить утилиту можно на ее официальном сайте www.cmcm.com. Установка программы сводится к нажатию одной кнопки в мастере инсталлятора. Запустив утилиту, мы попадем в ее рабочее окно, которое обладает довольно приятным интерфейсом.


Для очистки системы от мусора нужно нажать всего одну кнопку Clean Now зеленного цвета. После нажатия этой кнопки утилита покажет на графике какие файлы она почистила.


Очистив систему, таким образом, вы сможете заметно ускорить ее быстродействие.
Ускоряем работу ПК в игровых программах
Если ваш игровой компьютер или ноутбук соответствует всем современным требованиям для современных игр, то ускорять его на Windows 10 нет смысла. Но если ваш игровой компьютер или ноутбук немного устарел, то на помощь придет программа Razer Cortex. Принцип работы программы построен на убийстве неважных процессов в системе. Отключая ненужные процессы, Razer Cortex освобождает большое количество памяти и снижает нагрузку на HDD. После установки программа попросит зарегистрировать нового пользователя.


Процедура регистрации займет несколько минут. После входа в свой аккаунт попадаем в главное меню программы.


В главном окне программы видно, что она просканировала систему и нашла игру Counter-Strike Global Offensive. Если ваша игра находится в Steam или в Origin, то Razer Cortex обязательно найдет все игры, установленные в этих клиентах. Если же вы не найдете свою игру в списке, то вы сможете добавить ее вручную. Примечательной особенностью Razer Cortex является то, что ее не нужно настраивать. При запуске игры она автоматом ускорит Window 10, и тем самым повысит производительность в игре. Мы протестировали игру Counter-Strike Global Offensive в Razer Cortex. Для теста использовался компьютер с процессором AMD A6-6400K и 4 ГБ ОЗУ. Этот процессор интересен тем, что в нем есть встроенное графическое ядро AMD A6-6400K.


После тестирования программа показала себя с лучшей стороны. Игра Counter-Strike Global Offensive стала более отзывчивой и в ней повысился FPS. Также стоит отметить, что Razer Cortex встраивает свою панель в игру, где показывается частота кадров. Кроме снятия FPS, на панели Razer Cortex можно активировать видеозапись игрового процесса, а также сделать скриншот.
Все процессы, которые она оптимизирует, можно посмотреть на вкладке «BOOST». Также на этой вкладке можно настроить отключение ненужных процессов вручную.


Пользоваться или не пользоваться программой Razer Cortex решать вам, но она однозначно увеличивает скорость компьютера в играх. Также стоит отметить, что Razer Cortex можно установить на Windows 10, 8 и 7. Поддержка Windows XP отсутствует.
Обновление драйверов и операционной системы
Повысить общую производительность компьютера можно путем обновления драйверов видеокарты или чипсета материнской платы. Windows 10 в большинстве случаев сама найдет драйвера для необходимых компонентов, если она подключена к интернету. Например, если видеокарта новая, то десятка может установить для нее старый драйвер. Например, новые драйвера видеокарт NVIDIA с порядковым номером 368.39 повышают производительность в таких играх как:
- Total War: WARHAMMER;
- Metal Gear Solid V: The Phantom Pain;
- Mirror’s Edge Catalyst;
- Tom Clancy’s The Division.
Кроме повышения производительности в играх, новые драйвера обеспечивают полную поддержку новых видеокарт. Версия драйвера 368.39 включает поддержку видеокарт GeForce GTX 1080 и GTX 1070, которые построены на новой 16 нм архитектуре Pascal. Загрузить драйверы для видеокарт и других компонентов можно с официального сайта производителя.
Кроме обновления драйверов, еще можно оптимизировать производительность и стабильность ОС путем установки обновления. Для Windows 10 не нужно включать обновление, так как его загрузка стоит по умолчанию в ОС. Единственное, что нужно сделать для этой ОС — это подключить ее к интернету. Обновления ОС важны не только тем, что повышают общую стабильность системы, а еще и тем, что они способны защитить компьютер от различных угроз. Защита от сетевых угроз и потенциально опасного ПО важна, так как может защитить от поломки, сохранив тем самым работоспособную систему.
Как защита от вирусов и лечение от них помогает ускорить ОС
Если на вашем компьютере установлена Windows 10, то ваш ПК уже защищен. Помимо постоянного выпуска обновлений, которые защищают ОС в нее еще встроен брандмауэр и антивирус под названием «Защитник Windows».


Принцип работы антивируса «Защитник Windows» заключается в сканирование системы на наличие вредоносного ПО и его удаления. В любой ОС важно следить за тем, чтобы в нее не попал вирус. Кроме кражи данных, новые вирусы могут навредить ОС и тем самым понизить ее производительность. Сейчас существуют разновидности таких вирусов, как Cryptolocker и различные вариации троянов, которые используют вычислительною мощность ПК для добычи различной криптовалюты. Первый тип вируса снижает производительность ПК путем создания зашифрованных архивов с личными данными пользователя. Второй тип нагружает видеокарту и процессор, добывая при этом криптовалюту. Если вы заметили, что Windows 10 стала работать медленнее, то возможно она заражена. В этой ситуации вам поможет утилита для очистки ОС от вирусов Malwarebytes Antimalware.


Эта программа может произвести быстрое сканирование ОС, при котором найдет и удалит вредоносное ПО. Если вам нужна комплексная защита от вирусов, которая превосходит «Защитник Windows», то мы советуем воспользоваться такими антивирусами:
- McAfee AntiVirus;
- Avast Pro Antivirus;
- ESET NOD32 Antivirus;
- Kaspersky Anti-Virus.
Исходя из выше сказанного, становится понятно: почему сейчас нельзя использовать старую ОС Windows ХР. Единственным вариантом, где ХР можно использовать безопасно — это ПК, неподключенный к интернету. Такой компьютер с ХР можно использовать в качестве мультимедийного центра, неподключенного к сети. Также ОС ХР можно использовать в виртуальных машинах для запуска устаревших программ.
Ускоряем десятку за счет модернизации ПК
Для начала, чтобы ускорить систему, мы посоветуем нашим читателям заменить свой старый винчестер формата HDD на твердотельный формата SDD. Осуществить замену такого жесткого диска можно, как на стационарном компьютере, так и на ноутбуке. Основным преимуществом SSD над HDD является скорость записи и чтения, которая превосходит последний в десятки раз. Кроме замены HDD на SSD, можно ускорить компьютер используя такие рекомендации по его модернизации:
- Сейчас множество игр и различных программ рекомендуют использовать намного больше оперативной памяти, чем это было раньше. Например, программа Adobe Photoshop CC рекомендуют использовать для ее правильной работы 2 ГБ оперативной памяти. Исходя из этого, мы рекомендуем для повышения производительности увеличить или заменить оперативную память на более большой объем. Производить замену ОЗУ можно не только на стационарных ПК, но и на ноутбуках.
- Если у вас на компьютере стоит современная материнская плата, то вы можете увеличить производительность ПК путем замены старого процессора на новый. Также стоит отметить, что многие процессоры от AMD и Intel позволяют добиться высокой производительности путем их разгона.
- Кроме замены процессора, советуем обратить внимание на производительность вашей видеокарты. Если она не соответствует рекомендуемым требованиям для современных игр, то именно она является слабым звеном в компьютере. Сегодня лучшими кандидатами для замены являются видеокарты от AMD и NVIDIA с новыми архитектурами Pascal и Polaris.
Если ваш ПК уже сильно устарел и его нельзя модернизировать, то единственным способом повышения производительности в Windows 10 является покупка нового ноутбука или стационарного компьютера. Также вы можете использовать на старых компьютерах ОС Lubuntu. Основным преимуществом этой операционной системы являются низкие системные требования.
Для компьютеров, где Windows XP работала быстро, но десятку нельзя установить, Lubuntu будет идеальным вариантом.
Заключение
В этой статье мы постарались раскрыть все способы, которые помогут нашим читателям ускорить компьютер или ноутбук на Windows 10. Надеемся, наша статья будет полезной и поможет вам укорить компьютер на Windows 10.
Видео по теме
Как ускорить компьютер на Windows 10
Операционная система от Microsoft демонстрирует неплохую производительность на настройках, активных по умолчанию. Тем не менее есть несколько способов, позволяющих ускорить компьютер на Windows 10 и увеличить потенциальные возможности устройства.
↑Ускорение ПК на Windows 10
Со временем работа стационарных компьютеров и ноутбуков на этой версии системы, как и на предыдущих, замедляется. Поэтому предложенные ниже приемы могут пригодиться позже. Обратите внимание, что название некоторых пунктов могут отличаться на вашем компьютере от указанных в этой статье.
↑Отключите визуальные эффекты
Задача разработчиков — создать не только функциональный, но и внешне привлекательный продукт. Для этого используются различные визуальные эффекты. Они делают взаимодействие с системой более эстетичным, но от «декораций» можно отказаться. Более того, всего за пару дней вы полностью привыкнете к обновленному виду и не будете замечать отсутствие деталей. При этом быстродействие компьютера только увеличится.
Чтобы отключить визуальные эффекты, сделайте следующее:
- В поисковую строку, которая находится рядом с кнопкой Пуск, введите sysdm.cpl. Подтвердите нажатием Enter.
- В открывшемся окне «Свойства системы» выберите «Дополнительные параметры» — «Настройки» — «Производительность».
- Кликните на «Обеспечить наилучшее быстродействие». В англоязычной версии этот пункт называется «Adjust for best performance».
- Нажмите «ОК».
Если хотите, чтобы изображения отображались в виде миниатюр, установите флажок «Показывать миниатюры» («Show thumbnails»). Обратите внимание, что в этом случае «Обеспечить наилучшее быстродействие» автоматически сменится на режим «Пользовательский».
↑Оптимизируйте энергопотребление устройства
По умолчанию ноутбук на Windows 10 потребляет ресурсы на полную силу, что может привести к снижению производительности и ускоренному износу аккумулятора. Чтобы этого избежать, необходимо изменить некоторые настройки:
- Нажмите кнопку Пуск — «Настройки» («Settings»).
- Выберите первую группу — «Система».
- В списке слева кликните на пункт «Питание и спящий режим» («Power and Sleep»).
- Поменяйте активный режим на «Экономия энергии».
Воспользуйтесь автоматической поддержкой системы Windows
В ОС есть набор инструментов для поиска и исправления ошибок в работе Windows 10. С его помощью можно обнаружить процессы, влияющие на производительность.
Выполните следующие шаги:
- Откройте Центр поддержи Windows.
- В окне «Безопасность и поддержка» («Security and Maintenance») нажмите на «Решение проблем» («Troubleshooting»).
- В разделе «Система и безопасность» («System and Security») выберите «Автоматическое обслуживание». Теперь установите время, в которое вы обычно не используете компьютер. Если выбираете ночное время, не забудьте поставить флажок, разрешающий программе пробуждать компьютер.
Отключите программы в автозагрузке
Фоновые процессы нередко замедляют работу компьютера. Некоторые программы, которые автоматически запускаются при включении устройства, зря расходуют ресурсы оперативной памяти. Фоновые программы отключаются следующим образом:
- Нажмите на клавиатуре сочетание Win+I.
- Откройте раздел «Конфиденциальность» и выберите «Фоновые приложения».
- Переведите тумблер «Разрешить приложениям работать в фоновом режиме» в неактивное положение.
- В правом столбце отображаются установленные программы. Если вы хотите какой бы то ни было из них предоставить право работать в фоновом режиме, сдвиньте локальный переключатель напротив нее.
Очистите реестр Windows
В реестре хранится огромное количество информации об операционной системе, программах и отдельных файлах. Но и здесь могут возникать ошибки и сбои, ведущие к замедлению работы ОС в целом. Для очистки реестра лучше использовать такие программы, как CCleaner, EasyCleaner и Glary Utilities.
Эта запись была полезной?