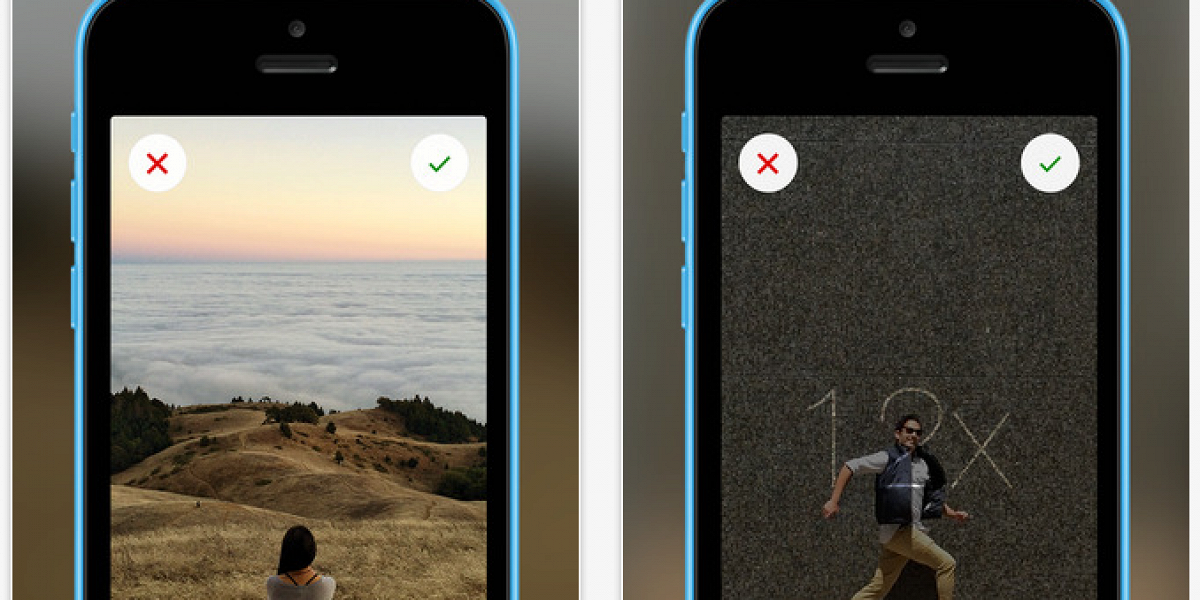Как увеличить видео в инстаграмм: Coцсети: Интернет и СМИ: Lenta.ru
Приближение и отдалении в историях Инстаграм
Рассказываем, как приближать и отдалять изображения и видео в историях Инстаграм.
Создатели социальной сети Инстаграм все время совершенствуются, добавляя новые опции. В результате пользователи в своих публикациях могут не только выкладывать фото и видеоролики, но и создавать сториз. Многие из них продолжительное время ожидали, когда станет возможным делать увеличение картинки во время видеосъемки или просмотра картинок. Ведь начиная с 2017 г. такая опция появилась на различных смартфонах. Теперь это стало возможно и в Инстаграм.
Содержание статьи:
- Как приближать в истории Инстаграма на IOS и Andoid?
- Как пользоваться зумом
- Функция суперзум в Инстаграм
Как приближать в истории Инстаграма на IOS и Andoid?
Instagram истории – это опция, которая позволяет выкладывать десятисекундные видеоролики, слайды, фото, на которые можно наносить надписи, стикеры, смайлики и другие виды изображений. Основная особенность сториз состоит в том, что спустя двадцать четыре часа они исчезают.
Сегодня обладатели гаджетов могут зумить, увеличивая или отдаляя изображение в ходе видеосъемки, а заодно выполнять переключения между главной и передней камерой и при этом не прерывать процедуру. Обе опции Инстаграм целиком повторяют функции Снапчата, показавшего их в 2017 г.
Как осуществляется приближение камеры в истории Instagram на Andoid и iOS? Открыв приложение Инстаграм, нужно перейти на собственный профиль, нажать на собственную аватарку. Далее процедура выглядит следующим образом:
- Вначале следует нажать на символ фотокамеры над лентой для добавления данных в историю Instagram.
- Потом необходимо нажать на крупную белую кнопочку белого цвета, при этом не отпуская ее – в результате начнется видеосъемка.
- Если перейти в режим под названием «Свободные руки» для облегчения задачи, то исчезнет необходимость все время держать эту кнопочку.

- Если пальцем провести по дисплею вверх, то произойдет увеличение изображения. А если сделать то же самое, но вниз, то произойдет уменьшение картинки.
Для приближения сториз, перед тем как редактировать изображение, следует поставить два пальца в определенную точку, после чего развести их. В результате произойдет увеличение фотоизображения. То же самое можно проделывать с выбранными эффектами или стикерами, т.е. такие картинки тоже можно увеличивать.
Опции зума по своему действию одинаковы на всех ОС. Каждый инструмент в Инстаграм работает просто, потому разобраться с ними может любой человек, зарегистрировавшийся в этой соцсети.
Как пользоваться зумом
Когда нужно воспользоваться Zoom, то можно в ходе съемки приблизить картинку так:
- камера наводится на необходимый предмет;
- кнопка съемки зажимается;
- используя палец, следует провести его вверх, чтобы увеличить кадр до требуемой величины.
Опция Zoom является доступной, как ив ходе видеосъемки или фотографирования, так и при добавлении материала, который заранее выбран. Чтобы она стабильно функционировала, нужен достаточный объем свободной памяти, а также скоростной интернет.
Важно не только приближение истории в Instagram, но при этом и сохранение качества изображения. Поэтому опция зума не всегда является полезной для сторис в Инстаграм.
Существует увеличение изображения 2-х разновидностей. При оптическом увеличении используются оптические линзы. Отнюдь не все смартфоны наделены подобной опцией. А устройства с весьма мощными камерами являются дорогостоящими. Речь идет об Iphone, начиная с седьмой модели, и целом ряде моделей «ASUS», «Samsung».
При цифровом увеличении не происходит добавление пикселей, поэтому картинка делается зернистой, а линии на ней становятся не очень плавными. В случае, когда у пользователя присутствует цифровое увеличение, то появляется риск огорчить собственных подписчиков не самыми качественными видеофайлами, где сложно будет разглядеть картинку.
Также желательно не использовать функцией зума, если отсутствует достаточное освещение. В результате картинка попросту станет мутноватой и нельзя будет на ней ничего разобрать.
Не нужно делать увеличение видеосъемки на ходу, либо находясь в транспорте. Все встряски при увеличении заметны — видеокадры дергаются. Во избежание этого, применяются штативы, а также стабилизаторы. Однако со смартфоном это не всегда доступно. Потому можно выполнить скачивание в интернет специальной программы, предназначенной для стабилизации съемки, и выполнить в ней обработку видео. В частности, популярной программой является Movavi.
Когда осуществляется просмотр чужих рассказов, то порой нужно увеличить картинку. Как можно делать приближение в Инстаграм истории другого пользователя, чтобы получше рассмотреть все детали изображения? Увы, но сейчас это возможно, только если скачать картинку и открыть ее в графическом фоторедакторе.
Функция суперзум в Инстаграм
Отнюдь не каждый смартфон с Android осуществляет поддержку опции «SuperZoom» в Instagram, которая появилась в Instagram относительно недавно. Благодаря ей можно сделать увеличение фрагмента дисплея. Когда у пользователя на смартфоне нет простого Zoom, то в качестве альтернативного варианта можно приближать в Инстаграм историю, используя такой метод. Для этого необходимо выполнить следующие действия:
- Нажать на символ фотокамеры непосредственно над лентой.
- Внизу под крупной кнопочкой белой окраски пальцем пролистать функции до тех пор, пока не возникнет «СуперЗум».
- Чтобы отчетливо понять, как именно осуществляется приближение видеосъемки в сторис Instagram, можно наводить камеру на различные предметы. В центре дисплея возникнет рамка белого цвета в форме прямоугольника. То, что оказывается в ее границах, автоматически увеличивается.
- Над кнопочкой возникнет маленькая пиктограмма со звездами, позволяющая подобрать режим, с помощью которого увеличивается изображение.
 В частности, «Драматизм» станет сопровождаться напряженным музыкальным треком. А «TV Show» образует вокруг фрагмента, который увеличивается на экране, синеватый туман — вокруг него появятся звездочки.
В частности, «Драматизм» станет сопровождаться напряженным музыкальным треком. А «TV Show» образует вокруг фрагмента, который увеличивается на экране, синеватый туман — вокруг него появятся звездочки. - После завершения видеосъемки следует нажать на символ «Ваша история».
Как приближать и отдалять в инстаграмм. Как приближать истории в инстаграм
Сохранение историй
Нажмите на три точки в правом верхнем углу, когда находитесь в своём профиле Instagram. Чтобы ваши истории сохранялись автоматически, перейдите в настройки историй и переместите ползунок «Сохранить опубликованные фото» в активное положение.
Добавление музыки к Instagram Stories
Функция добавления музыкального аккомпанемента к видео в Instagram Stories отсутствует. Но способ добавить аудио к истории всё же есть. Многие могли заметить, что музыка, играющая на вашем смартфоне, не прерывается при просмотре чужих историй. То же самое работает и при создании видео: просто включите песню в стриминговом сервисе или, например, в соцсети «ВКонтакте» и приступайте к съёмке истории.
Поворот видео
Избежать обрезания краёв видео при публикации в историю можно с помощью специальных приложений, поворачивающих видео на 90 градусов.
Публикация в истории старых фото и видео
Если вы опоздали с публикацией и 24 часа с момента съёмки уже прошли, загрузить фото или видео поможет небольшая хитрость. Просто перешлите нужные снимки или ролики себе в WhatsApp и сохраните. Есть и более простой способ — использование специальных приложений.
Публикация длинных видео
Чтобы опубликовать в истории видео длиной более 15 секунд, воспользуйтесь любым видеоредактором. Вы можете удалить некоторые отрезки, разделить ролик на несколько частей или увеличить его скорость. Для пользователей iOS-устройств App Store предлагает приложение, которое автоматически делит длинное видео на несколько 15-секундных отрезков.
Пользователи долго ждали, когда появится возможность увеличивать изображения при просмотре или съемке. С 2016 года она начала появляться на разных смартфонах. Расскажем, как приближать истории в Инстаграм, а также как при этом сохранить их качество.
С 2016 года она начала появляться на разных смартфонах. Расскажем, как приближать истории в Инстаграм, а также как при этом сохранить их качество.
Как в Инстаграм истории приближать на Андроиде
Далеко не все смартфоны Андроид поддерживают эту функцию Инстаграм. Если ваш телефон работает с зумом, то действуйте также, как на Айфоне.
Не так давно в Инстаграм появилась опция «SuperZoom»
. Она позволяет увеличить фрагмент экрана. Если у вас не работает обычный зум, то, как выход, можно приближать в инста стори с помощью этого способа. Чтобы им воспользоваться сделайте следующее:
Нажмите значок фотоаппарата над лентой.
Внизу под большой белой кнопкой пальцем пролистывайте опции, пока не появится «SuperZoom».
Чтобы понять, как приближать видео в истории Инстаграмма, попробуйте наводить на разные предметы. В центре появится белая прямоугольная рамка. То, что попадет в ее границы, будет увеличено.
Над кнопкой появится небольшая пиктограмма со звездочками. Она позволяет выбрать режим увеличения. Например, «Драматизм» будет сопровождаться напряженной музыкой. А «TV Show» создаст вокруг увеличиваемого фрагмента синий туман, по краям которого появятся звезды.
После окончания съемки нажмите внизу значок «Ваша история»
.
Текст
Чтобы начать набор текста, выберите иконку «Aa» справа от значка рисования.
Стили и выравнивание
Для настройки цвета и размера текста нужно выполнить те же действия, что и при рисовании кистью. Масштаб написанного также можно изменять с помощью двух пальцев.
В левом верхнем углу при наборе текста появляется кнопка с регулировкой отступа. Можно расположить надпись слева, справа или посередине. Вторая функциональная кнопка при наборе текста — буква А в квадратике. Нажимая на неё, можно переключаться между тремя стилями отображения надписи.
Эффект объёмного текста
Чтобы придать тексту эффект объёма, создайте две одинаковые надписи, но разными цветами.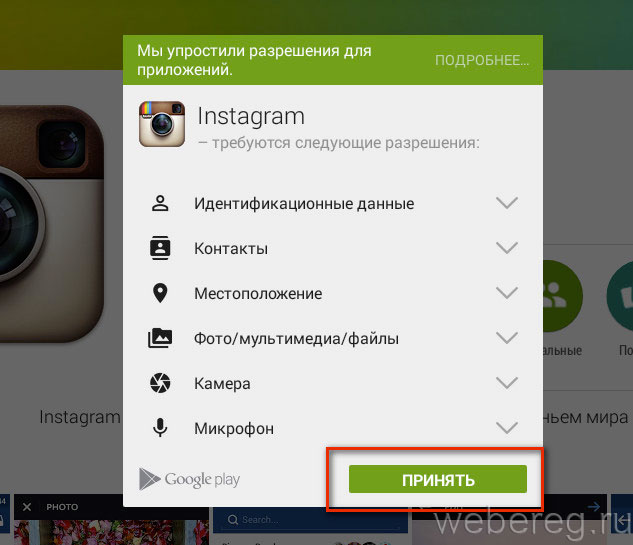 Расположите их почти друг на друге, с небольшим сдвигом: получится 3D-текст.
Расположите их почти друг на друге, с небольшим сдвигом: получится 3D-текст.
Отметка пользователя
Чтобы отметить пользователя в своей истории, наберите символ @ при создании надписи. Начните набирать никнейм, и Instagram предложит варианты из числа ваших друзей. Примерно таким же образом можно прикреплять хештеги: используйте для этого символ #.
Когда стоит пользоваться зумом
Как приближать в истории Инстаграма видео, когда снимаешь, мы узнали. Но всегда ли полезна эта функция?
Увеличение может быть двух типов:
- Оптическое
. Это делается с помощью оптических линз. Далеко не каждый смартфон имеет такую функцию. А те, у которых камеры достаточно мощные, стоят достаточно дорого. Это Айфоны начиная с 7-го, некоторые модели Asus, Samsung и китайские Doogee Mix. - Цифровое
. В этом случае пиксели при зуме не добавляются, а лишь увеличиваются. Тогда изображение становится зернистым, а линии не плавные.
Если у вас второй вариант увеличения, вы рискуете «порадовать» своих подписчиков некачественным видео, на котором ничего не видно.
Также лучше не пользоваться опцией при недостаточном освещении. Картинка просто помутнеет и невозможно будет ничего разобрать. Не стоит увеличивать видео на ходу или в транспорте. Каждая встряска при зуме становится еще более очевидной — кадры дергаются. Чтобы избежать этого, используются штативы и стабилизаторы. Но с мобильным устройством это не всегда возможно. Поэтому можно скачать программу-стабилизиатор и обработать в ней видеоролик. Например, Movavi.
Когда вы просматриваете чужие рассказы, иногда хочется увеличить изображение. Как приближать в инста стори другого человека, чтобы разглядеть каждую деталь? К сожалению, пока это можно сделать, только скачав изображение и открыв его в графическом редакторе. В Инстаграм обычные способы не работают.
Создание истории
Чтобы перейти к публикации историй, нужно провести пальцем от левой к правой части экрана на домашней странице Instagram (там, где вы читаете вашу ленту). Чтобы сделать фото или снять видео, нужно нажать на кружок в нижней части экрана, а свайпом вниз можно открыть окно выбора медиа из своей библиотеки. Есть и другой способ создать историю: выберите вкладку вашего аккаунта (где показываются ваши фотографии) и нажмите на + возле фотографии профиля.
Чтобы сделать фото или снять видео, нужно нажать на кружок в нижней части экрана, а свайпом вниз можно открыть окно выбора медиа из своей библиотеки. Есть и другой способ создать историю: выберите вкладку вашего аккаунта (где показываются ваши фотографии) и нажмите на + возле фотографии профиля.
Режимы съёмки
Instagram Stories поддерживает пять режимов съёмки.
Выбор фильтров в Instagram Stories невелик, но, как правило, и его оказывается достаточно. Фильтры можно менять свайпами влево или вправо.
Формат поддерживаемых фото и видео
Фото и видео в Instagram Stories — вертикальные. Горизонтальные медиафайлы при импорте обрезаются. Чтобы выбрать нужную область фото для публикации в истории, можно воспользоваться обрезкой кадра в стандартном фоторедакторе. Максимальная длительность видео — 15 секунд. Помните, что более длинный видеоролик при импорте сократится. Загрузить в историю можно только те снимки и ролики, которые были сняты за последние 24 часа.
Маски
Очередное заимствование Instagram Stories у Snapchat. Чтобы перейти к маскам, нужно тапнуть на иконку справа от значка смены камеры.
Как пользоваться функцией Superzoom в Инстаграм
Для создания суперзумного видео нужно произвести всего несколько манипуляций.
Шаг 1.
Зайдите в Инстаграм и откройте камеру для записи. В самом низу экрана пролистайте вправо до функции Superzoom
.
Суперзум находится справа от Boomerang
под кнопкой записи.
- Для записи 3-х секундного ролика с драматическим эффектом суперзума и напряжённой музыкой нажмите на кнопку записи один раз
. - Продолжительное нажатие
позволит записать более длинное видео с суперзумом.
Вот и всё! Базовые знания по новой фишке у вас уже есть, теперь остается только найти объекты для их применения. Можете сначала тренироваться на домашних животных, у некоторых такие забавные мордашки и реакция на телефон, что в результате может получиться реально смешной 3-х секундный ролик.
А если промониторить Инстаграмм по хештегу #superzoom, то можно вдохновиться чужими примерами суперзумного креатива, чтобы создать свой собственный шедевр.
Когда стоит пользоваться зумом
Как приближать в истории Инстаграма видео, когда снимаешь, мы узнали. Но всегда ли полезна эта функция?
Увеличение может быть двух типов:
- Оптическое
. Это делается с помощью оптических линз. Далеко не каждый смартфон имеет такую функцию. А те, у которых камеры достаточно мощные, стоят достаточно дорого. Это Айфоны начиная с 7-го, некоторые модели Asus, Samsung и китайские Doogee Mix. - Цифровое
. В этом случае пиксели при зуме не добавляются, а лишь увеличиваются. Тогда изображение становится зернистым, а линии не плавные.
Если у вас второй вариант увеличения, вы рискуете «порадовать» своих подписчиков некачественным видео, на котором ничего не видно.
Также лучше не пользоваться опцией при недостаточном освещении. Картинка просто помутнеет и невозможно будет ничего разобрать. Не стоит увеличивать видео на ходу или в транспорте. Каждая встряска при зуме становится еще более очевидной — кадры дергаются. Чтобы избежать этого, используются штативы и стабилизаторы. Но с мобильным устройством это не всегда возможно. Поэтому можно скачать программу-стабилизиатор и обработать в ней видеоролик. Например, Movavi.
Стикеры
Чтобы прикрепить к истории стикер, нужно нажать на соответствующий значок после съёмки или просто провести по экрану пальцем вверх.
Стикеры геопозиции, температуры и времени съёмки
В первой строчке экрана выбора стикеров можно выбрать добавление к истории геоданных, нынешней температуры в месте, где вы находитесь, и времени публикации.
Добавление селфи к истории
На следующей строчке экрана выбора стикеров расположена иконка с камерой. Выбор такого стикера позволит сделать селфи и встроить его в историю. Причём границы фото можно как размыть, так и подчеркнуть белой рамкой. С помощью этой функции можно создать весёлые коллажи или выразить своё мнение по поводу того, что изображено в истории, с помощью радостной или осуждающей гримасы.
С помощью этой функции можно создать весёлые коллажи или выразить своё мнение по поводу того, что изображено в истории, с помощью радостной или осуждающей гримасы.
Изменение размера стикера
Чтобы сделать стикер крупнее или мельче, используйте два пальца. Выбрав «наклейку», сведите пальцы, чтобы уменьшить её, или разведите, чтобы увеличить.
Прикрепление стикера к элементу видео
Выберите любой из стикеров, нажмите на него и удерживайте палец на протяжении пары секунд. Перед вами появится ползунок времени. Выберите секунду с элементом, к которому хотите прикрепить стикер, задайте необходимое расположение и размер «наклейки» и нажмите «Прикрепить». Теперь стикер будет привязан к выбранному объекту видеосъёмки.
Добавление хештегов
Чтобы присвоить истории хештег, можно воспользоваться созданием метки в тексте, но проще выбрать соответствующий стикер. Тап по нему изменит стиль отображения хештега. Когда ваши друзья увидят метку, они смогут по одному нажатию перейти к публикациям, отмеченным таким же тегом.
Быстрый выбор стикеров
Чтобы каждый раз не скроллить экран в поисках любимого стикера, при выборе проведите пальцем вправо. Перед вами откроется список недавно использованных «наклеек». Есть отдельная группа стикеров, которые особенно удачно ложатся на портреты. Чтобы перейти к ним, проведите пальцем влево.
Удаление стикеров
Чтобы удалить случайно добавленный стикер, нажмите на него и удерживайте палец. В нижней части экрана появится иконка мусорной корзины, туда и нужно переместить лишнюю «наклейку».
Навигация по историям
Чтобы перейти к следующей истории человека не обязательно ждать, пока закончится предыдущая. Истории можно пропускать, быстро переключаясь между ними с помощью тапов у краёв экрана справа и слева. Очень полезная фишка для всех, чьи друзья часто вываливают много историй на ходу.
Добавленный в обновлениях режим «Stories» позволяет создавать рассказы, которые состоят из фотографий и коротких видеозаписей.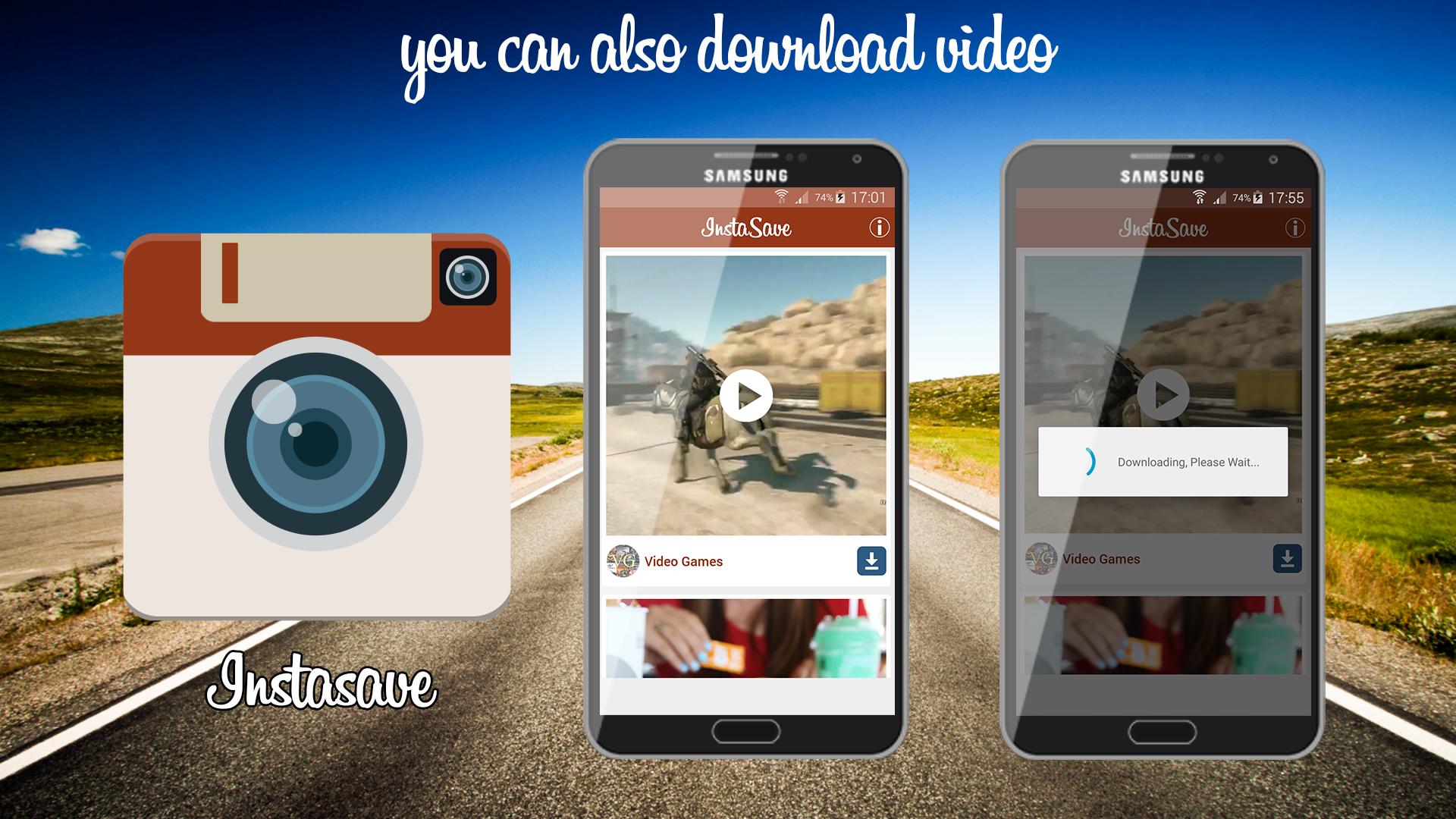 Теперь не требуется поочередно публиковать материалы в ленту. Нажав на ваш аватар, подписчик или другой участник соцсети сможет ознакомиться с интересными событиями из повседневной жизни. На форумах и в группах социальных сетей часто появляются вопросы: как приближать в Инстаграм истории во время съемки видеоролика. Ознакомьтесь с нашим руководством, мы подготовили развернутый ответ.
Теперь не требуется поочередно публиковать материалы в ленту. Нажав на ваш аватар, подписчик или другой участник соцсети сможет ознакомиться с интересными событиями из повседневной жизни. На форумах и в группах социальных сетей часто появляются вопросы: как приближать в Инстаграм истории во время съемки видеоролика. Ознакомьтесь с нашим руководством, мы подготовили развернутый ответ.
«Stories» давно обосновались в жизни пользователей медиаплощадки Instagram. Вы находитесь на мероприятии, отправились в поход или с вами произошел забавный случай? Продемонстрируйте его в рассказе, используя 10-секундные ролики и фото. Также для этого режима разработчики подготовили новые маски и дополнительные эффекты. Особенность режима заключается в том, что он хранится 24 часа, после этого он удаляется.
Ваши фоловеры смогут следить за действиями и обновлениями каждой истории. Люди делают анонсы и объявления при помощи новой функции. К примеру, перед концертом вы выкладываете напоминание и рассылаете приглашения.
В одном из последних апдейтов появилась возможность отдалять и приближать изображение при съемке на видео. Функция присутствует во всех мобильных клиентах. Приложение работает на гаджетах Android, «яблочных» смартфонах и планшетах, а также в устройствах с операционной системой Windows Phone. В процессе записи видео пользователь может использовать масштабирование, как в обычном приложении «Камера». Также в «Stories» можно переключаться между фронтальной и основной камерой, которая расположена на задней панели вашего гаджета.
Теперь рассмотрим, как приближать в истории Инстаграма видео когда снимаешь:
- Открываем профиль в официальном мобильном клиенте. На главной странице следует перейти меню аккаунта, тапнув по крайне кнопке слева.
- В верхней части экрана вы увидите значок с плюсом, который показан на скриншоте. Нажмите на него, чтобы добавить новую историю. В дальнейшем ее можно дополнять новыми материалами, она доступна в течение 24 часов с момента создания.

- Система предложит сделать снимок или добавить фотографию из галереи. Выбираем первый вариант. Чтобы заснять видео, необходимо удерживать центральную кнопку.
- Приближение выполняется свайпом вверх, отдаление – свайпом вниз. Все инструменты в Инсте работают элементарно, поэтому разобраться с ними сможет и начинающий пользователь социальной сети.
- Эта схема работает и для фотографий, вы можете увеличить масштаб, а затем уменьшить.
Пользователь, который будет просматривать ваши рассказы, увидит видеозаписи и снимки в готовом виде, самостоятельно приближать или отдалять изображение у него не получится.
Функция присутствует на всех платформах. Если вы не можете выполнить это действие, следует проверить наличие обновлений для Instagram. На некоторых устройствах автоматические апдейты отключены.
Откройте Play Market или магазин, подходящий для вашей платформы. В поисковой строке следует написать Инстаграм. Нажмите на первый вариант в списке. Когда приложение установлено, на странице присутствует только одна активная кнопка «Удалить». Если вы видите надпись «Обновить», тапните по ней, у вас отключены автоматические апдейты. По завершению процедуры снова откройте клиент и повторно воспользуйтесь инструкцией.
Как приближать в истории Инстаграма на IOS и Andoid
Неважно, любите вы яблоко или тащитесь от Андроида. Мы пишем для всех одинакового понятно и читаемо
Ведь, все мы люди и меньшинства мы не угнетаем. Толерантность – наше все.
Распишем вам пошаговую инструкцию, как сделать красивую стори:
- Возьмите свой тетрис
смартфон; - Откройте приложение Instagram и зайдите на ваш профиль;
- Нажмите на свою аватарку;
- Далее будет скример, но вы его не пугайтесь – это всего лишь включилась фронталка;
- Если хотите загрузить в историю свою фотографию – встаньте в более удобный и подходящий ракурс, подберите освещение и фильтр. Жмите на белую кнопку (сделать снимок).
 Не огорчайтесь, если фотография не удалась, вы ведь не профессиональный фотограф, верно? (эта и еще сотня тысяч отмазок читайте в нашей книге).
Не огорчайтесь, если фотография не удалась, вы ведь не профессиональный фотограф, верно? (эта и еще сотня тысяч отмазок читайте в нашей книге). - Если вы хотите загрузить изображение-фон из вашей галереи – свайпните (проведите пальцем) вверх по экрану. Выберите изображение и нажмите «Готово».
После проделанных манипуляций, выбранный или сделанный снимок попадет в ваши истории. Теперь нужно отредактировать и подобрать максимально приятный эффект.
Найдите на экране вот этот значок. Он, обычно, бывает в верхнем правом углу.
Нажатием одной кнопки, мы открываем целую кучу разных украшений, мы можем выбрать маски, смайлы, надписи, тесты, стикеры, можем добавить температуру воздуха. Сторис имеет множество наклеек. С помощью эффектов и анимаций, можно сделать ваше фото радужным (можно просто добавить радугу, а если у вас крутой смартфон – в нем есть специальные эффекты). Примерьте на свою фотографию какие-нибудь маски, может вам подойдет какая-то мордочка, дайте волю фантазии.
Чтобы приблизить историю, перед тем как начать редактирование, представьте, что перед вами интерактивная доска и вы можете увеличивать и уменьшать лишь движениями пальцев. Поставьте два пальца в одну точку и разведите их. Изображение увеличится.
После того, как вы выбрали нужный эффект или стикер, можете проделать описанное выше и с ними. То есть увеличивать их в размере.
Когда стоит пользоваться зумом
Как приближать в истории Инстаграма видео, когда снимаешь, мы узнали. Но всегда ли полезна эта функция?
Увеличение может быть двух типов:
- Оптическое
. Это делается с помощью оптических линз. Далеко не каждый смартфон имеет такую функцию. А те, у которых камеры достаточно мощные, стоят достаточно дорого. Это Айфоны начиная с 7-го, некоторые модели Asus, Samsung и китайские Doogee Mix. - Цифровое
. В этом случае пиксели при зуме не добавляются, а лишь увеличиваются. Тогда изображение становится зернистым, а линии не плавные.
Если у вас второй вариант увеличения, вы рискуете «порадовать» своих подписчиков некачественным видео, на котором ничего не видно.
Также лучше не пользоваться опцией при недостаточном освещении. Картинка просто помутнеет и невозможно будет ничего разобрать. Не стоит увеличивать видео на ходу или в транспорте. Каждая встряска при зуме становится еще более очевидной — кадры дергаются. Чтобы избежать этого, используются штативы и стабилизаторы. Но с мобильным устройством это не всегда возможно. Поэтому можно скачать программу-стабилизиатор и обработать в ней видеоролик. Например, Movavi.
Когда вы просматриваете чужие рассказы, иногда хочется увеличить изображение. Как приближать в инста стори другого человека, чтобы разглядеть каждую деталь? К сожалению, пока это можно сделать, только скачав изображение и открыв его в графическом редакторе. В Инстаграм обычные способы не работают.
Десять лет назад пятисекундный видеоролик «Dramatic Chipmunk» с удивленным бурундуком завоевал огромную популярность у интернет-пользователей и стал вирусным. С тех пор так называемый драматический зум прочно вошел в популярную культуру.
Наезд камерой с целью подчеркнуть драматичность момента всегда можно было сделать вручную с помощью зума в смартфоне. Теперь в Instagram появилась новая функция, позволяющая делать драматический наезд автоматически, как в легендарном видео «Dramatic Chipmunk».
В конце октября 2017 года вышла обновленная версия приложения для Android- и iOS-устройств, получившая функцию суперзума (Superzoom). С ее помощью вы можете воссоздать эффект «Dramatic Chipmunk» всего в один тап.
7 режимов для Инстаграм-историй
Истории в Инстаграм очень популярны не только у обычных пользователей, но и у блогеров, и у коммерческих аккаунтов. Сториз — отличная возможность раскрутить профиль и подогреть интерес к странице у существующих фоловеров.
По статистике, сториз активно используют 200 миллионов человек, зарегистрированных в Инстаграм.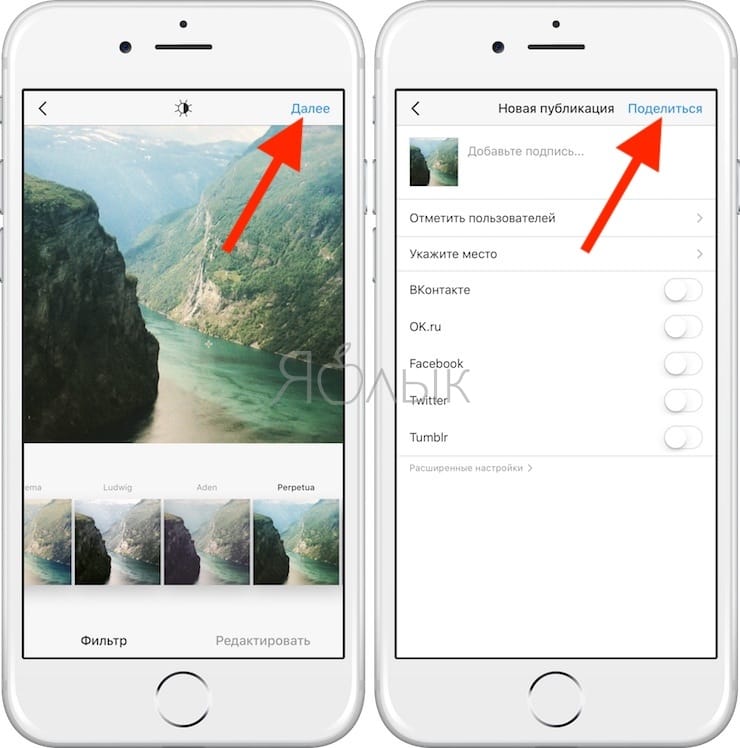 Разработчики поняли, что истории очень востребованы, поэтому начали внедрять новые возможности для этого раздела. В этой статье мы расскажем о том, какие функции присутствуют в Историях и как они могут пригодиться.
Разработчики поняли, что истории очень востребованы, поэтому начали внедрять новые возможности для этого раздела. В этой статье мы расскажем о том, какие функции присутствуют в Историях и как они могут пригодиться.
Итак, пойдём по порядку:
1. Текст
В Сториз можно сделать обычную текстовую историю, если у вас нет желания делать фото или оно просто отсутствует. Добавьте свой текст и отформатируйте его при необходимости. Возможны такие стили публикации: модерн, неон, печатная машинка, жирный. Также вы можете поменять цвет фона. Коснитесь изображения окружности в левом нижнем углу экрана и подберите нужную заливку.
2. Прямой эфир
Ведение прямого эфира пригождается чаще всего в тех случаях, когда владелец аккаунта отвечает на вопросы пользователей или проводит конкурс. Главное условие возможности ведения прямого эфира — наличие доступа в Интернет. Так что вы можете запустить трансляцию в любом месте, где бы вы ни находились.
Интересная особенность этой функции — встроенный чат. Благодаря ему фоловеры общаются с владельцем аккаунта.
3. Boomerang
Бумеранг нужен, прежде всего, для развлекательных целей. Пользователи с интересом наблюдают за такими публикациями, что впоследствии повышает количество просмотров вашего аккаунта.
Выберите в режиме съёмки функцию Boomerang и нажмите кнопку посередине экрана в нижней его части. Чтобы видео получилось зрелищным, нужно двигать смартфон во время съёмки. Приложение сделает несколько снимков, пока вы перемещаете камеру. Особенность функции в том, что такой видеоролик прокручивается сначала вперёд, а потом назад — и так несколько раз. Получается забавный ролик с длительностью в считанные секунды.
4. Суперзум
Функция пригодится тогда, когда вам нужно приблизить масштаб камеры прямо во время съёмки. Когда вы записываете видео, проведите пальцем вверх, чтобы изображение приблизилось. Соответственно, проведение пальцем вниз вернёт видео в исходную позицию.
5. Обратная съёмка
Обратная съёмка
Бизнесмены часто используют эту возможность. Она полезна во время проведения различных корпоративных мероприятий. Всё, что вам нужно, — это снять на камеру видеоролик длительностью до 15 секунд. Затем Инстаграм обработает получившийся ролик, и на выходе вы получите видеозапись, которая прокручивается назад. Если хорошо продумать концепцию, то нередко получаются очень забавные и оригинальные материалы. Экспериментируйте.
6. Свободные руки
Если вам нужно сделать видео, не нажимая непрерывно на кнопку записи, используйте режим сториз «Свободные руки». Он заключается в том, что вы просто нажимаете на кнопку, и сервис автоматически записывает ролик длительностью в полминуты.
Этим режимом пользуются фитнес-тренеры, повара, путешественники, да и все те, кому нужно показать что-то, освободив свои руки.
7. Размытый фон
Режим в Сториз называется «Фокус». Он позволяет размыть фоновые детали, когда вы делаете селфи или просто фотографируете единичную вещь.
Нюанс в том, что функция работает не на всех смартфонах. В частности, счастливчиками стали обладатели некоторых телефонов на базе Андроида, а также владельцы следующих iPhone: SE, 6S, 6S+, 7, 7+, 8, 8+, X.
Если вас интересует вопрос, как продвинуть бизнес аккаунт в инстаграм, то ответ на него вы найдете в нашем блоге. Также вы узнаете, как накрутить Инстаграм истории и многое другое.
Заключение
Вы научились пользоваться историями в Инстаграме. Раньше, вставить надпись к фото оценивалось, как мастерское владение фотошопом. А сейчас, даже пользователь Инсты может смонтировать эффекты так, что можно диву даться. А если у тебя еще и смартфон крутой, типа Samsung Galaxy S9+, то профессиональный фотограф тебе не нужен. Представьте, как обидно будет фотографам в будущем. Ты стараешься, снимаешь красивое качественное фото, а какой-то Василий из 3-го подъезда, пробегая, щелкнул по кнопке и результат в разы лучше.
Разработчики стараются всегда добавлять что-то новое, интересное, пытаясь этим увеличить поток пользователей. Далеко ходить не надо, тот же Суперзум. Большинство кадров с таким эффектом делались в кинематографе 90-ых годов.
Далеко ходить не надо, тот же Суперзум. Большинство кадров с таким эффектом делались в кинематографе 90-ых годов.
Ах да, чуть не забыл. Сделанные истории с эффектами можно сохранить у себя в галерее, возрадуйтесь, Боги Инста Stories!
Ну что, ты научился приближать по нашей инструкции? Если у тебя что-то не получается — опиши детально свою проблему в
Алоха, друзья!
Инстаграм на месте не стоит и каждый месяц предлагает своим пользователям что-то новенькое. Это и и а теперь вот ещё и суперзум. О том, что это такое и с чем его «едят», мы расскажем в этой статье.
Кстати, многие пользователи считают, что идея создать суперзум появилась у разработчиков Инстаграма не просто так, а благодаря виральному видео бурундучка. Этот пятисекундный клип покорил интернет в считанные дни и собрал миллионы просмотров
Важно помнить!
Инстаграм, как и Фейсбук, обычно «выкатывает» обновления сначала на ограниченную аудиторию. По каким критериям они её определяют известно только им самим, ну а вы должны понимать, что если у вас ещё не появилась какая-то новая фишка, то дело не в вашем телефоне, а в Инстаграме
Поэтому просто дождитесь своей очереди.
Как увеличить просмотры видео в Instagram в 45 раз одним лайком?
Была бы цель поставлена — а цепочка проб и ошибок сама приведет к желаемому результату…
Крутое название, сам тащусь.
Да, я не ошибся. Есть опыт, когда обычный небольшой аккаунт, в котором средний ролик получает 200-250 просмотров благодаря одному единственному лайку получил 9.431 просмотр видео! И это без накруток.
Интересно? Уверен, что да.
«Светить» аккаунт не стану, покажу лишь результаты. Теории о том, что это просто ролик «зашёл», просмотры накручены и тому подобное — отрицаю сходу. Накруток не производилось, ролик ничем не отличается от подобных ему в профиле.
Вот обычное количество просмотров видео в профиле Instagram с 2.8к подписчиков.
А тут был поставлен один очень правильный лайк.
Есть разница? Результат, как говорится, на лицо.
Так что же произошло и что это был за магический лайк? Хватит держать интригу.
Теория повышения охвата постов гласит о том, что чем более крупный аккаунт лайкнул твою запись, тем больший охват она получает.
Это теория. Её практического и убедительного подтверждения я не видел, до сегодняшнего дня.
Так вот, эту запись лайкнул профиль-миллионник. Лайкнул не за просто так, а в обмен на 1.500 р.р., что вообще не бюджетно. Но взгляните опять на цифры! С 200-300 просмотров до почти 10.000! А если это будет удачное рекламное видео? Возможности колоссальны. По факту мы имеем 2 вектора развития:
- Вырастить «паблик-миллионник» со смешными роликами и котиками и рубить бабло на лайках, пока тема рабочая.
- Объединяться с коллегами-друзьями для взаимного «лайкинга» при публикации поста.
Вторым я занимаюсь примерно 2 месяца. Из наблюдений отмечу только то, что комментарий от относительного крупного профиля в 10-40к подписчиков позволяет вытягивать из пропасти посты, которые совершенно не заходят при публикации. Под «не заходят» я понимаю, что вместо 100 лайков за 20 минут получают только 50 и аналогичные ситуации.
Вывод: вывода нет, дружите профилями и получайте лайки от крупных профилей для роста своего охвата.
UPD! С большой вероятностью лайк от профиля-миллионника больше не даст вам никакого эффекта. На днях тестировали лайк от профиля с 4.7 млн подписчиков на видео в течении 3х минут после публикации. Никакого взрывного роста не произошло. У коллег аналогичная ситуация. Судя по всему, лавочку прикрыли.
Как увеличить/уменьшить масштаб в Историях Instagram
Mar 22, 2021• Проверенные решения
Будучи заядлым пользователем Instagram, человек должен знать лучшие трюки, чтобы создавать привлекательные и забавные фотографии и видео. Изучение того, как увеличить масштаб Историй Instagram, добавит так много драмы и УМФ в ваши скучные и не очень привлекательные видео.
Изучение того, как увеличить масштаб Историй Instagram, добавит так много драмы и УМФ в ваши скучные и не очень привлекательные видео.
Boomerang не единственная сенсационная функция Instagram. Формат камеры «Superzoom» для Instagram Stories в настоящее время создает все больше переплетений. Вы можете увеличить масштаб видео с интересными звуковыми эффектами, без особых усилий. Все, что вам нужно сделать, это нажать кнопку записи в течение 3 секунд или дольше, и вы закончите.
Здесь, в этой статье, мы собираемся представить различные методы увеличения / уменьшения масштаба в Историях Instagram. Оставайтесь с нами, чтобы знать.
Как увеличить/уменьшить масштаб в Историях Instagram
1. Нормальный Режим:
Вы можете увеличивать/уменьшать масштаб изображения, щелкая по нему для Instagram Stories, зажимая экран в «нормальном» режиме. Для записи видео Insta Story в режиме увеличения/уменьшения масштаба нажмите кнопку записи и проведите тем же пальцем вверх/вниз, чтобы увеличить/уменьшить масштаб.
Ресурс изображения: later.com
Примечание: обязательно удерживайте палец на кнопке записи во время увеличения/уменьшения масштаба, иначе запись остановится.
2. Режим Перемотки Назад
Ресурс изображения: techjunkie.com
Мы знаем, что видео в режиме «Перемотка назад» довольно мило и забавно, так как цепочка событий происходит в обратном порядке. Итак, чтобы увеличить/уменьшить масштаб во время съемки одного такого видео в режиме «Перемотка назад», вам нужно нажать кнопку записи, а затем провести пальцем вверх/вниз, как и в «обычном» режиме. Здесь также, если вы уберете палец, запись остановится. Мастер, как увеличить масштаб в Instagram Stories, во время записи в режиме «Перемотка назад».
3. Boomerang
Ресурс изображения: metro.com
Съемка видео в Boomerang — это захватывающее занятие при создании историй в Instagram. Мы объясним вам, как увеличить/уменьшить масштаб Instagram Stories в режиме «Superzoom» в Boomerang. Нажмите кнопку записи дольше и проведите пальцем вверх/вниз, чтобы увеличить / уменьшить масштаб, во время записи видео для ваших историй Insta. Пока вы держите кнопку, запись продолжается до тех пор, пока не достигнет максимальной продолжительности.
4. Режим Громкая Связь
Ресурс изображения: later.com
Есть два варианта, когда вы хотите увеличить/уменьшить масштаб, используя режим «громкой связи». Вы можете зажать экран и увеличить или уменьшить масштаб до начала записи видео. Теперь нажмите кнопку записи, видео будет автоматически записано через несколько секунд. Вспомни! Вы используете режим «громкой связи», поэтому не держите кнопку записи. Второй метод аналогичен предыдущим методам увеличения / уменьшения масштаба видео для Историй Instagram. Нажмите кнопку записи и дождитесь точки, в которой вы хотите увеличить/уменьшить масштаб. В этот самый момент удерживайте кнопку записи и проведите пальцем вверх/вниз, чтобы увеличить / уменьшить масштаб видео. Вот как увеличить / уменьшить масштаб Instagram Stories с помощью режима «громкой связи».
Будь то «бумеранг», «перемотка назад», «громкая связь» или «нормальное» видео, изучение того, как увеличить масштаб Instagram Stories, несомненно, сделает ваши истории крутыми и фанковыми..
Редактирование видео Instagram совсем не сложно, если вы установили мощный, но простой в использовании инструмент для редактирования видео. К счастью, Wondershare Filmora является одним из них, потому что вы можете настроить свои видео с помощью Filmora в соответствии с вашими потребностями, даже если вы не проходили никакого обучения.
youtube.com/embed/nRw8IgVKRO0″ frameborder=»0″ allow=»accelerometer; autoplay; clipboard-write; encrypted-media; gyroscope; picture-in-picture» allowfullscreen=»allowfullscreen»/>
Окончательный вердикт
Мы Instagram Instagram Stories мы знаем, что у вас есть справедливое представление об использовании различных фильтров Instagram для создания самых популярных историй Instagram и приведения ваших друзей в трепет. Мы уверены, что методы, упомянутые выше, помогли вам быстро и легко научиться захватывать видео в zoom. Но вы сами должны решить, какая скорость лучше всего подходит для захвата и настройки видеоконтента, чтобы он выделялся.
Понимание не только того, как увеличить масштаб Историй Instagram, но и того, как редактировать их с помощью правильной фоновой музыки, сделает их более привлекательными. Вам нужно быть немного осторожным при съемке видео в зуме, так как разрешение видео влияет и становится шатким. Не берите в голову, помимо всех этих маленьких ограничений, Instagram Stories-это самый крутой материал для экспериментов, в то время как вы курируете интересные видео.
Liza Brown
Liza Brown является писателем и любителем всего видео.
Подписаться на @Liza Brown
Сколько секунд сторис в инстаграм— длительность видео истории, длина сториз
Рано или поздно все приходят к такой замечательной функции в Instagram, как stories. Это небольшие по продолжительности ролики, в которых можно познакомить подписчиков со своим окружением, а также прорекламировать какой-либо продукт.
Прежде чем приступить к съёмке таких «короткометражек» любой пользователь задумывается: сколько секунд сторис в Инстаграм? Хватит ли времени преподнести читателям профиля свою идею? Оставайтесь с нами, будем разбираться вместе.
Разрешенное время для одной истории
Итак, всё же сколько секунд длится история в Инстаграме? Система данной социальной сети создаёт ограничения по длительности для каждого видео. Прежде всего это необходимо для удобства фолловеров. Ведь какому подписчику понравится смотреть трёхчасовые «фильмы» своего кумира.
Прежде всего это необходимо для удобства фолловеров. Ведь какому подписчику понравится смотреть трёхчасовые «фильмы» своего кумира.
Одна сториз может идти до 15 секунд. «И как же в них уложиться?» — спросите вы. Разработчики пошли навстречу и увеличили лимит до 60 секунд, но с одной поправкой. О ней – в следующем разделе.
Делаем историю из большого видео
Если длина видео, которое требуется выложить, превышает четверть минуты, то поступите следующим образом:
- Откройте любой редактор видеофайлов.
- Добавьте требуемый материал.
- Разделите его на мини-ролики по 15 секунд. Общая продолжительность роликов не должна превышать 60-ти секунд.
- Сохраните результат.
- Запустите приложение Instagram на своём гаджете.
- Выполните вход на учётную запись. Для этого используйте логин (ник/email/номер мобильного телефона) и пароль.
- Смахните экран слева направо и перейдите в режим монтажа сторис.
- Проведите пальцем снизу вверх и выберите в галерее те самые 15-секундные мини-ролики.
- Обработайте их фильтрами, если это нужно.
- Просмотрите полученный результат и щёлкните кнопку «Далее».
- Определитесь с категорией подписчиков, которым будет доступен ваш минутный видеоряд.
- Тапните «Поделиться».
Готово. Теперь ваша история отображается в разделе ленты в самом верху экрана.
К сведению. Чтобы выбрать несколько файлов из галереи, зажмите один из них пальцем и проставьте галочки на остальных.
Можно ли репостить видео длиною больше одной минуты
Максимальная продолжительность видео в сториз не должна превышать 60 секунд. К сожалению, «переплюнуть» эту планку пока не представляется возможным. Разработчики в ближайшее время не планируют увеличивать установленный лимит.
Однако если всё-таки не обойтись без длинного ролика, то вот вам на заметку:
- допустимая длина видеофайла на IGTV – до 10-15 минут;
youtube.com/embed/ERpgvwIor_c» frameborder=»0″ allowfullscreen=»allowfullscreen»/>
- допустимая длина видеофайла в посте общей ленты – до 1 минуты.
Полезно знать. В общей ленте можно выложить сразу несколько «коротышей» по 60 секунд в разных постах.
Не стоит забывать и про прямой эфир, который, в общей сложности, длится до 1 часа.
Как увеличить длительность сториз
Но как же в Инстаграме и без хитростей? Есть пара трюков, которые могут показать вашим фолловерам нужное по времени видео. Сделать это можно тремя способами.
Первый:
- Авторизоваться в приложении Instagram.
- Открыть режим съёмки истории. Для этого понадобится смахнуть экран слева направо.
- Добавить в тексте ссылку на своё длинное видео в IGTV.
- Поделиться.
Второй:
- Снова зайти в режим съёмки сторис.
- Опубликовать одну stories.
- Вернуться в режим съёмки.
- Добавить второй ролик.
Третий:
- Зайти в программу «Инсты» и выполнить вход при помощи логина и пароля.
- Тапнуть на значок «человека» в нижнем меню.
- Выбрать пост в ленте с подходящим видео и открыть его.
- Щёлкнуть на иконку «бумажного самолётика» и надпись «Добавить публикацию в сториз».
- Подтвердить размещение.
Через какое время история удалится
Как правило, одна история будет держаться в ленте ваших подписчиков ровно 1 сутки, то есть 24 часа. Затем система попросту удалит их. Это делается во избежание перегруза сервера и для постоянного обновления контента.
Но тут также есть пара приёмов, которые позволят вашей видеостори подольше радовать читателей. Они совершенно просты и абсолютно законны.
Продлеваем срок хранения историй
Чтобы увеличить срок хранения stories в вашем профиле, опять же можно пойти несколькими путями.
Первый:
- Открыть приложение Инстаграм и авторизоваться.

- Перейти в режим стори.
- Тапнуть на «шестерёнку», расположенную в левом верхнем углу экрана.
- Поставить галочку «Сохранять в архив». По желанию ещё можно «Сохранять в галерею».
- Дождаться удаления ролика после 24 часов.
- Опубликовать сохранённые материалы снова.
Второй:
- В главном меню выбрать иконку «человека».
- Найти колонку «Актуальное» и щелкнуть на плюсик.
- Поставить галочку на подходящем сторис.
Теперь у вас появится раздел «Актуальное», в котором будут храниться самые важные для вас истории.
На заметку. Чтобы удалить видеоматериал из «Актуального», нужно открыть саму историю и щёлкнуть на «три точки» (меню). Далее остаётся выбрать «Удалить» и всё готово.
Для бизнес-аккаунтов
Для владельцев профессиональных аккаунтов или профилей для маркетинга будет полезным знать некоторые интересные советы, связанные со stories. А именно:
- На странице вашего аккаунта (значок «человек») вы можете открыть «Настройки» — «Статистика». Пролистать вниз до «Истории» и посмотреть подробную информацию о просмотрах ваших видеостори и т.п.
- В разделе «Статистика» и во вкладке «Аудитория» у вас получится увидеть сведения о своих подписчиках и взять это на заметку. Например, что большая часть людей выходит в сеть в субботний вечер. Соответственно, выкладывать новые посты лучше именно в это время.
Вот мы и выяснили, сколько секунд история в Инстаграм. Об этом стоит помнить, чтобы сделать всё более качественно. Ведь обрезанное «не вовремя» видео мало кому понравится.
Как создать ускоренное видео в Инстаграм?
Вас восхищает, когда любимый блоггер публикует динамичные видео своих тренировок, делится мини-фильмами о своем рабочем процессе в ускоренном темпе или смешными вайнами с питомцами? Если вы задаетесь вопросом, можно ли сделать так же у себя в сторис, мы расскажем, как ускорить видео в Instagram с помощью сторонних приложений.
Как сделать ускоренное видео в Instagram
Если ускорить видео стандартным способом, то ваши жесты будут смотреться слегка странными и комичными, а голос изменится на забавный писк или лопотание. Если этот эффект (который вполне может сыграть вам на руку) – не то, чего вы добиваетесь, можно попробовать создать видео в режиме таймлапс.
Таймлапс – это красивая съемка видео в ускоренном темпе с помощью штатива.
С записью оригинальных видеороликов отлично справится сервис InShot, а по части таймлапса равных нет программке Framelapse. Рассмотрим эти приложения подробнее.
InShot
Если вам просто нужно видео в ускоренном режиме, вы можете снять обычный ролик на смартфон, а потом обработать файл ускорением в InShot. Демоверсия сервиса может увеличить скорость воспроизведения в 2 раза. Зайдите в приложение, загрузите видео и нажмите на инструмент Скорость. Выберите необходимое вам ускорение и кликните на флажок, чтобы применить заданные значения.
Framelapse
Эта программа специализируется на съемке эстетичных таймлапсов. Она подходит для создания фильмов с камеры на фиксированной поверхности – с монопода или треноги. Видео в таймлапсе собирается из множества отснятых фотокадров, которые в конечном результате склеиваются между собой плавными переходами. Каждый кадр получается с высоким разрешением, поэтому и на выходе видео будет качественным.
Зайдите в Framelapse. Справа вверху вы увидите блок с информацией. Кликните на надпись, начинающуюся как «Frame Interval…». Перед вами откроется два окна: Recording Duration и Video Duration. В первом вы можете отрегулировать длительность съемки, а во втором – задать время итогового видео.
Вы можете снимать происходящее 10 минут, а на выходе получить видео длиной в 60 секунд. Скорость и частота кадров определяются сервисом автоматически. Удобно то, что программа сама выключает режим съемки, когда истекает установленный вами промежуток.
В параметрах Framelapse можно отрегулировать частоту раскадровки и указать желаемую длительность итогового мини-фильма, а сервис высчитает, сколько для этого должна продолжаться съемка. Просто кликните на иконку таймера слева экрана и подберите частотность кадров.
Определить оптимальную частоту поможет объект вашей съемки. Если герои видео движутся резво, поставьте максимально низкую частоту кадров, а в случае, если объекты в кадре перемещаются плавно (например, это облака или тени), то можно выбрать больший кадровый интервал (Frame Interval (Speed).
Когда съемка завершится, приложение сохранит готовую короткометражку в галерею на вашем смартфоне.
Есть и другие любительские и профессиональные приложения для обработки видео, платные и бесплатные: Hyperlapse, iMovie, Pinnacle Studio Pro и другие.
Для чего нужно ускоренное видео в Инстаграме?
Такие динамичные ролики удобны тем, что позволяют пользователям быстро знакомиться с материалом поста, не поддаваясь искушению пролистнуть излишне затянутое, статичное видео. Фитнес-инструкторы могут вместить в 30 секунд часовую тренировку, кулинары – на ваших глазах приготовить хинкали, визажисты – мгновенно создать идеальные smoky eyes. Этот способ съемки вносит разнообразие в контент, будь то пост в ленте или ежедневные сторис.
Если вы не ведете в Интернете бизнес, то можете освоить ускоренную анимацию для создания интересных роликов на любые темы: прогулка с питомцем, смена погоды в вашем городе, игра теней, процесс рисования скетчей, движение толпы в метро, приготовления утренней каши – это может быть что угодно.
Instagram увеличит продолжительность видео с 15 секунд до одной минуты — Соцсети на vc.ru
Фотосервис Instagram увеличит продолжительность публикуемых видеороликов с 15 секунд до одной минуты, говорится в официальном блоге компании.
Возможность загружать 60-секундные ролики будет вводиться постепенно, начиная с 29 марта. Для всех пользователей сервиса нововведение станет доступно в течение нескольких месяцев.
Объясняя решение увеличить продолжительность видео, в Instagram заявили, что за последние полгода время, которое пользователи тратят на просмотр роликов, увеличилось более чем на 40%.
Для пользователей iOS Instagram также вводит функцию склейки нескольких видео в один ролик перед публикацией. Эта возможность до 3 апреля появится в версии приложения 7.19.
Instagram ввёл возможность публикации 15-секундных видеороликов летом 2013 года. За всё это время ограничения по продолжительности видео не менялись. Осенью 2015 года у рекламодателей появилась возможность публиковать 30-секундные ролики.
71 863 просмотров
{ «author_name»: «Альберт Хабибрахимов», «author_type»: «editor», «tags»: [], «comments»: 22, «likes»: 77, «favorites»: 1, «is_advertisement»: false, «subsite_label»: «social», «id»: 14537, «is_wide»: true, «is_ugc»: false, «date»: «Tue, 29 Mar 2016 22:32:45 +0300», «is_special»: false }
{«id»:53259,»url»:»https:\/\/vc.ru\/u\/53259-albert-habibrahimov»,»name»:»\u0410\u043b\u044c\u0431\u0435\u0440\u0442 \u0425\u0430\u0431\u0438\u0431\u0440\u0430\u0445\u0438\u043c\u043e\u0432″,»avatar»:»5605918b-7cab-ad44-ed92-50302ab5e134″,»karma»:142035,»description»:»»,»isMe»:false,»isPlus»:true,»isVerified»:false,»isSubscribed»:false,»isNotificationsEnabled»:false,»isShowMessengerButton»:false}
{«url»:»https:\/\/booster.osnova.io\/a\/relevant?site=vc»,»place»:»entry»,»site»:»vc»,»settings»:{«modes»:{«externalLink»:{«buttonLabels»:[«\u0423\u0437\u043d\u0430\u0442\u044c»,»\u0427\u0438\u0442\u0430\u0442\u044c»,»\u041d\u0430\u0447\u0430\u0442\u044c»,»\u0417\u0430\u043a\u0430\u0437\u0430\u0442\u044c»,»\u041a\u0443\u043f\u0438\u0442\u044c»,»\u041f\u043e\u043b\u0443\u0447\u0438\u0442\u044c»,»\u0421\u043a\u0430\u0447\u0430\u0442\u044c»,»\u041f\u0435\u0440\u0435\u0439\u0442\u0438″]}},»deviceList»:{«desktop»:»\u0414\u0435\u0441\u043a\u0442\u043e\u043f»,»smartphone»:»\u0421\u043c\u0430\u0440\u0442\u0444\u043e\u043d\u044b»,»tablet»:»\u041f\u043b\u0430\u043d\u0448\u0435\u0442\u044b»}},»isModerator»:false}
Блоги компаний
Еженедельная рассылка
Одно письмо с лучшим за неделю
Проверьте почту
Отправили письмо для подтверждения
Измените размер видео для Instagram Story, Feed и IGTV за 3 простых шага
Вам нужно будет изменить размер видео для Instagram, если вы хотите, чтобы оно правильно отображалось на платформе.
Если вы этого не сделаете, Instagram автоматически обрежет часть вашего видео, что может сделать его неудобным. Это негативно повлияет на ваш бренд и вовлеченность вашего видео.
Существуют различные требования к размеру в зависимости от типа видеопоста в Instagram. Читайте дальше, чтобы узнать о различных требованиях к размеру видео в Instagram и о том, как идеально изменить размер видео для Instagram Story, Feed и TV.
Как изменить размер видео в соответствии с историей Instagram, лентой и IGTV
Для публикации видео в ленте Instagram необходимо, чтобы ваше видео было квадратным (1: 1) или вертикальным (4: 5) по размеру, а при размещении его как истории или на телевидении оно должно быть портретным (9:16). Ниже мы перечислили 3 простых инструмента, которые позволят вам быстро изменить размер видео для Instagram.
Используйте Animaker, чтобы изменить размер видео для Instagram за 3 простых шага
Animaker — это бесплатный онлайн-инструмент, который позволяет быстро редактировать видео для социальных сетей.Помимо того, что вы можете легко изменять размер видео для различных социальных платформ, этот инструмент позволяет быстро обрезать, вращать, переворачивать, объединять, фильтровать, настраивать, отключать звук и изменять скорость ваших видео.
Вот как изменить размер видео в Instagram с помощью Animaker за 3 простых шага:
1. Сначала откройте средство изменения размера видео в Animaker. Когда вы окажетесь на странице, выберите размеры, до которых вы хотите изменить размер видео; в нашем случае квадратный (1: 1), вертикальный (4: 5) или портретный (9:16).
2.Теперь загрузите видео, размер которого хотите изменить.
При желании вы можете масштабировать и перемещать видео, чтобы оно идеально соответствовало размерам. Просто щелкните значок «Изменить размер» в правом верхнем углу видео. Теперь удерживайте и перетаскивайте края видео, чтобы масштабировать его и перемещать, просто удерживая и перетаскивая. После этого нажмите зеленую кнопку с надписью «Применить», чтобы сохранить внесенные изменения.
3. Нажмите оранжевую кнопку в правом верхнем углу с надписью «Загрузить», чтобы загрузить видео.
Используйте Kapwing
Kapwing — это онлайн-редактор видео, который позволяет легко изменять размер видео.
1. Посетите сайт и перейдите на его страницу «Video Resizer». Оказавшись на странице, вы можете загрузить видео с локального компьютера или по URL-адресу.
2. Выберите размеры, которые вы хотите изменить, в зависимости от типа видеопоста в Instagram.
При желании вы можете масштабировать видео и настраивать его положение.
3.Нажмите на большую красную кнопку с надписью «СОЗДАТЬ!» скачать видео.
Используйте EZGIF
EZGIF позволяет изменять размер видео по вашему выбору.
1. Посетите сайт и перейдите на страницу «Изменить размер». Когда вы окажетесь на странице, нажмите кнопку «Выбрать файл», чтобы выбрать видео со своего компьютера. Выбрав видео, нажмите «Загрузить!» кнопку для загрузки видео.
2. Теперь введите ширину и высоту, до которых вы хотите изменить размер видео, и нажмите «Изменить размер видео!» кнопка.
3. Наконец, нажмите кнопку «Сохранить», чтобы загрузить измененное видео на свой компьютер.
Простой способ кадрировать и изменять размер видео для Instagram
Вы близки к тому, чтобы в отчаянии бросить телефон через комнату, потому что не можете придумать, как изменить размер видео для Instagram? Конечно, вы могли бы потратить немного денег на программное обеспечение для редактирования, такое как Adobe Premiere, но у кого есть время изучить ДРУГОЙ инструмент ?!
К счастью, существует множество приложений для редактирования видео, которые позволят вам обрезать и изменять размер ваших видео для Instagram за СЕКУНДЫ.А чтобы сэкономить ваше время, мы составили список лучших приложений, конвертирующих видео для Instagram!
Давайте нырнем.
Почему использование видео для Instagram увеличит ваш счет
Видео в Instagram — не дань моде. С момента запуска Instagram Stories и IGTV потребление видео в приложении увеличилось. Согласно отчету eMarketer, интерес к видео растет быстрее, чем к фотографиям.
Но если цифры вовлеченности вас не радуют, есть масса других причин, чтобы начать инвестировать в растущую функцию Instagram.
Instagram Stories и IGTV позволяют делиться более длинным контентом и подробными историями, которые невозможно передать одним изображением. Кроме того, IGTV не исчезает через 24 часа. Он хранится в вашем профиле столько, сколько вы хотите, и помогает вам создавать вечнозеленый контент для ваших подписчиков.
Вот небольшая статистика о видео в Instagram, которую вам нужно знать:
‣ 500 миллионов аккаунтов используют Instagram Stories каждый день.
‣ Instagram развернул брендированный партнерский тег для IGTV (привет, новые возможности для рекламы влиятельных лиц).
‣ Создатели используют больше просмотров на платформе, и она еще не перенасыщена, как YouTube.
‣ Время, затрачиваемое пользователями на просмотр видеоконтента в Instagram, увеличилось более чем на 80%.
‣ 70% пользователей Instagram смотрят истории ежедневно.
Справедливо сказать, что спрос на видео на платформе ОГРОМНЫЙ. Если вы хотите принять участие в действии, вам нужно начать создавать видеоконтент и оптимизировать его для Instagram, чтобы повысить вовлеченность пользователей.
Как изменить размер видео для Instagram Stories, Feed и IGTV
Почему вы должны заботиться об изменении размера видео для Instagram?
Что ж, если вы прилагаете все усилия для создания видеоконтента, вам нужно убедиться, что вы оптимизировали его для платформы.В противном случае важные элементы в видео будут обрезаны, и ваша аудитория отключится, прежде чем вы перейдете ко второму предложению.
При этом правильные размеры видео для Instagram — не универсальное решение. Все зависит от того, где вы хотите разместить видео в приложении.
Например:
‣ Размер IGTV или Instagram Stories должен быть портретным с соотношением сторон 9:16.
‣ Сообщения в ленте Instagram могут быть квадратными (1: 1) или вертикальными (4: 5).
Совет: Всегда ориентируйтесь на вертикальный размер! Он занимает больше места на экране пользователя и повышает ваши шансы увидеть его, прежде чем прокрутить его.
Читать дальше: Идеальные размеры истории Instagram для использования в 2020 году
Лучшие приложения для изменения размера видео для Instagram
InShot
InShot — одно из лучших приложений для создания видео в Instagram.
Вы можете использовать приложение для обрезки и изменения размера ваших творений для Instagram Stories (9:16) или вашей ленты, чтобы оно идеально подходило.
В приложении есть множество функций редактирования, таких как:
‣ Обрезка отснятого материала
‣ Ускорение клипов
‣ Добавление фильтров, цветов фона, музыки, текста и стикеров эмодзи.
Цена: Бесплатно на iOS и Android
Капвинг
Kapwing — бесплатный видеоредактор для Instagram. Загрузите свое видео в приложение для ПК и начните редактировать свой шедевр!
Помимо инструмента изменения размера видео, Kapwing имеет ряд полезных функций, например:
‣ Удаление фона с изображения.
‣ Обрезка видео.
‣ Добавление субтитров, звука и индикатора выполнения к видео.
‣ Наложение текста и фильтры.
‣ Преобразование видео в GIF или рамку изображения.
Цена: Бесплатно или заплатите 20 долларов за профессиональную версию, которая удаляет водяные знаки и позволяет публиковать видео продолжительностью до 40 минут.
Clideo
Clideo — это платное приложение для редактирования видео, но оно обладает мощью!
‣ Используйте инструмент кадрирования и заполните видео в выбранном кадре или оставьте пустое пространство вокруг материала.
‣ Конвертируйте горизонтальное видео в вертикальное видео для Instagram или наоборот.
‣ Измените размер видео для публикации в ленте Instagram или Instagram Stories и IGTV.
Цена: 9 долларов в месяц за неограниченное количество видео или единовременный платеж в размере 99 долларов за пожизненный доступ.
Beecut
Следующий инструмент для редактирования видео, который вы можете использовать для изменения размера видео в Instagram, — это BeeCut. Это приложение доступно для Android и iOS и включает в себя такие инструменты редактирования, как:
‣ Фильтры.
‣ Накладки.
‣ Титры.
‣ Музыка.
голоса за кадром и многое другое!
Существуют десятки шрифтов на выбор, и вы можете загрузить свой собственный, чтобы ваши видео в Instagram оставались брендом.
Хотите добавить субтитры? Существует инструмент преобразования речи в текст, и вы можете идеально расположить текст в любом месте. После того, как вы закончите редактирование, вы можете экспортировать видео в выбранном вами соотношении сторон и опубликовать прямо в Instagram!
Цена: Существует бесплатная пробная версия с ежемесячной подпиской за 30 долларов.
Анимейкер
Не хотите тратить деньги на видеоредактор для Instagram?
Войдите в Animaker.
Это бесплатный онлайн-инструмент для редактирования, который позволяет быстро создавать видео для Instagram.
Помимо изменения размера видео, приложение позволяет обрезать, объединять, вращать, отключать звук, настраивать и ускорять ваши клипы.
Цена: Бесплатно
Планирование вашего видеоконтента для Instagram
Теперь, когда вы изменили размер всех ваших видео для Instagram, начните планировать контент на следующий месяц!
Зарегистрируйте бесплатную учетную запись Plann и запланируйте свои видео, когда ваши подписчики в сети.Увеличьте охват, используя инструмент хэштегов, чтобы найти лучшие хэштеги для своей ниши и проанализировать свои результаты, чтобы удвоить объем контента, который увеличивает ваш аккаунт.
Хотите добавить к своим видео дополнительные визуальные эффекты? Plann интегрируется с Canva, поэтому вы можете легко использовать обе платформы одновременно при создании контента.
советов по изменению размера ваших видео для Instagram Feed, Story и IGTV
Когда вы изменяете размер видео для Instagram, вы эффективно обеспечиваете его идеальное и правильное отображение на платформе социальных сетей.
Если вы решите не изменять размер видео в Instagram, вы оставляете это на усмотрение Instagram для автоматической обрезки видео. Конечный результат будет неудобным, что также отрицательно скажется на вашей вовлеченности. Спросите себя, как вы думаете, будет ли вашей аудитории интересно смотреть обрезанное видео?
Требования к размеру зависят от типа видеопоста в Instagram.
Вы можете очень легко изменить размер Instagram. Вот как изменить размер видео, чтобы он соответствовал истории, ленте Instagram и IGTV.К концу этого руководства вы станете в этом профессионалом.
Как изменить размер видео для Instagram — IGTV, Feed и Stories
Прежде чем мы расскажем вам, как изменить размер видео для Instagram, будь то IGTV, рассказы или ваш канал, давайте обсудим размер, который вы должны выбрать для изменения размера ваших видео и изменение соотношения сторон.
Когда вы публикуете видео из Instagram в своей ленте, оно должно быть квадратным (1: 1) или вертикальным (4: 5) по размеру. Однако, если видео предназначено для истории в Instagram или IGTV, его необходимо изобразить (9:16).
Теперь давайте обсудим, как изменить размер видео в Интернете с помощью простых инструментов. Эти средства изменения размера видео можно легко найти в Интернете. Вы можете исправить соотношение сторон, изменить размер онлайн и поэкспериментировать с разрешением видео онлайн.
Приступим.
Размеры IGTV для горизонтального и вертикального видео
IGTV теперь позволяет размещать на нем горизонтальное видео, сняв ограничения, которые позволяли загружать на него только вертикальное видео, когда функция IGTV впервые появилась в Instagram в 2018 году.
Соотношение сторон 9:16 является необходимым размером IGTV для вертикальной загрузки видео, в то время как вам необходимо выровнять соотношение сторон вашего видео до 16: 9, если вы загружаете горизонтальное видео.
Чтобы упростить задачу, IGTV требует, чтобы размер видео для вертикального видео составлял 1080 на 1920 пикселей, а для горизонтального — 1920 на 1080 пикселей.
Требования к соотношению сторон истории Instagram
Как и для вертикального видео IGTV, требование соотношения сторон истории Instagram также составляет 9:16.Теперь, вопреки распространенному мнению, разрешение вашего видео или изображения не имеет большого значения при загрузке в Story, если у вас соотношение сторон 9:16. При сохранении разрешения 1080 пикселей на 1920 пикселей ваше видео или изображение в функции «История» будут выглядеть более потрясающе, вы можете разместить их там даже без соблюдения этого требуемого разрешения.
Как использовать онлайн-инструмент Animaker для изменения размера видео для Instagram
Абсолютно бесплатный онлайн-инструмент для изменения размера и редактирования видео для сайтов социальных сетей, Animaker можно использовать для изменения размера видео для всех типов постов с видео в Instagram.
Animaker можно использовать и для других задач редактирования видео. Вы можете использовать его для поворота видео, отключения звука, объединения двух разных видео вместе, регулировки скорости воспроизведения видео, переворачивания видео и даже обрезки или обрезки их в соответствии с вашими требованиями.
Вы можете изменить размер видео для Instagram, выполнив следующие три шага:
Перейдите к параметру изменения размера видео Animaker. Теперь, прежде чем изменять размер видео, выберите размеры видео, в которых вы хотите изменить размер видео.Размеры сообщений в ленте Instagram — квадрат (1: 1) или
по вертикали (4: 5), а для IGTV или Story вам нужно будет выбрать размер портрета (9:16).
- Теперь все, что вам нужно сделать, это загрузить видео, размер которого вы хотите изменить в соответствии с выбранными размерами. Нажмите кнопку «Выбрать файл» и найдите нужный файл на своем компьютере. После нахождения нажмите на него, и он будет автоматически загружен в Animaker.
- . Вы можете масштабировать и перемещать видео, чтобы размеры точно соответствовали желаемому соотношению, или вы можете изменить его размер, перетащив край для настройки.Затем вы просто применяете изменения, нажав кнопку «Применить».
Наконец, нажмите оранжевую кнопку «Загрузить», расположенную в правом верхнем углу экрана, и видео с измененным размером будет загружено на ваше устройство.
Как использовать онлайн-инструмент KAPWING для изменения размера видео для Instagram
Используйте Kapwing, потому что это онлайн-инструмент для изменения размера и редактирования видео, который позволяет редактировать видео так, как вам нравится.
- Найдите веб-сайт Kapwing и перейдите на страницу «Video Resizer».На этой странице вы можете либо загрузить видео из библиотеки своего компьютера, либо ввести URL-адрес любого онлайн-сайта, основанного на видео.
- видео из онлайн-источника, следуя вставленному URL-адресу
- Из списка размеров выберите тот, который соответствует вашим требованиям, чтобы соответствующим образом изменить соотношение сторон.
Дополнительная опция: вы можете использовать ручные инструменты для изменения размера видео в соответствии с вашими требованиями.
- Теперь, когда все настроено, все, что вам нужно сделать, это нажать «Создать» и дождаться волшебства.
Как использовать онлайн-инструмент EZGIF для изменения размера видео в Instagram
EZGIF похож на остальные два упомянутых выше инструмента для редактирования видео, которые вы можете использовать для изменения размера ваших видео в Instagram.
Пользоваться им невероятно просто. Вот как вы можете использовать его для изменения размера ваших видео для любого типа публикации в Instagram.
- Откройте EZGIF в браузере и перейдите на страницу с названием «Resizer». Затем просто нажмите «Выбрать файл», чтобы найти видео, размер которого вы хотите изменить, на вашем устройстве.Как только это будет сделано, просто нажмите «Загрузить», и видео будет извлечено для изменения размера.
- Единственная сложность в EZGIF — это то, что вам нужно вручную указать масштаб и размеры по высоте и ширине. Вот почему мы рекомендуем вам использовать для этого Animaker или Kapwing, если вы не слишком хорошо запоминаете размеры.
- Все просто, ваше видео готово для Instagram, и, нажав «Сохранить», вы можете начать загрузку, чтобы получить его на свое устройство.
В чем основное различие между историями Instagram, Feed Видео и IGTV
Все три являются видеоконтентом, которым пользователи Instagram могут делиться и просматривать на платформе.Но самое существенное различие между историями, лентами и видео в Instagram — это их продолжительность. При публикации историй в Instagram вы можете размещать контент не более 15 секунд. В то время как для видео в вашей ленте Instagram ограничение по времени увеличивается до 2 минут, а IGTV позволяет до 10 минут. Однако для некоторых учетных записей, таких как учетные записи знаменитостей или влиятельных лиц, лимит видео IGTV может быть увеличен до 60 минут.
Это означает, что вы можете создавать разнообразный видеоконтент, соответствующий различным временным ограничениям, доступным в Instagram.Например, вы можете использовать истории, чтобы объявить о скидке с ограниченным сроком действия или о новом проекте. Точно так же более высокий временной лимит IGTV позволяет маркетологам создавать более привлекательный контент, такой как обучающие видеоролики, мобильные видеоблоги, видеоролики с вопросами и ответами, поясняющие видеоролики, демонстрационные видеоролики о продуктах, 10 лучших видеороликов и т. Д. Кроме того, в наши дни многие бренды также сотрудничают с влиятельными лицами Instagram для создания контента, такого как обзор продукта, видео с инструкциями по использованию или рекомендательные видео.
Однако, несмотря на то, что популярность IGTV растет, поскольку все больше и больше влиятельных лиц обращаются к Instagram для создания большего количества контента.Однако пока еще рано приближаться к популярности таких устоявшихся платформ, как YouTube. Что касается общего количества активных пользователей, YouTube с 1,9 миллиардами и Instagram с 786 миллионами, Instagram еще далеко, чтобы наверстать упущенное. Однако IGTV по-прежнему нова для потребителей контента во многих отношениях.
Во-первых, когда видео IGTV появляется в ленте пользователя, контент останавливается через 10–20 секунд, и пользователь должен щелкнуть видео, чтобы просмотреть его полностью. Этот дополнительный шаг, безусловно, неудобен, и от него нужно отказаться, если IGTV хочет конкурировать с такими, как Facebook и YouTube, в сегменте видео.
С последних нескольких лет большинство смартфонов имеют размер экрана 16: 9 или 9:16 при вертикальном удерживании. Это означает, что если вы записываете видео IGTV со своего смартфона, вам не нужно беспокоиться о размере публикации в Instagram, поскольку вы можете напрямую загружать видео со своего телефона в IGTV.
Каковы характеристики видео IGTV?
Если вы планируете создавать видеоконтент для IGTV и продолжать взаимодействовать со своими подписчиками, важно узнать о некоторых спецификациях, которые могут помочь вам в процессе редактирования видео.
Формат: MP4
Размер: 1080 * 1350 и 1920 * 1080 для горизонтального видео
Ориентация: Вертикально / портретная
Длина видео:
Обычные аккаунты — от 15 секунд до 10 минут
Подтвержденная и большая учетная запись — от 15 секунд до 60 минут
Соотношение сторон видео:
Минимум — 4: 5
Максимум — 9:16
Размер видео:
Для видео до 10 минут, минимум файл 650 МБ
Для видео до 60 минут максимум 3.6 ГБ
Пожалуй, самое сложное при редактировании видео для IGTV — это соотношение сторон. Проще говоря, соотношение ширины и высоты вашего видео называется соотношением сторон.
Тем, кто предпочитает снимать видео IGTV через смартфоны, не о чем беспокоиться, поскольку соотношение сторон здесь уже синхронизировано со спецификациями размера видео IGTV. Но если вам нужно более высокое качество видео и для этого вы используете профессиональные камеры, вам нужно будет изменять соотношение сторон видео каждый раз, когда вы планируете публиковать видео на IGTV.
Как оптимизировать видео для Instagram?
Создание захватывающего видеоконтента для аудитории требует много времени и усилий. Следовательно, для малого бизнеса вашим приоритетом должна быть оптимизация видео, чтобы обеспечить получение желаемых результатов и устойчивое взаимодействие. Недостаточно интересного контента, если зрителям сложно правильно просмотреть или понять видео. Если ваше видео не соответствует размерам IGTV или истории Insta, это ухудшает общее впечатление зрителей.Вот почему, прежде чем делиться своим контентом в Instagram, убедитесь, что вы изменили размер видео для платформы с помощью одного из инструментов, упомянутых выше, и убедитесь, что вы предоставляете своим подписчикам только высококачественный контент, поскольку он напрямую отражается на вашем бренде.
Чтобы получить более профессиональный подход к редактированию видео для сайтов социальных сетей, вы можете связаться с нами по телефону BuzzFlick , и мы разработаем для вас индивидуальный план обработки всех ваших видео и их редактирования в соответствии с конкретными требованиями каждой платформы.
Video Resizer Online — изменение размеров видео бесплатно — Clideo
Предварительные настройки социальных сетей
Есть подготовленные пресеты для всех возможных типов сообщений и рекламы в Instagram, Facebook, YouTube, Snapchat, Twitter, Pinterest и LinkedIn.
Пользовательское изменение размера видео
Если вы хотите, чтобы ваше видео имело точную ширину и высоту, вы можете ввести значения независимо от соотношения сторон.Другой способ — выбрать соотношение сторон, ввести ширину видео, и инструмент автоматически установит высоту видео.
Варианты культур
Вы можете разместить все видео целиком в выбранном кадре и изменить цвет фона, или полностью заполнить кадр, чтобы не оставлять пустое место.
Сделать вертикальное видео горизонтальным
С помощью Clideo вы можете преобразовать вертикальное видео в горизонтальное или наоборот, а также размыть фон.Для этого выберите нужный пресет, щелкните значок «ведро с краской» и выберите параметр «Размытие».
Преобразование видео
Если вы выберете предустановку социальной сети, вы сможете конвертировать видео в один из форматов, поддерживаемых выбранной социальной сетью. Если вы вводите собственные значения, у вас будет на выбор более 20 форматов.
Полная конфиденциальность
Мы заботимся о вашей конфиденциальности, поэтому ваши файлы защищены сертификатом SSL на нашем веб-сайте.Никто не имеет к ним доступа, кроме вас все время.
Как изменить размер видео для Instagram бесплатно (быстро и легко)
Не знаете, как изменить размер видео для Instagram? Был там. Готово. Когда я только начал создавать видео для социальных сетей, мне потребовалось некоторое время, чтобы научиться правильно изменять размер видео для Instagram. И когда я это сделал, я был так разочарован процессом изучения громоздких видеоредакторов для такой простой задачи!
К счастью, с помощью бесплатного онлайн-инструмента для изменения размера видео VEED вы можете изменить размер видео для Instagram всего за СЕКУНДЫ.Да, это верно. Независимо от того, являетесь ли вы новичком или экспертом в редактировании видео, вы можете использовать простой в использовании видеоредактор VEED, чтобы быстро выполнить черную задачу по изменению размера ваших видео для Instagram.
Любопытно? В этом кратком руководстве вы узнаете:
- Спецификации видео в Instagram и шпаргалка по соотношению сторон
- Как изменить размер ваших видео для Instagram
- Примечание о сжатии видео для Instagram
- Другие способы перенести видео из Instagram в следующий уровень
Поехали!
Характеристики видео в Instagram и шпаргалка по соотношению сторон
Как мы уже рассказывали в нашем блоге о том, как улучшить качество ваших видео в Instagram, вы хотите загружать видео на платформу с максимально возможным разрешением видео.Почему? Поскольку Instagram сжимает качество вашего видео, опубликованное видео оказывается в худшем качестве, чем исходный файл.
Обойти это, поднявшись. Например, если вам нужно видео с разрешением 720×720 (квадратное соотношение сторон), загрузите его с разрешением 1080×1080, чтобы получить желаемое качество.
Соотношение сторон ленты Instagram
- 4: 5 портрет — Это немного выше квадратного формата, и это мой личный фаворит. На мобильном устройстве он занимает большую часть экрана и может эффективно привлечь внимание людей.
- 1: 1 (квадрат) — это наиболее широко используемый формат в Instagram.
- 1: 91: 1 (альбомная) — Подобно широкоэкранному формату 16: 9, это не самое лучшее соотношение сторон, чтобы привлечь внимание людей. Он меньше первых двух.
Другие соотношения сторон
- Катушки — 1080px x 1920px | 9:16
- IGTV video — Вертикальное видео, 9:16 | Горизонтальное видео, 16: 9
- IG Stories — 1080px x 1920px | 9:16 (вертикальное видео)
Как изменить размер видео для Instagram бесплатно
1.Перейдите к программе обрезки видео VEED и загрузите видео
Нажмите New Project, загрузите видеофайл и назовите свой проект.
3. Перейдите к
Настройки на левой панели инструментов и щелкните раскрывающееся меню размера холста.Там у вас будет набор предустановленных размеров видео и соотношений сторон для изменения размера вашего видео для Instagram. Вернитесь к шпаргалке по соотношению сторон, чтобы узнать, как правильно изменить размер вашего видео для Instagram в зависимости от каналов.
Здесь есть все, от IG Stories до Instagram Feed. Не забудьте изменить соотношение сторон исходного видео, чтобы оно соответствовало каналу.
4. Выберите подходящее для вас соотношение сторон!
Видео с плохим размером в Instagram не будут иметь успеха, потому что они выглядят торопливо и неряшливо. Убедитесь, что ваше видео в Instagram имеет правильное соотношение сторон, будь то видео IGTV, история Instagram и т. Д. У него должны быть правильные размеры видео для канала!
5. (Необязательно) Щелкните и перетащите углы видеоконтента, чтобы они поместились на холсте.
Изменение размера видео для Instagram также означает необходимость уместить его в пределах холста.Перетащите углы видео, чтобы убедиться, что вы видите все соответствующие детали в видео. Вы также можете перетаскивать видеоконтент. Это позволяет обрезать видео или увеличивать его.
Постарайтесь также свести к минимуму черное пространство по бокам (если вы не хотите сохранить его в эстетических целях).
Кроме того, вы также можете щелкнуть кнопку видео на левой панели инструментов и выбрать либо Fit frame , либо Fill frame.
6.Экспорт видео
Загрузите видеофайл. И вы сделали! Загрузите файл в формате MP4, идеальном формате видео для Instagram, будь то для вашей ленты Instagram или видеоролика Instagram Story.
Полезные советы по видео
1. Обрежьте видео для правого канала. Вам нужно обрезать видео для правого канала. В противном случае это будет выглядеть неряшливо и торопливо. Ваше видео в Instagram по-прежнему должно выглядеть профессионально.
2. Сделайте свою историю в Instagram короткой! Соблюдайте временные рамки для каждого канала, чтобы поддерживать высокий уровень вовлеченности.Для своей истории в Instagram перейдите прямо к сути контента, а не бездельничайте.
3. Общайтесь со своими преданными поклонниками с помощью видео IGTV. Ваш канал IGTV позволяет вам общаться с наиболее активными пользователями и укреплять связь посредством живого взаимодействия. Хотя это ограничение по времени составляет час, вы можете перезапустить другое видео для IGTV после того, как закончится последнее. Редактируйте видео для IGTV с помощью простых в использовании инструментов редактирования видео VEED.
4. Камеры вашего телефона должно хватить с лихвой. Профессиональные камеры — это здорово, но вы уже можете начать создавать видео с помощью камеры телефона среднего уровня. Качественные видеоролики можно создавать на большинстве видеоплатформ, обладая достаточными ноу-хау. Используйте инструмент редактирования видео VEED, чтобы быстро создавать профессионально выглядящие видеоролики.
5. Качество постпроизводства имеет значение. Изменение размера видео в Интернете — это только начало. В зависимости от типа видео в Instagram загружайте с максимально возможным разрешением, чтобы минимизировать потерю качества. Будь то Instagram Story или Instagram Live, которые вы хотите опубликовать позже, вы хотите, чтобы ваши видеопосты не выглядели слишком пиксельными, чтобы не мешать просмотру.Прочтите нашу запись в блоге о формате видео в Instagram, чтобы узнать больше об этом.
Другие действия, которые вы можете сделать для создания качественного видео для IG
После изменения размера ваших видео в Интернете вы также можете выполнять другие действия с помощью онлайн-инструмента редактирования видео VEED. Вот несколько способов поднять ваши видео в Instagram на новый уровень:
- Обрезать видео . Используя онлайн-инструменты VEED для редактирования видео, вы также можете очень быстро и легко сократить длину видео.Вы будете удивлены, насколько это интуитивно понятно. Все, что связано с длиной видео, находится на временной шкале, чтобы вы могли изменить. На временной шкале вы также можете редактировать длину ваших субтитров, текста, изображения в видео и т. Д.
- Добавить авто субтитры . Они полезны не только для слабослышащих, но и могут привлечь внимание тех, кто просматривает видео в Instagram без звука. С VEED вы можете автоматически транскрибировать субтитры и редактировать их впоследствии.И вы также можете их перевести. Огромная экономия времени.
- Сжатие больших видео . Если размер вашего видеофайла слишком велик для ограничений Instagram, вы можете использовать VEED для сжатия видео. Примечание. Максимальный размер файла для видео продолжительностью менее 10 минут составляет 650 МБ. Для тех, кто до 60 минут, это 3,6 ГБ.
- Добавьте текст в свое видео в Instagram . Некоторые создатели контента добавляют текст наложения выше и ниже своих видеороликов, чтобы указать, о чем идет речь.Вы можете использовать VEED для перетаскивания текстовых наложений.
- Используйте фильтры . Вы также можете добавлять фильтры и другие спецэффекты. Также имеется каталог предустановленных видеофильтров и элементов управления цветом для изменения экспозиции, яркости, насыщенности и т. Д. Вашего видео.
Используйте средство изменения размера видео VEED для других типов изменения размера видео
Из этого урока вы узнали, как быстро изменить размер видео для Instagram. Это включает в себя изучение размеров видео для различных типов видеопостов в Instagram.
От получения правильного соотношения сторон и характеристик видео до фактического руководства, теперь вы должны иметь возможность быстро выполнять процесс изменения размера видео.
Вы также можете использовать простой в использовании видеоредактор VEED, чтобы изменить размер ваших видео для других платформ обмена видео и социальных сетей.
Подпишитесь на нас на YouTube и Instagram, чтобы увидеть больше потрясающего контента!
Instagram Video Resizer Tool 100% бесплатно
Этот онлайн-инструмент для изменения размера видео в Instagram может помочь вам изменить размер любого видео в соответствии с рекомендованными Instagram размерами видео. Он поддерживает изменение размера видео до квадратного (1: 1), вертикального (9:16) и портретного (4: 5) размеров.Вы можете обрезать видео или добавить отступы (черные или белые границы, также известные как полосы). Начните прямо сейчас, чтобы изменить размер своих видео, чтобы они идеально вписывались в Instagram Stories и Instagram Feeds, просто выберите свое видео и выберите желаемый размер видео.
Правильное использование этой услугиНе закрывайте окно веб-браузера во время загрузки и обработки файла, вы можете просматривать другие веб-сайты, открывая другие вкладки.Если обработка файла занимает более 30 минут, вы можете повторно отправить файл (иногда преобразование видео останавливается).
Помогите нам, поделившись нашим сайтом в социальных сетяхИзмените размер видео для Instagram
- Изменить размер видео в соответствии с размерами видео в Instagram
- Обрезка видео для Instagram Stories, Feeds и IGTV
- Работает с устройств Windows, Mac, iPhone и Android
- Простота использования для всех, в том числе для начинающих
- Для использования этой услуги вам просто необходим современный веб-браузер
- Все файлы автоматически удаляются через несколько часов
- Возможность ручного удаления файлов с наших серверов
- Нет необходимости устанавливать какие-либо надстройки или программное обеспечение
- Вы можете загружать видеофайлы размером не более 500 МБ
- 100% бесплатно, регистрация не требуется
возможных способов изменить размер видео для Instagram Story
Как изменить размер видео для Instagram Story
Kapwing (онлайн)BeeCut (Android и iOS)
Ezgif video resizer (online)
Use Kapwing
Первый инструмент для изменения размера видео в нашем списке называется Kapwing.Это приложение представляет собой профессиональный видеоредактор и средство изменения размера, которое позволяет изменять размер видео для IGTV. Хотя вы можете использовать все его функции бесплатно, на выходных видео есть водяной знак. Если вам нужно удалить водяной знак с вашего видео, вам необходимо приобрести его профессиональную версию. Это один из лучших инструментов для изменения размера видео для вашей истории в Instagram. Чтобы начать использовать это приложение, выполните следующую процедуру.
- Посетите его официальный сайт.
- Выберите «Нажмите, чтобы загрузить» или просто перетащите видео в Dropbox.
- После загрузки выберите «Изменить размер» в строке меню в нижней части интерфейса.
- Выберите и выберите соотношение сторон 1: 1 для своей видеоистории в Instagram.
- После этого нажмите кнопку «Опубликовать», чтобы обработать видео. Нажмите кнопку «Загрузить», чтобы сохранить выходное видео на свой компьютер. После этого вы можете опубликовать финальное видео в своей истории в Instagram.
Используйте BeeCut
Следующий инструмент, который вы можете использовать для изменения размера вашего видео в Instagram, называется BeeCut.Этот замечательный инструмент для создания и редактирования видео имеет функцию, которая позволяет изменять размер видео для Instagram на устройствах Android или iOS. Кроме того, он также предлагает множество инструментов редактирования, таких как фильтры, добавление текста, наложения, разделение и многое другое. Поскольку у него очень простой и понятный интерфейс, вы можете использовать его для быстрого и легкого изменения размера вашего видео для Instagram. Чтобы начать использовать эту программу, выполните действия, перечисленные ниже.
- Загрузите приложение из Google Play или App Store. Откройте его после установки.
- Нажмите значок «+», чтобы загрузить видео.
- После загрузки выберите соотношение сторон 1: 1 для своей видеоистории в Instagram.
- Нажмите кнопку «Экспорт» в правом верхнем углу экрана, чтобы сохранить видео. Или просто загрузите его в свою историю в Instagram, щелкнув значок «Поделиться».
Используйте средство изменения размера видео Ezgif
Последний инструмент, позволяющий разместить видео в истории Instagram, — это средство изменения размера видео Ezgif. Первоначально этот удивительный инструмент был создателем GIF, а позже в его последней обновленной версии была добавлена новая функция, которая позволяет изменять размер видео.Используя эту новую функцию, теперь вы можете изменить размер видео, чтобы вы могли загрузить его в свою видеоисторию в Instagram. Вот полное руководство по использованию средства изменения размера видео Ezgif.
- Перейти на его сайт.
- Нажмите «Выбрать файл», чтобы выбрать видео с вашего ПК. Нажмите «Загрузить видео!»
- После загрузки выберите значок «изменить размер», а затем отрегулируйте «ширину», «высоту», «процент» и выходной формат. Нажмите «Изменить размер видео!» кнопку, чтобы начать изменение размера вашего видео.
- После этого щелкните значок «Сохранить», чтобы вывести видео на компьютер.
Заключение
Это лучшие способы изменить размер и сделать ваши видео подходящими для вашей истории в Instagram. Все инструменты имеют простой интерфейс и удобны в использовании. Однако, если вы хотите быстрее изменить размер видео для истории в Instagram, я настоятельно рекомендую вам попробовать BeeCut, потому что он имеет версию для Android и iOS. Вам не нужно тратить много времени, чтобы загрузить видео на веб-сайт, а затем ждать обработки. Просто откройте приложение, чтобы изменить размер видео в любое время и в любом месте.
Рейтинг: 4.3 / 5 (на основе 21 рейтинга) Спасибо за вашу оценку!
.

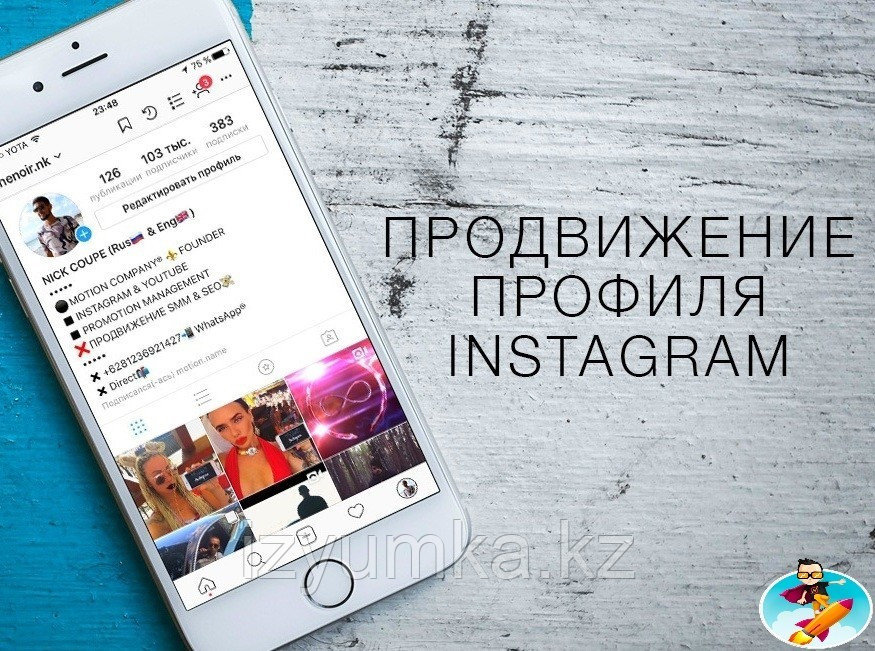 В частности, «Драматизм» станет сопровождаться напряженным музыкальным треком. А «TV Show» образует вокруг фрагмента, который увеличивается на экране, синеватый туман — вокруг него появятся звездочки.
В частности, «Драматизм» станет сопровождаться напряженным музыкальным треком. А «TV Show» образует вокруг фрагмента, который увеличивается на экране, синеватый туман — вокруг него появятся звездочки.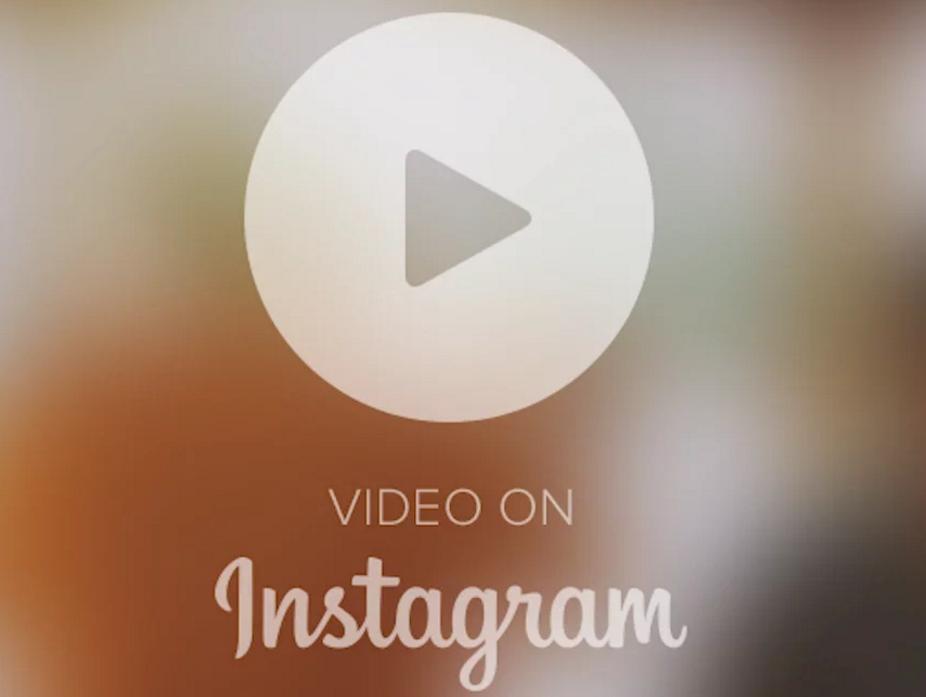
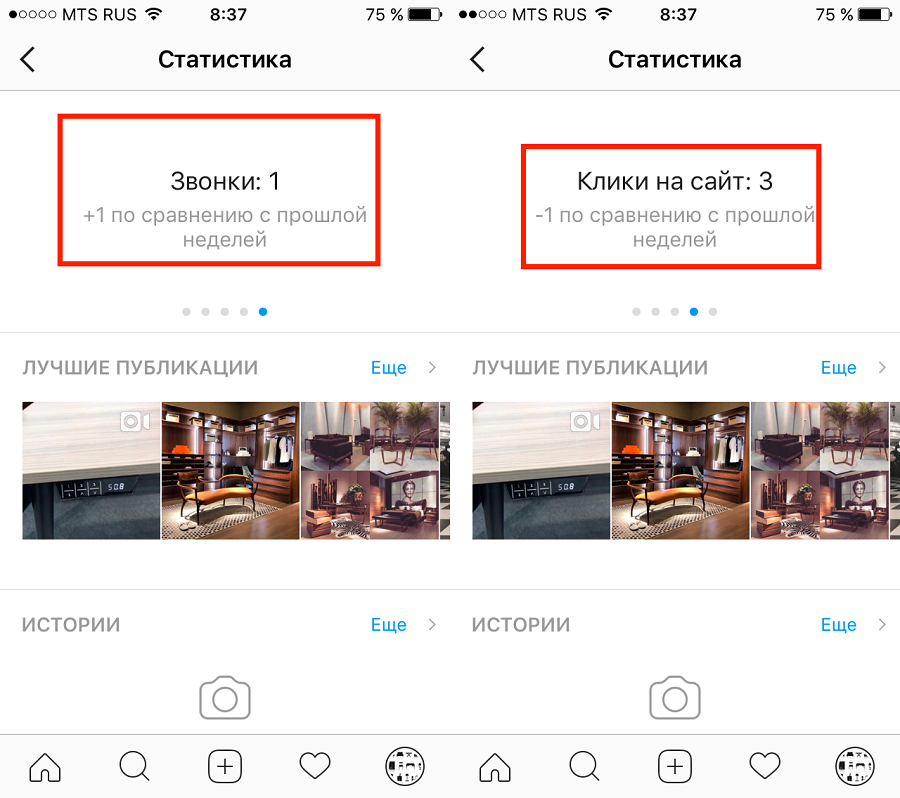 Не огорчайтесь, если фотография не удалась, вы ведь не профессиональный фотограф, верно? (эта и еще сотня тысяч отмазок читайте в нашей книге).
Не огорчайтесь, если фотография не удалась, вы ведь не профессиональный фотограф, верно? (эта и еще сотня тысяч отмазок читайте в нашей книге).