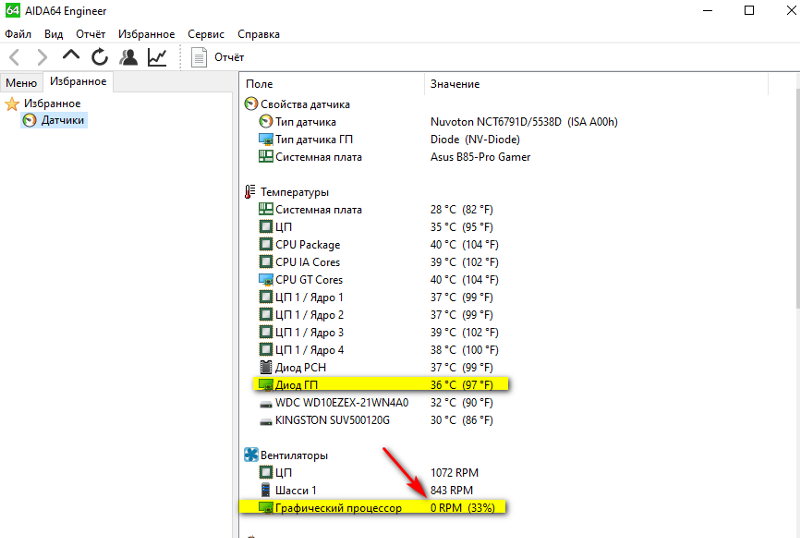Как узнать температуру процессора в windows 7: тестируем CPU и боремся с перегревом
тестируем CPU и боремся с перегревом
Как узнать температуру процессора в Windows 7/10 и охладить CPU? Помогут наши программы для тестирования и контроля работы процессора.
Если вентилятор системы охлаждения начал громко шуметь, а уровень энергопотребления взлетел до небес, скорее всего, процессор вашего ПК перегрелся. Эта проблема может привести к произвольным перезагрузкам системы и серьезным повреждениям, после которых вам придется заменить и процессор, и кулер компьютера.
Нормальная температура процессора
Температуру процессора Windows можно узнать в BIOS или с помощью утилит SpeedFan, AIDA64, CAM, Speccy. Следующие значения температур считаются допустимыми для CPU:
- При низкой нагрузке температура процессора должна находиться в диапазоне от 30 до 50°C.

- При высоких нагрузках, например, при работающих программах с интенсивными вычислениями, возможно повышение температуры до 95°C. Такие высокие значения, однако, снижают продолжительность срока эксплуатации CPU.
- В любом случае, максимальная температура, до которой может нагреться процессор вашего ПК, должна быть ниже 100°C.
Обратите внимание, что при низких температурах воздуха охлаждается и «железо» вашего компьютера. Из-за этого на нем может образоваться водяной конденсат, который способен навредить ПК. Например, если ваш ноутбук стоит на лоджии или попал домой с морозной улицы, прогрейте устройство до привычной комнатной температуры и подождите около часа, прежде чем включать «переохлажденный» компьютер.
Как посмотреть температуру процессора через программу Аида
В качестве примера покажем, как проверить температуру процессора вашего ПК в популярной программе Аида. Это удобнее и порой быстрее, чем разбираться в настройках биос, и дает довольно точный результат.
Скачать приложение можно на официальном сайте разработчика — пробная версия Aida64 доступна бесплатно.
Скачать Aida64
- Установите программу, следуя подсказкам на экране.
- В боковом меню выберите пункт «Компьютер».
- Среди подразделов найдите «Датчики».
- В разделе «Температуры» будут указаны значения для комплектующих вашего ПК. Температура компонентов процессора будет указана в сторах с аббревиатурой ЦП.
Как видно на скриншоте, температура CPU нашего компьютера находится в пределах нормы.
Кстати, с помощью Aida64 легко посмотреть температуру процессора (а также GPU видеокарты) в Windows 10/7/XP, а также на Mac OS X и Андроид. В линукс это можно сделать через консольную программу lm_sensors или приложение PSENSOR.
Как проверить загрузку процессора
 Загрузка ЦП в диспетчере задач
Загрузка ЦП в диспетчере задачС помощью комбинации клавиш [Ctrl] + [Shift] + [Esc] откройте диспетчер задач и кликните на вкладку «Быстродействие». Также попасть в диспетчер задач можно через командную строку: для этого надо задать в поиске меню «Пуск» значение «cmd», а в открывшейся программе ввести без кавычек команду «taskmgr».
В левой верхней части нового окна вы увидите актуальную степень загрузки ЦП. На графике справа вверху отображена хронология загрузки центрального процессора за последние 60 секунд.
Если интенсивная нагрузка продолжается не менее одной минуты, и температура процессора выше 60°C — это в порядке вещей.
Что делать, если CPU перегревается?
Если ваш процессор стал слишком горячим, следующие действия помогут уменьшить его температуру:
CPU Stability TestС помощью бесплатной утилиты SpeedFan можно ускорить вращение вентилятора CPU, чтобы понизить температуру процессора.
Скачать программу SpeedFan
Проверьте CPU на наличие ошибок с помощью программы CPU Stability Test. Так вы сможете узнать, является ли высокая рабочая температура процессора последствием какой-либо другой проблемы.
Так вы сможете узнать, является ли высокая рабочая температура процессора последствием какой-либо другой проблемы.
Скачать программу CPU Stability Test
- Чтобы избавиться от накопившегося горячего воздуха, откройте корпус компьютера. Но это только временное решение, ведь в таком случае все компоненты ПК будут не защищены от пыли.
- Если вы уже сняли крышку вашего десктопного PC, но процессор все равно горячий, как пекло, попробуйте удалить раскаленный воздух с помощью вентилятора или пылесоса.
Кстати, максимальное охлаждение компонентов ПК обеспечивают системы водяного охлаждения.
- Если вы постоянно используете ПО, которое слишком сильно загружает процессор, замените CPU на более производительный. Наш соответствующий рейтинг процессоров для настольных ПК поможет вам в выборе оптимального варианта.

Читайте также:
Фото: компании-разработчики
8 способов, как узнать температуру процессора в Windows 7
Во время работы на компьютере процессор нагревается даже при минимальной нагрузке, поэтому он всегда дополнительно оснащен вентилятором. Если система охлаждения функционирует некорректно, то это может привести к перегреву детали, из-за чего система начинает работать медленно. А при чрезмерно сильном нагреве компьютер может вообще отключиться – таким образом, предотвращается сгорание ЦП.
Чтобы избежать неприятностей, рекомендуется время от времени проверять температуру процессора. О том, как это можно осуществить в Windows 7 с использованием нескольких способов, мы расскажем в нашей статье.
Чтобы узнать, насколько греется процессор, можно использовать как уже имеющиеся в системе возможности, так и прибегнуть к помощи вспомогательных приложений, которых существует достаточно большое количество.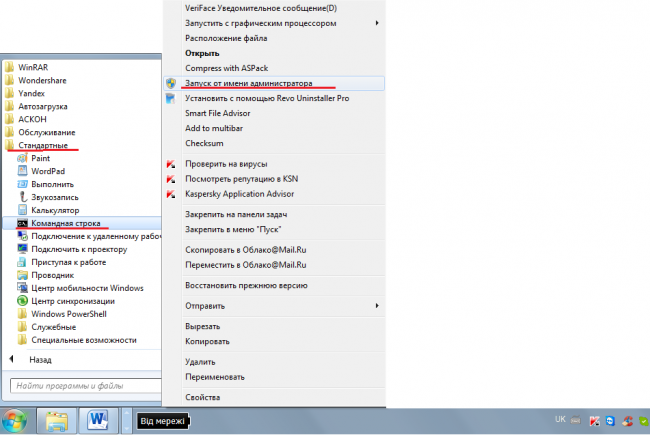 Проверить температуру без нагрузки можно зайдя в BIOS материнской платы перед запуском системы. Чтобы узнать её в запущенной системе, можно прибегнуть к использованию специальных команд или программ.
Проверить температуру без нагрузки можно зайдя в BIOS материнской платы перед запуском системы. Чтобы узнать её в запущенной системе, можно прибегнуть к использованию специальных команд или программ.
Собственных приложений для просмотра температуры комплектующих в самой системе нет, так что для таких целей потребуется использовать сторонние программы. Рассмотрим каждый из способов получения данных в подробностях.
Чтобы быстро узнать температуру, не прибегая к помощи сторонних программ, можно ввести специальную команду в Windows PowerShell. Для этого нам потребуется проделать следующие операции:
- Открываем «Панель управления» из стартового меню системы.
Переходим в «Панель управления» из стартового меню
- Далее переходим в раздел «Система и безопасность».
Открываем раздел «Система и безопасность»
- В появившемся окне выбираем группу «Администрирование».

Переходим в раздел «Администрирование»
- Из списка выбираем «Windows PowerShell Modules».
Выбираем пункт «Windows PowerShell Modules»
- Появится окно программы, в которое нужно будет вписать следующую команду:
get-wmiobject msacpi_thermalzonetemperature -namespace «root/wmi»
- Чтобы не вводить её вручную, можно скопировать и вставить текст – для этого нажимаем по иконке приложения в верхнем левом углу правой кнопкой, выбираем пункт «Изменить» и далее «Вставить».
Вставляем команду при помощи меню программы
- После появления текста нажимаем «Enter» на клавиатуре.
- Далее на экране отобразится несколько параметров. Температура процессора будет указана в строке «Current Temperature».
Показатель температуры процессора в Windows PowerShell
Она отображается в Кельвинах, помноженных на 10. Чтобы перевести эту величину в Цельсии, сначала делим число на 10 и от результата отнимаем 273.
Еще один вариант проверить температуру процессора без дополнительных программ — это использовать командную строку Windows. Такой способ похож на предыдущий, однако тут мы будем вводить другую команду. Он подойдет тем пользователям, которым нужно узнать только температуру, а остальные показатели не нужны. Чтобы это сделать проделаем следующее:
- Открываем меню «Пуск» и переходим в раздел «Все программы».
- Далее нажимаем по папке «Стандартные».
- В появившемся списке выбираем пункт «Командная строка» и из его контекстного меню кликаем по варианту «Запуск от имени администратора».
Запускаем командную строку от имени администратора
- После того как появится командная строка, вписываем в неё следующий текст:
wmic /namespace:\\root\wmi PATH MSAcpi_ThermalZoneTemperature get CurrentTemperature
- Тут также можно воспользоваться меню приложения чтобы не вводить команду вручную, а вставить её, как это было описано в способе с Windows PowerShell.
 После того, как текст отобразится в окне, нажимаем «Enter» на клавиатуре.
После того, как текст отобразится в окне, нажимаем «Enter» на клавиатуре. - На экране появится строка Current Temperature со значением опять-таки указанном в Кельвинах.
Показатель температуры в командной строке
Делим число на 10 и отнимаем от полученного результата 273, чтобы получить градусы Цельсия.
Вот такими двумя способами можно узнать температуру процессора, не устанавливая какие-либо приложения. Теперь рассмотрим, как это сделать с использованием различных специализированных программ. Начнем с самых простых и закончим самыми продвинутыми утилитами.
Это приложение самое простое в использовании, и загрузить его можно бесплатно с официального сайта производителя. Кроме температуры процессора, она отображает показатели других компонентов компьютера. Потребуется только скачать и установить программу. После её запуска на экране сразу появится информация об имеющихся в системе устройствах и их температура.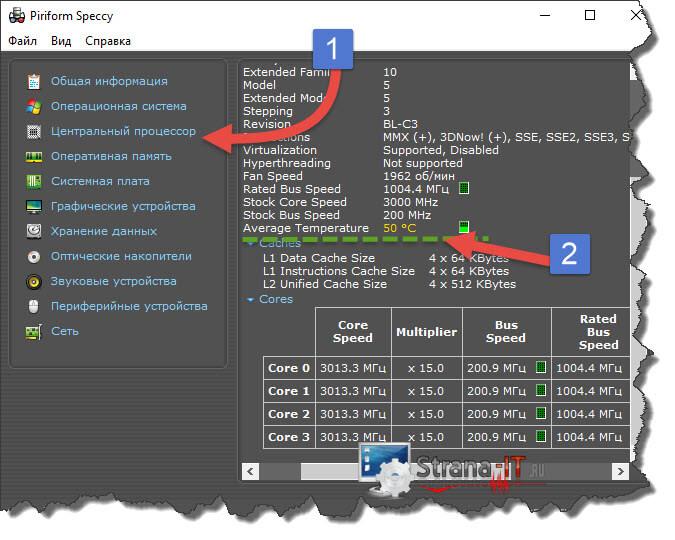
Температура процессора в окне программы Speccy
Загрузить Speccy с официального сайта
Загрузка …В отличие от Speccy, эта маленькая программа используется для определения нагрева только процессора, но она умеет отображать значения для каждого ядра.
Загрузить приложение с официального сайта
После скачивания программы запустите её – на экране сразу появится информация о температуре.
Температура процессора в окне программы Core Temp
Загрузка …Еще одно простое приложение для проверки температуры — это CPU Thermometer. Оно не показывает температуру для каждого ядра, а отображает общее значение, а еще дает информацию о нагрузке на процессор.
Загрузить CPU Thermometer с официального сайта
После запуска программы сразу появится её единственное окно, где в группе «Temperatures» отображается текущий нагрев процессора, а в разделе «Load» можно увидеть нагрузку на ядра.
Температура процессора в окне программы CPU Thermometer
Загрузка …Более продвинутой программой, в которой можно узнать температуру процессора и еще некоторую другую дополнительную информацию является CPUID HWMonitor. Она распространяется бесплатно, но имеет и платную Pro версию, которая добавляет возможность следить за показателями на других компьютерах при помощи удаленного подключения, а также сохранять графики изменения значений. Программа не имеет русскоязычного интерфейса, но разобраться в ней не сложно.
Загрузить приложение с официального сайта
После запуска утилиты на экране появятся несколько категорий, в которых кроме степени нагрева отображается скорость вращения вентиляторов, вольтаж, нагрузка и установки скорости ядер. Чтобы узнать температуру, открываем группу «Temperatures». В ней отобразится три значения — первое это текущая температура, второе это минимальная величина с момента запуска программы, а третье — это максимальная.
Температура процессора в окне приложения CPUID HWMonitor
Загрузка …
Одним из самых продвинутых приложений для получения подробной информации о системе с русскоязычным интерфейсом является программа AIDA64. С её помощью можно узнать всевозможную информацию о компьютере, в том числе и температуру процессора. Чтобы это осуществить, проделаем следующие операции:
Скачать приложение с официального сайта
- Запускаем программу и, активировав вкладку «Меню», открываем категорию «Компьютер».
- В появившемся списке выбираем пункт «Датчики». В правой части окна появится множество показателей, нам нужен раздел «Температуры». В строчке «ЦП» будет отображена температура процессора в градусах Цельсия и Фаренгейта.
Температура процессора в окне программы AIDA64
С помощью программы AIDA64 можно узнать много полезной информации о системе, однако приложение платное, с пробным периодом использования в течение месяца.
Последним способом узнать температуру процессора в нашем обзоре будет использование БИОСа. Это программа на материнской плате компьютера, которая позволяет устанавливать различные настройки и просматривать информацию о системе. Чтобы в неё попасть, нужно будет проделать следующие шаги:
- Перед загрузкой операционной системы несколько раз нажимаем на кнопку «Delete» на клавиатуре или на кнопку «F2», если вы используете ноутбук.
- После этого появится окно с настройками, в котором нужно перейти на вкладку «Power», где и будет отображена температура процессора.
Температура процессора в разделе «Power»
Существует несколько разновидностей BIOS, в новых системах температура отображается сразу на первом экране программы, и её не надо искать в настройках.
Температура процессора в новых версиях БИОС
Для каждого типа процессоров допустимый нагрев может быть разным, но в среднем температура не должна превышать 70 градусов Цельсия во время обычной нагрузки. Если процессор нагревается выше этой отметки, то следует принять меры по его охлаждению. Можно установить улучшенный кулер с радиатором или, если он раньше не грелся до такой температуры, очистить системный блок и радиатор от пыли, а также заменить термопасту.
Если процессор нагревается выше этой отметки, то следует принять меры по его охлаждению. Можно установить улучшенный кулер с радиатором или, если он раньше не грелся до такой температуры, очистить системный блок и радиатор от пыли, а также заменить термопасту.
Post Views: 12 014
Как узнать температуру процессора | remontka.pro
  windows | для начинающих | программы
В этой инструкции — несколько простых способов узнать температуру процессора в Windows 10, 8 и Windows 7 (а также способ, не зависящий от ОС) как с помощью бесплатных программ, так и без их использования. В конце статьи также будет приведена общая информация о том, какая нормальная температура процессора компьютера или ноутбука должна быть.
Причиной, по которой пользователю может потребоваться посмотреть температуру CPU — подозрения на то, что он выключается из-за перегрева или другие основания полагать, что она не является нормальной.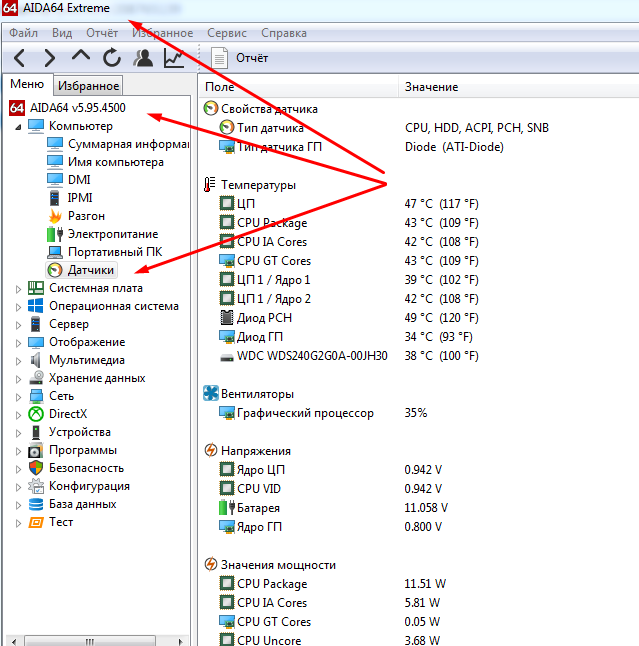 На эту тему может также оказаться полезным: Как узнать температуру видеокарты (впрочем, многие программы, представленные ниже, также показывают температуру GPU).
На эту тему может также оказаться полезным: Как узнать температуру видеокарты (впрочем, многие программы, представленные ниже, также показывают температуру GPU).
Просмотр температуры процессора без программ
Первый из способов узнать температуру процессора без использования стороннего ПО — посмотреть её в BIOS (UEFI) вашего компьютера или ноутбука. Почти на любом устройстве такая информация там присутствует (за исключением некоторых ноутбуков).
Все что вам потребуется, это зайти в БИОС или UEFI, после чего найти нужную информацию (CPU Temperature, CPU Temp), которая может располагаться в следующих разделах, в зависимости от вашей материнской платы
- PC Health Status (или просто Status)
- Hardware Monitor (H/W Monitor, просто Monitor)
- Power
- На многих материнских платах с UEFI и графическим интерфейсом информация о температуре процессора имеется прямо на первом экране настроек.
Недостаток такого способа — вы не можете получить информации о том, какая температура процессора при нагрузках и работе системы (так как пока вы в BIOS процессор простаивает), отображаемая информация говорит о температуре без нагрузки.
Примечание: существует также способ посмотреть сведения о температуре с помощью Windows PowerShell или командной строки, т.е. также без сторонних программ, будет рассмотрен в конце руководства (так как мало на каком оборудовании правильно работает).
Core Temp
Core Temp — простая бесплатная программа на русском языке для получения информации о температуре процессора, работает во всех последних версиях ОС, включая Windows 7 и Windows 10.
В программе отдельно отображаются температуры всех ядер процессора, также эта информация по умолчанию выводится на панели задач Windows (вы можете поставить программу в автозагрузку, чтобы эта информация всегда была в панели задач).
Помимо этого, Core Temp отображает базовую информацию о вашем процессоре и может использоваться как поставщик данных о температуре процессора для популярного гаджета рабочего стола All CPU Meter (будет упомянут далее в статье).
Есть и собственный гаджет рабочего стола Windows 7 Core Temp Gadget.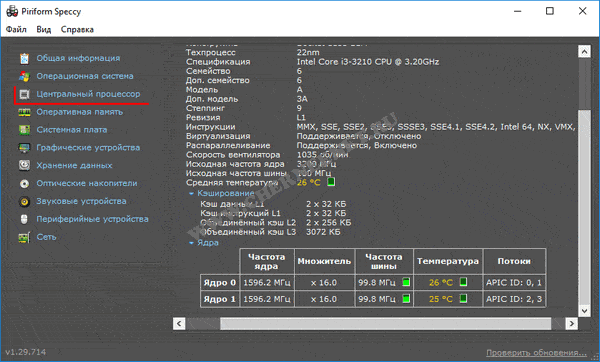 Еще одно полезное дополнение к программе, доступное на официальном сайте — Core Temp Grapher, для отображения графиков загрузки и температуры процессора.
Еще одно полезное дополнение к программе, доступное на официальном сайте — Core Temp Grapher, для отображения графиков загрузки и температуры процессора.
Скачать Core Temp можно с официального сайта http://www.alcpu.com/CoreTemp/ (там же, в разделе Add Ons находятся дополнения к программе).
Информация о температуре процессора в CPUID HWMonitor
CPUID HWMonitor — одна из самых популярных бесплатных просмотра данных о статусе аппаратных компонентов компьютера или ноутбука, отображающая, в том числе, и подробную информацию о температуре процессора (Package) и для каждого ядра отдельно. Если у вас также будет присутствовать пункт CPU в списке, в нем отображается информация о температуре сокета (актуальные на текущий момент времени данные отображаются в столбце Value).
Дополнительно, HWMonitor позволяет узнать:
- Температуру видеокарты, дисков, материнской платы.
- Скорость вращения вентиляторов.
- Информацию о напряжении на компонентах и нагрузке на ядра процессора.

Официальный сайт HWMonitor — http://www.cpuid.com/softwares/hwmonitor.html
Speccy
Для начинающих пользователей самым простым способом посмотреть температуру процессора, возможно, окажется программа Speccy (на русском), предназначенная для получения информации о характеристиках компьютера.
Помимо разнообразной информации о вашей системе, Speccy показывает и все самые важные температуры с датчиков вашего ПК или ноутбука, температуру процессора вы сможете увидеть в разделе CPU.
Также в программе показываются температуры видеокарты, материнской платы и дисков HDD и SSD (при наличии соответствующих датчиков).
Подробнее о программе и где ее скачать в отдельном обзоре Программы, чтобы узнать характеристики компьютера.
SpeedFan
Программа SpeedFan обычно используется для контроля скорости вращения вентиляторов системы охлаждения компьютера или ноутбука. Но, одновременно с этим, она же отлично отображает информацию о температурах всех важных компонентов: процессора, ядер, видеокарты, жесткого диска.
При этом SpeedFan регулярно обновляется и поддерживает почти все современные материнские платы и адекватно работает в Windows 10, 8 (8.1) и Windows 7 (правда в теории может вызывать проблемы при использовании функций регулировки вращения кулера — будьте осторожнее).
Среди дополнительных возможностей — встроенное построение графиков изменения температуры, которое может оказаться полезным чтобы, например, понять, какая температура процессора вашего компьютера во время игры.
Официальная страница программы http://www.almico.com/speedfan.php
HWInfo
Бесплатная утилита HWInfo, предназначенная для получения сведений о характеристиках компьютера и состоянии аппаратных компонентов также является удобным средством для того, чтобы посмотреть информацию с датчиков температуры.
Для того, чтобы увидеть эту информацию, просто нажмите кнопку «Sensors» в главном окне программы, нужные сведения о температуре процессора будут представлены в разделе CPU. Там же вы найдете информацию о температуре видеочипа при необходимости.
Скачать HWInfo32 и HWInfo64 можно с официального сайта http://www.hwinfo.com/ (при этом версия HWInfo32 работает также и в 64-разрядных системах).
Другие утилиты для просмотра температуры процессора компьютера или ноутбука
Если тех программ, которые были описаны, оказалось мало, вот еще несколько отличных инструментов, считывающих температуры с датчиков процессора, видеокарты, SSD или жесткого диска, материнской платы:
- Open Hardware Monitor — простая утилита с открытым исходным кодом, позволяющая посмотреть информацию об основных аппаратных компонентах. Пока в бета-версии, но работает исправно.
- All CPU Meter — гаджет рабочего стола Windows 7, который, при наличии на компьютере программы Core Temp умеет показывать данные о температуре процессора. Можно установить этот гаджет температуры процессора и в Windows См. Гаджеты рабочего стола Windows 10.
- OCCT — программа нагрузочного тестирования на русском языке, которая также отображает информацию о температурах CPU и GPU в виде графика.
 По умолчанию данные берутся из встроенного в OCCT модуля HWMonitor, но могут использоваться данные Core Temp, Aida 64, SpeedFan (меняется в настройках). Описывалась в статье Как узнать температуру компьютера.
По умолчанию данные берутся из встроенного в OCCT модуля HWMonitor, но могут использоваться данные Core Temp, Aida 64, SpeedFan (меняется в настройках). Описывалась в статье Как узнать температуру компьютера. - AIDA64 — платная программа (есть бесплатная версия на 30 дней) для получения информации о системе (как аппаратных, так и программных компонентах). Мощная утилита, недостаток для рядового пользователя — необходимость покупки лицензии.
Узнаем температуру процессора с помощью Windows PowerShell или командной строки
И еще один способ, который работает только на некоторых системах и позволяет посмотреть температуру процессора встроенными средствами Windows, а именно с помощью PowerShell (есть реализация этого способа с помощью командной строки и wmic.exe).
Открываем PowerShell от имени администратора и вводим команду:
get-wmiobject msacpi_thermalzonetemperature -namespace "root/wmi"
В командной строке (также запущенной от имени администратора) команда будет выглядеть так:
wmic /namespace:\\root\wmi PATH MSAcpi_ThermalZoneTemperature get CurrentTemperature
В результате выполнения команды вы получите одну или несколько температур в полях CurrentTemperature (для способа с PowerShell), являющуюся температурой процессора (или ядер) в Кельвинах, умноженных на 10.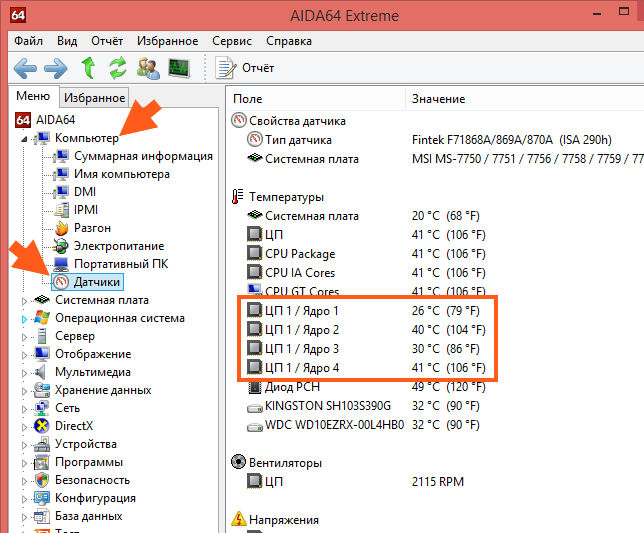 Чтобы перевести в градусы по Цельсию, делим значение CurrentTemperature на 10 и отнимаем от него 273.15.
Чтобы перевести в градусы по Цельсию, делим значение CurrentTemperature на 10 и отнимаем от него 273.15.
Если при выполнении команды на вашем компьютере значение CurrentTemperature всегда одно и то же — значит этот способ у вас не работает.
Нормальная температура процессора
А теперь по вопросу, который чаще всего задают начинающие пользователи — а какая температура процессора нормальная для работы на компьютере, ноутбуке, процессоров Intel или AMD.
Границы нормальных температур для процессоров Intel Core i3, i5 и i7 Skylake, Haswell, Ivy Bridge и Sandy Bridge выглядят следующим образом (значения усреднены):
- 28 – 38 (30-41) градусов по Цельсию — в режиме простоя (запущен рабочий стол Windows, фоновые операции обслуживания не выполняются). В скобках даны температуры для процессоров с индексом K.
- 40 – 62 (50-65, до 70 для i7-6700K) — в режиме нагрузки, во время игры, рендеринга, виртуализации, задач архивирования и т.п.
- 67 – 72 — максимальная температура, рекомендуемая Intel.

Нормальные температуры для процессоров AMD почти не отличаются, разве что для некоторых из них, таких как FX-4300, FX-6300, FX-8350 (Piledriver), а также FX-8150 (Bulldozer) максимальной рекомендуемой температурой является 61 градус по Цельсию.
При температурах 95-105 градусов по Цельсию большинство процессоров включают троттлинг (пропуск тактов), при дальнейшем повышении температуры — выключаются.
При этом стоит учитывать, что с большой вероятностью, температура в режиме нагрузки у вас с большой вероятностью будет выше, чем указано выше, особенно если это не только что приобретенный компьютер или ноутбук. Незначительные отклонения — не страшно.
В завершение, немного дополнительной информации:
- Повышение окружающей температуры (в комнате) на 1 градус Цельсия ведет к повышению температуры процессора примерно на полтора градуса.
- Количество свободного пространства в корпусе компьютера может оказывать влияние на температуру процессора в пределах 5-15 градусов по Цельсию.
 То же самое (только числа могут быть выше) касается помещения корпуса ПК в отделение «компьютерного стола», когда близко к боковым стенкам ПК находятся деревянные стенки стола, а задняя панель компьютера «смотрит» в стену, а иногда и в радиатор отопления (батарею). Ну и не забываем про пыль — одну из главных помех отводу тепла.
То же самое (только числа могут быть выше) касается помещения корпуса ПК в отделение «компьютерного стола», когда близко к боковым стенкам ПК находятся деревянные стенки стола, а задняя панель компьютера «смотрит» в стену, а иногда и в радиатор отопления (батарею). Ну и не забываем про пыль — одну из главных помех отводу тепла. - Один из самых частых вопросов, который мне доводится встречать на тему перегрева компьютера: я почистил ПК от пыли, заменил термопасту, и он стал греться еще больше или вообще перестал включаться. Если вы решили выполнить эти вещи самостоятельно, не делайте их по единственному ролику в YouTube или одной инструкции. Внимательно изучите побольше материала, обращая внимание на нюансы.
На этом завершаю материал и надеюсь, для кого-то из читателей он окажется полезным.
А вдруг и это будет интересно:
Как без лишних усилий узнать у Windows 7 всё о компьютере: проверяем, какая модель у процессора, его частота, температура и остальное
Системный блок — один из главных элементов компьютера, который позволяет считывать и преобразовывать информацию. Также от него зависит, какие программы, игры и операционные системы будут поддерживаться на вашем устройстве. У процессора (СБ) есть несколько основных характеристик: количество ядер, частота и модель. Особенно надо следить за его температурой, так как перегрев приведёт к поломке, которую часто невозможно устранить. Ещё один важный фактор — управление параметрами питания процессора. На Windows это не так уж сложно узнать, но сначала необходимо разобраться с характеристиками устройства.
Также от него зависит, какие программы, игры и операционные системы будут поддерживаться на вашем устройстве. У процессора (СБ) есть несколько основных характеристик: количество ядер, частота и модель. Особенно надо следить за его температурой, так как перегрев приведёт к поломке, которую часто невозможно устранить. Ещё один важный фактор — управление параметрами питания процессора. На Windows это не так уж сложно узнать, но сначала необходимо разобраться с характеристиками устройства.
Как узнать всю информацию о процессоре в Windows
Есть несколько способов, позволяющих узнать частоту, количество ядер и модель процессора, не прибегая к помощи сторонних программ.
При помощи свойств компьютера
- Находясь в проводнике, откройте свойства компьютера, кликнув по разделу «Мой компьютер» правой кнопкой мыши. Открываем свойства компьютера
- В блоке «Система» отыщите строку «Процессор», в которой будет находиться вся необходимая информация о вашем блоке питания.
 Смотрим основные сведения овашей системе
Смотрим основные сведения овашей системе
При помощи командной строки
- Используя поисковую строку Windows, откройте командную строку. Открываем командную строку
- Пропишите команду systeminfo и выполните её. Выполняем команду
- После того, как на экране появится подробная информация о вашем компьютере, найдите строку Processor, а в ней — разрядность, частоту и другие необходимые данные об устройстве. Смотрим характеристики системного блока
При помощи BIOS
Этот способ подойдёт для тех случаев, когда нет возможности войти в систему по какой-то причине.
- Начните включение устройства. Включаем компьютер
- Как только на экране появятся первые признаки запуска системы, нажмите одну из кнопок, позволяющих войти в BIOS: Del, F2, F Какую из них использовать, зависит от того, какой компании принадлежит ваш компьютер и его составляющие. Для входа в BIOS или Boot Menu могут использоваться и другие кнопки, обычно они указываются во время запуска системы.
 Входим в BIOS
Входим в BIOS - На главной странице BIOS в блоке Processor Type вы можете найти информацию о количестве ядер вашего процессора, частоте, на которой он работает, и его модель. Находим информацию осистемном блоке
Узнаём какая температура у процессора
Если ваш компьютер постоянно самостоятельно выключается или тормозит, то причиной этому может стать перегруз системного блока, который ведёт к его перегреванию. Чтобы убедиться в том, что нагрев выше допустимой нормы, необходимо посмотреть температуру процессора. Как это сделать:
- Самый лёгкий способ — воспользоваться сторонней программой, которую можно бесплатно скачать в интернете. Например, можно прибегнуть к помощи приложения Core Temp (http://www.alcpu.com/CoreTemp/ — официальный сайт разработчика). Скачиваем приложение
- В главном окне программы вы можете найти подробную информацию о самом процессоре, а также отдельные данные о температуре всех его ядер. Нормальной температурой считается диапазон от 30–40 градусов Цельсия при обычном режиме работы и 70–80 градусов при больших нагрузках.
 Если вы видите, что ваш блок питания перегревается слишком сильно, то необходимо заняться решением этой проблемы, пока он не сгорел. Смотрим температуру ядер
Если вы видите, что ваш блок питания перегревается слишком сильно, то необходимо заняться решением этой проблемы, пока он не сгорел. Смотрим температуру ядер
Настройки питания компьютера в Windows 7
Если вы хотите повысить мощность вашего устройства, чтобы пользоваться более требовательными программами и играми, то один из вариантов, как это сделать, заключается в изменение настроек питания. Учтите, что изменение настроек в сторону увеличения нагрузки может привести к перегреву или перезагрузке и, в конце концов, поломке техники. Поэтому, если вы решитесь на этот шаг, то всегда внимательно следите за состоянием процессора и старайтесь не нагружать его настолько, насколько он не был рассчитан.
- Откройте панель управления компьютером. Открываем панель управления
- Перейдите к разделу «Электропитание». Открываем раздел «Электропитание»
- Активируйте вариант «Высокая производительность». Выбираем режим «Высокая производительность»
- Перейдите к настройкам режима.
 Переходим к настройкам режима
Переходим к настройкам режима - Перейдите к дополнительным настройкам питания. Переходим в раздел «Изменить дополнительные параметры питания»
- В открывшемся окошке перемотайте до раздела «Управление питанием процессора». Изменяем настройки питания
Теперь необходимо выставить следующие настройки, чтобы максимально оптимизировать блок питания:
- Минимальное число ядер в состоянии простоя: 99%.
- Разрешить состояния снижения питания: Вкл.
- Отключение простоя П.: Включить состояние простоя.
- Минимальное состояние П.: 0%.
- Политика охлаждение системы: Активный.
- Переопределение ядра приостановки ядра производительности П.: Включено.
- Максимальное состояние П.: 100%.
- Максимальное число ядер в состоянии простоя: 100%.
Также вы можете выбрать другие параметры электропитания процессора, чтобы настроить его работу лично под себя.
Внимательно следите за своим процессором, не перегружайте его. Не забывайте о том, что системный блок, как и остальные компоненты компьютера, необходимо вручную очищать от пыли, чтобы снизить шанс того, что он начнёт перегреваться. Если вы будете разгонять свой процессор, то приготовьтесь к тому, что его производительность снизится, а не возрастёт.
Не забывайте о том, что системный блок, как и остальные компоненты компьютера, необходимо вручную очищать от пыли, чтобы снизить шанс того, что он начнёт перегреваться. Если вы будете разгонять свой процессор, то приготовьтесь к тому, что его производительность снизится, а не возрастёт.
(10 голосов, среднее: 2.4 из 5)
Поделитесь с друзьями!Как узнать температуру процессора в Windows 10
У пользователей Windows 10 периодически может возникать потребность проверить температуру процессора, чтобы поддерживать ее на оптимальном уровне.
В основном «симптомами», побуждающими пользователя искать методы проверки температуры процессора — является медленная работа компьютера — подтормаживание, зависание в процессе просмотра видео или при играх.
Такие меры позволят избежать частных выключений ПК от перегрева, повысить общую эффективность работы системы и заметно снизить механический износ компонентов. Узнать состояние температурных показателей можно как с помощью встроенных средств Windows, так и в сторонних утилитах.
Когда нужно проверять температуру процессора и видеокарты?Первым сигналом необходимости срочного охлаждения является громкий шум, издаваемый системой охлаждения. При перегреве значительно повышается уровень энергопотребления, а это легко заметить по снижению времени автономной работы ноутбука.
Периодически контролировать нагрев CPU и производить его своевременное охлаждение нужно по следующим причинам:
- если температура процессора превысит допустимую норму, то могут начаться системные сбои — зависания, медленная работа компьютера и запущенных программ, снизится время автономной работы ноутбука, повысится износ компонентов;
- в случае частых перегревов могут возникнуть риск выхода из строя компонентов компьютера — процессора, видеокарты, материнской платы.

Для поверки температуры CPU в меню BIOS (UEFI) необходимо следовать инструкции:
- Запустить настройки Биоса: перезагрузить компьютер, и с момента его включения до загрузки операционной системы зажать специальную комбинацию клавиш, которая зависит от типа ПК. Это может быть клавиша Delete (Del), F1, F2, F8, F10 или F Чтобы узнать, какую именно кнопку нажимать, нужно посмотреть на надпись на экране, которая появляется при каждой загрузке ОС. На дисплее может отобразиться что-то вроде «Press F2 to setup» или «Press Del for setup».
- Для того чтобы процесс запуска BIOS завершился успешно, нужно в момент включения ПК несколько раз нажать на ключевую клавишу – интервал между нажатиями не должен превышать 2 секунды.

- Меню Bios варьируется в зависимости от ПК. Как правило, все вкладки на английском языке. Интерфейс представляет собой комбинацию из сине-белых цветов. На каждой вкладке располагаются определенные системные параметры, значение которых можно менять вручную. Навигация в разных версиях Bios строится по одному принципу: чтобы переходить между разделами, достаточно нажимать на стрелки «Влево» и «Вправо». После перехода в нужный раздел для выбора того или иного элемента следует использовать стрелки «Вниз» и «Вверх». Изменение параметров осуществляется посредством нажатия на «Enter».
- После загрузки Биоса необходимо перейти при помощи стрелки во вкладку «Power» и посмотреть на параметр «Hardware Monitor». Также этот параметр может иметь название «Status» или же «PC Health Status», а в большинстве современных ПК параметр temperature расположен в левой части экрана настроек. Однако в старых устройствах данный параметр в принципе отсутствует.
- Для выхода из Биоса без сохранения текущих настроек нажать на клавишу Esc.

В BIOS можно посмотреть температуру CPU только в состоянии покоя, так как до загрузки операционной системы невозможно запустить стандартные приложения и «нагрузить» систему.Поэтому рекомендуется сначала «погонять систему», желательно до возникновения исходных проблем — и после зависания компьютера зайти в Bios и посмотреть параметры производительности.
Проверить температуру процессора через командную строку
Второй вариант проверки CPU – использовать командную строку (command line) или Windows PowerShell. Но нужно сразу сделать оговорку: данный способ работает далеко не на всех ПК.
Чтобы запустить командную строку от имени Администратора, необходимо:
- Щелкнуть по значку Windows, который находится в левом нижнем углу дисплея (на панели задач), правой кнопкой мышки. Выбрать опцию «Найти». Ввести в поле для поиска команду CMD. На экране отобразится результат поиска.
- Выбрать опцию «Запуск от имени администратора», кликнув по ней левой кнопкой мыши.
 Высветится уведомление «Разрешить этому приложению вносить изменения на вашем устройстве?». Нажать «Да». В открывшемся окошке CMD ввести следующее значение:wmic /namespace:\rootwmi PATH MSAcpi_ThermalZoneTemperature get CurrentTemperature
Высветится уведомление «Разрешить этому приложению вносить изменения на вашем устройстве?». Нажать «Да». В открывшемся окошке CMD ввести следующее значение:wmic /namespace:\rootwmi PATH MSAcpi_ThermalZoneTemperature get CurrentTemperatureпосле чего нажать на «Enter».
- Спустя пару секунд в поле CurrentTemperature отобразится одна или несколько температур в Кельвинах.
- Для перевода в привычную систему измерений потребуется поделить имеющийся показатель CurrentTemperature на 10 и отнять от него 273,15. Полученное значение является искомой температурой в градусах Цельсия.
- Кликнуть на «Пуск» правой кнопкой мышки. В раскрывшемся перечне команд выбрать Windows PowerShell (администратор). Подтвердить нажатием на «Да» разрешение приложению вносить изменения на устройстве.
- Здесь следует использовать другую команду, а именно: get-wmiobject msacpi_thermalzonetemperature -namespace «root/wmi».
- В результате выполнения команды появится температура в Кельвинах (в поле CurrentTemperature).

- Чтобы перевести значение в градусы по Цельсию, разделить CurrentTemperature на 10 и отнять от него 273.15.
CPU-Z
Бесплатное и максимально простое приложение, которое отображает сведения о видеокарте. Плюсом является отсутствие необходимости установки на ПК: на официальном сайте доступна портативная версия CPU-Z.
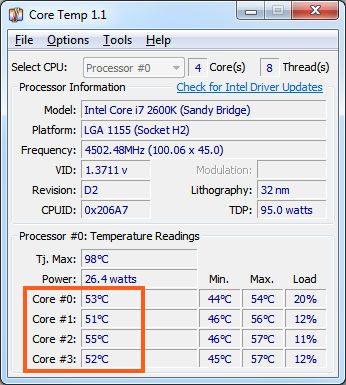 После загрузки и запуска приложения нужно перейти во вкладку «Sensors», где указано значение параметра «GPU Temperature». Если кликнуть по стрелочке, расположенной справа от указанного параметра, то отобразится ниспадающее меню. В нем можно выбрать тип отображения данных. Например, опция «Show Average Reading» позволяет отследить средние температурные сведения за весь период эксплуатации устройства.
После загрузки и запуска приложения нужно перейти во вкладку «Sensors», где указано значение параметра «GPU Temperature». Если кликнуть по стрелочке, расположенной справа от указанного параметра, то отобразится ниспадающее меню. В нем можно выбрать тип отображения данных. Например, опция «Show Average Reading» позволяет отследить средние температурные сведения за весь период эксплуатации устройства.Скопировать программу можно с официального сайта производителя.
AIDA 64
Платная, но очень мощная утилита с интуитивно понятным интерфейсом на русском языке (пробная версия действует в течение 30 дней). Имеет много базовых функций, позволяющих получить исчерпывающую информацию обо всех системных компонентах. Для проверки параметра «CPU temperature» достаточно перейти во вкладку «Компьютер», расположенную в левом боковом меню AIDA, выбрать подраздел «Датчики»: нужный параметр отобразится в правой части активного диалогового окна. Приложение продолжит отображать показатель температуры даже в свернутом состоянии.

Программа платная, Trial версия доступна на странице производителя.
Speed Fan
После установки программы перейти во вкладку «Readings» из основного меню и отследить скорость вращения вентиляторов охлаждения ПК. Также в Speed Fan можно узнать степень перегрева всех ключевых компонентов системы. Фишкой программы является наличие графиков, а также возможность ускорения скорости вентилятора для снижения нагрева CPU.
Скопировать программу можно с сайта производителя.
Piriform Speccy
Имеет удобный интерфейс и (наравне со Speed Fan) позволяет отследить нагревание CPU в режиме реального времени. Среди дополнительных полезных функций стоит выделить возможность просматривать данные об операционной системе, графических устройствах, оптических накопителях и другом установленном оборудовании.
Программу можно скопировать с сайта производителя.
Core Temp
Удобное приложение с русификацией позволяет отследить температуру ядер CPU.
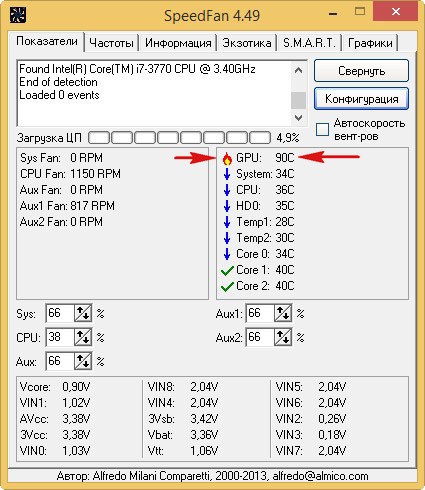 Ее можно поставить в автозагрузку: информация будет доступна на панели задач. Core Temp можно также установить на рабочий стол благодаря специальным гаджетам All CPU Meter и Core Temp Gadget.
Ее можно поставить в автозагрузку: информация будет доступна на панели задач. Core Temp можно также установить на рабочий стол благодаря специальным гаджетам All CPU Meter и Core Temp Gadget.Программу можно скопировать с сайта производителя.
CUPID HW Monitor
Отличное бесплатное ПО для проверки статуса аппаратных элементов ПК. Для просмотра температурных данных процессора достаточно установить утилиту, запустить, зайти во вкладку «Temperatures», расположенную в основном меню программы, – раздел «Sensor». Сведения о степени нагрева CPU отображаются в градусах Цельсия – параметр «Package». Можно узнать минимальную и максимальную степень нагрева ПК или ноутбука в столбцах «Min» и «Max», а также узнать текущее состояние в колонке «Value».
Программа доступна по ссылке.
HW Info
Утилита предоставляет данные о базовых характеристиках ноутбука или компьютера, а также позволяет считать сведения с температурных датчиков видеочипа и процессора в подразделе «CPU» раздела «Sensor».
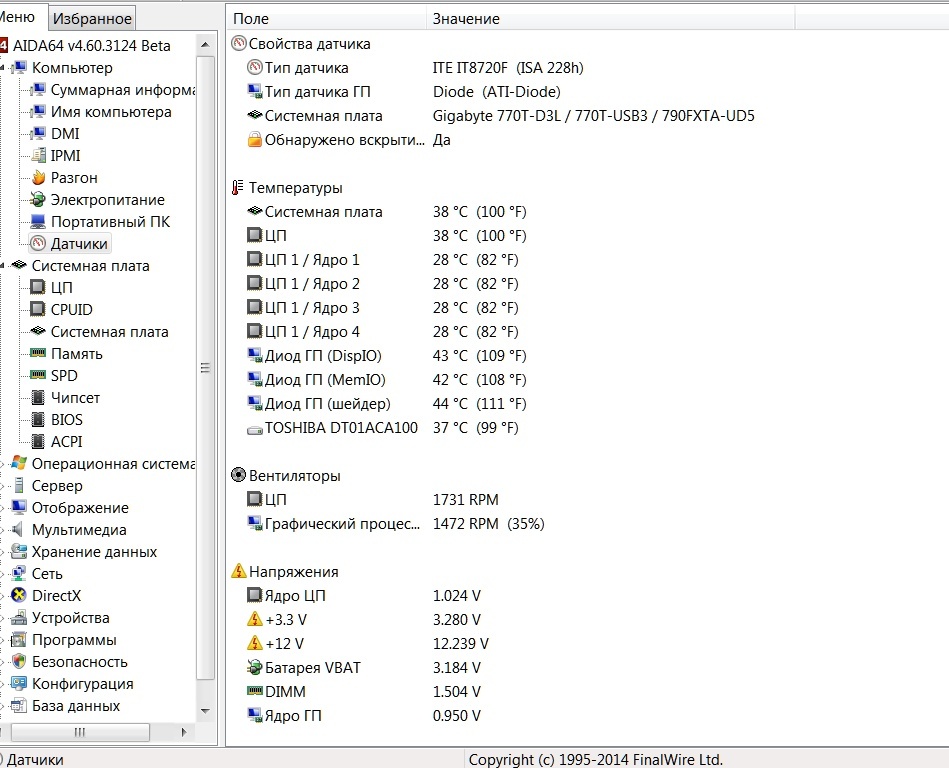
Программа доступна по ссылке.
Если ноутбук какое-то время находился на балконе или улице, то перед включением настоятельно рекомендуется нагреть его до комнатной температуры (достаточно оставить в помещении на 40 минут). После того как устройство «адаптируется» под нормальные условия, можно смело его включать.
Снизить нагрузку на процессор можно самостоятельно, принимая во внимание следующие рекомендации:
- раз в полгода-год чистить устройство от пыли, так как часто система охлаждения не справляется из-за забитых пылью вентиляционных отверстий;
- раз в год менять термопасту;
- убрать устройство от прямых солнечных лучей;
- открыть корпус ПК на короткое время и поставить напротив вентилятор, чтобы проветрить внутренние компоненты;
- в случае с ноутбуком целесообразно купить специальную подставку с кулером;
- ноутбук использовать только на ровных и твердых поверхностях – когда устройство лежит на кровати или коленях, задняя панель не может свободно пропускать воздух;
- завершать ненужные действующие процессы в Диспетчере задач – вызвать меню при помощи комбинации Ctrl+Shift+Esc;
- воспользоваться одной из утилит для ускорения вращения вентилятора;
- проверить CPU в программе Stability Test на наличие ошибок.

Как узнать температуру процессора в Windows 7
Анализ температуры очень важен, так как все компоненты компьютера должны работать в строгом интервале температур. К примеру, нагрев видеоадаптера компьютера с Windows 7 не должен превышать 56 градусов по цельсию при обычной работе, а во время компьютерных игр этот показатель составляет 78 градусов.
Если значения близки к указанным или превышают, то видеокарта очень скоро может быть испорчена. Аналогичная ситуация обстоит и с остальными компонентами компьютера.
Что влияет на увеличение температуры компьютера?
Главное влияние оказывают следующие обстоятельства:
- Между охлаждающими элементами (радиаторами) и оборудованием (например, процессором) должна быть особая термическая паста. Отсутствие пасты, повреждение или потеря ее свойств вызовет перегрев оборудования.
- Излишний разгон компьютера, отсутствие грамотных настроек приложений, заражение вирусными программами.
- Нахождение ПК вблизи элементов отопления.

- Нарушение системы вентиляции системного блока.
- Значительное скопление загрязнений на охлаждающих элементах.
Как узнать температуру без дополнительных программ в Windows 7?
Требуется во время загрузки компьютера, нажимая на клавиатуре кнопку «Del», войти в «BIOS». В БИОСе нажать войти в «H/W Monitor». Здесь показаны температуры. Сначала идет показатель в градусах Цельсия, а второй по Фаренгейту. К примеру, System Temperature, 35 C/95 F, CPU Temperature 31 C/91 F.
Если выше 50 градусов, то требуется срочно узнать причины, может быть это вызвано поломкой кулера. Еженедельно надо обязательно посмотреть температуру работы процессора.
Внимание: распространены различные версии «BIOS», поэтому и методика входа в него будет различаться. Необходимо это узнать изучив документацию материнской платы, где указывается способ вхождения в Биос.
Специальные приложения, позволяющие узнать температуру компьютера с Windows 7
Существует множество программ для того, чтобы узнать температуру комплектующих компьютера с Windows 7.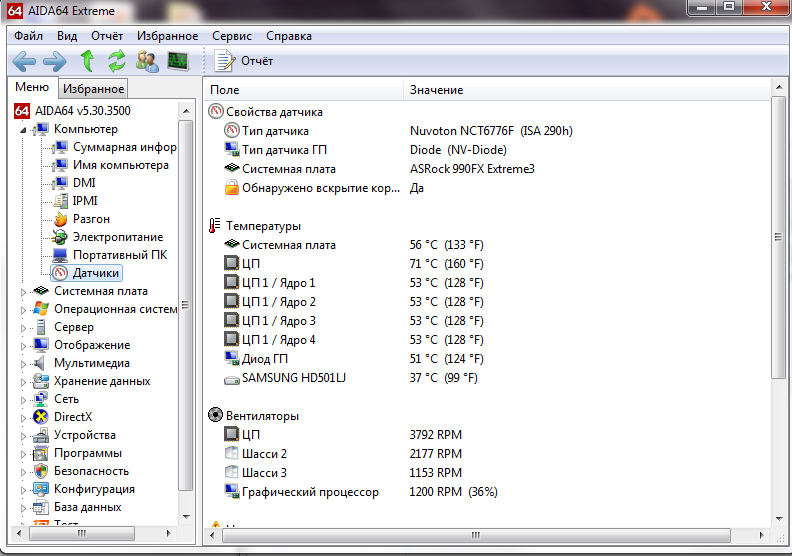
CPU Thermometer
Очень легкая в использовании и удобная программа для контроля степени нагрева процессора — CPU Thermometer 1.2. Она не требует инсталляции и специальных настроек виндовс. Просто необходимое разместить содержимое архива в папку на рабочем столе и запустить файл с изображением термометра. С помощью нее можно узнать значения температур всех процессоров компьютера с Windows 7. Посмотреть при дальнейшей работе имеется возможность из нижней панели, где она появляется после запуска.
Core Temp
Проверить температурный режим работы процессора можно и через приложение Core Temp. Также она позволяет настроить верхние пределы значений (без вмешательства Windows) и имеется функция сохранения отчетов. Пользователю становится доступно выполнение анализа сбоев и выполнение своевременной диагностики процессора. Рекомендуется перед тем, как посмотреть температурный режим, проверить ПК на наличие вирусного заражения.
Многофункциональные приложения
HWMonitor
Небольшая универсальная программа HWMonitor рекомендуется для опытных пользователей.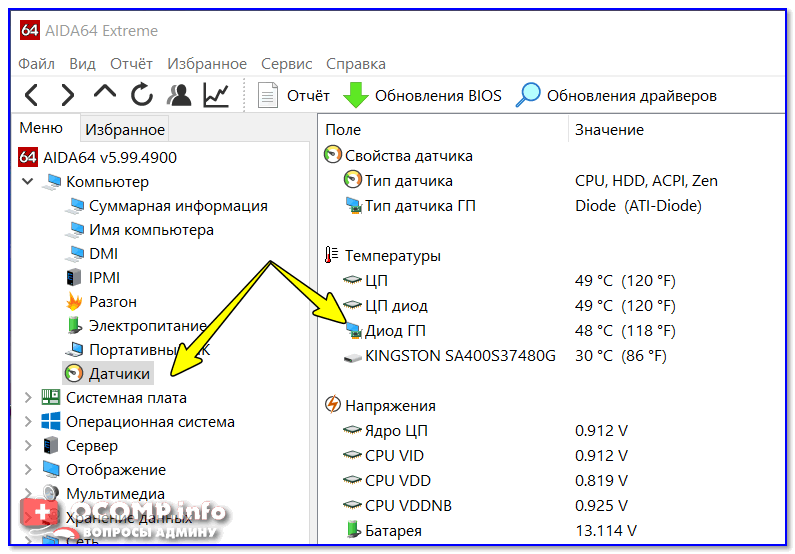 С помощью нее, возможно, проверить всю систему. Можно посмотреть значения скорости и величины напряжения, подающиеся на кулеры. Утилита позволяет узнать температуру видеокарты, винчестеров и выполнить проверку состояний HDD-S.M.A.R.T.
С помощью нее, возможно, проверить всю систему. Можно посмотреть значения скорости и величины напряжения, подающиеся на кулеры. Утилита позволяет узнать температуру видеокарты, винчестеров и выполнить проверку состояний HDD-S.M.A.R.T.
Real Temp
Удобное приложение Real Temp для проверки степени нагрева процессора компьютера с Windows 7. Очень легкая в использовании.
Функции данной программы следующие:
- Анализ наличия ошибок.
- Проверка и сохранение значений температурных порогов.
- Индикация информации о работе комплектующих компьютера.
- Формирование отчётов для анализа точек сбоя.
- Значения выводятся по каждому ядру отдельно.
Температура процессора на компьютере в Windows: какая должна быть и как узнать?
Не секрет, что процессор компьютера является его ключевым компонентом. Ведь это – мозг всей системы, выполняющий множество операций, даже когда она, казалось бы, спит. А главный враг любого компьютерного железа – температура. Чем больше и интенсивнее устройство работает, тем больше тепла выделяет. Из-за него процессор даже может значительно снизить свое быстродействие. Но какой должна быть температура процессора, как ее мониторить и ограничивать?
Ведь это – мозг всей системы, выполняющий множество операций, даже когда она, казалось бы, спит. А главный враг любого компьютерного железа – температура. Чем больше и интенсивнее устройство работает, тем больше тепла выделяет. Из-за него процессор даже может значительно снизить свое быстродействие. Но какой должна быть температура процессора, как ее мониторить и ограничивать?
♥ ПО ТЕМЕ: Как очистить кэш на компьютере с Windows 10 (и кэш DNS) без установки дополнительных программ.
Почему нагревается процессор?
Как мы уже говорили, число задач, возложенных на процессор и их трудоемкость напрямую влияет на нагрев этого блока. А увидеть уровень загрузки основного вычислительного модуля компьютера можно в «Диспетчере задач». Для его вызова необходимо в Windows нажать комбинацию клавиш Ctrl + Shift + Esc. В самой первой строке вкладке «Процессы» («Быстродействие» для старых версий Windows) будет показана общая загрузка процессора, а в последующих строках указано, какое именно приложение сколько ресурсов потребляет.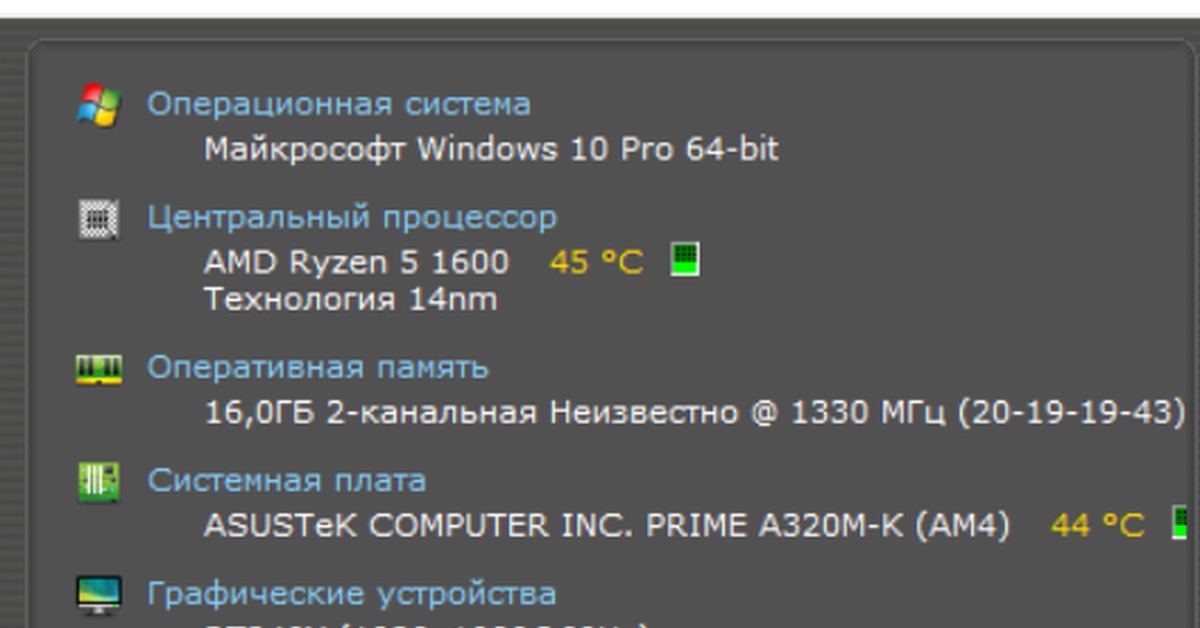
На графике (вкладка «Производительность») отображается хронология загрузки процессора за последнюю минуту. Если повышение температуры процессора сопряжено с нагрузкой на него, то это нормально.
Один и тот же тип нагрузки может по-разному нагружать процессор. Топовые многоядерные представители семейств Core и Ryzen могут оказаться нагруженными на считанные проценты от задач, которые заберут у Celeron 30-50% ресурсов. Да и фоновые задачи, которыми процессор занимается в состоянии простоя, могут серьезно загрузить систему.
Кроме того, причинами перегрева процессора могут быть: установка вредоносного ПО, некорректная работа датчиков температуры, недостаточная частота вращения вентиляторов вследствие скопления пыли, а также высохшая термопаста.
♥ ПО ТЕМЕ: Как очистить (удалить) кэш в Telegram на iPhone, iPad, Android, на компьютере Windows или Mac.
Как выявить перегрев процессора?
Повышение оборотов вентилятора и появляющийся из-за этого шум, как и рост энергопотребления устройством, могут свидетельствовать о перегреве процессора. А точную информацию о температуре процессора может предоставить BIOS (UEFI) или системные утилиты.
♥ ПО ТЕМЕ: Как исправить ошибки Windows 10 и повысить быстродействие: лучшие программы (бесплатно).
Программы для проверки температуры процессора в Windows
Core Temp
Core Temp является простой и русскоязычной, что для многих важно, программой. Она выводит основную информацию о процессоре, в том числе и его температуру. Работает Core Temp со всеми актуальными версиями Windows, в том числе с Windows 7/10.
Программа позволяет узнать температуру каждого ядра процессора и выводит эту информацию в панель задач Windows. Если Core Temp будет в автозагрузке системы, то нужная информация всегда будет присутствовать в панели задач. Может использоваться программа и в качестве поставщика данных для виджета рабочего стола All CPU Meter. Но есть у Core Temp и собственный виджет, предназначенный для Windows 7 – Core Temp Gadget. Другое интересное дополнение к этой программе – Core Temp Grapher, которое строит графики загрузки и температуры процессора. Оба плагина можно найти на странице дополнений официального сайта Core Temp.
CPUID HWMonitor
CPUID HWMonitor это бесплатное приложение, которое считается одним из самых популярных для просмотра статуса аппаратных составляющих компьютера или ноутбука. В HWMonitor показана в том числе и температура как процессора в целом, так и всех его ядер по отдельности. Более того, в зависимости от модели материнской платы можно будет узнать и температуру сокета. В столбцах Min и Max показаны средние значения, а в столбце Value – актуальная температура.
HWMonitor также может показать и такую полезную информацию, как:
- Температуру видеокарты, жестких дисков и материнской платы.
- Скорость вращения различных вентиляторов.
- Информацию о напряжении на компонентах и нагрузку на ядрах процессора.
Скачать HWMonitor (бесплатно)
Speccy
Эта простая программа отлично подойдет начинающим пользователям. Русскоязычное приложение дает информацию об основных устройствах компьютера и их характеристиках. Помимо множество интересной и полезной информации в Speccy можно увидеть и важные показания термодатчиков вашего компьютера или ноутбука. В разделе «Центральный процессор» будет показана текущая температура процессора. В других разделах вы можете узнать температуру видеокарты, материнской платы, SSD и HDD дисков, если они имеют соответствующие датчики.
Скачать Speccy (бесплатно для некоммерческого использования)
SpeedFan
Обычно эта программа используется для наблюдения за скоростью вращения вентиляторов системы охлаждения ноутбука или компьютера. Но вместе с тем утилита может предоставить и информацию о температуре основных компонентов системы, начиная с процессора и его ядер и заканчивая видеокартой и жесткими дисками.
Программа постоянно обновляется, считывая данные со всех актуальных материнских плат. Она корректно работает как в Windows 7, так и в Windows 8/8.1/10. Но на устаревших системах SpeedFan может приводить к проблемам при попытках настроить скорость вращения кулера. Есть в программе и несколько дополнительных возможностей. Например, она умеет строить графики изменения температуры. Это может быть полезным, чтобы увидеть, до каких пределов нагревается процессор при выполнении ресурсоемких задач.
Скачать SpeedFan (бесплатно)
♥ ПО ТЕМЕ: 10 ненужных стандартных программ в Windows 10, которые можно удалить.
Нормальная рабочая температура процессора – сколько градусов?
Начинающих пользователей часто интересует этот вопрос, причем он актуален как для ноутбуков, так и для компьютеров, как для решений на базе Intel, так и для AMD.
На этот ответ универсального ответа нет. Даже два одинаковых по индексу процессора в одинаковых условиях могут иметь разную рабочую температуру. Разница будет небольшой, но все же заметной. В описании процессоров всегда присутствует фраза «максимально рабочая температура». Это вовсе не означает, что работа при показателях ниже критических будет нормальной. Температура в 100 градусов может считаться губительной для большинства процессоров. Но на самом деле система начнет защищать свой «мозг» и при более низких показателях, включая троттлинг.
Под таким названием скрывается система защиты процессора от перегрева. С повышением температуры будут пропускаться такты работы. С уменьшением нагрузки произойдет и снижение нагрева модуля – он вернется к прежнему режиму. В целом рекомендованная температура работы составляет 70-80% от максимальной. Высокие температуры снизят срок службы процессора. А для работы в оптимальном диапазоне температур понадобится эффективная система охлаждения. Считается, что при низкой нагрузке процессор не должен нагреваться свыше 35-50 градусов.
Актуальные на сегодня решения от Intel (сюда можно отнести большинство моделей, выпущенных за последние 10 лет) работают в следующих границах температур:
- 28 – 41 градус в режиме простоя. Он подразумевает запущенный рабочий стол Windows, но при этом в фоне никакие операции по обслуживанию системы не проводятся.
- 40 – 62 градусов (50 – 70 градусов для разогнанных до высоких частот моделей) в режиме нагрузки. К нему можно отнести требовательные игры, рендеринг видео, задачи архивации, работа с виртуальными машинами и т.д.
- 67 – 72 — максимальная рабочая температура, согласно рекомендациям Intel.
Для процессоров AMD нормы температур примерно такие же, разве что для некоторых представителей серии FX максимальная рекомендованная температура составляет всего 61 градус по Цельсию. Не стоит пугаться, если в режиме нагрузки ваши показатели окажутся чуть выше рекомендованных. Такое может быть, если компьютер или ноутбук работают уже давно.
♥ ПО ТЕМЕ: Как автоматически переключать язык (раскладку) на клавиатуре в macOS или Windows.
Что делать при перегреве процессора?
Если вы считаете температуру процессора слишком уж повышенной, то вы можете ее попробовать уменьшить несколькими способами:
1. Бесплатная утилита SpeedFan поможет ускорить вращение лопастей вентилятора на процессоре. Это отведет избыток тепла и понизит температуру.
2. Откройте крышку системного блока. Но это решение временное, да и компоненты окажутся незащищенными от пыли.
3. При открытой крышке можно попробовать удалить раскаленный воздух с помощью пылесоса или вентилятора.
4. Замените термопасту на процессоре.
5. В случае наличия пассивной системы охлаждения стоит заменить ее на активную. Наибольшую эффективность покажет водяное охлаждение.
6. Установите дополнительные корпусные вентиляторы. Температура внутри корпуса тоже влияет на температуру процессора. Чем быстрее холодный воздух будет попадать внутрь системного блока, тем лучше.
7. Настройте обороты кулера процессора в зависимости от нагрузки. А вот выставлять 100% оборотов на постоянной основе не стоит. Если кулер не справляется, можно поменять его на более мощный.
8. Если вы постоянно работаете с программами, сильно нагружающими процессор, попробуйте заменить его на более производительный.
Смотрите также:
Как контролировать температуру процессора на ПК с Windows
Как проверить температуру процессора
Здесь мы покажем вам, как проверить температуру процессора в Windows 10. Если вы все еще используете Windows 7, эти шаги также будут работать.
На этом этапе у вас есть два варианта: проверить температуру процессора с помощью специальной программы мониторинга — более простой вариант — или выяснить это самостоятельно в настройках UEFI / BIOS вашего компьютера. Мы покажем вам оба пути.
Проверьте температуру процессора с помощью программного обеспечения для мониторинга
Intel и AMD, два популярных производителя процессоров, предлагают программное обеспечение для мониторинга процессоров для своих продуктов.В качестве универсального решения вы можете попробовать Core Temp , популярный и бесплатный сторонний вариант. Многие люди используют его во время стресс-тестирования своего процессора — процесса, в котором вы запускаете свой компьютер на полной скорости в течение длительного периода времени, чтобы оценить его производительность и проверить его надежность при высокой нагрузке и температуре. Вот как использовать Core Temp на вашем компьютере:
Загрузите Core Temp и установите его. Обратите внимание: если вы не снимите соответствующий флажок во время установки, программа также установит на рабочем столе ярлык для браузерной игры под названием Goodgame Empire .
При установке Core Temp также откроется полезный документ .TXT с подробными инструкциями по использованию программы.
Откройте Core Temp и сосредоточьтесь на нижней части окна, где написано «Core # 0». В зависимости от того, сколько ядер ЦП у вашего компьютера, ваше окно может немного отличаться от нашего.
Если вы хотите просматривать свои показания в градусах Фаренгейта, вы можете найти эту опцию в Параметры > Настройки > Дисплей .
Двигаясь слева направо, Core Temp сообщает вам четыре важных вещи о температуре каждого ядра процессора:
Текущая температура
Минимальная зарегистрированная температура
Максимальная зарегистрированная температура
Текущий процент загруженности
Проверьте температуру процессора в UEFI / BIOS
BIOS (базовая система ввода / вывода) — это закулисная область вашей операционной системы, которая содержит настройки микропрограмм.На новых компьютерах под управлением Windows 10 BIOS заменен обновленным аналогом, известным как UEFI (Unified Extensible Firmware Interface). Функционально UEFI и BIOS одинаковы.
Если у вас более старая машина, вы можете получить доступ к BIOS, нажав определенную клавишу или комбинацию клавиш во время загрузки компьютера. Обычно это F12 , F2 , Esc, или Удалить — ваш компьютер сообщит вам во время процесса загрузки, что нажать, чтобы открыть BIOS (или программу установки).
На более новых компьютерах вы можете получить доступ к своему UEFI, открыв меню Windows в нижнем левом углу экрана, нажав Power , удерживая клавишу Shift и выбрав Restart . Ваш компьютер сбросит настройки и отобразит серию меню: выберите Устранение неполадок > Дополнительные параметры > Настройки прошивки UEFI , затем нажмите Перезагрузить .
Проверять свои временные параметры в UEFI / BIOS неудобно по нескольким причинам.Во-первых, ваш компьютер должен перезагрузиться, а это значит, что вам нужно будет остановить все, что вы делаете. Кроме того, в UEFI / BIOS нельзя отслеживать изменения температуры в течение долгого времени — вы увидите только одноразовый снимок. Вот почему мы рекомендуем использовать программное обеспечение, пока Windows работает.
Как отслеживать температуру процессора с течением времени
Один раз проверить свой темп — это хорошо, но не принесет много полезной информации. Чтобы получить более полное представление о состоянии вашего компьютера, вам нужно отслеживать температуру процессора с течением времени.
Это особенно важно при выполнении длительных ресурсоемких задач, таких как рендеринг видео или игра в требовательные к ресурсам видеоигры. Прямой солнечный свет также может быстро нагреть предметы, поэтому обязательно используйте монитор температуры ноутбука при работе на открытом воздухе.
Поскольку UEFI / BIOS не может работать в качестве долгосрочного монитора температуры ПК, вам понадобится программное решение. Опять же, мы будем использовать Core Temp в качестве монитора температуры в Windows 10. Вот как это настроить:
При установленном Core Temp щелкните маленькую стрелку, направленную вверх, на панели задач, чтобы просмотреть фоновые приложения.
Многоцветные числа вверху представляют текущую температуру ядер вашего процессора. Вы можете проверить их здесь в любое время или щелкнуть и перетащить их на панель задач, чтобы они отображались постоянно.
Чтобы сэкономить место на панели задач, вы можете выбрать для просмотра только самую высокую температуру в любой момент времени. В Core Temp перейдите к Options > Settings > Notification Area , затем выберите Самая высокая температура для процессора .
Мониторинг температуры процессора в полноэкранном режиме
Вы не можете просматривать панель задач во время полноэкранного просмотра игры или фильма, поэтому нам понадобится другое решение, если вы хотите следить за температурой процессора во время этих действий. В комплекте с утилитой разгона графического процессора MSI Afterburner есть изящный маленький инструмент под названием RivaTuner, который позволит вам отображать температуру вашего процессора даже в полноэкранном режиме.
Вы также можете загрузить RivaTuner отдельно, но его разработчик рекомендует запускать его вместе с MSI Afterburner для оптимальной производительности.Вот как настроить его для полноэкранного мониторинга температуры:
После установки MSI Afterburner и RivaTuner откройте фоновые приложения и щелкните значок MSI Afterburner.
Откройте «Настройки» и перейдите на вкладку «Мониторинг ». Прокрутите вниз и щелкните Температура процессора , затем установите флажок для Показать на экране .
Перейдите на вкладку On-Screen Display и выберите конфигурацию горячих клавиш, которую вы будете использовать для отображения данных мониторинга.В любое время, когда вы находитесь в полноэкранном приложении, вы можете вводить горячие клавиши, чтобы узнать температуру процессора.
Какая температура должна быть у моего процессора?
В типичных условиях температура вашего процессора должна оставаться в пределах от 40 до 65 градусов Цельсия (или от 104 до 149 ° F). Температура вашего компьютера может варьироваться в зависимости от вашего компьютера, процессора и уровня активности, но все, что находится в этом окне, нормально и нормально.
Нормальная температура процессора для вашего ПК может варьироваться в зависимости от того, что у вас есть.Например, в специализированном игровом ПК высокого класса с множеством дорогостоящего охлаждающего оборудования температура около 50 градусов Цельсия (122 ° F) не является чем-то необычным. С другой стороны, мощный ноутбук может работать при температуре около 75 градусов Цельсия (167 ° F) из-за ограниченного пространства и возможностей охлаждения.
При приближении к пределу температура процессора может превышать 80 градусов Цельсия (176 ° F). Это не обязательно является поводом для тревоги, но не позволяйте компьютеру оставаться на таком уровне тепла надолго, если вы можете этого избежать, иначе вы можете столкнуться с замедлением производительности.
Расширенные игровые сеансы также могут вызвать нагрузку на ваш графический процессор (GPU), поэтому имейте в виду, что вы также захотите проверить и контролировать температуру своего графического процессора. Это особенно важно, если вы установили высокопроизводительный графический процессор, предназначенный для оптимальной игровой производительности, поскольку вы, вероятно, будете играть часами.
Устойчивый нагрев выше 90 градусов Цельсия (194 ° F) может вызвать физическое повреждение вашего процессора, поэтому, если вы видите такие цифры в течение нескольких дней подряд, примите меры, чтобы уменьшить нагрузку на ваш процессор.Подобные числа означают, что температура вашего процессора слишком высока.
Влияет ли температура процессора на производительность?
Как упоминалось выше, ваш компьютер может и, скорее всего, будет работать медленнее, если вы будете использовать его при высоких температурах в течение продолжительных периодов времени. При температуре 90 градусов Цельсия (194 ° F) и выше ваш процессор может саморегулироваться или регулировать свою активность, чтобы уменьшить выделение дополнительного тепла. В некоторых случаях это может привести к тому, что ваш процессор с тактовой частотой 3 ГГц снизится до 800 МГц, например, что значительно снизит вашу производительность.Некоторые процессоры могут полностью отключиться, чтобы избежать необратимого повреждения из-за высоких температур.
Вот почему так важно ежедневно контролировать температуру процессора. Это особенно полезно, если вы планируете повысить производительность своего компьютера за счет разгона процессора. Разгон — это популярный метод, позволяющий получить больше энергии от игрового компьютера, но он достигается за счет повышения температуры. Мы все хотели бы запускать GTA V с оптимальной точностью графики и частотой кадров, но у оборудования есть свои ограничения.
Без достаточных мер охлаждения у вас могут возникнуть проблемы, если вы зайдете слишком далеко. Вот почему во многих игровых ПК, созданных на заказ, для повышения производительности используется водяное охлаждение. Поскольку температура может напрямую влиять на производительность, вам необходимо контролировать тепловыделение вашего компьютера, чтобы ускорить его работу.
Кроме того, многие типы вредоносных программ сильно нагружают ваш процессор, что приводит к повышению температуры. Всегда используйте надежный антивирус, например AVG AntiVirus FREE, для обнаружения, блокировки и удаления вредоносных программ с вашего компьютера.
Как снизить температуру процессора
В качестве первого шага к снижению температуры ЦП улучшите поток воздуха к компьютеру.Разместите ноутбук на гладкой твердой поверхности, например на столе (не на кровати!). То же самое и с настольным компьютером: держите его подальше от ковра. Также подумайте об использовании охлаждающей подставки для ноутбука, чтобы обеспечить ему постоянный поток воздуха. Самое главное, воздушное охлаждение зависит от того, что воздух снаружи вашего компьютера холоднее, чем воздух внутри него, поэтому минимизирует использование вашего компьютера, если ваша среда слишком жаркая .
Приложив немного смазки для локтей и осторожно приложив руки, вы можете выполнить простую компьютерную операцию, чтобы вернуть своему старому компьютеру идеальную форму и снизить его температуру.Используйте баллончик со сжатым воздухом, чтобы очистить вентиляторы и вентиляционные отверстия от пыли, и замените термопасту процессора. Термопаста делает радиатор вашего процессора более эффективным, что приводит к более низким температурам.
Все компьютеры со временем становятся медленнее, и большая часть этого замедления связана с накоплением ненужных данных. Уменьшите размер жесткого диска, удалив вредоносное ПО и избавившись от нежелательных приложений, а затем выполните дефрагментацию диска, чтобы начать все сначала.
Остановите перегрев и увеличьте производительность сейчас
Эффективный компьютер всегда будет работать плавнее, быстрее и холоднее, чем тот, который переполнен ненужными файлами и бесполезным программным обеспечением.AVG TuneUp избавляет от лишнего багажа, освобождая процессор для действительно важных задач — снижения температуры и повышения производительности — и все это без каких-либо изменений в оборудовании.
Как проверить температуру процессора вашего ПК
ЦП вашего компьютера слишком горячий? Если ваш компьютер начинает самопроизвольно выключаться, блокироваться или медленно работать во время интенсивных задач, проблема может быть в перегреве.Следить за температурой процессора очень важно и при разгоне процессора ПК — вы не хотите случайно нажать педаль производительности слишком далеко до металла, когда вы заряжаете свой дорогой Core i9-11900K или AMD. Ryzen 5900X, особенно с учетом того, насколько сложно в наши дни приобретать процессоры.
Как ни странно, Windows не предлагает никакого способа проверить температуру процессора вашего компьютера. Вы можете погрузиться в BIOS своей системы, чтобы найти информацию, но найти простые показания датчика — много хлопот.К счастью, существует несколько бесплатных программ, которые позволяют легко узнать температуру вашего процессора.
Как проверить температуру вашего процессора
Самый быстрый и простой способ проверить температуру вашего процессора — это использовать метко названный Core Temp. Однако будьте внимательны во время установки! Как и многие бесплатные программы, он пытается установить вредоносное ПО, если вы не снимите флажки во время установки.
После установки откройте Core Temp, чтобы без излишеств взглянуть на текущее состояние вашего процессора, включая показания средней температуры в нижней части окна.Если вы хотите получить более подробную информацию, нажмите кнопку Показать скрытые значки на панели задач, расположенной у правого края панели задач Windows. Вы увидите список температур для каждого ядра ЦП вашего компьютера.
Брэд Чакос / IDGПоказания температуры процессора на уровне ядра, предоставленные приложением Core Temp.
Меню настроекCore Temp позволяет вам точно настроить то, что вы будете видеть на панели задач и как вы это будете видеть, но конфигурация по умолчанию позволяет очень просто увидеть, перегревается ли ваш процессор или работает должным образом.
Core Temp — не единственный вариант. HWInfo — это инструмент для всестороннего мониторинга системы, который предоставляет подробную информацию о каждой части оборудования вашего ПК. Если вы решите запустить его в режиме только датчиков, прокрутите вниз до раздела CPU — выделенного раздела, , а не , часть температуры процессора в списке материнской платы — покажет текущие температуры и другие мелкие детали.
Брэд Чакос / IDGПрограммное обеспечение NZXT для мониторинга камеры.
Программное обеспечение CamNZXT — еще один популярный вариант с разнообразным набором навыков.Его приятный интерфейс легче читается с первого взгляда, чем у большинства других инструментов мониторинга, и программа показывает всевозможную полезную информацию о вашем процессоре, видеокарте, памяти и хранилище. Cam также включает в себя внутриигровой оверлей FPS и инструменты разгона, среди других функций. Вы можете использовать мобильные приложения NZXT Cam, чтобы следить за своим программным обеспечением, когда вы находитесь вдали от компьютера.
Open Hardware Monitor и SpeedFan — другие хорошо зарекомендовавшие себя инструменты мониторинга, которые могут отслеживать системную информацию.У вас есть варианты! Но Core Temp не может сравниться с простой проверкой температуры процессора вашего компьютера.
Брэд Чакос / IDGЕсли программа мониторинга (например, HWInfo здесь) отображает две температуры ЦП для процессоров Ryzen, ищите показание «Tdie».
Упоминается в статье
6-ядерный 12-поточный разблокированный процессор AMD Ryzen 5 5600X для настольных ПК с кулером Wraith StealthНаконец, обратите внимание, что если вы используете систему AMD Ryzen, включая модели 3-го поколения, такие как свирепый Ryzen 9 5900X или более скромный Ryzen 5 5600X, лучший игровой процессор для большинства людей, вы можете увидеть два разных значения температуры процессора. .В зависимости от того, как программа, которую вы используете, отображает информацию, вы хотите, чтобы оно читалось как «Tdie». Это измерение фактического нагрева кристалла.
Альтернативное показание «Tctl» — это контрольная температура, сообщаемая вашей системе охлаждения, которая иногда включает температурный сдвиг, чтобы обеспечить универсальное поведение скорости вращения вентилятора между различными чипами Ryzen. Любая из вышеперечисленных программ, которые перечисляют одну температуру, уже учитывает смещение.
Какая оптимальная температура для вашего процессора?
Один из наших любимых воздухоохладителей процессора
Noctua NH-D15 с 6 тепловыми трубками и двумя 140-мм вентиляторами NF-A15Максимальная поддерживаемая температура зависит от процессора.В большинстве упомянутых выше бесплатных программ для мониторинга информация отображается как «Tj. Максимум.» Это означает температуру перехода или самую высокую рабочую температуру оборудования. Если по какой-то причине вы не видите эту информацию, поищите на сайте CPU World номер модели вашего процессора, чтобы найти информацию. Каждая перечисленная выше программа отображает номер модели вашего процессора, поэтому ее легко найти.
Но это максимальная температура — точка, при которой ваш процессор выходит из себя и выключается, чтобы избежать повреждений.Регулярная работа рядом с такой температурой плохо сказывается на долгой жизни вашего оборудования. Вместо этого следуйте этому общему практическому правилу относительно температуры процессора под нагрузкой.
- Менее 60 ° C : Вы отлично бегаете!
- От 60 ° C до 70 ° C : По-прежнему работает нормально, но становится немного теплее. Если со временем температура процессора продолжает расти, подумайте о том, чтобы очистить свой компьютер от пыли.
- От 70 ° C до 80 ° C : Это горячее, чем вы хотите, если вы не используете разгон.Если это не так, обязательно проверьте, работают ли ваши вентиляторы и нет ли «кроликов» пыли, забивающих воздушный поток вашей системы.
- от 80 ° C до 90 ° C : Теперь нам становится слишком жарко для длительного комфорта. Проверьте свое оборудование на наличие сломанных вентиляторов или скопления пыли, а если вы разгоняетесь, верните свои настройки — особенно напряжение, если вы его настраивали. Одно примечательное исключение: мы иногда видим, что более мощные процессоры для ноутбуков достигают 80-х во время игровых сессий при подключении к сети, после чего они начинают снижать производительность.Это ожидается, но будьте осторожны, если температура превысит 85 ° C.
- Более 90 ° C : Опасно, Уилл Робинсон!
Как снизить температуру процессора
Если вы регулярно сталкиваетесь с высокими температурами процессора, вы можете предпринять несколько шагов, чтобы попытаться решить эту проблему.
Алексей Кочилова / IDGЗакатайте рукава.
Во-первых, очистите свой компьютер. Высокая температура процессора часто вызвана годами скопления пыли и грязи внутри ПК, засорения вентиляторов и важных воздушных путей.В местных магазинах бытовой техники обычно бешеные цены на баллоны со сжатым воздухом, но на Amazon можно купить бутылку примерно за 8 долларов. Руководство PCWorld о том, как очистить компьютер, поможет вам в этом процессе. Пока вы занимаетесь этим, убедитесь, что все ваши вентиляторы работают правильно и что ни одно из вентиляционных отверстий на вашем компьютере не заблокировано.
Надеюсь, это решит проблему. Если нет, то следует предпринять более активные шаги. Термопаста, передающая тепло от процессора к кулеру, могла бы высохнуть, если бы у вас был компьютер в течение нескольких лет.Это может вызвать скачки температуры.
Удаление старой термопасты медицинским спиртом и нанесение нового слоя потенциально может значительно снизить температуру. Вы можете найти маленькие шприцы термопасты от уважаемых брендов, таких как Arctic и Noctua, менее чем за 10 долларов на Amazon. (Я уже много лет являюсь счастливым пользователем Arctic Silver 5.)
Thomas Ryan / IDGЕсли все и не помогают, ваше охлаждающее решение может просто не справиться с тепловыделением вашего процессора. , особенно если вы соединяете стандартный кулер или скромный кулер стороннего производителя с чипами более высокого класса — и вдвойне, если вы занимаетесь разгоном.Возможно, стоит купить новый кулер для процессора.
Cooler Master Hyper 212 (35 долларов на Amazon) — надежный и доступный воздухоохладитель. Благодаря большему радиатору и вентилятору, он значительно превосходит стандартные кулеры для процессоров AMD и Intel. Увеличивая размер и цену, Noctua NH-D15 (100 долларов на Amazon) является одним из самых эффективных воздухоохладителей, когда-либо появлявшихся на улицах, но его большой размер может блокировать доступ к памяти или даже не подходить для небольших корпусов.
Упоминается в статье
EVGA CLC 240 жидкостный охладитель замкнутого цикла Решения с замкнутым контуром жидкостного охлаждения (CLC)обеспечивают гораздо более низкие температуры, чем воздухоохладители, с минимальными хлопотами и простой установкой.120-миллиметровый блок EVGA (60 долларов на Amazon) — отличный CLC начального уровня, но если вы планируете разгон, подумайте о переходе на модель с большим 240-миллиметровым радиатором, например, EVGA CLC 240 с простым названием (70 долларов на Amazon). Доступны несколько брендов, но мы использовали кулеры EVGA с замкнутым контуром в мощной специализированной системе тестирования видеокарт PCWorld и добились отличных результатов.
Мы также неравнодушны к еще большему 280-мм NZXT Kraken X63 (150 долларов на Amazon), который станет основой нашей следующей специализированной системы тестирования графических процессоров.Весь этот дополнительный металл и вентиляторы подходят для самых жестких разгонов.
Примечание. Когда вы покупаете что-то после перехода по ссылкам в наших статьях, мы можем получить небольшую комиссию. Прочтите нашу политику в отношении партнерских ссылок для получения более подробной информации.Как проверить температуру процессора в Windows 8?
Как проверить температуру процессора в Windows 8? — СуперпользовательСеть обмена стеков
Сеть Stack Exchange состоит из 177 сообществ вопросов и ответов, включая Stack Overflow, крупнейшее и пользующееся наибольшим доверием онлайн-сообщество, где разработчики могут учиться, делиться своими знаниями и строить свою карьеру.
Посетить Stack Exchange- 0
- +0
- Авторизоваться Зарегистрироваться
Super User — это сайт вопросов и ответов для компьютерных энтузиастов и опытных пользователей.Регистрация займет всего минуту.
Зарегистрируйтесь, чтобы присоединиться к этому сообществуКто угодно может задать вопрос
Кто угодно может ответить
Лучшие ответы голосуются и поднимаются наверх
Спросил
Просмотрено 286k раз
На этот вопрос уже есть ответы :
Закрыт 8 лет назад.
Возможный дубликат:
Как я могу измерить температуру моего компьютера?
На моем предыдущем ПК я использовал несколько устройств для измерения температуры.
Как я могу измерить это в Windows 8?
Создан 05 дек.
лампалампа21122 золотых знака33 серебряных знака88 бронзовых знаков
2Я использую Speccy от Piriform.Это больше, чем просто температура процессора.
Создан 06 дек.
Коул ДжонсонКоул Джонсон62711 золотых знаков1010 серебряных знаков2424 бронзовых знака
Я использую OpenHardwareMonitor, который добавляет гаджет, который вы можете настроить
Создан 06 дек.
magicandre1981magicandre198192.1k2828 золотых знаков161161 серебряный знак230230 бронзовых знаков
4Я всегда использовал стороннее программное обеспечение для контроля температуры. Посмотрите, работает ли это в Windows 8 в режиме рабочего стола: CoreTemp
Сверхзерновой8,71322 золотых знака2828 серебряных знаков4646 бронзовых знаков
Создан 05 дек.
WesWes54933 серебряных знака1818 бронзовых знаков
2 Суперпользователь лучше всего работает с включенным JavaScriptВаша конфиденциальность
Нажимая «Принять все файлы cookie», вы соглашаетесь, что Stack Exchange может хранить файлы cookie на вашем устройстве и раскрывать информацию в соответствии с нашей Политикой в отношении файлов cookie.
Принимать все файлы cookie Настроить параметры
Как контролировать температуру процессора в Windows 7
Температура — это очень критическое состояние для компьютера, особенно для ключевых компонентов, таких как процессор (ЦП) внутри вашего компьютера.Но как это проверить и контролировать, пока не стало слишком поздно?
Есть два основных способа.
1. Вы можете узнать температуру вашего процессора до загрузки Windows 7, то есть перейдите к BIOS , и для большинства компьютеров в BIOS есть опция, которая отображает температуру вашего процессора.
2. Загрузите небольшие утилиты, позволяющие контролировать температуру процессора.
Некоторые инструменты поддерживают только Intel или AMD, но этот инструмент Core Temp поддерживает как AMD, так и Intel CPU.Он также поддерживает 64-битную версию.
AMD CPU
Intel CPU
Уникальность его в том, что он показывает температуру каждого отдельного ядра каждого процессора в вашей системе! Вы можете видеть в реальном времени, как температура процессора изменяется при загрузке процессора. Он также полностью независим от материнской платы.
Однако для AMD он показывает только температуру в целом, а не отдельное ядро.
Он также показывает число в области уведомлений.
** Важные примечания **
Установочный пакет CoreTemp содержит несколько рекламных программ, которые требуют вашего разрешения для загрузки на ваш компьютер во время установки. Обязательно нажмите кнопку Отклонить , чтобы сказать «Нет» любому из них. Вам нужен только Core Temp, ничего больше.
Вот и все. Это небольшой инструмент, позволяющий контролировать температуру процессора. Как я уже упоминал ранее в одном из своих постов, о том, как вы можете контролировать температуру жесткого диска.Вы всегда должны знать, насколько сильно нагревается ваш процессор. Это также важный инструмент при разгоне процессора. Вы же не хотите перегревать процессор.
Также стоит упомянуть, что Core Temp теперь также становится мобильным, что помогает вам контролировать температуру процессора на ваших устройствах Android и Windows Phone.
Как проверить температуру процессора на любом компьютере
Когда компьютеры перегреваются, это обычно происходит из-за того, что центральный процессор (ЦП) слишком горячий.Это может произойти по ряду причин, таких как отсутствие вентиляции, пыль или неисправные детали. Если вы начнете замечать, что ваш компьютер горячее, чем обычно, вы захотите узнать, как проверить температуру вашего процессора.
Зачем нужно проверять температуру процессора?
ЦП отвечает за выполнение инструкций, полученных от оборудования и программного обеспечения. Слишком высокая температура может серьезно повредить ваше устройство. Рекомендуется периодически проверять температуру процессора, чтобы убедиться, что вы не причиняете ненужного вреда своему устройству.
Разгон
Ваш компьютер может быть слишком горячим из-за разгона процессора. Разгон — это когда вы модифицируете свой процессор для достижения более высокой производительности, чем это было изначально сделано. Это может привести к увеличению температуры вашего процессора, потому что он вынужден работать больше, чем предполагал производитель.
Тонкий компьютер
Если у вас тонкий компьютер, вы можете заметить, что он нагревается быстрее, чем другие компьютеры. Производители отказались от вентиляторов на некоторых новых ноутбуках меньшего размера.Хотя в тонких ноутбуках может не быть вентиляторов, в них все равно установлены такие же мощные процессоры, которые могут перегреваться. Владельцам этих тонких компьютеров обычно необходимо покупать внешние аксессуары для охлаждения своих компьютеров.
Старый компьютер
После многих лет использования устройства на нем может образовываться пыль, которая не позволяет вентиляторам охлаждать процессор. Очистка компьютера от пыли поможет продлить срок его службы на годы. Регулярно проверяйте детали вашего компьютера, чтобы убедиться, что вентиляторы чистые.Им даже могут потребоваться запасные части для более плавной работы.
Помимо грязных или изношенных деталей, старые компьютеры подвергаются более высокому риску заражения вредоносными программами, которые могут повредить ваше устройство и украсть ваши данные. Загрузите бесплатный антивирус Panda Security на свое устройство, чтобы избавиться от любых потенциальных угроз.
Система зависает
Иногда сбой или завершение работы не имеют ничего общего с программным и аппаратным обеспечением. Это компьютер, пытающийся защитить себя. Если устройство слишком долго работало слишком горячим, ваш компьютер выключится, чтобы предотвратить дальнейшее или долгосрочное повреждение.
Вы также можете заметить, что программы вашего компьютера замедляются, когда нагревается процессор. Когда на вашем компьютере много информации, процессору приходится усерднее работать, чтобы не отставать от всей информации, и он нагревается быстрее, чем обычно.
Очистка компьютера от ненужных вещей может помочь, если вы хотите сделать его быстрее. Вы можете сделать это, освободив место в оперативной памяти, на жестком диске, удалив старые файлы и ненужные программы.
Как определить температуру ЦП вручную
Есть несколько способов проверить ЦП вручную.Если вы пользователь Windows, вам может быть интересно, как проверить температуру процессора в Windows 10.
К сожалению, нет простого способа проверить это, поэтому вам придется выбрать проверку своей базовой системы ввода-вывода (BIOS). BIOS находится на материнской плате и является первым программным обеспечением, которое запускается при включении компьютера. Он отвечает за то, чтобы все оборудование устройства включалось и работало правильно.
BIOS можно найти в компьютерах десятилетней давности, и постепенно от него отказываются.Многие новые ПК работают с программным обеспечением Unified Extensible Firmware Interface (UEFI). Это новое программное обеспечение работает намного быстрее и имеет меньше ограничений. Вы можете проверить программное обеспечение BIOS / UEFI при перезагрузке компьютера. Когда ваш компьютер перезагрузится, он даст вам назначенную клавишу для доступа к настройкам вашего процессора (обычно: F12, F2, ESC или DEL).
Как проверить BIOS / UEFI из расширенного меню «Пуск» в Windows 10:
Шаг 1 : Перейдите в Настройки на панели задач.
Шаг 2 : Прокрутите до пункта «Обновление и безопасность».
Шаг 3: Выберите Восстановление на боковой панели.
Шаг 4 : Нажмите «Перезагрузить сейчас» в разделе «Расширенный запуск».
Шаг 5: Выберите устранение неполадок на экране перезагрузки.
Шаг 6: Выберите Дополнительные параметры.
Шаг 7: Щелкните «Настройки прошивки UEFI».
Шаг 8 : Нажмите «Перезагрузить» для подтверждения.
Отсюда вы попадете на экран, где вы можете узнать, какая температура вашего ЦП находится в разделе «Состояние работоспособности ПК» или «Монитор оборудования системы».
Как узнать температуру процессора с помощью приложения: Core Temp
Если вы ищете быстрый способ проверить температуру процессора, это можно сделать быстро, загрузив приложения. Существуют приложения для проверки температуры процессора как на устройствах Windows, так и на Mac. Один из наиболее доступных способов контролировать температуру всех процессоров вашего компьютера — это приложение Core Temp.
Выполните следующие действия, чтобы проверить температуру процессора с помощью Core Temp:
Шаг 1: Откройте приложение со своего рабочего стола.
Шаг 2: Найдите температуру ваших процессоров в нижней части виджета.
Шаг 3: Перейдите в нижнюю часть панели задач и выберите «Показать скрытые значки», чтобы быстро получить доступ к основным темпам.
Если вы хотите проверить температуру процессора для macOS, вы можете загрузить виджет Fanny, который позволяет вам контролировать вентиляторы и температуру процессора прямо из строки меню.Для большего контроля вы даже можете загрузить SpeedFan, который позволяет вручную контролировать скорость ваших вентиляторов. Для геймеров и тех, кто хочет получить доступ к дополнительной информации, вы можете скачать HWMonitor для более детального просмотра.
Какая оптимальная температура процессора для вашего компьютера?
Для поддержания вашего компьютера в наилучшем состоянии рекомендуется поддерживать температуру ниже 60 ° C. Все, что находится ниже этой температуры, и ваш компьютер должен работать с максимальной эффективностью, не нанося вреда вашему компьютеру.
Если вы обнаружите, что ваш компьютер постоянно находится в диапазоне от 60 ° C до 80 ° C, то, вероятно, пришло время для чистки. Убедитесь, что ваши вентиляторы работают правильно и им не мешает пыль.
Убедитесь, что температура вашего процессора не превышает 90 ° C. Это нанесет серьезный ущерб вашему компьютеру. Если температура процессора высока, попробуйте заменить вентиляторы и отменить все настройки разгона, которые вы, возможно, сделали.
5 советов по снижению температуры процессора
Защита вашего компьютера от любых внутренних и внешних повреждений — лучшая формула для долговечного устройства.Попробуйте некоторые из этих советов и техник, чтобы поддерживать все ваши детали в отличной форме:
1. Очистите компьютер
Есть несколько способов поддерживать чистоту внутри и снаружи компьютера. Вы можете использовать тряпку для пыли и одноразовую тряпку со сжатым воздухом, чтобы уберечь от мусора внутри и снаружи. Вы также можете открыть корпус, чтобы тщательно пропылесосить вентиляторы и другие компоненты оборудования.
2. Замените термопасту
Бывают случаи, когда проблему перегрева можно легко решить, удалив старый слой термопасты и добавив новый.Это то, что передает тепло от вашего процессора к кулеру, и когда оно высыхает, температура вашего процессора может увеличиваться.
3. Купите новый кулер для процессора
Если у вас по-прежнему возникают проблемы с охлаждением компьютера, возможно, пришло время установить новые вентиляторы с новым кулером. Вы можете легко установить систему водяного охлаждения в дополнение к вентиляторам или даже вместо них.
4. Используйте подставку для ноутбука
Эффективный способ увеличить поток воздуха и защитить устройство — использовать подставку для ноутбука.Твердая и плоская поверхность — лучший способ уберечь ноутбук от удушья. Подставки для ноутбуков также позволяют удерживать компьютер под оптимальным углом, обеспечивая охлаждение и удобство работы пользователя.
5. Защитите свой ноутбук от вредоносных программ
Вредоносное ПО — это программное обеспечение, написанное с целью нанести вред вам и вашему устройству. Вредоносные программы могут использоваться правительствами для атак на другие правительственные системы других стран. Его можно использовать для слежки за личной информацией, уничтожения файлов, создания угроз и отправки вам рекламы.Установка антивирусного программного обеспечения — самый эффективный способ защитить вашу тяжелую работу и личную информацию.
Если у вас старый компьютер, который постоянно перегревается, возможно, пришло время выполнить некоторые из этих основных проверок. Постоянный мониторинг температуры ЦП может предотвратить преждевременный вывод компьютера из эксплуатации. К сожалению, если вам кажется, что вы не можете снизить температуру, что бы вы ни делали, возможно, пришло время для новых деталей или даже для нового компьютера.
Источники: Хрон | Howtogeek | Computerhope | Hardwaresecrets
Как проверить температуру процессора вашего компьютера
Если вы использовали ПК, скорее всего, вы в какой-то момент испытали скачок температуры центрального процессора (ЦП).Иногда это результат старения оборудования. Но это также может произойти в периоды интенсивного использования.
В любом случае перегрев компьютера — довольно распространенная проблема. К сожалению, это может иметь серьезные последствия, часто предвещая более поздние проблемы или снижение пиковой производительности.Вот почему мы все должны следить за температурой процессора и точно знать, как это проверить. К счастью, есть несколько способов сделать это, в том числе метод «сделай сам» и множество программных инструментов.
В этом руководстве мы рассмотрим, как справиться с основами самостоятельно, а затем объясним, как можно использовать сторонний монитор температуры ЦП, чтобы оставаться в курсе последних событий. Хотя самодельный подход может быть более привлекательным для опытных пользователей, мониторинг с помощью программного обеспечения часто удобнее и проще.
Как проверить температуру ЦП в BIOS / UEFI
Во-первых, давайте рассмотрим самодельный метод проверки температуры ЦП на компьютере с Windows 10. В этой процедуре вы будете полагаться на BIOS или UEFI вашего устройства (современный эквивалент интерфейса BIOS) для проверки температуры процессора, а также другой информации об оборудовании и настройках.Также важно помнить, что разные методы могут применяться только к некоторым пользователям. Вот как вы начнете:- Откройте панель задач Windows в нижнем левом углу экрана.
- Нажмите кнопку «Настройки», обозначенную белым значком шестеренки. Он должен быть чуть выше значка на панели задач и параметров выключения вашего компьютера. Это откроет новый индекс и панель поиска под заголовком настроек Windows.
- Прокрутите вниз до вкладки Update & Recovery в нижней части индекса настроек Windows.
- Выберите вкладку Recovery на левой боковой панели. Новая боковая панель должна загрузиться вместе с панелью «Обновление и восстановление».
- Прокрутите вниз до заголовка Расширенный запуск и нажмите кнопку Перезагрузить сейчас . Ваше устройство выключится как обычно и начнет перезагружаться. Он должен прерваться непосредственно перед вашими типичными процедурами загрузки и входа в систему, и он предоставит несколько дополнительных параметров запуска.
- Нажмите кнопку Устранение неполадок .
- Нажмите кнопку Дополнительные параметры .Здесь также можно просмотреть параметры восстановления и запуска системы, а также другие параметры восстановления.
- Выберите перезапустить . Это должно загрузить ваш интерфейс BIOS / UEFI, который для многих пользователей Windows 10 будет включать показания температуры процессора.
Преимущества
Основным преимуществом этого метода является то, что он использует только существующие компьютерные системы для мониторинга. Это означает, что вам не нужно добавлять какие-либо новые расходы, устанавливать дополнительное программное обеспечение или обрабатывать данные учетной записи для регистрации или входа в систему.Это также снижает риск выбора неправильного программного обеспечения и заражения вредоносным ПО или спамом.Это хорошее решение, если вы уже предпочитаете напрямую управлять своим BIOS или UEFI по какой-либо другой причине, поскольку проверка температуры процессора будет особенно легко интегрирована с существующей процедурой. Также полезно знать, если у вас возникнут проблемы с программным монитором температуры процессора.
Недостатки
Главный недостаток этого метода — время от начала до конца.Вам нужно будет дважды перезагрузить компьютер, когда вы захотите проверить показания температуры вашего ПК, а также щелкнуть по нескольким различным параметрам и меню по ходу работы.
С практической точки зрения, это также затрудняет вам быстрое определение серьезности проблемы по мере ее возникновения. И поскольку он обеспечивает только одноразовое статическое считывание температуры, он сокращает ваши рабочие данные при устранении неполадок.Кроме того, важно помнить, что не все пользователи будут иметь доступ к одному и тому же интерфейсу.Некоторая информация может отличаться в зависимости от вашего устройства и программного обеспечения. Учитывая количество времени и отсутствие подробной или единообразной информации о температуре, этот метод, безусловно, понравится узкой группе пользователей.
Мониторинг температуры ЦП с помощью программного обеспечения
Теперь, когда мы рассмотрели метод BIOS / UEFI, вы можете оценить потенциальные преимущества программного решения. Большинство из них используют встроенные в ваше устройство цифровые термодатчики для измерения температуры. Хотя некоторые варианты могут стоить немного дороже, чем метод «сделай сам», и все стороннее программное обеспечение сопряжено с потенциальными рисками, вам, вероятно, понравится гораздо более удобный интерфейс.
С растущим пространством для независимого программного обеспечения для мониторинга и несколькими выдающимися вариантами программное обеспечение является жизнеспособным решением для мониторинга для типичного пользователя. Программное обеспечение для мониторинга обычно обеспечивает более динамическое считывание и дополнительные способы отслеживания вашего оборудования.
Однако стоимость, безусловно, является важным фактором. Некоторые варианты бесплатны и обеспечивают относительно простой опыт, но другие могут включать в себя расходы по подписке. В обмен на определенную плату пользователи, как правило, получают более широкие функциональные возможности.Вы также можете выбрать самый интуитивно понятный интерфейс и лучшую функциональность для вашего распорядка и бюджета.
Преимущества
Программное обеспечение для мониторинга обеспечивает более точный контроль температуры вашего процессора. Вместо статических показаний большинство программ мониторинга предоставляют постоянно обновляемые показания температуры. Это означает, что вы можете легко отслеживать, как ваше обычное поведение влияет на температуру вашего устройства, что дает вам лучшую возможность принять профилактические меры и избежать критических проблем с нагревом.
Для большинства пользователей этот тип конфигурации также удобен, потому что вы получаете информацию в реальном времени, которую легко получить и усвоить. Когда ваш компьютер перегревается, а вы пытаетесь не отставать от работы, нажатие на значок на панели задач для быстрой проверки температуры намного эффективнее, чем многократные перезагрузки.
Недостатки
Стороннее программное обеспечение иногда может иметь повторяющиеся расходы, а также типичные риски, связанные с загрузкой и установкой программного обеспечения, которые могут быть неправильно проверены.Чтобы избежать случайной установки вредоносного ПО, изучите и прочтите отзывы пользователей о любом программном обеспечении или приложении, которое вы рассматриваете.В остальном недостатки ПО минимальны. Программы мониторинга занимают относительно мало места на вашем компьютере и работают так же, как и любое другое программное обеспечение. Вы даже найдете множество бесплатных вариантов после небольшого исследования. И чтобы сделать это еще проще, мы провели для вас некоторые исследования.
Рекомендации стороннего программного обеспечения
Существует множество вариантов и множество ресурсов, которые можно использовать для сравнения услуг.Вот список из 5 популярных бесплатных и платных вариантов с небольшими заметками о каждом.
1. HWMonitor
Отдает приоритет доступности с четкой информацией и поддержкой. Он также предлагает как бесплатную, так и платную версии.
2. CoreTemp
Простой и легкий в использовании инструмент с четкими показаниями температуры для всех ядер вашего процессора. Разработчики также могут настраивать свою копию и добавлять свои собственные функции. Его можно использовать бесплатно, но вы также можете пожертвовать средства команде.
3.NZXT Cam
Популярно среди геймеров благодаря хорошо продуманной поддержке и визуально простой компоновке. Он также обеспечивает поддержку внутриигрового мониторинга, что особенно полезно при разгоне оборудования. Его можно скачать бесплатно.4. HWiNFO
Еще один популярный вариант бесплатного программного обеспечения, который предоставляет больше функциональных возможностей, чем большинство бесплатных программ для мониторинга. Они даже могут сослаться на НАСА как на довольных клиентов.
5. Open Hardware Monitor
Отличный вариант с открытым исходным кодом, который предлагает мониторинг различных компонентов в оптимизированном и настраиваемом интерфейсе.Он доступен бесплатно, но вы можете сделать пожертвование разработчикам.
Какая идеальная температура процессора?
Идеальная рабочая температура для большинства устройств будет варьироваться в зависимости от вашего типа использования, например, если вы разгоняете или запускаете ресурсоемкие программы. Скорее всего, вы сможете найти точные характеристики своего оборудования, просмотрев руководство пользователя или проведя исследование в Интернете. Это все еще помогает запомнить некоторые основные практические правила относительно температуры процессора или разработать свои собственные на основе опыта.- Большинство пользователей должны рассчитывать на среднюю рабочую температуру ниже 140 ° F (60 ° C). Холодные температуры, как правило, лучше, когда дело касается аппаратного обеспечения ПК.
- Температура от 160 ° F (70 ° C) до 195 ° F (90 ° C) может быть поводом для беспокойства.
- Где-нибудь выше этого диапазона? Ваше оборудование подвергается серьезной нагрузке при температуре выше 195 ° F (90 ° C).
Почему мой процессор перегревается?
Большинство пользователей испытывают тепловую нагрузку в самые загруженные периоды использования, особенно когда вы пытаетесь запустить несколько программ и приложений одновременно.Хотя скачки температуры обычно связаны с интенсивным использованием или стрессом от разгона, есть и другие факторы, о которых вам следует знать.
- Плохое обслуживание, скопившаяся пыль, вредоносное ПО, плохая вентиляция и даже необнаруженные проблемы с оборудованием могут способствовать возникновению проблем, связанных с нагревом.
- Старое оборудование более восприимчиво из-за более низкой термостойкости на момент изготовления.
- Более тонкие конструкции с высокопроизводительными компонентами также могут иногда становиться слишком горячими для комфорта просто потому, что есть больше возможностей для распространения тепла.
Советы по сведению к минимуму проблем с температурой
Лучший способ избежать перегрева — это использовать устройство осознанно. Закройте все пассивные приложения, которые вам не нужны, и постарайтесь придерживаться регулярного графика обслуживания. Пыль на рабочем месте и поддержание чистоты устройства могут иметь большое влияние на долговечность и особенно на рабочую температуру вашего компьютера в более позднем возрасте. Вы также можете внести небольшие изменения в свое рабочее пространство, чтобы обеспечить хорошую вентиляцию, например, добавив внешнюю систему охлаждения или устранение препятствий, которые могут помешать идеальному воздушному потоку.Вы даже можете поднять устройство, чтобы улучшить воздушный поток в экстремальных ситуациях.Защита компьютера от вредоносных программ — еще один простой способ предотвратить перегрев. Поскольку вредоносное ПО использует те же ресурсы и оборудование, что и легальное ПО, оно может легко привести к перегреву и проблемам с производительностью.
Подробнее о ЦП
ЦП — один из самых важных компонентов в таких устройствах, как планшет, ноутбук или настольный компьютер. Хотя их иногда называют процессорами, на самом деле процессоры имеют отдельный блок обработки и управления для управления поведением.Блок управления работает в тандеме с блоком процессора, и при этом блок управления управляет тем, как блок процессора (и память) реагирует на новый ввод. Без работающего ЦП компьютеры не могут выполнять свои самые основные функции, поэтому вы не могу иметь компьютер без него. Хотите узнать больше о плюсах и минусах большинства процессоров? Чтобы получить исчерпывающую информацию об истории и механике вашего процессора, вы можете прочитать наше полное руководство по этому вопросу. Чем больше вы знаете, тем проще будет эффективно поддерживать и даже настраивать ваше устройство с течением времени.Будьте осторожны при разгоне
Разгон — это процедура, которая может улучшить скорость и отзывчивость вашего устройства, но она сопряжена с множеством рисков. Риски усугубятся, если у вас более старое устройство, ограниченные возможности существующего оборудования или плохая вентиляция.
Разогнанный ЦП гораздо более подвержен нагреву, поэтому актуальные компоненты, хорошая вентиляция и регулярное обслуживание имеют решающее значение. Даже при наличии самого лучшего оборудования и дизайна разгон имеет тенденцию вызывать нагрузку на компоненты и сокращать их срок службы.Для большинства пользователей дополнительная производительность при разгоне — это компромисс, который неизбежно означает сокращение времени оптимального использования.
Несмотря на риски, разгон становится все более распространенным способом повышения производительности, особенно для компьютерных геймеров. Это делает мониторинг температуры компьютера чрезвычайно важным при использовании разогнанного процессора. Некоторые системы предоставляют собственное программное обеспечение для управления, но вы можете найти дополнительную информацию об обслуживании и безопасности в нашем руководстве по разгону процессора вашего ПК.Заключение. Регулярно проверяйте температуру процессора.
Благодаря простым опциям бесплатного мониторинга температуры процессора, сейчас самое время начать регулярно следить за своими.Большинство пользователей не находят причин проверять каждый день, но программные решения теперь делают этот процесс проще, чем когда-либо. Хотя некоторое нагревание является нормальным и ожидаемым, мониторинг температуры процессора — отличный способ защитить ваши вложения в технологии.
Об авторе
Дуайт Павлович — автор статей в HP® Tech Takes. Дуайт — писатель, пишущий о музыке и технологиях, из Западной Вирджинии.Как найти температуру ПК и рабочие показатели в Windows 7 | Small Business
Хотя мониторинг температуры не встроен в Windows 7, другие показатели производительности можно измерить с помощью диспетчера задач Windows.Сторонние программы необходимы для сбора информации о температуре, скорости вращения вентилятора, напряжении процессора и тактовой частоте с любых датчиков, которые может иметь компьютер. Open Hardware Monitor — бесплатная программа с открытым исходным кодом. CoreTemp также бесплатен, но разработчики просят пожертвования. Hardware Monitor — это бесплатная базовая версия с доступной платной профессиональной версией (ссылки в разделе «Ресурсы»).
Диспетчер задач Windows
Метрики производительности, измеренные диспетчером задач Windows, — это процент используемой памяти, нагрузка на ЦП и использование сети.Его можно открыть, щелкнув правой кнопкой мыши на панели задач и выбрав «Запустить диспетчер задач» или нажав «Ctrl-Shift-Esc» на клавиатуре. Различные вкладки: «Приложения», «Процессы», «Службы», «Производительность», «Сеть» и «Пользователи». Большинство соответствующих операционных показателей находится на вкладках «Производительность» и «Сеть», но на вкладке «Процессы» также отображаются все активные вычислительные процессы, а также объем используемой памяти и мощности ЦП.
Температура
Температура процессора не должна превышать 80 градусов Цельсия или 176 Фаренгейтов.Нормальная рабочая температура ЦП составляет от 30 до 50 градусов Цельсия в зависимости от рабочей нагрузки. Если температура станет слишком высокой, ЦП может выйти из строя. Чем больше процессов выполняет ЦП, тем больше электричества проходит через него и тем выше температура. В компьютерах используются металлические радиаторы в качестве радиаторов для отвода тепла процессора и вентиляторы для циркуляции воздуха. Высокая температура окружающей среды или плохая циркуляция воздуха могут вызвать перегрев компьютера.
Скорость вентилятора
Поскольку вентиляторы в компьютере привязаны к температуре, многие компьютеры также имеют датчики скорости вращения вентилятора в дополнение к датчикам температуры.Скорость вентилятора будет отображаться в оборотах в минуту. Обычно в компьютерах используются вентиляторы с регулируемой скоростью, которые увеличивают скорость вращения при более высоких температурах и понижают их при более низких температурах, чтобы уменьшить шум. Поскольку скорость вращения вентилятора зависит от размера и конструкции вентилятора, нет никакой конкретной скорости, которую нужно было бы искать. Однако, если вентилятор не включается при высокой температуре, например, выше 40 по Цельсию, вероятно, вентилятор неисправен и его необходимо заменить. С другой стороны, если вентилятор работает на высокой скорости, но ЦП продолжает перегреваться, то радиатор может плохо контактировать с ЦП.
Напряжение и тактовая частота
В действительности тактовая частота определяется напряжением, поэтому это одно измерение. Напряжение подается от источника питания и управляется материнской платой. Материнская плата определяет, сколько циклов в секунду — тактовая частота — происходит в зависимости от напряжения, подаваемого на каждую систему. Если ваша материнская плата поддерживает разгон, это означает, что напряжение можно изменять для увеличения скорости процессора за счет увеличения нагрева. Обычно разгон приводит к аннулированию гарантии производителя компьютера и может привести к повреждению или разрушению ЦП.




 После того, как текст отобразится в окне, нажимаем «Enter» на клавиатуре.
После того, как текст отобразится в окне, нажимаем «Enter» на клавиатуре.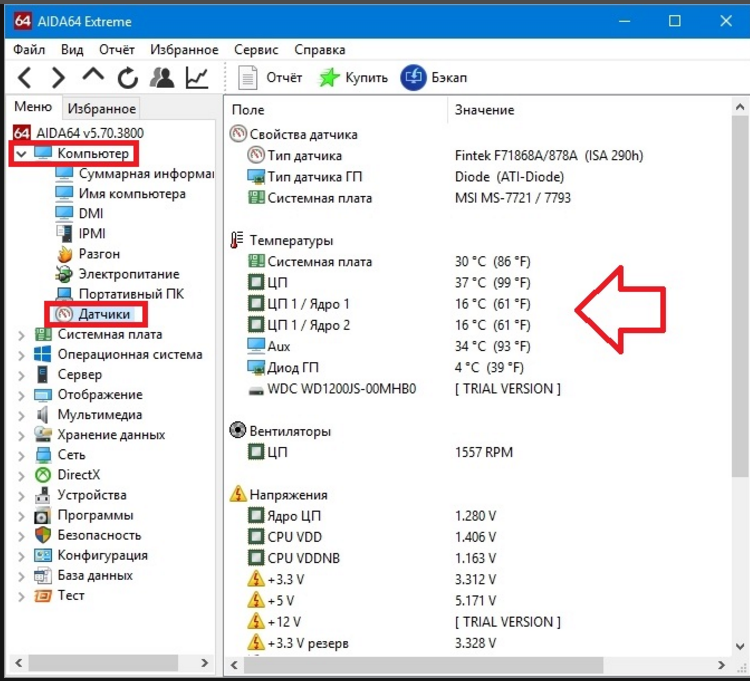
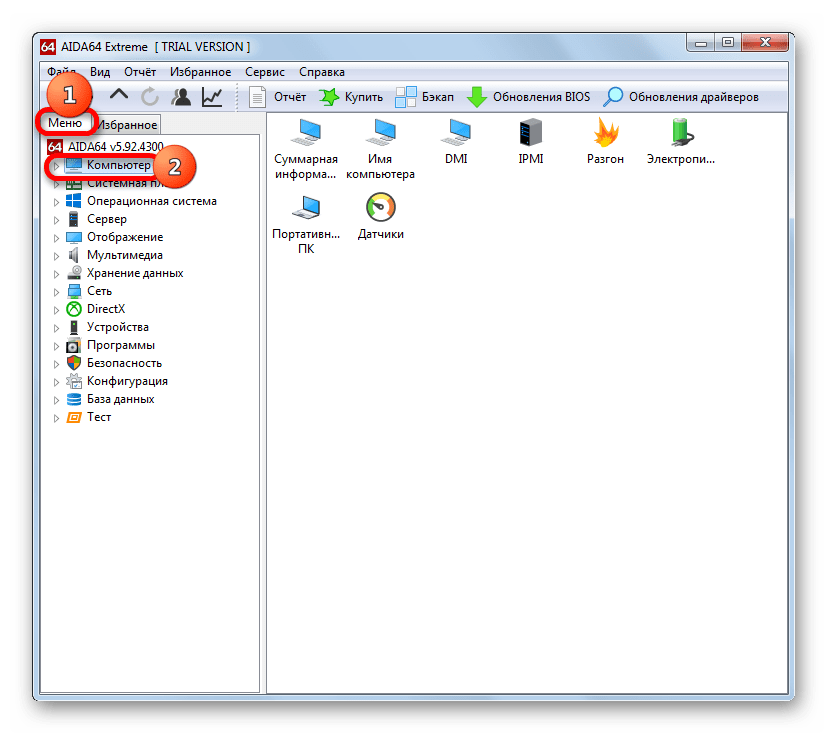 По умолчанию данные берутся из встроенного в OCCT модуля HWMonitor, но могут использоваться данные Core Temp, Aida 64, SpeedFan (меняется в настройках). Описывалась в статье Как узнать температуру компьютера.
По умолчанию данные берутся из встроенного в OCCT модуля HWMonitor, но могут использоваться данные Core Temp, Aida 64, SpeedFan (меняется в настройках). Описывалась в статье Как узнать температуру компьютера. 
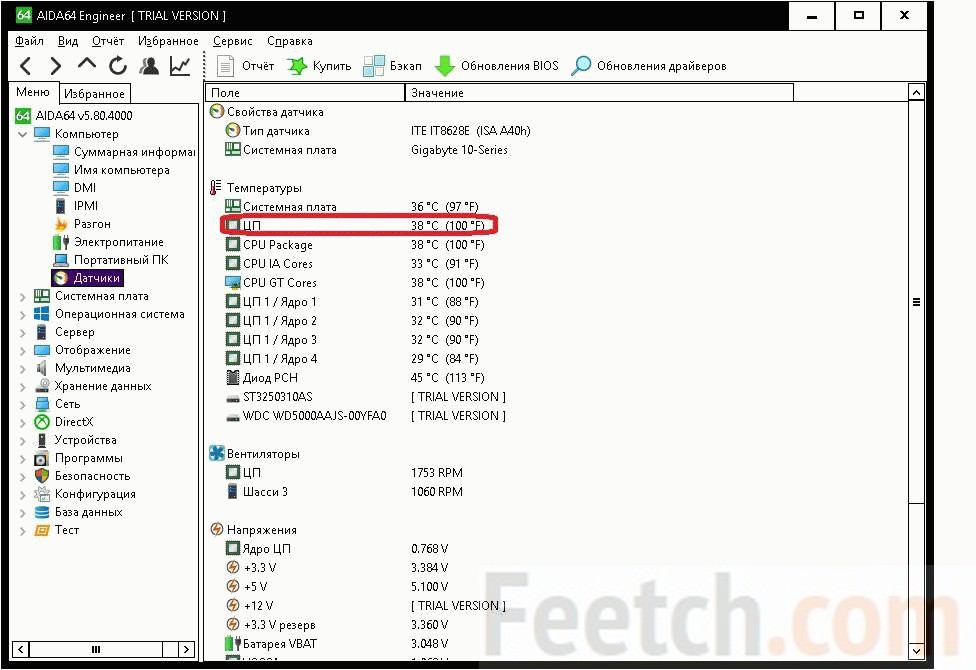 То же самое (только числа могут быть выше) касается помещения корпуса ПК в отделение «компьютерного стола», когда близко к боковым стенкам ПК находятся деревянные стенки стола, а задняя панель компьютера «смотрит» в стену, а иногда и в радиатор отопления (батарею). Ну и не забываем про пыль — одну из главных помех отводу тепла.
То же самое (только числа могут быть выше) касается помещения корпуса ПК в отделение «компьютерного стола», когда близко к боковым стенкам ПК находятся деревянные стенки стола, а задняя панель компьютера «смотрит» в стену, а иногда и в радиатор отопления (батарею). Ну и не забываем про пыль — одну из главных помех отводу тепла. Смотрим основные сведения овашей системе
Смотрим основные сведения овашей системе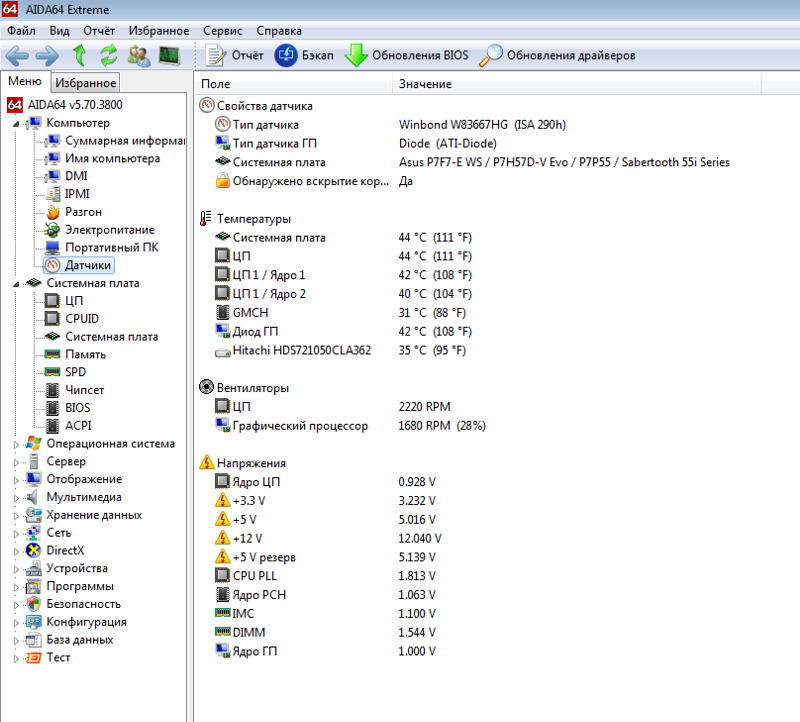 Входим в BIOS
Входим в BIOS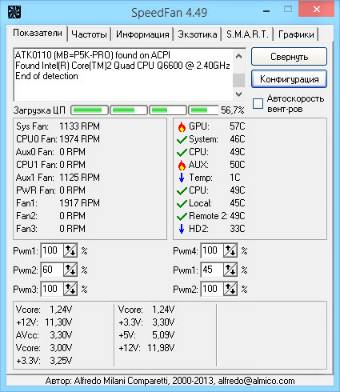 Если вы видите, что ваш блок питания перегревается слишком сильно, то необходимо заняться решением этой проблемы, пока он не сгорел. Смотрим температуру ядер
Если вы видите, что ваш блок питания перегревается слишком сильно, то необходимо заняться решением этой проблемы, пока он не сгорел. Смотрим температуру ядер Переходим к настройкам режима
Переходим к настройкам режима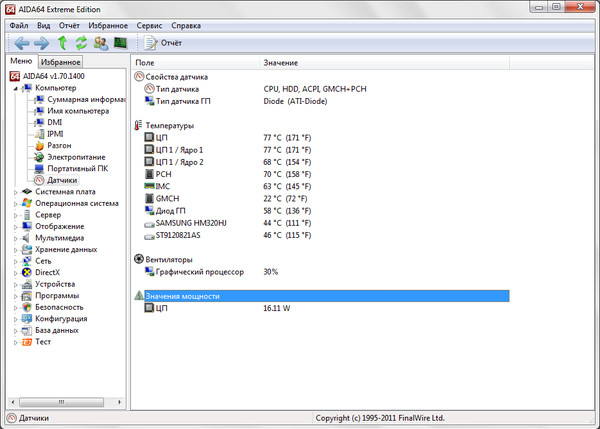



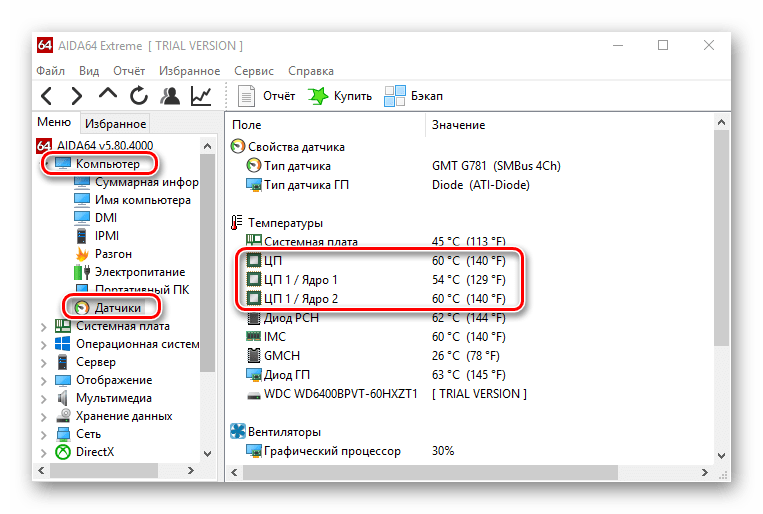 Высветится уведомление «Разрешить этому приложению вносить изменения на вашем устройстве?». Нажать «Да». В открывшемся окошке CMD ввести следующее значение:wmic /namespace:\rootwmi PATH MSAcpi_ThermalZoneTemperature get CurrentTemperature
Высветится уведомление «Разрешить этому приложению вносить изменения на вашем устройстве?». Нажать «Да». В открывшемся окошке CMD ввести следующее значение:wmic /namespace:\rootwmi PATH MSAcpi_ThermalZoneTemperature get CurrentTemperature