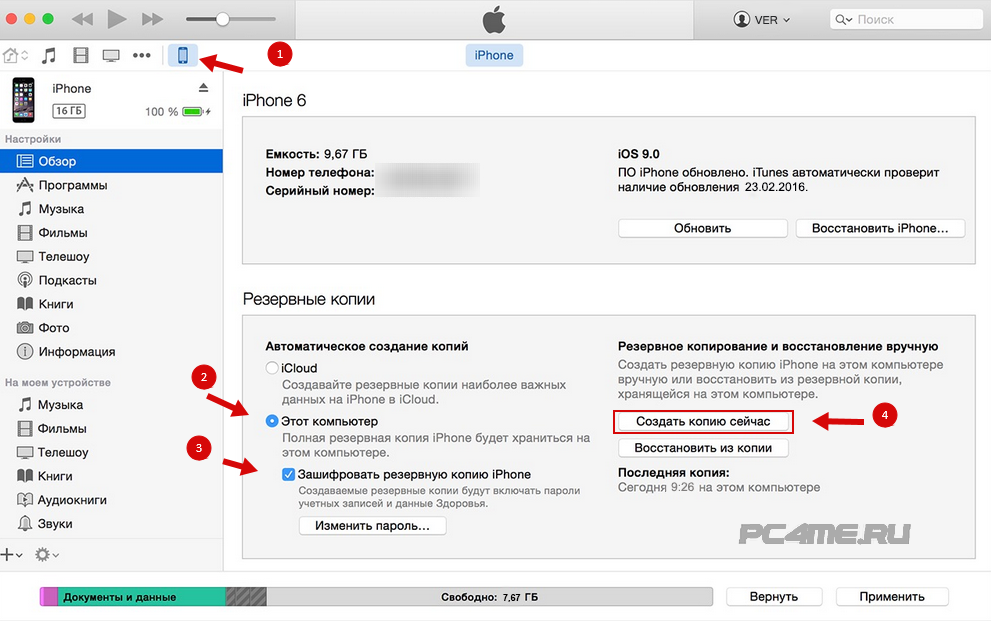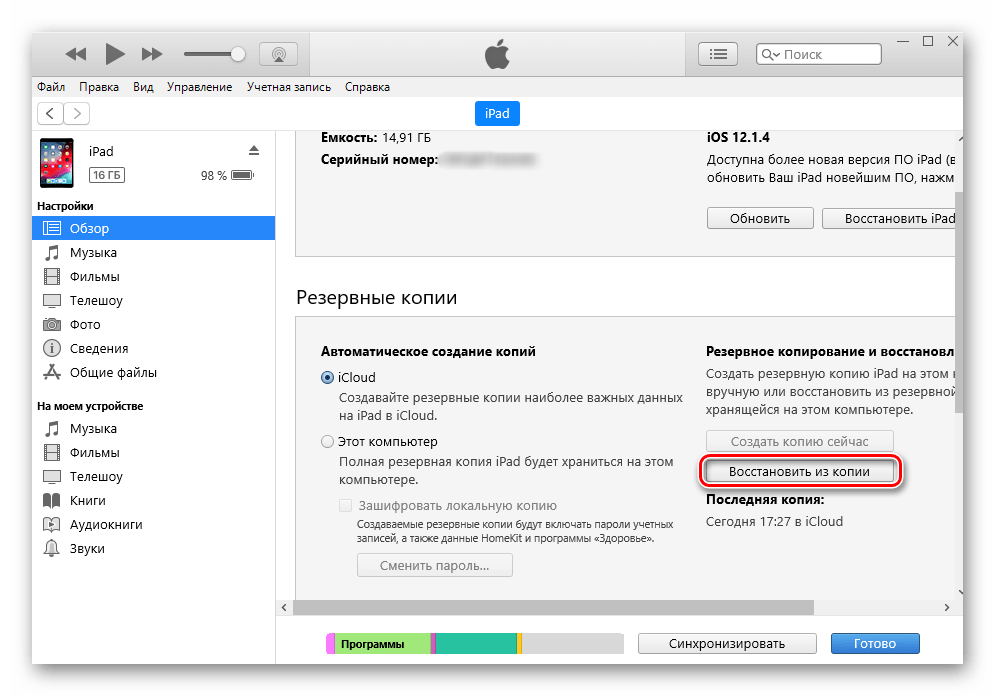Как в айтюнс сделать резервную копию айфон: Резервное копирование данных на iPhone, iPad или iPod touch в iTunes на ПК
Поиск резервных копий iPhone, iPad и iPod touch
Если используется резервное копирование в iCloud, список резервных копий не будет доступен по адресу iCloud.com. Найти резервные копии iCloud на устройстве iOS или iPadOS, компьютере Mac либо компьютере с Windows можно следующим образом.
На iPhone, iPad или iPod touch:
- В iOS 11 или более поздней версии и в iPadOS перейдите в меню «Настройки» > [ваше имя] > iCloud > «Управление хранилищем» > «Резервные копии».
- В iOS 10.3 перейдите в меню «Настройки» > [ваше имя] > iCloud. Нажмите диаграмму использования хранилища iCloud, а затем нажмите «Управление хранилищем».
Нажмите резервную копию, чтобы просмотреть подробную информацию о ней, выбрать, какую информацию нужно включить в резервную копию, или удалить ее.
Выбрать содержимое для резервного копирования можно только в меню «Настройки» устройства, на котором хранится соответствующее содержимое. Например, несмотря на то что можно просмотреть резервную копию данных iPad на iPhone, выбрать содержимое iPad для резервного копирования можно только в меню «Настройки» iPad.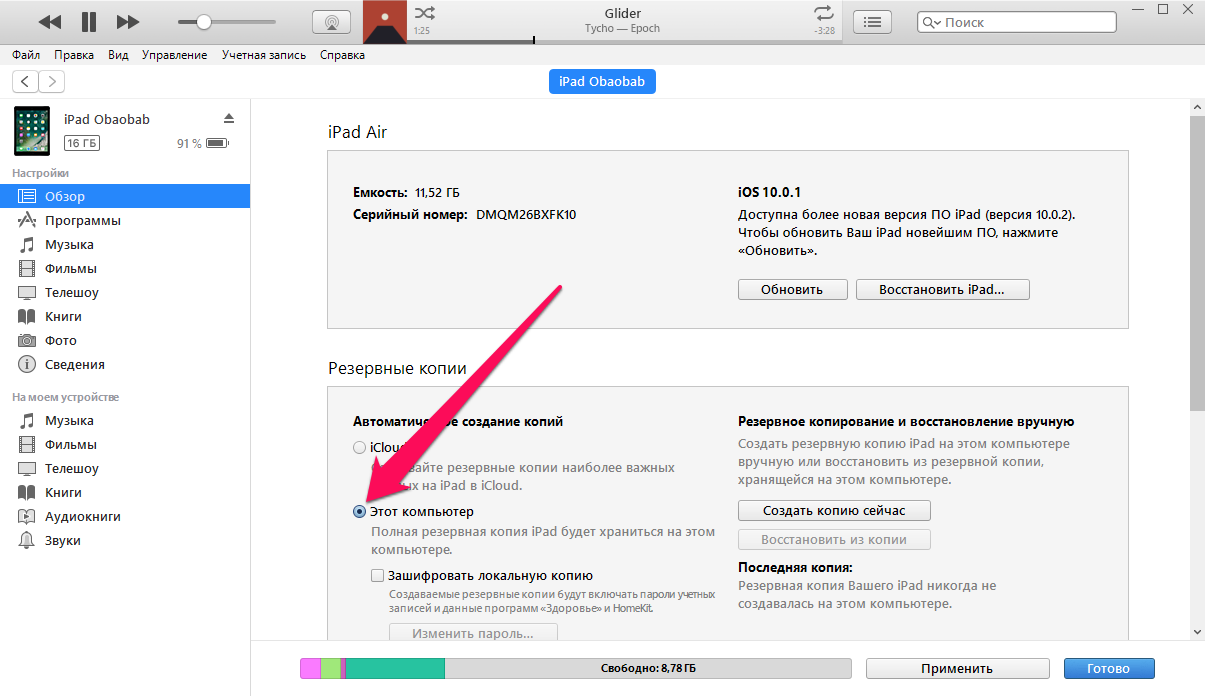
На компьютере Mac с macOS Catalina 10.15 или более поздней версии выполните указанные ниже действия.
- Перейдите в меню Apple () > «Системные настройки».
- Щелкните Apple ID.
- Щелкните iCloud.
- Нажмите «Управление».
- Выберите пункт «Резервные копии».
На компьютере Mac с macOS Mojave 10.14 или более ранней версии выполните указанные ниже действия.
- Перейдите в меню Apple () > «Системные настройки».
- Щелкните iCloud.
- Нажмите «Управление».
- Выберите пункт «Резервные копии».
На компьютере с Windows:
- Откройте приложение iCloud для Windows.
- Выберите пункт «Хранилище».
- Выберите пункт «Резервная копия».
Узнайте, как удалять резервные копии iCloud и управлять ими на компьютере Mac или компьютере с Windows.
Как сделать резервную копию iPhone в iTunes и iCloud
Была ли у вас в жизни ситуация, когда после утери телефона вы долго мучались, пытаясь восстановить телефонные номера своих друзей и знакомых? Да-а-а… Было время, когда эта процедура забирала много времени и сил.
Лично я дополнительно хранил бумажный блокнот, куда добавлял новые контакты. Это был мой персонально-деревянный «backup storage». Но это было в прошлом… А сегодня я расскажу, как сделать резервную копию iPhone и что она из себя представляет.
С тех пор когда Apple подарила пользователям сервис iCloud, создание резевной копии iPhone стало невыносимо простым. Теперь резервирование данных с вашего телефона происходит автоматически и практически без вашего участия (необходимо один раз все настроить, конечно же).
Вся важная инфомация с вашего iPhone может храниться как на компьютере так и в облаке, а восстановить ее можно одним кликом. Сегодня мы рассмотрим два самых распространенных способа создания резервной копии iPhone.
Создаем резервную копию iPhone в iTunes
Наиболее широкие возможности по созданию резервной копии iPhone (iPad, iPod) доступны в программе iTunes. Сделать копию можно следующим образом:
- ШАГ 1 — Подключаем iOS устройство к компьютеру с помощью USB кабеля.

- ШАГ 2 — Выбираем подключенное устройство в верхней строке окна iTunes.
- ШАГ 3 — В правой части окна выбираем расположение создаваемой копии: iCloud или Этот компьютер. При необходимости ставим галочку напротив Зашифровать резервную копию iPhone, но помните, что забыв пароль, вы никогда не сможете восстановить данные из этой копии.
- ШАГ 4 — Нажимаем кнопку «Создать копию сейчас «.
Как вы уже догадались, копия может храниться как на компьютере, так и в облаке iCloud (5Гб на серверах Apple предоставляется бесплатно). Что выбрать — решать вам, но лично я храню копию своего iPhone в обоих местах.
Резервная копия iPhone в iCloud
При необходимости создать копию только в хранилище iCloud, можно не заморачиваться с подключением телефона к компьютеру. Достаточно включить функцию резервного копирования в меню Настройки > iCloud > Хранилище и копии > Копирование в iCloud.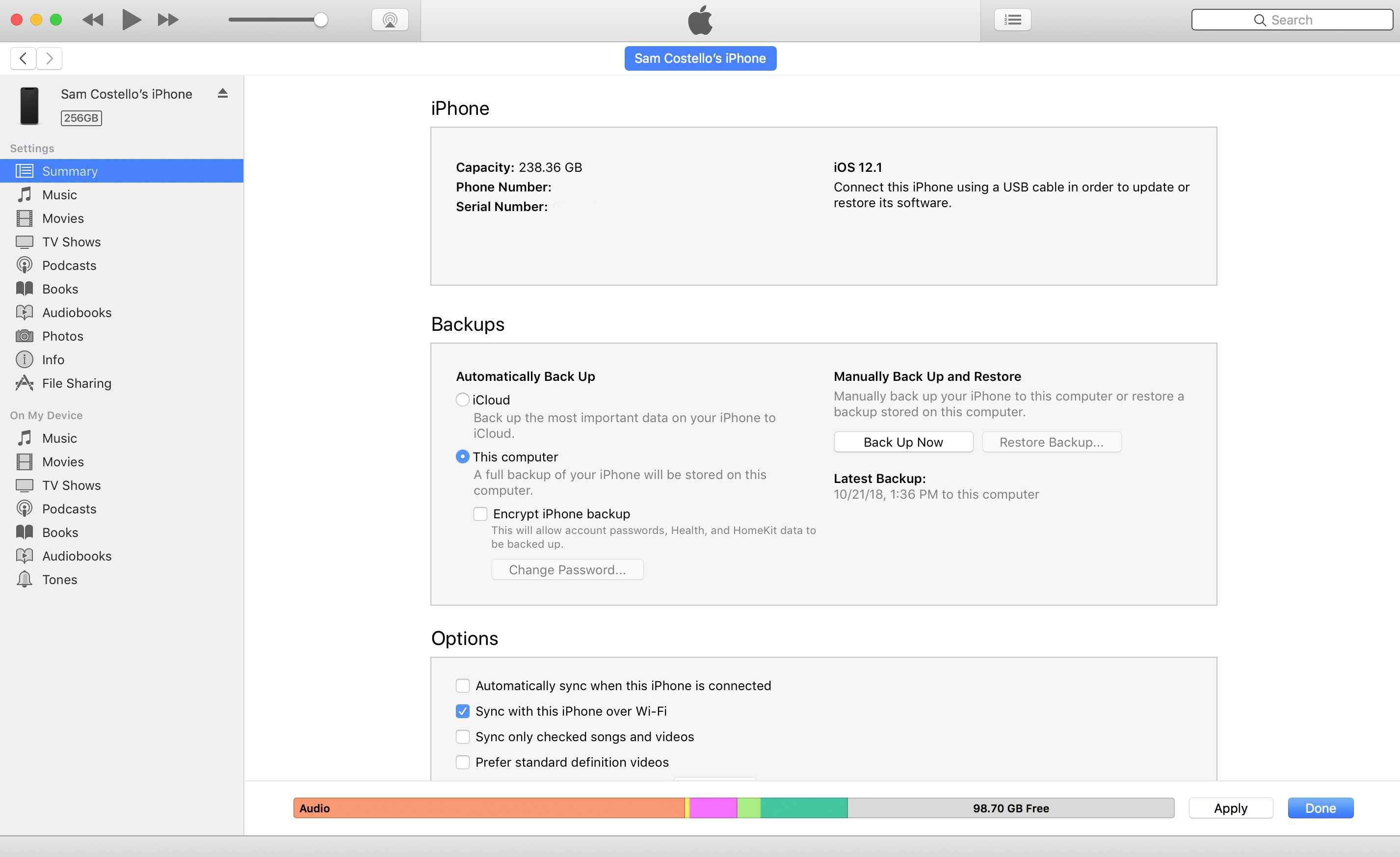
После этого копия будет создаваться автоматически ежедневно, но только при условии что ваше устройство:
- находится в режиме блокировки экрана;
- подключено к интернет Wi-Fi соединению;
- подключено к источнику питания.
Для создания резервной копии вручную, заходим в меню Настройки > iCloud > Хранилище и копии
Какая информация хранится в резервной копии
Ваше iOS устройство хранит массу разнообразной информации. В зависимости от выбранного пути резервирования (iTunes или iCloud) будут созданы немного разные по содержанию копии.
Создавая резервную копию устройства на компьютере с помощью iTunes, вы сохраняете:
- Изображения из альбома «Фотопленка» и обои.
- Контакты и историю звонков.
- Сообщения (iMessage, SMS и MMS, включая изображения и видео).
- Примечания.

- Закладки Safari, файлы cookie, история, данные автономной работы и открытые в данный момент страницы.
- Учетные записи электронной почты (сообщения скопированы не будут).
- Записи диктофона.
- Данные программы App Store (кроме самой программы и ее папок для временных файлов и кэша).
- Параметры, настройки и данные программ, включая документы.
- Встроенные покупки.
- Учетную запись Game Center.
- Установленные профили.
- События календаря.
- Автозаполнение для веб-страниц.
- Настройки сети (пароли точек доступа Wi-Fi, настройки VPN, настройки сети).
- Расположение экрана «Домой».
- Связка ключей (пароли учетных записей электронной почты, пароли Wi-Fi, пароли, вводимые в интернете и в приложениях).
- Настройки службы геолокации.
- Закладки программы «Карты», история поиска и текущее местонахождение, отображаемое в программе «Карты».
- Сохраненные тренировки и настройки устройства Nike + iPod.

- Устройства Bluetooth, объединенные в пару.
- Доверенные узлы, имеющие сертификаты, которые нельзя проверить на подлинность.
Еще раз для тех, кто читал невнимательно. Резервная копия iPhone (как бы вы ее не создавали) не будет содержать установленные вами приложения и программы. Сохранены будут только настройки, параметры и встроенные покупки для каждого взятого приложения. Все приложения будут загружены заново с жесткого диска или App Store в процессе восстановления устройства.
Резервная копия iPhone, сохраняемая в iCloud, содержит меньше информации и будет ограничена только данными и настройками, хранящимся на устройстве.
В нее НЕ ВКЛЮЧАЮТСЯ данные, уже хранящиеся в iCloud (контакты, календари, закладки, сообщения электронной почты, заметки, фотографии и документы, сохраняемые в iCloud из приложений Mac и iOS).
Если у Вас есть желание копнуть глубже, и самому решить данные каких приложений стоит резервировать, сделать это можно здесь: Настройки > iCloud > Хранилище и копии > Хранилище
— выбираем устройство.
Перед вами раскроется список всех установленных приложений с указанием объема информации, сохраняемой в копии. Отключите программы, которым не страшна потеря данных (по вашему усмотрению).
Где хранится резервная копия iPhone
При создании Apple ID, компания Apple «щедро одарила» Вас бесплатными 5-ю гигабайтами пространства iCloud для хранения и резервирования данных. Честно говоря, мне этого объема пока хватает (iPhone 4S + iPad mini 2), при том что я пользуюсь своими устройствами как средне-статистический человек.
БОльшая часть резервной копии будет состоять из сделанных вами фотографий и видео. Я не имею привычки хранить в памяти iPhone снимки, сделанные 2-3 года назад, а периодически скидываю «ненужные» фото на внешний жесткий диск. Таким образом высвобождается память телефона, а резервные копии очень демократичны по размеру.
Если с iCloud резервированием все как-то виртуально, то копию, созданную на компьютере, можно реально «ощутить и пощупать» на жестком диске.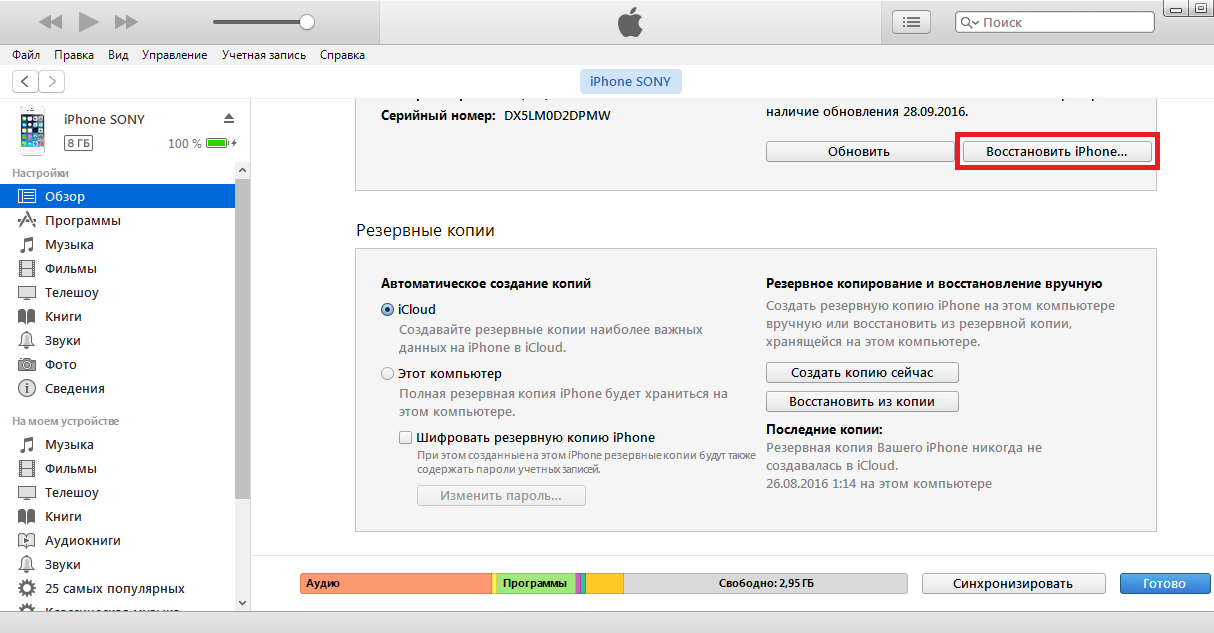
В зависимости от используемой операционной системы, резервные копии находятся в следующих папках:
- Mac: ~/Библиотеки/Application Support/MobileSync/Backup/
Символ тильды (~) соответствует папке пользователя. По умолчанию папка «Библиотека» не видна. Для ее отображения кликаем в верхнем меню Переход и зажимаем кнопку Option — в открывшемся меню появится ссылка Библиотека. - Windows XP: \Documents and Settings\(имя пользователя)\Application Data\Apple Computer\MobileSync\Backup\.
- Windows Vista, Windows 7,8,10: \Пользователи\(имя_пользователя)\AppData\Roaming\Apple Computer\MobileSync\Backup\.
Как восстановить данные на iPhone из резервной копии
Так как резервная копия iPhone может храниться в разных местах, процесс восстановления iPhone можно проводить разными способами.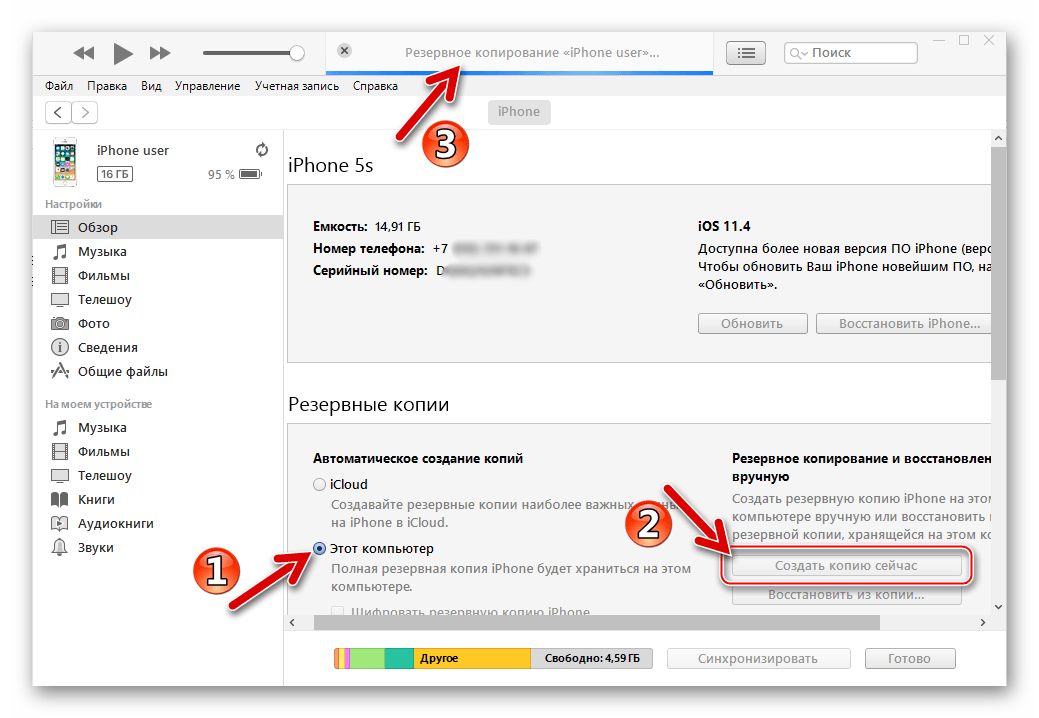 Собственно ниже я их и предлагаю.
Собственно ниже я их и предлагаю.
Восстановление из резервной копии с помощью iTunes (копия хранится на компьютере):
1 Подключите iOS устройство к компьютеру, на котором создавалась резервная копия
2 Кликните по значку устройства (должен появиться в верхней части окна)
3 В правой части окна нажимаем кнопку «Восстановить из копии» (см. скрин в начале статьи)
Восстановление из резервной копии iCloud (копия хранится в облаке):
Тут возможны две ситуации:
Первая. Данные восстанавливаются на новом устройстве. При первом запуске устройства вы попадаете на экран «Настройка iPhone (iPad, iPod)
Вторая. Данные восстанавливаются на уже «рабочем» устройстве. Для этого переходим в меню Настройки > Основные > Сброс > Стереть контент и настройки.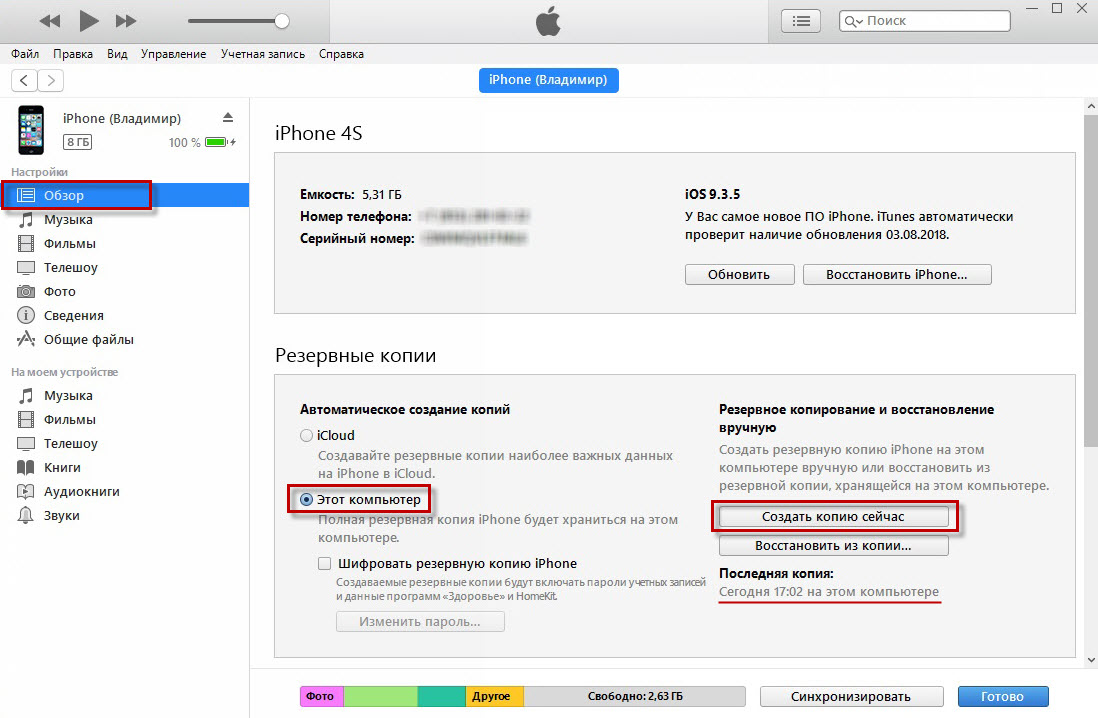
После того, как все данные будут удалены, устройство перезагрузится, и вы снова попадете в меню «Настройка iPhone». Далее действуем как в пункте 1.
Ну вот как-то так! Создавайте резервные копии своих iOS устройств почаще и обязательно в обоих местах (компьютер и iCloud). Не хочу расстраивать, но даже в этой, казалось бы, простой схеме тоже бывают сбои.
Бывают случаи, когда резервная копия iPhone становится недоступной и в iTunes, и в iCloud. Тогда беда… Эту и другие проблемы мы рассмотрим в отдельной статье. Не пропусти — подпишись на обновления. И обязательно поделись с друзьями в социальных сетях.
Ну а если возникли сложности или есть вопрос по теме, смело пиши в комментарии!
Подписывайтесь на наш Telegram, VK, Twitter, Instagram.
Резервная копия iPhone на компьютере и в iCloud
  iOS и MacOS
В этой пошаговой инструкции подробно о том, как сделать резервную копию iPhone на компьютере или в iCloud, где хранятся резервные копии, как восстановить телефон из неё, как удалить ненужную резервную копию и некоторая дополнительная информация, которая может быть полезна.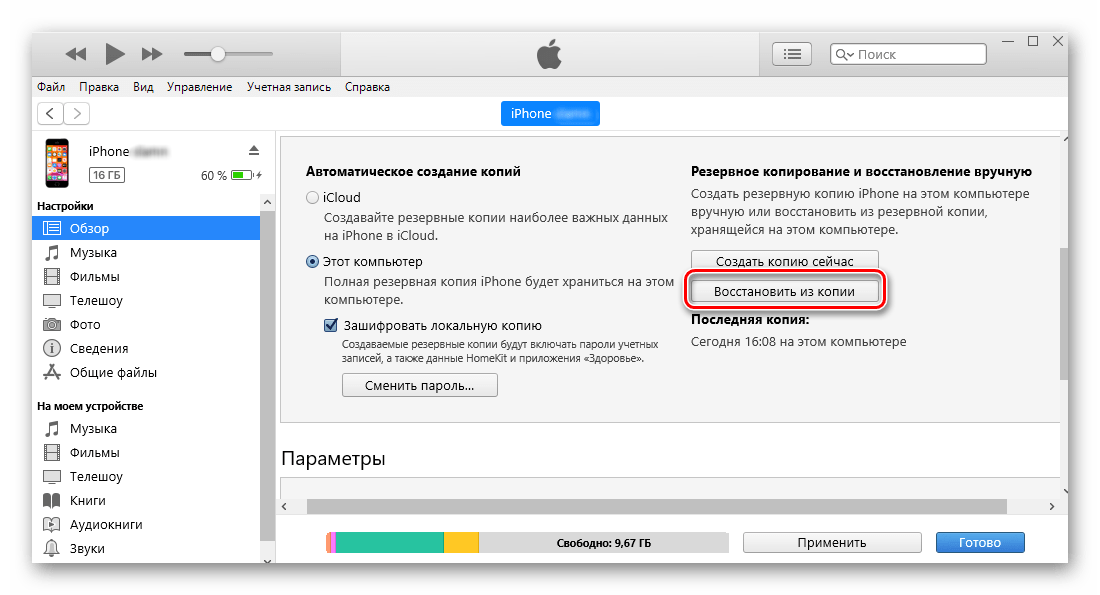 Способы подойдут также и для iPad.
Способы подойдут также и для iPad.
Резервная копия iPhone содержит почти все данные вашего телефона, кроме параметров Apple Pay и Touch ID, данных, которые уже синхронизированы с iCloud (фото, сообщения, контакты, заметки), установленных приложений. Также, если вы создаете резервную копию на компьютере, но без шифрования, она не будет содержать данных приложения «Здоровье», сохраненных в «Связка ключей» паролей.
Как создать резервную копию iPhone на компьютере
Для того, чтобы создать резервную копию вашего iPhone на компьютере вам потребуется приложение iTunes. Его можно скачать с официального сайта Apple https://www.apple.com/ru/itunes/download/ или, если у вас Windows 10 — из магазина приложений.
После установки и запуска iTunes, подключите ваш iPhone к компьютеру или ноутбуку (если это первое подключение, потребуется подтвердить доверие этому компьютеру на телефоне), после чего выполните следующие действия.
- Нажмите по кнопке с изображением телефона в iTunes (отмечена на скриншоте).

- В разделе «Обзор» — «Резервные копии» выберите «Этот компьютер» и, желательно, отметьте пункт «Шифровать резервную копию iPhone» и задайте пароль для вашей резервной копии.
- Нажмите кнопку «Создать копию сейчас», а затем — «Готово».
- Подождите некоторое время, пока будет создаваться резервная копия iPhone на компьютере (процесс создания отображается вверху окна iTunes).
В результате на вашем компьютере будет сохранен бэкап вашего телефона.
Где хранится резервная копия iPhone на компьютере
Резервная копия iPhone, созданная с помощью iTunes может храниться в одном из следующих расположений на вашем компьютере:
C:\Пользователи\Имя_пользователя\Apple\MobilSync\Backup
C:\Пользователи\Имя_пользователя\AppData\Roaming\Apple Computer\MobileSync\Backup\
Однако, если вам нужно удалить резервную копию, лучше делать это не из папки, а следующим образом.
Удаление резервной копии
Для того, чтобы удалить резервную копию iPhone с компьютера, запустите iTunes, после чего выполните следующие шаги:
- В меню выберите Правка — Настройки.

- Откройте вкладку «Устройства».
- В меню выберите Правка — Настройки.
- Выберите ненужную резервную копию и нажмите «Удалить резервную копию».
Как восстановить iPhone из резервной копии iTunes
Для восстановления iPhone из резервной копии на компьютере, в настройках телефона отключите функцию «Найти iPhone» (Настройки — Ваше имя — iCloud — Найти iPhone). Затем подключите телефон, запустите iTunes, выполните шаги 1 и 2 из первого раздела этой инструкции.
Затем нажмите кнопку «Восстановить из копии» и следуйте указаниям.
Создание резервной копии iPhone на компьютере — видео инструкция
Резервная копия iPhone в iCloud
Для того, чтобы создать резервную копию iPhone в iCloud, выполните следующие простые шаги на самом телефоне (рекомендую использовать подключение по Wi-Fi):
- Зайдите в Настройки и нажмите по вашему Apple ID, затем выберите пункт «iCloud».

- Откройте пункт «Резервная копия в iCloud» и, если он отключен, включите его.
- Нажмите «Создать резервную копию» для того, чтобы запустить создание резервной копии в iCloud.
Видео инструкция
Использовать эту резервную копию можно после сброса на заводские настройки или на новом iPhone: при первоначальной настройке вместо «Настроить как новый iPhone» выберите «Восстановить из копии iCloud», введите данные Apple ID и выполните восстановление.
Если вам потребовалось удалить резервную копию из iCloud, сделать это можно в Настройки — ваш Apple ID — iCloud — Управление хранилищем — Резервные копии.
А вдруг и это будет интересно:
Как сделать резервную копию iPhone или iPad на Mac в MacOS с помощью Finder (Big Sur и Catalina)
Хотите знать, как сделать резервную копию своего iPhone или iPad в macOS Big Sur или MacOS Catalina? Поскольку iTunes больше нет, даже самые опытные пользователи iPhone и iPad могут оказаться в тупике, когда они придут для резервного копирования своих устройств после обновления Mac до macOS Big Sur или Catalina. С потерей iTunes все изменилось, и теперь управление вашим iPhone и iPad осуществляется через Finder. Не волнуйтесь, он по-прежнему работает нормально, но все по-другому. Мы собираемся рассказать вам, как использовать Finder в macOS Big Sur и Catalina (или более поздних версиях) для резервного копирования устройства iOS или iPadOS.
С потерей iTunes все изменилось, и теперь управление вашим iPhone и iPad осуществляется через Finder. Не волнуйтесь, он по-прежнему работает нормально, но все по-другому. Мы собираемся рассказать вам, как использовать Finder в macOS Big Sur и Catalina (или более поздних версиях) для резервного копирования устройства iOS или iPadOS.
Как вы, возможно, уже знаете, когда Apple выпустила macOS Catalina и выпустила iTunes на пастбище, они создали приложения «Музыка», «Подкасты» и «ТВ». Эти приложения обрабатывают воспроизведение мультимедиа, которое раньше находилось в iTunes, но когда дело доходит до управления устройствами iOS и iPadOS, все зависит от Finder. Теперь iPhone и iPad работают так же, как и любое другое внешнее устройство, подключенное к Mac, то есть они отображаются на боковой панели окна Finder. Резервное копирование iPhone или iPad работает именно так, как вы могли ожидать с учетом этого. Давайте выполним резервное копирование устройства в MacOS таким образом.
Как сделать резервную копию iPhone или iPad в macOS Big Sur и Catalina с помощью Finder
Вам понадобится USB-кабель для завершения резервного копирования iOS или iPadOS на MacOS, кроме того, это просто вопрос выполнения следующей операции:
- Сначала подключите устройство iPhone или iPad к компьютеру с помощью кабеля USB и откройте окно Finder, щелкнув его значок в Dock.
- В открытом окне Finder щелкните имя своего iPhone или iPad на боковой панели.
- Если вы впервые используете свое устройство с этим Mac, нажмите кнопку «Доверять», чтобы разрешить ему подключиться. Вам нужно будет ввести свой пароль для аутентификации на самом iPhone или iPad.
- Следующий экран, который вы увидите, должен быть вам сразу знаком, потому что он очень аналогично iTunes. Перейдите на вкладку «Общие» и установите флажок «Создать резервную копию всех данных на вашем [iPhone/iPad] на этот Mac ».
- Если вы хотите создать зашифрованную резервную копию, выберите «Зашифровать локальную резервную копию».
 Это гарантирует, что резервная копия также включает конфиденциальные данные, такие как информация о связке ключей и многое другое. Вам будет предложено ввести пароль, чтобы вы тоже могли расшифровать резервную копию, когда придет время.
Это гарантирует, что резервная копия также включает конфиденциальные данные, такие как информация о связке ключей и многое другое. Вам будет предложено ввести пароль, чтобы вы тоже могли расшифровать резервную копию, когда придет время. - Нажмите «Создать резервную копию сейчас» и дождитесь завершения процесса.
Это все, что нужно сделать.
Резервное копирование может занять некоторое время, если на их iPhone или iPad имеется значительный объем памяти и много данных, поэтому просто позвольте этому процессу завершиться.
После завершения резервного копирования вы можете отключить устройство и отправиться в путь.
И, конечно же, вы также можете восстановить из резервных копий iOS и iPadOS из MacOS Finder, прочитайте эти инструкции для получения дополнительной информации, если интересно.
Если вы еще не обновились до macOS Big Sur или Catalina, пусть потеря iTunes вас не отпугнет. У некоторых пользователей есть и другие причины не обновлять, но потеря iTunes на самом деле не одна из них. Если вы все же решили обновить, обязательно подготовьтесь заранее, чтобы избежать любых непредвиденных проблем.
Если вы все же решили обновить, обязательно подготовьтесь заранее, чтобы избежать любых непредвиденных проблем.
Что касается резервного копирования, если вы предпочитаете просто создавать резервные копии своих устройств в iCloud, это тоже вариант. На самом деле, почему бы не сделать и то, и другое? Резервное копирование может быть отличной стратегией, поэтому нет ничего плохого в резервном копировании вашего iPhone и iPad как на Mac локально, так и в iCloud (и даже на ПК с iTunes).
Какой бы маршрут вы ни выбрали для резервного копирования вашего iPhone, iPad или iPod touch, не пропускайте регулярное резервное копирование, они являются важной частью вашей цифровой рутины и могут предотвратить потерю данных, если вы когда-нибудь потеряете устройство или у вас серьезная проблема, когда вы должны восстановить из резервной копии.
Если вам интересно, как работает этот процесс резервного копирования, и вы хотели бы увидеть пошаговое видео, Apple собрала на YouTube удобное короткое руководство, в котором рассматривается процесс резервного копирования iPhone на Mac с помощью macOS Catalina (или Big Sur ) с помощью Finder. Как вы увидите, это то же самое, что обсуждалось выше, за исключением видео.
Как вы увидите, это то же самое, что обсуждалось выше, за исключением видео.
Что вы думаете о резервном копировании iPhone и iPad в последних версиях macOS? Вам не хватает iTunes для резервного копирования или вы предпочитаете новый подход Finder для резервного копирования iOS и iPadOS? Поделитесь с нами своими мыслями и впечатлениями в комментариях.
Резервное копирование данных с iPhone, поиск резервных копий данных устройств Apple
Случалось ли вам терять данные со своего телефона? В одну минуту вы оказываетесь как без рук — нужные контакты исчезли, программы нужно искать и заново устанавливать. К счастью, можно с легкостью предупредить этот случай и создать текущую копию ваших данных.
Резервное копирование данных на iPhone — совсем несложное действие, которое позволит вам сохранить нужную информацию. Вы можете воспользоваться облачным сервисом iCloud или компьютером для хранения копии.
Копирование и синхронизация контактов с облачным сервисом iCloud
На устройствах с операционной системой выше iOS 5 для резервного копирования данных с ваших iPhone или iPad нужно проделать следующее:
- Выберите iCloud на iPhone или iPad. Для этого откройте Настройки и выберите iCloud.
- Для начала синхронизации контактов включите переключатель на пункте «Контакты».
- Перейдите на сайт iCloud.
 com и введите свои данные Applе ID.
com и введите свои данные Applе ID. - Откройте приложение Contacts на сайте iCloud.com. Ваши контакты из iOS устройства скопируются автоматически в аккаунт iCloud. Также есть возможность ручного добавления контактов или их импорта (для этого понадобится файл в формате vCard).
Внимание! Для начала работы нужен аккаунт Apple ID (нужно предварительно создать, если у вас его нет).
Теперь ваши контакты, созданные на iCloud.com, можно будет увидеть в вашем телефоне или планшете. А новый полный список контактов телефона вы сможете также просматривать в кабинете iCloud. Обращаем ваше внимание, что для создания копии предыдущим способом необходим доступ iOS-устройства к Wi-Fi.
Создание резервной копии с помощью программы iTunes
Для сохранения личных данных с телефона на компьютере используется программа iTunes. Для подготовки резервной копии нужно выполнить следующую последовательность действий:
- Подключить устройство к компьютеру.
- Выбрать нужное устройство в iTunes.

- Перейти на вкладку Обзор — Резервные копии. Нажать кнопку «Создать копию сейчас».
- После этого в верхней части окна iTunes вы увидите, что идет пошаговый процесс копирования. Подождите, пока программа пройдет все шаги, чтобы были сохранены все необходимые данные.
Куда сохраняется информация с устройств?
В компьютерах с Mac OS обычно она располагается здесь: Папка пользователя\Библиотеки\Application Support\MobileSync\Backup. Для операционных систем Windows 7, 8 и 10 путь в папку с данными будет таким: Учетные записи\Имя учетной записи\AppData\Roaming\Apple Computer\MobileSync\Backup.
Как восстановить информацию из резервной копии
Для восстановления данных с компьютера через iTunes нужно выполнить такие действия:
- Подключить Айфон к компьютеру.
- Выбрать нужное устройство в iTunes.
- На вкладке Обзор нажать кнопку «Восстановить из копии».
Если вы храните свои данные с телефона или планшета в iCloud, то восстановить их можно таким способом:
- Зайти в меню iPhone, выбрать Настройки — Основные — Сброс — Стереть контент и настройки.
 Данные должны удалиться, после чего устройство перезагрузится.
Данные должны удалиться, после чего устройство перезагрузится. - На появившемся экране «Настройка iPhone» выбрать «Восстановить из копии iCloud». После этого вы увидите три последние копии своих данных. Выберите одну из них, после этого введите свой логин и пароль в Apple ID.
Если устройство еще не использовалось, выполните действия только из пункта 2.
С помощью резервного копирования вы сохраните и сможете легко использовать снова не только контакты, но и фото из папки «Фотопленка», сообщения, учетные записи электронной почты, данные App Store, настройки Wi-Fi и VPN, пароли для приложений, сайтов и почты. Также сохраняются настройки геолокации и программы «Карты». Стоит отметить, что в стандартную версию резервной копии не входят рингтоны, видео и музыкальные файлы, а также игры и приложения.
Заведите привычку периодически сохранять резервные данные, чтобы иметь под рукой самую актуальную информацию в случае необходимости. Это поможет вам «распаковать» свои данные на новом телефоне или планшете и убережет вас от неудачных экспериментов с прошивками и настройками устройств.
Как сделать локальную резервную копию iPhone в macOS
Бекап в iCloud удобная и полезная вещь, но не все покупают место в облаке Apple для его хранения. Это значит, что полную резервную копию iPhone можно сделать только на компьютере.
Данный процесс в экосистеме Apple предельно прост, однако, в последних версиях macOS произошли небольшие изменения. Начиная с macOS Catalina разработчики упразднили приложение iTunes. Теперь создавать бекап iPhone нужно следующим способом.
? Спасибо re:Store за полезную информацию. ?
Как создать бекап iPhone в macOS без iTunes
1. Подключите iPhone к Mac при помощи кабеля.
2. При появлении запроса выберите компьютер как доверенный и введите пароль разблокировки iPhone.
3. Найдите подключенный iPhone в блоковом меню Finder.
4.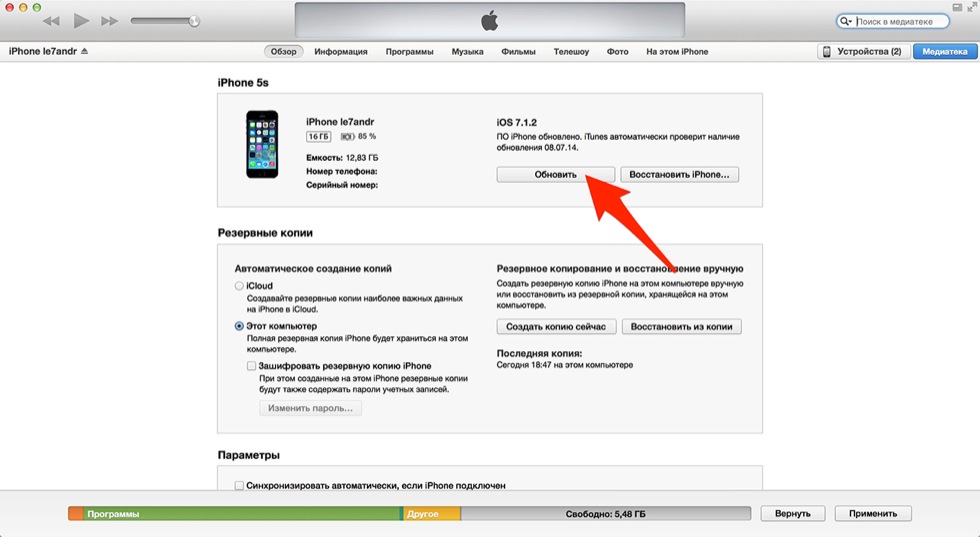 Откройте раздел Основные и включите опцию Зашифровать резервную копию.
Откройте раздел Основные и включите опцию Зашифровать резервную копию.
Если не включить шифрование, бекап не будет содержать сохраненные пароли, данные известных Wi-Fi сетей, историю звонков, браузера и другие данные.
5. Придумайте запоминающийся пароль шифрования, он понадобится при восстановлении.
6. Нажмите кнопку Создать резервную копию сейчас и дождитесь окончания создания резервной копии на Mac.
🤓 Хочешь больше? Подпишись на наш Telegram. … и не забывай читать наш Facebook и Twitter 🍒 В закладки iPhones.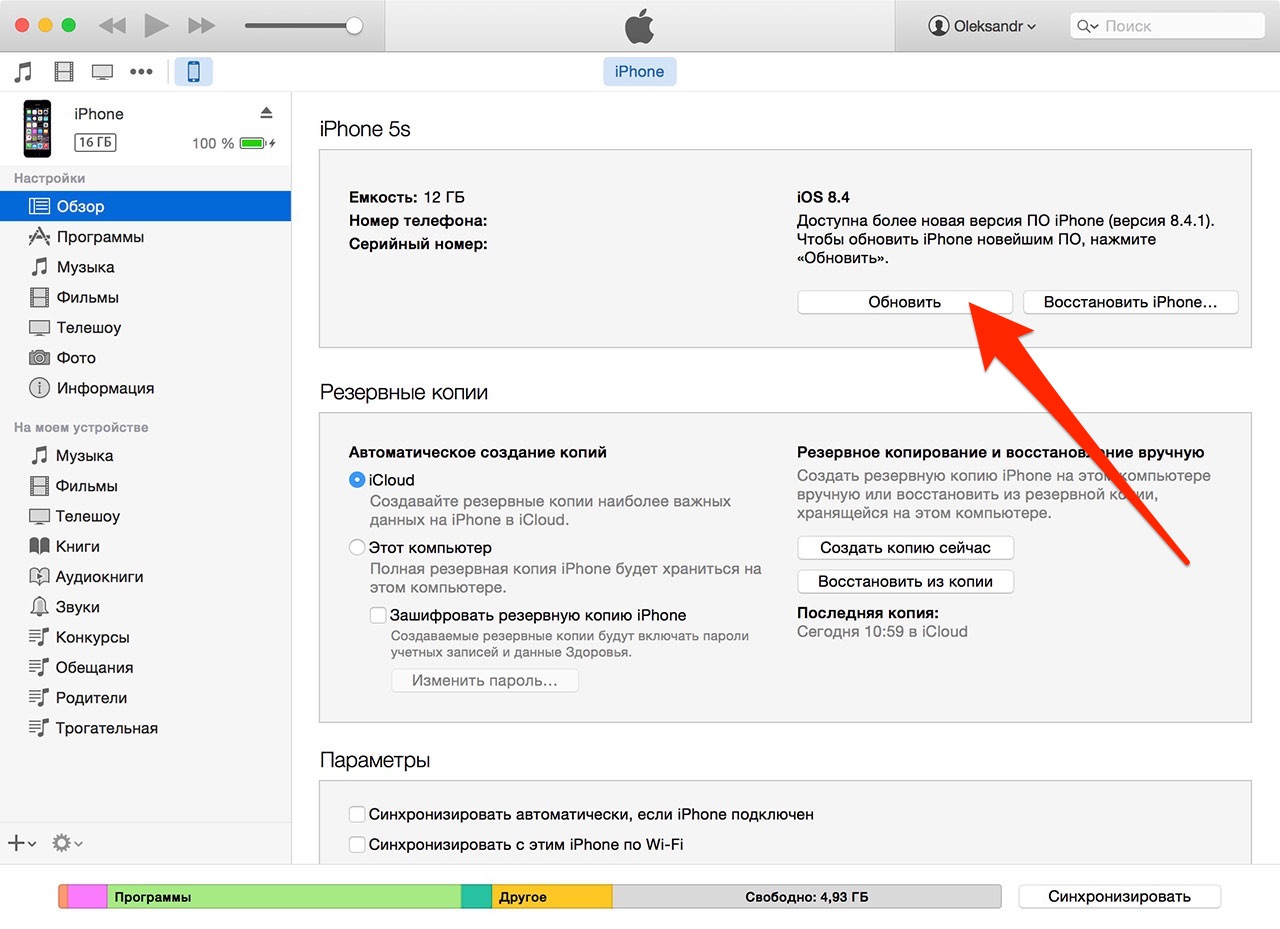 ru
А вы помните, как делать бекап без iTunes?
ru
А вы помните, как делать бекап без iTunes?Артём Суровцев
@artyomsurovtsevЛюблю технологии и все, что с ними связано. Верю, что величайшие открытия человечества еще впереди!
- До ←
Microsoft навсегда закроет почти все магазины
- После →
5 лучших бесплатных игр для iPhone без доната и покупок
Как создать резервную копию данных с iPhone через iTunes и iCloud
Один из самых простых способов сохранить данные из памяти мобильного устройства – регулярно делать резервные копии. Это достаточно простой процесс, не требующий специальных навыков.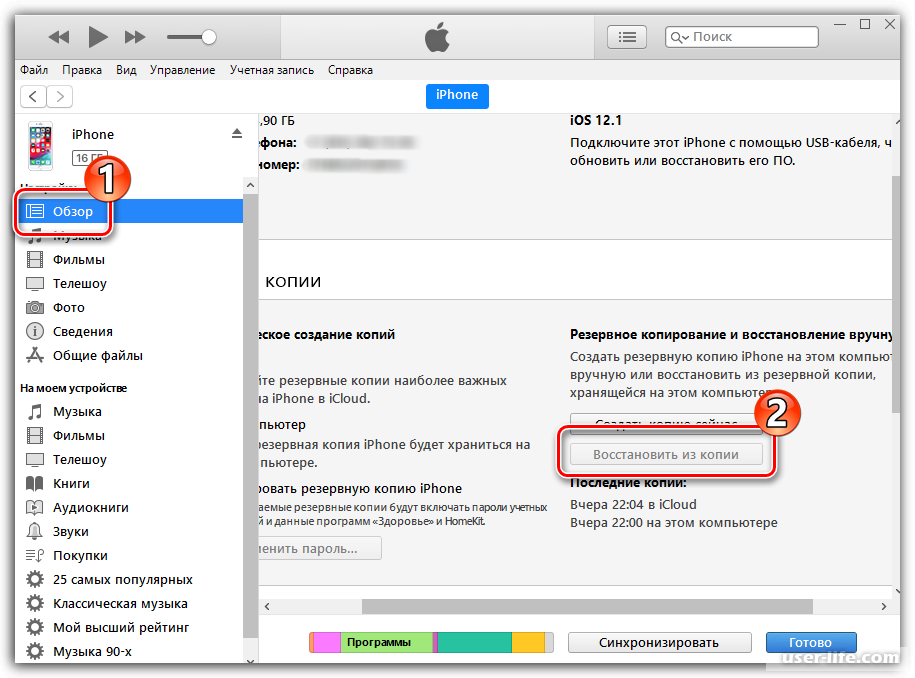 Мы же постараемся рассказать вам обо всех его тонкостях и особенностях.
Мы же постараемся рассказать вам обо всех его тонкостях и особенностях.
Функция резервного копирования данных с iPhone появилась 8 лет назад. Она позволяет сохранить на компьютере практически полную копию всех данных, хранящихся в памяти смартфона. С недавних пор резервную копию можно сохранить не только на компьютере, но и в облачном сервисе iCloud.
В резервную копию входят:
— Альбом «Фотопленка»
— Данные приложения Заметки
— Учетные записи почты
— Телефонная книга и история звонков
— Содержимое приложения Календарь
— Все данные браузера Safari (закладки, cookie и так далее)
— Автозаполнение для страниц в интернете
— База данных веб-программ
— Сообщения СМС и iMessage
— Аудиозаписи диктофона
— Полные настройки сети и подключений
— Связка ключей
— Данные App Store об установленных программах
— Параметры, настройки и данные приложений
— Встроенные покупки
— Учетная запись Game Center
— Обои для рабочего стола
— Данные и настройки Карт
— Устройства Bluetooth, объединенные в пару.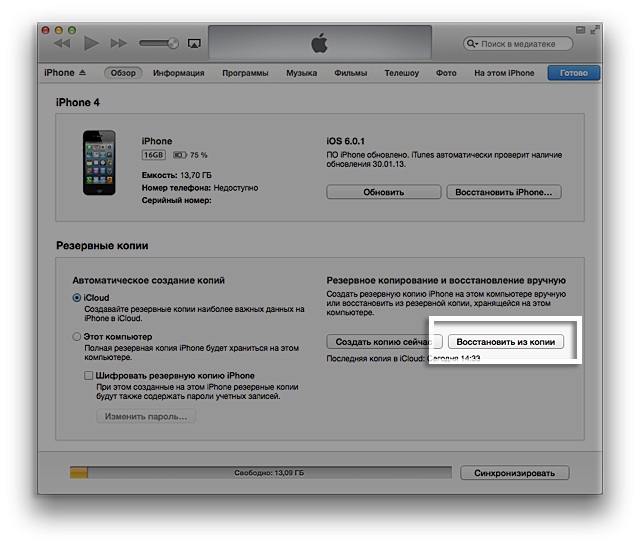
В резервную копию не входят:
— Рингтоны
— Музыка
— Видео
— Игры и приложения.
Всего есть два способа создания резервной копии – через iTunes и через iCloud. В первом случае вам потребуется подключение к компьютеру, и вы сможете выбрать место хранения копии. Второй вариант осуществим непосредственно с мобильного устройства, также можно настроить автоматическое сохранение копии при подключении к сети Wi-Fi.
Создание резервной копии данных с iPhone
1. На мобильном устройстве перейдите к Настройкам – iCloud.
2. Выберите пункт Резервная копия.
3. Активируйте пункт Резервная копяи в iCloud.
4. После активации копирования вы можете создать копию самостоятельно, нажав кнопку Создать копию в настройках iCloud.
С данной функцией смартфон или планшет будет автоматически создавать копию (либо перезаписывать ее) при каждом подключении к сети.
В настройках хранилища вы можете дополнительно изменить содержимое бэкапа, узнать его вес и детально настроить копию по своему желанию. В iCloud пользователям доступно бесплатно 5 Гб свободного пространства. Этого более чем достаточно для резервной копии данных с iPhone. Остальное пространство приобретается за дополнительную ежемесячную плату.
В iCloud пользователям доступно бесплатно 5 Гб свободного пространства. Этого более чем достаточно для резервной копии данных с iPhone. Остальное пространство приобретается за дополнительную ежемесячную плату.
Создание резервной копии в iCloud с помощью iTunes
1. Запустите приложение iTunes на компьютере.
2. Подключите свое устройство к Mac или ПК через USB-кабель.
3. Выберите свой iPhone или iPad в списке устройств и перейдите на страницу синхронизации.
4. В пункте Автоматическое создание копий выберите iCloud.
5. При необходимости задайте пароль, который защитит вашу резервную копию. Пароль будет затребован при попытке восстановления резервной копии.
6. Подтвердите создание бэкапа нажатием кнопки Создать копию сейчас.
Создание резервной копии с помощью iTunes на компьютере
При желании пользователь может хранить бэкап на своем Mac или ПК. Этот способ хорош тем, что для доступа к резервной копии не требуется подключение к сети. Для создания копии необходима программа iTunes.
Для создания копии необходима программа iTunes.
1. Запустите приложение iTunes на компьютере.
2. Подключите свое устройство к Mac или ПК через USB-кабель.
3. В меню Файл выберите Создать резервную копию. Данный метод позволит сохранить бэкап на компьютере даже с учетом автоматического сохранения копии в iCloud.
4. Можно сохранить копию, изменив iCloud на Этот компьютер в пункте Автоматическое создание копий.
Места хранения бэкапов:
Mac:
Папка_пользователя/Библиотеки/Application Support/MobileSync/Backup/
Windows XP:
\Documents and Settings\(имя_пользователя)\Application Data\Apple
Computer\MobileSync\Backup\
Windows Vista, Windows 7 и Windows 8:
\Пользователи\(имя_пользователя)\AppData\Roaming\Apple Computer\MobileSync\Backup\
Удаление резервных копий
Данная потребность возникает не так часто, но некоторые пользователи сталкиваются с такой необходимостью, например, при продаже своего iPhone.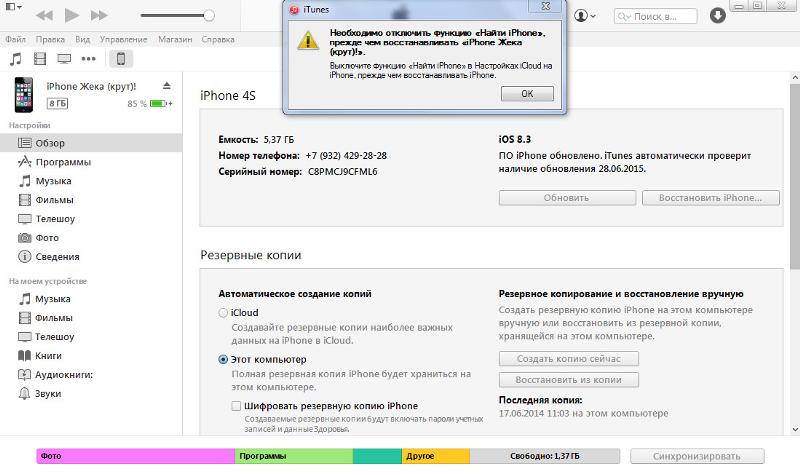
1. Запустите приложение iTunes.
2. Перейдите к пункту Правка – Настройки.
3. Во вкладке Устройства будут отображены все резервные копии.
4. Удалите ненужные вам бэкапы.
Как сделать резервную копию вашего iPhone или iPad
Если вы похожи на многих владельцев iPhone, ваш телефон и хранящиеся в нем данные играют центральную роль в вашей повседневной жизни. Он хранит ваши фотографии, сообщения, документы и даже данные о вашем здоровье во многих случаях. То же самое можно сказать и о вашем iPad. Данные, которые вы храните на своих устройствах, важны, возможно, даже необходимы, и вы должны относиться к ним как к таковым. Чтобы убедиться, что данные остаются в безопасности, лучше всего сделать их резервную копию, особенно при загрузке обновления программного обеспечения, такого как iOS 14.Независимо от того, полагаетесь ли вы на облако или пользуетесь локальным резервным копированием на своем ПК или Mac, важно поддерживать регулярную процедуру резервного копирования на случай, если что-то случится с вашим iPhone или iPad.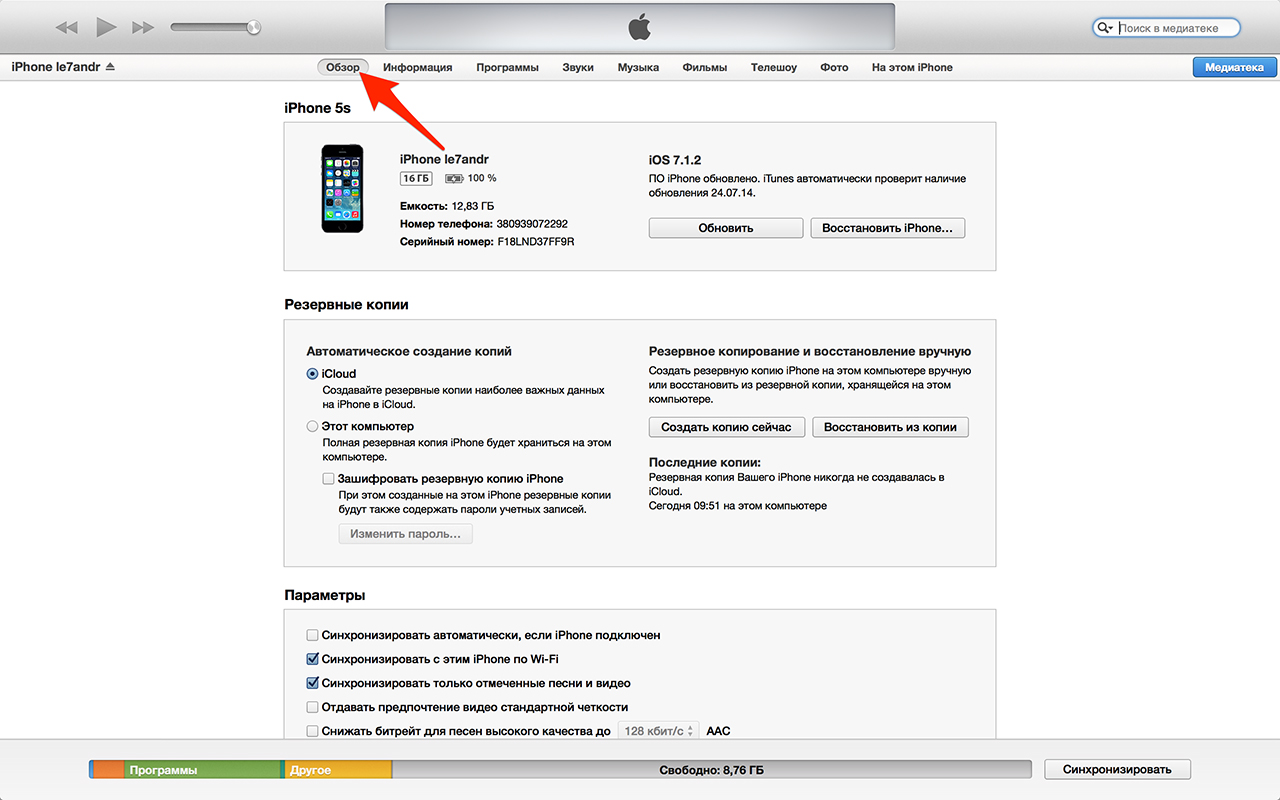
Вот все, что вам нужно знать о резервном копировании iPhone или iPad.
Что такое резервная копия?
Резервная копия вашего iPhone или iPad включает в себя настройки вашего устройства, данные приложения, домашний экран и организацию приложений, сообщения iMessages и тексты, мелодии звонка, код доступа визуальной голосовой почты, данные о состоянии и конфигурации HomeKit.Фотографии и видео копируются только в том случае, если у вас еще не включена библиотека фотографий iCloud на вашем iPhone, iPad и Mac.
VPN-предложения: пожизненная лицензия за 16 долларов, ежемесячные планы за 1 доллар и более
Вы можете использовать iCloud для резервного копирования своего устройства или можете подключиться к iTunes на своем компьютере. Тебе решать. Основное различие заключается в том, где хранятся ваши резервные копии. Резервные копии iCloud хранятся в iCloud, а резервные копии iTunes хранятся локально на вашем Mac или ПК.
Если вы создадите резервную копию своего iPhone или iPad с помощью iCloud, вы сможете получить доступ к ним где угодно, используя Wi-Fi. Если вы создаете резервную копию своего устройства с помощью iTunes, вам необходимо использовать компьютер, на котором вы храните резервные копии, чтобы получить к ним доступ.
Если вы создаете резервную копию своего устройства с помощью iTunes, вам необходимо использовать компьютер, на котором вы храните резервные копии, чтобы получить к ним доступ.
Важное примечание: поскольку резервные копии iPhone и iPad занимают место в хранилище iCloud, и 5 ГБ, вероятно, не сократят его для большинства людей. Если вам интересно, какой план хранилища iCloud вам следует получить, я бы сказал, что большинству людей, вероятно, следует выбрать планы 50 ГБ из 200 ГБ, в то время как тем, кто использует семейный доступ, вероятно, следует перейти на план 2 ТБ на всякий случай.
Как включить резервное копирование iCloud на вашем iPhone или iPad
Использование iCloud в качестве хранилища резервных копий для вашего iPhone или iPad — отличная идея.Если что-то случится с вашим телефоном или планшетом, у вас будет резервная копия, к которой вы сможете получить доступ из любого места, где есть подключение к Интернету.
Но прежде чем вы сможете начать резервное копирование в iCloud, вы должны убедиться, что резервное копирование iCloud включено на вашем устройстве.
- Откройте Настройки на своем iPhone или iPad.
- Коснитесь своего Apple ID вверху экрана.
Нажмите iCloud .
Источник: iMore- Нажмите Резервное копирование iCloud .
- Включите переключатель рядом с iCloud Backup .
Метчик OK .
Источник: iMore
iCloud будет пытаться запустить резервное копирование ваших данных каждые 24 часа или около того, пока ваш iPhone или iPad подключен к Wi-Fi и подключен для зарядки. В большинстве случаев это происходит, когда вы спите.
Если вы никогда раньше не выполняли резервное копирование в iCloud, первое резервное копирование может занять некоторое время. После этого iCloud будет загружать только те изменения, которые вы внесли с момента последнего резервного копирования, что намного быстрее.
Примечание.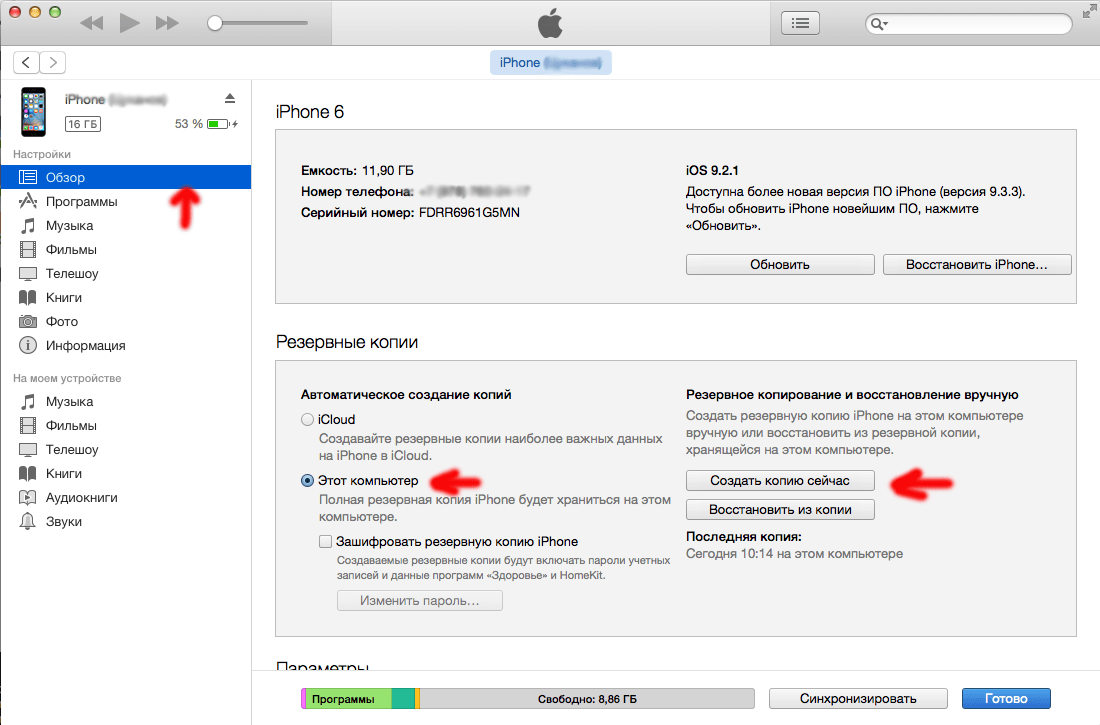 Вам нужно удалить старую резервную копию iPhone, хранящуюся в iCloud? Вот как!
Вам нужно удалить старую резервную копию iPhone, хранящуюся в iCloud? Вот как!
Как вручную запустить резервное копирование iCloud
Резервное копированиеiCloud должно автоматически выполняться не реже одного раза в день: они запускаются, когда ваш iPhone, iPad или iPod touch подключен к сети Wi-Fi. Тем не менее, вот как убедиться, что у вас есть актуальное решение для резервного копирования.
- Откройте Настройки на своем iPhone или iPad.
- Коснитесь своего Apple ID вверху экрана.
Нажмите iCloud .
Источник: iMore- Нажмите Резервное копирование iCloud .
Нажмите Создать резервную копию сейчас .
Источник: iMoreПомните: если вы хотите создать резервную копию своего iPhone или iPad в iCloud, вы должны сначала иметь учетную запись iCloud и войти в нее. Если вы этого не сделаете и не знаете, как его сделать, вот как это сделать.

Как сделать резервную копию вашего iPhone или iPad вручную в macOS
В macOS Catalina резервное копирование в iTunes больше не является вариантом, поскольку функции этого приложения теперь разделены на приложения «Музыка», «Подкасты» и «ТВ».Между тем, функция резервного копирования устройства теперь находится в Finder на Mac. Вот что вам нужно сделать, чтобы вернуться туда.
- Подключите устройство к Mac.
- Щелкните значок Finder в доке.
Щелкните ваше устройство под Locations на боковой панели Finder.
Источник: iMore- Щелкните Создать резервную копию сейчас , чтобы вручную запустить резервное копирование.
Нажмите кнопку рядом с Создайте резервную копию всех данных с вашего iPhone на этом Mac , если вы хотите, чтобы ваш iPhone предпочитал резервное копирование на ваш Mac, а не на iCloud.
Источник: iMore
- Установите флажок , чтобы включить или отключить шифрование локальных резервных копий. настоятельно рекомендуется, , сделать это, если вы собираетесь использовать локальную резервную копию для перемещения данных на новый iPhone, поскольку некоторые данные будут потеряны, если резервная копия не будет зашифрована.
Щелкните Управление резервными копиями … , чтобы просмотреть все существующие резервные копии устройств.
Источник: iMore- Щелкните любую резервную копию устройства , которую вы хотите удалить.
Щелкните Удалить резервную копию . Имейте в виду, что резервная копия может не исчезнуть до тех пор, пока вы в следующий раз не посетите представление «Управление резервными копиями …».
Источник: iMoreЩелкните ОК .
Источник: iMore
Как вручную создать резервную копию вашего iPhone или iPad на macOS Mojave и более ранних версиях
Вот как настроить и использовать резервное копирование устройств на вашем Mac, если вы используете macOS Mojave или более раннюю версию.
- Подключите устройство к компьютеру.
- Откройте iTunes .
Щелкните значок устройства рядом с раскрывающимся меню категории в левой части окна iTunes.
Источник: iMoreВыберите Сводка на боковой панели.
Источник: iMore- Выберите Этот компьютер в разделе «Автоматическое резервное копирование».
Установите флажок для Зашифровать резервную копию (устройство) , чтобы обеспечить резервное копирование ваших паролей, работоспособности и данных HomeKit.Вам нужно будет создать пароль для защиты ваших зашифрованных резервных копий. Пароль будет автоматически сохранен в Связке ключей.
Источник: iMoreЩелкните Создать резервную копию сейчас , чтобы начать резервное копирование.
Источник: iMoreНажмите Готово , когда закончите.
Источник: iMore
Есть вопросы?
У вас есть вопросы о резервном копировании iPhone или iPad? Дайте нам знать в комментариях, и мы вам поможем.
Обновлено в декабре 2020 г .: Обновлено для iOS 14.
Полное руководство по резервному копированию iPhone
Опции онлайн-хранилища
Службы онлайн-хранилища— это приложения, которые запускаются на вашем iPhone и выполняют резервное копирование или синхронизацию информации с вашего iPhone в «облако», то есть облачное хранилище для используемого вами приложения.
Услуги онлайн-хранилища обычно дешевле, чем покупка хранилища с iCloud, и если вы не уверены, что останетесь с Apple навсегда, они дают вам свободу переключиться на Android и по-прежнему иметь доступ ко всем вашим данным через телефон. .Сервисы онлайн-хранилища не являются комплексными решениями для резервного копирования: они обычно создают резервные копии только фотографий, видео (иногда) и контактов и не создают резервные копии текстовых сообщений, голосовой почты, настроек, приложений, данных приложений и других вещей, которые вы используете только на своем телефоне.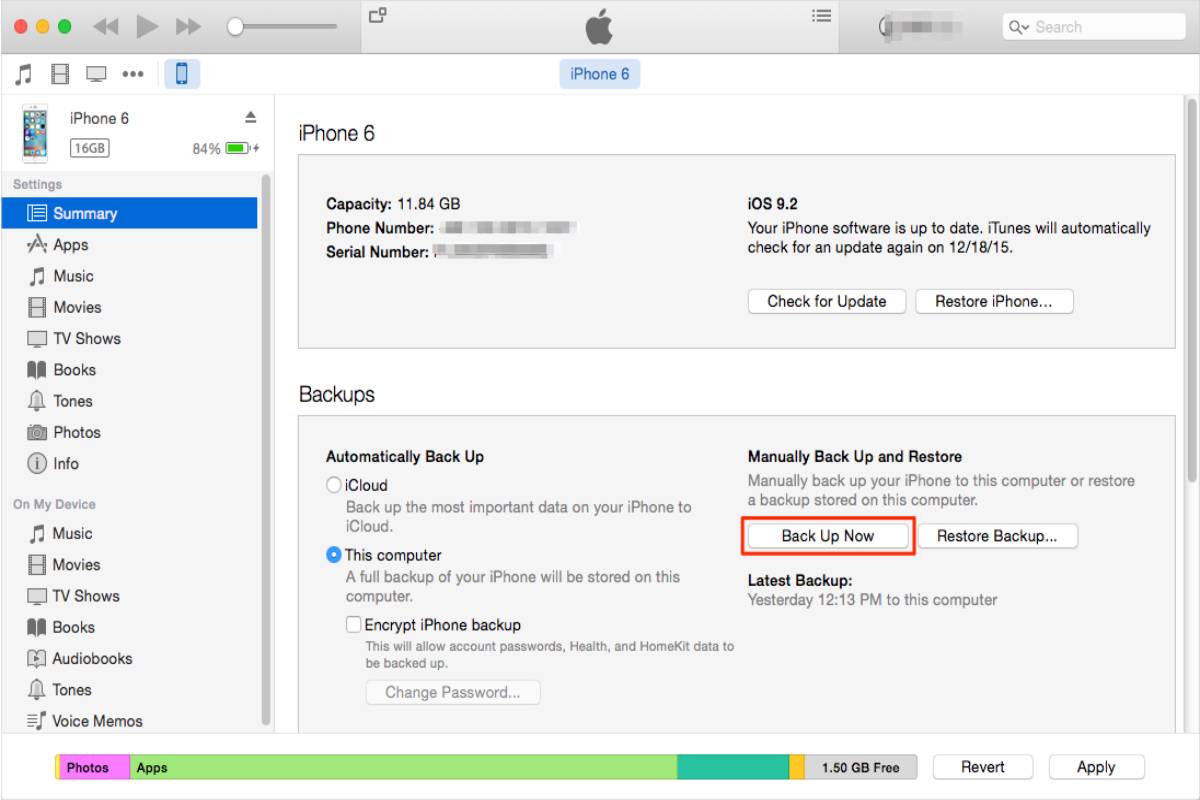
Хотя это далеко не полное решение для резервного копирования, услуги онлайн-хранилища являются отличным дополнением, когда у вас заканчивается место для бесплатной резервной копии iCloud. Они также могут служить альтернативным решением для резервного копирования, когда на вашем компьютере больше не хватает места для резервной копии iTunes.Дополнительным преимуществом является то, что если у вас есть доступ в Интернет, вы всегда сможете получить доступ к своим файлам, даже если вы не используете свои собственные устройства.
С помощью онлайн-хранилищ вы можете загружать и хранить свои фотографии, видео и другие файлы в Интернете. Вы можете загружать их со своего телефона или компьютера, а также просматривать или делиться ими с людьми в Интернете или через приложение для iPhone. Хотя многие файлы, которые вы сохраняете в онлайн-хранилище, придется загружать вручную, многие службы будут автоматически создавать резервные копии фотографий, когда они сохраняются на вашем телефоне, поэтому вам не нужно перемещать каждый файл самостоятельно.
Google Drive, Microsoft OneDrive, Amazon Cloud Drive и Dropbox — одни из самых распространенных сервисов онлайн-хранилищ, но их гораздо больше. Некоторые из этих служб имеют отдельные приложения, которые вы можете загрузить, чтобы воспользоваться отдельными функциями. Вы можете загрузить Google Фото, отдельное приложение с Google Диска, чтобы управлять своими фотографиями в Интернете. Вы также можете настроить свою почту, контакты, календарь и заметки для синхронизации с такими службами, как Gmail и Outlook.
Один из вариантов — использовать хранилище iCloud для резервного копирования ваших приложений, контактов, текстовых сообщений и настроек, а также загрузить Google Фото для хранения вашей библиотеки изображений.Доступно множество вариантов, и вы можете смешивать и сочетать варианты, пока не найдете комбинацию, которая подходит именно вам.
Как сделать резервную копию iPhone в ICloud, ITunes или на жестком диске
youtube.com/embed/hBSNW6DAp3c» frameborder=»0″ allowfullscreen=»»/>
- Скорее всего, вы захотите сделать резервную копию данных вашего iPhone с помощью хранилища iCloud, b , но есть способы сделать резервную копию iPhone без использования iCloud.
- Вы также можете удалить предыдущие резервные копии и найти место для хранения новых.
- Вот как сделать резервную копию iPhone в iCloud, на компьютер через iTunes и на внешний жесткий диск.
- Посетите техническую библиотеку Business Insider, чтобы узнать больше.
Насколько хорошо вы знаете различные варианты резервного копирования вашего iPhone?
Как и многие пользователи iPhone, вы могли настроить свой телефон на автоматическое резервное копирование и не думать об этом больше.То есть, пока у вас не закончится хранилище iCloud или место на жестком диске.
Или, может быть, вам просто нравится обрабатывать резервные копии вручную.
В этой функции мы покажем вам, как сделать резервную копию вашего iPhone в iCloud, вашего компьютера через iTunes или на жесткий диск, а также как найти резервные копии, удалить старые и сохранить резервные копии на внешний жесткий диск. .
Как сделать резервную копию вашего iPhone с помощью iCloudРезервное копирование с помощью iCloud удобно.Это можно сделать через Wi-Fi и в фоновом режиме, поэтому вам не нужно об этом думать. Но если вы хотите создать резервную копию своего телефона через iCloud вручную со своего телефона или изменить настройки, вот как вы это делаете.
1. Коснитесь значка «Настройки» на телефоне и выберите свое имя пользователя, где написано «Apple ID, iCloud, iTunes и App Store».
Выберите свое имя пользователя в настройках.Кристофер Керли / Business Insider2. Затем выберите в меню «iCloud».
Выберите «iCloud.» Кристофер Керли / Business Insider3. Теперь выберите «Резервное копирование iCloud» и переключите его на «Вкл.», Если он находится в положении «Выкл.».
Нажмите «Резервное копирование iCloud» и выберите автоматическое резервное копирование телефона или «Создать резервную копию сейчас».» Кристофер Керли / Business Insider4. Отсюда вы можете выбрать «Создать резервную копию сейчас», чтобы создать резервную копию вашего iPhone вручную. Если вы оставите резервное копирование iCloud включенным, ваш Mac будет выполнять резервное копирование файлов ежедневно, пока вы подключены к Wi-Fi и подключены к источнику батареи, согласно Apple. Поэтому подключайте телефон к сети на ночь перед сном, и ваши файлы будут регулярно архивироваться.
Что делать, если у вас закончилось хранилище iCloudApple предоставляет вам только 5 ГБ свободного места в iCloud. Если у вас есть резервные копии нескольких устройств Apple в iCloud — или даже один достаточно полный iPhone 10 ГБ — это пространство быстро заканчивается.
В этот момент вам будет предложено обновить место для хранения.
Хорошая новость в том, что хранилище iCloud дешево. Это всего 0,99 доллара в месяц за 50 ГБ, 2,99 доллара в месяц за 200 ГБ и 9 долларов.99 в месяц за колоссальные 2 ТБ. Последними двумя планами вы также можете поделиться со своей семьей.
Как сделать резервную копию вашего iPhone в iTunes на компьютере Сделайте резервную копию вашего iPhone в iCloud или на свой компьютер через iTunes.Кристофер Керли / Getty ImagesЕсли, однако, вы, как этот скромный автор, немного более бережливы, вы можете полностью отказаться от iCloud и сделать резервную копию на свой физический компьютер.
iTunes позволяет вам выбрать место для резервного копирования ваших устройств, позволяя выбирать между iCloud и жестким диском вашего ноутбука. И, немного поигравшись, вы можете найти эти резервные копии и перемещать и удалять их по своему усмотрению.
Обратите внимание, однако, что Apple скоро закроет iTunes на компьютерах Mac. В обозримом будущем он по-прежнему будет доступен на ПК, но пользователям Mac придется выполнять этот шаг через свои Finders.
Вот как это сделать на Windows и Mac на данный момент.
1. Откройте iTunes с подключенным iPhone и подождите, пока устройство завершит синхронизацию.
2. Если устройство запрашивает пароль или спрашивает, хотите ли вы «Доверять этому компьютеру», выберите «Да».
3. Выберите свое устройство в iTunes, после чего вы попадете на панель «Сводка». Отсюда вы можете просматривать свои резервные копии и управлять ими, выбирая из iCloud или со своего компьютера. Обратите внимание, что если вы хотите сделать резервную копию данных Health и HomeKit, вы должны выбрать «Зашифровать резервную копию iPhone». Во всяком случае, в шифровании ваших данных нет реального недостатка, так что вы тоже можете.
4. Этот экран также покажет вам, когда была создана последняя резервная копия, и позволит вам делать резервную копию вручную.
Как удалить резервные копии в iTunesОтносительно просто, правда?
Единственное, чего не видно на экране выше, — это как удалить предыдущие резервные копии, что может быть проблемой, если у вас ограниченное пространство на жестком диске. Но удалить старые резервные копии все еще довольно просто.
1. Перейдите в меню iTunes и выберите «Настройки».
2. В меню настроек выберите «Устройства».»
3. Это меню должно показать вам все резервные копии ваших устройств с вариантами удаления.
Как сделать резервную копию вашего iPhone на внешний жесткий диск и как переместить резервные копииДля большинства пользователей описанных выше шагов будет более чем достаточно.
Если, однако, вы заинтересованы в хранении резервных копий устройств на внешнем жестком диске или просто хотите иметь возможность сохранять и восстанавливать старые резервные копии с нескольких устройств, вам придется копнуть немного глубже.
Найдите файлы резервных копийНа Mac:
Нажмите кнопку поиска Spotlight или нажмите Command — Shift — G вместе с окном Finder и скопируйте следующий текст: ~ / Library / Application Support / MobileSync / Backup /
Это перенесет вас в папку, где хранятся ваши резервные копии.
В Windows с 7 по 10:
Используйте аналогичный процесс для Windows.Откройте панель поиска и введите \ Users \ (имя пользователя) \ AppData \ Roaming \ Apple Computer \ MobileSync \ Backup \.
Это перенесет вас в папку с вашими резервными копиями.
Копирование и перемещение резервных копий
Теперь, когда вы обнаружили, где ваши резервные копии спрятаны, вы можете скопировать их на внешний диск и удалить те, что находятся на жестком диске.
Apple советует пользователям копировать всю папку, если вы хотите сохранить данные без каких-либо шансов на их повреждение, поэтому сделайте копию папки и перетащите ее на внешний жесткий диск или в другую облачную службу, отличную от iCloud.
Теперь вы можете удалить свою копию и, если вы хотите удалить резервную копию iPhone, которая теперь является избыточной, с жесткого диска вашего основного компьютера, вернитесь в iTunes и следуйте инструкциям по удалению резервных копий, приведенным выше.
Как сделать резервную копию вашего iPhone
Резервное копирование iPhone пригодится, если вы потеряете телефон или вам понадобится перенести контакты на новое устройство. Ваш iPhone, вероятно, содержит сотни фотографий мест, которые вы посетили, моментов, которыми вы поделились, и очаровательных фотографий домашних животных, которые вы сделали.
Резервное копирование— также хороший способ восстановить ваш телефон, если что-то случится с iOS или вам надоело иметь дело с глючной бета-версией. Мы рекомендуем создавать регулярные резервные копии вашего телефона, чтобы не потерять изображения, контакты и любые важные файлы, которые вы скачали.
К счастью, резервное копирование iPhone очень просто, и вы можете обновлять резервную копию автоматически. В этом руководстве показано, как создать резервную копию iPhone с помощью Finder, iTunes и iCloud.
MacOS Catalina или новее: используйте FinderApple отказалась от iTunes в том виде, в каком мы его знаем, на MacOS Catalina.Его место занимает новое приложение Music с логотипом iTunes. Однако он не используется для резервного копирования iPhone. Вместо этого Apple перенесла эту функцию в Finder.
Шаг 1: Подключите iPhone к Mac под управлением MacOS Catalina или новее. Обратите внимание, что на современных MacBook вам понадобится адаптер USB-C или кабель USB-C-to-Lightning.
Шаг 2: Откройте Finder и выберите iPhone в списке слева.
Шаг 3: Нажмите синюю кнопку Trust , отображаемую справа.
Шаг 4: На iPhone появляется запрос Доверяйте этому компьютеру . Нажмите Trust и введите пароль, чтобы продолжить.
Шаг 5: Вернувшись в Finder, нажмите кнопку Создать резервную копию сейчас на вкладке Общие .
Строка состояния внизу показывает прогресс резервного копирования. Это может занять некоторое время, поэтому перекусите во время ожидания. Обратите внимание, что Finder также предоставляет инструменты для шифрования локальной резервной копии (включено по умолчанию), восстановления iPhone из резервной копии, синхронизации всех носителей с Mac и т. Д.
MacOS Mojave и более ранние версии или Windows 10: используйте iTunes
.Хотя Apple прекращает использование iTunes, он по-прежнему работает на компьютерах Mac под управлением MacOS Mojave и более ранних версий, а также на ПК с Windows 10. Он может выступать в качестве отличной утилиты для резервного копирования самых важных воспоминаний вашего iPhone. Следующие инструкции основаны на iTunes для Windows 10.
Шаг 1: Подключите iPhone к USB-порту Mac или ПК с Windows 10. В зависимости от ПК вам может понадобиться адаптер USB-C или кабель USB-C-Lightning.
Шаг 2: Откройте iTunes и щелкните Продолжить в приглашении. Он просто спрашивает, может ли компьютер получить доступ к подключенному iPhone.
Шаг 3: На iPhone появляется запрос Доверяйте этому компьютеру . Нажмите Trust и введите пароль, чтобы продолжить.
Шаг 4: В iTunes нажмите маленькую кнопку iPhone в верхнем левом углу, как показано выше. Если iTunes не распознает ваше устройство, следуйте этим инструкциям в справке Apple.
Шаг 5: Выберите Сводка из списка слева.
Шаг 6: Выберите Encrypt Local Backup , введите пароль и затем щелкните Set Password , если вы хотите зашифровать резервную копию. Обязательно запомните выбранный вами пароль или сохраните его в диспетчере паролей.
Шаг 7: Нажмите кнопку Создать резервную копию сейчас в списке Резервные копии .
По завершении процесса резервного копирования найдите запись в разделе Последние резервные копии , чтобы подтвердить, было ли резервное копирование успешным.
Как использовать iCloudСлужба iCloud от Apple может управлять резервным копированием вручную или автоматически, одновременно быстро передавая файлы на удаленный облачный сервер. Когда вы включаете эту конкретную функцию, вам не нужно беспокоиться о потере изображений и других важных данных, если одно из ваших подключенных к iCloud устройств выйдет из строя.
Если у вас есть бесплатная учетная запись, вы получите только 5 ГБ места для хранения данных. Скорее всего, этого места не хватит для резервного копирования каждого медиафайла, который у вас есть.Тем не менее, Apple предлагает три варианта хранилища премиум-класса, которые дают вам максимум 2 ТБ места.
Шаг 1: Откройте настройки и коснитесь своего имени (также известного как Apple ID).
Шаг 2: Нажмите iCloud . Если вы никогда не подключали свой iCloud, вы можете войти в него сейчас и выбрать, для каких приложений будет выполнено автоматическое резервное копирование.
Шаг 3: Прокрутите вниз и коснитесь Резервное копирование iCloud .
Шаг 4: Нажмите Toggle рядом с iCloud Backup , чтобы включить его (зеленый).
Шаг 5: Чтобы вручную создать резервную копию iPhone сейчас, нажмите Создать резервную копию сейчас . Вы сразу получите подтверждение резервной копии под кнопкой Создать резервную копию сейчас . Ознакомьтесь с нашим подробным руководством по использованию iCloud для получения дополнительной информации как об iCloud, так и о платформах и операционных системах ваших устройств iOS.
Надежно и надежно
Надлежащее резервное копирование — верный способ защитить вашу личную информацию и убедиться, что она остается в целости и сохранности. Между тем, прочный чехол для телефона защитит его оборудование от возможных повреждений.Единственный способ быть уверенным в том, что вы не потеряете весь свой драгоценный мобильный телефон — приложения, музыку, изображения, видео и многое другое — — это регулярно делать резервные копии вашего iPhone. Если вы хотите узнать больше, вы также можете прочитать разработанное нами удобное руководство по сбросу настроек iPhone.
Рекомендации редакции
Как сделать резервную копию iPhone — три простых способа
Что такое резервная копия?
Резервная копия — это прямая копия всех важных данных на вашем iPhone (подробнее: что хранится в резервной копии iPhone или iCloud?).Вы можете использовать резервную копию, чтобы защитить свои данные в случае потери или поломки iPhone.
Мне действительно нужно делать резервную копию моего iPhone?
Если вы храните важные данные на своем iPhone, вам необходимо сделать резервную копию ваших данных. Если вы потеряете или сломаете iPhone без резервной копии, вы также можете потерять свои фотографии, контакты и историю сообщений. Резервное копирование телефона предотвращает безвозвратную потерю этих данных.
Создать резервную копию вашего iPhone очень просто, и вы можете использовать три метода для резервного копирования вашего устройства.В этой статье рассказывается, как использовать iTunes, Finder и iPhone Backup Extractor для создания резервных копий iPhone или iCloud. Функциональность всех этих приложений бесплатна.
Остерегайтесь перезаписи предыдущих резервных копий
Прежде чем мы подробно рассмотрим каждый из этих методов, имейте в виду, что создание новой резервной копии перезаписывает уже существующую. Итак, если вы хотите восстановить данные со своего устройства, не спешите создавать новую резервную копию, пока не изучите существующую.
Как сделать резервную копию вашего iPhone без iTunes
iPhone Backup Extractor может создавать резервные копии вашего iPhone на Windows или macOS через Wi-Fi или USB-соединение — без необходимости установки iTunes.Вы также можете использовать этот метод для доступа к информации в вашей резервной копии.
Чтобы создать резервную копию с помощью iPhone Backup Extractor, выполните следующие действия:
- Загрузите, установите и запустите iPhone Backup Extractor.
- Подключите iPhone или iPad к компьютеру через USB.
- Выберите свое устройство в левом меню.
Выберите
Утилитыили щелкнитеРезервное копирование.Кнопка «Резервное копирование» в iPhone Backup Extractor
Нажмите
Пуск.iPhone Backup Extractor предложит вам установить пароль для резервной копии, чтобы ваши данные были в безопасности.Мастер создания резервных копий iPhone Backup Extractor
Резюме. Использование iPhone Backup Extractor для резервного копирования вашего iPhone выполняется быстро и бесплатно и позволяет вам получить доступ к данным в вашей резервной копии, но вам потребуется доступ к Mac или ПК.
Как сделать резервную копию вашего iPhone с помощью iTunes или Finder
Вам нужно будет использовать компьютер для резервного копирования вашего телефона в iTunes или Finder, но вы можете использовать столько места для хранения, сколько у вас есть на вашем компьютере.
Apple удалила iTunes из macOS 10.15, и теперь его функции резервного копирования доступны непосредственно в Finder. Поэтому, если у вас Mac под управлением macOS 10.15 или новее, вы должны использовать Finder для резервного копирования вашего iPhone, а если у вас ПК с Windows или Mac с более ранней версией macOS, используйте самую последнюю версию iTunes.
Интерфейс резервного копирования iOS в macOS Finder
Вот как заставить резервные копии работать с iTunes или Finder за три шага:
Подключите iPhone или iPad к компьютеру через USB-порт и найдите и выберите свой
iPhoneв iTunes или Finder.Убедитесь, что
Этот компьютерявляется хранилищем резервной копии, а неiCloud.Если вы хотите зашифровать свои данные, установите флажок шифрования и выберите пароль для резервного копирования. Мы рекомендуем это сделать, так как это обеспечивает лучшую защиту вашей информации. Без установки пароля любой, у кого есть доступ к вашему компьютеру, может получить доступ к любой информации, хранящейся в вашей резервной копии iPhone.
В качестве дополнительного бонуса, если ваши резервные копии зашифрованы, Apple будет включать в них даже больше данных, чем они могли бы в противном случае: например, информацию о состоянии здоровья и сохраненные пароли в вашей связке ключей.
Нажмите кнопку «Создать резервную копию сейчас» в iTunes или Finder, и резервная копия будет создана через Wi-Fi. (Необязательно сначала нажимать «Синхронизировать».)
Создание новой резервной копии в iTunes
Дождитесь завершения резервного копирования и до этого момента не отсоединяйте кабель USB. Первое создание резервной копии может занять некоторое время, особенно для iPhone с большим количеством данных. Последующие резервные копии будут выполняться быстрее, поскольку каждый раз нужно добавлять в резервную копию только новые файлы.Продолжайте читать, чтобы узнать, как сделать резервную копию вашего iPhone за ночь.
Конфигуратор Apple?
Если вы используете Apple Configurator, можно создавать и восстанавливать резервные копии прямо в его интерфейсе. Просто щелкните устройство правой кнопкой мыши и выберите «Резервное копирование».
Резюме. Использование iTunes для резервного копирования вашего iPhone может предоставить вам больше свободного места для хранения, чем iCloud, но запуск iTunes может замедлить работу вашего компьютера.
(Связано: узнайте, как ускорить медленное резервное копирование iPhone)
Как включить беспроводное резервное копирование iPhone
Чтобы настроить iPhone или iPad для резервного копирования через Wi-Fi, выполните следующие действия:
- Подключите iPhone или iPad к компьютеру с помощью USB и откройте раздел
iPhoneв iTunes или Finder. - Tick
Синхронизация с этим iPhone по Wi-FiПараметры резервного копирования iTunes для резервных копий Wi-Fi - Хит
Готововнизу окна. - Отсоедините USB-кабель от телефона.
- Убедитесь, что ваш iPhone находится в той же сети Wi-Fi, что и компьютер. Если это так, панель iPhone должна быть доступна в iTunes или Finder.
- Нажмите кнопку
«Создать резервную копию сейчас»в iTunes или Finder, чтобы создать резервную копию по Wi-Fi. Создание новой резервной копии в iTunes
Как получить автоматические резервные копии iPhone
Ваш iPhone может каждую ночь автоматически выполнять резервное копирование в iCloud или iTunes, если вы удовлетворяете критериям автоматического резервного копирования.Это:
- Устройство должно быть заблокировано
- Устройство должно быть запитано
- Устройство должно быть подключено к сети Wi-Fi
Если ваш телефон настроен на резервное копирование в iTunes через Wi-Fi, то ваш ПК или Mac необходимо оставить включенным и подключить к той же сети Wi-Fi.
Как сделать резервную копию вашего iPhone с помощью iCloud
Многие люди предпочитают использовать iCloud, вариант Apple по умолчанию, для резервного копирования данных iPhone, потому что данные могут быть скопированы прямо с вашего телефона, хотя вы также можете создать резервную копию iCloud на ПК с помощью iTunes или Mac с помощью Finder.
Вариант А.Вот как создать резервную копию iCloud прямо с вашего iPhone или iPad:
- На вашем iPhone зайдите в настройки
- Выберите
[ваше имя](в самом верху экрана) - Выбрать
iCloud Выберите
Резервное копирование iCloud. Вы также можете управлять своим хранилищем iCloud из того же меню.Резервное копирование сейчас на iCloud
Вариант Б. Вот как создать резервную копию iCloud с помощью iTunes:
Если вы не хотите создавать резервную копию iCloud по беспроводной сети, вы также можете использовать iTunes для создания и сохранения резервной копии в iCloud.
Подключите iPhone или iPad к ПК или Mac через USB и откройте последнюю версию iTunes.
Выберите свой iPhone в левом верхнем углу iTunes и прокрутите до раздела резервного копирования.
Выберите свое устройство в iTunes
Выберите iCloud и нажмите кнопку с надписью «Создать резервную копию сейчас» — создание и сохранение резервной копии iCloud займет несколько минут.
Создайте резервную копию iCloud с помощью iTunes
К сожалению, iCloud предоставляет только 5 ГБ свободного места для хранения, поэтому вам нужно будет платить ежемесячную плату, если вам нужно сделать резервную копию большего количества данных.
Хотите знать, сколько места вам понадобится? Последние iPhone от Apple предоставляют до 512 ГБ дискового пространства, что в 100 раз больше, чем бесплатное резервное копирование iCloud. Объем хранилища, необходимый для резервного копирования, будет зависеть от вашего устройства и того, как вы его используете, но больше всего места занимают:
- Ваша библиотека фотографий iCloud. Он может вырасти больше, чем хранилище на вашем телефоне, так как не все это нужно устанавливать на телефон одновременно.
- Все данные вашего приложения и любые файлы, которые вы храните на устройстве.Приложения, содержащие много изображений, видео или звуковых файлов (например, Pinterest, Netflix и Spotify), будут использовать большие объемы дискового пространства.
(Узнайте, как освободить хранилище iCloud здесь.)
Резюме: вы можете использовать iCloud для резервного копирования данных прямо со своего телефона, но вам придется заплатить, чтобы защитить более 5 ГБ данных, а резервное копирование обычно выполняется медленно.
Следует отметить, что пространство для хранения iCloud может использоваться совместно членами семьи, настроенными в iCloud.Если у вас есть партнер или дети, вы можете объединить пространство между собой. Так что, если вы обновите свою учетную запись, возможно, им это не понадобится.
(не удалось создать резервную копию iCloud iPhone? Узнайте, как это исправить)
Какой метод резервного копирования выбрать?
К сожалению, вы не можете выбрать одновременное резервное копирование в iTunes и iCloud, но вы можете переключаться между ними без удаления старых резервных копий.
Вот некоторые вещи, которые нужно взвесить при выборе между резервным копированием iTunes и iCloud:
| Элемент | Резервные копии iTunes | Резервные копии iCloud |
|---|---|---|
| Срок службы | Навсегда на вашем компьютере | Apple удаляет резервные копии iCloud через 180 дней |
| Склад | Размер равен жесткому диску вашего компьютера. | Ограничено 5 ГБ без платного обновления хранилища. |
| Требуется хранение | Не больше, чем емкость вашего устройства iOS. | Размер вашей библиотеки фотографий iCloud с дополнительным содержимым, потенциально близким к размеру вашего устройства. Поскольку моментальные снимки резервных копий хранятся с потенциально повторяющимися данными, резервная копия устройства может занимать больше места, чем общая емкость устройства. |
| Безопасность | Надежный, если выбран надежный резервный пароль. | Надежный, если выбран надежный пароль учетной записи iCloud. |
| Скорость | Очень быстро, так как доступ к облаку не требуется. Чрезвычайно быстро при доступе через USB 3. | Скорость зависит от производительности вашего Wi-Fi, подключения к Интернету и производительности серверов iCloud в данный момент. |
Учитывая преимущество резервных копий iTunes в скорости доступа, мы рекомендуем сделать резервную копию iTunes на локальном компьютере перед любым обновлением iOS.Вы же не хотите часами ждать восстановления из резервной копии iCloud!
Как восстановить iPhone из iTunes
Создав резервную копию, вы можете использовать ее для восстановления данных в случае потери или повреждения вашего iPhone, или если вы хотите добавить данные на второй iPhone.
Вот как переключить iPhone с помощью резервной копии iTunes:
- Подключите компьютер к iPhone, который хотите использовать.
- Откройте iTunes (или Finder, если вы используете macOS Catalina 10.15)
- Выберите свой iPhone из списка слева.
Нажмите
Восстановить резервную копию…(Будьте осторожны, не нажимайтеВосстановить iPhone)Восстановить резервную копию iPhone
Выберите нужную резервную копию из раскрывающегося списка.
Выберите правильную резервную копию
Введите пароль для резервной копии, если резервная копия зашифрована, и нажмите
Восстановить.- Не отключайте iPhone до завершения резервного копирования.
Резервное копирование и восстановление iPhone и iPad
Узнайте, как использовать iCloud или iTunes для резервного копирования и восстановления содержимого на вашем iPhone и iPad.
Если вы не уверены, делать ли резервную копию в iCloud или iTunes, щелкните ссылку, чтобы получить информацию о том, что каждый из них делает.
Используйте iCloud для резервного копирования ваших устройств iOS, если вам нужно решение для автоматического резервного копирования, вы хотите восстановить данные на свое устройство практически из любого места через Wi-Fi, вы не подключаетесь с вашего устройства iOS на Mac или ПК очень часто, либо у вас нет Mac или ПК.
Используйте iTunes, если вы часто используете компьютер, на котором хранятся резервные копии, у вас нет учетная запись iCloud или вы не хотите использовать iCloud, вам нужно резервное копирование на месте и в сети, или вы хотите иметь резервную копию вручную или вторичную резервную копию для использования с iCloud.
Получите помощь в принятии решения, использовать ли iCloud или iTunes для резервного копирования содержимого на iOS. устройство.
iCloud Backup — это простое и надежное решение для резервного копирования для клиентов, которые хотят для автоматического и беспроводного резервного копирования своих устройств iOS.
Резервное копирование
Если вы используете iCloud, он может автоматически создавать резервные копии ваших данных.Для резервного копирования с помощью iCloud:
1. Нажмите «Настройки»> «iCloud»> «Резервное копирование».
Если вы используете iOS 7 или более раннюю версию, нажмите «Настройки»> «iCloud»> «Хранилище и резервное копирование».2. Нажмите «Резервное копирование iCloud», чтобы включить его.
3.Нажмите «Создать резервную копию сейчас».
После включения резервного копирования iCloud вам не нужно будет возвращаться к этому экрану, чтобы сделайте резервную копию вашего устройства. Однако вы можете проверить, когда было выполнено последнее резервное копирование, в разделе Сделайте резервную копию сейчас.
Восстановить
Если у вас новое устройство iOS или вам нужно восстановить устройство iOS для решения вопрос:
1.Включите ваше устройство. Вы должны увидеть экран приветствия.
2. Следуйте инструкциям Ассистента настройки iOS, пока не дойдете до экрана настройки.
3.Выберите «Восстановить из резервной копии iCloud».
4. Выберите резервную копию.
Вы можете снова пройти через Ассистента настройки iOS, удалив все содержимое на устройство. Просто нажмите «Настройки»> «Основные»> «Сброс»> «Стереть все содержимое и настройки». Этот удалит весь контент с вашего устройства, поэтому делайте это, только если у вас уже есть резервная копия.Помощник по настройке iOS — единственный способ восстановить резервную копию.
Вы можете использовать iTunes для резервного копирования и восстановления вашего контента на iPhone, iPad или iPod. трогать.
Резервное копирование
Для резервного копирования содержимого вашего устройства iOS в iTunes на вашем компьютере:
- Убедитесь, что на вашем компьютере установлена последняя версия iTunes.
- Подключите устройство iOS к компьютеру.
- Выберите «Файл»> «Устройства»> «Резервное копирование».
Если вы используете iTunes 10.7 или более раннюю версию, щелкните устройство правой кнопкой мыши и выберите «Создать резервную копию сейчас».
Вы также можете выполнить резервное копирование, синхронизируя устройство iOS с компьютером. Когда вы используете iTunes для синхронизации резервное копирование — это первый шаг.
Чтобы убедиться, что резервное копирование успешно завершено, откройте настройки iTunes и выберите вкладка «Устройства». Вы увидите имя устройства вместе с датой и временем iTunes создал резервную копию.
Восстановить
Если у вас есть новое устройство iOS или вам нужно восстановить устройство для устранения проблема:
- Подключите устройство iOS к компьютеру с резервной копией.
- Установите последнюю версию iTunes.
- Выберите «Файл»> «Устройства»> «Восстановить из резервной копии».
Если вы используете iTunes 10.7 или более раннюю версию, щелкните устройство правой кнопкой мыши и выберите «Восстановить». из резервной копии. iTunes и iOS не поддерживают установку резервных копий более поздних версий iOS на устройства, использующие более ранние версии iOS.
Как сделать резервную копию iPhone — Dropbox
Почему резервные копии важны?
Любой пользователь iPhone должен убедиться, что его файлы защищены, создавая резервные копии.Резервное копирование и восстановление вашего iPhone на самом деле может быть довольно простым процессом, и даже если вы не можете предвидеть, что вам это понадобится, наличие резервных копий под рукой — жизненно важный элемент страховки на случай бедствия.
Есть несколько сценариев, в которых вам может понадобиться копия данных вашего iPhone. Возможно, ваш телефон сломан, утерян или украден, или это так же просто, как перейти на новый iPhone и перенести данные. Также бывают случаи, когда данные пропадают после обновления до более новой iOS.Регулярное резервное копирование вашего iPhone гарантирует, что вы всегда будете готовы легко восстановить свои личные данные в случае возникновения непредвиденных проблем.
Как сделать резервную копию данных iPhone
Во-первых, вам нужно решить, где вы хотите хранить резервную копию iPhone. Вы можете хранить резервные копии iPhone на компьютере или в облаке. Резервные копии iPhone, как правило, представляют собой довольно большие файлы, поэтому, хотя мы объясним здесь, как создавать резервные копии на вашем компьютере, если вы хотите экономно использовать свое хранилище, лучше всего хранить его в облаке, где оно не будет занимать диск. космос.
Как сделать резервную копию телефона с помощью хранилища iCloud
Чтобы создать резервную копию содержимого iPhone в Apple iCloud, сначала убедитесь, что ваше устройство подключено к сети Wi-Fi, а затем выполните следующие действия:
- Зайдите в «Настройки», нажмите на свое имя, а затем нажмите iCloud.
- Нажмите «Резервное копирование» и включите «Резервное копирование iCloud». Это позволяет iCloud автоматически создавать резервные копии определенных данных, когда ваш телефон заряжается, заблокирован и подключен к Wi-Fi.
- На той же странице резервного копирования нажмите «Создать резервную копию сейчас».Во время резервного копирования вам нужно будет оставаться подключенным к Wi-Fi. Под кнопкой «Создать резервную копию» вы увидите дату и время последней резервной копии.
При резервном копировании iPhone с помощью iCloud не все файлы или настройки будут включены. Данные, которых не будет в резервной копии, включают:
- Данные, которые вы уже храните в iCloud, например календари, контакты, заметки и iMessages
- Данные Apple Mail
- Настройки Apple Pay
- Настройки Touch ID и Face ID
- Содержимое магазина приложений
- Содержимое музыкальной библиотеки iCloud
- Любая музыка, которую вы не приобрели или не загрузили из iTunes или Apple Music
Как сделать резервную копию iPhone на компьютер
Вы можете предпочесть хранить резервные копии на своем компьютере:
- Подключите iPhone к компьютеру через USB
- Откройте iTunes или установите его, если вы еще этого не сделали.
- В iTunes щелкните на маленьком значке iPhone «Устройство».
- В разделе «Резервные копии» выберите «Этот компьютер».
- Нажмите «Создать резервную копию сейчас»
- Ваш iPhone начнет резервное копирование данных на ваш компьютер
Никогда не изменяйте файлы, содержащиеся в папке резервного копирования.Вы можете сохранить эту папку в Dropbox, что мы объясним ниже, но избегайте изменения имен файлов или папок, а также добавления и удаления файлов из резервной копии. Это может привести к проблемам, когда придет время восстановить ваш телефон.
Как сделать резервную копию вашего телефона на Dropbox
Использование iCloud имеет свои ограничения. iCloud может быть ограничивающим для тех, кто использует не только устройства Apple, и может быть сложно понять, какие файлы где хранятся, когда вы используете службы iCloud и храните файлы локально на вашем телефоне.
Самый надежный способ обеспечить защиту и легкий доступ ко всем нужным вам файлам — это использовать Dropbox в качестве основного хранилища на всех ваших устройствах. Мы обсудим это ниже, а пока давайте посмотрим, как сохранить резервную копию iPhone в Dropbox.
Чтобы загрузить файл резервной копии в Dropbox, вам необходимо сначала создать резервную копию на свой компьютер, выполнив описанный выше процесс резервного копирования iTunes. После сохранения резервной копии на компьютере выполните следующие действия:
Для Windows:
- Откройте меню «Пуск», а затем откройте проводник.
- Щелкните «Этот компьютер» в меню слева.
- Дважды щелкните жесткий диск вашего компьютера, обычно обозначаемый как «Локальный диск (C :)».
- В разделе «Показать / скрыть» на вкладке «Просмотр» в верхней части окна проводника установите флажок «Скрытые элементы».
- Откройте папку «Пользователи» на жестком диске.
- Вы увидите список пользователей, у которых есть доступ к вашему компьютеру. Выберите папку для своей учетной записи. Если вы не указали собственное имя учетной записи, скорее всего, оно будет называться «Администратор» .
- В папке пользователя вы должны увидеть папку с названием «данные приложения». Откройте его, затем щелкните следующие папки:
- Роуминг
- Компьютер Apple
- MobileSync
- Резервное копирование
- Когда вы окажетесь в папке «Резервная копия», убедитесь, что она упорядочена в хронологическом порядке, чтобы ваша последняя резервная копия была первым файлом в списке.
- Откройте файлы Dropbox в браузере или в клиенте для ПК.
- Перетащите папку с самой последней резервной копией в окно Dropbox и подождите, пока она загрузится.
Для Mac:
- Откройте Finder и в верхней строке меню выберите Перейти
- В открытом раскрывающемся меню «Перейти», удерживая нажатой клавишу «Option», вы увидите, что в меню появляется папка «Библиотека».
- Откройте папку «Библиотека» и щелкните следующие папки:
- Поддержка приложений
- MobileSync
- Резервное копирование
- Отсюда процесс почти такой же, как и в Windows.Найдите папку с последней резервной копией, перетащите ее в окно Dropbox и дождитесь завершения загрузки.
Как восстановить iPhone из резервной копии
Чтобы восстановить iPhone из резервной копии iCloud, выполните следующие действия:
- Включите устройство и следуйте процессу настройки, пока не дойдете до раздела «Приложения и данные».
- Нажмите «Восстановить из резервной копии iCloud».
- Вам будет предложено войти в свою учетную запись iCloud, используя свой Apple ID.После этого выполните следующие действия:
- Выберите резервную копию, которую вы хотите восстановить, возможно, это последняя
- Вас могут снова попросить войти в систему с Apple IID для восстановления приложений и покупок
- Теперь подождите, пока iPhone восстановит резервную копию
Если вы выполняете восстановление из резервной копии на компьютере, вам необходимо убедиться, что ваш телефон подключен к компьютеру, а затем выполнить следующие действия:
- Откройте iTunes и коснитесь значка iPhone, чтобы открыть настройки устройства.
- Выберите «Восстановить резервную копию».
- Найдите и выберите правильный файл резервной копии
- Нажмите Восстановить
- Не отключайте устройство до завершения восстановления.Ваш телефон автоматически перезагрузится, как только это будет сделано, оставьте его подключенным, пока он синхронизируется с вашим компьютером после перезагрузки.
Чтобы восстановить файл резервной копии из Dropbox, вам нужно сначала загрузить его обратно на свой компьютер. Его нужно будет снова поместить в папку резервного копирования, из которой вы его изначально извлекли. Однако эта папка существует только при наличии резервных копий, сохраненных на вашем компьютере, поэтому вам может потребоваться сначала создать новый файл резервной копии iPhone, чтобы iTunes могла создать правильную папку.
Загрузите файл резервной копии из Dropbox и поместите его в папку Backup. Затем выполните те же действия, что и для восстановления резервной копии из iTunes.
Хранение файлов резервных копий на вашем компьютере создает собственные угрозы. Если с этим компьютером что-нибудь случится и файлы резервных копий будут потеряны, вы не сможете его восстановить. Облачное хранилище не подвержено такому риску — все находится в сети, где оно зашифровано, имеет резервные копии и находится в безопасности.
Хранение файлов в Dropbox также означает, что вы можете быть уверены, что все ваши важные файлы находятся там, где они должны быть, без каких-либо проблем с тем, что было скопировано, а что нет.Как уже упоминалось, резервные копии iPhone не копируют абсолютно все, но если вы вручную загружаете свои файлы в Dropbox, вы знаете, что полностью контролируете, что куда идет, включая такие вещи, как музыка, которую вы скачали, которая не будет включены в резервные копии iPhone.
Максимально эффективное использование облака
Хотя хранение резервных копий вашего iPhone — это всегда разумная идея, еще более надежным способом защиты ваших данных было бы просто хранить их все в облаке.



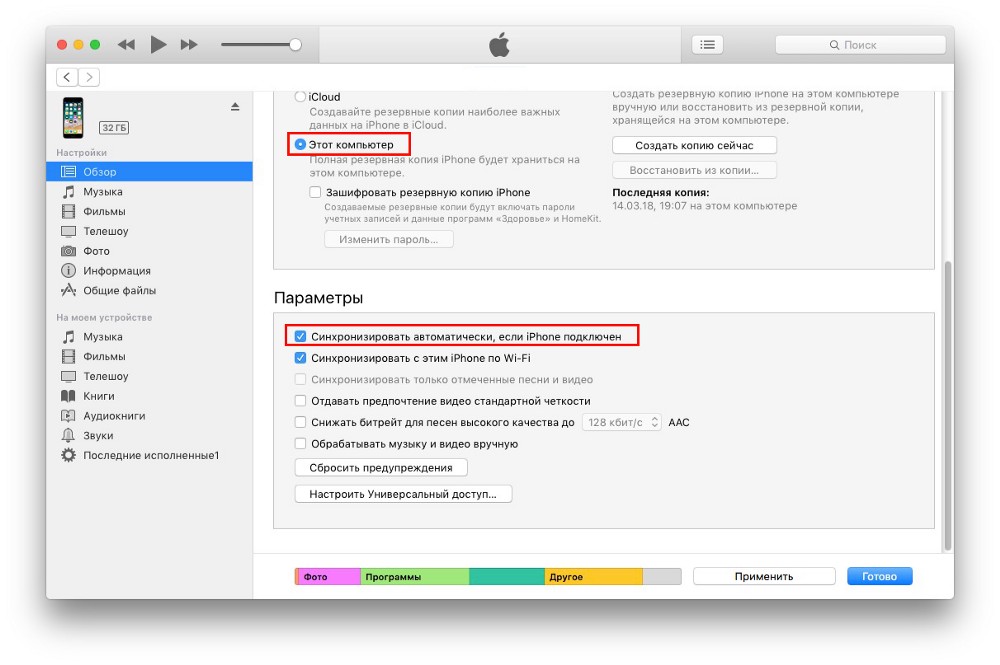



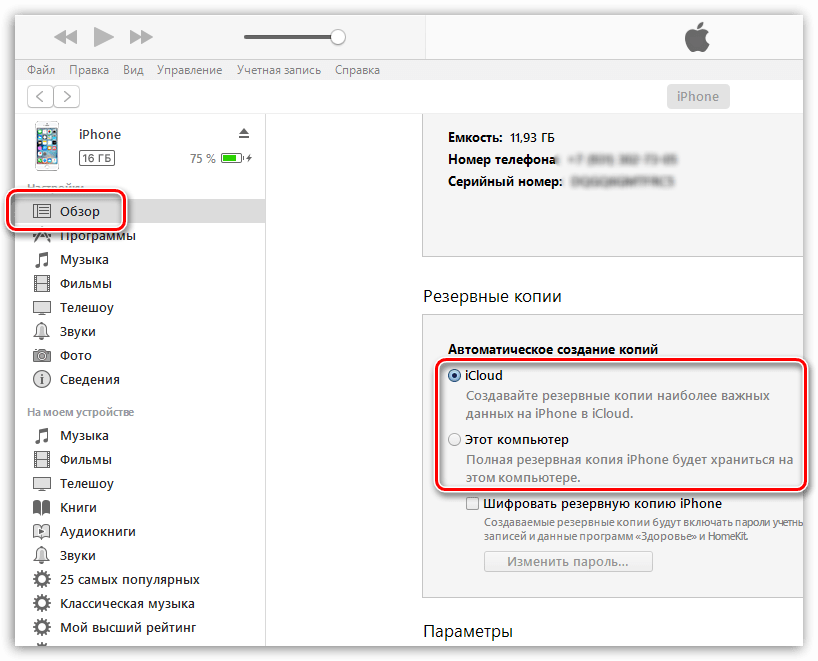 Это гарантирует, что резервная копия также включает конфиденциальные данные, такие как информация о связке ключей и многое другое. Вам будет предложено ввести пароль, чтобы вы тоже могли расшифровать резервную копию, когда придет время.
Это гарантирует, что резервная копия также включает конфиденциальные данные, такие как информация о связке ключей и многое другое. Вам будет предложено ввести пароль, чтобы вы тоже могли расшифровать резервную копию, когда придет время. com и введите свои данные Applе ID.
com и введите свои данные Applе ID.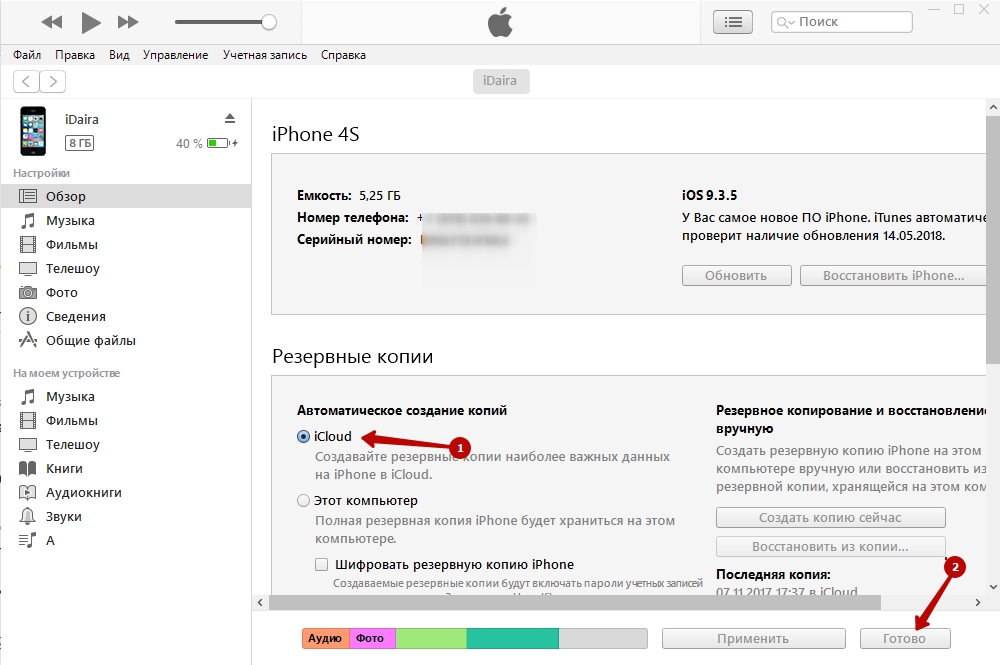
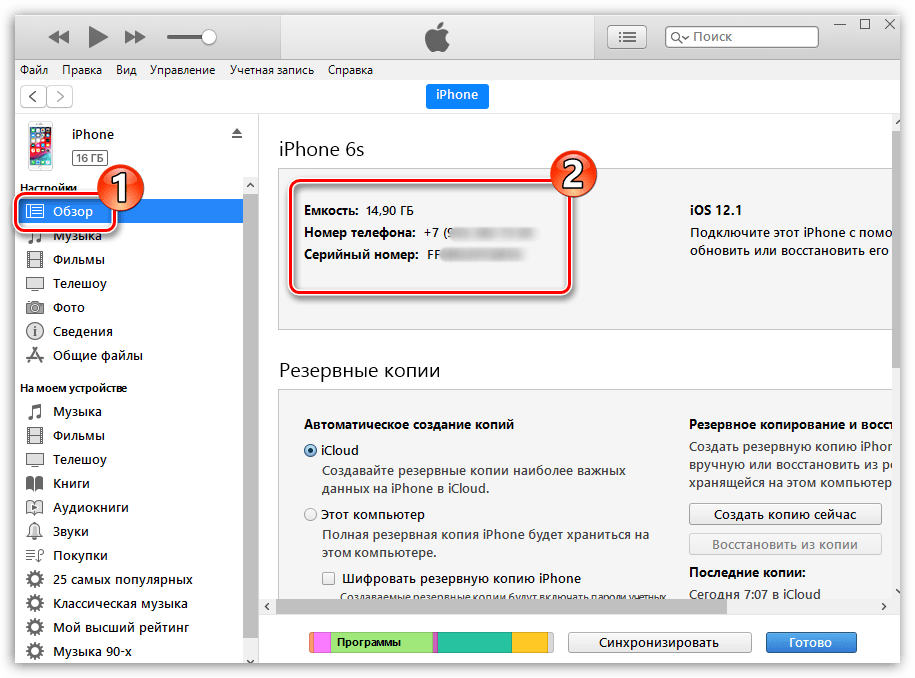 Данные должны удалиться, после чего устройство перезагрузится.
Данные должны удалиться, после чего устройство перезагрузится.