Как в андроид добавить фото к контакту – Как поставить качественную фотографию контакта, которая не будет портиться после синхронизации — android.mobile-review.com
Устанавливаем фото на контакт в андроиде. Как установить изображение на контакт в Андроиде
После приобретения нового или б/у телефона Андроид каждому из нас хочется настроить устройство под себя по максимуму. В этом материале сайт «Мобимануал» предлагает подробную инструкцию, с помощью которой каждый пользователь сможет легко и быстро поставить фотографию на контакт, чтобы при звонке на экране показывало изображение звонящего. В статье будут изложены несколько методов, выбирайте для себя самый подходящий из них!
Важно: обязательно убедитесь, что контакты находятся в памяти телефона или Google аккаунте, поскольку эта функция не работает с теми контактами, которые хранятся на сим-карте. Поэтому в случае необходимости сначала нужно скопировать всё свои контакты в память телефона.
3 способа установки фото на контакт в Андроид телефоне
Программы для установки фото на контакт и входящий звонок
Функционал некоторых из них позволяет произвести тончайшую настройку и добиться желаемого результата всего за несколько простых шагов.

Среди прочих функций стоит выделить черный список и блокировку вызовов. Пожалуй, изюминкой Ultimate Caller ID Screen HD является возможность отклонить входящий звонок, при этом, не нажимая никаких кнопок. Для этого нужно просто взять телефон в руки и перевернуть его экраном вниз.
 Как свидетельствует статистика, сегодня это одно из самых популярных приложений в своей тематике. Full Screen Caller ID PRO умеет устанавливать на контакты снимки с
Как свидетельствует статистика, сегодня это одно из самых популярных приложений в своей тематике. Full Screen Caller ID PRO умеет устанавливать на контакты снимки с
Устанавливаем фото на контакт в андроиде. Прикрепление фото к контакту на Android
Вы оставляете комментарии на сайтах — но вместо Вашей фотографии какая-то серая стандартная картинка? Вы хотите, чтобы Ваши комментарии на сайтах и блогах были оформлены Вашей картинкой аватаркой?Тогда читайте эту статью — мы научим Вас, как установить аватар (фотографию) для своих комментариев.
Что такое аватар (аватарка)?
Все мы оставляем комментарии на сайтах или блогах. Кто-то больше, кто-то меньше. Но, если статья нам нравится — мы хотим поблагодарить автора. Если нам есть что добавить — мы пишем комментарий. Если не согласны — мы высказываем свое мнение.
Скорее всего Вы обращали внимание, что комментируя статью — у некоторых людей их комментарий оформлен фотографий или картинкой комментатора. Такая картинка или фотография называются АВАТАР или АВАТАРКА.
Как правило — если у Вас не настроена эта картинка — вместо Вашего фото будет стандартная серое изображение «голова человека». Согласитесь, это не очень красиво, да немного и неприятно. Вы вложили душу, свое время в написание комментария — а в ответ — безликое оформление.
Пример: есть аватар и нет аватара — что Вам нравится больше?
Давайте же настроим свой аватар, чтобы Ваши комментарии на сайтах и блогах сопровождались Вашей фотографий или Вашей картинкой, что Вы выберите.
Не пугайтесь — все настройки займут у Вас не более 10 минут, но после этого — ВСЕ Ваши комментарии (даже уже опубликованные ранее) автоматически будут сопровождаться Вашим фото.
Сразу сделаю оговорку — все прошлые и будущие комментарии, при написании которых Вы указали свой e-mail — e-mail, на который мы сейчас настроим Аватар. Если же при написании Вы указывали ранее или укажите другой адрес почты или, вообще, оставляете комментарий анонимно — то, такие комментарии НЕ будут сопровождаться Вашей фотографий (картинкой).
Устанавливаем аватар (фотографию) для Ваших комментариев на сайтах и блогах
1. Переходим на сайт //ru.gravatar.com — сервис Gravatar (Граватар) — Глобально распознаваемый аватар — это официальный сервис от WordPress. Поэтому можно быть уверенными, что Ваши комментарии будут сопровождаться Вашей фотографий или картинкой на более 90% сайтах в Интернете.
2. Жмем кнопку «Создайте собственный граватар» — я ее выделил цветом и стрелкой.
![]()
3. На открывшейся странице Вы увидите три поля для заполнения.
Укажите свой e-mail — это тот почтовый адрес, который Вы используете при написании комментария на сайтах и блогах.
Username — здесь укажите имя — английские буквы, можно использовать с цифрами. Это не имя, что будет на сайтах в Ваших комментариях — его мы настроим позднее!
Password — укажите пароль… посложнее — английские буквы (большие-маленькие), цифры и др.
![]()
Запомните или запишите свои данные!
После заполнения трех полей — нажмите на кнопку Sign up (внизу справа).
4. После этого Вам на почту, что Вы указали в первом поле — придет письмо со ссылкой для активации Вашего аккаунта (рабочего кабинета).
![]()
![]()
Найдите это письмо (если длительное время письма нет — посмотрите папку СПАМ или Нежелательная почта) и нажмите на синюю кнопку в этом письме (отмечена красной стрелочкой).
![]()
5. После этого Вы попадете на страницу окончания регистрации и входа в Ваш личный рабочий кабинет сервиса Gravatar — Нажмите на синюю кнопку для входа.
![]()
6. Вы в своем кабинете! Раздел «Мои граватары» — Вы видите свой e-mail, предупреждение, что нет загруженных изображений и предложение добавить фотографию — жмем на ссылку.
![]()
7. Вам предлагают три варианта загрузки фотографии или картинки, что будет у Вас на аватарке. Выбирайте первый вариант — это загрузка изображения с компьютера.
![]()
Я не останавливаюсь здесь на выборе Вами картинки или фотографии — у всех вкусы разные. Кто-то ставит свое фото, кто-то ставит какую-нибудь зверушку или героя фильма или игры… Это дело каждого! Но помните — эта фотография или картинка будет сопровождать Вас на сайтах — будет отображаться рядом с Вашими комментариями, что Вы оставляете на сайтах и в блогах. Подумайте, будет ли уместно данное фото или картинка, там где Вы обычно оставляете свои отзывы.
8. И так — фото или картинка загружены — теперь Вы можете обрезать ее. Для этого просто потяните за уголок пунктирной линии. Ниже Вы будете в
Прикрепление фото к контакту на Android. Устанавливаем фото на контакт в андроиде
Многие пользователи предпочитают поставить фото на контакт в Андроиде сразу после смартфона, поскольку это очень удобно. Благодаря таким персональным настройкам можно легко и быстро идентифицировать пользователя, не читая на экране имя абонента. Вместе с этим часто устанавливают отдельное аудио, которое воспроизводит телефон во время вызова абонента. Также вы всегда можете прикрепить не только фото, но и понравившуюся картинку, которая будет ассоциироваться с человеком. Чаще всего используют стандартные способы, которые предусматривает операционная система вашего смартфона. Существуют приложения, которые помогают установить фото на контакт в Андроиде. Каждый юзер выбирает тот метод, который считает наиболее быстрым и удобным. Стоит отметить, что иногда возникают сложности с установкой картинки, которые легко можно устранить, выбрав другой способ привязки фото к определённому номеру. Мы рекомендуем настроить изображения для всех абонентов, которые часто звонят на ваш номер. В большинстве случаев используются фотографии из галереи смартфона.
Стандартные способы
Добавить фото к контакту в Андроиде предполагает выполнение простых действий. Следует открыть Телефонную книгу и найти профиль, настройки которого вы хотите поменять. Далее необходимо выполнить команду «Изменить из списка предложенных». После этого вы попадёте в режим изменения профиля, где есть значок, на месте которого должна быть фотография. Следует выполнить клик по нему и загрузить фотографию из Галереи. Не забудьте сохранить изменения. Следует отметить, что можно сделать моментальный фотоснимок, если активировать соответствующую функцию. В некоторых случаях это удобно.
Второй стандартный способ предусматривает сперва поиск подходящего изображения в Галерее. Чтобы привязать фото к контакту в Андроиде, необходимо открыть список всех возможных действий и выбрать «Установить на» либо «Установить как». После этого достаточно будет выбрать соответствующий номер абонента.
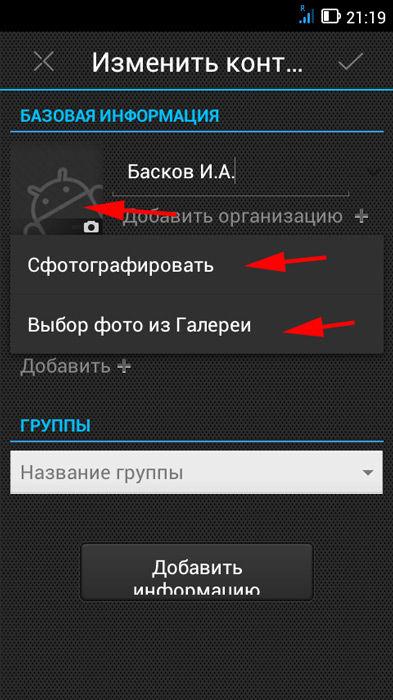
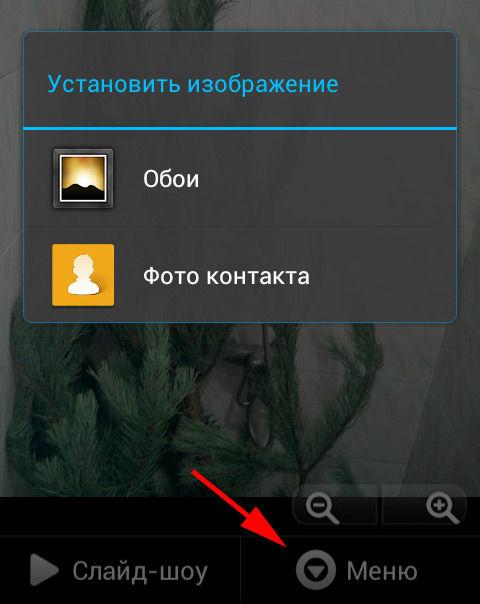
Приложения
Если по каким-либо причинам на Андроиде не устанавливается фото на контакт, попробуйте , которые можно найти и скачать в магазине Google Play. Одно из них называется Ultimate Caller ID Screen HD. Оно представлено в платной и бесплатной версии. Если вы установите бесплатный вариант программы, то появится возможность прикрепить изображение на шесть номеров. Таких ограничений нет у платной версии. Среди преимуществ приложения можно назвать возможность установить картинку высокого качества, которая во время вызова будет отображаться на весь экран. Следует отметить, что Ultimate Caller ID Screen HD имеет ряд других полезных возможностей, среди которых каталогизация номеров, блокировка вызова нежелательного абонента.
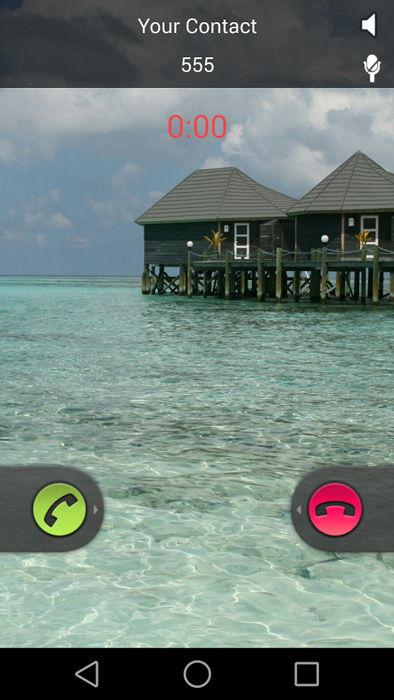
Ещё одна полезная программа — Full Screen Caller ID. Приложение позволяет поставить картинку на контакт в Андроиде. Кроме этого, оно изменяет дизайн уведомлений, исходя из предпочтений пользователя, и блокирует нежелательные звонки.
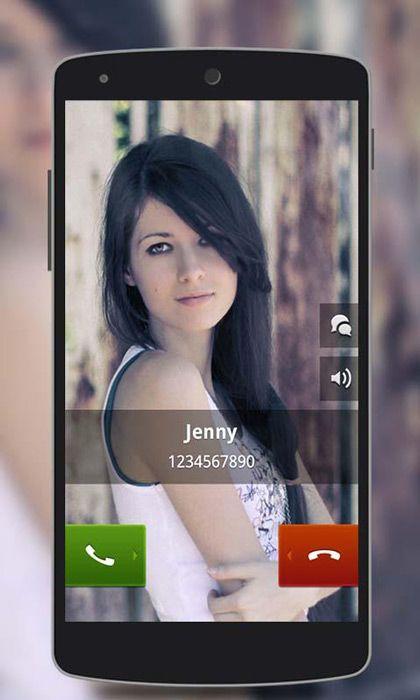
Очень популярна среди владельцев телефонов с операционной системой Андроид программа «Звонящий на полный экран». Во время получения либо принятия входящих вызовов юзеры будут видеть изображение во весь экран. Преимуществом приложения является отсутствие платы за использование. При этом разработчики постоянно обновляют свой продукт, чтобы повысить комфортность работы.

Прикрепление изображения к номерам абонентов, на которые чаще всего совершают исходящие звонки, распространено не только среди пользователей Андроид-устройств, но и среди владельцев мобильных гаджетов с другими операционными системами. Такой способ позволяет облегчить идентификацию абонента при первом взгляде на экран смартфона.
Такие настройки . Всегда приятно увидеть фото человека, с которым через секунду вы будете общаться. Существует три основных метода установить такие настройки: воспользоваться приложением, изменить параметры контакта в Телефонной книге либо через меню картинки в Галерее.
Похожие статьи
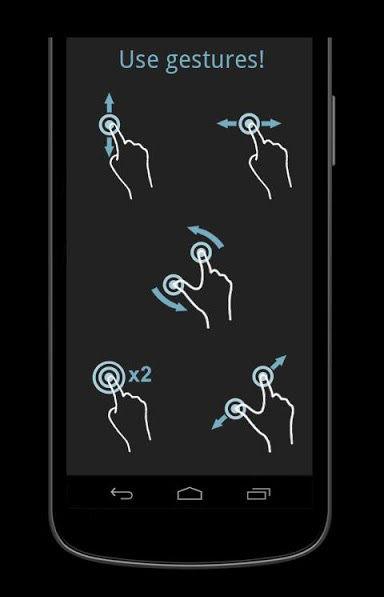
Введение Доброго времени суток всем уважаемым пользователям системы Android. Если вам наскучило попадать пальцем в небольшие (несмотря на постоянное увеличение среднего размера диагонали дисплея) иконки, кнопочки и прочие элементы управления, наша статья расскажет вам о современных способах управления жестами на Android. Итак, вопрос номер один: а зачем это, вообще, нужно? Многие из нас при повседневной

Широкая функциональность сделала операционную систему Android весьма популярной. Одна из наиболее удобных функций — привязывание к контакту фотографии. В этом случае при звонке отпадает необходимость чтения текста, так как мимолётного взгляда на фотографию профиля пользователя достаточно, чтобы понять «кто звонит». Способов закрепления фотографии за контактом несколько. Выберите самый удобный для вас.
Как поставить фото на контакт в Андроиде
Важное правило, которое необходимо учитывать. Прежде чем начать установку, убедитесь, что ваши контакты сохранены в памяти устройства или на Google аккаунте. В противном случае, если контакты записаны только на симке, у вас не получится запустить эту функцию. Обязательно скопируйте и сохраните изменения.
Первый способ — установка фотографии через контакты смартфона
Удобный и простой способ. Выполните последовательно ряд несложных «шагов»:
1) Откройте контакты устройства.
2) Выберите тот контакт, к которому намерены привязать изображение.
3) Во всплывающей вкладке появится силуэт человека, нажмите на него. И выберите из двух вариантов, откуда в профиль будет добавлена фотография.
4) Вариант «галерея» более простой. После выбора фотографии из «галереи», откроется вкладка «альбомы». Отобранную фотографию вам нужно обрезать. Делаете это при помощи подвижной квадратной или круглой области. Перемещая область, остановите выбор на той части картинки, которая покажется более подходящей. При желании пропорционально поменяйте размер изображения.
5) В завершение нажмите «ОК»- и картинка будет установлена.
Если выберите второй вариант «сделать фото», то откроется значок фотоаппарата. Далее, фотографируете и при появлении превью тапните по «галочке». Всё — фото пристроено к профилю и появится при звонке.
Второй способ — изменение контакта на Андроиде
Выполните ряд последовательных действий:
1) Откройте менеджер контактов и найдите тот, на который решили поставить фотографию.
2) Нажмите на контакт и затем в правом верхнем углу экрана кликните на иконку в виде карандаша. В появившемся списке команд выберите «Изменить». Далее, меняете параметры, в том числе и «добавить фото».
3) Жмёте на силуэт человека или на иконку фотокамеры, в открывшейся новой вкладке совершаете выбор между взять фото из «Галереи», или «сделать фото при помощи камеры».
4) После выбора источника фотографии и её подгонки не забудьте сохранить. Если эта кнопка отсутствует, то все изменения будут применены без подтверждения.
Третий способ — «из Галереи»
Последовательность действий при установке фотографии этим способом такая же простая, как и в двух предыдущих. Необходимо совершить следующие «шаги»:
1) Откройте приложение «Галерея» («Альбом») на смартфоне.
2) Найдите нужную фотографию.
3) Удерживая нажатие по фотографии, зайдите в меню (в правом углу экрана) и выберите пункт «Установить изображение как».
4) Картинка установилась на нужный профиль.
Видео: установка изображения
Установка фото на весь экран устройства с помощью программ Ultimate Call Screen HD, Full Screen Caller ID
Чтобы фотография отображалась во весь экран устройства нужны специальные приложения из GooglePlay Market. Таких приложений много, рассмотрим наиболее востребованные и функциональные из них. Чаще применяют программы Ultimate Caller ID Screen HD и Full Screen Caller ID.
Ulti
Как поставить качественную фотографию контакта, которая не будет портиться после синхронизации — android.mobile-review.com
24 июня 2012
Евгений Вильдяев
Вконтакте
Google+
Проблема с ухудшающимся качеством фотографий известна давно, в этой статье я бы хотел рассказать о двух ее возможных решениях.
Суть проблемы
После синхронизации контактов с Google, все добавленные фотографии сжимаются до размера 64х64 точки, из-за чего фото сильно портится.
Решение №1. Связывание.
Способ, известный довольно давно. Мы создаем дубликат контакта с фотографией, но сохраняем его не в Google-аккаунте, а в памяти телефона. Достаточно указать такое же имя и присвоить контакту фотографию, а затем соединить с основным контактом. Но перед этим в основном контакте нужно удалить фотографию. Если вы хотите использовать эти же фотографии на другом телефоне, то достаточно выбрать в адресной книге отображение только контактов, сохраненных в телефоне, а затем сохранить их на карту памяти. Этот метод не работает в Samsung Galaxy Nexus, потому что в нем нет возможности хранить контакты в памяти телефона.
Решение №2. Использование фотографий из Picasa
Это решение подсказал мне известный многим @Alex_Shvarz, за что большое ему спасибо. Мы загружаем фотографии наших контактов в Picasa или Google+, закрываем альбом ото всех, включаем синхронизацию с Picasa в телефоне и затем присваиваем контактам фотографии из нашего хранилища в Picasa (эти фотографии будут отображаться в галерее). Решение интересное и удобное, но подойдет только для тех, у кого один постоянный смартфон, который они не прошивают кастомными прошивками, потому что при перепрошивке фотографии придется назначать заново.
Решение №3. Google+
Можно попросить/пригласить друзей зарегистрироваться в Google+, а затем связать их контакты с их же профилем в G+. Побочным плюсом будет отображение информации из их аккаунта в G+.
О других вариантах
Еще можно связать контакты с аккаунтами в Facebook/Вконтакте, но почему-то фотографии в этих случаях сильно портятся, более-менее сносно они отображаются только на смартфонах НТС.
Заключение
Печально, что пользователи Android вынуждены пользоваться обходными маневрами, а Google даже не пытается решить эту ерундовую проблему.
