Как в андроиде добавить фото на контакт в: Как поставить фото на контакт в Android
Как установить фото на контакт в телефоне
В последнее время все привыкли общаться в социальных сетях и пользоваться различными мессенджерами. Но и звонки остаются по-прежнему востребованным способом коммуникации. Обычно, чтобы не потерять контакт человека, его номер и имя вносят в память телефона. Согласитесь, ведь намного приятнее, видеть на экране своего смартфона не только цифры, но и улыбающиеся лицо звонящего. Если с сохранением номера может справиться каждый, то как поставить фото на контакт в телефон знают далеко не все.
Большинство современных смартфонов выпускается на основе двух популярных операционных систем Android и iOS. При этом настройки телефонов, их функции и интерфейс имеют сходства и существенные различия. Рассмотрим на примере Iphone два способа, как установить и сохранить фотографию на контакт, чтобы сразу видеть, кто звонит.
Как сделать изображение в телефонной книге
Освоим простой порядок действий. Для изменения картинку абонента в смартфоне на iOS необходимо:
- Открыть раздел «Контакты» или «Телефон».

- Выбрать уже сохраненные данные человека или добавить новый номер, для которого требуется установить фотографию.
- Нажать на кнопку «Править» в верхнем правом углу экрана смартфона.
- Открыть иконку «Добавить фото».
- Выбрать из предложенных вариантов — «Галерея», Animoji или сделать новый снимок.
- При необходимости изменить масштаб фотографии.
- Сохранить полученный результат.
При желании можно поменять картинку для контакта, занесенного в память iPhone. Для этого следует последовательно выполнить вышеописанные шаги.
Как установить аватарку из «Галереи»
Чтобы изменить иконку профиля, достаточно легко воспользоваться приложением «Фото». Для этого откройте требуемую картинку на экране смартфона, выберите фотографию, которую хочется присвоить контакту. В нижнем левом углу нажмите кнопку «Поделиться» и то действие, которое необходимо будет совершить.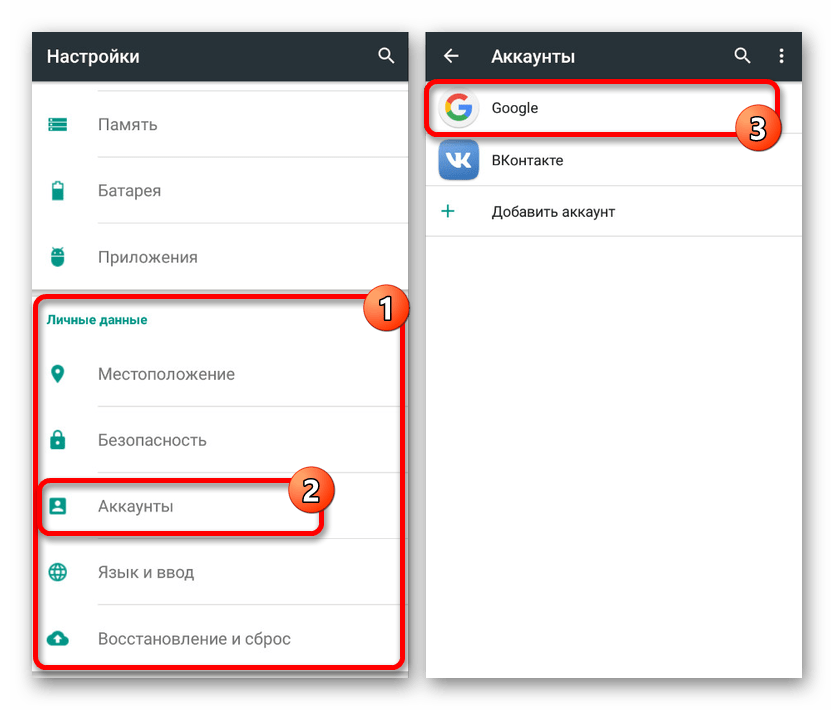
Для изменения фотографии на телефоне с операционной системой Android последовательность действия остается схожей. Разница заключается в особенностях интерфейса смартфона. Например, для того, чтобы поставить фото в телефонах Samsung выполнить нужно четыре шага:
- Открыть адресную книгу и выбрать контакт.
- Определиться с изображением.
- По желанию изменить размер иконки.
- Сохранить полученную фотографию.
В этом состоит вся инструкция. Если не получается поменять фото на телефоне стандартным способом, то можно поискать в Google Play приложения, которые работают по тому же принципу. Одними из популярных программ считаются Ultimate Caller ID Screen HD, Simpler, True Phone. Каждая из них имеет свои особенности и дополнительные возможности.
Возможные проблемы установки
В ряде случаев возникают ситуации, когда при использовании штатных программ фотография не устанавливается на контакт в телефоне. Это зависит от расположения требуемого номера в адресной книге. Если контакт сохранен на SIM-карте, то процедура не может быть корректно выполнена. Для решения проблемы требуется скопировать данные абонента на память устройства и провести описанные выше действия в стандартной последовательности.
Это зависит от расположения требуемого номера в адресной книге. Если контакт сохранен на SIM-карте, то процедура не может быть корректно выполнена. Для решения проблемы требуется скопировать данные абонента на память устройства и провести описанные выше действия в стандартной последовательности.
Если на экране телефона во время установки фотографии высвечивается ошибка, то связано это с нестабильностью программного обеспечения и перегруженностью оперативной системы. В таких ситуациях единственным верным решением будет полная перезагрузка смартфона.
Не устанавливается фотография на контакт. Как поставить фото на контакт в андроиде
Благодаря тому, что современные смартфоны имеют опцию присвоения фотографии контакту, пользователю не нужно вчитываться в текст при входящем звонке. Но не все юзеры знают, как правильно это сделать. Этот материал позволит вам узнать, как на Андроиде поставить фото на контакт и какие сложности могут возникнуть при выполнении этой задачи.
Как добавить фотографию, чтобы при звонке она высвечивалась на дисплее на весь экран? Ниже разберем несколько методов бесплатно на русском, которые позволят установить фотку звонящего.
Используя меню «Контакты»
Как сделать так, чтобы на экране отображалась фотография абонента через меню контактов:
- Сначала нужно снять блокировку и открыть основное меню, откуда следует перейти в меню контактов. Затем выберите номер телефона абонента, которому вы хотите присвоить фотографию, и нажмите на него. Это приведет к открытию окна с полным описанием этого номера пользователя и всей прикрепленной информацией, в том числе адрес электронной почты, физический адрес, если имеется и т.д. В этом меню вы сможете увидеть области, внутри которой располагается силуэт — темный либо светлый. На этом месте будет отображаться фотка, нажмите на него.
- После нажатия операционная система спросит у пользователя, где взять изображение для установки на контакт. Можно сделать фотографию сразу же или взять готовое изображение из галереи.
 Если хотите сделать фотографию сейчас, нажмите на соответствующий пункт.
Если хотите сделать фотографию сейчас, нажмите на соответствующий пункт. - Выбирая фотографию из галереи, нажмите на кнопку и выберите необходимое изображение. В итоге это приведет к появлению превью, здесь необходимо выбрать размер картинки. При необходимости превью увеличивается либо уменьшается, после выбора размеров нажмите на галочку.
Есть версии операционной системы Андроид, которые не позволяют присвоить изображение контакту, используя режим просмотра. Если это так, то нужно будет зайти в редактирование фотографии, нажав на соответствующую кнопку в меню. В итоге это приведет к открытию всех данных об абоненте и появлению силуэта для установки фото. Теперь нужно повторить действия, описанные выше.
Из галереи
Установить изображение на контакт в телефоне можно и без открытия адресной книги. Для этого перейдите в память телефона, зайдя в раздел галереи, после чего, выбрав нужное изображение, нажмите на кнопку «Установить как». Появится еще одно окно, где вам надо выбрать присвоение изображения контакту.![]() Откроется меню контактов, где вы выберите необходимого абонента и нажмете галочку. Это позволит привязать фотографию к контакту.
Откроется меню контактов, где вы выберите необходимого абонента и нажмете галочку. Это позволит привязать фотографию к контакту.
Руководство по установке фото звонящего на весь экран при входящем вызове
Чтобы большое изображение выводилось на экран, можно использовать дополнительные приложения, которые надо скачать из официального магазина:
- Ultimate CallerID Screen HD. Приложение предназначено для установки фотографии абонента и выведении ее в полноэкранном режиме во время звонка. Утилита позволяет отображать входящие СМС-сообщения о пропущенных вызовах также в полноэкранном режиме. По факту приложение используется как менеджер изображений для контактов, программа позволяет сортировать весь список контактов по фотографиям. При необходимости можно настроить блокировку входящих звонков и добавлять номера абонентов в черные списки. Есть опция повесить трубку, назначив этому действию встряхивание мобильного девайса.
- Следующее приложение — Full Screen Caller ID.
 Эта программа имеет менее обширные настройки и функционал. Программа позволяет открывать изображение абонента на полный экран при входящем звонке, других дополнительных функций нет. Скачать приложение можно в официальном магазине Плей Маркет (видео снято и опубликовано каналом AppsGames — все о современных технологиях).
Эта программа имеет менее обширные настройки и функционал. Программа позволяет открывать изображение абонента на полный экран при входящем звонке, других дополнительных функций нет. Скачать приложение можно в официальном магазине Плей Маркет (видео снято и опубликовано каналом AppsGames — все о современных технологиях).
Возможные трудности и способы их устранения
При выполнении этой задачи у пользователя могут возникнуть сложности.
Если вы выполнили все действия, но во время звонка на дисплее не выводится изображение, то причин может быть несколько:
- Изображение не привязалось к абоненту. Это могло произойти, если пользователь забыл нажать на галочку при установке фото или же в операционной системе Андроид произошел «глюк». Необходимо произвести проверку профиля абонента в списке контактов. Если вы увидели, что в области для изображения присутствует стандартное изображение в виде силуэта вместо изображения, то попробуйте выполнить назначение фотки еще раз.

- Проблема может произойти из-за того, что номер контакта записан в память SIM-карточки телефона. Изображение будет выводить на экран при звонке в том случае, если номер контакта записан в память мобильного устройства, а не SIM-карты . Чтобы перенести контакты, зайдите в адресную книгу и откройте функции. Высветится окно, в котором необходимо выбрать пункт копирования контактов и выберите, откуда их необходимо скопировать — с сотовой карточки. Затем надо выбрать, куда именно вы будете сохранять контакты. Эти действия должны решить проблему.
- Причина может заключаться в сбоях в работе мобильной платформы. Проблемы такого рода можно решить путем перезагрузки мобильного гаджета и повторной проверки опции. Если перезагрузка не помогла, то причина более серьезная, решить ее можно попробовать методом перепрошивки операционной системы. Если и это не помогло, то рекомендуем обратиться в службу техподдержки.
Иногда изображение растягивается на весь экран, тогда в некоторых случаях оно становится пиксельным.
Если вы добавляете совершенно новую фотографию на свой iPhone, все очень просто. Если вы заменяете существующую фото контакта или добавляете ее в первый раз, просто добавьте фотографию так, как обычно:
1. Запустите приложение «Контакты», коснитесь иконки в нижней части экрана.
2. Найдите человека, которому вы хотите добавить фотографию, и нажмите на его имя.
4. Затем, «Добавить фотографию» (или «Изменить», если вы заменяете фото контакта на Айфоне, которое уже есть) в левом верхнем углу.
5. Нажмите «Сделать фото» или «Выбрать фотографию» во всплывающем меню.
6. Используйте камеру iPhone, чтобы сделать снимок или выберите его в приложении «Фото».
7. Нажмите «Использовать фотографию».
Нажмите «Использовать фотографию».
8. Нажмите «Готово», вы успешно поставили фото на контакт в Айфоне.
Теперь, когда человек, звонит вам, показывается установленная фотография, которую вы только что добавили в его контактную информацию, она будет отображаться в полноэкранном режиме на вашем телефоне.
Как установить фото контакта на Айфоне при звонке, на весь экран?
Фотографии, которые уже были на вашем телефоне и назначены для контактов и при обновлении версии iOS, растянулись. Эти фото были сделаны в маленьких круговых изображениях.
Исправить их размер не сложно – на самом деле, это, наверное, проще, но как это сделать менее очевидно. Вам не нужно снимать новую картинку; просто отредактируйте старую и – вуаля! – вы вернете ее к полноэкранному размеру фотографии.
Вот как поставить фото на контакт в Айфоне на весь экран:
1. Откройте приложение «Телефон» или «Контакты».
2. Найдите человека, которому вы хотите добавить фото на контакт, и нажмите на его имя.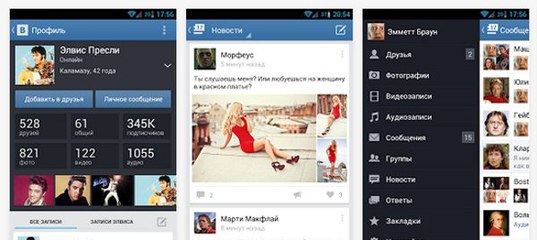
4. Нажмите «Изменить» под их текущей фотографией.
5. Коснитесь «Редактировать фотографию» во всплывающем меню.
Немного по перемещайте существующую фотографию (на самом деле это не имеет значения, достаточно то, что iPhone регистрирует, что вы изменили картинку каким-то малым образом).
Верьте или нет, это все, что нужно сделать. В следующий раз, когда этот человек вызовет вас, вы увидите его фото во весь экран Айфона.
Единственный реальный недостаток заключается в том, что нет никаких настроек для управления этим; вам нужно будет повторить этот процесс для каждой фотографии, которую вы хотите установить на весь экран.
Читайте также:
Как поставить фото на контакт?
Как в Айфоне установить фото на контакт
Как присвоить фото контакту на Айфон
Почему фото растягиваются на вашем iPhone?
В зависимости от размера экрана и приемлемого разрешения изображения iOS, установленный на вашем iPhone, автоматически пытается наилучшим образом подобрать выбранную фотографию на фоне. В этой попытке он растягивает ширину и высоту изображения по мере необходимости.
В этой попытке он растягивает ширину и высоту изображения по мере необходимости.
Если выбранное изображение не соответствует точному разрешению, указанному для экрана вашего iPhone, iOS растягивает его, чтобы поместить его на полный экран, что делает его пиксельным/размытым.
Как упоминалось выше, лучший способ избежать таких проблем – использовать изображения, соответствующие точной размерности вашего iPhone.
Размеры фото для iPhone
Лучшим способом избежать таких неприятностей является использование точных размеров обоев в соответствии с моделью вашего iPhone. Для вашего удобства ниже приведен список размеров изображений для каждой модели iPhone, доступной на рынке на момент написания этой статьи:
Модель iPhone и размер изображения:
- iPhone 7 Plus: 1080 x 1920 (2208 x 2208 для пейзажа)
- iPhone 7: 750×1334
- iPhone 6S Plus / iPhone 6 Plus: 1242 x 2208 (2208 x 2208 для пейзажа)
- iPhone 6S / iPhone 6: 750 x 1334
- iPhone 5 / iPhone 5S / iPhone 5C: 640 x 1136
- iPhone 5S parallax wallpaprs: 744×1392
- iPhone 4S / iPhone 4: 640 x 960
- iPhone 4S parallax wallpaprs: 744×1216
Пожалуйста, обратите внимание:
- Все обои для iPhone 7 Plus совместимы с iPhone 7, iPhone 6s Plus и iPhone 6s.

- Все обои для iPhone 5s совместимы с iPhone 5c, iPhone 5 и iPod Touch 5.
- Все обои для iPhone 4s совместимы со старыми iPhone и iPod Touch.
- Все обои для iPad iPad / Миниатюрные мини-обои Retina совместимы с iPad Air 2, iPad mini 2, iPad mini 4 и всем старым iPad.
- Все обои для iPad iPad / обои для iPad совместимы с iPad mini, iPad 1 и iPad 2.
- iOS 7, iOS 8, iOS 9 и iOS 10 поддерживают обои Parallax.
Благодаря картинкам на контактах нет необходимости напрягать зрение и вчитываться в текст, что заметно увеличивает скорость опознавания абонентов. Это бывает важно, например, в пути, когда смартфон закреплён в кронштейне и чтение с него отвлекает от дороги. Удобная функция установки доступна по умолчанию в смартфонах Android. Подробно о том, как привязать фото к контакту в системе Андроид, читайте в нашей статье.
Простой способ установки фото: через контакты
Остаётся нажать «ОК» — и картинка будет установлена. В случае с камерой подобная обрезка тоже потребуется, только после создания удачного снимка.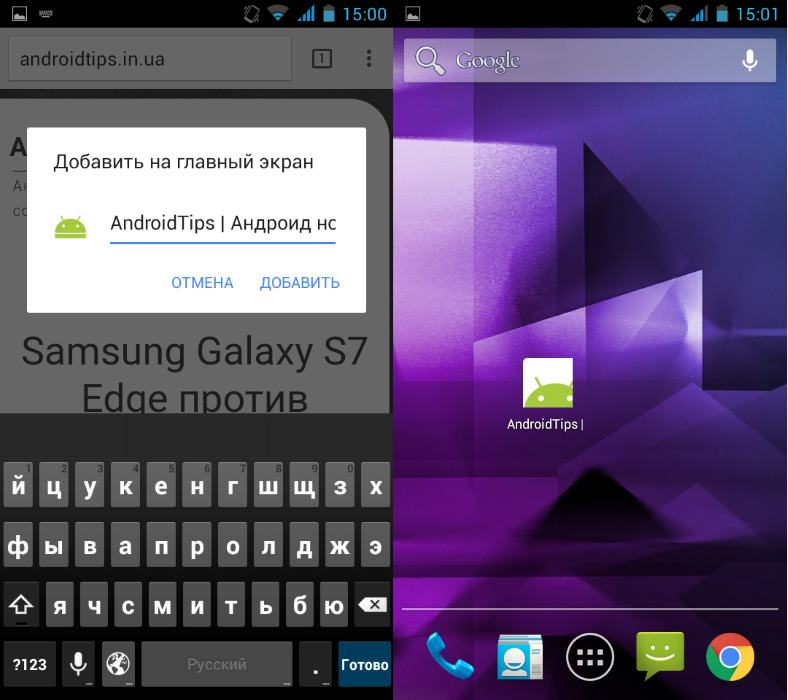
Изменение данных контакта
После завершения всех необходимых действий нажмите «Сохранить». Но эта кнопка присутствует не всегда: на некоторых устройствах изменения применяются сразу, без дополнительных подтверждений.
Как установить фото из галереи?
Видео: пример установки фото через галерею
Использование приложений
Если предыдущих способов недостаточно, существует ещё один: установка специальных приложений. Чтобы их загрузить, войдите в Google Play и введите название в поисковую строку.
Ultimate Caller ID Screen HD
С помощью этого приложения можно установить фото не только на вызовы, но и на СМС, а также уведомления о пропущенных звонках. Пользователю предлагается ряд тем оформления, чтобы подстроить внешний вид под себя. Кроме основной задачи, есть дополнительные функции, например, сбрасывание вызова поворотом смартфона.
В бесплатной версии имеются ограничения на количество устанавливаемых картинок.
Full Screen Caller ID
В отличие от предыдущего приложения, здесь не надо покупать платную версию, чтобы пользоваться всеми возможностями приложения. Но оно менее функциональное и не позволяет пользоваться жестами, выводить фото на экран блокировки и многое другое, по сравнению с полной версией Ultimate Caller ID Screen HD. Доступен выбор тем и демонстрация экрана вызова.
Но оно менее функциональное и не позволяет пользоваться жестами, выводить фото на экран блокировки и многое другое, по сравнению с полной версией Ultimate Caller ID Screen HD. Доступен выбор тем и демонстрация экрана вызова.
Live Full Screen Caller ID
Бесплатное приложение, отображающее фото контакта при вызове или СМС в полноэкранном режиме. Имеется возможность менять темы оформления, настраивать надписи и кнопки управления на экране вызова. Из минусов: много рекламы, что снижает удобство использования.
Видео: обзор приложений для установки фото на звонок в системе Андроид
Возможные проблемы
При использовании первых трёх способов необходимо выбирать стандартные приложения «Галерея» и «Контакты». Если устанавливать картинку с помощью другого приложения, она может не установиться.
При использовании последнего способа следует помнить, что не все устройства поддерживают перечисленные приложения. Возможно, потребуется обновление операционной системы.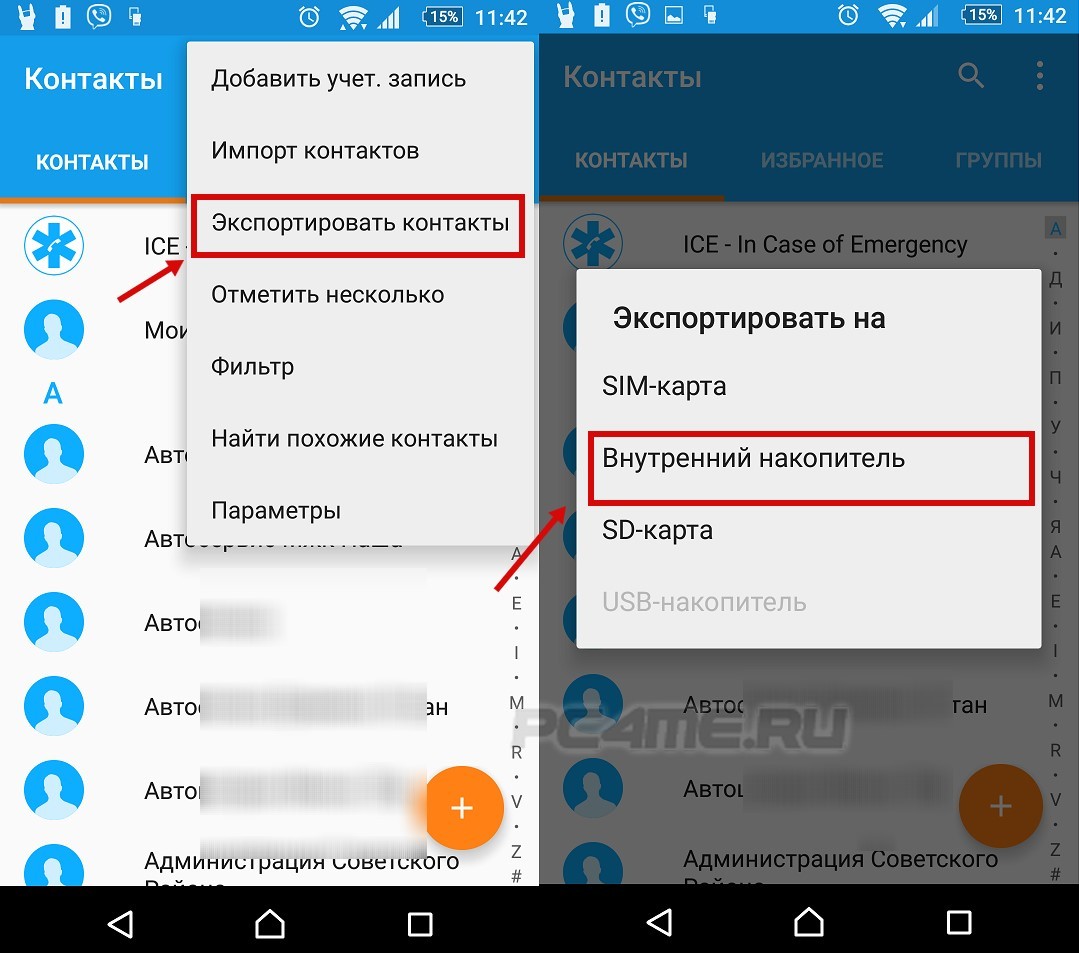
Установка изображения на контакт позволяет всегда быстро узнавать его, когда он звонит или посылает текстовое сообщение. Это можно сделать несколькими вышеперечисленными способами.
На любом смартфоне реализована возможность установки изображения на телефонный контакт. Оно будет отображаться при поступлении входящих звонков от этого контакта и, соответственно, при разговоре с ним. В данной статье речь пойдет о том, как установить фото на контакт в девайсах на базе Android.
Для установки фотографии на один из контактов в вашем телефоне не понадобится никаких дополнительных приложений. Весь процесс осуществляется с помощью стандартных функций мобильного устройства, достаточно следовать описанному ниже алгоритму.
Обратите внимание на то, что оформление интерфейса на вашем телефоне может отличаться от представленного на скриншотах в этой статье. Однако суть действий не изменяется.
1. Первым делом необходимо зайти в список контактов. Проще всего это сделать из меню «», которое зачастую располагается на нижней панели главного экрана.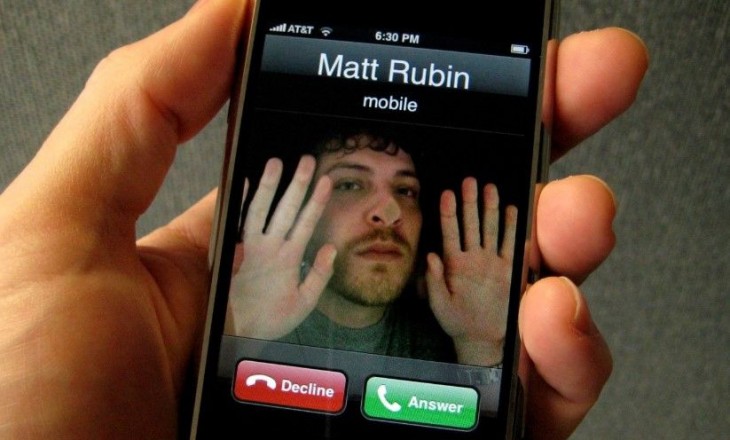
В этом меню нужно перейти во вкладку «».
2. Выбрав необходимый контакт, нажмите на него для открытия подробной информации. Если на вашем смартфоне при одиночном нажатии на контакт сразу происходит звонок, то удерживайте нажатие. Далее необходимо нажать на значок карандаша (редактировать).
3. После этого откроются расширенные настройки. Необходимо нажать на значок фотоаппарата, как это показано на изображении.
4. Здесь возможны два варианта: сделать фотографию или выбрать изображение из альбома. В первом случае сразу же откроется камера, во втором — галерея.
5. После выбора необходимого изображения остается лишь завершить процесс изменения контакта.
На этом процедуру установки фотографии на контакт в смартфоне можно считать завершенной.
На всех смартфонах, работающих на базе ОС Android, предусмотрена возможность установки на любой контакт из телефонной книги фотографии вызывающего номера или какой-либо другой картинки. Эта функция является очень удобной, так как она позволяет моментально определить абонента, не утруждая себя прочтением его имени. Давайте рассмотрим, как поставить фото на контакт в Samsung.
Эта функция является очень удобной, так как она позволяет моментально определить абонента, не утруждая себя прочтением его имени. Давайте рассмотрим, как поставить фото на контакт в Samsung.
Привязка картинки к контакту с Галереи
Прикрепить фотографию на звонок в Samsung Galaxy J5 или в телефоне любой другой модели из линейки Галакси можно несколькими способами:
- через стандартное приложение «Галерея»;
- посредством изменения профиля вызываемого абонента в предустановленной программе «Контакты»;
- с помощью дополнительного софта.
Какой бы вариант вы ни выбрали, нужно знать, что привязать картинку можно только к номеру, сохраненному в памяти телефона. Поэтому если абонент сохранен на SIM-карте, его сначала необходимо перенести на смартфон. Делается это следующим образом:
После того как контакт успешно перенесен на Samsung Galaxy, можно приступать непосредственно к прикреплению к нему картинки:
После выполнения указанных действий вместе с именем вызывающего абонента на дисплее Samsung Galaxy также будет высвечиваться выбранная картинка.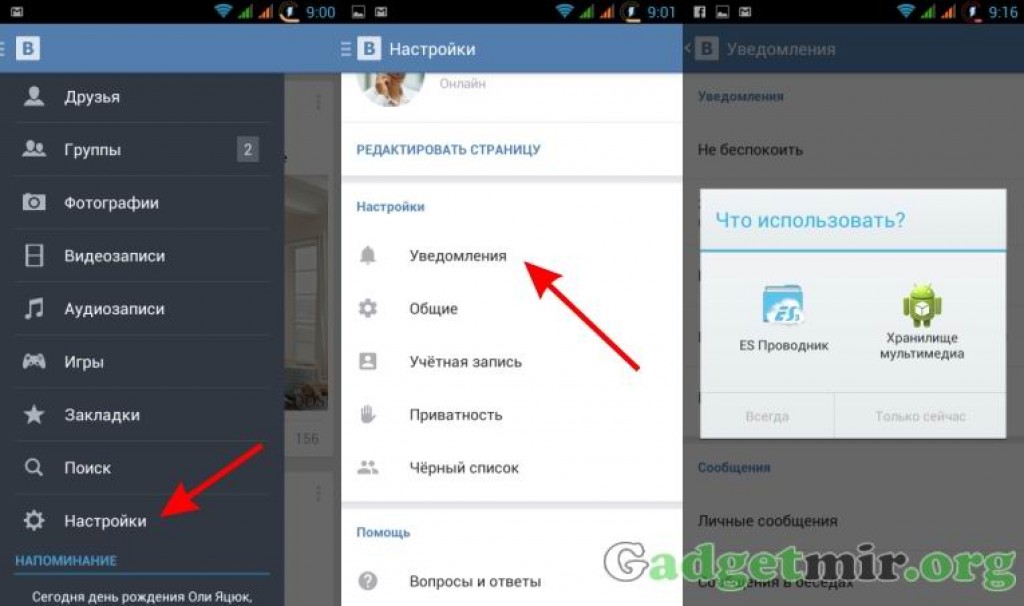
Рассматривая, как установить фото на контакт, следует остановиться на еще одном способе осуществления данной процедуры:
Использование дополнительного софта
Хоть стандартные возможности по редактированию контактов из телефонной книги и позволяют привязать картинку к определенному номеру, однако при звонке она будет отображаться только на небольшой части экрана мобильного устройства. Если же вы хотите, чтобы фотография при входящем вызове занимала весь дисплей Samsung Galaxy, вам потребуется обзавестись дополнительным софтом, который можно скачать с Play Market абсолютно бесплатно. К таким программам относятся:
Разобравшись, как на Самсунге установить фото на контакт, вы сможете украсить дизайн вашего девайса и сделать процесс принятия вызова более удобным.
Как на андроиде прикрепить фотографию к контакту. Все способы и подробная инструкция, как поставить фото на контакт на андроиде
На всех смартфонах, работающих на базе ОС Android, предусмотрена возможность установки на любой контакт из телефонной книги фотографии вызывающего номера или какой-либо другой картинки. Эта функция является очень удобной, так как она позволяет моментально определить абонента, не утруждая себя прочтением его имени. Давайте рассмотрим, как поставить фото на контакт в Samsung.
Эта функция является очень удобной, так как она позволяет моментально определить абонента, не утруждая себя прочтением его имени. Давайте рассмотрим, как поставить фото на контакт в Samsung.
Прикрепить фотографию на звонок в Samsung Galaxy J5 или в телефоне любой другой модели из линейки Галакси можно несколькими способами:
Какой бы вариант вы ни выбрали, нужно знать, что привязать картинку можно только к номеру, сохраненному в памяти телефона. Поэтому если абонент сохранен на SIM-карте, его сначала необходимо перенести на смартфон. Делается это следующим образом:
После того как контакт успешно перенесен на Samsung Galaxy, можно приступать непосредственно к прикреплению к нему картинки:
После выполнения указанных действий вместе с именем вызывающего абонента на дисплее Samsung Galaxy также будет высвечиваться выбранная картинка.
Рассматривая, как установить фото на контакт, следует остановиться на еще одном способе осуществления данной процедуры:
Хоть стандартные возможности по редактированию контактов из телефонной книги и позволяют привязать картинку к определенному номеру, однако при звонке она будет отображаться только на небольшой части экрана мобильного устройства.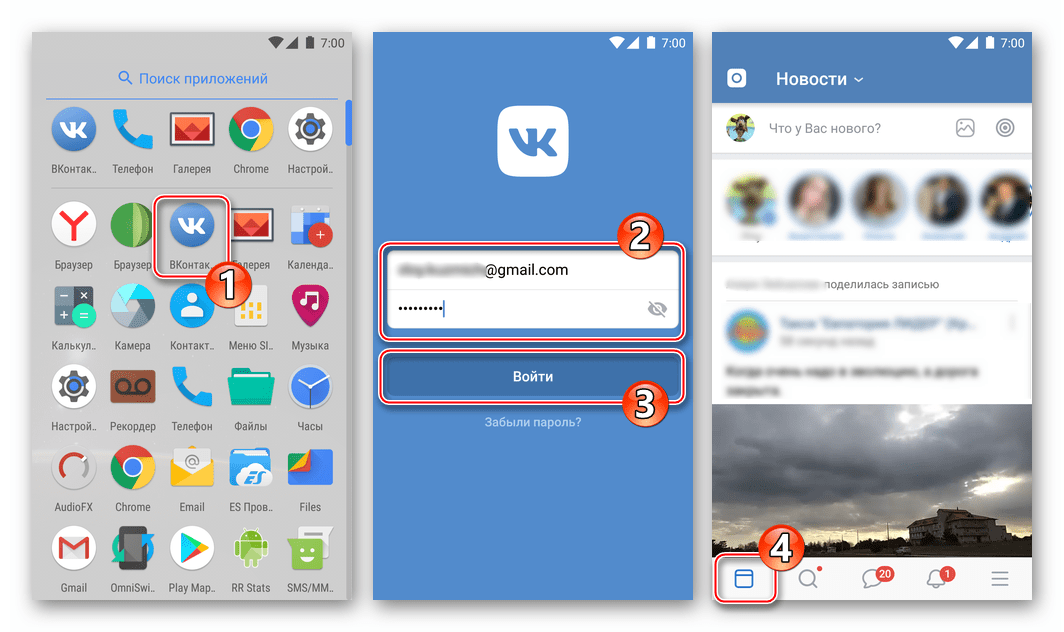 Если же вы хотите, чтобы фотография при входящем вызове занимала весь дисплей Samsung Galaxy, вам потребуется обзавестись дополнительным софтом, который можно скачать с Play Market абсолютно бесплатно. К таким программам относятся:
Если же вы хотите, чтобы фотография при входящем вызове занимала весь дисплей Samsung Galaxy, вам потребуется обзавестись дополнительным софтом, который можно скачать с Play Market абсолютно бесплатно. К таким программам относятся:
Разобравшись, как на Самсунге установить фото на контакт, вы сможете украсить дизайн вашего девайса и сделать процесс принятия вызова более удобным.
Как добавить фотографию, чтобы при звонке она высвечивалась на дисплее на весь экран? Ниже разберем несколько методов бесплатно на русском, которые позволят установить фотку звонящего.
Как сделать так, чтобы на экране отображалась фотография абонента через меню контактов:
Есть версии операционной системы Андроид, которые не позволяют присвоить изображение контакту, используя режим просмотра. Если это так, то нужно будет зайти в редактирование фотографии, нажав на соответствующую кнопку в меню. В итоге это приведет к открытию всех данных об абоненте и появлению силуэта для установки фото. Теперь нужно повторить действия, описанные выше.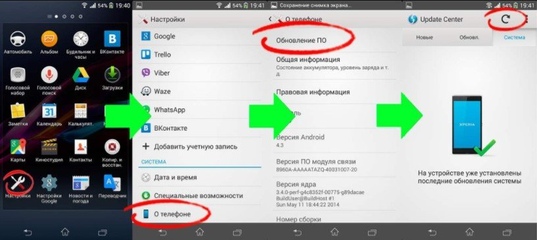
Установить изображение на контакт в телефоне можно и без открытия адресной книги. Для этого перейдите в память телефона, зайдя в раздел галереи, после чего, выбрав нужное изображение, нажмите на кнопку «Установить как». Появится еще одно окно, где вам надо выбрать присвоение изображения контакту. Откроется меню контактов, где вы выберите необходимого абонента и нажмете галочку. Это позволит привязать фотографию к контакту.
Чтобы большое изображение выводилось на экран, можно использовать дополнительные приложения, которые надо скачать из официального магазина:
При выполнении этой задачи у пользователя могут возникнуть сложности.
Если вы выполнили все действия, но во время звонка на дисплее не выводится изображение, то причин может быть несколько:
Фото контакта на весь экран — это не только красиво, но и информативно. Но, к сожалению, у многих смартфонов на Андроид фотография контакта во время вызова занимает совсем небольшое окошко, что очень неудобно. Я расскажу вам, как можно сделать фото звонящего на весь экран телефона.
Перед тем как сделать картинку на весь экран, давайте разберёмся, как установить фотографию на контакт.
Это совсем не сложно. Держите пару способов, как это можно сделать:
Система предложит выбрать фото из галереи или сделать новую фотографию камерой смартфона.
Откройте приложение «Галерея» на своём телефоне и выберите необходимое изображение.
Теперь во время вызова будет отображаться выбранная картинка.
И так, фото на контакт мы установили, теперь давайте разберёмся, как сделать его на весь экран во время вызова.
На некоторых устройствах фотография при звонке по умолчанию отображается на весь экран. Но что если ваш смартфон не поддерживает такую функцию? В этом случае нам помогут специальные утилиты, одну из них мы рассмотрим ниже.
Скачать Ultimate Caller ID Screen HD с Play Market Скачать Ultimate Caller ID Screen HD по прямой ссылкеПриложение одно из лучших в своём роде, имеет дружелюбный интерфейс и большое количество настроек. С настройками давайте познакомимся поближе.
С настройками давайте познакомимся поближе.
Скриншоты
Основные возможности:
- Фото звонящего во весь экран в HD качестве
- Входящее смс во весь экран
- Уведомление о пропущенных звонках на весь экран
- Черный список (black list) вызовов
- Управление вызовами с помощью жестов
- И другие настройки
Бесплатная версия программы поддерживает:
- Фото при звонке на весь экран
- Блокировка вызовов
- Управление жестами
Настройки программы:
Настроек у приложения очень много. Изменить можно практически всё — окно вызова, большое количество параметров жестов, уведомлений и прочее. Понравится даже самому искушённому пользователю.
При первом запуске приложения откроется мастер настройки, который по шагам поможет выставить оптимальные значения.
Теперь, через встроенный менеджер контактов необходимо присвоить картинки для абонентов. После этого фото звонящего будет отображаться на весь экран.
Гораздо информативнее получать звонки, когда видно фото того, кто хочет выйти с вами на связь. Современные смартфоны позволяют это сделать. Для этого нужно лишь в настройках установить фото для каждого контакта. Если вы все сделаете правильно, то вам не нужно будет смотреть на подпись контакта – звонок начнет отображаться гораздо информативнее. Итак, разберемся, как поставить фото на контакт в телефоне Андроид Samsung Galaxy, Хуавей Хонор и других.
Как установить фото на контакт в телефоне с помощью «Галереи»
Если вы не заменили «Галерею» нестандартным приложением, то самым быстрым способом установки фото на любой контакт станет именно это приложение. В «Галерее» собраны все ваши фотографии, что позволяет найти нужного человека за пару жестов. На всех версиях операционной системы Android действия будут одинаковы:
- Откройте в « » выбранную фотографию.
- Нажмите на три вертикальные точки в правом верхнем углу экрана.
- Из списка выберите «Установить картинку как фото контакта».

- Выберите из списка нужного человека.
- Обрежьте фото, если система дает это сделать – для этого вам нужно перемещать рамку и управлять ее размерами при помощи пальцев.
- Сохраните изменения.
Это хороший способ, но не всегда он может подействовать. Не ставится фото на контакт Андроид в нескольких случаях – ограничения или особенности работы операционной системы. Некоторые операционные системы не позволяют изменять фото контактов таким способом, если они были изначально сохранены на SIM-карте.
Используем приложение «Контакты»
Этот способ чуть сложнее, но вы сможете поставить на Андроид 6.0 фото на контакт именно так. В этой версии операционной системы часто не срабатывает установка из «Галереи». Действуйте по инструкции:
- Через общее меню или соответствующую вкладку приложения «Вызовы» зайдите в «Контакты».
- Из длинного списка выберите контакт, который вы хотите выделить из других и откройте его карточку простым нажатием.

- Теперь вам нужно найти вкладку «Редактировать». Она может располагаться в виде карандаша в верхней части экрана, либо в контекстном меню. Если вы не нашли ничего подобного, просто нажмите на область карточки, предназначенную для фото. В некоторых версиях Android на карточке контакта сразу изображена пиктограмма в виде фотоаппарата. Если вы увидели такую конку, то нужно нажимать на нее.
- Вне зависимости от способа перехода в меню, вам будет предложено несколько вариантов действий. Вы сможете сделать снимок прямо сейчас, выбрать из «Галереи», редактировать имеющуюся картинку или удалить ее. Преимущества этого варианта в том, что вы можете выбрать картинку для контакта не только из стандартных приложений. Вам доступны все файловые менеджеры и варианта приложений.
- Теперь вам стоит найти в папках нужное фото и выбрать его.
- На фото контакта можно кадрировать, то есть обрезать так, чтобы в профиле было только лицо человека, а не фон. Это очень удобно. Для кадрирования необходимо выбрать утилиту, например, «Обрезать фото» или «Google Фото».
 На снимке появится рамка, которую можно перемещать при помощи пальцев, также вы сможете менять ее размер, сжимая и растягивая углы.
На снимке появится рамка, которую можно перемещать при помощи пальцев, также вы сможете менять ее размер, сжимая и растягивая углы. - Завершаем работу над созданием фото контакта нажатием пиктограммы «Галочка» или кнопки «Готово».
Теперь вам останется лишь подтвердить изменения окончательно при помощи «Галочки». На некоторых версиях операционной системы дополнительных действий предпринимать не нужно. Описанный алгоритм работает на подавляющем количестве смартфонов под управлением Android. Вам не потребуется предпринимать дополнительные действия, чтобы изменить внешний вид контактного листа. Достаточно иметь запас фото и немного свободного времени.
Видео, как установить фото на контакт в телефоне Samsung Galaxy
Смотрите короткий видео ролик, после которого вам все станет понятно:
Видео, как установить фото на контакт в телефоне Хуавей Хонор
Для всех моделей телефонов Хуавей процесс практически не отличается. Я думаю, что поняв принцип для Вас не составит труда разобраться даже, если в данном ролике не будет показана конкретно ваша модель. Однако, этот способ сработает лишь в том случае, если все ваши контакты будуте перенесены с сим карты в память телефона.
Однако, этот способ сработает лишь в том случае, если все ваши контакты будуте перенесены с сим карты в память телефона.
Добавляем контакты из мессенджеров
Если у вас нет фотографий всех родственников, но они пользуются популярными мессенджерами, то можно позаимствовать фото оттуда. Рассмотрим изменение списка контактов на примере приложения Viber. Для установки фото на контакты вам необходимо действовать по инструкции:
- Зайдите в приложение и найдите человека, фото которого вы хотите получить.
- Найдите общую группу или переписку с этим человеком. Если вы не общались при помощи этого приложения, то вам необходимо будет завести диалог, Можно даже написать что-либо, а после всех манипуляций стереть сообщение.
- Удалите выбранного человека из списка контактов телефона.
- Теперь вам нужно сделать жест с правой на левую сторону, чтобы открыть дополнительное меню.
- В нем вам нужно выбрать контакт нужного человека и нажать на него. В отобразившемся меню появится строка «Добавить в список контактов».

- Во время перемещения контакта, вы можете задать ему другое имя.
Если вы смените свое устройство на другое добавленные контакты сохраняться – они будут синхронизированы с вашей учетной записью. Фотографии также перенесутся. Недостаток этого способа лишь в том, что вы получите уже готовые фото на контакты на Андроид. Подобная схема работает со многими мессенджерами, имеющими функцию «Добавить в контакты телефона».
Сервис Google Contacts для установки фото на контакт в телефоне
Если у вас настроена синхронизация телефона с сервисами Google, то можно воспользоваться стандартной возможностью изменения контактного листа. Легче всего редактировать свой профиль через компьютер. Для этого вам нужно помнить пароль от своей учетной записи и придерживаться инструкции:
- Зайдите в сервис Google Contacts .
- Введите свой логин и пароль. В качестве логина может использоваться ваш адрес электронной почты Gmail или номер телефона.
- Перед вами откроется список контактов.
 В нем вам нужно будет выбрать нужный контакт и нажать на пиктограмму «Карандаш». Либо в левой части нажать на иконку с пиктограммой, изображающей фотоаппарат.
В нем вам нужно будет выбрать нужный контакт и нажать на пиктограмму «Карандаш». Либо в левой части нажать на иконку с пиктограммой, изображающей фотоаппарат. - Теперь вам нужно выбрать фото, предварительно скачайте его или найдите в папке в памяти компьютера.
- Вам останется лишь нажать на кнопку «Готово», чтобы нужное фото сохранилось.
После очередной синхронизации выбранная фотография появится в вашем списке контактов.
Полезная программа Ultimate Caller ID Screen HD
Если ни один из этих способов не подошел, то можно установить стороннюю утилиту для изменения параметров отображения фото на контактах из вашей телефонной книги. Она распространяется через Play Market. Достоинство этой утилиты в том, что она имеет интуитивный интерфейс и расширяет возможности вашего смартфона. Основные возможности этой утилиты:
- размещение фото на экран контактов на Андроид;
- отображение входящих на весь экран;
- крупные уведомления о пропущенных звонках;
- возможность составления черного списка;
- управление вызовами при помощи жестов;
- блокировка вызовов путем переворачивания телефона.

Существует две версии этой программы – бесплатная и профессиональная. Вам можно пользоваться не всеми функциями утилиты, а только необходимыми. Сразу после первого использования приложения вам нужно провести его настройку:
- Включить перехват сообщений и вызовов.
- Настроить виды уведомлений, способы отклонения вызовов.
- Выбрать внешний вид окна при входящем вызове. Утилита предлагает один из пяти вариантов, но в ближайшее время разработчики обещают расширить возможности.
- Настроить или загрузить тему оформления для известных и неизвестных контактов. Вы можете установить разные темы, чтобы сразу понять, кто вам звонит.
- Настроить управление жестами вызовами и СМС.
- Настроить датчики. Это позволит вам отклонять входящие вызовы простым переворотом телефона экраном вниз.
- Если вам это необходимо, настройте блокировку вызовов и черный список.
- Последний пункт настройки можно не менять, он лишь помогает связать внесенные вами изменения со стандартными функциями телефона.

Чтобы решить иную проблему, как установить фото на контакт в Андроид, необходимо воспользоваться встроенным менеджером. Он располагается в разделе «Настройки». У вас есть несколько вариантов, откуда можно взять картинку для контакта:
При помощи этого приложения допустимо на входящий звонок установить даже видео – это смотрится очень необычно. После выбора снимка вы сможете его увеличить или обрезать. После этих манипуляций вам останется лишь нажать на кнопку «Готово». Выбранное фото будет отображаться при входящем звонке нам весь экран.
Как удалить фото контакта или редактировать его
Решить проблему, как удалить фото контакта на Андройд или отредактировать его, можно несколькими способами:
- через приложение «Контакты»;
- через Google Contacts;
- через сторонние утилиты.
Лучшим способом для удаления или изменения фото будет сервис Google Contacts. В нем достаточно просто стереть необходимое изображение. Иногда из всех перечисленных работает только этот способ, например, в можно лишь заменить фото, а не стереть его полностью.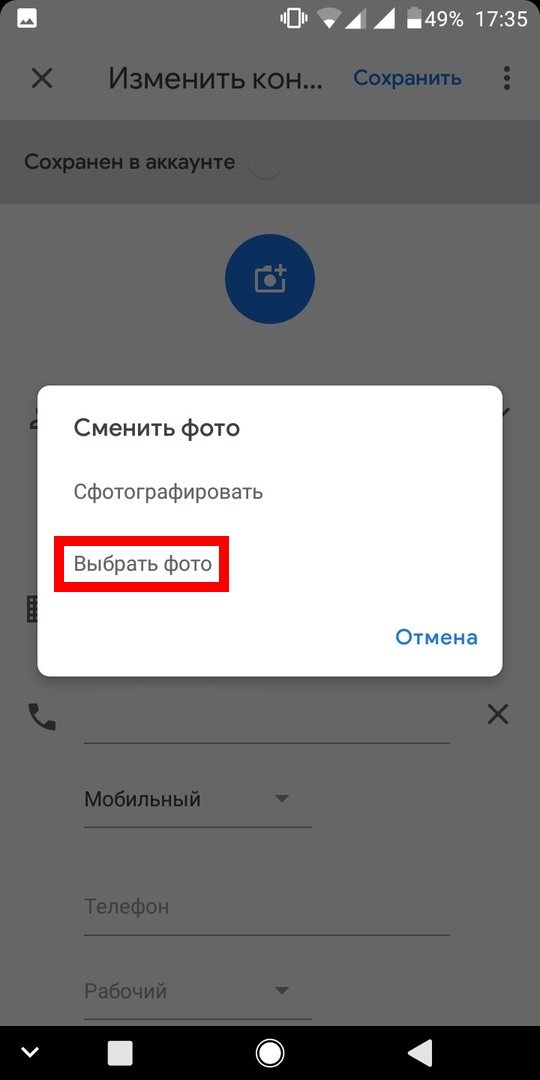
Изменить фотографию контакта проще для этого можно использовать все те же способы, что и для его добавления. В любом из сервисов нужно лишь вместо строки «Добавить фото» выбрать «Изменить». Иногда достаточно просто нажать на фото, чтобы вызвать контекстное меню. При этом вам будет доступен не только выбор изображения из «Галереи», но и сделать снимок с камеры в настоящий момент.
Существует несколько способов редактирования контактного листа, каждый из них прост и понятен, ведь операционная система Android изначально позиционировалась как интеллектуальная. Некоторые из выбранных способов могут не работать, так как версий Android OS очень много, кроме базовых существуют фирменные сборки от производителей телефонов. Их оформление и набор функций несколько отличается от стандартных. Теперь вы знаете, как сделать фото на контакт Андроид. Обсуждайте информацию в комментариях и делитесь ею с друзьями.
На любом смартфоне реализована возможность установки изображения на телефонный контакт. Оно будет отображаться при поступлении входящих звонков от этого контакта и, соответственно, при разговоре с ним. В данной статье речь пойдет о том, как установить фото на контакт в девайсах на базе Android.
Оно будет отображаться при поступлении входящих звонков от этого контакта и, соответственно, при разговоре с ним. В данной статье речь пойдет о том, как установить фото на контакт в девайсах на базе Android.
Для установки фотографии на один из контактов в вашем телефоне не понадобится никаких дополнительных приложений. Весь процесс осуществляется с помощью стандартных функций мобильного устройства, достаточно следовать описанному ниже алгоритму.
Обратите внимание на то, что оформление интерфейса на вашем телефоне может отличаться от представленного на скриншотах в этой статье. Однако суть действий не изменяется.
1. Первым делом необходимо зайти в список контактов. Проще всего это сделать из меню «», которое зачастую располагается на нижней панели главного экрана.
В этом меню нужно перейти во вкладку «».
2. Выбрав необходимый контакт, нажмите на него для открытия подробной информации. Если на вашем смартфоне при одиночном нажатии на контакт сразу происходит звонок, то удерживайте нажатие. Далее необходимо нажать на значок карандаша (редактировать).
Далее необходимо нажать на значок карандаша (редактировать).
3. После этого откроются расширенные настройки. Необходимо нажать на значок фотоаппарата, как это показано на изображении.
4. Здесь возможны два варианта: сделать фотографию или выбрать изображение из альбома. В первом случае сразу же откроется камера, во втором — галерея.
5. После выбора необходимого изображения остается лишь завершить процесс изменения контакта.
На этом процедуру установки фотографии на контакт в смартфоне можно считать завершенной.
Рекомендуем также
Фотография звонящего на весь экран для android. Все способы и подробная инструкция, как поставить фото на контакт на андроиде
Фото контакта на весь экран — это не только красиво, но и информативно. Но, к сожалению, у многих смартфонов на Андроид фотография контакта во время вызова занимает совсем небольшое окошко, что очень неудобно.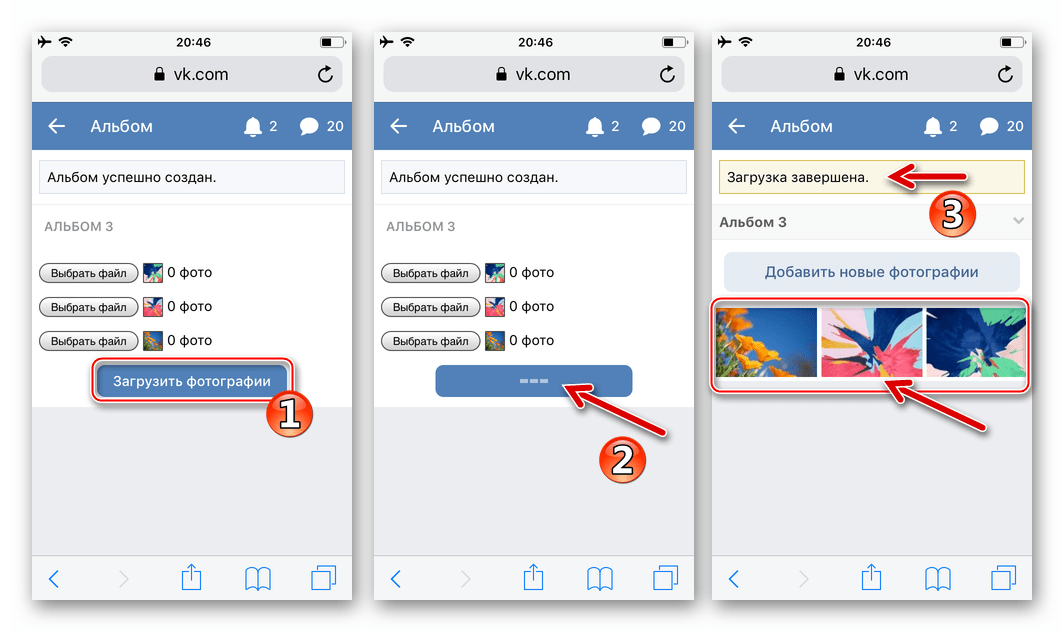 Я расскажу вам, как можно сделать фото звонящего на весь экран телефона.
Я расскажу вам, как можно сделать фото звонящего на весь экран телефона.
Перед тем как сделать картинку на весь экран, давайте разберёмся, как установить фотографию на контакт.
Это совсем не сложно. Держите пару способов, как это можно сделать:
Через приложение «Контакты»
Откройте телефонную книгу и выберите нужный контакт.
- Нажмите на иконку редактирования контакта.
- В окне редактирования нажмите на изображение человечка (на фото ниже обозначено стрелкой)
Система предложит выбрать фото из галереи или сделать новую фотографию камерой смартфона.
Установить фото на контакт через стандартную галерею
Откройте приложение «Галерея» на своём телефоне и выберите необходимое изображение.
- Нас интересует опция «Уст. изображение как «, нажимаем на неё. Нам предлагают выбрать в качестве чего будет данная картинка.

- Жмём кнопку «Фотография контакта » и выделяем область на картинке, которая должна отображаться при вызове и подтверждаем «ОК».
Теперь во время вызова будет отображаться выбранная картинка.
#2 Как сделать фото на весь экран
И так, фото на контакт мы установили, теперь давайте разберёмся, как сделать его на весь экран во время вызова.
На некоторых устройствах фотография при звонке по умолчанию отображается на весь экран. Но что если ваш смартфон не поддерживает такую функцию? В этом случае нам помогут специальные утилиты, одну из них мы рассмотрим ниже.
Скачать Ultimate Caller ID Screen HD с Play Market Скачать Ultimate Caller ID Screen HD по прямой ссылкеПриложение одно из лучших в своём роде, имеет дружелюбный интерфейс и большое количество настроек. С настройками давайте познакомимся поближе.
Скриншоты
Основные возможности:
- Фото звонящего во весь экран в HD качестве
- Входящее смс во весь экран
- Уведомление о пропущенных звонках на весь экран
- Черный список (black list) вызовов
- Управление вызовами с помощью жестов
- И другие настройки
Бесплатная версия программы поддерживает:
- Фото при звонке на весь экран
- Блокировка вызовов
- Управление жестами
Настройки программы:
Настроек у приложения очень много.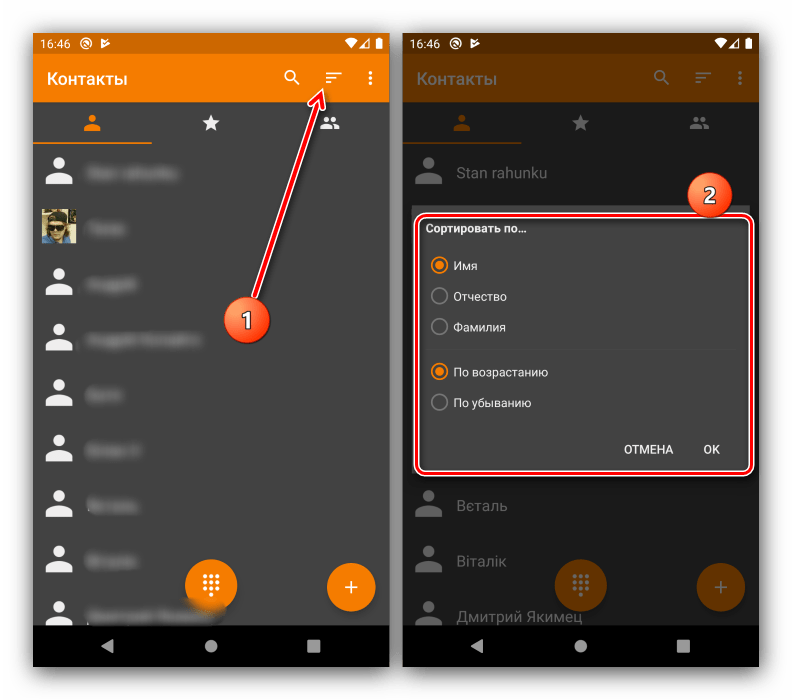 Изменить можно практически всё — окно вызова, большое количество параметров жестов, уведомлений и прочее. Понравится даже самому искушённому пользователю.
Изменить можно практически всё — окно вызова, большое количество параметров жестов, уведомлений и прочее. Понравится даже самому искушённому пользователю.
При первом запуске приложения откроется мастер настройки, который по шагам поможет выставить оптимальные значения.
Теперь, через встроенный менеджер контактов необходимо присвоить картинки для абонентов. После этого фото звонящего будет отображаться на весь экран.
Благодаря тому, что современные смартфоны имеют опцию присвоения фотографии контакту, пользователю не нужно вчитываться в текст при входящем звонке. Но не все юзеры знают, как правильно это сделать. Этот материал позволит вам узнать, как на Андроиде поставить фото на контакт и какие сложности могут возникнуть при выполнении этой задачи.
Как добавить фотографию, чтобы при звонке она высвечивалась на дисплее на весь экран? Ниже разберем несколько методов бесплатно на русском, которые позволят установить фотку звонящего.
Используя меню «Контакты»
Как сделать так, чтобы на экране отображалась фотография абонента через меню контактов:
- Сначала нужно снять блокировку и открыть основное меню, откуда следует перейти в меню контактов.
 Затем выберите номер телефона абонента, которому вы хотите присвоить фотографию, и нажмите на него. Это приведет к открытию окна с полным описанием этого номера пользователя и всей прикрепленной информацией, в том числе адрес электронной почты, физический адрес, если имеется и т.д. В этом меню вы сможете увидеть области, внутри которой располагается силуэт — темный либо светлый. На этом месте будет отображаться фотка, нажмите на него.
Затем выберите номер телефона абонента, которому вы хотите присвоить фотографию, и нажмите на него. Это приведет к открытию окна с полным описанием этого номера пользователя и всей прикрепленной информацией, в том числе адрес электронной почты, физический адрес, если имеется и т.д. В этом меню вы сможете увидеть области, внутри которой располагается силуэт — темный либо светлый. На этом месте будет отображаться фотка, нажмите на него. - После нажатия операционная система спросит у пользователя, где взять изображение для установки на контакт. Можно сделать фотографию сразу же или взять готовое изображение из галереи. Если хотите сделать фотографию сейчас, нажмите на соответствующий пункт.
- Выбирая фотографию из галереи, нажмите на кнопку и выберите необходимое изображение. В итоге это приведет к появлению превью, здесь необходимо выбрать размер картинки. При необходимости превью увеличивается либо уменьшается, после выбора размеров нажмите на галочку.
Есть версии операционной системы Андроид, которые не позволяют присвоить изображение контакту, используя режим просмотра. Если это так, то нужно будет зайти в редактирование фотографии, нажав на соответствующую кнопку в меню. В итоге это приведет к открытию всех данных об абоненте и появлению силуэта для установки фото. Теперь нужно повторить действия, описанные выше.
Если это так, то нужно будет зайти в редактирование фотографии, нажав на соответствующую кнопку в меню. В итоге это приведет к открытию всех данных об абоненте и появлению силуэта для установки фото. Теперь нужно повторить действия, описанные выше.
Из галереи
Установить изображение на контакт в телефоне можно и без открытия адресной книги. Для этого перейдите в память телефона, зайдя в раздел галереи, после чего, выбрав нужное изображение, нажмите на кнопку «Установить как». Появится еще одно окно, где вам надо выбрать присвоение изображения контакту. Откроется меню контактов, где вы выберите необходимого абонента и нажмете галочку. Это позволит привязать фотографию к контакту.
Руководство по установке фото звонящего на весь экран при входящем вызове
Чтобы большое изображение выводилось на экран, можно использовать дополнительные приложения, которые надо скачать из официального магазина:
- Ultimate CallerID Screen HD. Приложение предназначено для установки фотографии абонента и выведении ее в полноэкранном режиме во время звонка. Утилита позволяет отображать входящие СМС-сообщения о пропущенных вызовах также в полноэкранном режиме. По факту приложение используется как менеджер изображений для контактов, программа позволяет сортировать весь список контактов по фотографиям. При необходимости можно настроить блокировку входящих звонков и добавлять номера абонентов в черные списки. Есть опция повесить трубку, назначив этому действию встряхивание мобильного девайса.
- Следующее приложение — Full Screen Caller ID. Эта программа имеет менее обширные настройки и функционал. Программа позволяет открывать изображение абонента на полный экран при входящем звонке, других дополнительных функций нет. Скачать приложение можно в официальном магазине Плей Маркет (видео снято и опубликовано каналом AppsGames — все о современных технологиях).
Возможные трудности и способы их устранения
При выполнении этой задачи у пользователя могут возникнуть сложности.
Если вы выполнили все действия, но во время звонка на дисплее не выводится изображение, то причин может быть несколько:
- Изображение не привязалось к абоненту. Это могло произойти, если пользователь забыл нажать на галочку при установке фото или же в операционной системе Андроид произошел «глюк». Необходимо произвести проверку профиля абонента в списке контактов. Если вы увидели, что в области для изображения присутствует стандартное изображение в виде силуэта вместо изображения, то попробуйте выполнить назначение фотки еще раз.
- Проблема может произойти из-за того, что номер контакта записан в память SIM-карточки телефона. Изображение будет выводить на экран при звонке в том случае, если номер контакта записан в память мобильного устройства, а не SIM-карты . Чтобы перенести контакты, зайдите в адресную книгу и откройте функции. Высветится окно, в котором необходимо выбрать пункт копирования контактов и выберите, откуда их необходимо скопировать — с сотовой карточки. Затем надо выбрать, куда именно вы будете сохранять контакты. Эти действия должны решить проблему.
- Причина может заключаться в сбоях в работе мобильной платформы. Проблемы такого рода можно решить путем перезагрузки мобильного гаджета и повторной проверки опции. Если перезагрузка не помогла, то причина более серьезная, решить ее можно попробовать методом перепрошивки операционной системы. Если и это не помогло, то рекомендуем обратиться в службу техподдержки.
Несколько лет назад в сети мелькали жалобы от пользователей, которые были недовольны тем, что на их смартфонах, получивших обновление до Android 5.0 Lollipop, входящий вызов стал отображаться не на весь экран, а лишь всплывающим уведомлением в верхней части экрана. У кого-то это происходило только во время просмотра на смартфоне фото или видео, и аппарат возвращался к полноэкранному вызову, если позвонить на него в заблокированном состоянии. В незаблокированном состоянии аппараты продолжали индицировать входящий вызов всплывающей тонкой полоской, и пользователям это откровенно не нравилось. Оказалось, что никакой проблемы не существует, всё дело в настройках смартфона и новой функции «вежливый звонок», поступившей вместе с обновлением. Аналогичная ситуация сложилась сейчас у владельцев аппаратов Xiaomi, получивших MIUI 8. Если вы считаете индикацию входящего вызова всплывающим окном неудобной, выполните следующие действия:
1. Перейдите в настройки смартфона.
2. Откройте подраздел меню «Приложения » и перейдите во вкладку «Системные «.
4. Уберите галочку с пункта «Всплывающие уведомления «.
Всё. Вы отключили режим «Вежливый звонок «, и теперь будете видеть входящие вызовы на весь экран, независимо от режима работы телефона.
Если же вы, наоборот, хотите получать информацию о звонке всплывающим окном, а не на весь экран, но ваша версия ОС Android не поддерживает эту функцию, то стоит подумать об установке модуля
Каждый пользователь iPhone или iPad в виде справочника контактов получает возможность сохранить полные контактные данные такие и дополнительную информацию(адрес, email, день рождения, должность и т.д.) в одном месте. Так же справочник контактов позволяет устанавливать фотографию или другое изображение для каждого контакта. После установки он используется не только в адресной книге, но и при совершении звонков, общении в FaceTime, iMessage и при использовании простых смс сообщений.
Установить изображения для контактов совсем не сложно, причем сделать это можно двумя способами.
Устанавливаем изображение через контакты на iPhone
Для начала открываем приложение «телефон» в котором имеется отдельная вкладка «контакты», затем открываем нужный нам контакт и в правом верхнем углу нажимаем кнопку «изменить», чтобы перейти к редактированию фотографии. В левом верхнем углу мы видим серый круг, который заменяет фотографию, нам необходимо нажать на него, тогда телефон предложит сделать новое фото или выбрать фото уже из существующих изображений. После того как вы определитесь фото, можно будет выбрать нужный участок, который будет прикреплен к контакту. После необходимо нажать кнопку «готово», чтобы завершить процесс установки фото.
Устанавливаем изображение через iCloud
Предварительно нужно синхронизировать контакты в iCloud. Для этого в меню устройства заходим в «настройки»→ «iCloud» и включаем синхронизацию контактов, подвинув рычажок «контакты» вправо.
Чтобы установить фото при помощи облачного хранилища, необходимо зайти на сайт https://www.icloud.com/ , здесь нужно ввести данные своей учетной записи Apple ID.
Выбираем нужный контакт и нажимаем «правка».
Если все необходимые действия вы выполнили, и фото успешно прикрепилось к контакту, в нижнем правом углу нажимаем кнопку «готово».
Иногда возникает проблема отображения фотографии контакта при входящем звонке не на полный экран. Если фотография контакта не на весь экран, скорее всего у вас установлена версия IOS 8 или ниже. Если же, к примеру, на iPhone с установленной 9 iOS или новее, а фото абонента при звонке отображается не на весь экран, то, вероятнее всего, что фото, которое вы использовали, имеет слишком низкое качество, нужно удалить его и добавить фото большего размера.
Также фото может быть маленьким, если вы синхронизируете контакты с учётной записью Google, потому что этот сервис по умолчанию меняет размер фото. Исправить это можно отказавшись от синхронизации.
Так же фото будет маленького формата, если вы импортировали контакт в ваш телефон из сторонних приложений(Viber, Whatsup и т.д.), тогда нужно самостоятельно изменить фото через настройки контакта.
Адресная книга на современном устройстве является не просто телефонным справочником, а довольно функциональной картотекой контактов, содержащей электронные адреса, ссылки, социальные профили, опции вызова и другую информацию о людях. При этом каждая запись может сопровождаться фотографией абонента.
Вконтакте
Использовать фотографию или другое изображение в качестве своеобразной аватарки для каждого контакта весьма удобно, ведь она будет использоваться не только в адресной книге, но и при совершении звонков, общении по , SMS и т.д. Установить персональные изображения довольно просто, причем сделать это можно разными способами.
Существуют ли ограничения для использования фотографии в карточке контакта?
- В качестве фотографии для контакта можно использовать изображения в форматах JPEG, BMP, PNG, GIF;
- Максимальный размер фотографии, используемой в карточке контакта должен не превышать 224 КБ.
Более подробно ознакомиться с существующими лимитами iCloud можно .
На iPhone:
1 . Открываем приложение Телефон , переходим во вкладку Контакты и находим нужный контакт;
2 . Жмем «Править» в правом верхнем углу, чтобы перейти к редактированию;
3 . Слева от имени и фамилии контакта жмем на круглую кнопку «Фото» ;
4 . Выбираем фотографию из медиатеки или делаем снимок с камеры устройства;
5 . Сдвигаем и масштабируем полученное изображение, жмем «Готово» .
На сайте iCloud.com:
2 . Переходим в приложение Контакты ; Ваши контакты должны быть синхронизированы с iCloud. Сделать это можно по .
3 . Выбираем нужный контакт и жмем «Правка» ;
4 . Остается нажать «Добавить фото» (просто перетащить нужное изображение) из любой папки компьютера в появившееся окно и нажать Готово .
Отметим, что в старых версиях iOS не поддерживается отображение фотографий контактов на весь экран при входящих вызовах. Если же, к примеру, на iPhone с установленной iOS 9 (и новее) фото абонента при звонке отображается не навесь экран, то, вероятно, в качестве персональных фото были установлены слишком маленькие изображения . В таком случае следует удалить их и добавить новые, более крупного размера.
Как установить фото на контакт при звонке на Android (Андроид)
Широкая функциональность сделала операционную систему Android весьма популярной. Одна из наиболее удобных функций — привязывание к контакту фотографии. В этом случае при звонке отпадает необходимость чтения текста, так как мимолётного взгляда на фотографию профиля пользователя достаточно, чтобы понять «кто звонит». Способов закрепления фотографии за контактом несколько. Выберите самый удобный для вас.
Как поставить фото на контакт в Андроиде
Важное правило, которое необходимо учитывать. Прежде чем начать установку, убедитесь, что ваши контакты сохранены в памяти устройства или на Google аккаунте. В противном случае, если контакты записаны только на симке, у вас не получится запустить эту функцию. Обязательно скопируйте и сохраните изменения.
Первый способ — установка фотографии через контакты смартфона
Удобный и простой способ. Выполните последовательно ряд несложных «шагов»:
1) Откройте контакты устройства.
в основном меню кликните на иконку «Контакты»2) Выберите тот контакт, к которому намерены привязать изображение.
поиск нужного контакта3) Во всплывающей вкладке появится силуэт человека, нажмите на него. И выберите из двух вариантов, откуда в профиль будет добавлена фотография.
выберите место откуда будет добавлено фото4) Вариант «галерея» более простой. После выбора фотографии из «галереи», откроется вкладка «альбомы». Отобранную фотографию вам нужно обрезать. Делаете это при помощи подвижной квадратной или круглой области. Перемещая область, остановите выбор на той части картинки, которая покажется более подходящей. При желании пропорционально поменяйте размер изображения.
выберите часть картинки и установите её размер для отображения при звонке контакта5) В завершение нажмите «ОК»— и картинка будет установлена.
Если выберите второй вариант «сделать фото», то откроется значок фотоаппарата. Далее, фотографируете и при появлении превью тапните по «галочке». Всё — фото пристроено к профилю и появится при звонке.
Второй способ — изменение контакта на Андроиде
Выполните ряд последовательных действий:
1) Откройте менеджер контактов и найдите тот, на который решили поставить фотографию.
поиск контакта для привязки фотографии2) Нажмите на контакт и затем в правом верхнем углу экрана кликните на иконку в виде карандаша. В появившемся списке команд выберите «Изменить». Далее, меняете параметры, в том числе и «добавить фото».
изменить параметры выбранного контакта, в том числе фото3) Жмёте на силуэт человека или на иконку фотокамеры, в открывшейся новой вкладке совершаете выбор между взять фото из «Галереи», или «сделать фото при помощи камеры».
выбрать источник фотографии4) После выбора источника фотографии и её подгонки не забудьте сохранить. Если эта кнопка отсутствует, то все изменения будут применены без подтверждения.
Третий способ — «из Галереи»
Последовательность действий при установке фотографии этим способом такая же простая, как и в двух предыдущих. Необходимо совершить следующие «шаги»:
1) Откройте приложение «Галерея» («Альбом») на смартфоне.
открыть Галерею2) Найдите нужную фотографию.
выбрать нужную фотографию3) Удерживая нажатие по фотографии, зайдите в меню (в правом углу экрана) и выберите пункт «Установить изображение как».
удерживая нажатие на картинке, выбрать пункт «Установть изображение как»4) Картинка установилась на нужный профиль.
Видео: установка изображения
https://youtube.com/watch?v=_ONJZ16Hcbw
Установка фото на весь экран устройства с помощью программ Ultimate Call Screen HD, Full Screen Caller ID
Чтобы фотография отображалась во весь экран устройства нужны специальные приложения из GooglePlay Market. Таких приложений много, рассмотрим наиболее востребованные и функциональные из них. Чаще применяют программы Ultimate Caller ID Screen HD и Full Screen Caller ID.
UltimateCaller ID Screen HD
Программа отображает фото контакта позвонившего в полноэкранном режиме. Кроме того, также полноэкранно могут быть отображены сообщения, которые к вам поступают. Функциональность программы позволяет настраивать фото для каждого человека отдельно. Ваш список контактов всегда будет в идеальном порядке, —программа рассортирует по изображениям. Дополнительно Caller ID Screen может блокировать вызовы и добавлять номера «провинившихся» пользователей в чёрный список, а также настраивать команды через жесты. Особенность программы — она способна отклонить входящий вызов, если не хотите отвечать.
окно программыРассмотрим последовательность действий прикрепления изображения с помощью этой программы:
- Выбрать в меню «Менеджер контактов» (при этом на всех будет установлен единый скрин).
- Чтобы установить индивидуальное фото, тапните по нужному имени. Откроется меню.
- Выберите источник, откуда хотите взять изображение.
- Можно предварительно посмотреть, как будет выглядеть установленная фотография. Готово.
Пошаговая инструкция установки фотографии на контакт программой Ultimate Caller ID Screen HD
выберите «Менеджер контактов» тапните по нужному контакту для открытия меню выберите источник фотографии предварительный просмотр фотографииВидео: прикрепление фотографии к контакту программой Ultimate Caller ID Screen HD
https://youtube.com/watch?v=-KvwK6hmEeg
FullScreen Caller ID
Программа с одной функцией — открывает фотографию человека во весь экран, когда тот звонит вам. Однако такой минимализм некоторым нравится.
окно программыВидео: инструкция «как установить фотографию контакта с помощью Full Screen Caller ID»
Live Full Screen Caller ID
Ещё одна неплохая программка для установки картинки на контакт пользователя. Приложение является бесплатным и показывает в полноэкранном режиме фото при вызове или поступившее сообщение. Меню программы позволяет менять темы, настраивать команды управления на экране смартфона. Есть и большой минус у приложения — слишком много рекламы, что снижает удобство пользователей.
Есть, конечно, ещё ряд программ для полноэкранного отображение фотографий на вашем устройстве, например — FreeCaller, SkyeCaller PRO, SmartCom.
Как исправить трудности при установке фото на звонок
Иногда, несмотря на старания, не удаётся прикрепить фотографию на профиль пользователя. Рассмотрим эти проблемы.
Фотография не привязывается
Пожалуй, самая распространённая проблема. Причины могут быть самые разные, к примеру — возможно, вы не кликнули на «галочку» или вдруг случился баг. Прежде всего, проверьте список контактов. Если на месте выбранного профиля фото «силуэт человека», то изображение осталось непривязанным. Тогда повторите один из описанных выше способов.
Контакт записан только на сим-карте
Как уже было отмечено выше: если номер вы записали только на симку, то изображение не удастся установить. Поэтому способ решить трудность — переместить все контакты на память устройства.
Проблема в операционной системе
Системная ошибка также может быть причиной, которая не даёт закрепить фото. Придётся перезагрузить смартфон. Если ничего не получилось — изображение так и не прикрепилось — тогда перепрошейте систему. Не помогло? Остаётся обратиться в техподдержку.
Теперь вы без труда сумеете привязать к любому своему контакту изображение. А если скачаете программы из Google Play — MarketCaller ID Screen HD и Full Screen Caller ID, то сможете установить и полноэкранный режим отображаемой картинки. Дерзайте!
Навигация по записям
Установка фотографии на контакт в ос андроид. Как установить изображение на контакт в Андроиде
Благодаря картинкам на контактах нет необходимости напрягать зрение и вчитываться в текст, что заметно увеличивает скорость опознавания абонентов. Это бывает важно, например, в пути, когда смартфон закреплён в кронштейне и чтение с него отвлекает от дороги. Удобная функция установки доступна по умолчанию в смартфонах Android. Подробно о том, как привязать фото к контакту в системе Андроид, читайте в нашей статье.
Простой способ установки фото: через контакты
Остаётся нажать «ОК» — и картинка будет установлена. В случае с камерой подобная обрезка тоже потребуется, только после создания удачного снимка.
Изменение данных контакта
После завершения всех необходимых действий нажмите «Сохранить». Но эта кнопка присутствует не всегда: на некоторых устройствах изменения применяются сразу, без дополнительных подтверждений.
Как установить фото из галереи?
Видео: пример установки фото через галерею
Использование приложений
Если предыдущих способов недостаточно, существует ещё один: установка специальных приложений. Чтобы их загрузить, войдите в Google Play и введите название в поисковую строку.
Ultimate Caller ID Screen HD
С помощью этого приложения можно установить фото не только на вызовы, но и на СМС, а также уведомления о пропущенных звонках. Пользователю предлагается ряд тем оформления, чтобы подстроить внешний вид под себя. Кроме основной задачи, есть дополнительные функции, например, сбрасывание вызова поворотом смартфона.
В бесплатной версии имеются ограничения на количество устанавливаемых картинок.
Full Screen Caller ID
В отличие от предыдущего приложения, здесь не надо покупать платную версию, чтобы пользоваться всеми возможностями приложения. Но оно менее функциональное и не позволяет пользоваться жестами, выводить фото на экран блокировки и многое другое, по сравнению с полной версией Ultimate Caller ID Screen HD. Доступен выбор тем и демонстрация экрана вызова.
Live Full Screen Caller ID
Бесплатное приложение, отображающее фото контакта при вызове или СМС в полноэкранном режиме. Имеется возможность менять темы оформления, настраивать надписи и кнопки управления на экране вызова. Из минусов: много рекламы, что снижает удобство использования.
Видео: обзор приложений для установки фото на звонок в системе Андроид
Возможные проблемы
При использовании первых трёх способов необходимо выбирать стандартные приложения «Галерея» и «Контакты». Если устанавливать картинку с помощью другого приложения, она может не установиться.
При использовании последнего способа следует помнить, что не все устройства поддерживают перечисленные приложения. Возможно, потребуется обновление операционной системы.
Установка изображения на контакт позволяет всегда быстро узнавать его, когда он звонит или посылает текстовое сообщение. Это можно сделать несколькими вышеперечисленными способами.
Всем привет, уважаемые пользователи смартфонов на базе, отличной, операционной системы Android. Сегодня я постараюсь рассказать вам, как можно легко и без лишних телодвижений поставить фото или изображение на контакт в адресной книге. Т.е. при входящем вызове на экране вашего Android смартфона будет отображаться фото звонящего или какое либо другое выбранное изображение.
Для этих целей мы будем использовать специальные приложение, которые позволяют с легкостью и без лишних настроек установить фото или любую другую картинку на контакт звонящего .
Причем все инструменты, рассмотренные в сегодняшней статье позволят вам вывести фото звонящего в формате HD на весь экран, что согласитесь, очень удобно и красиво.
Итак, поехали. Если у вас возникнут какие либо вопросы или замечания по поводу, представленной ниже, подборки, то оставляйте их в комментариях к этой записи .
Внимание: для того, чтобы иметь возможность оставлять комментарии к данной статье, вам необходимо выполнить вход, т.е. авторизоваться в социальной сети Вконтакте .
Ultimate Caller ID Screen HD
Отличная и функциональная программа для установки фото на звонок. Из всех, несомненных, плюсов и широких возможностей данного приложения, хочется отметить следующие три, т.к. они показались мне наиболее интересными :
- Возможность, с легкостью, поставить HD фото на вызов звонящего. Причем при входящем вызове фотография будет отображаться на весь экран;
- Есть как платная версия приложения так и бесплатная. В бесплатной версии есть несколько ограничений, например поставить фото на звонок можно только на шесть контактов, в полатной версии такое ограничение, как вы могли догадаться, отсутствует;
- Приложение позволяет не только ставить изображения на звонок, но имеет другие, несомненно, полезные функции, например: блокировка на звонок от нежелательного абонента, каталогизация телефонных номеров и много других интересных возможностей.
Скачать данное приложение из магазина Google Play вы можете по ссылке, которая расположена выше.
Внимание: для того, чтобы сразу загрузить приложение в свой смартфон, вам нужно переходить по предложенной ссылке непосредственно с вашего Android устройства.
Full Screen Caller ID
Еще одно приложение заменяющее стандартную звонилку на вашем Android гаджете. Данное приложение чем-то похоже на предыдущее. Отмечу следующие три возможности :
- Полноэкранное уведомление о звонках и СМС;
- Возможность задавать для уведомление собственный дизайн, такая функция вне сомнений будет полезна творческим и неординарным людям;
- Блокировка на звонок (вызов) от выбранных абонентов (контакт).
На сегодня это все, надеюсь вам понравился материал и вы смогли подобрать для себя хороший инструмент .
Если в вашем списке контактов большое количество записей, то вы наверняка сталкивались с тем, что найти нужного человека довольно трудно. Для решения этой проблемы в операционной системе Android предусмотрено несколько вариантов. Например, вы можете распределить контакты по нескольким группам, или добавить наиболее часто востребованные контакты в список избранного. Но, есть и еще один способ. Вы можете выделить контакт с помощью фотографии. В данном материале вы узнаете, как поставить фото на контакт на Android.
Способ № 1. Как поставить фото на контакт на Андроид смартфоне.
Для начала вам необходимо открыть приложение «Контакты» на своем смартфоне. После этого откройте контакт, для которого вы хотите поставить фото, и нажмите на стандартное изображение контакта.
После этого на экране появится всплывающее меню для установки фотографии на контакт. Здесь нужно выбрать пункт меню «Картинка».
Дальше откроется приложение для просмотра фотографий. С его помощью нужно выбрать фото, которое вы хотите поставить на контакт. После выбора нужной фотографии откроется окно с редактором фотографий. Здесь нужно выделить часть снимка, которая будет использоваться в качестве фото контакта, после чего нажать на кнопку «Готово».
На этом установка фотографии на контакт завершена, можете зайти в приложение «Контакты» для того чтобы проверить результат.
Способ № 2. Как поставить фото на контакт через сервис Google Контакты.
Как известно, все контакты на Андроид смартфоне синхронизируются с сервисом Google Контакты. Поэтому вы можете поставить фото на контакт в сервисе Google Контакты, после чего фото автоматически перенесется на ваш смартфон.
Чтобы воспользоваться данным способом перейдите на сайт Google Контакты () и откройте нужный вам контакт. После этого нажмите на кнопку с изображением карандаша для того чтобы перейти к редактированию выбранного контакта.
После этого откроется окно для выбора фотографии. Здесь нужно перейти на вкладку «С компьютера» и загрузить нужную фотографию с помощью кнопки «Выбрать файлы».
После выбора нужной фотографии останется только сохранить изменения, нажав на соответствующую кнопку.
После сохранения, выбранная вами фотография появится и на смартфоне.
Иногда изображение растягивается на весь экран, тогда в некоторых случаях оно становится пиксельным. В любом из указанных условий изображение выглядит ужасно. В этой статье объясняется, в чем причина такого поведения изображений, и как устранить проблему без каких-либо проблем или сложностей. Более того мы расскажем, как поставить фото на контакт в Айфоне 5, 6, 7, 8, X, на весь экран.
Если вы добавляете совершенно новую фотографию на свой iPhone, все очень просто. Если вы заменяете существующую фото контакта или добавляете ее в первый раз, просто добавьте фотографию так, как обычно:
1. Запустите приложение «Контакты», коснитесь иконки в нижней части экрана.
2. Найдите человека, которому вы хотите добавить фотографию, и нажмите на его имя.
4. Затем, «Добавить фотографию» (или «Изменить», если вы заменяете фото контакта на Айфоне, которое уже есть) в левом верхнем углу.
5. Нажмите «Сделать фото» или «Выбрать фотографию» во всплывающем меню.
6. Используйте камеру iPhone, чтобы сделать снимок или выберите его в приложении «Фото».
7. Нажмите «Использовать фотографию».
8. Нажмите «Готово», вы успешно поставили фото на контакт в Айфоне.
Теперь, когда человек, звонит вам, показывается установленная фотография, которую вы только что добавили в его контактную информацию, она будет отображаться в полноэкранном режиме на вашем телефоне.
Как установить фото контакта на Айфоне при звонке, на весь экран?
Фотографии, которые уже были на вашем телефоне и назначены для контактов и при обновлении версии iOS, растянулись. Эти фото были сделаны в маленьких круговых изображениях.
Исправить их размер не сложно – на самом деле, это, наверное, проще, но как это сделать менее очевидно. Вам не нужно снимать новую картинку; просто отредактируйте старую и – вуаля! – вы вернете ее к полноэкранному размеру фотографии.
Вот как поставить фото на контакт в Айфоне на весь экран:
1. Откройте приложение «Телефон» или «Контакты».
2. Найдите человека, которому вы хотите добавить фото на контакт, и нажмите на его имя.
4. Нажмите «Изменить» под их текущей фотографией.
5. Коснитесь «Редактировать фотографию» во всплывающем меню.
Немного по перемещайте существующую фотографию (на самом деле это не имеет значения, достаточно то, что iPhone регистрирует, что вы изменили картинку каким-то малым образом).
Верьте или нет, это все, что нужно сделать. В следующий раз, когда этот человек вызовет вас, вы увидите его фото во весь экран Айфона.
Единственный реальный недостаток заключается в том, что нет никаких настроек для управления этим; вам нужно будет повторить этот процесс для каждой фотографии, которую вы хотите установить на весь экран.
Читайте также:
Как поставить фото на контакт?
Как в Айфоне установить фото на контакт
Как присвоить фото контакту на Айфон
Почему фото растягиваются на вашем iPhone?
В зависимости от размера экрана и приемлемого разрешения изображения iOS, установленный на вашем iPhone, автоматически пытается наилучшим образом подобрать выбранную фотографию на фоне. В этой попытке он растягивает ширину и высоту изображения по мере необходимости.
Если выбранное изображение не соответствует точному разрешению, указанному для экрана вашего iPhone, iOS растягивает его, чтобы поместить его на полный экран, что делает его пиксельным/размытым.
Как упоминалось выше, лучший способ избежать таких проблем – использовать изображения, соответствующие точной размерности вашего iPhone.
Размеры фото для iPhone
Лучшим способом избежать таких неприятностей является использование точных размеров обоев в соответствии с моделью вашего iPhone. Для вашего удобства ниже приведен список размеров изображений для каждой модели iPhone, доступной на рынке на момент написания этой статьи:
Модель iPhone и размер изображения:
- iPhone 7 Plus: 1080 x 1920 (2208 x 2208 для пейзажа)
- iPhone 7: 750×1334
- iPhone 6S Plus / iPhone 6 Plus: 1242 x 2208 (2208 x 2208 для пейзажа)
- iPhone 6S / iPhone 6: 750 x 1334
- iPhone 5 / iPhone 5S / iPhone 5C: 640 x 1136
- iPhone 5S parallax wallpaprs: 744×1392
- iPhone 4S / iPhone 4: 640 x 960
- iPhone 4S parallax wallpaprs: 744×1216
Пожалуйста, обратите внимание:
- Все обои для iPhone 7 Plus совместимы с iPhone 7, iPhone 6s Plus и iPhone 6s.
- Все обои для iPhone 5s совместимы с iPhone 5c, iPhone 5 и iPod Touch 5.
- Все обои для iPhone 4s совместимы со старыми iPhone и iPod Touch.
- Все обои для iPad iPad / Миниатюрные мини-обои Retina совместимы с iPad Air 2, iPad mini 2, iPad mini 4 и всем старым iPad.
- Все обои для iPad iPad / обои для iPad совместимы с iPad mini, iPad 1 и iPad 2.
- iOS 7, iOS 8, iOS 9 и iOS 10 поддерживают обои Parallax.
При покупке нового смартфона от Meizu любой пользователь первым делом создаёт свою телефонную книгу, добавляет номера родственников и друзей, чтобы можно было с ними быстро и просто связаться. Однако часто одних имён мало и хочется большей информативности в телефонной книге. В этом поможет возможность ставить фотоснимки на контакты. Однако после этого сразу возникает закономерный вопрос, как на Мейзу поставить фото на контакт?
Покупатели, которые мало знакомы с устройствами данной фирмы, могут на первых порах не понять, как сделать желаемое. Данная статья поможет таким пользователям и расскажет, как установить фото контакта на Meizu, причём сделать это максимально быстро и просто.
Через приложение «Контакты»
Как же, собственно, установить фото на контакт? Первое, что нужно сделать, это зайти в телефонную книгу устройства. Это можно сделать двумя способами.
Первый заключается в том, чтобы зайти в пункт меню «Телефон », рядом с набором номера будет категория «Контакты » – нажав туда, мы увидим список сохранённых номеров.
При другом способе нужно найти приложение «Контакты », которое находится на одном из рабочих столов системы. Нажав на него, мы сразу же попадаем туда, куда нужно.
После этих действий наконец-то можно поставить фотографию. Что нужно делать дальше, мы узнаем в следующем пункте.
Замена фото
В предыдущем пункте мы разобрались, как, собственно, зайти в свои сохранённые контакты. Однако это далеко ещё не всё, что нужно сделать. Далее у нас по плану установить фото на контакт в Meizu.
Первое, что необходимо сделать, это найти желаемого абонента. Для этого нужно пролистать пальцем список номеров вниз и найти тот самый, который подвергнется настройке. Однако если ваша телефонная книга содержит много номеров, то первый способ займёт слишком много времени. Поэтому для облегчения мероприятия есть функция поиска по телефонной книге. Для того чтобы её активировать, нужно найти значок лупы в правом верхнем углу и тапнуть по нему. После этих действий откроется строка поиска, в ней необходимо ввести искомое имя. После правильного ввода, оно тут же появится перед глазами.
Пошаговая инструкция, как установить фото на звонок:
- Нажимает на сам контакт, он откроется. Мы увидим имя абонента, а слева от него миниатюру изображения, где в будущем будет располагаться фото.
- Нажимаем на кружочек с изображением возле имени.
- Далее в открытом окне будет надпись «Обновить фото », нажимаем на неё.
- После этих действий откроется новое окно, тут можно выбрать готовую аватарку из списка, представленного ниже. Но если вы ставите фотографию, то нужно нажать на раздел «Галерея » или «Камера ».
- Первый пункт отправит нас в галерею фотографий, где можно выбрать любую желаемую, а второй сделает снимок с использованием встроенной камеры.
- После того как мы сделали снимок или выбрали готовое фото, появится меню создания аватарки, где нужно выделить квадратом часть изображения (самый лучший участок фото). После это жмём «Ок » и далее «Готово ».
Всё, фотография установлена.
Читайте также…
Как изменить изображение профиля в приложении Signal
- Вы можете изменить изображение своего профиля в Signal, приложении для обмена сообщениями с открытым исходным кодом, в любое время из меню настроек приложения.
- Коснитесь значка аватара в верхнем левом углу экрана, чтобы перейти к настройкам изображения профиля.
- Если вы используете Signal на устройстве Android, вы также можете размыть изображение.
- Посетите техническую библиотеку Business Insider, чтобы узнать больше.
Signal, безопасный обмен сообщениями с открытым исходным кодом и сквозным шифрованием, позволяет вам установить изображение профиля для вашей учетной записи. Если вы настроили изображение при первом создании учетной записи Signal и хотите изменить его — или вы никогда не устанавливали изображение для начала — легко выбрать новую фотографию.
Как изменить изображение профиля в Signal1. Откройте приложение Signal на своем мобильном устройстве.
2. Нажмите значок своей учетной записи в верхнем левом углу экрана, чтобы открыть меню «Настройки» (которое будет либо изображением, либо вашими инициалами).
3. Снова коснитесь аватара своей учетной записи в верхней части меню «Настройки».
4. На странице своего профиля коснитесь своего текущего аватара профиля.
Коснитесь изображения своего профиля, чтобы заменить его.Дэйв Джонсон / Business Insider5. Во всплывающем окне выберите вариант установки нового изображения. Вы можете сделать снимок с помощью камеры или выбрать фотографию из своей фотопленки.
Как размыть лицо в версии Signal для AndroidЕсли вы используете версию Signal для Android, вы можете размыть фотографию.Сделав снимок камерой, нажмите значок «Размытие» вверху экрана — это круг с белыми и черными квадратами.
Значок «Размытие» находится в верхней части экрана после того, как вы сделаете снимок камерой своего телефона.Дэйв Джонсон / Business InsiderЕсть два способа размыть фотографию:
- Пальцем «нарисуйте» картинку с эффектом размытия там, где вы хотите, чтобы изображение было размытым.
- Включите «Размытие лиц», смахнув кнопку вправо. Signal автоматически добавит размытый квадрат к середине вашего лица.
Когда вы закончите, нажмите на галочку в правом верхнем углу.
Дэйв Джонсон
Писатель-фрилансер
Google Contacts на Android готовится к тому, чтобы вы могли изменить фотографию профиля и корзину в своем аккаунте Google вместо удаления контактов.
Ранее в этом году, в июне, мы заметили несколько предстоящих функций в разборке APK-файла приложения Google Фото.К ним относятся такие функции, как временное отключение резервного копирования мультимедиа, элементы управления автовоспроизведением видео и возможность настроить фотографию профиля учетной записи Google из приложения. Опция фото профиля была обнаружена и продемонстрирована плодовитым реверс-инженером Джейн Манчун Вонг, которая продемонстрировала, как он позволяет пользователям устанавливать изображение профиля своей учетной записи Google из приложения «Фото». Теперь разбор приложения Google Контакты показал, что Google также работает над аналогичной функцией для своего приложения контактов.
Разборка APK часто может предсказать функции, которые могут появиться в будущем обновлении приложения, но возможно, что какие-либо из упомянутых здесь функций могут не появиться в будущем выпуске. Это связано с тем, что эти функции в настоящее время не реализованы в живой сборке и могут быть в любой момент извлечены разработчиками в будущей сборке.
Нашему главному редактору Мишаалу Рахману удалось вручную включить эту функцию в Google Контактах версии 3.31.1 и он поделился следующими снимками экрана.Как видите, когда в вашей учетной записи Google нет фотографии профиля, в Google Контактах будет отображаться символ фотографии, который вы можете нажать, чтобы открыть средство смены фотографий профиля. Затем вы можете нажать кнопку «Добавить фото профиля», чтобы выбрать фотографию из Google Фото, камеры или системной галереи.
Наряду с функцией фото профиля учетной записи Google, новые строки, обнаруженные при разборке, предполагают, что Google Контакты для Android также получают новую функцию корзины. Эта функция была запущена в Google Контактах в Интернете еще в июле и работает точно так же, как функция корзины в Google Фото.
Почему в корзине?
Корзина пуста
Загрузка контактов из корзины После запуска функции Google Контакты на Android получат новую папку корзины, а удаленные контакты будут перемещены в эту папку, а не навсегда. Устройство. Это позволит пользователям восстанавливать удаленные контакты из папки на срок до 30 дней, после чего контакты будут удалены безвозвратно.В течение этого 30-дневного периода пользователи получат возможность просматривать, восстанавливать или навсегда удалять контакты со своего устройства.
На данный момент у нас нет информации о сроках выпуска этих новых функций. Но поскольку код уже добавлен в приложение Google Контакты, функции могут быть выпущены на стабильном канале в ближайшее время.
Спасибо PNF Software за предоставленную нам лицензию на использование JEB Decompiler , профессионального инструмента обратного проектирования для приложений Android.
Как добавить фоторамку к фотографии на Android
Привлекательная фоторамка выделит ваше изображение. Сделав правильный выбор, вы сможете раскрыть основные эмоции изображения и сделать его гораздо более увлекательным, чем оно есть на самом деле.
Все, что вам нужно, это приложение для Android, которое поможет вам добавить несколько уникальных рамок к вашим захватывающим снимкам, чтобы сделать их более красивыми. Вот лучшие варианты, которые у вас есть.
СВЯЗАННЫЕ
Лучшие приложения для Android для фоторамок
Итак, это лучшие приложения для рисования рамки на личных и групповых фотографиях.
Как добавить рамку на фотографию с помощью приложения «Фоторамка»
Приложение «Фоторамка» — одно из лучших приложений для редактирования фотографий, которое позволяет добавлять к изображениям потрясающие фоторамки. Это приложение позволяет вам выбирать из огромного разнообразия фоторамок для ваших изображений.
Давайте посмотрим, как лучше всего использовать это приложение:
Шаг 1: Загрузите и установите приложение Photo Frame на свое устройство.
Шаг 2: Запустите приложение и разрешите ему доступ к медиафайлам на вашем устройстве.
Шаг 3: Нажмите на параметр «Простые макеты», который находится в нижнем левом углу экрана.
Шаг 4: Прокрутите список опций и выберите понравившийся фрейм.
Шаг 5: Нажмите значок изображения в рамке, чтобы добавить изображение.
Шаг 6: Выберите изображение в приложении «Галерея».
Шаг 7: Вы можете дополнительно редактировать изображение с помощью текста или наклеек с помощью значков в нижней части экрана.
Шаг 8: Нажмите значок «Сохранить», чтобы сохранить отредактированное изображение в приложении галереи.
Как добавить рамку на фотографию с помощью приложения «Рамки»
Frames — популярное приложение, которое позволяет создавать фотоколлажи и добавлять интересные рамки к вашим изображениям. Добавить рамки к изображениям довольно легко, выполнив несколько простых шагов:
Шаг 1: Загрузите и установите приложение Frames на свое устройство.
Шаг 2: Запустите приложение и разрешите ему доступ к медиафайлам на вашем устройстве.
Шаг 3: Нажмите на опцию Фоторамки, как показано ниже.
Шаг 4: Прокрутите список опций и выберите понравившийся фрейм.
Шаг 5: Нажмите значок изображения в рамке, чтобы вставить изображение.
Шаг 6: Выберите изображение в приложении «Галерея».
Шаг 7: Используйте параметры поворота, зеркального отражения, масштабирования и отражения для настройки изображения.
Шаг 8: Нажмите на опцию «Завершить» вверху, когда вы закончите вносить изменения.
Шаг 9: Нажмите на опцию «Галерея», чтобы сохранить отредактированное изображение в приложении «Галерея», и нажмите «Готово».
Как добавить рамку на фотографию с помощью приложения «Семейные двойные фоторамки»
Требуется приложение, которое украсит ваши семейные фотографии потрясающими рамками? Семейные двойные фоторамки — это приложение для вас. В этом приложении есть множество вариантов двойных фоторамок для ваших семейных фотографий, которые в сочетании с подходящими фильтрами для улучшения изображения придают потрясающий вид.
Шаг 1: Загрузите и установите приложение Family Dual Photo Frames на свой смартфон.
Шаг 2: Запустите приложение с главного экрана или панели приложений.
Шаг 3: Разрешите приложению доступ к медиафайлам на вашем устройстве.
Шаг 4: Нажмите на опцию «Начать сейчас».
Шаг 5: Выберите желаемый вариант из списка фреймов и нажмите на следующий вариант.
Шаг 6: Нажмите значок плюса в рамке, чтобы добавить изображения.
Шаг 7: Добавьте желаемый фильтр к изображениям и нажмите на опцию сохранения, чтобы сохранить его.
Шаг 8: Теперь вы можете поделиться отредактированным изображением в различных социальных сетях.
Как добавить рамку на фотографию с помощью приложения «Nature Photo Frames»
Если вы поклонник природы, то фоторамки Nature Photo Frames — это приложение для вас. Это интересное приложение представляет собой нечто большее, чем простое приложение для создания фоторамок, и позволяет вам выбирать из обширной коллекции природных рамок.
Шаг 1: Загрузите и установите приложение Nature Photo Frames на свой смартфон.
Шаг 2: Запустите приложение.
Шаг 3: Выберите один из вариантов: Обычный или Расширенный.
Шаг 4: Разрешите приложению доступ к медиафайлам на вашем устройстве.
Шаг 5: Выберите изображение в приложении Галерея.
Шаг 6: Выберите область, которую вы хотите удалить с изображения с помощью данных инструментов.
Шаг 7: По завершении нажмите значок «Далее».
Шаг 8: Нажмите на опцию кадров, чтобы выбрать рамку.
Шаг 9: Настройте свое изображение с помощью объектов, наклеек и текста по своему вкусу.
Шаг 10: Нажмите на «Сохранить», чтобы сохранить изображение в приложении «Галерея».
Попробуйте эти интересные приложения для фоторамок и не забудьте поделиться своим любимым приложением в разделе комментариев.
СВЯЗАННЫЕ
Как использовать загрузку с камеры
Загрузка с камеры — это функция, которая автоматически загружает фотографии с вашего мобильного устройства в Dropbox.
Примечание : загрузка с камеры недоступна для групп Dropbox Business, которые используют Dropbox Enterprise Mobility Management (EMM) для пользователей Android или Dropbox в Linux.
Администраторы Dropbox Business: узнайте, как включить или отключить загрузку с камеры для своей команды.
Включение и отключение загрузки с камеры в мобильном приложении Dropbox
Android:
- Откройте мобильное приложение Dropbox.
- Нажмите кнопку меню.
- Нажмите Настройки .
- В разделе Камера загружает , коснитесь Включить загрузку камеры .
- Нажмите Разрешить .
iOS:
- Откройте мобильное приложение Dropbox.
- Коснитесь значка человека.
- Нажмите Камера загружает .
- Нажмите Ok , чтобы предоставить Dropbox доступ к вашим фотографиям и видео.
- Выберите, для чего вы хотите создать резервную копию, и хотите ли вы использовать данные ячеек.
- Нажмите Резервное копирование моих фотографий .
Включение и отключение загрузки с камеры в настольном приложении Dropbox
Когда вы подключаете камеру или мобильное устройство к компьютеру с установленным настольным приложением Dropbox, вы увидите сообщение с вопросом, хотите ли вы разрешить загрузку с камеры для этого устройства. Как только вы примете согласие, это устройство будет автоматически загружать вашу фотопленку каждый раз, когда устройство подключается к этому компьютеру.
Вы также можете включить или выключить загрузку с камеры в любое время.Для этого:
- Откройте настройки настольного приложения Dropbox.
- Под Резервные копии установите флажок рядом с Разрешить загрузку с камеры для.
- Выберите Только фото или Фото и видео из раскрывающегося списка.
Примечание . Если вы используете macOS 10.15 (Catalina) или более поздней версии, вы увидите уведомление с надписью «Dropbox хочет получить доступ к файлам на съемном томе». Нажатие OK разрешит загрузку камеры работать.Вы можете изменить это предпочтение в любое время:
- Открыть Системные настройки .
- Щелкните Безопасность и конфиденциальность .
- Щелкните вкладку Конфиденциальность .
- Щелкните Файлы и папки.
- Установите или снимите флажок рядом с Removable Volumes под Dropbox.
Часто задаваемые вопросы о загрузке камеры
Могу ли я выбрать, в какую папку загружать мои фотографии?
По умолчанию ваши фотографии будут загружены в папку в вашей учетной записи Dropbox с именем Camera Uploads .Вы не можете это изменить; однако вы можете переместить фотографии в другую папку в своем аккаунте Dropbox после того, как они были загружены.
Почему при загрузке с камеры расходуется весь заряд аккумулятора?
При загрузке фотографий в первый раз при загрузке фотографий может потребоваться большой заряд аккумулятора. После загрузки фотографий расход заряда аккумулятора должен нормализоваться. По умолчанию приложение Dropbox прекращает автоматическую загрузку при низком уровне заряда батареи для экономии заряда батареи.
Почему при загрузке с камеры использовались все мои сотовые данные?
По умолчанию при загрузке с камеры используются сотовые данные, когда Wi-Fi недоступен.Вы можете изменить этот параметр, следуя приведенным ниже инструкциям для вашего устройства.
Android:
- Откройте мобильное приложение Dropbox.
- Нажмите кнопку меню.
- Нажмите Настройки .
- Под Камера загружает , переключите Использовать данные ячеек для резервного копирования , чтобы отключить.
iOS:
- Откройте мобильное приложение Dropbox.
- Коснитесь значка человека.
- Нажмите Камера загружает .
- Переключить Использовать данные ячеек для резервного копирования в выключенное состояние.
Что делать, если загрузка с камеры не работает?
Если загрузка с камеры не работает, следуйте инструкциям в нашем руководстве по устранению неполадок.
Почему я не вижу возможность включить загрузку с камеры?
Если вы работаете в команде Dropbox Business и не видите параметр загрузки с камеры, возможно, ваш администратор отключил эту функцию для вашей команды.
Могу ли я использовать загрузку с камеры в личном и рабочем аккаунте?
Если вы связали две учетные записи Dropbox, вы можете включить загрузку с камеры только для одной учетной записи за раз.
Почему я вижу чужие фотографии в папке «Загрузки с камеры»?
Когда вы подключаете камеру или мобильное устройство к компьютеру с установленным настольным приложением Dropbox, вы увидите сообщение с вопросом, хотите ли вы разрешить загрузку с камеры для этого устройства. Это означает, что если кто-то использовал ваш компьютер для зарядки своего телефона, он, возможно, щелкнул OK во всплывающем окне, не осознавая этого.
Чтобы узнать, кто загрузил фотографии в ваш аккаунт:
- Войдите в Dropbox.com.
- Наведите указатель мыши на незнакомую фотографию и нажмите «… » (многоточие).
- Click История версий .
- Ищите имя рядом с Добавил .
Если вы не узнаете имя, вы можете удаленно выйти из системы на любых устройствах, на которых в данный момент выполнен вход.
Как узнать местоположение фотографии, сделанной с помощью нашего смартфона
Большинство современных смартфонов сохраняют основную информацию, такую как режим фотографии, выдержку, ISO, диафрагму и данные о местоположении фотографии, сделанной с помощью нашего смартфона.С помощью технологии GPS камера смартфона автоматически добавляет к изображению метку местоположения. Бывают случаи, когда мы задаемся вопросом о местонахождении изображения во время прокрутки наших старых фотографий в галерее, и нам трудно определить точное местоположение изображения. Вот готовое руководство, чтобы узнать, где находится изображение, сделанное с помощью нашего смартфона.
Прежде чем приступить к выполнению шагов, необходимо помнить о нескольких вещах. Чтобы сохранить тег местоположения, необходимо включить параметр «Тег местоположения или тег GPS», а приложение камеры также должно иметь необходимые разрешения, необходимые для использования функции GPS.
Шаги для включения тега местоположения:
Для пользователей Android:
1. Откройте приложение «Камера»
2. Перейдите в «Настройки» приложения камеры
3. Найдите «Тег местоположения» или «Сохранить местоположение» ‘и включите его
Для пользователей iOS (iPhone / iOS):
1. Откройте «Настройки» и перейдите к параметру «Конфиденциальность»
2. Включите «Службы определения местоположения»
3. Теперь прокрутите вниз и нажмите на «Камера» и выберите «При использовании приложения».
Шаги, чтобы узнать местоположение изображения:
На смартфонах Android:
1.Откройте приложение Галерея по умолчанию и выберите изображение.
2. Теперь нажмите на трехуровневую точку в правом верхнем углу.
3. Выберите «Информация» или «Подробности» (в зависимости от используемого приложения галереи)
4. Здесь вы можете увидеть расположение изображения вместе с другими деталями, такими как размер, выдержка, ISO и т. Д.
На устройствах iOS (iPhone / iPad):
1. Запустите приложение «Фото» и перейдите на вкладку «Альбомы».
2. Нажмите «Места», чтобы найти все изображения на Картах.
3. Нажмите на любое изображение, чтобы узнать точные координаты местоположения.
FacebookTwitterLinkedin
Как загрузить изображения в Google Фото сейчас, чтобы избежать ограничения данных на 1 июня
Это почти здесь. Во вторник, 1 июня, на следующий день после Дня памяти, все ваши новые загрузки Google Фото будут учитываться в соответствии с ограничением данных Google. Это исключает владельцев Pixel, но у остальных из нас осталось всего несколько дней. Как мы упоминали ранее, если у вас есть фотографии, которые вы хотите добавить в Google Фото, не засчитывая их в лимит хранилища, сейчас самое время действовать.
Зачем вам это нужно? Потому что вы получаете бесплатную резервную копию своих фотографий с качеством печати (при условии, что они были изначально), а хранение всех ваших фотографий в облаке Google упрощает обмен фотографиями с другими.
Вот как загрузить все свои изображения в Google Фото до того, как сработает новый лимит данных.
Загрузить с телефона Android
IDGПараметры резервного копирования и синхронизации в Google Фото.
Многие люди уже включили эту функцию, но если у вас ее еще нет, самый простой способ получить изображения со своего телефона — включить Backup & Sync .
Начните с открытия Google Фото на телефоне, а затем коснитесь значка своего профиля в правом верхнем углу.
Затем выберите «Настройки »> «Резервное копирование и синхронизация », затем убедитесь, что ползунок для «Резервное копирование и синхронизация » включен, как показано на рисунке.
Затем посмотрите на раздел на том же экране под названием Размер загрузки и убедитесь, что там указано Высокое качество (немного пониженное качество) . Если да, то вперед.
Если это не так, коснитесь элемента меню, а затем выберите «Высокое качество» в параметрах на следующем экране.Вот и все!
Загрузка с ПК
Если у вас есть несколько фотографий, которые вы хотите загрузить в Google Фото со своего компьютера, это тоже довольно простой процесс. Сначала откройте нужный браузер и перейдите в Google Фото в Интернете по адресу photos.google.com. Если вы не вошли в свою учетную запись, вам необходимо это сделать.
Теперь достаточно просто нажать на значок загрузки (направленная вверх стрелка над горизонтальной скобкой) в правом верхнем углу веб-приложения Google Фото.Затем выберите Компьютер в появившемся меню.
Ян Пол / IDGПроблема в том, что вы можете загружать фотографии только из одной папки за раз. Если у вас есть только одна папка с изображениями, это достаточно просто. Если у вас есть несколько папок с сотнями фотографий, это будет серьезной проблемой, но не бойтесь — у нас есть средство от этого в следующем разделе.
Чтобы продолжить простое решение с одной папкой, выберите папку, из которой вы хотите загрузить изображения, затем, удерживая нажатой CTRL на клавиатуре, выберите все фотографии, которые вы хотите переместить на серверы Google.(Если вам нужны все фотографии, вы можете просто нажать CTRL + A , чтобы выбрать все в папке.) Теперь нажмите Открыть .
Затем Google спросит, хотите ли вы сохранить их в исходном или высоком качестве. Выберите последний вариант, поскольку изображения высокого качества не учитываются при ограничении вашего хранилища Google (до 1 июня). Нажмите Продолжить .
После загрузки фотографий вы можете добавить их в альбом или просто оставить как отдельные фотографии в своей коллекции.Вам также может потребоваться проверить метаданные для каждой только что загруженной фотографии, чтобы убедиться, что такие данные, как дата, верны. Таким образом, они будут собраны вместе, если вы когда-нибудь будете искать по годам. Вы также можете добавить местоположение к своим изображениям для аналогичных возможностей поиска. Однако вы не можете изменить имя файла после его загрузки.
Если у вас есть только несколько фотографий, которые вы хотите добавить, вы также можете просто перетащить их прямо в веб-приложение.
Резервное копирование и синхронизация
Для крупных заданий по загрузке сотен фотографий вам понадобится настольная утилита Google Backup & Sync.После установки откройте приложение, нажмите Начать работу и войдите в свою учетную запись Google.
Теперь выберите Резервное копирование фото и видео и выберите Далее . Затем вы попадете на важную страницу, где сможете выбрать папки для загрузки. По умолчанию Google Фото хочет загрузить всю вашу папку с изображениями, и обратите внимание, что по умолчанию выбран вариант Высокое качество .
Ян Пол / IDGОбязательно подберите Качественный , чтобы остаться под шапкой.
Если вас это устраивает, просто нажмите Старт , и вперед в гонки. В противном случае нажмите Выбрать папку в этом верхнем поле, чтобы выбрать другие места для ваших фотографий. Вы можете выбрать только одну папку за раз, но все они будут загружены, как только вы закончите.
После этого служба Google Backup and Sync загрузит все выбранные вами фотографии в высоком качестве. Сколько времени это займет, конечно же, зависит от количества ваших фотографий и скорости вашего интернет-соединения.Если вы загружаете лот изображений, чтобы втиснуть их до того, как сработает ограничение данных Google, вероятно, неплохо было бы дать компьютеру поработать на ночь. Однако после завершения загрузки вы можете хранить эти фотографии в облаке Google, не влияя на ограничение на объем хранилища, которое вступает в силу 1 июня.
Топ-3 лучших приложений для редактирования фотографий 2021 года для Android и iOS
Уриан Б., Tech Times(Фото: Изображение Redd на Unsplash) Топ-3 лучших приложений для редактирования фотографий 2021 года для Android и iOS
Несмотря на то, что технология камеры становится все более доступной, редактирование фотографий по-прежнему чрезвычайно важно.При этом лучшие приложения для редактирования фотографий 2021 года станут незаменимыми в мире фотографии, рекламы и даже просто для любителей фотографии.
Важность приложений для редактирования фотографий
Наличие подходящих приложений помогает фотографам в дороге легко делать снимки, которые никогда не бывает в жизни, несмотря на то, что у них нет телефона, и мгновенно редактировать их на телефоне, чтобы поделиться с миром. Это одно из основных преимуществ приложений для редактирования фотографий.
Эти приложения также не являются простыми приложениями для добавления фильтров, они также позволяют вносить сложные изменения на профессиональном уровне, чтобы улучшить фотографию.Вместо обычного «фоторедактора» эти приложения позволяют выполнять профессиональную работу на простом мобильном устройстве.
Вот 3 лучших приложения для редактирования фотографий 2021 года
1. ACDSee Ultimate
Последнее обновление позволяет пользователям легко переносить фотографии на свои компьютеры и редактировать на своих мобильных устройствах. Чтобы добавить, одна вещь, которой действительно выделяется это конкретное приложение, — это цветовое колесо ACDSee и диапазон яркости внутри Pixel Targeting, который дает пользователям возможность точно настраивать и улучшать цвет фотографий.
ACDSee Ultimate — лучшее приложение для редактирования фотографий для точной настройки цветов.
2. Canva
Canva — одно из приложений для редактирования фотографий, которое больше предназначено для бизнеса, а не для хобби, но его можно использовать как таковое. Благодаря этому Canva позволяет пользователям превращать свои изображения в маркетинговые материалы, такие как листовки, плакаты, заголовки, брошюры и многое другое.
Canva — лучшее приложение для редактирования фотографий для бизнеса.
3. ON1 Фото RAWON1 Photo RAW обновил свое программное обеспечение, улучшив и без того очень полезные элементы редактирования фотографий, а также добавив некоторые из более мощных и полезных элементов. Одним из новейших дополнений является Sky Swap AI, который помогает пользователям улучшать фотографии, устраняя угрюмое небо и добавляя пышные и живые заменители.
ON1 Photo RAW — лучшее приложение для редактирования фотографий для получения естественных результатов.
Читайте также: Как включить и выключить Facebook Messenger в Meta Quest VR | Oculus Связь
Монтаж на мобильном устройстве
Хотя редактирование на мобильном телефоне может быть непростым делом, иногда с этим ничего не поделаешь, особенно когда у пользователей нет доступа к компьютеру в данный момент, но им нужно как можно скорее улучшить и закончить изображение.К счастью, эти приложения позволяют пользователям редактировать на ходу, и хотя они могут не выполнять всю работу, которую большинство профессионалов ожидает выполнить на ПК, приложения по-прежнему обеспечивают очень высококачественные результаты для публикации.
Хотя некоторым людям может казаться, что редактирование на мобильном устройстве очень ограничено, это зависит от воображения пользователей, но все же можно получить потрясающие результаты. В статье ZDNet представлен список различных приложений для редактирования фотографий не только для мобильных устройств, но и для ПК.
Статья по теме: Проблема с SD-картой MacBook Pro для 14 и 16 дюймов | Быстрое исправление с помощью устройства чтения SD-карт Dongle
Эта статья принадлежит Tech Times
Автор Urian B.
Ⓒ 2021 TECHTIMES.com Все права защищены. Не воспроизводить без разрешения.
.


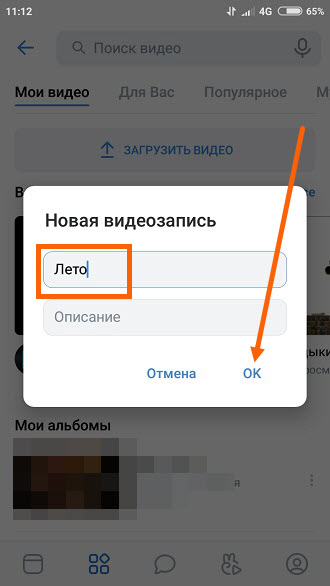 Если хотите сделать фотографию сейчас, нажмите на соответствующий пункт.
Если хотите сделать фотографию сейчас, нажмите на соответствующий пункт. Эта программа имеет менее обширные настройки и функционал. Программа позволяет открывать изображение абонента на полный экран при входящем звонке, других дополнительных функций нет. Скачать приложение можно в официальном магазине Плей Маркет (видео снято и опубликовано каналом AppsGames — все о современных технологиях).
Эта программа имеет менее обширные настройки и функционал. Программа позволяет открывать изображение абонента на полный экран при входящем звонке, других дополнительных функций нет. Скачать приложение можно в официальном магазине Плей Маркет (видео снято и опубликовано каналом AppsGames — все о современных технологиях).
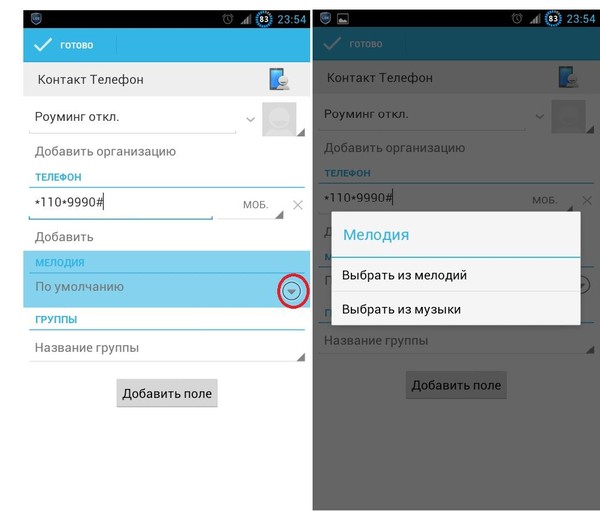
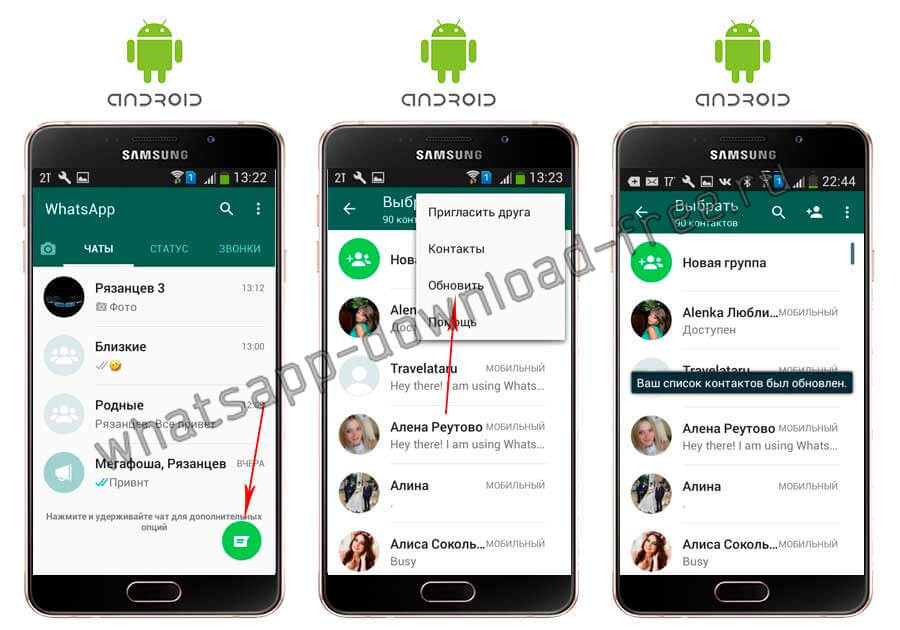
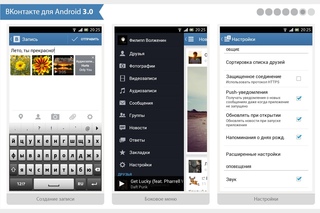 На снимке появится рамка, которую можно перемещать при помощи пальцев, также вы сможете менять ее размер, сжимая и растягивая углы.
На снимке появится рамка, которую можно перемещать при помощи пальцев, также вы сможете менять ее размер, сжимая и растягивая углы.
 В нем вам нужно будет выбрать нужный контакт и нажать на пиктограмму «Карандаш». Либо в левой части нажать на иконку с пиктограммой, изображающей фотоаппарат.
В нем вам нужно будет выбрать нужный контакт и нажать на пиктограмму «Карандаш». Либо в левой части нажать на иконку с пиктограммой, изображающей фотоаппарат.


 Затем выберите номер телефона абонента, которому вы хотите присвоить фотографию, и нажмите на него. Это приведет к открытию окна с полным описанием этого номера пользователя и всей прикрепленной информацией, в том числе адрес электронной почты, физический адрес, если имеется и т.д. В этом меню вы сможете увидеть области, внутри которой располагается силуэт — темный либо светлый. На этом месте будет отображаться фотка, нажмите на него.
Затем выберите номер телефона абонента, которому вы хотите присвоить фотографию, и нажмите на него. Это приведет к открытию окна с полным описанием этого номера пользователя и всей прикрепленной информацией, в том числе адрес электронной почты, физический адрес, если имеется и т.д. В этом меню вы сможете увидеть области, внутри которой располагается силуэт — темный либо светлый. На этом месте будет отображаться фотка, нажмите на него.